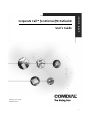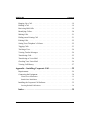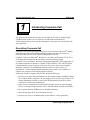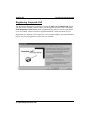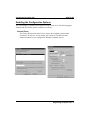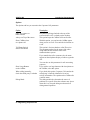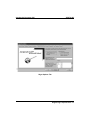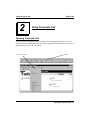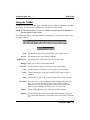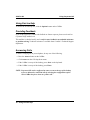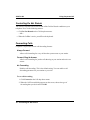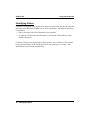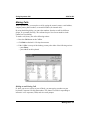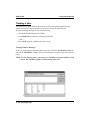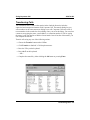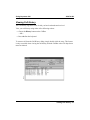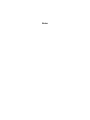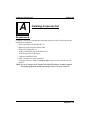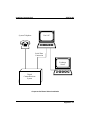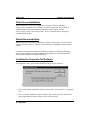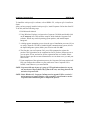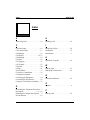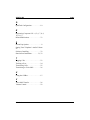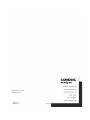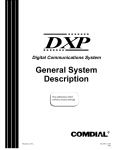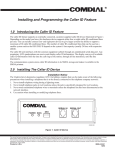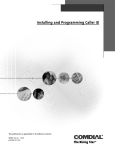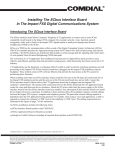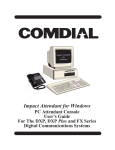Download Comdial and FXT User`s guide
Transcript
Corporate Call™ for Microsoft® Outlook® User’s Guide GCA70–363.02 05/00 printed in U.S.A. Microsoft and Microsoft Outlook, Windows 95, 98, NT, Excel ,and Word are registered trademarks of Microsoft Corp., Redmond WA. Contents GCA70–363 Contents 1 Introducing Corporate Call . . . . . . . . . . . . . . . . . . . . . . . . . . . . . 1 Describing Corporate Call . . . . . . . . . . . . . . . . . . . . . . . . . . . 1 Describing Corporate Call Telephone Directories · · · · · · · · · · · · · · · · 3 Registering Corporate Call . . . . . . . . . . . . . . . . . . . . . . . . . . 4 Detailing the Configuration Options · · · · · · · · · · · · · · · · · · · · · · · 5 Options. . . . . . . . . . . . . . . . . . . . . . . . . . . . . . . . . . . . . 6 Screen Pop Options . . . . . . . . . . . . . . . . . . . . . . . . . . . . . . 8 Pager Options. . . . . . . . . . . . . . . . . . . . . . . . . . . . . . . . . 10 Call History. . . . . . . . . . . . . . . . . . . . . . . . . . . . . . . . . . 12 2 Using Corporate Call . . . . . . . . . . . . . . . . . . . . . . . . . . . . . . . . . 13 Opening Corporate Call . . . . . . . . . . . . . . . . . . . . . . . . . . . 13 Using the Keyboard with Corporate Call. . . . . . . . . . . . . . . . . . . 14 Using the CallBar. . . . . . . . . . . . . . . . . . . . . . . . . . . . . . . 15 Using On-Line Help . . . . . . . . . . . . . . . . . . . . . . . . . . . . . 16 Providing Feedback . . . . . . . . . . . . . . . . . . . . . . . . . . . . . 16 Answering Calls . . . . . . . . . . . . . . . . . . . . . . . . . . . . . . . 16 Conferencing Calls . . . . . . . . . . . . . . . . . . . . . . . . . . . . . . 17 Controlling Do Not Disturb . . . . . . . . . . . . . . . . . . . . . . . . . 18 Forwarding Calls . . . . . . . . . . . . . . . . . . . . . . . . . . . . . . . 18 Contents – 1 GCA70–363 Contents Hanging Up a Call . . . . . . . . . . . . . . . . . . . . . . . . . . . . . . 19 Holding a Call . . . . . . . . . . . . . . . . . . . . . . . . . . . . . . . . 19 Retrieving Held Calls. . . . . . . . . . . . . . . . . . . . . . . . . . . . . 19 Identifying Callers . . . . . . . . . . . . . . . . . . . . . . . . . . . . . . 20 Making Calls . . . . . . . . . . . . . . . . . . . . . . . . . . . . . . . . . 21 Dialing on an Existing Call. . . . . . . . . . . . . . . . . . . . . . . . . . 21 Parking Calls . . . . . . . . . . . . . . . . . . . . . . . . . . . . . . . . . 22 Setting Your Telephone’s Volume . . . . . . . . . . . . . . . . . . . . . . 22 Tagging Calls . . . . . . . . . . . . . . . . . . . . . . . . . . . . . . . . . 23 Tracking a User. . . . . . . . . . . . . . . . . . . . . . . . . . . . . . . . 24 Viewing Tracker Messages. . . . . . . . . . . . . . . . . . . . . . . . . . 24 Transferring Calls . . . . . . . . . . . . . . . . . . . . . . . . . . . . . . 25 Transferring to Voice Mail . . . . . . . . . . . . . . . . . . . . . . . . . . 26 Checking Your Voice Mail. . . . . . . . . . . . . . . . . . . . . . . . . . 26 Viewing Call History . . . . . . . . . . . . . . . . . . . . . . . . . . . . . 27 Appendix—Installing Corporate Call . . . . . . . . . . . . . . . . . . . . . . 29 Requirements . . . . . . . . . . . . . . . . . . . . . . . . . . . . . . . . . 29 Connecting the Equipment . . . . . . . . . . . . . . . . . . . . . . . . . . 30 Client-Server Installation · · · · · · · · · · · · · · · · · · · · · · · · · · · · 32 Stand-Alone Installation · · · · · · · · · · · · · · · · · · · · · · · · · · · · · 32 Installing the Corporate Call Software . . . . . . . . . . . . . . . . . . . . 32 Locating Related Publications · · · · · · · · · · · · · · · · · · · · · · · · · · 34 Index. . . . . . . . . . . . . . . . . . . . . . . . . . . . . . . . . . . . . . . . . . . . . . . 35 2 – Contents Introducing Corporate Call 1 GCA70–363 Introducing Corporate Call This guide was developed based on the use of Corporate Call with a Comdial digital communications system. Use of Corporate Call with another manufacturer’s TAPI-compliant system may cause the information in this guide to be inconsistent with your experience. Describing Corporate Call Corporate Call is a software program that serves as an extension to Microsoft® Outlook. It becomes part of the email/scheduler/calendar program and adds call control to a desktop PC that interfaces with a digital communications system. Corporate Call runs on Microsoft® Windows 95, 98, 2000, and Windows NT 4.0. It is a 32-bit application designed to take advantage of newer operating systems. Corporate Call is a Telephony Application Programming Interface (TAPI) application. It uses Impact Integrator to connect to Comdial’s DXP, DXP Plus, FXT, and FXS digital communications systems. Corporate Call version 2A requires active seats of Impact Integrator. Corporate Call for Microsoft Outlook can be used with a variety of manufacturer’s TAPI-compliant digital communications systems. Call Comdial for a complete list of approved systems and supported features. Some of the features Corporate Call provides include the following: • provides screen pops using information from the Outlook Contacts and MS Exchange server address books. Corporate Call also supports local .myd files and, if there is no contact information available, it shows caller ID information (Caller ID or ANI is required for external caller information), • pages users by integrating the Comdial QuikTrak pager system, an external paging service, or message-ready cell phone service with the Outlook calendar and mailbox, • has a separate floating CallBar to access telephone functions, • allows dialing from the PC keyboard while on a call, • provides easy access to communications system features, such as park orbits, Introducing Corporate Call – 1 GCA70–363 Introducing Corporate Call • stores call history records in an Outlook folder allowing call review, call backs, and report printing, • supports drag and drop calling from web pages, e-mails, and most Windows applications. Corporate Call runs on a standard personal computer (PC) that meets the following software and hardware parameters: – Microsoft® Windows 95/98/2000/NT 4.0, – Microsoft Outlook 98 or Outlook 2000, – Microsoft Exchange, – 16 meg of RAM (32 meg for Windows NT), – VGA monitor (SVGA preferred), – 5 megabytes of hard disk space, – network interface. If you are using Impact Integrator, Corporate Call uses Comdial’s wideopen.office either over the network or on the same PC. NOTE: If you are going to use Corporate Call with iNTerchange™, Comdial’s unified messaging product, install iNTerchange Client 1.1 or later on the PC. 2 – Describing Corporate Call Introducing Corporate Call GCA70–363 Describing Corporate Call Telephone Directories Corporate Call reads its directory information from three sources: 1. The directory stored in the phone system. 2. The Primary Contacts folders you have stored within Microsoft Outlook. 3. The Global Address List kept by the Microsoft Exchange server. In the Dial, Transfer, and Conference dialogs, Corporate Call adds a new tab for each address book and contact folder. The program uses these directories for dialing other parties; identifying incoming calls that have caller ID, doing screen pops, and keeping records in the Call History log. NOTE: If you have more than one Contacts folder in Outlook, the primary one is in the same location as your mailbox where new mail arrives. (If your Inbox is under Personal Folders, the Primary Contacts are also under Personal Folders.) Describing Corporate Call – 3 GCA70–363 Introducing Corporate Call Registering Corporate Call The Registration Dialog has two buttons. Clicking the http://www.comdial.com/ button will take you to Comdial’s website, where you can register Corporate Call. Clicking the Print Registration Form button prints a registration form that you can fill out and mail or fax to Comdial. Choose whichever registration method is most convenient for you. Register Registration of Corporate Call is required to receive product updates, special promotional pricing, and service upgrades as soon as they are available. 4 – Describing Corporate Call Introducing Corporate Call GCA70–363 Detailing the Configuration Options You can configure Corporate Call to meet the needs of each user. The following pages illustrate and describe the options available to each user. dial line Choose Phone The Choose Phone option allows you to choose the telephone extension that Corporate Call will use—this is usually your extension. The Dial and Line Properties buttons let you configure the Windows telephony drivers. Registering Corporate Call – 5 GCA70–363 Introducing Corporate Call Options The Options tab lets you customize the Corporate Call parameters. Option Description Pause key restores or hides Outlook The pause key brings Outlook to the top of the screen or hides it if it is already on the desktop. Always on Top of the screen This option keeps the CallBar visible at all times. Show CallBar when on a phone call With this option, you can have the CallBar appear when you are on a call. You can hide it when not on a call. Tell Phone Switch about Caller Name This option is for sites that have caller ID service. The program searches for the name of the caller using caller ID and sends the name to the communications system. If you transfer the call to someone else, the name appears on the telephone display of whoever gets the call. You can also use this parameter for call accounting purposes. Show Large Buttons on the CallBar If you wish to see large buttons with descriptions on the CallBar, select this option. When calling internally, check the called party’s calendar If you check this option, Corporate Call consults the called party’s Outlook calendar for his or her activity information. The caption on the CallBar tells you their status. Debug Mode The debug mode helps determine the source of problems in a system. Since the software runs slower when this is on, keep the debug mode turned off during normal operation. 6 – Registering Corporate Call GCA70–363 option Introducing Corporate Call Options Tab Registering Corporate Call – 7 GCA70–363 Introducing Corporate Call Screen Pop Options This dialog lets you configure how you wish the screen pops to perform. Option Description Beep when popping a call record This option causes an audible beep to sound to indicate a call has caused a dialog to appear on the desktop. Pop when Ringing from outside Pop when Ringing from Inside This option causes screen pops to occur during outside ringing and inside ringing. If a call is ringing from the outside and the caller ID is available and there is a record in Outlook for the caller, the option displays a dialog to show the caller’s identity. Pop on Answering outside call Pop on Answering inside call This option causes screen pops to occur when you answer either an outside call or an inside call. If you answer a call and there is a record in Outlook for the caller, the option displays a dialog to identify the caller. Pop on Calling to outside Pop on Calling with intercom This option causes screen pops to occur when you call outside or when you call inside. If you call someone and there is a record in Outlook for the caller, the option displays a dialog to show who you called. 8 – Registering Corporate Call GCA70–363 scrnpop Introducing Corporate Call Screen Pop Options Tab Registering Corporate Call – 9 GCA70–363 Introducing Corporate Call Pager Options This tab lets you configure Corporate Call to integrate with a paging system such as Comdial’s Tracker Pager system, an external paging service, or message-ready cellular phone service. There are several parameter choices that you can make to customize Corporate Call’s paging operation. Option Description Page for Appointments To have appointment reminders in Outlook forwarded to your pager or cell phone, select this check box. Do not page for Email This selection disables e-mail paging. Page for priority Email This selection sends pages when Outlook receives urgent email that remains unread for 10 minutes. Page for all Email This selection sends pages when Outlook receives e-mail that remains unread for 10 minutes. Email to pagers and cell phones This selection lets you enter the e-mail address of your cell phone or your pager so that Corporate Call can send pages, such as e-mail or reminder notices, to those devices through your subscriber service. Select your QuikTrak Pager This menu shows the list of pagers configured in the Comdial QuikTrak Tracker Pager system. These pagers can be both local and wide area models. Select your pager from this menu if you wish. 10 – Registering Corporate Call GCA70–363 pager Introducing Corporate Call Pager Options Tab Registering Corporate Call – 11 GCA70–363 Introducing Corporate Call Call History From the Call History dialog, you can determine the type and quantity of calls that you wish Corporate Call to place in your call history log. Corporate Call stores call history in your Outlook Call History folder. You can also access call history by clicking on the CallBar’s History button. The parameter choices that you make in this dialog include: • Keep all calls, • Keep just those calls that have caller ID attached to them, • Keep no calls at all. HistoryA Once you make your choices, click OK to store them. 12 – Registering Corporate Call Using Corporate Call 2 GCA70–363 Using Corporate Call Opening Corporate Call Using Corporate Call requires that you merely click the appropriate button on the Call drop-down menu in Microsoft Outlook, click the appropriate CallBar button, or press the appropriate key on your PC’s keyboard. CallBar desktop Call drop-down menu Opening Corporate Call – 13 GCA70–363 Using Corporate Call Using the Keyboard with Corporate Call Certain keyboard functions add flexibility to Corporate Call. The following illustrations detail those keyboard functions. tips Accent (`) Silences The Ringer Function Keys F1 = On-Line Help F2 = Toggles Do Not Disturb On and Off F3 = Toggles Mute On and Off F4 = Toggles Headset Mode On and Off F5 = Tag Call With Information F8 = Conference Several Calls Together F11 = Park Calls F12 = Listen or Transfer To Voice Mail Pause Pop/Hide Outlook call013 Minus (-) Holds A Call Retrieve A Call Plus (+) Hangs Up Calls Decimal (.) Insert Transfers Calls Pops Current Call Record Creates New Contact Entry 14 – Using the Keyboard with Corporate Call Enter Make Or Answers Calls Shift-Enter Sends TAP Signal Using Corporate Call GCA70–363 Using the CallBar Corporate Call places a CallBar on your desktop whenever Microsoft Outlook is running on your PC. You can use the CallBar to access Corporate Call functions. NOTE: If you hold your mouse cursor over a button, a tip that describes that button’s function appears on the screen. The CallBar can appear with large buttons or small buttons—you make this choice from the Options dialog. toolbar.cdr Call This button presents a dialog from which you can place a call. Answer This button answers your ringing telephone. Hold/Retrieve This button places calls on hold and retrieves held calls. Hangup Hang up your active call with this button. Transfer Use this button to transfer a call using the presented dialog. Conf. Use this button to Conference a call using the presented dialog. Track Tracks a distant party using the Comdial Tracker Pager system (if available). Park You can park an active call or retrieve parked calls with this button. Voice Mail If you are not on a call, clicking this button automatically drops you into your voice mail box when you have voice mail messages. When you are on a call, clicking this button presents a dialog that allows you to transfer the call directly to a voice mail box. History Obtain a dialog detailing your call history with this button. Options This button presents a dialog from which you can change Corporate Call’s operating parameters. Also allows you to access the on-line help file. Using the CallBar – 15 GCA70–363 Using Corporate Call Using On-Line Help To access the on-line help file, click the Options button on the CallBar. Providing Feedback If you wish to provide Comdial with feedback or feature requests, please send e-mail to: [email protected]. This mailbox is checked weekly and is only for user feedback, not technical assistance or problem solving. Technical assistance is available from Comdial’s Technical Support department. Answering Calls To answer a ringing call at your telephone, do any one of the following: • Press the Answer button on the CallBar. • Click Answer on the Call drop-down menu. • If the CallBar is on top of the desktop, press Alt-A on the keyboard. • If the CallBar is on top of the desktop, press Enter. NOTE: Corporate Call can be configured to come to come to the top of the desktop screen on inbound or outbound calls by selecting the configuration option “Give CallBar the focus when on a phone call.” 16 – Using On-Line Help Using Corporate Call GCA70–363 Conferencing Calls You can establish both supervised and unsupervised conference calls with Corporate Call. By using the Conference dialog, you can select numbers from the overall list, different groups, or a personal directory. The software even keeps a list of recent numbers in the combo-box for redialing. The maximum number of conference calls supported by Corporate Call is four. If you require more than four, and your digital communications system supports more, you can add the additional parties using your telephone set. To create a conference with an active call, do one of the following: • Choose the Conf. button on the CallBar. • Click Conference on the • Press F8 on the keyboard. —OR— • Press Alt-N on the keyboard. conf Call drop-down menu. To hang up a conference call, do one of the following: • Choose the Hangup button on the CallBar and select the party you wish to drop, or choose to drop the entire call. • Click Hangup on the Call drop-down menu and select the party you wish to drop, or choose to drop the entire call. —OR— Press the + key or Alt + H on the keyboard and select the party you wish to drop, or choose to drop the entire call. Conferencing Calls – 17 GCA70–363 Using Corporate Call Controlling Do Not Disturb You can use Corporate Call to turn on and off the Do Not Disturb condition at your telephone. Do so in the following manner: • Click Do Not Disturb on the Call drop-down menu. —OR— • When the CallBar is active, press F2 on the keyboard. Forwarding Calls Corporate Call provides several call forwarding features: Always Forward Allows call forwarding for every call that the system routes to your station. Forward, Ring No Answer Allows call forwarding for just the calls that ring at your station and receive no answer. No Forwarding Disables call forwarding. This is the default setting. You can enable a call forwarding parameter for your station as you wish. To set call forwarding, 1. Click Forward on the Call drop-down menu. 2. When the Call Forward dialog appears on the screen, choose the type of forwarding that you desire and click OK. 18 – Controlling Do Not Disturb Using Corporate Call GCA70–363 Hanging Up a Call To hang up an active call, • Choose the Hangup button on the CallBar. • Click Hangup on the Call drop-down menu. —OR— • Press the + key on the keyboard. Holding a Call To place an active call on hold, do either of the following: • Choose the Hold/Retrieve button on the CallBar. —OR— • Click Hold on the Call drop-down menu. NOTE: If you are on a call, and then make another call, Corporate Call will automatically put your original call on hold. Retrieving Held Calls To retrieve a held call, 1. Choose the Hold/Retrieve button on the CallBar. —OR— Click Retrieve on the Call drop-down menu. —OR— Press the - key on the keyboard. —OR— Press Alt-R. hold 2. Select the call that you wish to retrieve from this list that pops up (selection is necessary only if there is more than one call on hold) and click OK. Hanging Up a Call – 19 GCA70–363 Using Corporate Call Identifying Callers Corporate Call supports caller identification when the central office provides the caller ID and caller name (this can be number-only or name and number), and under the following circumstances: • if the system knows the caller ID number from a database, • if Corporate Call finds the caller ID number in an Outlook Address Book or in the default Contacts list. Corporate Call can be configured in the Options menu to store call history. The software keeps caller information in the Call History list for later printing or reviewing. Caller identification is passed along automatically. 20 – Identifying Callers Using Corporate Call GCA70–363 Making Calls With Corporate Call, you can place a call by typing the contact’s name, e-mail address, company name, phone number, or extension number (for internal calls). By using the dialing dialog, you can select numbers from the overall list, different groups, or a personal directory. The software keeps a list of recent numbers in the combo-box for redialing. To make a call, do any one of the following actions: • Press the Call button on the CallBar. • Click Dial on Outlook’s Call drop-down menu. • If the CallBar is on top of the desktop you may take either of the following actions: call — press Enter, — press Alt-C on the keyboard. Dialing on an Existing Call If, while you are on a call or are just off-hook, you start typing a number on your keyboard, Corporate Call dials that number. This feature is useful for responding to interactive voice responses (IVRs) and voice mail prompts. Making Calls – 21 GCA70–363 Using Corporate Call Parking Calls You can park any active call or pick up any calls left in park orbits. The dialog shows who is parked and who parked them. If you are parking an active call, the dialog selects the first empty park orbit to drop the call into. If you are not on an active call, the dialog selects the first call that you can retrieve. You can choose which park orbit to use if you wish. To park a call, do one of the following: • Select the Park/Retrieve button on the CallBar. • Click Park/Retrieve • Press F11 on the park Calls on Outlook’s Call drop-down menu. keyboard. Setting Your Telephone’s Volume You can view and change the volume settings of your telephone by using the Volume Control dialog. Set the telephone volume in the following manner: • Click Volume on the Call volume drop-down menu, slide the bar on the pop-up dialog to the desired setting, and press OK to save the setting. 22 – Parking Calls Using Corporate Call GCA70–363 Tagging Calls You can tag a call with a text identifier that Corporate Call displays whenever this call is viewable. This feature is used for identifying calls that the system returns as a result of a Transfer or Hold Recall. A call tag is stored in the Call History and is also visible with Comdial’s Impact Attendant and Impact Group CTI applications. To tag an active call, follow this procedure: 1. Press F5 on the keyboard. 2. Type the tag message in the pop-up dialog. tag 3. Click OK to end. Tagging Calls – 23 GCA70–363 Using Corporate Call Tracking a User You can track any party stored in the directory used by the Comdial QuikTrak pager system, and you can select more than one person to receive the same message. To issue a tracking message, do one of the following: • Choose the Track button on the CallBar. • Click QuikTrak on Outlook’s Call drop-down menu. —OR— • Press Alt-K when the CallBar is the active screen. Viewing Tracker Messages To see any track messages that users have sent to you, select the Tracks Sent to You tab entry on the Call History window. This is a useful feature if you have been out of tracker range. track NOTE: To view Tracker history, you must access Call History from the CallBar or Call menu. The Call History folder in Outlook only shows calls. 2 – 24 Tracking a User Using Corporate Call GCA70–363 Transferring Calls You can transfer active calls to other parties in the Outlook directories in both a supervised and unsupervised manner with Corporate Call. The transfer dialog lets you select numbers in the same manner as dialing a new call. Corporate Call keeps a list of recent numbers in the combo-box for redialing. Once you are in the dialog, you can select a name or start typing the name, e-mail address, or extension number. If you are typing the name, it will scan the list to find the closest match. Once it has the correct name, you can complete the transfer. Transfer calls using any one of the following actions: • Choose the Transfer button on the CallBar. • Click Transfer on Outlook’s Call drop-down menu. • Press the . key on the keyboard. • Press Alt-T on the keyboard. transfer —OR— • Complete the transfer by either clicking the Ok button or pressing Enter. Transferring Calls – 25 GCA70–363 Using Corporate Call Transferring to Voice Mail With this Corporate Call feature, you can send a call into someone’s voice mail box. The transfer to voice mail the dialog lets you select numbers from the local directory. Corporate Call determines the voice mail box to which you will send the call. Corporate Call keeps a list of recent numbers in the combo-box for redialing. To transfer a call to a voice mail box, take one of the following actions: • Choose the Voicemail button on the CallBar. • Press F12 on the keyboard. • Press Alt-V on the keyboard. Checking Your Voice Mail voicexfr If you have voice mail messages waiting for your review, press the Voicemail button. Corporate Call drops you directly into your voicemail box as long as there is no active call. 26 – Transferring to Voice Mail Using Corporate Call GCA70–363 Viewing Call History The Call History log shows a list of calls you have both made and received. View your call history using either of the following actions: • Choose the History button on the CallBar. —OR— • Press Alt-I on the keyboard. history To return a call from the Call History dialog, simply double-click the entry. This feature is only accessible when viewing the call history from the CallBar or the Call drop-down menu in Outlook. Viewing Call History – 27 Notes Installing Corporate Call A GCA70–363 Installing Corporate Call Requirements Corporate Call runs on a standard personal computer that meets the following software and hardware parameters: – Microsoft Windows 95/98/2000/NT 4.0, – Microsoft Outlook 98 and Outlook 2000, – Microsoft Exchange Server, – 16 Meg of RAM (32 Meg for Windows NT), – VGA monitor (SVGA preferred), – 5 Mbytes of hard disk space, – either a serial port or network interface, – Corporate Call uses Comdial’s wideopen.office either over the network or on the same PC. NOTE: If you are going to use Corporate Call with iNTerchange, Comdial’s unified messaging application, install iNTerchange Client 1.1 or later on the PC. Appendix – 29 GCA70–363 Installing Corporate Call Connecting the Equipment You can install Corporate Call as a network-based installation or as a stand-alone installation. These installation schemes are illustrated below. Refer to the appropriate installation manual for connection details. User's PC Connect3 Local Area Network Wideopen.office Server Exchange Server Digital Communications System Corporate Call Network Installation 30 – Appendix Installing Corporate Call GCA70–363 System Telephone User's PC Serial Data Connection Exchange Server connect1 Digital Communications System Corporate Call Stand-Alone Installation Appendix – 31 GCA70–363 Installing Corporate Call Client-Server Installation When installed as a client-server application, Corporate Call uses Comdial’s wideopen.office telephony server software to provide its interface. IPX, TCP/IP, or NetBIOS protocol provides communication between the client PC and the wideopen.office server. The wideopen.office server is linked directly to the digital communications system. Stand-Alone Installation When installed as a stand-alone installation, both the wideopen.office server and client software run on the same PC. That PC is linked directly to the digital communications system. Corporate Call requires that Microsoft Outlook be running on a Microsoft Exchange server. Using Corporate Call without Microsoft Exchange will result in diminished functionality and potential technical difficulties. Installing the Corporate Call Software start As a preliminary step, you must first install the wideopen.office software. • If it is a stand-alone installation, install wideopen.office on the same PC as Corporate Call. • If it is a network installation, install wideopen.office on the server PC, then use the same program disk to install wideopen.office on the client PC. 32 – Appendix Installing Corporate Call GCA70–363 To install the wideopen.office software, refer to IMI89–235, wideopen.office Installation Guide. After you have properly installed wideopen.office, install Corporate Call on the client PC. To do this, take the following steps: 1. Exit Microsoft Outlook. 2. Using Windows Explorer, navigate to the Corporate Call folder and double-click on the setup.exe icon. This starts the setup kit which loads the Corporate Call software, installs any needed operating system patches, and installs Impact Integrator. 3. A dialog appears prompting you to select the type of installation you want. (If you are using Corporate Call with a Comdial digital communications system, choose the Impact Integrator option.) Make your selection and click OK. 4. The first time you run Corporate Call, you will be prompted to register the product. This registration can be completed on-line if you have internet access or you can print, fill out, and mail or fax the registration form to Comdial. Please take the time to provide accurate information so we can better serve you and your future needs. 5. Upon completion of the registration process, the Corporate Call setup wizard will help you configure the software to your preferences. Once Corporate Call is loaded, it runs whenever you start Outlook. NOTE: Corporate Call may be part of a group of CTI applications that arrive at your site stored on a Compact Disk (CD). If that is the case, run Setup from the CD and select Corporate Call. NOTE: Under Windows 95, Corporate Call may need to upgrade TAPI to version 2.1 and prompt you to restart Windows. After restarting, you will need to run the Corporate Call installation again to complete the process. Appendix – 33 GCA70–363 Installing Corporate Call Locating Related Publications When performing the installation of the Corporate Call hardware, you will need to refer to the related publications listed below: • IMI66–105, Installing The FXS Common Equipment Cabinet • IMI66–141, Installing The FXT Common Equipment Cabinet • IMI66–134, Installing The DXP Plus Main Common Equipment Cabinet • IMI66–001, Installing The DXP Main Common Equipment Cabinet • IMI89–235, Wideopen.office Installation Guide • GCA40–209, Turning on Computer Telephony Interface Software 34 – Appendix Index GCA70–363 Index A H Answering Calls . . . . . . . . . . . . . . . . . 16 Holding a Call . . . . . . . . . . . . . . . . . . 19 C I Call Answering. . . . . . . . . . . . . . . . . . 16 Call Conferencing. . . . . . . . . . . . . . . . 17 Call Hangup . . . . . . . . . . . . . . . . . . . . 19 Call History . . . . . . . . . . . . . . . . . 12, 27 Call Holding . . . . . . . . . . . . . . . . . . . . 19 Call Park . . . . . . . . . . . . . . . . . . . . . . . 22 Call Tagging . . . . . . . . . . . . . . . . . . . . 23 Call Transfer. . . . . . . . . . . . . . . . . . . . 25 Caller ID . . . . . . . . . . . . . . . . . . . . . . . 20 Calling . . . . . . . . . . . . . . . . . . . . . . . . 21 Choose Phone . . . . . . . . . . . . . . . . . . . . 5 Client-Server Installation . . . . . . . . . . 32 Configuration Options . . . . . . . . . . . . . 5 Connecting the Equipment . . . . . . . . . 30 Controlling Do Not Disturb . . . . . . . . 18 Corporate Call Software, Installing . . 32 Identifying Callers . . . . . . . . . . . . . . . 20 Installation . . . . . . . . . . . . . . . . . . . . . 32 Introduction . . . . . . . . . . . . . . . . . . . . . 1 D Options . . . . . . . . . . . . . . . . . . . . . . . . . 6 Describing the Telephone Directories . 3 Description . . . . . . . . . . . . . . . . 1, 2, 3, 4 Detailing the Configuration Options . . 5 Do Not Disturb . . . . . . . . . . . . . . . . . . 18 K Keyboard, Using the. . . . . . . . . . . . . . 14 M Making Calls . . . . . . . . . . . . . . . . . . . 21 Making the Connections. . . . . . . . . . . 30 N Network Installation . . . . . . . . . . . . . . 30 O P Parking Calls . . . . . . . . . . . . . . . . . . . 22 Index – 35 GCA70–363 Q QuikTrak Configuration . . . . . . . . . . . 10 R Registering Corporate Call . 4, 5, 6, 7, 8, 9, 10, 11, 12 Related Publications . . . . . . . . . . . . . . 33 S Screen Pop Options . . . . . . . . . . . . . . . 8 Setting Your Telephone’s Audio Volume 22 Software, Installing . . . . . . . . . . . . . . 32 Stand-Alone Installation. . . . . . . . 31, 32 T Tagging Calls . . . . . . . . . . . . . . . . . . . 23 Tracking a User . . . . . . . . . . . . . . . . . 24 Transferring Calls. . . . . . . . . . . . . . . . 25 Transferring to Voice Mail. . . . . . . . . 26 U Using the CallBar . . . . . . . . . . . . . . . . 15 V Voice Mail Transfer . . . . . . . . . . . . . . 26 Volume Control . . . . . . . . . . . . . . . . . 22 36 – Index Index This manual has been developed by Comdial Corporation (the “Company”) and is intended for the use of its customers and service personnel. The information in this manual is subject to change without notice. While every effort has been made to eliminate errors, the Company disclaims liability for any difficulties arising from the interpretation of the information contained herein. The information contained herein does not purport to cover all details or variations in equipment or to provide for every possible contingency to be met in connection with installation, operation, or maintenance. Should further information be desired, or should particular problems arise which are not covered sufficiently for the purchaser’s purposes, contact Comdial, Inside Sales Department, P.O. Box 7266, Charlottesville, Virginia 22906. Comdial® strives to design the features in our communications systems to be fully interactive with one another. However, this is not always possible, as the combinations of accessories and features are too varied and extensive to insure total feature compatibility. Accordingly, some features identified in this publication will not operate if some other feature is activated. Comdial® disclaims all liability relating to feature non-compatibility or associated in any way with problems which may be encountered by incompatible features. Notwithstanding anything contained in this publication to the contrary, Comdial makes no representation herein as to the compatibility of features. CCB (15B) GCA70–363.02 05/00 Printed in U.S.A.