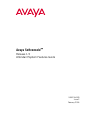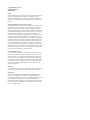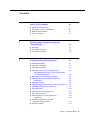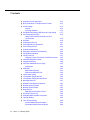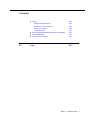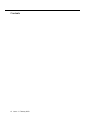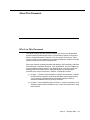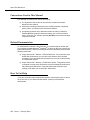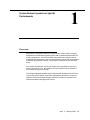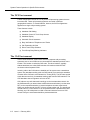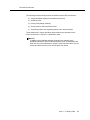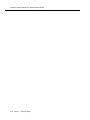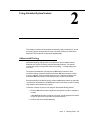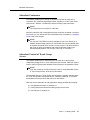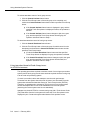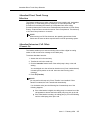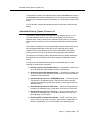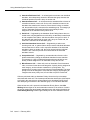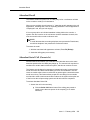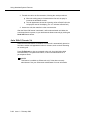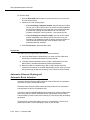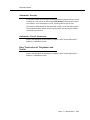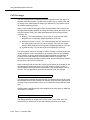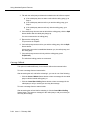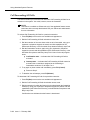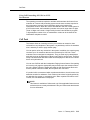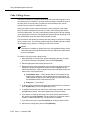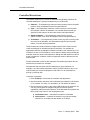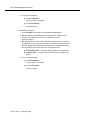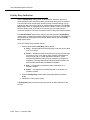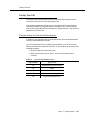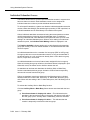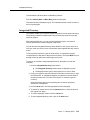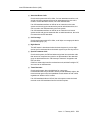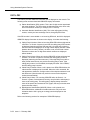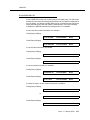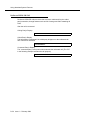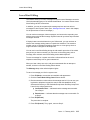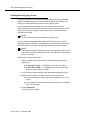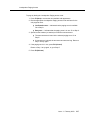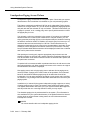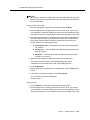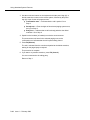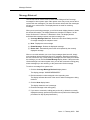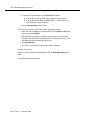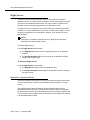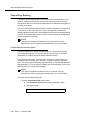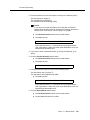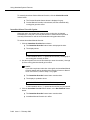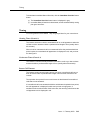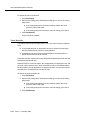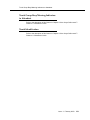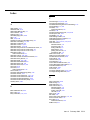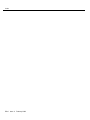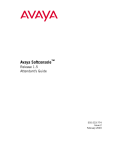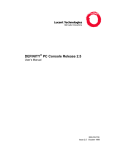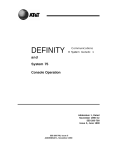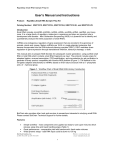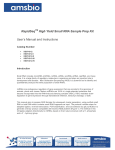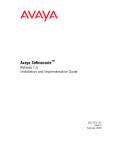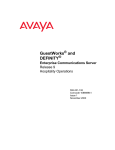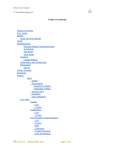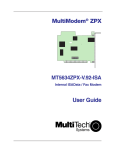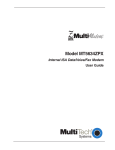Download Avaya Softconsole R1.5 Attendant System Features
Transcript
$YD\D6RIWFRQVROH Release 1.5 Attendant System Features Guide 555-233-509 Issue 2 February 2003 Copyright 2003, Avaya Inc. All Rights Reserved Printed in USA Notice. While reasonable efforts were made to ensure that the information in this book was complete and accurate at the time of printing, Avaya can assume no responsibility for any errors. Changes and corrections to the information contained in this document may be incorporated into future reissues. Your Responsibility for Your System’s Security. Toll fraud is the unauthorized use of your telecommunications system by an unauthorized party, for example, persons other than your company’s employees, agents, subcontractors, or persons working on your company’s behalf. Note that there may be a risk of toll fraud associated with your telecommunications system and, if toll fraud occurs, it can result in substantial additional charges for your telecommunications services. You and your system manager are responsible for the security of your system, such as programming and configuring your equipment to prevent unauthorized use. The system manager is also responsible for reading all installation, instruction, and system administration documents provided with this product in order to fully understand the features that can introduce risk of toll fraud and the steps that can be taken to reduce that risk. Avaya does not warrant that this product is immune from or will prevent unauthorized use of common-carrier telecommunication services or facilities accessed through or connected to it. Avaya will not be responsible for any charges that result from such unauthorized use. Avaya Fraud Intervention. If you suspect that you are being victimized by toll fraud and you need technical support or assistance and are within the United States, call the Technical Service Center Toll Fraud Intervention Hotline at 1 800 6432353. If you need technical support or assistance and are outside of the United States, contact the equipment vendor from whom you purchased your equipment service maintenance contract. If you need to report toll fraud issues regarding a public telephone, contact the in-country telephone service provider. Warranty. Avaya provides a limited warranty on this product. Refer to the “Limited Use Software License Agreement” card provided with your package. Trademarks. DEFINITY, PassageWay, and CallMaster are registered trademarks of Avaya Inc. Avaya, MDAccess, MasterDirectory, MultiVantage, and Softconsole are trademarks of Avaya Inc. Microsoft, MS-DOS, Microsoft Access, Windows, and Windows NT are registered trademarks of Microsoft Corporation. Pentium is a registered trademark of Intel Corporation. Other product and brand names are trademarks of their respective owners. All rights reserved. Contents About This Document ■ ■ ■ ■ 1 What’s in This Document Conventions Used in This Manual Related Documentation How To Get Help vii viii viii viii System Feature Operation in Specific Environments ■ ■ ■ 2 vii 1-1 Overview The DCS Environment The CAS Environment 1-1 1-2 1-2 Using Attendant System Features ■ ■ ■ ■ ■ ■ ■ ■ ■ ■ ■ ■ ■ ■ ■ 2-1 Abbreviated Dialing Attendant Call Waiting Attendant Conference Attendant Control of Trunk Group Access Using Attendant Control of Trunk Group Access in a DCS Environment Attendant Direct Trunk Group Selection Attendant Intrusion (Call Offer) (Generic 3r) Interactions Attendant Lockout Attendant Override of Diversion Features (Generic 3r) Attendant Priority Queue (Generic 3r) Attendant Recall Attendant Serial Call (Generic 3r) Auto Hold (Generic 3r) Auto Start and Don’t Split (Generic 3r) Interactions Automatic Alternate Routing and Automatic Route Selection Automatic Answer 2-1 2-2 2-3 2-3 2-4 2-5 2-5 2-6 2-6 2-6 2-7 2-9 2-9 2-10 2-11 2-12 2-12 2-13 Issue 2 February 2003 iii Contents ■ ■ ■ ■ ■ ■ ■ ■ ■ ■ ■ ■ ■ ■ ■ ■ ■ ■ ■ ■ ■ ■ ■ ■ ■ ■ ■ ■ ■ iv Automatic Circuit Assurance Busy Verification of Telephones and Trunks Call Coverage Consult Coverage Callback Call Detail Recording (CDR) Account Code Dialing Call Forwarding All Calls Using Call Forwarding All Calls in a DCS Environment Call Park CAS Backup Service CAS Night Service Operations Code Calling Access Controlled Restrictions Emergency Access to the Attendant Facility Busy Indication Facility Test Call Using the Facility Test Call in a DCS Environment Individual Attendant Access Integrated Directory Inter-PBX Attendant Service (IAS) Interactions ISDN-PRI Basic ISDN-PRI Call Redirected ISDN-PRI Call Leave Word Calling Loudspeaker Paging Access Loudspeaker Paging Access-Deluxe Message Retrieval Multiple Listed Directory Numbers Network Access-Private Network Access-Public Night Service Night Service Disconnect Timer Serial Call (Generic 3r) Straightforward Outward Completion Through Dialing Time-of-Day Routing Clocked Manual Override Option Immediate Manual Override Option Issue 2 February 2003 2-13 2-13 2-14 2-15 2-16 2-17 2-18 2-19 2-19 2-21 2-21 2-22 2-23 2-25 2-26 2-27 2-27 2-28 2-29 2-30 2-30 2-32 2-33 2-34 2-35 2-36 2-38 2-41 2-43 2-43 2-43 2-44 2-44 2-45 2-45 2-45 2-46 2-46 2-48 Contents ■ ■ ■ ■ IN Timing Alerting Timer (Generic 3) No Answer Timer (Generic 3) Return Call Timeout Timed Reminder Trunk Group Busy/Warning Indicators to Attendant Trunk Identification Trunk-to-Trunk Transfer Index 2-49 2-49 2-49 2-49 2-50 2-51 2-51 2-52 IN-1 Issue 2 February 2003 v Contents vi Issue 2 February 2003 About This Document What’s in This Document This guide contains all of the reference material you need to use the attendant system features provided by the Avaya™ call processing system in conjunction with the Avaya Softconsole™ Release 1.5 in your unique environment. These features, which must be enabled by your system administrator, determine how the system processes inbound and outbound calls. When such features (including Attendant Call Waiting, Call Forwarding, Automatic Route Selection, Call Detail Recording, Trunk Identification, etc.) are enabled, you may see additional feature buttons, hear different alerts, or perform certain call handling tasks at the Softconsole in a way that differs from the information provided by the Avaya Softconsole™ Release 1.5 Attendant’s Guide. ■ Chapter 1, “System Feature Operation in Specific Environments,” explains the differences in operation of particular attendant system features when you are working in a Distributed Communications System (DCS) or Centralized Attendant Service (CAS) environment. ■ Chapter 2, “Using Attendant System Features,” contains descriptions of all attendant system features available to you, as well as instructions for using these features. Issue 2 February 2003 vii About This Document Conventions Used in This Manual The following conventions are used in this manual: ■ The keyboard or the mouse can be used to accomplish most tasks described in this manual. ■ Information in bold type characters, such as F8, represents a keyboard option, button, or indicator on the Softconsole window. ■ A keyboard equivalent is an alternative method of making a selection. Pressing ALT and a specific character enables you to access a feature, menu, or function. For example, pressing ALT-M opens an email message composition window. Related Documentation To understand the material in this document, you must already be familiar with your computer and with Microsoft® Windows®. (If this is not the case, consult your system administrator.) This document supplements the information provided in the following documents: ■ Avaya Softconsole™ Release 1.5 Quick Reference - As you become more familiar with Softconsole, you can refer to this booklet, which contains summaries of the commands and procedures you will use most frequently in a Softconsole session. ■ Avaya Softconsole™ Release 1.5 Attendant’s Guide - This guide provides a complete overview of the Softconsole, as well as detailed procedures for call-handling with Softconsole, using the Softconsole directories, and sending e-mail while you are working in Softconsole. How To Get Help If you have a question about Softconsole operation, first read this guide or refer to the on-line help. If you cannot find the answer, contact your Softconsole administrator. viii Issue 2 February 2003 System Feature Operation in Specific Environments 1 Overview Softconsole is designed to operate in several system environments, including Distributed Communications Systems (DCS) and Centralized Attendant Service (CAS) configurations. The DCS and CAS configurations are typically used at organizations that have more than one call processing system and can be located at different geographical locations. These system environments are described below. Your system administrator can tell you whether your organization uses one of these configurations. If so, the operation of some features may be affected. In most cases, the impact is minimal. This chapter highlights attendant system features that are affected by DCS and CAS environments. Specific information regarding the difference in a feature’s operation and the procedural changes that may be required is included in the feature descriptions throughout this manual. Issue 2 February 2003 1-1 System Feature Operation in Specific Environments The DCS Environment A DCS configuration consists of 2 to 20 private call processing systems that are interconnected. These call processing systems can reside in different geographical locations. To certain features, however, the DCS configurations appears as a single call processing system. These features include: ■ Attendant Call Waiting ■ Attendant Control of Trunk Group Access ■ Attendant Display ■ Automatic Circuit Assurance ■ Busy Verification of Telephones and Trunks ■ Call Forwarding All Calls ■ Direct Trunk Group Selection ■ Trunk Group Busy/Warning Indicators The CAS Environment In the CAS environment, system users served by separate call processing systems at two or more locations can concentrate the attendant positions at one location. This location is called the CAS main. The other locations, typically without attendants, are called CAS branches. All locations within the CAS environment have separate LDNs. Incoming calls to the CAS main are handled as if the system were a standalone system. Any attendant-seeking calls at a CAS branch are routed to the attendant consoles at the CAS main over Release Line Trunks (RLTs). The RLTs are special trunks that are used only for attendant-seeking calls from the CAS branches. The CAS attendant cannot originate a call over an RLT. CAS calls are any calls that would usually go to the local attendant console. As the CAS attendant, you answer these calls and then transfer them (over the same RLT) to the requested extension or external telephone number at the branch. When you release the call, the RLT is free to accept another call. The transferred call will return to a CAS console if it is not answered within a predetermined time. Similarly, any CAS calls placed on Hold or Remote Hold also return to a CAS console if they are not answered within a predetermined time. 1-2 Issue 2 February 2003 The CAS Environment The following features and procedures are affected by the CAS environment: ■ Varying attendant displays and audible alerts (tones) ■ Answering calls ■ Placing calls (dialing methods) ■ Placing calls on Hold and Remote Hold ■ Transferring calls to the originating branch and to other branches These differences in feature operation and procedures are discussed in the Avaya Softconsole™ Release 1.5 Attendant’s Guide. NOTE: In addition to the standard attendant console tones available at the attendant Softconsole, several call identification tones are associated with CAS calls. If you are authorized to use the Facility Test Call feature, you can access and listen to these tones. See Chapter 2 for details. Issue 2 February 2003 1-3 System Feature Operation in Specific Environments 1-4 Issue 2 February 2003 Using Attendant System Features 2 This chapter contains brief descriptions and step-by-step procedures for the call processing system features that are most commonly used by the Softconsole attendant. These features are presented alphabetically. Abbreviated Dialing Abbreviated Dialing (AD) provides a mechanism to store numbers that any attendant can access for placing calls and activating features. This feature reduces the number of keystrokes required for dialing — making calling more error-free. The System Administrator can assign some AD feature buttons to allow one-button dialing of selected numbers and other AD feature buttons to allow access to AD lists. These multi-digit numbers can be called by clicking on the associated AD feature button, then dialing an entry number from that list. Storing frequently-used feature access codes on AD feature buttons is especially convenient for all attendants. The AD feature buttons can also be used for storing long-distance and international numbers. To activate a feature or place a call using the Abbreviated Dialing feature: 1. Click the AD feature button assigned to the specific list code or telephone number. If the AD feature button is linked to a list code, use the keypad or keyboard to type the specific entry number on its associated list. 2. Continue the call in the standard way. Issue 2 February 2003 2-1 Using Attendant System Features Attendant Call Waiting This feature allows a call that has been transferred from the console to a busy single-line telephone inside the system to wait at the called telephone. Call Waiting is automatic. After the extension is dialed, you hear Call Waiting ringback tone, and the busy telephone user hears a two-burst tone. You must tell the calling party that the extension is busy and the call is waiting before you press F9 (Release). It is important to complete this step before the call returns. When you put a call in waiting and press F9 (Release), the call is off the console, and other calls can be handled. If the call is not answered before a predetermined time expires, the call returns to the console. The timed-reminder tone is heard, and the call identification and call purpose are displayed on the call appearance. Answer the returning call the same way that you would answer any incoming call. If the call progress condition is: “Attendant Intrusion not allowed” and “Attendant Call Waiting not allowed,” busy tone will be returned to the attendant. (Refer to “Timed Reminder,” in the “Timing” section of this chapter for more information on handling a returned call.) To tell the calling party that the transferred call is waiting: 1. Click the Split feature button. 2. Tell the calling party that the call is waiting. 3. Press F9 (Release). NOTE: This feature operates in the same manner in a DCS environment. 2-2 Issue 2 February 2003 Attendant Conference Attendant Conference This feature enables you to arrange a conference call with as many as five conferees. See “Conferencing Multiple Parties Together on a Call” in the Avaya Softconsole™ Release 1.5 Attendant’s Guide for step-by-step instructions. NOTE: This feature does not function on CAS calls. After the conference call is arranged and all the conferees are added, a conferee may recall you. If so, handle the call as described in the procedure for ‘‘Attendant Recall’’ later in this chapter. NOTE: You can use TGU/TGE tie trunks (if available) to call a user directly on a satellite call processing system or to consult with users on the satellite while an external or internal call is on hold. You can access a TGI trunk directly or with a call on hold. (Consultation with users on the main system is an internal attendant feature, not involving TGU/TGE or TGI trunks.) Attendant Control of Trunk Group Access This feature enables you to control access to as many as 12 trunk groups, loudspeaker paging zones, or code calling zones per console. Calls from system users to the trunk group under attendant control redirect to an attendant console. NOTE: If you are working in a DCS environment, refer to “Using Attendant Control of Trunk Group Access” at the end of this section. The Attendant Control of Trunk Group Access feature is typically activated when the Trunk Group button is displayed in pink, indicating a warning. Your system administrator will tell you when and how to use this feature. When the call is redirected, the call appearance display identifies the following: ■ Call appearance button, for example: c= ■ Calling party and trunk that the calling party tried to access ■ Call purpose, for example “tc” Issue 2 February 2003 2-3 Using Attendant System Features To activate attendant control of trunk group access: 1. Click the Control Activate feature button. 2. Click the Trunk Group button of the trunk group to be controlled, and monitor the Control Activate feature button and the specified Trunk Group button. ■ If the Control Activate feature button is displayed in gray, and the specified Trunk Group button is displayed in white, the operation is allowed. ■ If the Control Activate feature button changes to pink, then goes gray, and the specified Trunk Group button remains gray, the operation is denied. Return to Step 1. To deactivate attendant control of trunk group access: 1. Click the Control Deactivate feature button. 2. Click the Trunk Group button of the trunk group for which control is to be deactivated, and monitor the Control Deactivate feature button and the specified Trunk Group button. ■ If both the Control Deactivate feature button and the specified Trunk Group button are displayed in gray, the operation is allowed. ■ If the Control Deactivate feature button changes to pink, then goes gray, and the specified Trunk Group button remains white, the operation is denied. Return to Step 1. Using Attendant Control of Trunk Group Access in a DCS Environment The operating procedures required to activate control of a trunk group at another system (remote trunk group) are the same as those required when the trunk group is at the local call processing system. If a trunk is controlled, callers who attempt to use the trunk get Intercept Treatment from the system where the trunk is located, not necessarily from the system that activated the Attendant Control of Trunk Group Access (ACTGA). Therefore, an attendant who activates ACTGA for a trunk on a remote system causes intercepted calls to route to the attendants on the remote system (assuming the remote system uses its own attendants). Attempts to activate ACTGA for a remote trunk group with a Trunk Access Code (TAC) that differs from the local system will cause the Trunk Group button to be displayed in pink. Contact the system administrator if this problem occurs. 2-4 Issue 2 February 2003 Attendant Direct Trunk Group Selection Attendant Direct Trunk Group Selection This feature enables you to select a trunk group for an outgoing call, loudspeaker paging zone, or code calling zone by clicking on a Trunk Group button. The procedures for activating this feature are incorporated into all the calling procedures that require trunk access. Each attendant console has 12 Trunk Group buttons. Feature buttons can also be used as Trunk Group buttons. This allows up to 24 Trunk Group buttons on a console. NOTE: When working in a DCS environment, the operating procedures for this feature are the same as those required at the local call processing system. Attendant Intrusion (Call Offer) (Generic 3r) This feature enables you to enter an existing call on either a digital or analog station to offer a new call or message to the called party. To activate Attendant Intrusion: 1. Answer the call in the usual way. 2. Transfer the call in the usual way. 3. Click the Intrusion feature button if the called party is busy or has call waiting. You are bridged on to the call and an intrusion tone (if one is administered) is heard by both parties on the call. Announce the incoming call or message. 4. Press F5 (Transfer). NOTE: You can perform this step only if Auto Transfer is not enabled. If Auto Transfer is enabled, the call is transferred automatically. If no limitations exist (see the following list of interactions) one of the following happens: ■ If the called station is digital, the calling party is connected to an idle call appearance button where the called party may pick up the call. ■ If the called station is analog, the calling party is put on Call Waiting until the called party picks up the call. Issue 2 February 2003 2-5 Using Attendant System Features Interactions Attendant Intrusion interacts with other features as follows: ■ If a station is on a conference call with the administered maximum number of conferees, the attempt to intrude on the station will be denied. ■ If one call is already in Call Waiting for the called party, the calling party cannot also wait for the called party using Call Waiting. ■ If a call is established with Data Privacy activated, the attempt to intrude on the call is denied. ■ If a station in a call is administered with Data Restriction, the attempt to intrude on the call is denied. ■ If you attempt to intrude on a call on a station that is a forward-to point of another station, the intrusion is denied. ■ If you attempt to intrude on a busy station where the station is talking to another attendant, the intrusion is denied. Attendant Lockout This feature prevents you from reentering a multi-party call held on the console unless recalled by a system user on the call. If an attempt to reenter a held call is denied, the call appearance is displayed in red. This means that the Attendant Lockout feature is active for all attendant consoles. Attendant Lockout does not apply to Individual Attendant Access calls that are held on the console. NOTE: This feature is available to Softconsole only if it has been correctly administered. See your Softconsole administrator for more information. Attendant Override of Diversion Features (Generic 3r) Attendant Override of Diversion Features enables you to bypass any diversion features invoked by and/or associated with a dialed extension. Diversion features are any features which, when activated, cause the call to alert to a point different from the dialed station. Specifically, the diversion features are Send All Calls, Call Coverage, and Call Forwarding All Calls. This includes cases in which the call alerts at the dialed station and is later transferred, as in the case of Busy Don’t Answer. Before originating a call, the attendant clicks the Override feature button. The feature is activated and the Override feature button is displayed in white. If you dial an invalid extension or press F10 (Cancel) while dialing, Attendant Override of Diversion Features remains active. 2-6 Issue 2 February 2003 Attendant Priority Queue (Generic 3r) To deactivate the feature, the attendant again clicks the Override feature button; the Override feature button is displayed in gray. This feature is also deactivated when the call to a dialed extension is terminated, or a trunk/feature access code is dialed. You can activate or deactivate Attendant Override of Diversion Features while dialing. Attendant Priority Queue (Generic 3r) This feature is used to handle incoming calls to the attendant group or to an individual attendant when the call cannot be immediately terminated to an attendant. Such calls are placed in the Attendant Priority Queue in an ordered fashion based on a priority queue level and the timestamp associated with the call. Twelve different categories of incoming attendant calls are defined, where each has a designated Attendant Priority Queue level. Although each of these categories has a given default level, the system administrator can specify a priority queue level for any or all categories through system administration. The category for Emergency Call to the Attendant Group is always defaulted to the highest queue level priority, with all other categories defaulted to a lower priority. A call placed in the Attendant Priority Queue is associated with one of the following 12 priority queue categories: ■ Emergency Call to the Attendant Group — Originated by a station user who has dialed the administerable emergency access code. ■ Assistance Call to the Attendant Group — Originated by a station user who has dialed the attendant group access code or who has the Manual Origination feature activated. ■ Attendant Group Call over a CO/FX/WATS Trunk — An incoming trunk call directed to an attendant group. (This does not include trunk calls returned to the attendant group after a timeout or some type of deferred attendant recall.) ■ Attendant Group Call over a DID Trunk — Also an incoming trunk call directed to an attendant group, except that it is placed over a DID trunk. ■ Attendant Group Call over a Tie Trunk — Also an incoming trunk call directed to an attendant group, except that it is placed over a tie trunk (dial-repeating or direct types). ■ Redirected DID or Redirected ACD Call — A DID or ACD call, which times out due to ring and/or no-answer, busy condition (if applicable), or Number Unobtainable, and is rerouted back to the attendant group. Issue 2 February 2003 2-7 Using Attendant System Features ■ Attendant Redirected Call — A call assigned to terminate at an individual attendant, but subsequently rerouted to the attendant group because the individual attendant console is busy on another call. ■ Attendant Return Call — A call returned to the attendant after a timeout of a transferred station or trunk call. Such a call is intended to return to the attendant who transferred it. However, if that console is busy on another call, the transferred call is returned to the attendant group. This category is a type of Attendant Redirected Call with its own identity to allow assignment of an Attendant Priority Queue level. ■ Serial Call — Originated by the Attendant Serial Calling feature when an outside trunk call (designated as a serial call by an attendant) is transferred to and completed at a station, and then the station user goes on-hook. If the attendant who transferred the serial call is busy on another call, the serial call is redirected to the attendant group. ■ Individual Attendant Access Call — Originated by a station user, incoming trunk call, or system feature which uses the Individual Attendant Access extension to direct a call to a specific attendant. If the individual attendant is busy on another call, the call is queued until the individual console is idle. Then the queued call is terminated to the individual attendant console. ■ Interposition Call — Originated by one attendant who directs a call to another attendant by dialing the Individual Attendant Access extension. This category is a type of Individual Attendant Access call with its own identity to allow assignment of an Attendant Priority Queue level. ■ Miscellaneous Call — Other calls, such as Automatic Circuit Assurance calls, not covered in the above call categories. A priority level is assigned to each category, so that calls are answered on a priority basis. The assignment of a priority level to each category is administerable. The same priority level can be assigned to more than one category. By assigning all categories the same priority level, a first-in/first-out queue is achieved. Calls are prioritized within an Attendant Priority Queue level by a timestamp associated with each call. This timestamp indicates the relative time (with respect to all calls in the queue) that a call was placed in the Attendant Priority Queue after attempting to terminate to the attendant group or an individual attendant. When at least one call is queued in the Attendant Priority Queue, the Calls Waiting indicator lights on all active attendant consoles. If the number of calls in the queue reaches the administrable attendant group calls waiting threshold, the Calls Waiting Warning indicator lights steadily on all active attendant consoles. 2-8 Issue 2 February 2003 Attendant Recall Attendant Recall This feature enables a system user on a two-party call or a conference call held on the console to recall you for assistance. When you are recalled, the call purpose “rc” (attendant recall), appears on the call appearance, indicating that a user is requesting assistance. The call appearance is displayed in red, and you hear ringing. If a hunt group call to an individual attendant is being held on the console, a system user who is active on the call cannot recall the attendant. However, this user can transfer calls or make conference calls. NOTE: To recall the attendant, an analog telephone user presses the Flash button; a multi-line telephone user presses the Conference button. To answer the recall: 1. With the associated call appearance selected, Press F4 (Pickup). 2. Assist the calling party as necessary. Attendant Serial Call (Generic 3r) Attendant Serial Call enables you to transfer trunk calls that return to the same attendant position after the called party hangs up. The returned call may then be transferred to another station within the system, and this can continue to recur. This feature was developed in response to international needs. In some places, trunks are scarce and Direct Inward Dialing services are unavailable. This can cause an outside caller to have to redial often to get through to a location because trunks are so busy. This feature allows people who are calling from an outside trunk and who need to make several calls to others on the system to keep the use of the line into the call processing system until all their calls are completed. To activate Attendant Serial Call: 1. Answer the call in the usual way. ■ Click the Serial Call feature button if the calling party needs to speak to more than one person in the company (on an inside extension). Issue 2 February 2003 2-9 Using Attendant System Features 2. Transfer the call to the first extension, following the usual procedures. ■ When the calling party is finished with the first call, the party is routed to the attendant console. ■ The call appearance shows the incoming call as a Serial Call in the call purpose area of the display. (The “sc” indicates a Serial Call.) 3. Answer the call; then transfer it to the next extension. After the Serial Call feature is activated, it will remain activated until either the trunk drops from the system, or you deactivate the feature manually by clicking the Serial Call feature button. Auto Hold (Generic 3r) When the Auto Hold feature is enabled, an active call is automatically placed on hold when another call appearance button is selected, such as when answering an incoming call. Press F9 (Release) to drop an unwanted active call. Auto Hold (also called Hold-Automatic) is a system-wide feature; it cannot be administered on a per-telephone basis. NOTE: This feature is available to Softconsole only if it has been correctly administered. See your Softconsole administrator for more information. 2-10 Issue 2 February 2003 Auto Start and Don’t Split (Generic 3r) Auto Start and Don’t Split (Generic 3r) Auto Start allows you to initiate a phone call by pressing any number, *, or #, on the dialpad or keyboard while the focus is within the Feature Button or Call Handling area of the Softconsole screen. The Auto Start feature must be administered system-wide. If you are on an active call and either press digits on the dialpad, click on a Trunk Group button, use the dial capabilities of the Softconsole directory, or click on a Hundreds Group button and then clicks on an associated extension, the system automatically splits the call and begins dialing the next call. When the Auto Start feature is enabled and you dial an AAR number where the minimum and maximum in the AAR analysis table are not equal, then you must dial a pound sign (#) after the dial string, or the call will not be processed. Touch-tones (DTMF) are not sent when Auto Start is in effect. If you need to send touch-tones to the far end (to pick up answering machine messages, for example) use the Don’t Split feature to disable Auto Start temporarily and to send DTMF. To use Auto Start to initiate a call when you are not already on a call: 1. Make certain the focus is within the Feature Button or Call Handling area on the Softconsole screen. 2. Perform one of the following steps: — If you are dialing a telephone number, dial the outbound number. You can use a Trunk Group button, the search and dial capabilities of the Softconsole Directory, your keyboard, or the telephone keypad to access the outgoing trunk and dial the call. You can enter numbers 0 through 9, comma, asterisk (*), and pound sign (#). — If you are dialing an extension number, you can use the search and dial capabilities of the Softconsole Directory, then use your keyboard or the telephone keypad to dial the extension number; or click the Hundreds Group button, then the Busy Lamp Field associated with that extension. To use Auto Start to transfer the active call to another extension: 1. Begin dialing, using your keyboard or telephone keypad, using the search and dial capabilities of the Softconsole Directory, or using Hundreds Group button and Busy Lamp Field. 2. After the called party answers, press F5 (Transfer) to transfer the call. Issue 2 February 2003 2-11 Using Attendant System Features To use Don’t Split: 1. Click the Don’t Split feature button to send touch-tones on an active call. The call remains active. 2. Perform one of the following steps: — If you are dialing a telephone number, dial the outbound number. You can use a Trunk Group button, the search and dial capabilities the Softconsole Directory, your keyboard, or the telephone keypad to access the outgoing trunk and dial the call. You can enter numbers 0 through 9, comma, asterisk (*), and pound sign (#). — If you are dialing an extension number, you can use the search and dial capabilities of the Softconsole Directory, then use your keyboard or the telephone keypad to dial the extension number; or click the Hundreds Group button, then the Busy Lamp Field associated with that extension. 3. Press F10 (Cancel) to deactivate Don’t Split. Interactions Auto Start and Don’t Split interact with other features as follows: ■ If the Auto Start feature is administered, you must use Don’t Split when transferring a Centralized Attendant Service (CAS) call. ■ If Visually Impaired Attendant Service (VIAS) is administered, the Auto Start feature is activated automatically without administration. ■ When Auto Start is enabled and you dial an AAR number where the minimum and maximum in the AAR analysis table are not equal, you must dial a pound sign (#) after the dial string, or the call will not be processed. Automatic Alternate Routing and Automatic Route Selection Automatic Alternate Routing (AAR) selects the most-preferred route (usually the most direct route) for private network calls. Automatic Route Selection (ARS) selects the most-preferred route (usually the least expensive route) for long-distance calls. You make or transfer AAR/ARS calls the same way that you make or transfer other calls, except that you dial the AAR/ARS access code and the outside number instead of dialing a trunk access code or clicking a Trunk Group button and dialing the number. If intercept tone is heard after dialing, the call is not authorized. If reorder tone (fast busy) is heard or if the called party is busy, try the call later. 2-12 Issue 2 February 2003 Automatic Answer Automatic Answer If Automatic Answer (an ACD agent answering option) is enabled, and you are not currently on a call, you do not need to press F4 (Pickup) to answer an incoming call. However, if you are already on a call, incoming calls are put on hold. This feature is administered at each individual console, not for the entire system. The Automatic Answer feature can be used only when you are using a headset connected to the console. Automatic Circuit Assurance Refer to the description of this feature in Chapter 4 of the Avaya Softconsole™ Release 1.5 Attendant’s Guide. Busy Verification of Telephones and Trunks Refer to the description of this feature in Chapter 4 of the Avaya Softconsole™ Release 1.5 Attendant’s Guide. Issue 2 February 2003 2-13 Using Attendant System Features Call Coverage The Call Coverage feature redirects unanswered internal and/or DID calls to an alternate answering position. (The DID calls are placed by an outside caller and go directly to the called extension without your assistance.) The console can be an alternate answering position. When a call is redirected through the Call Coverage feature to the console, the call appearance display identifies the calling and called parties, and shows a Call Purpose Identifier (code). The codes associated with Call Coverage and their meanings, are: ■ b (Busy) - The called telephone user is active on a call, and the called telephone has a temporarily bridged appearance of the call. ■ d (Doesn’t Answer or Cover) - The called telephone was not answered, or the calling system user sent the call to coverage. This code also means that the called telephone has a temporarily bridged appearance of the call. ■ s (Send All Calls) - All calls are being sent temporarily to coverage. The most common reason for sending all calls to coverage is that the person who usually answers the call is unavailable for an extended period of time (perhaps due to vacation or illness). When Send All Calls is activated at a telephone, all incoming calls to that telephone will immediately redirect to coverage. This redirection means that the telephone does not ring, and the calling party does not have to wait for the call to be answered. When a redirected call arrives at the console, the left portion of the display on the call appearance identifies the source of the call (showing a name, number, or other identification) and identifies the destination of the call (showing a name or number). The call appearance shows the call purpose code. For example: TOM SMITH to BILL JONES s The display above indicates an inside call from Tom Smith to Bill Jones. Mr. Jones has activated Send All Calls, and all of his calls are being temporarily redirected to coverage. Proper names (Smith, Jones, etc.) or extension numbers indicate inside calls. Outside calls are identified by the name assigned to the trunk group on which the call arrived. For example: LOCAL to BILL JONES b This display identifies an outside call on trunk group “Local” to Bill Jones. Mr. Jones is busy on another call, so this call has been redirected to coverage. 2-14 Issue 2 February 2003 Call Coverage On a call like this, you can answer with Mr. Jones’ name, give a reason why he did not answer the call, and provide other assistance as required. Other assistance usually means one of the following: ■ If the calling party indicates that the call is important, determine if Mr. Jones wants to accept the call. You can talk to Mr. Jones privately by clicking the Consult feature button. If Mr. Jones wants to accept the call, transfer it back to him. ■ If someone else can help the calling party, transfer the call to that person. ■ If the calling party wants to leave a message for Mr. Jones, take the message and then click the Leave Word Calling feature button. This operation leaves an electronic message for Mr. Jones to call you. When he calls, you can relay the message. ■ If the calling party is an internal system user and the message is simply to return the call, you can click the Cover Callback feature button to leave a message for Mr. Jones to call the calling party. You do not have to verbally relay the message, and the electronic message does not indicate that you were ever on the call. On any coverage call that you answer, the called party may pick up the call before you disconnect. That is, a three-way call can exist. If this occurs, you can press F9 (Release) to release the call; the calling and called parties will remain connected. Handle a redirected call according to the type of call. Your available options, listed below, are Consult and Coverage Callback. NOTE: This feature is available to Softconsole only if it has been correctly administered. See your Softconsole administrator for more information. Consult This feature option enables you to talk with the called party after you answer the redirected call. To consult with the called party: 1. After answering the redirected call, press F5 (Transfer). 2. Click the Consult feature button. The called party receives priority ringback tone. Issue 2 February 2003 2-15 Using Attendant System Features 3. Talk with the called party and determine whether the call will be accepted. ■ If the called party does not want to talk with the calling party, go to Step 4. ■ If the called party wants to talk to you and the calling party, go to Step 6. ■ If the called party wants to talk only with the calling party, go to Step 7. 4. If the called party does not want to talk with the calling party, click the Split feature button after the called party hangs up. You are reconnected to the calling party. 5. Report to the calling party. The procedure is complete. 6. If the called party wants to talk to you and the calling party, click the Split feature button. A three-way connection is established between you, the called party, and the calling party. 7. If the called party wants to talk only with the calling party, press F9 (Release). The called and calling parties are connected. Coverage Callback This option is handled differently for an internal caller and an external caller. To leave a message from an internal caller: After answering the call, and before releasing it, you can do one of the following: — Click the Cover Callback feature button to leave a message for the called party to call the internal calling party; or — Click the Leave Word Calling feature button to leave a message for the called party to call you so that you can relay the message. To leave a message from an external caller: After answering the call and before releasing it, click the Leave Word Calling feature button. This leaves a message for the called party to call you so that you can relay the message. 2-16 Issue 2 February 2003 Call Detail Recording (CDR) Account Code Dialing Call Detail Recording (CDR) Account Code Dialing The Call Detail Recording (CDR) Account Code Dialing feature collects call details on selected incoming and outgoing trunk calls. It creates call records that contain calling and called numbers, call duration, and information on facility usage. Internal calls do not activate CDR. A CDR option enables you to associate a specific trunk call with its project billing account by dialing the CDR access code and the assigned account code as part of the called number. After answering an incoming trunk call, but before transferring the call, you can dial the CDR access code and account code. The CDR access code is used by everyone in the system, and account codes are assigned to individual users. The system CDR printout will show the call charged to the account code that was dialed. NOTE: This feature is available to Softconsole only if the applicable feature access codes have been correctly administered. See your Softconsole administrator for more information. To assign a call to a specific account in CDR: 1. Press F3 (New) to access the next available call appearance. 2. Dial the CDR access code; then dial the account code. 3. Continue the call in the usual way, dialing the trunk access code and destination number, transferring the call, etc. Issue 2 February 2003 2-17 Using Attendant System Features Call Forwarding All Calls This feature enables you to activate and deactivate Call Forwarding All Calls for an extension in the system. Your calls, however, cannot be forwarded. NOTE: This feature is available to Softconsole only if the applicable feature access codes have been correctly administered. See your Softconsole administrator for more information. To activate Call Forwarding All Calls for a particular extension: 1. Press F3 (New) to access the next available call appearance. 2. Dial the Call Forwarding All Calls activation access code. 3. Dial the extension of the user whose calls are to be forwarded, using your keyboard or telephone keypad, the search and dial capabilities of the Softconsole Directory, or the Hundreds Group button and Busy Lamp Field. 4. Dial the forwarded-to number, again using your keyboard or telephone keypad, the search and dial capabilities of the Softconsole Directory, or the Hundreds Group button and Busy Lamp Field. Listen for the call progress tones. ■ Confirmation tone — Indicates that Call Forwarding All Calls is activated. ■ Intercept tone — Indicates that Call Forwarding All Calls cannot be activated due to restrictions assigned to the forwarding or forwarded-to numbers. Go to Steps 5 or 6. 5. To try again or place another call immediately, press F10 (Cancel). ■ Return to Step 2. 6. To abandon the call attempt, press F9 (Release). To deactivate Call Forwarding All Calls for a particular extension: 1. Press F3 (New) to access the next available call appearance. 2. Dial the Call Forwarding All Calls deactivation access code. 3. Dial the extension for which the feature is being deactivated (the forwarding extension), using your keyboard or telephone keypad, the search and dial capabilities of the Softconsole Directory, or the Hundreds Group button and Busy Lamp Field. Confirmation tone indicates that the feature is deactivated. 2-18 Issue 2 February 2003 Call Park Using Call Forwarding All Calls in a DCS Environment The operating procedures required to activate and deactivate this feature for an extension at a remote call processing system are the same as those required at the local system. However, some restrictions apply to the length of the forwarded-to number. When the console forwards the calls of a remote system in a DCS environment, the forwarded-to number must not be longer than 10 digits. These 10 digits can include a 3-digit Facility Access Code followed by a typical 7-digit telephone number. Also, no authorization codes can be included in the forwarded-to telephone number. Call Park This feature allows an incoming call to be put on hold at an extension, then retrieved from any telephone in the system. It is particularly useful to an attendant who is asked by a caller to page another party. You can park a call on any extension in the system. In addition, the console group can have up to 10 extensions that are used exclusively for Call Park. These extensions are not assigned to telephones. They are used only by attendants to park calls, and can be assigned to a Busy Lamp Field for quick access. The Busy Lamp Field associated with that number will be displayed in dark blue to indicate that a call is parked there. You can use Call Park with the Loudspeaker Paging Access feature. After parking an incoming call, page the appropriate party and announce the extension where the call is parked. When the paged party dials the Call Park Answer Back code and the parked extension number, the two parties are connected. If a parked call is not answered within a predetermined time, the call returns to an attendant console for assistance. Such calls may have been originally parked by an attendant, the system, or a telephone user. When a parked call returns to the console, the call identification is displayed. NOTE: This feature is available to Softconsole only if the applicable feature access codes have been correctly administered. See your Softconsole administrator for more information. Issue 2 February 2003 2-19 Using Attendant System Features To park a call: 1. Press F5 (Transfer) on the appropriate call appearance. 2. Dial the Call Park access code. 3. Use your keyboard or telephone keypad to dial the extension, use the search and dial capabilities of the Softconsole Directory, or click the Hundreds Group button, then the Busy Lamp Field that is associated with the extension where the call is to be parked. Listen for the call progress tones. ■ Confirmation tone — Indicates that the call is parked. This procedure is complete. ■ Busy tone — Indicates that a call is already parked at the dialed extension. Continue to Step 4. 4. To try another extension, press F10 (Cancel). Return to Step 1. ■ 2-20 You are reconnected to the calling party. Issue 2 February 2003 CAS Backup Service CAS Backup Service The CAS Backup Service provides for CAS attendant-seeking calls to terminate at an extension number at the CAS branch location. This extension number may be assigned to an attendant or a telephone user. The CAS Backup Service can be activated: ■ Manually by the user at the CAS backup position. When CAS Backup Service is manually activated, it can also be manually deactivated. ■ Automatically by the system when the RLTs are maintenance-busy, or out of service. When the system activates CAS Backup Service, the system will also deactivate it when the RLTs are available again. The user at the CAS backup position cannot deactivate CAS Backup Service if it was activated by the system. When CAS Backup Service is active, all attendant-seeking CAS calls for the branch location will terminate at the backup position. The backup position can then transfer calls just like any other incoming call. To activate CAS Backup Service, click the CAS Backup feature button. The CAS Backup feature button is displayed in white. To deactivate CAS Backup Service, click the CAS Backup feature button. The CAS Backup feature button is displayed in gray. CAS Night Service Operations In a CAS environment, when the CAS attendant activates Night Service for the CAS main location, CAS calls terminate at the CAS main night service destination. If the night destination is not a console, CAS calls are answered at a telephone. When a CAS call is transferred by a Night Service telephone user, that call returns to the Night Service telephone if it is not answered. The Night Service telephone user can then put the call on Remote Hold (if the calling party wants to wait), or ask the calling party to call again later. Issue 2 February 2003 2-21 Using Attendant System Features Code Calling Access This feature enables you to page a called party with coded chime signals in up to nine areas (zones). In addition, one zone can be provided to activate all zones at the same time. An access code is provided for each individual zone, and an access code is provided to indicate all zones. When you dial the access code and extension number assigned to the paged party, the system translates the number to a chime code and plays the chimes over the loudspeakers. The call is automatically parked (by the Call Park feature) on the paged party’s extension. The paged party answers the call by dialing a Call Park Answer Back code and his/her own extension number. You can combine call transfer procedures and code calling to connect an incoming call to a system user. You have the standard options of releasing the call, waiting for the paged party to answer, or holding the call on the console. NOTE: This feature is available to Softconsole only if the applicable feature access codes have been correctly administered. See your Softconsole administrator for more information. To transfer a call using Code Calling Access: 1. After answering an incoming call, tell the calling party that you are going to break the connection temporarily. Then, press F5 (Transfer). 2. Dial the appropriate Code Calling Access code. 3. Dial the extension number assigned to the person being paged, using your keyboard or telephone keypad, the search and dial capabilities of the Softconsole Directory, or the Hundreds Group button and Busy Lamp Field. Listen for the call progress tones. ■ Confirmation tone — This indicates that the call is parked on the paged party’s extension, and the paged party is being paged. The chime signals will play at once and can play up to three times while the attendant remains connected to the call. ■ Busy tone — Go to Step 7. 4. To drop out of the call before the paged and calling parties are connected, press F9 (Release). (The chime signals play once.) 5. To establish a three-way call, wait for the called party to answer; then click the Split feature button. (The chime signals play up to three times.) 6. If you want to connect the first party to the second party and disconnect the console, press F5 (Transfer). The two parties are connected, and the console is released from the call. This procedure is complete. 7. If you hear a busy tone, press F10 (Cancel) to reconnect with the caller. 8. Report to the calling party; then press F9 (Release). 2-22 Issue 2 February 2003 Controlled Restrictions Controlled Restrictions This feature enables you to activate or deactivate the following restrictions for individual telephones or groups of telephones (on a COR basis): ■ Outward — The telephone(s) cannot be used for placing calls to the public network. Such call attempts receive intercept treatment. ■ Total — The telephone(s) cannot be used for placing or receiving calls. DID calls are routed to an attendant or a recorded announcement (as specified for the system). All other calls receive intercept treatment. ■ Station-to-Station — The telephone(s) cannot receive or place station-to-station calls. Such call attempts receive intercept treatment. ■ Termination — The telephone(s) cannot receive any calls. Incoming calls are routed to the attendant, are redirected through the Call Coverage feature, or receive intercept treatment. These restrictions override restrictions assigned by the COR. Feature access codes are assigned for individual and group restrictions. You activate the appropriate restriction by dialing the restriction activation code, followed by a 1 for outward, 2 for total, 3 for termination, or 4 for station-to-station; then by dialing the extension number to restrict one telephone or dialing the COR number to restrict a group of telephones. Activation codes for telephones must be different from the COR number. Feature deactivation codes are also assigned. Deactivation procedures are the same as the procedures for activation. All telephones with the same COR are affected by a group restriction. For example, if you dial restriction activation code 2 (for total restriction), and 12 (a COR number), this causes all telephones with COR 12 to be restricted from placing or receiving calls. To activate a restriction: 1. Press F3 (New) to access the next available call appearance. 2. Dial the restriction activation code, followed by the restriction code number (1 for outward, 2 for total, 3 for termination, or 4 for station-to-station). 3. Dial the extension number or the 2-digit COR number to be restricted. You can use your keyboard or telephone keypad, the search and dial capabilities of the Softconsole Directory, or the Hundreds Group button and Busy Lamp Field. Listen for the call progress tones. ■ Confirmation tone — Indicates the restriction is activated. ■ Intercept tone — Indicates the extension or group was already restricted, or an invalid code was dialed. Go to Step 5. Issue 2 February 2003 2-23 Using Attendant System Features 4. Do one of the following: ■ Press F9 (Release). This procedure is complete. ■ Press F10 (Cancel). Return to Step 2. To deactivate a restriction: 1. Press F3 (New) to access the next available call appearance. 2. Dial the restriction deactivation code, followed by the restriction code number (1 for outward, 2 for total, 3 for termination, or 4 for station-to-station). 3. Dial the extension number or the 2-digit COR number that is no longer to be restricted. You can use your keyboard or telephone keypad, the search and dial capabilities of the Softconsole Directory, or the Hundreds Group button and Busy Lamp Field. Listen for call progress tones. ■ Confirmation tone — Indicates that the restriction is deactivated. ■ Intercept tone — Indicates that an invalid code was dialed. Go to Step 5. 4. Do one of the following: ■ Press F9 (Release). The procedure is complete. ■ Press F10 (Cancel). Return to Step 2. 2-24 Issue 2 February 2003 Emergency Access to the Attendant Emergency Access to the Attendant This feature provides for emergency calls to be placed to you automatically by the system, or dialed by system users, and allows such calls to receive priority handling. When an emergency call is placed, the call terminates at an available attendant console. You receive visual and audible notification of the emergency call. If all attendants are busy when an emergency call is placed, the call enters a unique queue for emergency calls. This queue allows attendants to handle emergency calls separately from other calls, and attendants should immediately respond to an emergency call. When an emergency call enters the Emergency queue, the following occurs: ■ At all consoles not active on an emergency call, an Emergency feature button (if one is administered) is highlighted, and the Emergency tone sounds. ■ Any one of the attendants can end the current call (or put it on hold) and receive the call from the Emergency queue. As soon as the attendant answers, the Emergency tone is silenced (if no other calls are in the Emergency queue). ■ The call appearance identifies the call with the abbreviation EMRG and shows the following information: The calling party identification The number of emergency calls remaining in the queue ■ A typical emergency call has this display format: a = TOM ROBERTS EXT 3041 in EMRG Q Issue 2 February 2003 2-25 Using Attendant System Features Facility Busy Indication When a Facility Busy feature button is administered, that button provides a visible indication of the active/busy status of a particular trunk group or extension. The associated Trunk Group button and Busy Lamp Field also change color to indicate the status of the trunk group or extension being monitored. The Facility Busy feature button is displayed in white when the facility is active or busy, gray when the facility is idle, or pink when an incoming call is received from the monitored extension. The button can also be used for calling the monitored facility. The Stored Number feature button may be used, along with the Facility Busy feature button, to display the number of the facility being monitored. This display is accomplished by clicking the Stored Number feature button, then the Facility Busy feature button. To use the Facility Busy Indication feature: 1. Observe the desired Facility Busy feature button. ■ Gray — Indicates that the monitored facility is idle and can be called now. Go to Step 2. ■ Green — Indicates that the monitored facility is busy. (Even though the facility is busy, it may still be called. Another call appearance button may be idle on a multi-appearance telephone, or the Attendant Call Waiting feature may be activated for a single-line telephone.) This may alternatively indicate a phantom station, one that was administered without hardware translation. ■ Red — Corresponds to the flashing state of the button on a hardware console. ■ Amber — Corresponds to the fluttering state of the button on a hardware console. 2. Click the Facility Busy feature button associated with the monitored facility. 3. Continue the call in the usual way. A Facility Busy feature button may also be used as an alarm indicator on the console. 2-26 Issue 2 February 2003 Facility Test Call Facility Test Call This feature allows authorized personnel to place test calls to specific trunks, touch-tone receivers, time slots, and system tones. Your system administrator will tell you if you are authorized to use this feature. Detailed information on using this feature is available in the “Trouble-Clearing Aids” section of the DEFINITY Communications System Generic 1 and Generic 3 Maintenance, 555-204-105. Using the Facility Test Call in a DCS Environment In addition to the standard tones heard at Softconsole, several call identification tones are associated with CAS calls. If you are authorized to use the Facility Test Call feature, you can access and listen to the tones associated with CAS calls. To access these tones, perform the following procedure: 1. Dial the Facility Test Call access code. 2. When you hear the dial tone, press * and one of the following tone numbers: Table 2-1. CAS Call Identification Tones Tone Number Type of Call 32 Listed Directory Number (LDN) 33 Dial 0 36 Recall on Don’t Answer 38 Recall on Call Waiting Tone 40 Remote Hold Recall Tone Issue 2 February 2003 2-27 Using Attendant System Features Individual Attendant Access This feature allows users to access a specific attendant console in a system that has more than one console. Each attendant console can be assigned an individual extension number to provide individual attendant access. To call a specific attendant, a system user dials the individual attendant extension number, rather than dialing 0 (the attendant group number). If DID is provided, an individual attendant can be called directly from outside of the system. Calls to individual attendants are answered using the same operations as those used for answering any incoming call to the attendant group. In addition to receiving individual calls, each attendant in the system can have up to two calls waiting in an individual attendant queue. When a call is waiting in an individual attendant’s queue, the Individual Calls Waiting indicator is displayed in red. The Position Available indicator applies only to calls directed to the attendant group (dial 0 calls); it does not indicate whether or not individual attendant calls can be accepted. An individual attendant can be a member of a hunt group (DDC or UCD group). Hunt group calls can route to the attendant console, as long as the attendant is not already active on a call, and does not already have a call to that hunt group held on, or split from, the console. An individual attendant can have a feature button assigned for the hunt group. When an incoming hunt group call arrives, that feature button is displayed in pink. When this occurs, the button can be clicked to answer the call. An attendant can activate and deactivate the Auxiliary Work or Make Busy functions associated with hunt groups. Activation of either feature temporarily removes the console from the hunt group. Calls to an attendant console are answered in the following priority: individual attendant extension number calls, followed by “0” dialed calls, then hunt group calls. When calls are waiting in the “0” dialed calls queue, the Call Waiting tone is heard. To activate the Auxiliary Work or Make Busy function: Click the Auxiliary Work or Make Busy feature button associated with the hunt group. 2-28 ■ If the feature button is displayed in amber —This indicates that the attendant is the last active member in the group, and there are still calls in the hunt group queue. Auxiliary Work or Make Busy cannot be activated. ■ If the feature button is displayed in white — This indicates that the console is temporarily removed from the hunt group. Issue 2 February 2003 Integrated Directory To deactivate the Auxiliary Work or Make Busy function: Click the Auxiliary Work or Make Busy feature button again. The feature button is displayed in gray. This indicates that the console is active in the hunt group again. Integrated Directory This feature enables you to retrieve extension numbers from the system directory. The directory contains an alphabetical listing of names and numbers of people within the system. With Integrated Directory, you can use the keyboard to type in a name and retrieve the extension number assigned to that name. You can enter the Integrated Directory mode whether or not you are active on a call. Also, calls can come in to the console while the Integrated Directory mode is active. To find a person’s extension, type the number that, on a telephone keypad, corresponds to the first letter of the person's last name. Then press Next to move through each entry within the matching group of names. To retrieve an extension using Integrated Directory, then place a call to that extension: 1. Click the Integrated Directory feature button. ■ The Integrated Directory feature button is displayed in green. ■ The Display window opens, and prompts you to enter a name. 2. Using your keyboard, type the first letter of the person's last name; or type the number that, on a telephone keypad, corresponds to the first letter of the person's last name. To locate "John Smith", for example, type the number 7. Names that begin with the first matching letter, and their associated extensions, are displayed. 3. Click the Next button until the appropriate name is displayed. 4. To search for another name, click the Normal button to clear the text box, then repeat from Step 1. 5. To call the displayed number, click the Call button. 6. To exit Integrated Directory mode, click on the Quit button. Issue 2 February 2003 2-29 Using Attendant System Features Inter-PBX Attendant Service (IAS) This feature allows attendant positions for more than one branch location to be concentrated at one central, or main, location. IAS calls follow the same operations as normal attendant calls. Local attendants at the branch locations can be accessed through the IAS feature. All listed directory numbers, including those for DID calls directed to the branch system, are routed to an IAS attendant when IAS is in effect. When an IAS call is received by the system at the main location, it is routed to an IAS attendant or put into the attendant queue, if an attendant is not available. When an IAS main attendant transfers an IAS call, the routing of the transferred call is done by the main system. When you press F9 (Release) to release the call, the IAS trunk of the system is occupied until the call is dropped. Interactions The IAS feature interacts with other features, and attendant console functions, as follows: ■ Attendant Control of Trunk Group Access On a branch system with IAS in effect, an attendant-seeking call is routed first to a local attendant, and then to an IAS attendant if a local attendant is not available. If the call is routed to an IAS attendant and the attendant transfers the call back to the trunk group, the following occurs: — In a DCS environment, the call is recognized as an attendant-originated call and is not redirected again. — In a non-DCS environment, the call is redirected by the branch system again because the call is recognized as an incoming call. ■ Attendant Display In a non-DCS environment, when a call is routed to an IAS attendant console by IAS, the attendant console displays the call as an incoming tie trunk call. In a DCS environment, when a call is routed to an IAS attendant console from a branch system, and the IAS trunk group is translated as a DCS trunk group, the attendant console displays the calling party’s information. ■ Attendant Recall When a call is held by a local attendant at a branch system and one party on the call uses the Attendant Recall feature, the call always alerts the local attendant console where the call is held, regardless of whether IAS is in effect. If an IAS attendant holds an IAS call, the calling parties on the branch system cannot recall the attendant. 2-30 Issue 2 February 2003 Inter-PBX Attendant Service (IAS) ■ Attendant Return Calls On a branch system with IAS in effect, if a local attendant transfers a call, and the call goes unanswered beyond an administered time, the call is routed to a local attendant console; not to the IAS attendant. If an IAS attendant transfers an IAS call to an extension on the main system and the call goes unanswered beyond an administered time, the call is routed to the IAS attendant by the main system. If an IAS attendant transfers an IAS call to an extension on a branch system and the call goes unanswered after an administered time, the call is not returned to the IAS attendant. ■ Call Coverage On a branch system with IAS in effect, a call skips a coverage point that is the attendant group (“0”). ■ Night Service The IAS feature is deactivated when the branch system is put into night service and is reactivated when the branch system is put into day service. ■ Special Treatment Calls On a branch system, the DID and advanced private line termination calls that cannot be completed are routed to an IAS attendant if the attendant group is administered as the “DID Intercept Treatment” designation and IAS is in effect. Calls from advanced private line termination trunks, with the first digit of “0,” are routed to an IAS attendant. ■ Timed Reminder On a branch system, when the held-time for a one-party, local-attendant-held call (a call that is held by a local attendant) expires, the timed reminder goes to the local attendant console where the call is held, regardless of whether IAS is in effect. If an IAS attendant holds an IAS call, the main system routes the timed reminder to the IAS attendant when the held-time expires. Issue 2 February 2003 2-31 Using Attendant System Features ISDN-PRI This feature provides additional information that is displayed on the console. The following terms are associated with ISDN-PRI display information: ■ Station Identification (SID) number. This is the 10-digit number associated with each telephone. The SID number includes the area code, office code, and local extension number (for example, 201-772-4168). ■ Automatic Number Identification (ANI). This is the calling party’s billing number, used by the inter-exchange carrier, through Equal Access. If the SID number is not available on an incoming ISDN call, the ANI is displayed. ISDN-PRI display information is shown on the display. It includes the following: ■ Calling Party’s Number. When an incoming ISDN-PRI call that originated at a Generic 1 or Generic 3 system is received, the calling party’s SID number is displayed (assuming that the SID was sent). On other calls, either the SID or the ANI will be displayed. A 10-digit number display includes a dash between the area code (if shown), the office code, and the local number. Extension numbers and 12-digit international numbers are displayed without dashes. ■ Calling Party’s Name. When an incoming ISDN-PRI call that originated at a Generic 1 or Generic 3 system is received, the calling party’s name is displayed (assuming the name was sent). Calls originating from public or other private networks may not provide the calling party’s name. If the calling party’s name is not available, the display will show “CALL FROM,” and the calling party’s number. ■ Called Party’s Number. When a call is placed over ISDN-PRI facilities, the called number is displayed as it is dialed. When the call is answered, the call appearance shows the 10-digit number of the telephone where the call was answered. (Note that this may not be the same as the telephone number that was dialed.) ■ Called Party’s Name. For incoming ISDN-PRI calls, the Generic 1 or Generic 3 system, if administered correctly, can provide the called party’s name to the calling party. The calling party’s display always shows the name of the person who answers the call. (Again, this may not be the same person that was called.) ■ Miscellaneous Identification (MISCID). When a call is placed over ISDN-PRI facilities, additional information about the call (such as an indication that the call is going to coverage) can be displayed on the telephone. Refer to the following sections for examples of ISDN-PRI displays. 2-32 Issue 2 February 2003 ISDN-PRI Basic ISDN-PRI Call A basic ISDN-PRI call has both a calling party and a called party. The called party answers the call. When the calling party places the call, the digits are displayed as they are dialed. The display of dialed digits may be overwritten by the trunk group name (depending upon how the system is administered). In all of the following examples, the MISCID information is displayed only if it is available. If both name and number information are available: Calling Party’s Display: a=CALLED NAME CALLED NUMBER MISCID a=CALLING NAME CALLING NUMBER MISCID Called Party’s Display: If only the name information is available: Calling Party’s Display: a=CALLED NAME MISCID a=CALLING NAME MISCID Called Party’s Display: If only the number information is available: Calling Party’s Display: a=ANSWERED BY CALLED NUMBER MISCID a=CALL FROM CALLING NUMBER MISCID Called Party’s Display: If neither the name, nor the number information is available: Calling Party’s Display: a=DIALED NUMBER MISCID a=TRUNK NAME MISCID a=TRUNK NAME MISCID or: Called Party’s Display: Issue 2 February 2003 2-33 Using Attendant System Features Redirected ISDN-PRI Call Redirected ISDN-PRI calls are those that have been redirected from the called party’s extension, through features such as Call Coverage and Call Forwarding All Calls. After the call is connected: Calling Party’s Display: a=CONNECTED NAME CONNECTED NUMBER MISCID Called Party’s Display: This information is displayed if the called party bridges on to the redirected call after it has been answered. a=CONFERENCE 2 Connected Party’s Display: The “connected party” is the person who answered the redirected call. (The “CP” in the following example indicates the call purpose.) a=CALLING ID 2-34 Issue 2 February 2003 to CALLED ID CP Leave Word Calling Leave Word Calling This feature allows you to leave messages for system users. Messages cannot be left for the attendant group or for individual attendants. You cannot activate Leave Word Calling via DCS connections. In addition, you may be a system-wide message retriever and can retrieve messages for other system users. (See ‘‘Message Retrieval’’ later in this chapter, for the procedures to retrieve messages.) You can retrieve messages, delete messages, and connect the requesting user with the person who left the message. System users call you when they want their messages retrieved. If display buttons are administered on your Softconsole, you can use them to observe the message waiting status of a particular extension. The extension number can be an individual’s telephone extension or a hunt group, where a single extension is assigned to all telephones. You can use Leave Word Calling during the call transfer procedure. If the called party is busy or does not answer, you can return to the calling party, take a message, then activate Leave Word Calling at the called telephone. To store a message for a system user after a call transferred to the user’s telephone returns busy tone or goes unanswered: When you hear a busy tone or the call goes unanswered after an attempt to transfer, click the Leave Word Calling feature button. The Message lamp at the called telephone lights. To cancel a message you left for a system user: 1. Press F3 (New) to access the next available call appearance. 2. Click the Leave Word Calling Cancel feature button. 3. Dial the extension number where the message was left. You can use your keyboard or telephone keypad, the search and dial capabilities of the Softconsole Directory, or the Hundreds Group button and Busy Lamp Field. Listen for the call progress tones. ■ Confirmation tone — Indicates that the message was canceled. Go to Step 4. ■ Reorder tone — Indicates that the message was not canceled. Go to Step 5. 4. Press F9 (Release). The procedure is complete. 5. Press F10 (Cancel). To try again, return to Step 2. Issue 2 February 2003 2-35 Using Attendant System Features Loudspeaker Paging Access This feature enables you to access loudspeaker paging equipment. Attendants can page individuals by dialing an access code, by dialing an extension, or by clicking on a feature button that connects to your paging system. The allowable paging time (available from your system administrator) is predetermined for the call processing system. If the predetermined time interval expires while an announcement is being made, the call is disconnected and intercept tone is heard. NOTE: You cannot transfer calls to a loudspeaker paging device. You can combine loudspeaker paging with the Call Park feature to connect a calling party with an inside party. The paged party can retrieve the call by dialing the Answer Back access code, followed by the parked-on extension number. NOTE: This feature is available to Softconsole only if the applicable feature access codes have been correctly administered. See your Softconsole administrator for more information. To page using a Page feature button: 1. Check the status of the feature button associated with the appropriate paging zone: ■ If the button is gray — The paging zone is idle. Go to Step 2. ■ If the button is white — The paging zone is in use. Wait for the button to go gray, then go to Step 2. 2. Click the feature button associated with the appropriate paging zone(s). 3. Speak into the handset (or headset) to make the announcement. ■ The announcement is heard in the selected paging zone(s). Go to Step 4. ■ If intercept tone is heard, the announcement was too long. Return to Step 1 and try again. 4. Press F9 (Release). The procedure is complete. 2-36 Issue 2 February 2003 Loudspeaker Paging Access To page by dialing the Loudspeaker Paging access code: 1. Press F3 (New) to access the next available call appearance. 2. Dial the appropriate Loudspeaker Paging access code and listen for the call progress tones. ■ Confirmation tone — Indicates that the paging zone is available. Go to Step 3. ■ Busy tone — Indicates that the paging zone is in use. Go to Step 4. 3. Speak into the handset (or headset) to make the announcement. ■ The announcement is heard in the selected paging zone. Go to Step 5. ■ If intercept tone is heard, the announcement was too long. Return to Step 1 and try again. 4. If the paging zone is in use, press F10 (Cancel). Return to Step 1 to try again, or go to Step 5. 5. Press F9 (Release). Issue 2 February 2003 2-37 Using Attendant System Features Loudspeaker Paging Access-Deluxe Loudspeaker Paging Access-Deluxe is a system option. Check with your system administrator to find out whether it is available on your call processing system. This feature combines the traditional Call Park and Loudspeaker Paging Access features into a single feature. So, you can access loudspeaker paging equipment and park calls with the activation of only one feature. This feature also allows you to page for yourself, or for a calling party, and to specify which extension number the paged party is to use. You can park a call on any extension in the system. If you select your individual attendant extension number as the answer-back or call park number, you can simply press the pound sign (#) key on the telephone dial pad, instead of entering the station’s extension number. In addition, the console group can have up to 10 extensions that are used exclusively for Call Park. These extensions are not assigned to telephones; they are used only by the attendants to park calls. These extensions can be assigned to the selector console for quick access. The Busy Lamp Field associated with that extension will be displayed in dark blue to indicate that a call is parked at the extension. After parking an incoming call, page the appropriate party and announce the extension number on which the call is parked. When the paged party dials the Call Park Answer-Back code and the extension number on which the call is parked, the two parties are connected. If a parked call is not answered within a predetermined time, the call returns to the party who parked the call. When a parked call returns to the console, the original call identification information is displayed. Nine paging zones, and a single paging zone to activate all nine paging zones, can be provided. A paging zone is the location of the speakers, and is selected based on the likelihood that the paged party will be within the sound of the loudspeaker. You can page individuals by dialing a trunk access code, by dialing an extension, or by clicking a feature button that is administered to connect to your paging system. In addition to (or instead of) the system loudspeaker paging equipment, a variety of paging systems can be used. The largest of these supports 39 paging zones. Your system administrator will inform you if your system includes this equipment, and will provide the one or two-digit selection codes you may require. The allowable paging time is predetermined for the system. (This information is also available from your system administrator.) If the predetermined time interval expires while an announcement is being made, the call is disconnected and intercept tone is heard. NOTE: You cannot transfer calls to a loudspeaker paging device. 2-38 Issue 2 February 2003 Loudspeaker Paging Access-Deluxe NOTE: This feature is available to Softconsole only if the applicable feature access codes have been correctly administered. See your Softconsole administrator for more information. To page for the called party: 1. With the appropriate call appearance selected, press F3 (New). 2. Dial the paging zone or paging system’s trunk access code. You can use your keyboard or telephone keypad, the search and dial capabilities of the Softconsole Directory, or the Hundreds Group button and Busy Lamp Field. 3. Use the touch-tone buttons or keyboard, the search and dial capabilities of the Softconsole Directory, or the Hundreds Group button and associated Busy Lamp Fields to dial the extension number where the call is to be parked. Listen for the call progress tones. ■ Confirmation tone — Indicates that the call is temporarily parked. Go to Step 4. ■ Steady tone — Enter the digits of the selected paging system zone; then go to Step 4. ■ Busy tone — Indicates that a call is already parked at the dialed extension. Go to Step 7. 4. Speak into the handset (or headset) to make the announcement. The announcement is heard in the selected paging zone, and a confirmation tone indicates that the call is permanently parked. 5. Press F9 (Release). 6. Wait (if desired) for the paged party to respond; then click the Split feature button. 7. If you want to try another extension, press F10 (Cancel). You are reconnected to the calling party. Return to Step 1. To page for self: 1. Press F3 (New) to access the next available call appearance. 2. Dial the paging zone or paging system’s trunk access code. You can use your keyboard or telephone keypad, the search and dial capabilities of the Softconsole Directory, or the Hundreds Group button and Busy Lamp Field. Issue 2 February 2003 2-39 Using Attendant System Features 3. Use the touch-tone buttons or the keyboard to dial the pound sign (#), or dial the extension number on the remote system, followed by the pound sign (#). Listen for the call progress tones. ■ Confirmation tone — Indicates that the call is parked. Go to Step 4. ■ Steady tone — Enter the digits of the selected paging system zone, then go to Step 4. ■ Busy tone — Indicates that a call is already parked at the dialed extension. Go to Step 6. 4. Speak into the handset (or headset) to make the announcement. The announcement is heard in the selected paging zone, and a confirmation tone indicates that the call is permanently parked. 5. Press F9 (Release). The call is released from the console and parked at the dialed extension, waiting for the paged party to respond. The procedure is complete. 6. If you want to try another extension, press F10 (Cancel). You are reconnected to the calling party. Return to Step 1. 2-40 Issue 2 February 2003 Message Retrieval Message Retrieval The console can be used to retrieve Leave Word Calling and Call Coverage messages for other system users. Other system users may or may not be able to retrieve their own messages. The users who cannot retrieve their own messages will ask you to retrieve them. The display buttons are used for retrieving messages. When you are retrieving messages, you will click certain display buttons to obtain the desired information. The display buttons are described in Chapter 1 of the Avaya Softconsole™ Release 1.5 Attendant’s Guide. The display buttons associated with message retrieval, and their meanings, are: ■ Coverage Message Retrieval - Retrieves Leave Word Calling and Call Coverage messages for telephone users. ■ Next - Displays the next message. ■ Delete Message - Deletes the displayed message. ■ Return Call - Automatically returns the call requested by the currently displayed message. When a user calls and asks you to see if any messages have been left, simply enter message retrieval mode and check for messages. Read the messages to the user, if there are any. If, after reading a message, the user wants you to delete the message, you can click the Delete Message display button. If the person who left the message is an internal system user, you can also connect the calling party, whose messages you are retrieving, to the person who left the message. To retrieve a message for a system user: 1. Click the Coverage Message Retrieval display button. The display prompts “WHOSE MESSAGES?” 2. Dial the extension number assigned to the requesting user. The display indicates the name of the user for whom messages are being retrieved. 3. Click the Next display button. The display shows the user’s message. 4. Read the message to the calling party. 5. If you want to connect the calling party to the call, or delete the currently displayed message, perform that procedure now. (Refer to the following two procedures for step-by-step instructions.) Issue 2 February 2003 2-41 Using Attendant System Features 6. To retrieve the next message, click the Next display button. ■ If the display shows the user’s next message, return to Step 4. ■ If the display shows “END OF MESSAGES...” or “END OF FILE...,” all messages have been retrieved. 7. Click the Normal Mode feature button. To connect the user to the person who left the displayed message: 1. While the user’s message is being displayed, click the Return Call display button, press F5 (Transfer). 2. Dial the displayed extension number, using your keyboard or telephone keypad, the search and dial capabilities of the Softconsole Directory, or the Hundreds Group button and Busy Lamp Field. 3. Press F9 (Release). The user is connected to the person who left the message. To delete a message: While the user’s message is being displayed, click the Delete Message display button. The displayed message is deleted. 2-42 Issue 2 February 2003 Multiple Listed Directory Numbers Multiple Listed Directory Numbers This feature provides access, to the system, over a maximum of 50 listed directory numbers. Calls coming in to these numbers are routed to the attendant console(s) to be transferred to the requested person or department. The call appearance shows the trunk identification of the trunk group used on the call. Network Access-Private This feature allows calls to be connected to networks such as Common Control Switching Arrangement (CCSA), Electronic Tandem Network (ETN), and Enhanced Private Switched Communications Service (EPSCS). A private network is dedicated to a company, and is accessed by dialing the Private Network access code (usually an 8). After accessing the private network, the attendant or calling party can dial the appropriate number to complete the call. If intercept tone is heard, the call is not authorized. If reorder tone is heard or the called party is busy, try the call later. NOTE: This feature is available to Softconsole only if the applicable feature access codes have been correctly administered. See your Softconsole administrator for more information. Network Access-Public For outgoing calls to the public network, the ARS feature (if available) can be used to select the best route available at the time the call is placed. For manual route selection, dial access codes can be assigned to outgoing routes. You dial the assigned access code, or click an assigned Trunk Group button, to access local central office (CO) trunks, foreign exchange (FX) trunks, and Wide Area Telecommunications Service (WATS) trunks. After a second dial tone is played, dial the appropriate number and press F9 (Release) to allow the calling party to dial. Issue 2 February 2003 2-43 Using Attendant System Features Night Service This feature directs all attendant group calls, for the principal and daytime attendant console, to a night console, if available. Principal and daytime consoles can still receive individual attendant calls. The night console is identical to the principal console, and operating procedures are the same for both. If a night console is not provided, an incoming call may be directed to specified extensions, or it may instead cause a gong, bell, or chime to be activated. The call can then be answered from any telephone using the Trunk Answer From Any Station feature. NOTE: This feature is available to Softconsole only if Night Service has been administered on the principal console. To activate Night Service: Click the Night Service feature button. ■ The Night Service feature button is displayed in green on all attendant consoles. ■ The Position Available indicator is turned off at all attendant consoles, except for the night console. To deactivate Night Service: Click the Night Service feature button. ■ The Night Service feature button is displayed in gray. ■ The Position Available indicator lights at all attendant consoles, except for the night console. Night Service Disconnect Timer This timer determines how long an incoming call, without disconnect supervision, can go unanswered at a night service destination when the system is in night service. If the Night Console feature is activated, the timer begins when the call is directed/redirected to the NCS. If the Night Station Service feature is activated, the timer begins when the call is directed/redirected to the appropriate NSS. If the Trunk Answer From Any Station feature is activated, the timer begins when the call is directed/redirected to TAAS. 2-44 Issue 2 February 2003 Serial Call (Generic 3r) Serial Call (Generic 3r) This feature enables you to transfer trunk calls that return to the same attendant position after the called party hangs up. The returned call can then be transferred to another station within the system repeatedly. This feature was developed in response to places where trunks are scarce, and DID services are unavailable. This situation can cause an outside caller to redial many times to get through to a location because trunks are so busy. Once the calling party, who has several calls to make to others on the call processing system, gets through to a system attendant, the Serial Call feature allows the calling party to keep the use of the line into the system until all the calls are made. The call appearance shows the reason code “sc” in the call purpose area, and the Serial Call feature button is displayed in white. If a Serial Call feature button is not administered, the feature can still be activated; however, no external indication, except for console display, will show that the feature is active. The Serial Call feature will remain activated until you click the Serial Call button, or until the trunk drops from the call processing system. Straightforward Outward Completion This feature enables you to complete an outgoing trunk call for a telephone user, by selecting a trunk and dialing the outside number. You should first determine whether the call should be allowed. Straightforward Outward Completion is incorporated into the steps of the procedure for transferring calls from system telephone users to outgoing trunks. For details, refer to the procedures detailed in Chapter 3 of the Avaya Softconsole™ Release 1.5 Attendant’s Guide. Through Dialing This feature enables you to select an outgoing trunk for a telephone user, release the call, and permit the user to dial the rest of the number. Through Dialing is incorporated into the steps of the procedures for transferring calls from the system telephone users to outgoing trunks. For details, refer to the procedures detailed in Chapter 3 of the Avaya Softconsole™ Release 1.5 Attendant’s Guide. Issue 2 February 2003 2-45 Using Attendant System Features Time-of-Day Routing This feature allows outgoing calls to be placed over the most economical route, based on the time of day and day of week. The system can have up to eight routing plans, with one of those plans designated as the standard routing plan for each day of the week. The Time-of-Day Routing feature allows the normal routing plan to be changed up to six times each day, every day of the week. Two options are available for changing the daily routing plan: Clocked Manual Override and Immediate Manual Override. Your system administrator can tell you which options are available and when they should be activated. NOTE: This feature is available to Softconsole only if it has been correctly administered. See your Softconsole administrator for more information. Clocked Manual Override Option This option allows you to specify the day and time to override the scheduled Time-of-Day Routing plan. You can also specify a day and time for automatic deactivation or manually deactivate Clocked Manual Override. In the following procedures, a number from 1 through 8 is used to specify the routing plan; and a number from 1 through 7 is used to specify the day of the week. The week begins with Sunday (represented by 1), and ends with Saturday (represented by 7). Time is entered in military time; 0100 indicating 1:00 am, and 2359 indicating one minute before midnight. NOTE: This option is available to Softconsole only if it has been correctly administered. See your Softconsole administrator for more information. To activate Clocked Manual Override: 1. Click the Clocked Override feature button. ■ The Clocked Override feature button is displayed in white. ■ The display shows: ENTER ACTIVATION ROUTE PLAN, DAY & TIME 2-46 Issue 2 February 2003 Time-of-Day Routing 2. Use the keyboard or touch-tone buttons to enter (in the following order): The routing plan (1 though 8) The activation day (1 through 7) The activation time (0000 through 2359) NOTE: If you enter any invalid information on the dial pad, the Clocked Manual Override attempt will be denied and the display will return to Normal mode. If this occurs, return to Step 1 to try again. ■ The Clocked Override feature button remains white. ■ The display shows: ROUTE PLAN: x FOR: ddd ACT-TIME: tt:tt In the illustration above, “x” represents the routing plan number, “ddd” represents a 3-letter day-of-the-week abbreviation, and “tt:tt” represents the activation time. 3. If you want to enter a deactivation date, go to Step 4. Otherwise, go to Step 6. 4. Click the Clocked Override feature button. ■ The Clocked Override feature button remains white. ■ The display shows: ENTER DEACTIVATION DAY AND TIME 5. Use the touch-tone buttons to enter (in the following order): The deactivation day (1 through 7) The deactivation time (0000 through 2359) ■ The display shows: ROUTE PLAN: x FOR: ddd DEACT-TIME: tt:tt In the illustration above, “x” represents the routing plan number, “ddd” represents a 3-letter day-of-the-week abbreviation, and “tt:tt” represents the deactivation time. 6. Click the Normal Mode feature button. ■ The Clocked Override feature button remains white. ■ Clocked Manual Override is in effect. Issue 2 February 2003 2-47 Using Attendant System Features To manually deactivate Clocked Manual Override, click the Clocked Override feature button. ■ The Clocked Override feature button is displayed in gray. ■ Clocked Manual Override is deactivated, and the scheduled daily routing plan goes into effect. Immediate Manual Override Option When this option is activated, the currently active routing plan is changed immediately to a new plan. The new plan remains in effect until the override is manually deactivated or until the next scheduled routing plan takes effect. To activate Immediate Manual Override: 1. Click the Immediate Override feature button. ■ The Immediate Override feature button is displayed in white. ■ The display shows: OLD ROUTE PLAN: x ENTER NEW PLAN: In the illustration above, “x” represents the number (1 through 8) of the routing plan currently in effect. 2. Use the keyboard or the touch-tone buttons to enter the number (1 through 8) of the routing plan that should go into effect. NOTE: If you select any button other than 1 through 8, the Immediate Manual Override attempt will be denied and the display will return to Normal mode. If this occurs, return to Step 1 to try again. ■ The Immediate Override feature button remains white. ■ The display is updated to show: OLD ROUTE PLAN: x ENTER NEW PLAN: y In the illustration above, “y” represents the number you just entered. 3. Click the Immediate Override feature button, or the Normal Mode feature button. 2-48 ■ The Immediate Override feature button remains white. ■ Immediate Manual Override is in effect. Issue 2 February 2003 Timing To deactivate Immediate Manual Override, click the Immediate Override feature button. ■ The Immediate Override feature button is displayed in gray. ■ Immediate Manual Override is deactivated, and the scheduled daily routing plan goes into effect. Timing Four timing features are available. They are grouped here for your convenience. Alerting Timer (Generic 3) This feature terminates a held or unanswered call on a call appearance when the call has not been answered within a predetermined length of time (usually about 40 seconds). When a held or unanswered call is not answered before the predetermined time period expires, the associated call appearance is displayed in red, and you hear an alerting tone. No Answer Timer (Generic 3) This feature increments a delay threshold count when a call to you has not been answered within a predetermined length of time (usually about 20 seconds). Return Call Timeout This feature sends a special ringing tone to you when a transferred call has not been answered within a predetermined length of time and has returned to the console. The expiration time period for return call timeout is administered for transferred calls that are not answered. If a transferred call is not answered within the administered expiration time period, the call appearance is displayed in white and you hear a ringing tone. A transferred call can also be held. If this is the case, the returning call will cause the call appearance to be displayed in red. Issue 2 February 2003 2-49 Using Attendant System Features To answer the return call timeout: 1. Press F4 (Pickup). 2. Report to the calling party, and determine what type of service the calling party wants. ■ If the calling party wants to continue waiting, transfer the call or place the call on hold again. ■ If the calling party does not want to continue waiting, go to Step 3. 3. Press F9 (Release). The procedure is complete. Timed Reminder This feature sends a special ringing tone to you if one of the following conditions exist: ■ A call, which has been on hold at the console for a period of time longer than the predetermined maximum, needs attention. ■ A transferred call has not been answered within a predetermined time period and has returned to the console. The timed reminder expiration times are administered separately for held calls and unanswered transferred calls. When the time for a held call expires, the call appearance is displayed in red, and you hear a timed reminder tone. When a transferred call is not answered before the time expires, the call appearance is displayed in white, and you hear a timed reminder tone. A transferred call can also be held. To answer the timed reminder call: 1. Press F4 (Pickup). 2. Report to the calling party, and determine what type of service the calling party wants. ■ If the calling party wants to continue waiting, transfer the call or place the call on hold again. ■ If the calling party does not want to continue waiting, go to Step 3. 3. Press F9 (Release). 2-50 Issue 2 February 2003 Trunk Group Busy/Warning Indicators to Attendant Trunk Group Busy/Warning Indicators to Attendant Refer to the description of this feature in Chapter 4 of the Avaya Softconsole™ Release 1.5 Attendant’s Guide. Trunk Identification Refer to the description of this feature in Chapter 4 of the Avaya Softconsole™ Release 1.5 Attendant’s Guide. Issue 2 February 2003 2-51 Using Attendant System Features Trunk-to-Trunk Transfer This feature enables you to originate two outgoing trunk calls and connect them together. For example, if two company employees are on business trips to different cities and need to talk to each other, you may be asked to make this connection. The Attendant Lockout feature, if available, will not be active when a trunk-to-trunk call is placed. Also, when the Trunk-to-Trunk Transfer feature is used for two outgoing trunks, you must hold the call on the console. The system will not allow you to press F9 (Release) to release from such a call. If you click the Forced Release feature button, the call will be disconnected. The Automatic Route Selection (ARS) feature, if available, can be used with the Trunk-to-Trunk Transfer feature. Transferring an incoming trunk call to an outgoing trunk is described in the procedures in the Avaya Softconsole™ Release 1.5 Attendant’s Guide. To arrange a Trunk-to-Trunk Transfer: 1. Call the first outside party. 2. When the first party answers, explain the purpose of the call. Ask the party to wait to be connected. (If the first party does not answer, press F9 (Release), and try the call later.) 3. Tell the first outside party that you are going to break the connection temporarily; then press F5 (Transfer). 4. Call the second outside party. 5. When the second party answers, explain the purpose of the call. Ask the party to wait to be connected. (If the second party does not answer, go to Step 8.) 6. Click the Split feature button. 7. If you want to connect the first party to the second party and disconnect the console, press F5 (Transfer). The two parties are connected, and the console is released from the call. This procedure is complete. 8. If a busy tone is heard, press F10 (Cancel). You are reconnected to the calling party. 9. Report to the calling party; then press F9 (Release). 2-52 Issue 2 February 2003 Index IN C A AAR number, 2-11 AAR/ARS calls, 2-12 Abbreviated Dialing (AD), 2-1 alarm indicator, 2-26 Alerting Timer, 2-49 allowable paging time, 2-36 ANI, 2-32 ARS, 2-43, 2-52 Assistance Call to the Attendant Group, 2-7 Attendant Call Waiting, 1-2, 2-2 Attendant Conference, 2-3 Attendant Control, 2-3, 2-4 Attendant Display, 1-2, 2-30 Attendant Group Call over a CO/FX/WATS Trunk, 2-7 Attendant Group Call over a DID Trunk, 2-7 Attendant Group Call over a Tie Trunk, 2-7 Attendant Intrusion, 2-5 feature interactions, 2-6 Attendant Lockout, 2-6, 2-52 Attendant Override of Diversion Features, 2-6 Attendant Priority Queue, 2-7 Attendant Recall, 2-9, 2-30 Attendant Redirected Call, 2-8 Attendant Return Call, 2-8 Attendant Serial Call, 2-8, 2-9 Auto Hold, 2-10 Auto Start, 2-11 feature interactions, 2-12 Auto Transfer, 2-5 Automatic Alternate Routing (AAR), 2-12 Automatic Answer, 2-13 Automatic Circuit Assurance, 1-2, 2-13 Automatic Circuit Assurance Calls, 2-8 Automatic Number Identification, 2-32 Automatic Route Selection (ARS), 2-12 Auxiliary Work, 2-28 B Basic ISDN-PRI call, 2-33 Busy code, 2-14 Busy Verification, 1-2, 2-13 Call Coverage, 2-6, 2-14, 2-31 Call Coverage messages, 2-41 Call Detail Recording Account Code Dialing, 2-17 Call Forwarding, 1-2, 2-6 Call Offer, 2-5 feature interactions, 2-6 Call Park, 2-19 Call Park Answer Back code, 2-19, 2-22 Call Purpose code, 2-14 Call Waiting, 2-2, 2-6 Calls Waiting indicator, 2-8 Calls Waiting Warning indicator, 2-8 CAS Backup Service, 2-21 CAS calls, 1-2, 2-3, 2-12, 2-21, 2-27 CAS environment affected features, 1-3 answering calls, 1-3 dialing methods, 1-3 Night Service, 2-21 placing calls on hold, 1-3 transferring calls, 1-3 CDR access code, 2-17 CDR Account Code Dialing, 2-17 Clocked Manual Override, 2-46 Code Calling, 2-22 conference call, 2-6 Consult option, 2-15 Control Activate feature button, 2-4 Control Deactivate feature button, 2-4 Controlled Restrictions, 2-23 COR number, 2-23 Cover code, 2-14 Coverage Callback option, 2-15, 2-16 Coverage Message Retrieval, 2-41 D daily routing plan, 2-46 Data Privacy, 2-6 Data Restriction, 2-6 DCS environment, 2-4 affected features, 1-2 Call Forwarding, 2-19 Facility Test Call, 2-27 IAS calls, 2-30 DDC group, 2-28 DID Calls, 2-14 Direct Trunk Group Selection, 1-2, 2-5 Doesn’t Answer code, 2-14 Don’t Split, 2-12 feature interactions, 2-12 DTMF tones, 2-11 Issue 2 February 2003 IN-1 Index E M Emergency Access, 2-25 Emergency Call to the Attendant Group, 2-7 EMRG code, 2-25 Make Busy, 2-28 message retrieval, 2-41 MISCID, 2-32 Multiple Listed Directory Numbers, 2-43 F N Facility Busy, 2-26 alarm indicator, 2-26 Facility Busy Indication, 2-26 Facility Test Call, 1-3, 2-27 H headset, 2-13 hunt group, 2-28 night console, 2-44 Night Service, 2-21, 2-31, 2-44 Night Service Timer, 2-44 Night Station Service, 2-44 No Answer Timer, 2-49 Normal Mode feature button, 2-42 O Override feature button, 2-6 I IAS Attendant Display, 2-30 Call Coverage, 2-31 feature interactions, 2-30 Night Service, 2-31 IAS calls, 2-30 identification tones, 2-27 Immediate Manual Override, 2-46, 2-48 Individual Attendant Access, 2-28 Individual Attendant Access Call, 2-8 Integrated Directory, 2-29 Integrated Directory mode, 2-29 Inter-PBX Attendant Service (IAS), 2-30 Interposition Call, 2-8 ISDN-PRI, 2-32 P paging zone, 2-38 priority queue categories, 2-7 Private Network access code, 2-43 R Redirected DID or ACD Call, 2-7 Redirected ISDN-PRI calls, 2-34 restriction activation code, 2-23 Return Call, 2-41 Return Call Timeout, 2-49 L S Leave Word Calling, 2-35, 2-41 Loudspeaker Paging Access, 2-19, 2-36 Loudspeaker Paging Access-Deluxe, 2-38 Send All Calls, 2-6 Send All Calls code, 2-14 Serial Call, 2-45 Serial Call feature button, 2-10 IN-2 Issue 2 February 2003 Index Serial Calling, 2-8 SID number, 2-32 Split feature button, 2-2 Station Identification number, 2-32 Stored Number, 2-26 Straightforward Outward Completion, 2-45 T TGU/TGE tie trunks, 2-3 Through Dialing, 2-45 Timed Reminder, 2-31, 2-50 Time-of-Day Routing, 2-46 timing features, 2-49 tones, 1-3 transferring calls, 1-3 trunk call transfer, 2-9 Trunk Group Access, 1-2, 2-3, 2-30 Trunk Group Busy Indicator, 2-51 Trunk Group Busy Indicators, 1-2 Trunk Identification, 2-51 Trunk-to-Trunk Transfer, 2-52 U UCD group, 2-28 V VIAS, 2-12 Issue 2 February 2003 IN-3 Index IN-4 Issue 2 February 2003