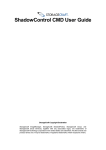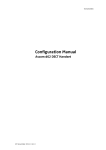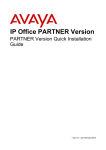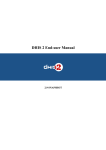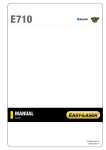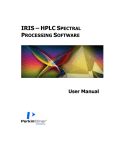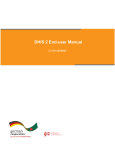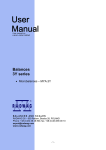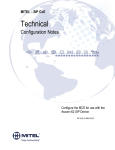Download DECT R4 - Avaya Support
Transcript
IP Office DECT R4 Installation 15-601047 EN-S Issue 03c - (20 April 2012) © 2012 AVAYA All Rights Reserved. Notice While reasonable efforts were made to ensure that the information in this document was complete and accurate at the time of printing, Avaya Inc. can assume no liability for any errors. Changes and corrections to the information in this document may be incorporated in future releases. Documentation Disclaimer Avaya Inc. is not responsible for any modifications, additions, or deletions to the original published version of this documentation unless such modifications, additions, or deletions were performed by Avaya. Link Disclaimer Avaya Inc. is not responsible for the contents or reliability of any linked Web sites referenced elsewhere within this Documentation, and Avaya does not necessarily endorse the products, services, or information described or offered within them. We cannot guarantee that these links will work all of the time and we have no control over the availability of the linked pages. License USE OR INSTALLATION OF THE PRODUCT INDICATES THE END USER’S ACCEPTANCE OF THE TERMS SET FORTH HEREIN AND THE GENERAL LICENSE TERMS AVAILABLE ON THE AVAYA WEBSITE AT http://support.avaya.com/LicenseInfo/ (“GENERAL LICENSE TERMS”). IF YOU DO NOT WISH TO BE BOUND BY THESE TERMS, YOU MUST RETURN THE PRODUCT(S) TO THE POINT OF PURCHASE WITHIN TEN (10) DAYS OF DELIVERY FOR A REFUND OR CREDIT. Avaya grants End User a license within the scope of the license types described below. The applicable number of licenses and units of capacity for which the license is granted will be one (1), unless a different number of licenses or units of capacity is specified in the Documentation or other materials available to End User. “Designated Processor” means a single stand-alone computing device. “Server” means a Designated Processor that hosts a software application to be accessed by multiple users. “Software” means the computer programs in object code, originally licensed by Avaya and ultimately utilized by End User, whether as stand-alone Products or pre-installed on Hardware. “Hardware” means the standard hardware Products, originally sold by Avaya and ultimately utilized by End User. License Type(s): Designated System(s) License (DS). End User may install and use each copy of the Software on only one Designated Processor, unless a different number of Designated Processors is indicated in the Documentation or other materials available to End User. Avaya may require the Designated Processor(s) to be identified by type, serial number, feature key, location or other specific designation, or to be provided by End User to Avaya through electronic means established by Avaya specifically for this purpose. Copyright Except where expressly stated otherwise, the Product is protected by copyright and other laws respecting proprietary rights. Unauthorized reproduction, transfer, and or use can be a criminal, as well as a civil, offense under the applicable law. Third-Party Components Certain software programs or portions thereof included in the Product may contain software distributed under third party agreements (“Third Party Components”), which may contain terms that expand or limit rights to use certain portions of the Product (“Third Party Terms”). Information identifying Third Party Components and the Third Party Terms that apply to them is available on Avaya’s web site at: http://support.avaya.com/ThirdPartyLicense/ Avaya Fraud Intervention If you suspect that you are being victimized by toll fraud and you need technical assistance or support, call Technical Service Center Toll Fraud Intervention Hotline at +1-800-643-2353 for the United States and Canada. Suspected security vulnerabilities with Avaya Products should be reported to Avaya by sending mail to: [email protected]. For additional support telephone numbers, see the Avaya Support web site (http://www.avaya.com/support). Trademarks Avaya and the Avaya logo are registered trademarks of Avaya Inc. in the United States of America and other jurisdictions. Unless otherwise provided in this document, marks identified by “®,” “™” and “SM” are registered marks, trademarks and service marks, respectively, of Avaya Inc. All other trademarks are the property of their respective owners. Documentation information For the most current versions of documentation, go to the Avaya Support web site (http://www.avaya.com/support) or the IP Office Knowledge Base (http://marketingtools.avaya.com/knowledgebase/). Avaya Support Avaya provides a telephone number for you to use to report problems or to ask questions about your contact center. The support telephone number is 1 800 628 2888 in the United States. For additional support telephone numbers, see the Avaya Web site: http://www.avaya.com/support. DECT R4 IP Office Page 2 15-601047 EN-S Issue 03c (20 April 2012) Contents Contents 4. IP Office User Features 1. DECT R4 1.1 Changes in IP ..................................................................... Office Release 7.0 8 1.2 Base Stations ..................................................................... 9 1.3 Aerials ..................................................................... 11 1.4 Phones ..................................................................... 12 1.4.1 3720 ............................................................................ 12 1.4.2 3725 ............................................................................ 13 1.4.3 3740 ............................................................................ 14 1.4.4 3749 ............................................................................ 15 1.5 Chargers ..................................................................... 16 1.6 AIWS ..................................................................... 17 2. Site Survey and Planning 2.1 Factors to Consider ..................................................................... 2.2 Handover ..................................................................... 2.3 Base Station ..................................................................... Synchronization 2.4 Performing..................................................................... a Survey 21 22 23 24 3. Provisioned Installation 3.1 DECT Software ..................................................................... 3.2 IP Office Configuration ..................................................................... 3.2.1 Security ............................................................................ Settings 3.2.2 IP ............................................................................ DECT Line Setup 3.2.3 Adding ............................................................................ Licenses 3.2.4 Manually ............................................................................ Creating Extensions 3.3 Master Base ..................................................................... Station Setup 3.3.1 Defaulting ............................................................................ the Base Station 3.3.2 Determining ............................................................................ the Base Station IP Address 3.3.3 Access ............................................................................ the Base Station Configuration 3.3.4 Set ............................................................................ the Base Station IP Address 3.3.5 Update ............................................................................ the Base Station Software 3.3.6 Select ............................................................................ Simplified Administration 3.3.7 Set ............................................................................ the DECT Password 3.3.8 Select ............................................................................ Master Mode 3.3.9 Accept ............................................................................ Devices 3.3.10............................................................................ Enable Provisioning 3.3.11............................................................................ Phonebook Integration 3.4 Slave Base..................................................................... Station Setup 3.4.1 Defaulting ............................................................................ the Base Station 3.4.2 Determining ............................................................................ the Base Station IP Address 3.4.3 Access ............................................................................ the Base Station Configuration 3.4.4 Set ............................................................................ the Base Station IP Address 3.4.5 Update ............................................................................ the Base Station Software 3.4.6 Register ............................................................................ the Slave Base Station 3.5 Base Station ..................................................................... Mounting 3.6 Phone Subscription ..................................................................... 3.6.1 Install ............................................................................ Windows Device Manager 3.6.2 Loading ............................................................................ Parameter Definition Files 3.6.3 Enabling ............................................................................ Subscription 3.6.4 Manually ............................................................................ Creating Extensions 3.6.5 Subscribing ............................................................................ a Phone 3.6.6 Upgrading ............................................................................ Phones 3.6.7 Disabling ............................................................................ Subscription 3.6.8 Displaying ............................................................................ Subscribed Users 3.6.9 Unsubscribing ............................................................................ Phones DECT R4 IP Office 30 31 32 34 36 38 39 39 39 40 41 42 44 45 45 47 48 49 49 50 50 51 52 53 55 56 58 59 60 63 64 65 68 70 71 72 4.1 Status Indicators ..................................................................... 4.2 Call Services ..................................................................... 4.3 In Call Options ..................................................................... 4.4 Call Waiting..................................................................... Options 74 75 77 78 5. Device Management 5.1 Installing Windows ..................................................................... Device Manager 5.2 Starting AIWS ..................................................................... Device Manager 5.3 Starting Windows ..................................................................... Device Manager 5.4 Load Parameter ..................................................................... Definition Files 5.5 Loading Phone ..................................................................... Templates into Device Manager 5.6 Applying Templates ..................................................................... to Phones 5.7 Editing Templates ..................................................................... 5.8 Upgrading ..................................................................... Phone Software 81 83 83 84 86 88 90 92 6. AIWS Installation 6.1 Removing the ..................................................................... AIWS Cover 98 6.2 Connect the ..................................................................... RTC Battery 99 6.3 Cable Connections ..................................................................... 99 6.4 Browse the ..................................................................... AIWS 100 6.5 Run the Setup ..................................................................... Wizard 101 6.6 Enable Base ..................................................................... Station/AIWS Connection 107 6.7 Upgrade the ..................................................................... AIWS Firmware 108 6.8 Switching..................................................................... Off the AIWS 113 6.9 Wall Mount ..................................................................... the AIWS 113 6.10 Replace ..................................................................... the AIWS Cover 114 6.11 AIWS Status ..................................................................... Lamp 114 7. Miscellaneous 7.1 Base Station ..................................................................... Reset Switch 116 7.2 Base Station ..................................................................... Status Lamps 116 7.3 AIWS Status ..................................................................... Lamp 116 8. Non-Provisioned Installation 8.1 DECT Software ..................................................................... 8.2 Adding Licenses ..................................................................... 8.2.1............................................................................ Checking the Dongle Serial Number 8.2.2............................................................................ Adding Licenses 8.2.3............................................................................ Reserving Licenses 8.3 IP DECT Line ..................................................................... Setup 8.4 Master Base ..................................................................... Station Configuration 8.4.1............................................................................ Default the Base Station 8.4.2............................................................................ Access the Base Station's Configuration 8.4.3............................................................................ Update the Base Station Firmware 8.4.4............................................................................ Set the Base Station IP Address 8.4.5............................................................................ Set the Time Source 8.4.6............................................................................ QoS/ToS Settings 8.4.7............................................................................ Enable Status Logging 8.4.8............................................................................ Set the Base Station as the Master 8.4.9............................................................................ Enable Supplementary Services 8.4.10 ............................................................................ Set the PBX Switch Mode 8.4.11 ............................................................................ IP Trunk Configuration 8.4.12 ............................................................................ Enter the Radio Settings 8.4.13 ............................................................................ Enter the PARI 8.4.14 ............................................................................ Enter the SARI/PARK 8.4.15 ............................................................................ Air Sync 8.4.16 ............................................................................ IP Office Directory Integration 121 122 122 122 123 124 126 128 129 130 132 133 134 134 135 137 137 138 139 139 140 140 141 Page 3 15-601047 EN-S Issue 03c (20 April 2012) 8.4.17 ............................................................................ Reset the Base Station 8.4.18 ............................................................................ Check the Base Station 8.5 Slave Base ..................................................................... Station Configuration 8.5.1............................................................................ Default the Base Station 8.5.2............................................................................ Access the Base Station's Configuration 8.5.3............................................................................ Update the Base Station Firmware 8.5.4............................................................................ Set the Base Station IP Address 8.5.5............................................................................ Set the Base Station to Slave Mode 8.5.6............................................................................ Reset the Base Station 8.5.7............................................................................ Check the Base Stations 8.6 Base Station ..................................................................... Mounting 8.7 Phone Subscription ..................................................................... 8.7.1............................................................................ Allow Subscription 8.7.2............................................................................ Create User Entries 8.7.3............................................................................ Phone Subscription 8.7.4............................................................................ Completing Anonymous Login 8.7.5............................................................................ Disable Subscription 142 142 143 145 146 147 149 150 151 152 153 155 156 158 160 162 163 9. Glossary 9.1 AIWS ..................................................................... 166 9.2 IPBS ..................................................................... 166 9.3 SS ..................................................................... 166 9.4 SARI ..................................................................... 166 9.5 PARI ..................................................................... 166 9.6 PARK ..................................................................... 166 9.7 FER ..................................................................... 166 9.8 DECT ..................................................................... 166 9.9 CAP ..................................................................... 166 9.10 GAP ..................................................................... 166 9.11 IPDI ..................................................................... 166 9.12 IPEI ..................................................................... 166 9.13 PBX ..................................................................... 166 9.14 PDM ..................................................................... 166 9.15 WSM ..................................................................... 166 9.16 ELISE ..................................................................... 166 9.17 SST ..................................................................... 166 9.18 PP ..................................................................... 166 9.19 RFP ..................................................................... 167 9.20 RFPI ..................................................................... 167 Index ...............................................................................169 DECT R4 IP Office Page 4 15-601047 EN-S Issue 03c (20 April 2012) Chapter 1. DECT R4 DECT R4 IP Office Page 5 15-601047 EN-S Issue 03c (20 April 2012) DECT R4: 1. DECT R4 Avaya DECT R4 is a DECT system where multiple base stations are connected using an IP LAN. For IP Office, DECT R4 is supported with IP Office Release 5+. This installation manual covers the installation of DECT R4 systems using the firmware supported by IP Office Release 7.0. · IP DECT Base Station (IPBS) 9 Up to 32 are supported. During installation one is configured as the master base station, to which the other base stations synchronize as slave base stations. Each base station can host up to 8 simultaneous phone conversations in its coverage area. Up to 32 base stations (1 master + 31 slaves) are supported. · For IP Office Release 6.0 and higher, the Compact Base Station is supported. Compact Base Stations can be used in place of standard base stations. This type of base station only supports 4 simultaneous calls. Up to 5 Compact Base Station units can be included in a system. If used as the master base station, the whole system is limited to 5 base stations. · Phones 12 Up to 120 DECT phones are supported. The Avaya 3700 Series phones supported are the 3720, 3725, 3740 and 3749. Other DECT phones, including the 3701 and 3711, are supported but only for basic telephony and only using the DECT GAP and DECT CAP standards. · Chargers 16 A number of different types of charger exist for 3700 Series phones. Note that chargers for 3720/3725 phones are not necessarily useable with 3740/3749 phones. · Basic Charger This is a simple single-phone charger for charging only. · Advanced Charger This single-phone charger has USB and LAN sockets. These allow the phone docked with the charger to be accessed using the Device Manager application (browser access via the AIWS unit and charger LAN port or WinPDM application via the USB port). · Rack Charger This is an 6 phone advanced charger. · Battery Rack Charger This charger can be used to charge up to 6 batteries separate from the handsets. · IP Office DECT R4 is supported on IP Office systems running IP Office 5.0+ software. This manual is for systems running IP Office Release 7.0 or higher in IP Office standard mode. · Licenses Each phone subscribed via the DECT R4 systems requires an Avaya IP Endpoint license in the IP Office configuration. · Configuration Tools The tools and applications for DECT R4 are included as part of the IP Office Manager application installation. This includes the appropriate firmware for operation with the IP Office system. · Avaya In-Building Wireless Server (AIWS) 17 This unit allows SMS messaging between handsets. It also allows wireless software upgrades and configuration of the handsets (without an AIWS, handsets can only be upgraded and configured when in an advanced charger). For IP Office Release 5 this unit provides directory integration between the IP Office and the DECT R4 system. For IP Office Release 6 directory integration can be done by the master base station but without SMS support. If both SMS and directory integration are required then an AIWS unit must be used. DECT R4 IP Office Page 7 15-601047 EN-S Issue 03c (20 April 2012) 1.1 Changes in IP Office Release 7.0 The following major changes have been made in the IP Office Release 7.0 support for DECT R4: · Avaya 3740 and 3749 Telephones These new phones in the 3700 Series are supported along with matching chargers and other accessories. The 3740 and 3749 are both ruggedized phones (IP65). The 3749 is also intrinsically safe for use in hazardous environments. · IP Office Provisioning The DECT master base station can be installed in 'provisioning' mode. In this mode, once the base station is operational and connected to the IP Office, the bulk of configuration is done by the IP Office. · The IP Office is able to provide key settings to the base station such as the system SARI code and the authentication code for phone subscription. · User configuration and subscription control is done through the IP Office. Previously user configuration and subscription was done in parallel through both the IP Office and base station. · When using provisioning mode, 3700 Series handset are provided with enhanced menus and idle status display driven by the IP Office. This does not include 3701, 3711 and other GAP compatible phones subscribed to the system. · When to Use IP Office Provisioning IP Office provisioning both simplifies installation and maintenance and provides 3720, 3725, 3740 and 3749 phones with additional IP Office specific features. Therefore it is the recommended installation method for new installations whenever possible. · Provisioning installation in pre-configured or auto-create modes should be used for all installations with just 3720, 3725, 3740 and 3749 phones. · Provisioning installation in pre-configured mode should be used for all installations with a mix of 3720, 3725, 3740, 3749 phones and other DECT phones. · Provisioning installation should not be used for installations with no 3720, 3725, 3740 or 3749 phones. · Standard and Advanced Base Station Menu Modes The base station configuration menus contain settings for a wide range of scenarios and interoperation with a number of Avaya telephone systems. This can make installation both highly flexible but also make it seem unnecessarily complicated. The menus can now be used in standard mode, with only key settings visible or advanced mode with all settings visible. Note that compact base stations use standard mode by default. DECT R4 IP Office Page 8 15-601047 EN-S Issue 03c (20 April 2012) DECT R4: Changes in IP Office Release 7.0 1.2 Base Stations DECT R4 supports three base station variants; the BS330, the BS340 and the Compact Base Station. They differ in aerial connection and in the number of simultaneous calls supported. During installation, one of the base stations is configured as the master base station for the DECT R4 system. Any other base stations are configured as slave base stations. Each base station includes a detachable bracket for use in wall mounting of the base station. Each base station requires a LAN access point and is supplied with a 1.2 metre (4 foot) LAN cable. Each base station can be powered using IEEE 802.3af power over ethernet (PoE 7W Class 2). Alternatively the base station also requires a main power supply outlet socket within 8 metres (26 feet) cable distance and power supply unit. · BS330 The BS330 has 2 integral internal aerials which cannot be adjusted. The aerials produce a slightly directional pattern of radio coverage. The base station supports up to 8 simultaneous calls. · Compact Base Station The Compact Base Station is physically the same as the BS330 but only supports 4 simultaneous calls. Up to 5 Compact Base Station units can be included in a system. If used as the master base station, the whole system is limited to 5 base stations. Compact Base Station are only supported if all the other base stations are running firmware version 3.3.11 or later. · BS340 The BS340 has 2 external aerials. These aerials produce an even pattern of radio coverage. The base station supports up to 8 simultaneous calls. The aerials can be disconnected and replaced by a various other types of aerials 11 if different radio coverage patterns and range is required. This type of base station in not supported in North America. The base stations include a detachable bracket for use for wall mounting or column mounting of the base station. This also allows the base stations to be removed for maintenance. DECT R4 IP Office Page 9 15-601047 EN-S Issue 03c (20 April 2012) Base Station Details Feature Details DECT Frequencies Brazil 1910-1920 MHz frequencies. Physical Power Network Radio Environmental DECT R4 IP Office Latin America 1910-1930 MHz frequencies. North America 1920-1930 MHz frequencies. Rest of World 1880-1900 MHz frequencies. Dimensions (Height × Width × Depth) 165 × 200 × 56 mm (including mounting bracket). Add 95mm height for external aerials. Weight 450g Material ABS moulded plastic Colour Beige External connectors 2 × RJ45, 1 x RJ12 Input Power over Ethernet IEEE 802.3af or local power supply Operating voltage 21 to 56 V dc. Power consumption Typical 4W, maximum 5W. Power over Ethernet PoE Class 2 (7W). Ethernet: 10/100baseT Voice over IP H.323 XMobile incl. QSig/DSS1. Voice Encoding G.711 A-law / µ-law (64kbps) G.723.1 (5.3 kbps) G.729A and AB (16 kbps) RF output power EU Between 23 dBm and 28 dBm (with internal antenna) Between 20 dBm and 25 dBm (with external antenna) RF output power US Between 17 dBm and 21,6 dBm (with internal antenna) Operating temperature -10°C to +55°C Storage temperature -40°C to +70°C Relative operating humidity 15 to 90%, non condensing Relative storage humidity 5 to 95%, non condensing Immunity to electromagnetic fields 3V/m (EN61000-4-3) Immunity to ESD 4 kV contact discharge and 8 kV air discharge (EN61000-4-2) Page 10 15-601047 EN-S Issue 03c (20 April 2012) DECT R4: Base Stations 1.3 Aerials The following different aerials can be used to replace the aerials on a BS340 base station. These aerials have aerial leads to allow for optimal positioning. Note that this type of base station and therefore optional aerials are not supported in North America. · Omni-Directional Single Aerial A pair of these aerials can be used to approximately double the base station radio coverage, ie. up to 600 metres (2000 feet) omni-directional coverage. · Directional Dual Aerial This aerial gives directional coverage up to 750 metres (2500 feet). Only one aerial unit is required for connection to the base station. · Directional Single Antenna A pair of these aerials can be used to give directional coverage up to 1000 metres (3300 feet). They must be mounted facing the same direction and approximately 1 metre (3 feet) apart. To achieve maximum coverage, the aerial should be mounted between 4 to 8 metres (13 to 26 feet) above area being covered. DECT R4 IP Office Page 11 15-601047 EN-S Issue 03c (20 April 2012) 1.4 Phones The following Avaya 3700 Series phones are supported by DECT R4. 1.4.1 3720 Avaya 3720 Description Features · High quality voice DECT phone, GAP/CAP compliant. · Easy access to PBX services. · Voicemail including message icon. · Manual and automatic keypad lock. · Local directory: 250 entries. · Central directory from the IP Office. · Call list with the 25 last calls. · Vibrator. · Loudspeaker/hands free. · Central Management and software download. · Headset socket (2.5mm). · 5 languages* English, German, Spanish, French. One additional language can be uploaded. · Monochrome display (112 x 115 pixels). · GAP compatible. Physical Dimension Battery 133 x 53 x 24mm Weight 115g Type 600 mAh, Lithium 3.7V. Charge time 4 hours. Speech Time > 16 hours. Standby Time > 160 hours. · *For systems installed using IP Office provisioning, the language used is set by the IP Office system or user language setting. · An additional language file can be uploaded to a phone. DECT R4 IP Office Page 12 15-601047 EN-S Issue 03c (20 April 2012) DECT R4: Phones 1.4.2 3725 Avaya 3725 Description Features · As per 3725 plus: · Site Survey tool. · Cleanable, IP 44. · Option: Bluetooth. · 19 Languages Czech, Danish, Dutch, English, Finnish, French, German, Greek, Hungarian, Italian, Norwegian, Polish, Portuguese (Brazilian), Portuguese, Russian, Slovakian, Spanish, Swedish and Turkish. · Colour display (128 x 160 pixels). · SMS Message length up to 160 characters. 30 received/sent messages. Requires AIWS 96 . · GAP compatible. Physical Battery Dimension 134 x 53 x 26mm Weight 130g Type 930 mAh, Li-Pol 3.7V. Charge time 4 hours. Speech Time > 20 hours (13h with Bluetooth option) Standby Time > 120 hours. · *For systems installed using IP Office provisioning, the language used is set by the IP Office system or user language setting. · An additional language file can be uploaded to a phone. DECT R4 IP Office Page 13 15-601047 EN-S Issue 03c (20 April 2012) 1.4.3 3740 Avaya 3740 Description Features · High quality voice DECT phone, GAP/CAP compliant · Easy access to PBX services · Voicemail including message icon. · Manual and automatic keypad lock · Local directory: 250 entries. · Central directory from the IP Office. · Call list with the 25 last calls · Vibrator · Loudspeaker/hands free · Central Management and software download · Headset socket (IP65 plug). · 19 Languages Czech, Danish, Dutch, English, Finnish, French, German, Greek, Hungarian, Italian, Norwegian, Polish, Portuguese (Brazilian), Portuguese, Russian, Slovakian, Spanish, Swedish and Turkish. · Ruggedized. · IP65 Classified. · Wide temperature range: -10C to 55C. · Monochrome display (128 x 160 pixels). · SMS Message length up to 160 characters. 30 received/sent messages. Requires AIWS 96 . · GAP compatible. Physical Dimension Battery 143 x 59 x 29mm Weight 180g Type 920 mAh, Li-lon 3.7V. Charge time 4 hours. Speech Time > 18 hours. Standby Time > 150 hours. · *For systems installed using IP Office provisioning, the language used is set by the IP Office system or user language setting. · An additional language file can be uploaded to a phone. DECT R4 IP Office Page 14 15-601047 EN-S Issue 03c (20 April 2012) DECT R4: Phones 1.4.4 3749 Avaya 3749 Description Features · High quality voice DECT phone, GAP/CAP compliant · Easy access to PBX services · Voicemail including message icon. · Manual and automatic keypad lock · Local directory: 250 entries. · Central directory from the IP Office. · Call list with the 25 last calls · Vibrator · Option: Bluetooth. · Loudspeaker/hands free · Central Management and software download · Headset socket (IP65 plug). · 19 Languages Czech, Danish, Dutch, English, Finnish, French, German, Greek, Hungarian, Italian, Norwegian, Polish, Portuguese (Brazilian), Portuguese, Russian, Slovakian, Spanish, Swedish and Turkish. · Ruggedized. · IP65 Classified. · Intrinsically Safe. Conforms to ATEX/IECEx · Wide temperature range: -10C to 55C. · Colour display (128 x 160 pixels). · SMS Message length up to 160 characters. 30 received/sent messages. Requires AIWS 96 . · GAP compatible. Physica Dimension l Weight 143 x 59 x 29mm Battery Type 920 mAh, Li-lon 3.7V. Charge time 4 hours. 180g Speech Time > 10 hours. Standby Time > 80 hours. · Due to the power restrictions for intrinsically safe handset operation, the display brightness is lower, the loudspeaker and ringer volumes are lower and the audible ringer and vibrating alert cannot be activated simultaneously. · *For systems installed using IP Office provisioning, the language used is set by the IP Office system or user language setting. · An additional language file can be uploaded to a phone. DECT R4 IP Office Page 15 15-601047 EN-S Issue 03c (20 April 2012) 1.5 Chargers A number of different types of charger exist for 3700 Series phones. Note that chargers for 3720/3725 phones are not useable with 3740/3749 phones and vice versa. · Basic Chargers These are simple single-phone charger for charging only. The basic charger for 3720/3725 phones is not usable with 3740/3749 phones and vice versa. · Advanced Chargers These are single-phone chargers with USB and LAN sockets. These allow the phone docked with the charger to be accessed using the Device Manager application (browser access via the AIWS unit and charger LAN port or WinPDM PC application access via the USB port). The advanced charger for 3720/3725 phones is not usable with 3740/3749 phones and vice versa. · Rack Chargers These are 6 phone advanced chargers. The rack charger for 3720/3725 phones is not usable with 3740/3749 phones and vice versa. · Battery Chargers These chargers allows the charging of up to 6 batteries separate from the phones. The battery charger for 3720/3725 phones is not usable with 3740/3749 phones and vice versa. There is no battery charger for 3749 phones. DECT R4 IP Office Page 16 15-601047 EN-S Issue 03c (20 April 2012) DECT R4: Chargers 1.6 AIWS The AIWS (Avaya In-Built Wireless Server) unit allows SMS messaging between handsets. It also allows wireless software upgrades and configuration of the handsets. Without an AIWS, handsets can only be upgraded and configured when in an advanced charger. For IP Office Release 5 this unit also provides directory integration between the IP Office and the DECT R4 system. For IP Office Release 6 and higher, directory integration is done by the master base station without requiring an AIWS. However an AIWS is still required for both SMS. The unit is managed via web browser and requires a fixed IP address. · Wall mountable. · Dimensions: 275 x 130 x 60 mm, 550g. · Supplied with power supply unit and power cords. DECT R4 IP Office Page 17 15-601047 EN-S Issue 03c (20 April 2012) DECT R4 IP Office Page 18 15-601047 EN-S Issue 03c (20 April 2012) Chapter 2. Site Survey and Planning DECT R4 IP Office Page 19 15-601047 EN-S Issue 03c (20 April 2012) 2. Site Survey and Planning We cannot give precise recommendations for a site survey as every site will vary. However a site survey is a prerequisite to installation in all cases. The correct and effective placement of base stations will prevent problems and maximize coverage. Most issues with any DECT system will arise from the number and positioning of the base stations. The basic aim is to ensure: · Base station coverage in all areas of expected DECT phone usage. · Sufficient number of base stations covering each area for the number of expected simultaneous users (up to 8 per base station) in that area. · Sufficient overlap between areas of base station coverage to allow for call handover are moving. · Where possible, synchronization 23 22 when DECT phone users of each base station with more than one other base station. The diagram below indicates the basic measures for coverage between a base station and a DECT phone. Signal Strength Description -40dB Strong signal typically seen when a phone is close to the base station. -62dB Minimum signal strength at which a base station will accept a phone wanting to handover from another base station. -68dB Signal strength below which the phone will begin looking for a base station to which it can handover. -75dB At this signal strength, the increase error rate will become apparent in the speech. -90dB At this signal strength calls are likely to disconnect. Though this section focuses mainly on the measure of signal strength, the DECT signalling employs a number of methods to overcome a poor signal. The other key factor that affects signalling is the error rate. While decreasing signal strength and increasing error rate are usually related, there may be some scenarios where a high than expect error rate occurs. DECT R4 IP Office Page 20 15-601047 EN-S Issue 03c (20 April 2012) Site Survey and Planning: Factors to Consider 2.1 Factors to Consider Given ideal open field conditions, the range between a phone and a standard base station can be up to 600 metres (2000 feet). However where obstacles absorb signal strength and reflected signals giving increased error rates, the range is more realistically between 30 metres (100 feet) indoors and 300 metres (1000 feet) outdoors. In practice, no rules or guarantees can be given for base station coverage. Coverage is affected by too many factors that are unique to each site. The following is a guide to those factors that can affect coverage which you should consider and look for during any site survey. · Obvious causes of signals problems · Metal surfaces. · Concrete thickness greater than 1 metre (3 feet). · Also beware of · Windows with Reflective Film or Specialized Glass. These produce increased signal reflection and reduced signal pass-through. · Wire Meshes and Grills with Apertures of Less than 4cm (1.5 inches). These block signals as effectively as continuous metal sheet. · Fire Doors These block the signals. In multi-occupancy building such as hotels, the high number of fire-doors may be a problem. · Stair Wells In modern office buildings, stair wells frequently combine concrete building supports, fire doors and the intervening floor material, making them a special problem. · Screened Rooms Typically found in offices involved with TV, video and radio production, but also possible in computer centers. · Empty Sites Do not perform a survey on a site that is not yet occupied. The survey results will differ from those of the same site once occupied by the customer business. Similarly the survey should be performed during normal business hours in order to assess the areas of usage and the effect of equipment being operated and moved. · Be aware of · Signal Direction The signal from a base station does not propagate evenly in all directions. The signal typically propagates strongest in the horizontal plane. However the ability for a base station to serve callers located on floors above or below it should not be ignored. This may allow coverage to be extended to areas not frequently used and so not meriting a dedicated local base station. · Other Radio Signals The ability to receive normal broadcast radio signals in an area is not an indication that DECT signaling will be received and vice versa. · Rack Chargers A rack charger (6 phones) immediately creates an area where a single base station (8 calls) would be near maximum capacity. Look to provide overlapping base station support to areas where rack chargers will be located. DECT R4 IP Office Page 21 15-601047 EN-S Issue 03c (20 April 2012) 2.2 Handover Once a phone is connected on a call through a particular base station, it will normally maintain connection with that base station even if the phone moves into an area with a stronger signal from another base station. However, when the signal to the phone drops below -68dB, the phone will begin looking for another base station with a better signal to which it can handover (this is often referred to as "roaming"). If the other base station signal is -62dB or higher, the phone will handover to that base station if it has free capacity. DECT R4 IP Office Page 22 15-601047 EN-S Issue 03c (20 April 2012) Site Survey and Planning: Handover 2.3 Base Station Synchronization Base stations in the DECT R4 system need to be synchronized with each other. This can be done with a signal as low as 90dB between base stations. One base station is assigned as the 'air synch master', typically the master base station. Each other base station can synch directly with it or indirectly via a synchronization chain. However, it is preferable that the number of synchronization 'hops' between any particular base station and its air synch master base station is kept as low as possible. To help achieve this it is recommended that the air synch master is placed centrally within the set of base stations. Where possible, each base station should be placed in synchronization range of more than one base station. That allows the base stations to maintain synchronization should one base station fail or be switched off for maintenance. The process of synchronizing by the shortest route to the air synch master when in synchronization range of multiple base stations is automatic. Advanced Scenario: Separated Locations In most scenarios, the master base station is used as the air synch master for all the other base stations and that is the scenario documented in this manual. However, in scenarios where you have base stations in separate locations that are not within synchronization range of each other, it is permissible to assign separate air synch masters in each location. However there must be absolutely no overlap (<-90dB) between the separate groups of base stations. Any overlap will cause frequent lose of synchronization. DECT R4 IP Office Page 23 15-601047 EN-S Issue 03c (20 April 2012) 2.4 Performing a Survey · While performing a survey you will require the following information: · Building Layout Accurate building plans are an essential aid to both the site survey and also for later fault analysis. Ensure that you have an accurate plan of the customer premises, including the locations of mains power outlets and network connection points. · The area of coverage required? Which areas within the plans the customer expects to be covered. Do they expect coverage outside the building and or in buildings separate from the main building. · The number of simultaneous users within different areas? Each base station can support up to 8 simultaneous calls (4 for a Compact Base Station). · Perform the survey during normal business hours. The movement of large items of machinery, such as lifts and shutter doors, will then be observable during the survey. · Ensure that you have read this documentation and understand the requirement of both phone handover base station synchronization 23 . 22 and · As the survey takes place, note whether additional network connection points will be required and or mains power outlets. Consider the use of Power over Ethernet, if possible in order to simplify base station installation. DECT R4 IP Office Page 24 15-601047 EN-S Issue 03c (20 April 2012) Site Survey and Planning: Performing a Survey Site Survey Mode The following method is used to put a subscribed phone into site survey mode. 1. Go to the Call Time menu (Menu | Calls | Call Time). 2. Activate the Admin menu by pressing * * . 3. In Admin menu, select DECT Info. 4. Select Link. The phone will display information about the base station. · C7 S10 This is the DECT signal carrier and slot. · ss This is the signal strength survey. 20 . This is the main value that should be recorded and accessed as you perform the Signal Strength Description -40dB Strong signal typically seen when a phone is close to the base station. -62dB Minimum signal strength at which a base station will accept a phone wanting to handover from another base station. -68dB Signal strength below which the phone will begin looking for a base station to which it can handover. -75dB At this signal strength, the increase error rate will become apparent in the speech. -90dB At this signal strength calls are likely to disconnect. · Error rate / Q2 Error rate These are the error (corrupted) frames per second on the signals from and to the base station. · PARI The PARI of the DECT system. · Bear: The current power output of the phone. · Pwr = on hook · LU = off hook, Low power · US = off hook, Normal power · EU = off hook, High power DECT R4 IP Office Page 25 15-601047 EN-S Issue 03c (20 April 2012) Chapter 3. Provisioned Installation DECT R4 IP Office Page 27 15-601047 EN-S Issue 03c (20 April 2012) 3. Provisioned Installation A provisioned install is the recommended method for both installation simplicity and handset feature support. It should be used for all installations using just Avaya 3700 Series phones. · When to Use IP Office Provisioning IP Office provisioning both simplifies installation and maintenance and provides 3720, 3725, 3740 and 3749 phones with additional IP Office specific features. Therefore it is the recommended installation method for new installations whenever possible. · Provisioning installation in pre-configured or auto-create modes should be used for all installations with just 3720, 3725, 3740 and 3749 phones. · Provisioning installation in pre-configured mode should be used for all installations with a mix of 3720, 3725, 3740, 3749 phones and other DECT phones. · Provisioning installation should not be used for installations with no 3720, 3725, 3740 or 3749 phones. 1.Unpack the latest IP DECT software 30 . 2.Configure the IP Office for provisioned operation 3.Configure the Master Base Station 39 . 4.Configure the Slave Base Stations 49 . 5.Base Station Mounting 6.Phone Subscription 58 56 31 . . . The installation process used here is only an example. Other methods and order can be used once you become familiar with the installation process. For example, installing all the slave base stations before installing the master base station. IP Office Installation Requirements · It is assumed that you are familiar with installation and configuration of IP Office systems. Information · Service user name and password for IP Office configuration access. · Service user name and password for IP Office security settings access. · IP Office IP address. · Avaya IP Endpoint licenses Parts Required · IP Office Release 7.0 software DVD or image of the IP Office Release 7.0 admin software. Tools Required · Programming PC with IP Office Manager application installed. You must have rights on this PC to change its IP address settings unless it is a DHCP client. · Software for zip file extraction. DECT R4 IP Office Page 28 15-601047 EN-S Issue 03c (20 April 2012) Provisioned Installation: Base Station Installation Requirements Parts Required · Base station Includes: · Base station. · Two 3.5mm screws and two 6mm wall plugs suitable for wall mounting onto a solid wall (brick or similar). · 1.2 metre (4 foot) LAN cable. If this is replaced with a longer cable the replacement should be a CAT5 Ethernet LAN cable. · If using Power over Ethernet: · The base station supports Power over Ethernet, IEEE 802.3af, class 2. · If not using Power over Ethernet: · Base station power supply unit. Required if not using Power over Ethernet to power the base station. Note that the base station power supply units include an 8 metre (26 feet) cable from the PSU to the base station. Check that you have the correct type of power supply unit for the locale. · BSX-0013: Europe (except United Kingdom). · BSX-0014: United Kingdom. · BSX-0015: USA/Canada. · BSX-0016: Australia. · Mains power outlet socket. · LAN Socket. Information · DECT R4 SARI. · Base Station IP Addresses. · Detailed plans from the site survey indicating the intended base station locations, LAN sockets and if necessary power supply outlets. Tools · Programming PC with DECT R4 software. · Web browser. · Drill and drill bits suitable for the selected wall mounting position of the AIWS. · Screwdrivers for use with the screws selected for AIWS wall mounting. Phone Subscription Requirements Information · Service user name and password for IP Office configuration. · User names and extension numbers for the DECT phones. · Phone IPEI numbers if using an pre-configured installation mode. Tools · IP Office Manager. · Device Manager The software installed on each handset may need to be upgraded to match that supplied with the DECT R4 software 30 . This is done using the Windows Device Manager software to upgrade phones via an advanced charger or using AIWS Device Manager 83 to upgrade phones over the air. · Web browser (Internet Explorer or Firefox are supported). DECT R4 IP Office Page 29 15-601047 EN-S Issue 03c (20 April 2012) 3.1 DECT Software Before beginning installation, in addition to having IP Office Manager installed, you need to unpack the DECT R4 software onto your programming PC. DECT R4 is supported on a range of Avaya systems. However, for IP Office operation, only firmware specifically documented as having been tested and supported with IP Office should be used. Details of supported firmware will be included in IP Office Technical Bulletins and Technical Tips. 1. On the programming PC, create a folder with a name indicating its purpose, for example c:\IP_DECT_R4. 2. Within the IP Office Administrator Application software (ie. the software from which IP Office Manager is installed), locate the folder IPDECT. 3. The folder contains a file DECT R4.zip. This is the file containing software for DECT R4. The file IPDECT.zip contains software for the previously supported IP DECT product and not for DECT R4. 4. Copy the DECT R4.zip file to the folder created on the programming PC. 5. Using WinZip or a similar tool, extract the contents of the zip file into the folder, maintaining the directory structure of the zip files. 6. The set of files should appear similar to the following. 7. Open the IP Base Station folder and note the software level shown as part of the .bin file filenames. All the base station in the installed system should be run the same levels of software. 8. Open the Handsets folder and note the software level shown as part of the .pkg file filenames. The handsets in the system should be running this level of software or higher. Device Management During installation (provision or non-provisioned) it may be necessary to upgrade the software being used by the 3720, 3725, 3740 or 3749 phones. This is done in one of two ways: · Windows Device Manager The Windows device manager application can be used to upgrade the software of phones placed in an advanced charger and connected to the PC via USB or LAN. If using this method, install the Windows Device Manager software and load the parameter definition files supplied with the DECT R4 software. · AIWS Device Management The AIWS device includes an integrated version of device manager that can be used to perform over the air upgrades. This method is only recommended for the maintenance of an existing system. For upgrades during installation of a new system, the use of Windows Device Manager is recommended. DECT R4 IP Office Page 30 15-601047 EN-S Issue 03c (20 April 2012) Provisioned Installation: DECT Software 3.2 IP Office Configuration The IP Office configuration for a provision installation consists of the following steps: 1.Check and configure IP Office security settings 2.Setup the IP DECT Line 32 . 34 3.Add IP Endpoint licenses 36 . 4.Manually create extensions (optional) 38 . Requirements · It is assumed that you are familiar with installation and configuration of IP Office systems. Information · Service user name and password for IP Office configuration access. · Service user name and password for IP Office security settings access. · IP Office IP address. · Avaya IP Endpoint licenses Parts Required · IP Office Release 7.0 software DVD or image of the IP Office Release 7.0 admin software. Tools Required · Programming PC with IP Office Manager application installed. You must have rights on this PC to change its IP address settings unless it is a DHCP client. · Software for zip file extraction. DECT R4 IP Office Page 31 15-601047 EN-S Issue 03c (20 April 2012) 3.2.1 Security Settings The provisioning connection between the IP Office control unit and the master base station uses the HTTP/HTTPS service configured in the IP Office system's security settings. · For new IP Office systems installed with IP Office Release 7.0, the appropriate security settings are configured by default. However it is still important to check the settings and to be aware of the controls that are used. · For existing IP Office systems upgraded to IP Office Release 7.0, the default settings may not necessarily be created as required. Therefore you must check the security settings and adjust them if required. 1. Start IP Office Manager and receive the configuration from the system. 2. Receiving the configuration will switch IP Office Manager from simplified view mode to advanced view mode (security settings are not accessible in simplified view mode). 3. Select File | Advanced | Security Settings.... 4. From the discovery menu select the IP Office and click OK. 5. Enter the systems user name and password for the security service user login. They will be different from the name and password used for IP Office configuration access. 6. Select Services. The list of services should include one called HTTP. Select this service. a. If the service is not present then the system has not been upgraded to run IP Office Release 7.0 or higher software. b. The HTTP service affects all HTTP connections provided by the IP Office system. Changing its setting will affect applications other than just the DECT R4. The only option that change be changed is the Service Security Level. The default is Secure + Unsecure, meaning both http and https can be used between the base station and IP Office. · Unsecure Only HTTP port 80 available and used for phone files, embedded file manager, system file upgrade, one-X Portal directory services, DECT R4 provisioning, IP Office Video Softphone provisioning. · Secure + Unsecure This mode (the default) allows both unsecure HTTP (see above) and secure HTTPS (see below) connections. · Secure, Low HTTPS port 443 available and used for DECT R4 provisioning, IP Office Video Softphone provisioning. This option allows secure access to that service using TLS, and demands weak (for example DES_40 + MD5) encryption and authentication or higher. The service's unsecured TCP port is disabled. · Secure, Medium This option allows secure access to that service using TLS, and demands moderate (for example DES_56 + SHA-1) encryption and authentication or higher. The service's unsecured TCP port is disabled. · Secure, High This option allows secure access to that service using TLS and demands strong (for example 3DES + SHA1) encryption and authentication, or higher. In addition, a certificate is required from the client (usually Manager). For further details of security certificates see the IP Office Security Mode section in the IP Office Manager manual. DECT R4 IP Office Page 32 15-601047 EN-S Issue 03c (20 April 2012) Provisioned Installation: IP Office Configuration 7. Select Rights Groups. The list of groups should contain one called IPDECT Group. Select that group. If the group is not present in the list, click on the new entry icon and create the group. a. Select the HTTP tab. Check that the option DECT R4 Provisioning is selected. b. Check that on the other tabs no other options are selected. 8. Select Service Users. The list of users should include one called IPDectService. Select that user. a. In the Rights Group Membership list check that the user is set as a member of the IPDECT Group. b. Leave the Account Status as Enabled and the Account Expiry as <None>. 9. Click on the DECT R4 IP Office icon to save any changes you have made to the security settings. Page 33 15-601047 EN-S Issue 03c (20 April 2012) 3.2.2 IP DECT Line Setup At this stage we will create an IP DECT line for traffic between the IP Office and the DECT R4 system. The line is configured with the IP address of the master base station. The IP Office configuration only requires and allows a single IP DECT line. · Reboot Required Add or removing a line from the IP Office configuration requires the IP Office system to reboot. This will end all calls and services in progress. 1. Using IP Office Manager, receive the configuration from the IP Office system. 2. Click on Line. The list of existing lines is shown. icon and select IP DECT Line. The settings for an IP DECT line are displayed. If the option is greyed 3. Click on the out then the configuration already contains an IP DECT line. 4. On the Line tab there are no adjustable settings. Once the system is installed and operational, this tab will list the DECT extensions. 5. Select the VoIP tab. This table is used to set details of the master base station. a. Set the Gateway IP Address to match the IP address that will be assigned to the master base station. The MAC Address field is not used. b. Leave the other fields at their default settings. DECT R4 IP Office Page 34 15-601047 EN-S Issue 03c (20 April 2012) Provisioned Installation: IP Office Configuration 6. Select the Gateway tab. a. If you want to use anonymous handset subscription, select the Auto-Create Extension and Auto-Create User options. b. For a provisioning installation select Enable Provisioning. c. In the SARI/PARK field enter the SARI code that will be provided to the master base station. d. In the Subscriptions drop down select either Auto-Create or Preconfigured. · Auto-Create If you select this option, extension and user entries are automatically created in the IP Office configuration when a new handset is subscribed. Use this option for anonymous subscription. Ensure that the AutoCreate User and Auto-Create Extension settings are also selected. For a provisioned installation, this mode should be used if the installation includes just 3720, 3725, 3740 and 3749 phones. · Subscription Using IP Office Auto-Create Allowing phone subscription using the IP Office auto-create options for extensions and or users makes changes to the current running configuration of the IP Office system. For this method to work, you must ensure that no copies of the configuration are also open in Manager during subscription, as sending such a copy of the configuration back to the IP Office system will replace the subscriptions and require the handsets to be subscribed again. Following any handset subscription, a new copy of the configuration should always be loaded in IP Office Manager if any other configuration changes are required. · Preconfigured If you select this option, handset will only be able to subscribe if they match an existing IP DECT extension configured in the IP Office configuration, including an IPEI. For a provisioned installation, this mode should be used if the installation includes a mix of 3720, 3725, 3740, 3749 phones and other DECT phones. · Disabled After installation and subscription of the handsets, this option can be selected to prevent the further subscription of handsets. · In the Authentication Code field enter the numeric code that handset should enter during the subscription process. This needs to be 4 to 8 digits long. 7. Save the configuration back to the IP Office system. DECT R4 IP Office Page 35 15-601047 EN-S Issue 03c (20 April 2012) 3.2.3 Adding Licenses Each IP DECT extension requires an Avaya IP Endpoint license. This applies even if the handset subscribed to the IP DECT R4 system is not an Avaya phone. Phones without a license will still be able to subscribe and register but will be limited to making emergency calls only (calls that match an IP Office Dial Emergency short code). The associated user will be treated as if logged off. If a license becomes available, it will be assigned to any unlicensed DECT handsets first and then to any other unlicensed Avaya IP phone in the order that the phones registered. · Avaya IP Endpoint Licenses Licenses are added to the IP Office configuration and are based on the unique feature key serial number of the System SD card fitted to the IP500v2 control unit. · Phones can be licensed up to the 384 extension limit for all phone extensions of any type. · For each IP500 VCM 32 or IP500 VCM 64 card installed in the system also enables 12 Avaya IP endpoints without requiring licenses. · For each IP400 VCM card installed in the system, each VCM channel supported by the card allows support for 3 Avaya IP phones. · The VCM channels provided by IP500 Combination cards do not enable any Avaya IP endpoints. · Licenses are normally automatically assigned to extensions in order of registration. However, existing extensions can be configured to reserve a license 37 . This ensures that they do not become unlicensed when newly added extensions manage to register first following a system reboot. 3.2.3.1 Checking the Dongle Serial Number IP Office licenses are issued against a unique dongle serial number. For IP500 control units, the number is unique to the smart card fitted to the control unit. For IP500v2 control units, the number is unique to the System SD card fitted to the system. For any licenses entered into the system configuration to be valid, they must be licenses issued against that serial number. 1. Using IP Office Manager, receive the configuration from the IP Office system. 2. Select System. 3. Select the System tab. 4. The feature key serial number is shown by the Dongle Serial Number field. 3.2.3.2 Adding Licenses 1. Using IP Office Manager, receive the configuration from the IP Office system. 2. Select License. 3. The current licenses in the system configuration are displayed. 4. To add a license click on and select License. 5. Enter the license which you have been supplied and click OK. 6. The type of the license, Avaya IP endpoints, should be displayed but with its License Status set to Unknown. If the License Type was not recognized, check that the key was entered correctly. 7. Save the configuration back to the IP Office system and then receive the configuration from the IP Office system again. 8. The License Status should now be Valid. DECT R4 IP Office Page 36 15-601047 EN-S Issue 03c (20 April 2012) Provisioned Installation: IP Office Configuration 3.2.3.3 Reserving Licenses Licenses are normally automatically assigned to extensions in order of registration. However existing extensions can reserve a license in order to ensure they do not become unlicensed when new extensions added to the system manage to register first following a system reboot. 1. Using IP Office Manager, receive the configuration from the IP Office system. 2. Select Extension and then select the DECT extension. 3. Select the IP DECT tab. Note, the appearance of this menu will vary depending on whether you are doing a provisioned or non-provisioned installation. 4. The Reserve Avaya IP endpoint license setting is used to reserve an existing license for the extension. The option is greyed out if the configuration does not have sufficient unreserved licenses remaining. 5. Repeat the process for any other extensions for which you want to reserve the license. 6. Save the configuration back to the IP Office system. DECT R4 IP Office Page 37 15-601047 EN-S Issue 03c (20 April 2012) 3.2.4 Manually Creating Extensions If the IP DECT line's subscription setting is set to Preconfigured, you must manually add extension and user entries for each handset to the IP Office configuration. 1. Using IP Office Manager, receive the configuration from the IP Office system. 2. Click on Extension. icon and select IP DECT Extension. This option is greyed out until an IP DECT line is added to the 3. Click on the configuration. 4. Select the Extn tab. Set the Base Extension number to a currently unused extension number. 5. Select the IP DECT tab. Note that the appearance of this tab varies depend on whether the IP DECT line has Enable Provisioning selected or not, this example is for provisioning enabled. a. Set the Message Waiting Lamp Indication Type to On. For b. Select the Reserved Avaya IP endpoint license option. This option will be greyed out if there are insufficient licenses. If this option is selected, the phone will be licensed before any other Avaya IP endpoints for which this option has not be set. c. Set the IPEI to match that of the handset. For new phones the IPEI is shown on the screen. For other phones it can be displayed by selecting Menu | Settings | Device Info | IPEI/IPDI. It is also shown on a label under the battery. · For 3720, 3725, 3740 and 3749 phones, the IPEI can be displayed by selecting Menu | Settings | Device Info | IPEI/IPDI. It is also printed on a label under the phone's battery. d. If Use Handset Configuration. is selected, the handset user is able to set the phone language and date/time format. If not seelcted, those settings will be driven by the system or user locale settings in the IP Office configuration. 6. Click OK. 7. IP Office Manager will prompt whether you want to create an associated user. Select Yes. 8. The user settings are displayed. Adjust any of these if required and click OK. 9. Repeat the process to create any other extension and user entries required. Then save the configuration back to the IP Office system. DECT R4 IP Office Page 38 15-601047 EN-S Issue 03c (20 April 2012) Provisioned Installation: IP Office Configuration 3.3 Master Base Station Setup The DECT master base station configuration for a provision installation consists of the following steps: 1.Default the Base Station 39 . 2.Determine the Base Station IP Address 3.Access the Base Station Configuration 4.Set the Base Station IP Address 41 5.Update the Base Station Software 6.Select Simplified Administration 7.Select Master Mode 45 44 39 40 . . . 42 . . . 8.Set the DECT Password 45 9.Accept Radio Devices 47 . 10.Enable Provisioning 48 . 11.Phonebook Integration . 49 3.3.1 Defaulting the Base Station This process will default the base station, erasing its configuration. After the base station restarts it will default to the IP address 192.168.0.1/255.255.255.0. 1. With the base station not connected to anything else, connect the power supply and switch on. 2. Wait approximately 5 seconds. 3. Using a fine point, depress the base station's reset switch for at least 10 seconds until the upper LED starts to flash alternately green red. 4. Release the switch and then depress it again once rapidly. 5. The base station will restart. 6. After approximately 5 seconds the base station will default to the address 192.168.0.1. 3.3.2 Determining the Base Station IP Address The address an existing base station is using can be determined using the following process. It uses the base station's MAC address which is printed on the label on the back of the base station. 1. Open a Windows command window by selecting Start | Run and enter cmd. 2. Enter nbtstat -R. The PC should respond that is has purged and reloaded the NBT remote cache table. 3. Enter nbtstat -a ipbs-xx-xx-xx when xx-xx-xx is replaced with the last 6 hexadecimal digits of the base stations MAC address. 4. The results will show IPBS-xx-xx-xx and the IP address which it is using. DECT R4 IP Office Page 39 15-601047 EN-S Issue 03c (20 April 2012) 3.3.3 Access the Base Station Configuration 1. Depending on whether DHCP is being used or not: · If connected directly to the base station, change your programming PC's network address to 192.168.0.200 with subnet mask 255.255.255.0. Connect the LAN cable from your PC to the base station. · If both your PC and the base station are connected to a LAN network with DHCP server, ensure your PC is set to act as a DHCP client or has a fixed address that is valid on the network. 2. Start your web browser and enter the http:// or https:// followed by the IP address of the base station. The default IP address is 192.168.0.1. If a security certificate warning is displayed, select to continue to this website. 3. The base station should respond with its initial configuration menu. 4. Select System administration. A password entry dialog will be displayed. Enter the default user name (admin) and password (changeme). 5. The configuration menu for the base station is displayed. 6. Note the software levels shown in the Version screen. These will determine whether the base station software needs to be upgraded. DECT R4 IP Office Page 40 15-601047 EN-S Issue 03c (20 April 2012) Provisioned Installation: Master Base Station Setup 3.3.4 Set the Base Station IP Address By default a base station defaults to 192.168.0.1. The process below can be used to change the DHCP mode and IP address of the base station. 1. Having browsed into the base station's configuration, in the left-hand column select LAN. 2. Select the IP tab. a. Enter the required IP Address and Network Mask for the base station. The other settings are optional. b. Click OK. 3. Select the DHCP tab. a. Using the Mode drop-down, select Disabled. b. Click OK. 4. The menu will prompt you with the message Reset Required. Do not click this or reset the base station at this stage. a. Select Reset and then select the Reset tab. b. Click on OK. c. Observing the base station, wait for the lower light to return to solid green. 5. Log in again using the new IP address. DECT R4 IP Office Page 41 15-601047 EN-S Issue 03c (20 April 2012) 3.3.5 Update the Base Station Software The base station may need to be upgraded to the software supplied for use with IP Office administration software. That software consists of two parts, a firmware file and a boot file. All base stations in a DECT system should use the same software. 1. Having browsed into the base station's configuration, note the software levels shown by the Version line. · If they do not not match the versions in the IP Base Stations folder, then the base station should be upgraded. · If both software files need to be upgraded, the boot file should be upgraded first. 2. To upgrade the boot file, in the left-hand column select Update and then select the Boot tab. To upgrade the base station file, select Update and then select the Firmware tab. The method for both files is similar, however ensure you upgrade the boot file first if both need to be upgraded. 3. Click on the Choose File button and browse to the IP Base Station sub-folder of the IP DECT R4 software you previously extracted onto the programming PC. 4. Select the appropriate file for the upgrade you are performing, ie. the file with boot in the file name if doing a boot file upgrade. Click OK. 5. Click on the Upload button. 6. The browser will show the progress of the upload and firmware upgrade. It will indicate when the process has been completed. 7. Click on immediate reset. DECT R4 IP Office Page 42 15-601047 EN-S Issue 03c (20 April 2012) Provisioned Installation: Master Base Station Setup 8. Login in again. The General | Info tab should now list the new firmware. 9. If necessary, repeat the process for the base station firmware using the Update | Firmware menu. DECT R4 IP Office Page 43 15-601047 EN-S Issue 03c (20 April 2012) 3.3.6 Select Simplified Administration By default, except on Compact Base Station, all the base station menus and options are visible, including numerous settings that are not applicable for IP Office operation. By turning off advanced options, only those menus and settings applicable to IP Office mode are shown. While this is not necessary for installation it is recommended. This process is not necessary on the Compact Base Station as these have the advanced options hidden by default. 1. Select General | Admin. 2. Deselect Show Advanced Options. 3. Click OK. a. Select Reset and then select the Reset tab. b. Click on OK. c. Observing the base station, wait for the lower light to return to solid green. DECT R4 IP Office Page 44 15-601047 EN-S Issue 03c (20 April 2012) Provisioned Installation: Master Base Station Setup 3.3.7 Set the DECT Password 1. Select DECT and then select the System tab. 2. Enter and confirm the password you want to use. 3. The Subscriptions and Authentication Code fields should not be adjusted. These will be set by the IP Office one the base station is in provisioning mode. 4. Check that the Frequency field is set correctly for your location. 5. Click OK. a. Select Reset and then select the Reset tab. b. Click on OK. c. Observing the base station, wait for the lower light to return to solid green. 3.3.8 Select Master Mode The base station needs to be told to act as a master base station and needs to be told what type of telephone system it will be operating with. 1. Select DECT and then select the Master tab. 2. Change the Mode to Active and click OK. 3. Reset the base station. a. Select Reset and then select the Reset tab. b. Click on OK. c. Observing the base station, wait for the lower light to return to solid green. DECT R4 IP Office Page 45 15-601047 EN-S Issue 03c (20 April 2012) 4. Select DECT and then select the Master tab again. 5. Change the PBX setting to IPO and click OK. 6. Reset the base station. d. Select Reset and then select the Reset tab. e. Click on OK. f. Observing the base station, wait for the lower light to return to solid green. DECT R4 IP Office Page 46 15-601047 EN-S Issue 03c (20 April 2012) Provisioned Installation: Master Base Station Setup 3.3.9 Accept Devices Each base station has a radio interface that needs to connect with the master base station. This includes the master base stations own radio interface. 1. Select Device Overview and then select the Radios tab. 2. The list shows those base stations that the master can detect. It should include the master's own radio interface. Click Add. 3. On the popup form that appears, click OK. 4. Wait for the Radios tab to refresh. 5. The upper lamp on the base station will still be flashing. It takes up to 5 minutes as the radio part of the base station receives software from the master and performs other synchronization actions. The synchronization following future restarts is less than a minute. DECT R4 IP Office Page 47 15-601047 EN-S Issue 03c (20 April 2012) 3.3.10 Enable Provisioning The master base station can now be configured for IP Office provisioning. Once this is enabled, several fields of the base station configuration will be set by the IP Office system. Other fields are greyed out and or automatically set to the values required for IP Office operation. 1. Select General and then select the Provisioning tab. This tab is only available when the base station's Master setting is Active and the PBX setting is set to IPO (see Select Master Mode 45 ). · Select the Enable option. · The IP Office security settings 32 control whether HTTPS is supported between the IP Office control unit and the master base station (by default it is supported). · Set the PBX IP Address to match the IP Office system on which the IP DECT line was configured. 2. Click OK. 3. Reset the base station. a. Select Reset and then select the Reset tab. b. Click on OK. c. Observing the base station, wait for the lower light to return to solid green. 4. Select the General | Provisioning tab again. The Status should have changed to Connected. 5. Select DECT | SARI. The value of the SARI entered into the IP Office configuration should now also be visible in the base station configuration. 6. Select DECT | System. The message System in Provisioning Mode is shown. The Subscriptions mode is greyed out and set to With System AC. The Authentication Code will match the one set in the IP Office configuration. DECT R4 IP Office Page 48 15-601047 EN-S Issue 03c (20 April 2012) Provisioned Installation: Master Base Station Setup 3.3.11 Phonebook Integration In an IP Office provisioned installation, the phonebook settings are automatically set by the IP Office system. However use of IP Office users, groups and directory as part of the DECT phone directory still needs to be enabled if required. If not enabled, the Central Phonebook functions on the DECT phones will not work. 1. Select Phonebook. 2. Select Enable. 3.4 Slave Base Station Setup The slave base station configuration for a provision installation consists of the following steps: 1.Default the Base Station 50 . 2.Determine the Base Station IP Address 3.Access the Base Station Configuration 4.Set the Base Station IP Address 52 5.Update the Base Station Software DECT R4 IP Office 50 51 . . . 53 . Page 49 15-601047 EN-S Issue 03c (20 April 2012) 3.4.1 Defaulting the Base Station This process will default the base station, erasing its configuration. After the base station restarts it will default to the IP address 192.168.0.1/255.255.255.0. 1. With the base station not connected to anything else, connect the power supply and switch on. 2. Wait approximately 5 seconds. 3. Using a fine point, depress the base station's reset switch for at least 10 seconds until the upper LED starts to flash alternately green red. 4. Release the switch and then depress it again once rapidly. 5. The base station will restart. 6. After approximately 5 seconds the base station will default to the address 192.168.0.1. 3.4.2 Determining the Base Station IP Address The address an existing base station is using can be determined using the following process. It uses the base station's MAC address which is printed on the label on the back of the base station. 1. Open a Windows command window by selecting Start | Run and enter cmd. 2. Enter nbtstat -R. The PC should respond that is has purged and reloaded the NBT remote cache table. 3. Enter nbtstat -a ipbs-xx-xx-xx when xx-xx-xx is replaced with the last 6 hexadecimal digits of the base stations MAC address. 4. The results will show IPBS-xx-xx-xx and the IP address which it is using. 4. Use that address to access the base stations configuration and set it to a fixed address. DECT R4 IP Office Page 50 15-601047 EN-S Issue 03c (20 April 2012) Provisioned Installation: Slave Base Station Setup 3.4.3 Access the Base Station Configuration 1. Depending on whether DHCP is being used or not: · If connected directly to the base station, change your programming PC's network address to 192.168.0.200 with subnet mask 255.255.255.0. Connect the LAN cable from your PC to the base station. · If both your PC and the base station are connected to a LAN network with DHCP server, ensure your PC is set to act as a DHCP client or has a fixed address that is valid on the network. 2. Start your web browser and enter the http:// or https:// followed by the IP address of the base station. The default IP address is 192.168.0.1. If a security certificate warning is displayed, select to continue to this website. 3. The base station should respond with its initial configuration menu. 4. Select System administration. A password entry dialog will be displayed. Enter the default user name (admin) and password (changeme). 5. The configuration menu for the base station is displayed. 6. Note the software levels shown in the Version screen. These will determine whether the base station software needs to be upgraded. DECT R4 IP Office Page 51 15-601047 EN-S Issue 03c (20 April 2012) 3.4.4 Set the Base Station IP Address By default a base station defaults to 192.168.0.1. The process below can be used to change the DHCP mode and IP address of the base station. 1. Having browsed into the base station's configuration, in the left-hand column select LAN. 2. Select the IP tab. a. Enter the required IP Address and Network Mask for the base station. The other settings are optional. b. Click OK. 3. Select the DHCP tab. a. Using the Mode drop-down, select Disabled. b. Click OK. 4. The menu will prompt you with the message Reset Required. Do not click this or reset the base station at this stage. a. Select Reset and then select the Reset tab. b. Click on OK. c. Observing the base station, wait for the lower light to return to solid green. 5. Log in again using the new IP address. DECT R4 IP Office Page 52 15-601047 EN-S Issue 03c (20 April 2012) Provisioned Installation: Slave Base Station Setup 3.4.5 Update the Base Station Software The base station may need to be upgraded to the software supplied for use with IP Office administration software. That software consists of two parts, a firmware file and a boot file. All base stations in a DECT system should use the same software. 1. Having browsed into the base station's configuration, note the software levels shown by the Version line. · If they do not not match the versions in the IP Base Stations folder, then the base station should be upgraded. · If both software files need to be upgraded, the boot file should be upgraded first. 2. To upgrade the boot file, in the left-hand column select Update and then select the Boot tab. To upgrade the base station file, select Update and then select the Firmware tab. The method for both files is similar, however ensure you upgrade the boot file first if both need to be upgraded. 3. Click on the Choose File button and browse to the IP Base Station sub-folder of the IP DECT R4 software you previously extracted onto the programming PC. 4. Select the appropriate file for the upgrade you are performing, ie. the file with boot in the file name if doing a boot file upgrade. Click OK. 5. Click on the Upload button. 6. The browser will show the progress of the upload and firmware upgrade. It will indicate when the process has been completed. 7. Click on immediate reset. DECT R4 IP Office Page 53 15-601047 EN-S Issue 03c (20 April 2012) 8. Login in again. The General | Info tab should now list the new firmware. 9. If necessary, repeat the process for the base station firmware using the Update | Firmware menu. Repeat the steps above for any other base stations that are also being installed. All the base stations should use the same firmware. DECT R4 IP Office Page 54 15-601047 EN-S Issue 03c (20 April 2012) Provisioned Installation: Slave Base Station Setup 3.4.6 Register the Slave Base Station The slave base station needs to register and be synchronized with the master base station. This is done in the master base station configuration. 1. Login to the master base station. 2. Select Device Overview and then select the Radios tab. 3. The new slave base station is shown as an unregistered device. Click on Add. 4. On the popup form that appears, click OK. 5. The slave base station will be listed as a registered device. It can take up to 2 minutes for the base station to synchronize with the master base station. During this time its upper lamp will flash red and the status shows as Not in sync . Once it is in synch, the upper lamp is extinguished and the status is shown as OK. DECT R4 IP Office Page 55 15-601047 EN-S Issue 03c (20 April 2012) 3.5 Base Station Mounting The base station can now be powered down and mounted in its intended operating position. The removable bracket on the back of the base stations can be used for either wall mounting using two screws suitable for the surface or for mounting on columns using two metal bands. Wall Mounting Remove the mounting bracket from the base station. Use it as a template for marking the screw fixing holes. Note the diagram below indicating the required clearance for getting the base station onto the mounting bracket. 1. Hold the mounting bracket with its flat side against the wall with the text ‘TOP’ upwards and mark the two holes. Observe the minimum distance between the top screw hole and the ceiling as indicated in the diagram above. 2. Drill the two holes using a 6mm diameter drill and insert the included wall plugs. 3. Position the mounting bracket with its flat side to the wall and fasten it with the two included 3.5mm diameter screws. DECT R4 IP Office Page 56 15-601047 EN-S Issue 03c (20 April 2012) Provisioned Installation: Base Station Mounting Column/Pillar Mounting The mounting bracket can be fixed to a pole of 45mm diameter or greater, or a beam of 50mm width minimum by using a strap or flexible metal band less than 30 mm wide. A suitable strap or flexible metal band is not included with the base station. DECT R4 IP Office Page 57 15-601047 EN-S Issue 03c (20 April 2012) 3.6 Phone Subscription There are two methods of phone subscription; pre-configured or anonymous. In both cases, the IP Office configuration should also contain available Avaya IP Endpoint Licenses 36 . The PARK code and Authentication Code of the DECT R4 system are required during subscription. The values set on the IP DECT line in the IP Office configuration are used. Anonymous Phone Subscription This method is used when the IP Office IP DECT line's Subscriptions setting is set to Auto-Create. After successfully subscribing, the phone is assigned a temporary extension number just about the highest existing extension number. This can either be accepted or another extension number specified. · Subscription Using IP Office Auto-Create Allowing phone subscription using the IP Office auto-create options for extensions and or users makes changes to the current running configuration of the IP Office system. For this method to work, you must ensure that no copies of the configuration are also open in Manager during subscription, as sending such a copy of the configuration back to the IP Office system will replace the subscriptions and require the handsets to be subscribed again. Following any handset subscription, a new copy of the configuration should always be loaded in IP Office Manager if any other configuration changes are required. 1. Set the IP DECT line's Subscriptions mode to Auto-Create. Ensure that the Auto-Create User and Auto-Create Extension options are also selected. 2. Subscribe the phone to a temporary extension number 3. Accept the temporary extension number ( 65 # 65 ) 65 . 65 *# 65 65 . ) or enter an alternate extension number ( 4. Disable subscription when all phones have been subscribed 70 65 XXX 65 * 65 LLL . Preconfigured Phone Subscription This method is used when the IP Office IP DECT line's Subscriptions setting is set to Preconfigured. The SARI and Authentication Code set in the IP Office configuration are used. Using this method, entries for the IP DECT extensions and users must first be created in the IP Office configuration. The matching phones can then be subscribed. 1. Set the IP DECT line's Subscriptions mode to Preconfigured. 2. Create an IP DECT extension and user entry for each phone 3. Subscribe the phones 65 64 . . 4. Disable subscription when all phones have been subscribed 70 . Requirements Information · Service user name and password for IP Office configuration. · User names and extension numbers for the DECT phones. · Phone IPEI numbers if using an pre-configured installation mode. Tools · IP Office Manager. · Device Manager The software installed on each handset may need to be upgraded to match that supplied with the DECT R4 software 30 . This is done using the Windows Device Manager software to upgrade phones via an advanced charger or using AIWS Device Manager 83 to upgrade phones over the air. · Web browser (Internet Explorer or Firefox are supported). DECT R4 IP Office Page 58 15-601047 EN-S Issue 03c (20 April 2012) Provisioned Installation: Phone Subscription 3.6.1 Install Windows Device Manager It may be necessary to upgrade to software used by the 3720, 3725, 3740 and 3749 phones. For new installations it is assumed that the Windows Device Manager and advanced chargers will be used for this. 1. Browse to the location where you unpacked the IP Office software for DECT R4. Locate the folder Avaya WinPDM. 2. Double-click on Setup.exe. 3. Click Next. DECT R4 IP Office Page 59 15-601047 EN-S Issue 03c (20 April 2012) 4. Select Avaya WinPDM and click Next. 5. Click Install. 6. When the installation is completed, click on Finish. 3.6.2 Loading Parameter Definition Files The parameter definition files supplied with the DECT R4 software include software files used to update the phone software. These files must be uploaded to WinPDM in order to allow phones to be upgraded. 1. Start the AIWS Device Manager DECT R4 IP Office 83 or Windows Device Manager 83 . Page 60 15-601047 EN-S Issue 03c (20 April 2012) Provisioned Installation: Phone Subscription 2. Select File | File management. 3. Select the Parameter definition tab. 4. Click Add.... Browse to the Handsets folder in the software previous unpacked. Select the .pkg files in the folder and click Open. DECT R4 IP Office Page 61 15-601047 EN-S Issue 03c (20 April 2012) 5. Click Add... again. Browse to the Chargers folder in the software previous unpacked. Select the .pkg files in the folder and click Open. 6. The list of parameter definition files should now be complete. 7. Select Close. DECT R4 IP Office Page 62 15-601047 EN-S Issue 03c (20 April 2012) Provisioned Installation: Phone Subscription 3.6.3 Enabling Subscription The IP DECT line settings control whether DECT handsets are able to subscribe. 1. Using IP Office Manager, receive the configuration from the IP Office system. 2. Click on Line. The list of existing lines is shown. icon and select IP DECT Line. The settings for an IP DECT line are displayed. If the option is greyed 3. Click on the out then the configuration already contains an IP DECT line. 3. The Line tab will list any DECT extensions already subscribed. 4. Select the Gateway tab. 5. Note the values set in the SARI/PARK and Authentication Code fields. These values are used during the phone subscription. 6. Change the Subscriptions mode to either Auto-Create or Preconfigured. · Auto-Create If you select this option, extension and user entries are automatically created in the IP Office configuration when the handsets are subscribed. Use this option for anonymous subscription. Ensure that · Preconfigured If you select this option, handset will only be able to subscribe if they match an existing IP DECT extension in the IP Office configuration. 7. Save the configuration back to the IP Office system. DECT R4 IP Office Page 63 15-601047 EN-S Issue 03c (20 April 2012) 3.6.4 Manually Creating Extensions If the IP DECT line's subscription setting is set to Preconfigured, you must manually add extension and user entries for each handset to the IP Office configuration. 1. Using IP Office Manager, receive the configuration from the IP Office system. 2. Click on Extension. icon and select IP DECT Extension. This option is greyed out until an IP DECT line is added to the 3. Click on the configuration. 4. Select the Extn tab. Set the Base Extension number to a currently unused extension number. 5. Select the IP DECT tab. Note that the appearance of this tab varies depend on whether the IP DECT line has Enable Provisioning selected or not, this example is for provisioning enabled. a. Set the Message Waiting Lamp Indication Type to On. For b. Select the Reserved Avaya IP endpoint license option. This option will be greyed out if there are insufficient licenses. If this option is selected, the phone will be licensed before any other Avaya IP endpoints for which this option has not be set. c. Set the IPEI to match that of the handset. For new phones the IPEI is shown on the screen. For other phones it can be displayed by selecting Menu | Settings | Device Info | IPEI/IPDI. It is also shown on a label under the battery. · For 3720, 3725, 3740 and 3749 phones, the IPEI can be displayed by selecting Menu | Settings | Device Info | IPEI/IPDI. It is also printed on a label under the phone's battery. d. If Use Handset Configuration. is selected, the handset user is able to set the phone language and date/time format. If not seelcted, those settings will be driven by the system or user locale settings in the IP Office configuration. 6. Click OK. 7. IP Office Manager will prompt whether you want to create an associated user. Select Yes. 8. The user settings are displayed. Adjust any of these if required and click OK. 9. Repeat the process to create any other extension and user entries required. Then save the configuration back to the IP Office system. DECT R4 IP Office Page 64 15-601047 EN-S Issue 03c (20 April 2012) Provisioned Installation: Phone Subscription 3.6.5 Subscribing a Phone The method of subscription is largely the same regardless of whether the IP Office's IP DECT line's 34 Subscriptions setting is set to Auto-Create or Preconfigured. The SARI and Authentication Code set in the IP DECT line configuration are requested during the subscription process. 3720, 3725, 3740, 3749 Phones · Switch on the phone: · 3720: Select Menu | Settings | System | Subscribe. · 3725/3740/3749: Select Menu | Connections | System | Subscribe. Display Actions Details of the phone's current subscription are displayed. Select Next. The System name is just used by the phone to identify the different subscriptions it may have. Enter any name and select Next. The phone will display a list of telephone system types to which it can connect. Scroll the selected option to IP-DECT and select Next. The phone now requires the PARK (SARI) and AC (authentication code) of the system to which it should subscribe. Enter the PARK and then scroll to the AC field. Enter the AC and select Next. The Protection on? prompt is displayed. · If you select No, the user can delete the subscription from the list of subscriptions known by the phone. · If you select Yes, the user cannot delete the subscription. DECT R4 IP Office Page 65 15-601047 EN-S Issue 03c (20 April 2012) Display Actions A summary of the subscription details is shown. Check that the values are correct Select OK. The phone broadcast for DECT systems to which it can subscribe. When a DECT system is located, the handset will attempt to subscribe to that system. The success or failure of the subscription is indicated. The display shown after successful subscription will depend on whether anonymous subscription is being used or the phone matches an existing extension in the IP Office configuration. Auto-Create Subscription Mode If the phone display Enter New Login, it has been assigned a temporary extension number, shown in brackets. The temporary number is simply the highest existing extension number plus 1. · To accept the temporary extension number as permanent, dial *# and make the call. · To specify a different extension number, dial XXX*LLL# where XXX is the extension number to use and LLL is the Login Code to assign to the user. · To accept the temporary extension as permanent but set a login code for the user, dial *LLL# where LLL is the Login Code to assign to the user. DECT R4 IP Office Page 66 15-601047 EN-S Issue 03c (20 April 2012) Provisioned Installation: Phone Subscription Preconfigured Subscription Mode If the phone's IPEI matches an existing extension entry in the IP Office configuration, the phone will use that extension's settings. This may occur even when using anonymous subscription if the phone is an existing extensions re-subscribing to the system. 3701/3711 Phones This method is only supported if the IP DECT line's Subscriptions setting is set to Preconfigured and matching configuration entries for the extensions have been created. 1. Switch on the phone. 2. Select Menu | System | Subscription | Subscribe HS. 3. Select PABX-PIN. 4. Enter the authentication code. DECT R4 IP Office Page 67 15-601047 EN-S Issue 03c (20 April 2012) 3.6.6 Upgrading Phones DECT R4 is supported on a range of Avaya systems. However, for IP Office operation, only software specifically documented as having been tested and supported with IP Office should be used. Details of supported software for any particular IP Office release is included in IP Office Technical Bulletin for that release. 1. Start the AIWS Device Manager 83 or Windows Device Manager 83 . 2. Within the Avaya Device Manager, select the Devices tab. 3. The current software version of each phone is shown. Compare this to the software versions available, shown by the version set as part of the .pkg file name included with the DECT R4 software 30 . 4. In the device manager, select the phones that you want to upgrade. 5. Click Upgrade Software. The menu shown will depend on whether you are using the AIWS for an over the air upgrade or WinPDM for an in charger upgrade. DECT R4 IP Office Page 68 15-601047 EN-S Issue 03c (20 April 2012) Provisioned Installation: Phone Subscription · Advanced Charger/WinPDM Upgrade Menu This menu is shown when using the Windows based device manager to upgrade a phone currently in an advanced charger connected to the PC by USB or LAN. · AIWS Upgrade Software Menu This menu is shown when using the AIWS based device manager to upgrade phones over the air. This method supports a number of additional options but is much slower that upgrading phones in an advanced charger. 6. If you have already imported the parameter definition files for the phones, use the Available Files drop-down to select the software bin file for the type of phone being upgraded. Otherwise click on Import and browse to the .pkg files for the phone type. 7. Select the other upgrade settings required and click OK. DECT R4 IP Office Page 69 15-601047 EN-S Issue 03c (20 April 2012) 3.6.7 Disabling Subscription Subscription can be disabled. This does not affect re-subscription by extensions that are already configured in the IP Office configuration. 1. Using IP Office Manager, receive the configuration from the IP Office system. 2. Click on Line. The list of existing lines is shown. icon and select IP DECT Line. The settings for an IP DECT line are displayed. If the option is greyed 3. Click on the out then the configuration already contains an IP DECT line. 4. Click on the Gateway tab. 5. Change the Subscriptions setting to Disabled. DECT R4 IP Office Page 70 15-601047 EN-S Issue 03c (20 April 2012) Provisioned Installation: Phone Subscription 3.6.8 Displaying Subscribed Users There are a number of ways to display the phones subscribed to the system. Using the Master Base Station 1. Login to the master base station. 2. Select Users and select the Users tab. 3. Click on show. 4. Details of the subscribed phones are shown. Using IP Office Manager 1. Using IP Office Manager, receive the configuration from the IP Office system. 2. Click on Line. The list of existing lines is shown. icon and select IP DECT Line. The settings for an IP DECT line are displayed. If the option is greyed 3. Click on the out then the configuration already contains an IP DECT line. 4. On the Line tab there are no adjustable settings. Once the system is installed and operational, this tab will list the DECT extensions. DECT R4 IP Office Page 71 15-601047 EN-S Issue 03c (20 April 2012) Using the IP Office System Status Application The System Status application list DECT extensions as a subset of H.323 extensions. It can also be used to force the unsubscription of a phone. 3.6.9 Unsubscribing Phones DECT phones can subscribe to multiple DECT systems and can then be switched between the system to which they are currently subscribed. The Unsubscribe option provided through phone menus does not unsubscribe a phone from the DECT R4 system or IP Office. It just removes details of the subscribed system from the phone. The Unsubscribe function only works for subscriptions where the Protection option was set to No during the original subscription 65 . Resubscribing the phone reinstates the DECT R4 system in the list of systems of which the phone can select to be currently subscribed. To remove a phone from a system that is used IP Office provisioning, the phone's extension entry should be deleted from the IP Office configuration. To remove a phone from a system that is not using IP Office provisioning, the phone's extension entry must be deleted from both the IP Office configuration and the master base station configuration. DECT R4 IP Office Page 72 15-601047 EN-S Issue 03c (20 April 2012) Chapter 4. IP Office User Features DECT R4 IP Office Page 73 15-601047 EN-S Issue 03c (20 April 2012) 4. IP Office User Features For systems installed using IP Office provisioning, the IP Office system provides 3720, 3725, 3740 and 3749 users with a range of additional IP Office specific features. These are in addition to the features detailed in the Avaya user guides for those phones. Idle Display The phone idle display shows a number of information elements. They are, from top down: · The signal strength, time and battery charge. The battery charge will flash when below 5%. · The date from the IP Office system. · The name of the current subscription. · The IP Office user name. · The IP Office extension number and status indicators (see below). · The soft key labels. The options here relate to the 3 buttons below the screen and change according according to the current phone state. 4.1 Status Indicators The IP Office status indicators are shown after your extension number on the display. There may be more than one indicator shown. The possible status indicators are: · B = Barred A B is shown on your phone's display when the system administrator has set you to outgoing call barred status. You will only be able to make internal calls while this is applied. · D = Diverting (Forwarding) Calls A D is shown after your extension name on the phone's idle display when you have forward unconditional enabled. · G = Group Member (In Group) A G is shown after your extension name on the phone's idle display when have been configured as a member of a hunt group and your membership is enabled. While this is the case, you may receive calls targeted to the hunt group. · H = Held Call An H is shown after your extension name to indicate that you have a held call or calls on the IP Office system. · N = No Calls (Do Not Disturb) An N is shown after your extension name when you have do not disturb enabled. · O = Out of Service An O is shown on your phone's display when any of the groups of which you are enabled as a member is set to night service mode. In that mode calls to that group are diverted to its fallback if set or otherwise to voicemail if available. · P = Parked Call A P is shown after your extension name to indicate that you have a park call or calls. · T = Twinned A T is shown after your extension name on the phone's idle display if it is internally twinned with your deskphone. Calls to you will alert on both phones and can be answered by you at either phone. · R = Resilience An R is shown after your extension name on the phone's idle display your phone is working in resilience mode. This is used when there may have been a problem with the telephone system to which your phone was registered and another IP Office system is currently providing support for your phone. In this mode, some features may not be available and calls may be routed differently. · S = System Alarm If you are configured as a system administrator, an S in the phone's display indicates a system alarm. This is for information only, you are not expected to fix the alarm, just report it. (IP500 V2 only) DECT R4 IP Office Page 74 15-601047 EN-S Issue 03c (20 April 2012) IP Office User Features: Call Services 4.2 Call Services The following options can be accessed when the phone is idle or the current call is parked or held. 1. Press Menu. Scroll the display to Calls and press Select. 2. Scroll down to Call services and press Select. 3. The list of available services is displayed. Scroll to the required service and press Select. 4. For some functions you may need to enter additional data on the display or select from a list. Do this and press OK . 5. The phone sends the appropriate signals to the IP Office. 6. Hang up the call. The available services are: · Call Pickup Any Answer the first available call ringing anywhere on the phone system (unless the call is on a private line). Details of the callers and the original call destination will be displayed. · Call Pickup You can use this option to answer a call ringing at another extension. Select the option and enter the extension number. · Call UnPark Retrieve a call from the parked state. To do this you need to enter the park slot number assigned to the call when it was parked. You can park a call using the Park Call option and assign it an park slot number at the same time that you or another user can then use to unpark the call. · Call Waiting Suspend You can use this option to temporarily switch off call waiting 78 . It will remain off until the end of your next call. Use this when you do not want a call interrupted by call waiting tones. · Cancel All Fwd You can use this option to switch off all your call forwarding. It does not affect the forwarding numbers, just your use of forwarding. If you have redirected your calls to another phone using follow me on that phone, this option also cancels the follow me. · Do Not Disturb On Your can use this option to switch do not disturb on. Calls to you go to your voicemail mailbox if available, otherwise they receive busy. They do not follow any forwarding settings. A N for no calls is shown on the phone's idle screen when you have do not disturb switched on. · Some numbers can be configured as do not disturb exceptions. You can do this using the one-X Portal for IP Office application or from the menu of some desk phones (contact your system administrator for details). Those numbers are able to call you and transfer calls to you while you have do not disturb switched on. · Do Not Disturb Off You can use this option to switch do not disturb off. When off, calls will alert the handset and or follow your forwarding settings. · Fwd Unconditional On You can use this option to switch immediate call forwarding on. A forwarding number needs to be set for this to work, use the Fwd number call service to see and edit your current forwarding number. By default internal and external calls to you are forwarded but hunt group calls are not. However the settings for internal and hunt group calls can be adjusted by your system administrator. To switch off forwarding, use Cancel All Fwd. · Fwd Busy On You can use this option to switch on forwarding of any additional calls when you are already have a call connected. If you have call waiting 78 enabled, it is used for additional calls when you already have a call connected and another one waiting. To switch off forwarding, use Cancel All Fwd. · Fwd No Answer On You can use this option to forward any call that rings the handset without being answered. To switch off forwarding, use Cancel All Fwd. · The default no answer time used to trigger the forward is 15 seconds. However this time can be adjusted by your system administrator if required. · If you use voicemail, the forward is used first. However if the call is still unanswered, the phone system will still attempt to redirect the call to voicemail. This may not be possible for calls forwarded to external numbers. DECT R4 IP Office Page 75 15-601047 EN-S Issue 03c (20 April 2012) · Fwd Number You can use this option to see and set the number to which your calls are forwarded when you select Fwd Unconditional On. If your system uses an external dialing prefix, remember to include it if you want to forward calls to an external number. However, note that external forwarding may be restricted by your system administrator. This number is also used for Fwd Busy On and Fwd No Answer On unless you set a separate Fwd Busy Number. · Fwd Busy Number You can use this option to see and set the number to which your calls are forwarded when you select Fwd Busy On and or Fwd No Answer On. If your system uses an external dialing prefix, remember to include it if you want to forward calls to an external number. However, note that external forwarding may be restricted by your system administrator. To switch off forwarding, use Cancel All Fwd. · Follow Me Here On If you are a temporary user of the phone, you can use this option to have calls to your desk phone redirected to the handset. Select this option and enter your extension number. · Follow Me Here Off To end a follow me set using Follow Me Here On, select this option and enter your extension number. Calls to that number will no longer be redirected to the handset. · Login Users with a login code can 'hot desk', that is login at any phone on the system and, when finished making or taking calls, log out. While logged in on a phone, that phone adopts all their user settings and their calls are routed to it. This option can be used in a number of ways. · The DECT handsets can be configured with no permanently associated user. To use the phone, you need to login using your extension number and login code. · The DECT handsets can be configured with an associated user. However, you can use log in and log out as a method of security for your phone. · Other users can use their log in code when they temporarily need to use your handset as their own phone. While they do this you are logged out. · Logout If you have a login code, you can log out of the phone you are currently using. When you log out, if you are normally associated with another phone, you are automatically logged back in on that phone unless someone else is using it or you are set to forced login. If you are not automatically logged in elsewhere, then while logged out your are treated as being busy to all calls. Instead your calls go to voicemail if available. DECT R4 IP Office Page 76 15-601047 EN-S Issue 03c (20 April 2012) IP Office User Features: Call Services 4.3 In Call Options During a call, the More soft key can be used to access a number of handset and IP Office functions while still remaining connected to the call. 1. During the call, press More. · If the phone is not currently on the call details screen, you may have to press Back to get to that screen before you can press More. 2. Select the function required. 3. Some functions may require you to enter some data, for example the destination for a transfer. The possible functions are: · Auto Callback If you are making a call to another extension and it has not been answered, setting a callback tells the phone system to ring you when that extension finishes its next call. When you answer the target extension is rung again. · Call Park You can use this option to park your current call. You can enter a park slot number which is then useable by anyone else on the system to unpark the call. · If you do not enter a park slot number when parking a call, one is automatically assigned using your extension number plus a digit 0 to 9. · When you park a call, a P is shown on your phone's idle display until the call is unparked or the caller hangs up. · Parked calls automatically re-ring you if left parked for too long (the default time is 5 minutes). · Clear Call Use this option to end the current call and answer a held call. This may be useful when trying to transfer a held call and you find yourself connected to the transfer destinations voicemail or busy tone. Similarly you can use it when trying to add another party to a conference if the other party does not answer or does not want to be part of the conference. · Clear Call Waiting You can use this option to end your current call and automatically answer the waiting call. · Conference You can use this option to start a conference with the current call and any calls you current have on hold. The conference is automatically assigned a conference number that is shown on the display. To add another party to the conference, press R to put your connection to it on hold, dial the other party and when answered select Conference again. · Conference Add You can use this option to turn your current call into a conference call. To add another party to the conference, press R to put your connection to it on hold, dial the other party and when answered select Conference again. · Hold Call Waiting You can use this option to put your current call on hold and automatically answer the waiting call. · Call Record You can use this option to switch on call recording if your phone system includes IP Office Voicemail Pro. · Microphone Off You can use this option to turn the handset's microphone off. A icon is displayed on the call details screen. The microphone is automatically re-enabled when you next make or answer a call. · Microphone On You can use this option to turn the handset's microphone back on if you have turned it off during the call. · Transfer You can use this option to put the call on hold and enter the number to which you want it transferred. You can then hangup and the call is automatically transferred. DECT R4 IP Office Page 77 15-601047 EN-S Issue 03c (20 April 2012) 4.4 Call Waiting Options By default call waiting is turned on for all users. On the DECT display with a call already connected, another incoming call will cause you to hear a single beep and the phone display will alternate between details of your current call and the waiting call. You can only have one connected call plus one waiting call. Any further calls will see you as being busy and will either follow your forward on busy settings if set or else go to voicemail if available. If you don't answer the waiting call, it will follow your forward on no answer settings if set or else go to voicemail. If you end your current call while you have a call waiting, the waiting call will start ringing and can be answered. You can end your current call and automatically answer the waiting call by using the Clear Call Waiting 78 option. You can hold your current call and automatically answer the waiting call by using the Hold Call Waiting 78 option. DECT R4 IP Office Page 78 15-601047 EN-S Issue 03c (20 April 2012) Chapter 5. Device Management DECT R4 IP Office Page 79 15-601047 EN-S Issue 03c (20 April 2012) 5. Device Management This section covers the use of the Device Management application to update the firmware on the phones and to apply customized features templates to the phones. There are two variants of the device management application that can be used. They look similar and offer the similar features but operate differently: · AIWS Device Manager This is a version of the device manager application embedded into the AIWS unit. It can be started via browser access to the AIWS unit rather than having to be installed on a particular PC. · WinPDM (Windows Portable Device Manager) This is a version of the device manager application that can be installed onto a Windows PC. · The use of templates is not supported for systems installed and maintained using IP Office provisioning. With provisioned systems, device management should only be used for updating handset firmware. DECT R4 IP Office Page 80 15-601047 EN-S Issue 03c (20 April 2012) Device Management: 5.1 Installing Windows Device Manager As an alternative to the Device Manager application integrated into the AIWS unit, a copy of Windows Device Manager can be installed onto a Windows PC (Windows XP or Vista). 1. Browse to the location where you unpacked the IP Office software for DECT R4. Locate the folder Avaya WinPDM. 2. Double-click on Setup.exe. 3. Click Next. DECT R4 IP Office Page 81 15-601047 EN-S Issue 03c (20 April 2012) 4. Select Avaya WinPDM and click Next. 5. Click Install. 6. When the installation is completed, click on Finish. DECT R4 IP Office Page 82 15-601047 EN-S Issue 03c (20 April 2012) Device Management: Installing Windows Device Manager 5.2 Starting AIWS Device Manager 1. Enter the IP address of the AIWS into the browser address field. · Alternatively enter http://Elise-0091921 as the address, replacing the digits with the AIWS unit's Module Key. The Module Key is printed on the AIWS circuit board 98 . 2. If a security certificate warning appears, select to continue. 3. Enter a user name and password. The default values are admin and changeme. 4. Select Device Manager. 5. If a web site certificate warning is displayed select to continue. 6. The Avaya Device Manager application is started. · If this is the first time that it has been started, it will prompt that no parameter definition files have been imported. Select Yes. 5.3 Starting Windows Device Manager 1. Select Start | All Programs | Avaya WinPDM. 2. Click on the Avaya WinPDM icon. · If this is the first time that Avaya WinPDM has been run, you will be asked to create a site. Enter a name for the site that you have been installing and click OK. · If this is the first time that Avaya WinPDM has been run, you will be prompted to import parameter definition files. DECT R4 IP Office Page 83 15-601047 EN-S Issue 03c (20 April 2012) 5.4 Load Parameter Definition Files The parameter definition files supplied with the DECT R4 software include software files used to update the phone software. These files must be uploaded to WinPDM in order to allow phones to be upgraded. 1. Start the AIWS Device Manager 83 or Windows Device Manager 83 . 2. Select File | File management. 3. Select the Parameter definition tab. 4. Click Add.... Browse to the Handsets folder in the software previous unpacked. Select the .pkg files in the folder and click Open. DECT R4 IP Office Page 84 15-601047 EN-S Issue 03c (20 April 2012) Device Management: Load Parameter Definition Files 5. Click Add... again. Browse to the Chargers folder in the software previous unpacked. Select the .pkg files in the folder and click Open. 6. The list of parameter definition files should now be complete. 7. Select Close. DECT R4 IP Office Page 85 15-601047 EN-S Issue 03c (20 April 2012) 5.5 Loading Phone Templates into Device Manager Templates allow you to apply common settings to phones and chargers. The IP Office DECT R4 software set includes default templates for 3720, 3725, 3740 and 3749 phones that allow those phones to access IP Office functions through the phone menus. · The use of templates is not supported for systems installed and maintained using IP Office provisioning. With provisioned systems, device management should only be used for updating handset firmware. 1. Start the AIWS Device Manager 83 or Windows Device Manager 83 . 2. Select the Devices tab. The phones subscribed to the DECT system should be listed. 3. Select File | Import | Templates... . DECT R4 IP Office Page 86 15-601047 EN-S Issue 03c (20 April 2012) Device Management: Loading Phone Templates into Device Manager 4. Browse to the previously unpacked software and select the .tpl template files. 5. Click Open. The template files are loaded into Avaya Device Manager. DECT R4 IP Office Page 87 15-601047 EN-S Issue 03c (20 April 2012) 5.6 Applying Templates to Phones · The use of templates is not supported for systems installed and maintained using IP Office provisioning. With provisioned systems, device management should only be used for updating handset firmware. 1. Start the AIWS Device Manager 83 or Windows Device Manager 83 . 2. Within the Avaya Device Manager, select the Templates tab. 3. Right-click on the template and select Apply to.... DECT R4 IP Office Page 88 15-601047 EN-S Issue 03c (20 April 2012) Device Management: Applying Templates to Phones 4. Select the phones to which you want the template to be applied. Click OK. The phones will begin uploading the template file. DECT R4 IP Office Page 89 15-601047 EN-S Issue 03c (20 April 2012) 5.7 Editing Templates 1. Start the AIWS Device Manager 83 or Windows Device Manager 83 . 2. Within the Avaya Device Manager, select the Templates tab. 3. Right click on the template and select Edit. Alternatively to create a new template, right-click on the template and select Copy and enter a new name for the new template. · Systems | System A | PBX Settings | In call functionality Defines the options shown on the More menu shown on 3720, 3725, 3740 and 3749 phones when on a call. This can be used to enter the IP Office short codes for functions such as call park, conference and transfer. DECT R4 IP Office Page 90 15-601047 EN-S Issue 03c (20 April 2012) Device Management: Editing Templates · Systems | Common | Call Services Defines the options shown on the 3720, 3725, 3740 and 3749 phone Call services menu. This can be used to enter the IP Office short codes for functions such as call pickup, DND on/off. 4. This items shown in pink indicate areas of the template that contains settings selected to be applied to the device when the template is uploaded to the device. Items shown in blue have been changed during this editing session. · Black: Normal · Dark Blue: Parameter has been edited during the current session. · Purple: The parameter is enabled in the template. · Red: Value not valid. · Turqoise: The value differs from the default value 5. Each item within the template consists of 3 parts: · Selected - If selected, the template value will be applied to devices to which the template is uploaded. · Name - The non-editable name for the template item. · Value - The value for the template item. This may be a drop-down list from which selection can be made. 6. Click OK. DECT R4 IP Office Page 91 15-601047 EN-S Issue 03c (20 April 2012) 5.8 Upgrading Phone Software DECT R4 is supported on a range of Avaya systems. However, for IP Office operation, only software specifically documented as having been tested and supported with IP Office should be used. Details of supported software for any particular IP Office release is included in IP Office Technical Bulletin for that release. 1. Start the AIWS Device Manager 83 or Windows Device Manager 83 . 2. Within the Avaya Device Manager, select the Devices tab. 3. The current software version of each phone is shown. Compare this to the software versions available, shown by the version set as part of the .pkg file name included with the DECT R4 software 30 . 4. In the device manager, select the phones that you want to upgrade. 5. Click Upgrade Software. The menu shown will depend on whether you are using the AIWS for an over the air upgrade or WinPDM for an in charger upgrade. DECT R4 IP Office Page 92 15-601047 EN-S Issue 03c (20 April 2012) Device Management: Upgrading Phone Software · Advanced Charger/WinPDM Upgrade Menu This menu is shown when using the Windows based device manager to upgrade a phone currently in an advanced charger connected to the PC by USB or LAN. · AIWS Upgrade Software Menu This menu is shown when using the AIWS based device manager to upgrade phones over the air. This method supports a number of additional options but is much slower that upgrading phones in an advanced charger. 6. If you have already imported the parameter definition files for the phones, use the Available Files drop-down to select the software bin file for the type of phone being upgraded. Otherwise click on Import and browse to the .pkg files for the phone type. 7. Select the other upgrade settings required and click OK. DECT R4 IP Office Page 93 15-601047 EN-S Issue 03c (20 April 2012) DECT R4 IP Office Page 94 15-601047 EN-S Issue 03c (20 April 2012) Chapter 6. AIWS Installation DECT R4 IP Office Page 95 15-601047 EN-S Issue 03c (20 April 2012) 6. AIWS Installation The AIWS (Avaya In-Built Wireless Server) unit allows SMS messaging between handsets. It also allows wireless software upgrades and configuration of the handsets. Without an AIWS, handsets can only be upgraded and configured when in an advanced charger. For IP Office Release 5 this unit also provides directory integration between the IP Office and the DECT R4 system. For IP Office Release 6 and higher, directory integration is done by the master base station without requiring an AIWS. However an AIWS is still required for both SMS. The unit is managed via web browser and requires a fixed IP address. The AIWS installation consists of the following stages: 1.Remove the AIWS Cover. 2.Connect the RTC Battery. 3.Connect the LAN and Power Cables. 4.Browse to the AIWS. 5.Run the Setup Wizard. 6.Enable Base Station/AIWS Connections. 7.Upgrade the AIWS Firmware. 8.Switch off the AIWS. 9.Wall Mount the AIWS. 10.Replace the AIWS Cover. DECT R4 IP Office Page 96 15-601047 EN-S Issue 03c (20 April 2012) AIWS Installation: Pre-Requisites · o Master base station installed and connected to the network. · o IP Office connected to the network. · o Phones subscribed. Parts Required · o AIWS Unit which includes: · o AIWS Unit · o AIWS Power Supply unit and selection of IEC60320 C7 power leads (CEE7/16 (Europlug), BS1363, NEMA115 and AS/NZS 3112). · o 1.2 metre (4 foot) LAN cable. If this is replaced with a longer cable the replacement should be a CAT5 Ethernet LAN cable. · o AIWS License sheet. · o 3 x 3.5mm Screws and suitable wall plugs for the wall mounting of the AIWS. · o LAN Socket · o Mains power outlet socket. Information · o IP Address for the AIWS · o Other standard network settings (Default Gateway, DNS, WINS) · o AIWS License Key (this should have been supplied with the AIWS) · o IP Address of the DECT Master base station. · o IP Address of the IP Office · o Preferred time settings (date format, time format) · o Wall mounting location selected for the AIWS · o Access information (name and password) for configuring the base stations. Tools · o Programming PC with DECT R4 software. · o Web browser. · o Pliers and sharp knife for removal of plastic cable cut-outs from AIWS case. · o Drill and drill bits suitable for the selected wall mounting position of the AIWS. · o Screwdrivers for use with the screws selected for AIWS wall mounting. DECT R4 IP Office Page 97 15-601047 EN-S Issue 03c (20 April 2012) 6.1 Removing the AIWS Cover The AIWS cover can be removed without using any tools. 1. On the base of the unit (opposite the rounded end) are two depressible clips. Depress these whilst lifting the cover. 2. It should be possible to lift the cover off the unit. 3. With the cover removed, familiarize yourself with the various features labeled above. These will be referred to during other parts of the installation process. DECT R4 IP Office Page 98 15-601047 EN-S Issue 03c (20 April 2012) AIWS Installation: Removing the AIWS Cover 6.2 Connect the RTC Battery The AIWS circuit board includes a 3V lithium battery which will keep the boards real time clock (RTC) running when power to the AIWS is off. The AIWS is shipped with the battery disconnected. To connect the battery, locate the switch J1 at the top right of the board. Move the switch jumper to position 2-3. 6.3 Cable Connections 1. Locate the switch sets SW2 and SW3 at the top-right of the AIWS circuit board. Ensure that all the switches are set to Off. 2. Locate the LAN port and the J5 power connector. Just below these is a plastic panel. With care remove sufficient parts of the panel to allow cable access to the LAN port and power connector when the AIWS cover is put back. 3. Connect the LAN cable from the IP Office to the AIWS. 4. Connect the power supply cable to the J5 power connector next to the AIWS LAN port. 5. Switch on power to the AIWS unit. DECT R4 IP Office Page 99 15-601047 EN-S Issue 03c (20 April 2012) 6.4 Browse the AIWS The AIWS can be accessed using a web browser. 1. Enter the IP address of the AIWS into the browser address field. · Alternatively enter http://Elise-0091921 as the address, replacing the digits with the AIWS unit's Module Key. The Module Key is printed on the AIWS circuit board 98 . 2. If a security certificate warning appears, select to continue. 3. Enter a user name and password. The default values are admin and changeme. DECT R4 IP Office Page 100 15-601047 EN-S Issue 03c (20 April 2012) AIWS Installation: Browse the AIWS 6.5 Run the Setup Wizard 1. Access the AIWS using your browser. 2. If the unit is defaulted, the setup wizard is run automatically. If the unit already has configuration settings, then from the menu displayed select Setup Wizard. 3. Click Next. Enter the network address settings for the AIWS unit. · Set the network parameters mode to Manually. · Host Name Enter a name to help identify the AIWS on the network. · IP Address/Subnet Mask Enter the static IP address details that the AIWS should use. · Set the remaining details to match those being used by other devices on the network. DECT R4 IP Office Page 101 15-601047 EN-S Issue 03c (20 April 2012) 4. Click Next. Enter the license number supplied with the AIWS unit. 5. Click Next. Enter the IP address of the master base station. DECT R4 IP Office Page 102 15-601047 EN-S Issue 03c (20 April 2012) AIWS Installation: Run the Setup Wizard 6. Click Next. The Date and Time options are displayed. Select NTP Time Server and set the Time Server IP Address to be the IP address of the IP Office. Adjust the other values to match the customer site. 7. Click Next. The Phonebook Properties options are displayed. Select TFTP in order to have the AIWS obtain the phone book from the IP Office. DECT R4 IP Office Page 103 15-601047 EN-S Issue 03c (20 April 2012) 8. Click Next. Set the TFTP Server IP to the IP address of the IP Office. 9. Click Next. DECT R4 IP Office Page 104 15-601047 EN-S Issue 03c (20 April 2012) AIWS Installation: Run the Setup Wizard 10.Click Next. 11.Click Finish. DECT R4 IP Office Page 105 15-601047 EN-S Issue 03c (20 April 2012) 12.Click Restart Now. 13.Close the browser access session. Start a new session using the new IP address. DECT R4 IP Office Page 106 15-601047 EN-S Issue 03c (20 April 2012) AIWS Installation: Run the Setup Wizard 6.6 Enable Base Station/AIWS Connection The IP address of the AIWS needs to be entered into the configuration of the base stations. Master Only 1. In the left-hand panel, select UNITE. Select the Device Management tab. 2. For the Unite IP Address, enter the IP address that will be assigned to the AIWS unit when installed in the DECT system. 3. Click OK. Master and Slave 1. In the left-hand panel, select UNITE. Select the Status Log tab. 2. For the Unite IP Address, enter the IP address that will be assigned to the AIWS unit when installed in the DECT system. 3. For the Unite Resource Identity enter a unique name to be associated with the base station. 4. Click OK. 5. Select the SMS tab. Again enter the IP address that will be assigned to the AIWS unit when installed in the DECT system. 6. Click OK. <<test via the Send Message function in AIWS interface>>> DECT R4 IP Office Page 107 15-601047 EN-S Issue 03c (20 April 2012) 6.7 Upgrade the AIWS Firmware The AIWS will have been supplied with a default set of firmware. This must be upgraded to the firmware provided with the IP Office application software. Only the firmware supplied with the IP Office application software or indicated in IP Office Technical Bulletin should be used with AIWS units on IP Office DECT R4 systems. · Important: This process can take up to 40 minutes. 1. Enter the IP address of the AIWS into the browser address field. · Alternatively enter http://Elise-0091921 as the address, replacing the digits with the AIWS unit's Module Key. The Module Key is printed on the AIWS circuit board 98 . 2. If a security certificate warning appears, select to continue. 3. Enter a user name and password. The default values are admin and changeme. 4. Click on Configuration. 5. Note the software version. Check whether this already matches the firmware detailed as supported by the level of software on the IP Office system. 6. In the browser address bar, change the /config/start.php part of the address to /system. DECT R4 IP Office Page 108 15-601047 EN-S Issue 03c (20 April 2012) AIWS Installation: Upgrade the AIWS Firmware 7. Click on Software. 8. Click Install Image. 9. Click Backup parameters. 10.The browser will show it dialog for downloading a file called aiws-backup from the AIWS unit. Select the option to save the file and select a location to which it should be saved. Note the location as the file needs to be reloaded after the firmware upgrade. 11.Click Start installation. DECT R4 IP Office Page 109 15-601047 EN-S Issue 03c (20 April 2012) 12.After a short delay, the AIWS should prompt you for the location of the firmware file for the upload. 13.Click on Browse. Locate the AIWS folder in the software set previously unpacked. Select the .img file. 14.Click Write to flash. DECT R4 IP Office Page 110 15-601047 EN-S Issue 03c (20 April 2012) AIWS Installation: Upgrade the AIWS Firmware 15.Now go make a cup of tea and maybe read a book - It is not fast and must be allowed to complete. 16.If the browser security warning is displayed, select to continue. 17.Click Restore. A separate window will open. 18.Select Browse. Locate and select the previously backed up aiws-backup file. DECT R4 IP Office Page 111 15-601047 EN-S Issue 03c (20 April 2012) 19.Click Submit file. 20. Click Close. 21.Select Reboot. DECT R4 IP Office Page 112 15-601047 EN-S Issue 03c (20 April 2012) AIWS Installation: Upgrade the AIWS Firmware 6.8 Switching Off the AIWS Having now configured and upgraded the AIWS, it should be switched off and disconnected prior to being wall mounted 1. At the top right of the AIWS circuit board 98 , locate the SW4 push button. 2. Press the button until the AIWS lamp starts to flash orange. 3. Remove the power cable. The power must be removed within 10 minutes or the AIWS will restart. If the AIWS restarts, wait until the Function Indicator is not indicating starting up (flashing orange) before pressing the SW4 button again. 6.9 Wall Mount the AIWS The AIWS can be wall mounted. To facilitate service after the unit is installed, we recommend a free space of about 150 mm above and 50 mm below the unit. DECT R4 IP Office Page 113 15-601047 EN-S Issue 03c (20 April 2012) 6.10 Replace the AIWS Cover The AIWS cover can be clipped back into place without using any tools. 1. Check that the AIWS is fully operating (green lamp) and can be browsed from the network. 2. Check that the cables are routed such that they will not be trapped when the cover is replaced. 3. Engage the cover with the top edge of the AIWS. Pivot the cover back into position, checking that the various plastic edges are in their original positions. 4. The cover clips will spring into position. 6.11 AIWS Status Lamp Colour State Description Green On Running. Orange On Failsafe or Network setup mode. Flashing (1 second on/off) Image installation mode. Fast flash (100ms on/off) Starting. Intermittent flash (100ms on/1 second off) Restart. Slow flash (2 seconds on/3 seconds off) Halted (auto restart after 10 minutes). Wink (5 seconds on/100ms off) Unlicensed. On Low voltage. Intermittent flash (100ms on/1 second off) License error. Flashing (1 second on/off) Watch dog reset. Slow flash (2 seconds on/3 seconds off) Shutdown. Very slow flash (3 seconds on/3 seconds off) Memory error Wink (5 seconds on/100ms off) Network error/Module key error. Red DECT R4 IP Office Page 114 15-601047 EN-S Issue 03c (20 April 2012) Chapter 7. Miscellaneous DECT R4 IP Office Page 115 15-601047 EN-S Issue 03c (20 April 2012) 7. Miscellaneous 7.1 Base Station Reset Switch The base station reset switch is located on the rear of the base station. To press it requires a fine point. How long the switch is depressed affects the type of reset. Action Duration Effect Short press Less than 1 second Restart Medium press Approximately 3 seconds Restart in TFTP mode. This mode is intended for support and development departments only. Long press Approximately 10 seconds Factory reset. All configuration parameters will be set to default values. 7.2 Base Station Status Lamps Each base station has two LED lamps. These are used to indicate the status and activity of the base station. LED Color Description LED 1 - Status Green Operational This is the lower LED Amber on the bottom edge of the base station. Alternating Red/Green TFTP Mode LED 2 - Activity Off Idle (no calls in progress). Green Calls in progress. Green Flashing Maximum calls (8) in progress. Amber Downloading software. Amber Flashing Air synchronization insufficient and no calls in progress (This LED state can be disabled using the DECT | Air Sync | LED Indication option in the base station's configuration). Alternating Red/Green Air synchronization insufficient and calls in progress. Red Flashing No air synchronization. Searching for synchronization signal. No Ethernet connection. 7.3 AIWS Status Lamp Colour State Description Green On Running. Orange On Failsafe or Network setup mode. Flashing (1 second on/off) Image installation mode. Fast flash (100ms on/off) Starting. Intermittent flash (100ms on/1 second off) Restart. Slow flash (2 seconds on/3 seconds off) Halted (auto restart after 10 minutes). Wink (5 seconds on/100ms off) Unlicensed. On Low voltage. Intermittent flash (100ms on/1 second off) License error. Flashing (1 second on/off) Watch dog reset. Slow flash (2 seconds on/3 seconds off) Shutdown. Very slow flash (3 seconds on/3 seconds off) Memory error Wink (5 seconds on/100ms off) Network error/Module key error. Red DECT R4 IP Office Page 116 15-601047 EN-S Issue 03c (20 April 2012) Chapter 8. Non-Provisioned Installation DECT R4 IP Office Page 117 15-601047 EN-S Issue 03c (20 April 2012) 8. Non-Provisioned Installation This method of installation is used with pre-IP Office Release 7.0 systems and systems that include handsets that do not support IP Office provisioning. · When to Use Non-Provisioned Installation The use of IP Office provisioned installation 28 is recommended for all installations except those that contain no 3720, 3720, 3740 or 3749 phones. · It is assumed that you are familiar with installation and configuration of IP Office systems. Information · Service user name and password for IP Office configuration access. · Service user name and password for IP Office security settings access. · IP Office IP address. · Avaya IP Endpoint licenses Parts Required · IP Office Release 7.0 software DVD or image of the IP Office Release 7.0 admin software. Tools Required · Programming PC with IP Office Manager application installed. You must have rights on this PC to change its IP address settings unless it is a DHCP client. · Software for zip file extraction. Base Station Installation Requirements Parts Required · Base station Includes: · Base station. · Two 3.5mm screws and two 6mm wall plugs suitable for wall mounting onto a solid wall (brick or similar). · 1.2 metre (4 foot) LAN cable. If this is replaced with a longer cable the replacement should be a CAT5 Ethernet LAN cable. · If using Power over Ethernet: · The base station supports Power over Ethernet, IEEE 802.3af, class 2. · If not using Power over Ethernet: · Base station power supply unit. Required if not using Power over Ethernet to power the base station. Note that the base station power supply units include an 8 metre (26 feet) cable from the PSU to the base station. Check that you have the correct type of power supply unit for the locale. · BSX-0013: Europe (except United Kingdom). · BSX-0014: United Kingdom. · BSX-0015: USA/Canada. · BSX-0016: Australia. · Mains power outlet socket. · LAN Socket. Information · DECT R4 SARI. · Base Station IP Addresses. · Detailed plans from the site survey indicating the intended base station locations, LAN sockets and if necessary power supply outlets. DECT R4 IP Office Page 118 15-601047 EN-S Issue 03c (20 April 2012) Non-Provisioned Installation: Tools · Programming PC with DECT R4 software. · Web browser. · Drill and drill bits suitable for the selected wall mounting position of the AIWS. · Screwdrivers for use with the screws selected for AIWS wall mounting. Phone Subscription Requirements Information · Service user name and password for IP Office configuration. · User names and extension numbers for the DECT phones. · Phone IPEI numbers if using an pre-configured installation mode. Tools · IP Office Manager. · Device Manager The software installed on each handset may need to be upgraded to match that supplied with the DECT R4 software 30 . This is done using the Windows Device Manager software to upgrade phones via an advanced charger or using AIWS Device Manager 83 to upgrade phones over the air. · Web browser (Internet Explorer or Firefox are supported). AIWS Installation Requirements Parts Required · o AIWS Unit which includes: · o AIWS Unit · o AIWS Power Supply unit and selection of IEC60320 C7 power leads (CEE7/16 (Europlug), BS1363, NEMA115 and AS/NZS 3112). · o 1.2 metre (4 foot) LAN cable. If this is replaced with a longer cable the replacement should be a CAT5 Ethernet LAN cable. · o AIWS License sheet. · o 3 x 3.5mm Screws and suitable wall plugs for the wall mounting of the AIWS. · o LAN Socket · o Mains power outlet socket. Information · o IP Address for the AIWS · o Other standard network settings (Default Gateway, DNS, WINS) · o AIWS License Key (this should have been supplied with the AIWS) · o IP Address of the DECT Master base station. · o IP Address of the IP Office · o Preferred time settings (date format, time format) · o Wall mounting location selected for the AIWS · o Access information (name and password) for configuring the base stations. Tools · o Programming PC with DECT R4 software. DECT R4 IP Office Page 119 15-601047 EN-S Issue 03c (20 April 2012) · o Web browser. · o Pliers and sharp knife for removal of plastic cable cut-outs from AIWS case. · o Drill and drill bits suitable for the selected wall mounting position of the AIWS. · o Screwdrivers for use with the screws selected for AIWS wall mounting. DECT R4 IP Office Page 120 15-601047 EN-S Issue 03c (20 April 2012) Non-Provisioned Installation: 8.1 DECT Software Before beginning installation, in addition to having IP Office Manager installed, you need to unpack the DECT R4 software onto your programming PC. DECT R4 is supported on a range of Avaya systems. However, for IP Office operation, only firmware specifically documented as having been tested and supported with IP Office should be used. Details of supported firmware will be included in IP Office Technical Bulletins and Technical Tips. 1. On the programming PC, create a folder with a name indicating its purpose, for example c:\IP_DECT_R4. 2. Within the IP Office Administrator Application software (ie. the software from which IP Office Manager is installed), locate the folder IPDECT. 3. The folder contains a file DECT R4.zip. This is the file containing software for DECT R4. The file IPDECT.zip contains software for the previously supported IP DECT product and not for DECT R4. 4. Copy the DECT R4.zip file to the folder created on the programming PC. 5. Using WinZip or a similar tool, extract the contents of the zip file into the folder, maintaining the directory structure of the zip files. 6. The set of files should appear similar to the following. 7. Open the IP Base Station folder and note the software level shown as part of the .bin file filenames. All the base station in the installed system should be run the same levels of software. 8. Open the Handsets folder and note the software level shown as part of the .pkg file filenames. The handsets in the system should be running this level of software or higher. DECT R4 IP Office Page 121 15-601047 EN-S Issue 03c (20 April 2012) 8.2 Adding Licenses Each IP DECT extension requires an Avaya IP Endpoint license. This applies even if the handset subscribed to the IP DECT R4 system is not an Avaya phone. Phones without a license will still be able to subscribe and register but will be limited to making emergency calls only (calls that match an IP Office Dial Emergency short code). The associated user will be treated as if logged off. If a license becomes available, it will be assigned to any unlicensed DECT handsets first and then to any other unlicensed Avaya IP phone in the order that the phones registered. · Avaya IP Endpoint Licenses Licenses are added to the IP Office configuration and are based on the unique feature key serial number of the System SD card fitted to the IP500v2 control unit. · Phones can be licensed up to the 384 extension limit for all phone extensions of any type. · For each IP500 VCM 32 or IP500 VCM 64 card installed in the system also enables 12 Avaya IP endpoints without requiring licenses. · For each IP400 VCM card installed in the system, each VCM channel supported by the card allows support for 3 Avaya IP phones. · The VCM channels provided by IP500 Combination cards do not enable any Avaya IP endpoints. · Licenses are normally automatically assigned to extensions in order of registration. However, existing extensions can be configured to reserve a license 37 . This ensures that they do not become unlicensed when newly added extensions manage to register first following a system reboot. 8.2.1 Checking the Dongle Serial Number IP Office licenses are issued against a unique dongle serial number. For IP500 control units, the number is unique to the smart card fitted to the control unit. For IP500v2 control units, the number is unique to the System SD card fitted to the system. For any licenses entered into the system configuration to be valid, they must be licenses issued against that serial number. 1. Using IP Office Manager, receive the configuration from the IP Office system. 2. Select System. 3. Select the System tab. 4. The feature key serial number is shown by the Dongle Serial Number field. 8.2.2 Adding Licenses 1. Using IP Office Manager, receive the configuration from the IP Office system. 2. Select License. 3. The current licenses in the system configuration are displayed. 4. To add a license click on and select License. 5. Enter the license which you have been supplied and click OK. 6. The type of the license, Avaya IP endpoints, should be displayed but with its License Status set to Unknown. If the License Type was not recognized, check that the key was entered correctly. 7. Save the configuration back to the IP Office system and then receive the configuration from the IP Office system again. 8. The License Status should now be Valid. DECT R4 IP Office Page 122 15-601047 EN-S Issue 03c (20 April 2012) Non-Provisioned Installation: Adding Licenses 8.2.3 Reserving Licenses Licenses are normally automatically assigned to extensions in order of registration. However existing extensions can reserve a license in order to ensure they do not become unlicensed when new extensions added to the system manage to register first following a system reboot. 1. Using IP Office Manager, receive the configuration from the IP Office system. 2. Select Extension and then select the DECT extension. 3. Select the IP DECT tab. Note, the appearance of this menu will vary depending on whether you are doing a provisioned or non-provisioned installation. 4. The Reserve Avaya IP endpoint license setting is used to reserve an existing license for the extension. The option is greyed out if the configuration does not have sufficient unreserved licenses remaining. 5. Repeat the process for any other extensions for which you want to reserve the license. 6. Save the configuration back to the IP Office system. DECT R4 IP Office Page 123 15-601047 EN-S Issue 03c (20 April 2012) 8.3 IP DECT Line Setup At this stage we will create an IP DECT line for traffic between the IP Office and the DECT R4 system. The line is configured with the IP address of the master base station. The IP Office configuration only requires and allows a single IP DECT line. · Reboot Required Add or removing a line from the IP Office configuration requires the IP Office system to reboot. This will end all calls and services in progress. 1. Using IP Office Manager, receive the configuration from the IP Office system. 2. Click on Line. The list of existing lines is shown. icon and select IP DECT Line. The settings for an IP DECT line are displayed. If the option is greyed 3. Click on the out then the configuration already contains an IP DECT line. 4. On the Line tab there are no adjustable settings. Once the system is installed and operational, this tab will list the DECT extensions. 5. Select the VoIP tab. This table is used to set details of the master base station. a. Set the Gateway IP Address to match the IP address that will be assigned to the master base station. The MAC Address field is not used. b. Leave the other fields at their default settings. DECT R4 IP Office Page 124 15-601047 EN-S Issue 03c (20 April 2012) Non-Provisioned Installation: IP DECT Line Setup 6. Select the Gateway tab. a. If you want to use anonymous handset subscription, select the Auto-Create Extension and Auto-Create User options. b. The Enable DHCP Support options are not used for DECT R4 systems. Do not enable. c. The Enable Provisioning options are used for a provisioned installation provisioned installation. 28 . Do not enable for a non- 7. Save the configuration back to the IP Office system. If the system request a reboot select one of the reboot modes. DECT R4 IP Office Page 125 15-601047 EN-S Issue 03c (20 April 2012) 8.4 Master Base Station Configuration The base station installation process consists of the following stages: 1.Default the base station. 2.Access the base station configuration. 3.Update the base station firmware. 4.Set the base station IP address. 5.Set the time source. 6.Set the QoS/ToS settings. 7.Enable status logging by the AIWS. 8.Set the base station as the master base station. 9.Select the PBX Switch mode. 10.Configure the IP trunk. 11.Enable the radio settings. 12.Enter the PARI code. 13.Enter the SARI/PARK code. 14.Configure Air Synch. 15.Configure IP Office Directory Integration. 16.Reset the base station. 17.Check the base station. DECT R4 IP Office Page 126 15-601047 EN-S Issue 03c (20 April 2012) Non-Provisioned Installation: Master Base Station Configuration Pre-Requisites · o IP Office connected to the LAN with IP DECT line configured for master base station IP address. Parts Required · Base station Includes: · Base station. · Two 3.5mm screws and two 6mm wall plugs suitable for wall mounting onto a solid wall (brick or similar). · 1.2 metre (4 foot) LAN cable. If this is replaced with a longer cable the replacement should be a CAT5 Ethernet LAN cable. · If using Power over Ethernet: · The base station supports Power over Ethernet, IEEE 802.3af, class 2. · If not using Power over Ethernet: · Base station power supply unit. Required if not using Power over Ethernet to power the base station. Note that the base station power supply units include an 8 metre (26 feet) cable from the PSU to the base station. Check that you have the correct type of power supply unit for the locale. · BSX-0013: Europe (except United Kingdom). · BSX-0014: United Kingdom. · BSX-0015: USA/Canada. · BSX-0016: Australia. · Mains power outlet socket. · LAN Socket. Information · DECT R4 SARI. · Base Station IP Addresses. · Detailed plans from the site survey indicating the intended base station locations, LAN sockets and if necessary power supply outlets. Tools · Programming PC with DECT R4 software. · Web browser. · Drill and drill bits suitable for the selected wall mounting position of the AIWS. · Screwdrivers for use with the screws selected for AIWS wall mounting. DECT R4 IP Office Page 127 15-601047 EN-S Issue 03c (20 April 2012) 8.4.1 Default the Base Station This process will default the base station, erasing its configuration. After the base station restarts it will default to the IP address 192.168.0.1/255.255.255.0. 1. With the base station not connected to anything else, connect the power supply and switch on. 2. Wait approximately 5 seconds. 3. Using a fine point, depress the base station's reset switch for at least 10 seconds until the upper LED starts to flash alternately green red. 4. Release the switch and then depress it again once rapidly. 5. The base station will restart. 6. After approximately 5 seconds the base station will default to the address 192.168.0.1. Alternate Method The address an existing base station is using can be determined using the following process. It uses the base station's MAC address which is printed on the label on the back of the base station. 1. Open a Windows command window by selecting Start | Run and enter cmd. 2. Enter nbtstat -R. The PC should respond that is has purged and reloaded the NBT remote cache table. 3. Enter nbtstat -a ipbs-xx-xx-xx when xx-xx-xx is replaced with the last 6 hexadecimal digits of the base stations MAC address. 4. The results will show IPBS-xx-xx-xx and the IP address which it is using. 4. Use that address to access the base stations configuration and set it to a fixed address. DECT R4 IP Office Page 128 15-601047 EN-S Issue 03c (20 April 2012) Non-Provisioned Installation: Master Base Station Configuration 8.4.2 Access the Base Station's Configuration 1. Depending on whether DHCP is being used or not: · If connected directly to the base station, change your programming PC's network address to 192.168.0.200 with subnet mask 255.255.255.0. Connect the LAN cable from your PC to the base station. · If both your PC and the base station are connected to a LAN network with DHCP server, ensure your PC is set to act as a DHCP client or has a fixed address that is valid on the network. 2. Start your web browser and enter the http:// or https:// followed by the IP address of the base station. The default IP address is 192.168.0.1. If a security certificate warning is displayed, select to continue to this website. 3. The base station should respond with its initial configuration menu. 4. Select System administration. A password entry dialog will be displayed. Enter the default user name (admin) and password (changeme). 5. The configuration menu for the base station is displayed. 6. Note the software levels shown in the Version screen. These will determine whether the base station software needs to be upgraded. DECT R4 IP Office Page 129 15-601047 EN-S Issue 03c (20 April 2012) 8.4.3 Update the Base Station Firmware The base station may need to be upgraded to the software supplied for use with IP Office administration software. That software consists of two parts, a firmware file and a boot file. All base stations in a DECT system should use the same software. 1. Having browsed into the base station's configuration, note the software levels shown by the Version line. · If they do not not match the versions in the IP Base Stations folder, then the base station should be upgraded. · If both software files need to be upgraded, the boot file should be upgraded first. 2. To upgrade the boot file, in the left-hand column select Update and then select the Boot tab. To upgrade the base station file, select Update and then select the Firmware tab. The method for both files is similar, however ensure you upgrade the boot file first if both need to be upgraded. 3. Click on the Choose File button and browse to the IP Base Station sub-folder of the IP DECT R4 software you previously extracted onto the programming PC. 4. Select the appropriate file for the upgrade you are performing, ie. the file with boot in the file name if doing a boot file upgrade. Click OK. 5. Click on the Upload button. 6. The browser will show the progress of the upload and firmware upgrade. It will indicate when the process has been completed. 7. Click on immediate reset. DECT R4 IP Office Page 130 15-601047 EN-S Issue 03c (20 April 2012) Non-Provisioned Installation: Master Base Station Configuration 8. Login in again. The General | Info tab should now list the new firmware. 9. If necessary, repeat the process for the base station firmware using the Update | Firmware menu. Repeat the steps above for any other base stations that are also being installed. All the base stations should use the same firmware. DECT R4 IP Office Page 131 15-601047 EN-S Issue 03c (20 April 2012) 8.4.4 Set the Base Station IP Address By default a base station defaults to 192.168.0.1. The process below can be used to change the DHCP mode and IP address of the base station. 1. Having browsed into the base station's configuration, in the left-hand column select LAN. 2. Select the IP tab. a. Enter the required IP Address and Network Mask for the base station. The other settings are optional. b. Click OK. 3. Select the DHCP tab. a. Using the Mode drop-down, select Disabled. b. Click OK. 4. The menu will prompt you with the message Reset Required. Do not click this or reset the base station at this stage. a. Select Reset and then select the Reset tab. b. Click on OK. c. Observing the base station, wait for the lower light to return to solid green. 5. Log in again using the new IP address. DECT R4 IP Office Page 132 15-601047 EN-S Issue 03c (20 April 2012) Non-Provisioned Installation: Master Base Station Configuration 8.4.5 Set the Time Source The base station can obtain its time from the IP Office control unit. 1. In the left-hand column select General. Select the NTP tab. 2. In the Time Server field enter the IP address of the IP Office. 3. Click OK. DECT R4 IP Office Page 133 15-601047 EN-S Issue 03c (20 April 2012) 8.4.6 QoS/ToS Settings If the network uses QoS/ToS for VoIP traffic, the base station should be configured to use the same settings. 1. In the browser connection to the base station, in the left-hand panel select IP. Select the Settings tab. 2. Set the ToS Priority - RTP Data value to match the IP Office's DSCP (Hex) value. 3. Set the ToS Priority - VoIP Signalling value to match the IP Office's SIG DSCP (Hex) value. 4. Click OK. 8.4.7 Enable Status Logging 1. In the left-hand panel, select UNITE. Select the Status Log tab. 2. For the Unite IP Address, enter the IP address that will be assigned to the AIWS unit when installed in the DECT system. 3. For the Unite Resource Identity enter a unique name to be associated with the base station. 4. Click OK. DECT R4 IP Office Page 134 15-601047 EN-S Issue 03c (20 April 2012) Non-Provisioned Installation: Master Base Station Configuration 8.4.8 Set the Base Station as the Master A number of menus are disabled until the base station has been set a being the master base station for the IP Office DECT R4 system. 1. In the left-hand panel select DECT. Select the Master tab. 2. Use the Mode drop-down box to select Active. 3. Click OK. 4. Click on the Reset required! message. 5. Click OK. 6. In the left-hand panel select DECT. Select the System tab. 7. Set and check the following values: DECT R4 IP Office Page 135 15-601047 EN-S Issue 03c (20 April 2012) · System Name Enter name to identify the DECT system. This must be a unique name if there are other DECT systems in the same area. · Password Enter the same password as being used for admin access to the base stations. The default is changeme. Reenter the password in the Confirm Password field. · Subscriptions Select With System AC. This allows phones to be subscribed to the system using the system authentication code as set below. · Authentication Code This code is required by phones during subscription to the DECT system. · Default Language Select the language required by the customer. · Frequency You must ensure that the correct region is selected. This affects the frequency used for DECT wireless signalling and other factors. 8. Click OK. DECT R4 IP Office Page 136 15-601047 EN-S Issue 03c (20 April 2012) Non-Provisioned Installation: Master Base Station Configuration 8.4.9 Enable Supplementary Services Enabling supplementary services is required for IP Office operation. 1. In the left-hand panel select DECT. Select the Suppl. Serv. tab. 2. Select Enable Supplementary Services. 3. In the Fix Message Center No. field enter *17. This is the IP Office default short code for voicemail access. If the IP Office has been configured to use a different short code enter that short code. 4. Click OK. 8.4.10 Set the PBX Switch Mode The master base station needs to be informed what type of PBX it is working with and the protocol to use for communication with that PBX. 1. In the left-hand panel select DECT. Select the Master tab. 2. Using the PBX drop-down list, select IPO. 3. Check that the Protocol is set to H.323/XMobile. 4. Click OK. · The message Reset required! is displayed. At this stage further changes are required so do not reset the base station. DECT R4 IP Office Page 137 15-601047 EN-S Issue 03c (20 April 2012) 8.4.11 IP Trunk Configuration An IP trunk to the IP Office must be configured. Only one trunk is supported. 1. In the left-hand panel select DECT. Select the Trunks tab. 2. Enter the following settings: · Name Set a name that identifies the IP Office system. · Local Port set this to 1720. · CS IP Address Set this field to the IP address of the IP Office system. · CS Port Set this to 1720. 3. Click OK. · The message Reset required! is displayed. At this stage further changes are required so do not reset the base station. DECT R4 IP Office Page 138 15-601047 EN-S Issue 03c (20 April 2012) Non-Provisioned Installation: Master Base Station Configuration 8.4.12 Enter the Radio Settings Having been configured as the master base station, the radio aspect of the base station can be configured. Note that IP Office does not support use of a standby master base station. 1. In the left-hand panel select DECT. Select the Radio tab. 2. Set the following values: · Name Set this to match the System Name set on the DECT | System tab. · Password Set this to match the Password set on the DECT | System tab. · Master IP Address Set the address 127.0.0.1 for the base station to refer to itself. (Alternatively set this to match the IP address assigned to the base station on the LAN | IP tab). 3. Click OK. · The message Reset required! is displayed. At this stage further changes are required so do not reset the base station. 8.4.13 Enter the PARI 1. In the left-hand panel select DECT. Select the PARI tab. 2. Enter a value between 1 and 35. This value must be unique from any other DECT R4 master base station in the area. 3. Click OK. DECT R4 IP Office Page 139 15-601047 EN-S Issue 03c (20 April 2012) 8.4.14 Enter the SARI/PARK The SARI is the license for the DECT R4 system. 1. In the left-hand panel, select DECT. Select the SARI tab. 2. Enter the SARI code provided with the DECT R4 equipment. 3. Click OK. 8.4.15 Air Sync Base stations in the DECT R4 system need to be synchronized with each other. This can be done with a signal as low as 90dB between base stations. One base station is assigned as the 'air synch master', typically the master base station. Each other base station can synch directly with it or indirectly via a synchronization chain. However, it is preferable that the number of synchronization 'hops' between any particular base station and its air synch master base station is kept as low as possible. To help achieve this it is recommended that the air synch master is placed centrally within the set of base stations. Where possible, each base station should be placed in synchronization range of more than one base station. That allows the base stations to maintain synchronization should one base station fail or be switched off for maintenance. The process of synchronizing by the shortest route to the air synch master when in synchronization range of multiple base stations is automatic. Advanced Scenario: Separated Locations In most scenarios, the master base station is used as the air synch master for all the other base stations and that is the scenario documented in this manual. However, in scenarios where you have base stations in separate locations that are not within synchronization range of each other, it is permissible to assign separate air synch masters in each location. However there must be absolutely no overlap (<-90dB) between the separate groups of base stations. Any overlap will cause frequent lose of synchronization. 1. In the left-hand panel, select DECT. Select the Air Sync tab. 2. Set the Sync Mode to Master. 3. Enable LED Indication. This enables the amber flashing mode of the base station's LED 2 which is used to indicate when the base station has no air synchronization signal but does have call traffic in progress. 4. Click OK. DECT R4 IP Office Page 140 15-601047 EN-S Issue 03c (20 April 2012) Non-Provisioned Installation: Master Base Station Configuration 8.4.16 IP Office Directory Integration For IP Office Release 6+, the master base station can obtain directory information direct from the IP Office control unit rather than the system requiring an AIWS unit to do this. This requires the master base station to be able to access the IP Office control unit using TFTP. The directory import is limited to 6000 entries. Note that enabling directory integration via the master base station disables support for SMS. If both SMS and directory integration are required then an AIWS unit must be used. 1. In the left-hand panel, select Phonebook. 2. Select Enable. 3. Select the other settings as shown above, with the Server IP Address set to the IP address of the IP Office control unit. 4. Click on OK. DECT R4 IP Office Page 141 15-601047 EN-S Issue 03c (20 April 2012) 8.4.17 Reset the Base Station Having completed the configuration changes, the master base station should be reset. 1. In the left-hand panel, select Reset. Select the Reset tab or Idle-Reset tab. 2. Click OK. 8.4.18 Check the Base Station Following the reset, the operation of the radio part can be checked. 1. In the left-hand panel, select DECT. Select the Radio tab. 2. The Status should indicate Connected to Master. 3. The Received Configuration settings should match the parameters entered during configuration. 4. On the base station, LED 2 should be off. DECT R4 IP Office Page 142 15-601047 EN-S Issue 03c (20 April 2012) Non-Provisioned Installation: Master Base Station Configuration 8.5 Slave Base Station Configuration The base station installation process consists of the following stages: 1.Default the base station. 2.Access the base station configuration. 3.Update the base station firmware. 4.Set the base station IP address. 5.Set the base station to slave mode. 6.Reset the base station. 7.Check the base stations. DECT R4 IP Office Page 143 15-601047 EN-S Issue 03c (20 April 2012) Pre-Requisites · o IP Office connected to the LAN with IP DECT line configured for master base station IP address. Parts Required · Base station Includes: · Base station. · Two 3.5mm screws and two 6mm wall plugs suitable for wall mounting onto a solid wall (brick or similar). · 1.2 metre (4 foot) LAN cable. If this is replaced with a longer cable the replacement should be a CAT5 Ethernet LAN cable. · If using Power over Ethernet: · The base station supports Power over Ethernet, IEEE 802.3af, class 2. · If not using Power over Ethernet: · Base station power supply unit. Required if not using Power over Ethernet to power the base station. Note that the base station power supply units include an 8 metre (26 feet) cable from the PSU to the base station. Check that you have the correct type of power supply unit for the locale. · BSX-0013: Europe (except United Kingdom). · BSX-0014: United Kingdom. · BSX-0015: USA/Canada. · BSX-0016: Australia. · Mains power outlet socket. · LAN Socket. Information · DECT R4 SARI. · Base Station IP Addresses. · Detailed plans from the site survey indicating the intended base station locations, LAN sockets and if necessary power supply outlets. Tools · Programming PC with DECT R4 software. · Web browser. · Drill and drill bits suitable for the selected wall mounting position of the AIWS. · Screwdrivers for use with the screws selected for AIWS wall mounting. DECT R4 IP Office Page 144 15-601047 EN-S Issue 03c (20 April 2012) Non-Provisioned Installation: Slave Base Station Configuration 8.5.1 Default the Base Station This process will default the base station, erasing its configuration. After the base station restarts it will default to the IP address 192.168.0.1/255.255.255.0. 1. With the base station not connected to anything else, connect the power supply and switch on. 2. Wait approximately 5 seconds. 3. Using a fine point, depress the base station's reset switch for at least 10 seconds until the upper LED starts to flash alternately green red. 4. Release the switch and then depress it again once rapidly. 5. The base station will restart. 6. After approximately 5 seconds the base station will default to the address 192.168.0.1. Alternate Method The address an existing base station is using can be determined using the following process. It uses the base station's MAC address which is printed on the label on the back of the base station. 1. Open a Windows command window by selecting Start | Run and enter cmd. 2. Enter nbtstat -R. The PC should respond that is has purged and reloaded the NBT remote cache table. 3. Enter nbtstat -a ipbs-xx-xx-xx when xx-xx-xx is replaced with the last 6 hexadecimal digits of the base stations MAC address. 4. The results will show IPBS-xx-xx-xx and the IP address which it is using. 4. Use that address to access the base stations configuration and set it to a fixed address. DECT R4 IP Office Page 145 15-601047 EN-S Issue 03c (20 April 2012) 8.5.2 Access the Base Station's Configuration 1. Depending on whether DHCP is being used or not: · If connected directly to the base station, change your programming PC's network address to 192.168.0.200 with subnet mask 255.255.255.0. Connect the LAN cable from your PC to the base station. · If both your PC and the base station are connected to a LAN network with DHCP server, ensure your PC is set to act as a DHCP client or has a fixed address that is valid on the network. 2. Start your web browser and enter the http:// or https:// followed by the IP address of the base station. The default IP address is 192.168.0.1. If a security certificate warning is displayed, select to continue to this website. 3. The base station should respond with its initial configuration menu. 4. Select System administration. A password entry dialog will be displayed. Enter the default user name (admin) and password (changeme). 5. The configuration menu for the base station is displayed. 6. Note the software levels shown in the Version screen. These will determine whether the base station software needs to be upgraded. DECT R4 IP Office Page 146 15-601047 EN-S Issue 03c (20 April 2012) Non-Provisioned Installation: Slave Base Station Configuration 8.5.3 Update the Base Station Firmware The base station may need to be upgraded to the software supplied for use with IP Office administration software. That software consists of two parts, a firmware file and a boot file. All base stations in a DECT system should use the same software. 1. Having browsed into the base station's configuration, note the software levels shown by the Version line. · If they do not not match the versions in the IP Base Stations folder, then the base station should be upgraded. · If both software files need to be upgraded, the boot file should be upgraded first. 2. To upgrade the boot file, in the left-hand column select Update and then select the Boot tab. To upgrade the base station file, select Update and then select the Firmware tab. The method for both files is similar, however ensure you upgrade the boot file first if both need to be upgraded. 3. Click on the Choose File button and browse to the IP Base Station sub-folder of the IP DECT R4 software you previously extracted onto the programming PC. 4. Select the appropriate file for the upgrade you are performing, ie. the file with boot in the file name if doing a boot file upgrade. Click OK. 5. Click on the Upload button. 6. The browser will show the progress of the upload and firmware upgrade. It will indicate when the process has been completed. 7. Click on immediate reset. DECT R4 IP Office Page 147 15-601047 EN-S Issue 03c (20 April 2012) 8. Login in again. The General | Info tab should now list the new firmware. 9. If necessary, repeat the process for the base station firmware using the Update | Firmware menu. Repeat the steps above for any other base stations that are also being installed. All the base stations should use the same firmware. DECT R4 IP Office Page 148 15-601047 EN-S Issue 03c (20 April 2012) Non-Provisioned Installation: Slave Base Station Configuration 8.5.4 Set the Base Station IP Address By default a base station defaults to 192.168.0.1. The process below can be used to change the DHCP mode and IP address of the base station. 1. Having browsed into the base station's configuration, in the left-hand column select LAN. 2. Select the IP tab. a. Enter the required IP Address and Network Mask for the base station. The other settings are optional. b. Click OK. 3. Select the DHCP tab. a. Using the Mode drop-down, select Disabled. b. Click OK. 4. The menu will prompt you with the message Reset Required. Do not click this or reset the base station at this stage. a. Select Reset and then select the Reset tab. b. Click on OK. c. Observing the base station, wait for the lower light to return to solid green. 5. Log in again using the new IP address. DECT R4 IP Office Page 149 15-601047 EN-S Issue 03c (20 April 2012) 8.5.5 Set the Base Station to Slave Mode There can be only 1 master base station in the IP Office DECT R4 system. In this process we check that the base station is not set to act as a master and then configure its radio settings to access the master base station. 1. In the left-hand column, select DECT. Select the Master tab. 2. Check that the Mode is set to Off. 3. Click OK. 4. Select the Radio tab. 5. Set the following details: · Name Set this to match the System Name set on the master base station's DECT | System tab. · Password Set this to match the Password set on the master base station's DECT | System tab. · Master IP Address Enter the IP address of the master base station set on its LAN | IP tab. 6. Click OK. DECT R4 IP Office Page 150 15-601047 EN-S Issue 03c (20 April 2012) Non-Provisioned Installation: Slave Base Station Configuration 7. Select the Air Sync tab. 8. Set the Sync Mode to Slave. 9. Enable LED Indication. This enables the amber flashing mode of the base station's LED 2 which is used to indicate when the base station has no air synchronization signal but does have call traffic in progress. 10.Click OK. 8.5.6 Reset the Base Station 1. In the left-hand panel, select Reset. Select the Reset tab or Idle-Reset tab. 2. Click OK. DECT R4 IP Office Page 151 15-601047 EN-S Issue 03c (20 April 2012) 8.5.7 Check the Base Stations Through the configuration of the slave and the master base status it is possible to check the signalling between the base stations. Slave Base Station 1. In the left-hand column select Device Overview. Select the Air Sync tab. Master Base Station 1. In the left-hand column select Device Overview. Select the Radios tab. The details of the base stations within the system are displayed. 2. Select the Air Sync tab. The status of wireless synchronization between the master and other base stations is displayed. DECT R4 IP Office Page 152 15-601047 EN-S Issue 03c (20 April 2012) Non-Provisioned Installation: Slave Base Station Configuration 8.6 Base Station Mounting The base station can now be powered down and mounted in its intended operating position. The removable bracket on the back of the base stations can be used for either wall mounting using two screws suitable for the surface or for mounting on columns using two metal bands. Wall Mounting Remove the mounting bracket from the base station. Use it as a template for marking the screw fixing holes. Note the diagram below indicating the required clearance for getting the base station onto the mounting bracket. 1. Hold the mounting bracket with its flat side against the wall with the text ‘TOP’ upwards and mark the two holes. Observe the minimum distance between the top screw hole and the ceiling as indicated in the diagram above. 2. Drill the two holes using a 6mm diameter drill and insert the included wall plugs. 3. Position the mounting bracket with its flat side to the wall and fasten it with the two included 3.5mm diameter screws. DECT R4 IP Office Page 153 15-601047 EN-S Issue 03c (20 April 2012) Column/Pillar Mounting The mounting bracket can be fixed to a pole of 45mm diameter or greater, or a beam of 50mm width minimum by using a strap or flexible metal band less than 30 mm wide. A suitable strap or flexible metal band is not included with the base station. DECT R4 IP Office Page 154 15-601047 EN-S Issue 03c (20 April 2012) Non-Provisioned Installation: Base Station Mounting 8.7 Phone Subscription Once the master base station has been configured and is connected to the IP Office, you can begin phone subscription. There are two methods of subscription; anonymous phone subscription and pre-configured phone subscription. Both methods require the DECT users to be pre-configured in the master base station configuration. However, anonymous phone subscription allows the user pre-configuration to be done without knowing the IPEI of the DECT phone the user will actually use. · Subscription Using IP Office Auto-Create Allowing phone subscription using the IP Office auto-create options for extensions and or users makes changes to the current running configuration of the IP Office system. For this method to work, you must ensure that no copies of the configuration are also open in Manager during subscription, as sending such a copy of the configuration back to the IP Office system will replace the subscriptions and require the handsets to be subscribed again. Following any handset subscription, a new copy of the configuration should always be loaded in IP Office Manager if any other configuration changes are required. The anonymous phone installation process consists of the following stages: 1.Allow Subscription. 2.Create User Entries in the Master Base Station Configuration. 3.Subscribe the Phones. 4.Complete Anonymous Login. 5.Disable Subscription. Pre-Requisites · o Master base station installed and connected to the network. · o IP Office connected to the network. Information · Service user name and password for IP Office configuration. · User names and extension numbers for the DECT phones. · Phone IPEI numbers if using an pre-configured installation mode. Tools · IP Office Manager. · Device Manager The software installed on each handset may need to be upgraded to match that supplied with the DECT R4 software 30 . This is done using the Windows Device Manager software to upgrade phones via an advanced charger or using AIWS Device Manager 83 to upgrade phones over the air. · Web browser (Internet Explorer or Firefox are supported). DECT R4 IP Office Page 155 15-601047 EN-S Issue 03c (20 April 2012) 8.7.1 Allow Subscription Before phones are subscribed subscription needs to be allowed by both the IP Office and the DECT R4 system. IP Office 1. Start IP Office Manager and receive the configuration from the IP Office system. 2. In the left-hand navigation pane, click on 3. Select the Line icon. IP DECT Line. 4. Select the Gateway tab. 5. Check that the Auto-Create Extension and Auto-Create User options are selected. · Subscription Using IP Office Auto-Create Allowing phone subscription using the IP Office auto-create options for extensions and or users makes changes to the current running configuration of the IP Office system. For this method to work, you must ensure that no copies of the configuration are also open in Manager during subscription, as sending such a copy of the configuration back to the IP Office system will replace the subscriptions and require the handsets to be subscribed again. Following any handset subscription, a new copy of the configuration should always be loaded in IP Office Manager if any other configuration changes are required. 6. Click OK. 7. Send the configuration back to the IP Office. DECT R4 IP Office Page 156 15-601047 EN-S Issue 03c (20 April 2012) Non-Provisioned Installation: Phone Subscription Master Base Station 1. Access the master base stations configuration. 2. In the left-hand panel select DECT. Select the System tab. 3. Check that the Subscriptions field: · With System AC Select this option to allow anonymous subscription of phones. · With User AC Select this option to allow subscription against user entries. 4. Note the number set in the Authentication Code field. This number is used as part of the anonymous subscription. DECT R4 IP Office Page 157 15-601047 EN-S Issue 03c (20 April 2012) 8.7.2 Create User Entries Subscription requires a user entry within the master base station configuration. On completion of subscription, matching extension and user entries are automatically created in the IP Office configuration. 1. In the left-hand panel, select Users. Select the Users tab. 2. Click new. A dialogue is displayed for entry of user details. 3. Enter the user details: · Long Name This name is used for information within the DECT R4 system settings. · Display Name This name displayed on the phone when idle. It is also the name used for the user created in the IP Office configuration. The name must be unique. · Number This will be the extension number of the phone on both the IP Office and DECT R4 systems. The number must be unique. The remaining two fields should not be completed if you want to use anonymous subscription. This removes the requirement of knowing the phone IPEI numbers during installation. · IPEI/IPDI Enter the phones IPEI number. For 3720, 3725 phones this is printed on the label inside the phones battery compartment. · For 3720, 3725, 3740 and 3749 phones, the IPEI can be displayed by selecting Menu | Settings | Device Info | IPEI/IPDI. It is also printed on a label under the phone's battery. · Auth. Code Enter the account code that should be used when the phone is subscribed. 4. Click OK. 5. Repeat the process for any other phones that you want to subscribe. DECT R4 IP Office Page 158 15-601047 EN-S Issue 03c (20 April 2012) Non-Provisioned Installation: Phone Subscription 6. Within the Users | Users tab, click on show to display a list of the configured users. 7. The phones configured will be displayed. You can now begin subscribing the phones. DECT R4 IP Office Page 159 15-601047 EN-S Issue 03c (20 April 2012) 8.7.3 Phone Subscription · Switch on the phone: · 3720: Select Menu | Settings | System | Subscribe. · 3725/3740/3749: Select Menu | Connections | System | Subscribe. Display Actions Details of the phone's current subscription are displayed. Select Next. The System name is just used by the phone to identify the different subscriptions it may have. Enter any name and select Next. The phone will display a list of telephone system types to which it can connect. Scroll the selected option to IP-DECT and select Next. The phone now requires the PARK (SARI) and AC (authentication code) of the system to which it should subscribe. Enter the PARK and then scroll to the AC field. Enter the AC and select Next. The Protection on? prompt is displayed. · If you select No, the user can delete the subscription from the list of subscriptions known by the phone. · If you select Yes, the user cannot delete the subscription. A summary of the subscription details is shown. Check that the values are correct DECT R4 IP Office Page 160 15-601047 EN-S Issue 03c (20 April 2012) Non-Provisioned Installation: Phone Subscription Display Actions Select OK. The phone broadcast for DECT systems to which it can subscribe. When a DECT system is located, the handset will attempt to subscribe to that system. The success or failure of the subscription is indicated. 3701/3711 Phone Subscription 1. Switch on the phone. 2. Select Menu | System | Subscription | Subscribe HS. 3. Select PABX-PIN. 4. Enter the authentication code. 5. The phone is subscribed anonymously and should display Please Login. DECT R4 IP Office Page 161 15-601047 EN-S Issue 03c (20 April 2012) 8.7.4 Completing Anonymous Login In the master base station configuration select the Users | Anonymous tab. This tab shows those phones currently anonymously subscribed to the DECT system. The DECT system will allow up to 8 anonymous devices to be subscribed at the same time. This process changes the anonymous subscription 162 to a known subscription. While a phone is in anonymous subscription state it displays a screen showing Please login. 1. To login, dial *M*N# where: · M is the DECT system's Master Id. This is shown on the base station's Users | Users tab. · N is the extension number required. This must match an existing unsubscribed user entry on the Users | Users tab in the master base station configuration. 2. For example, on a system with master ID 0, to register an anonymously subscribed device as extension 403, dial *0*403#. DECT R4 IP Office Page 162 15-601047 EN-S Issue 03c (20 April 2012) Non-Provisioned Installation: Phone Subscription 8.7.5 Disable Subscription When all the DECT phones have been subscribed, it is recommended that you disable any further subscriptions. 1. Access the master base stations configuration. 2. In the left-hand panel select DECT. Select the System tab. 3. Check that the Subscriptions field to Disabled. 4. Click OK. DECT R4 IP Office Page 163 15-601047 EN-S Issue 03c (20 April 2012) DECT R4 IP Office Page 164 15-601047 EN-S Issue 03c (20 April 2012) Chapter 9. Glossary DECT R4 IP Office Page 165 15-601047 EN-S Issue 03c (20 April 2012) 9. Glossary The following are definitions for common abbreviations used within the DECT R4 system applications. 9.1 AIWS Avaya In-Building Wireless Server 9.2 IPBS IP-DECT Base Station 9.3 SS Signal Strength 9.4 SARI An alternate name for the PARK 166 . 9.5 PARI Primary Access Right Identity 9.6 PARK Portable Access Rights Key 9.7 FER Frame Error Rate 9.8 DECT Digital Enhanced Cordless Telecommunications - Global standard for cordless telephony. 9.9 CAP Common Access Profile 9.10 GAP Generic Access Profile - Standard used for DECT. 9.11 IPDI At delivery of the telephone, IPEI and IPDI are the same and either can be used for network subscription. If one telephone is replaced with another using the Easy replacement procedure the IPDI will be exchanged and IPEI and IPDI will no longer be the same. If the IPEI and the IPDI differ, the IPDI shall be used for network subscription. 9.12 IPEI International Portable Equipment Identity - The unique global GAP identity number for the phone. This code is needed for the system administrator to enable network subscription. 9.13 PBX PBX Private Branch Exchange - Telephone system within an enterprise that switches calls between local lines and allows all users to share a certain number of external lines. 9.14 PDM Portable Device Manager 9.15 WSM Wireless Services and Message -Module that enables wireless services like central phone book and messaging to and from the portable devices. An alternate term for the AIWS 166 . 9.16 ELISE Embedded LInux SErver - A term for the AIWS 166 . 9.17 SST Site Survey Tool 9.18 PP Portable Part - A term for DECT phones. DECT R4 IP Office Page 166 15-601047 EN-S Issue 03c (20 April 2012) Glossary: RFP 9.19 RFP Radio Fixed Part - A term for DECT base-stations. 9.20 RFPI Radio Fixed Part Identity. DECT R4 IP Office Page 167 15-601047 EN-S Issue 03c (20 April 2012) Index Index * *17 137 1 1720 138 192.168.0.1 39, 50, 128, 145 3 3720 7, 12 3725 7, 12 3725 Site Survey Mode 24 A Aerials 9, 11 Air Sync 140 air synch master 23, 140 AIWS 7, 17 Browse 100 Cover 98 Device Manager 80, 83 Installation 96 IP Address 101 Replacing the Cover 114 Status Lamp 114, 116 Switch Off 113 Upgrade 108 Wall Mount 113 Allow Subscription 156 Anonymous Login 162 Antenna 11 Auth. Code 158 Authentication Code 135, 156 Auto-Create Extension 34, 124 Auto-Create User 34, 124 Avaya In-Building Wireless Server 7, 17 B Base Station 7, 9 Access the Configuration 40, 51, 129, 146 Browse 40, 51, 129, 146 IP Address 41, 52, 132, 149 Mounting 56, 153 Reset 142, 151 Reset Switch 116 Restart 116 Status Lamps 116 Time Source 133 Battery 12 AIWS 99 RTC 99 Bear 24 Bluetooth 12 Bracket 9 Browse AIWS 100 Base Stations 40, 51, 129, 146 BS330 9 BS340 9, 11 Building Layout 24 C C7 S10 24 Call list 12 CAP 12 Chargers Advanced Charger 7, 16 Basic Charger 7, 16 DECT R4 IP Office Battery Charger 7, 16 Rack Charger 7, 16 Class 2 9 Column Mounting 56, 153 Compact Base Station 7, 9 Cover Remove 98 Replacing 114 Coverage 21 Coverage pattern 9 Create User Entries 158 CS IP Address 138 CS Port 138 D Date and Time 101 DECT 7 DECT Info 24 DECT phones 12 DECT R4.zip 30, 121 Default Language 135 default the base station 39, 50, 128, 145 Defintion Files Upload 60, 84 Device Manager 83 AIWS 80 WinPDM 80 Device Overview 152 Directional Dual Aerial 11 Directional Single Antenna 11 Directory Integration 7, 141 Disable Subscription 163 Display Name 158 E Edit Templates 90 Enable Supplementary Services 137 Error rate 24 External aerials 9 F Factory reset 116 Fire Doors 21 Firmware 30, 42, 53, 121, 130, 147 Upgrade Base Station 42, 53, 130, 147 Fix Message Center No 137 Frequency 135 G GAP 12 Gateway 34, 124 H Handover 22 Hands free 12 Handset configuration 17 Host Name 101 I Idle-Reset 142, 151 IEEE 802.3af 9 Installation AIWS 96 Internal aerials 9 IP Address 39, 50, 128, 145 AIWS 101 Base Station IP Address IP DECT Base Station 7 IP DECT Line 34, 124 IP LAN 7 41, 52, 132, 149 Page 169 15-601047 EN-S Issue 03c (20 April 2012) IP Office Directory Integration IP Office Release 7 IP44 12 IPBS 7 IPDI 158 IPEI 158 141 L LAN sockets 7 Language 135 Languages 12 LED Indication 150 Local Port 138 Login 162 Long Name 158 Loudspeaker 12 M MAC address 39, 50, 128, 145 Master Base Station 9, 135 Configuration 126 Master IP Address 139, 150 Mounting AIWS 113 Base Station 56, 153 N Name Display 158 Long 158 NTP Time Server 101 Number 158 Number of base stations 20 Number of Calls 9 O Omni-Directional 11 Overlap 20 P Parameter Defintion Files 60, 84 PARI 24, 139 PARK 24, 140 Password 135 PBX 137 PDM 80 Phone Edit template 90 Login 162 Software upgrade 68, 92 Subscription 155 Template Files 88 Phone Subscription 160 Phone Templates Upload 86 Phonebook Properties 101 Phones 12 Pillar Mounting 56, 153 PoE 9 Portable Device Manager 80 Power over Ethernet 9 Protocol 137 Q Q2 Error rate 24 QoS 134 R Rack Chargers 21 Radio coverage 9 DECT R4 IP Office Range 21 Removing the AIWS Cover 98 Replacing the AIWS Cover 114 Reset 142, 151 Base Station 142, 151 reset switch 39, 50, 116, 128, 145 Restart 116 Roaming 22 RTC Battery 99 S S10 24 SARI 140 Screened Rooms 21 Separated Locations 23, 140 Setup Wizard 101 Simultaneous calls 9 Site Survey 20 Site Survey Mode 24 Slave Mode 150 SMS 7, 12 SMS messaging 17 Software 30, 121 Upgrade Base Station 42, 53, 130, 147 Software upgrades 17 Speech Time 12 ss 24 Stair Wells 21 Standby Time 12 Starting AIWS Device Manager 83 Windows Device Manager 83 Status Lamp AIWS 114, 116 Status Lamps Base Station 116 Status Logging 134 Subnet Mask 101 Subscription Allow 156 Disable 163 Login 162 Phone 160 Phone Subscription 155 Subscriptions 135 Supplementary Services 137 Supported firmware 30, 121 Switching Off AIWS 113 Sync Mode 150 synchronized 23, 140 System Name 135 T Technical Bulletin 108 Technical Bulletins 30, 121 Technical Tips 30, 121 Template 88 Edit 90 TFTP 101 Time Base Station Time Source Speech 12 Standby 12 Time Server IP Address 101 ToS 134 133 Page 170 15-601047 EN-S Issue 03c (20 April 2012) Index U Unpack the software 30, 121 Upgrade AIWS Firmware 108 Base Station Firmware 42, 53, 130, 147 Phone Software 68, 92 upgraded 42, 53, 130, 147 Upload Parameter Defintion Files 60, 84 Phone templates 86 USB 7, 16 V Vibrator 12 VoIP 34, 124 W Wall Mount AIWS 113 Wall Mounting 56, 153 Windows Device Manager 83 Windows Portable Device Manager 80 WinPDM 80 Wireless Handset configuration 17 Software Upgrade 17 With System AC 135, 156 With User AC 156 DECT R4 IP Office Page 171 15-601047 EN-S Issue 03c (20 April 2012) DECT R4 IP Office Page 173 15-601047 EN-S Issue 03c (20 April 2012) Performance figures and data quoted in this document are typical, and must be specifically confirmed in writing by Avaya before they become applicable to any particular order or contract. The company reserves the right to make alterations or amendments to the detailed specifications at its discretion. The publication of information in this document does not imply freedom from patent or other protective rights of Avaya or others. Intellectual property related to this product (including trademarks) and registered to Lucent Technologies have been transferred or licensed to Avaya. All trademarks identified by the ® or ™ are registered trademarks or trademarks, respectively, of Avaya Inc. All other trademarks are the property of their respective owners. This document contains proprietary information of Avaya and is not to be disclosed or used except in accordance with applicable agreements. Any comments or suggestions regarding this document should be sent to "[email protected]". © 2012 Avaya Inc. All rights reserved. Avaya Unit 1, Sterling Court 15 - 21 Mundells Welwyn Garden City Hertfordshire AL7 1LZ England. Tel: +44 (0) 1707 392200 Fax: +44 (0) 1707 376933 Web: http://marketingtools.avaya.com/knowledgebase DECT R4 IP Office Page 174 15-601047 EN-S Issue 03c (20 April 2012)