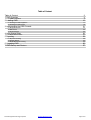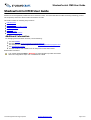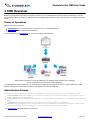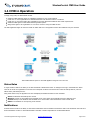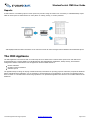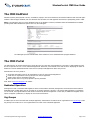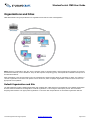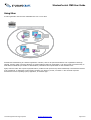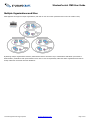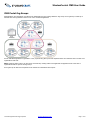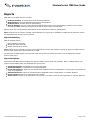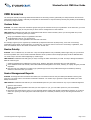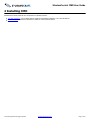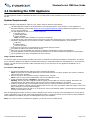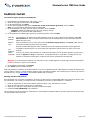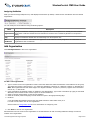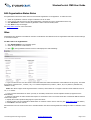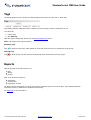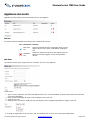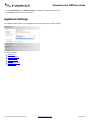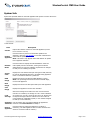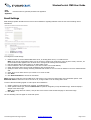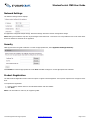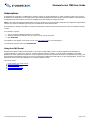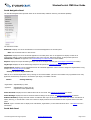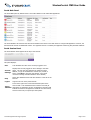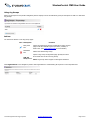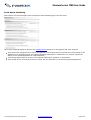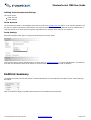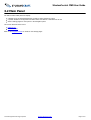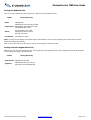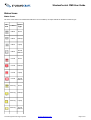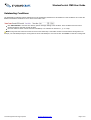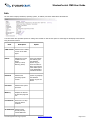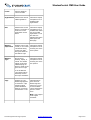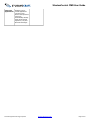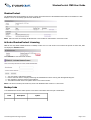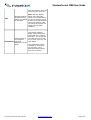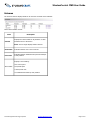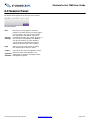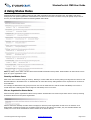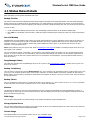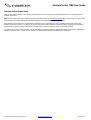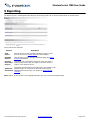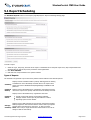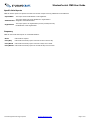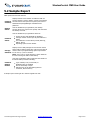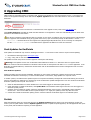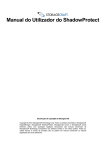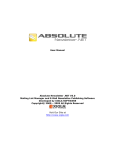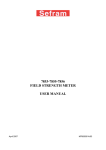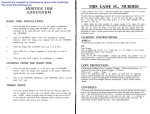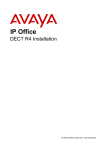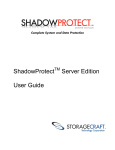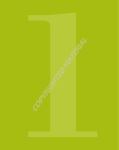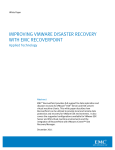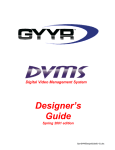Download ShadowControl CMD User Guide
Transcript
ShadowControl CMD User Guide
StorageCraft Copyright Declaration
StorageCraft ImageManager, StorageCraft ShadowProtect, StorageCraft Cloud, and
StorageCraft Cloud Services, together with any associated logos, are trademarks of
StorageCraft Technology Corporation in the United States and elsewhere. All other brands and
product names are or may be trademarks or registered trademarks of their respective owners.
Table of Content
Table of Content
1 CMD Overview
2
4
1.1 CMD in Operation
5
2 Installing CMD
16
2.1 Installing the CMD Appliance
2.2 Installing the CMD Agent
17
18
3 Understanding the CMD Console
21
3.1 Navigation Panel
3.2 Main Panel
3.3 Session Panel
22
42
55
4 Using Status Rules
56
4.1 Status Rules Details
57
5 Reporting
59
5.1 Report Scheduling
5.2 Sample Report
5.3 ShadowProtect Licensing
60
62
65
6 Upgrading CMD
7 CMD Backup and Restore
© 2013 StorageCraft Technology Corporation
66
67
StorageCraft Support Center
Page 2 of 67
ShadowControl CMD User Guide
ShadowControl CMD User Guide
Welcome to the StorageCraft® ShadowControlTM CMD User Guide. This Guide describes the CMD monitoring technology, how to
use the product, and how to derive maximum benefit from CMD.
This Guide includes the following major sections:
CMD Overview
Installing CMD
Understanding the CMD Console
Using Status Rules
Reporting
Upgrading CMD
CMD Backup and Restore
Additional Information
For emerging issues and other resources, see the following:
The CMD ReadMe.
The CMD forum at www.storagecraft.com/support/forum.
The StorageCraft technical support Web site at www.storagecraft.com/support.html.
The StorageCraft glossary.
This User Guide is also available from the Help menu on the CMD console.
Documentation Conventions
This symbol designates Note or Warning text that highlights important information
about the configuration and/or use of ShadowControl CMD.
© 2013 StorageCraft Technology Corporation
StorageCraft Support Center
Page 3 of 67
ShadowControl CMD User Guide
1 CMD Overview
Welcome to ShadowControlTM CMD—the superior monitoring tool for ShadowProtect-guarded networks! CMD delivers a central
monitoring and reporting console for ShadowProtect and ImageManager operations, either for large sites or for MSPs with multiple
clients.
Theory of Operations
CMD has two main components:
CMD Appliance--a Linux-based server running as a VM or on dedicated hardware
CMD Agent--a client installed at each EndPoint
with an optional third--a CMD Portal--for monitoring multiple CMD appliances
CMD consists of EndPoints running the CMD agent, an appliance which monitors those Endpoints,
and an optional Portal for monitoring multiple appliances.
The CMD appliance receives status info from the CMD agent installed at each EndPoint. If there are multiple appliances, a CMD
appliance can also serve as a Portal to monitor all the appliances and all their EndPoints.
Administration Schema
To supervise these components, CMD provides a granular schema for administrative roles. These roles differ primarily in the scope of the EndPoints they oversee:
A Portal SuperAdmin manages users and Org Groups on the portal as w ell as schedules reports on subscribed CMD appliances. A portal superadmin can also view
the status of all EndPoints on all subscribed appliances.
A CMD SuperAdmin manages the CMD appliance as w ell as add, edit, or remove all Organizations, Sites, EndPoints, user Accounts, and Rules applied to this specific
appliance.
An administrator can add, edit or remove sites as w ell as monitor all EndPoints for selected organizations on a specific appliance.
A Read-only account on an appliance can view the status of EndPoints in one or more organizations or one or more sites on that appliance. (A Read-only account
created at the Portal level can view the status of EndPoints in one or more organizations or sites from one or more appliances.)
See Administration for further details on these roles.
© 2013 StorageCraft Technology Corporation
StorageCraft Support Center
Page 4 of 67
ShadowControl CMD User Guide
1.1 CMD in Operation
To begin using CMD, an administrator would:
Install the CMD appliance either on standalone hardware or as a virtual machine.
Create one or more organizations to associate EndPoints with similar functions or locations.
Create one or more sites within each organization to further associate EndPoints with similar requirements.
Install the CMD agent on each ShadowProtect-guarded system.
Assign each agent to an organization or to a site to monitor it using the CMD console.
The CMD appliance begins to receive a stream of status data over a encrypted link from each EndPoint every five minutes.
Each CMD EndPoint reports to the CMD appliance using SSL over Port 443.
Status Rules
A major benefit of CMD is the ability to set alert thresholds--called Status Rules--on changes occurring in each EndPoint. Status
rules can be set at the organization or the site level. Examples of status rules include the number of backup failures, online or
offline status, and backup file size.
Using these status rules, the appliance can sort and display the EndPoints based on their condition:
Good: The EndPoint and backups are normal.
Warning: Activity on the EndPoint has exceeded one or more status rule thresholds set at the "Warning" level.
Critical: Activity on the EndPoint has exceeded one or more status rule thresholds set at the "Critical" level.
Offline: The EndPoint is not reporting to the console.
Notifications
Another benefit of CMD is the ability to send email notifications when an EndPoint exceeds the status rule thresholds. CMD can send
these notifications to either or both administrators and other contacts responsible for the affected EndPoint.
© 2013 StorageCraft Technology Corporation
StorageCraft Support Center
Page 5 of 67
ShadowControl CMD User Guide
Reports
A final benefit is in scheduling reports. These reports can provide a range of content from a summary to a detailed backup report.
CMD can send reports to administrators or other parties on a daily, weekly, or monthly schedule.
CMD displays EndPoint status information in the onscreen console as well as through email notifications and scheduled reports.
The CMD Appliance
The CMD appliance is the heart of CMD. As mentioned, this Linux-based server receives status reports from each CMD clientequipped EndPoint, providing details on its ShadowProtect and ImageManager installations, backup activity, and hardware
configuration details. Administrators use the appliance's browser-based console to:
Monitor EndPoints
Set status rules for EndPoints
Schedule reports
The appliance keeps a rolling 30-day log of EndPoint activity information for reporting purposes. Otherwise, all pertinent EndPoint
data is maintained at the EndPoints. It is not necessary to perform backups on the appliance. In the event of an appliance failure,
either a reboot or a reinstall restores monitoring operations. The replacement appliance then retrieves current status data from the
EndPoints.
© 2013 StorageCraft Technology Corporation
StorageCraft Support Center
Page 6 of 67
ShadowControl CMD User Guide
The CMD EndPoint
Windows systems (both physical—servers, workstations, laptops—and virtual machines) can become EndPoints with the CMD agent
installed. With the agent installed, each new EndPoint can subscribe to a CMD appliance and become a participating node in CMD.
Note: The CMD agent does not require ShadowProtect on the EndPoint. However, EndPoints that have ShadowProtect installed
provide greater status details than systems with only the CMD agent.
The CMD agent provides limited details when installed on a non-ShadowProtect-equipped EndPoint.
The CMD Portal
The CMD Portal is an optional component of most value only for sites with many appliances. The portal is a CMD appliance which
acts as a supervisor for two or more subscribed appliances. Otherwise, it acts similar to the CMD console—displaying the status of
EndPoints—with the added benefit that it does this for multiple CMD appliances rather than just one.
Adminstrators can use a portal to:
Set system-wide status rules for all organizations or sites on the monitored appliances
Create sets of organizations into Org Groups from various appliances
Specify status rules for selected Org Groups
Define system-wide or Org Group-specific reporting schedules
Note: Refer to Portal Subscriptions for details.
Dedicated Operation
Although the Portal is a standard CMD appliance with the Portal feature activated, StorageCraft recommends that the Portal be a
dedicated install of CMD rather than an "upgrade" of an existing appliance. However, if an existing CMD appliance is upgraded to
run as a Portal, the original EndPoints will remain monitored by the Portal appliance. In that case, an additional navigation menu
option will appear ("EndPoints") to display the list of monitored devices.
Org Groups
As CMD's span of control increases with multiple appliances, adminstrators can define sets of organizations into Org Groups. These
Org Groups can include one or more organizations from each of the subscribed appliances.
© 2013 StorageCraft Technology Corporation
StorageCraft Support Center
Page 7 of 67
ShadowControl CMD User Guide
Organizations and Sites
CMD administrators can group EndPoints into organizations and sites for ease of management:
Note: Although “organization” and "site" imply a company name or physical location, these groupings can represent any common
characteristic shared by a set of EndPoints. They can also represent a reporting group--where particular individuals need reports on
the selected EndPoints.
Each organization or site can also have its own set of Status Rules, allowing a high degree of granularity for alerts. For example, a
"Servers" organization could have rules specific to their critical role, while a "Laptops" organization could have more lenient rules
appropriate to that platform.
Default Organization and Site
The CMD appliance includes a Default Organization with a Default Site. CMD assigns all new EndPoints to this Default Organization
and Site unless the EndPoints are assigned to a defined organization or site during the subscription process. We recommend
assigning each EndPoint to an appropriate organization or site rather than keep EndPoints in the Default Organization and Site.
© 2013 StorageCraft Technology Corporation
StorageCraft Support Center
Page 8 of 67
ShadowControl CMD User Guide
Using Sites
A CMD organization can be further subdivided into one or more sites:
All EndPoints should belong to a defined organization. However, sites are an optional subdivision to an organization. Although
optional, sites are useful in focusing attention on specific EndPoints within an organization. They also provide a convenient way to
send different individuals (as contacts or administrators) notifications and reports based on their individual roles.
Again, while the name “Site” implies a physical location, a CMD site can represent any shared relationship or characteristic between
a set of EndPoints. A relationship could include a company role, division, product, or location. A site could also represent
characteristics such as operating system, application, or hardware type.
© 2013 StorageCraft Technology Corporation
StorageCraft Support Center
Page 9 of 67
ShadowControl CMD User Guide
Multiple Organizations and Sites
Each appliance can support multiple organizations, each with its own set of sites (and each with its own set of status rules):
By defining multiple organizations and sites, administrators have a convenient way to send different individuals (as contacts or
administrators) notifications and reports based on their roles or area of responsibility. MSPs can define organizations and sites to
closely match their client base and their EndPoints.
© 2013 StorageCraft Technology Corporation
StorageCraft Support Center
Page 10 of 67
ShadowControl CMD User Guide
CMD Portal Org Groups
Administrators who implement a portal have an additional level of grouping called the Org Group. An Org Group is made up of
selected sites and organizations from one or more monitored appliances:
Like an individual appliance's organization or site, a portal's Org Group can have separate status rules that flow down to each of its
organizations and sites.
Note: Assigning status rules to an Org Group overrides any existing status rules applied at the appliance level to the sites or
organizations that are part of the Org Group.
An Org Group can also have a separate set of contacts for notifications and reports.
© 2013 StorageCraft Technology Corporation
StorageCraft Support Center
Page 11 of 67
ShadowControl CMD User Guide
Administration
As described earlier, CMD provides a granular schema for administrative roles:
A Portal SuperAdmin manages the portal service and monitors all the portal's subscribed CMD appliances and their
EndPoints. A portal superadmin can set status rules for all appliances, schedule reports and their recipients on these
appliances; add, edit, or remove Org Groups; and administer user accounts on the portal.
A CMD SuperAdmin manages the CMD appliance and can add, edit, or remove all organizations, sites, and EndPoints; and
administer user accounts. The CMD superadmin can also set the Status Rules at the organization and site levels.
An administrator can add, edit or remove sites as well as monitor all EndPoints for selected organizations on the appliance
or portal.
A Read-only account on an appliance can view the status of EndPoints in one or more selected organizations or one or more
selected sites on that appliance. (A Read-only account created at the portal level is similar. A portal-level read-only account
can view the status of EndPoints in one or more organizations or sites from one or more appliances.)
A typical CMD appliance would have one SuperAdmin and several administrators handling the organizations, sites, and EndPoints:
Administrators on a CMD appliance can monitor EndPoints in one or more organizations or sites.
The SuperAdmin can define as many administrators and read-only accounts as needed. (For example, additional read-only accounts
can be for different personnel to receive notifications or reports.) The SuperAdmin can also assign additional users with
SuperAdmin rights if needed to administer the appliance and appliance accounts.
On portal-equipped sites, there is a portal SuperAdmin to oversee subscribed appliances:
© 2013 StorageCraft Technology Corporation
StorageCraft Support Center
Page 12 of 67
ShadowControl CMD User Guide
Portal SuperAdmins monitor two or more CMD appliances.
Again, the Portal SuperAdmin can define additional accounts as needed for reporting or notifications. The Portal SuperAdmin can
also assign accounts to monitor specific EndPoint assignments as part of an Org Group.
© 2013 StorageCraft Technology Corporation
StorageCraft Support Center
Page 13 of 67
ShadowControl CMD User Guide
Reports
CMD offers four possible sections in a report:
EndPoint Summary: A general report on the monitored EndPoints
Backup Status: Lists of the last backup performed on each EndPoint
EndPoint Status: Provides details on each EndPoint
Storage Statistics: Lists the current disk space usage for backup files. It also has calculates a prediction of future space
requirements. Note: CMD uses averages from the last 30 days to perform the calculation.
Reports can be sent to SuperAdmins, administrators, and to organization contacts on each appliance.
Note: Portals do not issue reports. Instead, reports defined for an Org Group are handled by multiple reports issued from each of
the organizations that are part of the Org Group.
Report Scheduling
CMD can schedule reports:
Daily (beginning of the day)
Weekly (first day of the week)
Monthly (first day of the month)
Note: Reports reflect a cumulative summary for the specified time period. CMD maintains a rolling 30-day log of endpoint activity
for these report purposes and issues reports at 12:00AM.
The CMD Reports dialog displays a list of the last report sent of each type. Selecting a report in this list displays the archived
content of that report.
Report Recipients
SuperAdmins and administrators designate the recipients and the type of report sent (Summary, Status, or Backup Status). The
report's recipient dictates which set of EndPoints the report covers:
Portal SuperAdmins: All EndPoints monitored by the portal.
CMD SuperAdmins: All organizations on a specific appliance.
Portal Administrators: Reports on the adminstrators’ designated sub-set of organizations or Org Groups on the portal from
one or more appliances.
CMD Administrators: Reports on the adminstrators’ designated sub-set of organizations on a specific appliance.
Portal Contacts: Reports to a single Org Group's contacts.
CMD Contacts: Reports on an organization to the primary or secondary contact for that organization on a specific appliance.
© 2013 StorageCraft Technology Corporation
StorageCraft Support Center
Page 14 of 67
ShadowControl CMD User Guide
CMD Scenarios
The concept of centrally monitoring ShadowProtect devices is extremely powerful, particularly for today's business environments
where devices quickly multiply. CMD lets you keep tabs on these devices in ways that were previously not possible, as illustrated by
the following usage scenarios.
Custom Rules
Problem: You need to keep track of different groups and types of machines across your organization. At the same time, you must
have certain rules that apply to everyone and you don’t want to manage them for each machine.
CMD Solution: ShadowControl CMD uses Organizations and Sites to create a hierarchy where you can set global rules, while
maintaining custom monitoring where you need it.
Set up your hardware and your organizations and sites.
Set global status rules for your environment.
Customize rules for the organizations and sites that need them.
For example, suppose you’ve organized your EndPoints by department and then by data priority, such as an "Accounting"
organization with a subset of vital machines in a "Critical" site. You can set custom rules for the “Accounting” organization, then
even more detailed rules for the subset of machines in the "Critical" site.
Device Priority
Problem: Your IT staff has only so much time. They can’t always address every individual problem right away, but you know for
sure that a problem with a server needs immediate attention while a problem with an employee laptop could be addressed later.
You need a way to monitor what’s happening by machine type.
CMD Solution: ShadowControl CMD gives you ways of seeing the status information you need. It’s easy to distinguish between
different machine types.
Install the ShadowControl CMD agent on each server, desktop, and laptop. Subscribe each to a CMD appliance.
In the ShadowControl CMD console, select each EndPoint and designate it as a Server, Desktop, or Laptop using the provided
dropdown.
Filter through your EndPoints on machine type. (Machine type serves as a predetermined tag for an EndPoint, allowing
searches to find them when you need to.
Senior Management Reports
Problem: It’s budget time and executives have asked you to let them know how well your backup and disaster recovery plan
performs. They need to know if it warrants continued investment. You need a way to generate a report that details your entire
backup environment.
CMD Solution: ShadowControl CMD lets you create detailed reports for your entire business or any of your individual segments.
Open the CMD console.
Select the individual organizations and sites you want reports on. (Or, you can create reports for your entire backup
environment.)
Determine who should get the report. You can associate specific contacts with specific organizations and sites, so it’s easy to
make sure reports go to the right place. CMD sends reports on a schedule you define, but you can also generate them on
demand.
© 2013 StorageCraft Technology Corporation
StorageCraft Support Center
Page 15 of 67
ShadowControl CMD User Guide
2 Installing CMD
ShadowControl CMD installs as two components on separate systems:
The CMD Appliance: A Linux-based system installed on standalone hardware or as a Virtual Machine
The CMD Agent: A Windows-based client installed on each monitored device.
© 2013 StorageCraft Technology Corporation
StorageCraft Support Center
Page 16 of 67
ShadowControl CMD User Guide
2.1 Installing the CMD Appliance
The CMD Appliance installs on standalone hardware or as a Virtual Machine. Both installations use the same ShadowControl_cmd
ISO file.
System Requirements
Before installing the CMD appliance, make sure your system meets the following requirements:
The CMD appliance is based on the 64-bit Ubuntu 12.04 operating system. If you choose to run the appliance on
standalone hardware, please review the Ubuntu 12.04 Supported Hardware Page for detailed requirements for running
Linux on various platforms.
The CMD appliance can also run as a virtual machine on:
Microsoft Hyper-V
VMWare Workstation
VMware ESX/ESXi
Note: Xen and Oracle VirtualBox are currently not supported.
The appliance’s CPU, disk space and RAM requirements are primarily determined by the number of EndPoints that
subscribe to the Appliance. As a minimum for either a hardware- or VM-based appliance, we recommend:
2GB RAM
80GB disk space
Dual-core processor
Active Internet connection (to download server components during the install)
An available IP address (for remote console access)
Either Port 443 or 8443 available (for EndPoint-to-appliance and appliance-to-portal communication)
Port 5556 available (a required second port along with either 443 or 8443 for EndPoint-to-appliance communication)
Port 22 available (only used if the appliance will act as a portal)
Using a Domain Hostname
You have the option to use a Domain Hostname rather than an IP address for subscribing EndPoints to the appliance. This allows
you to change the appliance’s IP address as needed without having to resubscribe EndPoints to that appliance. To use a hostname,
however, you will first need to manually create a hostname entry on your DNS server for the appliance's IP address prior to
installing CMD.
To install the CMD Appliance
1. Download the ShadowControl CMD ISO from the StorageCraft website.
Note: The Setup ISO is numbered differently from the release software. The Setup program will, however, install the
latest version of the appliance.
2. Boot the physical or virtual machine using the ShadowControl_cmd ISO.
Note: If you are using a physical destination, first burn the CMD ISO to a CD.
3. Accept the default language of English for the Ubuntu install.
Warning: Selecting any other language instead of English prevents CMD from correctly installing. Remember, this
language selection only affects Ubuntu. CMD uses the browser's default language for its interface.
4. Follow the remaining steps in the Installation Wizard. Verify the necessary network information to install the CMD
appliance: IP address, netmask, primary gateway, DNS servers, host name, and domain. Most CMD support issues come
from incomplete or incorrect network settings.
Note: The Install process can take 10 to 15 minutes or more as it downloads updates. The Install process might appear
to hang, but this delay is normal.
After the CMD appliance finishes its start-up routine, it displays a login screen. At this point, the CMD appliance is running and all
further configuration occurs through the browser-based CMD console. To access the console, open a browser to https://IPaddress
where IPaddress is the address you gave the CMD appliance during the installation.
Note: If you need to reboot or shutdown the appliance, you can do so from the CMD console.
© 2013 StorageCraft Technology Corporation
StorageCraft Support Center
Page 17 of 67
ShadowControl CMD User Guide
2.2 Installing the CMD Agent
You must install the CMD agent software on each device you want to monitor.
System Requirements
CMD client's hardware and software requirements are the same as for ShadowProtect.
CMD supports ShadowProtect versions 4.x and newer. (Remote licensing requires ShadowProtect 4.2.5 or newer.)
The agent communicates with the CMD appliance using two required ports: either Port 443 or 8443 (selectable during
installation) and Port 5556.
Note: While you can monitor devices that do not have ShadowProtect installed, CMD only provides minimal detail on those
systems.
Warning: CMD v1.1.1 and newer does not support Windows 2000 EndPoints. Furthermore, legacy CMD client software for
Windows 2000 will not interoperate with CMD v1.1.1 or newer appliances. Use the ShadowProtect console's management tools to
monitor Win2K EndPoints as an alternative.
You can install the CMD agent:
Directly on the EndPoint
Via Silent Install
Working with Non-VSS Systems
Some EndPoints may not support VSS backups. On these non-VSS systems, a default CMD Status Rule produces an alert for each
non-VSS backup. This results in a continuous flow of notifications for these non-VSS EndPoints. To avoid this:
1.
2.
3.
4.
Create an organization or site for these devices. Name this group "Non-VSS Systems" or similar.
Group all non-VSS systems into this site or organization.
Select the non-VSS site or organization and open its Status Rules page.
Uncheck the Non-VSS Backup rule to disable it. This prevents the issuing of notifications for these EndPoints. EndPoints that
do use VSS keep the Non-VSS rule and generate alerts if VSS fails.
© 2013 StorageCraft Technology Corporation
StorageCraft Support Center
Page 18 of 67
ShadowControl CMD User Guide
EndPoint Install
To install the agent directly on the EndPoint:
Download and run ShadowControl_CMD_Setup_1.2.exe.
Select the language to install CMD, then click Next.
On the Welcome page, click Next.
On the License Agreement page, select I accept the terms of the license agreement, then click Next.
Note: You must accept the license agreement to install CMD.
5. On the Installation Type page, select the type of installation, then click Next.
Complete: Installs the CMD agent using the most common settings.
Custom: Lets you specify all CMD agent settings.
6. On the Appliance IP Address page, specify the required information, then click Next.
1.
2.
3.
4.
DNS Host
Name/IP
The hostname or IP address of the CMD appliance where you want to subscribe this endpoint. Select Use
Alternate Port to have the endpoint communicate with the CMD appliance on port 8443 rather than the
default SSL port of 443.
Machine
Type
Enter the endpoint's type, or class. Options include Desktop, Laptop, Server, and Virtual. CMD uses this
information to classify systems within its interface.
Optional. Provide CMD appliance admin credentials to have the endpoint subscription request approved
immediately. When doing this, you must specify the Organization and Site where you want to enroll the
endpoint.
Use
Appliance
Admin
If you do not provide valid credentials or enrollment information, the new EndPoint appears in the list with a
credentials request to Approve or Deny its subscription. A CMD administrator or superadmin must approve the new
EndPoint to complete the subscription. CMD does not monitor this EndPoint until approved.
Warning: Do not subscribe the EndPoint to a CMD portal--only to a CMD appliance. A portal might accept the subscription,
but will not monitor or report on the EndPoint.
7. On the Ready to Install page, click Install.
8. Click Finish when the install completes.
When the installation completes, the EndPoint appears in the list of subscribed devices. CMD attempts to identify the machine type
(Server, Desktop, Laptop, or Virtual Machine) and enter that in the EndPoint's details. If the machine type is incorrect (as shown in
the EndPoint list), use the Info section of the EndPoint Details page to change it.
Working with Non-VSS Systems
Some EndPoints may not support VSS backups. On these non-VSS systems, a default CMD Status Rule produces an alert for each
non-VSS backup. This results in a continuous flow of notifications for these non-VSS EndPoints. To avoid this:
1.
2.
3.
4.
Create an organization or site for these devices. Name this group "Non-VSS Systems" or similar.
Group all non-VSS systems into this site or organization.
Select the non-VSS site or organization and open its Status Rules page.
Uncheck the Non-VSS Backup rule to disable it.
This prevents the issuing of continuous notifications for these EndPoints. EndPoints that do use VSS, however, keep the Non-VSS
rule and generate alerts if VSS fails.
© 2013 StorageCraft Technology Corporation
StorageCraft Support Center
Page 19 of 67
ShadowControl CMD User Guide
Silent Install
You can also perform a silent install of the CMD agent. This is useful to push the agent out to EndPoints via a policy.
The CMD agent silent Install command syntax is:
ShadowControl_CMD_Setup_ver.exe Install TARGET LANG POWER
Parameters
TARGET Specifies the EndPoint's fully-qualified install directory
LANG
Valid arguments are: de, en, es, fr, it, pt-PT, pt-BR, tr, ja, ko, zh-CN, zh-TW
POWER
Valid arguments are: Reboot or Shutdown. This parameter instructs the installer to either reboot the EndPoint or
power it down after installing the agent.
Language Arguments
DE
German
EN
English
ES
Spanish
FR
French
IT
Italian
PT-PT
European Portuguese
PT-BR
Brazilian Portuguese
TR
Turkish
JA
Japanese
KO
Korean
ZH-CN
Chinese Simplified
ZN-TW
Chinese Traditional
Example
ShadowControl_CMD_Setup_1.2.exe Install TARGET=C:\Program Files\StorageCraft\CMD LANG=en POWER=Reboot
© 2013 StorageCraft Technology Corporation
StorageCraft Support Center
Page 20 of 67
ShadowControl CMD User Guide
3 Understanding the CMD Console
The CMD console displays current EndPoint status information and provides access to the configuration and operating controls for
CMD:
The console is divided into three panels:
Navigation Panel: Located at the left side of the console, the Navigation panel provides options for tasks and configuration
needed to monitor subscribed EndPoints. (For more information, see Navigation Panel.)
Main Panel: Located at the center of the console, the Main panel displays lists of EndPoints or configuration details. (For more
information, see Main Panel.)
Session Panel: Located at the top right of the console, the Session panel displays the current username and appliance as well as
session options. (For details, see Session Panel.)
© 2013 StorageCraft Technology Corporation
StorageCraft Support Center
Page 21 of 67
ShadowControl CMD User Guide
3.1 Navigation Panel
The left-side Navigation panel provides access to CMD status and tools:
The items include:
Option
EndPoints
Function
Displays a list of subscribed devices to the appliance in the Main Panel. (This is the default view.) This option
updates to display the name of each subsequent page in the hierarchy as the user drills down through the list to
view additional details, including the name of a selected EndPoint. (See EndPoint List for more information.)
Displays a list of organizations and sites currently defined on the appliance. Use this option to add, edit, or
remove organizations and sites on the appliance; or to view and modify the Status Rules for a selected
organization or site (See Using Status Rulesfor more information.)
Organizations
Note: CMD will not delete the Default Organization. However, administrators can modify the Default
Organization's Status Rules.
Tags
Opens the Tags dialog. This dialog displays the list of existing user-defined tags with the option to create, edit,
or delete tags. Tags simplify EndPoint searches as a filter to display only those sharing a common characteristic
or role. (See Tags for details.)
Reports
Displays report settings and an archived report list. (See Reporting for more information.)
Appliance
Accounts
Displays a list of users for this appliance to add, edit, or remove users. (See Appliance Accounts for more
information.)
Appliance
Settings
Displays the appliance's settings. (See Appliance Settings for more information.)
EndPoint
Summary
Shows the number of EndPoints with a breakdown of their condition. (See EndPoint Summary for more
information.)
Search
A search field which displays a list of EndPoints that match specified search terms or criteria. (See Search for
more information.)
Note: Search only appears when EndPoints is selected in the Navigation panel.
Newsfeed
Displays a scrolling list of content on StorageCraft and ShadowControl CMD. (This feature is available in English
only.)
© 2013 StorageCraft Technology Corporation
StorageCraft Support Center
Page 22 of 67
ShadowControl CMD User Guide
Sites
The Sites option displays a list of currently defined sites on this appliance:
To work with a site, you can choose the:
Actions menu to the right to edit or delete the site.
Add Site button at the bottom to add a new one.
Note: If Add Site does not appear, it is because you need to create at least one organization to add a site to. You cannot add
sites to the Default Organization.
Actions
You have two actions available when working with a selected site:
Icon Description
Function
Blue pencil
icon
Opens the selected site's configuration page. Use this page to
edit the site's name, contacts, or status rules. (See Using
Status Rules for more details.)
Red delete
icon
Deletes the selected site. EndPoints that were part of the
deleted site revert back to the pool of EndPoints within the
organization that held the site.
Add Site
Click Add Site to add a new site to an organization:
© 2013 StorageCraft Technology Corporation
StorageCraft Support Center
Page 23 of 67
ShadowControl CMD User Guide
To add a new site:
1. Type in a name for the new site. Select a name that reflects the shared characteristic of the EndPoints in this group. This could
be a location ("Second Floor"), or it could be a department ("Finance") or a platform ("Windows XP" or "Windows 2K").
Note: Site names support multi-lingual characters. However, these names do not support reserved control characters such as
"&", "?" or similar.
2. If the site has separate contacts (as opposed to the administrator), type in their information. By typing in valid email
addresses, these contacts can also receive reports on the site's EndPoints. Specify the contact's preferred language so CMD will
send appropriately formatted reports to that contact.
3. Decide to either use the organization's Status Rules or to define custom rules for this site. (See Using Status Rules for details.)
4. Click Save to save the new site.
New EndPoints can now enroll into this site or the administrator can edit an existing EndPoint's settings to make it a member of this
site.
© 2013 StorageCraft Technology Corporation
StorageCraft Support Center
Page 24 of 67
ShadowControl CMD User Guide
Organizations
The Organizations option displays a list of the currently-defined organizations and their sites on this appliance. Organizations are
collections of EndPoints. Sites are a subcollection of EndPoints from an Organization that share common settings or a common
location.
The list displays:
Column
Description
Organization/Site Shows the organization's name and any sites that are part of it.
Inherit Status
Rules
Indicates if the site uses the same status rules as its parent organization.
EndPoint Count
For organizations, lists the total number of EndPoints subscribed to an organization. For sites, lists the
number of EndPoints assigned to the site.
Actions
Displays icons for functions available to manage a site or organization.
Add Organization Click Add Organization to create a new one.
Edit Rules
Checkmark an organization or site, then click Edit Rules to manage the status rules for that set of EndPoints.
Note: You cannot delete or assign EndPoints to the Default Organization.
Actions
The Action options include:
Icon Description
Function
Add site icon Opens a dialog to configure a new site for the organization.
Assign
EndPoints
icon
Blue pencil
icon
Red delete
icon
Displays a filtered list of available EndPoints. Checkmark one
or more to add them to the site or organization.
Opens the selected organization's configuration page. Use
this page to edit the name, contacts, or status rules. (See
Using Status Rules for more details.)
Deletes the selected organization. EndPoints that were part of
the deleted organization revert back to the Default
Organization.
Note: You cannot delete the Default Organization.
© 2013 StorageCraft Technology Corporation
StorageCraft Support Center
Page 25 of 67
ShadowControl CMD User Guide
Assigning EndPoints
When you click the Assign Endpoints icon, CMD displays a filtered list. By detault, it shows the list of EndPoints from the Default
Organization:
You can modify the list of EndPoints using the filtering options:
Filter
Description
Displays all EndPoints matching the selected organization from the dropdown box. Initially, this is the Default
Organization Organization. EndPoints marked with a checkmark are members of the selected organization in the previous
dialog.
Tag
Displays all EndPoints labeled with the selected tag from the dropdown box.
All
EndPoints
Displays all EndPoints subscribed to this appliance. Those EndPoints already assigned to the selected site or
organizations have a checkmark.
Add Organization
Click Add Organization to add a new organization:
To add a new organization:
1. Type in a name for the new organization. Select a name that reflects the shared characteristic of the EndPoints in this group.
This could be a location ("Second Floor"), or it could be a department ("Finance") or a platform ("Laptop" or "Windows 2K").
Note: Both organization and site names support non-English characters. They do not, however, support control characters
such as "&", "?" and similar.
2. If the organization has separate contacts (in addition to the administrator), type in their information. By typing in valid email
addresses, these contacts can also receive reports on the site's EndPoints.
3. Select to send the contact either or both reports and alerts.
4. Select the contact’s preferred language so CMD sends the report in the appropriate language.
5. Decide to:
a. Use the Default Organization's status rules (the default selections under Status Rules) or to
b. Create a set of custom rules for this organization.
See the section on Using Status Rules for more information on configuring rules.
6. Click Save to save the new organization.
New EndPoints can now enroll into this organization or the administrator can edit an existing EndPoint's settings to make it a
member of this organization.
© 2013 StorageCraft Technology Corporation
StorageCraft Support Center
Page 26 of 67
ShadowControl CMD User Guide
Edit Organization Status Rules
All organizations inherit their status rules from the Default Organization on the appliance. To edit these rules:
1.
2.
3.
4.
Select an organization in the list using the checkbox next to its name.
If you want to edit the rules for all of the organizations, check the box next to Organizations at the top.
Click Edit Rules to view the selected organization's status rules and modify them.
Click Save to keep the changes.
See Using Status Rules for more information.
Sites
Organizations are collections of EndPoints. Sites are a subcollection of EndPoints from an Organization that share common settings
or a common location.
To add a site to an organization:
1. Click Organizations in the navigation panel.
2. Select an organization to add a site to.
3. Click
in the organization's Actions column. CMD displays the Add Site dialog:
3. Type in a name for the new site. Select a name that reflects the shared characteristic of the EndPoints in this group. This could
be a location ("Second Floor", "London", etc), or it could be a department ("Finance", "Sales", etc) or a platform ("Windows XP",
"Windows 7" etc).
Note: Site names support multi-lingual characters. However, these names do not support reserved control characters such as
"&", "?" or similar.
4. Type in contact information for either a primary or secondary contact if the site has separate contacts (as opposed to the
administrator).
5. Select to send either of these contacts CMD reports or email alerts. Note: The contact must have a valid email address listed to
receive CMD reports.
6. Specify the contact's preferred language for reports and alerts.
7. Decide to either use the organization's Status Rules or to define custom rules for this site. (See Using Status Rules for details.)
8. Click Save to save the new site.
New EndPoints can now enroll into this site or the administrator can edit an existing EndPoint's settings to make it a member of this
site.
© 2013 StorageCraft Technology Corporation
StorageCraft Support Center
Page 27 of 67
ShadowControl CMD User Guide
Tags
This dialog displays the list of existing user-defined tags with the option to create, edit, or delete tags.
Tags simplify EndPoint searches as a filter to display only those sharing a common characteristic or role.
To create a tag:
1. Enter a name.
2. Click Add Tag.
CMD also supports adding tags directly from the EndPoint Details Info section.
Note: Tags support multi-lingual characters.
Renaming Tags
Click
to change the tag's name. CMD updates the name and preserves the link to all EndPoints using this tag.
Deleting Tags
Click
to delete the tag. CMD also removes the deleted tag from all EndPoints previously using it.
Reports
CMD can generate cummulative reports on a:
Daily
Weekly
Monthly
basis. It can send these reports to:
SuperAdmin
Administrators
Organization Contacts
The Reports option also displays a list of the most recently generated reports for the last 30 days. It also displays additional
information including a detailed list of ShadowProtect licensing.
See Reporting for more information.
© 2013 StorageCraft Technology Corporation
StorageCraft Support Center
Page 28 of 67
ShadowControl CMD User Guide
Appliance Accounts
Appliance Accounts displays a list of the defined users for the appliance:
Actions
You have two actions available when working with a selected user account:
Icon Description Function
Blue pencil
icon
Opens the selected account's configuration page. Use this
page to edit the user's name, email address, language or
role.
Red delete
icon
Deletes the selected user account. Note that CMD will not
delete the currently logged-in user or the superadmin
account.
Add User
The Add User button opens a page where you can add a new user to the appliance.
To add a user:
1. Type in a name, password, and valid email address for the user. (The email address is optional, but without it the user does
not receive notifications.)
2. Select a preferred language for reports and notifications sent to this user.
3. Select the user role.
4. Selecting either the Admin or Read Only user role displays a list of available organizations to assign to this user:
4. To assign an organization to the new user, mark the checkbox next to one or more of the listed organizations.
© 2013 StorageCraft Technology Corporation
StorageCraft Support Center
Page 29 of 67
ShadowControl CMD User Guide
5. Click Grant Access. (Use Remove Access to unassign an organization for this user.)
6. Click Save to create the new user account.
Appliance Settings
The Appliance Settings option in the Navigation panel displays the system's current settings:
The sections include:
System Info
Appliance Backup
Email Settings
Network Settings
Security
Product Registration
Subscriptions
© 2013 StorageCraft Technology Corporation
StorageCraft Support Center
Page 30 of 67
ShadowControl CMD User Guide
System Info
System Info provides details on the CMD appliance and options to control the server:
These include:
Item
Version
Description
Reports the software version for the CMD appliance (not the
Linux version it runs on).
Click this button to perform an automatic update to the
appliance. (View the CMD ReadMe to see what enhancements
Update
Appliance come with the update.)
Note: This button only appears when CMD detects an update
to the appliance software.
Release
Notes
Click this button to display the CMD ReadMe file. Since the
CMD update process is automatic, viewing this file allows
administrators to note new software requirements or changes
to CMD prior to installing the update.
Access
Code
Displays the user-defined code (set during the install) that may
be used by StorageCraft Support in troubleshooting appliance
issues. Treat this as similar to a password.
RAM
Usage
Displays the amount of RAM the CMD appliance is using.
Note: The percentage references the Linux OS RAM usage,
not the CMD appliance.
Disk
Usage
Displays the amount of disk space used by the CMD appliance.
CPU
Usage
Displays the appliance's current CPU utilization.
Load
Average
Shows the average work load on the CPU over the last five
minutes. As a baseline, an average of 1.00 is 100% utilization
of a single core, a 2.00 is 100% of two cores, etc. Monitor this
to keep the average under the maximum for the number of
cores installed (if a dedicated system) or the number assigned
to CMD (if a virtual machine).
Appliance Use the selector box to find and highlight the appliance's
Timezone timezone. Click Set Timezone to accept it.
Click this button to reboot the appliance if a reboot is
Reboot
Appliance necessary. (The CMD appliance does not have command line
access so it can't be used for reboots.)
© 2013 StorageCraft Technology Corporation
StorageCraft Support Center
Page 31 of 67
ShadowControl CMD User Guide
Shut
Down
Click this button to gracefully shutdown the appliance.
Appliance
Email Settings
Email Settings specifies the SMTP server used to send notifications regarding EndPoint issues as well as the branding used in
notifications:
To configure the email settings:
1. Choose whether to use the default CMD SMTP server, an existing SMTP server, or no SMTP server.
Note: There may be circumstances when you do not want to configure an email server (such as part of a test). However, we
recommend that each appliance have an SMTP server configured for sending email notifcations.
2. Keep the selected Built-in SMTP option to use CMD's SMTP server.
3. Enter an address in the From Address field. (This does not have to be a valid address.)
4. Select Use another SMTP server to send notifications with an existing server.
5. Specify this other server's settings including credentials and whether to use TLS. Enter an address in the From Address field as
well.
6. Select Don't use an SMTP server if you choose to run a test on CMD.
7. Click Save.
8. Click Send Test Email to confirm the connection.
Note: Sometimes email sent from the CMD server may bounce or be routed to a Spam folder on the destination system. Click
Send Test Email to determine if this is the case. If so, configure CMD to use an existing SMTP server.
To have a different branding appear on CMD reports and notifications:
1. Specify a name for this branding (for example, XYZ MSP Services).
2. Check Upload custom logo, then click Choose File to upload an image file (or keep the default logo). CMD will display a
sample of the chosen logo.
Note: If the image does not refresh, it may be due to the browser cache. Reload the page to refresh the image.
3. Click Save.
The new branding will now appear on email and reports.
© 2013 StorageCraft Technology Corporation
StorageCraft Support Center
Page 32 of 67
ShadowControl CMD User Guide
Network Settings
The Network Settings section displays:
the appliance's configured DNS/IP settings. Edit these settings should the network configuration change.
Note: Editing the IP address may also require changes at the DNS server. This will be true if any EndPoint uses a host name rather
than an IP address to subscribe to the appliance.
Security
CMD supports sites using SSL certificates. To enter the appropriate files, select Appliance Settings>Security:
Click Browse to locate the appropriate file. Click Save and CMD will begin to use the appropriate SSL certificate.
Product Registration
The CMD Product Registration section offers the option to register with StorageCraft. This improves response time if support issues
arise.
To complete the registration:
1. Enter a primary contact name for the CMD administrator and other details.
2. Click Save.
Note: This information is used only for supporting CMD.
© 2013 StorageCraft Technology Corporation
StorageCraft Support Center
Page 33 of 67
ShadowControl CMD User Guide
Subscriptions
An appliance can subscribe to a CMD Portal to scale the system for multiple appliances. A portal provides a single view to monitor
all EndPoints on all appliances in the CMD system. Each individual appliance's console however remains available. Administrators at
that appliance can then continue to monitor that appliance's specific EndPoints using that console.
Note: These local CMD appliance adminstrators could be recreated at the portal level and assigned to this appliance's organizations.
However, this requires maintaining a second set of credentials for those administrators.
If this appliance is already subscribed to a portal, the Subscriptions section shows the portal's domain name or IP address and port
number.
To subscribe to a portal:
1. Type in the portal's Domain hostname or IP address.
2. Accept the default port address (443) or type in the port used by the portal.
3. Click Subscribe.
This appliance now appears in the portal console. (See The CMD Portal for more information.)
To unsubscribe from the portal, click Unsubscribe.
Using the CMD Portal
ShadowControl CMD includes the Portal feature. This feature enables CMD to scale to multiple appliances and thousands of
monitored devices. A portal is not, however, a distinct software package. Instead, it is simply another installation of the CMD
appliance that other appliances subscribe to. Once one appliance (the source) subscribes to another CMD appliance (the target), the
target appliance automatically becomes a Portal. This subscription enables the Portal features on the target appliance. Access to the
portal is the same as with other appliances via a browser-enabled console.
This section covers:
Understanding the Portal Console
Using Org Groups
Portal Report Scheduling
Defining Portal Settings
© 2013 StorageCraft Technology Corporation
StorageCraft Support Center
Page 34 of 67
ShadowControl CMD User Guide
Understanding the Portal Console
The Portal console provides configuration controls and displays the status of all EndPoints on all subscribed appliances:
The Portal console is divided into three panels:
Navigation Panel: Located at the left side of the console, the Navigation panel provides access to the tasks and tools necessary to
configure and monitor EndPoints. For more information, see the CMD console Navigation Panel section.
Main Panel: Located at the center of the console, the Main panel displays various lists or configuration settings depending on the
option selected in the Navigation panel. (The default is to display a list of all EndPoints the Portal monitors.) For details, see the
CMD console Main Panel section.
Session Panel: Located at the top of the console, the Session panel displays the Portal indicator, the name of the currently
logged-in user, and options for account settings, Help, and Logout. For more information, see the CMD console Session Panel
section.
Portal Navigation Panel
© 2013 StorageCraft Technology Corporation
StorageCraft Support Center
Page 35 of 67
ShadowControl CMD User Guide
Portal Navigation Panel
The left-side Navigation Panel provides access to the Portal's tasks, EndPoint summary, and Search capability:
The selections include:
EndPoints: Displays a list of all the EndPoints on all subscribed appliances in the Main panel.
Note: Use the Search feature to filter the list.
Appliances: Displays the list of subscribed appliances in the Main panel. Click on an appliance to display a subset of its
configuration settings. These include Organizations, Sites, User Accounts, and Email settings. It also presents options to
Unsubscribe or Reboot the appliance. See Understanding the CMD Console for further details.
Reports: Displays the Report Scheduling settings. Use this to configure reporting (see Portal Report Scheduling for details).
Org Groups: Displays the list of defined Org Groups for this portal. See Using Org Groups for details.
Organizations: Displays a list of Organizations from all subscribed appliances. Use this screen to assign the Organizations to Org
Groups. See Using Org Groups for details.
Sorting the Portal's Organization List
CMD can sort a Portal's Organization List by clicking on the relevant header. (Since this list includes every organization from every
applicance monitored by the portal. it can become quite large.) The header includes:
Column
Sorting Hierarchy
Organization Alphabetically by name
Appliance
Alphabetically by name, then by
organization name alphabetically
Portal Accounts: Displays the list of defined accounts for this Portal. See Defining Portal Settings for details.
Portal Settings: Displays the various email and network settings for this portal. See Defining Portal Settings for details.
EndPoint Summary: Displays the total number of EndPoints that report to this portal. It also shows the number of EndPoints in
Offline, Warning, or Critical Status. Click on the status to display a filtered list of the EndPoints with a specific status in the Main
panel.
Search: Type in a search term to display a list of EndPoints, organizations, or sites that include the term.. See Search for more
information.
Portal Main Panel
© 2013 StorageCraft Technology Corporation
StorageCraft Support Center
Page 36 of 67
ShadowControl CMD User Guide
Portal Main Panel
The Portal Main panel by default shows a list of all EndPoints on all subscribed appliances:
The Portal EndPoint list functions the same as the EndPoint list shown in the Main Panel on a single CMD appliance. However, the
Portal list does include one additional column--the Appliance column--to identify the appliance monitoring this particular EndPoint.
Portal Session Panel
The Portal Session Panel appears at the top of the console:
This panel displays:
User
This identifies the name of the currently logged-in user.
Account
Settings
Displays the currently logged-in user's settings in the Main
panel. The user can then change their password, email
address, or type of notifications to receive (All, Critical, or
None). Click Save to save the new settings. (Use Portal
Accounts to change the administrative role if needed.)
Help
Opens this ShadowControl CMD User Guide in a new tab in the
browser.
Logout
Logs the user out of the portal console.
In the lower-right corner of the Portal Session panel is the
word "Portal". This indicates that this console is a Portal (as
Portal
Identifier opposed to an appliance) console. An appliance console would
indicate the name of the appliance. Portals do not have names,
as there can be only one portal per CMD system.
© 2013 StorageCraft Technology Corporation
StorageCraft Support Center
Page 37 of 67
ShadowControl CMD User Guide
Using Org Groups
Select Org Groups from the portal's Navigation panel to display a list of the defined Org Groups and options to add to or edit those
Org Groups:
Actions
You have three actions on the Org Group page:
Icon Description
Function
Blue pencil
icon
Opens the selected Org Group's configuration page. Use this
page to edit the selected Org Group's name, contacts, or
status rules. (See Using Status Rules for more details.)
Red delete
icon
Deletes the selected Org Group.
Opens a Org Group configuration page. Specify the name
and contact info for this new Org Group.
Add Org
Group button
Note: Org Group names support multi-lingual characters.
Click Organizations in the Navigation panel to add organizations to a defined Org Group shown in the dropdown box:
© 2013 StorageCraft Technology Corporation
StorageCraft Support Center
Page 38 of 67
ShadowControl CMD User Guide
Portal Report Scheduling
Select Reports in the Portal Navigation panel to display the Report Scheduling page in the Main panel:
These report scheduling settings are similar to the Appliance Reports settings for a CMD appliance with these exceptions:
These portal report settings are sent to each of the appliances. These settings will then supercede any existing settings on the
appliances for the associated reports. The individual appliance's SuperAdmin or administrators can, however, adjust these
settings on their individual appliances as needed afterwards.)
These settings apply globally to all reports for the affected organizations, appliances, or SuperAdmins.
These settings are not stored at the portal level. Instead, they are copied down to and stored at the affected appliances.
© 2013 StorageCraft Technology Corporation
StorageCraft Support Center
Page 39 of 67
ShadowControl CMD User Guide
Defining Portal Accounts and Settings
This section covers:
Portal Accounts
Portal Settings
Portal Accounts
The Portal Accounts option in the Navigation panel acts the same as the Appliance Accounts option on an individual appliance. Use
this option to specify SuperAdmins, administrators, and read-only access for this portal. The difference is that an administrator or
read-only account on the portal can be assigned to organizations from multiple, rather than just one, appliance.
Portal Settings
Select this Navigation panel option to display the portal settings in the Main panel:
These sections appear, and the settings function, the same as for the Appliance Settings on a single CMD appliance. The difference
is the lack of a subscription section at the bottom, as a portal cannot subscribe to another portal or appliance.
EndPoint Summary
The EndPoint Summary lists the total number of subscribed EndPoints. It then breaks down the total by status: Critical, Warning,
and Offline.
Click on the status to display in the Main panel a filtered list of the EndPoints with that status.
© 2013 StorageCraft Technology Corporation
StorageCraft Support Center
Page 40 of 67
ShadowControl CMD User Guide
Search
The Search function provides a way to filter the list of EndPoints shown in the Main panel.
Note: The Search feature appears only when the Main panel displays the EndPoint List.
To do a search:
1. Enter one or more search terms into the Basic Search box. (Search supports multi-lingual characters.)
2. Click Search.
CMD displays a list of any EndPoints that match those search terms in the Main panel.
To search for these terms in only a subset of EndPoints, rather than all the EndPoints on the appliance, click Advanced Search.
You can then select one or more characteristics of EndPoints such as Name, Organization, Site, Tags, Machine Type, and Status to
search in:
After you select the characteristics of the EndPoints you want to search, you can click Search. (A search term isn't necessary.) The
EndPoint List in the Main panel will change to display only those EndPoints that meet those search criteria.
For example, to display all EndPoints that are servers:
1. Uncheck Desktop, Laptop, and Virtual under Type. Leave Server checked.
2. Click Search.
The EndPoint List now displays only the servers subscribed to this appliance.
Enter one or more search terms to find matches in the EndPoint list. Click Search to display them.
You can also search for EndPoints with various characteristics using Advanced Search. For example, to search for a status list or
EndPoints that match a search term, check at least one machine type. Next, check the status you want to view. Click Search. CMD
displays all EndPoints of the selected machine type that also have the selected status.
Note: You must select at least one machine type when doing an advanced search. Otherwise, the search will fail.
© 2013 StorageCraft Technology Corporation
StorageCraft Support Center
Page 41 of 67
ShadowControl CMD User Guide
3.2 Main Panel
The CMD console's Main panel can display:
A default list of all subscribed EndPoints, sorted by status and then by name.
A specific EndPoint's configuration and status when an EndPoint is selected from the list.
Various settings pages for the options in the Navigation panel.
This section discusses the first two:
EndPoint List
EndPoint Details
Refer to the Navigation Panel for details on the settings pages.
© 2013 StorageCraft Technology Corporation
StorageCraft Support Center
Page 42 of 67
ShadowControl CMD User Guide
EndPoint List
By default, the CMD console displays a list of all subscribed EndPoints on this appliance:
The list identifies each with:
Field
Description
Status Icon
Displays the appropriate icon for the device’s machine type
(server, desktop, laptop, or virtual). Its color represents the
EndPoint's current condition (Good, Warning, Critical,
Offline).
EndPoint
Displays the name of the device.
Organization:Site Displays the EndPoint's site and organization as assigned. (If
not assigned, it is automatically in the Default Organization.)
Status
Displays the condition of the EndPoint. (If its status is
Offline, the field also shows the length of time the EndPoint
has been offline.)
Last Backup
Shows the elapsed time since the last backup. If CMD cannot
detect this, the field is blank.
Tags
Shows each EndPoint's user defined tag (as assigned in the
EndPoint Details screen).
The page shows up to 20 EndPoints. If there are more than 20 subscribed EndPoints, CMD creates additional pages. The EndPoints
appear in order of status then by device name.
© 2013 StorageCraft Technology Corporation
StorageCraft Support Center
Page 43 of 67
ShadowControl CMD User Guide
Sorting the EndPoint List
Click on a column heading to sort by that column. CMD can sort the EndPoint List by:
Column
Name
Sorting Hierarchy
Alphabetically
Alphabetically, then each Site is listed
Organization alphabetically with EndPoints in each
site alphabetically as well.
Status
Lists EndPoints in this order:
Unapproved, Offline, Critical,
Warning, and Good.
Last Backup
Lists oldest to newest.
Note: The Tags column displays user-defined tags for each EndPoint. Click on a tag to display a new list showing only those
EndPoints identified with that tag.
Click on the column title to sort the column. Click on the title again to reverse the order.
Sorting a Portal's Organization List
CMD can also sort a Portal's Organization List. This list includes every organization from every applicance monitored by the portal
so can become quite large. This list includes:
Column
Sorting Hierarchy
Organization Alphabetically by name
Appliance
Alphabetically by name, then by
organization name alphabetically
© 2013 StorageCraft Technology Corporation
StorageCraft Support Center
Page 44 of 67
ShadowControl CMD User Guide
Status Icons
Status Icons
The color of the status icon indicates the EndPoint's current condition; its shape indicats the EndPoint's machine type:
Alert Condition System
Icon
Type
Offline
Server
Offline
Desktop
Offline
Laptop
Offline
Virtual
Machine
Critical
Server
Critical
Desktop
Critical
Laptop
Critical
Virtual
Machine
Warning
Server
Warning
Desktop
Warning
Laptop
Warning
Virtual
Machine
© 2013 StorageCraft Technology Corporation
StorageCraft Support Center
Page 45 of 67
ShadowControl CMD User Guide
Good
Server
Good
Desktop
Good
Laptop
Good
Virtual
Machine
EndPoint Details
Double-click on an individual EndPoint in the EndPoint list to display its details:
EndPoint Details include sections that describe:
Outstanding Conditions
Info
ShadowProtect
Volumes
ImageManager
EndPoint Agent Info
Note: The EndPoint Details page supports printer-friendly output for future reference. To print a copy of the EndPoint's details, click
on the printer icon in the upper-right corner of the page in the Main panel.
© 2013 StorageCraft Technology Corporation
StorageCraft Support Center
Page 46 of 67
ShadowControl CMD User Guide
Outstanding Conditions
The Outstanding Conditions section displays the current outstanding conditions for this EndPoint: These conditions occur when the
EndPoint exceeds the threshold of one or more of the status rules.
Click View Details to view the time and any system message relating to the condition. If the condition has occurred on
multiple occasions, CMD will list each of these.
Use Clear Status to either remove this alert immediately or to schedule its removal in 1, 3, or 7 days.
Note: Using Clear also resets the counter for those rules which keep a cumulative number of events before issuing alerts. For
example, non-VSS backups keeps a running total of all non-VSS backups to use with its alert. Click Clear to reset this running total.
© 2013 StorageCraft Technology Corporation
StorageCraft Support Center
Page 47 of 67
ShadowControl CMD User Guide
Info
The Info section displays hardware, operating system, IP address, and other details about the EndPoint.
The Info section also provides options for editing various fields. It also has the option to create tags for identifying similar devices
using the Search function.
Field
Description
Option
CMD Version Identifies the installed
version of the CMD
agent
Status
Reflects the current
condition for the
device
(Offline, Critical,
Warning, Good)
Event Log displays
the CMD log (not
the Windows
System Log) to
show the cause of
alerts. Acts like the
View details option
in the Outstanding
Conditions section.
Platform
Identifies the
operating system
version
System Log displays
the Windows
System Log for the
device.
Processor
Identifies the system
processor
Memory
Displays the amount
of RAM and page file
size
Last Restart Gives hours or days
since the device
restarted
IP Addresses Identifies both
primary and any
subnet addresses
© 2013 StorageCraft Technology Corporation
StorageCraft Support Center
Page 48 of 67
ShadowControl CMD User Guide
Locale
Uses the Windows
Time Zone data
Organization Identifies the device’s
CMD Organization
Click Edit to display
a dropdown box of
available CMD
organizations
Site
Identifies the site the
device is a member of
within the current
organization shown
above
Click Edit to display
a dropdown box of
available sites within
the current CMD
organization. It will
also offer the
Manage Sites option
which opens the
Sites page.
Machine
Importance
Displays critical, semicritical, or non-critical.
The default setting
results from CMD
best-guess based on
the Machine Type.
Click Edit to display
a dropdown box for
choosing one of the
three options.
Machine
Type
Shows Server,
Desktop, Laptop, or
Virtual. The default
setting results from
CMD analyzing the
device to make a best
guess as to its type.
Click Edit to display
a dropdown box for
choosing one of the
four options.
A correct Machine
Type allows CMD to
accurately monitor
and report conditions.
Tags
Displays any userdefined tags applied
to this device. Tags
simplify locating
specific EndPoints
based on a common
characteristic or role.
Click Edit tags to
open the list of
defined tags and
select one or more
for this EndPoint.
The list includes the
option to create
more.
Note: Tags support
multi-lingual
characters.
© 2013 StorageCraft Technology Corporation
StorageCraft Support Center
Page 49 of 67
ShadowControl CMD User Guide
Important
Displays a list of
Applications critical applications
running on this
device. CMD performs
a check to
automatically identify
these which include
SQLServer, IIS, and
Microsoft Exchange.
© 2013 StorageCraft Technology Corporation
StorageCraft Support Center
Page 50 of 67
ShadowControl CMD User Guide
ShadowProtect
The ShadowProtect section displays the version number and license status of the ShadowProtect install on the EndPoint. It also
displays a list of current backup jobs and their destinations.
Note: CMD will show the message "ShadowProtect is not installed on this EndPoint" if that is the case.
Activate ShadowProtect Licensing
CMD will not only detect if ShadowProtect is installed, but also if it is in Trial mode or if its license has expired. In either case, CMD
will display the Activate button:
Click Activate to enter the license number:
1.
2.
3.
4.
You must enter a valid license number.
Enter a customer name to simplify referencing this ShadowProtect when working with StorageCraft Support.
Click Activate to push the license to this EndPoint.
The EndPoint Details screen will update with the new license number.
Note: This license number push install only works with ShadowProtect version 4.2.5 and newer.
Backup Jobs
The ShadowProtect section offers options to see further information about the job or destination:
Field
Description
© 2013 StorageCraft Technology Corporation
Option
StorageCraft Support Center
Page 51 of 67
ShadowControl CMD User Guide
Click More details to show the
last backup job’s event log.
Jobs
Identifies details for
all ShadowProtect
backup jobs defined
for this device
Note: CMD only displays
backup jobs which have
names. An unnamed backup
job will not appear in the list.
If there are no named backup
jobs on the EndPoint, CMD
will display the message "No
backup job information
available."
Click Backup Images to
display a list of the backup
files stored on the selected
destination. This list will also
show date and time of each
file, its name, type, size, and
other details.
Displays details on
the configured
Destinations backup file
destinations for this
Some destinations require
device.
credentials to access them.
For this reason, some
destination backup file lists
may show no entries.
© 2013 StorageCraft Technology Corporation
StorageCraft Support Center
Page 52 of 67
ShadowControl CMD User Guide
Volumes
The Volumes section displays details on all volumes mounted on the EndPoint.
These volume details include:
Field
Volume
Description
Displays the volume label for all partitions on each
accessible drive to the device.
Note: This list might display hidden volumes.
OS Volume
Indicates whether this is a boot volume.
Protected
Indicates whether ShadowProtect performs backups
of this partition.
Displays a list including:
• the mount point
More details
• free/total space
• sector/cluster size
• if ShadowProtect backs up this partition
© 2013 StorageCraft Technology Corporation
StorageCraft Support Center
Page 53 of 67
ShadowControl CMD User Guide
ImageManager
This section displays the ImageManager licensing details for this EndPoint.
Note: CMD displays a message if ImageManager is not installed. If ImageManager is installed but not registered, CMD will only
show the version number .
If one or more of ImageManager's premium features are installed, CMD will show:
The number of licenses for each type of premium feature.
The number of assigned vs. available licenses.
If any premium feature license is expired
(Refer to the ShadowControl ImageManager User Guide for details on these premium features.)
Unlicensed Versions of ImageManager
If the endpoint has an unlicensed version of ImageManager prior to 6.0, CMD only displays the unlicensed status, not the version
number:
If the unlicensed version is newer than 6.0, CMD displays the version number as well as the unlicensed status.
EndPoint Agent Info
The EndPoint Agent Info section displays the version number of the installed CMD agent. It also provides the option to unsubscribe
the EndPoint from this appliance.
To unsubscribe from an appliance
1. Click Unsubscribe EndPoint.
2. CMD asks to confirm this action.
Once the EndPoint unsubscribes to the appliance, CMD will no longer monitor that EndPoint.
© 2013 StorageCraft Technology Corporation
StorageCraft Support Center
Page 54 of 67
ShadowControl CMD User Guide
3.3 Session Panel
The Session Panel appears at the top right of the console:
This panel displays:
User
Shows the currently logged-in username.
Account
Settings
Displays in the Main panel the currently loggedin user's settings. The user can then change
their password, email address, the type of
notifications to receive (All, Critical, or None), or
the user's preferred language. Click Save to
save the new settings. (Use the Appliance
Accounts option in the Navigation panel to
change the administrative role if needed.)
Help
Opens a new tab in the browser to display
this ShadowControl CMD User Guide.
Logout
Logs out the user out of the appliance console
Appliance Shows the name of this appliance. This
Identifier identification is useful for managing multiple
CMD appliance systems.
© 2013 StorageCraft Technology Corporation
StorageCraft Support Center
Page 55 of 67
ShadowControl CMD User Guide
4 Using Status Rules
Status Rules are the heart of CMD's monitoring. Both CMD organizations and sites have status rules. (By default, sites inherit
settings from their parent organizations. Administrators can choose to have a site not inherit so they can specify unique rules for
the site.) The CMD appliance includes the following default Status Rules:
Note: By default, all the status rules are active with thresholds set based on best practice. Administrators can select which rules to
apply to a given organization or site.
Severity and Status Icons
Each of the rules includes a setting for severity: Warning or Critical. CMD uses the severity setting to change the icon shown for the
affected EndPoint in the EndPoint list. An administrator can select this severity setting based on their requirements or concerns for
their EndPoints.
For example, an administrator may group all servers into one site called "Servers" and set the Non-VSS Backup rule to issue a
critical rather than a warning alert when a single non-VSS backup occurs on a server.
Site vs. Organization Status Rules
Sites inherit their parent organization's status rules by default. Administrators can create unique status rules for a site by choosing
to disinherit the site from the parent organization:
With the Inherit box checked, the same status rules apply for both the parent organization as well as for the child site. If an
administrator unchecks the Inherit box, the default values remain for the status rules remain; only now the administrator can
modify one or more of the thresholds to create a custom set of rules for this site.
© 2013 StorageCraft Technology Corporation
StorageCraft Support Center
Page 56 of 67
ShadowControl CMD User Guide
4.1 Status Rules Details
Each CMD status rule has specific thresholds and scope:
Backup File Size
This alert provides notice that a ShadowProtect backup image file exceeded a user-defined threshold. This alert might safeguard
against running out of storage space on the backup drive or it might indicate an unusual amount of activity on the source device
that warrants investigation. This alert displays (until cleared) even when subsequent backup files may not exceed the set threshold.
To clear an alert:
1. Locate the EndPoint's Backup File Size alert in the Outstanding Conditions section of the EndPoint Details page.
2. Click Clear to immediately remove the alert. (CMD also supports scheduling this clearing at a later time using the dropdown
box.)
Non-VSS Backup
ShadowProtect leverages Windows VSS support to provide optimal backups for server applications such as SQL or Exchange. If a
problem occurs with VSS (such as with an unreliable third-party VSS writer), ShadowProtect may resort to performing a "crashconsistent" backup. A "crash-consistent" backup may require additional recovery effort, so by default CMD will issue an alert
whenever a non-VSS backup occurs.
Note: Some EndPoints may not support VSS. Refer to Installing the CMD Agent for details on avoiding multiple alerts due to nonVSS support on an EndPoint.
The non-VSS backup counter is cumulative, not consecutive. If the affected system has a status rule for non-VSS backups with a
value of "2", then if it suffers one non-VSS backup, then a successful VSS backup, then another non-VSS backup, CMD issues an
alert. CMD also issues an alert if the system suffers from two consecutive non-VSS backups. (Use the EndPoint Details screen to
clear this counter.)
ImageManager Status
This CMD alert activates when ImageManager issues an error. Refer to the ImageManager console for details on the type of error
and how to resolve it.
Backup Consistency
This rule works in conjunction with the Backup Failure rule. This consistency rule generates an alert if a backup failure occurs not
just once, but on multiple occasions within a set number of backups. In essence, Backup Consistency escalates the alert that the
Backup Failure rule generates by notifying the administrator that a pattern of failures is occuring (in other words, when the failures
are not consecutive).
Backup Failure
This rule generates an alert if there is a single backup failure (if the setting is "1"). If the number is set to "2" or more, it generates
an alert only after the set number of failures occur in a row, rather than separately.
Services
The Services rule applies to various monitored Windows services, including the ShadowProtect and ImageManager services. If
Windows logs an issue with any of the monitored services, CMD will display a Services alert. View details of the particular Services
alert in the Windows System Log.
RAM Usage
This rule alerts administrators to possible backup issues should the EndPoint exhaust available RAM.
Storage System Errors
This rule alerts administrators to storage or file system events as shown in the Windows System log. CMD issues an alert when the
number of such events exceeds the defined threshold.
Volume Usage
Alerts administrators that a protected volume may run out of available space.
© 2013 StorageCraft Technology Corporation
StorageCraft Support Center
Page 57 of 67
ShadowControl CMD User Guide
Machine Offline Status Rules
CMD will alert administrators if an EndPoint goes offline and after how long. This Machine Offline status rule can apply based on
machine importance.
Note: Each EndPoint has a user-definable Machine Importance setting on its EndPoint Details page. These settings are Non-critical,
Semi-critical, and Critical. (CMD assigns a default setting of non-critical to all subcribed EndPoints.)
Adminstrators should determine which EndPoints represent a more significant part of their operations and set an appropriate
machine importance to them. For example, all servers may have a Critical machine importance setting. Desktops in "Accounting"
may have Semi-Critical or Critical importance. Personal systems may have a Semi-Critical or Non-Critical setting.
The Offline rules have two levels of alert--Critical and Warning--and also include an elapsed time setting. This setting specifies the
number of minutes, hours, or days for the system to be offline before CMD issues a Warning or Critical alert.
© 2013 StorageCraft Technology Corporation
StorageCraft Support Center
Page 58 of 67
ShadowControl CMD User Guide
5 Reporting
The Reports option in the Navigation panel displays report settings and a list of recent archived reports in the Main panel:
This screen has four elements:
Element
Description
View
Report
Click this button to view the latest superadmin report in a new
browser tab. (See the Sample Report for further details.)
Schedule
Reports
Click this button to view the report scheduling page (See Report
Schedulingfor details.)
Recently
Generated
Reports
This section lists recently archived reports. (CMD only keeps a
rolling 30-day record.) Click on a report in the list to view it in
HTML in a new browser tab.Ad
This section provides further information that is not included in the
Additional standard reports. It includes an on-demand report showing
Information ShadowProtect license usage. (For details, see ShadowProtect
Licensing.)
Note: Reports are sent to users in the language selected in the user's Preferred Language setting.
© 2013 StorageCraft Technology Corporation
StorageCraft Support Center
Page 59 of 67
ShadowControl CMD User Guide
5.1 Report Scheduling
The Schedule Reports button on the Reports page displays the Report Scheduling settings page:
To send a report:
1. Select the Type, Frequency, and Role of the report. The defaults send a complete report every day to SuperAdmin and
Administrators as well as the primary contact for each organization.
2. Click Save Schedule.
3. CMD will issue a report based on the options selected.
Types of Reports
The scheduler will generate a report with three possible sections based on the selected options:
Displays a chart of EndPoint status (Critical, Warning,Good or Offline),
Summary a chaand a list ofrt of the backup succcess rate for the report's time
period, and a list of ShadowProtect/ImageManager installations and
platforms.
EndPoint Displays a list of the EndPoints by organization, their backup success
Backup
rate for the report's time period, and when their last backup occurred.
Displays a list of the EndPoints by organization with their:
EndPoint
Status
Length of time CMD actively monitored the EndPoint
Average number of times per day the EndPoint is offline
Operating system version details.
Displays a set of daily averages for the amount of disk space used by
Storage backup image files. CMD uses this data to create a chart of projected
Summary storage space requirements for the next 3, 6, and 12 months.
Note: This is only a rough estimate and varies based on the rate of
change of data in each backup.
© 2013 StorageCraft Technology Corporation
StorageCraft Support Center
Page 60 of 67
ShadowControl CMD User Guide
Specific Role Reports
CMD can send a report to a specific role. Each role receives a report covering a different set of EndPoints:
SuperAdmin
This report covers all EndPoints on this appliance.
Administrator This report shows only those EndPoints in organizations
assigned to each administrator.
Organization
This report (sent to an organization's primary contact) lists only
the EndPoints in that organization.
Frequency
CMD can then send these reports on a selected schedule:
Never
CMD sends no reports.
Every Day
CMD sends a summary report of the last 24 hours once a day.
Every Week
CMD sends a summary report of the last 7 days once a week.
Every Month CMD sends a summary report for the last 30 days once a month.
© 2013 StorageCraft Technology Corporation
StorageCraft Support Center
Page 61 of 67
ShadowControl CMD User Guide
5.2 Sample Report
CMD reports can have five sections:
Displays a chart of the number of EndPoints that are
EndPoint Critical, Warning, Good or Offline, a chart of the backup
Summary succcess rate for the report's time period, and a list of
ShadowProtect/ImageManager installations and
platforms.
Backup
Status
Lists the EndPoints by organization, their backup
success rate for the report's time period, and when their
last backup occurred.
Lists the EndPoints by organization with their:
EndPoint
Status
Percent of time CMD detected the EndPoint
Average number of times per day the EndPoint is
offline
The EndPoint's current status (Critical, Warning,
Offline, Good)
Operating system version details.
Displays a set of daily averages for the amount of disk
space used by backup image files. CMD uses this data to
Storage create a chart of projected storage space requirements
Statistics for the next 3, 6, and 12 months.
Note: This is only a rough estimate. It varies based on
the rate of change of data in each backup.
Lists each organization and its endpoints with details on
the latest backup executed including:
EndPoint
Backup
Details
Type of backup--full, incremental, or
ShadowProtect not installed
Size of the backup in bytes
Date and time of the last backup (Blue for
successful, Red for failure)
A sample report showing all four sections appears like this:
© 2013 StorageCraft Technology Corporation
StorageCraft Support Center
Page 62 of 67
ShadowControl CMD User Guide
Backup Success Rate Calculation
CMD sets the threshold for the backup success rate according to the machine type: Critical, Semi-critical, and Non-critical.
Note: These thresholds are set by CMD and are not adjustable. They are distinct from those used by the status rules for email
alerts. These alerts only appear in reports.
Critical Machine Type
Percentage over the Report
Time Period
Status
Color
Over 80%
Good
Blue
Over 70%
Warning
Yellow
Under 70%
Critical
Red
Semi-critical and Non-critical Machine Types
Percentage over the Report
Time Period
Status
Color
Over 70%
Good
Blue
Over 40%
Warning
Yellow
Under 40%
Critical
Red
© 2013 StorageCraft Technology Corporation
StorageCraft Support Center
Page 63 of 67
ShadowControl CMD User Guide
Offline Alert Rate Calculation
CMD also sets the threshold for the offline alert rate for reports according to the machine type: Critical, Semi-critical, and Noncritical.
Critical Machine Type
Percentage over the Report
Time Period
Status
Color
Under 20%
Good
Blue
Under 30%
Warning
Yellow
Over 30%
Critical
Red
Semi-critical and Non-critical Machine Types
Percentage over the Report
Time Period
Status
Color
Under 70%
Good
Blue
Under 80%
Warning
Yellow
Over 80%
Critical
Red
Note that CMD uses a distinct and lower average online time for both semi-critical and non-critical systems.
© 2013 StorageCraft Technology Corporation
StorageCraft Support Center
Page 64 of 67
ShadowControl CMD User Guide
5.3 ShadowProtect Licensing
The Additional Information section under Reports can display ShadowProtect license usage from EndPoints that subscribe to this
appliance. Click ShadowProtect Licensing to display this report:
CMD orders these details by organization.
© 2013 StorageCraft Technology Corporation
StorageCraft Support Center
Page 65 of 67
ShadowControl CMD User Guide
6 Upgrading CMD
CMD includes an automated system to upgrade portal, appliance and EndPoints to the latest software version. The System Info
section of the Appliance Settings screen will show an Update Appliance button when CMD detects a new version available for
download:
Click Release Notes to review new features or enhancements of the upgrade. Online, refer to the CMD ReadMe file.
Click Update Appliance and CMD will install the latest software on the appliance. It will then automatically push the latest client
software to each EndPoint and install it.
No reboot is necessary at the EndPoints after an upgrade. In rare cases, an EndPoint may lose contact with the CMD appliance
if the appliance was reinstalled during an upgrade. If this occurs, open a command prompt as administrator. Use the stccmd
unsubscribe -F command found in the Program Files (x86)\StorageCraft\CMD directory to force a change in subscription.
Use the stccmd subscribe ipaddress command with the appliance's IP address to renew the connection.
Push Updates for EndPoints
Push Updates for EndPoints only works for CMD agent versions 1.1.1 and newer. Earlier versions require manual updating:
1. Download the latest agent from the Support page.
2. Copy, unzip, and run the client on each EndPoint.
The update will retain the previous version's appliance subscription and settings.
Warning: Push updates will not work for Windows 2000 EndPoints as CMD v1.1.1 and newer does not support Win2K
EndPoints. Previous CMD client software for Windows 2000 will also not interoperate with CMD v1.1.1 or newer appliances. As an
alternative for Win2K EndPoints, uninstall the old CMD client and use the ShadowProtect console's management tools to monitor
these EndPoints.
Slow EndPoint Updates
EndPoint updates consume network bandwidth. Depending on the number of EndPoints, updates could consume all available
bandwidth as EndPoints continually try to resume a failed update. To avoid this, stage updates over a period of time.
In smaller systems, an EndPoint auto-update may still not complete immediately. StorageCraft recommends waiting an interval of
time for the EndPoint to update prior to performing one of the alternative update strategies below. On rare occasions the EndPoint
automatic update process may fail. If this occurs:
1. Select the affected EndPoint in CMD's EndPoint list. This should trigger the automatic update process.
2. If this should fail to update the EndPoint, click Update Now in the EndPoint Details Agent info field. This also triggers the
automatic update process.
3. If neither of these initiate the update, restart the StorageCraft Endpoint Agent service in the affected system's Windows
Services tool. Then use the CMD console to perform Steps 1 or 2. Again, the update process may take some time.
4. If these don't initiate the automatic update, perform a manual install of the EndPoint agent on the affected system.
Portals
Each CMD appliance acting as a portal will also have the Update Appliance button appear in the Portal Settings' System Info
section upon an update release. Click this Update Appliance button to update the portal appliance, all CMD appliances that report
to this portal, and all EndPoints reporting to those appliances.
© 2013 StorageCraft Technology Corporation
StorageCraft Support Center
Page 66 of 67
ShadowControl CMD User Guide
7 CMD Backup and Restore
The ShadowControl CMD appliance maintains a database of subscribed endpoints and their backup history. StorageCraft
recommends making a copy of this database at least weekly as a precaution against a system failure. While rebuilding a failed
applicance is not difficult, resubscribing multiple endpoints and retrieving their data can become an extended process--particularly
on sites with over a hundred endpoints.
To Backup the CMD Appliance
1. In ShadowControl, select Applicance Settings > Appliance Backup > Export Backup File.
Caution: The export process may take a few minutes. Do not press F5 to refresh the screen to try and view the current
progress of the export. Pressing F5 causes ShadowControl to abandon the first export and initiate a new one. This prolongs
the export process.
ShadowControl displays the location and date/time stamp of the exported database file.
2. Right-click on the file name and click Save Link As.
3. Select an external destination for the backup database file.
4. Click Save. ShadowControl saves a copy of the file to the destination.
5. Since the database does not include the branding graphics, keep a copy of these on the destination drive as well.
6. The database also does not include network settings or custom SSL certificates, keep a copy of these for reference.
To Restore the CMD Appliance
1. On new or restored hardware, confirm access to the external or network drive with the CMD database backup file.
2. Rerun the ShadowControl install program. The Initial Appliance Setup dialog displays a choice of configuration options:
3. Select Restore this appliance from a ShadowControl database backup file.
4. Click Browse to locate and select the backup file.
5. Click Save. The setup program restores the appliance's configuration.
Note: No access code is required to do this restore.
6. Manually reconfigure the appliance's time zone, network settings, and custom SSL certificates. Reconfigure any branding
graphics.
Follow the remaining steps in the setup wizard to complete the restore.
© 2013 StorageCraft Technology Corporation
StorageCraft Support Center
Page 67 of 67