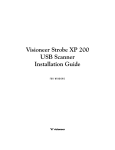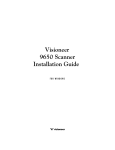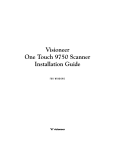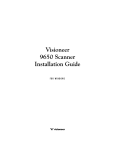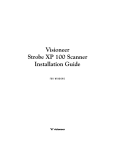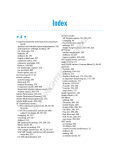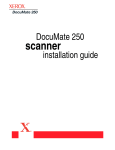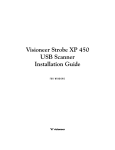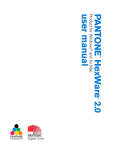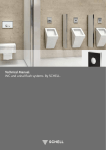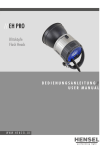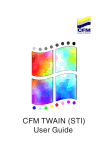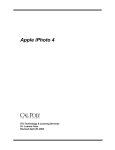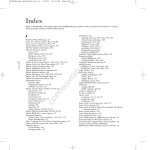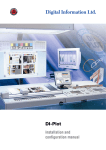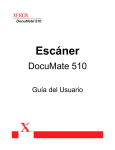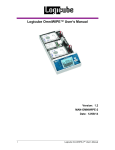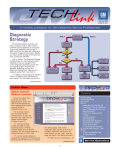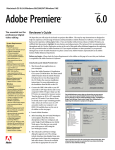Download Intellihance Pro 4.0 User Guide
Transcript
TM INTELLIHANCE PRO TM User Guide Version 4.0 for Macintosh ® and Windows ® © 1998 Extensis Corporation. This manual and the software described in it are copyrighted with all rights reserved. Under the copyright laws, neither this manual nor the software may be copied, in whole or part, without the written consent of Extensis Corporation, except in the normal use of the software or to make a backup copy of the software. This exception does not allow copies to be made for others. Extensis, the Extensis logo, and Extensis Library are trademarks of Extensis Corporation. Intellihance Pro is a registered trademark of DPA Software, Inc. (Intellihance contains trade secrets of DPA Software). Adobe and Adobe Photoshop are registered trademarks of Adobe Systems Inc., which may be registered in certain jurisdictions. Corel is a registered trademark and Photo-Paint is a trademark of Corel Corporation. Apple, Macintosh, and Power Macintosh are registered trademarks of Apple Computer, Inc. Microsoft and Microsoft Windows are registered trademarks of Microsoft Corporation. All other trademarks and registered trademarks are the property of their respective owners. Extensis warrants the disks on which the software is recorded to be free from defects in materials and faulty workmanship under normal use for a period of ninety (90) days from the original date of purchase. If a defect occurs during the 90-day period, you may return the disks to Extensis Corporation for a free replacement provided that you have previously registered your product with Extensis Corporation. This warranty is limited to replacement and shall not encompass any other damages, including but not limited to loss of profit, and special, incidental, or other similar claims. This software is provided on an “as is” basis. Except for the express warranty set forth above, Extensis Corporation makes no other warranties, either express or implied, regarding the enclosed software’s quality, performance, merchantability, or fitness for a particular purpose. Extensis Europe Zonnebaan 34 3606 CB Maarssen The Netherlands Telephone: #31 (0)30 247 50 50 Fax: #31 (0)30 241 20 39 E-mail: [email protected] 2 Extensis Corporation 1800 SW First Avenue, Suite 500 Portland, OR 97201 Telephone: (503) 274-2020 Fax: (503) 274-0530 Technical Support: (503) 274-7030 E-mail: [email protected] http://www.extensis.com Contents Introducing Intellihance Pro . . . . . . . . . . . . . . . . .5 System and Software Requirements . . . . . . . . . . . . . . . . . . . . .5 Installation . . . . . . . . . . . . . . . . . . . . . . . . . . . . . . . . . . . . . . .6 Registration . . . . . . . . . . . . . . . . . . . . . . . . . . . . . . . . . . . . . . .6 Technical Support . . . . . . . . . . . . . . . . . . . . . . . . . . . . . . . . . .6 Using this Manual . . . . . . . . . . . . . . . . . . . . . . . . . . . . . . . . .7 What’s New in Intellihance Pro 4.0? . . . . . . . . . . . . . . . . . . . .7 Getting Started with Intellihance Pro . . . . . . . . . .9 Overview of Modes . . . . . . . . . . . . . . . . . . . . . . . . . . . . . . . .10 Overview of the Workspace . . . . . . . . . . . . . . . . . . . . . . . . . .11 Overview of Tools . . . . . . . . . . . . . . . . . . . . . . . . . . . . . . . . .14 Steps to Image Enhancement . . . . . . . . . . . . . . . . . . . . . . . . .16 Using Quick Enhance . . . . . . . . . . . . . . . . . . . . . . . . . . . . . .17 The Intellihance Pro Environment . . . . . . . . . . . .18 How Intellihance Pro Works . . . . . . . . . . . . . . . . . . . . . . . . .18 The Presets . . . . . . . . . . . . . . . . . . . . . . . . . . . . . . . . . . . . . .18 Entering Intellihance Pro . . . . . . . . . . . . . . . . . . . . . . . . . . . .19 Applying the Current Settings to an Image . . . . . . . . . . . . . .20 Exiting Without Making Changes . . . . . . . . . . . . . . . . . . . . .20 The Intellihance Pro Workspace . . . . . . . . . . . . . . . . . . . . . .21 Tools . . . . . . . . . . . . . . . . . . . . . . . . . . . . . . . . . . . . . . . . .22 The Preview . . . . . . . . . . . . . . . . . . . . . . . . . . . . . . . . . . .23 Histogram Tab . . . . . . . . . . . . . . . . . . . . . . . . . . . . . . . . . .24 Info Tab . . . . . . . . . . . . . . . . . . . . . . . . . . . . . . . . . . . . . . .24 Clipping Tab . . . . . . . . . . . . . . . . . . . . . . . . . . . . . . . . . . .24 Settings Modes . . . . . . . . . . . . . . . . . . . . . . . . . . . . . . . . .25 Menubar Commands . . . . . . . . . . . . . . . . . . . . . . . . . . . . .26 Cancel and Apply . . . . . . . . . . . . . . . . . . . . . . . . . . . . . . .26 Preferences . . . . . . . . . . . . . . . . . . . . . . . . . . . . . . . . . . . . . .27 Working with Panes . . . . . . . . . . . . . . . . . . . . . . .28 The Active Pane . . . . . . . . . . . . . . . . . . . . . . . . . . . . . . . . . .29 Layout Views . . . . . . . . . . . . . . . . . . . . . . . . . . . . . . . . . . . .29 Zooming and Panning . . . . . . . . . . . . . . . . . . . . . . . . . . . . . .31 Single Image View/Repeating Image View . . . . . . . . . . . . . .32 Presets and Image Views . . . . . . . . . . . . . . . . . . . . . . . . . . . .33 Automatic Reordering . . . . . . . . . . . . . . . . . . . . . . . . . . . . . .34 Manual Reordering . . . . . . . . . . . . . . . . . . . . . . . . . . . . . . . .35 3 Using Presets . . . . . . . . . . . . . . . . . . . . . . . . . . . .36 Selecting and Applying Presets . . . . . . . . . . . . . . . . . . . . . . .37 Default Presets . . . . . . . . . . . . . . . . . . . . . . . . . . . . . . . . . . .38 Modifying, Resetting, and Copying Presets . . . . . . . . . . . . . .39 Saving Presets . . . . . . . . . . . . . . . . . . . . . . . . . . . . . . . . . . . .40 Deleting Presets . . . . . . . . . . . . . . . . . . . . . . . . . . . . . . . . . .40 Viewing the Preset Value Summary . . . . . . . . . . . . . . . . . . . .41 Intelligent Adjustment Mode . . . . . . . . . . . . . . . .42 Using Intelligent Adjustment Settings . . . . . . . . . . . . . . . . . .43 Intelligent Adjustment Settings . . . . . . . . . . . . . . . . . . . . . . .43 Fine Tune Mode . . . . . . . . . . . . . . . . . . . . . . . . . .47 Making Fine Tune Adjustments . . . . . . . . . . . . . . . . . . . . . . .48 Fine Tune Controls . . . . . . . . . . . . . . . . . . . . . . . . . . . . . . . .49 PowerVariations Mode . . . . . . . . . . . . . . . . . . . . .54 How It Works . . . . . . . . . . . . . . . . . . . . . . . . . . . . . . . . . . . .55 Changing the Value of the Active Pane . . . . . . . . . . . . . . . . .56 PowerVariations Controls . . . . . . . . . . . . . . . . . . . . . . . . . . .57 Test Strip Output . . . . . . . . . . . . . . . . . . . . . . . . .59 Batch Processing and Actions . . . . . . . . . . . . . . .61 Imaging Tips . . . . . . . . . . . . . . . . . . . . . . . . . . . .63 Scanning Tips . . . . . . . . . . . . . . . . . . . . . . . . . . . . . . . . . . . .63 Determining When to Use the Despeckle Filter . . . . . . . . . . .64 Enhancement Tips . . . . . . . . . . . . . . . . . . . . . . . . . . . . . . . . .65 Running Intellihance Pro on the Image Again . . . . . . . . . . . .65 Monitor Calibration Tips . . . . . . . . . . . . . . . . . . . . . . . . . . . .65 Printing Tips . . . . . . . . . . . . . . . . . . . . . . . . . . . . . . . . . . . . .66 Troubleshooting . . . . . . . . . . . . . . . . . . . . . . . . . .67 Glossary . . . . . . . . . . . . . . . . . . . . . . . . . . . . . . . .69 Appendix A: Default Presets and Settings . . . . . .71 Index 4 . . . . . . . . . . . . . . . . . . . . . . . . . . . . . . . . .72 Introducing Intellihance Pro Welcome to Extensis ™ Intellihance Pro™! Intellihance Pro is a powerful, easy to use plug-in for Adobe® Photoshop® and Corel® Photo-Paint™ that will help you get your images looking their best. Intellihance Pro 4.0 takes the tedium out of image enhancement, automating tasks like color correction, sharpening, and contrast, allowing you more time to be creative! System and Software Requirements To install and use Intellihance Pro, you will need the following: Macintosh: • • • • • • • Apple® Power Macintosh® or PowerPC compatible Mac OS ® System 7.5.5 or later 32M application RAM minimum; 64M recommended 8M free hard disk space; large capacity hard drive recommended CD-ROM drive 24-bit display recommended Adobe Photoshop 4.0 or 5.0 Windows: • • • • • • • Intel ® Pentium® Processor or faster Microsoft ® Windows 95®, Windows 98® or Windows NT® 4.0 32M RAM minimum; 64M recommended 8M free hard disk space; large capacity hard drive recommended CD-ROM drive 256-color display minimum; 24-bit display recommended Adobe Photoshop 4.0 or 5.0, or Corel Photo-Paint 8.0 5 Installation You can find instructions for quick and easy installation on the CD-ROM that is included with your product or, if you downloaded an Extensis product installer from our web site, running the installer will place an informational Read Me on your hard drive. Registration It is important to register your copy of Intellihance Pro so we can provide you with the best possible service. Registered users of Intellihance Pro are eligible for technical support, information regarding new versions and products, discounts and special offers on new products. Your registration number is located on the back cover of this manual or was sent to you via email if you purchased through our website. You will need to enter that number to personalize your copy of Intellihance Pro. If you choose not to personalize your copy, Intellihance Pro will run in a demonstration mode that allows you to use the product for 30 days. You can purchase additional registration numbers in the US at 1-800-796-9798 or 1-503-274-2020. In Europe call 31 (0) 30 247 50 50. Technical Support For questions regarding Intellihance Pro, please first refer to this manual, which describes the features and basic operations. We invite you to visit our Intellihance Pro page on the Extensis website (www.extensis.com) for frequently asked questions and trouble-shooting tips. Tip We can also be reached by: Fax: (503) 274-0530 E-mail: [email protected] Internet: http://www.extensis.com/support 6 If you have a question which is not addressed in this manual or on the Extensis website, Technical Support is available by phone at (503) 274-7030, Monday through Friday, 8:00 a.m. to 5:00 p.m. Pacific time. When calling for technical support, please be at your computer and have the following information available: your Intellihance Pro registration number, your computer configuration, and your question or a description of the difficulty you’re experiencing—what specifically occurs and when. Take note of any displayed error numbers or messages and any other information you think may be relevant. Using this Manual This User Guide covers Intellihance Pro for both Macintosh and Windows. Where necessary, keyboard commands and menus that differ between the two systems are indicated as follows: Macintosh Command [Windows Command]. This User Guide uses examples taken from Photoshop, though you may be using a different host program, such as Photo-Paint. Please refer to the user guide for your specific application for any plug-in specific issues. What’s New in Intellihance Pro 4.0? Intellihance Pro version 4.0 is a major upgrade to this popular image enhancement program. Minor enhancements are too numerous to mention, but the major new features and enhancements are listed below. New to Intellihance Pro 4.0: • View up to 25 Simultaneous Enhancement Comparisons— Lets you view any number of enhancements at once, from a single enhancement up to twenty-five different enhancements at once, all in real time. Each enhancement can be slightly (or radically) different from the next. Enhancements contain up to 50 different Photoshop functions at once, and can be saved as presets for future use. • PowerVariations—Taking Photoshop’s Variations to the next level, Intellihance Pro lets you adjust not only color balance, brightness, and saturation visually, but also Sharpness, Contrast, and Cast. • Test Strip Output—Print the totally customizable comparison layout to view a multitude of possibilities from the output device of your choice. • Totally Flexible and Customizable Interface—Choose the number of enhancements from an intuitive Layout menu with twenty-five different custom layouts. • Repeating Image Comparisons—Using Repeating Image View, images can be viewed by repeating a specific portion of the image (or the image in its entirety) in each of the panes that make up the image matrix. • Split Image Comparisons—Using Single Image View, an image can be split into sections across the different panes of the image matrix. 7 Enhancements include: • Fine Tune Presets—Presets can now be saved as either Intelligent or Fine Tune (manual) settings. • One-Click Access to All Presets—Apply all presets directly from Photoshop. Simply choose the desired preset from a Photoshop menu, and the Intellihance preset is applied to the image or selection. • Ships with 25 Customizable Presets—Several real world production and many special effects presets are already included, giving you 25 different starting points from which you can tweak the settings further. • Dust & Scratch Removal—Finds dust and scratches and removes them without blurring or destroying detail. • Paper & Ink Settings—Provides several Preset Paper & Ink Intelligent settings to automatically adjust images for output to specific device types. Use Fine Tune controls to manually adjust individual Ink Limit, Dot Gain, and total Ink Limit. 8 Getting Started with Intellihance Pro Intellihance Pro gives you ultimate control of image enhancement, providing you with a range of options from completely automated—allowing Intellihance Pro to intelligently determine the best filter settings to enhance the image—to completely manual. With Intellihance Pro you have complete control over each enhancement setting and visual feedback is provided via multiple image panes and numeric values so you can easily perfect any image. This section will give you an overview of the tools and options available, and the different ways you can use Intellihance Pro, so you can determine the best way to put the power of Intellihance Pro to work for you. 9 Overview of Modes Before your image can be enhanced, the proper enhancement settings must be determined. Intellihance Pro offers several different ways to do this, from completely automated to completely user controlled. Which method you choose will depend on how much of the work you want Intellihance Pro to do. The following options are listed in order from most automated to most user-controlled: From Photoshop: Quick Enhance: By selecting “Quick Enhance” from the Intellihance Pro menu (Extensis ➮ Intellihance Pro 4.0 ➮ QuickEnhance), you can have Intellihance Pro determine and apply the settings that will best enhance the selected image without ever opening the Intellihance Pro plug-in. This is the easiest and most automated way to use Intellihance Pro. Other Presets: Intellihance Pro comes with 25 Presets already installed—each Preset performs a specific enhancement function (for example, Despeckle). Any of these Presets (and any Preset you save from within the plug-in) can be applied from within Photoshop by selecting them from the Extensis menu. From Intellihance Pro: Intelligent Adjustment: When “Intelligent Adjustment” is selected from the Intellihance Pro Mode menu, Intellihance Pro intelligently determines the best possible adjustments for enhancing the image based on your preferred settings. You can immediately apply Intellihance Pro’s recommended adjustments, or you can use these settings as a starting point for additional adjustments and/or “fine tuning” the settings. Fine Tune: Selecting Fine Tune gives you access to manual controls that allow you to individually tweak any or all of the settings that can be applied using Intellihance Pro. The values you choose for each setting in Fine Tune mode are “absolute” values which affect each image regardless of its original appearance. See page 47. PowerVariations: Selecting PowerVariations allows you to see incremental variations for each selected enhancement setting. You can set the degree of difference to any range between 1% and 50% of the base setting. See page 54. 10 Overview of the Workspace Intellihance Pro gives you total control of the enhancement environment. All of the image enhancement functions in the host application (Photoshop, Photo-Paint) are available and combined into common settings groups (Presets) that you can adjust at will, and you can view the effects of different adjustments side-by-side. Within the Intellihance Pro workspace you select a layout (from a single pane to a 5x5 matrix), then select an enhancement Preset from the pop-up menu in each pane. This allows you to compare different effects. You can then make adjustments to one or more Presets to achieve just the right effect. You can refine or “fine tune” specific settings, if necessary, and you can save any number of Presets for future use. When you find a setting you like, select that pane then click “Apply” to apply the enhancement to the image. The Intellihance Pro Workspace—1x5 Image Matrix, Single Image Intellihance Pro Menubar Preview Area (1x5 matrix, Single Image shown) Settings Preset Pop-up Menu Active Pane Active Pane Border 11 Preview Area Image Matrix: Using Intellihance Pro’s preview area, you can view one group of enhancement settings (called a Preset) on your image, or simultaneously view the effects from as many as 25 different Presets at one time. This allows you to compare different settings side-by-side. You can view different sections of a single image in each pane (Single Image view), or have the same image area repeated in each of the panes (Repeating Image view). Presets: Presets allow you to apply different enhancement settings to your image as a group. You can create and save any number of groups of settings, and save each group as a preset. Intellihance Pro ships with 25 pre-configured Presets, which you can use as-is, or modify to meet your needs. You can create additional presets as required. Available presets can be selected The Intellihance Pro Workspace—3x3 Image Matrix, Repeating Image Preview Area (3x3,Repeating Image shown) Preset Pop-up Menu Active Pane Active Pane Border 12 Settings from the Preset pop-up menu in each image pane in Intellihance Pro, and from the Extensis ➮ Intellihance Pro menu in Photoshop. The “Original Image” preset allows you to view your image as it is without enhancement. For additional information on Presets, see page 36. Active Pane: The Active Pane is the pane indicated by a red outline around the border of the cell (unless this color has been changed in File ➮ Preferences). “Settings” (the controls found to the right of the preview window—see below) contain all image adjustments in the Active Pane’s Preset. These settings apply only to the currently active pane: if you activate another pane (i.e. by clicking it with the Arrow tool), the Settings will display the information contained in that pane’s preset. Presets can be selected from the pop-up menu in each pane. Settings: When you select a Preset in a particular pane, the selected pane becomes the active pane and the settings associated with it are displayed in the Settings area. Any changes you make to the Settings will affect the Preset in the currently active pane. A plus sign (+) is appended to the Preset name when its settings are changed. The (+) sign is removed when the Preset is saved. For additional information on Settings, see page 25 and the different Settings Modes: Intelligent Adjustment, Fine Tune, and Power Variations. Views: Using commands found under the View menu, you can view your image across multiple panes in one of two ways: as a single image or as a repeating image. The Single Image view previews a section of the image in each pane (page 32). Repeating Image view allows you to preview the entire image (or as much of it as will fit) within each pane (page 32). You can view a single preset in all of the panes, or view different presets in different panes. And you can quickly reorder the layout by flipping the panes horizontally/vertically, or shuffling them forward or backward. 13 Overview of Tools Note: For the following, refer to the figure on page 15. Settings and Modes: The type of Settings displayed in the top-right corner of the workspace is determined by which of the three enhancement modes is currently active: Intelligent Adjustment, Fine Tune, or PowerVariations. No matter which mode is active, these settings always apply to the active (selected) pane (see page 29). In Intelligent Adjustment Mode (page 42), Intellihance Pro determines appropriate enhancements for the active pane based on settings that you select from pre-defined lists of common settings. Fine Tune Mode (page 47) allows you to tweak the image in the active pane to “fine tune” individual settings. PowerVariations Mode (page 54) automatically applies equal variations of a selected setting across all the panes, using the settings in the active pane as the starting point. If only one pane is being displayed when PowerVariations is chosen, the variations are automatically displayed in a 1x5 matrix. Arrow, Hand, and Zoom Tools: The Arrow tool allows you to select which pane you want to work with. You select a pane (make it the “active pane”) by clicking it with the Arrow tool. The active pane is surrounded by a colored border (the default color is red, but this color can be changed in File ➮ Preferences). In PowerVariations Mode, clicking with the Arrow tool in a non-active pane will apply those settings to the active pane. The Zoom tool allows you to magnify or reduce the image in the Preview area. The Hand tool allows you to reposition the image in the Preview area. Histogram, Info, and Clipping Tabs: These tabs, located in the bottom-right corner of the workspace, provide additional information about the image displayed in the active pane. The Histogram tab shows a graphical representation of the color value differences between the original image and the enhanced image. The Info tab displays individual pixel values in a chart, allowing you to pinpoint a specific pixel to compare the before and after values. The Clipping tab allows you to view which pixels are being clipped in different parts of the image (Shadows, Highlights, or Saturation). 14 The Intellihance Pro Workspace—Settings Modes, Tools, and Information Tabs Fine Tune Mode settings (typical) PowerVariations Mode settings (typical) Intelligent Adjustment Mode settings (typical) Settings (Options are mode dependent) Arrow, Hand, and Zoom Tools Histogram, Info, and Clipping Tabs 15 Steps to Image Enhancement 1. In Photoshop, open the image that you want to improve or enhance. 2. Select Quick Enhance (page 17), Last Used, Default, or one of the other preconfigured enhancement Presets from the Extensis ➮ Intellihance Pro menu. This applies the selected enhancement to image without opening Intellihance Pro. — or — 1. In Photoshop, open the image that you want to improve or enhance. 2. Open Intellihance Pro by selecting it from the Extensis menu (Extensis ➮ Intellihance Pro 4.0 ➮ Intellihance Pro 4.0...). The image will be displayed using whatever layout and settings were applied last. 3. Examine the image to see if you like the changes that were made to the image. 4. If the image looks good as it is, click the “Apply” button to apply the enhancement to the image. If the image requires further adjustment, use the tools available to change the settings. (The tools and options are summarized on pages 14 and 15, and described in detail in other sections of this User Guide.) When you are satisfied with the results, click the “Apply” button to apply the enhancement to the image. 16 Using Quick Enhance The fastest and easiest way to enhance your images is to select the Quick Enhance Preset and let Intellihance Pro do all the work! Simply select Quick Enhance from the Extensis ➮ Intellihance Pro menu—the best enhancement settings for the image are immediately determined and applied. To enhance an image using Quick Enhance: 1. In Photoshop (or other host application), open an image that you would like to improve or enhance. Note: Quick Enhance and other Presets will also work on a selection. 2. Choose “Quick Enhance” from the Intellihance Pro menu (Extensis ➮ Intellihance Pro 4.0 ➮ Quick Enhance, or Filter ➮ Intellihance Pro 4.0 ➮ Quick Enhance). Intellihance Pro will enhance the image (or selection). If you are not satisfied with the results, you can undo the enhancement (press Command-Z [Ctrl+Z]), then open the Intellihance Pro plug-in (see below) and fine tune the adjustment manually. — or — 2. Choose any Preset from the Intellihance Pro menu to apply those settings to the image. 17 The Intellihance Pro Environment How Intellihance Pro Works Intellihance Pro improves the way your images appear in print or on the screen by automatically adjusting the contrast, brightness, cast, saturation, and sharpness of your images. If necessary, you can set Intellihance Pro to automatically descreen, despeckle, and remove dust and scratches from the image. The easiest way to apply these enhancement settings to an image is using Presets, which are preconfigured groups of settings (see below). When you select a Preset (such as Quick Enhance), Intellihance Pro measures the original image, compares the measurements to the settings in the Preset, then automatically processes the image to match. If no adjustment is required for a particular setting (Contrast for example), none will be applied. You can adjust the enhancement manually by changing the settings for the Preset in the currently active pane. You do this using the controls in the upper-right area of the window. To start with blank settings in a particular pane, select the “Original Image” Preset. The Presets Intellihance Pro ships with 25 different Presets for enhancing a number of common image types. As you work with images you may want to create and save Presets that apply to specific types of images or jobs that you work with regularly. Any Presets that you create will be available directly from the Intellihance Pro menu in Photoshop, and in the pop-up menu in each pane of the preview. For more information see “Using Presets” starting on page 36. Quick Enhance: By selecting the “Quick Enhance” Preset, you are telling Intellihance Pro to determine and apply the settings that will best enhance most images without having to open the Intellihance Pro plug-in. This is the easiest and most automated way to use Intellihance Pro. See page 17. Original Image: You can view the unenhanced image (or restore the image to its original, unenhanced condition) by selecting the “Original Image” Preset. Last Used and Other Presets: The “Last Used” Preset applies the enhancement settings that were last applied. The other 22 Presets supplied with Intellihance Pro will enhance a wide range of different image types, such as digital camera and scanned images. The preconfigured Presets and their respective settings are listed in Appendix A, page 71. 18 Entering Intellihance Pro If you want to work with the enhancement settings available in Intellihance Pro you will first need to open your image in the host application (Photoshop, Photo-Paint), then open Intellihance Pro. To Open Intellihance Pro: 1. In Photoshop (or other host application), open an image that you would like to improve or enhance. Tip To display the image at 100% (1:1), tap the “Z” key twice, or doubleclick the Zoom tool. Important Descreen, Despeckle, Sharpness, and Dust & Scratches are best previewed at 100%. Note: Intellihance Pro will work on the entire image or on a selection. 2. Choose Intellihance Pro from the Extensis menu (Extensis ➮ Intellihance Pro 4.0 ➮ Intellihance Pro 4.0...) Intellihance Pro will open, and your image (or selection) will be displayed in the Preview area of the workspace. The first time you open Intellihance Pro your image will fill the entire Preview area and the filter settings will be at their default values. Thereafter Intellihance Pro will display your image using whatever preview layout and filter settings were in use when the settings were last applied. Note: Lower resolution images on smaller selections will also fill the screen, and therefore may appear pixelated. Images are best viewed at 100%. 19 Applying the Current Settings to an Image The first time Intellihance Pro is opened, it will be in the 1x1 layout mode with the default settings (Quick Enhance) highlighted in the Preset pop-up menu. If the enhancement looks acceptable, simply click the “Apply” button in the lower right corner of the window (or press Return [Enter]) to apply the settings to the image. Feel free to change your layout to a view that best suits your enhancement needs. Select different Presets, adjust settings within the Presets, etc., until you have your image looking the way you would like it to. Once the enhancement is acceptable, simply click “Apply” and the settings from the currently active pane will be applied to your image and you will exit Intellihance Pro. Step by step instructions for using Intellihance Pro to enhance your images are given on pages 16 and 17. Exiting without Making Changes If you do not want to apply any enhancement settings, click the “Cancel” button (or press Command-Q (period) [Ctrl+Q]) to close Intellihance Pro without making changes to your image. Changes can always be undone from within the parent application by choosing “undo” from the Edit menu (Edit ➮ Undo), or pressing Command-Z [Ctrl+Z]. 20 The Intellihance Pro Workspace After you open your image in the host application and open Intellihance Pro, you can preview the different enhancement settings inside the Intellihance Pro workspace before applying any enhancements to your image. The workspace provides the following functional areas, as shown in the figure below: Preview (including image panes and Preset pop-ups), Settings, Tools, Information Tabs, Cancel and Apply buttons, and the Intellihance Pro Menubar. Each of these areas will be described in detail in this User Guide. For a quick overview of the Intellihance Pro Workspace, see pages 11 through 13. The Intellihance Pro Workspace—Functional Areas Intellihance Pro Menubar Preview Settings Preset pop-up Pane Tools Cancel and Apply Information Tabs 21 Tools Arrow Tool: The Arrow tool allows you to select which pane you want to work with, to move Presets from one pane to another, and to move the active pane to another location in the matrix. You make a pane “active” by clicking it with the Arrow tool. In PowerVariations mode, clicking on a non-active pane with the Arrow tool will apply those settings to the active pane (see page 56). To select the Arrow tool: Click its button, or press the “V” key. Hand Tool: The Hand tool allows you to reposition (pan) the image in the Preview area. To select the Hand tool: Click its button, or press the “H” key. Zoom Tool: The Zoom tool allows you to enlarge (zoom in) or reduce (zoom out) the image in the Preview area. To select the Zoom tool: Click its button, or press the “Z” key. For more information on how to select panes, pan, and zoom, as well as additional keyboard shortcuts, see pages 29 through 31. 22 The Preview The Preview displays the image along with a pop-up menu listing all of the available Presets. When a Preset is selected from the pop-up, those settings are immediately applied to the image and displayed in the image pane. The individual adjustment settings associated with that Preset are displayed in the Settings area. The image may be displayed as a single image in a single pane, as a single image broken up across multiple panes, or as a repeating image displayed in multiple panes (as shown above). When multiple panes are being displayed, the pane surrounded by a red border (unless this color has been changed in File ➮ Preferences) is the “Active Pane.” All of the settings in the Settings area apply to the Active Pane. To make a pane active, click it with the Arrow tool. A pane is automatically activated when a Preset is selected from its pop-up menu. When only one pane is being displayed, it is, by default, the active pane. 23 Histogram Tab The Histogram tab is a graphical representation of the current pixel value differences between the original image and the enhanced image. The enhanced image values are from the image being displayed in the Active Pane. Pixels from the original image are shown in Black, while pixels from the enhanced image are shown in Red (unless this color is changed in File ➮ Preferences). The Histogram can display all of the image values at once (Master), by individual channel (such as Red, Green, Blue for RGB images) or by saturation (Saturation). To change the Histogram channel being displayed: Select a new display option from the Histogram pop-up menu. Info Tab The Info tab displays individual pixel values in a chart, allowing you to pinpoint a specific pixel to compare the before and after values. This is particularly useful if you need to determine what changes are being made to individual pixels. The Info chart displays the original and changed values for each color channel, as well as the values for Luminosity and Saturation. To check the value of a pixel: Click the Info tab to select it, then pass the mouse over the Preview without clicking or dragging. As the mouse passes over the different pixels, the display is updated with the new values. Stop the mouse anywhere to display the values for the pixel directly beneath it. You may want to zoom in to make pixel selection easier. Clipping Tab The Clipping tab lets you examine the clipping for different parts of the image (Shadows, Highlights, or Saturation). Clipped areas are defined as: 100% Black pixels when Shadows is selected, 100% White pixels when Highlights is selected, and 100% Saturated pixels when Saturation is selected. To check for clipped areas in an image: Click the Clipping tab to select it, then choose a clipping type. Clipped pixels are displayed in the image area in Green (unless a different color is specified in File ➮ Preferences). 24 Settings Modes Important Descreen, Despeckle, Sharpen, and Dust &Scratches should be previewed at 100%. The Settings area displays the current settings for the image in the Active Pane. The Settings options that are available are determined by which of the three enhancement modes is currently active: Intelligent Adjustment, Fine Tune, or PowerVariations. Settings Settings Fine Tune Mode Intelligent Adjustment Mode PowerVariations Mode To change the Settings mode: 1. Choose the appropriate Settings mode (Intelligent Adjustment, Fine Tune, or PowerVariations) from the Mode menu. These modes are discussed in detail on pages 42 through 57. You can use the Settings area to view the settings for the Active Pane, and to change those settings. Any changes that you make in the Settings area affect the image in the Active Pane. When a preset is changed, a “+” (plus sign) will appear next to the Preset’s name. You can save the changed Settings as a new Preset by choosing “Save Preset As...” from the File menu. The new Preset will be available from the Preset pop-up menu displayed in each pane. Presets are discussed on pages 36 through 41. 25 Menubar Commands Features, options, and commands available in Intellihance Pro can be accessed from the Intellihance Pro menubar. Most commands can also be invoked using keyboard shortcuts, including using the tab key and arrow keys to navigate in the workspace. Keyboard shortcuts are listed on the Quick Reference Card that came with your Intellihance Pro application, and are noted where appropriate throughout this User Guide. Cancel and Apply Cancel: To cancel out of Intellihance Pro without changing the original image, click the “Cancel” button, or choose Quit [Exit] from the File menu. The Intellihance Pro dialog box will be closed without changing the original image. Apply: To enhance the image, click the “Apply” button, or choose “Apply” from the File menu, or press Return [Enter]. The current Settings for the active pane are applied to the image, and the Intellihance Pro dialog box is closed. 26 Preferences From the Preferences dialog you can select the following: • Active Pane/Histogram Color: Allows you to change the color used to display both the active pane border and the enhanced image values on the Histogram tab. • Clipped Pixel Color: Allows you to change the color used to display clipped pixels in the Info tab. • Bump (Sharpen) Weak Channels: Gives you the option to sharpen only the weak channels of your image. When this box is not checked, all channels of the image will be sharpened. • Apply Test Strip to: Allows you to specify whether Test Strips are saved to the “Original Image” (overwriting the original image), or to a “Duplicate Layer” (which preserves the original image by placing the test strip on a new layer above the active one). To change a Preference: Choose “Preferences” from the Intellihance Pro File menu (or press Command-K [Ctrl+K]), then select the desired options. 27 Working with Panes By displaying your image across a number of mini-windows or “panes,” you can compare different enhancement settings and select the one just right for your image. By selecting any of the Presets in the Preset pop-up menu in each pane, you can specify different enhancement settings for each pane. Your image can be displayed in a single pane, or across a matrix of panes up to 5x5. This allows you to view up to 25 different enhancement settings side by side. Think of image panes as a clear glass window that you slide the image behind—applying enhancement settings would be like applying filters over the glass. To change the image layout: Choose the desired layout from the Layout menu. Selecting a Pane Layout Layout 1x5 displayed Preset selected Active Pane (indicated by colored border) Layout 1x5 selected 28 Panes The Active Pane Tip To toggle any pane between the current multi-pane view and singlepane view, double-click the desired pane with the Arrow tool. When you click any pane with the Arrow tool, that pane becomes the “active pane.” The Active Pane is indicated by a Red border (this color can be changed in File ➮ Preferences). All settings that are displayed in the Settings area, and all information displayed in the Information tabs (Histogram, Info, and Clip) apply to the active pane only. Any changes that you make in the Settings area also apply only to the active pane. When you apply the enhancement to your image using the Apply command, the settings from the active pane are applied. To activate a pane: Click on it with the Arrow tool. — or — Press any arrow key (ßàáâ) until the desired pane is selected. — or — Select a new Preset from the Preset pop-up menu in the pane that you want to activate. Layout Views Single Image: The Single Image command on the View menu allows you to see the entire image at once. If multiple panes are selected (from the Layout menu), the panes will be superimposed over the image. You can toggle between Single and Repeating Image views by pressing Command-R [Ctrl+R]. See also page 32. Repeating Image: The Repeating Image command allows you to repeat a small portion of the image (as much as will fit in a pane) across each of the panes in a multi-pane layout. Single Preset: You can limit the display to a single Preset—no matter how many panes are being displayed—by selecting this option from the View menu. If more than one pane is being displayed, the Preset for the Active Pane is displayed in all the panes. This can be useful when you want to see what changing the value of one or two settings does to the Preset. Single Preset is not available in PowerVariations mode. 29 Multiple Presets: The Multiple Presets command on the View menu automatically displays each of the available Presets in a different pane. If there are more panes than Presets, the remaining panes will have QuickEnhance selected. Changing the Pane Layout: When using multiple panes, you can specify how many panes you want in the layout and how the panes are to be arranged (number of panes displayed horizontally and number of panes displayed vertically) by choosing the appropriate matrix parameters from the Layout menu. The layout can be changed at any time. Changing Preset Display Order: After you have chosen a layout, the Preset order within that layout can be changed. By dragging one pane to another pane, the Preset from the first pane will move to the new location. You can also change the display order by selecting options from the View menu, such as Flip Layout Horizontally/Vertically, and Shuffle Layout Forward/Backward. See page 34 for more information on the various Layout options. Fit: Selecting this option from the View menu fits the entire image in the Preview area (Single Image view) or pane (Repeating Image view). If the image does not completely fill the pane, the remaining background will be filled with gray. You can also Fit Window by pressing Command-0 [Ctrl+0]. Fill: Selecting this option from the View menu completely fills the Preview area (Single Image view) or pane (Repeating Image view) with the image. If the pane is too small to accomodate the entire image, the image edges may be discarded. You can also select the Fill command by pressing Command-Option-1 [Ctrl+Alt+1]. 30 Zooming and Panning The Preview area is completely resizeable and zoomable. The Intellihance Pro workspace window can be stretched to fill your monitor or reduced to the default size. You can zoom in on any portion of the image and pan around to see different parts, or to place a particular section of the image in the viewing area of a pane. To activate the Zoom tool: • Click its icon, or press the “Z” key. Tip The Zoom and Hand tools work like they do in Photoshop. Tip To fit the image to the window, double-click the Hand tool. To view the image at 100%, double-click the Zoom tool. To Zoom In: • Activate the Zoom tool, then click the area of the image that you want to magnify. — or — • Press Command-“+” [Ctrl+“+”]. — or — • Select the Zoom tool, then drag a rectangle around the area that you wish to magnify. Note: In Repeating Image view, drag-zooming stops at the pane border. To Zoom Out: • Activate the Zoom tool, press and hold Option [Alt], then click the area of the image that you want to reduce. — or — • Press Command+“-” [Ctrl+“-”]. To activate the Hand tool: • Click its icon, or press the “H” key. To Pan (Scroll) using the Hand tool: • Activate the Hand tool, then drag the image until you locate the area you wish to view. 31 Single Image View/Repeating Image View You can display your image in Single Image view, where the image is sectioned between the panes, each displaying a different part of the image, or you can display the image in Repeating Image view, where each pane displays the same part of the image. The active pane remains in the same position when you change image views. To change the Image View: Select either “Single Image” or “Repeating Image” from the View menu. To toggle between Single Image and Repeating Image View: Press Command-R [Ctrl+R]. Single Image and Repeating Image Views Single Image View 32 Repeating Image View Presets and Image Views When a multi-pane view is selected, Intellihance Pro automatically chooses a Preset pop-up menu for each pane. The Preset that is selected is set automatically, according to the setting of the Single Preset/Multiple Presets option on the View menu (page 32). If “Single Preset” is selected, the same Preset will appear in each pane. If “Multiple Presets” is selected, a different Preset will appear in each pane. In Multiple Preset mode, Presets are applied to panes in the order in which they appear on the Preset pop-up menu. They are applied to the panes from left to right, top to bottom (see figure below). Since “Original Image” is the first Preset on the list, the first image pane will always be set to “Original Image” (a nonenhanced view). The rest of the Presets will be applied in order as described. If there are more panes than Presets, the QuickEnhance Preset will be applied to the remaining panes. If only one pane is being displayed, the Preset is set to Quick Enhance. For more information on Presets, see page 36. How Multiple Presets are Assigned Typical Presets List Preset Assignment Order 33 Automatic Reordering 1 2 3 4 5 10 15 20 25 You can change the order of all the panes using the following commands from the View menu: Flip Layout Horizontally/ Vertically, and Shuffle Layout Forward/Backward. All shifting is done in circular fashion, allowing the last pane to fill the space vacated by the first pane. Refer to the examples for a visual representation of the new positions. Flip Layout Horizontally/Vertically: Positions the panes in a horizontal or vertical mirror image of the original. Invoking the command again returns the panes to their original positions. Shuffle Layout Forward/Backward: Shifts the panes to the right (forward) or to the left (backward) one position each time the command is invoked. Shifting the first pane backward will cause it to assume the last position in the matrix. Shifting the first pane forward will cause the last pane to assume the first position. Original Layout 5 4 3 2 1 25 10 20 15 15 20 10 25 1 Flipped Horizontally 25 1 2 3 2 3 4 Flipped Vertically 4 2 3 4 5 5 10 10 15 15 20 20 25 Shuffled Forward One Position 34 5 6 1 Shuffled Backward One Position Manual Reordering You can change the order of individual panes by dragging them them using the Arrow tool. Swap Positions: Dragging one pane and dropping it on top of another pane will cause the two panes to swap positions. Tip To quickly duplicate the active pane, press Option [Alt] while clicking an inactive pane. Duplicate (Copy) a Pane: You can duplicate the settings in any pane by pressing the Option [Alt] key while dragging and dropping the desired pane over another pane. This is handy when you want to use the settings on one pane as the starting point for adjustments to another pane, without saving a Preset for those settings. You can make changes to the duplicated pane and then compare the results with the initial pane. When you duplicate a pane, the pane that you dropped the duplicate on will be discarded, along with any unsaved settings applied to that pane. 35 Using Presets Presets allow you to automate your work by saving and applying different sets of enhancement settings called “Presets.” You can apply any Preset to any pane by selecting it from the pop-up menu in the pane. You can access the 10 most recently used Presets from the File menu, or by using keyboard shortcuts (see the Intellihance Pro Quick Reference Card included in the Intellihance Pro product box). Presets selected from the File menu or with a keyboard shortcut are always applied to the Active Pane. Any changes you make to the enhancement settings for an image can be saved as a Preset. You can select a Preset and use it as is, or you can modify it by selecting different settings. You can resave the Preset with the new settings, save a new Preset with those settings, or simply use those settings until Intellihance Pro is closed (at which time unsaved settings are discarded). Presets are stored on the user’s computer and are available from the pop-up menu in every pane in the image matrix each time Intellihance Pro is opened. Presets are also available from the Intellihance Pro menu (Extensis ➮ Intellihance Pro 4.0) in the host application, allowing you to apply enhancement settings to images without ever opening Intellihance Pro (see “Quick Enhance” on page 17). 36 Selecting and Applying Presets Note: Intellihance Pro can automatically preview the installed Presets on the panes in order (up to 25), or preview the same Preset in all the panes, if you select either of these options from the View menu (see pages 29 and 30). To apply a Preset without opening Intellihance Pro: 1. In Photoshop, open an image that you would like to improve or enhance. Note: Presets will also work on a selection. 2. Choose the desired Preset from the Intellihance Pro menu (Extensis ➮ Intellihance Pro 4.0, or Filter ➮ Intellihance Pro 4.0). Tip To activate a different pane, use the arrow keys (ßàáâ) to locate and select it. Intellihance Pro will enhance the image (or selection) using the settings in the selected Preset. If you are not satisfied with the results, you can undo the enhancement (press Command-Z [Ctrl+Z]), then open the Intellihance Pro plug-in and fine tune the adjustment manually. To Preview a Preset and apply it to an image in Intellihance Pro: 1. Choose the desired Preset from the pop-up menu in the desired pane, then click the “Apply” button. Intellihance Pro will enhance the image as it appears in the active pane, using the settings from the selected Preset. 37 Default Presets Intellihance Pro ships with 25 Presets. Some of the Presets allow you to enhance images of different types and from a variety of sources, such Flatbed Scanners and Digital Cameras. Others allow you to apply common enhancement settings such as Remove Dust and Scratches, and Darken Images. We suggest you experiment with these Presets on different images and see if they are helpful in your environment. You can use the Presets as-is, or modify them as necessary, then save the new settings to the same or different Preset names. You can even delete any or all of them (except the three “permanent” Presets), if you prefer to use your own Presets instead. The three Presets that are permanently installed are: Original Image, Quick Enhance, and Last Applied. These Presets are displayed on the pop-up menu in italic, indicating that they cannot be changed, re-saved, or deleted. You can however, select any of these presets, change the settings, and save those settings to a different name. Original Image: When you select the Original Image Preset, the image in the selected pane is not enhanced at all (all enhancement settings are removed). This allows you to compare other enhancement settings against the original image. Quick Enhance: When you select the Quick Enhance Preset, Intellihance Pro intelligently enhances the image to the best of its ability. Using Quick Enhance is the fastest and most automated way to use Intellihance Pro. Last Applied: When you select the Last Applied Preset, Intellihance Pro applies the settings from the active pane the last time an image was enhanced with Intellihance Pro. There is nothing you need to do to save the Last Applied settings—Intellihance Pro saves these settings automatically. The Last Applied settings are resaved each time an image is enhanced with Intellihance— even when the image has been enhanced from the host application using Quick Enhance or another Preset from the Intellihance Pro menu. Note: If you like the Last Applied settings and want to keep them, we suggest that you save these settings to another name before applying different settings to an image. 38 Modifying, Resetting, and Copying Presets Note Presets are either Intelligent or Fine Tune. Presets saved while in PowerVariations mode will be saved as Intelligent Presets, and any Fine Tune settings for that Preset will be discarded. You can modify the selected Preset for any pane using the Settings controls in the top-right corner of the Intellihance Pro workspace. The type of controls available will depend on which enhancement mode is selected (Intelligent Adjustment, Fine Tune, or PowerVariations). Modifications to the enhancement Settings affect the “active” Preset. The Active Preset is the Preset that is selected in the Active Pane. To Modify a Preset: 1. Select the desired Preset from the Preset pop-up menu in the pane that you want to work with. The current Preset settings will be applied to the image in the selected pane. 2. Using the Settings controls to make whatever changes you want to make. When you make changes to an existing Preset, a “+” (plus sign) is displayed beside the Preset name in the pop-up. You can then resave the Preset to the current Preset name, save the settings to a new Preset, or simply examine the results of the new settings without saving them. To Reset a Preset: 1. Select the desired Preset from the Preset pop-up menu. — or — 1. Press Option [Alt] while clicking on the desired pane. This resets the Preset to the saved settings. Any changes to the Preset since it was last saved will be discarded. To Copy Settings: 1. Select the pane that you want to work with, and make any desired adjustments. You do not need to save settings in order to copy them. 2. Press the Option [Alt] key while dragging and dropping the Active Pane over another pane. This duplicates the pane settings. When you duplicate a pane, the pane that you dropped the duplicate on will be discarded, along with any unsaved settings applied to that pane. 39 Saving Presets To Resave a Preset: 1. When you are ready to save the changes to a Preset, select “Save” from the Intellihance Pro File menu, or press Command-S [Ctrl+S]. The Preset in the Active Pane will be saved, replacing the Preset’s current settings with the new settings. To Save a New Preset: 1. When you are ready to save your settings to a new Preset, select “Save As...” [Save Preset As...] from the Intellihance Pro File menu, or press Command-Shift-S [Ctrl+Shift+S]. 2. Enter a name for the new Preset. The Preset settings in the Active Pane will be saved to the name you specify. The new Preset will be added to the Presets list. Deleting Presets The “Delete Preset” command affects the currently selected Preset in the Active Pane. To Delete a Preset: 1. Select the desired Preset from any Preset pop-up menu. The Preset in the active pane will become the active Preset. 2. Select “Delete Preset” from the File menu, or press Command-Delete [Ctrl+Backspace]. The currently selected Preset in the Active Pane will be deleted. 40 Viewing the Preset Value Summary You can examine a listing of all the settings in effect for the Active Preset (the Preset currently selected in the Active Pane) by selecting this option from the pop-up list in the Fine Tune Settings. To display a Summary of values for the Active Preset: 1. Select (activate) the pane that contains the Preset for which you would like to display settings values. — or — 1. Select the desired Preset from the pop-up list in any pane. 2. Activate Fine Tune mode by selecting “Fine Tune” from the Mode menu, or press Command-F [Ctrl+F]. 3. From the Fine Tune Settings pop-up menu, select “Summary.” A summary of the settings values for the active Preset will be displayed. 41 Intelligent Adjustment Mode Tip To switch to Intelligent Adjustment mode, press Command-I [Ctrl+I]. Intelligent Adjustment mode is the default Settings mode in Intellihance Pro. In this mode, Intellihance Pro provides access to standard settings values that are commonly used to enhance images. There are nine different types of enhancement that can be set from Intelligent Adjustment mode, each with several preconfigured settings. The preconfigured settings for each filter can be selected from the appropriate pop-up menu in the Settings area of the workspace (see figure below). To manually adjust any of the preconfigured settings (“fine tune” the setting) you will need to switch to “Fine Tune” mode by selecting it from the Mode menu (or press Command-F [Ctrl+F]). See page 47 for information on Fine Tune mode. Intelligent Adjustment Settings Settings options in Intelligent Adjustment mode 42 Using Intelligent Adjustment Settings The settings options available from the pop-up menus in the Intelligent Adjustments Settings should be changed to reflect the majority of images, not modified for each individual image. (To modify individual images, select “Fine Tune” mode, see page 48.) For a description of each Intelligent Adjustment filter, and a list of the options available for each one, see below. To change Intelligent Adjustment Settings options: 1. Select (activate) the pane that contains the Intelligent Adjustment Preset you would like to alter. — or — 1. Select the desired Preset from the pop-up list in any pane. This automatically activates the pane, making the Preset in that pane the Active Preset. 2. Select a new Settings option from the pop-up menu for the desired filter. The image in the active pane will be updated immediately with the new setting. For example, if you change Saturation to “High,” the undersaturated image in the Active Pane will be adjusted to reflect the new Saturation setting. Intelligent Adjustment Settings Tip When scanning images to be descreened, scan newspapers at 300 dpi, magazine and fine art images at 600 dpi. Descreen: Images that have already been printed using a halftone screening process require special attention when re-used by scanning them. The dots that make up the printed image are often partially or wholly visible, creating an undesirable pattern and possibly a moire when viewed on screen or printed again. The Descreen option gently blurs the halftone dots, blending the individual colors used in printing. Tip For greater accuracy when descreening, images should be viewed at 100% and should not be resized prior to being enhanced by Intellihance Pro. Contrast: The Contrast settings are used to increase the contrast of images. Even the lowest setting of this filter will modify the contrast slightly. Keep in mind that these settings are target settings, and a low setting may appear to do much more on a low contrast image than on a high contrast one. Image contrast, even on the lowest setting, will never decrease. 43 Tip As with other Intellihance Pro settings, don’t pick a “high” setting just because your images tend to be low on saturation. Pick the target amount of saturation that you’d like your images to have in general. Brightness: The Brightness filter biases the automatic adjustment of the midtone of the image. Saturation: Saturation is the amount of color within the image. The settings will increase or decrease the saturation based on the current setting. Cast: The Cast filter is used to remove unwanted color casts from the image. Often times, over or under exposed film will result in images that have a yellow, red, or green cast to them. This is also potentially a problem when a scanner is improperly calibrated or when a picture was taken under fluorescent lighting. Color casting is usually only noticeable when you compare the color-cast image with the same image that has had the cast removed. It is usually a good idea to keep the Cast setting on “Remove Cast” for the majority of images. Sharpness: The Sharpness setting selectively sharpens any images that require it. It will not reduce the amount of sharpness in an image that is too sharp. Using this filter, Intellihance Pro recognizes image areas in terms of sharpness, affecting the least sharp areas the most, and the most sharp areas the least. Tip When zoomed in on large images, the Preview screen may exaggerate the Despeckle effect. Despeckle: The Despeckle filter removes noise, such as photo grain or scanner-induced noise, while preserving detail. Using this filter, Intellihance Pro detects the edges in an image (the areas where significant color changes occur) and gently smooths all of the selection except for those edges. This filter has three options that will process only noisy pixels, without changing highlights or other details. Paper & Ink: Paper & Ink (dot gain) prevents overinked/underinked areas when printing. Dot gain only applies to CMYK, Grayscale and printing, not RGB. Adjusts Dot Gain and Limits, and changes Total Ink Limit on CMYK or grayscale images to reflect printing industry standards for the following types of paper: Coated Commercial 150 LPI; Uncoated Commercial 133 LPI; Coated SWOP 133 LPI; Uncoated SWOP 120 LPI; Uncoated SWOP Newspaper; Proof (Laser Printer). Dust & Scratches: Dust and Scratches removes Salt and Pepper Noise from your image without sacrificing detail. In Intelligent mode you can chose whether you would like to remove Dust, Scratches, or both by selecting one of the settings from the popup menu. Dust and Scratches can only be previewed at 100%. 44 Intelligent Adjustment Settings Options Filter Descreen Option Auto Descreen Newspaper Magazine Fine Art Contrast Soft Automatically detects a screen in an image and removes it. Select this option when the scanned-in image is of low quality and low line screen, such as the 85-line screens used in newspapers. Select this option when the scanned-in image is of medium quality, taken from a magazine, newsletter, or publication with a line screen of 133-150 lpi. Select this option if the line screen of the printed art was 175 or higher, or if the image was printed from an ink-jet printer. Results in pictures with lower contrast. Normal Results in a normal increase in contrast. Darker shadows, brighter highlights, and enhanced midtones result from this setting. Snappy Differentiates the light and dark areas. Lines can appear between similarly bright areas, and shadows and highlights appear solid, without much detail (solid blacks and solid whites). Hard Hard contrast is just this side of posterization. The detail that remains is only between areas of very distinguishable brightness levels. Flatten Shadows Makes the dark areas lose their detail. Flatten Highlights Removes excess noise from bright to very bright areas. This setting is only recommended when printing on darker than bright white stock, such as newspaper. Brightness Deeper Shadows Shadow Emphasis Balanced Tone Midtone Emphasis Highlight Emphasis Saturation Description (when enabled) Low Medium Low Medium Medium High High Emphasizes shadows, resulting in a darker image overall. Darkens an overall range of areas to give the entire image a darker feel. Attempts to balance the dark and light areas of the image. Increases the amount of midtone areas by darkening some mid-to-bright areas, and brightening some mid-to-dark areas. Biases the brightness toward the highlight range. Produces pictures with a minimum amount of color. Produces pictures with a little less color than in typical images. Produces pictures with the amount of saturation found in typical images. Produces pictures with a little more saturation than in typical images. Produces pictures with intense saturation. 45 Intelligent Adjustment Settings Options (continued) Filter Cast Option Purify Gray Balance Looks for areas of the image that are close to gray, and automatically balances them. Only purifies slight casts, leaving the rest of the image untouched. Remove Cast Looks for any distinguishable color cast in the highlight, midtone, and shadows of an image, and removes that cast. Can remove casts of different colors simultaneously if they occur. Aggressive Cast Removal Use this setting when the cast is visually apparent of itself (no side-by-side comparison is needed to discern it). Also use this setting if you see a certain hue throughout the image. Sharpness Soft Medium Hard Extra Hard Despeckle Only sharpens images that have a noticeable blur. Sharpens both soft and blurry images. Sharpens most images, with the exception of very sharp images. Creates the sharpest edges of the Sharpness options. Overall Useful for situations where the image may contain speckles or photo grain noise. Dark Tones Only Useful for images where the light tones are satisfactory, but the dark tones need to be adjusted. Light Tones Only Useful for images where the dark tones are satisfactory, but the light tones need to be adjusted. Paper & Ink Off Turns off despeckle filtering. Off Turns off paper and ink filtering. Coated Commercial Use this setting if the image will be printed on 150 LPI coated commercial stock. Uncoated Commercial Use this setting if the image will be printed on 133 LPI uncoated commercial stock. Coated SWOP Use this setting if the image will be printed on 133 LPI coated SWOP stock. Uncoated SWOP Unoated SWOP Newspaper Proof (Laser Printer) Dust & Scratches Off Dust Scratches Dust and Scratches 46 Description (when enabled) Use this setting if the image will be printed on 120 LPI uncoated SWOP stock. Use this setting if the image will be printed on newspaper stock. Use this setting if the image will be printed on a Laser Printer. Turns off dust and scratches filtering. Removes pepper noise (dust) from images. Removes salt noise (scratches) from images. Removes both salt and pepper noise from images. Fine Tune Mode Tip To switch to Fine Tune mode, press Command-F [Ctrl+F]. Fine Tune mode allows you to make manual refinements to the enhancement settings of individual images. This differs somewhat from the settings options in Intelligent Adjustment mode, where Intellihance Pro uses its imaging engine to analyze and automatically adjust the color saturation, hue, etc., according to the selected settings. In Fine Tune mode you use controls associated with the same nine enhancement Settings that are available in Intelligent Adjustment mode to individually adjust any or all of the enhancement settings. The image in the active pane is updated immediately as you change the settings in Fine Tune mode. Fine Tune settings are saved when you save a Preset, so be sure that any changes that you make using the Fine Tune controls are appropriate for the Preset that you are saving. Fine Tune also provides a Summary option, which allows you to display the individual values for all the settings that are currently applied to the active pane. Fine Tune Settings Typical settings options in Fine Tune Mode (Brightness/Contrast shown) 47 Making Fine Tune Adjustments The controls available from the pop-up menu in the Fine Tune Settings are designed to be used to adjust the settings of individual images—they are not generally applied to groups of images, as the Intelligent Adjustments are. However, any adjustments that have been made using the Fine Tune controls are saved when the Preset is saved, creating a Fine Tune preset. For a description of each of the Fine Tune controls, see page 49. To change enhancement settings using Fine Tune controls: 1. Select (activate) the pane that contains the Fine Tune Preset you would like to modify. — or — Select the desired Preset from the pop-up list in any pane. This automatically activates the pane, making the Preset in that pane the Active Preset. 2. Choose “Fine Tune” from the Mode menu, or press Command-F [Ctrl+F]. 3. Select the appropriate Fine Tune control panel from the Settings pop-up list. 4. Adjust the controls as necessary to achieve the results that you want. The image in the active pane is updated dynamically as you change the settings. The Fine Tune controls and options are described on the following pages. To save Fine Tune settings as a Preset: 1. Adjust the active Preset using the appropriate Fine Tune controls as described in steps 1 through 4 above. 2. Save the Preset (by choosing either “Save” or “Save As” from the File menu, or by pressing either Command-S [Ctrl+S] or Command-Shift-S [Ctrl+Shift+S]) as described in the section “Saving Presets” on page 40. All of the settings for the active Preset, whether they were set using selections from the Intelligent Adjustment menus or were adjusted using Fine Tune controls, will be saved. 48 Fine Tune Controls Clear: The Clear button below each setting in Fine Tune mode clears the adjustments for that setting, disabling the effect. To clear all of the settings at once, hold down the Option [Alt] key (this changes Clear to Clear All) and click the “Clear All” button. Reset: The Reset button below each setting in Fine Tune mode resets the enhancement adjustment level for that setting to the state it was in when the Preset was last saved. (Any unsaved changes in the setting are discarded.) To reset all of the settings at once, hold down the Option [Alt] key (this changes Reset to Reset All) and click the “Reset All” button. Manual controls for the following settings can be selected from the Fine Tune Settings pop-up menu when Fine Tune mode is selected (Settings ➮ Fine Tune): Descreen, Dust & Scratches, Brightness/Contrast, Saturation, Cast, Sharpness, Despeckle, Paper & Ink, and Summary. (See below, and the following pages.) Descreen Descreen helps remove traces of the dots used during printing that appear in scanned images. This is accomplished by blending a blurred image with the original image, which helps to fill in any gaps and to cover up noticeable colored dots while still maintaining detail. Amount: The Amount slider controls the amount of descreening. The further the slider is dragged to the right, the more descreened the image will be. Radius: The Radius slider controls how far the descreen function examines the image to determine if a contrasting color is present and needs to be descreened. The higher the value (toward the right), the greater the area that is checked. This value is measured in pixels. The Radius setting is the most critical of the Descreen settings; adjust it until you have an acceptable removal of visible halftone dots without too much blurring. 49 Dust & Scratches Dust and Scratches removes salt and pepper noise from your image without sacrificing detail. Dust & Scratches can only be previewed at 100%. Radius: Radius defines the search area in which to remove salt or pepper noise (any area smaller than the radius setting you choose). You can manually adjust the Radius setting from 0 to 5—a setting of 5 is best for dust and scratch removal. Threshold: Dust: To best remove dust, move both Threshold sliders to the far left (0 for the left slider and 1 for the right slider). Scratches: To best remove scratches, move both sliders to the far right (254 and 255). Both: To best remove both dust and scratches, pinch both sliders to the middle (about 130 for the left slider and 131 for the right). Brightness/Contrast The Brightness/Contrast controls allow you to adjust both the Brightness and the Contrast settings from the same Fine Tune control panel. Using the controls on this panel you can adjust the output tone of the shadows, midtones, and highlights of an image. To set the black point, midtones, and/or white point of the image, you can use the sliders, enter values in the Amount field boxes, or click an area of the image using the eyedroppers. As you change these settings, the curve will be updated to show you the overall range that has been set. Black Point Adjust: The Black (left-most) slider lets you determine the black point of an image; dragging it to the right makes more of the image black, and darkens the image overall. Midtone Adjust: The Gray (middle) slider changes the midtone (50% mark) of the image. Dragging the slider to the left lightens the image, while dragging to the right darkens the image. White Point Adjust: The White (right-most) slider determines the white point of an image. Dragging this slider to the left increases the white area of an image, and lightens the rest of the image. Eyedroppers: Instead of using the sliders or entering absolute values, you can use the Black, Gray, and White eyedroppers to set the black point, midpoint, and white point of the image by clicking with those eyedroppers in an appropriate place on the image. 50 Note: Most users increase the contrast when an image doesn’t look right. However, always remember that an increase in contrast results in a loss of detail; in many cases the Sharpen setting should be changed instead of the Contrast setting. Intelligent Light Meter: The Intelligent Light Meter allows you to identify the picture’s foreground elements, and configure Intellihance Pro to use that area as a measurement area, much like a photometer helps photographers set their exposure properly. Saturation Saturation controls the amount of color within the selected area of the image. The further the slider is dragged to the right, the more color (intensity) is added to the image. Dragging the slider to the left will result in an unsaturated image that is basically a grayscale image. This setting will not work on grayscale images. Cast You can fine tune cast removal by adjusting the amount of red, green, and blue (RGB images); cyan, magenta, and yellow (CMYK); and a and b channels (Lab color) that are contained within shadows, midtones, and highlights by manipulating the sliders in the Cast control panel. The Cast option is not available for grayscale images. Eyedroppers: The Cast eyedroppers provide the most effective method for removing cast from an image. Use the eyedroppers to sample unwanted cast on an image and have that color neutralized throughout the image. Use the Black (left-most) eyedropper to sample from a shadowed area (don’t aim for black, just a dark area). Use the Gray (middle) eyedropper to sample a midtone. Use the White (far right) eyedropper to sample a highlight color (avoid white). As you sample with the eyedroppers, the sliders are updated automatically. You can then adjust the sliders individually, or enter a value in the fields to fine tune the results of the eyedroppers. Cast Slider Settings for RGB Images Red: Dragging these sliders to the left increases the Red. Dragging to the right increases the Cyan, removing the Red. Green: Dragging these sliders to the left increases the Green. Dragging to the right increases the Magenta, removing the Green. Blue: Dragging these sliders to the left increases the Blue. Dragging to the right increases the Yellow, removing the Blue. 51 Cast Slider Settings for CMYK Images Cyan: Dragging these sliders to the right increases the Cyan. Dragging to the left increases the Red, removing the Cyan. Magenta: Dragging these sliders to the right increases Magenta. Dragging to the left increases the Green, removing the Magenta. Yellow: Dragging sliders to the right increases the Yellow. Dragging to the left increases the Blue, removing the Yellow. Cast Slider Settings for Lab Images a: Dragging these sliders to the left increases the red, removing the green. Dragging to the right increases green, removing red. b: Dragging these sliders to the left increases the yellow, removing the blue. Dragging to the right increases the blue, removing the yellow. Sharpness Sharpness controls the sharpness of the image. Amount: Controls the general sharpening amount of the image. Radius: Controls how far from each pixel the sharpening is applied. Definition: Controls the sharpening more in the shadows and midtones than the highlights. This makes the image appear sharper overall because our eyes are more sensitive to highlights; when the shadows are sharpened more, we perceive an equal amount of sharpness throughout the image. Threshold: Determines how different adjoining pixels need to be to be sharpened. Differences above the indicated threshold will be sharpened; differences below this threshold will be smoothed. Smoothness: Controls the blend or mix between the original image and the smoothed image, blurring areas of the image that fall under the threshold. At 100%, the blurred image is placed at all the pixels that fall below the threshold. This has the effect of removing noise and speckles from relatively smooth areas. Summary You can examine a listing of all the settings in effect for the Active Preset (the Preset currently selected in the Active Pane) by selecting this option from the pop-up list in the Fine Tune Settings. See page 41 for additional details. 52 Despeckle The Despeckle control removes unwanted tiny pixels from larger solid areas. Threshold: This value helps Intellihance Pro determine the difference between an edge and actual noise. Amount: Controls how much blur is mixed with the original image. Limit: Controls what pixel values are affected by the Despeckle. The lower limit (toward the left) controls dark pixels; the upper limit (toward the right) controls light pixels. Paper & Ink Paper & Ink prevents overinked/underinked areas when printing. Applies to CMYK and Grayscale printing, not RGB. Intelligently adjusts Dot Gain and Limits and changes Total Ink Limit on CMYK or Grayscale images to reflect printing industry standards for the following types of paper: Coated Commercial 150 LPI; Uncoated Commercial 133 LPI; Coated SWOP 133 LPI; Uncoated SWOP 120 LPI; Uncoated SWOP Newspaper; Proof. Dot Gain: (Press Gain) is the apparent dot size increase from film to the printed reproduction. This value is a function of many factors, namely the LPI, Paper type, and press type. Dot gain is typically measured at a 50% dot, meaning that a known 50% dot is printed from an electronic file and the resultant apparent dot area is measured. The difference between the measured value and 50% becomes the actual Dot Gain number. As an example, if you would print a 50% (128 pixel value) swatch on a printer and the value reads 65% on a densitometer, the dot gain would be 15% (65%-50%=15%). To compensate for Dot Gain, Intellihance Pro adds brightness to the pixel so that the 50% dot will actually print at 50%. Be sure to consult with your commercial printer to determine if you should use Intellihance Pro’s Dot Gain feature. Limits: Limits (minimum or maximum dot size) is used to prevent highlight loss and shadow plugging. Intellihance Pro allows for control over individual channels (Cyan, Magenta, Yellow, and Black) regarding limits. Total Ink Limits: Total Ink Limits controls the maximum allowable amount of the total of Cyan, Magenta, Yellow, and Black ink in the image. If there is too much ink, proportional amounts of Cyan, Magenta, and Yellow will be removed to reduce the total amount of ink to the designated level. Reducing the total ink limit can result in better trapping. 53 PowerVariations Mode Tip To switch to PowerVariations mode, press Command-P [Ctrl+P]. Note Presets saved in PowerVariations mode are saved as Fine Tune presets. PowerVariations is a visual mode that allows you to compare the Brightness, Contrast, Sharpness, Saturation, Cast, or Color Balance of an image with different variations of that setting. Using PowerVariations you work with one setting at a time—this allows you to focus on one particular effect, seeing a number of variations displayed in specified increments. The increments are represented as percentages of the selected Fine Tune setting in the currently active pane. PowerVariations displays the variations across as many panes as are displayed in the current layout. If only one pane is displayed, PowerVariations will automatically create a 1x5 layout to display the different settings (see figure below). PowerVariations mode allows you to make visual adjustments to each setting of the Preset in the active pane. When this mode is invoked, the active pane will be displayed in the centermost position. You can adjust the amount of variation using the controls in the Settings area of the workspace when PowerVariations is selected. PowerVariations Settings Typical settings options in PowerVariations Mode (Brightness shown) 54 How It Works PowerVariations mode displays settings values (in multi-pane view) that are both higher than and lower than the settings in the active pane. The variations are based on the current settings of the active pane. PowerVariations are always displayed in relation to the settings of the active (centermost) pane. Example: Suppose you have switched to Fine Tune mode to make adjustments to the Brightness settings. As you tweak these settings you decide that you would like to see how different values of Brightness would look on your image. To do this you would switch to PowerVariations mode. PowerVariations starts with the Brightness setting and displays variations of Brightness percentages both higher than and lower than the value defined by the Brightness value in the centermost, active pane. The amount of variation is set using the “Visual Adjustment” slider settings. In the example below, the Visual Adjustment is set to 10%, and the layout is 1x5 (five vertical panes). Based on these settings, PowerVariations displays our active pane in the middle of the Preview window, and displays Brightness values of -10% and -20% (darker) in the two panes above the active pane, and Brightness values of +10% and +20% (lighter) in the two panes below the active pane. Mode: PowerVariations Settings: Brightness Adjustment: 10% Layout: 1x5 Active Pane Brightness -20% (Darker) Active Pane Brightness -10% (Dark) Active Pane Brightness Active Pane Brightness +10% (Light) Active Pane Brightness +20% (Lighter) 55 Changing the Value of the Active Pane Tip You can swap the increase/decrease positions by choosing the appropriate “flip” option from the View menu. You can instantly change the setting of the active pane in order to view variations above and below a new value. You do this by clicking the Arrow tool on whichever pane contains the variation that you want to set as the new active pane. The active pane now takes on the value of the variation pane that was clicked. All the other panes are updated accordingly. For example: Continuing with the example we started on page 55, assume that you have examined the Brightness variations, and have decided that you would like to see how your image will look when all the variations are lightened up a bit. To do this you would select the Arrow tool, then click the pane containing one of the increased Brightness variations. We chose the Brightness +10% variation. Clicking this pane with the Arrow tool causes PowerVariations to increase the Brightness value of the active pane by 10%, resulting in a lighter image in that pane. The Brightness values of all the other panes are increased or decreased by 10% using this new setting as the starting point. Mode: PowerVariations Settings: Brightness Adjustment: 10% Layout: 1x5 Click with Arrow: Brightness +10% 56 Active Pane Brightness -20% (Darker) Active Pane Brightness -20% (Dark) Active Pane Brightness -10% (Dark) Active Pane Brightness -10% (start) Active Pane Brightness (start) Active Pane Brightness (Light) Active Pane Brightness +10% (Light) Active Pane Brightness +10% (Lighter) Active Pane Brightness +20% (Lighter) Active Pane Brightness +20% (Even Lighter) PowerVariations Controls Clear: The Clear button below each setting in PowerVariations mode clears the adjustments for that setting in the active pane. This sets the active pane setting to zero, disabling the effect on the active pane. Reset: The Reset button below each setting in PowerVariations mode resets the adjustments for that setting. This sets the active panesetting to the last-saved value of the active Preset. You can select any of the following settings for viewing with PowerVariations when this mode is enabled (Settings ➮ PowerVariations): Brightness, Contrast, Saturation, Cast, Sharpness, Balance. Brightness, Contrast, Saturation, Sharpen The Brightness, Contrast, Saturation, and Sharpen settings can be displayed using PowerVariations by selecting them from the Settings pop-up menu when PowerVariations mode is selected (Settings ➮ PowerVariations). You can adjust the percentage of variation using Visual Adjustment slider. Changes to the Visual Adjustment slider affect all the PowerVariation filters. Cast Red/Cyan Cast: Variations display values of Red above (and/or to the left of) the active pane, and values of Cyan below the active pane. Green/Magenta Cast: Variations display values of Green above (and/or to the left of) the active pane, and values of Magenta below the active pane. Blue/Yellow Cast: Variations display values of Blue above (and/or to the left of) the active pane, and values of Yellow below the active pane. You can adjust the percentage of variation using Visual Adjustment slider. Changes to the Visual Adjustment slider affect all the PowerVariation filters. 57 Color Balance (3x3) Green Lighter Yellow Cyan Active Pane Red Blue Darker Magenta The Color Balance setting is always displayed in a 3x3 layout. This allows PowerVariations to display all of the settings that affect color balance: Green, Cyan, Blue, Yellow, Red, and Magenta casts, as well as Contrast (lightness and darkness). The active pane, which is displayed in the center of the layout, displays the currently applied values. As with all the PowerVariation settings, you can use the Clear and Reset buttons to change the baseline to Original Image or to restore the values of the Preset the last time it was saved. Using checkboxes on the Color Balance control panel you can view color balance for Shadows, Midtones, Highlights, or any combination of the three. Tip Choosing Shuffle Forward (View menu) places the pane settings clockwise around the middle. Shuffle Backwards places the pane settings counter clockwise. 58 Test Strip Output You can output any layout of image panes to the host application as a test strip. This allows you to test the different enhancement settings on a printer or other output device. Using options in the Preferences dialog (File ➮ Preferences) you can specify whether the test strip is saved to the image layer (over-writing the original image) or to a another layer (retaining the layer with the original image). Note: The settings from the currently active pane are not applied to the image when a test strip is saved. To output the current layout as a test strip: Choose “Apply test strip” from the File menu. This applies the current layout to the active document in Photoshop as a test strip image, and closes Intellihance Pro. Test Strip Output Test Strip Setup Test Strip Output 59 How a Test Strip is Used The test strip feature has several uses: to create a print sheet with different settings for testing printer or other output device calibration, for testing monitor calibration between Macintosh and Windows, or to see how different enhancement settings will look when printed on a particular printer. For example, if you have had problems in the past with a printer that tends to print too much cyan, using Intellihance Pro you can create and save several Presets with different variations of color cast to offset the overly blue printing. Next you would apply these different Presets to a sample image using an appropriate number of image panes, and then output the variations as a test strip. You would then print the test strip image on the printer in question and see which of the Preset variations looks best when the image is printed. On future jobs destined for the heavy cyan printer, you could use the selected Preset to adjust the images so that they print just as you want them to. Things to Know About Outputting an Image as a Test Strip • To avoid accidentally overwriting your original image with the test strip image, allow Intellihance Pro to create a new layer for your test strip. To do so, select the option “Apply Test Strip to: Duplicate Layer” in File ➮ Preferences. • If you modify Presets for use on a test strip, be sure to save them. If you do not, you may not be able to recreate them once you have printed the test strip and identified the appropriate setting. • You cannot create a test strip as part of an action. 60 Batch Processing and Actions Tip For detailed information on creating actions and using the Batch command, refer to your Adobe Photoshop User Guide. You can use the Photoshop Actions Palette and Batch command to further automate the photo enhancement process with Intellihance Pro Presets. You can create your own Presets, or you can use any of the preconfigured Presets, including the Quick Enhance Preset. To use batch processing, first create an action and record enhancement commands by selecting one or more Presets from the Intellihance Pro menu. Once the action is created you can use the Batch command to play the action on a folder of images, or to import and process multiple images from your digital camera or scanner. Note: Only settings that have been saved as a Preset (no “+” beside the Preset name in the pop-up menu) will be recorded in actions. Adjustment(s) made to an unsaved Preset when an action is created will not be saved as part of the action. To enhance images using the Photoshop Batch command: 1. Determine which Preset(s) you want to use for your images. Actions can only be created from saved Presets. You can use any of the pre-configured Presets (including Quick Enhance), or open Intellihance and create Presets of your own (see page 40). 2. Create an action using the Photoshop Actions Palette. Record desired enhancements by selecting Presets from the Intellihance Pro menu. Use the Actions Palette to create an action, then record Intellihance Pro enhancements by selecting one or more Presets from the Intellihance Pro menu (Extensis ➮ Intellihance Pro). 61 3. Create a batch process using the Automate ➮ Batch... command from the Photoshop File menu. Use Batch command options to select a folder of images to perform the action on, or to import multiple images directly from your digital camera or scanner. Tip You can create actions with more than one preset to achieve various special effects. For instance, you could create a sepiatone Fine Tune preset, then use an action to apply first Quick Enhance and then the sepiatone preset to the image. This way, images processed would be both color corrected and enhanced and changed into a sepiatone. 62 For more information on actions and batch processing, see your Adobe Photoshop User Guide. Imaging Tips Getting a great image is easier than ever before thanks to Intellihance Pro 4.0, but there are things you can do to make your images look even better, as well as things you can do to help determine what type of enhancements to make. Scanning Tips You can use your scanner interface to control your scanner’s brightness, color cast, white point, and scan resolution. Most scanner interfaces have various controls to set brightness, contrast, gamma, highlight, and shadow points. These controls, if used improperly, can add noise, or flatten the highlights and shadows of the image. That’s why it’s best to turn off your scanner’s automatic features. To evaluate your scanner’s capabilities: 1. Open an image from Adobe Photoshop. 2. Choose Adjust ➮ Levels from the Image menu. The Levels dialog box is displayed, showing the distribution of pixel values in your image. Checking Your Scanner’s White Point You can improve scans by properly setting your scanner’s white point, that is, the reflective value the scanner sees as white, or 0%. If your picture is overly bright and the scanner’s white point is low, you may be flattening your highlight data. This is especially noticeable when scanning a calibration strip or an image with a broad tonal range. Refer to the documentation provided with your scanner to set the white point. Sometimes the brightness control can be used to set the white point of the scanner. If you can’t seem to adjust the white point properly, you may have a scanner that doesn’t allow you to set the white point; these scanners typically perform white point manipulation in software. Determining the Scan Resolution The capability of your output device determines the correct resolution for a scan. As a general rule, to produce a high-quality halftone image, the image resolution (measured in pixels-per-inch or ppi) should be 1.5–2 times the lines-per-inch (lpi) value of the 63 halftone screen used to print the image. For example, to print a high-quality image using a 133-lpi screen, you would need an image resolution between 200 and 266 ppi (133 x 1.5 to 2.0). In some cases, however, depending on the image and the output device, ratios of as low as 1.25 produce excellent results. The size of the final image compared to the original image is also a consideration in setting scan resolution. If the final output size is not known, then overscan by a larger factor. For more information about determining the final output size, refer to your scanner’s manual. If you see excessive noise in your scans, your scanner may be taking short cuts. Even though you want a scan at 225 ppi, many scanners will scan the picture at 300 ppi and remove pixels electronically. In the case of high resolution scans, it is common for a scanner to scan at 600 ppi and add pixels to get 1200 ppi. This may result in speckle artifacts or blurring. If you see excessive scanner noise, try scanning at 300 or 600 dpi and then scale the image in Adobe Photoshop. Remember the scale factor affects the scan ppi. For more information about determining the scan resolution, refer to Scanning, Importing, and Exporting Images in the Adobe Photoshop manual. Determining When to Use the Despeckle Filter You can view speckles or noise to determine whether to use the Intellihance Pro Despeckle filter. Noise can be previewed directly by turning up or increasing the contrast in the tones to an extreme. If the speckles are severe, set the Despeckle filter menu to Dark Tones Only (Intelligent Adjustment, Settings area). This will suppress shadow noise. If you are processing a batch of images with severe photo grain noise, set the Despeckle filter menu to Overall. 64 Enhancement Tips After you have processed an image with Intellihance, there are three ways to further enhance the image. 1. Run Intellihance Pro on the image again (Command-F [Ctrl+F]). 2. Reopen Intellihance Pro and adjust the Intelligent mode settings (Mode ➮ Intelligent Adjustment). 3. Reopen Intellihance Pro and adjust the Fine Tune mode settings (Mode ➮ Fine Tune). You can always refer to your Adobe Photoshop User Guide for additional information about image enhancement. Running Intellihance Pro on the Image Again When Intellihance Pro processes an image, it compares the input to the settings in the active Preset, then chooses from a range of values within each setting to apply to make the output conform to those settings. Sometimes you can process the image through Intellihance Pro again to gradually attain the desired enhancement for that image. You can also run Intellihance Pro again to bring out the effects of a specific filter. For example, maybe the sharpness of the image is good, but you want more brightness. If you set the Sharpness filter to Off and run Intellihance Pro again, the Brightness filter continues to improve the brightness of the image. Monitor Calibration Tips If you want to use your monitor to evaluate halftones and color images on the screen (commonly referred to as “soft proofing”), you must calibrate your monitor. Reliably soft proofing an image can save time and money in proofs and printing jobs. Calibration is the process of adjusting your monitor with the color conversion parameters to compensate for various factors that affect both the on-screen image and its conversion to printed output. These factors include room lighting conditions, the type of viewing light source, and the quality and settings of your monitor and display card. For comprehensive instructions on calibrating your monitor, refer to “Calibrating Your System” in the Adobe Photoshop User Guide. 65 Printing Tips After you’ve processed your image so that you’re satisfied with it, the next step is to prepare the image for your output device. You need to set the lpi of your output image and then of your output device. Setting the LPI of Your Output image Selecting the lpi of your printer or imagesetter has a dramatic effect on the quality of your printed image. The human eye needs to see at least 64 gray levels for good tonal evaluation. This is why you should consider your output printing requirements before you begin setting the ppi of your scanner. If you plan to photocopy, laser print, or quick print, don’t use line screens over 100 lpi. In most cases, you can use the setting for your printer’s default screen ruling located in your graphics application. If not, calculate the best lpi for your printer based on the resolution of the printer (dpi), the line screen frequency (lpi), and the number of shades in your halftone. Setting the LPI for Your Laser Printer Use the following table for setting the lpi of your laser printer. Printer DPI LPI # shades Optimal for 300 53 32 600 72 65 600 dpi laser proofing 600 85 50 newsprint proofing 800 100 64 800 85 88 newsprint proofing 1000 133 56 high resolution 1000 120 69 better tone 1000 100 100 1200 150 64 high resolution 1200 133 81 better tone 1200 100 120 For example, if you have a 600 dpi laser printer, you should use 72 lpi. This provides 64 shades of gray. A setting of 85 lpi could also be used in proofing newsprint, which provides about 50 shades of gray. 66 Troubleshooting A The Intellihance Pro menu isn’t showing up in my Filter menu. — or — A The Intellihance Pro menu isn’t showing up in the Extensis menu. Check that your application is looking to the correct plug-ins folder when it loads. If you have multiple version of the host application, it is possible that the program is looking in the “wrong” plug-ins folder. A Will Intellihance Pro process every image correctly? Intellihance Pro processes most images in an optimum way. Users have experienced a 1-7% fallout, although it is interesting to note that often it is hard to improve the fallout images beyond that of images processed by Intellihance, even when starting from scratch. If image quality degrades after running Intellihance Pro with its default preferences, try turning Brightness and/or Brightness preference settings Off and running Intellihance Pro again. A What scanners does Intellihance Pro work with? Intellihance Pro works with all scanners—you can optimize images from any source. A Will Intellihance Pro work with my color management system? Intellihance Pro works well with color management systems both inside and outside of Adobe Photoshop. A Does Intellihance Pro require that my scanner be calibrated? Because Intellihance Pro operates on color balance principles, it works with both calibrated and uncalibrated scanners. 67 A Must I calibrate my monitor when using Intellihance Pro? If you plan to use the monitor display to evaluate the quality of the image before you print, it is very helpful—although not required—to calibrate your monitor. If you are evaluating grayscale images on the monitor, then calibrate your monitor using the monitor preferences in Adobe Photoshop. If you are evaluating color images on your monitor, you should use a color calibration system. A My image looks good on the monitor, but not in print. You may need to calibrate your output device or monitor, or both. Try outputting and printing a test strip (page 59) and comparing this to the image on the monitor. Intellihance Pro 4.0 Product Team Senior Product Marketing Manager: Ted Alspach Program Manager: Lisa McCormack, Cori Taratoot Engineering: Dave Pfeiffer, Robert Craig Woldberg, Eric Hayes, Brad Bauer Quality Assurance: Floyd Mann, Carrie Anderson Beta Coordinator: Russ Hayes Documentation: Karen Sutton Special thanks to: All our beta testers. 68 Glossary bitmapped An image formed by a rectangular grid of pixels. The computer assigns a value to each pixel, from one bit of information (black or white), to as much as 24 bits per pixel for full color images. calibration Setting equipment to a standard measure to produce reliable results from input to output. See also monitor calibration. CMYK (Cyan, Magenta, Yellow, Black) The subtractive primaries, or process colors, used in color printing. Black (K) is usually added to enhance contrast and to print a true black. color correction The process of adjusting an image to compensate for scanner deficiencies or for the characteristics of the output device, or the original film. contrast The relationship between the lightest and darkest areas of an image. dpi (dots per inch) A common measurement for describing the resolution of input and output devices. See also ppi. gamma Measures the contrast that affects the midlevel grays (midtones) of an image. Adjusting the gamma lets you change the brightness values of the middle range of gray tones without dramatically altering the shadows and highlights. grayscale The depiction of gray tones between black and white. halftone screen A pattern of dots of different sizes used to simulate a continuous tone photograph, either in color or black and white. Lab The Lab color model is based on the original color model proposed by the Commission Internationale d’Eclairage (CIE) in 1931 as an international standard for color measurement. lpi (lines per inch) A measure of the frequency of a halftone screen (usually ranging from 55-200). Originally, halftones were made by placing an etched glass plate over an image and exposing it to produce dots. Lpi refers to the frequency of the horizontal and vertical lines. monitor calibration The process of correcting the color rendition settings of a monitor to match the colors of printed output. multitone Used to integrate one or more colors into a grayscale image for a design effect. 69 pixel (picture element) The smallest distinct unit of a bitmapped image. pixelization If the image resolution is too low, the PostScript language may use the color value of a single pixel to create several halftone dots when printing. This results in pixelization, or blocky-looking output. posterization A flattening of highly saturated colors. ppi (pixels per inch) A measure of the amount of scanned information. The finer the optics of the scanner, the higher the scan resolution. RGB (Red, Green, Blue) The additive primary colors used for computer monitor displays. saturation The strength or purity of color. Saturation represents the amount of gray in proportion to the hue and is measured as a percentage from 0% (gray) to 100% (fully saturated). screen frequency The number of lines or dots per inch on a halftone screen. Same as lpi. white point The reflective value that a scanner sees as white or 0%. 70 Appendix A: Default Presets and Settings Preset DeBrightscreen Contrast ness Saturation Cast Sharpness Quick Enhance Off Normal Original Image Off Off —— Despeckle Paper Dust & & Ink Scratch Balanced Med Low Remove Off Off Off Medium Off Off Off Off Off Off Off —— —— —— —— —— Last Applied —— —— —— Bright Enhance Off Snappy Highlight Med Low Emphasis Purify Gray Soft Balance Light Tones Off Off Clean Up Off Flatten Shadows Shadow High Emphasis Aggressive Medium Off Off Off Dark Image Enhance Off Snappy Balanced Med Low Remove Medium Dark Tones Off Off Darken Off Soft Deeper Shadows Med Low Remove Off Off Off Off Deep Enhance Off Normal Deeper Shadows Medium Purify Gray Medium Balance Off Off Off Descreen Magazine Off Off Off Off Off Off Off Off Despeckle Off Off Off Off Off Off Overall Off Off Digital Camera Off Snappy Midtone Emphasis Med Low Aggressive Off Overall Off Off Digital Camera Flash Off Snappy Shadow Med Low Emphasis Remove Overall Off Off Drum Scanner Off Normal Balanced Medium Purify Gray Soft Dark Tones Off Off Dust Reduction Off Off Off Off Off Off Dark Tones Off Dust Edge Enhance Off Hard Balanced Medium Off Hard Overall Off Off Flatbed Scanner Off Normal Midtone Emphasis Med High Remove Medium Off Off Off Off Focus Off Off Off Off Off Hard Off Off Off Halftone Enhance Auto Snappy Balanced Medium Remove Medium Overall Off Off Off Off Off Aggressive Off Off Off Off Off Heavy Cast Removal Off Photo CD Off Snappy Balanced Med Low Aggressive Medium Overall Scratch Reduction Off Off Off Off Off Off Light Tones Off Scratches Off Smooth Fine Art Off Off Off Off Off Overall Off Off Soft Enhance Fine Art Normal Balanced Med Low Remove Medium Off Off Off Vector Enhance Off Hard Shadow Emphasis Med High Remove Hard Off Off Off Vivid Enhance Off Snappy Balanced High Remove Medium Off Off Off 71 Index A Actions 61 Active pane 13, 23, 26, 27, 29, 56 activating, how to 29 color, changing 27 defined 13 Apply command 20, 26 Apply test strip command 27, Preference, changing 27 Arrow tool 14, 22, 29 Automatic Reordering, of panes 34 B Batch processing 61-62 Balance, Color, in PowerVariations 58 Brightness Intelligent Adjustment settings 44, 45 Fine Tune settings 50 PowerVariations settings 57 Bump (sharpen) weak channels 27 C Cancel command 26 Cast Intelligent Adjustment settings 44, 46 Fine Tune settings 51 PowerVariations settings 57 Clear command 49, 57 in Fine Tune mode 49 in PowerVariations mode 57 Clipping tab 14, 15, 24 Clipped Pixel color, changing 27 Color Balance, in PowerVariations 58 Contrast Intelligent Adjustment settings 43, 45 Fine Tune settings 50 PowerVariations settings 57 D Default Presets 38 Descreen Intellgent Adjustment settings 43, 45 Fine Tune settings 49 72 Despeckle Intelligent Adjustment settings 44, 46 Fine Tune settings 53 Tips for using 64 duplicating panes 35 see also “Panes” Dust & Scratches Intelligent Adjustment settings 44, 46 Fine Tune settings 50 E Enhance image, how to 16, 17 Enhancement Tips 65 Extensis, contacting 2, 6 F Fill command 30 Fine Tune 10, 14, 47-53 adjustments, making 48 Brightness settings 50 Cast settings 51-52 Contrast settings 50 controls 49-54 Descreen settings 49 Despeckle settings 53 Dust & Scratches settings 50 described 47 mode 10, 14, 47-53 Paper & Ink settings 53 Saturation settings 51 settings, changing 48 settings, saving 48 Sharpness 52 Summary 41, 52 Fit Window command 30 Flip Layout commands 34 G Getting Started 9 Glossary 69-70 H L Hand tool 14, 22 hardware requirements 5 Histogram tab 14, 15, 24 color, changing 27 How Intellihance Pro works 18 Last Applied preset 18, 38 Layout views 29-30, 34-35 changing 30 flipping order 34 Multiple Presets 30 Repeating Image 29 Single Image 29 Single Preset 29 shuffling order 34 swapping 35 I Image enhancement, how to 16, 17 Image Matrix overview 12 Installation 6 Info tab 14, 15, 24 Intelligent Adjustment 10, 14, 42-46 Brightness settings 44 Cast settings 44 Contrast settings 43 Descreen settings 43 Despeckle settings 44 Dust & Scratches settings 44 described 42 mode 10, 14, 42-46 Paper & Ink settings 44 Saturation settings 44 Settings defined 43-44 Settings Options list 45-46 Sharpness settings 44 using 41 Intellihance Pro enhancing image, how to 16, 17, 20 entering 19 exiting 20 how it works 18 layouts see “Layouts” modes see “Intelligent Adjustment” see “Fine Tune” see “PowerVariations” opening plug-in 17, 19 Presets 18 see also “Presets” running on image again 65 workspace 21-27 internet address, Extensis 2, 6 M Menubar 21, 26 Modes, Settings 14, 25 changing 25 overview 14 selecting 25 Monitor calibration tips 65 Multiple Presets 30 O Original Image preset 18, 33, 38 Overview of Modes 10 of the Workspace 11-13 of Tools 14-15 P Panes active 13, 23, 26, 27, 29 changing order of 34, 35 defined 28 duplicating 35 layouts and 28 rearranging 34, 35 selecting/activating 29 working with 28-35 Panning, how to 31 Paper & Ink settings 44, 46, 53 73 PowerVariations 10, 14, 54-58 active pane value in, changing 56 clear command and 57 Color Balance settings 58 controls 57 described 54 how it works 55-56 mode 10, 14, 54-58 Preferences 27 Presets 12, 16, 17, 18, 33, 38-40 about 18 and Intellihance Pro menu 16, 37, 71 applying 16, 17, 33, 37 and image views 33 assigning, to panes 33 copying settings 39 default 38, 71 deleting 40 italicized 38, 71 modifying 39 overview 12 “permanent” 38 previewing 37 resetting 39 resaving 40 saving 40 selecting 29 settings, listed 71 Summary 41, 52 using 36-41 Preview 12, 23 Printing Tips 66 Q Quick Enhance 10, 17, 18, 38 how to use 17 R Registration 6 Repeating Image 29, 32 command 29 view 32 Reset command 49, 57 in Fine Tune mode 49 in PowerVariations mode 57 74 S Saturation Intelligent Adjustment settings 44, 45 Fine Tune settings 51 PowerVariations settings 57 Scanning Tips 63 Sharpness Intelligent Adjustment settings 44, 46 Fine Tune settings 52 PowerVariations settings 57 Save Preset command 40 Save Preset As command 40 Selecting and Applying Presets 37 serial number, obtaining 6 Settings changing 25 modes 14, 25 overview 13, 14 selecting 25 Shuffle Layout commands 34 Single Image 29, 32 command 29 view 32 Single Preset command 29 Software requirements 5 Summary, of Preset values 41, 52 System requirements 5 swapping panes 35 see also “Panes,” “Layout” T Technical Support, contacting 6 Test Strip 59-60 Tips 63-66 Despeckle, using 64 enhancement 65 Monitor calibration 65 Printing 66 running Intellihance Pro again 65 scanning 63 Tools 14-15, 22 Troubleshooting 67 V Views layouts 29 overview 13 W What’s New 7 Workspace overview 11-13 X, Y, Z Zoom tool 14, 22, 31 Zoom command 31 Zooming, how to 31 75