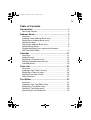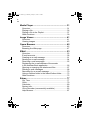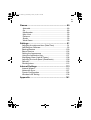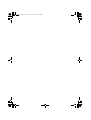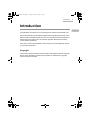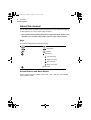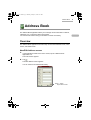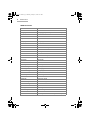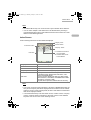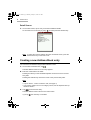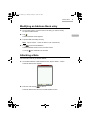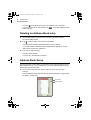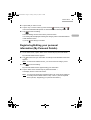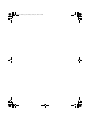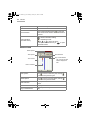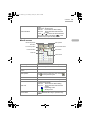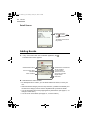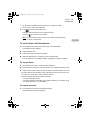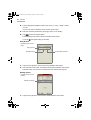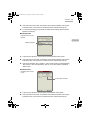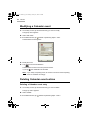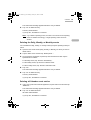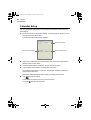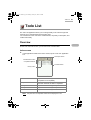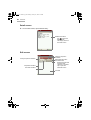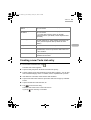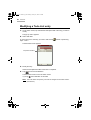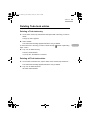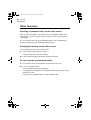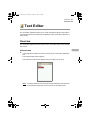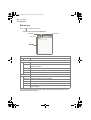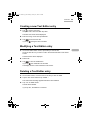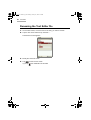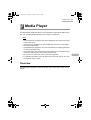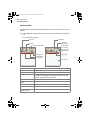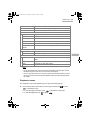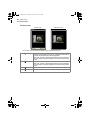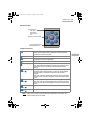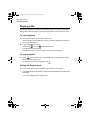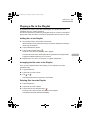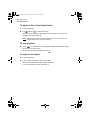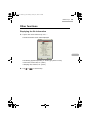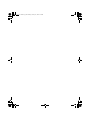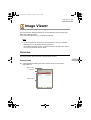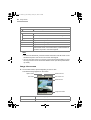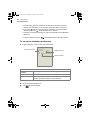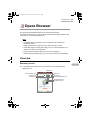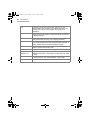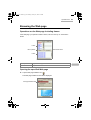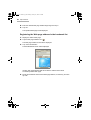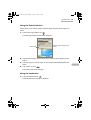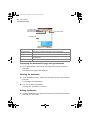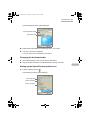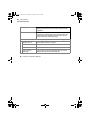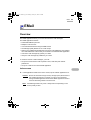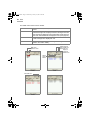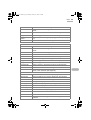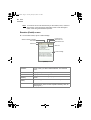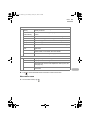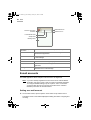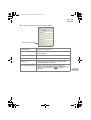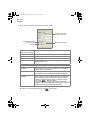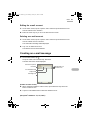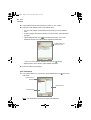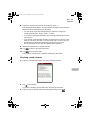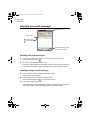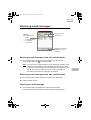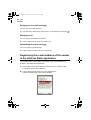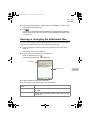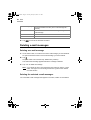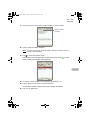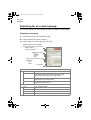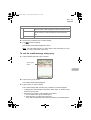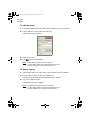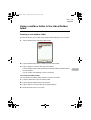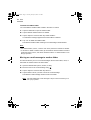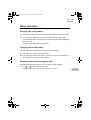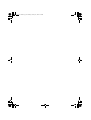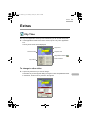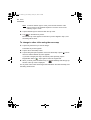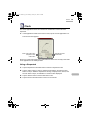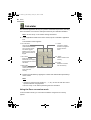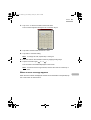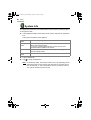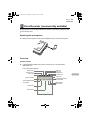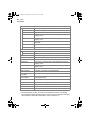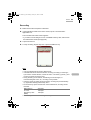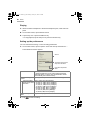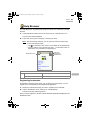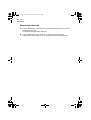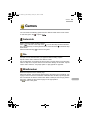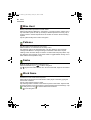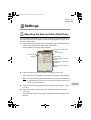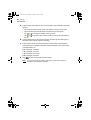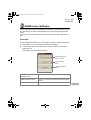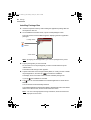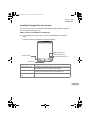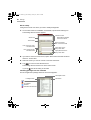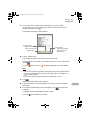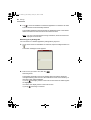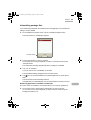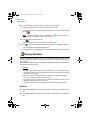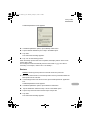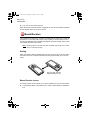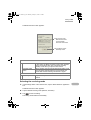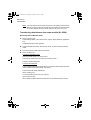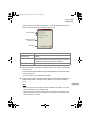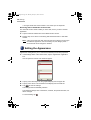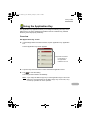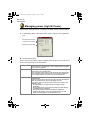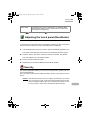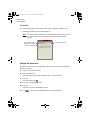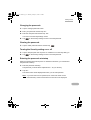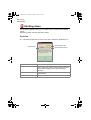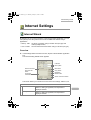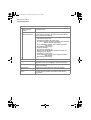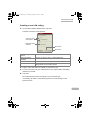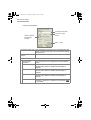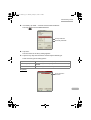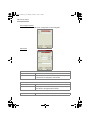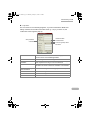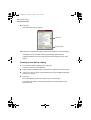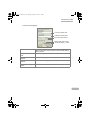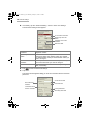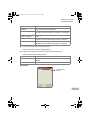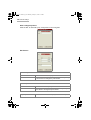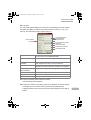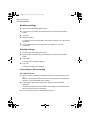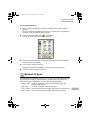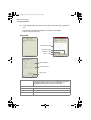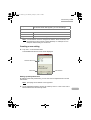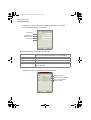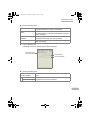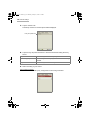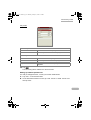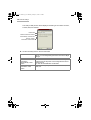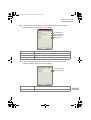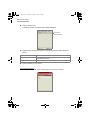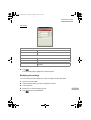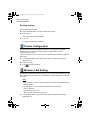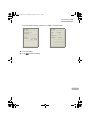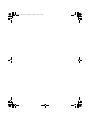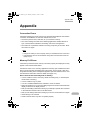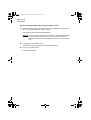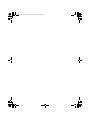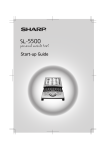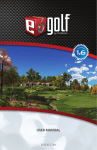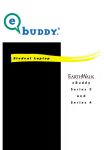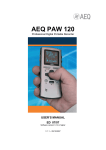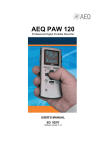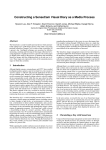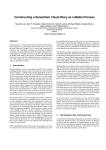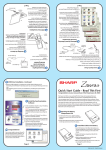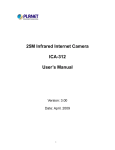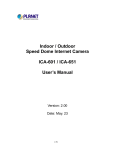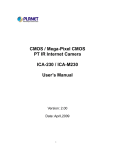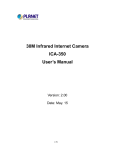Download Sharp Zaurus SL
Transcript
Personal mobile tool OPERATION MANUAL SL-5500 OPERATION MANUAL SHARP CORPORATION PRINTED IN JAPAN IMPRIMÉ AU JAPON 02A T-TO(TINSE1272YCZZ) 00.Cover.book Page i Monday, January 21, 2002 5:47 PM i Table of Contents Introduction............................................................ 1 About this manual.............................................................. 2 Address Book ........................................................ 3 Overview............................................................................ 3 Creating a new Address Book entry .................................. 6 Modifying an Address Book entry...................................... 7 Attaching a Note ................................................................ 7 Deleting an Address Book entry ........................................ 8 Address Book Setup.......................................................... 8 Registering/Editing your personal information (My Personal Details) ........................................................ 9 Calendar ............................................................... 11 Overview.......................................................................... 11 Adding Events ................................................................. 14 Modifying a Calendar event............................................. 18 Deleting Calendar event entries ...................................... 18 Calendar Setup................................................................ 20 Todo List............................................................... 21 Overview.......................................................................... 21 Creating a new Todo List entry........................................ 23 Modifying a Todo List entry ............................................. 24 Deleting Todo task entries............................................... 25 Other functions ................................................................ 26 Text Editor ............................................................ 27 Overview.......................................................................... 27 Creating a new Text Editor entry ..................................... 29 Modifying a Text Editor entry........................................... 29 Deleting a Text Editor entry ............................................. 29 Renaming the Text Editor file .......................................... 30 00.Cover.book Page ii Monday, January 21, 2002 5:47 PM ii Media Player......................................................... 31 Overview.......................................................................... 31 Playing a file .................................................................... 36 Playing a file in the Playlist .............................................. 37 Other functions ................................................................ 39 Image Viewer........................................................ 41 Overview.......................................................................... 41 Viewing images ............................................................... 43 Opera Browser ..................................................... 45 Overview.......................................................................... 45 Browsing the Web page .................................................. 47 EMail ..................................................................... 53 Overview.......................................................................... 53 E-mail accounts ............................................................... 58 Creating an e-mail message............................................ 61 Sending an e-mail message ............................................ 64 Receiving e-mail messages............................................. 65 Registering the e-mail address of the sender in the Address Book application ...................................... 66 Opening or arranging the attachment files ...................... 67 Deleting e-mail messages ............................................... 68 Searching for an e-mail message.................................... 70 Using a mailbox folder in the Inbox/Outbox folder ........... 73 Other functions ................................................................ 75 Extras.................................................................... 77 City Time ......................................................................... 77 Clock................................................................................ 79 Calculator ........................................................................ 80 System Info...................................................................... 82 Voice Recorder (commercially available) ........................ 83 Help Browser ................................................................... 87 00.Cover.book Page iii Monday, January 21, 2002 5:47 PM iii Games................................................................... 89 Asteroids......................................................................... 89 Go................................................................................... 89 Mindbreaker.................................................................... 89 Mine Hunt ....................................................................... 90 Patience.......................................................................... 90 Snake ............................................................................. 90 Word Game .................................................................... 90 Settings................................................................. 91 Adjusting the date and time (Date/Time) ......................... 91 Add/Remove Software..................................................... 93 Backup/Restore ............................................................. 100 Beam Receive ............................................................... 102 Setting the Appearance ................................................. 106 Using the Application Key.............................................. 107 Managing power (Light & Power) .................................. 108 Adjusting the touch panel (Recalibrate)......................... 109 Security.......................................................................... 109 Shutting down................................................................ 112 Internet Settings ................................................ 113 Internet Wizard .............................................................. 113 Network & Sync ............................................................. 127 Proxim Configuration ..................................................... 138 Wireless LAN Setting..................................................... 138 Appendix ............................................................ 141 00.Cover.book Page iv Monday, January 21, 2002 5:47 PM 00.Introduction.fm Page 1 Tuesday, January 22, 2002 7:33 PM Introduction Introduction Congratulations and thank you for purchasing the SL-5500 Personal Mobile Tool. We recommend that you first read the separate Start-up Guide (which mainly covers setup procedure, hardware operations, and common and basic software operations) before using the SL-5500 unit. Then read this Operation Manual (which mainly covers software operations). Some of the accessories described in this manual may not be available at the time you purchase this product. Copyright It is the intent of Sharp that this product be used in full compliance with the copyright laws of the United States and that prior permission be obtained from copyright owners whenever necessary. 1 00.Cover.book Page 2 Monday, January 21, 2002 5:47 PM 2 Introduction About this manual The SL-5500 can be operated by either pressing keys on the keyboard or tapping an item (buttons, etc.) on the screen using the stylus. • This operation manual mainly describes the stylus operation. Button or key operations are included, if they make it easier to carry out the function. Keys This manual represents keys with the following: : HOME key : Cancel key : OK key : Cursor key : Left cursor key : Right cursor key : Up cursor key : Down cursor key SELECT key Screen Buttons and Menu Names Screen buttons and menu names, such as “OK”, “File”, “Edit”, etc., are indicated using quotation marks. 00.Cover.book Page 3 Monday, January 21, 2002 5:47 PM Address Book Address Book The Address Book application allows you to manage contact information on friends, colleagues, etc. covering the items shown below. You can also add notes to help you remember contacts more easily. Overview The Address Book application has three major screens: Edit Address screen, Index screen, and Detail screen. New/Edit Address screen 1. In the Applications folder of the Home screen, tap the “Address Book” application icon. The Index screen appears. 2. Tap . The New Address screen appears. You can create a new Address Book entry. “Notes...” button Tap to attach a note. 3 00.Cover.book Page 4 Monday, January 21, 2002 5:47 PM 4 Address Book <Address fields> First Name First name Last Name Last name Category Category (Tap the drop-down list button.) Middle Name Middle name Job Title Title Department Department in the office Company Company name Work Phone Work Phone Number Work Fax Work Fax Number Work Mobile Business Mobile phone number Emails E-mail addresses Home Phone Home phone number Home Fax Home Fax Number Home Mobile Personal Mobile phone number Work Street Work Address Work City Work City Work State Work State Work Zip Work zip code Work Country Country of the office Work Pager Work pager-number Work Web Page Company URL Home Street Street Address Home City Home City Home State Home State Home Zip Home Zip Code Home Country Home Country Home Web Page Home URL Spouse Spouse’s name Birthday Birthday Anniversary Anniversary Nickname Nickname Gender Gender (Select from the drop-down list.) 00.Cover.book Page 5 Monday, January 21, 2002 5:47 PM Address Book Note: • An Address Book entry can not be saved if only the Gender field is filled out. • You can enter multiple e-mail addresses in the Emails field by inserting a comma between them. Each e-mail address entered can be used as an e-mail address in the EMail application. Index Screen A list of existing names and contact details is displayed. Category name “Contact” button “Full Name” button “Company” button Data area Category name H: Indicates Home Phone or Home Mobile. W: Indicates Work Phone or Work Mobile. Indicates the category name of the entries listed. “Full Name” button Tap to sort the entries by full name. “Contact” button Tap to sort the entries by contact data. “Company” button Tap to sort the entries by company. Data area Displays the contents of the entry. Full Name column displays the First Name, Last Name and Middle Name. Contact column displays the first entry listed under the First Name, Last Name, and Middle Name fields. (except for “Company” field) Tap this field to open the Detail screen of the entry. Note: • If you have no entries in the First Name, Last Name or Middle Name field, the entry for the Company field will be displayed in the Full Name column instead. If there is no entry in the Company field, the first e-mail address in the Emails field will be displayed instead. • To find the desired entry in the Full Name column, Contact column, Company column, press the first few characters in the each column on the hardware keyboard. The focus moves to the matching column. 5 00.Cover.book Page 6 Monday, January 21, 2002 5:47 PM 6 Address Book Detail Screen 1. On the Index screen, tap an entry to see the full address details. Or move the focus to the entry by using and then press the SELECT key. Note: To switch the screens between the Index and Detail screen, press the Address Book key on the slider cover. Creating a new Address Book entry You can add a new address using the New Address screen. 1. On the Index or Detail screen, tap . The New Address screen for a new entry appears. 2. Enter the contact data in the fields. Pressing the tab key on the hardware keyboard moves the cursor to the next entry field. Pressing the shift-tab keys moves the cursor to the previous entry field. Note: • Tap the “Notes...” button to attach a note. (See page 7.) • If you want to assign one or more category names, see the separate Start-up Guide for details. 3. Tap to save the new entry. The New Address screen returns to the Index screen. If you tap , the new entry is canceled. 00.Cover.book Page 7 Monday, January 21, 2002 5:47 PM Address Book Modifying an Address Book entry 1. On the Index screen, move the focus to the entry you want to modify. Or open the Detail screen. 2. Tap . The Edit Address screen appears. 3. Tap each field and modify the entry. Note: Tap the “Notes...” button to attach a note. (See below.) 4. Tap to save the modification. The Edit Address screen turns to the Index screen. If you tap , the modification is canceled. Attaching a Note You can enter a note to go with the address. 1. On the New Address or Edit Address screen, tap the “Notes...” button. The Enter Note screen appears. 2. Enter the note and tap to save it. The Enter Note screen returns to the Edit Address screen. 7 00.Cover.book Page 8 Monday, January 21, 2002 5:47 PM 8 Address Book If you tap on the Enter Note screen, the attached note is canceled. To save the entry with a note attached, tap on the New Address or Edit Address screen. Deleting an Address Book entry 1. On the Index screen, move the focus to the entry you want to delete. Or open the Detail screen. 2. Tap , or tap the “Data” menu and then tap “Delete...”. The confirmation message appears before the entry is deleted. If you want to delete all entries from the Address Book application, tap the “Data” menu and then tap “Delete all...”. 3. Tap “Yes” to delete the entry. The entry will be deleted. If you tap “No”, the deletion is canceled. Address Book Setup The New Address or Edit Address screen always shows the First Name and Last Name fields at the top. You can change the order of the following fields except for the Category and Gender fields. 1. On the Index or Detail screen, tap the “Options” menu, then tap “Field Settings...”. The Field Settings screen appears, and the fields following the Category field are listed in current order. “Up” button “Down” button 02.Address Book.fm Page 9 Tuesday, January 22, 2002 7:34 PM Address Book 2. Tap the field you want to move. 3. Tap the “Up” or “Down” button (or press and hold and then press or to move the selected field upwards or downwards to the desired position. 4. Tap ) to save the setting. The Field Settings screen returns to the previous screen. Your setting will be displayed following the Category field on the New Address or Edit Address screen. If you tap , the setting is canceled. Registering/Editing your personal information (My Personal Details) 1. On the Index screen, tap the “Data” menu and then tap “My Personal Details…”. My Personal Details screen appears. 2. Tap and then enter your information on Edit My Personal Details screen that appears. Note: On the Personal Detail screen, you cannot enter the category name. 3. Tap to save the setting. My Personal Details screen appears listing your information. 4. Tap the “Data” menu and then tap “My Personal Details…”. The display returns to the Index screen. Note: Your personal information registered after FULL reset will be displayed on the My Personal Detail screen of step 1 above. (See the separate Start-up Guide, “Registering your personal information”.) 9 00.Cover.book Page 10 Monday, January 21, 2002 5:47 PM 00.Cover.book Page 11 Monday, January 21, 2002 5:47 PM Calendar Calendar The Calendar application is used to store events you are keeping track of and to set alarms. For this application to work properly, the built-in clock must be set to the correct time and date. Overview You can view one day, one week or one month at a time. Tap the “View” menu, then select “Day”, “Week” or “Month”. There are also toolbar icons, (day), (week) and (month), for switching views. By selecting “Today” from the View menu, you can display the Day screen for today. Day screen 1. In the Applications folder of the Home screen, tap the “Calendar” application icon. Day icon Week icon Month icon Next button Previous button Day of week buttons Date button Event indication (Focused status) Time indication Day icon Displays the Day screen. Week icon Displays the Week screen. Month icon Displays the Month screen. Previous button Moves to the previous date. Date button Opens/closes the Calendar screen to select the date. 11 00.Cover.book Page 12 Monday, January 21, 2002 5:47 PM 12 Calendar Day of week buttons Switches the day of the week. Next button Moves to the next date. Time indication Displays the time. Tap or drag this field and tap to open the New Event screen with the Start and End time entered. Event indication (Focused status) Displays the registered events. : Events with Alarm setting : Repeating events Press or to move the focus. Then press the SELECT key or the Detail screen. to open Week screen Week spinbox Year spinbox Date indication Day of week buttons The currently focused initial is displayed in blue. Time column Event indication Year spinbox Select the year. Tap to move to the next year, and tap to move to the previous year. Week spinbox Select the week. Tap to move to the next week, and tap to move to the previous week. Date indication Displays the start and end date of the selected week. Time column Displays the time. Day of week buttons Tap to open the Day screen of the selected day. 00.Cover.book Page 13 Monday, January 21, 2002 5:47 PM Calendar Tap to display the detailed contents of the event. Green bar: All day event Red bar: Event with an Alarm setting Blue bar: Event with Start and End time setting Press or to move the focus between days of the week. Then press or the SELECT key to open the Day screen. Event indication Month screen Month drop-down list button Year spinbox To January button To December button Previous button Next button Date cell Focus frame To January button Moves to January of the selected year. Previous button Moves to the previous month. Month drop-down list button Select the desired month. Year spinbox Select the year. Tap to move to the next year, and tap to move to the previous year. Next button Moves to the next month. To December button Moves to December of the selected year. Date cell Tap to open the Day screen of the date. Colored events mean: Red box: Event with an Alarm setting Blue box: Event with Start and End time setting : Repeating event : All day event Focus frame Press to move the focus. Then press or the SELECT key to open the Day screen. 13 00.Cover.book Page 14 Monday, January 21, 2002 5:47 PM 14 Calendar Detail Screen Detailed information Tap or press to close the Detail screen. The display returns to the Day screen. Adding Events 1. In any view mode screen of the Calendar application, tap . The New Event screen appears. Start/End date buttons Time zone drop-down list button Alarm checkbox Start/End time comboboxes All day checkbox City Time button Alarm sound on/off drop-down list button Repeat button Notes field 2. Select/Enter the event contents. • For Description and Location, you can either select from the list, or enter your own. • Select the desired category from the drop-down list. (“Unfiled” is the default) You can add more category names. See the separate Start-up Guide for details. • You can change the time zone by tapping the City Time button. (See page 77, “To change to other cities”) • You can set an event alarm. (See page 15, “To set an alarm”) 00.Cover.book Page 15 Monday, January 21, 2002 5:47 PM Calendar • You can make a repeating event. (See below, “To repeat an event”) • You can enter a note in the Notes field. 3. Tap to save the new event entry. The New Event screen turns to the previous screen. If you tap , the new event is canceled. Note: No event will be saved, if no items are entered in the Description, Location, or Notes field. To set the Start and End date/time 1. On the New Event screen, tap the Start date or End date button. The Calendar screen appears. 2. Tap the desired date. 3. Tap the Start time or End time combobox. 4. Select the desired time, or change it by using the keyboard. You can mark an event as taking “All day” by tapping the All day checkbox. To set an alarm 1. On the New Event screen, check the Alarm checkbox. 2. Set the amount of time prior to the event when you would like the alarm to ring. 3. Tap the alarm sound on/off drop-down list button, and select “Silent” or “Loud”. • The alarm will ring and the Alarm screen will appear at the set time, even if the SL-5500 is off. (Tap “OK” to close the Alarm screen.) • The alarm will not ring with the following settings: • The alarm setting is “Silent”. • The Mute checkbox is checked, or the Alarms checkbox is unchecked. (Tap the Sound volume icon on the taskbar.) To repeat an event 1. On the New Event screen, tap the Repeat button. The Repeating Event screen appears. 15 00.Cover.book Page 16 Monday, January 21, 2002 5:47 PM 16 Calendar 2. Tap the appropriate repetition button for the event, i.e. “Day”, “Week”, “Month”, or “Year”. If you do not want to repeat the event, tap the “None” button. 3. Enter the necessary information. (See page 16 and 17 for details.) 4. Tap to save the repeat setting. The Repeating Event screen returns to the New Event screen. If you tap , the repeat setting is canceled. Daily Events Repeating Event screen (Day) Every spinbox End Date button No End Date checkbox 1. Tap the Every spinbox to set how many days between each repeat. 2. If the event has an end date, uncheck the No End Date checkbox, then tap the End Date button, and choose an end date from the calendar that pops up. Weekly Events Repeating Event screen (Week) Repeat On buttons 1. Tap the Every spinbox to set how many weeks between each repeat. 00.Cover.book Page 17 Monday, January 21, 2002 5:47 PM Calendar 2. If the event has an end date, uncheck the No End Date checkbox, then tap the End Date button, and choose an end date from the calendar that pops up. 3. To choose which day(s) of the week the event should repeat, tap the relevant Repeat On button(s). Monthly Events Repeating Event screen (Month) Repeat By buttons 1. Tap the Every spinbox to set how many months between each repeat. 2. If the event has an end date, uncheck the No End Date checkbox, then tap the End Date button, and choose an end date from the calendar that pops up. 3. If the event repeats by day of week (i.e. every first Thursday), tap the Repeat By “Day” button. If the event repeats by date (i.e. every 6th), tap the Repeat By “Date” button. Annual Events Repeating Event screen (Year) No End Date checkbox 1. Tap the Every spinbox to set how many years between each repeat. 2. If the event has an end date, uncheck the No End Date checkbox, then tap the End Date button, and choose an end date from the calendar that pops up. 17 00.Cover.book Page 18 Monday, January 21, 2002 5:47 PM 18 Calendar Modifying a Calendar event 1. On the Day screen, tap and hold the entry you want to modify. The popup menu appears. 2. Select “Edit event”. Or on the Detail screen, tap instead of performing steps 1 and 2. The Edit Event screen appears. 3. Modify the event. 4. Tap to save the modification. The Edit Event screen turns to the previous screen. If you tap , the modification is canceled. Note: If you modify a repeating event, all of other occurrences of this repeating event are modified accordingly. Deleting Calendar event entries Deleting a Calendar event entry 1. On the Day screen, tap and hold the entry you want to delete. The pop-up menu appears. 2. Select “Delete”. Or on the Detail screen, tap instead of performing steps 1 and 2. 00.Cover.book Page 19 Monday, January 21, 2002 5:47 PM Calendar The confirmation message appears before the entry is deleted. 3. Tap “Yes” to delete the entry. The entry will be deleted. If you tap “No”, the deletion is canceled. Note: If you delete a repeating event, all of other occurrences of this repeating event are deleted accordingly. A single repeating event cannot be deleted. Deleting the Daily, Weekly, or Monthly events You can delete the daily, weekly, or monthly events (except for repeating events) at a time. 1. Open the view mode screen (Daily, Weekly, or Monthly) on which you want to delete events. 2. Tap the “Data” menu and then tap “Delete period...”. 3. On the screen that appears, tap the drop-down list button and then tap the specified item as follows: For the daily events, tap “Events in selected day”. For the weekly events, tap “Events in selected week”. For the monthly events, tap “Events in selected month”. 4. Tap “Yes”. The confirmation message appears before the entry is deleted. 5. Tap “Yes” to delete the entry. The entry will be deleted. If you tap “No”, the deletion is canceled. Deleting all Calendar event entries 1. In any view mode of the Calendar application, tap the “Data” menu and then tap “Delete all...”. The confirmation message appears before the entry is deleted. 2. Tap “Yes” to delete all entries. All entries will be deleted. If you tap “No”, the deletion is canceled. 19 00.Cover.book Page 20 Monday, January 21, 2002 5:47 PM 20 Calendar Calendar Setup You can change the starting time on the Day screen and Week screen, and the Alarm setting. 1. On the view mode screen (Daily, Weekly, or Monthly), tap the “Options” menu, then tap “Alarm and Start Time...”. The Alarm and Start Time screen appears. Start Time spinbox Alarm Preset checkbox Alarm Preset spinbox 2. Tap the Start Time spinbox to set the earliest time you want the Day Screen/ Weekly screen to show times. 3. Check the Alarm Preset checkbox to set the Alarm Preset time. 4. Tap the Alarm Preset spinbox to change the preset time. If you set the preset time to “5 minutes”, for example, the alarm sounds five minutes before the event. This setting will be the default alarm setting on the New Event screen. 5. Tap to save the setting. The Preferences screen turns to the previous screen. If you tap , the setting is canceled. 00.Cover.book Page 21 Monday, January 21, 2002 5:47 PM Todo List Todo List The Todo List application allows you to manage tasks you should not forget and reminds you to complete them before the due date. You can list them in the order of the checked status, the priority or description, and confirm them easily. Overview On the Todo List Index screen, you can view a list of Todo entries. Index screen 1. In the Applications folder of the Home screen, tap the “Todo List” application icon. Description button Checked status button Completed checkbox Due Date button Priority button Checked status button Tap to sort the entries by checked status (completed or uncompleted). Completed checkbox When unchecked, the task is not completed and when checked, the task is completed. Priority button Tap to sort the entries by priority. Description button Tap to sort the entries by description. Due Date button Tap to sort the entries by due date. Note: The past-due uncompleted entries will be displayed in red. 21 00.Cover.book Page 22 Monday, January 21, 2002 5:47 PM 22 Todo List Detail screen 1. On the Index screen, tap the desired entry. Detailed information Tap to close the Detail screen. The display returns to the Index screen. Edit screen Priority drop-down list button Completed checkbox Due date checkbox Category drop-down list button Edit Categories button Due Date button Displays the due date if the Due date checkbox is checked. Tap to open the Calendar screen. Text field 00.Cover.book Page 23 Monday, January 21, 2002 5:47 PM Todo List Priority drop down list button Tap to display the candidate of the properties and then tap your choice. Category drop-down list button Tap to display the candidate of the properties and then tap your choice. If you want other category name, tap the Edit Categories button. (For details, see the separate Startup Guide.) Edit Categories button Tap to display the Edit Categories screen where you can edit categories or assign multiple categories to an event. (See the separate Start-up Guide for more details.) Completed checkbox Check if the task has been completed. Due date checkbox Check it off if the task is due to be completed on a specified date, and then tap the Due date button next to the checkbox. Due date button Tap this button to specify the due date if the Due date checkbox has checked. Creating a new Todo List entry 1. On the Index or Detail screen, tap . The New Task screen appears. 2. Tap the Priority drop-down list button and select the priority. 3. Tap the Category drop-down list button to set the task’s category. You can also enter a desired category name. For details, see the separate Start-up Guide. 4. If the task has a due date, check the Due date checkbox. 5. Tap the Due Date button and then tap the due date from the pop-up Calendar screen. 6. Tap the text field and enter the task, etc. 7. Tap to save the new entry. The New Task screen turns to the Index screen. If you tap , the new entry is canceled. 23 00.Cover.book Page 24 Monday, January 21, 2002 5:47 PM 24 Todo List Modifying a Todo List entry 1. On the Index screen, tap and hold the Description field of the entry you want to modify. The pop-up menu appears. 2. Select “Edit task”. Or move the focus to the entry you want to edit and tap steps 1 and 2. instead of performing The Edit Task screen appears. Completed checkbox 3. Modify the entry. Check the Completed checkbox if the task is completed. 4. Tap to save the modification. The Edit Task screen turns to the Index screen. If you tap , the modification is canceled. Note: The Task status and priority can also be changed on the Index screen. (See below.) 00.Cover.book Page 25 Monday, January 21, 2002 5:47 PM Todo List Deleting Todo task entries Deleting a Todo task entry 1. On the Index screen, tap and hold the Description field of the entry you want to delete. The pop-up menu appears. 2. Select “Delete”. The confirmation message appears before the entry is deleted. Or move the focus to the entry you want to delete and tap steps 1 and 2. instead of performing 3. Tap “Yes” to delete the entry. The entry will be deleted. If you tap “No”, the deletion is canceled. Deleting all Todo task entries 1. On the Index or Detail screen, tap the “Data” menu and then tap “Delete all...”. The confirmation message appears before the entry is deleted. 2. Tap “Yes” to delete all entries. All entries will be deleted. 25 00.Cover.book Page 26 Monday, January 21, 2002 5:47 PM 26 Todo List Other functions Checking a completed entry on the Index screen When you have completed a Todo task, check the Completed checkbox on the Index screen. If you do not check the box, the Todo List entry is recognized as uncompleted. 1. On the Index screen, tap the Completed checkbox of the completed entry. To remove the check, tap the Completed checkbox again. Changing the priority on the Index screen You can change the priority on the Index screen. 1. Tap the Priority field you want to change. The Priority drop-down list button appears. 2. Tap the Priority drop-down list button and select the priority. To view only the uncompleted entries 1. On the Index screen, tap the “Options” menu and then tap “View”. 2. Tap “Hide completed tasks”. Only uncompleted entries will be displayed. To toggle between completed and uncompleted tasks, tap the “Options” menu and then tap “View”. Then tap “Show completed tasks” or “Hide completed tasks”. 00.Cover.book Page 27 Monday, January 21, 2002 5:47 PM Text Editor Text Editor The Text Editor application allows you to create a simple text file and open a file in a text format and edit it. The text files are displayed in the “Documents” folder of the Home screen. Overview The Text Editor application has two main screens: Text Editor Index screen and Edit Text screen. Index screen 1. In the Applications folder of the Home screen, tap the “Text Editor” application icon. The Text Edit Index screen appears. The Text Editor Index screen displays a list of text files you can open. Note: To find the desired text file, press the first few characters of the file name on the hardware keyboard. The focus moves to the matching file. 27 00.Cover.book Page 28 Monday, January 21, 2002 5:47 PM 28 Text Editor Edit screen 1. Tap to create a new entry. The New Text screen will be displayed. Edit menu View menu File menu Edit area File menu Save Saves the current file. Edit menu Undo Undoes the last operation. Redo Cancels the Undo operation to restore the status before the Undo operation is done. Cut Cuts selected text to the clipboard. Copy Copies selected text to the clipboard. Paste Pastes text within clipboard to cursor position. View menu Zoom in Makes the display font size larger. Zoom out Makes the display font size smaller. Bold Changes the character type to bold. Italic Changes the character type to italic. Wrap lines The carriage return is inserted into the text according to the width of the screen. The created file will be automatically named with the first character(s) (up to 40) entered before the first space. 00.Cover.book Page 29 Monday, January 21, 2002 5:47 PM Text Editor Creating a new Text Editor entry 1. Tap to create a new entry. Or tap the “File” menu and then tap “New”. The New Text screen will be displayed. 2. Enter text using one of the Input Methods. 3. Tap to save the new file. If you tap , saving the file is canceled. Modifying a Text Editor entry 1. On the Text Editor Index screen, tap the file you want to edit. Or tap the text file icon you want to edit in the Documents folder of the Home screen. The Edit screen will be displayed 2. Edit the file. 3. Tap If you tap to save the modification. , the modification is canceled. The display returns to the Text Editor Index screen. Deleting a Text Editor entry 1. On the Index screen, move the focus to the file you want to delete. 2. Tap the “File” menu and then tap “Delete...”. The confirmation message appears before the file is deleted. 3. Tap “Yes” to delete the file. The file will be deleted. If you tap “No”, the deletion is canceled. 29 00.Cover.book Page 30 Monday, January 21, 2002 5:47 PM 30 Text Editor Renaming the Text Editor file 1. On the Index screen, move the focus to the entry you want to rename. 2. Tap the “File” menu and then tap “Rename...”. The Rename screen appears. 3. Modify the current file name. 4. Tap If you tap to save the new name. , the modification is canceled. 00.Cover.book Page 31 Monday, January 21, 2002 5:47 PM Media Player Media Player The Media Player application allows you to play MPEG1 video files and MP3 music files. You can also transfer files from a PC using PC link software. Note: • Use a headphone connected to the stereo headphone jack of the unit to listen to the media sound. • Some files (such as MP3 music files of MPEG2.5 format) can not be played back with this application. • The Media Player application may close automatically if multiple applications are running simultaneously. • The media image may be distorted and the sound may be interrupted during playback if other programs are running simultaneously. • Do not insert or remove the memory card during playback. • For detailed information on how to attach and remove the memory card, see the separate Start-up Guide. Overview The Media Player application has three folders on the Index screen: Video, Music, Playlist. 31 00.Cover.book Page 32 Monday, January 21, 2002 5:47 PM 32 Media Player Index screen The Media Player application has three folders on the Index screen: Video, Music, Playlist. 1. In the Applications folder of the Home screen, tap the “Media Player” application icon. The Index screen appears. Video tab Play button Up button (for Playlist) Music tab Add to playlist button Down button (for Playlist) Remove from playlist button Size button Playlist tab Media button Title button File List area Video folder Tap to display only the video files. Music folder Tap to display only the music files. Playlist folder Tap to display the files registered in the playlist. File List area Displays the files (mpg, mpeg, mp3) which are registered in the Documents folder of the Home screen and on the memory cards inserted into the slots. Play button Tap to start playback. “Add to playlist” button Adds a file to a Playlist folder. Up button Moves up the selected file in the playlist. Down button Moves down the selected file in the playlist. “Remove from playlist” button Removes a file from a Playlist folder. 00.Cover.book Page 33 Monday, January 21, 2002 5:47 PM Media Player Title button Tap to sort files by title. Media button Tap to sort files by storage media (CF, SD, RAM) Size button Tap to sort files by size. File menu Play Plays the file in the Video, Music, or Playlist folder. Info… Displays the file information. Add to playlist Adds a file to the Playlist folder. Up Moves up the selected file in the playlist. Down Moves down the selected file in the playlist. Remove from playlist Removes a file from the Playlist folder. View menu (used to play video files) Fullscreen Switches the screen mode, full screen, or normal screen. Scale Makes the image fit the screen. Options menu Repeat Repeats playback of the file in the Video, Music, or Playlist folder. Random Plays files in the Playlist folder at random. Help... Opens the on-line Help screen. Note: • To find the desired file, press the first few characters of the file name on the hardware keyboard. The focus moves to the matching file. • You can copy files stored on a memory card to the Documents folder by using the Copy function on the Documents Details screen (see the separate Startup Guide). Playback screens The Playback screen varies depending on the type of file being played. 1. On the Index screen, tap the file you want to play and then tap , or press or the SELECT key. • To close the playback screen, press • To close the application, tap , or press or the SELECT key again. . 33 00.Cover.book Page 34 Monday, January 21, 2002 5:47 PM 34 Media Player For movie files Normal mode Fullscreen mode • If you tap on the screen, the display turns to the Index screen. Press When pressed after 2 seconds after a file begins, the current file will be played again from the top. When pressed within 2 seconds, the previous file will start playback. When only one file or the first file in the list is being played in the once mode, stops the playback, and returns to the Index screen. Press Moves to the next file. When only one file or the last file in the list is being played in the once mode, stops the playback, and returns to the Index screen. Press Tap and hold to turn the volume up step by step. Press Tap and hold to turn the volume down step by step. 00.Cover.book Page 35 Monday, January 21, 2002 5:47 PM Media Player For music files File information File name, artist name, sampling rate, etc. Playback control buttons Current playback time/ total playback time <Playback Control> (Play) Plays the current file from the top or resumes playback if paused. When tapped during playback, restarts playback from the top of the current file. (Stop) Stops playback. (Pause) Pauses playback. Tap again to resume the playback. (Open) Stops playback, and returns to the Index screen. (Repeat) Switches the playback mode (Repeat or Once). If you have selected the Repeat mode from the Options menu on the Index screen, this button will already have been pressed. (Previous) (Press ) When tapped (pressed) after 2 seconds after a file begins, the current file will be played again from the top. When tapped (pressed) within 2 seconds, the previous file will start playback. When only one file or the first file in the list is being played in the Once mode, stops the playback, and returns to the Index screen. (Next) (Press ) Moves to the next file if the music file is being played. When only one file or the last file in the list is being played in the Once mode, stops the playback and returns to the Index screen. (Volume Up) (Press ) Tap and hold to turn the volume up step by step. (Volume Down) Tap and hold to turn the volume down step by step. (Press ) Note: The volume control in the Media Player application also affects the volume setting of the SL-5500. 35 00.Cover.book Page 36 Monday, January 21, 2002 5:47 PM 36 Media Player Playing a file This section describes an example of playing files stored on a memory card. Before playing files, insert the memory card into the appropriate card slot of the SL-5500. To start playback 1. On the Index screen, tap the Video or Music tab. All files stored in the SL-5500 and memory card will be displayed according to the file type to be played. 2. Tap the desired file in the list. And then tap or press or the SELECT key. The selected file will be played. The playback screen varies according to the file type to be played. To stop playback 1. Press or the SELECT key, the playback will be stopped and the screen will return to the Index screen. Or while the music file is being played, tap . Setting the Repeat mode 1. On the Index screen, tap the “Options” menu and then tap “Repeat”. The file will be played repeatedly. The files in the Playlist folder will be all played repeatedly. To cancel the Repeat mode, repeat step 1. 00.Cover.book Page 37 Monday, January 21, 2002 5:47 PM Media Player Playing a file in the Playlist By registering the video or music files in the Playlist, you can play them in the registered order or in random sequence. This section describes an example of playing files stored on a memory card. Before playing files, insert the memory card into the appropriate card slot of the SL-5500. Adding files to the Playlist 1. On the Index screen, tap the Video or Music tab. All files stored in the SL-5500 and memory card will be displayed according to the file type to be played. 2. Tap the desired file in the list. 3. Tap the Add to playlist button ( ). Or tap the “File” menu and then tap “Add to playlist”. The same file name of the selected file will be registered to the Playlist folder. Tapping the Playlist tab allows you to confirm it. 4. Repeat steps 1 to 3 above, if necessary, to register multiple files. Arranging the file order in the Playlist Once you have registered files in the Playlist, you can change the file order (playback order). 1. Tap the Playlist tab. 2. Tap the file you want to move. 3. Tap or . The selected file will move upwards or downwards. Deleting files from the Playlist 1. Tap the Playlist tab. 2. Tap the file you want to delete. 3. Tap the Remove from playlist button ( ). Or tap the “File” menu and then tap “Remove from playlist”. The selected file will be deleted immediately. 37 00.Cover.book Page 38 Monday, January 21, 2002 5:47 PM 38 Media Player To playback files in the Playlist folder 1. Tap the Playlist tab. 2. Tap or press or the SELECT key. All files in the Playlist folder will be played once from the top of the list, and playback will stop automatically. Note: If the Repeat mode is selected in the Options menu, all files in the Playlist folder will be played repeatedly. To stop playback 1. Press or the SELECT key, the playback will be stopped and the screen will return to the Index screen. Or while the music file is being played, tap . To playback at random 1. Tap the Playlist tab. 2. Tap the “Options” menu and then tap “Random”. All files in the Playlist folder will be played at random. To cancel the Random mode, repeat step 2. 00.Cover.book Page 39 Monday, January 21, 2002 5:47 PM Media Player Other functions Displaying the file information 1. Tap the “File” menu and then tap “Info…”. The file information screen will be displayed. The following appears depending on the file type (video or music) • Picture size, Frame rate, etc. (video) • Sampling rate, Channel, etc. (music) 2. Tap or to close the slip. 39 00.Cover.book Page 40 Monday, January 21, 2002 5:47 PM 00.Cover.book Page 41 Monday, January 21, 2002 5:47 PM Image Viewer Image Viewer The Image Viewer application allows you to see image files such as JPEG, GIF, BMP, PNG, XBM, and XPM. You can transfer files from a PC using PC link software. Note: • Large image files will not be able to be viewed due to memory constraints. • Some files can not be viewed with this application. • For detailed information on how to attach and remove the expansion memory card, see the separate Start-up Guide. Overview The Image Viewer opens with a list of images (Index screen). Index screen 1. In the Applications folder of the Home screen, tap the “Image Viewer” application icon. Options menu File menu File List area 41 00.Cover.book Page 42 Monday, January 21, 2002 5:47 PM 42 Image Viewer File menu Open… Opens the image file. Options menu Slideshow Slideshows all entries. Preferences… Opens a preference screen for slideshow setting. Help… Opens the on-line Help screen. Title button Tap to sort files by name. Type button Tap to sort files by file type. Date button Tap to sort files by date. File List area Displays the files that are registered in the Documents folder of the Home screen, and on the memory cards inserted into the slots. Tap a file to view the image file. Note: • To find to the desired file, press the first few characters of the file name on the hardware keyboard. The focus moves to the matching file. • You can copy files stored on a memory card to the Documents folder by using the Copy function on the Documents Details screen (see the separate Startup Guide). Image view screen 1. On the Index screen, tap the image file you want to view. The selected image appears on the screen. Options menu Rotate 180 icon View menu Full screen icon Rotate 90 icon Image information Rotate 180 icon Rotates the image by 180°. Rotate 90 icon Rotates the image by 90° counterclockwise. 00.Cover.book Page 43 Monday, January 21, 2002 5:47 PM Image Viewer Full screen icon Displays the image on the full screen with no Menu bar or taskbar on it. Tapping the display or pressing the SELECT key or returns to the Normal screen. Image Information Displays the original image pixels, display image pixels, color information (and transparent colored file information, if available) View menu Horizontal flip Flips the image horizontally. Vertical flip Flips the image vertically. Rotate 180 Rotates the image by 180°. Rotate 90 Rotates the image by 90° counterclockwise. Fullscreen Displays the image on the full screen with no Menu bar or taskbar on it. Tapping the display or pressing the SELECT key or returns to the Normal screen. Options menu Slideshow Slideshows all entries. Preferences… Opens a preferences screen for slideshow setting Help… Opens the on-line Help screen. • Tapping returns to the Index screen. Viewing images Viewing a single image 1. On the Index screen, tap the image you want to view. The selected image will be displayed. • Press screen. to display the next screen, or press to display the previous • Tap on the image or press the SELECT key or mode between Full screen and Normal screen. 2. Tap or press to switch the screen to return to the Index screen. Slideshowing the file 1. Tap the “Options” menu and then tap “Slideshow”. All files will be opened once from the top of the list in the Full screen mode. When the slideshow is finished, the display returns to the Index screen. 43 00.Cover.book Page 44 Monday, January 21, 2002 5:47 PM 44 Image Viewer • If the Auto-play option is unchecked, the first file on top of the list will be opened. (For information on the Auto-play option and others, see below.) • If you press with the Auto-play option unchecked, the next file will be opened. If you press , the previous file will be opened. • The View menu settings (Rotate, etc.) will not be effective for the Slideshow command. To stop the slideshow, press . The display returns to the Index screen. To set up the slideshow preferences 1. Tap the “Options” menu and then tap “Preferences...”. Auto-play checkbox Repeat checkbox Delay time slider Slideshow setting Auto-play checkbox If checked, files will be automatically opened. Repeat checkbox If checked, files will be automatically opened repeatedly. Delay time slider If the Auto-play option is checked, move the slider to adjust the delay time with which the next file will start. 2. Set up the desired preferences. 3. Tap to save the setting. 00.Cover.book Page 45 Monday, January 21, 2002 5:47 PM Opera Browser Opera Browser The Opera Browser application allows you to browse the Internet. To browse the Internet, you must set up the communication method (modem card, LAN card, etc.) and network preferences. Note: • The Opera Browser application has no capability to save pages and embedded images. • Exiting the application clears the cache without saving it in a file. • Some Web pages (including font setting, etc.) can not be displayed or not displayed correctly in this application. • Some graphical images of larger size may not be displayed. • While browsing the Web pages, you can check incoming e-mail messages. Overview Browsing screen 1. In the Applications folder of the Home screen, tap the “Opera Browser” application icon. Back icon Security Status icon Reload icon Forward icon Help icon Zoom icon Web page address icon Bookmark list icon Preferences icon 45 00.Cover.book Page 46 Monday, January 21, 2002 5:47 PM 46 Opera Browser Security Status icon Displays security information. If the page you access uses the SSL protocol, etc., the Security Status icon changes to the locked state with a set security level. Tap the icon to display the security level description. Back icon Returns to the previous page. Tap and hold to list recently displayed pages (tap again to close) and then tap any list item to display the page. Reload icon Displays the latest update of the page. When the page data is being downloaded, the Stop icon is displayed instead. Forward icon Re-displays the page displayed before you tapped the “Back” icon. Tap and hold to list recently displayed pages (tap again to close) and then tap any list item to display the page. Preferences icon Displays the screen to set up the homepage to be displayed at startup, together with security level. Bookmark list icon Displays the Bookmark list screen. Tap again to close. Web page address icon Displays a Web page address screen for entering a URL, adding to bookmarks, or searching for a Web page. Tap again to close. Zoom icon Displays a menu to specify the setting of the display (tap again to close). Choices: Tiny, Small, Medium, Large, Huge Help icon Displays a help screen. 00.Cover.book Page 47 Monday, January 21, 2002 5:47 PM Opera Browser Browsing the Web page Operations on the Web page including frames If the Web page you opened includes a frame, use the “Use top” or “Use bottom” button. Frame Use top button Use bottom button Frame Use top button Tap to fit the upper frame in window. Use bottom button Tap to fit the lower frame in window. Opening the specified Web page 1. Tap the Web page address icon ( ). The Web page address screen will be displayed. Web page address field 47 00.Cover.book Page 48 Monday, January 21, 2002 5:47 PM 48 Opera Browser 2. Enter the desired Web page address beginning with “http://”. 3. Tap “Go”. The specified Web page will be displayed. Registering the Web page address in the bookmark list 1. Display the desired Web page. 2. Tap the Web page address icon ( ). The Web page address screen will be displayed. 3. Tap “Add to bookmarks”. The Edit Bookmark screen will be displayed. Usually, Web page address field will contain the address of the latest successfully loaded Web page. 4. Modify the bookmark name and the Web page address, if necessary, and then tap “OK”. 00.Cover.book Page 49 Monday, January 21, 2002 5:47 PM Opera Browser Using the Search function Search allows you to find the specific character strings using the search engine you select. 1. Tap the Web page address icon ( ). The Web page address screen will be displayed. Search engine drop-down list button Search field 2. Tap the Search engine drop-down list button and then tap the desired search engine. 3. Enter the string you want to search for in the Search field displayed below the button. 4. Tap “Search” or press . The search result will be displayed. Using the bookmarks 1. Tap the Bookmark list icon ( ). The Bookmark list screen will be displayed. 49 00.Cover.book Page 50 Monday, January 21, 2002 5:47 PM 50 Opera Browser Go radio button Del radio button Edit radio button Move radio button Bookmark list Go radio button Displays the page selected in the bookmark list. Del radio button Deletes the bookmark selected in the bookmark list. Edit radio button Displays the Edit Bookmark screen. Move radio button Allows you to change the order by dragging the item in the Bookmark list. Bookmark list Lists all the addresses you have registered (bookmarked). Displaying the bookmarked page using bookmarks 1. On the Bookmark list screen, tap the “Go” radio button and tap the desired bookmark. The selected Web page will be displayed. Deleting the bookmark 1. On the Bookmark list screen, tap the “Del” radio button and then tap the desired bookmark. A confirmation message appears. 2. Tap “Yes” to delete the bookmark. If you tap “No”, the deletion is canceled. Editing bookmarks 1. On the Bookmark list screen, tap the “Edit” radio button and then tap the desired bookmark you want to edit. 00.Cover.book Page 51 Monday, January 21, 2002 5:47 PM Opera Browser The Edit Bookmark screen will be displayed. Web page address field Page Name field 2. Edit the Web page address and Web page name, as you want. 3. Tap “OK” to save the modification. If you tap “Cancel”, the modification is canceled. Changing the bookmark order 1. On the Bookmark list screen, tap the “Move” radio button. 2. Drag the desired bookmark in the Bookmark list to change the order. Setting up the Opera Browser preferences 1. Tap the Preferences icon ( ). The Preferences screen will be displayed. Home page field Cookies checkbox Security checkbox 51 00.Cover.book Page 52 Monday, January 21, 2002 5:47 PM 52 Opera Browser Home page field Enter the address of the homepage that will be displayed every time you launch the Opera Browser application. Cookies checkbox When checked, only the information you entered or selected on the Web page will be saved to disk. The cookie will be sent back the next time when the SL5500 browses the same Web page. Security checkbox (Protects the page displayed with the SSL technology.) Enable SSL v2 Tap to enable the SSL v2 option. Enable SSL v3 Tap to enable the SSL v3 option. Enable TLS 1.0 Tap to enable the TLS 1.0 option. Issue security warnings Tap to display a warning message when you move between the safe and unsafe Web site 2. Tap "OK" to save the settings. 00.Cover.book Page 53 Monday, January 21, 2002 5:47 PM EMail EMail Overview The EMail application allows you to send and receive e-mail messages. The EMail application features: • POP3/SMTP/IMAP4 protocols • Multiple e-mail accounts • Converts attachment files using the MIME format • The Mail light (LED) flashes for an e-mail receipt • Refers to the Address Book application to import e-mail addresses, and registers the e-mail addresses of the e-mail you received in the Address Book application. • Sorts the e-mail messages by queries you create • Groups e-mail messages by mailboxes you create To send and receive e-mail messages, you must: • Set up the communication method (modem card, LAN card) and network preferences • Set up an e-mail account in the EMail application Index screen 1. In the Applications folder of the Home screen, tap the “EMail” application icon. Caution: Be sure to check that enough memory storage space (the text size of the created message plus 10 Kbyte or more) is secured before exiting the EMail application because the EMail application needs to save the data being edited in the work area. Note: The EMail application may have a delayed launch depending on the saved quantity of data. 53 09.E-mail.fm Page 54 Wednesday, January 23, 2002 9:49 AM 54 EMail The EMail Index screen has four folders. Folders folder Browses the Inbox, Outbox, and Sent folders in the tree format. Inbox folder Displays the received e-mail messages. Unread messages will be displayed in blue. Messages that have been read will be displayed in black. Messages whose titles only have been downloaded will be displayed in red. (See page 65.) Outbox folder Displays the e-mail messages you have created. The unsent e-mail messages are displayed in red. Sent folder Displays the sent mail logs. (The original messages will be saved in the Outbox folder.) Send mail icon Get all mail icon New mail icon Reply to mail icon Delete icon Mail menu Options menu Sort by query button Folders Inbox Edit mail icon Outbox Sent 00.Cover.book Page 55 Monday, January 21, 2002 5:47 PM EMail Send mail icon Sends all unsent e-mail messages in the Outbox. Get all mail icon Receives all e-mail messages that are saved in the mail server. New mail icon Opens a screen to create a new e-mail message. Reply to mail icon Opens a reply mail screen for the sender only. Sort by query button Tap to sort e-mail messages by query you create. (See page 71.) Delete icon Delete the selected e-mail message. Mail menu Send all mail Sends all unsent e-mail messages in the Outbox. Get all mail Receives all e-mail messages that are saved in the mail server. Get mail in Receives the e-mail messages in the selected account. Cancel transfer Cancels e-mail transfer. New mail Opens a screen to create a new e-mail message. Edit mail Opens an existing e-mail message to be edited. Reply to mail Opens a reply mail screen for the sender only. Reply to all Opens a reply mail screen for all senders and receivers. Forward mail Opens a screen to forward the received e-mail message. Delete mail Deletes the selected e-mail message. Delete selected Deletes the e-mail message displayed on the Examine screen, when checked. (See page 68.) Options New account Opens the New account screen. (See page 58.) Edit account Opens the Edit account screen displayed in the submenu. Delete account Deletes the selected account displayed in the submenu. Font Changes the display font size. New query Opens the New query screen. (See page 70.) Edit query Opens the Edit query screen. Delete query Deletes the selected query. New mailbox Creates a new mailbox. (See page 73.) Rename mailbox Renames the mailbox. Delete mailbox Deletes the mailbox. Move to Moves the e-mail messages to the folder displayed in the submenu. 55 09.E-mail.fm Page 56 Tuesday, January 22, 2002 7:36 PM 56 EMail Note: To move the focus to the desired entry on the Folders, Inbox, Outbox or Sent screen, press the first few characters of the e-mail message or folder name using the hardware keyboard. Examine (Detail) screen 1. On the Index screen, tap an e-mail message. Previous icon Send mail icon Attachments icon Select for delete checkbox View menu Mail menu Next icon E-mail message (Outbox) Select for delete checkbox Deletes the e-mail massage displayed on the Examine screen, when you select “Delete selected” from the Mail menu. Previous icon Displays the previous message. Next icon Displays the next message. Send mail icon (Outbox) Sends the e-mail message displayed on the Examine screen. Reply to mail icon (Inbox) Opens a reply mail screen for the sender only. Attachments icon Opens an attached list screen on which to open, save the attachment file, move it to the expansion memory card, etc. (see page 67.) 00.Cover.book Page 57 Monday, January 21, 2002 5:47 PM EMail Mail menu Get this mail (Inbox) Receives an e-mail message if its e-mail header has been already received. Send this mail (Outbox/Sent) Sends the e-mail message displayed on the Examine screen. New mail Opens a screen to create a new e-mail message. Edit mail Opens an existing e-mail message to be edited. Reply to mail Opens a reply mail screen for the sender only. Reply to all Opens a reply mail screen for all senders and receivers. Forward mail Opens a screen to forward the received e-mail message. Add to address book Adds the e-mail address of the sender to the Address Book application. Set status Changes the e-mail status between Sent and Unsent in the Outbox folder, or Unread in the Inbox folder. Delete Deletes the e-mail message displayed on the Detail screen. View menu Previous Displays the previous message. Next Displays the next message. Attachments... Opens an attached list screen on which to open, save the attachment file, move it to the expansion memory card, etc. (see page 67.) Text format Changes the view format between the text format and rich text format. 2. Tap to close the Detail screen and return to the Index screen. New mail screen 1. On the Index screen, tap . 57 00.Cover.book Page 58 Monday, January 21, 2002 5:47 PM 58 EMail Direction drop-down list button Address Book icon Attachment icon E-mail address field Subject field Message area Direction drop-down list button Tap to select the e-mail direction (TO, CC, BCC). Address Book icon When tapped, lists the e-mail addresses registered in the Address Book application. Attachment icon When tapped, lists the attachment files to be attached to the e-mail message. Mail menu Send this mail Sends the e-mail message displayed. Refer Address Book Lists the e-mail addresses registered in the Address Book application. Adding Attachments Opens the screen to select the attachment files to be attached to the e-mail message. E-mail accounts The EMail application allows multiple e-mail accounts to be registered. Note: If you have already registered e-mail accounts in the Internet Wizard application, they apply to the e-mail accounts for the EMail application. To configure detailed settings, tap the “Options” menu on the Index screen and then tap the account from the “Edit account” submenu. Detailed procedures are described below. Setting an e-mail account 1. On the Index screen, tap the “Options” menu and then tap “New Account”. The New Account screen will be displayed including two folders: Outgoing and Incoming. 00.Cover.book Page 59 Monday, January 21, 2002 5:47 PM EMail 2. Tap the “Outgoing” tab to set the sending options. Use signature checkbox Account name Enter the account name. Your name Enter your name as used in the “From” field of the email message. Email Enter your e-mail address. SMTP server Enter the server name for sending e-mail messages. SMTP port Enter the server port number for sending e-mail messages (default setting: 25). Use signature checkbox Check to add a signature. On the screen that appears, enter the signature that is added to the end of the e-mail message. Tap to save the signature. 59 09.E-mail.fm Page 60 Tuesday, January 22, 2002 8:13 PM 60 EMail 3. Tap the “Incoming” tab to set the receiving options. Choose account type drop-down list button Synchronize checkbox Skip large emails checkbox Delete mail checkbox Choose account type drop-down list button Tap to select the desired account type (POP, IMAP) Username field Enter login name used to log in to an e-mail system. Password field Enter password used to log in to an e-mail system. Server field Enter name of the server used to receive e-mail messages Port field Enter server port number for receiving e-mail messages. (default setting: 110). Server settings Synchronize checkbox Check if you want to synchronize e-mail information with the server. Then you can download only new messages that the server has received. Delete mail checkbox Check if you want to erase e-mail messages saved in the server after you have finished downloading messages. Skip large emails checkbox Check to specify an e-mail size limit. When checked, the Email threshold screen is displayed. Tap and hold the slider to specify the maximum size of incoming e-mail messages. (range: 10 Kbyte to 1000 Kbyte) Tap to save the setting. If you receive an e-mail message of a size larger than specified, only the message title (sender name, date and the size of the message) will be downloaded. 4. When you have finished settings, tap to save them. 00.Cover.book Page 61 Monday, January 21, 2002 5:47 PM EMail Editing the e-mail account 1. On the Index screen, tap the “Options” menu and then tap the desired account from the “Edit account” submenu. 2. Edit in the same way as you do on the New Account screen. Deleting an e-mail account 1. On the Index screen, tap the “Options” menu and then tap the desired account from the “Delete account” submenu. The confirmation message will be displayed. 2. Tap “Yes” to delete the account. The selected account will be deleted. Creating an e-mail message 1. On the Index screen, tap . Or tap the “Mail” menu and then tap “New mail”. The New mail screen will be displayed. Direction drop-down list button E-mail address field Address Book icon Attachment icon Subject field Message area (E-mail account: From) 2. When registering multiple e-mail accounts, tap the Direction drop-down list button to select “From”. 3. Tap the e-mail address field to select the desired account. (Recipient’s address: To, CC, BCC) 61 09.E-mail.fm Page 62 Tuesday, January 22, 2002 7:36 PM 62 EMail 4. Tap the Direction drop-down list button to select To, CC, or BCC. 5. Enter the e-mail address in the E-mail address field. • You can enter multiple e-mail addresses by inserting a comma between them. • E-mail messages are saved as drafts in the Inbox folder, unless otherwise specified. • Tap the Address Book icon ( ) on the New mail screen. The e-mail addresses stored in the Address Book application will be listed. Address Book icon Attachment icon • Tap one or more desired addresses and then tap (Check). • Repeat steps 4 and 5 above to select multiple recipients. 6. Enter the subject and message. (File attachment) 7. If you want to attach one or more files, tap the Attachment icon ( ) in the New mail screen. Type drop-down list button Attachment list Documents list Note: File attachments should not be larger than 500 Kbyte. 00.Cover.book Page 63 Monday, January 21, 2002 5:47 PM EMail 8. Tap a file in the left Documents list, and then tap “Attach ->”. The selected file will be listed in the right Attached list telling you that the file is attached to the e-mail message you are editing. • You can tap the Type drop-down list button to narrow the category by switching the file types: “image”, “audio”, or “video”. • If you want to remove the attachment, tap it in the right Attached list, and then tap “Remove”. • If you send an e-mail message including an attachment on a memory card, leave the card in the card slot. If you remove the card, be sure to copy the attachment to the Documents folder using the Copy function of the Documents Details screen. (See the separate Start-up Guide.) 9. Repeat the steps above to complete selection. 10. Tap to return to the Write mail screen. 11. Tap to save the new mail. The e-mail you created will be completed and added to the Outbox. Checking e-mail contents 1. Tap the e-mail message of which you want to view the contents. 2. Tap if you accept it. If you want to modify it, tap the “Mail” menu and then tap “Edit mail”. 3. Edit the e-mail on the Edit mail screen that appears and then tap . 63 00.Cover.book Page 64 Monday, January 21, 2002 5:47 PM 64 EMail Sending an e-mail message Send mail icon Status button : unsent e-mail : draft e-mail Displays the number of sent and unsent messages Sending all e-mail messages 1. In the Outbox folder, tap the “Mail” menu and then tap “Send all mail” Or tap the Send mail icon ( ). 2. All unsent e-mail messages will be sent. The sent e-mail messages are displayed in black, the sent mail logs are saved in the Sent folder and the original messages are saved in the Outbox folder Sending a single e-mail message 1. Tap the desired e-mail message in the Outbox folder. The Examine screen appears. 2. Tap the “Mail” menu and then tap “Send this mail”. Or tap the Send Mail icon ( ) on the Examine screen. 3. The e-mail message will be sent. The sent e-mail message is displayed in black, the sent mail log is saved in the Sent folder and the original message is saved in the Outbox folder. 09.E-mail.fm Page 65 Tuesday, January 22, 2002 7:37 PM EMail Receiving e-mail messages Reply to mail icon (purple): e-mail message unread Get mail icon : e-mail title having no message downloaded Displays the number of received and unsent messages Receiving e-mail messages from all e-mail accounts 1. On the Index screen, tap the “Mail” menu and then tap “Get all mail”. Or tap the Get mail icon ( ) in the Inbox folder. Note: If you receive an e-mail message of a size larger than specified, or the connection is terminated, only the message title (sender name, date, and the size of the message) will be downloaded. It is displayed in red with the down arrow on the Index screen of the Inbox folder. For information on maximum size settings, see page 60. Receiving e-mail messages from one e-mail account 1. On the Index screen, tap the “Mail” menu and then tap “Get mail in”. 2. Tap the desired account. Opening an e-mail message 1. On the Index screen, tap the desired e-mail in the Inbox folder. The Examine screen of the received e-mail message will be displayed. 65 00.Cover.book Page 66 Monday, January 21, 2002 5:47 PM 66 EMail Replying to an e-mail message You can reply only to the sender(s). 1. Tap “Mail” menu and then tap “Reply to mail”, or tap the Reply to mail icon ( ). Replying to all You can reply to all recipients and senders. 1. Tap the “Mail” menu and then tap “Reply to all”. Forwarding an e-mail message You can forward an e-mail message. 1. Tap the “Mail” menu and then tap “Forward mail”. Registering the e-mail address of the sender in the Address Book application You can register the e-mail address of the sender of the e-mail message you received in the Address Book application. 1. On the Index screen, tap the desired e-mail in the Inbox or Outbox folder. The Examine screen will be displayed. 2. Tap the “Mail” menu and then tap “Add to addressbook”. The Add to addressbook screen will be displayed. 09.E-mail.fm Page 67 Tuesday, January 22, 2002 7:37 PM EMail 3. Tap the drop-down list button and then tap the e-mail address you want to add to the Address Book application. 4. Tap . The selected e-mail address will be registered to the Address Book application and the display turns to the Index screen of the Address Book application. Edit it, if necessary. Opening or arranging the attachment files You can not only open the received attachment file, but copy it to the Documents folder of the SL-5500, and move it to the expansion memory card. 1. Tap the received e-mail message including an attachment file in the Inbox folder, etc. The Examine screen will be displayed. 2. Tap the “View” menu and then tap “Attachments...”. Or tap the Attachments icon ( ). The Attachments list screen will be displayed. Data menu Attachment list 3. Tap the checkbox to select the attached file. 4. Tap the “Data” menu and then tap any of the following. Open in (Application name) Open the attachment file with a specified application. Add to documents Copies the attachment file to the Documents folder of the SL-5500. Move to card [SD] Moves the attachment file to the SD memory card, while deleting the original attachment file. (The e-mail message will remain.) 67 09.E-mail.fm Page 68 Tuesday, January 22, 2002 7:37 PM 68 EMail Move to card [CF] Moves the attachment file to the CF card, while deleting the original attachment file. (The e-mail message will remain.) Delete Deletes the attachment file while leaving the original email message. Select all Select all attachment files in the Attachment list. Deselect all Deselect the attachment files in the Attachment list. 5. Tap to execute the selected command. Deleting e-mail messages Deleting an e-mail message 1. On the Index screen, move the focus to the e-mail message you want to delete. Or open the Examine screen of the e-mail message you want to delete. 2. Tap . Or tap the “Mail” menu and then tap “Delete mail” (“Delete”). The confirmation message appears before the message is deleted. 3. Tap “Yes” to delete the message. Note: If you delete the sent e-mail messages from either the Outbox or Sent folder, the original e-mail messages and their log files will be deleted from both folders. Deleting the selected e-mail messages You can delete e-mail messages that appear in the Inbox, Outbox or Sent folders. 09.E-mail.fm Page 69 Tuesday, January 22, 2002 7:37 PM EMail 1. Open the Examine screen of the e-mail message you want to delete. Select for delete checkbox 2. Tap the “Select for delete” checkbox. Note: You cannot check the “Select for delete” checkbox to delete unread or unsent e-mail messages. 3. Tap to close the Examine screen. The checked e-mail messages will be marked with a green circle ( folder including the messages will be displayed. 4. If you want to mark multiple e-mail messages, repeat steps 1 to 3. 5. Tap the “Mail” menu and then tap “Delete selected”. A confirmation message appears before the messages are deleted. 6. Tap “Yes” to delete them. ), and the 69 00.Cover.book Page 70 Monday, January 21, 2002 5:47 PM 70 EMail Searching for an e-mail message You can query the Inbox or Outbox folders to search for a specific e-mail message. Creating a new query 1. Tap the Folders tab to open the Folders folder. 2. Tap the desired folder (Inbox or Outbox). 3. Tap the “Options” menu and then tap “New query”. The New query screen appears. Search option drop-down list buttons Mailbox, Status1, Status2, Attachment Search option fields From Recipient Subject Body Search option checkboxes and Date button after before Name field Search option drop-down list buttons Mailbox Indicates the Inbox and Outbox folders to be queried. Status 1 Specifies an e-mail by status: Incomplete mail/complete mail for the Inbox folder, Mail not sent/Mail sent for the Outbox folder Status 2 Specifies an e-mail by status: Read/Unread for the Inbox folder Attachment Specifies an e-mail message by an attachment file: No attachment/Attachment Search option fields From Enter a sender name. Recipient Enter a recipient name. Subject Enter an e-mail subject. Body Enter a part of the e-mail message. 09.E-mail.fm Page 71 Tuesday, January 22, 2002 8:17 PM EMail Search option checkboxes and Date button after Specifies an e-mail by date. Tap to select the specified date after which the e-mail message has been received or sent. before Specifies an e-mail by date. Tap to select the specified date before which the e-mail message has been received or sent. Name field Enter the desired query name you can easily find. 4. Set the query conditions for the e-mail message. 5. Tap to save the setting. The created queries will be displayed in step 2. Note: Tap-and-holding the Inbox or Outbox folder in step 2 will allow you to pop up a menu and create a new query. To sort the e-mail message using query 1. Tap the desired folder tab: Inbox or Outbox. Sort by query button 2. Tap the Sort by query button. The created queries will be displayed. 3. Tap the query you want to display. The e-mail messages that meet the query conditions you selected appear. • To display all e-mail messages in the folder, select “Inbox” or “Outbox” using the Sort by query button. • Another way to sort the e-mail messages is as follows: 1. In the Folders folder, tap the desired query. 2. Select the Inbox or Outbox tab of the query. The e-mail messages that meet the query conditions you selected appear. 71 09.E-mail.fm Page 72 Tuesday, January 22, 2002 7:37 PM 72 EMail To edit the query 1. In the Folders folder of the Index screen, tap the desired query you want to edit. 2. Tap the “Options” menu and then tap “Edit query”. The Edit query screen appears.. 3. Modify, as you want. 4. Tap to save the modification. Note: Another way to edit the query is as follows: 1. In the Folders folder, tap and hold the desired query. 2. Select “Edit query” in the menu that pops up. To delete a query 1. In the Folders folder of the Index screen, tap the desired query to be deleted. 2. Tap the “Options” menu and then tap “Delete query”. The confirmation message appears before the query is deleted. 3. Tap “Yes” to delete the query. The selected query will be deleted. Note: Another way to delete the query is as follows: 1. In the Folders folder, tap and hold the desired query. 2. Select "Delete query" in the menu that pops up. 09.E-mail.fm Page 73 Tuesday, January 22, 2002 7:37 PM EMail Using a mailbox folder in the Inbox/Outbox folder Creating a new mailbox folder This function allows you to create a new mailbox folder inside the Inbox or Outbox. 1. Tap the Folders tab to open the Folders folder. 2. Tap the desired folder (Inbox or Outbox) in the Folders folder. 3. Tap the “Options” menu and then tap “New mailbox”. The new mailbox folder will be created in the selected folder and will be named as “New mailbox”. You can rename it immediately or later, if necessary. To rename a mailbox folder You can rename the mailbox folder created in the Inbox or Outbox. 1. Tap the Folders tab to open the Folders folder. 2. Tap the desired mailbox folder to be renamed. 3. Tap the “Options” menu and then tap “Rename mailbox”. 4. Modify the folder name, as you wish. 73 09.E-mail.fm Page 74 Tuesday, January 22, 2002 7:38 PM 74 EMail To delete a mailbox folder You can delete the mailbox folder created in the Inbox or Outbox. 1. Tap the Folders tab to open the Folders folder. 2. Tap the desired mailbox folder to be deleted. 3. Tap the “Options” menu and then tap “Delete mailbox”. A confirmation message appears before the mailbox is deleted. 4. Tap “Yes” to delete the mailbox folder. The selected mailbox folder including its e-mail messages will be deleted. Note: • The default folders (“Inbox”, “Outbox” and “Sent”) cannot be renamed or deleted. • To rename or delete a mailbox folder, tap and hold the desired mailbox instead of performing steps 2 and 3, and select “Rename mailbox” or “Delete mailbox” from the pop-up menu. Moving an e-mail message to another folder This function allows you to move e-mail messages saved in the Outbox, Inbox, or Sent folder to another folder in the same folder. 1. Open the desired folder (Inbox, Outbox, or Sent). 2. Move the focus to the e-mail message using . 3. Tap the “Options” menu and then tap “Move to”. 4. Tap the folder to which you want to move the e-mail message. The selected e-mail message will be moved to the folder. Note: Tap-and-holding the e-mail message in steps 2 and 3 will allow you to use a pop up menu. 09.E-mail.fm Page 75 Tuesday, January 22, 2002 7:38 PM EMail Other functions Changing the view pattern You can view the e-mail message in Text or Rich text format on the Examine screen. 1. On the Examine screen, tap the “View” menu and then tap “Text format”. The Text format will be unchecked and the Examine screen will be displayed in Rich text format. To return to the original mode, repeat step 1. Changing the e-mail status You can change the e-mail status for received or sent messages. 1. On the Examine screen, tap the “Mail” menu. 2. Tap “Set status” and then tap “Sent” or “Unsent” for a sent e-mail message, or tap “Unread” for a received e-mail message. Switching the e-mail message to view While displaying the Examine screen, you can switch e-mail messages. 1. Tap or on the Examine mail screen. Or tap the “View” menu and then tap “Previous” or “Next”. 75 00.Cover.book Page 76 Monday, January 21, 2002 5:47 PM 00.Cover.book Page 77 Monday, January 21, 2002 5:47 PM Extras Extras City Time The City Time application shows you six world times you can choose at any time. 1. In the Applications folder of the Home screen, tap the “City Time” application icon. The City Time screen will be displayed. Night zone Time Zone Map Daytime zone Magnification button ( ) Date indicators City buttons To change to other cities 1. Tap the City button that you want to change. The Select City screen appears listing the region’s name in alphabetical order in the left list, and its main city names in the right list. 77 00.Cover.book Page 78 Monday, January 21, 2002 5:47 PM 78 Extras Note: To find the desired region’s name, press the first character of the region’s name on the hardware keyboard. The focus moves to the matching region’s name. 2. Tap the desired region’s name and then the city name. 3. Tap on the Select City screen. The selected city name appears on the button you have tapped in step 1, and the setting will be saved. To change to other cities using the zone map 1. Tap the City button that you want to change. The Select City screen appears. 2. Tap the “Go to Zone Map” button. 3. Tap and drag the stylus anywhere on the Time Zone Map or press to move the focus until the desired city name appears. If you want to magnify the map to find the city name precisely, tap the Magnification button ( ). Tap it again to return the original size. 4. When you find it, press the SELECT key or immediately while the pop-up window of the city name is displayed. The city name on the button will change to that selected on the Time Zone Map, and the setting will be saved. 00.Cover.book Page 79 Monday, January 21, 2002 5:47 PM Extras Clock The Clock application shows the current time and date and can be used as a stopwatch. 1. In the Applications folder of the Home screen, tap the “Clock” application icon. The Clock screen appears. Clock mode radio button Stopwatch mode radio button Start (Stop) button Reset button Be sure to confirm beforehand the current date and time is set correctly in the Date/ Time application in the Settings folder. Using a Stopwatch 1. Tap the Stopwatch mode radio button to switch to stopwatch mode. 2. Tap the “Start” button to start (or resume) the stopwatch, and tap the “Stop” button to stop it. While the stopwatch is running, it displays hour, minute, and second. When it stops, a hundredth of a second is also displayed. 3. Tap the “Reset” button to set the time back to zero. 4. Tap the Clock mode radio button to return to clock mode. 79 00.Cover.book Page 80 Monday, January 21, 2002 5:47 PM 80 Extras Calculator The Calculator application allows you to perform mathematical operations, including Euro conversions. It functions in exactly the same way as a standard calculator. Note: Be sure to tap “C·CE” before starting calculations. 1. In the Applications folder of the Home screen, tap the “Calculator” application icon. The Calculator screen appears. Conv./Calc button Switches the calculation mode between standard and conversion mode. This button toggles between Conv. and Calc every time the button is tapped. “C.CE” button Clears the number entered last, and tapping it twice clears the current calculation. “R.CM” button Displays the memory’s content, and tapping it twice clears the memory. “+/-” button Changes a positive number to a negative number and vice versa. “M+” button Adds a number to the memory. “M-” button Subtracts a number from the memory. 2. Perform the calculation by tapping the numeric and mathematical symbol keys on the screen. Note: • Should you enter a wrong equation (+, -, x, etc.), be sure to enter the correct equation after the wrong equation. • Be sure to tap “C·CE” before performing the next calculation. Using the Euro conversion mode In the Conversion mode, you can make conversions using the Euro currency symbol. 00.Cover.book Page 81 Monday, January 21, 2002 5:47 PM Extras 1. Tap “Conv”. to set the conversion rate for the Euro. The on-screen keyboard changes to the conversion layout. 2. Tap “Rate” and then enter the rate for 1 Euro. 3. Tap “Rate” to save the setting. Note: To change the rate, repeat steps 1 through 3. 4. Enter the value on the Calculator screen by tapping the digit keys. 5. Tap the conversion type ( Æ, Æ ). The conversion result will be displayed on the screen. Note: Conversion result is approximate, because the result is rounded up or down. When an error message appears When the error indicator is displayed and the current calculation is suspended, tap the “C·CE” button to clear the error. 81 00.Cover.book Page 82 Monday, January 21, 2002 5:47 PM 82 Extras System Info This application presents a set of tabbed folders each presenting a different aspect of the system’s state. 1. In the Applications folder of the Home screen, tap the “System Info” application icon. The System Information screen appears. “Memory” folder Shows memory usage. “Storage” folder Shows storage usage. Shows main storage usage. If a memory card is inserted into the unit, the memory card information will be added on the screen. “CPU” folder Shows the processor and its power while performing application tasks and system tasks. “Version” folder Provides information on the system’s software. 2. Tap the desired tab. 3. Tap to close the application. Note: In the Memory folder, the memory indicator may vary depending on the status before the unit is turned off, and when the unit is turned off and then turned back on. This is because the memory counts the memory size used for internal purposes as well. 00.Cover.book Page 83 Monday, January 21, 2002 5:47 PM Extras Voice Recorder (commercially available) By attaching the commercially available microphone to the stereo headphone jack, you can record voice. Attaching the microphone 1. Attach the microphone to the stereo headphone jack, until it locks into place. Overview Control screen 1. In the Applications folder of the Home screen, tap the “Voice Recorder” application icon. The Index screen appears. Record icon Options menu File menu Status indicator Recording/Playback time slider Title button Date button Stop icon Play icon Rewind icon Forward icon Trash icon Recording/Playback time indicator Media button Time button 83 00.Cover.book Page 84 Monday, January 21, 2002 5:47 PM 84 Extras File menu Record Starts recording. Stop Stops recording or playback. Play Plays back the selected file. Rew Rewinds for a fifth seconds of the total playback time by tapping once. FF Advances a fifth seconds of the total playback time by tapping once. Rename Renames the selected file. Up to 100 character spaces are available. Delete… Deletes the selected file. Delete all… Deletes all files of this application. Options menu Preferences… Opens a screen to set up the Voice Recorder preferences. Help… Opens the on-line Help screen. Record icon Starts recording. Stop icon Stops recording or playback. Play icon Plays back the selected file. Rewind icon Rewinds for a fifth seconds of the total playback time by tapping once. Forward icon Advances a fifth seconds of the total playback time by tapping once. Trash icon Deletes the selected file. Status indicator Indicates a recording or playback status. Recording/Playback time slider Indicates a recording or playback time. Recording/Playback time indicator Indicates recording time/recordable time or playback time/ total playback time. Title button Tap to sort entries by file name. Date button Tap to sort entries by date. Time button Tap to sort entries by recording time. Media button Tap to sort entries by media. File List area Lists the recorded files. • Recorded images can also be saved on the expansion memory card directly. Recorded time is approximately one hour if only voice is to be recorded excluding data created by other built-in applications, add-on software, etc. 00.Cover.book Page 85 Monday, January 21, 2002 5:47 PM Extras Recording 1. Make sure that the microphone is attached. 2. In the Applications folder of the Home screen, tap the “Voice Recorder” application icon. The Voice Recorder Index screen appears. • If you want to record images on a CF or SD/MMC memory card, select it from the Preferences screen (See page 86). 3. Tap the Record icon. 4. To stop recording, tap the Stop icon or press the SELECT key. Note: • The recorded file will be saved in WAV format. • The default file will be named as follows: recording, recording 2, recording 3,... If you want to rename the file, use the File menu. The slash (/), period (.) and currency symbols can not be used. • During browsing of the Internet, transferring e-mail messages, or communicating with a PC, etc., recording is not possible. • If memory space is lacking during recording, recording stops automatically. Try again after deleting unnecessary files. • For the memory space less than the values listed below, recording will be canceled. Main memory: CF card: SD memory card: (MMC) 512 kbyte 100 kbyte 100 kbyte • Alarm setting will be disabled during recording. 85 00.Cover.book Page 86 Monday, January 21, 2002 5:47 PM 86 Extras Playing 1. Attach the stereo headphone to the stereo headphone jack, until it locks into place. 2. On the Index screen, tap the desired record. 3. Tap the Play icon or press the SELECT key. • To stop playback, tap the Stop icon or press the SELECT key. Setting up the preferences You can customize the saving or voice recording preferences. 1. On the Index screen, tap the “Options” menu and then tap “Preferences...”. The Preferences screen appears. Save to “Voice Recording format” drop-down list button Input Gain Adjustment slider Save to Specify the destination. If either the SD Card or CF Card is selected and the selected card is not in the slot, the destination will be automatically the internal memory. Voice Recording format Specify the compression rate in voice recording mode. “Voice recording Tap to select from the following: format” drop-down • 22,050 Hz, 16Bit, Mono (352kbps) list button • 16,000 Hz, 16Bit, Mono (256kbps) • 11,025 Hz, 16Bit, Mono (176kbps) • 8,000 Hz, 16Bit, Mono (128kbps) • 22,050 Hz, 8Bit, Mono (176kbps) • 16,000 Hz, 8Bit, Mono (128kbps) • 11,025 Hz, 8Bit, Mono (88kbps) • 8,000 Hz, 8Bit, Mono (64kbps) Input Gain Adjustment Adjust the input gain. slider 2. Tap to save the setting. 00.Cover.book Page 87 Monday, January 21, 2002 5:47 PM Extras Help Browser The Help Browser is a hypertext help system that works in a similar way to a Web browser. 1. In the Applications folder of the Home screen, tap the “Help Browser” icon. The top screen will be displayed. 2. Tap a blue word to jump to the page concerning the word. Note: With the following methods, you can open the context-sensitive help screen of the Help Browser. • Tap for application help screen. (not available for all applications) • Tap the "Options" menu and then tap "Help…" on the Index screen of applications. (not available for all applications) Home icon Forward icon Backward icon Bookmarks menu Bookmarks menu Add Bookmark Adds the page to the bookmarks. Remove from Bookmarks Removes registered bookmarks. Registering bookmarks By registering frequently-used pages, you can jump to the page easily. You can register up to 12 bookmarks in the Help Browser application. 1. Display the Help Browser page you want to register to the bookmarks. 2. Tap the “Bookmarks” menu, and then tap “Add Bookmark”. The title of the page will be registered. Once you have registered it, the title of the bookmarked page will be displayed in the Bookmarks menu. 87 00.Cover.book Page 88 Monday, January 21, 2002 5:47 PM 88 Extras Removing bookmarks 1. Tap the “Bookmarks” menu and select the bookmarked page that you want to remove from the menu. The bookmarked page will be displayed. 2. Tap the “Bookmarks” menu, and then tap “Remove from Bookmarks”. The bookmark of the page you are on will be removed from the bookmarks. 00.Cover.book Page 89 Monday, January 21, 2002 5:47 PM Games Games You can launch the following games from the “Games” folder of the Home screen. To exit each game, tap or press . Asteroids Destroy asteroids while avoiding collision. Press to launch a new ship. Press to move the ship. Press the SELECT key or the Space key on the keyboard to shoot. Press and hold to make the ship move faster. Press the Calendar key ( ) to start a new game. Go Conquer more of the board than your opponent while avoiding capture. Tap the “Game” menu and then “New Game” to start. Tap an intersection on the board to place a stone. Tap the “Game” menu and then “Pass” to skip a turn. Tap the “Game” menu and then “Resign” to surrender. Tap the “Game” menu and then “Two player option” to play against an opponent. Mindbreaker Guess the sequence of the colored pegs. Start at the bottom. Tap and drag colored pegs to the holes in the wood block. Tap a peg to remove it from the wood block. When all holes are filled, tap the right side of the wood block to view the results. Each black or white pin means a peg has the right color. A black pin also means a peg is in the right position. Tap to start a new game. 89 00.Cover.book Page 90 Monday, January 21, 2002 5:47 PM 90 Games Mine Hunt Quickly mark all the squares that contain mines. Select a game level of “Beginner”, “Advanced”, or “Expert” from the “Game” menu. Tap and hold a square to mark (or unmark) it. Marked squares have a flag. Tap a square to clear it. Cleared squares show the number of mines in the surrounding squares. Tap the yellow smiley face to start a new game. Patience Sort the cards in their suits from Ace to King. Select “Patience” or “Freecell” from the “Play” menu. Tap and drag cards to the desired location. Tap the “Settings” menu and then “Change Card Backs” to change the image on the back of the cards. Tap the “Settings” menu and then “Snap To Position” to make cards snap into position. Tap the “Settings” menu and then “Turn Three Cards” to toggle between turning one or three cards at a time (Patience only). Snake Make the snake grow longer by eating the mice. Press the SELECT key or to start a new game. Use to guide the snake onto the mice. Do not hit the walls, edges or the snake’s tail. Word Game Use letters to form words and score points. Select player names from the comboboxes. Add a player to the list by typing the name in the combobox. Tap the “Start” button to begin a game. Tap and drag letters to the left to form words to place on the board. Tap the board and drag the stylus across the squares on the board where the word should go. Tap to end your turn. Tap to remove letters from the board. Tap to end the game. 12.Settings.fm Page 91 Monday, January 21, 2002 9:11 PM Settings Settings Adjusting the date and time (Date/Time) The date and time setting allows you to set the current time zone, date and time. For time-critical functions to work properly, the built-in clock application must be set to the current date and time. 1. Tap the “Date/Time” application icon in the Settings folder of the Home screen, or tap the time indicator at the bottom right of the taskbar. The Set System Time screen will be displayed. Time Zone drop-down list button City Time button Hour and Minute spinboxes Date button Time format drop-down list button Weeks start on drop-down list button Date format drop-down list button 2. Tap the Time Zone drop-down list button and select your time zone. If your time zone does not appear in the drop-down list, tap the City Time button. Note: The Time Zone drop-down list consists of 6 city names set using the City Time application. If your time zone is not found in the drop-down list, set it in the City Time application. 3. Tap the Time format drop-down list button and tap either of the choices: 12 hour or 24 hour. 4. Tap the up and down arrows on the Hour and Minute spinboxes to set the correct time. If you select the 12-hour format in step 3, select AM or PM by tapping the dropdown list. 91 00.Cover.book Page 92 Monday, January 21, 2002 5:47 PM 92 Settings 5. Tap the Date button and then tap your current date on the Calendar screen that appears. • Tap the up and down arrows of the year spinbox to set the current year. • Tap the month drop-down list button and select the current month. • Tap or • Tap or one go. to change the setting month by month. to select the first month (January) or last month (December) in 6. Tap the Weeks start on drop-down list button and then tap the starting day of the week of the calendar: Sunday or Monday. 7. Tap the Date Format drop-down list button and then tap the desired format. The selected format applies to the Date column displayed on the Index screen of the application, etc. M/D/Y (example, 12/26/02) D.M.Y (example, 26.12.02) Y-M-D (example, 02-12-26) D/M/Y (example, 26/12/02) 8. Tap to save the new date and time setting. Note: To move the cursor from steps 2 through 7, press the Tab key as required on the hardware keyboard. 00.Cover.book Page 93 Monday, January 21, 2002 5:47 PM Settings Add/Remove Software You can install applications (Linux/Qt/Java) downloaded from the Internet or created by yourself to the SL-5500. These applications must be packaged in ipkg format (*.ipk). You can also remove these applications and make space for other applications or data. Overview On the Add/Remove Select screen, you can select whether to install applications or to uninstall them. You can also select the method of installation. 1. In the Settings folder of the Home screen, tap the “Add/Remove Software” application icon. The Add/Remove Select screen appears. “Install packages via networks” button “Install packages” button “Uninstall packages” button “Install packages via networks” button Tap to install/uninstall applications via networks. “Install packages” button Tap to install applications from the expansion memory card or the Documents folder of the Home screen. “Uninstall packages” button Tap to uninstall applications. 93 00.Cover.book Page 94 Monday, January 21, 2002 5:47 PM 94 Settings Installing Package files 1. Insert the expansion memory card including the application package files into the expansion card slot. 2. On the Add/Remove Select screen, tap the “Install packages” button. The Index screen for file installation appears displaying the list of application packages. Package button Icons : not installed : installed “Install” button Note: By tapping the Package button, you can sort package files by name. 3. Tap the package file you want to install. Or move the focus to the package file you want to install and then tap the “Install” button. The Select Install Storage screen appears. 4. Tap the radio button of the storage medium (RAM, CF or SD) you want to install the package files to, and then tap to execute the installation. The display turns to the Index screen with the “installed” package icon. If you tap 5. Tap , the installation is canceled. twice to close the Add/Remove Software application to restart the SL- 5500. The unit will then be automatically restarted. The installed application package file is listed in alphabetical order in the related folder of the Home screen, and can be launched from there. Note: If an error message appears during installation, follow the instructions displayed on the screen. 00.Cover.book Page 95 Monday, January 21, 2002 5:47 PM Settings Installing Package files via networks Be sure to set up dial-up or LAN preferences before installing application package files via networks. (See page 113.) Index screen for installation via networks 1. On the Add/Remove Select screen, tap the “Install packages via networks” button. The Index screen for installation via networks appears. Server Setting icon Package Search icon “Upgrade” button Package Information icon Progress bar “Upgrade” button Updates the package information. Server Setting icon Displays the Package Servers screen where you can set up the servers/proxy servers and select a server. Package Search icon Displays the Search Packages screen where you can enter a keyword and search for it from the package list. Package Information Displays the Detail screen of the package information. icon 95 00.Cover.book Page 96 Monday, January 21, 2002 5:47 PM 96 Settings Server setup Configure the server from which you want to install package files. 1. On the Index screen for installation via networks, tap the Server Setting icon. The Package Servers screen appears. Servers list “Remove” button Removes the selected server from the list. “New” button Server name field URL of the server field Proxy server for HTTP connection field Proxy server for FTP connection field Login name for the proxy server field Login password for the proxy server field 2. If you want to connect to a new server, tap the “New” button and enter the server name etc. in each field. 3. Select the server you want to connect to from the Servers list. 4. Tap to connect to the selected server. The Package Servers screen turns to the Index screen. If you tap , the server setting is canceled. Installing package files via networks The list of application package files from the network appears. Description button Package button Icons : intended to be installed : not installed : installed : intended to be removed Size button 00.Cover.book Page 97 Monday, January 21, 2002 5:47 PM Settings 1. On the Index screen, double-tap the package file you want to install. Or move the focus to the package file you want to install and then tap the Package Information icon ( ). The Package information screen appears. “Remove” button Makes this package ready to be removed. “Ignore” button Ignores this package and returns to the Index screen. “Install” button 2. Tap the “Install” button. The Package information screen turns to the Index screen. The package file is now ready to be installed and the icon on the Index screen turns to . If you tap , the icon turns to , and the package file will not be installed. Note: • You can also make the application package file ready to be installed without opening the Package information screen by tapping the “not installed” icon ( ) you want to install. • If you want to install several package files, repeat steps 1 and 2. 3. Tap . The Select Install Storage screen appears. 4. Tap the radio button of the storage (RAM, CF or SD) you want to install the packages to. 5. On the Select Install Storage screen that appears, tap installation. The display turns to the Add/Remove Select screen. If you tap , the installation is canceled. to execute the 97 00.Cover.book Page 98 Monday, January 21, 2002 5:47 PM 98 Settings 6. Tap to close the Add/Remove Software application to restart the SL-5500. The unit will then be automatically restarted. The installed application package is listed in alphabetical order in the related folder of the Home screen and can be launched from there. Note: If an error message appears during installation, follow the instructions displayed on the screen. Searching for a package file You can search for a desired application package file by keyword. 1. On the Index screen for installation via networks, tap the Package Search icon ( ). The Search Packages screen appears. 2. Enter a word you want to find, then tap . Searching starts. The Package information screen for package files found will be displayed. If multiple matching files are found, the information screen of the first entry on the Index screen will be displayed. If you tap , the display returns to the Index screen where the matching files are highlighted. If not found, the display returns to the Index screen. If you tap , searching is canceled. 00.Cover.book Page 99 Monday, January 21, 2002 5:47 PM Settings Uninstalling package files If you uninstall a package file, all information about the application, such as data and settings, are also deleted. 1. On the Add/Remove Select screen, tap the “Uninstall packages” button. The Index screen for uninstallation appears. “Uninstall” button 2. Tap the package file you want to uninstall. Or move the focus to the package file you want to uninstall and then tap the “Uninstall” button. The confirmation message appears before the package is uninstalled. 3. Tap “Yes” to uninstall it. If you tap “Cancel”, the uninstallation is canceled. The uninstalled package disappears from the Index screen. 4. Tap twice to close the Add/Remove Software application to restart the SL- 5500. The unit will then be automatically restarted. The application icon will disappear from the related folder of the Home screen. Removing applications installed via networks The Index screen for installation via networks allows you to remove applications. 1. On the Index screen, double-tap the package file you want to remove. Or move the focus to the package file you want to remove and then tap the Package Information icon. 99 00.Cover.book Page 100 Monday, January 21, 2002 5:47 PM 100 Settings 2. On the Package Information screen, tap the “Remove” button. The Package Information screen turns to the Index screen. The package file is now ready to be removed and the icon on the Index screen turns to . Note: On the Index screen, tap the “installed” icon ( instead of performing steps 1 and 2 above. 3. Tap ) you want to remove to execute the removal. The Index screen turns to the Add/Remove Select screen. 4. Tap to close the Add/Remove Software application to restart the SL-5500. The unit will then be automatically restarted. The application icon will disappear from the related folder of the Home screen. Backup/Restore The Backup/Restore application allows you to make a backup file of the SL-5500’s data on an expansion memory card, or to restore it back to the internal memory of the SL-5500. The expansion memory card needs 4 Mbyte - 32 Mbyte space (depending on the file size to be backed up) or more. Caution: • Be sure to use the AC adapter, not the battery pack, to carry out the backup and restore process. The backup and restore process cannot be carried out if the battery is exhausted. • Be sure to save the current editing data and close all applications before carrying out the backup and restore process. • Do not press any key, tap the screen, or remove the expansion memory card during the backup and restore process. • The passcode entered for security will also be backed up and restored. Backup 1. With the SL-5500 turned on, insert the expansion memory card into the card slot. 2. In the Settings folder of the Home screen, tap the “Backup Restore” application icon. 00.Cover.book Page 101 Monday, January 21, 2002 5:47 PM Settings 101 The Backup/Restore screen appears. 3. In the Backup/Restore options, tap the Backup radio button. 4. Tap the desired destination (CD or SD) in the Media option. 5. Tap “Start”. The confirmation message appears. 6. Tap “Yes” to start backup process. When the backup process has been completed, the display will turn to the Home screen after a while. The backup file will be automatically named in the format of “yyyy-mm-dd-mmss.backup”, for example, “2002-12-26-11-45.backup." Restore Caution: Restoring backup files will overwrite all files and passcode. 1. With the SL-5500 turned on, insert the expansion memory card that includes the backup files into the card slot. 2. In the Settings folder of the Home screen, tap the “Backup Restore” application icon. The Backup/Restore screen appears. 3. In the Backup/Restore options, tap the Restore radio button. 4. Tap the destination inserted in step 1 above in the Media option. 5. Tap the drop-down list button and then tap the import file. 6. Tap “Start”. The confirmation message appears. 00.Cover.book Page 102 Monday, January 21, 2002 5:47 PM 102 Settings 7. Tap "Yes" to start restore process. When the restore process has been completed, the unit will automatically restarted and the display returns to the Home screen. Beam Receive You can transfer a single entry created in the Address Book, Calendar, or Todo List applications or a document file using the IR port (IrDA) on the left side of the unit. This section describes how to transfer data between the same models. The SL-5500 can transfer data with other models. Note: Beaming items to models other than SL-5500 may cause loss of some items or character strings. Setting When you transfer data by infrared beam, be sure to turn the IR port to face that of the other unit and to use both units within 8 inches (approximately 20 cm of each other). Not more than 8 inches (approximately 20 cm) Beam Receive screen The Beam Receive screen allows you to set up preferences for IR communication. 1. In the Settings folder of the Home screen, tap the “Beam Receive” application icon. 00.Cover.book Page 103 Monday, January 21, 2002 5:47 PM Settings 103 The Beam Receive screen appears. Beam receive mode Manual radio button (recommended) Automatic radio button Manual beam receive Start/Stop button Beam receive mode Manual radio button When checked, the unit receives data in manual mode. In this mode, the Beam reception mode screen appears as the unit receives data. The unit enters receiving standby mode when you tap the “Start” button. Automatic radio button When checked, the unit receives data in automatic mode. The unit starts receiving data any time the other unit sends data and the receiving unit detects a signal. Manual beam receive Start/Stop button Tap to start/stop the IR communication for manual beam receive. Selecting the receiving mode 1. In the Settings folder of the Home screen, tap the “Beam Receive” application icon. The Beam Receive screen appears. 2. Tap the desired receiving mode (Manual, Automatic). 3. Tap to save the setting. The setting will be effective immediately. 00.Cover.book Page 104 Monday, January 21, 2002 5:47 PM 104 Settings Note: The Automatic-receiving mode consumes more battery power than the Manual-receiving mode, because the IR port is always in receiving mode to be set to Manual-receiving mode, when the IR port is not in use. Transferring data between the same models (SL-5500) Receiving data in Manual mode 1. (in the receiving unit) In the Settings folder of the Home screen, tap the “Beam Receive” application icon. The Beam Receive screen appears. 2. Tap the Manual radio button and then tap “Start” to enter receiving standby mode. 3. Point the IR ports of both units at each other. 4. (in the sending unit) To send an application entry Open the Detail screen you want to send. Then, tap the “Data” menu and then tap “Send by beam…”. The entry will be transferred. To send a document file Tap and hold the desired document file icon in the Documents folder, and then on the Details screen that appears, tap “Beam”. The document file will be transferred. (in the sending unit) To cancel sending on the way, tap “Cancel”. (in the receiving unit) After a while, the Beam Receive screen turns to the infrared receive screen. 12.Settings.fm Page 105 Monday, January 21, 2002 9:21 PM Settings 105 During reception of the data, the “Receiving...” message appears on the screen and the “Add” button becomes ineffective (grayed out). File information Information of the received entry Add button File information Displays the file information (File name, type and size). Information of the received entry Displays the simple description of the application entry received. Add button Adds the received data to the application (or Documents folder) of the receiving unit. When the reception of the data is complete, the “Add” button becomes effective. Cancel button Tap to cancel registration of the received data. 5. When the reception of the data is complete, tap the “Add” button on the Infrared receive screen. The received data will be added to the specified application or Documents folder of the receiving unit. If you tap “Cancel”, the registration is canceled. 6. Tap the “Beam Receive” application icon displayed on the taskbar to display the Beam Receive screen, and tap the “Stop” button to cancel receive standby mode. Note: • Be sure to tap the “Stop” button in step 6. Otherwise, the battery, if it is used, will be exhausted to be in Standby mode. • If the unit receives the data, which has the same category but belong to the different application, from the sending unit, the category of the received data will be changed to “Unfiled”. 12.Settings.fm Page 106 Monday, January 21, 2002 9:21 PM 106 Settings • The approximate time of file transfer is one minute per 100 Kbyte file. Receiving data in Automatic receive mode The Automatic receive mode notifies you of the data, even if you are in another application. 1. Tap the Automatic radio button on the Beam Receive screen. 2. Perform step 3 to 5 above of “Receiving data in Manual mode” to start data transfer. Note: If the unit receives the data, which has the same category but belong to the different application, from the sending unit, the category of the received data will be changed to “Unfiled”. Setting the Appearance Appearance setting allows you to customize the desktop and window properties. 1. In the Settings folder of the Home screen, tap the “Appearance” application icon. A list of styles and a list of color schemes appear. 2. Tap any of the three styles for the graphical display from the upper list. 3. Tap any of the seven-color schemes for the display from the lower list. 4. Tap to save the settings. The settings will be immediately effective. The shape and design color of the button, scroll bar, drop-down list button, etc. will be changed. To cancel setting, tap . 00.Cover.book Page 107 Monday, January 21, 2002 5:47 PM Settings 107 Using the Application Key The Application Key application allows you to assign the following four keys on the slide cover to any of the applications installed in the unit: Calendar key, Address Book key, Menu Popup key, EMail key. Overview Set Application Key screen 1. In the Settings folder of the Home screen, tap the “Application Key” application icon. The Set Application Key screen appears. Drop-down list buttons List all names of the applications installed in the unit. 2. Tap each drop-down list button to select the desired application name. 3. Tap to save the setting. The settings will be effective immediately. Note: If you assign the Menu Popup key to other application keys, it will not be effective in each application as the Menu Popup key. In this case, carry out the tap operation for menu operation. 00.Cover.book Page 108 Monday, January 21, 2002 5:47 PM 108 Settings Managing power (Light & Power) Light & Power setting allows you to manage the frontlight and auto-power off feature. 1. In the Settings folder of the Home screen, tap the “Light & Power” application icon. Dim light after checkbox Light off after checkbox Brightness control slider 2. Set the following items. For the Power saving options, tap the checkbox and then tap the up or down arrow button of the spinbox to set the desired time. Dim light after When checked, the frontlight will be dimmed if no operation is performed in the specified time. The frontlight will turn on again if you resume operation. Light off after When checked, the frontlight will turn off if no operation is performed in the specified time. If the “Dim light after” option is also checked, the frontlight will turn off after the specified time after the frontlight is dimmed. The frontlight will turn on again if you resume operation. Suspend after The power will turn off if no operation is performed in the specified time. If the two above options are also checked, the unit will suspend after the specified time after the frontlight turns off. This option cannot be turned off and does not function in the following cases: • During slideshow of image files by the Image Viewer application. • During playback of music files and viewing of video files by the Media Player application • During file transfer by the Beam Receive application • While the Stopwatch of the Clock application is running • When the AC adapter is connected to the unit. 12.Settings.fm Page 109 Monday, January 21, 2002 7:49 PM Settings 109 Brightness control slider 3. Tap Move the slider to change the brightness of the frontlight. The actual brightness can be confirmed as you adjust the slider when the front light is turned on (which can be carried out by pressing the Front light key). to save the setting, or tap to cancel. Adjusting the touch panel (Recalibrate) Calibration setting allows you to calibrate the screen. To ensure that your SL-5500 correctly matches the positions you tap on the screen with the screen’s contents you may occasionally need to recalibrate. 1. In the Settings folder of the Home screen, tap the “Recalibrate” application icon. The screen will change and show a cross near the bottom left of the screen. 2. Press the stylus in the center of the cross, hold for a moment, then release. The cross will then move to another position. 3. Press, hold and release once again. 4. Repeat this process until recalibration automatically finishes. Security The Security application allows you to set your own passcode to protect your unit from unauthorized use. Once you set the passcode and enable the setting, enter it every time you turn the unit on. Caution: Use this function with care. If you forget your passcode, you need to carry out the FULL reset. It will lose all data created and saved and add-on programs added to the unit. For detailed information on how to carry out FULL reset, refer to the separate Start-up Guide. 12.Settings.fm Page 110 Monday, January 21, 2002 7:49 PM 110 Settings Overview 1. In the Settings folder of the Home screen, tap the “Security” application icon. The Security Settings screen will be displayed. Note: If you have set the passcode in the initial settings after you have carried out a FULL reset or in this application, the passcode entry screen appears. Set passcode button Clear passcode button Require pass code at power-on checkbox Setting the passcode By default, the passcode is not registered. Use the on-screen-numeric keyboard to enter the passcode. 1. Tap the “Set passcode” button. 2. Enter your passcode. The passcode you enter will be replaced with “*” for your security. 3. Tap “OK”. To cancel setting, tap . 4. Enter the same passcode again. 5. Tap “OK”. You return to the Security Settings screen. 6. Tap on the Security Settings screen to save the passcode. 00.Cover.book Page 111 Monday, January 21, 2002 5:47 PM Settings 111 Changing the passcode 1. Tap the “Change passcode” button. 2. Enter your passcode and then tap “OK”. 3. Enter the new passcode and then tap “OK”. You return to the Security Settings screen. 4. Tap on the Security Settings screen to save the passcode. Clearing the passcode 1. Tap the “Clear passcode” button and then tap . Turning the Security setting on or off 1. Tap the “Require pass code at power-on” checkbox to turn Security setting on. 2. Tap on the Security Settings screen to save the passcode. Entering the passcode at startup When the “Require pass code at power-on” checkbox is turned on, you need to enter the passcode at startup. 1. Enter the passcode at startup. The passcode you enter will be replaced with “*” for your security. 2. Tap “OK”. The Home screen will be displayed and then you can start operation. Note: If you enter the incorrect password, the screen will remain as the Passcode Entry screen and the Home screen will not be displayed. 00.Cover.book Page 112 Monday, January 21, 2002 5:47 PM 112 Settings Shutting down The Shutdown application allows you to restart the Linux system and the Qtopia system. Restarting systems will erase data being edited. Overview 1. In the Settings folder of the Home screen, tap the “Shutdown” application icon. Restart Qtopia button Reboot button Terminate Qtopia button Restart Qtopia button Restarts the Qtopia system. Reboot button Resets the SL-5500. The progress bar reaches 100% and then the Home screen will be displayed after approximately 20 seconds. Terminate Qtopia button Terminates and then launches the Qtopia system automatically. Cancel button Cancels the functions above. 00.Cover.book Page 113 Monday, January 21, 2002 5:47 PM Internet Settings 113 Internet Settings Internet Wizard By following the on-screen instructions of the Internet Wizard application, you can set up dial-up and LAN preferences for both the EMail and Network & Sync applications. • Dial-up - PPP: for dial-up connection using a modem card (CF type) and ordinary telephone line; • LAN - TCP/IP: for local area network connection using a LAN card (CF type). Overview 1. In the Settings folder of the Home screen, tap the “Internet Wizard” application icon. The Internet Setting Wizard screen appears. LAN field Dial-up field Select Connection drop-down list button New button Connection Information area Delete button Copy button Edit button Switch Connection button This screen allows you to check the current connection settings, edit them, etc. Current Connection LAN field Displays the current setting selected for LAN-TCP/IP. When no setting is registered, “Not Specified” is displayed instead. Dial-up field Displays the current setting selected for Dial-up - PPP. When no setting is registered, “Not Specified” is displayed instead. 00.Cover.book Page 114 Monday, January 21, 2002 5:47 PM 114 Internet Settings Select Connection options Select Connection drop-down list button Lists all settings created for LAN/Dial-up. Tap to select the desired one. Connection Information area Displays information concerning the current setting listed in the Select Connection drop-down list button above. This area lists the following. For the current LAN settings • Connection type (LAN) • Connection media (LAN Card, USB) • IP address (Obtain TCP/IP Information Automatically, Specify TCP/IP Information) • Proxy setting (No proxies, Auto configure proxies, Set proxies) • Mail settings (Set, None) For Dial-up settings • Connection type (Dial-up) • Modem type (Card Modem, Wireless Modem, IR) • Dial type (Tone, Pulse) • Telephone number of ISP • Proxy setting (No proxies, Auto configure proxies, Set proxies) • Mail settings (Set, None) New button Opens a screen for creating a new connection. Copy button Opens a screen for creating a new connection using a duplicate of the current setting in Select Connection. Edit button Opens a screen for editing the current setting in the Select Connection. Delete button Deletes the current setting in Select Connection. Switch Connection button If multiple connection settings are created, tap to set the current setting in Select Connection to the current connection. 00.Cover.book Page 115 Monday, January 21, 2002 5:47 PM Internet Settings 115 Creating a new LAN setting 1. On the Internet Setting Wizard screen, tap “New”. The New Connection screen appears. Connection type radio buttons Make mail setting checkbox Back button Next button Connection type radio buttons Select the connection type. Make mail setting checkbox Check if you want to set up e-mail preferences. Back button Moves to previous screen, if available. Next button Moves to the next screen (for dial-up or LAN) after saving settings made on the current screen. 2. Tap the “LAN” radio button for “Select the connection type”. 3. If you do not want to set up e-mail preferences now, tap the Make mail setting checkbox to uncheck. 4. Tap “Next”. Fill out the following screens according to your connection type. If necessary, tap “Back” on the following screens to modify settings on the previous screen. 00.Cover.book Page 116 Monday, January 21, 2002 5:47 PM 116 Internet Settings The first screen appears. Connection Name field “Obtain IP address Automatically” checkbox “Connect by” radio buttons “DNS...” button Connection Name field Enter the desired connection name to be displayed in the Select Connection drop-down list on the Internet Setting Wizard screen. Connect by radio buttons Select the connection type (Card or USB). Network “Obtain IP address Automatically” checkbox When checked, the IP address is automatically obtained from the Dynamic Host Configuration Protocol (DHCP) server. IP Address Enter the IP Address, if necessary. Dimmed if the “Obtain IP Address automatically” is selected. Subnet Mask Enter the subnet mask, if necessary. Dimmed if the “Obtain IP Address automatically” is selected. Gateway Enter the Gateway address, if necessary. Dimmed if the “Obtain IP Address automatically” is selected. “DNS...” button Opens the screen for setting DNS addresses (primary, secondary). Enter them, if necessary, and then tap to save them. 00.Cover.book Page 117 Monday, January 21, 2002 5:47 PM Internet Settings 117 5. If necessary, tap “DNS...” and then enter the DNS addresses. Then tap to save the DNS addresses. Primary DNS field Secondary DNS field 6. Tap “Next”. The next screen for the Proxy setting appears. 7. Tap the Proxy drop-down list button and then tap the desired type. There are three types of setting options. No proxies Select when you do not set a proxy server. Auto configure proxies Select when you want a proxy server to be automatically selected. Set Proxies Select when you set it manually. No proxies Proxy drop-down list button 00.Cover.book Page 118 Monday, January 21, 2002 5:47 PM 118 Internet Settings Auto configure proxies Enter the URL for automatic proxy configuration in the Config field. Set Proxies HTTP Proxy Host Enter the URL for HTTP proxy server. Port Enter the port number for HTTP proxy server. Tap the up or down arrow to change the port number. FTP Proxy Host Enter the URL for FTP proxy server. Port Enter the port number for FTP proxy server. Tap the up or down arrow to change the port number. No proxy for Enter the URL for which the proxy server is not required. 00.Cover.book Page 119 Monday, January 21, 2002 5:47 PM Internet Settings 119 8. Tap “Next”. The next screen for e-mail settings appears, if you have checked the “Make mail setting” checkbox on the New Connection screen (p. 115). If you have not, the confirmation screen appears (step 9). User Name field Save password checkbox Password field Account Type drop-down list button Account Name field Enter the account name, which will be displayed in the Accounts menu of the EMail application. User Name field Enter the login name used to log in to an e-mail server. Save password checkbox Check if you want to save the password. If checked, you need no password to log in to an e-mail server. Password field Enter the password. Dimmed if the “Save Password” checkbox is unchecked. Account Type dropdown list button Select the receiving mail server type (POP or IMAP). SMTP server field Enter the sending mail server. POP/IMAP server field Enter the receiving mail server name. Mail address field Enter the e-mail address. 00.Cover.book Page 120 Monday, January 21, 2002 5:47 PM 120 Internet Settings 9. Tap “Next”. The confirmation screen appears. View area Register button 10. Confirm the contents of the setting and then tap “Register” to save the setting. The display turns to the main screen (Internet Setting Wizard screen). Tapping the Select Connection drop-down list button displays the new LAN setting. Creating a new dial-up setting 1. On the Internet Setting Wizard screen, tap “New”. The New Connection screen appears. 2. Tap the “Dial-up (Telephone line)” radio button for “Select the connection type”. 3. If you do not want to set up e-mail preferences now, tap the Make mail setting checkbox to uncheck. 4. Tap “Next”. Fill out the following screens according to your connection type. If necessary, tap “Back” on the following screens to modify settings on the previous screen. 00.Cover.book Page 121 Monday, January 21, 2002 5:47 PM Internet Settings 121 The first screen appears. Connection Name field Telephone Number field Dial using radio buttons Modem type radio buttons “Advanced Setting...” button Connection Name field Enter the desired connection name to be displayed in the Select Connection drop-down list on the Internet Setting Wizard screen. Telephone Number field Enter the telephone number. Dial using radio buttons Select the dial type (Tone or Pulse). Modem type radio buttons Select the modem type (Card or IR). “Advanced Setting...” button Opens the detailed screen for modem setting. 00.Cover.book Page 122 Monday, January 21, 2002 5:47 PM 122 Internet Settings 5. If necessary, tap the “Advanced Setting...” button to enter more settings. The Advanced setting screen appears. AT-command combobox Speed drop-down list button Hardware flow control checkbox Wait time slider AT-command combobox Enter if you add a special modem command to the telephone number. Speed drop-down list button Select the communication speed. Choices are:9600, 19200, 38400, 57600, and 115200. The default setting (115200) is recommended unless you need to change it. Hardware flow control checkbox Check to perform hardware flow control. (default: ON) Leave it checked unless you need to change it. Wait time slider Change the time-out for PPP connection by moving the slider, if necessary. 6. Tap to save the advanced settings. 7. Tap “Next”. The second screen appears telling you to set the connection ID and connection password. Connection ID field Save Password checkbox “Auto-detect name servers” checkbox Password field Primary DNS field Secondary DNS field 00.Cover.book Page 123 Monday, January 21, 2002 5:47 PM Internet Settings 123 Connection ID field Enter your account. Save Password checkbox Check if you want to save the password. If checked, you need no password when dialing up. Password field Enter the password. Dimmed if the “Save Password” checkbox is unchecked. “Auto-detect name servers” checkbox Check if you want to set the DNS address assigned by the server. Primary DNS field Enter the primary DNS address. Dimmed if the “Auto-detect name servers” is selected. Secondary DNS field Enter the secondary DNS address. Dimmed if the “Auto-detect name servers” is selected. 8. Enter the necessary items and then tap “Next”. The next screen for the Proxy setting appears. 9. Tap the Proxy drop-down list button and then tap the desired type. There are three types of setting options. No proxies Select when you do not set a proxy server. Auto configure proxies Select when you want a proxy server to be automatically selected. Set Proxies Select when you set it manually. No proxies Proxy drop-down list button 00.Cover.book Page 124 Monday, January 21, 2002 5:47 PM 124 Internet Settings Auto configure proxies Enter the URL for automatic proxy configuration in the Config field. Set Proxies HTTP Proxy Host Enter the URL for HTTP proxy server. Port Enter the port number for HTTP proxy server. Tap the up or down arrow to change the port number. FTP Proxy Host Enter the URL for FTP proxy server. Port Enter the port number for FTP proxy server. Tap the up or down arrow to change the port number. No proxy for Enter the URL for which the proxy server is not required. 00.Cover.book Page 125 Monday, January 21, 2002 5:47 PM Internet Settings 125 10. Tap “Next”. The next screen appears telling you to set up the e-mail settings if you have checked the “Make mail setting” checkbox on the New Connection screen (p. 115). If you have not, the confirmation screen appears (step 12). Account Name field User Name field Password field Save password checkbox Account Type drop-down list button SMTP server field POP/IMAP server field Mail address field Account Name field Enter the account name, which will be displayed in the Accounts menu of the EMail application. User Name field Enter the login name used to log in to an e-mail server. Save password checkbox Check if you want to save the password. If checked, you need no password to log in to an e-mail server. Password field Enter the password. Dimmed if the “Save Password” checkbox is unchecked. Account Type dropdown list button Select the receiving mail server type (POP or IMAP). SMTP server field Enter the sending mail server. POP/IMAP server field Enter the receiving mail server name. Mail address field Enter the e-mail address. 11. Enter the necessary items and then tap “Next”. The confirmation screen appears. 12. Confirm the contents of the setting and then tap “Register” to save the setting. The display turns to the main screen (Internet Setting Wizard screen). Tapping the Select Connection drop-down list button displays the new dial-up setting. 00.Cover.book Page 126 Monday, January 21, 2002 5:47 PM 126 Internet Settings Modifying settings 1. Open the Internet Setting Wizard screen. 2. Tap the Select Connection drop-down list button and then tap the desired setting. 3. Tap “Edit”. 4. Modify the setting. For details on how to edit the setting, see section “Creating a new LAN (or dialup) setting”. 5. On the confirmation screen that appears, tap “Register” to save the modification. Deleting settings 1. Open the Internet Setting Wizard screen. 2. Tap the Select Connection drop-down list button and then tap the desired setting. 3. Tap “Delete”. The confinmation message appears. 4. Tap “Yes”. The selected setting will be deleted. Connecting or disconnecting For LAN connection 1. When you have completed your settings, insert the LAN card into the CF card slot. Be sure to insert the card with the unit turned on, and remove it using the Eject Operation. (See the separate Start-up Guide.) 2. In the Settings folder of the Home screen, launch the Internet Wizard application. If multiple Network Services are available, tap the Select Connection drop-down list button and then tap the LAN setting. 3. Tap “Switch Connection” to establish the connection. 00.Cover.book Page 127 Monday, January 21, 2002 5:47 PM Internet Settings 127 For dial-up connection 1. When you have completed your settings, insert the modem card into the CF card slot. Be sure to insert the card with the unit turned on, and remove it using the Eject Operation. (See the separate Start-up Guide.) 2. Tap the Connection Status icon ( ) on the taskbar. The pop-up list for network connection appears. 3. Tap the drop-down list button to select the desired dial-up account if multiple dial-up accounts are available. 4. Tap “Connect” to start connection. (While the connection is established, “Connect” turns to “Disconnect”.) 5. Tap “Disconnect” to disconnect the line. Network & Sync The Network & Sync application allows you to set up dial-up and LAN preferences, and IP address for USB or serial connection. The dial-up and LAN settings are effective for both the Network & Sync and Internet Wizard applications. • Dial-up - PPP: for dial-up connection using a modem card (CF type) and ordinary telephone line • IrDA - PPP: for dial-up connection using the IrDA port • LAN - TCP/IP: for local area network connection using the LAN card (CF type) • USB - TCP/IP: for local area network connection using the USB network 00.Cover.book Page 128 Monday, January 21, 2002 5:47 PM 128 Internet Settings 1. In the Settings folder of the Home screen, tap the “Network & Sync” application icon. The Network screen will be displayed consisting of three folders: Current, Services, and Sync. Overview Network Service list “Properties” button “Remove” button “Add…” button Current folder Services folder USB IP Address Serial IP Address Apply button Sync folder Current folder Displays the IP address of the current Network service for LAN connection for which you have established connection. If multiple Network services for LAN connection are registered, switching can be made in this folder. Services folder Network service list Lists all settings. “Add...” button Adds a new destination. “Remove” button Deletes the selected destination. 00.Cover.book Page 129 Monday, January 21, 2002 5:47 PM Internet Settings 129 “Properties” button Displays the properties of the network service selected in the list. On the screen that appears, you can edit settings. Sync folder USB IP Address Enter the IP address to be used for USB connection. Serial IP Address Enter the IP address to be used for serial cable connection. Apply button Tap to save the setting above. Note: For information on how to configure the USB or serial connection, see the separate on-line manuals, “Qtopia Desktop” or “Intellisync for SL”. Keep the default setting for normal use. Creating a new setting 1. Tap “Add...” in the Services folder. The Add Network Service screen will be displayed. Network Service list Add button Cancel button Setting up PPP preferences By setting up the PPP preferences, you can connect to a telephone line to access the Internet. Note: Specifying the IP address is not supported. 1. On the Add Network Service screen, tap “Dial-up - PPP” or “IrDA - PPP” in the Network Service list and then tap “Add”. 00.Cover.book Page 130 Monday, January 21, 2002 5:47 PM 130 Internet Settings The Dial-up (or IrDA) screen will be displayed consisting of four folders: Account, Modem, Network, and Proxies. Name field Username field Password field Phone field 2. Set the necessary items in the Account folder. Name field Change the name, if necessary. This name is displayed when you tap the Network Status icon on the taskbar. Username field Enter the username used to establish connection. Password field Enter the desired password used to establish connection Phone field Enter the telephone number used to access the Internet Service Provider. 3. Tap the “Modem” tab. The Dial-up screen for modem options will be displayed. AT-dial combobox Speed drop-down list button Flow control checkbox Wait time slider 00.Cover.book Page 131 Monday, January 21, 2002 5:47 PM Internet Settings 131 4. Set the necessary items. AT-dial combobox Select your dial type: ATDT (tone) or ATDP (pulse). Or enter the arbitrary AT command, if necessary. Speed drop-down list button Select the communication speed. The default setting (115200) is recommended, unless you need to change it. Hardware flow control checkbox Check to perform the hardware flow control. (default: ON) Leave it checked unless you need to change. Wait time slider Change the time-out for PPP connection by moving the slider, if necessary. 5. Tap the “Network” tab. The Dial-up screen for Network options will be displayed. Auto-detect name servers checkbox First DNS field Second DNS field 6. Set the necessary items. Auto-detect name servers checkbox First DNS field Second DNS field Check if you want to set the DNS address assigned by the server. Enter the primary and secondary DNS by deselecting the Auto-detect name servers checkbox. 00.Cover.book Page 132 Monday, January 21, 2002 5:47 PM 132 Internet Settings 7. Tap the “Proxies” tab. The Dial-up screen for Proxies options will be displayed. Proxy drop-down list 8. Tap the Proxy drop-down list button to select the method of setting the Proxy server. No proxies Select when you do not set a proxy server. Auto configure proxies Select when you want a proxy server to be automatically selected. Set proxies Select when you set it manually. 9. Select according to your choice. Auto configure proxies Enter the URL for automatic proxy configuration in the Config combobox. 00.Cover.book Page 133 Monday, January 21, 2002 5:47 PM Internet Settings 133 Set proxies HTTP Proxy Host Enter the URL for HTTP proxy server. Port Enter the port number for HTTP proxy server. FTP Proxy Host Enter the URL for FTP proxy server. Port Enter the port number for FTP proxy server. No proxies for Enter the URL for which the proxy server is not required. 10. Tap . The new setting will be added to the Services folder. Setting up network preferences For LAN (or USB) preferences, consult your network administrator. 1. Tap “Add...” in the Services folder. 2. On the Add Network Service screen, tap “LAN - TCP/IP” or “USB - TCP/IP” and then tap “Add”. 00.Cover.book Page 134 Monday, January 21, 2002 5:47 PM 134 Internet Settings The LAN (or USB) screen will be displayed consisting of four folders: Account, TCP/IP, DNS, and Proxies. Name field “Obtain TCP/IP Information Automatically” radio button “Specify TCP/IP Information” radio button 3. Set the necessary items in the Account folder. Name field The default name of the network service will be displayed. Edit so you can easily distinguish when there are multiple settings. “Obtain TCP/IP Information Automatically” radio button When checked, the IP address will be automatically obtained from the Dynamic Host Configuration Protocol (DHCP) server. The TCP-IP and DNS tabs are dimmed. “Specify TCP/IP Information” radio button When checked, specify the IP address in the TCP/IP, DNS folder, etc. 00.Cover.book Page 135 Monday, January 21, 2002 5:47 PM Internet Settings 135 4. Tap the “TCP/IP” tab and set the necessary items if you select the “Specify TCP/IP information” option in the Account folder. IP Address field Subnet Mask field Broadcast field Gateway field IP Address field Input the IP address here. Subnet Mask field Change the subnet mask here, if necessary. Broadcast field Set the broadcast address, if necessary. Gateway field Input the Gateway address. 5. Tap the “DNS” tab and set the necessary items if you select the “Specify TCP/IP information” option in the Account folder. Primary DNS field Second DNS field Primary DNS field Input the primary DNS address. Second DNS field Input the secondary DNS address. 00.Cover.book Page 136 Monday, January 21, 2002 5:47 PM 136 Internet Settings 6. Tap the “Proxies” tab. The Dial-up screen for Proxies options will be displayed. Proxy dropdown list button 7. Tap the Proxy drop-down list button to select the method of setting the Proxy server. No proxies Select when you do not set a proxy server. Auto configure proxies Select when you want any proxy server to be automatically selected. Set proxies Select when you set it manually. 8. Select according to your choice. Auto configure proxies Enter the URL for automatic proxy configuration in the Config combobox. 00.Cover.book Page 137 Monday, January 21, 2002 5:47 PM Internet Settings 137 Set proxies HTTP Proxy Host Enter the URL for HTTP proxy server. Port Enter the port number for HTTP proxy server. FTP Proxy Host Enter the URL for FTP proxy server. Port Enter the port number for FTP proxy server. No proxies for Enter the URL for which the proxy server is not required. 9. Tap . The new setting will be added to the Services folder. Modifying the settings You can modify the current settings you want to modify in the Services folder. 1. Open the Services folder. 2. Tap the desired setting you want to modify from the list. 3. Tap “Properties”. 4. Modify, as you want by tapping any tab. 5. Tap to save the modification. 00.Cover.book Page 138 Monday, January 21, 2002 5:47 PM 138 Internet Settings Deleting settings 1. Open the Services folder. 2. Tap the desired setting you want to delete from the list. 3. Tap “Remove”. The confirmation message appears. 4. Tap “Yes”. The selected setting will be deleted. Proxim Configuration This PROXIM Configuration application allows you to configure the OpenAir Wireless LAN card (Harmony 7630 OpenAir™ CompactFlash™ Card) manufactured by Proxim. For the information of how to set each option, see also the instructions supplied to the product. 1. In the Settings folder of the Home screen, tap the “Proxim Configuration” application icon. 2. Enter the setting. 3. Tap to save the setting. Wireless LAN Setting This Wireless LAN Setting application allows you to configure the wireless LAN card. The compatible wireless LAN card is LANEscape™ XI-800 Wireless CF+ Card (ZCom), etc. Note: • For information on how to set each option, also see the instructions supplied with the product • For information on the compatible peripherals and accessories, visit our Web site. USA: www.sharp-usa.com Other countries: www.sharp-world.com 1. In the Settings folder of the Home screen, tap the “Wireless LAN Setting” application icon. 00.Cover.book Page 139 Monday, January 21, 2002 5:47 PM Internet Settings 139 The Index screen appears. There are two folders: Config and Wep. Config folder 2. Enter the setting. 3. Tap to save the setting. Wep folder 00.Cover.book Page 140 Monday, January 21, 2002 5:47 PM 00.Cover.book Page 141 Monday, January 21, 2002 5:47 PM Appendix 141 Appendix Connection Errors Check the following if for some reason error messages are displayed when the line connection is established, or when the network error occurs. • The device (modem card, LAN card, etc.) is connected correctly. • The correct settings are made in the following applications: EMail, Network & Sync, Internet Wizard, Wireless LAN Setting, and Proxim Configuration. • The username or password entered in the entry prompt may be incorrect. Enter the correct one again. Note: • Charge the battery to its full capacity when you establish the line connection. • The telephone line can be terminated during data communication if the line quality is poor. Memory Full Errors If the memory is almost full, the unit may not function properly and display errors may appear in the instances listed below. Should such errors occur, close any applications currently open or delete Document files no longer required, particularly large-volume files, such as music, video and image files according to the message that appears. Open the Details screen to view the relevant file information and then delete. (See page 142.) Errors that can be caused by lack of memory: • You are unable to create a new entry, delete an existing entry, or transmit (as a result of lack of memory). • You are unable to copy or paste. • You can not delete Address Book, Calendar or Todo List entries. • Delays in operation occur, such as it taking longer than normal to switch between display screens and to display screens. • Data you are editing is lost without saving if you attempt to operate other functions in the meantime and then return to the Edit screen. • Data you are editing is lost without saving if you turn the unit off and then on again. • Alarm setting is not executed. • Certain other functions may also not operate properly. 00.Cover.book Page 142 Monday, January 21, 2002 5:47 PM 142 Appendix How to delete Document files using the Details screen 1. In the Documents folder of the Home screen, press and hold the stylus on the file icon you want to delete for a few moments. The Details screen of the file will be displayed. Caution: Be sure to check the location of the file to be deleted before deleting it, if the expansion memory card is inserted. Files stored on the expansion memory card can be deleted in the same way. Do this with care. 2. Tap “Delete” on the Details screen. A confirmation message appears before the file is deleted. 3. Tap “Yes” to delete the file. The file will be deleted. 00.Cover.book Page 143 Monday, January 21, 2002 5:47 PM