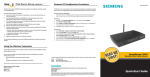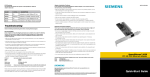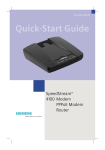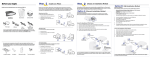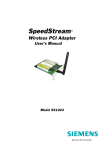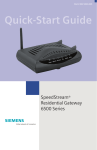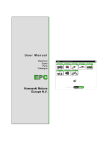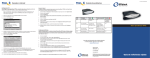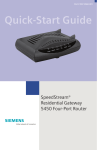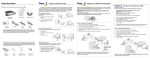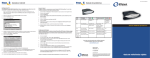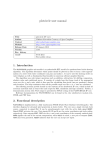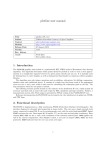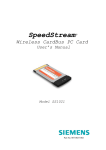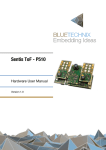Download Siemens SpeedStream 2614 Router (ss2614) - Quick
Transcript
Tips and Troubleshooting Connection Configuration for DSL service users: Most DSL service providers supply users with a dynamic IP address, but require a valid username and password to be entered first. This method is known as PPP over Ethernet (PPPoE). Note: If your service provider currently requires you to use separate PPPoE client software, discontinue use of this software and complete the following procedure to configure the SpeedStream router to negotiate the PPPoE logon to your service provider’s network. 1. 2. 3. 4. 5. 6. 7. 8. 9. 10. 11. Connect to the SpeedStream router's configuration interface by entering HTTP:// 192.168.254.254 and press Enter. You will see the SpeedStream Router Status screen. Select Simple Setup from the left-side menu and choose WAN from the expanded menu. Select PPPoE and click Enter. Enter the Username and Password exactly as provided by your DSL service provider, leave the Service Name field blank and click Enter. Wait approximately 10 seconds, then click the Status link in the left-side menu. On the SpeedStream Router Status page, check the Internet connection status section for the field labeled Cable/DSL. Ensure that the status says Connected. • If it says Connected, you have successfully obtained an IP Address from your DSL service provider and may proceed with using the router and Internet service as desired. • If it says Disconnected, continue to the next step. Power off both the DSL modem and the SpeedStream router. Power on both the DSL modem and the SpeedStream router. Connect to the SpeedStream router's configuration interface by entering HTTP:// 192.168.254.254 and click Enter. On the SpeedStream Router Status page, check the Internet connection status section for the field labeled Cable/DSL. Ensure that the status says Connected. • If it says Connected, you have successfully obtained an IP Address from your DSL service provider and may proceed with using the router and Internet service as desired. • If it says Disconnected, continue to the next step. Troubleshooting: • Ensure that the DSL modem is securely connected to the router and the modem is powered on and functioning properly. • Ensure that the Username and Password entered are accurate- verify with your DSL service provider, if necessary. • Upgrade the firmware on the SpeedStream router to the latest version available. 007-0096-002 8. 9. 10. 11. 12. 13. 13. Select Simple Setup from the left-side menu and choose WAN from the expanded menu. Select Dynamic IPAddress and click Enter. Click the Clone MAC Address button. Click Enter. Wait approximately 10 seconds, then click the Status link in the left-side menu. On the SpeedStream Router Status page, check the Internet connection status section for the field labeled Cable/DSL. Ensure that the status says Connected. • If it says Connected, you have successfully obtained an IP Address from the @Home service and may proceed with using the router and Internet service as desired. • If it says Disconnected, continue to the next step. Troubleshooting: • Ensure that the Cable modem is securely connected to the router and the modem is powered on and functioning properly. • Ensure that the HOST NAME entered is accurate- verify with @Home, if necessary. • Upgrade the firmware on the SpeedStream router to the latest version available. PC Setup—Windows® 95/98/98SE/Me TCP/IP Setup 1. 2. 3. 4. Right-click on the Network Neighborhood icon on your desktop, select Properties. Select the TCP/IP->Ethernet Adapter entry. Ensure Obtain an IP Address Automatically is selected. The DHCP server in the SpeedStream router will provide an IP address for the PC. Click OK twice, then restart your PC even if no changes were made. Internet Access 1. 2. 3. 4. 5. 6. Select Start Menu-> Settings-> Control Panel-> Internet Options. Select the Connections tab and click the Setup button. Select I want to set up my Internet connection manually, or I want to connect through a Local Area Network (LAN) and click Next. Select I connect through a Local Area Network (LAN) and click Next. Uncheck all boxes on the Local Area Network Internet Configuration screen and click Next. Follow the remaining prompts until the wizard has finished. Connection Configuration for @Home™ cable modem service users: 1. 2. 3. 4. 5. 6. 7. Obtain your exact HOST NAME from @Home™ or your Windows Network Control Panel Connect to the SpeedStream router's configuration interface by entering HTTP:// 192.168.254.254 and press Enter. You will see the SpeedStream Router Status screen. Select Simple Setup from the left-side menu and choose WAN from the expanded menu. Select Dynamic IPAddress and click Enter. Enter the HOST NAME you were provided by @Home and click Enter. Wait approximately 10 seconds, then click the Status link in the left-side menu. On the SpeedStream Router Status page, check the Internet connection status section for the field labeled Cable/DSL. Ensure that the status says Connected. • If it says Connected, you have successfully obtained an IP Address from the @Home service and may proceed with using the router and Internet service as desired. • If it says Disconnected, continue to the next step. Technical Support for North America is available 24 hours a day, 7 days a week, by phone, email or online: Phone: Email: Online: SpeedStream® 2614 4-Port DSL/Cable Router 1-877-823-6722 [email protected] http://www.support.speedstream.com For more information regarding SpeedStream® products visit: www.speedstream.com. Efficient Networks, Inc. A Siemens Company 4849 Alpha Road Dallas, TX 75244 ©2001 Efficient Networks, Inc. All rights reserved. Efficient Networks, its logos, "Live a Broadband Life" and SpeedStream are registered and unregistered trademarks of Efficient Networks, Inc. Siemens and the Siemens logo are registered trademarks of Siemens AG, Germany. All other brand names and trademarks are held by their respective companies. Efficient Networks reserves the right to make changes to product specifications at any time without notice. Quick-Start Guide Before you begin: Step 1. Package Contents Your package includes the following: 2. 3. LAN WAN ® Spee dStream Link/AC T 10/100 Hardware Installation Step Ensure that the SpeedStream 2614 is powered OFF before commencing with installation. Leave your DSL/Cable modem connected to its wall socket (phone line or cable outlet). Use Cat 5 Ethernet cable(s) to connect one or both of the following: • PC(s) to one of the LAN ports on the SpeedStream router OR • A hub/switch to one of the LAN ports on the router Connect your DSL/Cable modem to the WAN port on the SpeedStream 2614 using the Ethernet cable supplied with your DSL/Cable modem. If no cable was supplied with your modem, use a straight-through Ethernet cable. Note: An ISDN TA or dial-up modem may be connected to the SpeedStream 2614 Router as an alternate method of Internet access. Please refer to the User’s Guide on CD for directions on using/configuring this type of connection. 4 3 2 1 1 1. 2. 3. 4. 5. Reset SpeedStream 2614 4-Port DSL/Cable Router AC Power Adapter 6. Connect the power adapter to the SpeedStream 2614. Use only the power adapter provided. (optional) If you intend to use the SpeedStream router's print server functionality, connect the parallel cable of the printer to the printer port on the router before powering on the router. Power ON the SpeedStream 2614 Internet Connection Configuration If your Internet Service Provider assigns your IP address dynamically, your PC should already be configured properly for the SpeedStream 2614 to act as a plug-and-play device and does not require additional configuration. Power 4. 5. 2 Perform TCP/IP Setup for each PC as described in the PC Setup section on the back of this guide. Remember to restart each PC when finished. Start your web browser. In the Address box, enter the following: HTTP://192.168.254.254 Press Enter. You will be prompted for a Password—The default Password is admin. When the password is entered correctly, you will see the SpeedStream Router Status screen. Select Simple Setup from the left-side menu and follow the prompts to change the password, set the Time Zone and choose the appropriate Internet connection type. For detailed procedures covering the most common broadband Internet access scenarios, refer to the procedures provided on the back side of this guide. If additional configuration is desired, select the Advanced Setup link from the left-side menu to configure items such as: firewall parameters, DMZ host, virtual servers and special applications support for multiplayer online games. The most common scenarios are described on the back of this guide. FREE E X T E N D E D WA R R A N T Y ! LAN ® m SpeedStrea Power WAN Front View Link/ACT 10/100 1 2 3 4 G E T A O N E Y E A R H A R D WA R E WA R R A N T Y E X T E N S I O N Reset O N Y O U R S P E E D S T R E A M P R O D U C T. Safety and Certi ficat JUST GO TO SpeedStream ions ® www.speedstream.com/reg/extwrnty Software CD-ROM SpeedStream Quic k-Start Guid ® L i v e a B r o a d b a n d Step L i f e ™ e ere th isw whcat ion epto kno L eduo. KePC r t, DS t inf r you por duc neafor sup pro go and new to 3 Print Server Set-up (optional) w w w . s p e e d s t r e a m . c o m 007-010 This offer may be revoked, amended, supplemented, revised, altered, changed or terminated at any time without notice in the sole and absol discretion of Efficient Networks, Inc. This offer is available on select products only. This offer is available in select countries only. The offer good for thirty (30) days from the date of installation. Offer void where prohibited by law. Certain restrictions may apply. © 2001 Efficient Networks, Inc. A Siemens Company Safety and Certifications Information Quick-Start Guide Documentation/ Printer Port Driver CD LAN Extended Warranty and Registration Card WAN ® SpeedS tream Link/AC T 10/100 1 2 3 Printer Port Driver Installation: 4 Power 1. Reset 2 2. This guide covers only the most common situations. Please refer to the full User’s Guide on the CD-ROM if your network uses any of the following: existing router, existing DHCP server, or PC(s) using fixed (static) IP addresses Requirements: Printer 3. Back View 4. 5 PRINT Broadband Modem PC(s) with the TCP/IP protocol installed Cat 5 Ethernet cables with RJ-45 connectors ER WA N COM POWE R 4 3 DSL/Cable modem Ensure that the printer is connected to the parallel port on the router and both the printer and router are powered on. Insert the supplied CD-ROM into your CD-ROM drive. If the setup program does not start automatically, run SETUP from the root folder on the CD-ROM. Consult the User Guide on CD-ROM for step-by-step installation and configuration instructions specific to your operating system. Repeat the procedure for each PC that will share the printer.