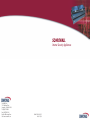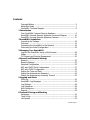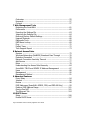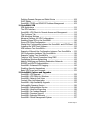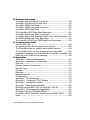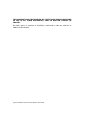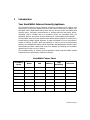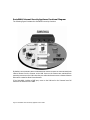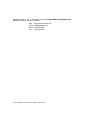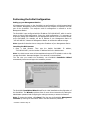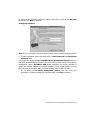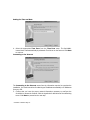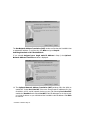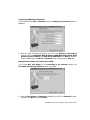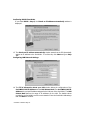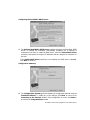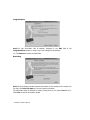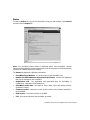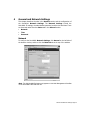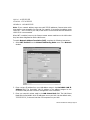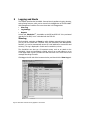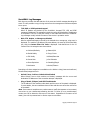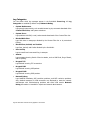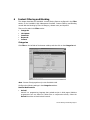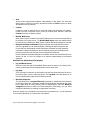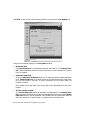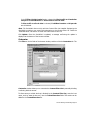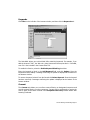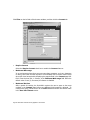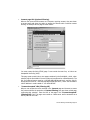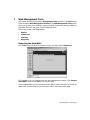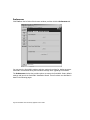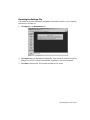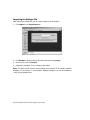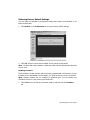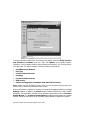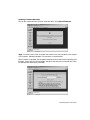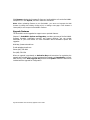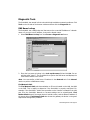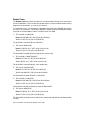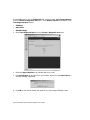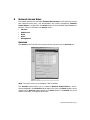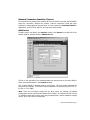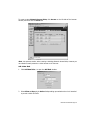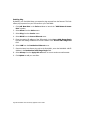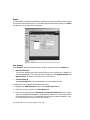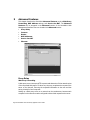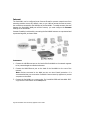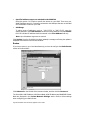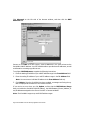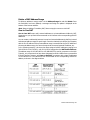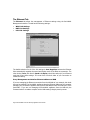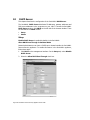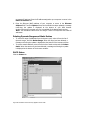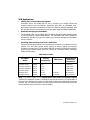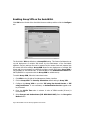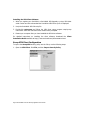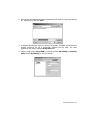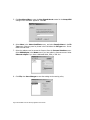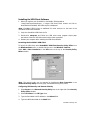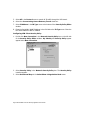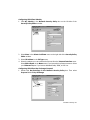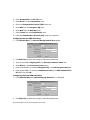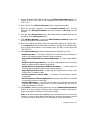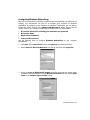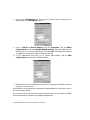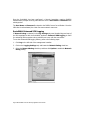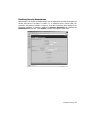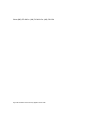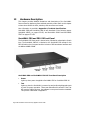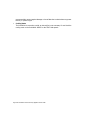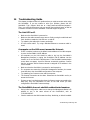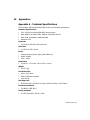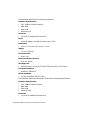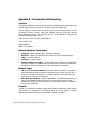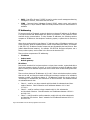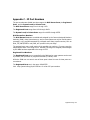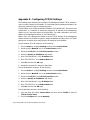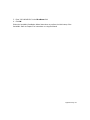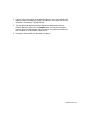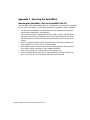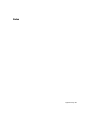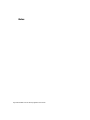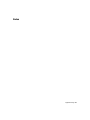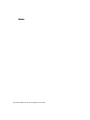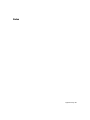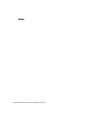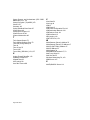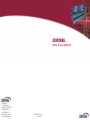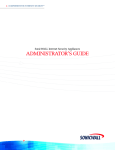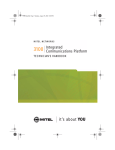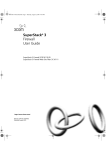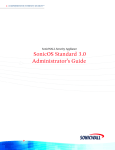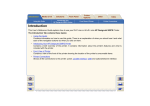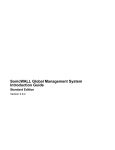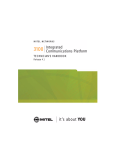Download SonicWALL TELE2 Firewall
Transcript
SONICWALL Internet Security Appliances SonicWALL, Inc. 1160 Bordeaux Drive Sunnyvale, CA 94089-1209 Tel: (408) 745-9600 Fax: (408) 745-9300 E-mail: [email protected] Web: www.sonicwall.com Part# 232-000091-01 Rev. B 10/00 Contents Copyright Notice ............................................................................ 5 About this Guide ............................................................................ 7 SonicWALL Technical Support ......................................................... 8 1 Introduction Your SonicWALL Internet Security Appliance ................................... 9 SonicWALL Internet Security Appliance Functional Diagram .............10 SonicWALL Internet Security Appliance Features .............................11 2 SonicWALL Installation Inspecting the Package .................................................................15 Overview .....................................................................................15 Connecting the SonicWALL to the Network .....................................16 Performing the Initial Configuration ...............................................18 3 Managing Your SonicWALL Log into the SonicWALL using a Web Browser ................................28 Status ..........................................................................................29 CLI Support and Remote Management ...........................................30 4 General and Network Settings Network .......................................................................................32 Network Settings ..........................................................................33 Standard Configuration .................................................................35 NAT with DHCP Client Configuration ..............................................37 NAT with PPPoE Configuration .......................................................39 Setting the Time and Date ............................................................41 Setting the Administrator Password ...............................................42 Setting the Administrator Inactivity Timeout ...................................43 5 Logging and Alerts View Log .....................................................................................44 SonicWALL Log Messages .............................................................45 Log Settings .................................................................................46 Log Categories .............................................................................48 Alert Categories ............................................................................49 Reports ........................................................................................49 6 Content Filtering and Blocking Categories ...................................................................................51 Time of Day .................................................................................53 List Update ..................................................................................53 Contents Page 1 Customize ....................................................................................55 Keywords .....................................................................................57 Consent .......................................................................................57 7 Web Management Tools Restarting the SonicWALL .............................................................61 Preferences ..................................................................................62 Exporting the Settings File ............................................................63 Importing the Settings File ............................................................64 Restoring Factory Default Settings .................................................65 Upgrade Features .........................................................................68 Diagnostic Tools ...........................................................................69 DNS Name Lookup .......................................................................69 Ping ............................................................................................70 Packet Trace ................................................................................72 Tech Support Report ....................................................................73 8 Network Access Rules Services .......................................................................................75 Windows Networking (NetBIOS) Broadcast Pass Through ................76 Detection Prevention ....................................................................76 Network Connection Inactivity Timeout ..........................................77 Add Service ..................................................................................77 Rules ...........................................................................................78 Understanding the Access Rule Hierarchy .......................................84 SonicWALL TELE2 and SOHO2 IP Address Management ..................87 Users ...........................................................................................88 Management ...............................................................................90 Management Method ....................................................................91 9 Advanced Features Proxy Relay ..................................................................................94 Intranet .......................................................................................96 Routes .........................................................................................98 DMZ Addresses (SonicWALL XPRS2, PRO, and PRO-VX Only) ...........99 Delete a DMZ Address Range ...................................................... 101 One-to-One NAT ........................................................................ 101 The Ethernet Tab ....................................................................... 104 10 DHCP Server Setup ........................................................................................ 106 Enable DHCP Server ................................................................... 107 Page 2 SonicWALL Internet Security Appliance User’s Guide Deleting Dynamic Ranges and Static Entries ................................. 108 DHCP Status .............................................................................. 108 SonicWALL TELE2 and SOHO2 IP Address Management ................ 109 11 SonicWALL VPN VPN Applications ........................................................................ 111 The VPN Interface ...................................................................... 112 SonicWALL VPN Client for Remote Access and Management .......... 113 The Configure Tab ...................................................................... 114 VPN Advanced Settings ............................................................... 115 Advanced Settings for VPN Configurations .................................... 117 Enabling Group VPN on the SonicWALL ........................................ 118 Group VPN Client Configuration ................................................... 120 Manual Key Configuration between the SonicWALL and VPN Client . 123 Installing the VPN Client Software ................................................125 VPN between Two SonicWALLs .................................................... 130 Example of Manual Key Configuration between Two SonicWALLs ... 133 IKE Configuration between Two SonicWALLs ................................ 136 Example: Linking Two SonicWALLs .............................................. 139 Testing a VPN Tunnel Connection Using PING .............................. 142 Configuring Windows Networking ................................................143 Adding, Modifying and Deleting Destination Networks ................... 146 RADIUS and XAUTH Authentication .............................................. 147 SonicWALL Enhanced VPN Logging .............................................. 149 Disabling Security Associations .................................................... 150 Basic VPN Terms and Concepts ................................................... 151 12 SonicWALL Options and Upgrades SonicWALL VPN Upgrade ............................................................ 154 SonicWALL VPN Client for Windows ............................................. 154 SonicWALL Network Anti-Virus .................................................... 155 Content Filter List Subscription .................................................... 155 SonicWALL High Availability Upgrade ........................................... 155 Vulnerability Scanning Service ..................................................... 156 SonicWALL Authentication Service ............................................... 156 SonicWALL ViewPoint Reporting .................................................. 156 SonicWALL Per Incident Support .................................................. 157 SonicWALL Premium Support ...................................................... 157 SonicWALL Extended Warranty .................................................... 157 SonicWALL Global Management System ....................................... 157 Contents Page 3 13 Hardware Description SonicWALL PRO and PRO-VX Front Panel ..................................... 158 SonicWALL PRO and PRO-VX Back Panel ...................................... 159 SonicWALL XPRS2 Front Panel ..................................................... 160 SonicWALL XPRS2 Front Panel Description ................................... 160 SonicWALL XPRS2 Back Panel ..................................................... 161 The SonicWALL XPRS2 Back Panel Description .............................. 161 SonicWALL SOHO2 and TELE2 Front Panel ................................... 162 SonicWALL SOHO2 and SonicWALL TELE2 Front Panel Description . 162 SonicWALL SOHO2 and TELE2 Back Panel .................................... 163 The SonicWALL SOHO2 and TELE2 Back Panel Description ............ 163 14 Troubleshooting Guide The Link LED is off. .................................................................... 165 A computer on the LAN cannot access the Internet. ...................... 165 The SonicWALL does not establish authenticated sessions. ............ 165 The SonicWALL does not save changes that you have made. ......... 166 Duplicate IP address errors occur when the SonicWALL is installed 166 Machines on the WAN are not reachable. ..................................... 166 15 Appendices Appendix A - Technical Specifications ........................................... 167 Appendix B - Introduction to Networking ...................................... 170 Overview ................................................................................... 170 Network Hardware Components .................................................. 170 Network Types ........................................................................... 170 Firewalls .................................................................................... 170 Gateways ................................................................................... 171 Network Protocols ...................................................................... 171 IP Addressing ............................................................................. 172 Appendix C - IP Port Numbers ..................................................... 175 Appendix D - Configuring TCP/IP Settings .................................... 176 Appendix E - Erasing the Firmware .............................................. 178 Appendix F - Securing the SonicWALL .......................................... 180 Mounting the SonicWALL PRO and SonicWALL PRO-VX ................. 180 Appendix G - Electromagnetic Compatibility .................................. 181 SonicWALL PRO and SonicWALL PRO-VX ...................................... 181 SonicWALL XPRS2, SonicWALL SOHO2 and SonicWALL TELE2 ....... 182 Notes ........................................................................................ 183 Page 4 SonicWALL Internet Security Appliance User’s Guide Copyright Notice © 2001 SonicWALL, Inc. All rights reserved. Under the copyright laws, this manual or the software described within, can not be copied, in whole or part, without the written consent of the manufacturer, except in the normal use of the software to make a backup copy. The same proprietary and copyright notices must be affixed to any permitted copies as were affixed to the original. This exception does not allow copies to be made for others, whether or not sold, but all of the material purchased (with all backup copies) can be sold, given, or loaned to another person. Under the law, copying includes translating into another language or format. SonicWALL is a registered trademark of SonicWALL, Inc. Other product and company names mentioned herein can be trademarks and/or registered trademarks of their respective companies. Specifications and descriptions subject to change without notice. LIMITED WARRANTY SonicWALL, Inc. warrants the SonicWALL Internet Security Appliance (the Product) for one (1) year from the date of purchase against defects in materials and workmanship. If there is a defect in the hardware, SonicWALL will replace the product at no charge, provided that it is returned to SonicWALL with transportation charges prepaid. A Return Materials Authorization (RMA) number must be displayed on the outside of the package for the product being returned for replacement or the product will be refused. The RMA number can be obtained by calling SonicWALL Customer Service between the hours of 8:30 AM and 5:30 PM Pacific Standard Time, Monday through Friday. Phone:(408) 752-7819 Fax:(408) 745-9300 Web: <http://www.sonicwall.com/support> This warranty does not apply if the Product has been damaged by accident, abuse, misuse, or misapplication or has been modified without the written permission of SonicWALL. In no event shall SonicWALL, Inc. or its suppliers be liable for any damages whatsoever (including, without limitation, damages for loss of profits, business interruption, loss of information, or other pecuniary loss) arising out of the use of or inability to use the Product. Some states do not allow the exclusion or limitation of implied warranties or liability for incidental or consequential damages, so the above limitation or exclusion can not apply to you. Where liability can not be limited under applicable law, the SonicWALL liability shall be limited to the amount you paid for the Product. This warranty gives you specific legal rights, and you can have other rights which vary from state to state. By using this Product, you agree to these limitations of liability. Preface Page 5 THIS WARRANTY AND THE REMEDIES SET FORTH ABOVE ARE EXCLUSIVE AND IN LIEU OF ALL OTHER WARRANTIES, ORAL OR WRITTEN, EXPRESS OR IMPLIED. No dealer, agent, or employee of SonicWALL is authorized to make any extension or addition to this warranty. Page 6 SonicWALL Internet Security Appliance User’s Guide About this Guide Thank you for purchasing the SonicWALL Internet Security Appliance. The SonicWALL protects your Local Area Network (LAN) from attacks and intrusions, filters objectional Web sites, provides private VPN connections to business partners and remote offices, and offers a centrally-managed defense against software viruses. This guide covers the installation and configuration of the SonicWALL SOHO2, SonicWALL TELE2, SonicWALL XPRS2, SonicWALL PRO and SonicWALL PRO-VX. The instructions are the same for every hardware model except where specifically noted. Organization of This Guide Chapter 1, Introduction, describes the features and applications of the SonicWALL. Chapter 2, SonicWALL QuickStart Installation, demonstrates how to connect the SonicWALL to your network and perform the initial configuration. Chapter 3, Managing Your SonicWALL, provides a brief overview of the SonicWALL Web Management Interface. Chapter 4, Network Settings, describes the configuration of the SonicWALL IP settings, time and password. Chapter 5, Logging and Alerting, illustrates the SonicWALL logging, alerting and reporting features. Chapter 6, Content Filtering and Blocking, describes SonicWALL Web content filtering, including subscription updates and customized Web blocking. Chapter 7, Web Management Tools, provides directions to restart the SonicWALL, import and export settings, upload new firmware, and perform diagnostic tests. Chapter 8, Network Access Rules, explains how to permit and block traffic through the SonicWALL, set up servers, and enable remote management. Chapter 9, Advanced Features, describes advanced SonicWALL settings, such as One-toOne NAT, Automatic Web Proxying and DMZ addresses. Chapter 10, DHCP Server, describes the configuration and setup of the SonicWALL DHCP server. Chapter 11, SonicWALL VPN, explains how to create a VPN tunnel between two SonicWALLs and from the VPN client to the SonicWALL. Chapter 12, SonicWALL Options and Upgrades, presents a brief summary of the SonicWALL's subscription services, firmware upgrades and other options. Chapter 13, Hardware Description, illustrates and describes the SonicWALL front and back panel displays. This chapter is divided into three sections for the SonicWALL SOHO2 and SonicWALL TELE2, the SonicWALL XPRS2, and the SonicWALL PRO and SonicWALL PRO-VX. Preface Page 7 Chapter 14, Troubleshooting Guide, shows solutions to commonly encountered problems. Appendix A, Technical Specifications, lists the SonicWALL specifications. Appendix B, Introduction to Networking, provides an overview of the Internet, TCP/IP settings, IP security, and other general networking topics. Appendix C, IP Port Numbers, offers information about IP port numbering. Appendix D, Configuring TCP/IP Settings, provides instructions for configuring your Management Station's IP address. Appendix E, Erasing the Firmware, describes the firmware erase procedure. Appendix F, Securing the SonicWALL, details the steps necessary to safely mount the SonicWALL on a mounting rack. Appendix G, Electromagnetic Compatibility, presents important emissions standards approvals and EMC information. SonicWALL Technical Support For fast resolution of technical questions, please visit the SonicWALL Tech Support Web site at <http://www.sonicwall.com/support>. There, you will find resources to resolve most technical issues and a Web request form to contact one of the SonicWALL Technical Support engineers. Page 8 SonicWALL Internet Security Appliance User’s Guide 1 Introduction Your SonicWALL Internet Security Appliance The SonicWALL Internet security appliance provides a complete security solution that protects your network from attacks, intrusions, and malicious tampering. In addition, the SonicWALL filters objectionable Web content and logs security threats. SonicWALL VPN provides secure, encrypted communications to business partners and branch offices. SonicWALL VPN is included with the SonicWALL TELE2, the SonicWALL PRO, the SonicWALL PRO-VX, and the GX series of appliances. It is also available as an upgrade. The SonicWALL Internet security appliance uses stateful packet inspection to ensure secure firewall filtering. Stateful packet inspection is widely considered to be the most effective method of filtering IP traffic. MD5 authentication is used to encrypt communications between your Management Station and the SonicWALL Web Management Interface. MD5 Authentication prevents unauthorized users from detecting and stealing the SonicWALL password as it is sent over your network. The SonicWALL family of Internet security appliances include eight SonicWALL models customized to the requirements of different networks. SonicWALL Feature Chart SonicWALL Model Nodes VPN DMZ Port High Availability Anti-Virus TELE2 5 Included SOHO2/10 10 Optional SOHO2/50 50 Optional XPRS2 Unlimited Optional Included PRO Unlimited Included Included Optional Optional PRO-VX Unlimited Included Included Included Optional GX250 Unlimited Included Included Included Optional GX650 Unlimited Included Included Included Optional Introduction Page 9 SonicWALL Internet Security Appliance Functional Diagram The following figure illustrates the SonicWALL's security functions. By default, the SonicWALL allows outbound access from the LAN to the Internet and blocks inbound access from the Internet to the LAN. Users on the Internet are restricted from accessing resources on the LAN unless they are authorized remote users or Network Access Rules were created to allow inbound access. If the SonicWALL includes a DMZ port, users on the LAN and on the Internet have full access to the devices on the DMZ. Page 10 SonicWALL Internet Security Appliance User’s Guide SonicWALL Internet Security Appliance Features Internet Security • ICSA-Certified Firewall After undergoing a rigorous suite of tests to expose security vulnerabilities, SonicWALL Internet security appliances have received Firewall Certification from ICSA, the internationally-accepted authority on network security. The SonicWALL uses stateful packet inspection, the most effective method of packet filtering, to protect your LAN from hackers and vandals on the Internet. • Hacker Attack Prevention The SonicWALL automatically detects and thwarts Denial of Service (DoS) attacks such as Ping of Death, SYN Flood, LAND Attack, and IP Spoofing. • Network Address Translation (NAT) Network Address Translation (NAT) translates the IP addresses used on your private LAN to a single, public IP address that is used on the Internet. NAT allows multiple computers to access the Internet, even if only one IP address has been provided by your ISP. • Network Access Rules The default Network Access Rules allow traffic from the LAN to the Internet and block traffic from the Internet to the LAN. You can create additional Network Access Rules that allow inbound traffic to network servers, such as Web and mail servers, or that restrict outbound traffic to certain destinations on the Internet. • AutoUpdate The SonicWALL maintains the highest level of security by automatically notifying you when new firmware is released. When new firmware is available, the SonicWALL Web Management Interface displays a link to download and install the latest firmware. The SonicWALL also sends an e-mail with firmware release notes. • DMZ Port SonicWALL XPRS2, SonicWALL PRO and SonicWALL PRO-VX include a DMZ port allowing users to access public servers, such as Web and FTP servers. While Internet users have unlimited access to the DMZ, the servers located on the DMZ are still protected against DoS attacks. • SNMP Support SNMP (Simple Network Management Protocol) is a network protocol used over User Datagram Protocol (UDP) that allows network administrators to monitor the status of the SonicWALL Internet Security appliances and receive notification of any critical events as they occur on the network. Introduction Page 11 Content Filtering • SonicWALL Content Filtering Overview You can use the SonicWALL Web content filtering to enforce your company's Internet access policies. The SonicWALL blocks specified categories, such as violence or nudity, using an optional Content Filter List. Users on your network can bypass the Content Filter List by authenticating with a unique user name and password. • Content Filter List Updates (optional) Since content on the Internet is constantly changing, the SonicWALL automatically updates the optional Content Filter List every week to ensure that access restrictions to new and relocated websites and newsgroups are properly enforced. • Log and Block or Log Only You can configure the SonicWALL to log and block access to objectional Web sites, or to log inappropriate usage without blocking Web access. • Filter Protocols In addition to filtering access to Web sites, the SonicWALL can also block Newsgroups, ActiveX, Java, Cookies, and Web Proxies. Logging and Reporting • Log Categories You can select the information you wish to display in the SonicWALL event log. You can view the event log from the SonicWALL Web Management Interface or receive the log as an e-mail file. • Syslog Server Support In addition to the standard screen log, the SonicWALL can write extremely detailed event log information to an external Syslog server. Syslog is the industry-standard method to capture information about network activity. • ViewPoint Reporting Monitoring critical network events and activity, such as security threats, inappropriate Web use, and bandwidth levels, is an essential component of network security. SonicWALL ViewPoint compliments the SonicWALL security features by providing detailed and comprehensive reports of network activity. SonicWALL ViewPoint is a software application that creates dynamic, Web-based network reports. ViewPoint reporting generates both real-time and historical reports to offer a complete view of all activity through your SonicWALL Internet security appliance. • E-mail Alerts The SonicWALL can be configured to send alerts of high-priority events, such as attacks, system errors, and blocked Web sites. When these events occur, alerts can be immediately sent to an e-mail address or e-mail pager. Dynamic Host Configuration Protocol (DHCP) Page 12 SonicWALL Internet Security Appliance User’s Guide • DHCP Server The DHCP Server offers centralized management of TCP/IP client configurations, including IP addresses, gateway addresses, and DNS addresses. Upon startup, each network client receives its TCP/IP settings automatically from the SonicWALL DHCP Server. • DHCP Client DHCP Client allows the SonicWALL to acquire TCP/IP settings (such as IP address, gateway address, DNS address) from your ISP. This is necessary if your ISP assigns you a dynamic IP address. Installation and Configuration • Installation Wizard The SonicWALL Installation Wizard helps quickly install and configure the SonicWALL. • Online help SonicWALL help documentation is built into the SonicWALL Web Management Interface for easy access during installation and management. IPSec VPN • SonicWALL VPN SonicWALL VPN provides a simple, secure tool that enables corporate offices and business partners to connect securely over the Internet. By encrypting data, SonicWALL VPN provides private communications between two or more sites without the expense of leased site-to-site lines. SonicWALL VPN comes standard with the SonicWALL TELE2, the SonicWALL PRO and the SonicWALL PRO-VX, and can also be purchased as an upgrade. • VPN Client Software for Windows Mobile users with dial-up Internet accounts can securely access remote network resources with the SonicWALL VPN Client. The SonicWALL VPN Client establishes a private, encrypted VPN tunnel to the SonicWALL, allowing users to transparently access network servers from any location. The SonicWALL PRO includes a single VPN client for secure remote management. The SonicWALL PRO-VX includes 50 VPN client licenses for remote management and remote access. Single, 10, 50 and 100 VPN client license packs can be purchased separately. Introduction Page 13 Contact SonicWALL, Inc. for information about the Content Filter List, Network AntiVirus subscriptions, and other upgrades. Web: E-mail: Phone: Fax: http://www.sonicwall.com [email protected] (408) 745-9600 (408) 745-9300 Page 14 SonicWALL Internet Security Appliance User’s Guide 2 SonicWALL Installation This chapter describes the procedure used to install your SonicWALL and perform the initial configuration. Inspecting the Package The following items should be included in the package: • One SonicWALL Internet security appliance • One power supply (not included with International SonicWALL PRO or PRO-VX) • One Category 5 Ethernet crossover cable (labeled "Crossover") • One Category 5 Ethernet standard cable • One SonicWALL Quickstart Guide • One Companion CD • One SonicWALL Internet Security Appliance User's Guide If an item is missing from the package, you can contact SonicWALL, Inc. by phone at (408) 752-7819 or submit a Web Support Form at <http://techsupport.sonicwall.com/ swtech.html>. Overview Here are a few helpful guidelines for installing the SonicWALL appliance. • The WAN Ethernet port should be connected to the Internet router or modem. • The LAN Ethernet port should be connected to a network hub or switch on the internal, protected network. • The DMZ Ethernet port, included with the SonicWALL XPRS2, the SonicWALL PRO and the SonicWALL PRO-VX, should be connected to publicly accessible servers, such as Web and Mail servers. • A crossover cable should be used when connecting the SonicWALL directly to another machine or router. • A standard Ethernet cable should be used when connecting the SonicWALL to a network hub, switch, or modem. SonicWALL Internet Security Appliance User’s Guide Page 15 Connecting the SonicWALL to the Network The following diagram illustrates how the SonicWALL is connected to the network: The following steps describe integration of the SonicWALL into the network. 1. Connect the WAN Ethernet port on the back of the SonicWALL to the Ethernet port on your Internet router or modem. Use a crossover cable when connecting the SonicWALL to a router. Use a standard Ethernet cable when connecting to a modem or a hub. 2. Connect the LAN Ethernet port to your Local Area Network (LAN). Use a standard Ethernet cable when connecting the SonicWALL to a hub or switch. Use a crossover cable when connecting directly to a computer. 3. Optional: Connect the DMZ Ethernet port to a hub or switch with a standard Ethernet cable. Or connect the DMZ port directly to a public server with a crossover cable. 4. Plug the SonicWALL power supply into an AC power outlet, then plug the power supply output cable into the port on the back labeled Power. Use the power adapter supplied with the SonicWALL, do not use another power supply. Note: If you are installing a SonicWALL PRO or a SonicWALL PRO-VX, connect the SonicWALL to an AC power outlet using a power cable. Then press the power switch to the On position. 5. The SonicWALL runs a series of self-diagnostic tests to check for proper operation. During the diagnostic tests, which take about 90 seconds, the Test LED remains on. Wait for the Test LED to turn off. Verify that all used Link LEDs are illuminated. If not, go to Chapter 14 for troubleshooting tips. The SonicWALL is now properly attached to your network. SonicWALL Installation Checklist SonicWALL Installation Page 16 The SonicWALL requires information about the IP address configuration of your network. Your Internet Service Provider (ISP) should be able to provide this information. If you are unfamiliar with the terms used in the section, review Appendix B for networking basic terms and information. • WAN Gateway (Router) IP Address The WAN Gateway (Router) IP Address is the address of the router that connects your LAN to the Internet. If you have cable or DSL Internet access, the router is probably located at your ISP. • DNS Addresses The DNS Addresses are the addresses of Domain Name Servers, either on your LAN or the Internet. These addresses are required for downloading the Content Filter List and for the DNS Name Lookup tool. The DNS addresses should be supplied by your ISP. • Mail Server (Optional) The Mail Server address is the name or the IP address of the mail server used to e-mail log messages; it can be a server on your LAN or the Internet. For best results, use the same server used on your LAN for e-mail. If you are using Network Address Translation (NAT), then you also must have the following information: • SonicWALL WAN IP (NAT Public) Address The SonicWALL WAN IP (NAT Public) Address is the valid IP address that your entire network uses to access the Internet. This address should be supplied by your ISP. • WAN/DMZ Subnet Mask The WAN Subnet Mask defines which IP addresses are connected to the WAN port of the SonicWALL but not accessed through the WAN router. This subnet mask should be supplied by your ISP. • SonicWALL LAN IP Address The SonicWALL LAN IP address is the address assigned to the SonicWALL LAN port and is used to manage the SonicWALL. It should be a unique IP address from your Local Area Network (LAN) address range. • LAN Subnet Mask The LAN Subnet Mask defines the range of IP addresses located on your LAN. SonicWALL Internet Security Appliance User’s Guide Page 17 Performing the Initial Configuration Setting up your Management Station All management functions on the SonicWALL are performed from a Web browser-based user interface. Management can be performed from any computer connected to the LAN port of the SonicWALL. The computer used for management is referred to as the Management Station. The SonicWALL is pre-configured with the IP address “192.168.168.168", which is used to access it during initial configuration. During the initial configuration, it is necessary to temporarily change the IP address of your Management Station to one in the same subnet as the SonicWALL. For example, set the IP address of your Management Station to “192.168.168.200". Restart the Management Station to activate the address change. Note: Appendix D describes how to change the IP address of your Management Station. Launching the Web browser 1. Open a Web Browser. Then type the default SonicWALL IP "192.168.168.168", into the Location or Address field in the Web browser. address, Note: Your Web browser must be Java-enabled and support HTTP uploads in order to fully manage SonicWALL. Netscape Navigator 3.0 and above is recommended. The first time you contact the SonicWALL, the SonicWALL Installation Wizard automatically launches and begins the installation process. The SonicWALL Installation Wizard simplifies the initial installation and configuration of the SonicWALL. The Wizard provides a series of menu-driven instructions for setting the administrator password and configuring the settings necessary to access the Internet. Note: To bypass the Wizard, click Cancel. Then log into the SonicWALL Management Interface by entering the User Name "admin" and the Password "password". SonicWALL Installation Page 18 To configure your SonicWALL appliance, read the instructions on the Wizard Welcome window and click Next to continue. Setting the Password Note: It is very important to choose a password which cannot be easily guessed by others. 2. To set the password, enter a new password in the New Password and Confirm New Password fields. This window also displays the Use SonicWALL Global Management System check box. SonicWALL Global Management System (SonicWALL GMS) is a web browser-based security management system. SonicWALL GMS allows enterprises and service providers to monitor and manage hundreds of remote SonicWALLs from a central location. For more information about SonicWALL GMS, contact SonicWALL Sales at (408) 745-9600. 3. Do not select the Use Global Management System check box unless your SonicWALL is remotely managed by SonicWALL GMS. Click Next to continue. SonicWALL Internet Security Appliance User’s Guide Page 19 Setting the Time and Date 4. Select the appropriate Time Zone from the Time Zone menu. The SonicWALL internal clock is set automatically by a Network Time Server on the Internet. Click Next to continue. Connecting to the Internet The Connecting to the Internet screen lists the information required to complete the installation. You need instructions for obtaining an IP address automatically or IP addresses from your ISP. 5. Confirm that you have the proper network information necessary to configure the SonicWALL to access the Internet. Click the hyperlinks for definitions of the networking terms. Click Next to proceed to the next step. SonicWALL Installation Page 20 Selecting Your Internet Connection 6. Select Assigned you a single static IP address, if your ISP has provided you with a single, valid IP address. Now go to Step 10. 7. Select the second option, Assigned you two or more IP addresses, if your ISP has provided you with two or more IP addresses. Either NAT or Standard mode can be enabled if your network has two or more valid IP addresses. If you select the second option, go to Step 11. 8. Select the third option, Provided you with desktop software, a user name, and password (PPPoE), if your ISP requires user name and password authentication as well as the installation of log in software. If you select the third option, go to Step 12. 9. Select the fourth option, Automatically assigns you a dynamic IP address (DHCP), if your ISP automatically assigns you an IP address from their DHCP server. Your SonicWALL enables NAT with DHCP Client, a typical network addressing mode for cable and DSL users. If you select the fourth option, go to Step 13. Note: The SonicWALL Installation Wizard autodetects PPPoE and DHCP connections. Therefore, it may not be necessary to select from the above options. Confirming Network Address Translation (NAT) Mode If you select Assigned you a single static IP address in the Connecting to the Internet window, the Use Network Address Translation (NAT) window is displayed. SonicWALL Internet Security Appliance User’s Guide Page 21 The Use Network Address Translation (NAT) window verifies that the SonicWALL has a registered IP address. To confirm this, click Next and go to Step 10. Selecting Standard or NAT Enabled Mode If you selected Assigned you a single static IP Address in Step 6, the OptionalNetwork Address Translation window is displayed. 10. The Optional-Network Address Translation (NAT) window offers the ability to enable NAT. Select Don’t Use NAT if there are enough static IP addresses for your SonicWALL, all PCs, and all network devices on your LAN. Selecting Don’t Use NAT enables the Standard mode. Select Use NAT if valid IP addresses are in short supply or to hide all devices on your LAN behind the SonicWALL valid IP address. Click Next to continue. SonicWALL Installation Page 22 Configuring WAN Network Settings If you selected either NAT or Standard mode, the Getting to the Internet window is displayed. 11. Enter the valid IP address provided by your ISP in the Getting to the Internet window. Enter the SonicWALL WAN IP Address, WAN/DMZ Subnet Mask, WAN Gateway (Router) Address, and DNS Server Addresses. Click Next to continue. If NAT is disabled, go to Step 13. If Standard mode is selected, go to Step 14. Setting the User Name and Password for PPPoE If you select NAT with PPPoE in the Connecting to the Internet window, the SonicWALL ISP Settings (PPPoE) window is displayed. 12. Enter the User Name and Password provided by your ISP. The Password is casesensitive. Click Next and go to Step 13. SonicWALL Internet Security Appliance User’s Guide Page 23 Confirming DHCP Client Mode If you select DHCP in Step 6, the Obtain an IP address automatically window is displayed. 13. The Obtain an IP address automatically window states that the ISP dynamically assigns an IP address to the SonicWALL. To confirm this, click Next and go to Step 15. Configuring LAN Network Settings 14. The Fill in information about your LAN window allows the configuration of the SonicWALL LAN IP Address and the LAN Subnet Mask.The SonicWALL LAN IP Address is the private IP address assigned to the LAN port of the SonicWALL. The LAN Subnet Mask defines the range of IP addresses on the LAN. The default values provided by the SonicWALL work for most networks. Enter the SonicWALL LAN settings and click Next to continue. SonicWALL Installation Page 24 Configuring the SonicWALL DHCP Server 15. The Optional-SonicWALL DHCP Server window configures the SonicWALL DHCP Server. If enabled, the SonicWALL automatically configures the IP settings of computers on the LAN. To enable the DHCP server, select the Enable DHCP Server check box, and specify the range of IP addresses that are assigned to computers on the LAN. If the Enable DHCP Server check box is not selected, the DHCP Server is disabled. Click Next to continue. Configuration Summary 16. The Configuration Summary window displays the configuration defined using the Installation Wizard. To modify any of the settings, click Back to return to the Connecting to the Internet window. If the configuration is correct, click Next to proceed to the Congratulations window. SonicWALL Internet Security Appliance User’s Guide Page 25 Congratulations Note:The new SonicWALL LAN IP address, displayed in the URL field of the Congratulations window, is used to log in and manage the SonicWALL. 17. Click Restart to restart the SonicWALL. Restarting Note:The final window provides important information to help configure the computers on the LAN. Click Print this Page to print the window information. The SonicWALL takes 90 seconds to restart. During this time, the yellow Test LED is lit. Click Close to exit the SonicWALL Wizard. SonicWALL Installation Page 26 18. Reset the Management Station Information Reset the IP address of the Management Station according to the information displayed in the final window of the Installation Wizard. 19. Log into the SonicWALL Management Interface Once the SonicWALL restarts, contact the SonicWALL Web Management Interface at the new SonicWALL LAN IP address. Type the User Name “admin” and enter the new administrator password to log into the SonicWALL. 20. Register the SonicWALL The Status window in the SonicWALL Web Management Interface displays a link to the online registration form. Registering the SonicWALL provides access to technical support, software updates, and information about new products. Once registered, you are eligible for a free one-month subscription to the SonicWALL Content Filter List and a 15-day trial of SonicWALL Network Anti-Virus. SonicWALL Internet Security Appliance User’s Guide Page 27 3 Managing Your SonicWALL This chapter contains a brief overview of SonicWALL management commands and functions. The commands and functions are accessed through the SonicWALL Web Management Interface. The configuration is the same for all SonicWALL Internet security appliances; any exceptions are noted. 1. Log into the SonicWALL using a Web Browser You can manage the SonicWALL from any computer connected to the LAN port of the SonicWALL using a Web browser. The computer used for management is referred to as the "Management Station". Note: To manage the SonicWALL, your Web browser must have Java and Java applets enabled and support HTTP uploads. 2. Open a Web browser and type the SonicWALL IP address---initially, "192.168.168.168"---into the Location or Address field at the top of the browser. An Authentication window with a Password dialogue box is displayed. 3. Type “admin” in the User Name field and the password previously defined in the Installation Wizard in the Password field. Passwords are case-sensitive. Enter the password exactly as defined and click Login. Note: All SonicWALLs are configured with the User Name “admin” and the default Password “password”. The User Name is not configurable. If you cannot log in to the SonicWALL, a cached copy of the page is displayed instead of the correct page. Click Reload or Refresh on the Web browser and try again. Also, be sure to wait until the Java applet has finished loading before attempting to log in. Once the password is entered, an authenticated management session is established. This session times out after 5 minutes of inactivity. The default timeout can be increased on the Password window in the General section. Page 28 Managing Your SonicWALL Status To view the Status tab, log into your SonicWALL using your web browser. Click General and then click the Status tab. Note: The SonicWALL Status window is displayed above. Each SonicWALL Internet security appliance displays unique characteristics, such as the presence of VPN acceleration hardware or a different amount of memory. The Status tab displays the following information: • SonicWALL Serial Number - the serial number of the SonicWALL unit. • Number of LAN IP addresses allowed with this license - number of IP addresses that can be managed by the SonicWALL • Registration code - the registration code generated when the SonicWALL is registered at <http//www.mysonicwall.com>. • SonicWALL Active time - the length of time in days, hours and minutes that the SonicWALL is active. • Firmware version - shows the current version number of the firmware installed on the SonicWALL. • ROM version - the version number of the ROM. • CPU - the type and speed of the SonicWALL processor. SonicWALL Internet Security Appliance User’s Guide Page 29 • VPN Hardware Accelerator Detected - indicates the presence of a VPN Hardware Accelerator in the firewall. This allows better throughput for VPN connections. • RAM - the amount of Random Access Memory on the board • Flash - the size of the flash on the board • Ethernet Speeds - network speeds of the network card • Current Connections - number of computers connected to the SonicWALL. Other SonicWALL general status information is displayed in this section relating to other features in the SonicWALL such as the type of network settings in use, log settings, content filter use, and if Stealth Mode is enabled on the SonicWALL. The General, Log, Filter, Tools, Access, Advanced, DHCP, VPN, Anti-Virus, and High Availability buttons appear on the left side of the window. When one of the buttons is clicked, related management functions are selected by clicking the tabs at the top of the window. Note: High Availability is available in the SonicWALL PRO and the SonicWALL PRO-VX. The High Availability button does not appear in the Web Management Interface of the SonicWALL TELE2, the SonicWALL SOHO2, and the SonicWALL XPRS2. A Logout button at the bottom of the screen terminates the management session and redisplays the Authentication window. If Logout is clicked, you must log in again to manage the SonicWALL. Online help is also available. Click Help at the top of any browser window to view the help files stored in the SonicWALL. The Status window, shown on the previous page, displays the status of your SonicWALL. It contains an overview of the SonicWALL configuration, as well as any important messages. Check the Status window after making changes to ensure that the SonicWALL is configured properly. CLI Support and Remote Management Out-of-band management is available on SonicWALL Internet security appliances using the CLI (Command Line Interface) feature. SonicWALL Internet security appliances can be managed from a console using typed commands and a modem or null-modem cable that is connected to the serial port located on the back of the SonicWALL appliance. CLI Support and Remote Management is available on the PRO and PRO-VX models. The only modem currently supported is the US Robotics v.90/v.92 modem. CLI communication requires the following modem settings: • 9600 bps • 8 bits • no parity • no hand-shaking After the modem is accessed, a terminal emulator window such as a hyper terminal window is used to manage the SonicWALL Internet security appliance. Once the SonicWALL is Page 30 Managing Your SonicWALL accessed, type in the User Name and password: admin for User Name and then the password used for the management interface. The following CLI commands are available for the SonicWALL: • ? or Help - displays a listing of the top level commands available. • Export - exports preferences from the SonicWALL using Z-modem file transfer protocol. • Import - imports preferences from the SonicWALL using Z-modem file transfer protocol. • Logout - logout of the SonicWALL appliance. • Ping - pings either an IP address or domain name for a specified host. • Restart - restart the SonicWALL • Restore - restores the factory default settings for all saved parameters with the exception of the password, the LAN IP address, and the subnet mask. • Status - displays the information typically seen on the web management interface tab labeled General. • TSR - retrieves a copy of the tech support report using Z-modem file transfer protocol. SonicWALL Internet Security Appliance User’s Guide Page 31 4 General and Network Settings This chapter describes the tabs in the General section and the configuration of the SonicWALL Network Settings. The Network Settings include the SonicWALL IP settings, the administrator password, and the time and date. There are three tabs other than the Status tab in the General section: • Network • Time • Password Network To configure the SonicWALL Network Settings, click General on the left side of the browser window, and then click the Network tab at the top of the window. Note: The High Availability button only appears in the Web Management Interface of the SonicWALL PRO and PRO-VX. General and Network Settings Page 32 Network Settings Network Addressing Mode The Network Addressing Mode menu determines the network address scheme of your SonicWALL. It includes four options: Standard, NAT Enabled, NAT with DHCP Client and NAT with PPPoE. • Standard mode requires valid IP addresses for all computers on your network, but allows remote access to authenticated users. • NAT Enabled mode translates the private IP addresses on the network to the single, valid IP address of the SonicWALL. Select NAT Enabled if your ISP assigned you only one or two valid IP addresses. • NAT with DHCP Client mode configures the SonicWALL to request IP settings from a DHCP server on the Internet. NAT with DHCP Client is a typical network addressing mode for cable and DSL customers. • NAT with PPPoE mode uses PPPoE to connect to the Internet. If desktop software and a user name and password is required by your ISP, select NAT with PPPoE. LAN Settings • SonicWALL LAN IP Address The SonicWALL LAN IP Address is the IP address assigned to the SonicWALL LAN port. It is used for managing the SonicWALL. This IP address should be a unique address from the LAN address range. • LAN Subnet Mask The LAN Subnet Mask defines which IP addresses are on the LAN. The default Class C subnet mask of "255.255.255.0" supports up to 254 IP addresses on the LAN. If the Class C subnet mask is used, all local area network addresses should contain the same first three numbers as the SonicWALL LAN IP Address--for example, "192.168.168." Multiple LAN Subnet Mask Support Note: This feature does not replace or substitute configuring routes with the Routes tab in the Advanced section of the SonicWALL. If you have to define a subnet on the other side of a router, you must define a static route using the Routes tab in the Advanced section. Multiple LAN Subnet Mask Support facilitates the support of legacy networks incorporating the SonicWALL, and makes it easier to add additional nodes if the original subnet is full. Before you can configure multiple local LAN subnets in the SonicWALL, you must have the following information: • Network Gateway Address - This is an IP address assigned to the SonicWALL, in addition to the existing LAN IP address. If you have configured your SonicWALL in Standard mode, the IP address should be the Default Gateway IP address assigned to your Internet router on the same subnet. All users on the subnet you are configuring must use this IP address as their default router/gateway address. Page 33 SonicWALL Internet Security Appliance User’s Guide • Subnet Mask - This value defines the size, and based upon the Network Gateway entry, the scope of the subnet. If you are configuring a subnet mask that currently exists on the LAN, enter the existing subnet mask address into the Subnet Mask field. If you are configuring a new subnet mask, use a subnet mask that does not overlap any previously defined subnet masks. Note: The SonicWALL cannot be managed from any of the additional Network Gateway addresses. You must use the IP address set as the LAN IP address of the SonicWALL. Also, you cannot mix Standard and NAT subnets behind the SonicWALL. WAN Settings • WAN Gateway (Router) Address The WAN Gateway (Router) Address is the IP address of the WAN router or default gateway that connects your network to the Internet. If you use Cable or DSL, your WAN router is probably located at your ISP. If you select NAT with DHCP Client or NAT with PPPoE mode, the WAN Gateway (Router) Address is assigned automatically. SonicWALL WAN IP Address The SonicWALL WAN IP Address is a valid IP address assigned to the WAN port of the SonicWALL. This address should be assigned by your ISP. If you select NAT Enabled mode, this is the only address seen by users on the Internet and all activity appears to originate from this address. If you select NAT with DHCP Client or NAT with PPPoE mode, the SonicWALL WAN IP address is assigned automatically. If you select Standard mode, the SonicWALL WAN IP Address is the same as the SonicWALL LAN IP Address. • WAN/DMZ Subnet Mask The WAN/DMZ Subnet Mask determines which IP addresses are located on the WAN. This subnet mask should be assigned by your ISP. If you select NAT with DHCP Client or NAT with PPPoE mode, the WAN/DMZ Subnet Mask is assigned automatically. If you select Standard mode, the WAN/DMZ Subnet Mask is the same as the LAN Subnet Mask. DNS Settings • DNS Servers DNS Servers, or Domain Name System Servers, are used by the SonicWALL for diagnostic tests with the DNS Lookup Tool, and for upgrade and registration functionality. DNS Server addresses should be assigned by your ISP. General and Network Settings Page 34 If you select NAT with DHCP Client or NAT with PPPoE mode, the DNS Server addresses is assigned automatically. Note: The SonicWALL does not relay DNS settings to the LAN; you must enable and configure the SonicWALL's DHCP server or manually configure your computer DNS settings to obtain DNS name resolution. Standard Configuration If your ISP provided you with enough IP addresses for all the computers and network devices on your LAN, enable Standard mode. To configure Standard addressing mode, complete the following instructions: 1. Select Standard from the Network Addressing Mode menu. Because NAT is disabled, you must assign valid IP addresses to all computers and network devices on your LAN. 2. Enter a unique, valid IP address from your LAN address range in the SonicWALL LAN IP Address field. The SonicWALL LAN IP Address is the address assigned to the SonicWALL LAN port and is used for management of the SonicWALL. 3. Enter your network's subnet mask in the LAN Subnet Mask field. The LAN Subnet Mask tells your SonicWALL which IP addresses are on your LAN. The default value, "255.255.255.0", supports up to 254 IP addresses. 4. Enter your WAN router or default gateway address in the WAN Gateway (Router) Address field. Your router is the device that connects your network to the Internet. If you use Cable or DSL, your WAN router is located at your ISP. 5. Enter your DNS server IP address(es) in the DNS Servers field. The SonicWALL uses the DNS servers for diagnostic tests and for upgrade and registration functionality. 6. Click Update. Once the SonicWALL has been updated, a message confirming the update is displayed at the bottom of the browser window. Restart the SonicWALL for these changes to take effect. NAT Enabled Configuration Network Address Translation (NAT) connects your entire network to the Internet using a single IP address. Network Address Translation offers the following: • Internet access to additional computers on the LAN. Multiple computers can access the Internet even if your ISP only assigned one or two valid IP addresses to your network. • Additional security and anonymity because your LAN IP addresses are invisible to the outside world. If your ISP hasn't provided enough IP addresses for all machines on your LAN, enable NAT and assign your network a private IP address range. You should use addresses from one of the following address ranges on your private network: Page 35 SonicWALL Internet Security Appliance User’s Guide 10.0.0.0 - 10.255.255.255 172.16.0.0 - 172.31.255.255 192.168.0.0 - 192.168.255.255 Note: If your network address range uses valid TCP/IP addresses, Internet sites within that range are not accessible from the LAN. For example, if you assign the address range 199.2.23.1 - 199.2.23.255 to your LAN, a Web server on the Internet with the address of 199.2.23.20 is not accessible. When NAT is enabled, users on the Internet cannot access machines on the LAN unless they have been designated as Public LAN Servers. To enable Network Address Translation (NAT), complete the following instructions. 1. Select NAT Enabled from the Network Addressing Mode menu in the Network window. 2. Enter a unique IP address from your LAN address range in the SonicWALL LAN IP Address field. The SonicWALL LAN IP Address is the address assigned to the SonicWALL LAN port and is used for management of the SonicWALL. 3. Enter your network's subnet mask in the LAN Subnet Mask field. The LAN Subnet Mask tells the SonicWALL which IP addresses are on your LAN. Use the default value, "255.255.255.0", if there are less than 254 computers on your LAN. General and Network Settings Page 36 4. Enter your WAN router or default gateway address in the WAN Gateway (Router) Address field. This is the device that connects your network to the Internet. If you use Cable or DSL, your WAN router is probably located at your ISP. 5. Enter a valid IP address assigned by your ISP in the SonicWALL WAN IP (NAT Public) Address field. Because NAT is enabled, all network activity appears to originate from this address. 6. Enter your WAN subnet mask in the WAN/DMZ Subnet Mask field. This subnet mask should be assigned by your ISP. 7. Enter your DNS server IP address(es) in the DNS Servers field. The SonicWALL uses these DNS servers for diagnostic tests and for upgrade and registration functionality. 8. Click Update. Once the SonicWALL has been updated, a message confirming the update is displayed at the bottom of the browser window. Restart the SonicWALL for these changes to take effect. If you enable Network Address Translation, designate the SonicWALL LAN IP Address as the gateway address for computers on your LAN. Consider the following example: • The SonicWALL WAN Gateway (Router) Address is "100.1.1.1". • The SonicWALL WAN IP (NAT Public) Address is "100.1.1.25". • The private SonicWALL LAN IP Address is "192.168.168.1". • Computers on the LAN have private IP addresses ranging from "192.168.168.2" to "192.168.168.255". In this example, "192.168.168.1", the SonicWALL LAN IP Address, is used as the gateway or router address for all computers on the LAN. NAT with DHCP Client Configuration The SonicWALL can receive an IP address from a DHCP server on the Internet. If your ISP did not provide you with a valid IP address, and instructed you to set your network settings to obtain an IP address automatically, enable NAT with DHCP Client. NAT with DHCP Client mode is typically used with Cable and DSL connections. To obtain IP settings dynamically, complete the following instructions. Page 37 SonicWALL Internet Security Appliance User’s Guide 1. Select NAT with DHCP Client from the Network Addressing Mode menu. 2. Enter a unique IP address from your LAN address range in the SonicWALL LAN IP Address field. The SonicWALL LAN IP Address is the address assigned to the SonicWALL LAN port and is used for management of the SonicWALL. 3. Enter your network subnet mask in the LAN Subnet Mask field. The LAN Subnet Mask tells your SonicWALL which IP addresses are on your LAN. The default value, "255.255.255.0", supports up to 254 IP addresses. 4. Click Update. Once the SonicWALL has been updated, a message confirming the update is displayed at the bottom of the browser window. Restart the SonicWALL for these changes to take effect. Note: When NAT is enabled, designate the SonicWALL LAN IP Address as the gateway address for computers on the LAN. When your SonicWALL has successfully received a DHCP lease, the Network window displays the SonicWALL WAN IP settings. • The Lease Expires value shows when your DHCP lease expires. • The WAN Gateway (Router) Address, SonicWALL WAN IP (NAT Public) Address, WAN/DMZ Subnet Mask, and DNS Servers are obtained from a DHCP server on the Internet. General and Network Settings Page 38 Note: The SonicWALL does not relay DNS settings to the LAN; you must enable and configure the SonicWALL's DHCP server or manually configure DNS settings on your computers to obtain DNS name resolution. In the WAN/DMZ Settings section of Network, you can Renew and Release the SonicWALL WAN IP (NAT Public) Address lease. When you click on Renew, the SonicWALL renews the IP address used for the WAN IP address. Click Release, and the lease is released with the DHCP server. NAT with PPPoE Configuration The SonicWALL can use Point-to-Point Protocol over Ethernet to connect to the Internet. If your ISP requires the installation of desktop software and user name and password authentication to access the Internet, enable NAT with PPPoE. To configure NAT with PPPoE, complete the following instructions. 1. Select NAT with PPPoE from the Network Addressing Mode menu. 2. Enter a unique IP address from your LAN address range in the SonicWALL LAN IP Address field. The SonicWALL LAN IP Address is the address assigned to the SonicWALL LAN port and is used for management of the SonicWALL. 3. Enter your network subnet mask in the LAN Subnet Mask field. The LAN Subnet Mask tells your SonicWALL which IP addresses are on your LAN. Use the default value, "255.255.255.0", if there are less than 254 computers on your LAN. Page 39 SonicWALL Internet Security Appliance User’s Guide 4. Enter the user name provided by your ISP in the User Name field. The user name identifies the PPPoE client. 5. Enter the password provided by your ISP in the Password field. The password authenticates the PPPoE session. This field is case sensitive. 6. Select the Disconnect after __ Minutes of Inactivity check box to automatically disconnect the PPPoE connection after a specified period of inactivity. Define a maximum number of minutes of inactivity in the Minutes field. This value can range from 1 to 99 minutes. 7. In the WAN/DMZ section, select Obtain an IP Address Automatically if your ISP does not provide a static IP address. Select Use the following IP Address if your ISP assigns a specific IP address to you. 8. Click Update. Once the SonicWALL has been updated, a message confirming the update is displayed at the bottom of the browser window. Restart the SonicWALL for these changes to take effect. Note: When NAT is enabled, the SonicWALL LAN IP Address is used as the gateway address for computers on the LAN. When your SonicWALL has successfully established a PPPoE connection, the Network page displays the SonicWALL WAN IP settings. The WAN Gateway (Router) Address, SonicWALL WAN IP (NAT Public) Address, WAN/DMZ Subnet Mask, and DNS Servers are displayed. Note: The SonicWALL does not relay DNS settings to the LAN; you must enable and configure the SonicWALL DHCP server or manually configure the computer DNS settings to obtain DNS name resolution. Restart the SonicWALL Once the network settings have been updated, the Status bar at the bottom of the browser window displays "Restart SonicWALL for changes to take effect." Restart the SonicWALL by clicking Restart. Then click Yes to confirm the restart and send the restart command to the SonicWALL. The restart can take up to 90 seconds, during which time the SonicWALL is inaccessible and all network traffic through the SonicWALL is halted. Note: If you change the SonicWALL LAN IP Address, you must to change the Management Station IP address to be in the same subnet as the new LAN IP address. General and Network Settings Page 40 Setting the Time and Date 1. Click the Time tab. The SonicWALL uses the time and date settings to time stamp log events, to automatically update the Content Filter List, and for other internal purposes. 2. Select your time zone from the Time Zone menu. 3. Click Update to add the information to the SonicWALL. You can also enable automatic adjustments for daylight savings time, use universal time (UTC) rather than local time, and display the date in International format, with the day preceding the month. To set the time and date manually, clear the check boxes and enter the time (in 24-hour format) and the date. NTP Settings Network Time Protocol (NTP) is a protocol used to synchronize computer clock times in a network of computers. NTP uses Coordinated Universal Time (UTC) to synchronize computer clock times to a millisecond, and sometimes to a fraction of a millisecond. Select Use NTP to set time automatically if you want to use your local server to set the SonicWALL clock. You can also set the Update Interval for the NTP server to synchronize the time in the SonicWALL. The default value is 60 minutes. You can add NTP servers to the SonicWALL for time synchronization by typing in the IP address of an NTP server in the Add NTP Server field. If there are no NTP Servers in the list, the internal NTP list is used Page 41 SonicWALL Internet Security Appliance User’s Guide by default. To remove an NTP server, highlight the IP address and click Delete NTP Server. When you have configured the Time window, click Update. Once the SonicWALL has been updated, a message confirming the update is displayed at the bottom of the browser window. Setting the Administrator Password 1. Click the Password tab. To set the password, enter the old password in the Old Password field, and the new password in the New Password field. Type the new password again in the Confirm New Password field and click Update. Once the SonicWALL has been updated, a message confirming the update is displayed at the bottom of the browser window. Note: When setting the password for the first time, remember that the SonicWALL's default password is “password”. If the password is not entered exactly the same in both New Password fields, the password is not changed. If you mistype the password, you are not locked out of the SonicWALL. Warning: The password cannot be recovered if it is lost or forgotten. If the password is lost, you must to reset the SonicWALL to its factory default state. Go to Appendix E for instructions. General and Network Settings Page 42 Setting the Administrator Inactivity Timeout The Administrator Inactivity Timeout setting allows you to configure the length of inactivity that can elapse before you are automatically logged out of the Web Management Interface. The SonicWALL is preconfigured to log out the administrator after 5 minutes of inactivity. Note: If the Administrator Inactivity Timeout is extended beyond 5 minutes, you should end every management session by clicking Logout to prevent unauthorized access to the SonicWALL Web Management Interface. Enter the desired number of minutes in the Administrator Inactivity Timeout section and click Update. The Inactivity Timeout can range from 1 to 99 minutes. Once the SonicWALL has been updated, a message confirming the update is displayed at the bottom of the browser window. Page 43 SonicWALL Internet Security Appliance User’s Guide 5 Logging and Alerts This chapter describes the SonicWALL Internet Security appliance logging, alerting, and reporting features, which can be viewed in the Log section of the SonicWALL Web Management Interface.There are three tabs in the Log section: • View Log • Log Settings • Reports A fourth tab, ViewPoint™, is available on the PRO and PRO-VX. It is a purchased upgrade for the PRO, but it is included with the PRO-VX. View Log The SonicWALL maintains an Event log which displays potential security threats. This log can be viewed with a browser using the SonicWALL Web Management Interface, or it can be automatically sent to an e-mail address for convenience and archiving. The log is displayed in a table and is sortable by column. The SonicWALL can alert you of important events, such as an attack to the SonicWALL. Alerts are immediately e-mailed, either to an e-mail address or to an e-mail pager.Each log entry contains the date and time of the event and a brief message describing the event. Click Log on the left side of the browser window, and then click the View Log tab. Page 44 SonicWALL Internet Security Appliance User’s Guide SonicWALL Log Messages Each log entry contains the date and time of the event and a brief message describing the event. It is also possible to copy the log entries from the management interface and paste into a report. • TCP, UDP, or ICMP packets dropped When IP packets are blocked by the SonicWALL, dropped TCP, UDP and ICMP messages is displayed. The messages include the source and destination IP addresses of the packet. The TCP or UDP port number or the ICMP code follows the IP address. Log messages usually include the name of the service in quotation marks. • Web, FTP, Gopher, or Newsgroup blocked When a machine attempts to connect to the blocked site or newsgroup, a log event is displayed. The machine's IP address, Ethernet address, the name of the blocked Web site, and the Content Filter List Code is displayed. Code definitions for the 12 Content Filter List categories are shown below. a=Violence/Profanity g=Satanic/Cult b=Partial Nudity h=Drug Culture c=Full Nudity i=Militant/Extremist d=Sexual Acts j=Sex Education e=Gross Depictions k=Gambling/Illegal f=Intolerance l=Alcohol/Tobacco Descriptions of these categories are available on the Web at <http://www.sonicwall.com/ Content-Filter/categories.html>. • ActiveX, Java, Cookie or Code Archive blocked When ActiveX, Java or Web cookies are blocked, messages with the source and destination IP addresses of the connection attempt is displayed. • Ping of Death, IP Spoof, and SYN Flood Attacks The IP address of the machine under attack and the source of the attack is displayed. In most attacks, the source address shown is fake and does not reflect the real source of the attack. Note: Some network conditions can produce network traffic that appears to be an attack, even when no one is deliberately attacking the LAN. To follow up on a possible attack, contact your ISP to determine the source of the attack. Regardless of the nature of the attack, your LAN is protected and no further steps must be taken. Logging and Alerts Page 45 Log Settings Click Log on the left side of the browser window, and then click the Log Settings tab. Configure the following settings: 1. Mail Server - To e-mail log or alert messages, enter the name or IP address of your mail server in the Mail Server field. If this field is left blank, log and alert messages are not be e-mailed. 2. Send Log To - Enter your full e-mail address([email protected]) in the Send log to field to receive the event log via e-mail. Once sent, the log is cleared from the SonicWALL memory. If this field is left blank, the log is not e-mailed. 3. Send Alerts To - Enter your full e-mail address ([email protected]) in the Send alerts to field to be immediately e-mailed when attacks or system errors occur. Enter a standard e-mail address or an e-mail paging service. If this field is left blank, alert messages are not e-mailed. 4. Firewall Name - The Firewall Name appears in the subject of e-mails sent by the SonicWALL. The Firewall Name is helpful if you are managing multiple SonicWALLs because it specifies the individual SonicWALL sending a log or an alert e-mail. By default, the Firewall Name is set to the SonicWALL serial number. 5. Syslog Server - In addition to the standard event log, the SonicWALL can send a detailed log to an external Syslog server. Syslog is an industry-standard protocol used to capture information about network activity. The SonicWALL Syslog captures all log Page 46 SonicWALL Internet Security Appliance User’s Guide activity and includes every connection source and destination IP address, IP service, and number of bytes transferred. The SonicWALL Syslog support requires an external server running a Syslog daemon on UDP Port 514. Syslog Analyzers such as WebTrends Firewall Suite can be used to sort, analyze, and graph the Syslog data. Enter the Syslog server name or IP address in the Syslog Server field. Restart the SonicWALL for the change to take effect. 6. E-mail Log Now - Clicking E-mail Log Now immediately sends the log to the address in the Send Log To field and then clears the log. 7. Clear Log Now - Clicking Clear Log Now deletes the contents of the log. 8. Send Log / Every / At - The Send Log menu determines the frequency of log e-mail messages: Daily, Weekly, or When Full. If the Weekly option is selected, then enter the day of the week the e-mail is sent in the Every menu. If the Weekly or the Daily option is selected, enter the time of day when the e-mail is sent in the At field. If the When Full option is selected and the log fills up, it is e-mailed automatically. 9. When log overflows - The log buffer fills up if the SonicWALL cannot e-mail the log file. The default behavior is to overwrite the log and discard its contents. However, you can configure the SonicWALL to shut down and prevent traffic from traveling through the SonicWALL if the log is full. 10. Syslog Individual Event Rate (seconds/event) - The Syslog Individual Event Rate setting filters repetitive messages from being written to Syslog. If duplicate events occur during the period specified in the Syslog Individual Event Rate field, they are not written to Syslog as unique events. Instead, the additional events are counted, and then at the end of the period, a message is written to the Syslog that includes the number of times the event occurred. The Syslog Individual Event Rate default value is 60 seconds and the maximum value is 86,400 seconds (24 hours). Setting this value to 0 seconds sends all Syslog messages without filtering. 11. Syslog Format - You can choose the format of the Syslog to be Default or WebTrends. If you select WebTrends, however, you must have WebTrends software installed on your system. Logging and Alerts Page 47 Log Categories You can define which log messages appear in the SonicWALL Event Log. All Log Categories are enabled by default except Network Debug. • System Maintenance Logs general system activity, such as administrator log ins, automatic downloads of the Content Filter Lists, and system activations. • System Errors Logs problems with DNS, e-mail, and automatic downloads of the Content Filter List. • Blocked Web Sites Logs Web sites or newsgroups blocked by the Content Filter List or by customized filtering. • Blocked Java, ActiveX, and Cookies Logs Java, ActiveX, and Cookies blocked by the SonicWALL. • User Activity Logs successful and unsuccessful log in attempts. • Attacks Logs messages showing Denial of Service attacks, such as SYN Flood, Ping of Death, and IP spoofing. • Dropped TCP Logs blocked incoming TCP connections. • Dropped UDP Logs blocked incoming UDP packets. • Dropped ICMP Logs blocked incoming ICMP packets. • Network Debug Logs NetBIOS broadcasts, ARP resolution problems, and NAT resolution problems. Also, detailed messages for VPN connections are displayed to assist the network administrator with troubleshooting problems with active VPN tunnels. Network Debug information is intended for experienced network administrators. Page 48 SonicWALL Internet Security Appliance User’s Guide Alert Categories Alerts are events, such as attacks, which warrant immediate attention. When events generate alerts, messages are immediately sent to the e-mail address defined in the Send alerts to field. Attacks and System Errors are enabled by default, Blocked Web Sites is disabled. • Attacks Log entries categorized as Attacks generate alert messages. • System Errors Log entries categorized as System Errors generate alert messages. • Blocked Web Sites Log entries categorized as Blocked Web Sites generate alert messages. Once you have configured the Log Settings window, click Update. Once the SonicWALL is updated, a message confirming the update is displayed at the bottom of the browser window. Reports The SonicWALL is able to perform a rolling analysis of the event log to show the top 25 most frequently accessed Web sites, the top 25 users of bandwidth by IP address, and the top 25 services consuming the most bandwidth. Click Log on the left side of the browser window, and then click the Reports tab. Logging and Alerts Page 49 The Reports window includes the following functions and commands: • Start Data Collection Click Start Data Collection to begin log analysis. When log analysis is enabled, the button label changes to Stop Data Collection. • Reset Data Click Reset to clear the report statistics and begin a new sample period. The sample period is also reset when data collection is stopped or started, and when the SonicWALL is restarted. • View Data Select the desired report from the Report to view menu. The options are Web Site Hits, Bandwidth Usage by IP Address, and Bandwidth Usage by Service. These reports are explained below. Click Refresh Data to update the report. The length of time analyzed by the report is displayed in the Current Sample Period. Web Site Hits Selecting Web Site Hits from the Display Report menu displays a table showing the URLs for the 25 most frequently accessed Web sites and the number of hits to a site during the current sample period. The Web Site Hits report ensures that the majority of Web access is to appropriate Web sites. If leisure, sports, or other inappropriate sites appear in the Web Site Hits Report, you can choose to block the sites. Bandwidth Usage by IP Address Selecting Bandwidth Usage by IP Address from the Display Report menu displays a table showing the IP Address of the 25 top users of Internet bandwidth and the number of megabytes transmitted during the current sample period. Bandwidth Usage by Service Selecting Bandwidth Usage by Service from the Display Report menu displays a table showing the name of the 25 top Internet services, such as HTTP, FTP, RealAudio, etc., and the number of megabytes received from the service during the current sample period. The Bandwidth Usage by Service report shows whether the services being used are appropriate for your organization. If services such as video or push broadcasts are consuming a large portion of the available bandwidth, you can choose to block these services. Page 50 SonicWALL Internet Security Appliance User’s Guide 6 Content Filtering and Blocking This chapter describes the SonicWALL content filtering features configured in the Filter section of the SonicWALL Web Management Interface. Content Filtering and Blocking records Web site blocking by Filter List category, domain name, and keyword. There are five tabs in the Filter section: • Categories • List Update • Customize • Keywords • Consent Categories Click Filter on the left side of the browser window, and then click on the Categories tab. Note: Content Filtering applies only to the SonicWALL LAN. Configure the following settings in the Categories window: Restrict Web Features • ActiveX ActiveX is a programming language that embeds scripts in Web pages. Malicious programmers can use ActiveX to delete files or compromise security. Select the ActiveX check box to block ActiveX controls. Content Filtering and Blocking Page 51 • Java Java is used to embed small programs, called applets, in Web pages. It is safer than ActiveX since it has built-in security mechanisms. Select the Java check box to block Java applets from the network. • Cookies Cookies are used by Web servers to track Web usage and remember user identity. Cookies can also compromise users' privacy by tracking Web activities. Select the Cookies check box to disable Cookies. • Disable Web Proxy When a proxy server is located on the WAN, LAN users can circumvent content filtering by pointing to this proxy server. The Disable Web Proxy check box disables access to proxy servers located on the WAN. It does not block Web proxies located on the LAN. • Known Fraudulent Certificates: Digital certificates help verify that Web content and files originated from an authorized party. Enabling this feature protects users on the LAN from downloading malicious programs warranted by these fraudulent certificates. If digital certificates are proven fraudulent, then the SonicWALL blocks the Web content and the files that use these fraudulent certificates. Known fraudulent certificates blocked by SonicWALL include two certificates issued on January 29 and 30, 2001 by VeriSign to an impostor masquerading as a Microsoft employee. Use Filter List (Web/News/FTP/Gopher) • Log and Block Access Select the check box and the SonicWALL blocks access to sites on the Content Filter, custom, and keyword lists and log attempts to access these sites. • Log Only If this check box is selected, the SonicWALL logs and then allows access to all sites on the Content Filter, custom, and keyword lists. The Log Only check box allows you to monitor inappropriate usage without restricting access. • Block all categories The SonicWALL uses a Content Filter List generated by CyberPatrol to block access to objectional Web sites. CyberPatrol classifies objectional Web sites based upon input from a wide range of social, political, and civic organizations. Select the Block all categories check box to block all of these categories. Alternatively, you can select categories individually by selecting the appropriate check box. When you register your SonicWALL at <http://www.mysonicwall.com>, you can download a one month subscription to Content Filter List updates. Page 52 SonicWALL Internet Security Appliance User’s Guide The following is a list of the Content Filter List categories: Violence/Profanity Satanic/Cult Partial Nudity Drugs/Drug Culture Full Nudity Militant/Extremist Sexual Acts Sex Education Gross Depictions Questionable/Illegal Gambling Intolerance Alcohol & Tobacco Visit <http://www.sonicwall.com/Content-Filter/categories.html> for a detailed description of the criteria used to define Content Filter List categories. Time of Day The Time of Day feature allows you to define specific times when Content Filtering is enforced. For example, you could configure the SonicWALL to filter employees' Internet access during normal business hours, but allow unrestricted access at night and on weekends. Note: Time of Day restrictions only apply to the Content Filter, Customized blocking and Keyword blocking. Consent and Restrict Web Features are not affected. • Always Block When selected, Content Filtering is enforced at all times. • Block Between When selected, Content Filtering is enforced during the time and days specified. Enter the time period, in 24-hour format, and select the starting and ending day of the week that Content Filtering is enforced. List Update Since content on the Internet is constantly changing, the Content Filter List requires updating regularly. The List Update window configures the SonicWALL to automatically download a new list at a specified time every week. Registering the SonicWALL with SonicWALL, Inc. allows you to receive a one month trial of the Content Filter List subscription at no charge. Contact SonicWALL Sales at <[email protected]> for information about purchasing a SonicWALL Content Filter List subscription. Content Filtering and Blocking Page 53 Click Filter on the left side of the browser window, and then click the List Update tab. Configure the following settings in the List Update window. • Download Now Click Download Now to immediately download and install a new Content Filter List. This process takes several minutes and requires a current subscription to Content Filter List updates. • Automatic Download Select the Automatic Download check box to enable automatic, weekly downloads of the Content Filter List. Then select the day of the week and the time of day when the new list should be retrieved. A current subscription to the Content Filter List updates is required. Once loaded, the creation date of the current active list is displayed at the top of the window. • If Filter List Not Loaded The Content Filter List expires 30 days after it is downloaded. The Content Filter List can also be erased if there is a failure while downloading a new list. If the Content Filter List expires or fails to download, the SonicWALL can be configured to block all Web sites except for Trusted Domains, or to allow access to all Web sites. Page 54 SonicWALL Internet Security Appliance User’s Guide In the If Filter List Not Loaded section, select either Block traffic to all web sites except for Trusted Domains or Allow traffic to all web sites. If Allow traffic to all web sites is selected, Forbidden Domains and Keywords are still blocked. Note: The SonicWALL does not ship with the Content Filter List installed. Registering the SonicWALL provides a one month trial subscription to the Content Filter List. Follow the "Download Now" instructions to install the initial Content Filter List. Click Update. Once the SonicWALL is updated, a message confirming the update is displayed at the bottom of the browser window. Customize Click Filter on the left side of the browser window, and then click the Customize tab. The Customize window allows you to customize the Content Filter List by manually blocking or allowing Web site access. To allow access to a Web site that is blocked by the Content Filter List, enter the host name, such as “www.ok-site.com”, into the Trusted Domains fields. 256 entries can be added to the Trusted Domains list. Content Filtering and Blocking Page 55 To block a Web site that is not blocked by the Content Filter List, enter the host name, such as “www.bad-site.com” into the Forbidden Domains field. 256 entries can be added to the Forbidden Domains list. Note: Do not include the prefix “http://” in either the Trusted Domains or Forbidden Domains the fields. All subdomains are affected. For example, entering “yahoo.com” applies to “mail.yahoo.com” and “my.yahoo.com”. Click Update. Once the SonicWALL has been updated, a message confirming the update is displayed at the bottom of the browser window. Note: Customized domains do not have to be re-entered when the Content Filter List is updated each week and do not require a filter list subscription. To remove a trusted or forbidden domain, select it from the appropriate list, and click the Delete Domain button. Once the domain has been deleted, a message is displayed at the bottom of the Web browser window. • Enable Content Filter List Customization To deactivate Content Filter List customization, clear the Enable Content Filter List Customization check box, and click Update. This option allows you to enable and disable customization without removing and re-entering custom domains. • Disable Web traffic except for Trusted Domains When the Disable Web traffic except for Trusted Domains check box is selected, the SonicWALL only allows Web access to sites on the Trusted Domains list. • Don’t block Java/ActiveX/Cookies to Trusted Domains When this box is selected, SonicWALL permits Java, ActiveX and Cookies from sites on the Trusted Domains list to the LAN. This check box allows Java, ActiveX or Cookies from sites that are known and trusted. • Message to display when a site is blocked When a user attempts to access a site that is blocked by the SonicWALL Content Filter List, a message is displayed on their screen. The default message is “Web Site Blocked by SonicWALL Filter”. Any message, including embedded HTML, up to 255 characters long, can be defined. The following example displays a message explaining why the Web site was blocked, with links to the Acceptable Use Policy and the Network Administrator’s e-mail address: Access to this site was denied because it violates this company’s <A HREF=http:// www.your-domain.com/acceptable_use _policy.htm>Acceptable Use Policy</A>. Please contact the <A HREF=”[email protected]”> Network Administrator</A> if you feel this was in error. Page 56 SonicWALL Internet Security Appliance User’s Guide Keywords Click Filter on the left side of the browser window, and then click the Keywords tab. The SonicWALL allows you to block Web URLs containing keywords. For example, if you add the keyword "XXX", the Web site <http://www.new-site.com/xxx.html> is blocked, even if it is not included in the Content Filter List. To enable this function, select the Enable Keyword Blocking check box. Enter the keyword to block in the Add Keyword field, and click Update. Once the keyword has been added, a message confirming the update is displayed at the bottom of the browser window. To remove a keyword, select it from the list and click Delete Keyword. Once the keyword has been removed, a message confirming the update is displayed at the bottom of the browser window. Consent The Consent tab allows you to enforce content filtering on designated computers and provide optional filtering on other computers. Consent can be configured to require the user to agree to the terms outlined in an Acceptable Use Policy window before Web browsing is allowed. Content Filtering and Blocking Page 57 Click Filter on the left side of the browser window, and then click the Consent tab. • Require Consent Select the Require Consent check box to enable the Consent features. • Maximum Web usage In an environment where there are more users than computers, such as a classroom or library, time limits are often imposed. The SonicWALL can be used to remind users when their time has expired by displaying the page defined in the Consent page URL field. Enter the time limit, in minutes, in the Maximum Web usage field. When the default value of zero (0) is entered, this feature is disabled. • Maximum idle time After a period of inactivity, the SonicWALL requires the user to agree to the terms outlined in the Consent page before any additional Web browsing is allowed. To configure the value, follow the link to the Users window and enter the desired value in the User Idle Timeout section. Page 58 SonicWALL Internet Security Appliance User’s Guide • Consent page URL (Optional Filtering) When a user opens a Web browser on a computer requiring consent, they are shown a consent page and given the option to access the Internet with or without content filtering. An example of this page is shown below: You must create this Web (HTML) page. It can contain the text from, or links to an Acceptable Use Policy (AUP). This page must contain links to two pages contained in the SonicWALL, which, when selected, tell the SonicWALL if the user wishes to have filtered or unfiltered access. The link for unfiltered access must be <192.168.168.168/iAccept.html> and the link for filtered access must be <192.168.168.168/iAcceptFilter.html>, where the SonicWALL LAN IP Address is used instead of "192.168.168.168". • “Consent Accepted” URL (Filtering Off) When a user accepts the terms outlined in the Consent page and chooses to access the Internet without the protection of Content Filtering, they are shown a Web page confirming their selection. Enter the URL of this page in the “Consent Accepted” (Filtering Off) field. This page must reside on a Web server and be accessible as a URL by users on the LAN. Content Filtering and Blocking Page 59 • “Consent Accepted” URL (Filtering On) When a user accepts the terms outlined in the Consent page and chooses to access the Internet with the protection of Content Filtering, they are shown a Web page confirming their selection. Enter the URL of this page in the “Consent Accepted” (Filtering On) field. This page must reside on a Web server and be accessible as a URL by users on the LAN. • Consent page URL (Mandatory Filtering) When a user opens a Web browser on a computer using mandatory content filtering, a consent page is displayed. You must create the Web page that appears when the web browser is opened. It can contain the text from an Acceptable Use Policy, and notification that violations are logged or blocked. This Web page must reside on a Web server and be accessible as a URL by users on the LAN. This page must also contain a link to a page contained in the SonicWALL that tells the SonicWALL that the user agrees to have filtering enabled. The link must be <192.168.168.168/iAcceptFilter.html>, where the SonicWALL LAN IP Address is used instead of "192.168.168.168". Enter the URL of this page in the Consent page URL (Mandatory Filtering) field and click Update. Once the SonicWALL has been updated, a message confirming the update is displayed at the bottom of the Web browser window. • Add New Address The SonicWALL can be configured to enforce content filtering for certain computers on the LAN. Enter the IP addresses of these computers in the Add New Address field and click Submit button. Up to 128 IP addresses can be entered. To remove a computer from the list of computers to be filtered, highlight the IP address in the Mandatory Filtered IP Addresses list and click Delete Address. Page 60 SonicWALL Internet Security Appliance User’s Guide 7 Web Management Tools This chapter describes the SonicWALL Management Tools, available in the Tools section of the SonicWALL Web Management Interface. The Web Management Tools section allows you to restart the SonicWALL, import and export configuration settings, update the SonicWALL firmware, and perform several diagnostic tests. There are four tabs in the Tools section: • Restart • Preferences • Firmware • Diagnostic Restarting the SonicWALL Click Tools on the left side of the browser window, and then click the Restart tab. The SonicWALL can be restarted from the Web Management Interface. Click Restart SonicWALL, and then click Yes to confirm the restart. The SonicWALL takes up to 90 seconds to restart, and the yellow Test LED is lit. During the restart time, Internet access for all users on the LAN is momentarily interrupted. Web Management Tools Page 61 Preferences Click Tools on the left side of the browser window, and then click the Preferences tab. You can save the SonicWALL settings, and then retrieve them later for backup purposes. SonicWALL recommends saving the SonicWALL settings when upgrading the firmware. The Preferences window also provides options to restore the SonicWALL factory default settings and launch the SonicWALL Installation Wizard. These functions are described in detail in the following pages. Page 62 SonicWALL Internet Security Appliance User’s Guide Exporting the Settings File It is possible to save the SonicWALL configuration information as a file on your computer, and retrieve it for later use. 1. Click Export in the Preferences tab. 2. Click Export again to download the settings file. Then choose the location to save the settings file. The file is named “sonicwall.exp” by default, but it can be renamed. 3. Click Save to save the file. This process can take up to a minute. Web Management Tools Page 63 Importing the Settings File After exporting a settings file, you can import it back to the SonicWALL. 1. Click Import in the Preferences tab. 2. Click Browse to locate a settings file which was saved using Export. 3. Select the file, and click Import. 4. Restart the SonicWALL for the settings to take effect. Note: The Web browser used to Import Settings must support HTTP uploads. Netscape Navigator 3.0 and above is recommended. Netscape Navigator can be downloaded at <http://www.netscape.com>. Page 64 SonicWALL Internet Security Appliance User’s Guide Restoring Factory Default Settings You can erase the SonicWALL configuration settings and restore the SonicWALL to its factory default state. 1. Click Restore on the Preferences tab to restore factory default settings. 2. Click Yes, and then restart the SonicWALL for the change to take effect. Note: The SonicWALL LAN IP Address, LAN Subnet Mask, and the Administrator Password are not reset. Updating Firmware The SonicWALL has flash memory and can be easily upgraded with new firmware. Current firmware can be downloaded from SonicWALL, Inc. Web site directly into the SonicWALL. Note: Firmware updates are only available to registered users. You can register your SonicWALL online at <http://www.mysonicwall.com>. 1. Click Tools on the left side of the browser window, and then click the Firmware tab. Web Management Tools Page 65 To be automatically notified when new firmware is available, select the Notify me when new firmware is available check box. Then click Update. If you enable firmware notification, your SonicWALL sends a status message to SonicWALL, Inc. Firmware Server on a daily basis. The status message includes the following information: • SonicWALL Serial Number • Unit Type • Current Firmware Version • Language • Current Available memory • ROM version • Options and Upgrades (SonicWALL VPN, Network Anti-Virus) Note: Please see the SonicWALL Privacy Policy at www.sonicwall.com/corporate_info/ privacy.html for additional information about privacy. When new firmware is available, a message is e-mailed to the address specified in the Log Settings window. In addition, the Status window includes notification of new firmware availability. This notification provides links to firmware release notes and to a Firmware Update Wizard. The Firmware Update Wizard simplifies and automates the upgrade process. Follow the instructions in the Firmware Update Wizard to update the firmware. Page 66 SonicWALL Internet Security Appliance User’s Guide Updating Firmware Manually You can also upload firmware from the local hard drive. Click Upload Firmware. Note: The Web browser used to upload new firmware into the SonicWALL must support HTTP uploads. Netscape Navigator 3.0 and above is recommended. When firmware is uploaded, the SonicWALL settings can be erased. Before uploading new firmware, export and save the SonicWALL settings so that they can be restored later. Once the settings have been saved, click Yes. Web Management Tools Page 67 Click Browse and select the firmware file from your local hard drive or from the SonicWALL Companion CD. Click Upload, and then restart the SonicWALL. Note: When uploading firmware to the SonicWALL, you must not interrupt the Web browser by closing the window, clicking a link, or loading a new page. If the browser is interrupted, it can corrupt the SonicWALL firmware. Upgrade Features The SonicWALL can be upgraded to support new or optional features. Chapter 12, SonicWALL Options and Upgrades, provides a summary of the SonicWALL firmware upgrades, subscription services, and support offerings. You can contact SonicWALL or your local reseller for more information about SonicWALL options and upgrades. Web:http://www.sonicwall.com E-mail:[email protected] Phone:(408) 745-9600 Fax:(408) 745-9300 When an upgrade is purchased, an Activation Key and instructions for registering the upgrade are included. Once you have registered the upgrade, an Upgrade Key is issued. Enter this key in the Enter upgrade key field and click Update. Follow the instructions included with the upgrade for configuration. Page 68 SonicWALL Internet Security Appliance User’s Guide Diagnostic Tools The SonicWALL has several built-in tools which help troubleshoot network problems. Click Tools on the left side of the browser window and then click the Diagnostic tab. DNS Name Lookup The SonicWALL has a DNS lookup tool that returns the numerical IP address of a domain name or if you type in an IP address, it returns the domain name. 1. Select DNS Name Lookup from the Choose a diagnostic tool menu. 2. Enter the host name to lookup in the Look up the name field and click Go. Do not add the prefix "http://". The SonicWALL then queries the DNS server and displays the result at the bottom of the screen. Note: You must define a DNS server IP address in the Network tab of the General section to perform a DNS Name Lookup. Find Network Path The Find Network Path tool shows whether an IP host is located on the LAN, the WAN or the DMZ. This is helpful to determine if the SonicWALL is properly configured. For example, if the SonicWALL “thinks” that a machine on the Internet is located on the LAN port, then the SonicWALL Network or Intranet settings can be misconfigured. Find Network Path shows if the target device is behind a router, and the Ethernet address of the target device. Find Network Path also shows the gateway the device is using and helps isolate configuration problems. Web Management Tools Page 69 1. Select Find Network Path from the Choose a diagnostic tool menu. 2. Enter the IP address of the device and click Go. The test takes a few seconds to complete. Once completed, a message showing the results is displayed in the browser window. If the network path is incorrect, select the SonicWALL Intranet and Static Routes settings. Note: Find Network Path requires an IP address. The SonicWALL DNS Name Lookup tool can be used to find the IP address of a host. Ping The Ping test bounces a packet off a machine on the Internet back to the sender. This test shows if the SonicWALL is able to contact the remote host. If users on the LAN are having problems accessing services on the Internet, try pinging the DNS server, or another machine at the ISP location. If this test is successful, try pinging devices outside the ISP. This shows if the problem lies with the ISP connection. Page 70 SonicWALL Internet Security Appliance User’s Guide 1. Select Ping from the Choose a diagnostic tool menu. 2. Enter the IP address of the target device to ping and click Go. The test takes a few seconds to complete. Once completed, a message showing the results is displayed in the browser window. Note: Ping requires an IP address. The SonicWALL DNS Name Lookup tool can be used to find the IP address of a host. Web Management Tools Page 71 Packet Trace The Packet Trace tool tracks the status of a communications stream as it moves from source to destination. This is a useful tool to determine if a communications stream is being stopped at the SonicWALL, or is lost on the Internet. To interpret this tool, it is necessary to understand the three-way handshake that occurs for every TCP connection. The following displays a typical three-way handshake initiated by a host on the SonicWALL's LAN to a remote host on the WAN. 1. TCP received on LAN [SYN] From 192.168.168.158 / 1282 (00:a0:4b:05:96:4a) To 204.71.200.74 / 80 (02:00:cf:58:d3:6a) The SonicWALL receives SYN from LAN client. 2. TCP sent on WAN [SYN] From 207.88.211.116 / 1937 (00:40:10:0c:01:4e) To 204.71.200.74 / 80 (02:00:cf:58:d3:6a) The SonicWALL forwards SYN from LAN client to remote host. 3. TCP received on WAN [SYN,ACK] From 204.71.200.74 / 80 (02:00:cf:58:d3:6a) To 207.88.211.116 / 1937 (00:40:10:0c:01:4e) The SonicWALL receives SYN,ACK from remote host. 4. TCP sent on LAN [SYN,ACK] From 204.71.200.74 / 80 (02:00:cf:58:d3:6a) To 192.168.168.158 / 1282 (00:a0:4b:05:96:4a) The SonicWALL forwards SYN,ACK to LAN client. 5. TCP received on LAN [ACK] From 192.168.168.158 / 1282 (00:a0:4b:05:96:4a) To 204.71.200.74 / 80 (02:00:cf:58:d3:6a) Client sends a final ACK, and waits for start of data transfer. 6. TCP sent on WAN [ACK] From 207.88.211.116 / 1937 (00:40:10:0c:01:4e To 204.71.200.74 / 80 (02:00:cf:58:d3:6a) The SonicWALL forwards the client ACK to the remote host and waits for the data transfer to begin. Page 72 SonicWALL Internet Security Appliance User’s Guide When using packet traces to isolate network connectivity problems, look for the location where the three-way handshake is breaking down. This helps to determine if the problem resides with the SonicWALL configuration, or if there is a problem on the Internet. 1. Select Packet Trace from the Choose a diagnostic tool menu. Note: Packet Trace requires an IP address. The SonicWALL DNS Name Lookup tool can be used to find the IP address of a host. 2. Enter the IP address of the remote host in the Trace on IP address field, and click Start. You must enter an IP address in the Trace on IP address field; do not enter a host name, such as “www.yahoo.com”. 3. Contact the remote host using an IP application such as Web, FTP, or Telnet. 4. Click Refresh and the packet trace information is displayed. 5. Click Stop to terminate the packet trace, and Reset to clear the results. Tech Support Report The Tech Support Report generates a detailed report of the SonicWALL configuration and status, and saves it to the local hard disk. This file can then be e-mailed to SonicWALL Technical Support to help assist with a problem. Before e-mailing the Tech Support Report to the SonicWALL Technical Support team, complete a Tech Support Request Form at <http://techsupport.sonicwall.com/ swtech.html>. After the form is submitted, a unique case number is returned. Include this case number in all correspondence, as it allows SonicWALL tech support to provide you with better service. Web Management Tools Page 73 In the Tools section, click the Diagnostic tab, and then select Tech Support Report from the Choose a diagnostic tool menu. Three Report Options are available in the Tech Support Report section: • VPN Keys • ARP Cache • DHCP Bindings 1. Select Tech Support Report from the Choose a diagnostic tool menu. 2. Select the Report Options to be included with your e-mail. 3. Click Save Report to save the file to your system. When you click Save Report, a warning message is displayed. 4. Click OK to save the file. Attach the report to your Tech Support Request e-mail. Page 74 SonicWALL Internet Security Appliance User’s Guide 8 Network Access Rules This chapter describes the SonicWALL Network Access Rules, which determine inbound and outbound access policy, user authentication and remote management. Network Access Rules are configured in the Access section of the SonicWALL Web Management Interface. There are five tabs in the Access section: • Services • Add Service • Rules • Users • Management Services Click Access on the left side of the browser window, and then click the Services tab. Note: The LAN In column is not displayed if NAT is enabled. The Services window allows you to customize Network Access Rules by service. Services displayed in the Services window relate to the rules in the Rules window, so any changes on the Services window appear in the Rules window. The Default rule, at the bottom of the table, encompasses all Services. Network Access Rules Page 75 LAN Out If the LAN Out check box is selected, users on your LAN are able to access that service on the Internet. Otherwise, they are blocked from accessing that service. By default, LAN Out check boxes are selected. DMZ In (Optional) If a DMZ In check box is selected, users on the Internet can access that service on the DMZ. Otherwise, they are blocked from accessing that service on the DMZ. By default, DMZ In check boxes are selected. The DMZ IN column does not appear in the Web Management Interface for the SonicWALL SOHO2 and SonicWALL TELE2, which do not have a separate DMZ port. Note: If an Alert Icon appears next to a LAN Out, LAN In, or DMZ In check box, a rule in the Rules window modifies that service. Public LAN Server A Public LAN Server is a LAN server designated to receive inbound traffic for a specific service, such as Web or e-mail. You can define a Public LAN Server by entering the server's IP address in the Public LAN Server field for the appropriate service. If you do not have a Public LAN Server for a service, enter "0.0.0.0" in the field. See Creating a Public LAN Server on the following page for more information. Windows Networking (NetBIOS) Broadcast Pass Through Computers running Microsoft Windows® communicate with one another through NetBIOS broadcast packets. By default, the SonicWALL blocks these broadcasts. If you select the Windows Networking check box, your SonicWALL allows NetBIOS broadcasts from LAN to DMZ or from LAN to WAN. Then, LAN users are able to view machines on the DMZ and on the WAN in their Windows Network Neighborhood. Detection Prevention Enable Stealth Mode By default, the SonicWALL responds to incoming connection requests as either "blocked" or "open". If you enable Stealth Mode, your SonicWALL does not respond to blocked inbound connection requests. Stealth Mode makes your SonicWALL essentially invisible to hackers. Randomize IP ID A Randomize IP ID check box is available to prevent hackers using various detection tools from detecting the presence of a SonicWALL appliance. IP packets are given random IP IDs which makes it more difficult for hackers to “fingerprint” the SonicWALL appliance. Use this check box for additional security from hackers. Page 76 SonicWALL Internet Security Appliance User’s Guide Network Connection Inactivity Timeout If a connection to a remote server remains idle for more than five minutes, the SonicWALL closes the connection. Without this timeout, Internet connections could stay open indefinitely, creating potential security holes. You can increase the Inactivity Timeout if applications, such as Telnet and FTP, are frequently disconnected. Add Service To add a service not listed in the Services window, click Access on the left side of the browser window, and then click the Add Service tab. The list on the right side of the window displays the services that are currently defined. These services also appear in the Services window. Two numbers appear in brackets next to each service. The first number indicates the service's IP port number. The second number indicates the IP protocol type (6 for TCP, 17 for UDP, or 1 for ICMP). Note: There can be multiple entries with the same name. For example, the default configuration has two entries labeled “Name Service (DNS)”--for UDP port 53 and TCP port 53. Multiple entries with the same name are grouped together, and are treated as a single service. Up to 128 entries are supported. Network Access Rules Page 77 Add a Known Service 1. Select the name of the service you want to add from the Add a known service list. 2. Click Add. The new service appears in the list box on the right side of the browser window. Note that some services add more than one entry to the list. Add a Custom Service 1. Select [Custom Service] from the Add a known service list. 2. Type a unique name, such as “CC:mail” or “Quake” in the Name field. 3. Enter the beginning number of the IP port range and ending number of the IP port range in the Port Range fields. If the service only requires one IP port, enter the single port number in both Port Range fields. Note: Visit <http://www.ietf.org/rfc/rfc1700.txt> for a list of IP port numbers. 4. Select the IP protocol type, TCP, UDP or ICMP, from the Protocol list. 5. Click Add. The new service appears in the list on the right side of the browser window. Note: If multiple entries with the same name are created, they are grouped together as a single service and can not function as expected. Enable Logging You can enable and disable logging of events in the SonicWALL Event Log. For example, if Linux authentication messages are filling up your log, you can disable logging of Linux authentication. 1. Highlight the name of the desired service in the list. 2. Clear the Enable Logging check box. 3. Click Modify. Delete a Service To delete a service, highlight the name in the list, and click Delete Service. If multiple entries with the same name exist, delete all entries to remove the service. Rules The SonicWALL evaluates the source IP address, the destination IP address, and the service type when determining whether to allow or deny traffic. Custom rules take precedence and override the SonicWALL default rules. By default, the SonicWALL blocks all traffic from the Internet to the LAN and allows all traffic from the LAN to the Internet. Custom rules can be created to modify the default rules. For example, rules can be created for the following purposes: • Allow traffic from the Internet to a mail server on the LAN. • Restrict users on the LAN from using a specified service, such as QuickTime. • Allow specified IP addresses on the Internet to access a sensitive server on the LAN. Page 78 SonicWALL Internet Security Appliance User’s Guide To create custom Network Access Rules, click Access on the left side of the browser window, and then click the Rules tab. Note: Use extreme caution when creating or deleting Network Access Rules, because you can disable firewall protection or block access to the Internet. Add A New Rule 1. Click Add New Rule... to open the Add Rule window. 2. Select Allow or Deny in the Action list depending upon whether the rule is intended to permit or block IP traffic. Network Access Rules Page 79 3. Select the name of the service affected by the Rule from the Service list. If the service is not listed, you must define the service in the Add Service window. The Default service encompasses all IP services. 4. Select the source of the traffic affected by the rule, either LAN, WAN, DMZ, or *, from the Source Ethernet menu. If you want to define the source IP addresses that are affected by the rule, such as restricting certain users from accessing the Internet, enter the starting IP addresses of the address range in the Addr Range Begin field and the ending IP address in the Addr Range End field. To include all IP addresses, enter * in the Addr Range Begin field. 5. Select the destination of the traffic affected by the rule, either LAN, WAN, DMZ, or *, from the Destination Ethernet menu. If you want to define the destination IP addresses that are affected by the rule, for example, to allow inbound Web access to several Web servers on your LAN, enter the starting IP addresses of the address range in the Addr Range Begin field and the ending IP address in the Addr Range End field. To include all IP addresses, enter * in the Addr Range Begin field. 6. Select always from the Apply this rule menu if the rule is always in effect. Select from the Apply this rule to define the specific time and day of week to enforce the rule. Enter the time of day (in 24-hour format) to begin and end enforcement. Then select the day of week to begin and end enforcement. Note: If you want to enable the rule at different times depending on the day of the week, you have to make additional rules for each time period. 7. If you would like for the rule to timeout after a period of inactivity, set the amount of time, in minutes, in the Inactivity Timeout in Minutes field. The default value is 5 minutes. 8. Do not select the Allow Fragmented Packets check box. Large IP packets are often divided into fragments before they are routed over the Internet and then reassembled at a destination host. Because hackers exploit IP fragmentation in Denial of Service attacks, the SonicWALL blocks fragmented packets by default. You can override the default configuration to allow fragmented packets over PPTP or IPSec. 9. Click Update. Once the SonicWALL has been updated, the new rule appears in the list of Current Network Access Rules. Note: Although custom rules can be created that allow inbound IP traffic, the SonicWALL does not disable protection from Denial of Service attacks, such as the SYN Flood and Ping of Death attacks. Page 80 SonicWALL Internet Security Appliance User’s Guide For example, to configure the SonicWALL to allow Internet traffic to your web server with an IP address of 208.5.5.5 (Standard mode), create the following rule: 1. Verify that HTTP has been added as a Service as outlined previously. 2. Click the Rules tab, and click Add New Rule.... 3. Select Allow, then Web (HTTP) from the Service menu. 4. Select WAN from the Ethernet Source menu, and leave the Addr Range Begin and Addr Range End as they appear. 5. Select LAN from the Ethernet Destination menu, and type in the IP address of the web server, 208.5.5.5 in the Addr Range Begin field. No IP address is added in the Addr Range End since the destination is not a range of IP addresses. 6. Select always from the Apply this rule menu. 7. Enter a value (in minutes) in the Activity Timeout in Minutes field. 8. Do not select the Allow Fragmented Packets check box. 9. Click Update to add the rule to the SonicWALL. Note: The source part (WAN, LAN, DMZ) can be limited to certain parts of the Internet using a range of IP addresses on the WAN, LAN or DMZ. For example, the following rule can be used to configure the same web server to be only visible from a single C class subnet on the Internet: Allow HTTP, Source WAN 216.77.88.1 - 216.77.88.254, Destination LAN 208.5.5.5. Creating Public Servers using NAT mode It is possible to run a single Internet server per protocol on the LAN, using NAT, with only a single IP address from your ISP. You can set up and run an e-mail server, a web server, and an FTP server on different computers and configure them to be visible from the Internet. The following example shows how to configure public servers using NAT mode. Let’s assume that you have a SonicWALL configured in the NAT mode, with IP addresses on the LAN in the range 192.168.1.1 to 192.168.1.254, and a WAN IP address of 208.1.2.3. The web server has an IP address of 192.168.1.10; the e-mail server has an IP address of Network Access Rules Page 81 192.168.1.11; and the FTP server has an IP address of 192.168.1.12. To enable the servers, click Access on the left side of the Management interface, and then the Services tab. 1. Type in the IP address of the web server in the Public LAN Server field on the Web (HTTP) line. 2. Type in the IP address of the FTP server in the Public LAN Server field on the File Transfer (FTP) line. 3. Type in the IP address of the e-mail server in the Public LAN Server field on the Send Email (POP3) line. 4. Click Update and Restart the unit. All three servers are visible from the outside using the public IP address 208.1.2.3, and any associated domain names that translate to that address. From the LAN, the servers can only be accessed using the private IP addresses, 192.168.1.x of the servers, not the public IP addresses or domain names. The public LAN server configuration method described above does not allow a server to be visible at public IP addresses other than the NAT Public IP address of the firewall. Nor does it allow the server to be visible only from certain parts of the Internet. You cannot have two servers using the same port numbers configured in this manner. For more flexible configurations of servers in a NAT environment, you must to use a One-to-One NAT configuration. This “Public LAN Server” method works because the SonicWALL sees a request for a particular service as a request for a particular port, and routes the request to the host associated with the service. Note: An IP address on the LAN (e.g. 192.168.1.x) cannot be used in both Public LAN Server configurations and in One-to-One NAT configurations. Creating a Public LAN Server A Public LAN Server is a server on your LAN that is accessible to users on the Internet. Creating a Public LAN Server in the Services window is the easiest way to set up a mail server, Web server or other public server, on your LAN. To create a Public LAN Server, complete the following instructions. 1. Determine what type of service your server uses, such as FTP, Web, or Mail. Locate this service in the Services window. If the service does not appear in the Services window, you must define it in the Add Service window. 2. Enter the server's IP address in the Public LAN Server field for the appropriate service. Note: If NAT is enabled, this IP address should be a private LAN address. Users on the Internet access the Public LAN Server at the SonicWALL WAN IP (NAT Public) Address. Page 82 SonicWALL Internet Security Appliance User’s Guide 3. You do not have to remove the Deny Default * to LAN Rule in the Rules window to allow inbound access to a Public LAN Server. 4. Click Update. Once the SonicWALL has been updated, a message confirming the update is displayed at the bottom of the browser window. Repeat these instructions to configure additional Public LAN Servers. Additional Notes: • In Standard Network Addressing Mode, users on the Internet access Public LAN Servers at their valid, LAN IP addresses. • If NAT is enabled, users on the Internet access Public LAN Servers at the SonicWALL WAN IP (NAT Public) Address. • If users on the Internet cannot access Public LAN Servers, make sure that the Public LAN Servers have been configured properly and have Internet connectivity. Also, confirm that the DNS MX record points to the correct IP address--the WAN IP (NAT Public) Address, if NAT is enabled. • If you have multiple LAN servers of the same service, such as multiple Web servers, and your SonicWALL has been configured for Standard Network Addressing Mode, you must to create additional rules in the Rules window for the remaining Public LAN Servers. • If you have multiple LAN servers of the same service, such as multiple Web servers, and you have enabled NAT, you must configure One-to-One NAT. Go to Chapter 9 for more information about One-to-One NAT. Network Access Rules Page 83 Current Network Access Rules List All Network Access Rules are listed in the Current Network Access Rules table. The rules are listed from most to least specific. The rules at the top of Current Network Access Rules list take precedence over rules at the bottom of the list. Edit a Rule To edit a rule, click the Note Pad icon on the right side of the browser window. A new Web browser window appears, displaying the current configuration of the rule. Make the desired changes and click Update to update the rule. The modified rule is displayed in the list of Current Network Access Rules. Delete a Rule To delete a rule, click the Trash Can icon at the right side of the browser window. A dialog box appears with the message “Do you want to remove this rule?”. Click OK. Once the SonicWALL has been updated, a message confirming the update is displayed at the bottom of the browser window. Enable/Disable a Rule To disable a rule without permanently removing it, clear the Enable check box to the right of the rule. To enable a disabled rule, select the Enable check box. The configuration is updated automatically, and a message confirming the update is displayed at the bottom of the browser window. Restore the Default Network Access Rules If the SonicWALL Network Access Rules have been modified or deleted, you can restore the Default Rules. The Default Rules prevent malicious intrusions and attacks, block all inbound IP traffic and allow all outbound IP traffic. Click Restore Rules to Defaults to reset the Network Access Rules. Once the SonicWALL has been updated, a message confirming the update is displayed at the bottom of the browser window. Understanding the Access Rule Hierarchy The rule hierarchy has two basic concepts: 1. Specific rules override general rules. • An individual service is more specific than the Default service. • A single Ethernet link, such as LAN or WAN, is more specific than * (all). • A single IP address is more specific than an IP address range. 2. Equally specific Deny rules override Allow rules. Rules are displayed in the Current Network Access Rules list from the most specific to the least specific, and rules at the top override rules listed below. For example, consider the section of the Rules window shown below. Page 84 SonicWALL Internet Security Appliance User’s Guide The Default Allow Rule (#7) at the bottom of the page allows all traffic from the LAN to the WAN. However, Rule #1 blocks IRC (Chat) traffic from a computer on the LAN to a server on the WAN. The Default Deny Rule (#6) blocks all traffic from the WAN to the LAN, however, Rule #2 overrides this rule by allowing Web traffic from the WAN to the LAN. Examples The following examples illustrate methods for creating Network Access Rules. Blocking LAN access for specific services This example shows how to block LAN access to NNTP servers on the Internet during business hours. 1. Click Add New Rule in the Rules window to launch the Add Network Access Rule Web browser window. 2. Select Deny from the Action menu. 3. Select NNTP from the Service menu. If the service is not listed in the list, you must to add it in the Add Service window. 4. Select LAN from the Source Ethernet menu. 5. Since all computers on the LAN are to be affected, enter * in the Source Addr Range Begin field. 6. Select WAN from the Destination Ethernet menu. 7. Enter * in the Destination Addr Range Begin field to block access to all NNTP servers. 8. Select Apply this rule "from" to configure the time of enforcement. 9. Enter "8:30" and "17:30" in the hour fields. 10. Select Mon to Fri from the menu. 11. Click Update to add your new Rule. Network Access Rules Page 85 Enabling Ping By default, your SonicWALL does not respond to ping requests from the Internet. This Rule allows ping requests from your ISP servers to your SonicWALL. 1. Click Add New Rule in the Rules window to launch the "Add Network Access Rule" window. 2. Select Allow from the Action menu. 3. Select Ping from the Service menu. 4. Select WAN from the Source Ethernet menu. 5. Enter the starting IP address of the ISP network in the Source Addr Range Begin field and the ending IP address of the ISP network in the Source Addr Range End field. 6. Select LAN from the Destination Ethernet menu. 7. Since the intent is to allow a ping only to the SonicWALL, enter the SonicWALL LAN IP Address in the Destination Addr Range Begin field. 8. Select Always from the Apply this rule menu to ensure continuous enforcement. 9. Click Update to add your new Rule. Page 86 SonicWALL Internet Security Appliance User’s Guide SonicWALL TELE2 and SOHO2 IP Address Management The SonicWALL TELE2 has a five node license which is cannot be upgraded. The SonicWALL SOHO2 10-user license and 50-user license allow a maximum of 10 and 50 LAN IP addresses to access the Internet, respectively. The SonicWALL cannot differentiate between IP addresses designated for Internet access and IP addresses intended for LAN access only. You can define a Rule to prevent IP addresses from counting toward the SonicWALL SOHO2 IP license limit. 1. Click Add New Rule in the Rules window to launch the "Add Network Access Rule" window. 2. Select Deny from the Action menu. 3. Select Default from the Service menu to block all outbound connections. 4. Select LAN from the Source Ethernet menu. 5. Enter the starting IP address of the range to be blocked in the Source Addr Range Begin field and the ending IP address of the range in the Source Addr Range End field. For instance, if you are using the 192.168.168.101 through 192.168.168.150 for IP addresses on the LAN, enter 192.168.168.101 as the beginning address and 192.168.168.150 as the ending address. 6. Select * from the Destination Ethernet menu. 7. Enter * from the Destination Addr Range Begin field. 8. Select always from the Apply this rule menu to ensure continuous enforcement. 9. Click Update to add your new rule. Network Access Rules Page 87 Users The SonicWALL provides an authentication method giving authorized Internet users access to LAN resources and allows users on the LAN to bypass Web content filtering. The Users tab allows you to configure the user settings. User Settings Click Access on the left side of the browser window, and then click on the Users tab. • User Idle Timeout This sets the maximum period of inactivity before a user is required to re-establish an Authenticated Session. The inactivity timeout applies to both Remote Access and Bypass Filters. This value can range from 5 to 99 minutes. • Current User List The Current User List is a list that displays all currently defined users. To add a new user, complete the following instructions. 1. Highlight the -Add New User- entry in the Current User List box. 2. Enter the user log in name in the User Name field. 3. Enter the user password in the Password and Confirm Password fields. It is important to use a password that could not be guessed by someone else. Avoid using names of friends, family, pets, etc. The password should consist of random characters, such as “a*$#7fe2j%42”. The password is case sensitive. Page 88 SonicWALL Internet Security Appliance User’s Guide 4. Choose the privileges to be enabled for the user by selecting one or both check boxes. Two options are available: • Remote Access - This option provides unrestricted access to the LAN from a remote location on the Internet. Only Standard mode supports Remote Access. If NAT is enabled, VPN client remote access is recommended. • Bypass Filters - This option provides unrestricted access to the Internet from the LAN, bypassing Web, News, Java, and ActiveX blocking. 5. Click Update User. Note: The SonicWALL supports up to 100 users. Edit User Settings To change a user password or user privileges, highlight the name in the Current User List, make the changes and click Update User. To delete a user, highlight the name and click Remove User. Establishing an Authenticated User Session To establish an Authenticated User Session, a user must enter the SonicWALL LAN IP Address into the Location or Go to field in their Web browser. Note: The Web browser used to establish an authenticated session must support Java and JavaScript. The user sees the SonicWALL authentication window, asking for their user name and password. After completing these fields and clicking Login, their password is verified using MD5 authentication. The password is never sent "in the clear" over the Internet, preventing password theft. Note: User names are not case sensitive (“john” is equivalent to “JOHN” or “John”), but passwords are case sensitive (“password” is not the same as “Password”). Once authenticated, remote users are able to access all IP resources on the LAN, and users on the LAN are able to bypass the Content Filter Lists. The connection closes if user inactivity on the connection exceeds the configured time-out period. If the connection is closed, the remote user must re-authenticate. Note: Authenticated Sessions create a log entry when established. However, user activity is not logged. Network Access Rules Page 89 Management SonicWALL SNMP Support SNMP (Simple Network Management Protocol) is a network protocol used over User Datagram Protocol (UDP) that allows network administrators to monitor the status of the SonicWALL Internet Security appliances and receive notification of any critical events as they occur on the network. SonicWALL Internet security appliances support SNMP v1/v2c and all relevant Management Information Base II (MIBII) groups except egp and at. The SonicWALL replies to SNMP Get commands for MIBII via any interface and supports a custom SonicWALL MIB for generating trap messages. The custom SonicWALL MIB is available for download from the SonicWALL website and can be loaded into third-party SNMP management software such as HP Openview, Tivoli, or SNMPC. To configure SNMP in the SonicWALL Internet Security appliance, log into the SonicWALL Management interface. Click Access, then Management. The SNMP configuration panel is displayed. The SonicWALL SNMP agent generates two traps: Cold Start Trap and Alert Traps. Cold Start Traps indicates that the SonicWALL appliance is re-initializing itself so that the agent configuration or the appliance can be altered. Alert Traps are based on the existing SonicWALL alert messages which allows the trap messages to share a common message string with the alerts. Accordingly, no trap message can exist without a corresponding alert message. To configure SNMP, type in the necessary information in the following fields: 1. To enable the SNMP agent, select Enable SNMP. 2. Type in the System Name. This is the hostname of the SonicWALL appliance. Page 90 SonicWALL Internet Security Appliance User’s Guide 3. In the System Contact field, type in the name of the network administrator for the SonicWALL appliance. 4. Type in an e-mail address, telephone number, or pager number in the System Location field. 5. Create a name for a group or community of administrators who can view SNMP data, and type it into the Get Community Name field. 6. Create a name for a group or community of administrators who can view SNMP traps, and type it into the Trap Community Name field. 7. Enter the IP address or hostname of the SNMP management system receiving the SNMP traps into the Host 1 through 4 fields. Up to 4 addresses or hostnames can be specified. Configuration of the Log/Log Settings for SNMP Trap messages are generated only for the categories that alert messages are normally sent, i.e. attacks, system errors, blocked web sites. If none of the categories are selected on the Log Settings page, then none of the trap messages are sent out. Configuration of the Service and Rules Pages By default, the SonicWALL appliance responds only to SNMP Get messages received on its LAN interface. Appropriate rules must be set up in the SonicWALL to allow SNMP traffic to and from the WAN. SNMP trap messages can be sent via the LAN, WAN, or DMZ interface. If your SNMP management system supports discovery, the SNMP agent should automatically discover the SonicWALL appliance on the network. Otherwise, you must add the SonicWALL appliance to the list of SNMP manageable devices on the SNMP management system. Management Method All SonicWALLs include a Management Security Association (SA) for secure remote management. The Management SA does not permit access to remote network resources. Because the Management SA is a standard feature, SonicWALL SOHO2 and SonicWALL XPRS2 owners can remotely manage the SonicWALL with the purchase of the SonicWALL VPN Client rather than the more expensive VPN Upgrade. Note: If you have enabled VPN on your SonicWALL, the SonicWALL can be managed remotely using a Management SA or with a VPN SA. See Chapter 11 for VPN configuration instructions and basic VPN terms and concepts. To enable secure remote management, click Access on the left side of the browser window, and click the Management tab. Then select Managed: "from the LAN interface and remotely from the WAN interface" to enable secure remote management. Network Access Rules Page 91 When remote management is enabled, a Management SA is automatically generated. The Management SA uses Manual Keying to set up a VPN tunnel between the SonicWALL and the VPN client. The Management SA also defines Inbound and Outbound Security Parameter Indices (SPIs) which match the last eight digits of the SonicWALL serial number. The preset SPIs are displayed in the Security Association Information section. It is not necessary to configure a VPN connection for Remote Management as the Management SA is automatically configured in this section. 1. Enter a 16-character hexadecimal encryption key in the Encryption Key field. Valid hexadecimal characters include 0, 1, 2, 3, 4, 5, 6, 7, 8, 9, A, B, C, D, E and F. An example of a valid encryption key is 1234567890A-BCDEF. Or you can use the randomly generated key that appears in the Encryption Key field. 2. Enter a 32-character hexadecimal authentication key in the Authentication Key field. An example of a valid authentication key is 1234567- 890ABCDEF1234567890ABCDEF. Or you can use the randomly generated key that appears in the Authentication Key field. 3. Click Update. Restart the SonicWALL for the change to take effect. Note: When a Management SA is created, the remote SonicWALL is managed at the SonicWALL WAN IP Address. In contrast, when connecting to a VPN SA, the remote SonicWALL is managed at the SonicWALL LAN IP Address. 4. Click Help in the upper right corner of the SonicWALL Management Interface to access detailed instructions for configuring the VPN client. Additional instructions are available at <http://www.sonicwall.com/products/documentation/VPN_documentation.html>. Page 92 SonicWALL Internet Security Appliance User’s Guide Note: The Management Method list also includes the option for management by SonicWALL Global Management System (SonicWALL GMS). Select this option if the SonicWALL is managed remotely by SonicWALL GMS. Refer to SonicWALL GMS documentation for setup instructions. Manage Using Internet Explorer check box The check box labeled Manage Using Internet Explorer is selected by default. It enables the Microsoft Internet Explorer web browser to quickly load the SonicWALL Web Management Authentication web page. With the IE check box enabled, the SonicWALL Internet security appliance LAN port responds to NetBIOS name request on port 137. Users can disable the LAN port response to port 137 by clearing the IE check box, but the log in process into the SonicWALL Management interface slows down. Network Access Rules Page 93 9 Advanced Features This chapter describes the SonicWALL Advanced Features, such as Web Proxy Forwarding, DMZ Address settings, and One-to-One NAT. The Advanced Features can be accessed in the Advanced section of the SonicWALL Web Management Interface.There are six tabs in the Advanced section: • Proxy Relay • Intranet • Routes • DMZ Addresses • One-to-One NAT • Ethernet Proxy Relay Web Proxy Forwarding A Web proxy server intercepts HTTP requests and determines if it has stored copies of the requested Web pages. If it does not, the proxy completes the request to the server on the Internet, returning the requested information to the user and also saving it locally for future requests. Setting up a Web proxy server on a network can be cumbersome, because each computer on the network must be configured to direct Web requests to the server. Page 94 SonicWALL Internet Security Appliance User’s Guide If you have a proxy server on your network, instead of configuring each computer to point to the proxy server, you can move the server to the WAN and enable Web ProxyForwarding. The SonicWALL automatically forwards all Web proxy requests to the proxy server without requiring all the computers on the network to be configured. Configuring Web Proxy Relay 1. Connect your Web proxy server to a hub, and connect the hub to the SonicWALL WAN port. Note: The proxy server must be located on the WAN or the DMZ; it can not be located on the LAN. 2. Log into the SonicWALL Web Management Interface. Click Advanced at the left side of the browser window, and then click the Proxy Relay tab at the top of the window. 3. Enter the name or IP address of the proxy server in the Proxy Web Server field, and the proxy IP port in the Proxy Web Server Port field. Click Update. 4. If the Web proxy server is located on the WAN between the SonicWALL and the Internet router, add the Web proxy server address in the SonicWALL Intranet tab. Click the Intranet tab at the top of the window. 5. To bypass the Proxy Servers if a failure occurs, select the Bypass Proxy Servers Upon Proxy Server Failure check box. Note: The Intranet settings tab is displayed on page 98. 6. In the Intranet tab, enter the proxy server's IP address in the Add Range field. 7. Select Specified address ranges are attached to the WAN link and click Update. Once the SonicWALL has been updated, a message confirming the update is displayed at the bottom of the browser window. Bypass Proxy Servers Upon Proxy Failure If a web proxy server is specified in the Proxy Relay tab of the Advanced section, selecting the Bypass Proxy Servers Upon Proxy Server Failure check box allows clients behind the SonicWALL to bypass the web proxy server in the event it becomes unavailable. Instead, the client’s browser accesses the Internet directly as if a web proxy server is not specified. Advanced Features Page 95 Intranet The SonicWALL can be configured as an Intranet firewall to prevent network users from accessing sensitive servers. By default, users on your LAN can access the Internet router, but not devices connected to the WAN port of the SonicWALL. To enable access to the area between the SonicWALL WAN port and the Internet, you must configure the Intranet settings on the SonicWALL. Intranet firewalling is achieved by connecting the SonicWALL between an unprotected and a protected segment, as shown below. Installation 1. Connect the LAN Ethernet port on the back of the SonicWALL to the network segment to be protected against unauthorized access. 2. Connect the WAN Ethernet port on the back of the SonicWALL to the rest of the network. Note: Devices connected to the WAN port do not have firewall protection. It is recommended that you use another SonicWALL Internet security appliance to protect computers on the WAN. 3. Connect the SonicWALL to a power outlet. For SonicWALL PRO and SonicWALL PROVX, press the Power Switch to the ON position. Page 96 SonicWALL Internet Security Appliance User’s Guide Intranet Configuration Click Advanced on the left side of the browser window, and then click the Intranet tab. To enable an Intranet firewall, you must specify which machines are located on the LAN, or you must specify which machines are located on the WAN. It is best to select the network area with the least number of machines. For example, if only one or two machines are connected to the WAN, select Specified address ranges are attached to the WAN link. That way, you only have to enter one or two IP addresses in the Add Range section. Specify the IP addresses individually or as a range. Intranet Settings Select one of the following four options: • SonicWALL WAN link is connected directly to the Internet router Select this option if the SonicWALL is protecting your entire network. This is the default setting. • Specified address ranges are attached to the LAN link Select this option if it is easier to specify the devices on your LAN. Then enter your LAN IP address range(s). If you do not include all computers on your LAN, the computers not included will be unable to send or receive data through the SonicWALL. Advanced Features Page 97 • Specified address ranges are attached to the WAN link Select this option if it is easier to specify the devices on your WAN. Then enter your WAN IP address range(s). Computers connected to the WAN port that are not included are inaccessible to users on your LAN. • Add Range To add a range of addresses, such as "199.2.23.50" to "199.2.23.54", enter the starting address in the From Address field and the ending address in the To Address field. An individual IP address should be entered in the From Address field only. Note: Up to 64 address ranges can be entered. Click Update. Once the SonicWALL has been updated, a message confirming the update is displayed at the bottom of the browser window. Routes If you have routers on your Local Area Network, you have to configure the Static Routes section of the SonicWALL. Click Advanced on the left side of the browser window, and then click the Routes tab. The SonicWALL LAN IP Address, LAN Subnet Mask, WAN IP Address and WAN/DMZ Subnet Mask are displayed in the Current Network Settings section. Refer to these settings when configuring your Static Routes. Page 98 SonicWALL Internet Security Appliance User’s Guide To add Static Route entries, complete the following instructions: 1. Enter the destination network of the static route in the Dest. Network field. The destination network is the IP address subnet of the remote network segment. Note: If the destination network uses IP addresses ranging from "192.168.1.1" to "192.168.1.255", enter "192.168.1.0" in the Dest. Network field. 2. Enter the subnet mask of the remote network segment in the Subnet mask field. 3. Enter the IP address of your router in the Gateway field. This IP address should be in the same subnet as the SonicWALL. If your router is located on the SonicWALL LAN, the Gateway address should be in the same subnet as the SonicWALL LAN IP Address. 4. Select the port on the SonicWALL that the router is connected to either the LAN, the WAN, or the DMZ, from the Link list. 5. Click Update. Once the SonicWALL has been updated, a message confirming the update is displayed at the bottom of the Web browser window. Restart the SonicWALL for the change to take effect. Note: The SonicWALL can support up to 64 static route entries. DMZ Addresses (SonicWALL XPRS2, PRO, and PRO-VX Only) The SonicWALL provides security by preventing Internet users from accessing machines on the LAN. This security, however, also prevents users from reaching public servers, such as Web or e-mail servers. The SonicWALL offers a special DMZ ("Demilitarized Zone") port that provides Internet access to network servers. The DMZ sits between the local network and the Internet. Servers on the DMZ are publicly accessible, but they are protected from attacks such as SYN Flood and Ping of Death. Use of the DMZ port is optional. If you are configuring the SonicWALL SOHO2 or the SonicWALL TELE2, please go to Chapter 8, Network Access Rules, for information about setting up publicly accessible servers. Using the DMZ is a strongly recommended alternative to placing servers on the WAN port where they are not protected or established Public LAN servers. Advanced Features Page 99 Click Advanced on the left side of the browser window, and then click the DMZ Addresses tab. Servers on the DMZ must have unique, valid IP addresses in the same subnet as the SonicWALL WAN IP Address. Your ISP should be able to provide these IP addresses, as well as information on setting up public servers. To configure DMZ Addresses, complete the following instructions. 1. Enter the starting IP address of your valid IP address range in the From Address field. 2. Enter the ending IP address of your valid IP address range in the To Address field. Note: You can enter an individual IP address in the From Address field only. 3. Click Update. Once the SonicWALL has been updated, a message confirming the update is displayed at the bottom of the browser window. If you receive an error when you click Update, confirm that the DMZ Address Range does not include the SonicWALL WAN IP Address, the WAN Gateway (Router) Address, or any IP addresses assigned on the One-to-One NAT or Intranet windows. Note: The SonicWALL supports up to 64 DMZ address ranges. Page 100 SonicWALL Internet Security Appliance User’s Guide Delete a DMZ Address Range To delete an address or range, select it in the Address Range list and click Delete. Once the SonicWALL has been updated, a message confirming the update is displayed at the bottom of the browser window. Note: Network Address Translation (NAT) does not apply to servers on the DMZ. One-to-One NAT One-to-One NAT maps valid, external addresses to private addresses hidden by NAT. Computers on your private LAN are accessed on the Internet at the corresponding public IP addresses. You can create a relationship between internal and external addresses by defining internal and external address ranges of equal length. Once the relationship is defined, the computer with the first IP address of the private address range is accessible at the first IP address of the external address range, the second computer at the second external IP address, etc. In the following example, a business has been assigned valid IP addresses ranging from 209.19.28.16 to 209.19.28.31, with 209.19.28.16 assigned as the NAT Public Address. The address range of 192.168.168.2 to 192.168.168.255 is used by computers on the LAN. Typically, only computers that have been designated as Public LAN Servers are accessible from the Internet. However, with One-to-One NAT, computers with private IP addresses of 192.168.168.2 to 192.168.168.16 can be accessed at the corresponding external IP address, as shown in the diagram below. Advanced Features Page 101 To configure One-to-One NAT, complete the following instructions. 1. Select the Enable One-to-One NAT check box. 2. Enter the beginning IP address of the private address range being mapped in the Private Range Begin field. This is the IP address of the first machine that is accessible from the Internet. 3. Enter the beginning IP address of the valid address range being mapped in the Public Range Begin field. This address should be assigned by your ISP. Note: Do not include the SonicWALL WAN IP (NAT Public) Address or the WAN Gateway (Router) Address in this range. 4. Enter the number of public IP addresses that should be mapped to private addresses in the Range Length field. The range length can not exceed the number of valid IP addresses. Up to 64 ranges can be added. To map a single address, enter a Range Length of 1. 5. Click Update. Once the SonicWALL has been updated, a message confirming the update is displayed at the bottom of the browser window. Restart the SonicWALL for changes to take effect. Note: The One-to-One NAT window maps valid, public IP addresses to private LAN IP addresses. It does not allow traffic from the Internet to the private LAN. A rule must be created in the Rules section to allow access to LAN servers. After Oneto-One NAT is configured, create an Allow rule to permit traffic from the Internet to the private IP address(es) on the LAN. One-to-One NAT Configuration Example This example assumes that you have a SonicWALL running in the NAT-enabled mode, with IP addresses on the LAN in the range 192.168.1.1 - 192.168.1.254, and a WAN IP address of 208.1.2.2. Also, you own the IP addresses in the range 208.1.2.1 - 208.1.2.6. Note: If you have only one IP address from your ISP, you cannot use One-to-One NAT. You have three web servers on the LAN with the IP addresses of 192.168.1.10, 192.168.1.11, and 192.168.1.12. Each of the servers must have a default gateway pointing to 192.168.1.1, the SonicWALL LAN IP address. You also have three additional IP addresses from your ISP, 208.1.2.4, 208.1.2.5, and 208.1.2.6, that you want to use for three additional web servers. Use the following steps to configure One-to-One NAT: 1. Log into the Management Interface, and click Advanced. Then click the One-to-One NAT tab. 2. Select Enable One-to-One NAT and click Update. 3. Type in the IP address, 192.168.1.10, in the Private Range Begin field. 4. Type in the IP address, 208.1.2.4, in the Public Range Begin field Page 102 SonicWALL Internet Security Appliance User’s Guide 5. Type in 3 in the Range length field,. Note: You can configure the IP addresses individually, but it is easier to configure them in a range. However, the IP addresses on both the private and public sides must be consecutive to configure a range of addresses. 6. Click Update. 7. Click Access, then the Rules tab. 8. Click Add New Rule and configure the following settings: •Allow •Service - HTTP •Destination - LAN 192.168.1.10 - 192.168.1.12 •Apply this rule - always 9. Click Update and restart the SonicWALL. The server configurations take effect after the SonicWALL restarts and the configuration is updated. Requests for http://208.1.2.4 are answered by the server at 192.168.1.10. Requests for http://208.1.2.5 are answered by the server at 192.168.1.11, and requests for for http://208.1.2.6 are answered by the server at 192.168.1.12. From the LAN, the servers can only be accessed using the private IP addresses (192.168.1.x), not the public IP addresses or domain names. For example, from the LAN, you must use URLs like http://1921.168.1.10 to reach the web servers. An IP address, such as 192.168.1.10, on the LAN cannot be used in both public LAN server configurations and in public LAN server One-to-One NAT configurations. Advanced Features Page 103 The Ethernet Tab The Ethernet tab allows the management of Ethernet settings using the SonicWALL Management interface. The tab has the following settings: • WAN Link Settings • DMZ Link Settings • LAN Link Settings The default selection for all of the link settings is Auto Negotiate because the Ethernet links automatically negotiate the speed and duplex mode of the Ethernet connection. The other choice, Force, with lists for speed and duplex, should be used only if your Ethernet card also forces these settings. You must force from both sides of your connection to enable this setting. Proxy Management workstation Ethernet address on WAN If you are managing the Ethernet connection from the LAN side of your network, this check box can be selected. The SonicWALL appliance takes the Ethernet address of the computer managing the SonicWALL appliance and proxies that address onto the WAN port of the SonicWALL. If you are not managing the SonicWALL appliance from the LAN side, the firmware looks for a random computer on the LAN creating a lengthy search process. Page 104 SonicWALL Internet Security Appliance User’s Guide MTU Settings A network administrator may set the MTU (Maximum Transmission Unit) allowed over a packet or frame-based network such as TCP/IP. If the MTU size is too large, it may require more transmissions if the packet encounters a router unable to handle a larger packet. If the packet size is too small, this could result in more packet header overhead and more acknowledgements that have to sent and processed. The default value is 1500 octets based on the Ethernet standard MTU. The minimum value that can be set is 68. Decreasing the packet size may improve the performance of the network. Advanced Features Page 105 10 DHCP Server This chapter describes the configuration of the SonicWALL DHCP Server. The SonicWALL DHCP Server distributes IP addresses, gateway addresses and DNS server addresses to the computers on your LAN. To access the SonicWALL DHCP Setup window, click DHCP on the left side of the browser window. There are two tabs in the DHCP section: • Setup • Status Setup Disable DHCP Server is enabled by default in the SonicWALL. Allow DHCP Pass Through in Standard Mode Network administrators can have a DHCP server located outside the SonicWALL Internet Security appliance. To enable this feature in the SonicWALL appliance, follow these steps: 1. Click DHCP on the management interface. On the Setup tab, select Disable DHCP Server. 2. Select the Allow DHCP Pass Through check box. Page 106 SonicWALL Internet Security Appliance User’s Guide Enable DHCP Server To configure the SonicWALL's DHCP server, complete the following instructions. 1. Select the Enable DHCP Server check box. Note: Make sure there are no other DHCP servers on the LAN before you enable the DHCP server. 2. Enter the maximum length of the DHCP lease in the Lease Time field. The Lease Time determines how often the DHCP Server renews IP leases. The default Lease Time is 60 minutes. The length of time can range from 1 to 9999 minutes. 3. Enter the gateway address used by LAN computers to access the Internet in the Client Default Gateway field. Enter the SonicWALL LAN IP Address if NAT is enabled. 4. Enter the domain name registered for your network in the Domain Name field. An example of a domain name is "your-domain.com". If you do not have a domain name, leave this field blank. 5. Select Set DNS Servers using the SonicWALL Network settings to use the DNS servers that you specified in the SonicWALL Network section. If you wish to use different DNS servers than the ones specified in the SonicWALL Network section, then select Specify Manually. Enter your DNS Server addresses in the DNS Server 1, DNS Server 2, and DNS Server 3 fields. The DNS servers are used by computers on your LAN to resolve domain names to IP addresses. You only enter one DNS Server address, but multiple DNS entries improve performance and reliability. 6. Enter your WINS Server address(es) in the WINS Server 1 and WINS Server 2 fields. WINS Servers resolve Windows-based computer names to IP addresses. If you do not have a WINS server, leave these fields blank. 7. Dynamic Ranges are the ranges of IP addresses dynamically assigned by the DHCP server. The Dynamic Ranges should be in the same subnet as the SonicWALL LAN IP Address. Enter the beginning IP address of your LAN IP address range in the Range Start field. Enter the ending IP address in the Range End field. Select the Allow BootP clients to use range check box if you want BootP clients to receive IP leases. Then click Update. When the SonicWALL has been updated, a message confirming the update is displayed at the bottom of the browser window.Continue this process until you have added all the desired dynamic ranges. Note: The DHCP Server does not assign an IP address from the dynamic range if the address is already being used by a computer on your LAN. 8. The DHCP Server can also assign Static Entries, or static IP addresses, to computers on the LAN. Static IP addresses should be assigned to servers that require DHCP Server Page 107 permanent IP settings. Enter the IP address assigned to your computer or server in the Static IP Address field. 9. Enter the Ethernet (MAC) address of your computer or server in the Ethernet Address field. Then click Update. When the SonicWALL has been updated, a message confirming the update is displayed at the bottom of your Web browser window.Continue this process until you have added all the desired static entries. Note: The SonicWALL DHCP server can assign a total of 254 dynamic and static IP addresses. Deleting Dynamic Ranges and Static Entries • To remove a range of addresses from the dynamic pool, select it from the list of dynamic ranges, and click Delete Range. When the range has been deleted, a message confirming the update is displayed at the bottom of the browser window. • To remove a static address, select it from the list of static entries and click Delete Static. When the static entry has been deleted, a message confirming the update is displayed at the bottom of the browser window. DHCP Status Click the Status tab. Page 108 SonicWALL Internet Security Appliance User’s Guide The scrolling window shows the details on the current bindings: IP and MAC address of the bindings, along with the type of binding (Dynamic, Dynamic BootP, or Static BootP). To delete a binding, which frees the IP address in the DHCP server, select the binding from the list, and then click Delete Binding. The operation takes a few seconds to complete. Once completed, a message confirming the update is displayed at the bottom of the Web browser window. Click Refresh to reload the list of bindings. This can be necessary because Web pages are not automatically refreshed, and new bindings can have been issued since the page was first loaded. SonicWALL TELE2 and SOHO2 IP Address Management If the computers on your LAN receive an IP address from a DHCP server, you can limit the range of IP addresses assigned to these computers. For example, if you have a SOHO2 with a 10-node or 50-node license, configure the range of IP addresses to reflect the number of node licenses. If you have a 10-node license, use a range of IP addresses from 192.168.168.1 to 192.168.168.10. If you have a 50-node license, use a range of IP addresses from 192.168.168.1 to 192.168.168.50. Otherwise, a single computer can use up several node licenses for several IP addresses it can receive from the DHCP server. DHCP Server Page 109 11 SonicWALL VPN SonicWALL VPN provides secure, encrypted communication to business partners and remote offices at a fraction of the cost of dedicated leased lines. Using the SonicWALL intuitive Web Management Interface, you can quickly create a VPN Security Association to a remote site. Whenever data is intended for the remote site, the SonicWALL automatically encrypts the data and sends it over the Internet to the remote site, where it is decrypted and forwarded to the intended destination. SonicWALL VPN is based on the industry-standard IPSec VPN implementation, so it is interoperable with other VPN products, such as Check Point FireWall-1 and Axent Raptor. Visit the VPN Center at <http://www.sonicwall.com/vpn-center/vpnsetup.html> SonicWALL VPN is included with the SonicWALL TELE2, the SonicWALL PRO and the SonicWALL PRO-VX. It can also be purchased as an upgrade. This chapter is organized into the following sections: • The VPN Summary Tab describes the Summary tab and settings. • Enabling Group VPN on the SonicWALL demonstrates the configuration of SonicWALL Group VPN settings using the Group VPN Security Association. • Configuring VPN using Manual Key describes the configuration of a SonicWALL appliance and a VPN client using the Manual Key Security Association. • SonicWALL VPN between two SonicWALLs describes VPN configuration between two SonicWALL VPN gateways in Manual Key and IKE keying modes, followed by an example VPN Security Association between a SonicWALL PRO and a SonicWALL TELE2. • Testing a VPN Tunnel Connection provides directions for testing a VPN tunnel configuration by using "ping" to send data packets to a remote computer. • Enhanced VPN Logging Settings describes logging settings for both the SonicWALL appliance and the VPN client for troubleshooting VPN problems. • XAUTH/RADIUS Server Configuration describes using a RADIUS server for authentication of VPN Clients. • Deleting and Disabling Security Associations describes deleting and disabling Security Associations for VPN access. • Basic VPN Terms and Concepts provides a glossary defining applicable VPN terms such as encryption methods, authentication methods, and IPSec keying modes. Page 110 SonicWALL Internet Security Appliance User’s Guide VPN Applications • Linking Two or More Networks Together SonicWALL VPN is the perfect way for you to connect to your branch offices and business partners over the Internet. SonicWALL VPN offers an affordable, highperformance alternative to leased site-to-site lines. If NAT is enabled, SonicWALL VPN also provides access to remote devices that have been assigned private IP addresses. • Remotely Managing the SonicWALL The SonicWALL PRO, the SonicWALL PRO-VX and the SonicWALL VPN Upgrade include a free VPN client for remote administration. The SonicWALL VPN client, installed on Windows 95, 98, ME, NT, and 2000, allows you to securely manage the SonicWALL over the Internet. • Accessing Network Resources from a VPN Client VPN client remote access allows your employees to connect to your network from any location. The VPN client remote access solution is easy to deploy and supports hundreds of remote users. The SonicWALL PRO-VX includes 50 VPN client licenses for remote access. Please contact your local reseller for information about purchasing additional VPN clients. VPN Feature Chart SonicWALL Model VPN Security Associations VPN Clients Simultaneous VPN Client Connections SonicWALL TELE2 Included 5 SAs 5 VPN Clients SonicWALL SOHO2/10 Optional 10 SAs 10 VPN Clients SonicWALL SOHO2/50 Optional 10 SAs 10 VPN Clients SonicWALL XPRS2 Optional 25 SAs SonicWALL PRO Included 100 SAs 1 Included 100 VPN Clients SonicWALL PRO-VX Included 1,000 SAs 51 Included 1,000 VPN Clients 25 VPN Clients Note: The values shown in the Simultaneous VPN Client Connections column represent the maximum number of VPN clients that should connect to the SonicWALL at the same time. Although the number of VPN clients configured and deployed can exceed this limit, only the number specified in the VPN Feature Chart can connect at the same time without affecting the performance of the SonicWALL. SonicWALL VPN Page 111 The VPN Interface Click VPN on the left-side of the SonicWALL management station interface. There are four tabs in the VPN interface: • Summary • Configure • RADIUS • Certificates The Summary tab has two sections: the Global IPSec Settings, and the Current IPSec Security Associations. Global IPSec Settings The Global IPSec Settings section displays the Unique Firewall Identifier which defaults to the serial number of the SonicWALL appliance. You can change the Identifier, and use it for configuring VPN tunnels. Enable VPN must be selected to allow VPN security associations. Disable all VPN Windows Networking (NetBIOS) broadcast is also selected. This check box disables NetBIOS broadcasts for every Security Association configuration. Enable Fragmented Packet Handling should be selected if the VPN log report shows the log message "Fragmented IPSec packet dropped". Do not select it until the VPN tunnel is established and in operation. Current IPSec Security Associations This section displays all of the VPN configurations in the SonicWALL appliance. If you click the name of the security association, the security association settings are displayed. The Security Association, Group VPN, is a default setting. Page 112 SonicWALL Internet Security Appliance User’s Guide SonicWALL VPN Client for Remote Access and Management This section covers the configuration of SonicWALL VPN and the installation and configuration of the VPN client software. You can create a VPN client Security Association by using Manual Key Configuration, Group Configuration or Advanced Configuration. Group Configuration, Manual Key Configuration, and IKE Configuration (SonicWALL to SonicWALL) are described in this chapter. Advanced Configuration is available at the SonicWALL Web site. Before choosing your VPN client configuration, evaluate the differences between the three methods. When you register the SonicWALL PRO, the SonicWALL PRO-VX, or the SonicWALL VPN Upgrade at <http://www.mysonicwall.com>, you receive a single VPN client for Windows and a VPN Client serial number. Using the VPN client software, you can establish a secure VPN tunnel to remotely manage the SonicWALL. Contact your SonicWALL reseller for information about purchasing additional VPN client licenses for remote access. Group Configuration uses IKE (Internet Key Exchange) and requires fewer settings on the VPN client, enabling a quicker setup. Simple configuration allows multiple clients to connect to a single Security Association (SA), creating a group VPN tunnel. The SonicWALL only supports one Group Configuration SA. You can use the Group VPN SA for your single VPN client. Manual Key Configuration requires matching encryption and authentication keys. Because Manual Key Configuration supports multiple SAs, it enables individual control over remote users. Simple Configuration Using Pre-shared Secret is a VPN client configuration that is appropriate only for firmware versions 5.1.1 or below. Advanced Configuration requires a complex setup and is therefore not recommended for most SonicWALL administrators. Advanced Configuration instructions are available on the Web at the following address: <http://www.sonicwall.com/products/ documentation/VPN_documentation.html>. SonicWALL VPN Page 113 The Configure Tab The Configure tab contains the following sections: • • • • Add/Modify IPSec Security Associations Security Policy Advanced Settings VPN Client Configuration File Export (only Group VPN) Add/Modify IPSec Security Associations In this section, select the type of Security Association from the list. Choose either Group VPN (default) or Add New SA. If you select Add New SA, a Name field is displayed that allows you to create a name for the SA, such as Boston Office, Corporate Site, etc. Select the type of security policy for the SA from the IPSec Keying Mode menu. You can select IKE using Preshared Secret, Manual Key, or IKE using Certificates. To disable the SA, select Disable This SA. If selected, you can disable a security association temporarily if problems occur with it. The IPSec Gateway Address field is used to configure the gateway for the security association. Security policy The Security policy section has an SA Life time (secs) field to configure the length of time a VPN tunnel is active. The default value is 28800 seconds (eight hours). You can also select an encryption method from the Encryption Method menu for the VPN tunnel. Each Encryption Method is defined in the configuration step by step instructions. If Ike using preshared secret is selected for the IPSec Keying Mode, the Shared Secret field is displayed and you can type in your shared secret. If Manual Key is selected, the Encryption Key and Authentication Key fields are displayed. These fields contain automatically generated keys or you can create your own. If Group VPN using preshared secret is selected, an alphanumeric key is automatically generated. Destination Networks In this section, enter the network settings for the remote VPN site. Include the subnet mask which determines broadcast addresses for NetBIOS support. Page 114 SonicWALL Internet Security Appliance User’s Guide VPN Advanced Settings All of the Advanced Settings for VPN connections are accessed by clicking Advanced Settings located on the Configure tab. The following settings are available in the Edit Advanced Settings window: • • • • • • • • Enable Keep Alive Require XAUTH/RADIUS (only allows VPN clients) Enable Perfect Forward Secrecy Enable Windows Networking (NetBIOS) broadcast Apply NAT and firewall rules Forward packets to remote VPNs Route all internet traffic through this SA Default LAN Gateway Enable Keep Alive Selecting the Enable Keep Alive check box allows the VPN tunnel to remain active or maintain its current connection by listening for traffic on the network segment between the two connections. Interruption of the signal forces the tunnel to renegotiate the connection. Require XAUTH/RADIUS (only allows VPN Clients) An IKE Security Association can be configured to require RADIUS authentication before allowing VPN clients to access LAN resources. XAUTH/RADIUS authentication provides an additional layer of VPN security while simplifying and centralizing management. RADIUS authentication allows many VPN clients to share the same VPN configuration, but requires each client to authenticate with a unique user name and password. Enable Perfect Forward Secrecy The Enable Perfect Forward Secrecy check box increases the renegotiation time of the VPN tunnel. By enabling Perfect Forward Secrecy, a hacker using brute force to break encryption keys is not able to obtain other or future IPSec keys. During the phase 2 renegotiation between two SonicWALL appliances or a Group VPN SA, an additional DiffieHellmen key exchange is performed. Enable Perfect Forward Secrecy adds incremental security between gateways. SonicWALL VPN Page 115 Enable Windows Networking (NetBIOS) broadcast Computers running Microsoft Windows® communicate with one another through NetBIOS broadcast packets. Select the Enable Windows Networking (NetBIOS) broadcast check box to access remote network resources by browsing the Windows® Network Neighborhood. Apply NAT and firewall rules This feature allows the remote site’s LAN subnet to be hidden from the corporate site, and is most useful when a remote office’s network traffic is initiated to the corporate office. The IPSec tunnel is located between the SonicWALL WAN interface and the LAN segment of the corporation. To protect the traffic, NAT (Network Address Translation) is performed on the outbound packet before it is sent through the tunnel, and in turn, NAT is performed on inbound packets when they are received. By using NAT for a VPN connection, computers on the remote LAN are viewed as one address (the SonicWALL public address) from the corporate LAN. If the SonicWALL uses the Standard network configuration, using this check box applies the firewall access rules and checks for attacks, but not NAT. Note: You cannot use this feature if you have Route all internet traffic through this SA enabled. Note: Offices can have overlapping LAN IP ranges if this feature is selected. Forward Packets to Remote VPNs Selecting the Forward Packets to Remote VPNs check box for a Security Association allows the remote VPN tunnel to participate in the SonicWALL routing table. Inbound traffic is decrypted and can now be forwarded to a remote site via another VPN tunnel. Normally, inbound traffic is decrypted and only forwarded to the SonicWALL LAN or a specific route on the LAN specified on the Routes tab located under the Advanced section. Enabling this feature allows a network administrator to create a “hub and spoke” network configuration by forwarding inbound traffic to a remote site via a VPN security association. To create a “hub and spoke” network, enable the Forward Packets to Remote VPNs check box for each Security Association in your SonicWALL. Traffic can travel from a branch office to a branch office via the corporate office. Route all internet traffic through this SA Selecting this box allows a network administrator to force all WAN-destined traffic to go through a VPN tunnel to a central site. Outgoing packets are checked against the remote network definitions for all Security Associations (SA). If a match is detected, the packet is then routed to the appropriate destination. If no match is detected, the SonicWALL checks for the presence of a SA using this configuration. If an SA is detected, the packet is sent using that SA. If there is no SA with this option enabled, and if the destination does not match any other SA, the packet goes unencrypted to the WAN. Note: Only one SA can have this check box enabled. Page 116 SonicWALL Internet Security Appliance User’s Guide Default LAN Gateway A Default LAN Gateway is used at a central site in conjunction with a remote site using the Route all internet traffic through this SA check box. The Default LAN Gateway field allows the network administrator to specify the IP address of the default LAN route for incoming IPSec packets for this SA. Incoming packets are decoded by the SonicWALL and compared to static routes configured in the SonicWALL. Since packets can have any IP address destination, it is impossible to configure enough static routes to handle the traffic. For packets received via an IPSec tunnel, the SonicWALL looks up a route for the LAN. If no route is found, the SonicWALL checks for a Default LAN Gateway. If a Default LAN Gateway is detected, the packet is routed through the gateway. Otherwise, the packet is dropped. Advanced Settings for VPN Configurations The following table lists the available settings for each VPN configuration. The boxes checked are applicable to the given configuration mode. Group VPN using IKE/ Pre-shared Secret Group VPN using IKE/ Certificates Manual Key* IKE using Pre-shared Secret IKE using Certificates 3 3 Enable Keep Alive Require XAUTH/ RADIUS 3 Enable Perfect Forward Secrecy 3 3 Enable Windows Networking (NetBIOS) broadcast 3 3 Apply NAT and Firewall Settings 3 Forward Packets to Remote VPNs 3 3 3 3 3 3 3 3 3 3 3 3 3 3 3 3 3 3 3 3 3 Route all internet traffic through this SA Default LAN Gateway 3 3 *Default LAN Gateway is not configured for VPN Client to SonicWALL appliance connections. SonicWALL VPN Page 117 Enabling Group VPN on the SonicWALL Click VPN on the left side of the SonicWALL browser window, and then click the Configure tab. The SonicWALL VPN tab defaults to a Group VPN setting. This feature facilitates the set up and deployment of multiple VPN clients by the administrator of the SonicWALL appliance. Security settings can now be exported to the remote client and imported into the remote VPN client settings. Group VPN allows for easy deployment of multiple VPN clients and it is not necessary to individually configure remote VPN clients. Group VPN is only available for VPN clients and it is recommended to use Authentication Service or XAUTH/RADIUS in conjunction with the Group VPN for added security. To enable Group VPN, follow the instructions below: 1. Click VPN on the left side of the Management Station interface. 2. Click on Group VPN. The Security Association default setting is Group VPN. 3. Configure the Group VPN to use either IKE using Pre-shared Secrets or IKE using Certificates. To use certificates, an Authentication Service upgrade must be purchased. 4. Enter the SA Life Time value in minutes. A value of 28800 seconds (8 hours) is recommended. 5. Select Encrypt and Authenticate (ESP DES HMAC MD5) from the Encryption Method menu. Page 118 SonicWALL Internet Security Appliance User’s Guide 6. Type the Shared Secret in the Shared Secret text box or use the Shared Secret automatically generated by the SonicWALL. The Shared Secret should consist of a combination of letters and numbers rather than the name of a family member, pet, etc. It is also case-sensitive. 7. Click Advanced Settings to open the window. Select any of the following boxes that apply to your SA: • Require XAUTH/RADIUS (Only allows VPN clients) if using a RADIUS server. • Enable Perfect Forward Secrecy - for additional security. • Enable Windows Networking (NetBIOS) broadcast - if remote clients use Windows Network Neighborhood to browse remote resources. • Apply NAT and firewall rules - to apply NAT and firewall rules to the SA or just firewall rules if in Standard mode. • Forward packets to remote VPNs - if creating a “hub and spoke” network • Default LAN Gateway - The Default LAN Gateway field allows the network administrator to specify the IP address of the default LAN route for incoming IPSec packets for this SA. 8. Click Update to enable the changes. To export the Group VPN settings to remote VPN clients, click on Export next to VPN Client Configuration File. The security file can be saved to a floppy disk or e-mailed to a remote VPN client. The Shared Secret, however, is not exported, and must be entered manually by the remote VPN client. Also, the SA must be enabled to export the configuration file. Note: You must use the Group VPN Security Association even if you have only one VPN client to deploy. The Group VPN Security Association defaults to the Simple Configuration previously available in firmware version 5.1.1. SonicWALL VPN Page 119 Installing the VPN Client Software 1. When you register your SonicWALL or SonicWALL VPN Upgrade, a unique VPN client serial number and link to download the SonicWALL VPN Client zip file is displayed. 2. Unzip the SonicWALL VPN Client zip file. 3. Double-click setup.exe and follow the VPN client setup program step-by-step instructions. Enter the VPN client serial number when prompted. 4. Restart your computer after you have installed the VPN client software. For detailed instructions on installing the client software, download the Client Installation Guide available at http:// www.sonicwall.com/documentation.html. Group VPN Client Configuration To import the Group VPN security policy into the Client, use the following steps: 1. Open the VPN Client. Click File, and then Import Security Policy. Page 120 SonicWALL Internet Security Appliance User’s Guide 2. A file location box appears which allows searching for the location of the saved security file. Select the file, and click Open. 3. A dialogue box asking to import the security file appears. Click Yes, and another box appears confirming the file is successfully imported into the client. The client application now has an imported Group VPN policy. 4. Click the + sign next to Group VPN to reveal two sections: My Identity and Security Policy. Select My Identity to view the settings. SonicWALL VPN Page 121 5. Click Pre-Shared Key to enter the Pre-Shared Secret created in the Group VPN settings in the SonicWALL appliance. Click OK. 6. Select None in the Select Certificate menu, and select Domain Name in the ID Type menu. Enter any word or phrase in the field below the ID Type menu. Do not leave this field blank. 7. Select the adapter used to access the Internet from the Internet Interface menu. Select PPP Adapter in the Name menu if you have a dial-up Internet account. Select Ethernet adapter if you have a dedicated Cable, ISDN, or DSL line. 8. Click File, then Save Changes to save the settings to the security policy. Page 122 SonicWALL Internet Security Appliance User’s Guide It is not necessary to configure the Security Policy as it is imported directly into the Client application. Exporting the security association to a file facilitates configuration of a large number of VPN clients and you do not have to configure each client individually. You can distribute multiple copies of the configuration file via floppy disk. Group VPN can also be configured using digital certificates in the Security Association settings. For more information on Group VPN configuration using digital certificates, refer to the Authentication Service User's Guide on the SonicWALL website: <http://www.sonicwall.com/vpn-center/vpn-setup.html>. Manual Key Configuration between the SonicWALL and VPN Client To configure the SonicWALL appliance, click VPN on the left side of the browser window, and select Enable VPN to allow the VPN connection. 1. Select Disable VPN Windows Networking (NetBIOS) broadcast. Leave the Enable Fragmented Packet Handling unselected until the VPN logs show many fragmented packets transmitted. 2. Click the Configure tab and select Manual Key from the IPSec Keying Mode menu. 3. Create a new Security Association by selecting -Add New SA- from the Security Association menu in the Add/Modify IPSec Security Association section. 4. Enter a descriptive name that identifies the VPN client in the Name field, such as the client’s location or name. 5. Enter "0.0.0.0" in the IPSec Gateway Address field. SonicWALL VPN Page 123 6. Define an Incoming SPI and an Outgoing SPI. The SPIs are hexadecimal (0123456789abcedf) and can range from 3 to 8 characters in length. Note: SPIs should range from 3 to 8 characters in length and include only hexadecimal characters. Valid hexadecimal characters are “0” to “9”, and “a” to “f” inclusive (0, 1, 2, 3, 4, 5, 6, 7, 8, 9, a, b, c, d, e, f). If you enter an invalid SPI, an error message is be displayed at the bottom of the browser window. An example of a valid SPI is 1234abcd. Note: Each Security Association must have unique SPIs; no two Security Associations can share the same SPIs. However, each Security Association Incoming SPI can be the same as the Outgoing SPI. 7. Select Encrypt and Authenticate (ESP DES HMAC MD5) from the Encryption Method menu. 8. Enter a 16 character hexadecimal encryption key in the Encryption Key field or use the default value. This encryption key is used to configure the remote SonicWALL client's encryption key, therefore, write it down to use while configuring the client. 9. Enter a 32 character hexadecimal authentication key in the Authentication Key field or use the default value. Write down the key to use while configuring the client settings. Note: Valid hexadecimal characters include 0, 1, 2, 3, 4, 5, 6, 7, 8, 9, a,b, c, d, e, and f. 1234567890abcdef is an example of a valid DES or ARCFour encryption key. If you enter an incorrect encryption key, an error message is displayed at the bottom of the browser window. 10. Click Add New Network... to enter the destination network addresses. Clicking Add New Network... automatically updates the VPN configuration and opens the VPN Destination Network window. 11. Enter "0.0.0.0" in the Range Start, Range End, and Destination Subnet Mask for NetBIOS broadcast fields. 12. Click Advanced Settings and select the boxes that apply to your SA: • Enable Windows Networking (NetBIOS) broadcast - if remote clients use Windows Network Neighborhood to browse remote networks. • Apply NAT and firewall rules - to apply NAT and firewall rules to the SA or just firewall rules if in Standard mode. • Forward packets to remote VPNs - if creating a “hub and spoke” network configuration 13. Click Update to add the remote network and close the VPN Destination Network window. Once the SonicWALL has been updated, a message confirming the update is displayed at the bottom of the browser window. Page 124 SonicWALL Internet Security Appliance User’s Guide Installing the VPN Client Software 1. When you register your SonicWALL or SonicWALL VPN Upgrade at <http://www.mysonicwall.com>, a unique VPN client serial number and link to download the SonicWALL VPN Client zip file is displayed. Note: SonicWALL PRO-VX lists an additional 50 serial numbers on the back of the SonicWALL VPN Client certificate. 2. Unzip the SonicWALL VPN Client zip file. 3. Double-click setup.exe and follow the VPN client setup program step-by-step instructions. Enter the VPN client serial number when prompted. 4. Restart your computer after installing the VPN client software. Launching the SonicWALL VPN Client To launch the VPN client, select SonicWALL VPN Client Security Policy Editor from the Windows Start menu, or double-click the icon in the Windows Task Bar. Select Add > New Connection in the Edit menu at the top of the Security Policy Editor window. Note: The security policy can be renamed by highlighting New Connection in the Network Security Policy box and typing the desired security policy name. Configuring VPN Security and Remote Identity 1. Select Secure in the Network Security Policy box on the right side of the Security Policy Editor window. 2. Select IP Subnet in the ID Type menu. 3. Type the SonicWALL LAN IP Address in the Subnet field. 4. Type the LAN Subnet Mask in the Mask field. SonicWALL VPN Page 125 5. Select All in the Protocol menu to permit all IP traffic through the VPN tunnel. 6. Select the Connect using Secure Gateway Tunnel check box. 7. Select IP Address in the ID Type menu at the bottom of the Security Policy Editor window. 8. Enter the SonicWALL WAN IP Address in the field below the ID Type menu. Enter the NAT Public Address if NAT is enabled. Configuring VPN Client Security Policy 1. Double click New Connection in the Network Security Policy box on the left side of the Security Policy Editor window. My Identity and Security Policy appear appear below New Connection. 2. Select Security Policy in the Network Security Policy box. The Security Policy interface appears. 3. Select Use Manual Keys in the Select Phase 1 Negotiation Mode menu. Page 126 SonicWALL Internet Security Appliance User’s Guide Configuring VPN Client Identity 1. Click My Identity in the Network Security Policy box on the left side of the Security Policy Editor window. 2. Select None in the Select Certificate menu on the right side of the Security Policy Editor window. 3. Select IP Address in the ID Type menu. 4. Select the adapter you use to access the Internet from the Internet Interface menu. Select PPP Adapter in the Name menu if you have a dial-up Internet account. Select your Ethernet adapter if you have a dedicated Cable, ISDN, or DSL line. Configuring VPN Client Key Exchange Proposal 1. Double click Key Exchange in the Network Security Policy box. Then select Proposal 1 below Key Exchange. SonicWALL VPN Page 127 2. Select Unspecified in the SA Life menu. 3. Select None from the Compression menu. 4. Select the Encapsulation Protocol (ESP) check box. 5. Select DES from the Encryption Alg menu. 6. Select MD5 from the Hash Alg menu. 7. Select Tunnel from the Encapsulation menu. 8. Leave the Authentication Protocol (AH) check box unselected. Configuring Inbound VPN Client Keys 1. Click Inbound Keys. The Inbound Keying Material box appears. 2. Click Enter Key to define the encryption and authentication keys. 3. Type the SonicWALL Outgoing SPI in the Security Parameter Index field. 4. Select Binary in the Choose key format options. 5. Enter the SonicWALL 16-character Encryption Key in the ESP Encryption Key field. 6. Enter the SonicWALL 32-character Authentication Key in the ESP Authentication Key field, then click OK. Configuring Outbound VPN Client Keys 1. Click Outbound Keys. An Outbound Keying Material box is displayed. 2. Click Enter Key to define the encryption and authentication keys. Page 128 SonicWALL Internet Security Appliance User’s Guide 3. Type the SonicWALL Incoming SPI in the Security Parameter Index field. 4. Select Binary in the Choose key format menu. 5. Enter the SonicWALL appliance 16-character Encryption Key in the ESP Encryption Key field. 6. Enter the SonicWALL appliance 32-character Authentication Key in the ESP Authentication Key field and then click OK. Saving SonicWALL VPN Client Settings Select Save Changes in the File menu in the top left corner of the Security Policy Editor window. Instructions for testing the VPN tunnel and configuring WINS for browsing a remote network are found in the section Testing the VPN Tunnel. SonicWALL VPN Page 129 VPN between Two SonicWALLs VPN between two SonicWALLs allows users to securely access files and applications at remote locations. The first step to set up a VPN between two SonicWALLs is creating corresponding Security Associations (SAs). The instructions below describe how to create an SA using Manual Keying and Internet Key Exchange (IKE). These instructions are followed by an example illustrating a VPN tunnel between two SonicWALLs. Either Manual Key or IKE using Preshared Secret can be used to configure a VPN tunnel between two SonicWALLs. Manual Key between Two SonicWALLs Click VPN on the left side of the SonicWALL browser window, and then click the Configure tab. 1. Select Manual Key from the IPSec Keying Mode menu. 2. Select -Add New SA- from the Security Association menu. 3. Enter a descriptive name for the Security Association, such as "Chicago Office" or "Remote Management", in the Name field. 4. Enter the IP address of the remote VPN gateway, such as another SonicWALL VPN gateway, in the IPSec Gateway Address field. This must be a valid IP address and is the remote VPN gateway NAT Public Address if NAT is enabled. Enter "0.0.0.0" if the remote VPN gateway has a dynamic IP address. Page 130 SonicWALL Internet Security Appliance User’s Guide 5. Define an SPI (Security Parameter Index) that the remote SonicWALL uses to identify the Security Association in the Incoming SPI field. 6. Define an SPI that the local SonicWALL uses to identify the Security Association in the Outgoing SPI field. Note: SPIs should range from 3 to 8 characters in length and include only hexadecimal characters. Valid hexadecimal characters are “0” to “9”, and “a” to “f” inclusive (0, 1, 2, 3, 4, 5, 6, 7, 8, 9, a, b, c, d, e, f). If you enter an invalid SPI, an error message will be displayed at the bottom of the browser window. An example of a valid SPI is 1234abcd. Note: Each Security Association must have unique SPIs; no two Security Associations can share the same SPIs. However, each Security Association Incoming SPI can be the same as the Outgoing SPI. 7. Select an encryption algorithm from the Encryption Method menu. The SonicWALL supports the following encryption algorithms: • Tunnel Only (ESP NULL) does not provide encryption or authentication. This option offers access to computers at private addresses behind NAT and allows unsupported services through the SonicWALL. • Encrypt (ESP DES) uses 56-bit DES to encrypt data. DES is an extremely secure encryption method, supporting over 72 quadrillion possible encryption keys that can be used to encrypt data. • Fast Encrypt (ESP ARCFour) uses 56-bit ARCFour to encrypt data. ARCFour is a secure encryption method and has little impact on the throughput of the SonicWALL. • Strong Encrypt (ESP 3DES) uses 168-bit 3DES (Triple DES) to encrypt data. 3DES is considered an almost "unbreakable" encryption method, applying three DES keys in succession, but it significantly impacts the data throughput of the SonicWALL. • Strong Encrypt and Authenticate (ESP 3DES HMAC MD5) uses 168 bit 3DES encryption and HMAC MD5 authentication. 3DES is an extremely secure encryption method, and HMAC MD5 authentication is used to verify integrity. This method significantly impacts the data throughput of the SonicWALL. • Encrypt for Check Point (ESP DES rfc1829) is interoperable with Check Point Firewall-1. In Manual Keying mode, Encrypt for Check Point uses 56-bit DES as specified in RFC 1829 as the encryption method. • Encrypt and Authenticate (ESP DES HMAC MD5) uses 56-bit DES encryption and HMAC MD5 authentication. This method impacts the data throughput of VPN communications. SonicWALL VPN client software supports this method. • Authenticate (AH MD5) uses AH to authenticate VPN communications but it does not encrypt data. 8. Enter a 16-character hexadecimal key in the Encryption Key field if you are using DES or ARCFour encryption. Enter a 48-character hexadecimal key if you are using Triple DES encryption. This encryption key must match the remote SonicWALL's encryption key. SonicWALL VPN Page 131 Note: Valid hexadecimal characters include 0, 1, 2, 3, 4, 5, 6, 7, 8, 9, a, b, c, d, e, and f. 1234567890abcdef is an example of a valid DES or ARCFour encryption key. If you enter an incorrect encryption key, an error message is displayed at the bottom of the browser window. When a new SA is created, a 48-character key is automatically generated in the Encryption Key field. This can be used as a valid key for Triple DES. If this key is used, it must also be entered in the Encryption Key field in the remote SonicWALL. If Tunnel Only (ESP NULL) or Authenticate (AH MD5) is used, the Encryption Key field is ignored. 9. Enter a 32-character, hexadecimal key in the Authentication Key field. Note: Valid hexadecimal characters include 0, 1, 2, 3, 4, 5, 6, 7, 8, 9, a, b, c, d, e, and f. 1234567890abcdef1234567890abcdef is an example of a valid authentication key. If you enter an incorrect authentication key, an error message is displayed at the bottom of the browser window. When a new SA is created, a 32-character key is automatically generated in the Authentication Key field. This key can be used as a valid key. If this key is used, it must also be entered in the Authentication Key field in the remote SonicWALL. If authentication is not used, this field is ignored. 10. Click Add New Network... to enter the destination network addresses. Clicking Add New Network... automatically updates the VPN configuration and opens the VPN Destination Network window. 11. Enter the beginning IP address of the remote network address range in the Range Start field. If NAT is enabled on the remote SonicWALL, enter a private LAN IP address. Enter "0.0.0.0" to accept all remote SonicWALLs with matching encryption and authentication keys. 12. Enter the ending IP address of the remote network's address range in the Range End field. If NAT is enabled on the remote SonicWALL, enter a private LAN IP address. Enter "0.0.0.0" to accept all remote SonicWALLs with matching encryption and authentication keys. 13. Enter the remote network subnet mask in the Destination Subnet Mask for NetBIOS broadcast field if Enable Windows Networking (NetBIOS) Broadcast is selected. Otherwise, enter "0.0.0.0" in the field. 14. Click Update to add the remote network and close the VPN Destination Network window. Once the SonicWALL has been updated, a message confirming the update is displayed at the bottom of the browser window. 15. Click Advanced Settings and check the boxes that apply to your SA: • Enable Windows Networking (NetBIOS) broadcast - if the remote clients use Windows Network Neighborhood to browse remote networks. Page 132 SonicWALL Internet Security Appliance User’s Guide • Apply NAT and firewall rules - to apply NAT and firewall rules to the SA or just firewall rules if in Standard mode. • Forward packets to remote VPNs - if creating a “hub and spoke” network configuration • Route all internet traffic through this SA - if forcing internet traffic from the WAN to use this SA to access a remote site. • Default LAN Gateway if specifying the IP address of the default LAN route for incoming IPSec packets for this SA. This is used in conjunction with the Route all internet traffic through this SA check box. 16. Click OK to close the Advanced Settings window. Then click Update to update the SonicWALL. Configuring the Second SonicWALL Appliance To configure the second SonicWALL appliance, follow the same configuration steps as the first SonicWALL. You must enter the same SPIs and Encryption keys as the first SonicWALL appliance into the settings of the second SonicWALL appliance. Example of Manual Key Configuration between Two SonicWALLs Widgit, Inc. wants to connect their main office with a branch office on the East Coast. Using a SonicWALL PRO-VX and a TELE2, they can configure a secure VPN tunnel between the two sites. The main office has the following network settings: • SonicWALL LAN IP address - 192.168.11.1 • LAN subnet mask - 255.255.255.0 • WAN router address - 209.33.22.1 • SonicWALL WAN IP address - 209.33.22.2 • WAN subnet mask - 255.255.255.224 The remote office has the following network settings: • • • • • SonicWALL LAN IP address - 192.168.22.222 LAN subnet mask - 255.255.255.0 WAN router address - 207.66.55.129 SonicWALL WAN IP address - 207.66.55.130 WAN subnet mask - 255.255.255.248 SonicWALL VPN Page 133 To configure the main office PRO-VX, use the following steps: 1. Configure the network settings for the firewall using the Network tab located in the General section. 2. Click Update and restart the SonicWALL if necessary. 3. Click VPN, then the Configure tab. 4. Create a name for the main office SA, for example, Main Office. 5. Type in the branch office WAN IP address for the IPSec Gateway Address. 6. Create an Incoming SPI using alphanumeric characters. 7. Create an Outgoing SPI using alphanumeric characters. 8. Select Strong Encrypt (ESP 3DES) as the Encryption Method. 9. Write the Encryption Key down or use cut and paste to copy it to a Notepad window. 10. Click Add New Network. Type the IP address, “192.168.22.1” in the Range Start field. Type the IP address, “192.168.22.255” in the Range End field. This Range End value is appropriate even if NetBIOS broadcast support is enabled. Leave the subnet mask field blank. Click Update. 11. Click Advanced Settings and select the features that apply to the SA. • Enable Windows Networking (NetBIOS) broadcast - if the remote clients use Windows Network Neighborhood to browse remote networks. • Apply NAT and firewall rules - to apply NAT and firewall rules to the SA or just firewall rules if in Standard mode. • Forward packets to remote VPNs - if creating a “hub and spoke” network configuration • Route all internet traffic through this SA - if forcing internet traffic from the WAN to use this SA to access a remote site. • Default LAN Gateway if specifying the IP address of the default LAN route for incoming IPSec packets for this SA. This is used in conjunction with the Route all internet traffic through this SA check box. 12. Click OK, and then click Update. To configure the remote SonicWALL, use the following steps: 1. Configure the network settings for the firewall using the Network tab located in the General section. 2. Click Update and restart the SonicWALL if necessary. 3. Click VPN, then the Configure tab. 4. Create a name for the remote office SA, for example, Remote Office. 5. Type in the main office WAN IP address for the IPSec Gateway Address. Page 134 SonicWALL Internet Security Appliance User’s Guide 6. Create an Incoming SPI using alphanumeric characters. 7. Create an Outgoing SPI using alphanumeric characters. 8. Select Strong Encrypt (ESP 3DES) as the Encryption Method. 9. Enter the Encryption Key from the Main Office configuration. 10. Click Add New Network. Type the IP address, “192.168.11.1” in the Range Start field. Type the IP address, “192.168.11.255” in the Range End field. This Range End value is appropriate even if NetBIOS broadcast support is enabled. Leave the subnet mask field blank. Click Update. 11. Click Advanced Settings and select the features that apply to the SA. • Enable Windows Networking (NetBIOS) broadcast - if the remote clients use Windows Network Neighborhood to browse remote networks. • Apply NAT and firewall rules - to apply NAT and firewall rules to the SA or just firewall rules if in Standard mode. • Forward packets to remote VPNs - if creating a “hub and spoke” network configuration • Route all internet traffic through this SA - if forcing internet traffic from the WAN to use this SA to access a remote site. • Default LAN Gateway if specifying the IP address of the default LAN route for incoming IPSec packets for this SA. This is used in conjunction with the Route all internet traffic through this SA check box. 12. Click OK, and then click Update. SonicWALL VPN Page 135 IKE Configuration between Two SonicWALLs An alternative to Manual Key configuration is Internet Key Exchange (IKE). IKE transparently negotiates encryption and authentication keys. The two SonicWALL appliances authenticate the IKE VPN session by matching preshared keys and IP addresses or Unique Firewall Identifiers. To create an IKE Security Association, click VPN on the left side of the browser window, and then click the Configure tab. 1. Select IKE using pre-shared secret from the IPSec Keying Mode menu. 2. Select -Add New SA- from the Security Association menu. 3. Enter a descriptive name for the Security Association, such as "Palo Alto Office" or "NY Headquarters", in the Name field. 4. Enter the IP address of the remote SonicWALL in the IPSec Gateway Address field. This address must be valid, and should be the NAT Public IP Address if the remote SonicWALL uses Network Address Translation (NAT). Note: If the remote SonicWALL has a dynamic IP address, enter "0.0.0.0" in the IPSec Gateway Address field. The remote SonicWALL initiates IKE negotiation in Aggressive Mode because it has a dynamic IP address, and authenticates using the SA Names and Unique Firewall Identifiers rather than the IP addresses. Therefore, the SA Name for the SonicWALL must match the opposite SonicWALL Unique Firewall Identifier. Page 136 SonicWALL Internet Security Appliance User’s Guide 5. Define the length of time before an IKE Security Association automatically renegotiates in the SA Life Time (secs) field. The SA Life Time can range from 120 to 9,999,999 seconds. Note: A short SA Life Time increases security by forcing the two VPN gateways to update the encryption and authentication keys. However, every time the VPN tunnel renegotiates, users accessing remote resources are disconnected. Therefore, the default SA Life Time of 28,800 seconds (8 hours) is recommended. 6. Select the appropriate encryption algorithm from the Encryption Method menu. The SonicWALL supports the following encryption algorithms: • Tunnel Only (ESP NULL) does not provide encryption or authentication, but offers access to machines at private addresses behind NAT. It also allows unsupported services through the SonicWALL. • Encrypt (ESP DES) uses 56-bit DES to encrypt data. DES is an extremely secure encryption method, supporting over 72 quadrillion possible encryption keys that can be used to encrypt data. • Fast Encrypt (ESP ARCFour) uses 56-bit ARCFour to encrypt data. ARCFour is a secure encryption method, and has less impact on throughput than DES or Triple DES. This encryption method is recommended for all but the most sensitive data. • Strong Encrypt (ESP 3DES) uses 168-bit 3DES (Triple DES) to encrypt data. 3DES is considered an almost "unbreakable" encryption method, applying three DES keys in succession, but it significantly impacts the data throughput of the SonicWALL. • Strong Encrypt and Authenticate (ESP 3DES HMAC MD5) uses 168-bit 3DES encryption and HMAC MD5 authentication. 3DES is an extremely secure encryption method, and HMAC MD5 authentication is used to verify integrity. This method significantly impacts the data throughput of the SonicWALL. • Encrypt for Check Point (ESP DES HMAC MD5) uses 56-bit DES to encrypt data and is compatible with Check Point Firewall-1. This method impacts the data throughput of the SonicWALL. • Encrypt and Authenticate (ESP DES HMAC MD5) uses 56-bit DES encryption and HMAC MD5 authentication. This method impacts the data throughput of VPN communications. SonicWALL VPN client software supports this method. • Authenticate (AH MD5) uses AH to authenticate the VPN communications but it does not encrypt data. 7. Enter a alphanumeric “secret” in the Shared Secret field. The Shared Secret must match the corresponding field in the remote SonicWALL. This field can range from 4 to 128 characters in length and is case sensitive. 8. Click Add New Network... to define the destination network addresses. Clicking Add New Network... updates the VPN configuration and opens the VPN Destination Network window. 9. Enter the IP address of the remote network in the Network field. This address is a private address if the remote LAN has enabled NAT. SonicWALL VPN Page 137 10. Enter the subnet mask of the remote network in the Subnet mask field. 11. Click Update to add the remote network and close the VPN Destination Network window. Once the SonicWALL has been updated, a message confirming the update is displayed at the bottom of the browser window. 12. Click Advanced Settings and select the boxes that apply to your SA: • Enable Keep Alive - if you want to maintain the current connection by listening for traffic on the network segment between the two connections. • Require XAUTH/RADIUS (Only allows VPN clients) - if you are using a RADIUS server. • Enable Perfect Forward Secrecy - if you want to add another layer of security by adding an additional Diffie-Hellman key exchange. • Enable Windows Networking (NetBIOS) broadcast - if remote clients use Windows Network Neighborhood to browse remote networks. • Apply NAT and firewall rules - to apply NAT and firewall rules to the SA or just firewall rules if in Standard mode. • Forward packets to remote VPNs - if creating a “hub and spoke” network configuration • Route all internet traffic through this SA if forcing internet traffic from the WAN to use this SA to access a remote site. • Default LAN Gateway - if specifying the IP address of the default LAN route for incoming IPSec packets for this SA. This is used in conjunction with the Route all internet traffic through this SA check box. 13. Click OK to close the Advanced Settings window. Click Update to upload the changes in the SonicWALL. Page 138 SonicWALL Internet Security Appliance User’s Guide Example: Linking Two SonicWALLs The following example illustrates the steps necessary to create an IKE VPN tunnel between a SonicWALL PRO and a SonicWALL TELE2. A company wants to use VPN to link two offices together, one in Chicago and the other in San Francisco. To do this, the SonicWALL PRO in Chicago and the SonicWALL TELE2 in San Francisco must have corresponding Security Associations. Configuring a SonicWALL PRO in Chicago 1. Enter the SonicWALL PRO Unique Firewall Identifier in the VPN Summary window; in this example, "Chicago Office." 2. Create a new Security Association by selecting -Add New SA- from the Security Association menu in the VPN Configure window. 3. Select IKE using pre-shared secret from the IPSec Keying Mode menu. 4. Because the SonicWALL TELE2 does not have a permanent WAN IP address, the SonicWALL PRO must authenticate the VPN session by matching the Name of the SA with the TELE2 Unique Firewall Identifier. Enter the TELE2 Unique Firewall Identifier in the Name field, in this example, "San Francisco Office." 5. Enter the WAN IP address of the remote SonicWALL in the IPSec Gateway Address field. In this example, the San Francisco SonicWALL TELE2 has a dynamic IP address, therefore enter "0.0.0.0" in the IPSec Gateway Address field Note: Only one of the two IPSec gateways can have a dynamic IP address when using SonicWALL VPN. 6. Enter "86,400" in the SA Life time (secs) field to renegotiate IKE encryption and authentication keys every day. 7. Select a VPN method from the Encryption Method menu. Since data throughput and security are the primary concern, select ARCFour. 8. Define a Shared Secret. Write down this key as it is required when configuring the San Francisco Office SonicWALL TELE2. SonicWALL VPN Page 139 9. Click Add New Network... to open the VPN Destination Network window and enter the destination network addresses. 10. Enter the IP address and subnet mask of the destination network, the San Francisco office, in the Network and Subnet Mask fields. Since NAT is enabled at the San Francisco office, enter a private LAN IP address. In this example, enter "192.168.1.1" and subnet mask "255.255.255.0." Note: The Destination Network Address must NOT be in the local network's address range. Therefore, the San Francisco and Chicago offices must have different LAN IP address ranges. 11. Click Advanced Settings. Select the following boxes that apply to your SA: • Enable Keep Alive - if you want to maintain the current connection by listening for traffic on the network segment between the two connections. • Require XAUTH/RADIUS (Only allows VPN clients) - if you are using a RADIUS server. • Enable Perfect Forward Secrecy - if you want to add another layer of security by adding an additional Diffie-Hellman key exchange. • Enable Windows Networking (NetBIOS) broadcast - if remote clients use Windows Network Neighborhood to browse remote networks. • Apply NAT and firewall rules - to apply NAT and firewall rules to the SA or just firewall rules if in Standard mode. • Forward packets to remote VPNs - if creating a “hub and spoke” network configuration • Route all internet traffic through this SA if forcing internet traffic from the WAN to use this SA to access a remote site. 12. Default LAN Gateway - if specifying the IP address of the default LAN route for incoming IPSec packets for this SA. This is used in conjunction with the Route all internet traffic through this SA check box. 13. Click Update to add the remote network and close the VPN Destination Network window. Once the SonicWALL PRO is updated, a message confirming the update is displayed at the bottom of the browser window. Configuring a SonicWALL TELE2 in San Francisco 1. Enter the SonicWALL TELE2 Unique Firewall Identifier in the VPN Summary window, in this example, "San Francisco Office." 2. Select -Add New SA- from the Security Association menu. 3. Select IKE using pre-shared secret from the IPSec Keying Mode menu. 4. Enter the SonicWALL PRO Unique Firewall Identifier in the SonicWALL TELE2 Name field, in this example, "Chicago Office." Page 140 SonicWALL Internet Security Appliance User’s Guide 5. Enter the SonicWALL PRO WAN IP Address in the IPSec Gateway Address field. This address must be valid, and is the SonicWALL PRO's NAT Public Address, or "216.0.0.20." 6. Enter "86,400" in the SA Life time (secs) field to renegotiate keys daily. 7. Select the encryption algorithm from the Encryption Method menu. The San Francisco office Encryption Method must match Chicago, so ARC Four must be selected. 8. Enter the same Shared Secret used in the Chicago Office SonicWALL PRO into the SonicWALL TELE2 Shared Secret field. 9. Click Add New Network... to open the VPN Destination Network window and define the destination network addresses. 10. Enter the IP address and subnet mask of the destination network, the Chicago office, in the Network and Subnet Mask fields. Since NAT is enabled at the Chicago office, enter a private LAN IP address. In this example, enter "192.168.2.1" and subnet mask "255.255.255.0." 11. Click Advanced Settings. Select the following boxes that apply to your SA: • Enable Keep Alive - if you want to maintain the current connection by listening for traffic on the network segment between the two connections. • Require XAUTH/RADIUS (Only allows VPN clients) - if you are using a RADIUS server. • Enable Perfect Forward Secrecy - if you want to add another layer of security by adding an additional Diffie-Hellman key exchange. • Enable Windows Networking (NetBIOS) broadcast - if remote clients use Windows Network Neighborhood to browse remote networks. • Apply NAT and firewall rules - to apply NAT and firewall rules to the SA or just firewall rules if in Standard mode. • Forward packets to remote VPNs - if creating a “hub and spoke” network configuration • Route all internet traffic through this SA if forcing internet traffic from the WAN to use this SA to access a remote site. • Default LAN Gateway - if specifying the IP address of the default LAN route for incoming IPSec packets for this SA. This is used in conjunction with the Route all traffic through this SA check box. 12. Click Update to add the remote network and close the VPN Destination Network window. Once the SonicWALL TELE2 has been updated, a message confirming the update is displayed at the bottom of the browser window. Note: Since Window Networking (NetBIOS) has been enabled, users can view remote computers in their Windows Network Neighborhood. Users can also access resources on the remote LAN by entering servers' or workstations remote IP addresses. SonicWALL VPN Page 141 Testing a VPN Tunnel Connection Using PING To verify that your VPN tunnel is working properly, it is necessary to ping the IP address of a computer on the remote network. By pinging the remote network, you send data packets to the remote network and the remote network replies that it has received the data packets. Your administrator supplies the remote IP address that you can use for testing. The following steps explain how to ping a remote IP address. 1. Locate the Windows Start button in the lower left hand corner of the desktop operating system. Click Start, then Run, and then type Command in the Open filepath box. A DOS window opens to the C:>\ prompt. 2. Type ping, then the IP address of the host computer. Press Enter to begin the data communication. 3. A successful ping communication returns data packet information to you. An unsuccessful ping returns a message of Request Timed Out. If you are unable to ping the remote network, wait a few minutes for the VPN tunnel to become established, and try pinging the network again. If you are still unable to ping the remote network, contact your network administrator. Page 142 SonicWALL Internet Security Appliance User’s Guide Configuring Windows Networking After you have successfully pinged the remote host and confirmed that your VPN tunnel is working, your administrator can ask you to configure your computer for Windows Networking. By configuring your computer for Windows® Networking, you are able to browse the remote network using Network Neighborhood. Before logging into the remote network, you must get the following information from your administrator: • NT Account information including your username and password • NT Domain Name • WINS Server IP Address • Internal DNS (optional) Use the following steps to configure Windows Networking on your computer (Windows98): 1. Click Start, then Control Panel. Locate the Network icon and double-click it. 2. Select Client for Microsoft Networks from the list, and then click Properties. 3. Select the Logon to Windows NT Domain check box, and enter the domain name provided by your administrator into the Windows NT domain text box. Select Quick Logon under Network logon options section. SonicWALL VPN Page 143 4. Click on the Identification tab, and enter the domain name provided by your administrator in the Workgroup text box. 5. Click on TCP/IP or Dial-Up Adapter, and then Properties. Click the WINS Configuration tab, and select Enable WINS Resolution. Enter the WINS server IP address given to you by the administrator, and click Add. The WINS server address now appears in the text box below the address entry box. 6. If your administrator has given you an internal DNS address, click the DNS Configuration tab and enter the DNS IP address. 7. Windows98® users must restart their computer for the settings to take effect, and then log into the remote domain. Windows2000® users should consult their network administrators for instructions to set up the remote domain access. If your remote network does not have a network domain server, you cannot set up a WINS server and browse the network using Network Neighborhood. Page 144 SonicWALL Internet Security Appliance User’s Guide To access shared resources on remote computers, you must know the private IP address of the remote computer, and use the Find tool in the Start menu. Type in the IP address into the Computer Named text box, and click Find Now. To access the computer remotely, double-click on the computer icon in the box. Adding, Modifying and Deleting Destination Networks You can add, modify or delete destination networks. To add a second destination network, click Add New Network... and define the Network and Subnet Mask fields of the second network segment. To modify a destination network, click the Notepad icon to the right of the appropriate destination network entry. Then modify the appropriate fields and click Update to update the configuration. To delete a destination network, click the Trash Can icon to the far right of the appropriate destination network entry and then click OK to confirm the removal. Modifying and Deleting Existing Security Associations The Security Association menu also allows you to modify and delete existing Security Associations. To delete an SA, select it from the list and click the Delete This SA button. To modify an SA, select it from the list, make the desired changes, and click Update. Once the SonicWALL has been updated, a message confirming the update is displayed at the bottom of the Web browser window. Click Update to enable the changes. Accessing Remote Resources across a Virtual Private Network SonicWALL VPN Clients, which cannot transmit NetBIOS broadcasts, can access resources across a VPN by locating a remote computer by IP address. For example, if a remote office has a Microsoft® SQL server, users at the local office can access the SQL server by using the server private IP address. There are several ways to facilitate connecting to a computer across a SonicWALL VPN: • Use the Find Computer tool • Create a LMHOSTS file in a local computer registry • Configure a WINS Server to resolve a name to a remote IP address. For more information on accessing remote resources over a VPN, <http://www.sonicwall.com/products/documentation/vpnremotehostswp.html. SonicWALL VPN Page 145 RADIUS and XAUTH Authentication An IKE Security Association can be configured to require RADIUS authentication before allowing VPN clients to access LAN resources. This authentication provides an additional layer of VPN security while simplifying and centralizing management. RADIUS authentication allows many VPN clients to share the same VPN configuration, but requires each client to authenticate with a unique user name and password. Because a RADIUS server controls network access, all employee privileges can be created and modified from one location. Note: SonicWALL RADIUS implementation supports Steel-Belted RADIUS by Funk Software. A 30-day demo version of Steel-Belted RADIUS can be downloaded from <http:/ /www.funk.com>. RSA ACE/Server using secure ID tokens can also be used for authentication. To enforce RADIUS authentication, complete the following instructions. 1. Click VPN on the left side of the browser window and then click the Configure tab. 2. Select IKE using pre-shared secret from the IPSec Keying Mode menu. 3. Configure the Security Association as specified in the IKE Configuration for the VPN Client section. Select the Require XAUTH/RADIUS (only allows VPN clients) checkbox in the Advanced Settings window. Note: Only SonicWALL VPN Clients can authenticate to a RADIUS server. Users tunneling from another VPN gateway, such a second SonicWALL, are not able to complete the VPN tunnel if the Require XAUTH/RADIUS check box is selected. Page 146 SonicWALL Internet Security Appliance User’s Guide Configuring the RADIUS Settings Click VPN on the left side of the browser window, and then click the RADIUS tab. To configure RADIUS settings, complete the following instructions. 1. Click the RADIUS tab. 2. Define the number of times the SonicWALL attempts to contact the RADIUS server in the RADIUS Server Retries field. If the RADIUS server does not respond within the specified number of retries, the VPN connection is dropped. This field can range between 0 and 30, however 3 RADIUS server retries is recommended. RADIUS Servers Specify the settings of the primary RADIUS server in the RADIUS servers section. An optional secondary RADIUS server can be defined if a backup RADIUS server exists on the network. 1. Enter the IP address or domain name of the RADIUS server in the IP Address/name field. 2. Enter the UDP port number that the RADIUS server listens on. The Steel-Belted RADIUS server is set, by default, to listen on port 1645. 3. Enter the RADIUS server administrative password or "shared secret" in the Shared Secret field. The alphanumeric Shared Secret can range from 1 to 30 characters in length. The Shared Secret is case sensitive. SonicWALL VPN Page 147 Once the SonicWALL has been configured, a Security Association requiring RADIUS authentication prompts incoming VPN clients to enter a User Name and Password into a dialogue box. The User Name and Password is relayed to the RADIUS server for verification. Once the VPN client is authenticated, the client can access network resources. SonicWALL Enhanced VPN Logging If Network Debug is selected in the Log Settings tab panel, detailed logs are kept of the VPN negotiations with the SonicWALL appliance. Enhanced VPN Logging is useful for evaluating VPN connections when problems can occur with the connections. To use the enhanced VPN Logging feature, perform the following steps: 1. Click Log on the left side of the management interface. 2. Click on the Logging Settings tab, and locate the Network Debug check box. 3. Select the Network Debug check box, and then click Update to enable the Network Debug setting. Page 148 SonicWALL Internet Security Appliance User’s Guide Disabling Security Associations Administrators can choose to disable certain security associations and still allow access by remote VPN clients. The feature is useful if it is suspected that a remote VPN user connection has become unstable or insecure. It can also temporarily block access to the SonicWALL appliance if necessary. Disable the Security Association by checking the Disable this SA check box. Click Update to enable the change to take place. SonicWALL VPN Page 149 Basic VPN Terms and Concepts • VPN Tunnel A VPN Tunnel is a term that describes a connection between two or more private nodes or LANs over a public network, typically the Internet. Encryption is often used to maintain the confidentiality of private data when traveling over the Internet. • Encryption Encryption is a mathematical operation that transforms data from "clear text" (something that a human or a program can interpret) to "cipher text" (something that cannot be interpreted). Usually the mathematical operation requires that an alphanumeric "key" be supplied along with the clear text. The key and clear text are processed by the encryption operation, which leads to data scrambling that makes encryption secure. Decryption is the opposite of encryption: it is a mathematical operation that transforms cipher text to clear text. • Key A key is an alphanumeric string used by the encryption operation to transform clear text into cipher text. A key is comprised of hexadecimal characters (0, 1, 2, 3, 4, 5, 6, 7, 8, 9, a, b, c, d, e, f). A valid key would be 1234567890abcdef. Keys used in VPN communications can range in length, but typically consist of 16 or 32 characters. The longer the key, the more difficult it is to break the encryption. • Asymmetric vs. Symmetric Cryptography Asymmetric and symmetric cryptography refer to the keys used to authenticate, or encrypt and decrypt the data. Asymmetric cryptography, or public key cryptography, uses two keys for verification. Organizations, such as RSA Data Security and Verisign, support asymmetric cryptography. With symmetric cryptography, the same key is used to authenticate on both ends of the VPN. Symmetric cryptography, or secret key cryptography, is usually faster than asymmetric cryptography. Therefore symmetric algorithms are often used when large quantities of data have to be exchanged. SonicWALL VPN uses Symmetric Cryptography. As a result, the key on both ends of the VPN tunnel must match exactly. • Security Association (SA) A Security Association is a group of security settings related to a specific VPN tunnel. A Security Association groups together all of the settings necessary to create a VPN tunnel. Different SAs can be created to connect branch offices, allow secure remote management, and pass unsupported traffic. All Security Associations (SAs) require a specified Encryption Method, IPSec Gateway Address and Destination Network Address. IKE includes a Shared Secret. Manual Keying includes two SPIs and an Encryption and Authentication Key. SonicWALL PRO-VX supports up to 1,000 VPN SAs; SonicWALL PRO, 100 SAs; SonicWALL XPRS2, 25 SAs; SonicWALL SOHO2, 10 SAs; and SonicWALL TELE2, 5 SAs. Page 150 SonicWALL Internet Security Appliance User’s Guide • Internet Key Exchange (IKE) IKE is a negotiation and key exchange protocol specified by the Internet Engineering Task Force (IETF). An IKE SA automatically negotiates Encryption and Authentication Keys. With IKE, an initial exchange authenticates the VPN session and automatically negotiates keys that is used to pass IP traffic. The initial exchange occurs on UDP port 500, so when an IKE SA is created, the SonicWALL automatically opens port 500 to allow the IKE key exchange. • Manual Keying Manual keying allows you to specify the Encryption and Authentication keys. SonicWALL VPN supports Manual Key VPN Security Associations. • Shared Secret A Shared Secret is a predefined field that the two endpoints of a VPN tunnel use to set up an IKE SA. This field can be any combination of alphanumeric characters with a minimum length of 4 characters and a maximum of 128 characters. Precautions should be taken when delivering/exchanging this shared secret to assure that a third party cannot compromise the security of a VPN tunnel. • Encapsulating Security Payload (ESP) ESP provides confidentiality and integrity of data by encrypting the data and encapsulating it into IP packets. Encryption can be in the form of ARCFour (similar to the popular RC4 encryption method), DES, etc. The use of ESP increases the processing requirements in SonicWALL VPN and also increases the communications latency. The increased latency is due to the encryption and decryption required for each IP packet containing an Encapsulating Security Payload. ESP typically involves encryption of the packet payload using standard encryption mechanisms, such as RC4, ARCFour, DES, or 3DES. The SonicWALL supports 56-bit ARCFour and 56-bit DES and 168-bit 3DES. • Authentication Header (AH) The Authentication Header provides strong integrity and authentication by adding authentication information to IP packets. This authentication information is calculated using header and payload data in the IP packet which provides an additional level of security. Using AH increases the processing requirements of VPN and also increases the communications latency. The increased latency is primarily due to the calculation of the authentication data by the sender, and the calculation and comparison of the authentication data by the receiver for each IP packet containing an Authentication Header. • Data Encryption Standard (DES) When DES is used for data communications, both sender and receiver must know the same secret key, which can be used to encrypt and decrypt the message, or to SonicWALL VPN Page 151 generate and verify a message authentication code. SonicWALL DES encryption algorithm uses a 56 bit key. The SonicWALL VPN DES Key must be exactly 16-characters long and is comprised of hexadecimal characters. Valid hexadecimal characters are "0" to "9", and "a" to "f" inclusive (0, 1, 2, 3, 4, 5, 6, 7, 8, 9, a, b, c, d, e, f). For example, a valid key would be 1234567890abcdef. • ARCFour ARCFour is used for communications with secure Web sites using the SSL protocol. Many banks use a 40 bit key ARCFour for online banking, while others use a 128 bit key. SonicWALL VPN uses a 56 bit key for ARCFour. ARCFour is faster than DES for several reasons. First, it is a newer encryption mechanism than DES. As a result, it benefits from advances in encryption technology. Second, unlike DES, it is designed to encrypt data streams, rather than static storage. SonicWALL VPN's ARCFour key must be exactly 16 characters long and is comprised of hexadecimal characters. Valid hexadecimal characters are "0" to "9", and "a" to "f" inclusive (0, 1, 2, 3, 4, 5, 6, 7, 8, 9, a, b, c, d, e, f). For example, a valid key would be 1234567890abcdef. • Strong Encryption (TripleDES) Strong Encryption, or TripleDES (3DES), is a variation on DES that uses a 168-bit key. As a result, 3DES is dramatically more secure than DES, and is considered to be virtually unbreakable by security experts. It also requires a great deal more processing power, resulting in increased latency and decreased throughput. SonicWALL's 3DES Key must be exactly 24 characters long and is comprised of hexadecimal characters. Valid hexadecimal characters are "0" to "9", and "a" to "f" inclusive (0, 1, 2, 3, 4, 5, 6, 7, 8, 9, a, b, c, d, e, f). For example, a valid key would be 1234567890abcdef12345678. • Security Parameter Index (SPI) The SPI is used to establish a VPN tunnel. The SPI is transmitted from the remote VPN gateway to the local VPN gateway. The local VPN gateway then uses the network, encryption and keys associated with the SPI to establish the tunnel. The SPI must be unique, is from one to eight characters long, and is comprised of hexadecimal characters. Valid hexadecimal characters are "0" to "9", and "a" to "f" inclusive (0, 1, 2, 3, 4, 5, 6, 7, 8, 9, a, b, c, d, e, f). For example, valid SPIs would be 999 or 1234abcd. Page 152 SonicWALL Internet Security Appliance User’s Guide 12 SonicWALL Options and Upgrades SonicWALL, Inc. offers a variety of options and upgrades to enhance the functionality of your SonicWALL Internet security appliance. SonicWALL options and upgrades include the following: • SonicWALL VPN Upgrade • SonicWALL VPN Client for Windows • SonicWALL Network Anti-Virus Subscription • Content Filter List Subscription • SonicWALL High Availability Upgrade • Vulnerability Scanning Service • Authentication Service • ViewPoint Reporting • Per Incident Support • Premium Support • Extended Warranty • SonicWALL Global Management SonicWALL VPN Upgrade The SonicWALL VPN Upgrade provides a simple, secure means to connect your corporate offices and business partners together. By encrypting data, SonicWALL VPN provides private communications between two or more sites without the expense of dedicated leased lines. SonicWALL VPN encryption methods include 168-bit Data Encryption Standard (Triple-DES), 56-bit Data Encryption Standard (DES) and 56-bit ARCFour (ARC4). SonicWALL VPN can be used with other IPSec VPN products, such as Check Point FireWall-1, Axent Raptor, Cisco Pix, and Nortel Contivity. The SonicWALL VPN Upgrade can be purchased as a license upgrade for SonicWALL SOHO2, and SonicWALL XPRS2. VPN comes standard with the SonicWALL TELE2, the SonicWALL PRO, and the SonicWALL PRO-VX. Chapter 11 of this manual provides configuration instructions for SonicWALL VPN. SonicWALL VPN Client for Windows The SonicWALL VPN Client allows remote users to securely access resources on your private LAN from a Dial-up Internet connection. The SonicWALL VPN Client establishes a private, encrypted VPN tunnel to the SonicWALL, allowing users to contact your network servers from any location. The SonicWALL VPN Client is perfect for business travelers and remote users who require access to private resources on the LAN. Page 154 SonicWALL Internet Security Appliance User’s Guide The SonicWALL PRO and SonicWALL PRO-VX include a single VPN client for secure remote management. The SonicWALL PRO-VX includes an additional 50 VPN client licenses for remote access. Single, 10, 50 and 100 VPN client license packs can be purchased separately. SonicWALL Network Anti-Virus SonicWALL Network Anti-Virus offers a new approach to virus protection by delivering managed anti-virus protection over the Internet. By combining leading-edge anti-virus technology from macafee.com with SonicWALL Internet security appliances, Network Anti-Virus ensures that all the computers on your network have a secure defense against viruses. SonicWALL Network Anti-Virus provides constant, uninterrupted protection by monitoring computers for outdated virus software and automatically triggering the installation of new virus software. In addition, the SonicWALL restricts access to the Internet if virus software is not detected, enforcing virus protection. This strategy ensures that current virus software is installed and active on every computer on the network, preventing a rogue user from disabling virus protection and exposing the entire organization to an outbreak. SonicWALL Network Anti-Virus provides centrally managed and enforced virus installation, transparent software updates, and comprehensive Web-based reports. SonicWALL Network Anti-Virus is a subscription-based solution that can be purchased in 5-, 10-, 50-, and 100-license annual subscriptions. Content Filter List Subscription Inappropriate online content can create an uncomfortable work environment, lead to harassment lawsuits, or expose children to pornography or racially intolerant sites. The SonicWALL Content Filter List Subscription allows businesses to create and enforce Internet access policies tailored to the requirements of the organization. The SonicWALL Internet security appliance provides you with flexible tools to create and administer Acceptable Use Policies. An annual subscription to the Content Filter List (provided by CyberPatrol) allows you to block or monitor access to undesirable Internet sites, such as pornography or violence. Automatic weekly updates of the customizable Content Filter List ensure proper enforcement of access restrictions to new and relocated sites. Users can be given a password to bypass the filter, giving them unrestricted access to the Internet. SonicWALL High Availability Upgrade SonicWALL, Inc. recently introduced the SonicWALL High Availability Upgrade for the SonicWALL PRO and the SonicWALL PRO-VX. The SonicWALL High Availability Upgrade eliminates network downtime by allowing the configuration of two SonicWALLs (one primary and one backup) as a high availability pair. In this configuration, the backup SonicWALL monitors the primary SonicWALL and takes over operation in the event of a SonicWALL Options and Upgrades Page 155 failure. This feature ensures a secure and reliable connection between the your network and the Internet. The SonicWALL High Availability Upgrade is an optional upgrade. An upgrade license and a second SonicWALL PRO or SonicWALL PRO-VX must be purchased to enable the High Availability Upgrade. Detailed configuration instructions are included with the purchased upgrade. Vulnerability Scanning Service SonicWALL Vulnerability Scanning Service is an automated, subscription that provides network administrators a "hacker's eye view" of a company's network perimeter, including public servers, routers and gateways, and integrates with SonicWALL's industry-leading Internet security appliances. SonicWALL Vulnerability Scanning Service examines a network perimeter for security weaknesses on an ongoing basis. It reports all vulnerabilities detected and provides administrators with in-depth, expert guidance to quickly close up any security holes in a network. This subscription based service offers vulnerability assessment scans that can scheduled on a regular basis or run on demand when policies change or new equipment is deployed. SonicWALL Authentication Service SonicWALL Authentication Service delivers strong authentication of VPN users across the Internet to protect your organization's valuable and confidential resources. Implemented in collaboration with VeriSign, the leading provider of trusted services, SonicWALL Authentication Service is an affordable, easy to administer, end-to-end digital certificate solution for your organization. When combined with SonicWALL VPN, the SonicWALL Authentication Service guarantees that the right people access the right resources. With SonicWALL Authentication Service, organizations can take advantage of the power of public key infrastructure (PKI) and digital certificates without incurring the high cost and complexity of creating the infrastructure themselves. Network administrators manage the SonicWALL Authentication Service directly from the SonicWALL Internet security appliance and VPN user certificates are conveniently distributed on a secure, Web-based server. SonicWALL ViewPoint Reporting SonicWALL ViewPoint, a Web-based graphical reporting tool, enables administrators to understand and manage their network. ViewPoint compliments and extends SonicWALL's complete security platform by delivering comprehensive, high-level historical reports and real-time monitoring. ViewPoint is included standard with SonicWALL PRO-VX and will be available as an optional upgrade for other SonicWALL Internet security appliances in the near future. Page 156 SonicWALL Internet Security Appliance User’s Guide SonicWALL ViewPoint includes everything you need to get up and running in one easy-toinstall product, including a Web server, syslog server, database and reporting software. ViewPoint uses a Web-based interface and easily installs on any Windows NT or Windows 2000 computer on the network. SonicWALL Per Incident Support SonicWALL Per Incident Support offers fast, personal assistance for a single technical support issue. SonicWALL Per Incident Support is ideal if you have a single problem that requires a quick resolution. This support program minimizes network downtime by offering immediate technical assistance for your configuration issues. SonicWALL Premium Support The SonicWALL Premium Support Program, based on a yearly subscription, provides the best possible service to SonicWALL customers. It minimizes potential network downtime by offering priority assistance from our knowledgeable support staff who provide expert advice for setting up SonicWALLs in even the most complex networks. It also includes advance swap shipment of defective products. SonicWALL Premium Support is an excellent program if you rely heavily on network and Internet connectivity and cannot afford network downtime. SonicWALL Extended Warranty SonicWALL Extended Warranty provides one additional year of warranty coverage and continued access to SonicWALL Technical Support resources. There is no limit to how many times the warranty can be extended. Once the warranty expires, additional warranty coverage cannot be purchased. SonicWALL Global Management System SonicWALL Global Management System is a scalable, cost-effective solution that extends the SonicWALL's ease of administration, giving you the tools to manage the security policies of remote, distributed networks. SonicWALL GMS lets you administer the SonicWALL at your corporate headquarters, branch offices and telecommuters from a central location. SonicWALL GMS reduces staffing requirements, speeds up deployment, and lowers delivery costs by centralizing the management and monitoring of security policies. SonicWALL GMS uses a hierarchical structure to simplify the management of SonicWALLs with similar security profiles. This gives you the flexibility to manage the security policies of remote SonicWALLs on an individual, group or global level. Visit SonicWALL's Web site at <http://www.sonicwall.com/products/services.html> for more information about SonicWALL options and upgrades. Contact your local reseller to purchase SonicWALL upgrades. A SonicWALL sales representative can help locate a SonicWALL-authorized reseller near you. Web:http://www.sonicwall.com E-mail:[email protected] SonicWALL Options and Upgrades Page 157 Phone:(888) 557-6642 or (408) 745-9600 Fax: (408) 745-9300 Page 158 SonicWALL Internet Security Appliance User’s Guide 13 Hardware Description This chapter provides detailed illustrations and descriptions of the SonicWALL Internet Security Appliances front and back panels by model. Refer to this chapter to learn about where the LEDs, switches, and connectors are located. More information is provided in Appendix A, Technical Specifications. SonicWALL PRO and SonicWALL PRO-VX are described on the following pages; SonicWALL XPRS2, on pages 155-156; and SonicWALL SOHO2 and SonicWALL TELE2 on pages 157-158. SonicWALL PRO and PRO-VX Front Panel The SonicWALL PRO front panel is shown below, followed by a description of each item. The SonicWALL PRO-VX is identical to the SonicWALL PRO except for the PRO-VX label on the front panel and the inclusion of VPN accelerator hardware and an additional 8MB of RAM. SonicWALL PRO and SonicWALL PRO-VX Front Panel Description • Power Lights up when power is applied to SonicWALL PRO or SonicWALL PRO-VX. • Test Lights up when the SonicWALL is powered up and performing diagnostic tests to check for proper operation. These tests take about 90 seconds. If the Test LED remains lit after this time, the software is corrupt and must be reinstalled. This process is described in Appendix E. Page 158 SonicWALL Internet Security Appliance User’s Guide • Alarm Lights up and flashes for 10 seconds when an event generates an alert. Alarm LED flashes for 10 seconds. Alert events are defined in the Log Settings section in Chapter 5. There are three Ethernet ports; one for each of the LAN, DMZ, and WAN ports: • Link Lights up when a Twisted Pair connection is made to another Ethernet device (usually a hub) on the port. Note that the device connected to the SonicWALL must support the standard Link Integrity test. • Activity Lights up when the SonicWALL transmits or receives a packet through the Twisted Pair port onto the network. SonicWALL PRO and PRO-VX Back Panel The SonicWALL PRO back panel is shown below, followed by a description of each item. The SonicWALL PRO-VX back panel is identical to the SonicWALL PRO. RS-232 Serial Port Cooling Vents 10Mbps/100Mbps LAN Ethernet Port Reset Switch 10Mbps/100Mbps 10Mbps/100Mbps WAN Ethernet Port DMZ Ethernet Port 5VDC, 2A Power Input SonicWALL PRO and SonicWALL PRO-VX Back Panel Description • (3) Twisted Pair (10Base-T, 100Base-T) Ethernet Ports (3) Auto switching 10Mbps/100Mbps Ethernet ports provide connectivity for both Ethernet and Fast Ethernet networks. The Ethernet ports connect the SonicWALL to the LAN, DMZ, and WAN using Twisted Pair cable with RJ45 connectors. • Serial DB-9 RS-232 Serial port. • Reset Switch Resets the SonicWALL PRO or the SonicWALL PRO-VX to its factory clean state. This can be required if you forget the administrator password, or the SonicWALL firmware Hardware Description Page 159 has become corrupt. Please go to Appendix E for instructions on erasing the SonicWALL firmware. • Power Input Connects the SonicWALL to power input. The use of an Uninterruptible Power Supply (UPS) is strongly recommended to protect the SonicWALL against damage, or loss of data due to electrical storms, power failures, or power surges. • Power Switch Powers the SonicWALL on and off. • Cooling Vents The SonicWALL is convection cooled; an internal fan is not necessary. Do not block the cooling vents on the SonicWALL side panels. SonicWALL XPRS2 Front Panel The SonicWALL XPRS2 front panel is shown below, followed by a description of each item. SonicWALL XPRS2 Front Panel Description • Power Lights up when power is applied to the SonicWALL XPRS2. • Test Lights up when the SonicWALL XPRS2 is first powered up and performing diagnostic tests to check for proper operation. These tests take about 90 seconds. If the Test LED remains lit after this time, the software is corrupt and must be reinstalled. This process is described in Appendix E. Page 160 SonicWALL Internet Security Appliance User’s Guide There are three Ethernet ports; one for each of the LAN, DMZ, and WAN ports: • Link Lights up when the Twisted Pair port is connected to a 10Mbps or 100Mbps hub or switch, or directly connected to a computer. Note that the connected Ethernet device must support the standard Link Integrity test. • 100 Lights up when the Twisted Pair port is connected to a 100Mbps hub or switch or directly connected to a computer with a 100Mbps network interface. • Activity Flashes when the SonicWALL XPRS2 transmits or receives a packet through the Twisted Pair port. SonicWALL XPRS2 Back Panel The SonicWALL XPRS2 back panel is shown below, followed by a description of each item. Cooling Vents Reset Switch 10Mbps/100Mbps 10Mbps/100Mbps DMZ Ethernet Port LAN Ethernet Port 5VDC,2A Power input 10Mbps/100Mpbs WAN Ethernet Port The SonicWALL XPRS2 Back Panel Description • Reset Switch Erases the firmware and resets SonicWALL XPRS2 to its factory clean state. This can be necessary if the administrator password is forgotten, or the firmware has become corrupt. Instructions for erasing the SonicWALL firmware are described in Appendix E. • (3) Twisted Pair (10Base-T, 100Base-T) Ethernet Ports (3) Auto switching 10Mbps/100Mbps Ethernet ports provide connectivity for both Ethernet and Fast Ethernet networks. The Ethernet ports connect the SonicWALL XPRS2 to the LAN, DMZ, and WAN using Twisted Pair cable with RJ45 connectors. • Power Input Hardware Description Page 161 Connects to the external power supply that is provided with the SonicWALL XPRS2. The use of an Uninterruptible Power Supply (UPS) is recommended to protect the SonicWALL XPRS2 against damage or loss of data due to electrical storms, power failures, or power surges. • Cooling Vents • The SonicWALL XPRS2 is convection cooled; an internal fan is not necessary. Do not block the cooling vents. SonicWALL SOHO2 and TELE2 Front Panel The SonicWALL SOHO2 front panel is shown below, followed by a description of each item. The SonicWALL TELE2 is identical to the SonicWALL SOHO2 except for the TELE2 label on the front panel and the inclusion of SonicWALL VPN. SonicWALL SOHO2 and SonicWALL TELE2 Front Panel Description • Power Lights up when power is applied to the SonicWALL SOHO2 or SonicWALL TELE2. • Test Lights up when the SonicWALL is first powered up and performing diagnostic tests to check for proper operation. These tests take about 90 seconds. If the Test LED remains lit after this time, the software is corrupt and must be reinstalled. This process is described in Appendix E. There are two Ethernet ports; one of the following for the LAN and WAN ports: • Link Page 162 SonicWALL Internet Security Appliance User’s Guide Lights up when the Twisted Pair port is connected to a 10Mbps or 100Mbps hub or switch or directly connected to a computer. Note that the connected Ethernet device must support the standard Link Integrity test. • 100 Lights up when the Twisted Pair port is connected to a 100Mbps hub or switch or directly connected to a computer with a 100Mbps network interface. • Activity Flashes when the SonicWALL transmits or receives a packet through the Twisted Pair port. SonicWALL SOHO2 and TELE2 Back Panel The SonicWALL SOHO2 back panel is shown below, followed by a description of each item. The SonicWALL TELE2 back panel is identical to the SonicWALL SOHO2. Cooling Vents 5VDC,2A Power Input Reset Switch 10Mbps/100Mbps LAN Ethernet Port 10Mbps/100Mbps WAN Ethernet Port The SonicWALL SOHO2 and TELE2 Back Panel Description • Reset Switch Erases the firmware and resets the SonicWALL to its factory clean state. This can be necessary if you forget the administrator password or the firmware has become corrupt. This process is described in Appendix E. • (2) Twisted Pair (10Base-T, 100Base-T) Ethernet Ports (2) Auto switching 10Mbps/100Mbps Ethernet ports provide connectivity for both Ethernet and Fast Ethernet networks. The Ethernet ports connect the SonicWALL to the LAN and WAN using Twisted Pair cable with RJ45 connectors. • Power Input Connects to the external power supply which is provided with the SonicWALL SOHO2 and the SonicWALL TELE2. The use of an Uninterruptible Power Supply (UPS) is Hardware Description Page 163 recommended to protect against damage or loss of data due to electrical storms, power failures, or power surges. • Cooling Vents The SonicWALL is convection cooled; an internal fan is not necessary. Do not block the cooling vents on the SonicWALL SOHO2 or the TELE2 side panels. Page 164 SonicWALL Internet Security Appliance User’s Guide 14 Troubleshooting Guide This chapter provides solutions for problems that you might encounter when using the SonicWALL. If you are unable to solve your problem, please visit the SonicWALL Tech Support Web site at <http://www.sonicwall.com/support>. There, you will find resources to help you resolve most technical issues, as well as a means to contact one of the SonicWALL Technical Support engineers. The Link LED is off. • Make sure the SonicWALL is powered on. • Make sure the cable connections are secure. Gently moving the cable back and forth should not make the Link LED turn on and off. • Try replacing the cable with a known good cable. • Is it the correct cable? Try using a standard Ethernet or crossover cable instead. A computer on the LAN cannot access the Internet. • If NAT is enabled, make sure the default router address of the LAN computer is set to the SonicWALL LAN IP Address. • All computers on the LAN should be able to log into the SonicWALL's Management Interface by typing the SonicWALL LAN IP Address into the Location or Go to field from a Web browser. If the SonicWALL authentication screen does not appear, check for Ethernet connectivity problems. Confirm that the computer without Internet access is assigned an IP address in the correct subnet. • Make sure that the SonicWALL is powered on and responsive. • If a computer can access the SonicWALL Management Interface, but cannot view Web sites, then check DNS configuration of the computer. • Try restarting your Internet router and the computer. • The Internet connection can be down. Disconnect the SonicWALL and try to access the Internet. • If there are any host devices other than the Internet router connected to the WAN port, they are inaccessible to users on the LAN unless you have configured the SonicWALL Intranet settings. The SonicWALL does not establish authenticated sessions. • During initial configuration make sure to change the Management Station's IP address to one in the same subnet as the SonicWALL's, such as "192.168.168.200". • Check to make sure the Web browser has Java, JavaScript, or ActiveX enabled. Troubleshooting Guide Page 165 • Make sure the users are attempting to log into the correct IP address. The correct address is the SonicWALL LAN IP Address, and not the NAT Public Address if NAT is enabled. • Make sure that users are attempting to log in with a valid user name and password. • Remember that passwords are case-sensitive; make sure the "Caps Lock" key is off. • If you are using an Internet Explorer browser, you can want to click the Refresh button several times to fully load the Java and Java script programs. Also, wait until Java applet has completely loaded before attempting to log in. The SonicWALL does not save changes that you have made. • When configuring the SonicWALL, be sure to click Update before moving to another window or tab, or all changes will be lost. • Click Refresh or Reload in the Web browser. The changes can have occurred, but the Web browser can be caching the old configuration. Duplicate IP address errors occur when the SonicWALL is installed • Try restarting the router or LAN machines. • Make sure the LAN is not connected to the WAN port of the SonicWALL. Machines on the WAN are not reachable. • Make sure the Intranet settings in the Advanced section are correct. If these suggestions don’t help, please take a look at the current FAQ (Frequently Asked Questions) and Troubleshooting Guide on the SonicWALL Web site: <http://www.sonicwall.com/support>. Page 166 SonicWALL Internet Security Appliance User’s Guide 15 Appendices Appendix A - Technical Specifications The SonicWALL PRO and SonicWALL PRO-VX have the following specifications: Hardware Specifications • CPU: 233 MHz Intel StrongARM RISC microprocessor • RAM: 8MB for SonicWALL PRO, 16MB for SonicWALL PRO-VX • Flash: 4MB, expandable to 8MB via SIMM • Real time clock Interfaces • (3) RJ-45 10/100 Base-T Ethernet Ports Serial Port • (1) DB-9: RS-232-C Serial Power • Internal switching power supply (43W Maximum) • 84VAC-264VAC • 47Hz - 440Hz Dimensions • 19 x 8.75 x 1.75 inches (48.3 x 22.4 x 4.4 cm) Weight • 6 lb (2.7 kg) Functional LEDs • Power, Test, Alarm • LEDs Per Ethernet interface • Link, Activity EMC Approvals • EN 55022 Class A, FCC Part 15 Class A, ICES-003 Class A, VCCI Class A Functional Standards • ISO 8802/3, IEEE 802.3 Safety Standards • UL 1950, EN 60950, CSA 22.2 #950 Appendices Page 167 The SonicWALL XPRS2 has the following specifications: Hardware Specifications • CPU: 133MHz Tea-shop Processor • RAM: 8MB • Flash: 4MB • Real time clock Interfaces • (3) RJ-45 10/100BaseT Ethernet Ports Power • 5V/2A AC adapter (included) for either 110V or 220V Dimensions • 8.25 x 6.5 x 2 inches (20.9 x 16.5 x 5.1 cm) Weight • 1 lb 5 oz. (0.59 kg) Functional LEDs • Power, Test LEDs Per Ethernet interface • Link, 100, Activity EMC Approvals • EN 55022 Class A, FCC Part 15 Class A, ICES-003 Class A, VCCI Class A Functional Standards • SO 8802/3, IEEE 802.3 Safety Standards • UL 1950, EN 60950, CSA 22.2 #950 The SonicWALL SOHO2 and SonicWALL TELE2 have the following specifications: Hardware Specifications • CPU: 133MHz Toshiba Processor • RAM: 8MB • Flash: 4MB • Real time clock Interfaces • (2) RJ-45 10/100BaseT Ethernet Ports Page 168 SonicWALL Internet Security Appliance User’s Guide Power • 5V / 2A AC adapter (included) for either 110V or 220V Dimensions • 8.25 x 6.5 x 2 inches (20.9 x 16.5 x 5.1 cm) Weight • 1 lb 5 oz. (0.59 kg) Functional LEDs • Power, Test LEDs Per Ethernet interface • Link, 100, Activity EMC Approvals • EN 55022 Class B, FCC Part 15 Class B, ICES-003 Class B, VCCI Class B Functional Standards • ISO 8802/3, IEEE 802.3 Safety Standards • UL 1950, EN 60950, CSA 22.2 #950 Appendices Page 169 Appendix B - Introduction to Networking Overview This appendix provides a non-technical overview of the network protocols supported by the SonicWALL and includes a discussion of Internet Protocol (IP) addressing. It can be helpful to review a book on TCP/IP for an overview of protocols such as TCP (Transmission Control Protocol), UDP (User Datagram Protocol), and ICMP (Internet Control Message Protocol). The following book is recommended for beginner and intermediate network administrators: Teach Yourself TCP/IP in 14 Days Second Edition Timothy Parker, Ph.D SAMS Publishing ISBN # 0-672-30885-1 Network Hardware Components • Computers - IBM- compatible, MAC, notebooks, and PDAs • Resources - printers, fax machines, tape backup units, and file storage devices • Cables - crossover, ethernet • Connectors - bridges, routers • Network Interface Card (NIC) - a card installed inside a computer that physically connects a computer to a network and controls the flow of data from the network to the computer. The NIC has a port where the network cable is connected. Network Types • LAN stands for Local Area Network. Local area refers to a network in one location, Local Area Networks connect computers and devices close to each other such as on one floor of a building, one building, or a campus. LANs can connect as few as two computers or as many as 100 computers. • WAN (Wide Area Network) connects LANs together. The networks that make up a WAN can be located throughout a country or even around the world. If a single company owns a WAN, it is often referred to as an enterprise network. The Internet is currently the largest WAN. Firewalls A firewall is a software or hardware system that prevents unauthorized outside access, theft, deletion, or modification of information stored on a local network. Typically, unauthorized access would be via an organization’s Internet connection. Page 170 SonicWALL Internet Security Appliance User’s Guide Gateways A gateway can be a computer that acts as a connector between a private internal network and another network such as the Internet. A gateway used as a firewall can transmit information from an internal network to the Internet. Also, gateways can examine incoming information and determine if the information is allowed access to the network. Network Protocols The method that used to regulate a workstation’s access to a computer network to prevent data collisions. The SonicWALL uses the TCP/IP protocol. • TCP/IP - Internet Protocol, or "IP", provides connectionless data transfer over a TCP/ IP network. Since IP alone does not provide end-to-end data reliability as well as some other services, other protocols such as TCP (Transmission Control Protocol) can be added to provide these services. In TCP/IP, TCP works with IP to ensure the integrity of the data traveling over the network. TCP/IP is the protocol of the Internet. • FTP - File Transfer Protocol (FTP) is used to transfer documents between different types of computers on a TCP/IP network. • HTTP - HyperText Transfer Protocol (HTTP) is a widely used protocol to transfer information over the Internet. Typically, it is used to transfer information from Web servers to Web browsers. • UDP - User Datagram Protocol (UDP) transfers information using virtual ports between two applications on a TCP/IP network. Slightly faster than TCP, it is not as reliable. • DNS - Domain Name System (DNS) is a protocol that matches Internet computer names to their corresponding IP addresses. By using DNS, a user can type in a computer name, such as www.sonicwall.com, instead of an IP address, such as 192.168.168.168, to access a computer. • DHCP - Dynamic Host Configuration Protocol (DHCP) allows communication between network devices and a server that administers IP numbers. A DHCP server leases IP addresses and other TCP/IP information to DHCP client that requests them. Typically, a DHCP client leases an IP address for a period of time from a DHCP server which allows a larger number of clients to use a set pool of IP addresses. • WINS - Windows Internet Naming System (WINS), used on Microsoft ® TCP/IP Networks, matches Microsoft® network computer names to IP addresses. Using this protocol allows computers on the Microsoft® network to communicate with other networks and computers that use the TCP/IP suite. • HTTPS - Secure HyperText Transfer Protocol (HTTPS) is a protocol to transfer information securely over the Internet. HTTPS encrypts and decrypts information exchanged between a Web server and a Web browser using Secure Socket Layer (SSL). • SMTP - Simple Mail Transfer Protocol (SMTP) is used to send and receive e-mail messages. Typically, SMTP is used only to send e-mail while another protocol, POP3, is used to receive e-mail messages. Appendices Page 171 • POP3 - Post Office Protocol 3 (POP3) is used to receive e-mail messages and storing messages on a server, referred to as a POP server. • ICMP - Internet Control Messages Protocol (ICMP) reports errors and controls messages on a TCP/IP network. PING uses ICMP protocol to test if a network device is available. IP Addressing To become part of an IP network, a network device must have an IP address. An IP address is a unique number that differentiates one device from another on the network to avoid confusion during communication. To help illustrate IP addresses, the following sections compare an IP address to the telephone numbering system, a system that is used every day. Like a phone number with its long distance “1” and area code, an IP address contains a set of four numbers. While we separate phone number components with dashes, for example 1-408-555-1212, IP address number components are separated by decimal points or dots (called dotted decimal notation), for example 123.45.67.89. Because computers use a binary number system, each number in the set must be less than 255. There are three components of IP addressing: • IP address • Subnet mask • Default gateway IP Address Just as each household or business requires a unique phone number, a networked device (such as a computer, printer, file server, or router) must have a unique IP address. Unlike phone numbers, an IP address requires the entire number when communicating with other devices. There are three classes of IP addresses: A, B, and C. Like a main business phone number that one can call, and then be transferred through interchange numbers to an individual’s extension number, the different classes of IP addresses provide for varying levels of “interchanges” or subnetworks, and “extensions” or device numbers. The classes are based on estimated network size: • Class A — used for very large networks with hundreds of subnetworks and thousands of devices. Class A networks use IP addresses between 0.0.0.0 and 127.0.0.0. • Class B — used for medium to large networks with 10–100 subnetworks and hundreds of devices. Class B networks use IP addresses between 128.0.0.0 and 191.0.0.0. • Class C — used for small to medium networks, usually with only a few subnetworks and less than 250 devices. Class C networks use IP addresses between 192.0.0.0 and 223.0.0.0. Page 172 SonicWALL Internet Security Appliance User’s Guide Just as one would go to the phone company for a phone number, there are controlling bodies for IP addresses. The overall controlling body for IP addresses worldwide is InterNIC. Businesses or individuals can request one or many IP addresses from InterNIC. It’s a good idea to estimate the network’s future growth when requesting the class and number of IP addresses requested. Subnet Mask The IP addressing system allows subnetworks or “interchanges” to be created and device numbers or “extensions” to be established within these subnetworks. These numbers are created using a mathematical device called a subnet mask. A subnet mask, like the IP address, is a set of four numbers in dotted decimal notation. Subnet masks typically take three forms: • 255.0.0.0 • 255.255.0.0 • 255.255.255.0 The number 255 “masks” out the corresponding number of the IP address, resulting in IP address numbers that are valid for the network. For example, an IP address of 123.45.67.89 and a subnet mask of 255.255.255.0 results in a sub network number of 123.45.67.0 and a device number of 89. The IP address numbers that are actually valid to use are those assigned by InterNIC. Otherwise, anyone could set up IP addresses that are duplicates of those at another company. The subnet mask used for the network typically corresponds to the class of IP address assigned. If the IP address is Class A, it uses a subnet mask of 255.0.0.0. Class B addresses use a subnet mask of 255.255.0.0, and Class C IP addresses use a subnet mask of 255.255.255.0. Default Gateway A default gateway is like a long distance operator. Users can dial assistance connecting to the end party. In complex networks with gateways keep traffic from traveling between different subnetworks travel there. While this helps to keep overall network traffic more introduces another level of complexity. the operator to get many subnetworks, unless addressed to manageable, it also To communicate with a device on another network, one must go through a gateway that connects the two networks. Therefore, users must know the default gateway IP address. If there is no gateway in the network, use an IP address of 0.0.0.0 in fields that apply to a default gateway. Network Address Translation (NAT) NAT hides internal IP addresses by converting all internal host IP addresses to the IP address of the firewall as packets are routed through the firewall. The firewall then retransmits the data payload of the internal host from its own address using a translation table to keep track of which sockets on the exterior interface equate to which sockets on Appendices Page 173 the interior interface. To the Internet, all of the traffic on the network appears to come from the same computer. Nodes A node is a device, such as a PC or a printer, on a network with an IP address. The feature chart shows how many node licenses for PCs or printers are included with a SonicWALL Internet Security appliance. The TELE2 has a non-upgradeable 5-node license, but the SOHO2 is upgradeable up to have 10, 50, or an unlimited number of node licenses. The XPRS2, PRO, and PRO-VX have an unlimited number of node licenses. The TELE2, SOHO2-10, and SOHO2-50 allow a maximum of 5, 10, or 50 LAN IP addresses, respectively, to exist on the LAN (Local Area Network). The licenses for the nodes are counted cumulatively, not simultaneously. When the SonicWALL is turned on and configured, the SonicWALL begins to count IP addresses against the license, and continues to count new LAN IP addresses accessing the Internet until the appliance is rebooted. When a computer or other device connects to the LAN port of the SonicWALL, it is detected via broadcast and stores the computer or other device IP address in memory. If 5, 10, or 50 IP addresses have been stored in the SonicWALL, the SonicWALL does not permit any additional machines to access the Internet. Therefore, the SonicWALL restricts the number of IP addresses on the LAN, not the number of simultaneous connections to the Internet. If you have fewer than the maximum number of computers or other devices on your LAN, but it appears that the IP license limit is exceeded, download a Tech Support Report and review the devices with IP addresses. Rogue devices such as printers are filling up the SonicWALL IP address limit. Tech Support Reports are explained in the Tools chapter of this manual. Additionally, computers with two (2) Network Interface Cards (NIC) can take up two IP addresses. You must reconfigure your network to avoid these problems by turning off IP forwarding on Windows® NT or Windows2000® servers using two NICs. If devices on the LAN receive IP addresses from a DHCP server, see the DHCP chapter of this manual. Page 174 SonicWALL Internet Security Appliance User’s Guide Appendix C - IP Port Numbers The port numbers are divided into three ranges: the Well Known Ports, the Registered Ports, and the Dynamic and/or Private Ports. The Well Known Ports range from 0 through 1023. The Registered Ports range from 1024 through 49151. The Dynamic and/or Private Ports range from 49152 through 65535. Well Known Port Numbers The Well Known Ports are controlled and assigned by the Internet Assigned Numbers Authority (IANA) <http://www.iana.org> and on most systems can only be used by system processes, or by programs executed by privileged users. Many popular services, such as Web, FTP, SMTP/POP3 e-mail, DNS, etc. operate in this port range. The assigned ports use a small portion of the possible port numbers. For many years the assigned ports were in the range 0-255. Recently, the range for assigned ports managed by the IANA has been expanded to the range 0-1023. Registered Port Numbers The Registered Ports are not controlled by the IANA and on most systems can be used by ordinary user processes or programs executed by ordinary users. While the IANA can not control uses of these ports it does list uses of these ports as a convenience. The Registered Ports are in the range 1024-65535. Visit <http://www.ietf.org/rfc/rfc1700.txt> for a list of IP port numbers. Appendices Page 175 Appendix D - Configuring TCP/IP Settings The following steps describe how to configure the Management Station TCP/IP settings in order to initially contact the SonicWALL. It is assumed that the Management Station can access the Internet through an existing connection. The SonicWALL is pre-configured with the IP address “192.168.168.168". During the initial configuration, it is necessary to temporarily change the IP address of the Management Station to one in the same subnet as the SonicWALL. For initial configuration, set the IP address of the Management Station to "192.168.168.200". Make a note of the Management Station's current TCP/IP settings. If the Management Station accesses the Internet through an existing broadband connection, then the TCP/IP settings can be helpful when configuring the IP settings of the SonicWALL. From a Windows 95 or 98 computer, do the following: 1. From the Start list, highlight Settings and then select Control Panel. 2. Double-click the Network icon in the Control Panel window. 3. Double-click TCP/IP in the TCP/IP Properties window. 4. Select the Specify an IP Address radio button. 5. Enter "192.168.168.200" in the IP Address field. 6. Enter "255.255.255.0" in the Subnet Mask field. 7. Click OK, and then click OK again. 8. Restart the computer for changes to take effect. From a Windows2000 computer, do the following: 1. From the Start list, highlight Settings and then select Control Panel. 2. Double-click the Network icon in the Control Panel window. 3. Double-click TCP/IP in the TCP/IP Properties window. 4. Select the Specify an IP Address radio button. 5. Enter "192.168.168.200" in the IP Address field. 6. Enter "255.255.255.0" in the Subnet Mask field. 7. Click OK, and then click OK again. From a Macintosh computer, do the following: 1. From the Apple list, choose Control Panel, and then choose TCP/IP to open the TCP/IP Control Panel. 2. From the Configure list, choose Manually. Page 176 SonicWALL Internet Security Appliance User’s Guide 3. Enter "192.168.168.200" in the IP address field. 4. Click OK. Follow the SonicWALL Installation Wizard instructions to perform the initial setup of the SonicWALL. Refer to Chapter 2 for instructions on using the Wizard. Appendices Page 177 Appendix E - Erasing the Firmware There can be instances when it is necessary to reset the SonicWALL to its factory clean state if the following events happen to the appliance: • Administrator password is forgotten • The firmware has become corrupt, and you cannot contact the Management Interface • The test light comes on and stays on for more than a few minutes. • During the troubleshooting process, you must start from a “known” state. Once the firmware is erased, new firmware must be loaded, and the SonicWALL must be reconfigured. The following procedure erases all settings and reverts the unit to the factory default state. It is necessary to follow the initial configuration procedures detailed in this manual's QuickStart section to reconfigure the SonicWALL. If you need the firmware, download it from <http://firmware.sonicwall.com> or load it from the CD included with the appliance. You can also download firmware by logging into <http://www.mysonicwall.com> as a registered user. Locating the Reset button on your SonicWALL Internet Security Appliance SonicWALL SOHO2, XPRS2, TELE2, SOHO 10, SOHO 50, XPRS, SOHO Telecommuter, PRO, PRO-VX, and newer SonicWALL DMZ models use the small recessed button on the back of the unit for this procedure. If your SonicWALL DMZ unit has a square reset button that is not recessed on the back of the unit, follow the procedure below to locate the blue reset button. SonicWALL 10 and 50 models, SonicWALL Plus, and older SonicWALL DMZ models have a blue reset button inside. Open the SonicWALL unit by unscrewing the screws on the bottom and gently pulling the top cover off. (The front and back panels remain in place.) Locate the blue button towards the front between the Power, Test, and WAN LEDs. If your SonicWALL DMZ unit has a circular reset button that is recessed in the back of the unit, then it’s an older DMZ model and you should follow the procedure for locating the reset button inside the unit. Erasing the Firmware for all Models 1. Turn off the SonicWALL and disconnect all cables to the network. 2. Locate the recessed Reset Switch on the back panel of the SonicWALL. 3. Press and hold the Reset Switch and then apply power to the SonicWALL. Once the Test LED starts to flash, let go of the Reset Switch. The Test LED flashes for approximately 90 seconds while the firmware is erased. After completing the diagnostic sequence, the Test LED stays lit, indicating that the firmware has been erased. It is normal for the Test LED to stay lit after erasing the firmware. It does not go off until the firmware is installed and loaded into memory by the automatic restart. Page 178 SonicWALL Internet Security Appliance User’s Guide 4. Log back into the SonicWALL at the default IP address, "http://192.168.168.168". Make sure that the Management Station's IP address is in the same subnet as the SonicWALL--for example, "192.168.168.200". 5. The SonicWALL Management Interface displays a message stating that the firmware has been erased. Click the Browse button to locate the SonicWALL firmware file on the Management Station hard drive. Or upload the firmware file that is located on the SonicWALL Companion CD. 6. Reconfigure the SonicWALL as described in Chapter 2. Appendices Page 179 Appendix F - Securing the SonicWALL Mounting the SonicWALL PRO and SonicWALL PRO-VX The SonicWALL PRO and SonicWALL PRO-VX are designed to be mounted in a standard 19-inch rack mount cabinet. The following conditions are required for proper installation: • Use the mounting hardware recommended by the rack manufacturer and ensure that the rack is adequate for the application. • Four mounting screws, compatible with the rack design, must be used and hand tightened to ensure secure installation. Choose a mounting location where all four mounting holes line up with those of the mounting bars of the 19-inch rack mount cabinet. • Mount in a location away from direct sunlight and sources of heat. A maximum ambient temperature of 104º F (40º C) is recommended. • Route cables away from power lines, fluorescent lighting fixtures, and sources of noise such as radios, transmitters, and broadband amplifiers • Ensure that no water or excessive moisture can enter the unit. • Allow unrestricted airflow around the unit and through the vents on the side of the unit. A minimum of 1 inch (25.44mm) clearance is recommended. Page 180 SonicWALL Internet Security Appliance User’s Guide Appendix G - Electromagnetic Compatibility SonicWALL PRO and SonicWALL PRO-VX FCC Statement This device generates, uses, and can radiate radio frequency energy and, if not installed and used in accordance with the instructions, can cause harmful interference to radio communications. This device has been tested and found to comply with the limits for a Class A computing device, pursuant to Subpart J of Part 15 of the FCC Rules, which are designed to provide reasonable protection against such interference, in which case the user, at his own expense, is required to take whatever measures that can be necessary to correct the interference. The cables supplied with this equipment are shielded and created specifically for use on this equipment. The use of shielded I/O cables are mandatory when connecting this equipment to any and all optional peripheral host devices. Failure to do so can violate FCC rules. BSMI Statement VCCI Statement CSA Statement This Class A digital apparatus meets all requirements of the Canadian Interference-Causing Equipment Regulations. Cet appareil numérique de la classe A respecte toutes les exigences du Règlement sur le matériel brouilleur du Canada. Appendices Page 181 SonicWALL XPRS2, SonicWALL SOHO2 and SonicWALL TELE2 FCC Statement This device has been tested and found to comply with the limits for a Class B digital device, pursuant to Part 15 of the FCC Rules. These limits are designed to provide reasonable protection against harmful interference in a residential installation. This device generates, uses, and can radiate radio frequency energy and, if not installed and used in accordance with the instructions, can cause harmful interference to radio communications. However, there is no guarantee that interference will not occur in a particular installation. If this device does cause interference to radio or television reception, the user is encouraged to try to correct the interference by one or more of the following measures: • Reorient or relocate the receiving antenna. • Increase the separation between the device and the receiver. • Connect the device into an outlet on a circuit different from that to which the receiver is connected. • Consult the dealer or an experienced radio/TV technician for help. BSMI Statement VCCI Statement CSA Statement This Class B digital apparatus meets all requirements of the Canadian Interference-Causing Equipment Regulations. Cet appareil numérique de la classe B respecte toutes les exigences du Règlement sur le matériel brouilleur du Canada. Page 182 SonicWALL Internet Security Appliance User’s Guide Notes Appendices Page 183 Notes Page 184 SonicWALL Internet Security Appliance User’s Guide Notes Appendices Page 185 Notes Page 186 SonicWALL Internet Security Appliance User’s Guide Notes Appendices Page 187 Notes Page 188 SonicWALL Internet Security Appliance User’s Guide Index A Access 75 Activation Key 68 ActiveX 51 Add New Network... 124 Add Service 77 Alert Categories 49 Allow BootP clients to use range 107 Allow Fragmented Packets 80 Anti-Virus 155 ARCFour 153 Asymmetric vs. Symmetric Cryptography 151 Attacks 48, 49 Authenticate (AH MD5) 131, 137 Authentication 28 Authentication Header (AH) 152 Authentication Key 124 Authentication Protocol (AH) 128 Authentication Service 118 Auto Update 11 B Bandwidth Usage by IP Address 50 Bandwidth Usage by Service 50 Basic VPN Terms 110 Basic VPN Terms and Concepts 151 Block all categories 52 Blocked Java, ActiveX, and Cookies 48 Blocked Web Sites 48, 49 Bypass Filters 89 C Categories 51 Certificates 112 Choose a diagnostic tool 69 Clear Log Now 47 Client Default Gateway 107 Configuration 97 Configure 112 Connect using Secure Gateway Tunnel 126 Consent 58 Consent page URL 59 Content Filter List 12, 41 Content Filter List Subscription 155 Content Filtering 12 Cookies 52 Current IPSec Security Associations 112 Current User List 88 D Data Encryption Standard (DES) 152 Default Allow Rule 85 Default Deny Rule 85 Default Rules 84 Delete a Rule 84 Delete Binding 109 Delete Keyword 57 Denial of Service 11 DES 128 Destination Ethernet 86 DHCP Client 13 DHCP Server 13, 106 DHCP Status 108 Diagnostic Tools 69 Diagram of SonicWALL PRO's functions 10 Disable Web Proxy 52 Display Report 50 DMZ Address Range 100 DMZ Addresses 99 DMZ In 76 DMZ Port 11 DMZ, attaching Internet servers to 16 DNS Addresses 17 DNS Name Lookup 69 DNS Server 107 DNS Server Addresses 23 Domain Name 107, 122 Dropped ICMP 48 Dropped TCP 48 SonicWALL Internet Security Appliance User’s Guide Page 189 Dropped UDP 48 Dynamic Host Configuration Protocol (DHCP) 12 Dynamic Ranges 107 E Edit a Rule 84 E-mail Alerts 12 E-mail Log Now 47 Enable DHCP Server 25, 107 Enable Fragmented Packet Handling 112 Enable Keep Alive 115 Enable VPN 112 Enable/Disable a Rule 84 Enabling Ping 86 Encapsulating Security Payload (ESP) 152 Encapsulation 128 Encapsulation Protocol (ESP) 128 Encrypt (ESP DES) 131, 137 Encrypt and Authenticate (ESP DES HMAC MD5) 131, 137 Encrypt for Check Point (ESP DES HMAC MD5) 137 Encrypt for Check Point (ESP DES rfc1829) 131 Encryption 151 Encryption Alg 128 Encryption Key 124 Encryption Method 118 Enhanced VPN Logging 149 Ethernet 127 Ethernet adapter 122 Event 44 Exporting the Settings File 63 Extended Warranty 157 Functional Diagram 10 G General 32 Global IPSec Settings 112 Global Management System 157 Group VPN 110, 118 H Hash Alg 128 High Availability Upgrade 155 I ICSA 11 ID Type 122 IKE Configuration between Two SonicWALLs 136 IKE using Certificates 118 IKE using pre-shared secret 136 IKE using Preshared Secrets 118 Import Security Policy 120 Importing the Settings File 64 Incoming SPI 124 Installation and Configuration 13 Installation Checklist 17 Installation Wizard 13 Internet Interface 122, 127 Internet Key Exchange (IKE) 136, 152 Intranet 96 IPSec Gateway Address 123 IPSec Keying Mode 123 IPSec VPN 13 J Java 52 F K Factory Default 65 Fast Encrypt (ESP ARCFour) 131, 137 Feature Chart 9 Filter 51 Filter List 52 Filter Protocols 12 Find Network Path 69 Firewall Name 46 Forbidden Domains 56 Key 151 Key Exchange 127 Keywords 57 Page 190 Index L LAN LAN LAN LAN LAN IP Address 17 IP address 107 Out 76 Settings 33 Subnet Mask 17, 24 Lease Time 107 List Update 53 Log 44 Log and Block Access 52 Log Categories 12 Log Only 52 Log Settings 46 Logout 30 PPP Adapter 122, 127 Preferences 62 Premium Support 157 Pre-Shared Key 122 Pre-Shared Secret 122 Protocol 126 Proxy Web Server Port 95 Public LAN Server 76, 82 M R Mail Server 17 Management SA 91 Management Station 18 Management Tools 61 Mandatory Filtering 60 Manual Key 110 Manual Key Configuration 123 Manual Keying 152 Mask 125 MD5 128 My Identity 121 RADIUS 112 Randomize IP ID 76 Remote Access 89 Remote Management 90 Reports 49 Require Consent 58 Reset Data 50 Routes 98 Rule Hierarchy 84 N NAT Enabled 33 NAT Enabled Configuration 35 NAT with DHCP 33 NAT with DHCP Client 38 NAT with PPPoE 33, 39 Network Access Rules 11, 75 Network Address Translation (NAT) 11 Network Anti-Virus 155 Network Debug 48, 149 Network Security Policy 127 Network Settings 32 nspecting the Package 15 O Online help 13 Outbound Keys 128 Outgoing SPI 124, 128 P Packet Trace 72 Per Incident Support 157 Ping 70 Ping of Death 11 S SA Life Time 118 Security Association 118 Security Association (SA) 151 Security Parameter Index 128 Security Parameter Index (SPI) 153 Security Policy 121 Security Policy Editor 125 Select Certificate 122 self-diagnostics 16 Send Alerts To 46 Send Log / Every / At 47 Send Log To 46 Shared Secret 152 SonicWALL GMS 93 SonicWALL INSTALLATION 15 Standard 33 Standard Configuration 35 Start Data Collection 50 Static Entries 107 Static Routes 98 Status 30 Stealth Mode 76 Strong Encrypt (ESP 3DES 137 Strong Encrypt (ESP 3DES) 131 SonicWALL Internet Security Appliance User’s Guide Page 191 Strong Encrypt and Authenticate (ESP 3DES HMAC MD5) 131, 137 Strong Encryption (TripleDES) 153 Subnet 125 Summary 112 Syslog Individual Event Rate 47 Syslog Server 46 Syslog Server Support 12 System Errors 48, 49 System Maintenance 48 T Tech Support Report 73 Tech Support Request Form 73 Test LED, during startup 16 Time 41 Time of Day 53 Tunnel 128 Tunnel Only (ESP NULL) 131, 137 U Unique Firewall Identifier 112 Updating Firmware 65 Upgrade Key 68 User Activity 48 User Idle Timeout 88 Page 192 Index V View Data 50 View Log 44 VPN 13 VPN Client 13 VPN Client Configuration File 119 VPN Destination Network 124 VPN Feature Chart 111 VPN Interface 112 VPN Logging 110 VPN Tunnel 110, 151 W WAN Gateway (Router) Address 23 WAN Gateway (Router) IP Address 17 WAN IP (NAT Public) Address 17 WAN IP Address 23 WAN Settings 34 WAN/DMZ Subnet Mask 17, 23 Web Proxy Relay 95 Web Site Hits 50 Windows Networking 76, 143 WINS Server 107 X XAUTH/RADIUS Server 110 SONICWALL Internet Security Appliances SonicWALL, Inc. 1160 Bordeaux Drive Sunnyvale, CA 94089-1209 Tel: (408) 745-9600 Fax: (408) 745-9300 E-mail: [email protected] Web: www.sonicwall.com Part# 232-000091-02 Rev. A 08/01