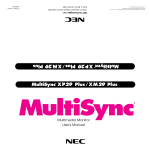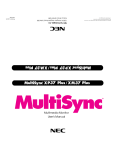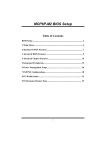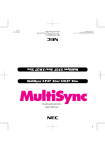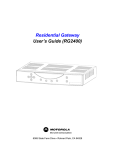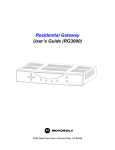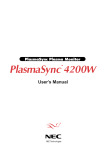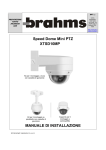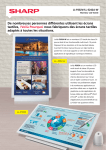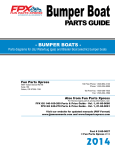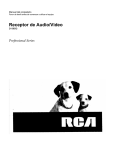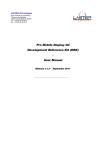Download NEC PlasmaSync PX-33M3A 33 in. Television
Transcript
PlasmaSync 3300 Multimedia Monitor
NEC Technologies, Inc.
MultiSync is a registered trademark of NEC Technologies, Inc. in the U.S.A.
NEC is registered trademark of NEC Corporation.
1993 by NEC Technologies, Inc.
1250 N. Arlington Heights Road, Suite 500
Itasca, Illinois 60143-1248
PlasmaSync 3300 Multimedia Monitor
PlasmaSync
User's Manual
Printed in Japan
78xxxxxxx
DOC compliance Notice
CAUTION
RISK OF ELECTRIC SHOCK
DO NOT OPEN
CAUTION: TO REDUCE THE RISK OF ELECTRIC SHOCK, DO
NOT REMOVE COVER. NO USER-SERVICEABLE
PARTS INSIDE. REFER SERVICING TO QUALIFIED
SERVICE PERSONNEL.
This symbol warns the user that uninsulated voltage within the unit may
have sufficient magnitude to cause electric shock. Therefore, it is dangerous to make any kind of contact with any part inside of this unit.
This symbol alerts the user that important literature concerning the operation and maintenance of this unit has been included. Therefore, it should
be read carefully in order to avoid any problems.
WARNING
This Class A digital apparatus meets all requirements of the Canadian
Interference-Causing Equipment Requlations.
WARNING
This equipment has been tested and found to comply with the limits for
a Class A digital device, pursuant to Part 15 of the FCC Rules. These
limits are designed to provide reasonable protection against harmful
interference when the equipment is operated in a commercial
environment. This equipment generates, uses, and can radiate radio
frequency energy and, if not installed and used in accordance with the
instruction manual, may cause harmful interference to radio
communications. Operation of this equipment in a residential area is
likely to cause harmful interference in which case the user will be
required to correct the interference at his own expense.
TO PREVENT FIRE OR SHOCK HAZARDS, DO NOT EXPOSE THIS UNIT TO
RAIN OR MOISTURE. ALSO DO NOT USE THIS UNIT'S POLARIZED PLUG
WITH AN EXTENSION CORD RECEPTACLE OR OTHER OUTLETS, UNLESS
THE PRONGS CAN BE FULLY INSERTED. REFRAIN FROM OPENING THE
CABINET AS THERE ARE HIGH-VOLTAGE COMPONENTS INSIDE. REFER
SERVICING TO QUALIFIED SERVICE PERSONNEL.
Warnings and Safety Precaution
The NEC Multimedia monitor PlasmaSync 3300 is designed and manufactured to provide long, trouble-free service. No maintenance other
than cleaning is required. Use a soft dry cloth to clean the panel. Never
use solvents such as alcohol or thinner to clean the panel surface.
For operating safety and to avoid damage to the unit, read carefully
and observe the following instructions.
To avoid shock and fire hazards:
1. Provide adequate space for ventilation to avoid internal heat buildup. Do not cover rear vents or install in a closed cabinet or shelves.
The unit is equipped with cooling fans. If you enclose the unit in a
cabinet or rack, be sure there is adequate space at the top of the
unit to allow heated air to rise and escape.
If the monitor becomes too hot, the overheat protector will be activated and the monitor will be turned off. If this happens, turn off the
power to the monitor and unplug the power cord. If the room where
the monitor is installed is particularly hot, move the monitor to a
cooler location, and wait for the monitor to cool for 60 minutes. If the
problem persists, contact your NEC dealer for service.
2. Do not use the power cord polarized plug with extension cords or
outlets unless the prongs can be completely inserted.
3. Do not expose unit to rain or moisture.
4. Avoid damage to the power cord, and do not attempt to modify the
power cord.
5. Unplug unit during electrical storms or if unit will not be used over a
long period.
6. Do not open the cabinet which has potentially dangerous high voltage components inside. If the unit is damaged in this way the warranty will be void. Moreover, there is a serious risk of electric shock.
7. Do not attempt to service or repair the unit. NEC is not liable for any
bodily harm or damage caused if unqualified persons attempt service or open the back cover. Refer all service to authorized NEC Service Centers.
To avoid damage and prolong operating life:
1. Use only with 120V 60Hz AC power supply. Continued operation at
line voltages greater than 120 Volts AC will shorten the life of the unit,
and might even cause a fire hazard.
2. Handle the unit carefully when installing it and do not drop.
3. Locate set away from heat, excessive dust, and direct sunlight.
4. Protect the inside of the unit from liquids and small metal objects. In
case of accident, unplug the unit and have it serviced by an authorized NEC Service Center.
5. Do not hit or scratch the panel surface as flaws on the surface may
result.
ATTENTION
RISQUE D’ELECTROCUTION
NE PAS OUVRIR
MISE EN GARDE:
DOC avis de conformation
Cet appareil numérigue de la classe A respecte toutes les exigences du
Réglement sur le Matériel Brouilleur du Canada.
AFIN DE REDUIRE LES RISQUES D’ELECTROCUTION, NE PAS DEPOSER LE COUVERCLE, IL
N’Y A AUCUNE PIECE UTILISABLE A L’INTERIEUR
DE CET APPAREIL. NE CONFIER LES TRAVAUX
D’ENTRETIEN QU’A UN PERSONNEL QUALIFIE.
Ce symbole a pour but de prévenir l’utilisateur de la présence
d’une tension dangereuse, non isolée se trouvant à l’intérieur de
l’appareil. Elle est d’une intensité suffisante pour constituer un
risque d’électrocution. Eviter le contact avec les pièces à
l’intérieur de cet appareil.
Ce symbole a pour but de prévenir l’utilisateur de la présence
d’importantes instructions concernant l’entretien et le
fonctionnement de cet appareil. Par conséquent, elles doivent
être lues attentivement afin d’éviter des problèmes.
AVERTISSEMENT
AFIN DE REDUIRE LES RISQUES D’INCENDIE OU D’ELECTROCUTION, NE PAS
EXPOSER CET APPAREIL A LA PLUIE OU A L’HUMIDITE. AUSSI, NE PAS
UTILISER LA FICHE POLARISEE AVEC UN PROLONGATEUR OU UNE AUTRE
PRISE DE COURANT SAUF SI CES LAMES PEUVENT ETRE INSEREES A FOND.
NE PAS OUVRIR LE COFFRET, DES COMPOSANTS HAUTE TENSION SE
TROUVENT A L’INTERIEUR. LAISSER A UN PERSONNEL QUALIFIE LE SOIN DE
REPARER CET APPAREIL.
Mises en garde et précautions de sécurité
Pour un fonctionnement sûr et afin d’éviter d’endommager l’appareil, lire
attentivement et respecter les instructions suivantes.
6. Ne pas ouvrir le coffret. Des composants de haute tension se trouvent à
l’intérieur. Si l’appareil est endommagé de cette manière, la garantie
devient caduque. De plus, il y a risque d’électrocution.
7. Ne pas essayer de réparer ou entretenir l’appareil soi-même. NEC ne saura
être tenu pour responsable pour toute blessure ou dommage causé par
des personnes non qualifiées qui essayent de réparer ou d’ouvrir le
couvercle arrière. Confier toute réparation à un centre de service agréé
NEC.
Afin d’éviter tout risque d’électrocution et d’incendie:
Pour éviter des dommages et prolonger la durée de service de l’appareil:
1. Réserver un espace libre suffisant pour la ventilation afin d’éviter une
accumulation de chaleur interne. Ne pas couvrir les trous d’aération
arrière ou installer l’appareil dans un coffret fermé ou sur une étagère.
L’appareil est équipé d’ailettes de refroidissement sur le dessus. Si
l’appareil est logé dans un coffret ou sur une étagère, s’assurer qu’il y a
un espace libre suffisant pour la dissipation de la chaleur. Si l’appareil est
posé sur un coffret ou une étagère, la température doit être maintenue
en dessous de 40°C.
2. Ne pas utiliser la fiche polarisée du cordon d’alimentation avec des
prolongateurs ou des prises de courant, sauf si les lames peuvent être
insérées à fond.
3. Ne pas exposer à la pluie ou à l’humidité.
4. Eviter d’endommager le cordon d’alimentation, et ne pas modifier le
cordon d’alimentation.
5. Débrancher l’appareil pendant les tempêtes ou si l’appareil n’est pas
utilisé pendant une longue période.
1. N’utiliser qu’une source d’alimentation de 120 V 60 Hz CA. Le fait d’utiliser
l’appareil en continu à des tensions de ligne supérieures à 120 Volts CA
réduit sa durée de vie et risque de provoquer un incendie.
2. Manipuler l’appareil avec soin pendant son déplacement et ne pas le
faire tomber.
3. Eloigner l’appareil des endroits chauds, très poussiéreux et exposés en plein
soleil.
4. Eviter que des liquides et des petits objets métalliques pénètrent à
l’intérieur de l’appareil. En cas d’accident, débrancher l’appareil et le
confier à un centre de service agréé NEC.
5. Ne pas frapper ou rayer la surface de la écran plasma, car des défauts
risquent de se produire sur la surface de la écran plasma.
Le moniteur Multimédia PlasmaSync 3300 de NEC est conçu et fabriqués
pour assurer une longue durée de service sans problèmes. Aucun entretien
à l’exception du nettoyage n’est nécessaire. Utiliser un chiffon doux et sec.
Ne jamais utiliser de détergents puissants ou des solvents, tel que l'alcool
ouun diluant pour nettoyer le moniteur à écran plasma.
CONTENTS
Introduction ......................................................................................................................... 1
Introduction to the PlasmaSync 3300 ...................................................................................... 1
Feature Highlights ...................................................................................................................... 1
Part Names and Functions ................................................................................................. 3
Front View ................................................................................................................................... 3
Rear View /Terminal Board ....................................................................................................... 5
Remote Control Unit ................................................................................................................ 11
Battery Installation and Replacement / Remote Control Cautions / Operating Range .................. 15
Functions of DIP SW ........................................................................................................... 15
Functions and Settings of DIP SW 1 ........................................................................................ 17
Functions and Settings of DIP SW 2 ........................................................................................ 19
Installation.......................................................................................................................... 21
External Component Connections ....................................................................................... 21
Video Signal Connections ...................................................................................................... 21
RGB Signal Connections ......................................................................................................... 21
Mini D-SUB 15 Pin RGB Signal Composition ........................................................................... 22
Typical Connection Example ................................................................................................. 25
External Speaker Connections ............................................................................................... 27
Controls/Adjustments ....................................................................................................... 29
Power ........................................................................................................................................ 29
Video Signal Input Settings ..................................................................................................... 29
Video Signal, Picture Adjustments ......................................................................................... 27
RGB Signal Input Settings ........................................................................................................ 30
RGB Signal, Picture Adjustments ............................................................................................ 31
Volume Control ....................................................................................................................... 31
OSM Controls ..................................................................................................................... 31
Direct Control Screen.............................................................................................................. 32
Accessing OSM/Main menu .................................................................................................. 33
White Balance Controls .......................................................................................................... 34
Language Select/OSM Location Control ............................................................................. 35
OSM Turn Off Time/OSM Gain Control .................................................................................. 36
Display Mode/Position Controls ............................................................................................. 37
Auto Picture Control (Picture ADJ/Fine Picture) .................................................................. 38
Visual Controls/Volume Control ............................................................................................. 39
Normal ...................................................................................................................................... 40
External Control Function ................................................................................................. 41
Sigal Identification Flowchart ........................................................................................... 43
Troubleshooting ................................................................................................................. 45
Specifications .................................................................................................................... 47
Dimensions ............................................................................................................................... 51
Limited Warranty ............................................................................................................... 53
1
OSM and IPM are trademarks of NEC Technologies, Inc.
IBM PC/AT, PS/2 and VGA are registered trademarks of International
Business Machines Corporation.
Apple and Macintosh are registered trademarks of Apple Computer,
Inc.
Microsoft is a registered trademark of Microsoft Corporation. Windows is
a trademark of Microsoft Corporation.
Introduction
Introduction to the PlasmaSync 3300
Congratulations on your purchase of NEC' s PlasmaSync 3300
multimedia monitor which includes Microsoft' s Plug and Play
compatibility. Just plug your PlasmaSync 3300 monitor into a Plug and
Play compatible system, and your monitor is automatically ready to run
at it' s optimum performance. Other examples of features that
enhance your multimedia monitor performance are the On-Screen
Manager(OSM TM) controls and the Intelligent Power Manager(IPM TM)
System.
The Intelligent Power Manager(IPM TM) System follows the United States
government' s Environmental Protection Agency (EPA) guidelines. The
IPM System increases the monitor' s life and saves energy and costs by
powering down when not in use.
Mode
On
Standby
LED Indicator
Green
Yellow
Suspend
Orange
Off
(IPM Mode)
Off
(Power Switch, Off)
Orange
No Light
Power Saving
None
Minimum
(Quickest Recovery)
Moderate
(EPA< 30 Watts, Moderate Recovery)
Maximum
(Slowest Recovery)
No Power Used
(Fully Off)
The MultiSync PlasmaSync 3300 multimedia monitor incorporates NEC' s
famous multiple frequency technology. You are provided with a choice
of multiple operating platforms and a vast array of graphic standards.
Now, many resolution upgrades are possible without a new monitor.
A wide range of graphics standards is supported by the MultiSync
PLASMASYNC 3300 multimedia monitor including:
*1NTSC
*1PAL
*1SECAM
*2VGA at 640 x 400 • 70Hz
VGA at 640 x 480 • 60 and 75Hz
*1VESA at 640 x 480 • 60, 72 and 75Hz
*1VESA at 800 x 600 • 56.2 and 60.3Hz
*1 This signal is converted into a 640 x 480 image.
*2 indiates that only 400 lines at vertical center are
displayed.
And Macintosh resolutions such as:
640 x 480 • 66.6Hz
Feature Highlights
The OSM (On Screen Manager) controls have made the monitor' s Digital
Control System easier to use by providing menus on screen. Pressing the
PROCEED key turns on OSM. You' ll find it easy to navigate through the
menu that appears, and icons show you how the controls work.
IPM (Intelligent Power Manager) is an innovative power saving utility that
complies with the EPA' s Energy Star requirements . Energy Star products
use 30 watts or less when in the main power saving mode.
When in the maximum power-down mode, the PlasmaSync 3300
monitor will consume approximately 10% of the total power drawn under
normal operation. This innovation adds up to 70% energy savings, longer
monitor life, environmental protection, reduced emissions, and reduced
air conditioning costs of the work environment.
Monitors follow the Video Electronics Standards Association (VESA)
approved DPMS power-down signaling method. VESA' s Display Power
Management Signaling(DPMS) method which is endorsed by the EPA is
the power-down process a system should use to communicate to the
monitor to save power. Power-down functions can only be utilized with
an energy star system or video card which adhere to the VESA DPMS
standard. By using the monitor' s horizontal and vertical SYNC signals, the
monitor can be prompted into the different IPM modes. The following is
the description of the LED indicator for the IPM power saving modes:
PLUG and PLAY
Plug and Play is the new Microsoft solution with Windows 95 to provide
automatic peripheral connections without confusing and timeconsuming setup. NEC developed the monitor's Plug and Play capability
that allows your Plug and Play compatible system to automatically
identify, configure, and optimize the monitor connected to it. The
PlasmaSync 3300 multimedia monitor automatically tells the system its
identification and capabilities. NEC' s partnership with Microsoft provides
you with simple installation, setup, and service.
Contents of the Package
The following lists all of the items included in your multimedia monitor
package. Please save the original box and packing materials for future
transportation or shipment of this monitor.
1. PlasmaSync 3300 multimedia monitor
2. Power cord
3. Remote control unit with remote cable and two AA batteries.
4. User' s manual
2
3
Part Names and Functions
Front View
○
○
○
○
○ ○ ○
○
○ ○ ○ ○ ○ ○ ○ ○ ○ ○
VIDEO 1/VIDEO 2/RGB 1/RGB 2/PROCEED/EXIT
9 8
7
6
5
4
1 POWER .............................. Press to power the monitor on and off.
2 STANDBY
Indicator
/POWER ............ Lights green during normal operation.
Lights orange when the monitor is in standby
mode.
3 Remote Sensor Window ........ Receives infrared signal from the remote control
unit.
4 EXIT ......................................... Press to exit the OSM controls in the main menu.
Press to exit to the previous menu in a submenu.
5 PROCEED ................................ Press to access OSM. Press to proceed to the
selected menu choice (indicated by the arrow).
Press to move the arrow down to select one of
the choices.
6 RGB 2 ...................................... Press to select the RGB source that is connected
to the RGB 2 input terminals (BNC type).
7 RGB 1 ...................................... Press to select the RGB source that is connected
to the RGB 1 input terminal (mini D-SUB 15 pin
type).
3 2
1
8 VIDEO 2 ................................... Press to select the video source that is
connected to the VIDEO 2 input terminal
(BNC type or S-VIDEO 2 IN).
9 VIDEO 1 ................................... Press to select the video source that is
connected to the VIDEO 1 input terminal
(BNC type or S-VIDEO 1 IN).
NOTE: S-VIDEO IN terminals will take preference over VIDEO IN terminals when the video source is connected to each terminal and VIDEO 1
or 2 selected.
4
5
Terminal Board
0
OPEN
ON
B
5 4 3 2 1
10 9 8 7 6
15 14 13 12 11
5 4 3 2 1
10 9 8 7 6
15 14 13 12 11
“
1
2
3
4
5
6
7
6
7
8
SHORT
A
OPEN
ON
“
1
2
3
4
5
8
SHORT
○ ○ ○ ○ ○ ○ ○ ○ ○ ○ ○ ○ ○ ○ ○ ○ ○ ○ ○ ○ ○ ○ ○ ○ ○
C
0 EXTERNAL CONTROL
EXTERNAL CONTROL IN (mini D-SUB 15 PIN).....This terminal is used when
power ON/OFF, input selection, AUDIO MUTE and PICTURE MUTE are
operated externally (by external control). See also page 41 for external control port pin assignments.
NOTE: Select EXT. CONTROL ON by setting pin No. 7 of DIP SW 1 to
ON when operating the monitor by external control.
NOTE: When in the EXT. CONTROL mode, the following operations of
the supplied remote control are not possible: Power control ON/ OFF,
Input selection, and Audio mute ON/OFF.
EXTERNAL CONTROL OUT (mini D-SUB 15 PIN)..... Connect to a second monitor' s EXTERNAL CONTROL input to relay the signal input at the EXTERNAL CONTROL IN.
The EXTERNAL CONTROL THROUGH OUT terminal is used to connect
several monitors together (up to 50) and allows all of the monitors to be
controlled by one external control. No. 7 pin (EXT. CONTROL) of DIP
SW 1 must be set to the ON position on all of the monitors.
A DIP Switches
DIP SW 1.....This DIP switch sets various conditions of the monitor. See
pages 17 and 18 for more details.
DIP SW 2.....This DIP switch sets Sync. Control and the Intelligent Power
Manager. Set all eight pins to the OFF positions during normal operation.
See pages 19 and 20 for more details.
B REMOTE IN/OUT..... When the supplied remote control is used in the
wired condition, connect the supplied remote cable to the REMOTE IN terminal. The REMOTE OUT terminal is used to connect several monitors together and allows all of the monitors to be controlled by one remote control.
NOTE: Up to 50 monitors can be connected in the serial connection.
C VIDEO 1
VIDEO 1 IN (BNC type).....Connect to a video output of the external source.
S-VIDEO 1 IN.....Connect the S-video source with an S-connector output
here.
THROUGH OUT (BNC type).....Connect to a second monitor' s video input to
relay the video signal input at VIDEO 1 IN.
THROUGH OUT (S-VIDEO).....Connect to a second monitor' s S-connector
input to relay the video signal input at S-VIDEO 1 IN.
75 Ω/HIGH Impedance Select Switch.....Set to "75 Ω" during normal operation. In multiple connections using VIDEO 1 IN and THROUGH OUT terminals, set to "HIGH" on all but the last monitor. Set to "75 Ω" on the last
monitor only.
AUDIO R IN..... Connect the stereo right channel audio output here.
AUDIO L IN (MONO).....Connect the mono audio or stereo left channel audio output here.
AUDIO R THROUGH OUT.....Connect to a second monitor' s audio right
channel input.
AUDIO L THROUGH OUT .....Connect to a second monitor' s audio left channel input.
6
7
○ ○ ○ ○ ○ ○ ○ ○ ○ ○ ○ ○ ○ ○ ○ ○ ○ ○ ○ ○ ○ ○ ○ ○ ○
D
E
5 4 3 2 1
10 9 8 7 6
15 14 13 12 11
F
5 4 3 2 1
10 9 8 7 6
15 14 13 12 11
D VIDEO 2
VIDEO 2 IN (BNC type).....Connect the video source' s output here.
S-VIDEO 2 IN.....Connect the S-video source with an S-connector output
here.
THROUGH OUT (BNC type).....Connect to a second monitor' s video input to
relay the video signal input at VIDEO 2 IN.
THROUGH OUT (S-VIDEO).....Connect to a second monitor' s S-connector
input to relay the video signal input at S-VIDEO 2 IN.
75 Ω/HIGH Impedance Select Switch.....Set to "75 Ω" during normal operation. In multiple connections using VIDEO 2 IN and THROUGH OUT terminals, set to "HIGH" on all but the last monitor. Set to "75 Ω" on the last
monitor only.
AUDIO R IN.....Connect the stereo right channel audio output here.
AUDIO L IN (MONO).....Connect the mono audio or stereo left channel audio
output here.
AUDIO R THROUGH OUT.....Connect to a second monitor' s audio right channel input.
AUDIO L THROUGH OUT.....Connect to a second monitor' s audio left channel
E RGB 1
Mini D-SUB 15 PIN IN.....A15 Pin Analog RGB 1 input terminal compatible
with computers that have a VGA/S-VGA/XGA output signal.
D-SUB 15 PIN THROUGH OUT.....Connect to an RGB INPUT terminal on another monitor.
75 Ω/HIGH Impedance Select Switch.....Set to "75 Ω" during normal operation.
Set to "HIGH" when using the D-SUB 15 PIN THROUGH OUT RGB 1 terminal.
F RGB AUDIO
AUDIO R IN.....Connect the audio right channel output of the RGB source.
AUDIO L IN.....Connect the mono audio or stereo left channel output of the
RGB source.
AUDIO R THROUGH OUT.....Connect to a second monitor' s audio right channel RGB input.
AUDIO L THROUGH OUT.....Connect to a second monitor's audio left channel
RGB input.
input.
8
9
○ ○ ○ ○ ○ ○ ○ ○ ○ ○ ○ ○ ○ ○ ○ ○
○ ○ ○ ○ ○ ○ ○ ○ ○ ○ ○
J
H
I
G
G RGB 2
R, G, B, H/CS and V IN (BNC).....These are analog RGB input terminals.
Connect external components with R, G, B, H/CS, and V output terminals to
these analog RGB input terminals. Be sure that the RGB connection cable is
correctly attached to the corresponding terminals.
R, G, B, H/CS and V THROUGH OUT (BNC)..... Connect to a second monitor's
RGB inputs to relay the RGB signal inputs at R, G, B, H/CS and V IN.
75 Ω/HIGH Impedance Select Switchs for RGB and H/CS&V..... Set to "75 Ω"
during normal operation. In multiple connections using R, G, B, H/CS and V
IN and OUT terminals, set to "HIGH" on all but the last monitor. Set to "75 Ω"
on the last monitor only.
H External Speaker Terminals
+
+
RIGHT.....Connect RIGHT speaker positive wire here.
RIGHT.....Connect RIGHT speaker negative wire here.
LEFT.....Connect LEFT speaker negative wire here.
LEFT.....Connect LEFT speaker positive wire here.
I Internal Speaker Terminals
To enable the internal speakers, use the supplied speaker cables to connect between the external speaker terminalsH and here.
J AC Input
Connect the supplied power cord' s three-pin plug here.
10
11
Remote Control Unit
ON POWER OFF
1
DEGAUSS
VIDEO1VIDEO2 RGB1 RGB2
2
ON
WIDTH
OFF
HEIGHT
3
4
5
POSITION/CONTROL
SIDE PIN
6
SCAN SELECT
NORMAL
RASTER CONTROL
RGB/VIDEO
CONTRAST BRIGHT COLOR
VISUAL CONTROL
VOLUME
ON SCREEN
7
VIDEO
TINT SHARPNESS
NORMAL
MUTE
EXIT PROCEED
MULTIMEDIA MONITOR RD-336E
1 POWER ON/OFF ................ Press POWER ON to turn the monitor on
when the STANDBY/POWER indicator is lit
orange.
Press POWER OFF to turn the monitor off
and the monitor will go into the standby condition.
2 VIDEO 1 .............................. Press to select reception of a conventional
component or S-connector component connected to VIDEO 1 IN terminal.
3 VIDEO 2 .............................. Press to select reception of a conventional
component or S-connector component connected to VIDEO 2 IN terminal.
4 RGB1 .................................. Press to select reception of a component
connected to RGB 1 IN terminal.
5 RGB 2 ................................. Press to select reception of a component
connected to RGB 2 IN terminal.
Raster Control
6 POSITION/CONTROL ........ Adjusts the vertical position of the image up
( / Ä / § / ©)
and down, and the horizontal position of the
Ä
image from left to right.
CONTROL (. /,) .............. Moves the bar in the , or . direction to increase or decrease the adjustment in an
OSM submenu.
CONTROL( / Ä) ............. Moves the arrow up or down to select one of
the controls.
Ä
7 NORMAL ............................ This key resets the raster adjustment settings of user changeable memory and recalls
the factory preset data.
NOTE: This can be done to only the signal having the factory preset data.
12
13
Visual Control
8 RGB/VIDEO
CONTRAST (
DEGAUSS
VIDEO1VIDEO2 RGB1
OFF
HEIGHT
H
9 RGB/VIDEO
BRIGHT (
/ Ä ) .............. Adjusts the overall image and screen brightness.
Press and hold
for a brighter picture.
Press and hold Ä for a darker picture.
VIDEO
0 COLOR (
/ Ä ) ............... Adjusts color intensity of VIDEO display.
Press and hold
for more color saturation.
Press
and
hold
Ä
for
less color saturation.
VIDEO
A TINT (
/ Ä ) .................... Adjusts red and green values of VIDEO display.
Press and hold
for a greener tint.
Press and hold Ä for a redder tint.
This control does not work for the PAL signal.
VIDEO
B SHARPNESS (
/ Ä ) ...... Adjusts picture detail of VIDEO display.
Press and hold
for a sharper picture.
Press and hold Ä for a softer picture.
NOTE: The COLOR, TINT and SHARPNESS keys work for the VIDEO display only.
Ä
WIDTH
RGB2
Ä
ON
/ Ä ) ......... Adjusts the image brightness in relation to the
background.
Press and hold
for higher contrast.
Press and hold Ä for lower contrast.
Ä
ON POWER OFF
Ä
I
POSITION/CONTROL
SIDE PIN
Ä
SCAN SELECT
Ä
0
VISUAL CONTROL
VOLUME
NORMAL
MUTE
E
D
F
ON SCREEN
EXIT PROCEED
G
NOTE: The VISUAL CONTROL storing operation is effective only for one input
(VIDEO1, VIDEO2, RGB1 or RGB2).
MULTIMEDIA MONITOR RD-336E
C NORMAL ............................ This key resets the picture adjustment settings of user changeable memory and recalls
the factory preset data.
NOTE: The CONTRAST, BRIGHT, COLOR, TINT and SHARPNESS adjustment level are factory preset at the optimum position.
D VOLUME ( Ä / ) ............. Adjusts the volume.
Press and hold Ä to decrease sound.
Press and hold
to increase sound.
E MUTE .................................. Press to cancel sound ; press again to restore
sound.
NOTE: The other ways to restore sound are to press POWER ON, then OFF
and to press VOLUME keys on the remote control unit.
Ä
Ä
F EXIT .................................... Press to exit the OSM controls in the main
menu. Press to exit to the previous menu in a
submenu.
G PROCEED .......................... Press to access OSM. Press to proceed to
the selected menu choice (indicated by the
arrow). Press to move the arrow down to select one of the choices.
NOTE:
Ä
• Other control keys than POSITION/CONTROL + / -,
not available during the OSM screen display.
Ä
9
B
A
C
TINT SHARPNESS
Ä
CONTRAST BRIGHT COLOR
Ä
8
VIDEO
Ä
RGB/VIDEO
Ä
NORMAL
RASTER CONTROL
• Other control keys than POSITION/CONTROL + / -,
/ Ä, and NORMAL can
be directly to access to each control. OSM controls are not possible in that
case.
HBacklight Switch
Set to ON to light up keys from the inside of
the remote control panel.This is useful when
the remote control unit is used in a darkened
room.
NOTE: The backlight key characters may be invisible in a bright-lit room. Make
sure that the backlight switch is OFF when the remote control unit is not used.
If no button operation is made within 30 seconds when the backlight is lit in the
wireless condition, the backlight go off automatically. To turn the backlight on
again, set the switch to the OFF position, then set it to the ON position.
I Remote Jack ...................... Insert the plug of the supplied remote cable
when using the supplied remote control unit
in the wired condition. Connecting the monitor and the remote control unit with the supplied remote cable turns on the backlight independent of the backlight switch setting
when the monitor is powered on.
/ Ä, and NORMAL are
14
15
Battery Installation and Replacement
The remote control is powered by two 1.5V AA batteries.
To install or replace batteries:
1. Turn the remote control unit upside down.
2. Press down on the battery compartment grip and slide the compartment in the direction of the arrow.
3. Install the two new batteries, making sure that their polarity
matches the (+) (-) diagrams inside the battery compartment. Incorrect polarity could damage the unit.
4.Close the battery compartment cover.
{
Remote Control Cautions
● Do not drop or mishandle the remote control unit.
● Do not get the remote control unit wet. If the remote gets wet,
wipe it dry immediately.
● Avoid heat and humidity.
● When not using the remote control unit for a long period, remove
the batteries.
● Do not use new and old batteries together, or use different types
{
|
|
Operating Range
● The infrared signal operates by line-of-sight up to a distance of approximately 20 feet and within a 60 degree angle of the Remote
Sensor Window.
● The monitor will not function if there are objects between the Remote and the Sensor Window or if strong light falls on the Sensor
Window. Weak batteries will also prevent the monitor from operating properly.
together.
● Do not take apart the batteries, heat them, or throw them into a
fire.
● When using the remote control unit in the wireless condition, be
sure to unplug the remote cable from the REMOTE IN terminal
on the monitor.
16
17
Functions of DIP SW
Functions and Settings of DIP SW 1
This DIP switch sets various conditions of the monitor.
No.1
No.2
No.3
POWER ON MODE SET
No.4
Not Used
No.5
ON : On Screen display ON
DIP SWITCH
MODE
DEFEAT
VIDEO
VIDEO
RGB
RGB
1
2
1
2
No.1
OFF
ON
ON
ON
ON
No.2
--OFF
ON
OFF
ON
No.3
--OFF
OFF
ON
ON
OFF : On Screen display OFF
No.6
Not Used
No.7
ON : External control ON
OFF : External control OFF
No.8
ON : Wireless remote control ON
OFF : Wireless remote control OFF
Pin numbers 4 and 6 are not used. Set the six pins to the OFF position except
Nos. 5 and 8 pin during normal operation.
Pins No. 1, 2 and 3 (POWER ON MODE SET)
Sets the monitor to default to any one of its inputs each time the monitor is
turned on. See table on the above.
This function does not work when the pin No. 1 is set to the OFF position.
The last selected input will be stored.
Pin No. 5 (ON SCREEN DISPLAY )
When this switch is set to ON, the On Screen Manager can be accessed.
Pin No. 7 (EXT. CONTROL)
When this switch is set to ON, the External Control function is activated. See
page 41 for pin assignments.
Pin No. 8 (WIRELESS REMOTE ON/OFF)
When this switch is set to ON, the monitor can be controlled by the wireless
remote control unit.
18
19
Functions and Settings of DIP SW 2
This DIP switch is used for Sync. Control and Intelligent Power Manager.
Set all pins to the OFF position except No. 3 pin during normal operation.
No.1
No.2
SYNC. CONTROL
MODE
AUTO CONTROL
(Sep, Comp, Sync on G)
No.3
DIP SWITCH
No.1
No.2
OFF
OFF
No.4
No.5
No.6
ON: Auto selection for video standard
OFF: Manual selection for video standard
ON: Manually selecting PAL
OFF: Manually selecting NTSC
ON: Manually selecting SECAM
OFF: Manually selecting other
ON: Manually selecting 4.43 NTSC
OFF: Manually selecting other
MANUAL 1 (Comp. Sync)
OFF
ON
MANUAL 2 (Sync. on G)
ON
OFF
No.7
Not Used
UNUSED
ON
ON
No.8
ON : Intelligent Power Manager ON
OFF: Intelligent Power Manager OFF
Sync. Control ( Pins Nos 1 and 2 )
These pins set Sync. Control.
Set both pins to OFF position during normal operation.
Pin No.1 (Sync. on Green Control)
Set pin No.1 to the ON position and pin No. 2 to the OFF position when sync on
green signals are necessary for synchronization with an external component.
Pin No.2 (Composite Sync Control)
Set pin No. 2 to the ON position and pin No. 1 to the OFF position for H/V
composite sync signals.
NOTE: When pins Nos. 1 and 2 are set to the OFF positions, the monitor
automatically determines if the input signal is separate sync, composite sync
or G-sync signal in this order.
Pin No. 8 (Intelligent Power Manager)
This function saves power.
When Intelligent Power Manager control is on:
When no horizontal sync. signal is present, the STANDBY/POWER indicator is
lit yellow.
When no vertical sync. signal is present, the STANDBY/POWER indicator is lit
orange.
When neither horizontal nor vertical sync. signal is present, the STANDBY/
POWER indicator is lit orange.
NOTE: The Intelligent Power Manager works only for the RGB input. If selecting the VIDEO input, or when connecting to no signal source, the Intelligent Power Manager does not work.
20
21
Installation
External Component Connections
Video Signal Connections
The NEC PlasmaSync 3300 multimedia monitor is designed for convenient
installation with a wide variety of audio, the latest video components and many
data processing devices equipped with analog RGB output.
VIDEO 1 INPUT Connections
1. Connect the external component video output to VIDEO 1 IN.
2. Connect the external component mono audio or stereo left channel audio
output to L AUDIO (MONO).
3. Connect the external component stereo right channel audio output to R
AUDIO.
4. Press VIDEO 1 on the terminal board or the VIDEO 1 key on the remote
control unit.
BNC jack terminals (VIDEO 1 and VIDEO 2) are provided for connection to two
separate external video components, plus S-VIDEO IN (VIDEO 1 and VIDEO
2) terminals for connection to S-connector VCRs.
THROUG-OUT (VIDEO 1 and VIDEO 2) are bridged output terminals that provide direct signal output of the component connected to VIDEO 1 IN, VIDEO 2
IN, S-VIDEO 1 IN or S-VIDEO 2 IN.
A D-SUB 15 PIN RGB multi-signal input connector automatically scans frequencies between 15.5 kHz and 39.5 kHz. It is compatible with the IBM compatibles, and other IBM Compatible Graphics adapters plus any other data
processing devices equipped with analog RGB output.
S-VIDEO 1 INPUT Connections
1. Connect the external components with an S-connector output to S-VIDEO 1
IN.
2. Connect audio terminals as explained in VIDEO 1 INPUT connection previously.
3. Press VIDEO 1 on the terminal board or the VIDEO 1 key on the remote
control unit.
VIDEO 2 INPUT Connections
1. Connect the external component video output to VIDEO 2 IN.
2. Connect the external component mono audio or stereo left channel audio
output to L AUDIO (MONO).
3. Connect the external component stereo right channel audio output to R
AUDIO.
4. Press VIDEO 2 on the terminal board or the VIDEO 2 key on the remote
control unit.
S-VIDEO 2 INPUT Connections
1. Connect the external component with an S-connector output to S-VIDEO 2
IN.
2. Connect audio terminals as explained in VIDEO 2 INPUT connections previously.
3. Press VIDEO 2 on the terminal board or the VIDEO 2 key on the remote
control unit.
NOTE: S-VIDEO IN terminals will take preference over VIDEO IN terminals when a component is connected to each terminal and VIDEO 1 or 2
selected.
THROUGH OUT (VIDEO 1) Connections
1. Connect THROUGH OUT 1 BNC or S-VIDEO 1 OUT to external components to relay the signal input at VIDEO 1 IN, or S-VIDEO 1 IN.
2. Connect the external component mono audio or stereo left channel audio
input to L AUDIO.
3. Connect the external component stereo right channel audio input to R AUDIO.
4. Set the 75Ω/HIGH impedance select switch of the corresponding input signal on all but the last monitor to “HIGH” position. On only the last monitor set
it to “75Ω” position.
THROUGH OUT (VIDEO 2) Connections
1. Connect THROUGH OUT 2 BNC or S-VIDEO 2 OUT to external component
to relay the signal input at VIDEO 2 IN or S-VIDEO 2 IN.
2. Connect the external component mono audio or stereo left channel audio
input to L AUDIO.
3. Connect the external component stereo right channel audio input to R AUDIO.
4. Set the 75Ω/HIGH impedance select switch of the corresponding input signal on all but the last monitor to “HIGH” position. On only the last monitor set
it to “75Ω” position.
NOTE: The connection of three PlasmaSync 3300 monitors or more with
THROUGH OUT (VIDEO 1 or 2) terminals may degrade image quality.
22
23
RGB Signal Connections
RGB 1 INPUT Connections
Mini D-SUB 15 Pin RGB Connector.
1. Connect external components or computers having RGB output to the mini
D-SUB 15-Pin connector.
2. Connect the external RGB component mono audio or stereo left channel
audio output to L RGB AUDIO IN (MONO).
3. Connect the external RGB component stereo right channel audio output to
R RGB AUDIO IN.
RGB 2 INPUT Connections
Connect external components with R.G.B.H/CS and V output to the R.G.B.H/
CS and V analog input terminals.
NOTE: ''Plug and Play'' is not available during use of the RGB 2 BNC terminals.
THROUGH OUT (RGB 1) Connections
Monitor Connection
Connect mini D-SUB 15 PIN THROUGH OUT to an RGB input connector of
other monitors.
2. Set all the 75Ω/HIGH impedance select switches on all but the last monitor
to “HIGH” position. On only the last monitor set all of them to “75Ω” position.
NOTE: The connection of three PlasmaSync 3300 monitors or more with
THROUGH OUT (RGB 1 or 2) terminals may degrade image quality.
NOTE: ''Plug and Play'' is available only for the monitor connected directly
to a personal computer with the D-Sub 15 PIN IN RGB connector. Therefore,
''Plug and Play'' does not work for monitors connected with the THROUGH
OUT terminal. This is because only the RGB video, the horizontal, or the
vertical sync. signal is output from the THROUGH OUT terminals.
THROUGH OUT (RGB 2) Connections
1. Connect the R.G.B.H/CS and V THROUGH OUT terminals to relay the signal input at the R.G.B.H/CS and V IN terminals.
Mini D-Sub 15 Pin RGB Signal Composition
Pin Assignments and Signal Levels for 15 pin RGB (Analog)
5
4
3
2
1
10 9 8 7 6
15 14 13 12 11
Pin No.
1
2
3
4
5
6
7
8
9
10
11
12
13
14
15
Signal to be connected
RED
GREEN or Sync. on Green
BLUE
GND
GND
RED (GND)
GREEN (GND)
BLUE (GND)
No Connection
SYNC (GND)
GND
SDA
H. or Composite sync
V.SYNC
SCL
Loop through output
RED
GREEN or Sync. on Green
BLUE
GND
GND
RED (GND)
GREEN (GND)
BLUE (GND)
No Connection
SYNC (GND)
GND
No connection
H. or Composite sync
V.SYNC
No connection
24
25
Typical Connection Example
PlasmaSync 3300
IBM PC OR COMPATIBLES
To EXTERNAL CONTROL
(mini D-SUB 15 Pin input)
EXTERNAL
CONTROL
To VIDEO IN R, L, inputs
To mini D-SUB 15
Pin input
CAMERA, VIDEO COPY
STAND OR
MULTIMEDIA APPLICATION
RGB equipment
To R,G,B,H/CS
and V inputs
(BNC)
NEC MULTISYNC OR
PC-COMPATIBLE
MONITOR
NOTE:
•PlasmaSync 3300 does not support PAL/SECAM on a scan
converter.
•We do not recommend to use a scan converter for NTSC signal.
A use of the scan converter degrades picture quality.
PlasmaSync 3300
26
27
External Speaker Connections
External speakers may be connected to the monitor to reproduce sound from
VIDEO 1, VIDEO 2, RGB 1 or RGB 2 signal sources.
External speakers may be connected directly to the EXTERNAL SPEAKERS
terminals or indirectly by connecting a stereo system amplifier to the audio
outputs.
CAUTION: Unplug the monitor and all connected components before connecting external speakers. Use only speakers with 8-ohm impedance and a
power output rating of 5 watts or more.
To connect external speakers directly to the monitor:
1. Strip the ends of the speaker wires.
2. Press down a button below the EXTERNAL SPEAKERS terminals, insert
the speaker wire and release the button to secure a speaker wire connection:
[a] Connect the right speaker (located at right side of the monitor when
viewed from the front) positive (+) wire to RIGHT +.
[b] Connect the right speaker negative (-) wire to RIGHT -.
[c] Connect the left speaker negative (-) wire to LEFT -.
[d ]Connect the left speaker positive wire (+) to LEFT +.
VIDEO or RGB AUDIO L and R
outputs of PlasmaSync 3300
R
L (MONO)
SPEAKER SELECT
INT
EXT
RIGHT
4 ft.
4 ft.
120cm
120cm
LEFT
T|
GH
{
RI
-
|
{
+
To enable the internal speakers, use the supplied speaker cables to connect between the external speaker terminals and the internal speaker terminals.
IN
LINE OR
AUX INPUT
LINE OR
AUX INPUT
L
THROUGH
OUT
R
STEREO AMP
JGHDYSTEOYII DYASGHIROYUKIAIZAWA
DFFGGGG
AFHUJTT
2Q
ADFGRTRYT
2Q
DFFGGGG
2Q
ZZXXC
ADFGRTRYT
AFHUJTT
2Q
SFGHHHJJ
HJJKKKASDFFF
CCVDFVFF
BNGGDFDFGHY
SFGHHHJJ
To connect the monitor to stereo system speakers:
1. Connect L AUDIO output to the stereo amplifier L AUX input.
2. Connect R AUDIO output to the stereo amplifier R AUX input.
IMPORTANT: Do not connect speakers to both the monitor EXTERNAL
SPEAKERS terminals and to the stereo amplifier. This could damage both
the monitor and the speakers.
28
29
Controls/Adjustments
Power
Video Signal Input Settings
1. Plug in the power cord to an electrical outlet to connect power.
2. Press POWER to turn the monitor on.
3. Press POWER again to turn the monitor off.
Press the POWER OFF key on the remote control unit to turn the monitor
off when the monitor is turned on.
The monitor will go into the standby condition and the STANDBY/POWER
indicator will light up orange.
Press the POWER ON key on the remote control unit to turn the monitor on
when the monitor is in the standby condition. The STANDBY/POWER indicator will light up green.
Video Input Selection
Press the desired input selection key (VIDEO 1 or VIDEO 2) on the remote
control unit or the monitor.
2) Adjust the picture position.
To reset the stored adjustment data and recall the factory preset data:
Press the NORMAL keys.
RGB Signal Input Settings
NOTE: During VIDEO input, set the 75Ω/HIGH switch to “75Ω” if VIDEO
THROUGH OUT is not being used.
Video Signal, Picture Adjustments
1)To adjust:
a. CONTRAST
Adjust the contrast of video display.
b. BRIGHT
Adjust the brightness of video display.
c. COLOR
Adjust the color intensity of video display.
d. TINT
Adjust red and green values of video display.
e. SHARPNESS
Adjust picture detail of video display.
RGB 1 Signal Input
Proceed as follows for correct setting of the monitor when input is via mini DSUB 15 Pin (ANALOG) terminal.
Connect IBM PC or Macintosh to the mini D-SUB 15 Pin terminal, and press
RGB 1.
RGB 2 Signal Input
When using with a .
1. Connect the R, G, B, H/CS and V terminals on the terminal board to the
outputs of your RGB equipment.
2. Set all of the 75Ω/HIGH Impedance select switches to “75Ω”.
3. Press the RGB 2 key.
30
31
OSM Controls
TM
RGB Signal, Picture Adjustments
1. a)Adjust the contrast of RGB display.
b)Adjust the brightness of RGB display.
2. Adjust the picture position.
See “Signal Identification Flowchart” on pages 43 and 44.
NOTE: To reset the stored adjustment data and recall the factory preset
data, press the NORMAL key on the remote control unit.
NOTE: Over adjusting the POSITION Up/Down may cause a picture to distort. If this happens, readjust the picture so that the distortion is not seen.
Volume Control
Ä
1. Adjust the volume by pressing the VOLUME keys (Ä/ ).
2. To cancel sound, press the MUTE key on the remote control unit; press
again to restore sound.
-in a submenu: moves the bar in the + or - direction
to increase or decrease the adjustment.
NORMAL (RASTER/VISUAL) : resets the currently selected control to the factory
setting.
-in the main menu: resets all the controls within the
selected menu.
-in a submenu: resets the selected control.
NEC's new OSM, or On-Screen Manager, System offers the ultimate form of
monitor controls. Keys on the remote control unit allow you to easily navigate
through menus and adjust controls. As you chose controls, the moving icon
shows you what the chosen control will do. These pictures give you immediate
understanding of the controls.
OSM controls include extended controls such as Position, White Balance and
other OSM utilities. Adjustments are saved instantly. The currently addressed
control can be reset to factory settings by pressing the NORMAL key.
OSM keys on the remote control unit function as follows:
PROCEED
: accesses the OSM controls.
-in the main menu: proceeds to the selected
menu choice.
-in a submenu: proceeds to the control in that
submenu.
EXIT
: in the main menu: exits the OSM controls.
- in a submenu: exits to the OSM main menu.
POSITION CONTROL up/down : moves the arrow up or down to select one of
the controls.
POSITION CONTROL-/+
: in the main menu: has no function.
Direct Control Screen
To switch to another control screen, press any one of the other keys.
*To end the OSM display, press EXIT.
*If no key operation is made within three seconds, the OSM display will disappear.
Size Control
Width
|
{
{
+
{
V-POSITION
Position Control
Down/Up
|
Scan Select
Scan Select
Over Scan
Under Scan
Visual Control
Contrast
|
+
{
Visual Control
Color
|
+
{
Tint
+
{
Side Pin
Side Pin Control
In/Out
|
+
{
Color
H-POSITION
Position Control
Left/Right
|
Visual Control
Brightness
|
Contrast
V-HEIGHT
Size Control
Height
|
Typical OSM windows have the following elements:
arrow
: indicates the selected menu or control.
moving icon
: provides a quick moving illustration of what the
control will do (also indicates the direction of control
when adjusting).
scroll bar
: indicates direction of adjustment.
Brightness
H-WIDTH
Visual Control
Tint
|
+
{
Sharpness
{
Visual Control
Sharpness
|
+
{
Volume
Volume
Volume Control
Audio
Control
MUTE: On
-|
Volume/Mute: On
+{
32
33
Accessing OSM
Press the PROCEED key.
While in the main menu, the keys on the remote control unit work as follows:
Turning off OSM
Press the EXIT key when in the main menu ; press the EXIT key twice when in
submenus.
OSM Menus
Main Menu
On-Screen Manager' s main menu of Controls gives you an overview of the
selection of controls available.
ON SCREEN MANAGER
MAIN MENU OF CONTROLS
NOTE: The NORMAL function is not needed in the OSM Turn Off Time,
Language Select menus, and Volume Control.
➔ Display Mode
➔
Position
Auto Picture
Visual
Audio
➔
ON SCREEN MANAGER
MAIN MENU OF CONTROLS
➔ White Balance
Language
OSM Location
OSM Turn Off Time
OSM Gain
.... more
POSITION CONTROL +/- (Left/Right) : has no function.
POSITION CONTROL Up/Down
: proceeds to the selected menu
choice.
EXIT
: exits the OSM controls.
PROCEED
: proceeds to the next control in the
submenu.
NORMAL
: resets all the controls within the
selected menu.
The arrow in the bottom or upper right corner indicates further choices are
available. Use the Up or Down control keys to scroll through all of the options.
White Balance Controls
The White Balance controls allow you to adjust the white balance.
White Balance Controls
Gain
Gain Controls
Bias Controls
White Balance Controls
Gain:
Red
POSITION CONTROL Up/Down
PROCEED
EXIT
NORMAL (VISUAL)
: moves the arrow up or down to select
either Gain or Bias controls.
: proceeds to the adjust menu.
: exits to the main menu.
: resets the current white balance controls
to the factory setting.
Bias
White Balance Controls
Bias:
Red
Green
Green
Blue
Blue
POSITION/CONTROL Up/Down :moves the arrow up or down to select one of
the choices.
POSITION/CONTROL +/: moves the bar to increase or decrease the adjustment.
EXIT
: exits to the submenu.
NORMAL (VISUAL)
: resets the current selected control to the factory setting.
34
35
Language Select
OSM Menus are available in six languages.
OSM Location Control
You can choose where you would like OSM image to appear on your screen.
Selecting OSM location allows you to manually adjust the OSM menu left,
right, up, or down.
Language Select
English
Deutsch
Français
Español
Italiano
Svenska
OSM Location Controls
Up
Right
Left
Down
POSITION/CONTROL +/- : moves the arrow up or down to select one of the six
languages.
EXIT
: exits to the main menu.
OSM Turn Off Time
The OSM menu will stay on as long as it is in use. In the OSM Turn Off Time
submenu, you can select how long the monitor waits after the last touch of a
key to shut off the OSM menu. The preset choices are 3, 5, 10, 30, and 60
seconds. Note that 30 seconds is the factory preset.
POSITION/CONTROL Up/Down
POSITION/CONTROL +/EXIT
NORMAL (RASTER)
:
:
:
:
moves the OSM menu up or down.
moves the OSM menu right or left.
exits to the main menu.
resets the current selected control to the
factory setting.
OSM Gain Control
The OSM Gain allows you to manually adjust the brightness of OSM menu.
OSM Gain
➔ OSM Gain
OSM Turn Off Time
-
OSM Turn Off Time
Seconds:
3
5
10
30
60
POSITION/CONTROL +/- : selects the preset time in increasing or decreasing
order.
EXIT
: exits to the main menu.
POSITION/CONTROL +/-
EXIT
NORMAL (RASTER)
+
: adjusts the brightness of the OSM menu. Press
+ for brighter OSM menu; - for dimmer OSM
menu.
: exits to the main menu.
: resets the current selected control to the
factory setting.
36
37
Display Mode
Display Mode provides you information about the current resolution display
and technical data including the horizontal and vertical frequency.
RGB
Mode
H. Freq
V. Freq
H. Pol
V. Pol
Neg
Pos
Source
Memory
EXIT
Display Mode
: 640 x 480
: 31.47 kHz
: 60 Hz
: Neg
: Neg
: RGB 1
: Factory
:
:
:
:
:
:
:
:
:
:
Position
VIDEO
Display Mode
Mode
H Freq.
V Freq.
H Pol.
V Pol.
Source
Memory
Position Controls
The Position controls allow you to adjust the position of the image.
Mode
:NTSC
Source
: Video 1
➔
-
indicates the resolution of the current input signal (dot x line).
indicates the horizontal frequency of the current input signal.
indicates the vertical frequency of the current input signal.
indicates the polarity of the horizontal sync. signal.
indicates the polarity of the vertical sync. signal.
indicates the polarity is negative.
indicates the polarity is positive.
indicates the current input source.
indicates the memory area.
exits to the main menu.
Position
Position
Down/Up
Left/Right
➔
+
-
Position
Down/Up
Left/Right
+
Position Down/Up
: moves the image vertically up or down.
Position Left/Right
: moves the image horizontally left or right.
POSITION/CONTROL Up/Down : moves the arrow up or down to select one of
the choices.
POSITION/CONTROL +/: moves the bar to increase or decrease the adjustment.
EXIT
: exits to the main menu.
NORMAL (RASTER)
: resets the current menu control to the factory
setting.
NOTE: Vertical frequencies identified by the OSM System's Display Mode
function may exhibit variances from the actual vertical frequency of the
connected input source. Vertical frequencies between 60-70 Hz may vary by
+/- 3 Hz; vertical frequencies from 70 Hz to 100 Hz may vary by +/-5 Hz. In
these situations, it is recommended that the vertical frequency identified by
the OSM System Display Mode function be regarded as an approximate
reference within tolerances stated above.
Auto Picture Control (Picture ADJ/Fine Picture)
The Auto picture control allows you to adjust the Picture Adjustment and Fine
Picture.
Auto Picture
➔
-
Auto Picture : Off
Picture ADJ
Fine Picture
NOTE:
•The Picture ADJ and Fine Picture features are available only when
the Auto Picture is off. The Picture ADJ and Fine Picture features are
not available for Video or S-Video source.
• When the Auto Picture is on, the Picture ADJ and Fine Picture
adjustments are made automatically.
+
POSITION/CONTROL Up/Down : moves the arrow up or down to select one of
the choices.
POSITION/CONTROL +/: moves the bar to increase or decrease the adjustment.
EXIT
: exits to the main menu.
NORMAL (RASTER)
: resets the current menu control to the factory
setting.
•The Picture Adjustment control allows you to fine tune the computer image
or to remove vertical banding that might appear. This function adjusts the
clock frequencies that eliminate banding in the image.
•The Fine Adjustment adjusts the clock phase or reduces video noise, dot
interference or cross talk. (This is evident when parts of the image appear to
be shimmering.)
38
39
Visual Controls
The Visual controls allow you to adjust the picture controls such as brightness,
contrast, color, tint, sharpness and gamma.
Volume Control
The Volume control allows you to adjust the volume and balance, or to mute
the sound.
NOTE: The color, tint, and sharpness controls are not available in the RGB
mode and the tint not available in the PAL and SECAM mode.
VIDEO
-
➔ Volume
RGB
Visual Controls
➔
Audio Controls
Brightness
Contrast
Color
Tint
Sharpenss
Gamma : 1 2 3 4 5 6 7
Balance
Mute: Off
Visual Controls
➔ Brightness
+
-
+
-
Contrast
Gamma : 1 2 3 4 5 6 7
+
POSITION/CONTROL Up/Down : moves the arrow up or down to select one of
the choices.
POSITION/CONTROL +/: moves the bar to increase or decrease the
picture adjustment.
EXIT
: exits to the main menu.
NORMAL (VISUAL)
: resets the current selected control to the
factory setting.
POSITION/CONTROL Up/Down
POSITION/CONTROL +/-
EXIT
:moves the arrow up or down to select one of
thechoices.
:moves the bar in the + or - direction to
increase or decrease the volume; + to increase
the righ speaker volume and - for the left
speaker volume.
:exits to the main menu.
NOTE:
• "Gamma" adjusts the brightness of a dark area on the screen. You can
adjust seven levels, in decreasing order of darkness.
• When "Gamma" is selected, the bar graph, plus and minus symbol do not
appear.
NORMAL
Pressing NORMAL allows you to reset the settings back to the factory settings.
WARNING
ABOUT TO RESET
Raster
Press:
NORMAL-Reset
EXIT-Cancel
Screen when RASTER NORMAL is pressed with no OSM display.
The above warning statement will appear to confirm that you do want to reset
all raster settings.
WARNING
ABOUT TO RESET
Visual
Press:
NORMAL-Reset
EXIT-Cancel
Screen when VISUAL NORMAL is pressed with no OSM display.
WARNING
ABOUT TO RESET
XXXXX
Press:
NORMAL-Reset
EXIT-Cancel
Screen when NORMAL is pressed during adjustment.
The above warning statement will appear to confirm that you do want to reset
individual settings. XXXXX refers to a specific adjustment item you wish to
reset.
NOTE:
• In addition to OSM controls, adjustments can be directly accessed with the
remote control keys. When adjusting with the remote control keys, the onscreen display for the related adjustment appears instead of the OSM
menu.
• When Pin No. 5 of the DIP SW 1 is set at the OFF position, OSM controls
are not available while the remote control direct access is possible.
The above warning statement will appear to confirm that you do want to reset
all visual settings.
40
41
External Control Function
External Control Port Pin Assignments
5
4
3
2
Pin No. Signal to be connected
1-3
Not Used
4, 5
INPUT SELECT
NO.4
NO.5
INPUT
OPEN
OPEN
VIDEO 1
GND
OPEN
VIDEO 2
OPEN
GND
RGB 1
GND
GND
RGB 2
1
10 9 8 7 6
15 14 13 12 11
OPEN
GND
-
-
6-8
Not Used
-
-
9
GND
-
-
10
Power ON/OFF Selection
OFF
ON
11-14
Not Used
-
-
15
GND
-
-
NOTE: “GND” means to connect with pin 9.
NOTE: If EXT. Control is set to ON, the exter control will be effective only for
the above functions. If EXT. Control is set to OFF, PC CTL will be effective.
42
43
Signal Identification Flowchart
Input signal
28 kHz<fH<34 kHz
34 kHz<fH<36.5 kHz
36.5 kHz<fH<38.6 kHz
38.6 kHz<fH<42 kHz
fV<65 Hz
640 x 480@60 Hz (VESA, VGA)
65 Hz<fV
640 x 400@70 Hz (IBM)
fV<65 Hz
800 x [email protected] Hz (VESA)
65 Hz<fV
640 x 480@67 Hz (Macintosh)
fV<65 Hz
800 x [email protected] Hz (VESA)
65 Hz<fV<74Hz
640 x [email protected] Hz (VESA)
74 Hz<fV
640 x 480@75 Hz (VESA)
640 x 480@75 Hz (XGA-2)
NOTE: There are other two memory locations for NTSC and PAL than the above.
User preset
:9
Factory preset
: 11
Total
: 20
44
45
Troubleshooting
Before arranging for service by the NEC Service Center, check the following to be sure repairs are needed.
Possible Cause
Problem
Correction
Power cord unplugged.
Plug in power cord.
Power outlet inactive.
Power of external equipment is not ON.
Be sure wall switch is on and outlet has power.
Switch to ON or connect to an active AC outlet.
External equipment has been incorrectly connected.
Correct all connections.
Incorrect input selection.
Press correct RGB1, RGB 2, VIDEO 1 or VIDEO 2 button.
Improper control setting.
Local interference.
Adjust picture controls as needed.
Try another location for the monitor.
Cable interconnections.
Be sure all connections are secure.
Input impedance is not correct level.
Check 75 ohm high impedance select switch.
Sound OK; poor picture with
RGB signal input.
Improper control setting.
Incorrect 15 PIN connector pin connections.
Adjust picture controls as needed.
Check pin assignments and connections.
Picture OK; poor or no sound.
Cable interconnections.
Volume is not adjusted.
Be sure all connections are secure.
Adjust volume.
Poor audio connections from external source.
Improper control settings.
Correct audio connections.
Adjust volume controls.
MUTE key is ON.
Press again to restore sound.
Poor sound from external speakers
or setereo system speakers
Cable interconnections.
Improper volume setting.
Secure all cable connections.
Check volume controls of all components.
Remote control does not work.
Weak batteries.
Install new batteries.
Obstacle between Remote Control and Sensor
Point remote control directly at Sensor Window.
No Picture or Sound
Sound OK; poor picture
with VIDEO signal input.
Window. (Wireless)
You are not within the effective operating range.
(Wireless)
Use the remote control unit within 30° left and right
of center (at a distance of within 22ft).
Incorrect setting of DIP SW 1. (Wireless)
When in the EXT. CONTROL mode, the remote
Set Pin no. 8 to ON.
Set Pin no. 7 of DIP SW 1 to OFF.
control unit will not operate the monitor.
The remote cable is plugged into the REMOTE IN termi-
Unplug the remote cable from the monitor.
nal. (Wireless)
STANDBY/POWER indicator is
blinking
Horizontal and/or vertical sync signal is not present
Check the input signal.
when the Intelligent Power Manager control is on.
In the following case, power off the monitor immediately and contact your dealer or authorized NEC Service Center.
The monitor turns off in 5 seconds after powering on and then the STANDBY/POWER indicator blinks. It indicates that the power supply circuit or, one
or more fans have been damaged.
46
47
Specifications
Plasma Screen
33 inch Visual size (Diagonal), AC Drive type
Phosphor stripe trios Ph 1.05 mm, Pv 1.05 mm
Medium-short persistence phosphor
Optical filter coating
Aspect ratio: 3 : 4
Display color: 260,000 colors (RGB 64 shades of gray respectively)
RGB Input Terminals
RGB:
RGB Output Terminals
THROUGH OUT
D-SUB 15pin
Video Input Terminals
VIDEO
S-VIDEO
Video Output Terminals
THROUGH OUT
THROUGH OUT (S-VIDEO 1, 2)
D-SUB 15pin BNC (R, G, B, H and V)
: Video : Analog 0.7Vp-p/75 Ohms (Positive)
: Sync. : Separate Sync. TTL level, 0.7 - 4.0Vp-p/75 Ohms..........BNC only
Horizontal Sync.
(Positive/Negative)
Vertical Sync.
(Positive/Negative)
: Composite Sync. TTL Level
(Positive/Negative)
: Composite Sync. On Green Video 0.3Vp-p (Negative)
BNC (R, G, B, H, V)
1.0Vp-p, 75 Ohms unbalanced (BNC-Jack), Composite video signal, Sync-negative.
Y : 1.0Vp-p, 75 Ohms unbalanced, Sync-negative.
C : 0.28Vp-p, 75 Ohms unbalanced, Color burst level.
1.0Vp-p, 75 Ohms unbalanced (BNC Jack), Composite video signal, Sync-negative.
Y : 1.0Vp-p, 75 Ohms unbalanced, Sync-negative.
C : 0.28Vp-p, 75 Ohms unbalanced, Color burst level.
Audio Input Terminals
VIDEO 1, 2 / RGB
Left (Mono) : 0.5 Vrms, high impedance (Pin-Jack)
Right : 0.5Vrms, high impedance (Pin-Jack)
Audio Output Terminals
THROUGH OUT
Left : 0.5 } 0.1 Vrms, less than 22 K Ohms (Pin-Jack)
Right : 0.5 } 0.1 Vrms, less than 22 K Ohms (Pin-Jack)
External Control
(IN/THROUGH OUT)
mini D-SUB 15pin (IN/THROUGH OUT)
SOUND Output
Internal
External
2.5W+2.5W (THD 10%) at 16 Ohm
5W+5W (THD10%) at 8 Ohm
Speaker
Oval type 9 X 5.5 cm
16 Ohm, 2pcs.
Display Colors
Analog Input: Unlimited colors
Synchronization Range
Horizontal: 15.5 kHz to 39.5 kHz (Automatically)
Vertical:46 Hz to 76 Hz (Automatically)
48
49
Maximum Resolution
RGB: 640(H) x 480(V) pixels
VIDEO: 400 horizontal lines
Signal Bandwidth
Current Rating
33 MHz (maximum)
AC 120 V, 60 Hz
Power Consumption
4.5 A (maximum)
Dimensions
31.1(W) x 29.1(H) x5.2 (D) inches/ 788(W) x 738(H) x130(D) mm
(Height: 24.5 inches/ 620 mm; not including the base)
Weight
73.63 lbs/33.4 kg (60.85 lbs/27.6 kg not including the base)
Environmental Considerations
Operating Temperature
Humidity
Altitude
Storage Temperature
Humidity
Altitude
Regulations :
UL Approved (UL 1950, CSA 950)
DOC Canada requirements
Meets FCC class A requirements
:
:
:
:
:
:
0 to 40
0 to 90%
0 to 10,000 feet
-10 to 50
0 to 95%
0 to 45,000 feet
All specifications are subject to change without notice.
50
51
Dimensions
52
53
PROFESSIONAL GRAPHICS PRODUCTS
Limited Warranty
MULTIMEDIA MONITORS
NEC Technologies, Inc.(hereafter NECTECH)warrants this product to be free from
defects in material and workmanship under the following terms.
HOW LONG IS THE WARRANTY
Parts and labor are warranted for (1) One Year and Plasma display for (1) One
year from the date of the first customer purchase.
WHO IS PROTECTED
This warranty may be enforced only by the first purchaser.
WHAT IS COVERED AND WHAT IS NOT COVERED
Except as specified below, this warranty covers all defects in material or workmanship in this product. The following are not covered by the warranty:
1. Any product which is not distributed in the U.S.A. Canada, and Mexico by
NECTECH or which is not purchased in the U.S.A. Canada, and Mexico from an
authorized NECTECH dealer.
If you are uncertain as to whether a dealer is authorized, please contact
NECTECH at 800-836-0655. If you are uncertain as to whether a dealer is authorized, please contact NECTECH .
2. Any product on which the serial number has been defaced, modified or removed.
HOW YOU CAN GET WARRANTY SERVICE
1. To obtain service on your product, consult the dealer from whom you purchased the product, or ship it prepaid to any authorized NECTECH service center.
2. Whenever warranty service is required, the original dated invoice (or a copy)
must be presented as proof of warranty coverage, and should be included in
any shipment of the product. Please also include in any mailing, your name,
address and a description of the problem(s).
3. For the name of the nearest NECTECH authorized service center, call NECTECH
at 800-836-0655.
3. Damage, deterioration or malfunction resulting from:
a . Accident, misuse, abuse, neglect, fire, water, lightning or other acts of nature, unauthorized product modification, or failure to follow instructions supplied with the product.
b . Repair or attempted repair by anyone not authorized by NECTECH.
c . Any shipment of the product (claims must be presented to the carrier).
d . Removal or installation of the product.
e . Any other cause which does not relate to a product defect.
f . Burns or residual images upon the phosphor of the tubes.
4. Cartons, carrying cases, batteries, external cabinets, magnetic tapes, or any
accessories used in connection with the product.
WHAT WE WILL PAY FOR AND WHAT WE WILL NOT PAY FOR
We will pay labor and material expenses for covered items, but we will not pay for
the following:
1. Removal or installation charges.
2. Costs of initial technical adjustments (set-up), including adjustment of user controls. These costs are the responsibility of the NECTECH dealer from whom the
product was purchased.
3. Payment of shipping charges.
HOW STATE LAW RELATES TO THE WARRANTY
This warranty gives you specific legal rights, and you may also have other rights
which vary from state to state.
FOR MORE INFORMATION, TELEPHONE 800-366-5213
NEC TECHNOLOGIES, INC.
1250 N. Arlington Heights Road, Suite 500
Itasca. Illinois 60143-1248
LIMITATION OF IMPLIED WARRANTIES
All implied warranties, including warranties of merchantability and fitness for a
particular purpose, are limited in duration to the length of this warranty.
NOTE: All products returned to NECTECH for service MUST have prior approval. To get
approval, call NEC Technologies at 800-836-0655.
EXCLUSION OF DAMAGES
NECTECH's liability for any defective product is limited to the repair or replacement of the product at our option. NECTECH shall not be liable for:
1. Damage to other property caused by any defects in this product, damages
based upon inconvenience, loss of use of the product, loss of time, commercial
loss; or
2. Any other damages whether incidental, consequential or otherwise. Some
states do not allow limitation on how long an implied warranty lasts and/or do
not allow the exclusion or limitation of incidental or consequential damages, so
the above limitations and exclusions may not apply to you.
54