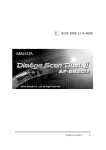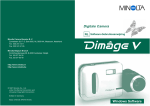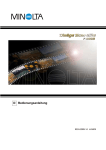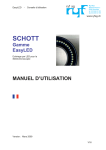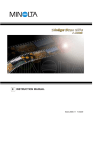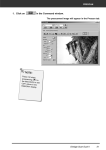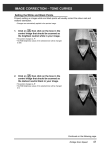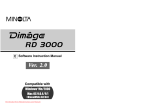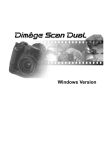Download Minolta Dimage Scan Dual Path
Transcript
ORIENTING THE IMAGE Rotate Click on the and buttons to correct the orientation of your image before scanning. Changes will be reflected in the preview image. • Click on to view the image inside the cropping window full screen. Click on to rotate the image 90° clockwise. Click on to rotate the image 90° counter-clockwise. Continued on the following page. Dimâge Scan Dual 29 ORIENTING THE IMAGE Flip The and buttons let you flip the image left to right or top to bottom before scanning. Changes will be reflected in the preview image. • Click on Click on to view the image inside the cropping window full screen. to flip the image top to bottom. • The image is upside down compared to the original prescan. Click on to flip the image left-to-right. • Image is backwards compared to the original scan. 30 ORIENTING THE IMAGE Cropping The cropping frame is the box surrounding the image area you want to scan. The height to width ratio of the scan area is fixed in standard mode. Use precision mode when you want to change the height to width ratio of the scanning area . • Click on to view the image inside the cropping window full screen. To enlarge or reduce the size of the cropping frame… Click on the corners and drag… or click on sides and drag. To move the cropping frame… Click on the inside of the cropping frame and drag. Click on or to enlarge or re duce the image in the preview window. Click on to move an enlarged image. Dimâge Scan Dual 31 VARIATION DIALOG BOX – NAMES OF PARTS The variation dialog box lets you quickly correct the brightness and contrast of your image by clicking on simulations that represent varying amounts correction to your image. Correct the colour by clicking on the colour you want to add to your image. • Click on to view a full screen display of the control and preview windows. 1. Click on in the preview window. The Variation dialog box will appear. 1. RGB levels 2. Colour picker 10. Brightness slider 3. Control image 11. Image simulation windows 4. Brightness Level 12. Preview image 5. Full-screen display button 13. Help button 6. Reset button 14. Cancel button 7. Contrast level 15. OK button 8. Contrast-level slider 32 9. Status window IMAGE CORRECTION – VARIATION Adjusting the Brightness and Contrast The image simulation windows map contrast and brightness changes to the preview image. The windows display a one step change in the brightness and contrast, but up to 10 steps (+/-) can be applied. The current colour, brightness, and contrast changes are automatically applied to the preview image 2. Click on the appropriate window or move the sliders to increase or decrease the contrast and/or brightness. • The changes are automatically applied to the preview image. • Additional contrast and brightness simulations will be mapped around the center image. Correcting th e brightness an d contrast may eliminate the need for colour correc tions. Adjusting the Colour The colour picker consists of a colour map and a pointer. Adjust the colour of your image +/– 20 points in any direction by clicking on any colour tone within the colour map. Colour corrections at the edge of the colour map are more saturated (stronger). Colour corrections closer to the center are less saturated. Colour corrections are automatically applied to all of the image simulations. 3. Place the colour correction you want to apply to your image within the the cursor, then click the mouse button. • The pointer will move to the new position on the colour map. • The RGB correction values are displayed to the right of the colour picker. Cursor Pointer 4. Click on • Click on • Click on corrections. to apply the changes to your scan. to cancel all corrections and start over. to close the variations window without applying any Dimâge Scan Dual 33 SCANNING AND SAVING THE IMAGE When you have finished making all the desired adjustments to the image, you are ready to scan the film. 1. Click on . • The cursor will change to an hourglass and a progress bar will appear. • To cancel the scan, click on or press the escape key until the Cancelling Operation message box appears. Do not remove the film holder until the scan is finished. Interfering with the scanner during scan could result in image distortion. 2. Click on to exit the Dimâge Scan Dual driver software. The image will be opened in your photo application software. • The driver window will automatically close after each scan if “Close driver after scanning” was selected in the preferences dialog box. 3. Save the image using the instructions from your photo application software. 4. Remove the film holder from the scanner. 34 Multiple imag es can be scanned befo re closing the software if Pho toshop is the host softw are. PhotoDeluxe, Corel DRAW and Corel Pho topaint can only acquire on e image at a time. P R E C I S I O N O P E R AT I O N SCAN FLOW Launch the Software Set Preferences Load the Film Holder Insert the Film Holder Specify the Film Type Prescan Orient the Image Set the Resolution Correct the Brightness, Contrast, and Colour Scan Save PRECISION OPERATION – STARTUP Launch the Software 1. Turn on the Minolta Dimâge Scan Dual, then turn on your PC. 2. Launch Adobe Photoshop. 3. Select File > Import > Select TWAIN_32 Source… • The select source dialog box will appear. 4. Click on DS_Dual, then click on . 5. Select File > Acquire > TWAIN_32. • The Minolta Dimâge Scan Dual control and preview windows appear after initialization is complete. Set the Preferences 1. Click on to open the preferences dialog box. • The preferences dialog box will open. 2. Click on the Precision mode option button. 3. Specify the default input resolution, output resolution, and units settings from the drop-down lists. • We recomm end setting th e default input resolution to th e highest resolu tion your outp ut device (printe r etc.) can handle. 4. Click on settings. 36 to accept the new preference The startup pr ocedure on pages 16 and 17 can also be us ed PRECISION CONTROL WINDOW – NAMES OF PARTS The precision mode control window will appear with the preview window. 1. Input size text box 6. Units list box 2. Magnification window 7. Lock buttons 3. Output size text box 8. Output resolution list box 4. Load scan settings button 9. Input resolution list box 5. Save scan settings button Dimâge Scan Dual 37 LOADING AND PRESCAN Load and insert the film holder. The white should be up rig ht. mark Specify the film type. Click on . • The indicator lamp blinks slowly (0.5 Hz) during prescan. Press the optio n key when clicking on to improve th e colour accuracy of th e prescan image. • The film will be prescanned twice. The first scan will set the exposure . The second prescans the image. 38 ORIENTING THE IMAGE Rotate, flip, and crop the image as desired. Click on the corners of the cropping frame to resize the scan area proportionally. Click on the sides of the cropping frame to resize the scan area non-proportionally. Dimâge Scan Dual 39 SETTING THE RESOLUTION Image resolution is the number of pixels per inch (ppi or dpi) that represent your scanned image. Image size and resolution determine the size of your image file. Lower input resolutions result in shorter scan times. Higher input resolutions make larger output sizes and higher output resolutions possible. The rule to follow when scanning is, “bigger is better”. We recommend you set the output resolution to the highest value your output device (printer, monitor, etc.) can handle. The input resolution will vary with the size of the scan area, magnification, and output size. 1. Select the desired output resolution from the output resolution drop-down list. • Values can also be entered directly to the output resolution list box. • This menu is dimmed and cannot be accessed when the units menu is set to pixels. 2. The dimensions of the cropping frame are displayed in the input size text boxes. • Values can also be entered directly to the input size list boxes. • The values will change if a different unit of measure is selected. 3. Enter the desired output size (maximum 3 digits). • The output size is limited by the maximum resolution of the scanner. • The values will change if a different unit of measure is selected. • The output size windows are dimmed when the units menu is set to pixels. 4. The input resolution list box displays the lowest input (scan) resolution necessary to achieve the desired output size and resolution. • Input scan resolutions can also be selected from the drop-down list or entered directly into the input resolution list boxes. 40 • Click on to lock the inpu t size settings. The icon will change to . Click again to unlock. • The magnific ation window displays the ou tput/input size ratio as a perc entage. RESOLUTION NOTES Resolution and Output Size Output resolution is determined by hardware. The Dimâge Scan Dual driver software automatically determines the correct scan resolution to obtain the desired output size and resolution. To determine the final dimensions of a displayed or printed image yourself, multiply the dimensions of the scan area by the scan resolution (input resolution), then divide by the resolution of the output device (output resolution). Resampling Up Resampling up occurs when pixel values are interpolated to create an output resolution higher than the input resolution value. Resampling up generally results lower image quality. Users of the Dimâge Scan Dual need to be aware of resampling because image corrections entered in the driver software are applied after the image has been scanned and sent to the CPU. Resampling up will occur when the scanner’s output resolution is set higher than the input resolution at magnification greater than 100. Incorrectly Scanned Image Correctly Scanned Image Dimâge Scan Dual 41 SCAN SETTINGS – SAVE AND LOAD The button in the precision control window saves the resolution, scan area, magnification, and units settings to a data file. The button lets you retrieve those settings and apply them to a new image Saving Scan Settings 1. Click on . • The resolution, scan area, magnification, and units settings are saved to a data (dat) file. The save file dialog box will appear. 2. Enter a file name and the location to save the file, then click on . Loading Scan Settings 1. Click on . The open file dialog box will appear. 2. Select the data file you want to use, then click on . • The settings in the selected file are applied to the current image. The scan sett ings files for colou r and black and wh ite film are not interc hangeable. 42 HISTOGRAM DIALOG BOX – NAMES OF PARTS The histogram dialog box displays the frequency of occurrence of the 256 levels of brightness for each of the colour channels that make up the image area inside the cropping frame. Level 0 is minimum brightness. Level 255 is maximum brightness. The midtones fall in-between. • The histograms represent the red, green, and blue brightness levels for the control image. Click on to view the histograms for the preview image. Click on and hold in the preview window. The Histogram dialog box will appear. 1. Control image 8. Save settings button 2. White point button 9. Shadow sliders 3. Black point button 10. Midtone slider 4. Gray point button 11. Highlight sliders 5. Output histogram button 12. Output level sliders 6. RGB synchro button 13. Input level sliders 7. Load settings button 14. Preview image Continued on the following page. Dimâge Scan Dual 43 IMAGE CORRECTION – HISTOGRAM Setting the White, Black, and Gray Points Properly setting an image’s white and black points will usually correct the colour cast and midtone distribution. • Changes are automatically applied to the preview image. 1. Click on , then click on the tone in the control image that should be scanned as the brightest neutral white in your image. • The cursor will change to . • The RGB brightness values of the selected tone will be changed to 255. 2. Click on , then click on the tone in the control image that should be scanned as the darkest neutral black in your image. • The cursor will change to . • The RGB brightness values of the selected tone will be changed to 0. 3. Click on , then click on the tone in the control image that should be scanned as middle gray. • The cursor will change to . • The RGB brightness values of the selected tone will be changed to 127. 44 Setting the gr ay point is not necess ary for most images. IMAGE CORRECTION – HISTOGRAM Using the Histogram Sliders - RGB Synchro When RGB synchro is selected, moving the levels sliders remaps the pixel values without changing the colour balance. Correcting the highlight and shadow values with the histogram sliders, may produce better results on images without neutral highlights or shadows. If the histogram contains large flat line areas… 1. Click on . • Changes applied to one colour channel will be reflected in the other two. 2. Click on and move the input level highlight and shadow sliders to the edges of the flat line area. Input Level Histograms • Changes are automatically applied to the preview image. • Values to the right of the highlight slider will be scanned as pure white (level 255). Values to the left of the shadow slider will be scanned as pure black (level 0). Input level highlight sliders moved to the edge of the flat line area. 3. Click on and slide the output level sliders until the preview image has the desired image contrast. • Click on to view the control and preview images full screen. 4. Click on and hold to view the output level histograms. Output Level Histograms The brightness level for the curren tly selected slider is displayed next to the histogram. Pixel values have been spread to better utilize the brightness range. Continued on the following page. Dimâge Scan Dual 45 IMAGE CORRECTION – HISTOGRAM Adjusting Individual Colour Channels Changing the slider positions for individual channels affects the colour balance of the output image. 1. Click on Input Level Histograms to deselect RGB Synchro. 2. Click on and move the R, G, and B sliders to the desired locations. • Changes are automatically applied to the preview image. • Click on to view the control and preview images full screen. The red input level highlight slider is moved to the edge of the red flat line area. 3. Click on and hold to view the output level histograms. Output Level Histograms Only the red pixel values have been remapped. Remapping the values of a single colour channel usually affects the colour balance. Applying or Cancelling Corrections Click on the corrections. 46 to apply or to cancel IMAGE CORRECTION – HISTOGRAM The button in the histogram dialog box lets you save the histogram settings to a data file. The button lets you retrieve those settings and apply them to a new image Saving Histogram Settings 1. Click on . • The histogram settings are saved to a data (dat) file. The save file dialog box will appear. 2. Enter a file name and the location to save the file, then click on . Loading Histogram Settings 1. Click on . The open file dialog box will appear. 2. Select the data file you want to use, then click on . • The settings in the selected file are applied to the current image. The histogram settings files for colour and bla ck and white film are not interchan geable. Dimâge Scan Dual 47 TONE CURVE DIALOG BOX – NAMES OF PARTS The tone curve dialog box displays correction curves for the prescanned image. Here you can control the brightness, contrast, and colour of the output image. Click on in the preview window. The Tone Curve dialog box will appear. 1. Control image 6. Calculate button 2. Colour channel list box 7. Output brightness value 3. White point button 8. Input brightness value 4. Black point button 9. Preview image 5. Free curve 48 IMAGE CORRECTION – CURVES Setting the White and Black Points Properly setting an images white and black points will usually correct the colour cast and midtone distribution. • Changes are automatically applied to the preview image. 1. Click on , then click on the tone in the control image that should be scanned as the brightest neutral white in your image. • The cursor changes to . • The RGB brightness values of the selected tone will be changed to 255. 2. Click on , then click on the tone in the control image that should be scanned as the darkest neutral black in your image. • The cursor changes to . • The RGB brightness values of the selected tone will be changed to 0. Continued on the following page. Dimâge Scan Dual 49 IMAGE CORRECTION – TONE CURVE Correcting the Tone Curves Changing the shape of a correction curve changes the output brightness level for each corresponding input brightness level. Changing the shape of the red, green, or blue curves affects colour balance of the image. Changes to the RGB curve affect the image contrast and brightness. 1. Select the channel you want to adjust from the colour channel drop-down list. 2. Click on and drag the portion of the curve you want to change. • Changes are automatically applied to the preview image. Pull up to increase the output level. Click on the cu rve to fix an a nchor point. Anchor points let you modify part of the curve w ith little or no affect to the remaining va lues. Anchor Point Click on to draw a correction curve freehand. Click on curve. to smooth out the final correction Pull down to decrease the output level. Clicking on smooth curve draws a b the intersectio ased on n of the corrected curv e through seven input b ri ghtness values (31, 6 3, 95, 127, 159, 191, 223 , and 255). 50 IMAGE CORRECTION – CURVES Applying or Cancelling Corrections Click on the corrections. The to apply or to cancel button in the tone curve dialog box lets you save the tone curve settings to a data file. The button lets you retrieve those settings and apply them to a new image Saving Tone Curve Settings 1. Click on . • The tone curve settings are saved to a data (dat) file. The save file dialog box will appear. 2. Enter a file name and select the location to save the file, then click on . Loading Tone Curve Settings 1. Click on . The open file dialog box will appear. 2. Select the data file you want to use, then click on . • The settings in the selected file are applied to the current image. The tone curv e settings files for colour and bla ck and white film are not interchan geable. Dimâge Scan Dual 51 SCANNING AND SAVING THE IMAGE When you have finished making all the desired adjustments to the image, you are ready to scan the film. 1. Click on . • The cursor will change to an hourglass and a progress bar will appear. • To cancel the scan, click on or press the escape key until the Cancelling Operation message box appears. Do not remove the film holder until the scan is finished. Interfering with the scanner during scan could result in image distortion. 2. Click on to exit the Dimâge Scan Dual driver software. The image will be opened in your photo application software. • The driver window will automatically close after each scan if “Close driver after scanning” was selected in the preferences dialog box. 3. Save the image using the instructions from your photo application software. 4. Remove the film holder from the scanner. 52 Multiple imag es can be scanned befo re closing the software if Pho toshop is the host softw are. PhotoDeluxe, Corel DRAW and Corel Pho topaint can only acquire on e image at a time. SCANNING APS FILM SCAN FLOW Launch Software Specify APS Film Type Set Preferences Load and Insert APS Adapter Index Scan Select Frame(s) to Prescan from Index Print OR Prescan Orient and Crop Correct the Contrast, Brightness and Colour Scan Save Select Frame(s) to Prescan LAUNCHING THE SOFTWARE 1. Turn on the Minolta Dimâge Scan Dual, then turn on your PC. 2. Launch Adobe Photoshop. 3. Select File > Import > Select Twain_32 Source The Select Source dialog box appears. 4. Select DS_dual, then click on Select 5. Select File > Import > Twain_32 The Dimâge Scan Dual’s standard control and preview windows appear after initialization is complete (approx. 2 min.). 54 SETTING THE FILM TYPE Select an APS film type from the film type drop-down list. • APS Auto Detect will identify the APS film type automatically. • The selected film type will be displayed in the film type list box. • The optional AD-10 APS Adapter is required to scan APS film with the Dimâge Scan Dual. The APS control and index windows will appear. 1. Rewind button 4. Index scan button 2. Save index button 5. Reverse frame order 3. Scan & Save button 6. Image box Dimâge Scan Dual 55 SETTING THE APS PREFERENCES 1. Click on . The APS Preferences window will open. Set the maximum number of frames that can be scanned at the same time. Click on this checkbox to automatically rewind the film when the driver software is closed. Click on this checkbox to automatically rotate all frames in the index scan 180°. 2. Set the preferences as desired (pages 20 and 21), then click on . 56 Click here to select the saving folder for scans and index images APS ADAPTER The AD-10 APS Adapter is an optional accessory. The Dimâge Scan Dual can not scan Advanced Photo System film (IX-240 type) without the AD-10 APS Adapter. Names of Parts 1. Film-chamber door 2. Film-chamber release 3. Scanner contacts* * Do not touch Loading the APS Adapter 1. Slide the film-chamber release as shown. • The film-chamber door will open. 2. Insert the film cassette into the film chamber with the VEI on top. • Only load cassettes with the mark current. 3. Close the film-chamber door. • The film-chamber door will not close if the mark is not current. Forcing the door shut could damage the cassette. Dimâge Scan Dual 57 INSERTING THE APS ADAPTER INTO THE SCANNER 1. Press to unlock,… then open the scanner’s film door. 2. Insert the APS Adapter into the scanner. 58 INDEX SCAN Index scan performs a low resolution scan of each image on the cassette and displays them in the index window. The time required for an index scan will vary, depending on the performance of your machine. If you don’t want to index scan the entire roll, select the frame number of the image you want to scan from the index print provided by your photofinisher. Click on the appropriate image box in the index window to select an image for prescanning or scanning. Click on . • All frames on the cassette will be scanned and opened in the Index window. Click here to reverse the display order. • To cancel th e index scan, press the escape key un til the Cancelli ng Index Scan message box appears. • The complet ed index scan s will appear in the index window . • Frames that have not been index scanned can still be select ed for prescanning and scanning . Dimâge Scan Dual 59 PRESCAN AND IMAGE CORRECTION 1. Click on an image or an image box, then click on . The image will be prescanned, then opened in the Preview window. Press the optio n key when clicking on to improve th e colour accuracy of th e prescan image. • The film will be prescanned twice. The first scan will set the exposure . The second prescans the image. Click here to specify an APS format (C, H, or P) trimming area. Available in Precision mode only. 2. Orient and crop the image as desired. 3. Apply contrast, brightness, and colour corrections. • See pages 27-33 for Standard mode corrections. • See pages 39-51 for Precision mode corrections. 4. Click on 60 to return to the index window. SCANNING THE IMAGE 1. Click on an image to select it for scanning. • Selected images are surrounded by a dark gray frame. • Press the control key while clicking to select additional frames for scanning. • Press the control key while clicking to deselect an image. CLICK CLICK CLICK CLICK • Press the shift key while clicking to select all the frames between the current frame and the last frame selected. 2. Click on image(s). to scan the selected • The scan is cancelled if more than the number of frames set for multiple acquire are selected. See Setting APS Preferences on page 56. • Adobe PhotoDeluxe, Corel DRAW and Corel Photopaint can only acquire one image at a time. • The image will be opened in your photo application software when the Dimâge Scan Dual’s driver software is closed. Click on to save the scans dir ectly to a file. • The scans w ill be saved in BMP format. • The scans w ill not be automatically opened in a Photoshop w indow. Click on to save the index as an image file. • The image will be saved in JPEG format . Dimâge Scan Dual 61 QUITTING THE APS WINDOW 1. Click on to rewind the film into the cassette. • This step is not necessary when the auto rewind option in the APS preference window is selected. 2. Remove the APS adapter from the scanner and close the film door. 3. Click on to exit the Dimâge Scan Dual driver software. • The driver window will close automatically after each scan if “Close driver after scanning” was selected in the Preferences dialog box.. 4. Open the APS adapter’s film chamber door and remove the cassette. 62 Multiple imag es can be scanned befo re closing the software if Pho toshop is the host softw are. PhotoDeluxe, Corel DRAW and Corel Pho topaint can only acquire on e image at a time. APPENDIX TROUBLE SHOOTING SYMPTOM or MESSAGE SOLUTION The computer will not start up after connecting the scanner. • Shut down the computer and all the devices in your SCSI chain, then check the SCSI cables, SCSI ID connection, power cord, and SCSI ID. DS Dual does not appear in the Select Source drop-down menu. • Make sure the driver software has been installed. “Could not establish connection with scanner.” • Indicator lamp is off - Turn the Dimâge Scan Dual on, then restart your system. • Check that the SCSI ID is not being used by another SCSI device. “Setting up now. Remove the film holder.” • Remove the film holder and click on OK. Indicator lamp blinking rapidly (8Hz). • Scanner door opened during setup. Close scanner door. “Set film properly…” • Load film into the film holder. “Set 35mm film holder properly.” • Set the correct film type. “Set APS film holder properly.” • Set the correct film type. “Could not recognize the film type.” • Set the film type manually. “Insufficient Memory” • Increase the memory requirements for the host application. • If you have scanned multiple images, close and relaunch the host application. In some cases it may be necessary to shut down and restart the computer. “Setting up now. Remove the film holder.” appears when the film holder is not loaded. • Contact a Minolta Service Facility to change the fluorescent lamp. 64