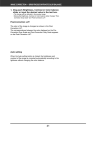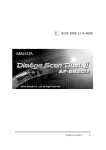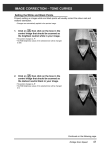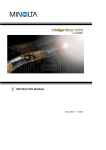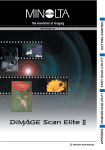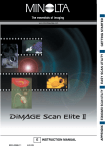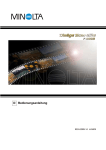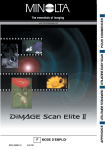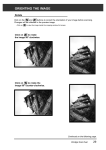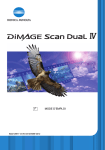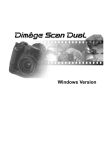Download Minolta Dimage Scan Dual II Film Scanner
Transcript
PRESCAN 1. Click on in the Command window. The prescanned image will appear in the Prescan tab. Press Ctrl wh en prescanning ( on the Macintosh ) to see CMY values in the RGB/CMY dis play. Dimâge Scan Dual II 51 ORIENTING THE IMAGE Rotate Click on the and buttons to correct the orientation of your image before scanning. Changes will be reflected in the prescan image. Click on to rotate the image 90° clockwise. Click on to rotate the image 90° counter-clockwise. 52 ORIENTING THE IMAGE Flip The and buttons let you flip the image left to right or top to bottom before scanning. Changes will be reflected in the prescan image. Click on to flip the image top to bottom. • The image is upside down compared to the original prescan. Click on to flip the image left-to-right. • Image is reversed compared to the original scan. Dimâge Scan Dual II 53 ORIENTING THE IMAGE Full screen view This function allows you to display the entre prescanned image in the Prescan tab. 1. Click on . Magnifying or Reducing the View Use the zoom button magnification. to increase or reduce the image Zooming In 1. Click on . • The pointer will change to . 2. Click anywhere on the image to zoom in. • The clicked position will be the center of the magnified view in the Prescan tab. • The “+” disappears from the magnifier icon when the maximum image magnification has been reached. Zooming Out 1. Press and hold the Ctrl key (option key on the Macintosh) to reduce the image magnification. • The pointer will change to . 2. Click anywhere on the image to zoom out. • The “-“ disappears from the magnifier icon when the minimum image magnification has been reached. 54 Scroll Use the grab button to scroll an enlarged image. • can only be selected when the image has been magnified beyond the limits of the Prescan tab. 1. Click on in the Prescan image display area. • The pointer will change to . 2. Click on and drag the image to the desired location. Dimâge Scan Dual II 55 AUTO-EXPOSURE LOCK Especially useful when scanning bracketed exposures, AE (auto exposure) lock lets you scan multiple images with the same initial exposure settings. AE Lock saves the automatic exposure settings determined when an image is prescanned. Subsequent images are prescanned using the ‘locked’ exposure settings. • AE-lock does not save exposure corrections made in the Variations, or Tone Curves and Histogram dialog box. Setting AE-Lock After prescanning the image… 1. Click on • . can not be selected until an image has been prescanned. 2. Select another image, then click on . • The scanner skips the setting exposure step in the prescan sequence. Images will be scanned using the AE lock settings until AE lock is cancelled or the scanner is reinitialized. Cancelling AE-Lock 1. Click on 2. Click on 56 . to prescan the image again. AE AREA LOCK The AE area in auto exposure adjusting mode can be changed and the exposure of that area is adjusted automatically. Perform the procedure below after prescanning the image. 1. Click on . 2. Press the Shift key. • The AE area is indicated by a line instead of the cropping area indicated by a dashed line. 3. While pressing down the Shift key, change the AE area. • The operation is the same as that of changing the cropping area except that the shift key should be used. • For details, see “Cropping” (see page 60). Dimâge Scan Dual II 57 FOCUS – POINT AF Focus The Dimâge Scan Dual2 uses the CCD sensor for autofocus. Autofocus uses the center of the image to determine focus. Normally, this results in an excellent scan because the film plane is flat. However, if the film is warped or curled, or if Autofocus is turned off in the preferences, focus may not be accurate. In this case, the focus adjustment should be performed again using the pont AF or Manual Focus function. • Automatic autofocus can be turned on and off in the Preferences (page 39). POINT AF This allows you to use autofocus on a specific area of the image. 1. Click on . • The pointer will change to the Point AF icon. • Click on the Point AF button again to escape the function. 2. Click on the area of the image to be in the sharp focus. • Autofocus will begin, then a new prescan will start. • The prescanned image will appear in the Prescan window when complete. For best resu lts when usin g Point AF and Manual Focu s, click on an are a with contrast or detail. Manu al Focus and Point AF will no be able to focus on an a rea with flat color (such a s a gray sky o r solid black su bject). 58 FOCUS – MANUAL MANUAL FOCUS Use manual focus on a specific area of the image or to reduce the appearance of grain in grainy film (such as high-speed or pushed film) by slightly defocusing it. 1. Click on . • The pointer will change to the Manual Focus icon. • Click on the Manual Focus button again to escape the function. 2. Click on the area of the image to be in sharp focus. • The Focus Control Window dialog box will appear. 3. Adjust the slider until the black and gray lines are at their longest for maximum focus. • Click and drag the slider to the left and right. Click on the slider bar to make a larger change. • To slightly defocus, adjust the sliders until the black bar is a little shorter than the gray bar. 4. Click on . • A new prescan will begin. • The prescanned image will appear in the Prescan tab when complete. Dimâge Scan Dual II 59 CROPPING THE IMAGE Auto Cropping The cropping area is determined automatically so that the holder or slide mount frame in the prescan image is removed. Click on . Cropping The cropping frame defines how much of the prescan image will be scanned. The dimensions of the cropping frame are displayed in the lower left corner of the Prescan tab. To enlarge or reduce the size of the cropping frame… Click on the cropping frame and drag the pointer in or out. • Click on the corners and drag to resize the cropping frame proportionally. • Click on the sides and drag to resize the cropping frame non-proportionally. To move the cropping frame… Click inside the cropping frame, then drag the cropping frame to its new location. To define a new cropping frame… Click and drag outside the current cropping frame. 60 PRESCAN AND IMAGE CORRECTION 1. Click on an image or an image box, then click on . The image will be prescanned, then opened in the Prescan tab. Click here to specify an APS format (C, H, or P) cropping frame. 2. Orient and crop the image as desired (see page 52 to 57, 60). 3. Apply contrast, brightness, and color corrections (see page 65 to 77). 4. Select the desired job type (see page 84 to 88). • Only one job type can be selected when multiple images are scanned at the same time. 5. Close the Prescan tab window to return to the Index tab window. • Adjustments made in the Prescan tab are held until the image is scanned or the driver software is closed. Dimâge Scan Dual II 61 PRESCAN AND IMAGE CORRECTION APS formats; C, H and P (APS only) When APS is selected in the Main Window, the CHP button allows you to quickly and easily define the cropping frame by the standard APS format; C, H and P. 1. Click on frames. to display the APS cropping • The cropping frames are displayed in sequence with each click of the CHP button. RGB/CMY information The RGB information from the pointer position is always displayed in the Prescan tab. The information is described in brightness levels from 0 to 255. However, the display can be changed to show CMY information. 1. Press and hold the Shift key (command key on the Macintosh) with the Prescan tab open. The RGB information will change to CMY. Displaying Frame number This function allows you to display the current frame number and total frame number. 1. To display the next frame, click on . 2. To display the previous frame, click on 62 . IMAGE CORRECTION IMAGE CORRECTION FLOW Launch the Software Set the Preferences Load the Film Holder Insert the Film Holder Prescan (see page 49) Index Scan (see page 37) Specify the Film Type Image Correction Auto image correction Tone curves/histogram Brightness/ contrast/ color balance Hue/saturation/ lightness Variation correction Snapshot Cancelling image correction Full-screen view Job save/job load Scan and Save (see page 83) Dimâge Scan Dual II 63 IMAGE CORRECTION This scanner gives you three options for correcting the brightness, contrast, and color balance of the final scan. Click on the Image Correction tab in the Main window. The Image Correction tab part – Names of parts Variations button Correction Reset button Hue/Saturation/Lightness Correction button Frame Number indicater Brightness/Contrast/Color Balance Correction button RGB value display Tone Curves/Histogram Correction button Full-Screen View button Auto Image Correction button Pre/Post Correction Comparison Display button Snapshot display area Image Correction Job Load button Undo button Image Correction Job Save button Redo button Snapshot button 64 AUTO IMAGE CORRECTION This function automatically performs the ideal correction for each image. All the corrections performed before clicking on the Auto Image Correction button will be reset. This function is available only when the Color depth is set to “8 bit” in the Preference Dialog box on page 39. 1. Click on . • The Keyword Selection dialog box is displayed. 2. Insert the check mark in the “Select exposure keyword.” item. • To determine the scene to be corrected automatically, insert the check mark in the “Auto correction” and then click on the OK button. 3. Select a scene. • When selected “Color cast”, you can also select another scene. Dimâge Scan Dual II 65 TONE CURVES/HISTOGRAM When the Tone curves/Histogram Correction button is clicked, the Tone Curves and Histogram dialog box is displayed. The Tone Curves part allows you to change the tone curves and directly correct the output value. The Histogram part allows you to specify the input and output area from the information included in a film and correct images. Also, this dialog box displays the histogram of the image area inside the cropping frame in each RGB color. The level is indicated in 256 color steps (0 to 255) from left to right side. The tone curves and histogram are linked to each other so that when the tone curve is corrected, the histogram is automatically corrected. Click on in the Image Correction tab. The Tone Curves and Histogram Dialog Box – Names of Parts Gray point button White point button Apply button Input Highlight slider Input Shadow text box Input Gamma text box Channel Selection list box Output Shadow slider Input Highlight text box Tone curves Histogram RGB display button Output Shadow text box Input Gamma slider Tone curves/Smooth Curve button Output Highlight text box Histogram Freehand curve button Output Highlight slider Input Shadow slider Black point button Gray scale 66 TONE CURVES/HISTOGRAM Correcting the Tone Curves Changing the shape of a correction curve changes the output level for each corresponding input level. Changing the shape of the red, green, or blue curves affects color balance of the image. Changes to the RGB curve affect the image contrast and brightness. 1. Click on the arrow next to the channel selection list to display the available channel (R, G, B, RGB). 2. Select the channel of the color to be corrected. 3. Click and drag the portion of the curve to be changed. • The coordinate value of the cursor is displayed from 0 to 255. • The corrected image by changing the tone curves is applied to the prescan image. • You can also change the tone curves by freehand. Changing Tone Curves by Freehand This function allows you to draw tone curves by freehand. 1. Select the channel of the color (R, G, B, RGB) to be corrected from the channel selection menu. 2. Click on . • The cursor changes to the pencil shape. 3. Draw the desired curve by dragging. • To smooth out the curve points, click on . • The change will be reflected in the prescan image. Dimâge Scan Dual II 67 TONE CURVES/HISTOGRAM Correcting the Histogram The input slide bar has the Input shadow slider, Input gamma slider and Input Highlight slider. The output slide bar has the Output Highlight slider and Output shadow slider. The image can be corrected by dragging the slider or inputting the value in the text box. The change will reflect the prescan image. 1. Drag the slider to move it to the desired level or input the value in the text box. • The change will be reflected in the prescan image. Displaying the Histogram of Each R, G, B color 1. Click on . • When is clicked again, the histogram of each R, G, B channel disappears. 68 Input Level Histogram TONE CURVES/HISTOGRAM Setting the White or Black points This function allows you to correct the highlight or shadow point to the specified value. • Changes are automatically applied to the prescan image. Point Value Setting dialog box Setting the White Point 1. Double-click on . • The Point Value Setting dialog box is displayed. 2. Input the desired white point value. 3. Click on . • The cursor changes to the white dropper shape. 4. Click the desired highlight point of the image. • The image is corrected so that the point you clicked is highlight point. The color of the highlight point is the white dropper value you input in step 2. • The change will be reflected in the prescan image. • When the film type is set to the color mode. • When the film type is set to the monochrome mode. Setting the Black point 1. Double-click on . • The Point Value Setting dialog box is displayed. 2. Input the desired black point value. 3. Click on . • The cursor changes to the black dropper shape. 4. Click the desired shadow point of the image. • The image is corrected so that the point you clicked is shadow point. The color of the shadow point is the black point value you input in step 2. • The change will be reflected in the prescan image. Dimâge Scan Dual II 69 TONE CURVES/HISTOGRAM Setting the Gray point This function can specify the point to be changed to gray in the image. 1. Click on . • The cursor changes to the gray dropper shape. 2. Click the point to be changed to gray in the image. • The image is corrected so that the point you clicked is gray point. • The change will be reflected in the prescan image. Setting the gr ay point is not necessary for most images. Viewing the Histogram of Images After Making Corrections When is clicked, the histogram of images after making corrections can be displayed. The histogram after making corrections is displayed as long as you press this button. When the button is released, the histogram returns to the previous one. Auto Setting When the Auto Setting button is clicked, the image is corrected automatically by removing no information parts from the histogram and using all tone steps from 0 to 255. Reset If you click the Reset button, the settings in the current correction window are reset. 70 BRIGHTNESS/CONTRAST/COLOR BALANCE When the Brightness/Contrast/Color Balance Correction button is clicked, the Brightness, Contrast and Color Balance Correction dialog box is displayed. The images can be corrected by dragging the slider or inputting the desired value in the text box. Click on in the Image Correction tab. The Brightness, Contrast and Color Balance Correction Dialog box – Names of parts Post-Correction LUT (Look Up Table) Color Balance slider Post-Correction Gray scale Brightness text box Pre-Correction Gray scale Contrast text box Brightness slider Color Balance text box Contrast slider Dimâge Scan Dual II 71 BRIGHTNESS/CONTRAST/COLOR BALANCE 1. Drag the each Brightness, Contrast or Color balance slider, or input the desired value in the text box. • The change will be reflected in the prescan image. • Moving the Brightness, Contrast or Color balance slider changes “Post-Correction Gray Scale” and “PostCorrection LUT”. Post-Correction LUT The color of the image is changed as shown in the PostCorrection LUT. The correspondence between the color displayed on the PreCorrection Gray Scale and Post-Correction Gray Scale appears on the Post-Correction LUT. Auto Setting When the Auto Setting button is clicked, the brightness and contrast of the image is corrected automatically according to the lightness without changing the color balance. Reset If you click the Reset button, the settings in the current correction window are reset. 72 HUE/SATURATION/LIGHTNESS When the Hue/Saturation/Lightness Correction button is clicked, the Hue, Saturation, Lightness Correction dialog box is displayed. The images can be corrected by dragging the slider or inputting the desired value in the text box. Click on in the Image Correction tab. The Hue, Saturation, Lightness Correction Dialog box – Names of parts Hue-level slider Post-Correction Color Sample Saturation slider Hue-level text box Lightness slider Saturation text box Pre-Correction Color Sample Lightness text box 1. Drag the each Hue, Saturation or Lightness slider, or input the desired value in the text box. • The change will be reflected in the prescan image. • To change the color, move the Hue, Saturation or Lightness slider (or input the desired value in the text box). Moving the slider changes “Pre-Correction Color Sample” and “Post-Correction Color Sample”. Pre-Correction Color Sample and Post-Correction Color Sample The color of the image is changed as shown in “Correction Color Sample”. The color displayed in “Pre-Correction Color Sample” is changed as shown in “Post-Correction Color Sample”. Dimâge Scan Dual II 73 HUE/SATURATION/LIGHTNESS Auto Setting When the Auto Setting button is clicked, the saturation of the image is corrected automatically without changing the hue and lightness. Reset If you click the Reset button, the settings in the current correction window are reset. 74 VARIATION CORRECTION The few frames of variation images are displayed around the corrected prescan image. You can correct the image while comparing with the variation images. Click on in the Image Correction tab. The Variation Dialog Box – Names of Parts Variation Amount Control slider Variation Amount Control text box Correction list box Limit Indication check box Pre/Post Correction Image Display Area Selecting the Correction Item The correction item of the available variation can be selected from the color balance, brightness, contrast and saturation. However, the color balance and saturation are not available when using the monochrome film. 1. Click on the arrow next to the correction item in the correction list box. The available correction items are displayed. 2. Click the correction item. The few frames of variation images corrected according to the selected correction item are displayed. Dimâge Scan Dual II 75 VARIATION CORRECTION Color Balance Correction The 6 images that have been corrected by one-step in each RGBCMY direction for the center current image are displayed. 1. Click the color balance. • The corrected 6 frames of variation images are displayed. 2. Click the image in the direction you want to correct from the 6 frames of the variation images except for the center image. • The image you clicked is placed in center and 6 new variation images that have been corrected by one-step in each direction. 3. Correct the image properly by repeating the operation in step 2. Brightness & Contrast Correction The 8 images of which brightness and contrast have been corrected by one-step in horizontal and vertical direction respectively for the center image are displayed. The variation images on the left and lower sides of the center image show the “-” correction effect, and on the right and upper sides of the center image show the “+” correction effect. 1. Click the image in the direction you want to correct from the 8 frames of the variation images except the center image. • The image you clicked is placed in the center and 8 new frames of the prescan images that have been corrected in each direction are displayed. 2. Correct the image properly by repeating the operation in step 1. 76 VARIATION CORRECTION Saturation Correction The 2 images of which saturation has been corrected on the right and left sides of the center image are displayed . The variation image on the left side shows reduced saturation, and on the right side shows increased saturation. 1. Click the image in the direction you want to correct from the 2 frames of the images except for the image in center. • The image you clicked is placed in center and 2 new frames of the variation images that have been corrected in each direction are displayed. 2. Correct the image properly by repeating the operation in step 1. Changing the Amount of Correction Step The amount of correction step can be changed by moving the Variation Amount Control slider. The desired amount can also be input in the text box. Reset If you click the Reset button, the settings in the current correction window are reset. Dimâge Scan Dual II 77 SNAPSHOT When the Snapshot button is clicked, the current prescan image is stored in the Snapshot Display Area temporarily and displayed as a thumbnail. When the thumbnail in the Snapshot Display Area is double-clicked, that image is displayed in the Prescan tab. This is convenient when storing the image correction temporarily while processing, or when correcting the image again after going back to a certain step. Storing in the Snapshot Display Area temporarily 1. Click on . • The displayed prescan image is displayed in the Snapshot Display Area as a temporary storing place. Snapshot Display Area 1 Displaying the image stored temporarily as a prescan image 1. Click on the thumbnail in the Snapshot Display Area. • The displayed prescan image is deleted and the thumbnail image is displayed as a prescan image. Snapshot Display Area 2 78 CANCELLING IMAGE CORRECTION Cancelling the Image Correction When the Undo button is clicked, the current image correction is cancelled and the image returns to the previous one. Redo the Correction When the Redo button is clicked, the cancelled image correction can be resumed. Delete the Image Correction When the Correction Reset button in the Image Correction tab is clicked, all the image corrections are deleted and the image returns to the initial state. Dimâge Scan Dual II 79 FULL-SCREEN VIEW Full-Screen View This function allows you to display a full screen view of the corrected image in the Image Correction tab. 1. Click on . • When is clicked, the size of pre and post correction image is automatically changed according to the size of the Main window. Checking the Correction Result While Lining Up Images When is clicked, the Image correction tab is divided into right and left sides, the pre-correction image is displayed on the left side, and post-correction image is displayed on the right side. 80 JOB SAVE/JOB LOAD The image correction setting in the correction window can be saved as an image correction job. You can easily correct the image by loading the most appropriate previously saved correction job. Saving an Image Correction Job 1. Click on in the Image correction tab. • The Register Image Correction Job dialog box is displayed. 2. Input the job name and click on . • The current image correction setting is saved as an image correction job. Dimâge Scan Dual II 81 JOB SAVE/JOB LOAD Loading Image Correction Job This function allows you to load the saved correction job and apply an image correction to the displayed image. 1. Click on in the Image correction tab. • The Selected Image Correction Job dialog box is displayed. Image Correction job display area Original image display 2. Select the image correction job and click on 82 . FINAL SCAN FLOW Scan setting Navigation Creating a job Deleting a job Job type Final scan Dimâge Scan Dual II 83 SCAN SETTINGS The scan settings determine your final image’s resolution, dimensions, and file size, as well as helping determine the image quality. You can select a Job (see page 87) to have the scan settings selected for you or you can directly enter them into the Main window (Index tab or Prescan tab). The Scan Settings part window – Names of parts Job Name list box Output Size text box (H) Input Resolution list box Unit list box Output Resolution list box Image Size display Input Size text box (W) Job Load button Input Size text box (H) Job Registry button Magnification Size text box Input size lock button Output Size text box (W) Output size lock button Reset button 84 SCAN SETTINGS Image resolution is the number of pixels per inch (ppi or dpi) that represent your scanned image. The size of an image file is determined by its size (dimensions) and resolution. The rule to follow when scanning is "bigger is better". To obtain the best results, set the output resolution to the highest value your final output device (printer, monitor, etc.) can handle. The driver software automatically determines the input resolution necessary to obtain the desired output size and resolution. 1. Click on . The Job Selection dialog box will appear. 2. Select the appropriate category from the drop-down list. 3. Click on the job file name to select it, then click on . • The settings are applied to the active Prescan window. Job names ca n be listed chronologically or alphabetic ally. Select the form at by clicking on the Name or Date option button . • The croppin g frame chan ges accordingly, bu t can be proportionally resized. Dimâge Scan Dual II 85 SCAN SETTINGS 4. Enter the desired output resolution from the output resolution drop-down list. • Values can also be entered into the output resolution list box directly. 5. The dimensions of the cropping frame are displayed in the input size text boxes. • Values can be entered directly or by resizing the cropping frame. • The values will change if a different unit of measure is selected. • The scanning area size can't be changed if the Input Size is locked. 6. Enter the desired output size (maximum 3 digits). • The output size is limited by the maximum resolution of the scanner. • The values will change if a different unit of measure is selected. • The output size cannot be changed when the unit list box is set to pixels. • The scanning area size can be changed proportionally (within the resolution limits) when the Output Size is locked. 7. The input scan resolution text box is set to the lowest input (scan) resolution necessary to achieve the desired output size and resolution. • Input scan resolutions can also be selected from the drop down list or entered directly. 86 • Click on to lock the settings. The icon will change to . Click again to unlock. • The magnifi cation text box displays the o utput/input size ratio as a perc entage. • Magnificatio n values can be entered direct ly. CREATING/DELETING JOB FILES Creating a Job In addition to the Job settings included with the software, it is possible to create and save your own Job settings. 1. Set the desired settings in the Main window (Index tab or Prescan tab). 2. Click on . The Job Registry dialog box will appear 3. Name the job by entering a title and select the desired category, then click on . Deleting a Job It is possible to delete the Job you created when it is no longer needed. 1. Click on the name of the job in the Main window scan settings part, then press the delete key on your keyboard. Dimâge Scan Dual II 87 SCAN JOB TYPE Before making the final scan, the scanner needs to know how big the final image will be and the quality of output that will be used (printer, monitor, etc.) so it knows what resolution to scan the film. Using the Job function is a quick and easy way to enter the scan settings. Scan Job Category Description Custom User created scan settings (see page 84). Color Laser Printer Digital color copiers and color laser printers Uses output resolution of 400 or 600 dpi. There are two papersize options; letter and A4. Photosensitive Printers that use photosensitive/photographic material Can use output resolutions of 400 dpi, 360 dpi, 267 dpi, and 180 dpi. There are ten paper size options. Dye-Sub Printer Dye-sublimation printers Uses an output resolution of 300 dpi. There are 4 paper size options. Ink Jet Printer Uses an output resolution of 200 dpi. There are 4 paper size options. Web Page For use on home pages Image size is listed in pixels and will vary. Standard Photo CD sizes are also available. Screen For monitor display Image size is listed in pixels and will be the VGA standard of 640 x 480 pixels or larger. Document For insertion into documents Uses an output resolution of 72 dpi. Image size depends on the paper size selected. Film Recorder Default 88 For high input resolution images that will be output to a film recorder. This category uses the default settings for the film format. The scan settings appear in the Job Selection window. FINAL SCAN Scan the film according to the Prescan settings. With the Dimage Scan Dual2 utility software, you can save the final scan in one of the following file formats. • JPEG • TIFF • BMP (Windows only) • PICT (Macintosh operating system only) The image file of 48 bit (16 bit each RGB) can only be saved in the tiff format. Twain Driver/Plug-in Software With the Prescan image displayed in the Prescan tab… 1. Click on in the Main window. • The final scan will begin. • When scanning is complete, the final scan will appear in the host applications window. 2. Save the image using the instructions for your host application. 3. Close the Control Window to exit the Dimâge Scan Dual2 driver software. • The driver window will close automatically after each scan if the Close Driver After Scanning option was selected in the Preferences dialog box (see page 39). Utility Software With the Prescan image displayed in the Prescan tab… 1. Click on in the Main window. Your system’s standard save dialog box will appear. 2. Enter the desired file name and select the file destination. 3. Select the file type from the drop-down list. 4. Click on . • The final scan will begin. • When scanning is complete, the scan will be saved in the selected location. The software will return to the Prescan tab. 5. Close the Control Window to exit the Dimâge Scan Dual2 driver software. • The driver window will close automatically after each scan if the Close Driver After Scanning option was selected in the Preferences dialog box (see page 39). Dimâge Scan Dual II 89 NAVIGATION The Navigation window allows you to automate the procedure of scanning. When the Navigation button is clicked in the Main window, the Navigation dialog box is displayed. The Navigation Dialog box – Name of parts Operation Item checkbox Operation Items Navigation Flow Navigation Start button Repeated Operation Item checkbox Navigation Stop button Navigation Menu list box 90 NAVIGATION Navigation Menu This menu allows you to select the saved setting for automatic operation. Not only the saved settings but the “Save Setting” and “Delete Setting” items are displayed in this menu. 1. Select the operation items in the Operation Item Checkbox or Repeated Operation Item checkbox. • The selected items are displayed with the buttons and arrows as a Navigation Flow. 2. Click on . • To stop, click the Navigation Stop button. Operation item checkbox 1. Insert the check mark in the operation items to be performed as part of the automatic operation. Repeated operation item checkbox Repeated operation items are only used when scanning a series of selected frames. 1. Insert the check mark in the operation items to be performed for all selected frames every time you execute the automatic operation. Operation items The operation items in the automatic operation are displayed. 1. Select the details of the operation items with the radio button or checkbox. Dimâge Scan Dual II 91 NAVIGATION Saving, Selecting and Deleting a Navigation Setting This function allows you to save the navigation settings. The above settings can be saved, selected or deleted in the Navigation Menu list box. Saving a Navigation setting 1. Click on the arrow next to the Navigation menu list to display the available menu. 2. Select saving setting. • The navigation set saving dialog box is displayed. 3. Input the setting name and click the OK button. Selecting navigation setting 1. Click on the arrow next to the Navigation menu list to display the available menu. 2. Select the setting to be used. Deleting navigation setting 1. Click on the arrow next to the Navigation menu list to display the available menu. 2. Select the setting to be deleted. • The navigation set deleting dialog box is displayed. 3. Select the setting to be deleted and click the Delete button. 92 APPENDIX Color maching Scan job file list Glossary Trouble shooting Specifications User technical support Dimâge Scan Dual II 93 COLOR MATCHING The function allows you to match the scanner data to the monitor specification (color space). Colors in the original film are reproduced on the monitor with a high fidelity. The output color space and the monitor ICC profile can be specified with the color matching function. To match the scanner data to the color space, specify the output color space. To correct the color reproduction character of the monitor and to reduce the difference of color between monitors in different environments in addition to the color space setting, specify the monitor ICC profile settings in both the driver software and a software such as Photoshop. For details, refer to page 95. 1. Click on in the Main window. The Color Matching in the Preference Dialog Box – Name of parts Color Matching ON checkbox Output Color Space list box Use ICC profile checkbox ICC profile Load button ICC profile text box 2. Set the preferences as desired. • De-select the Close Driver After Scanning check box when scanning multiple images at the same time. 94 When the colo r matching fun ction is used, the pro cessing time will be lo nger. COLOR MATCHING Output color space setting 1. Insert the check mark in the “Color Matching ON” checkbox. 2. Click the (menu) button in the Output Color Space list box, the available output color space settings are displayed. 3. Click the desired output color space setting. ICC profile setting 1. Insert the check mark in the “Use ICC profile” checkbox. 2. Click the ICC profile Load button. • The standard file open dialog of your operating system is displayed. 3. Select the ICC profile according to the monitor being used. The application may perform the original matching process. If you want to change the setting, refer to the following sample settings. And, when the color matching function is used, the color matching function of OS, video card, etc. are set to OFF. When using an application of which the monitor color matching function is set to ON Output color space*1): ICC profile*2): The same color space as specified in the application is specified. use When using an application of which the monitor color matching function is set to OFF, or when using an application which does not have the monitor color matching function. Output color space: do not specify use ICC profile*2): When an image is scanned with this setting, the data is matched to the monitor being used. *1) The same color space as specified in the application is specified. *2) ICC profile specifies the ICC profile of the monitor being used. Dimâge Scan Dual II 95 SCAN JOB FILE LIST – 35MM For your reference, the following is a listing of the scan job categories and names for the 35mm and APS film formats. Resolution In Out Mag. Unit Input Size W H Input Lock Output Size W H Output Lock 300 235 pixel 1008 672 OFF 1008 672 OFF 2820 2447 600 600 470 407 mm mm 36.3 36.3 24.2 24.2 OFF OFF 170.00 148.00 113.00 98.70 ON ON A4Eighth_600dpi Letter Quarter_600dpi 1735 2291 600 600 289 381 mm inch 36.3 1.43 24.2 0.95 OFF OFF 105.00 5.46 70.00 3.64 ON ON Letter Eighth_600dpi Max Size_400dpi 1702 2820 600 400 283 705 inch mm 1.43 36.3 0.95 24.2 OFF OFF 4.05 256.00 2.70 170.00 ON ON A4Half_400dpi A4Quarter_400dpi 2313 1629 400 400 578 407 mm mm 36.3 36.3 24.2 24.2 OFF OFF 210.00 147.00 140.00 98.00 ON ON A4Eighth_400dpi Letter Half_400dpi 1156 2291 400 400 289 572 mm inch 36.3 1.42 24.2 0.95 OFF OFF 105.00 8.19 69.90 5.46 ON ON Category Job name Default Default 705 Color Laser Printer Max Size_600dpi A4Quarter_600dpi Letter Quarter_400dpi 1526 400 381 inch 1.43 0.95 OFF 5.45 3.63 ON Letter Eighth_400dpi 1133 400 283 inch 1.43 0.95 OFF 4.05 2.70 ON Max Size 2820 400 705 mm 36.3 24.2 OFF 256.00 170.00 ON A5_400dpi 8x10_400dpi 5x7_400dpi PostCard4 6_400dpi Letter_267dpi A4_267dpi A5_267dpi 8x10_267dpi 5x7_267dpi PostCard4 6_267dpi 2313 2798 1961 1678 2039 2187 1545 1870 1307 1120 400 400 400 400 267 267 267 267 267 267 578 699 490 419 763 819 578 700 489 419 mm inch inch inch inch mm mm inch inch inch 36.3 1.43 1.43 1.43 1.43 36.3 36.3 1.43 1.43 1.43 24.2 0.95 0.95 0.95 0.95 24.2 24.2 0.95 0.95 0.95 OFF OFF OFF OFF OFF OFF OFF OFF OFF OFF 210.00 10.00 7.01 6.00 10.90 297.00 210.00 10.00 7.00 6.00 140.00 6.66 4.67 4.00 7.27 198.00 140.00 6.67 4.66 4.00 ON ON ON ON ON ON ON ON ON ON (unavailable) 2L_360dpi 1597 1727 360 360 443 479 mm mm 36.3 36.3 24.2 24.2 OFF OFF 161.00 174.00 107.00 116.00 ON ON 14x17_180dpi 11x14_180dpi 2123 1747 180 180 1179 970 mm mm 36.3 36.3 24.2 24.2 OFF OFF 428.00 352.00 285.00 235.00 ON ON 10x12_180dpi (unavailable) 1494 797 180 180 830 442 mm mm 36.3 36.3 24.2 24.2 OFF OFF 301.00 160.00 200.00 106.00 ON ON 2L_180dpi 857 180 476 mm 36.3 24.2 OFF 173.00 115.00 ON Dye-Sub Printer A4Full A4Half A4Quarter A4Eighth Letter Full Letter Half Letter Quarter Letter Eighth (unavailable) Photo4x6 Photo3x5 /Photo9x13 2455 1735 1223 866 2291 1714 1144 850 1223 1240 1049 300 300 300 300 300 300 300 300 300 300 300 818 578 407 289 763 571 381 283 407 413 349 mm mm mm mm inch inch inch inch mm mm mm 36.3 36.3 36.3 36.3 1.43 1.43 1.43 1.43 36.3 36.3 36.3 24.2 24.2 24.2 24.2 0.95 0.95 0.95 0.95 24.2 24.2 24.2 OFF OFF OFF OFF OFF OFF OFF OFF OFF OFF OFF 297.00 210.00 148.00 104.00 10.90 8.17 5.45 4.05 148.00 150.00 127.00 198.00 140.00 98.70 69.90 7.28 5.44 3.63 2.70 98.70 100.00 84.60 ON ON ON ON ON ON ON ON ON ON ON Ink-Jet Printer A4Full A4Half A4Quarter A4Eighth Letter Full Letter Half Letter Quarter Letter Eighth (unavailable) Photo4x6 Photo3x5 /Photo9x13 163 1156 814 577 1526 1144 763 566 814 826 699 200 200 200 200 200 200 200 200 200 200 200 818 578 407 288 763 572 381 283 407 413 349 mm mm mm mm inch inch inch inch mm mm mm 36.3 36.3 36.3 36.4 1.42 1.42 1.43 1.43 36.3 36.3 36.3 24.2 24.2 24.2 24.3 0.95 0.95 0.95 0.95 24.2 24.2 24.0 OFF OFF OFF OFF OFF OFF OFF OFF OFF OFF OFF 297.00 210.00 148.00 105.00 10.90 8.17 5.45 4.05 148.00 150.00 127.00 198.00 139.00 98.50 69.80 7.27 5.45 3.63 2.70 98.50 100.00 84.50 ON ON ON ON ON ON ON ON ON ON ON Photosensitive 96 SCAN JOB FILE LIST – 35MM Category Web Page Screen Document Film Recorder Job Name Resolution In Out Mag. Unit Input Size W H Input Lock Output Size W H Output Lock 1023 x 682 716 300 238 pixel 1023 682 OFF 1023 682 ON 960 x 640 870 x 580 671 608 300 300 223 202 pixel pixel 960 870 640 580 OFF OFF 960 870 640 580 ON ON 768 x 512 624 x 416 537 436 300 300 179 145 pixel pixel 768 624 512 416 OFF OFF 768 624 512 416 ON ON 600 x 400 480 x 320 419 335 300 300 139 111 pixel pixel 600 480 400 320 OFF OFF 600 480 400 320 ON ON Photo CD 2048 x 3072 Photo CD 1024 x 1536 2148 1074 300 300 716 358 pixel pixel 3072 1536 2048 1024 OFF OFF 3072 1536 2048 1024 ON ON Photo CD512 x 768 Photo CD256 x 348 537 243 300 300 179 81 pixel pixel 768 348 512 232 OFF OFF 768 348 512 232 ON ON 1280 x 1024 895 300 298 pixel 1280 853 OFF 1280 853 ON 1280 x 960 1152 x 870 895 805 300 300 298 268 pixel pixel 1280 1152 853 768 OFF OFF 1280 1152 853 768 ON ON 1024 x 768 832 x 624 716 582 300 300 238 194 pixel pixel 1024 832 682 554 OFF OFF 1024 832 682 554 ON ON 800 x 600 640 x 480 559 47 300 300 186 149 pixel pixel 800 640 533 426 OFF OFF 800 640 533 426 ON ON A4 Half 416 72 577 mm 36.3 24.2 OFF 210.00 139.00 ON A4 Quarter A4 Eighth Letter Half Letter Quarter Letter Eighth 293 207 411 274 203 72 72 72 72 72 406 287 570 379 281 mm mm inch inch inch 36.4 36.4 1.43 1.43 1.44 24.1 24.3 0.95 0.95 0.96 OFF OFF OFF OFF OFF 148.00 105.00 8.16 5.44 4.04 98.40 70.00 5.44 3.62 2.69 ON ON ON ON ON 35mm Full-Frame 35mm Half-Frame 35mm Quarter-Frame 2382 1586 1189 2400 2400 2400 99 66 49 mm mm mm 36.30 36.30 36.7 24.20 24.20 24.40 OFF OFF OFF 36.00 24.00 18.00 24.00 16.00 11.90 ON ON ON Dimâge Scan Dual II 97 SCAN JOB FILE LIST – APS Resolution In Out Mag. Unit Input Size W H Output Size W H Output Lock 300 235 pixel 832 480 OFF 832 480 OFF 2820 600 470 mm 29.9 2104 2161 600 600 350 360 mm inch 30.0 1.18 17.2 OFF 140.00 81.20 ON 17.3 0.68 OFF OFF 105.00 4.25 60.60 2.45 ON ON Max Size_400dpi A4 Half_400dpi 2820 2809 400 400 705 702 mm mm 29.9 29.9 17.2 17.2 OFF OFF 211.00 210.00 121.00 121.00 ON ON A4 Quarter_400dpi A4 Eighth_400dpi 1977 1401 400 400 494 350 mm mm 30.0 30.0 17.3 17.3 OFF OFF 148.00 105.00 85.40 60.60 ON ON Letter Quarter_400dpi Letter Eighth_400dpi Max Size A5_400dpi 1851 1440 2820 2809 400 400 400 400 462 360 705 702 inch inch mm mm 1.18 1.18 29.9 29.9 0.68 0.68 17.2 17.2 OFF OFF OFF OFF 5.46 4.25 211.00 210.00 3.15 2.45 121.00 121.00 ON ON ON ON 5x7_400dpi 2374 Post Card 4 x 6_400dpi Letter_267dpi 2039 2472 400 593 inch 1.18 0.68 OFF 7.00 4.04 ON 400 267 509 925 inch inch 1.18 1.18 0.68 0.68 OFF OFF 6.01 10.90 3.47 6.30 ON ON A4_267dpi A5_267dpi 2654 1870 267 267 994 700 mm mm 29.9 30.0 17.2 17.2 OFF OFF 297.00 210.00 171.00 121.00 ON ON 8x10_267dpi 5x7_267dpi 2263 1586 267 267 847 594 inch inch 1.18 1.17 0.68 0.68 OFF OFF 10.00 7.00 5.76 4.04 ON ON PostCard4 x 6_267dpi (unavailable) 1359 1935 267 360 508 537 inch mm 1.18 30.0 0.68 17.3 OFF OFF 6.00 161.00 3.46 92.90 ON ON 2L_360dpi 14x17_180dpi 2092 2578 360 180 581 1432 mm mm 29.9 29.9 17.2 17.2 OFF OFF 174.00 429.00 100.00 247.00 ON ON 11x14_180dpi 10x12_180dpi (unavailable) 2L_180dpi 2117 1809 966 1046 180 180 180 180 1176 1005 536 581 mm mm mm mm 29. 29.9 30.0 29.9 17.2 17.2 17.2 17.2 OFF OFF OFF OFF 352.00 301.00 160.00 174.00 203.00 173.00 92.70 100.00 ON ON ON ON Max Size A4 Half A4 Quarter A4 Eighth Letter Full Letter Half Letter Quarter Letter Eighth (unavailable) Photo 9x13 A4 Full A4 Half A4 Quarter A4 Eighth Letter Full Letter Half Letter Quarter Letter Eighth Photo 4 x 6 Photo 3.5 x 5/Photo 9 x 13 2820 2104 1482 1050 2776 2161 1385 1080 1500 1270 1977 1401 987 700 1846 1440 924 720 1001 846 300 300 300 300 300 300 300 300 300 300 200 200 200 200 200 200 200 200 200 200 940 701 494 350 925 720 461 360 500 423 988 700 493 350 923 720 462 360 500 423 mm mm mm mm inch inch inch inch mm mm mm mm mm mm inch inch inch inch mm mm 29.9 29.9 29.9 30.0 1.18 1.18 1.18 1.18 30.0 30.0 30.0 30.0 30.0 30.0 1.18 1.18 1.17 1.18 30.0 30.0 17.2 17.3 17.2 17.3 0.68 0.68 0.68 0.68 17.2 17.2 17.3 17.3 17.3 17.3 0.68 0.68 0.68 0.68 17.3 17.2 OFF OFF OFF OFF OFF OFF OFF OFF OFF OFF OFF OFF OFF OFF OFF OFF OFF OFF OFF OFF 281.00 210.00 148.00 105.00 10.90 8.50 5.45 4.25 150.00 127.00 297.00 210.00 148.00 105.00 10.90 8.50 5.45 4.25 150.00 127.00 162.00 121.00 85.40 60.50 6.30 4.90 3.14 2.45 86.40 73.00 171.00 121.00 85.30 60.40 6.28 4.90 3.14 2.45 86.40 73.00 ON ON ON ON ON ON ON ON ON ON ON ON ON ON ON ON ON ON ON ON 1280 x 739 1152 x 665 1024 x 590 832 x 480 800 x 461 640 x 369 Photo CD1024 x 1536 Photo CD512 x 768 Photo CD256 x 348 1280 x 1024 1280 x 960 1152 x 870 1024 x 768 832 x 624 800 x 600 640 x 480 1085 976 867 705 678 542 1303 650 294 1085 1085 976 867 705 678 542 300 300 300 300 300 300 300 300 300 300 300 300 300 300 300 300 361 665 239 235 226 180 434 216 98 361 361 325 289 235 226 369 pixel pixel pixel pixel pixel pixel pixel pixel pixel pixel pixel pixel pixel pixel pixel pixel 1280 1152 1024 832 800 640 1536 768 348 1280 1280 1152 1024 832 800 640 739 665 590 480 461 369 887 443 200 739 739 665 590 480 461 369 OFF OFF OFF OFF OFF OFF OFF OFF OFF OFF OFF OFF OFF OFF OFF OFF 1280 1152 1024 832 800 640 1536 768 348 1280 1280 1152 1024 832 800 640 739 665 590 480 461 369 887 443 200 739 739 665 590 480 461 369 ON ON ON ON ON ON ON ON ON ON ON ON ON ON ON ON A4 Half A4 Quarter A4 Eighth Letter Half 504 355 251 518 72 72 72 72 700 493 348 719 mm mm mm inch 30.0 30.0 30.0 1.18 17.3 17.3 17.3 0.68 OFF OFF OFF OFF 210.00 148.00 105.00 8.50 121.00 85.00 60.30 4.90 ON ON ON ON Category Job name Default Default 705 Color Laser Printer Max Size_600dpi A4 Eighth_600dpi Letter Eighth_600dpi Photosensitive Dye-Sub Printer Ink-Jet Printer Web Page Screen Document 98 Input Lock GLOSSARY BRIGHTNESS The lightness or darkness of the image. CHANNEL The component of an image. Your scanned image has three channels: red, green, and blue (RGB). CONTRAST The gradation of shades in an image. A high contrast image has very dark areas and bright areas without many middle shades. A low contrast image has many tones that are close to the same brightness. Low contrast images are often described as looking ‘flat’. CROP To trim and delete the unwanted edges of the image. DPI Dots (pixels) per inch. EMULSION SIDE The side of the film coated with the photographic material. GAMMA The contrast of only the middle tones. HIGHLIGHTS The lighter areas of the image. HISTOGRAM A graph showing the amount of each level of the 256 brightness levels. INTERPOLATION A form of adding new pixels in an image when resampling up. JPEG The JPEG (Joint Photographic Experts Group) compression standard is capable of producing a high compression ratio while maintaining image quality. JPEG is a widely supported image file format. MIDTONE The middle shades of an image, in between light and dark. NEUTRAL Having no color cast, such as black, white, or gray. PICT (Macintosh operating system only) The PICT graphic file format uses a lossless compression scheme and is compatible with many Macintosh applications. PIXEL Abbreviation for picture element. The dots that make up an electronic image. Dimâge Scan Dual II 99 GLOSSARY RESAMPLE To change the number of pixels in the image. If pixels are discarded when shrinking an image, it is called resampling down. If new pixels are created in an image, it is called resampling up (see page 100). RESOLUTION The number of pixels in a given area of the image; such as pixels per inch or pixels per centimeter. High resolution is the term for an image with a lot of pixels in a given area. Low resolution means there are not many pixels in a given area. RGB Red, Green, and Blue. These are the colors of the three channels that make up the scanned image. Monitors use red, green, and blue phosphors to create the image you see on the screen. SHADOWS The dark areas of an image. TIFF Tagged Image File Format (TIFF) files contain bitmapped data. In addition to being a widely supported format, TIFF is able to handle the color palette needed for professional-quality images and graphics. USB In the USB connection, the peripheral devices such as a mouse, printer, scanner, etc. can be connected up to 127 with an interface. Furthermore, the peripheral equipment can be easily set up because the USB connection does not requires to specify the ID number or the terminator for each equipment compared with the SCSI devices. It does not matter whether the USB equipment or computer is turned on or off first. In the USB connection, the USB equipment or computer can be connected or disconnected even while the equipment is turned on. When disconnecting and connecting the USB equipment, perform at an interval of 5 seconds or more. WINDOWS® BMP (Windows only) The BMP graphic file format is for bit-mapped images. BMP images are supported by the Paint accessory and can easily be opened on most PCs running Windows. 100 TROUBLE SHOOTING SYMPTOM or MESSAGE SOLUTION The computer will not start up after connecting the scanner. • Shut down the computer and all the devices in your USB chain, then check the USB cables and AC power adapter cord. DS_Dual2 does not appear in the Import drop down list. • Make sure the plug-in module has been placed in the correct folder. See page 21. “Could not establish connection with scanner.” • Indicator lamp is off – Turn the Dimâge Scan Dual2 on, then restart your system. “Setting up now. Remove the film holder.” • Remove the film holder and click on OK. Indicator lamp blinking rapidly (8Hz). • Scanner door opened during setup. Close scanner door. “Set film properly…” • Load film into the film holder. “Set 35mm film holder properly.” • Set the correct film type. “Set APS film holder properly.” • Set the correct film type. “Could not recognise the film type.” • Set the film type manually. “Insufficient Memory” • Increase the memory requirements for the host application. • If you have scanned multiple images, close and relaunch the host application. “Setting up now. Remove the film holder.” appears when the film holder is not loaded. • Contact a Minolta Service Facility to change the fluorescent lamp. Dimâge Scan Dual II 101 SPECIFICATIONS Type: Fixed sensor, film transport, single pass Usable Film: 35mm – negative/positive, color/B&W APS cassette (with optional adapter) – color/B&W, negative/positive Scanning Dimensions: 35mm APS – 24.2 x 36.3mm (2688 x 4032 pixels) –17.28 x 29.95mm (1920 x 3328 pixels) Optical Input Resolution: 2820 dpi A/D Conversion: 12 bit Image Sensor: RGB 3-line CCD (2700 pixels) Scan Times (approx): Windows 35mm APS Prescan 10 sec. 11 sec. Scan 60 sec. 5 sec. Index Scan 10 sec/frame 10 sec/frame Testing Conditions IBM PC/AT CPU: Pentium III 600MHz; RAM: 256MB; OS: Windows 98 2nd edition; Software: Twain_32 Source; Host Application: Adobe Photoshop 5.5; ASPI version: 4.57 Interface: USB Light Source: 3 Wavelength Cold Cathode Fluorescent Power/Frequency: Using the AC power adapter: Product for North America: 100-120 volts AC, 50/60 Hz Product for Europe: 220-240 volts AC, 50/60 Hz Use only within the voltage range specified on the AC power Adapter. Power Consumption: Max. 30W Dimensions (W x H x D): 150 x 100 x 320mm Weight (approx): 1.5kg Specifications are based on the latest information available at the time of printing and are subject to change without notice. 102 USER TECHNICAL SUPPORT Please contact your dealer for information regarding installation, USB interface recommendations, or application compatibility. If your dealer is unable to help you, contact an authorized Minolta service center. Please have the following information ready when calling Minolta Technical Support. Make and Model of your computer: Available application RAM: Operating System version: Other connected USB devices: DS Dual2 driver version number: Symptoms: Messages that appear on the screen when the problem occurs: Frequency of occurrence: Determining the version number of your driver software: Place the pointer on the status window in the command window to display the version number. Dimâge Scan Dual II 103 APPENDIX B When the “Add New Hardware Wizard” window is displayed The “Add New Hardware Wizard” window may be displayed in the following cases: • If you connected the Dimâge Scan Dual II to the PC before installing the Dimâge Scan Dual II driver software. • If you connected the Dimâge Scan Dual II to the PC after installing the Dimâge Scan Dual II driver software. (for some PCs) • If you performed from step 1 to 10 described on “When the Dimâge Scan Dual II driver software does not start up”. When the PC does not recognize the Dimâge Scan Dual II When the “Add New Hardware Wizard” window is displayed, perform the following operation so that the PC recognizes the Dimâge Scan Dual II. 1. When the “Add New Hardware Wizard” window is displayed, click on [Next>]. The window for selecting the way to search for new drivers is displayed. 2. Make sure that the check mark is put on “Search for the best driver for your device. (Recommended)” and then click on [Next>]. The window for specifying the location to search is displayed. 3. Insert the Dimâge Scan Dual II CD-ROM into the CD-ROM drive, put the check mark on “Specify a location” and then enter “E:\inf”. (When the CD-ROM drive is the E drive.) Note The name of the CD-ROM drive differs depending on the setting in the preferences. 4. Click on [Next>]. 104 SOFTWARE-INSTALLATION – WINDOWS 5. Click on [Next>]. 6. Click on [Finish]. Dimâge Scan Dual II 105 APPENDIX B When the Dimâge Scan Dual II driver software does not start up In the following cases, “Dimâge Scan Dual II is not connected.” appears and the Dimâge Scan Dual II driver software may not be able to start up even if you attempt to make the Dimâge Scan Dual II start up. The power of the Dimâge Scan Dual II is not turned on Make sure that the power of the Dimâge Scan Dual II is turned on and the power cord and the AC power adapter is connected correctly. The Dimâge Scan Dual II is not connected to the PC correctly Make sure that the Dimâge Scan Dual II is connected to the PC correctly. “Dimâge Scan Dual II” does not appear in the Device Manager When the Dimâge Scan Dual II is displayed as “Unknown Device or “USB Device”, perform the following procedure so that the PC recognizes the Dimâge Scan Dual II again. 1. Connect the Dimâge Scan Dual II to the PC and turn on the power of the Dimâge Scan Dual II and the PC. 2. Click on “My Computer” on the desk top using the right button of the mouse and then click on “Properties”. 3. Click on the tab of “Device Manager”. 4. Make sure that “USB Device” or “Unknown Device” appears in “Other devices” as displayed left. 5. Click on “USB Device” or “Unknown Device”. 6. Click on [Remove]. The “Confirm Device Removal” window is displayed. 7. Click on [OK]. 106 SOFTWARE-INSTALLATION – WINDOWS 8. Make sure that neither “USB Device” nor “Unknown Device” appears as displayed left and then click on [Close]. 9. Press the power button of the Dimâge Scan Dual II to turn off. 10. Press the power button of the Dimâge Scan Dual II again to turn on. The “Add New Hardware Wizard” window is displayed. 11. Make the PC recognize the Dimâge Scan Dual II by following the procedure described on “When the “Add New Hardware Wizard” window is displayed”. Dimâge Scan Dual II 107 FOR WINDOWS 2000 USERS When using the TWAIN_32 driver with Adobe Photoshop LE (supplied with this scanner), scanning may stop halfway through the scan depending on the memory allocations to Photoshop. In this case, change the memory allocations after closing the driver software by following the procedure described below: Switch off the scanner. The driver software can now be closed Close the driver software. Select [Memory & Image Cache...] from [Preferences] in [File] menu of Photoshop The Preferences window will appear. Change the value* in the box of “Used by Photoshop:” in “Physical Memory Usage” and click on [OK]. *Specify the value from about 20 to 50 (%) Close Photoshop and then restart it. Turn on the power of the scanner again, remove the film holder and close the scanner front for set-up. Restart the Twain_32 driver from Adobe Photoshop LE. Perform the scanning operation again. The memory allocations differ according to your system. If the scanning operation still cannot be performed properly even after changing the setting, change the value of the memory allocations again by following the procedure described above. For the operations of Adobe Photoshop LE (supplied with this scanner) and Adobe Photoshop, please refer to the web site, etc. of Adobe Systems Incorporated. 108