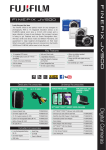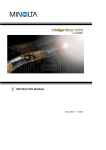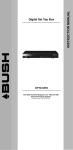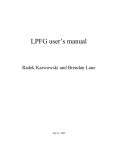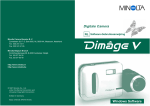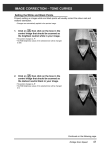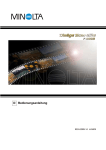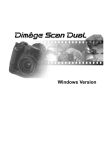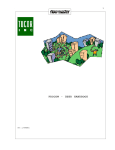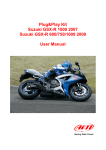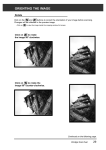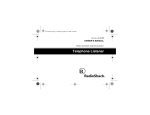Download Minolta Dimage Scan Elite Film Scanner
Transcript
E INSTRUCTION MANUAL 9224-2885-11 H-A909 Thank you for purchasing the Minolta Dimâge Scan Elite. The Dimâge Scan Elite F-2900 is a dual format film scanner capable of scanning 35mm and with the optional AD-10 APS Adapter, Advanced Photo System film. This manual has been designed to help you understand the operation of your scanner. Please read this manual thoroughly to realise all the benefits of your scanner. The instructions in this manual assume you have a working knowledge of the operating system for your computer (Macintosh OS, Windows 95, Windows 98, or Windows NT) and its conventions. Familiarity with the mouse and standard operating system menus and commands is necessary before operating the driver software for the Dimâge Scan Elite. This manual does not instruct in the: • basic use of personal computers. • use of Windows 95, Windows 98, Windows NT, or Macintosh OS. • use of Adobe Photoshop, Paint Shop Pro, or Corel Draw. The examples in this manual use Windows 95. The appearance of some screens may differ from the examples when using Windows 98, Windows NT, or the Macintosh operating system. Microsoft, Windows®, Windows 95®, Windows 98®, and Windows NT® are registered trademarks of the Microsoft Corporation. Macintosh™, Apple®, and Power Macintosh® are registered trademarks of Apple Computer, Inc. Adobe® and Photoshop™ are registered trademarks of Adobe Systems Incorporated. Corel Draw™ is a trademark of the Corel Corporation. Paint Shop Pro is the copyright of Met’s Corporation. Other corporate and product names are the trademarks and registered trademarks of their respective companies. • Changes or modifications not approved by the party responsible for compliance could void the user’s authority to operate the equipment. • This manual may not be copied in part or whole without prior written permission from Minolta Co., Ltd. ©1999 Minolta Co., Ltd. • Every necessary caution has been taken to ensure the accuracy of this instruction manual. Please contact us if you have any questions, find any errors, or notice missing information. • Minolta is not responsible for loss, damage, or other results occurring during the operation of this product. This mark certifies that this product meets the requirements of the EU (European Union) concerning interference causing equipment regulations. CE stands for Conformité Européenne. This device complies with Part 15 of the FCC Rules. Operation is subject to the following conditions: (1) This device may not cause harmful interference, and (2) this device must accept any interference received, including interference that may cause undesired operation. To meet FCC regulations, the SCSI cables used with this scanner must be equipped with ferrite cores. This Class B digital apparatus complies with Canadian ICES-0003. Cet appareil numérique de la classe B est comforme à la norm NMB-003 du Canada. Tested by the Minolta Corporation 101 Williams Drive Ramsey, New Jersey 07446 USA FOR PROPER AND SAFE USE Please read and understand each caution before using this product. WARNING To avoid fire or electric shock: • Use only within the voltage range specified on the back of unit. • Do not expose this unit to liquids. • Do not insert metal objects into this unit. • Do not touch the cord or plug if your hands are wet. • Unplug this unit when it is not in use. Improper use of the power cord may result in fire or electric shock. • Insert the plug securely into an electrical outlet. • Do not pull on the cord. Grasp the plug when removing the power cord from an outlet. • Do not scratch, twist, modify, heat, or place a heavy object on the power cord. • Do not connect the ground to a gas pipe, telephone ground, or a water pipe. Improper grounding can result in electric shock. This product must have sufficient ventilation while in use. Blocked ventilation ducts may cause the unit to overheat, increasing the risk of fire. • Do not use or store this product in dusty or very humid areas. • This product should be operated in the upright position only. Do not stack any objects on this product. If there is smoke, a strange smell, or any other unusual conditions, shut down and unplug the unit, then contact a Minolta Service Facility. Do not attempt to disassemble this product. It contains high-voltage circuits. Take the product to a Minolta Service facility for repairs. CAUTION Unexpected damage may occur if this unit is left unattended near young children. 1 PACKAGE CONTENTS The following contents should be included in this package. 1. Minolta Dimâge Scan Elite 2. 35mm Slide and Negative holders 3. SCSI cable SC-11 4. AC power cord 5. DS_Elite driver software and manuals CD ROM 6. Quick Reference Guide 7. Warranty card 8. Photoshop LE CD ROM Software Registration Please register this software before using it… Once registered, you will receive technical support, software upgrade and product information. Complete and return the enclosed Product & Software Registration form after detaching it form the Warranty. No postage is necessary. • The information you provide is confidential and will only be used by Minolta Customer Service and Product Research & Development. 4 TABLE OF CONTENTS FOR PROPER AND SAFE USE . . . . . . . . . . . . . . . . . . . . . . . . . . . . . . . . . . . . . . . . . . . . .1 SYSTEM REQUIREMENTS PC/AT . . . . . . . . . . . . . . . . . . . . . . . . . . . . . . . . . . . . . . . . . . .2 SYSTEM REQUIREMENTS Macintosh . . . . . . . . . . . . . . . . . . . . . . . . . . . . . . . . . . . . . . . .3 PACKAGE CONTENTS . . . . . . . . . . . . . . . . . . . . . . . . . . . . . . . . . . . . . . . . . . . . . . . . . . . .4 TABLE OF CONTENTS . . . . . . . . . . . . . . . . . . . . . . . . . . . . . . . . . . . . . . . . . . . . . . . . . . . .5 NAMES OF PARTS . . . . . . . . . . . . . . . . . . . . . . . . . . . . . . . . . . . . . . . . . . . . . . . . . . . . . . .6 SCANNER SETUP Setting the SCSI ID . . . . . . . . . . . . . . . . . . . . . . . . . . . . . . . . . . . . . . . . . . . . . . . . . . . . . . . . . . .8 Connecting the Hardware . . . . . . . . . . . . . . . . . . . . . . . . . . . . . . . . . . . . . . . . . . . . . . . . . . . . . .9 Installing the Software PC/AT . . . . . . . . . . . . . . . . . . . . . . . . . . . . . . . . . . . . . . . . . . . . . . . . . .12 Installing the Software Macintosh . . . . . . . . . . . . . . . . . . . . . . . . . . . . . . . . . . . . . . . . . . . . . . .15 STANDARD OPERATION Launching the Software . . . . . . . . . . . . . . . . . . . . . . . . . . . . . . . . . . . . . . . . . . . . . . . . . . . . . . .18 Main Window Command Window - Names of Parts . . . . . . . . . . . . . . . . . . . . . . . . . . . . . . . .20 Setting the Preferences . . . . . . . . . . . . . . . . . . . . . . . . . . . . . . . . . . . . . . . . . . . . . . . . . . . . . . .21 Loading the Film Holder . . . . . . . . . . . . . . . . . . . . . . . . . . . . . . . . . . . . . . . . . . . . . . . . . . . . . .22 Inserting the Film Holder into the Scanner . . . . . . . . . . . . . . . . . . . . . . . . . . . . . . . . . . . . . . . . .24 Setting the Film Type . . . . . . . . . . . . . . . . . . . . . . . . . . . . . . . . . . . . . . . . . . . . . . . . . . . . . . . . .25 Prescan . . . . . . . . . . . . . . . . . . . . . . . . . . . . . . . . . . . . . . . . . . . . . . . . . . . . . . . . . . . . . . . . . .26 Auto-Exposure Lock . . . . . . . . . . . . . . . . . . . . . . . . . . . . . . . . . . . . . . . . . . . . . . . . . . . . . . . . .27 AE Area Lock . . . . . . . . . . . . . . . . . . . . . . . . . . . . . . . . . . . . . . . . . . . . . . . . . . . . . . . . . . . . . .28 Orienting the Image . . . . . . . . . . . . . . . . . . . . . . . . . . . . . . . . . . . . . . . . . . . . . . . . . . . . . . . . .29 Image Correction . . . . . . . . . . . . . . . . . . . . . . . . . . . . . . . . . . . . . . . . . . . . . . . . . . . . . . . . . . .34 Image Correction - Tone Curves/Histogram . . . . . . . . . . . . . . . . . . . . . . . . . . . . . . . . . . . . . . .35 Image Correction - Brightness/Contrast/Color Balance . . . . . . . . . . . . . . . . . . . . . . . . . . . . . . .40 Image Correction - Hue/Saturation/Lightness . . . . . . . . . . . . . . . . . . . . . . . . . . . . . . . . . . . . . . .42 Image Correction - Variation Correction . . . . . . . . . . . . . . . . . . . . . . . . . . . . . . . . . . . . . . . . . . .44 Image Correction - Snapshot . . . . . . . . . . . . . . . . . . . . . . . . . . . . . . . . . . . . . . . . . . . . . . . . . . .47 Image Correction - Full-Screen View . . . . . . . . . . . . . . . . . . . . . . . . . . . . . . . . . . . . . . . . . . . . .48 Image Correction Job - Job Save/Job Load . . . . . . . . . . . . . . . . . . . . . . . . . . . . . . . . . . . . . . . .49 Navigation . . . . . . . . . . . . . . . . . . . . . . . . . . . . . . . . . . . . . . . . . . . . . . . . . . . . . . . . . . . . . . . . .51 Final Scan . . . . . . . . . . . . . . . . . . . . . . . . . . . . . . . . . . . . . . . . . . . . . . . . . . . . . . . . . . . . . . . .54 SCANNING APS FILM Launch Software . . . . . . . . . . . . . . . . . . . . . . . . . . . . . . . . . . . . . . . . . . . . . . . . . . . . . . . . . . . .56 Specify Film Type . . . . . . . . . . . . . . . . . . . . . . . . . . . . . . . . . . . . . . . . . . . . . . . . . . . . . . . . . . .56 Preferences - APS Settings . . . . . . . . . . . . . . . . . . . . . . . . . . . . . . . . . . . . . . . . . . . . . . . . . . . .57 APS Adapter - Names of Parts . . . . . . . . . . . . . . . . . . . . . . . . . . . . . . . . . . . . . . . . . . . . . . . . .58 Loading the APS Adapter . . . . . . . . . . . . . . . . . . . . . . . . . . . . . . . . . . . . . . . . . . . . . . . . . . . . .58 Inserting the APS Adapter into the Scanner . . . . . . . . . . . . . . . . . . . . . . . . . . . . . . . . . . . . . . . .59 Index Scan . . . . . . . . . . . . . . . . . . . . . . . . . . . . . . . . . . . . . . . . . . . . . . . . . . . . . . . . . . . . . . . .60 Index tab – Names of Parts . . . . . . . . . . . . . . . . . . . . . . . . . . . . . . . . . . . . . . . . . . . . . . . . . .60 Preview and Image Correction . . . . . . . . . . . . . . . . . . . . . . . . . . . . . . . . . . . . . . . . . . . . . . . . . .63 Scanning the Image . . . . . . . . . . . . . . . . . . . . . . . . . . . . . . . . . . . . . . . . . . . . . . . . . . . . . . . . .64 Removing the APS Adapter . . . . . . . . . . . . . . . . . . . . . . . . . . . . . . . . . . . . . . . . . . . . . . . . . . . .65 APPENDIX Color Matching . . . . . . . . . . . . . . . . . . . . . . . . . . . . . . . . . . . . . . . . . . . . . . . . . . . . . . . . . . . . .68 Scan Settings . . . . . . . . . . . . . . . . . . . . . . . . . . . . . . . . . . . . . . . . . . . . . . . . . . . . . . . . . . . . . .70 Creating/Deleting Scan Job Files . . . . . . . . . . . . . . . . . . . . . . . . . . . . . . . . . . . . . . . . . . . . . . . .73 Scan Job File List . . . . . . . . . . . . . . . . . . . . . . . . . . . . . . . . . . . . . . . . . . . . . . . . . . . . . . . . . . .75 Glossary . . . . . . . . . . . . . . . . . . . . . . . . . . . . . . . . . . . . . . . . . . . . . . . . . . . . . . . . . . . . . . . . . .78 Trouble Shooting . . . . . . . . . . . . . . . . . . . . . . . . . . . . . . . . . . . . . . . . . . . . . . . . . . . . . . . . . . . .79 Specifications . . . . . . . . . . . . . . . . . . . . . . . . . . . . . . . . . . . . . . . . . . . . . . . . . . . . . . . . . . . . . .81 User Technical Support . . . . . . . . . . . . . . . . . . . . . . . . . . . . . . . . . . . . . . . . . . . . . . . . . . . . . . .82 5 SCANNER – NAMES OF PARTS 1. Indicator lamp 2. Film slot 3. Film door 4. Power switch 5. SCSI port - DB25 6. Terminator power switch 7. SCSI ID switches 8. SCSI port - SCSI-1 9. AC socket 6 SCANNER SETUP SETTING THE SCSI ID Turn off the computer and all the devices in the SCSI chain before changing SCSI IDs, connecting, or disconnecting SCSI cables. Hardware damage may occur if this precaution is not followed. A SCSI ID is a unique address you assign to each SCSI device connected to your computer. The SCSI ID range of your computer is from 0 to 7, however some ID's are already occupied. Occupied SCSI ID IBM PC/AT 7 - SCSI host adapter Macintosh 0 - internal hard drive* 3 - internal CD ROM drive** 7 - operating system * IDE Macintosh systems do not use SCSI ID 0 for the hard drive. ** SCSI ID 3 is available on the external bus on Macintosh systems with a dual bus. Setting the SCSI ID 1. Turn off the computer and all connected SCSI devices. 2. Determine which SCSI IDs are not being used. 3. Using a pointed object, set the switches to an unused SCSI ID. • The Dimâge Scan Elite’s SCSI ID is factory preset to 5. If 5 is not occupied, there is no need to change the SCSI ID. • Two operating SCSI devices in the same SCSI chain cannot share a SCSI ID. SCSI ID Dip Switch Settings 8 CONNECTING THE HARDWARE Connecting the SCSI Cable This scanner has been packaged with the SCSI cable SC-11 (DB25-to-SCSI-1). See your dealer if you require a different SCSI cable. • To meet FCC regulations, the SCSI cables used with this scanner must be equipped with ferrite cores. BEFORE YOU BEGIN… TURN THE COMPUTER AND ALL CONNECTED DEVICES OFF. 1. Place the scanner on a level surface. 2. Connect one end of the SCSI cable to either SCSI port on the back of the scanner • Either SCSI port can be used for other configurations, there is no dedicated in or out port. 3. Connect the other end of the SCSI cable to the SCSI port on the computer or the last device in the SCSI chain. Continued on the following page. 9 CONNECTING THE HARDWARE If there are other devices in your SCSI chain… 4. Plug the SCSI cable from the next device into the open port on the back of the scanner. 5. Plug the power cord into the scanner’s AC socket, then plug it into a grounded outlet. This decive is to be used with a po wer source within the voltage as sp ecified on the back of un it. 10 CONNECTING THE HARDWARE If the Dimâge Scan Elite is the last or only device in your SCSI chain… 4. Turn the terminator power switch (switch 4) to ON. • An external terminator is not necessary with this scanner. Terminating th e SCSI chain helps to supp ress electron ic noise in the S CSI chain. Not terminatin g the SCSI ch ain can cause slow downs, data errors, crashe s, and other unpredictable errors. 5. Plug the power cord into the scanner’s AC socket, then plug it into a grounded outlet. This decive is to be used with a po wer source within the voltage as sp ecified on the back of un it. 11 INSTALLING THE SOFTWARE – PC/AT WINDOWS 95/ WINDOWS 98 WINDOWS NT Dimâge Scan Elite for Windows Setup installs the Twain and Twain_32 driver software into the drive and folder you select. • The appearance and/or wording of some dialog boxes may vary depending on the version of Windows running on your machine. • These installation instructions assume drive D is the CD-ROM drive. 1. Turn on the scanner, then turn on the PC. 2. Start the Windows operating system. This step varies with your specific operating software... Windows 95 Windows 95 Release 2 (OSR2) and Windows 98 • The New Hardware Found dialog box will appear. • The Device Wizard dialog box will appear. 3. Click on Cancel. 3. Click on Next until the Unknown Device window appears… • This dialog box may appear several times. Repeat step 3 until the dialog box no longer appears. …then click on Finish. • This dialog box may appear several times. Repeat step 3 until the dialog box no longer appears. Windows NT 3. Select Start > Settings > Control Panel, then double-click on the SCSI Adapters icon. Confirm that Minolta #2885 appears as a connected device for your SCSI board. • If Minolta #2885 does not appear, turn the system off and check all the connections. Repeat the procedure. 4. Insert the Dimâge Scan Elite CD-ROM into the CDROM drive. 12 INSTALLING THE SOFTWARE – PC/AT 5. Select Run form the Start menu. The Run dialog box will appear. 6. Select D:\DRIVER\ENGLISH\Setup.exe from the Open drop-down list, then click on OK. • If your CD-ROM drive is not the D drive, replace the D with the appropriate designation for your CD-ROM drive. The installer flash will appear. 7. Click on Next. The Software License Agreement will appear. 8. After reading the agreement, click on Yes. • If you do not agree to the conditions stated in the End-User License Agreement, click on No and the software will not be installed. The Choose Destination Location dialog box will appear. 9. Click on Browse to select another destination directory… • An install directory and path can also be entered directly into the install path list box. then click on Next. Continued on the following page. 13 INSTALLING THE SOFTWARE – PC/AT The Setup Type dialog box will appear. 10. Choose either Typical or TWAIN Files install, then click on Next. The Select Program Folder dialog box will appear. 11. Click on Next. • Setup will begin. The Setup Successful dialog box will appear. 12. Click on Close. The following dialog box will appear. 13. Click on Yes. 14 INSTALLING THE SOFTWARE – MACINTOSH Please remove or disable any antivirus system extensions before launching this installer. These extensions may conflict with the operation of this installer. Replace or re-enable them when installation is complete. Hold the shift key down during startup to disable the extensions. 1. Turn on the Dimâge Scan Elite, then turn on your Macintosh. 2. Quit any open applications. 3. Insert the Dimâge Scan Elite CD-ROM into the CD-ROM drive. • will appear on the desktop. 4. Double-click on . • The driver folders will appear. 5. Double-click on Driver folder. • The language folders will appear. 6. Open the English language folder, then double click on the Dimâge Scan Elite Installer. The installer’s start-up screen will appear. 7. Click on . The End-User License Agreement will appear. 8. Click on . • If you do not agree to the conditions stated in the End-User License Agreement, click on Decline and the software will not be installed. Continued on the following page. 15 INSTALLING THE SOFTWARE – MACINTOSH The following dialog box will appear. Install type pulldown menu Install location pulldown menu Name and icon of the selected install drive or folder. • If you have Power Book G3, select the DS Elite for PBG3 from the Install type pulldown menu. 9. Select the install drive (or folder) and type from the pulldown menus. • You can also click on to select an install drive. 10. Click on . The following message appears when the installer is finished. 11. Click on . • The software will be installed in a new folder titled Dimâge Scan Elite. • If Easy Install was chosen, the Dimâge Scan Elite folder will contain the following items: DS_Elite Utility, DS_Elite Plug-in, and Read Me file. 12. Drag the DS Elite Plug-in to the Import/Export folder in the Adobe Photoshop Plug-ins folder. 16 S TA N D A R D O P E R AT I O N SCAN FLOW Launch the Software Set the Preferences Load the Film Holder Insert the Film Holder Specify the Film Type Prescan Orient the Image Correct the Brightness, Contrast, and Color Specify the Job Type Scan Save LAUNCHING THE SOFTWARE The TWAIN driver lets you control the software through another application, such as your image editing software. Launching the TWAIN Driver — Windows This manual uses Adobe Photoshop 4.0.1 as the host application. Commands may vary among applications. 1. Open the host application. 2. Select File > Import > Select TWAIN_32 Source... The Select Source dialog box appears. 3. Select DS_Elite, then click on Select. 4. Select File > Import > TWAIN_32. The software is ready for use when the Main window appears (p.20). 18 LAUNCHING THE SOFTWARE The plug-in software lets you access the software through Adobe Photoshop. Launching the Plug-in — Macintosh 1. Launch Adobe Photoshop. 2. Photoshop 4.0.1 and newer: Select File > Import > DS_Elite Plug-in. Photoshop 3.0.5: Select File > Acquire > DS_Elite Plug-in The software is ready for use when the Main window appears (p.20). Use the utilty software, as a stand alone application, when you just want to scan the photographic image and store. Launching the Utility Software Windows Select Start > Programs > Minolta Dimâge Scan Elite > DS Elite Utility Macintosh Double click on . The software is ready for use when the Main window appears (p.20). 19 MAIN WINDOW—NAME OF PARTS MAIN window Command Window part (see below) Index scan (see page 56) / Prescan (see page 26) / Image Correction (see page 34) tab part Scan Setting part (see page 68) The Command Window part — Name of parts Film format list box Close button Film format list box Status bar Index Scan button Help button ( Prescan button Preferences button Scan button APS Rewind button Navigation button 20 on Macintosh) SETTING THE PREFERENCES 1. Click on . The Preference Dialog Box — Name of parts COLOR MATCHING Settings (See page 66.) APS Settings (See page 57.) 2. Set the preferences as desired. Auto Expose for Slides checkbox Select this checkbox when scanning underexposed slides. Close Driver software After Scanning checkbox Closes the scanner's driver software after the scan is complete. Color depth Setting box The pixel depth of each color channel used to scan your image (RGB or CMY). Three options are available: • 8-bit – over 16.7 million colors • 16-bit – over 2.8 billion colors • 16-bit linear – same as 16 bit, but image correction is not applied when the image is scanned. Digital ICE Setting box Select the DIGITAL ICE (removing dust or scratch) from OFF and ON. This function is not avaialble for monochrome film. Multi-Sample Scanning Setting box This function reduces the random noise by referring the average of the result while scanning several times. Select the times of scanning operation from OFF, 2 times, 4 times, 8 times and 16 times. 3. Click on to accept the new preference settings. • Changes to the Preference settings take effect immediately. 21 LOADING THE FILM HOLDER Using the included 35mm negative and slide holders, the Minolta Dimâge Scan Elite can scan mounted or unmounted… • 35mm colour negatives • 35mm black & white negatives • 35mm colour slides • 35mm black & white positives Advanced Photo System negatives and slides can also be scanned using the optional AD-10 APS Adapter. See page 57. Loading the Negative Holder 1. Open the film holder. 2. Place the film in the film holder emulsion side up. • The film holder will accept film strips up to 6 frames long. • Brush dust off the film before placing it into the film holder. The frame nu mbers and text are backwards w hen the film’s emulsion side is up. 3. Align the frames within the scanning windows. 4. Snap the film holder closed. 22 LOADING THE FILM HOLDER Loading the Slide Holder 1. Insert slides into the slide holder emulsion side up. • Brush dust off the the slide before placing it into the film holder. • Slide mounts must be thicker than 1 mm and thinner than 2 mm to fit into the slide holder. • Orient the slides horizontally, not vertically. Do not scan gl ass mounted slides . Glass mounts bend the light from the line scanner, producing ba d results. 23 INSERTING THE FILM HOLDER INTO THE SCANNER The notches in the film and slide holders identify the position of the scanning windows. Push the holder all the way in to scan the last frame on that side of the film holder. Remove, flip, then re-insert the film holder to scan the frames on the other side of the holder. Insert the negative holder into the scanner’s film slot to scan frames 1, 2, or 3. • Frames 1 or 2 with the slide holder. The white should be up rig mark ht. Remove, flip, then re-insert the negative holder to scan frames 4, 5, or 6. • Frames 3 or 4 with the slide holder. • The blue mark should be upright Do not bend negative hold when insertin er removing scang or ner. 24 PREVIEW—SETTING FILM TYPE Setting the Film Type 1. Select 35mm from the film format drop-down list. • The Preview window appears. 2. Select the film type from the film type drop-down list. 3. Click on in the Main window. The previewed image will appear in the Preview window. Press Ctrl whe n previewing ( on the Macintosh) to see CMY values in the RGB/CMY di splay. 25 Previewing creates a scan of the image that you can apply and view color, contrast, orientation,and brightness corrections before clicking on the Scan button. This ensures that the final scan will be the best it can be. The Preview window part — Name of parts Rotate Left buttonZoom button Frame number indicator Rotate Right button Auto Holder/Mount Crop Adjustment button Flip Vertical button Flip Horizontal button AE Lock button Zoom button AE Area Lock button Full-Screen View button Grab button RGB/CMY displayFrame number indicator 26 AUTO-EXPOSURE LOCK Especially useful when scanning bracketed exposures, AE (auto exposure) lock lets you scan multiple images with the same initial exposure settings. AE Lock saves the automatic exposure settings determined when an image is previewed. Subsequent images are previewed using the ‘locked’ exposure settings. • AE-lock does not save exposure corrections made in the Variations, or Tone Curves/Histogram dialog boxes. Setting AE-Lock After previewing the image… 1. Click on • . can not be selected until an image has been previewed. 2. Select another image, then click on . • The scanner skips the setting exposure step in the preview sequence. Images will be scanned using the AE lock settings until AE lock is cancelled or the scanner is reinitialised. Cancelling AE-Lock 1. Click on 2. Click on . to preview the image again. 27 AE AREA LOCK The area used by the auto exposure algorithm can be adjusted so that only the selected area is taken into account by AE. Perform the procedure below after previewing the image. 1. Click on . 2. Press the Shift key. • The AE area is indicated by a line instead of the cropping area which is indicated by a dashed line. 3. While pressing down the Shift key, change the AE area. • The operation is the same as that of changing the cropping area except that the shift key should be kept pressed whilst clicking and dragging the cursor. • For details, see “Cropping” (P.30). 28 ORIENTING THE IMAGE Rotate Click on the and buttons to correct the orientation of your image before scanning. Changes will be reflected in the preview image. Click on to rotate the image 90° clockwise. Click on to rotate the image 90° counter-clockwise. 29 ORIENTING THE IMAGE Flip The and buttons let you flip the image left to right or top to bottom before scanning. Changes will be reflected in the preview image. Click on to flip the image top to bottom. • The image is upside down compared to the original scan. Click on to flip the image left-to-right. • Image is backwards compared to the original scan. 30 Auto Cropping The cropping area is determined automatically so that the holder or slide mount frame in the preview image is removed. Click on . Cropping The cropping frame defines how much of the preview image will be scanned. The dimensions of the cropping frame are displayed in the lower left corner of the preview window. To enlarge or reduce the size of the cropping frame… Click on the cropping frame and drag the pointer in or out. • Click on the corners and drag to resize the cropping frame proportionally. • Click on the sides and drag to resize the cropping frame non-proportionally. To move the cropping frame… Click inside the cropping frame, then drag the cropping frame to its new location. To define a new cropping frame… Click and drag outside the current cropping frame. 31 ORIENTING THE IMAGE Magnifying or Reducing the View Use the zoom button to increase or reduce the image magnification. Zooming In 1. Click on in the Preview window. • The pointer will change to . 2. Click anywhere on the image to zoom in. • The clicked position will be the center of the magnified view. • The + disappears from the magnifier icon when the maximum image magnification has been reached. Zooming Out 1. Press and hold the Ctrl key (option key on the Macintosh) to reduce the image magnification. • The pointer will change to . 2. Click anywhere on the image to zoom out. • The – disappears from the magnifier icon when the minimum image magnification has been reached. Full screen view This function allows you to display full preview image in the preview window. 1. Click the Full-screen view button in the Preview window. 32 ORIENTING THE IMAGE Scroll Use the grab button to scroll an enlarged image. • can only be selected when the image has been magnified beyond the limits of the Preview window. 1. Click on in the Preview image display area. • The pointer will change to . 2. Click on and drag the image to the desired location. APS formats; C, H and P (APS only) When APS is selected in the Main Window, the CHP button allows you to quickly and easily define the cropping frame by the standard APS format; C, H and P. 1. Click on to display the APS cropping frames. • The cropping frames are displayed in sequence with each click of the CHP button. Displaying Frame number (APS only) This function allows you to display the current frame number and the total number of frames of an APS film. 1. To display the next frame, click on . 2. To display the previous frame, click on . RGB/CMY information The RGB information from the pointer position is always displayed in the Preview window. The information is described in brightness levels from 0 to 255. However, the display can be changed to show CMY information. 1. Press and hold the Shift key (command key on the Macintosh) with the Preview window open. The RGB information will change to CMY. 33 This scanner gives you three options for correcting the brightness, contrast, and color balance of the final scan. • Click on the Image Correction window in the Main window. The Image correction window part — Name of parts Undo button Correction Reset button Variations button Snapshot button Hue/Saturation/Lightness Correction button RGB/CMY display Brightness/Contrast/Color Balance Correction button Image Correction Job Save button Tone Curves/Histogram Correction button Image Correction Job Load button Snapshot Display Area Pre/Post Correction Comparison Display button Redo button Full-Screen View button 34 IMAGE CORRECTION – TONE CURVES/HISTOGRAM When the Tone curves/Histogram Correction button is clicked, the Tone Curves/Histogram Correction dialog box is displayed. The Tone Curves dialog box allows you to change the tone curves and to directly correct the output value. The Histogram dialog box allows you to specify the input and output area from the information included in the scanned film and to then correct the image. This dialog box displays also the histogram of the image area inside the cropping frame in each RGB color. The level is indicated in 256 color steps (0 to 255) from the left to right. The tone curves and histogram are linked to each other so that when the tone curve is corrected, the histogram is automatically corrected. The Tone Curves and Histogram Dialog Box — Names of Parts Click on in the Image Correction window. Channel Selection list box Tone curves The Tone Curves/Histogram Dialog Box — Names of Parts Input Gamma slider Histogram Intput Shadow slider Output Shadow slider Histogram RGB display button Tone curves/Smooth Curve button Freehand curve button Black point button Gray point button White point buttona Apply button Input Highlight slider Input Shadow text box Input Gamma text box Input Highlight text box Output Shadow text box Output Highlight text box Output Highlight slider Gray scale 35 IMAGE CORRECTION – TONE CURVES/HISTOGRAM Correcting the Tone Curves Changing the shape of a correction curve changes the output level for each corresponding input level. Changing the shape of the red, green, or blue curves affects color balance of the image. Changes to the RGB curve affect the image contrast and brightness. 1. Click on the arrow next to the channel selection list to display the available channel (R, G, B, RGB). 2. Select the channel of the color to be corrected. 3. Click and drag the portion of the curve to be changed. • The coordinate value of the cursor is displayed from 0 to 255. • The corrected image by changing the tone curves is applied to the preview image. • You can also change the tone curves by freehand. Changing Tone Curves by Freehand This function allows you to draw tone curves by freehand. 1. Select the channel of the color (R, G, B, RGB) to be corrected from the channel selection menu. 2. Click the Tone Curve Drawing button. • The cursor changes to the pencil shape. 3. Draw the desired curve by dragging. • To smooth out the curve points, click the Smooth Curve button. • The change will be reflected in the preview image. 36 IMAGE CORRECTION – TONE CURVES/HISTOGRAM Correcting the Histogram The input slide bar has the Input shadow slider, Input gamma slider and Input Highlight slider. The output slide bar has the Output Highlight slider and Output shadow slider. The image can be corrected by dragging the slider or inputting the value in the text box. The change will reflect the prescan image. 1. Drag the slider to move it to the desired level or input the value in the text box. • The change will be reflected in the preview image. Input Level Histograms Displaying the Histogram of Each R, G, B color 1. Click the RGB Display button. • When the RGB Display button is clicked again, the histogram of each R, G, B channel disappears. 37 IMAGE CORRECTION – TONE CURVES/HISTOGRAM Setting the White or Black Points This function allows you to correct the highlight or shadow point to the specified value. • Changes are automatically applied to the preview image. Setting the White Point 1. Double-click the White Point button. • The Point Value dialog is displayed. 2. Input the desired white point value. 3. Click the White Point button. • The cursor changes to the white dropper shape. 4. Click the desired highlight point of the image. • The image is corrected so that the point you clicked is the highlight point. The color of the highlight point is the white dropper value you input in step 2. • The change will be reflected in the preview image. Point Value Setting dialog box When the film type is set to the color mode. When the film type is set to the monochrome mode. Setting the Black Point 1. Double-click the Black Point button. • The Point Value dialog is displayed. 2. Input the desired black point value. 3. Click the Black Point button. • The cursor changes to the black dropper shape. 4. Click the desired shadow point of the image. • The image is corrected so that the point you clicked is the shadow point. The color of the shadow point is the black point value you input in step 2. • The change will be reflected in the preview image. 38 IMAGE CORRECTION – TONE CURVES/HISTOGRAM Setting the Gray Point This function can specify the gray of images. 1. Click the Gray Point button. • The cursor changes to the gray dropper shape. 2. Click the point to be changed to gray in the image. • The image is corrected so that the point you clicked is the gray point. • The change will be reflected in the preview image. Setting the gr ay point is not necess ary for most images. Viewing the Histogram of Images After Making Corrections When the Apply button is clicked, the histogram of images after making corrections can be displayed. The histogram after making corrections is displayed as long as you press this button. When the button is released, the histogram returns to the previous one. Auto setting When the Auto setting button is clicked, the image is corrected automatically by removing no information parts from the histogram and using all tone steps from 0 to 255. 39 IMAGE CORRECTION — BRIGHTNESS/CONTRAST/COLOR BALANCE When the Brightness/Contrast/Color Balance Correction button is clicked, the Brightness/Contrast/Color Balance Correction window is displayed. The images can be corrected by dragging the slider or inputting the desired value in the text box. • Click on in the Image Correction window. The Brightness, Contrast and Color Balance Correction Dialog box — Name of parts Post-Correction LUT Color Balance slider Post-Correction Gray scale Brightness text box Pre-Correction Gray scale Contrast text box Brightness slider Color Balance text box Contrast slider 40