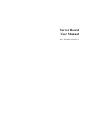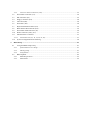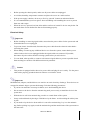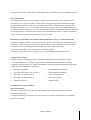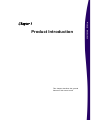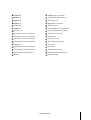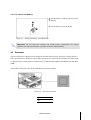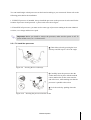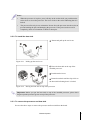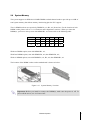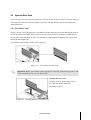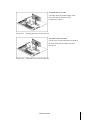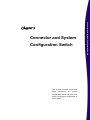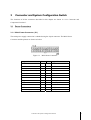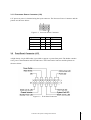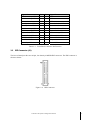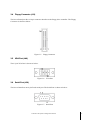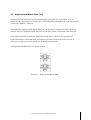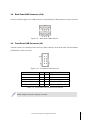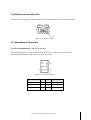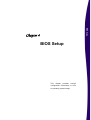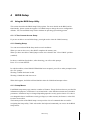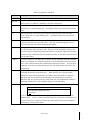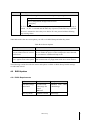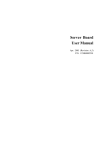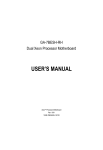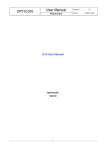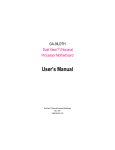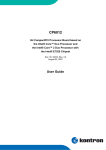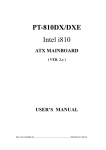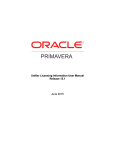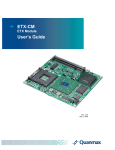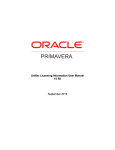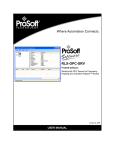Download Server Board User Manual
Transcript
Server Board User Manual Nov. 2004 (Revision B, 5) Copyright Notice © 2004 Inventec Enterprise System Corporation (IESC). All rights reserved. All product names or brands mentioned herein are the trademarks of IESC or their respective owners. Contents About this Manual..........................................................................................................................................i Conventions..................................................................................................................................................i Package Contents .........................................................................................................................................i Safety Precautions ........................................................................................................................................i Operation Safety.......................................................................................................................................i Electrical Safety ......................................................................................................................................ii Tools Required........................................................................................................................................iii Regulatory and Integration Information.....................................................................................................iv Regulatory Compliance Identification Numbers .................................................................................... iv Product Regulatory Compliance ............................................................................................................ iv Battery Replacement Notice ................................................................................................................... vi 1 Product Introduction .........................................................................................................................1-1 1.1 1.2 2 Product Features...........................................................................................................................1-1 Board Overview ...........................................................................................................................1-2 Hardware Operation..........................................................................................................................2-1 2.1 Power Off .....................................................................................................................................2-1 2.2 Back Panel Connectors.................................................................................................................2-2 2.3 Motherboard .................................................................................................................................2-3 2.3.1 Connector and Component Locations ..................................................................................2-3 2.4 Battery ..........................................................................................................................................2-1 2.4.1 To install the battery.............................................................................................................2-1 2.4.2 To remove the battery ...........................................................................................................2-2 2.5 Processor ......................................................................................................................................2-2 2.5.1 To install the processor.........................................................................................................2-3 2.5.2 To install the heat sink..........................................................................................................2-4 2.5.3 To remove the processor and heat sink.................................................................................2-4 2.6 System Memory ...........................................................................................................................2-5 2.6.1 To install a DIMM ................................................................................................................2-6 2.6.2 To remove a DIMM...............................................................................................................2-6 2.7 System Configuration Switch.......................................................................................................2-7 2.8 Optional SCSI Daughter Card ......................................................................................................2-7 2.8.1 To install the SCSI daughter card.........................................................................................2-8 2.8.2 To remove the SCSI daughter card .......................................................................................2-8 2.9 Optional Riser Card......................................................................................................................2-9 2.9.1 PCI-X Riser card ..................................................................................................................2-9 2.9.2 PCI-E Riser card ................................................................................................................2-10 3 Connector and System Configuration Switch..................................................................................3-1 3.1 Power Connectors ........................................................................................................................3-1 3.1.1 Main Power Connector (J11) ...............................................................................................3-1 3.1.2 Processor Power Connector (J10) .......................................................................................3-2 3.2 Front Panel Connector (J17).........................................................................................................3-2 3.3 IDE Connector (J9) ......................................................................................................................3-3 3.4 Floppy Connector (J12)................................................................................................................3-4 3.5 VGA Port (J40).............................................................................................................................3-4 3.6 Serial Port (J39)............................................................................................................................3-4 3.7 Keyboard and Mouse Ports (J41) .................................................................................................3-5 3.8 Back Panel USB Connector (J38) ................................................................................................3-6 3.9 Front Panel USB Connector (J8)..................................................................................................3-6 3.10 RJ45 Connectors (NIC) (J37).......................................................................................................3-7 3.11 Miscellaneous Connectors............................................................................................................3-7 3.11.1 Fan Connectors (J1, J2, J3, J4, J5, J6) ................................................................................3-7 3.12 System Configuration Switch Setting ..........................................................................................3-8 4 BIOS Setup .........................................................................................................................................4-1 4.1 Using the BIOS Setup Utility.......................................................................................................4-1 4.1.1 If You Cannot Access Setup ..................................................................................................4-1 4.1.2 Starting Setup .......................................................................................................................4-1 4.1.3 Setup Menus .........................................................................................................................4-1 4.2 BIOS Updates...............................................................................................................................4-3 4.2.1 BIOS Requirements ..............................................................................................................4-3 4.2.2 ROM Flash ...........................................................................................................................4-4 About this This manual provides general and specific information about the server board. Manual About this Manual About this Manual Conventions To make sure that you perform certain tasks properly, take note of the following symbols used throughout this manual. Warning: Information to prevent injury to yourself when trying to complete a task. Caution: Information to prevent damage to the components when trying to complete a task. Important: Information that your must follow to complete a task. Note: Tips and information to aid in completing a task. Package Contents This section lists the items included in the server package. ; Server Board ; Speedy-In!® CD Safety Precautions Observe the following safety precautions when you are connecting or disconnecting any device. Operation Safety Important • Any operation on this server must be conducted by certified or experienced engineers. • Before operating your server, carefully read all the manuals included with the server package. • Before using the server, make sure all cables are correctly connected and the power cables are not damaged. If any damage is detected, contact your dealer as soon as possible. • To avoid short circuits, keep paper clips, screws, and staples away from connectors, slots, sockets and circuitry. About this Manual i • Before opening the chassis panels, make sure all power cables are unplugged. • Avoid dust, humidity, temperature extremes and place the server on a stable surface. • If the power supply is broken, do not try to fix it by yourself. Contact an authorized dealer. • It is recommended that your wear gloves when assembling or dissembling the server to protect from cuts and scrapes. • When the server is powered on, heat sinks and the surfaces of certain IC devices may be hot. Do not touch them. Check whether the fans are functioning properly. Electrical Safety Important • Before installing or removing signal cables, ensure that the power cables for the system unit and all attached devices are unplugged. • To prevent electric shock hazard, disconnect the power cable from the electrical outlet before relocating the system. • When adding or removing any additional device to or from the system, ensure that the power cables for those devices are unplugged before the signal cables are connected. If possible, disconnect all power cables from the existing system before you add a device. • Use one hand, when possible, to connect or disconnect signal cables to prevent a possible shock from touching two surfaces with different electrical potentials. Caution • This product is equipped with a three-wire power cable and plug for user’s safety. Use the power cable with a properly grounded electrical outlet to avoid electric shock. Important Motherboards, adapters, and disk drivers are sensitive to static electricity discharge. These devices are wrapped in antistatic bags to prevent this damage. Take the following precautions: • If you have an antistatic wrist strap available, use it while handling the device. • Do not remove the device from the antistatic bag until you are ready to install the device in the system unit. • With the device still in its antistatic bag, touch it to a metal frame of the system. • Grasp cards and boards by the edges. Hold drives by the frame. Avoid touching the solder joints or pins. • If your need to lay the device down while it is out of the antistatic bag. Lay it on the antistatic bag. Before picking it up again, touch the antistatic bag and the metal frame of the system unit at the same time. About this Manual ii • Handle the devices carefully to prevent permanent damage. Tools Required You need a Philips (cross) screwdriver or a flat screwdriver to install or remove the components in the server. About this Manual iii Regulatory and Integration Information Regulatory Compliance Identification Numbers For the purpose of regulatory compliance certifications and identification, the server board is assigned a series number. This server series number can be found on the product label, along with the required approval markings and information. When requesting certification information for this product, always refer to this series number. This series number should not be confused with the marketing name or model number. Product Regulatory Compliance Product Safety Compliance This server board complies with the following safety requirements: z IEC 60950 Safety of Information Technology Equipment z EN 60950 Safety of Information Technology Equipment Including Electrical Business Equipment, European Committee for Electrotechnical Standardization (CENELEC) z UL 60950 Safety of Information Technology Equipment z UL 94 Tests for Flammability of Plastic Materials for Parts in Devices & appliances z GB4943 Safety of Information Technology Equipment Worldwide Safety approvals can be supplied according to the requirements from Marketing or Customer. Product EMC Compliance This product has been tested and verified to comply with the following electromagnetic compatibility (EMC) regulations. Communications Commission Notice Part 15 of the Federal Communications Commission (FCC) Rules and Regulations has established Radio Frequency (RF) emission limits to provide an interference-free radio frequency spectrum. Many electronic devices, including computers, generate RF energy incidental to their intended function and are, therefore, covered by these rules. These rules place computers and related peripheral devices into two classes, A and B, depending upon their intended installation. Class A devices are those that may reasonably be expected to be installed in a business or commercial environment. Class B devices are those that may reasonably be expected to be installed in a residential environment (personal computers, for example). The FCC requires devices in both classes to bear a label indicating the interference potential of the device as well as additional operating instructions for the user. The rating label on the device shows which class (A or B) the equipment falls into. Class A devices do not have an FCC logo or FCC ID on the label. Class B devices have an FCC logo or FCC ID on About this Manual iv the label. Once the class of the device is determined, refer to the following corresponding statement. Class A Equipment This equipment has been tested and found to comply with the limits for a Class A digital device, pursuant to Part 15 of the FCC Rules. These limits are designed to provide reasonable protection against harmful interference when the equipment is operated in a commercial environment. This equipment generates, uses, and can radiate radio frequency energy and, if not installed and used in accordance with the instructions, may cause harmful interference to radio communications. Operation of this equipment in a residential area is likely to cause harmful interference, in which case the user will be required to correct the interference at personal expense. Declaration of Conformity for Products Marked with the FCC Logo—United States Only This device complies with Part 15 of the FCC Rules Operation and is subject to the following two conditions: (1) this device may not cause harmful interference, and (2) this device must accept any interference received, including interference that may cause undesired operation. For questions regarding your product, please contact the supplier. To identify this product, refer to the Part, Series, or Model number found on the product. European Union Notice Products with the CE Marking comply with both the EMC Directive (89/336/EEC) and the Low-Voltage Directive (73/23/EEC) issued by the Commission of the European Community. Compliance with these directives implies conformity to the following European Norms (in brackets are the equivalent international standards): z EN55022 (CISPR 22) — Electromagnetic Interference z EN55024 (IEC61000-4-2,3,4,5,6,8,11) — Electromagnetic Immunity z EN61000-3-2 (IEC61000-3-2) — Power Line Harmonics z EN61000-3-3 (IEC61000-3-3) — Power Line Flicker z EN60950 (IEC950) — Product Safety Canadian Notice (Avis Canadien) Class A Equipment This Class A digital apparatus meets all requirements of the Canadian Interference-Causing Equipment Regulations. Cet appareil numérique de la classe A respecte toutes les exigences du Règlement sur le matériel brouilleur du Canada. About this Manual v Japanese Notice Taiwanese Notice Battery Replacement Notice This server board is provided with an internal Lithium battery or battery pack. There is a danger of explosion and risk of personal injury if the battery is incorrectly replaced or mistreated. For more information about battery replacement or proper disposal, contact an authorized reseller or your authorized service provider. Warning: This server board contains an internal Lithium Manganese Dioxide, or a Vanadium Pentoxide, or an alkaline battery pack. There is risk of fire and burns if the battery pack is not handled properly. To reduce the risk of personal injury: • Do not attempt to recharge the battery. • Do not expose to temperatures higher than 60°C. • Do not disassemble, crush, puncture, short external contacts, or dispose of in fire or water. • Replace only with the spare parts designated for this product. Batteries should not be littered with the general household waste. Please use the public collection system or return them to the supplier. About this Manual vi Product Chapter 1 This chapter describes the general features of this server board. Introduction Product Introduction 1 Product Introduction This chapter provides the detailed features for processor, memory, onboard LAN, VGA, I/O and expansion slots with pictures for your reference. 1.1 Product Features This server board is configured for the motherboard that uses Intel® E7520 MCH, Intel® 6300ESB (ICH), Intel® 6700PXH chipset. The motherboard supports Dual Intel® Xeon™ 800 MHz FSB processors to accelerate even the most complicated server tasks. The following highlights are the server’s main features. For additional information, refer to this user manual. • Processor: Intel® XeonTM processor 2.8GHz and up in two 604 pin mPGA sockets with 800 MHz Front Side Bus. • Memory: Six DDR 266/333MHz DIMM sockets that support up to 12GB with ECC support. • Onboard LAN: Intel® 10/100/1000Mbps dual Gigabit Ethernet controller. • Onboard VGA: ATI® Rage XL Graphics display controller with 8MB graph memory. • Integrated Super I/O: National Semiconductor PC87366 controller that supports one 16550 compatible serial port, one PS/2 keyboard port and one PS/2 mouse port. • Expansion Slots: One dual PCI-X slot and one PCI-Express slot for two riser cards. Product Introduction 1-1 1.2 Board Overview Figure 1-1 Server Board Overview Product Introduction 1-2 Hardware Operation This chapter provides step-by-step instructions for installation and hardware information for this Server Board. Hardware Operation Chapter 2 2 Hardware Operation This chapter provides the detailed information and installing steps for Motherboard, including Battery, Processor, System Memory, SCSI Daughter Card, Riser Card, and System Configuration Switch. 2.1 Power Off The server does not completely power off when the front panel power button is pressed. The button toggles server power between On and Standby. In Standby, the server removes power from most electronics and drives, while portions of the power supply and some internal circuitry remain active. To completely remove all power supplies from the system, disconnect the power cords from the server. Warning: To reduce the risk of injury from electric shock, remove the power cord to completely disconnect power from the system. Caution: Moving the Power On/Off switch to the Off position does not completely remove system power. Some portions of the power supply and some internal circuitry remain active. Disconnect all power cords from the server to remove all power from the system. To power off the server: Press the power button X to toggle the server to standby. The power LED Y changes from green to off. Figure 2-1 Pressing the power button Hardware Operation 2-1 Disconnect the power cord first from the AC outlet and then from the server. Figure 2-2 Disconnecting the power cord 2.2 Back Panel Connectors Figure 2-3 Back Panel Connectors Location Dual USB Ports NIC 2 Connector (RJ45) PS/2 Keyboard Port Serial Port PS/2 Mouse Port VGA Port NIC 1 Connector (RJ45) Hardware Operation 2-2 2.3 Motherboard The layout of the server board is shown as below. Each connector and major component is identified by the number. 2.3.1 Connector and Component Locations Figure 2-4 Connector and Component Locations Hardware Operation 2-3 DIMM B3 SMBus Signal Connector DIMM A3 Front Panel USB Connector DIMM B2 IDE Connector DIMM A2 Main Power Connector DIMM B1 FDD Connector DIMM A1 SCSI Daughter Card Connector Processor 0 System Configuration Switch System Fan 6 Power Connector Front Panel Connector System Fan 5 Power Connector Port80 LED System Fan 4 Power Connector PCI-X Riser Slot System Fan 3 Power Connector PCI-Express Riser Slot Processor 1 VGA Port System Fan 2 Power Connector Serial Port System Fan 1 Power Connector Dual RJ45 Connectors Processor Power Connector PS/2 Mouse/Keyboard Ports Battery Dual USB Ports Hardware Operation 2-4 2.4 Battery The location of battery is shown as below: Figure 2-5 Battery Location Important: Before you install or remove the battery, make sure the power is off. To power off the server, see “2.1 Power Off”. 2.4.1 To install the battery Pull the battery retaining clip away. Put the battery into the holder until it fits the space completely. Figure 2-6 Putting the battery into the holder Hardware Operation 2-1 2.4.2 To remove the battery Pull the battery retaining clip away from the battery. Lift the battery out of the holder. Figure 2-7 Pulling the battery out of the holder Important: Do not bend the retaining clip during battery replacement. For proper operation, the clip must maintain a position of contact with the battery. 2.5 Processor The Server Board is a dual processor design for the latest Intel® XeonTM Processor, starting from 2.8 GHz core frequencies. With two 604 pin mPGA sockets, the system can be configured to either single or dual processor system connects with the Intel® E7520 MCH through the 800 MHz Front Side Bus (FSB). The location of the processor on the motherboard is shown as below: Figure 2-8 Processor Location Processor 0 Processor 1 Hardware Operation 2-2 You can install single or dual processors on the board according to your own needs. Please refer to the following points before the installation: 1. If SINGLE processor is intended, always install the processor on the processor 0 socket and for the location of processor 0 and processor 1, please refer to the above figure. 2. If install DUAL processors, you must use the same type of processor running at the same identical revision, core voltage and bus/core speed. Important: Before you install or remove the processor, make sure the power is off. To power off the server, see “2.1.Power Off”. 2.5.1 To install the processor Unlock the socket by pressing the lever sideways and lift it up to a 90°-100° angle. Figure 2-9 Pressing the lever sideways Carefully insert the processor into the socket until it fits in place with the marked corner matches the socket corner near the end of the lever, while making sure that the processor is parallel to the socket. Lock the socket by pushing down the lever. Figure 2-10 Inserting the processor into the socket Hardware Operation 2-3 Notes: • When the processor is in place, press it firmly on the socket while you push down the socket lever to secure the processor. The lever clicks on the socket indicating that it is locked. • The processor fits only in one orientation. Do not force the processor into the socket to prevent bending the pins and damaging the processor. If the processor does not fit completely, check its orientation or check for bent pins. 2.5.2 To install the heat sink Rotate and pull up the two levers. Figure 2-11 Pulling up the two levers Place the heat sink on the top of the installed processor. Push down the levers. Rotate them back until the clips click on the heat sink indicating that it is locked. Figure 2-12 Placing the heat sink on top of the processor Important: Before you put the heat sink on top of the installed processor, please don’t forget to put the processor grease on top of the processor. 2.5.3 To remove the processor and heat sink Reverse the above steps to remove the processor and heat sink from the board. Hardware Operation 2-4 2.6 System Memory The system supports six DDR 266/333MHz DIMMs on dual-channel mode to provide up to 12GB of total system memory that allows memory interleaving plus the ECC support. The six DIMM sockets are respectively DIMM B3, A3, B2, A2, B1 and A1. For the location of each DIMM socket, please refer to “2.3.1 Connector and Component Locations”. When you insert the DIMM(s), you have to always start with DIMM B3, A3. Please refer to the following table: DIMM A1 B1 A2 B2 A3 2 V 4 V V V 6 V V V V V Table 2-1 DIMM Installation Option B3 V V V With two DIMMs option, start with DIMM B3, A3; With four DIMMs option, start with DIMM B3, A3, then DIMM B2, A2; With six DIMMs option, start with DIMM B3, A3, B2, A2, then DIMM B1, A1. The location of the DIMM sockets on the motherboard is shown as below: Figure 2-13 System Memory Location Important: Before you install or remove the DIMM(s), make sure the power is off. To power off the server, see “2.1 Power Off”. Hardware Operation 2-5 2.6.1 To install a DIMM Unlock a DIMM socket by pressing the retaining clips outward. Figure 2-14 Pressing the retaining clips outward Carefully insert the DIMM into the socket until the retaining clips snap back in place. Figure 2-15 Inserting the DIMM into the socket Caution: DIMMs fit in only one direction. DO NOT force a DIMM into the socket to avoid damaging the DIMM. 2.6.2 To remove a DIMM Unlock a DIMM socket by pressing the retaining clips outward. This action releases the module and partially lifts it out of the socket. Lift out the DIMM. Figure 2-16 Lifting the DIMM out of the socket Hardware Operation 2-6 2.7 System Configuration Switch The pin definition of DIP switch will be shown in “3.12 System Configuration Switch Setting”. The location of System Configuration Switch on the board is shown as below: Figure 2-17 System Configuration Switch Location 2.8 Optional SCSI Daughter Card The system implemented a daughter card designed for its SCSI controller. A 160 pin connector is used on the system for this daughter card option. The location of the SCSI daughter card is shown as below: Figure 2-18 SCSI Daughter Card Location Important: Before you install or remove the SCSI daughter card, make sure the power is off. To power off the server, see “2.1 Power Off”. Hardware Operation 2-7 2.8.1 To install the SCSI daughter card Aim the SCSI daughter card connector and the hole respectively at the daughter card connector and the plastic locker on the board and press it until it completely fits the space. Figure 2-19 Inserting the SCSI Daughter Card into the slot Rotate the locker clockwise (or counterclockwise) to lock the SCSI daughter card. Figure 2-20 Locking the SCSI daughter card 2.8.2 To remove the SCSI daughter card Reverse the above steps to remove the SCSI daughter card. Hardware Operation 2-8 2.9 Optional Riser Card The system uses two riser cards to provide up to six PCI-X slots in the 2U chassis. Two riser cards are raised from PCI slot location 6 PCI-Express slots and 7 300-pin dual PCI-X slots and hanged into different direction. 2.9.1 PCI-X Riser card The PCI-X riser card is plugged into a self-defined 300-pin connector slot on the MB which connects to both PCI-X buses from the PXH to provide one PCI-X slot on PCI-X channel A of PXH and two PCI-X slots on the channel B. PCI-X riser card support 2 full height/full length PCI-X slots and one full height/half length card. The location of PCI-X Riser Card is shown as below: Figure 2-21 PCI-X Riser Card Location Important: Before you install or remove the PCI-X riser card, make sure the power is off. To power off the server, see “2.1 Power Off”. To install the riser card: Carefully insert the golden finger of the riser card into the slot until it fits completely the space. Figure 2-22 Inserting the riser card into the slot Hardware Operation 2-9 To remove the riser card: Lift the riser card upward with two hands at the same time until it is fully out of the PCI-X slot. Figure 2-23 Lifting the riser card out of the slot 2.9.2 PCI-E Riser card There are three riser cards options for this PCI-Express slot supported as the user’s option. Option one, there is a PCI-Express X8 slot on the riser. Option two, there are two PCI-Express X4 slots on the riser. Option three, there is a PXH on this riser and it provides three PCI-X slots, which one PCI-X slot is on one of the PCI-X bus of PXH and two PCI-X slots on the other, and all three slots support only the low profile PCI cards. The location of PCI-E Riser Card is shown as below: Figure 2-24 PCI-E Riser Card Location Important: Before you install or remove the PCI-E riser card, make sure the power is off. To power off the server, see “2.1 Power Off”. Hardware Operation 2-10 To install the riser card: Carefully insert the golden finger of the riser card into the slot until it fits completely the space. Figure 2-25 Inserting the riser card into the slot To remove the riser card: Lift the riser card upward with two hands at the same time until it is fully out of the PCI-E slot. Figure 2-26 Lifting the riser card out of the slot Hardware Operation 2-11 Connector and System Configuration Switch This chapter provides information about connectors, the system configuration switch and pinouts for a Direct Connection configuration of server board. Connector and System Configuration Switch Chapter 3 3 Connector and System Configuration Switch The locations of all the connectors described in this chapter are shown in “2.3.1 Connector and Component Locations”. 3.1 Power Connectors 3.1.1 Main Power Connector (J11) The main power supply connection is obtained using the 24-pin connector. The Main Power Connector and the pinouts are shown as below: Figure 3-1 Main Power Connector Signal Name Pin +3.3V -12V Ground PS_ON (Soft On/Off) Ground Ground Ground Key +5V +5V +5V Ground 13 14 15 16 17 18 19 20 21 22 23 24 Table 3-1 Pin 1 2 3 4 5 6 7 8 9 10 11 12 Signal Name +3.3V +3.3V Ground +5V Ground +5V Ground Power_Good Stand By +5V +12V +12V +3.3V Main Power Connector Pin Function Connector and System Configuration Switch 3-1 3.1.2 Processor Power Connector (J10) 12V processor power is obtained using the 8-pin connector. The Processor Power Connector and the pinouts are shown as below: Figure 3-2 Processor Power Connector Signal Name Pin Pin Signal Name Ground Ground Ground Ground 5 6 7 8 1 2 3 4 +12V +12V +12V +12V Table 3-2 Processor Power Connector Pin Function 3.2 Front Panel Connector (J17) A high density, 24-pin SSI header is provided to support a system front panel. The header contains reset, power control buttons and LED indicators. The Front Panel Connector and the pinouts are shown as below: Figure 3-3 Front Panel Connector Connector and System Configuration Switch 3-2 Signal Name NIC#2 Activity LED NIC#2 Activity LED + Chassis Intrusion Standby Power LED Standby Power LED + NIC#1 Activity LED NIC#1 Activity LED + System Fault LED System Fault LED + FAN Fault LED FAN Fault LED + Stand By +5V Table 3-3 Pin 24 22 20 18 16 14 12 10 8 6 4 2 Pin 23 21 19 17 15 13 11 9 7 5 3 1 Signal Name No Connection UID UID Reset Switch - (GND) Reset Switch + Power Switch - (GND) Power Switch + HDD Activity LED HDD Activity LED + Power LED Key Power LED + Front Panel Connector Pin Function 3.3 IDE Connector (J9) The Server Board provides one 40-pin, low-density 6300ESB IDE connector. The IDE connector is shown as below: Figure 3-4 IDE Connector Connector and System Configuration Switch 3-3 3.4 Floppy Connector (J12) The Server Board provides a 34-pin connector interface to the floppy drive controller. The Floppy Connector is shown as below: Figure 3-5 Floppy Connector 3.5 VGA Port (J40) The 15-pin VGA Port is shown as below: Figure 3-6 VGA Port 3.6 Serial Port (J39) The Server Board has one 9-pin D-sub serial port. The Serial Port is shown as below: Figure 3-7 Serial Port Connector and System Configuration Switch 3-4 3.7 Keyboard and Mouse Ports (J41) PS/2 keyboard and mouse ports are located on the back panel. The +5V lines to these ports are protected with a PolySwitch* circuit that, like a self-healing fuse, reestablishes the connection after an overcurrent condition is removed. The keyboard is supported in the bottom PS/2 port and the mouse is supported in the top PS/2 port. Power to the server should be turned off before a keyboard or mouse is connected or disconnected. The keyboard controller contains the AMI keyboard and mouse controller code, provides the keyboard and mouse control functions, and supports password protection for power-on/reset. A power-on/reset password can be specified in the BIOS Setup program. The Keyboard and Mouse Ports are shown as below: Figure 3-8 Keyboard and Mouse Ports Connector and System Configuration Switch 3-5 3.8 Back Panel USB Connector (J38) The Server Board supports two USB connectors. The Back Panel USB Connector is shown as below: Figure 3-9 Back Panel USB Connector 3.9 Front Panel USB Connector (J8) A header on the server board provides two more USB connectors on the front panel. The Front Panel USB Header is shown as below: Figure 3-10 Front Panel USB Connector Signal Name Pin Pin Signal Name NC Ground USB_BACK3_R USB_BACK3_R# USB_BACK_PWR3 10 8 6 4 2 9 7 5 3 1 Key Ground USB_BACK2_R USB_BACK2_R# USB_BACK_PWR2 Table 3-4 Front Panel USB Connector Pin Function Note: USB ports may be assigned as needed. Connector and System Configuration Switch 3-6 3.10 RJ45 Connectors (NIC) (J37) The Server Board supports two RJ45 connectors (NIC). The RJ45 Connector is shown as below: Figure 3-11 RJ45 Connector 3.11 Miscellaneous Connectors 3.11.1 Fan Connectors (J1, J2, J3, J4, J5, J6) The main board supports six fan modules in the chassis via six 6 pin fan connectors. The fan connector and the pinouts of the connector are shown as below. Figure 3-12 Fan Connector Signal Name Pin Pin Fan Sense 5 6 Fan Sense Fan Power 3 4 Fan Power Ground 1 2 Ground Table 3-5 Signal Name Fan Connector Pin Function Connector and System Configuration Switch 3-7 3.12 System Configuration Switch Setting The table followed shows the pin definition of DIP switch installed on main board. Figure 3-13 System Configuration Switch Switch Function Off (Open=1) On(Close=0) 1 Clear CMOS *Disable Enable 2 Clear Password *Disable Enable 3 Recovery Mode *Disable Enable 4 Reserved *Disable Enable Table 3-6 System Configuration Switch Function Note 1: The "Clear CMOS" procedure is below. (a) Sets the “Clear CMOS” switch (DIP SW1.1) to on. (b) BIOS detects the switch changed and clear CMOS-data without the time and date information during POST. (c) BIOS will show the following message during POST. "Note: Please power off and set DIP Switch (SW1.1) to off." (d) Turn DC power off and set switch to off. Note 2: * means default setting. Connector and System Configuration Switch 3-8 BIOS Setup Chapter 4 BIOS Setup This chapter provides enough configuration functionality to boot an operating system image. 4 BIOS Setup 4.1 Using the BIOS Setup Utility This section describes the BIOS Setup Utility options. For more details on the BIOS and its functionality, please contact the supplier. Use BIOS Setup to change the server configuration defaults. You can run BIOS Setup with or without an operating system being present. 4.1.1 If You Cannot Access Setup If you are not able to access BIOS Setup, you might need to clear the CMOS memory. 4.1.2 Starting Setup You can enter and start BIOS Setup under several conditions: When you turn on the server, after POST completes the memory test; When you have moved the CMOS jumper on the server board to the “Clear CMOS” position (enabled). In the two conditions listed above, after rebooting, you will see this prompt: Press <F2> to enter SETUP In a third condition, when CMOS/NVRAM has been corrupted, you will see other prompts but not the <F2> prompt: Warning: CMOS checksum invalid Warning: CMOS time and date not set When this happens, the BIOS will load default values for CMOS and attempt to boot. 4.1.3 Setup Menus Each BIOS Setup menu page contains a number of features. Except for those that are provided for informational purposes, each feature is associated with a value field that contains user-selectable parameters. Parameters may be changed depending upon the security option chosen. If a value is not changeable due to insufficient security privileges (or other reasons), the feature’s value field becomes inaccessible. The bottom portion of the BIOS Setup screen provides a list of commands that are used for navigating the Setup utility. Table A describes the keyboard commands you can use in the BIOS Setup menus. BIOS Setup 4-1 Table A Keyboard Commands Press Description <F1> Help - Pressing F1 on any menu invokes the general Help window The left and right arrow keys are used to move between the major menu pages. The keys have no affect if a submenu or pick list is displayed. Select Item up - The up arrow is used to select the previous value in a menu item’s option list, or a value field pick list. Pressing the Enter key activates the selected item. Select Item down - The down arrow is used to select the next value in a menu item’s option list, or a value field pick list. Pressing the Enter key activates the selected item. F5/- Change Value - The minus key or the F5 function key is used to change the value of the current item to the previous value. This key scrolls through the values in the associated pick list without displaying the full list. F6/+ Change Value - The plus key or the F6 function key is used to change the value of the current menu item to the next value. This key scrolls through the values in the associated pick list without displaying the full list. On 106-key Japanese keyboards, the plus key has a different scan code than the plus key on the other keyboard, but it has the same effect. <Enter> Execute Command - The Enter key is used to activate submenus when the selected feature is a submenu, or to display a pick list if a selected feature has a value field, or to select a sub-field for multi-valued features like time and date. If a pick list is displayed, the Enter key will undo the pick list, and allow another selection in the parent menu. <Esc> Exit - The ESC key provides a mechanism for backing out of any field. This key will undo the pressing of the Enter key. When the ESC key is pressed while editing any field or selecting features of a menu, the parent menu is re-entered. When the ESC key is pressed in any submenu, the parent menu is re-entered. When the ESC key is pressed in any major menu, the exit confirmation window is displayed and the user is asked whether changes can be discarded <F9> Setup Defaults - Pressing F9 causes the following to appear Setup Confirmation Load default configuration now? [Yes] [No] If “Yes” is selected and the Enter key is pressed, all Setup fields are set to their default values. If “No” is selected and the Enter key is pressed, or if the ESC key is pressed, the user is returned to where they were before F9 was pressed without affecting any existing field values. BIOS Setup 4-2 Press Description <F10> Save and Exit - Pressing F10 causes the following message to appear: Setup Confirmation Save Configuration changes and exit now? [Yes] [No] If “Yes” is selected and the Enter key is pressed, all changes are saved and Setup is exited. If “No” is selected and the Enter key is pressed, or the ESC key is pressed, the user is returned to where they were before F10 was pressed without affecting any existing values. Table B describes the on-screen options you will see in BIOS Setup and what they mean. Table B On-Screen Options When you see this: What it means: On screen, an option is shown but you cannot select it or move to that field. You cannot change or configure the option in that menu screen. Either the option is auto-configured or auto-detected, or you must use a different Setup screen. On screen, the phrase Press Enter appears next to the option. Press <Enter> to display a submenu that is either a separate full screen menu or a popup menu with one or more choices. The following sections describe the menus and options available in BIOS Setup. Default settings are indicated in bold. 4.2 BIOS Updates 4.2.1 BIOS Requirements Utilities File Name Description Flash BIOS Image Under DOS AFUDOS.EXE ROM image file F.BAT FBB.BAT AMIBOOT.ROM AMIBIOS Flash Utility & ROM image Recovery Mode BIOS Setup ROM image 4-3 4.2.2 ROM Flash Update under DOS Prompt • Copy AFUDOS.EXE, F.BAT, FBB.BAT and ROMFileName.rom (ROM image) to bootable storage. • Plug the bootable storage (ex :USB disk on key or floppy) and boot to DOS Prompt (no Himem). • Run F.BAT or FBB.BAT (depend on if Boot Block is needed to be update). F.BAT: Update BIOS without boot block. FBB.BAT: Update BIOS with boot block. • Restart system & load BIOS default value. Recovery Mode • Prepare USB disk on key (or floppy) for recovery. 1. Format USB disk on key (or floppy) with FAT12/FAT16 format. 2. Copy ROM image and rename it to AMIBOOT.ROM. • Recovery method: 1. Turn on the Recovery DIP pin (DIP 3 or press Ctrl & Home when booting). 2. Plug USB Disk on Key (or Floppy). 3. Power on computer wait for recovery process complete. 4. Unplug USB Disk on Key (or Floppy) & Turn off the Recovery DIP pin. 5. Restart computer & load BIOS default. BIOS Setup 4-4