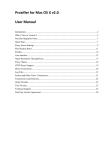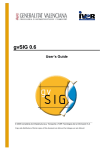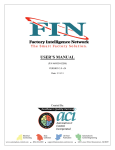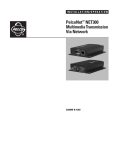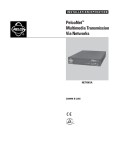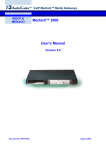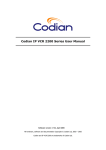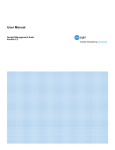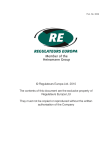Download D-Link DPH-80S Phone (DPH80S)
Transcript
D-Link DPH-80 IP Phone Manual Version 1.10 Building Networks for People Contents Package Contents ................................................................................3 Introduction............................................................................................4 Features and Benefits ...........................................................................5 Getting Started ......................................................................................6 Using Media Gateway Control Protocol ............................................... 11 Using Session Initiated Protocol ..........................................................35 Using H.323 Protocol ..........................................................................61 DPH-80 New Firmware Download Procedure .....................................87 Configuration Upload and Download ...................................................90 SIP and H.323 Phone Book ................................................................93 Technical Specifications ......................................................................95 Warranty ..............................................................................................97 Registration ......................................................................................100 Contacting Technical Support ............................................................101 2 Package Contents Contents of Package: D-Link DPH-80 IP Phone Handset Handset cord Power adapter (9VDC/ 1A) If any of the above items are missing, please contact your reseller. Operation Requirements: Internet connection (via ISP) Local power outlet RJ-45 Ethernet Cable 3 Introduction The D-Link DPH-80 is a fully featured Ethernet business phone that allows both business and residential customers to benefit from IP Telephony services. It reduces costs by receiving local and long distance voice services and data services over a single network connection. This easy to use IP Phone simply plugs right into the local area network through a standard RJ-45 interface. The DPH-80 utilizes 10/100BASE-TX for Ethernet connectivity and supports telephone network features such as Call Redial. In addition, it provides access to a host of features for business applications, including hold, mute and one-touch dialing. 4 Features and Benefits Designed for versatility and performance, the DPH-80 IP Phone provides the following features: IP address assignment using DHCP (Dynamic Host Configuration Protocol), PPPoE, or static configuration QoS support to ensure voice quality Adaptive jitter buffer for a smooth voice reception DTMF tone generation Lost packet recovery ability for improved voice quality Adjustable speaker/ringer volume control Remote software update support Easy to install One-touch dialing (Note: this feature is not a speakerphone. It allows you to dial a number without using the handset. Once the party you are calling picks up, you must use the handset to talk.) Call hold Last number redial Mute Call transfer Call control protocols: H.323, SIP, MGCP Voice compression: G.711 (A-Law/W-Law), G.723.1, G729A/AB WAN connection: through 10/100 Mpbs Fast Ethernet port H.450 Call transfer/Call on hold (for H.323) 5 Getting Started Overview The D-Link DPH-80 is a low cost, simple to use, and extremely versatile IP phone with the look and feel of a normal PSTN phone. The D-Link IP Phone can operate under any of the three main Internet telephony protocols: Media Gateway Control Protocol (MGCP); Session Initiation Protocol (SIP); and the H.323 protocol. These protocols are used for signaling, maintaining, and tearing down voice calls. The D-Link IP phone allows voice data to be carried over the same path used by your computer for the Internet or Local Area Network (LAN). The D-Link DPH-80 phone is easy to install and supports plug and play features of the IP network. Out of the box, your IP phone will work in any of the abovementioned three protocol infrastructures with minimal configuration. Advanced, customized configuration is easily achieved through a web-browser configuration utility. D-Link IP phones support remote maintenance, allowing software to be upgraded remotely for new features and any bug fixes. The DPH-80 supports a unique remote diagnostic feature to monitor phone functions and performance. Installation The following are steps will install and power-on your DPH-80 IP phone: Connect the RJ-45 Ethernet cable from the DPH-80 to a LAN jack. Plug the power adapter into the appropriate wall outlet. Plug the power adapter plug into the power jack. 6 Getting Started Configuring the IP Address In order to use a Web browser to configure the DPH-80 IP phone, you must make sure the phone has a valid Ethernet connection to a PC or LAN via its Ethernet port. We recommend using a recent version of any widely used browser such as Netscape or Internet Explorer. The browser must have JavaScript enabled. The following illustrations use Windows 2000 and Internet Explorer 5.5. The DPH-80 comes with a default IP address of 10.1.1.80. Make sure that the IP address on your Ethernet card is in the same subnet as the DPH-80. You can do this by changing the IP address of the PC as shown. In Windows, go to Start/Settings/Control Panel/Network and DialUp Connections. Right-click on Local Area Connection (LAN). Click on Properties. 7 Getting Started Configuring the IP Address In the General Tab, click on Internet Protocol (TCP/IP). Click on Properties. 8 Getting Started Configuring the IP Address Click on Use the following IP address, and enter a value in the 10.1.1.xx range. (Do not use the IP address 10.1.1.80; this address is already in use by the DPH-80 as a default address.) Change your IP address on your Ethernet adapter to 10.1.1.x, where x is something other than 80. Make sure the subnet mask and default gateway match the DPH-80. This should allow you to use the Web interface to configure the IP phone. Click OK. Open Internet Explorer. Click on Tools/Internet Options/Connections Click on LAN Settings. 9 Getting Started Configuring the IP Address Make sure Use a proxy server is disabled. Click OK. Loading Factory Defaults If it is required to reset the DPH-80 and start with default configuration parameters, you can do so by pressing ‘*789*#’ while the phone is in the idle state. The phone will restart in a few seconds with the default parameters. The default configuration password is ‘12345’. The phone’s Internet access and calling card information must be configured again before it can be used. Note: Upon pressing ‘*789*#’, the DPH-70 will ask for confirmation. Advance Configuration The DPH-80 is highly versatile and can be configured to operate in any of the three main Internet telephony protocols – MCGP, SIP, and H.323. The following sections contain configuration details, instructions for use, and a troubleshooting guide for each protocol. 10 Using Media Gateway Control Protocol (MGCP) Infrastructure Requirements Although the DPH-80 MGCP phone will work in any type of LAN network, a 100mbps, switched network is more suitable for providing good quality voice communications. MGCP phones need a Media Gateway Controller or Call Agent or Notified Entity. To operate properly, the DPH-80 needs a set of IP parameters such as IP address, subnet mask, gateway address, and DNS server address. These parameters can be configured either statically through a browser or dynamically through DHCP or PPPoE. A DHCP or PPPoE server in the local LAN is required to provide these parameters. The D-Link MGCP phone has many configurable parameters. These parameters can be configured through any Java-enabled Internet browser (Netscape 6.2 or above, IE 5.0 or above). If your LAN network has a firewall and NAT, they should support MGCP to make and receive calls from outside your LAN network. A TFTP server is required to support remote software upgrades. Please check with your service provider for further information on upgrading your device. Configuring the MGCP Phone Once you have the above infrastructure in place, you can power up the MGCP phone. The MGCP phone will play the progress tone until it receives a response from Media Gateway Controller. If it does not receive the dial tone within the expected time, the MGCP phone is not configured. However, the MGCP phone is accessible through an Internet browser for configuration. 11 Using Media Gateway Control Protocol (MGCP) Configuring the MGCP Phone Login Page To access the web interface for the D-Link DPH-80: Use a JavaScript-enabled Internet browser (Netscape 6.2 or above, IE 5.0 or above) with the default IP address of the DPH-80 entered in the address box (http://10.1.1.80). The following page will appear. The following two parameters control access to the MGCP phone. The default value for both is“dlink”. These values can be changed later using the Change Login Name and Password Page. User Name: This is case-insensitive with a maximum of 20 characters. Password: This is case-insensitive with a maximum of 20 characters. Click Submit. 12 Using Media Gateway Control Protocol (MGCP) Configuring the MGCP Phone Main Configuration Page After logging in, the D-Link DPH-80 phone configuration page is displayed and provides access to the DPH-80. Click on General Configuration. A new page containing information about your system and the DPH-80 will appear. 13 Using Media Gateway Control Protocol (MGCP) General Configuration The items on this window are described below: Firmware Version : This shows the current firmware version of the IP phone. It is updated whenever the MGCP phone software is updated. It cannot be modified. Hardware Version: This shows the current hardware version of the IP phone. It cannot be modified. MAC Address: This shows the MAC address of the board in colonseparated hex form. By default the value is ff:ff:ff:ff:ff:ff, once this value is modified it will be grayed out and cannot be changed. 14 Using Media Gateway Control Protocol (MGCP) General Configuration Country Code: This is a drop-down menu. Select the appropriate country. This field controls the type of tones played by MGCP phone. Obtain IP address using: If static option is selected, then a user-configured IP address, Net Mask, Default gateway, and DNS server address will be used for the phone. If DHCP is selected, then these values will be obtained using DHCP. If the PPPoE is selected and uses the PPP username and password for authentication, the PPPoE obtains an IP address for the phone. Default selection is Static-enabled. Idle Timeout: This is the time interval in seconds of session inactivity after which the PPP session should be terminated. If this is set to 0, then the session will never be terminated. This field is currently grayed out so that it can’t be modified. This will allow the PPP session to be on permanently unless the server closes the connection. This field can be activated later to enable a configuration of the timeout value. IP Address: This should have the IP address of the phone in dot-separated IP address form. An illegal IP address won’t be allowed for this field. Net Mask: This will have the Net Mask of the network to which the IP phone is connected. It must be in dot-separated form. An illegal IP address mask won’t be allowed for this field. Default Gateway: This is the default gateway for the IP phone. An illegal IP address won’t be allowed for this field. DNS server Address: This is the IP address of the DNS server, which will respond to the DNS queries from the IP phone. It must be in dotseparated form. An illegal IP address won’t be allowed for this field. TFTP Server: This has the IP address of the host where the TFTP server is running. It must be in dot-separated form. An illegal IP address won’t be allowed for this field. 15 Using Media Gateway Control Protocol (MGCP) General Configuration Firmware Filename (up to 6 characters): This is the filename of the firmware that you want to download from the TFTP server. It may be 6 characters long at maximum. It should start with a letter and should consist of digits, letters, and an underscore. Upload Filename (up to 6 characters): This is the filename to upload the configuration parameters from the phone to the TFTP server. It may be 6 characters long at maximum. It should start with a letter and should consist of digits, letters, and an underscore. Download Filename (up to 6 characters): This is the filename to download the configuration parameters from the TFTP server to the phone. It may be 6 characters long at maximum. It should start with a letter and should consist of digits, letters, and an underscore. Adaptive Jitter: If this is enabled, then the Jitter Buffer will be adaptive. Otherwise it will use a fixed buffer of a size specified in Maximum Buffer Size. Maximum Buffer Size: If the adaptive jitter is disabled, the phone will use this static value for the Jitter Buffer size. This should be in the range of 0-300 ms. Log Server: This allows the user to log all debug messages for viewing. Log Server Address: This has the IP address of the machine where all the log messages should be sent. It must be in dot-separated form. An illegal IP address won’t be allowed for this field. Log Server Port: This is the port number on the log server to which the log messages are to be sent. It should be a valid port number in the range of 0-65335. The user should make sure that it is not one of the reserved port numbers. Microphone Gain: This will show the microphone gain in the range of -14 to 14 (unit of dB). 16 Using Media Gateway Control Protocol (MGCP) General Configuration Speaker Gain: This will show the speaker gain in the range of -14 to 14 (unit of dB). Access Settings: The following three key sequences should be unique. Factory Default: This is the key sequence the user should dial on the phone to get the phone to use all the default values of the parameters. After entering this key sequence on the MGCP phone it will restore the parameters to default upon next restart. Production Key: This is the key sequence the user should dial on the phone to get to production-test mode. After entering this key sequence, MGCP phone will start in production-test mode upon next restart. TFTP Upload: This is the key sequence the user should dial on the phone to start the TFTP software update. After getting the new image, the phone will start itself using the new image. MGCP Configuration 17 Using Media Gateway Control Protocol (MGCP) General Configuration The items on this window are described below: Call Agent IP: It must be in dot-separated form. An illegal IP address won’t be allowed for this field. (Ex: 10.241.5.200). Call Agent Port Number: This is the port at which the Call Agent receives and sends packets. (Ex: 2427). Gateway Port: This is the port number at which the MGCP Phone will open the socket to send and receive packets. (Ex: 2427). Endpoint ID: This is the endpoint identifier as defined in rfc 2705 (endpointname@[IP Address or domain name]). Here we can specify only the endpoint name (up to @) or full identifier with either domain name or IP address. If only the endpoint name (up to @) is given, the identifier will be formed automatically by software by appending the IP address. Example 1: If the endpoint name is “dlink/1” the identifier will be formed by software by appending IP address like “dlink/1@[10.241.5.231]. Example 2: If the full identifier is given as dlink/1@book. The IP address will not be appended. VAD: When this is enabled, the MGCP phone uses silence compression to save on bandwidth. This feature works irrespective of the codec selected. Codec1, Codec2 and Codec3: These are drop-down menus which allow you to select what codecs are to be used by the phone. It also specifies the priority of the codec while negotiating for the codec to use in any call. Codec1 will be given the highest priority. After entering the appropriate values, click Submit. The following page will appear. 18 Using Media Gateway Control Protocol (MGCP) General Configuration Do not click Save and Restart until you have finished configuration. RTP Statistics This is an informational page and shows the RTP statistical data from the current call and the previous call. This page is automatically refreshed every 5 seconds. 19 Using Media Gateway Control Protocol (MGCP) General Configuration The items on this window are described below: Packets Received: Number of packets that have been received for the call. Packets Lost: Number of packets that have been lost in the network. Data Under Run Count: This is the jitter buffer under run count for the entire call. Maximum Jitter: This is the estimated maximum jitter in the network, shown in units of ms. Firmware Download When clicked, this link will display a warning page. Click Yes to download the firmware from the TFTP server to the firmware filename. The TFTP server and filename are set in the General Configuration. Click No on the warning page to return to the previous page. 20 Using Media Gateway Control Protocol (MGCP) General Configuration After clicking Yes, the following screen will appear. 21 Using Media Gateway Control Protocol (MGCP) General Configuration Configuration Upload Configuration Download 22 Using Media Gateway Control Protocol (MGCP) General Configuration When clicked, this link will display a warning page. Click Yes to download the configuration parameters from the TFTP server to the phone as the download filename. The TFTP server and filename are set in the General Configuration. Click No on the warning page to return to the main page. Change Login Name and Password The items on this window are described below: Existing User Name: This is the user name that was used to access the MGCP phone from the web browser. This is case-insensitive and may be 20 characters long at maximum. New User Name: If the user wants to change the login user name, it should be entered here. Otherwise, enter the same user name. This is case-insensitive and may be 20 characters long at maximum. Old Password: This is the login password used to access the MGCP phone from the web browser. This is case-sensitive and may be 20 characters long at maximum. 23 Using Media Gateway Control Protocol (MGCP) General Configuration New Password: A new login password should be entered here. This is case-sensitive and may be 20 characters long at maximum. Retype New Password: The above field value should be retyped here to confirm that the correct value was entered. If the two don’t match, the user will be prompted to retype them. After entering the appropriate values, click Submit to save any changes to the Login Name and Password settings. Save and Restart When the Save and Restart link is clicked, it will display the following warning page. Click Yes to save all the updated parameters to the flash memory and restart the phone so that the latest changes take effect. The You have been successfully logged out page will be displayed. The phone takes about 30 seconds to come up again. Click No on the warning page to return to the main page. 24 Using Media Gateway Control Protocol (MGCP) General Configuration Factory Reset When the Factory Reset link is clicked, it will display the following warning page. Click Yes to reset the phone to factory defaults and automatically restart. Click No on the warning page to return to the main page. 25 Using Media Gateway Control Protocol (MGCP) General Configuration Logout When the Logout link is clicked, the You have been successfully logged out page is displayed and the current configuration session is terminated. Note: This page may also be displayed if you provided the wrong username and/or password or if your session has been inactive for more than 10 minutes. If you are having an active session with the server, any other user accessing the MGCP phone’s configuration will get the Server Busy page and will not be allowed access. Using the MGCP Phone If the MGCP phone is configured properly and if the support infrastructure is in place, the MGCP phone will play the dial tone on off-hook. You can dial any registered MGCP number by entering the number in sequence; the end of the number will be automatically detected by using the following two methods: Using “Digit map” algorithm with the digit map supplied by the Call Agent. Inter digit time out (2 seconds). 26 Using Media Gateway Control Protocol (MGCP) Using the MGCP Phone MGCP Phone Features D-Link DPH-80 works in 10, 100, and 10/100 Mbps Ethernet environments. It has an adjustable handset and speaker volume control and it plays tone for all numerical key press. LEDs Link/Activity: Steady on for link up, flashing for activity, and off for link down Speaker LED (Red): Indicates speaker-on status Hold (Green): Steady on to indicate Hold status; off indicates normal status Mute (Red): Steady on to indicate Mute status; off inidcates normal status Tones The DPH-80 MGCP phone plays the following tones depending on the phone’s current status. It supports different types of tones for different countries (selected through configuration). Dial tone Call progress tone Ring back tone Busy tone Call alert (ringing) tone Error tone DTMF tones for all numeric keys Call Waiting Tone 27 Using Media Gateway Control Protocol (MGCP) Using the MGCP Phone Calling Features MUTE: When pressed, the MGCP phone turns off the microphone signal from the handset but still plays voice from the other party. HOLD: When pressed, the MGCP phone disconnects both microphone and speaker while the connection is kept alive. No voice packets are transmitted from the D-Link MGCP phone. The hold LED is on. The user may press the button again to release the call. This feature requires support from the remote phone for proper functioning. REDIAL: When pressed, the phone redials last dialed number. TRANSFER: Toggle the hook-switch quickly to flash (transfer) the call. The MGCP phone plays a dial tone. Then enter the party to transfer the call by the general dialing method. The MGCP phone transfers the call and plays a busy tone. Flashing the hook twice before dialing the number will restore the call to the normal state (to call-active state). SPEAKERPHONE: One-touch dialing key. When pressed, the speaker LED is on and speaker itself is on while on-hook. If user off-hooks after dialing or presses this button again the one-touch operation is terminated,and the LED and speaker are both turned off. Note: This is not a true speakerphone, but is designed to allow one-touch dialing. Although the other party can hear through the speakerphone, the voice quality is very poor. CALL WAITING: The call-waiting tone will be played whenever a new party calls while a call is in progress. By pressing the hook-switch the MGCP will switch to the incoming call. Pressing again will switch between two parties. 28 Using Media Gateway Control Protocol (MGCP) Using the MGCP Phone Algorithms Codecs: D-Link MGCP phones supports G.711 U/A law, G.723.1, and G.729AB. The browser configuration allows selecting codecs and their priority. Voice activity detection, silence suppression, and comfort noise generation: The VAD can be disabled in the configuration irrespective of the codec being used. Adaptive Jitter Buffer: D-Link MGCP phones use a robust adaptive jitter buffer algorithm. It can be disabled and a fixed-size jitter buffer can be used instead through configuration. Other Features Remote software upgrade: A predefined key sequence will download the MGCP phone software and restart the phone. The MGCP phone should have been configured with the correct TFTP server IP address. Remote diagnosis: The MGCP phone will send status and other messages to the log server configured in the MGCP phone. The remote log server should run the server application from D-Link to receive and display these messages. This feature can be disabled through the browser. Restore factoy defaults: If you enter the specified key sequence, the MGCP phone restores the configurable parameters to default values upon next restart. Production testing: If you enter the specific key sequence, the D-Link MGCP phone will execute a production test upon the next restart. The production test is described later in this section. 29 Using Media Gateway Control Protocol (MGCP) MGCP Troubleshooting Error Conditions The D-Link MGCP phone will detect the following error conditions and play the error tone. Error tone on network-connection failure. Upon network connection, the tone will revert to normal dial tone. The link LED also gives this information. Error tone if there is no DHCP server. The phone will revert to a normal dial tone upon detecting a DHCP server. Error tone if the MGCP proxy is down on power-up. The phone will revert to a normal dial tone upon detecting an MGCP server. Some common error situations are described below. Power UP There is no tone on power-up. Check the power adaptor and power source, and restart the phone. There is no dial tone on power-up. The MGCP phone takes time to exchange information with DHCP and MGCP call agent. During this time it will play call progress tone. Then the tone will change to a dial tone if the DHCP and connection with the call agent is successful. It will play an error tone if the DHCP or call agent fails. The phone plays an error tone on power-up. It means that the information exchange with DHCP or MGCP call agent has failed. Check your network connection and confirm that the DHCP and MGCP call agents are running. Also, restart the phone to check if the MGCP phone is configured properly. 30 Using Media Gateway Control Protocol (MGCP) MGCP Troubleshooting Making a Call The MGCP phone is powered up properly but plays an error tone while making a call. Check to confirm the network connection and default gateway status. The MGCP phone plays a call-progress tone. The MGCP phone will play the call-progress tone while trying to establish a call and this can take time. If it takes a long time, check to make sure the MGCP call agent is running properly. The MGCP phone plays an error tone. The called party may not be registered with the proxy server. The MGCP phone plays an error tone after an extended period of time. The call agent is not running and the MGCP phone times out before playing an error tone. This can take some time. The voice quality is poor. The MGCP phone supports packet loss and network jitter to some extent. Above certain levels, voice quality can deteriorate. The G.729 codec will perform better than the G.711 codec and can be selected in the configuration. The call-hold feature does not work properly. The call-hold feature requires cooperation from both ends of the call and from the Call Agent. The behavior is not defined if the other phone and Call Agent do not support the hold feature. The speakerphone does not work. The MGCP phone has a speaker to support one-touch dialing, but not for normal speakerphone use. The other party will hear you if you are in speaker mode but the voice on the speaker may be of poor quality. Browser Access There is no response from the phone through the browser. Check if the MGCP phone is connected to the network and if you have the correct IP address for the phone. 31 Using Media Gateway Control Protocol (MGCP) MGCP Troubleshooting I do not know my IP address and am trying to access the MGCP phone. Select the factory-default option and restart the phone. Now the phone uses factory-default parameters and uses a known IP address. The browser displays a server-busy message. This indicates that another person is configuring the MGCP phone. The browser displays a logout message. Check the user name and password. The browser displays a logout message during configuration. If the browser is idle for more than 10 minutes the MGCP phone will terminate the session. You must restart the browser. Other Functions The factory-default key sequence is entered, but there is no response. You must restart the phone. The production-test key sequence is entered, but there is no response. You must restart the phone. The MGCP phone will exit the production test mode on the next restart. The remote-upgrade key sequence is entered, but there is no response. You need to have the software files in the TFTP server and the MGCP phone should be configured with the correct TFTP server and file names. The remote-upgrade key sequence is entered, and the phone plays an unidentified tone. The MGCP phone plays a tone during the software download. The MGCP phone will restart upon successful download. There is a power out during the remote upgrade. If anything goes wrong during the software upgrade, the phone will use the previous existing software. 32 Using Media Gateway Control Protocol (MGCP) MGCP Production Test This section describes the production test supported by the D-Link MGCP phone. The main hardware blocks to be tested are (i) LED, (ii) Key Scan, (iii) Hook Switch, (iv) Codec & Handset, (v) Speaker, (vi) Memory and (vii) Ethernet MAC and PHY. If a test is successful, the MGCP phone will play a Success tone and turn on the Green LED. If a test fails, it will play an Error tone and turn on the Red LEDs. After each test, press ‘1’ to continue on to the next test and ‘0’ to repeat the test. Note: In some tests the MGCP phone cannot determine the outcome of the test and the user must verify it. In such test cases the phone will not play any tone. LED Test This is the first test that is performed. This tests the LEDs. In this test, the three LEDs – Mute(Red), Hold(Red) and Speaker(Green) – glow simultaneously for a few seconds and then turn off. No tone is played for this test, as the MGCP phone cannot detect if the test is successful. Key Scan Test This tests the keys on the IP Phone. In this test, the user needs to press the keys on the phone in the following order: 0, 1, 2, 3, 4, 5, 6, 7, 8, 9, *, #, ‘mute’, ‘hold’, ‘redial’, and ‘speaker’. Hook Switch Test This tests the hook switch. In this test, the default status is on-hook. Start the test with ‘off-hook’ followed by ‘on-hook’. Codec Transmit Test This test determines if the codec transmission is working properly. In this test, a tone is generated in the handset and speaker simultaneously. It is played and is not interrupted until the user ends the test by pressing ‘1’ to continue on to the next test or by pressing ‘0’ to repeat the same test. 33 Using Media Gateway Control Protocol (MGCP) MGCP Production Test Codec Loop Back Test This test determines if the codec loop back is working properly. In this test, the user must speak into the microphone and wait to hear their voice repeated after a delay in the speaker. This test continues until the user ends the test by pressing ‘1’ to continue on to the next test or by pressing ‘0’ to repeat the same test. SRAM Test For the SRAM testing, a predefined pattern is written into the data SRAM and program SRAM and is verified after reading from those locations. Ethernet Transmit Test In this test, packets containing 1 to 100mbps are transmitted and continue to be transmitted until the user ends the test by pressing any valid key on the keypad. This test does not play any tone, since the MGCP phone cannot check if the test is successful. Ethernet Receive Test In this test a packet that is sent from the Ethernet driver is received back and is verified. If the test is successful, Success will appear in the browser; otherwise an Error message appears. It will take some time for Success or Error to appear, as it takes some time for the driver to receive the packet from network. The user must use a 100 Mbps Switch (full duplex mode) and connect any two ports for loop-back. Note: The user can press ‘0’ to repeat the test, or ‘1’ to exit the production test mode. 34 Using Session Initiated Protocol (SIP) IP Phone Configuration Infrastructure Requirements Although the DPH-80 SIP phone will work in any type of LAN network, a 100mbps, switched network is more suitable for providing good quality voice communications. SIP phones need a proxy or redirect server to provide the directory function required to make calls. D-Link SIP phones register the assigned phone number with the server on power up. However, D-Link SIP phones can work through the phone book without an SIP server. To operate properly, the DPH-80 requires a set of IP parameters such as IP address, subnet mask, gateway address, and DNS server address. These parameters can be configured either statically through a browser or dynamically through DHCP or PPPoE. A DHCP server in the local LAN is required to provide these parameters. The D-Link SIP phone has many configurable parameters. These parameters can be configured through any Java-enabled Internet browser (Netscape 6.2 or above, IE 5.0 or above). If your LAN network has a firewall and NAT, they should support SIP to make and receive calls from outside your LAN network. A TFTP server is required to support remote software upgrades. Please check with your service provider for further information on upgrading your device. 35 Using Session Initiated Protocol (SIP) Configuring the SIP Phone Once you have the above infrastructure in place, you can power up the SIP phone. The SIP phone will play a call progress tone and try to register with the SIP proxy server. This operation will fail since the SIP phone is not configured properly and it will play error tone. However, the SIP phone is accessible through an Internet browser for configuration. The SIP phone IP address is required to access the phone through a browser. The SIP phone uses factory default values before configuration and the default IP address is 10.1.1.80 (net mask 255.0.0.0). However, the user can enter an IP address through the keypad immediately after a factory reset as per the format *x*y*z*a*#, where the symbols * and # are mandatory. To access the web interface for the D-Link DPH-80: Use a JavaScript-enabled Internet browser (Netscape 6.2 or above, IE 5.0 or above) with the default IP address of the DPH-80 entered in the address box (http://10.1.1.80). The following page will appear. Login Page to IP Phone 36 Using Session Initiated Protocol (SIP) Configuring the SIP Phone The following two parameters control access to the SIP phone. Default value for both will be “dlink”. These values can be changed later using the Change Login Name and Password Page. User Name: This is case-insensitive with a maximum of 20 characters. Password: This is case-insensitive with a maximum of 20 characters. After logging in, the D-Link DPH-80 Phone Configuration page is displayed and this page provides links to other pages. Configuration Main Page Click on General Configuration. A new page containing information about your system and the DPH-80 will appear. 37 Using Session Initiated Protocol (SIP) Configuration Main Page General Configuration The items on this page are described below: Firmware Version : This shows the current firmware version of the IP phone. It is updated whenever the SIP phone software is updated. It cannot be modified. Hardware Version: This shows the current hardware version of the IP phone. It cannot be modified. MAC Address: This shows the MAC address of the board in colon-separated hex form. By default the value is ff:ff:ff:ff:ff:ff, once this value is modified it will be grayed out and cannot be changed. Country Code: This is a drop-down menu. Select the appropriate country. This field controls the type of tones played by the SIP phone. 38 Using Session Initiated Protocol (SIP) Configuration Main Page Obtain IP address using: If the static option is selected, then a userconfigured IP address, Net Mask, Default gateway, and DNS server address will be used for the phone. If DHCP is selected, then these values will be obtained using DHCP. If PPPoE is selected, and using the PPP username and password for authentication, PPPoE obtains an IP address for the phone. Default selection is Static-enabled. PPP user name: This is the user name used for PPP authentication with the PPP server while obtaining an IP address via PPPoE. PPP password: This is the password used for PPP authentication with the PPP server while obtaining an IP address via PPPoE. Idle Timeout: This is the time interval, in seconds, of session inactivity after which the PPP session should be terminated. If this is set to 0, then the session will never be terminated. This field is currently grayed so that it can’t be modified. This will allow the PPP session to be on permanently unless the server closes the connection. This field can be made active later to enable a configuration of timeout value. IP Address: This is the IP address of the phone in dot-separated IP address form. An illegal IP address won’t be allowed for this field. Net Mask: This is the Net Mask of the network to which the IP phone is connected. It must be in dot-separated form. An illegal IP address mask won’t be allowed for this field. Default Gateway: This is the default gateway for the IP phone. An illegal IP address won’t be allowed for this field. DNS server Address: This is the IP address of the DNS server, which will respond to the DNS queries from the IP phone. It must be in dotseparated form. An illegal IP address won’t be allowed for this field. TFTP Server: This has the IP address of the host where TFTP server is running. It must be in dot-separated form. An illegal IP address won’t be allowed for this field. 39 Using Session Initiated Protocol (SIP) Configuration Main Page Firmware Filename (up to 6 characters): This is the filename of the firmware that you want to download from the TFTP server. It may be a maximum of 6 characters long. It should start with a letter and should consist of digits, letters, and an underscore. Upload Filename (up to 6 characters): This is the filename to upload the configuration parameters from the phone to the TFTP server. It may be a maximum of 6 characters long. It should start with a letter and should consist of digits, letters, and an underscore. Download Filename (up to 6 characters): This is the filename to download the configuration parameters from the TFTP server to the phone. It may be a maximum of 6 characters long. It should start with a letter and should consist of digits, letters, and an underscore. Adaptive Jitter: If this is enabled, the Jitter Buffer will be adaptive. Otherwise it will use a fixed buffer of a size specified in Maximum Buffer Size. Maximum Buffer Size: If adaptive jitter is disabled, the phone will use this static value for Jitter Buffer size. This should be in the range of 0-300 in ms. Log Server: This flag is turned on in case the user wants to log all debug messages for viewing. Log Server Address: This has the IP address of the machine where all the log messages should be sent. It must be in dot-separated form. An illegal IP address won’t be allowed for this field. Log Server Port: This is the port number on the log server to which the log messages are to be sent. It should be a valid port number in the range of 0-65335. The user should make sure that it is not one of the reserved port numbers. Microphone Gain: This will show the microphone gain in the range of 14 to 14 (units of dB). 40 Using Session Initiated Protocol (SIP) Configuration Main Page Speaker Gain: This will show the speaker gain in the range of -14 to 14 (units of dB). Access Settings: The following three key sequences should be unique. Factory Default: This is the key sequence the user should dial on the phone to get the phone to use all the default values of the parameters. After entering this key sequence on the SIP phone it will restore the parameters to default upon next restart. Production Key: This is the key sequence the user should dial on the phone to get to production-test mode. After entering this key sequence, the SIP phone will start in production-test mode upon next restart. Reboot after the production test is complete to start functioning in the SIP phone mode. TFTP upload: This is the key sequence the user should dial on the phone to start the TFTP software update. After getting the new image, the phone will start itself using the new image. Click on SIP Configuration. 41 Using Session Initiated Protocol (SIP) SIP Configuration The items on this page are described below: User Name: The user name is used to identify the caller for display purposes only. It should be a maximum 20 characters and should be comprised of only letters, digits, hyphens and/or underscores. Authentication Password: This is used in authentication along with the Phone Number. It should be a maximum 20 characters and should be comprised of only of letters, digits, hyphens and/or underscores. Phone Number: This will store any character string up to 20 characters long. 42 Using Session Initiated Protocol (SIP) SIP Configuration Phone Port: This is the port number at which the phone will open the socket to send and receive SIP messages. Proxy Server Address: This is the IP address to which all-outgoing SIP messages will be sent. It has to be in dot-separated form. It must be entered for the phone to work with the proxy server and it must be 0.0.0.0 if you want to use phone book without SIP server. It is also used in SIP messages if the Proxy Domain Name is null. Proxy Server Port: This is the port at which the proxy server has opened connection to receive and send packets. Proxy Domain Name: This is the name of the domain where the IP phone and the proxy/redirect are being hosted. If the field is included it will be used, instead of proxy IP address, in all SIP messages including registration and authentication messages. Outbound Proxy Address: This is the IP address where SIP messages will be sent. This is useful in traversing a firewall. Normally it should be the same as the Proxy Server Address. VAD: When this is enabled, the SIP phone uses silence compression to save on bandwidth usage. This feature works irrespective of the codec selected. Codec1, Codec2 and Codec3: These are drop down menus. This allows selection of the codec to be used by the phone. It also specifies the priority of the codec. By default, Codec1 will be given the highest priority. Phone book: This is a table of 10 entries for the phone numbers, IP addresses and ports of the phone. The first field is for the number to be dialed. This can be maximum a 10-digit number. It can contain characters or underscore and hyphen. Next is the IP address of the phone. It should be a valid IP address in dot-separated form. Next is the port number at which the phone is running. It can be any value in the range of 0-65535. For more details, see Section 13, SIP and H323 Phonebook. 43 Using Session Initiated Protocol (SIP) SIP Configuration After entering the appropriate values, click Submit. The following page will appear. Do not click Save and Restart until you have finished configuration. 44 Using Session Initiated Protocol (SIP) SIP Configuration RTP Statistics This is an informational page that shows the RTP statistical data from the current call and the previous call. This page is automatically refreshed every 5 seconds. Packets Received: Number of packets that have been received for the call. Packets Lost: Number of packets that have been lost in the network. Data Under Run Count: This is the jitter buffer under run count for the entire call. Maximum Jitter: This is the estimated maximum jitter in the network, shown in units of ms. 45 Using Session Initiated Protocol (SIP) SIP Configuration Firmware Download When clicked, this link will display a warning page. Click Yes to download the firmware from the TFTP server to the firmware filename. The TFTP server and filename are set in the General Configuration. Click No on the warning page to return to the previous page. Upon clicking Yes, the following screen will appear. 46 Using Session Initiated Protocol (SIP) SIP Configuration After the phone restarts, you will be returned to the previous page. Configuration Upload 47 Using Session Initiated Protocol (SIP) SIP Configuration When clicked, this link will display a warning page. Click Yes to upload the configuration parameters from the phone to the TFTP server as the upload filename. The TFTP server and filename are set in the General Configuration. Click No on the warning page to return to the previous page. Configuration Download When clicked, this link will display a warning page. Click Yes to download the configuration parameters from the TFTP server to the phone as the download filename. The TFTP server and filename are set in the General Configuration. Click No on the warning page to return to the previous page. 48 Using Session Initiated Protocol (SIP) SIP Configuration Change Login Name and Password The items on this page are described below: Existing User Name: This is the user name that was used to access the MGCP phone from the web browser. This is case-insensitive and may be a maximum of 20 characters long. New User Name: If the user wants to change the login user name, it should be entered here. Otherwise, enter the same user name. This is case-insensitive and may be a maximum of 20 characters long. Old Password: This is the login password used to access the MGCP phone from the web browser. This is case-sensitive and may be a maximum of 20 characters long. New Password: A new login password should be entered here. This is case-sensitive and may be a maximum of 20 characters long. 49 Using Session Initiated Protocol (SIP) SIP Configuration Retype New Password: The above field value should be retyped here to confirm that the correct value was written. If the two don’t match, the user will be prompted to retype them. Click Submit. Save and Restart When clicked, this link will display a warning page. Click Yes to save all the updated parameters to the flash memory and restart the phone so that the latest changes take effect. The You have been successfully logged out page will be displayed. The phone takes about 30 seconds to come up again. Click No on the warning page to return to the previous page. 50 Using Session Initiated Protocol (SIP) SIP Configuration Factory Reset When clicked, this link will display a warning page. Click Yes to reset the phone to factory defaults and to automatically restart. Click No on the warning page to return to the previous page. 51 Using Session Initiated Protocol (SIP) SIP Configuration Logout When clicked, the You have been successfully logged out page is displayed and the current configuration session is terminated. Note: This page may also be displayed if you provided the wrong username and/or password or if your session has been inactive for more than 10 minutes. If you are having an active session with the server, any other user accessing the MGCP phone’s configuration will get the Server Busy page and will not be allowed access. 52 Using Session Initiated Protocol (SIP) Using the SIP Phone If the SIP phone is configured properly and if the support infrastructure is there, the SIP phone will play a dial tone on off-hook. You can dial any registered SIP number by entering the number followed by ‘#’ (‘#’ signals the end of dialing to a SIP phone). The D-Link SIP phone works in 10, 100, and 10/100 Mbps Ethernet environments. It has an adjustable handset and speaker volume control and it plays a tone for all numerical key press. LEDs Link/Activity: Steady on for link up, flashing for activity, off for link down. Speaker LED (Red): indicates speaker on status. Hold (Green): Steady on to indicate Hold status; off means normal. Mute (Red): Steady on to indicate Mute status; off means normal. Tones The D-Link SIP phone plays the following tones depending on the phone’s current state. The D-Link SIP supports different types of tones for different countries selected through configuration. Dial tone Call progress tone Ring back tone Busy tone Call alert (ringing) tone Error tone DTMF tones for all numeric keys 53 Using Session Initiated Protocol (SIP) Using the SIP Phone SIP Phone Features Mute: When pressed, the SIP phone turns off the microphone signal from the handset but will still play the voice from the other party. Hold: When pressed, the SIP phone disconnects both the microphone and the speaker while the connection is kept alive. No voice packets are transmitted from the D-Link SIP phone. The hold LED is on. The user may press the button again to release the call. This feature requires support from the remote phone for proper functioning. Redial: When pressed, the SIP phone redials last dialed number. Transfer: Toggle the hook-switch quickly to flash the call. The SIP phone will play a dial tone. Then dial the new party’s number to transfer the call. The SIP phone transfers the call and plays a busy tone. Flashing the hook twice before dialing the number will restore the call to the normal state (call active state). Speaker: One-touch dialing key. When pressed, the speaker and speaker LED are on while on-hook. If the user off-hooks after dialing or presses the button again, one-touch operation is terminated and the LED and speakers turn off. Algorithms Codecs: The D-Link SIP phone supports G.711 U/A law, G.723.1, and G.729AB. The browser configuration allows selecting the codec and its priority. Voice Activity Detection, Silence Suppression, and Comfort Noise Generation: The VAD can be disabled in the configuration irrespective of the codec being used. Adjustable Jitter Buffer: D-Link SIP phones uses a robust adaptive jitter buffer algorithm. It can be disabled and a fixed size jitter buffer can be used instead through configuration. 54 Using Session Initiated Protocol (SIP) Using the SIP Phone Other Features Remote software upgrade: A predefined key sequence will download the SIP phone software and restart the phone. The SIP phone should have been configured with the correct TFTP server IP address. Phone book: This feature allows the phone to be used without a SIP server. A set of 10 numbers can be programmed to the phone and the phone will directly contact these numbers without the help of a SIP server. Remote diagnosis: The SIP phone will send its status and other messages to the log server configured in the SIP phone. The remote log server should run the server application from D-Link to receive and display these messages. This feature can be disabled through the browser. Restore factory defaults: If you enter the specified key sequence, the SIP phone restores the configurable parameters to default values upon the next restart. Production testing: If you enter the specific key sequence, the D-Link SIP phone will execute a production test upon the next restart. The production test is described later in this section. Error Conditions The D-Link SIP phone detects the following error conditions and plays an error tone. Error tone on network connection failure. It will return to the normal state upon making a network connection. The link LED also gives this information. Error tone if there is no DHCP server. The phone will recover on detecting a DHCP server. Error tone if the SIP proxy is down upon power up. The phone will recover on detecting a SIP server. 55 Using Session Initiated Protocol (SIP) SIP Troubleshooting Some of the common error situations are described below. Power Up There is no tone on power up. Check the power adapter and power source, and restart the phone. There is no dial tone on power up. The SIP phone takes time to exchange information with DHCP and SIP proxy servers. During this time it will play a call progress tone. Then the tone will change to a dial tone if the exchange is successful or to an error tone if it is failure. Wait for the tone to change to a dial or an error tone. The SIP Phone plays an error tone on power up. It means that the information exchange with DHCP or SIP proxy server has failed. Check if you have a network connection and DHCP and SIP proxy servers are running. Also, check if the SIP phone is configured properly. Restart the phone and check it. Making a Call The SIP phone powered up properly but plays an error tone while making a call. Check the network connection and default gateway to ensure they’re working properly. The SIP phone plays a call progress tone. The SIP phone plays a call progress tone while trying to establish a call and this can take time. If it takes a long time, check if the SIP proxy server is running properly. The SIP phone plays an error tone. The called party may not be registered with the proxy server. The SIP phone plays error tone for an extended period of time. The proxy server may not be running and the SIP phone times out before playing an error tone. 56 Using Session Initiated Protocol (SIP) SIP Troubleshooting The voice quality is poor. The SIP phone supports packet loss and network jitter to some extent. Above these levels, the voice quality can deteriorate. The G.729 codec will have better performance over the G.711 codec and it can be selected in the configuration. The call-hold feature does not work properly. The call-hold feature requires co-operation from both ends. The behavior is not defined if the other phone does not support the hold feature. The speakerphone does not work. The SIP phone has a speaker to support one-touch dialing, but not for a speakerphone. The other party will hear you if you are in speaker mode but the voice on the speaker may be of poor quality. Browser Access There is no response through the browser. Check if the SIP phone is connected to the network and if you have the correct IP address of the phone. I do not know my IP address and am trying to access the SIP phone. Select the factory-default option and restart the phone. Now the phone will use factory default parameters and uses a known IP address. The browser displays a server-busy message. This implies that another person is configuring the SIP phone. The browser displays a logout message. Check the user name and password. The browser displays a logout message during configuration. If the browser is idle for more than 10 minutes, the SIP phone will terminate the session. You must restart the browser. 57 Using Session Initiated Protocol (SIP) SIP Troubleshooting Other Functions The factory default key sequence is entered, but there is no response. You must restart the phone. The production test key sequence is entered, but there is no response. You must restart the phone. The SIP phone will exit the production test mode on the next restart. The remote upgrade key sequence is entered, but there is no response. You must have the software files in the TFTP server and the SIP phone should be configured with the correct TFTP server and file names. The remote upgrade key sequence is entered, and the phone plays an unidentified tone. The SIP phone plays a tone during the software download. The SIP phone will restart upon successful download. There is a power out during the remote upgrade. If anything goes wrong during the software upgrade, the phone will use the previous existing software. SIP Production Test This section describes the production test supported by the D-Link SIP phone. The main hardware blocks to be tested are (i) LED, (ii) Key Scan, (iii) Hook Switch, (iv) Codec & Handset, (v) Speaker, (vi) Memory and (vii) Ethernet MAC and PHY. If a test is successful, the SIP phone will play a Success tone and turn on the Green LED. If a test fails, it will play an Error tone and turn on the Red LEDs. After each test, press ‘1’ to continue on to the next test and ‘0’ to repeat the test. Note: In some tests the SIP phone cannot determine the outcome of the test and the user must verify it. In such test cases the phone will not play any tone. 58 Using Session Initiated Protocol (SIP) SIP Production Test LED Test This is the first test that is performed. This tests the LEDs. In this test, the three LEDs – Mute(Red), Hold(Red) and Speaker(Green) – glow simultaneously for a few seconds and then turn off. No tone is played for this test, as the SIP phone cannot detect if the test is successful. Key Scan Test This tests the keys on the IP Phone. In this test, the user needs to press the keys on the phone in the following order: 0, 1, 2, 3, 4, 5, 6, 7, 8, 9, *, #, ‘mute’, ‘hold’, ‘redial’, and ‘speaker’. Hook Switch Test This tests the hook switch. In this test, the default status is on-hook. Start the test with ‘off-hook’ followed by ‘on-hook’. Codec Transmit Test This test determines if the codec transmission is working properly. In this test, a tone is generated in the handset and speaker simultaneously. It is played and is not interrupted until the user ends the test by pressing ‘1’ to continue on to the next test or by pressing ‘0’ to repeat the same test. Codec Loop Back Test This test determines if the codec loop back is working properly. In this test, the user must speak into the microphone and wait to hear their voice repeated after a delay in the speaker. This test continues until the user ends the test by pressing ‘1’ to continue on to the next test or by pressing ‘0’ to repeat the same test. SRAM Test For the SRAM testing, a predefined pattern is written into the data SRAM and program SRAM and is verified after reading from those locations. 59 Using Session Initiated Protocol (SIP) SIP Production Test Ethernet Transmit Test In this test, packets containing 1 to 100mbps are transmitted and continue to be transmitted until the user ends the test by pressing any valid key on the keypad. This test does not play any tone, since the SIP phone cannot check if the test is successful. Ethernet Receive Test In this test a packet that is sent from the Ethernet driver is received back and is verified. If the test is successful, Success will appear in the browser; otherwise an Error message appears. It will take some time for Success or Error to appear, as it takes some time for the driver to receive the packet from network. The user must use a 100 Mbps Switch (full duplex mode) and connect any two ports for loop-back. Note: The user can press ‘0’ to repeat the test, or ‘1’ to exit the production test mode. 60 Using H.323 Protocol IP Phone Configuration Infrastructure Requirements Although the DPH-80 H.323 phone will work in any type of LAN network, a 100mbps, switched network is more suitable for providing good quality voice communications. H.323 phones need a Gate Keeper (GK) to provide the directory function required to make calls. The DPH-80 H.323 phone registers the assigned phone number with the server on power-up. However, the D-Link H.323 phone can work through the phone book without a H.323 GK. To operate properly, H.323 phones require a set of IP parameters for proper functioning such as an IP address, IP mask, gateway address, and DNS server address. These parameters can be configured either statically through a browser or dynamically through DHCP. A DHCP server in the local LAN is required to provide these parameters. The DPH-80 H.323 phone has many configurable parameters. These parameters can be configured through any Java-enabled Internet browser (like Netscape 6.2 or above, IE 5.0 or above). If your LAN network has a firewall and NAT, they should support H.323 for making and receiving calls from outside your LAN network. A TFTP server is required if you want to support remote software upgrades. Please check with your service provider for further information on upgrading your device. 61 Using H.323 Protocol Configuring the H.323 Phone Once you have the above infrastructure in place, you can power up the H.323 phone. The H.323 phone will play a call progress tone and try to register with the H.323 Gate Keeper. This operation will fail since the H.323 phone is not configured properly and it will play an error tone. However, the H.323 phone is accessible through an Internet browser for configuration. The H.323 phone IP address is required to access the phone through a browser. The H.323 phone uses factory default values before configuration and the default IP address is 10.1.1.80 (net mask 255.0.0.0). The user can enter an IP address immediately after factory reset as per the format *x*y*z*a*#, where the symbols * and # are mandatory. The following parameters should be configured for proper functioning of the H.323 phone. Other parameters can use the default values. Phone number (it should be a unique number in H.323 Gate Keeper) H.323 Gate Keeper (GK) IP address and port number DHCP enable Save these parameters after making modifications in the browser. These parameters will be saved to flash and the H.323 phone will restart with the new parameters. Now the H.323 phone will play a call progress tone and try to get IP parameters from the DHCP server. If successful, the H.323 phone will try to register with the H.323 Gate Keeper (GK). If the H.323 phone succeeds in the previously mentioned operations, it will play a dial tone indicating that it is ready for use. If either operation fails, it will play an error tone indicating that the H.323 phone is not functional. D-Link H.323 phones can work without H.323 servers through the phone book. For this mode, configure the phone book through the browser and the phones will work with configurations in the phone book. Note: Phone-book entries of all the phones in one network should be consistent. 62 Using H.323 Protocol Configuring the H.323 Phone D-Link H.323 phones supports a feature where you can restart the H.323 phone with factory defaults. This is useful if you want to configure the H.323 phone through the browser and you don’t have the H.323 phone’s IP address. This feature updates the configurable parameters to default values. Note: The factory defaults can’t be modified after being burned to flash unless the flash is reprogrammed. Thus the factory should burn the correct MAC address to factory defaults. The software will not work if the MAC chip is other than DL-10022A. To access the web interface for the D-Link DPH-80: Use a JavaScript-enabled Internet browser (Netscape 6.2 or above, IE 5.0 or above) with the default IP address of the DPH-80 entered in the address box (http://10.1.1.80). The following page will appear. Login Page 63 Using H.323 Protocol Configuring the H.323 Phone The following two parameters control access to the SIP phone. The default value for both will be “dlink”. These values can be changed later using the Change Login Name and Password Page. User Name: This is case-insensitive with a maximum of 20 characters. Password: This is case-insensitive with a maximum of 20 characters. After logging in, the D-Link DPH-80 Phone Configuration page is displayed and this page provides links to other pages. 64 Using H.323 Protocol Configuration Main Page Click on General Configuration. A new page containing information about your system and the DPH-80 will appear. General Configuration The items on this page are described below: Firmware Version: This shows the current firmware version of the IP phone. It is updated whenever the SIP phone software is updated. It cannot be modified. Hardware Version: This shows the current hardware version of the IP phone. It cannot be modified. MAC Address: This shows the MAC address of the board in colonseparated hex form. By default the value is ff:ff:ff:ff:ff:ff, once this value is modified it will be grayed out and cannot be changed. 65 Using H.323 Protocol Configuration Main Page Country Code: This is a drop-down menu. Select the appropriate country. This field controls the type of tones played by the SIP phone. Obtain IP address using: If the static option is selected, then a userconfigured IP address, Net Mask, Default gateway, and DNS server address will be used for the phone. If DHCP is selected, then these values will be obtained using the DHCP. If the PPPoE is selected, and using the PPP username and password for authentication, the PPPoE obtains an IP address for the phone. The default selection is Static-enabled. PPP user name: This is the user name used for PPP authentication with the PPP server while obtaining an IP address via PPPoE. PPP password: This is the password used for PPP authentication with the PPP server while obtaining an IP address via PPPoE. Idle Timeout: This is the time interval, in seconds, of session inactivity after which the PPP session should be terminated. If this is set to 0, then the session will never be terminated. This field is currently grayed out so that it can’t be modified. This will allow the PPP session to be on permanently unless the server closes the connection. This field can be activated later to enable a configuration of the timeout value. IP Address: This is the IP address of the phone in dot-separated IP address form. An illegal IP address won’t be allowed for this field. Net Mask: This is the Net Mask of the network to which the IP phone is connected. It must be in dot-separated form. An illegal IP address mask won’t be allowed for this field. Default Gateway: This is the default gateway for the IP phone. An illegal IP address won’t be allowed for this field. DNS server Address: This is the IP address of the DNS server, which will respond to the DNS queries from the IP phone. It must be in dotseparated form. An illegal IP address won’t be allowed for this field. 66 Using H.323 Protocol Configuration Main Page TFTP Server: This is the IP address of the host where the TFTP server is running. It must be in dot-separated form. An illegal IP address won’t be allowed for this field. Firmware Filename (up to 6 characters): This is the filename of the firmware that you want to download from the TFTP server. It may be a maximum of 6 characters long. It should start with a letter and should consist of digits, letters, and an underscore. Upload Filename (up to 6 characters): This is the filename to upload the configuration parameters from the phone to the TFTP server. It may be a maximum of 6 characters. It should start with a letter and should consist of digits, letters, and an underscore. Download Filename (up to 6 characters): This is the filename to download the configuration parameters from the TFTP server to the phone. It may be a maximum of 6 characters long. It should start with a letter and should consist of digits, letters, and an underscore. Adaptive Jitter: If this is enabled then the Jitter Buffer will be adaptive, otherwise it will use a fixed buffer of a size specified in Maximum Buffer Size. Maximum Buffer Size: If the adaptive jitter is disabled, the phone will use this static value for Jitter Buffer size. This should be in the range of 0-300 in ms. Log Server: This flag is turned on in case the user wants to log all debug messages for viewing. Log Server Address: This is the IP address of the machine where all the log messages should be sent. It must be in dot-separated form. An illegal IP address won’t be allowed for this field. Log Server Port: This is the port number on the log server to which the log messages are sent. It should be a valid port number in the range of 065335. The user should make sure that it is not one of the reserved port numbers. 67 Using H.323 Protocol Configuration Main Page Microphone Gain: This will show the microphone gain in the range of 14 to 14 (unit of dB) Speaker Gain: This will show the speaker gain in the range of -14 to 14 (unit of dB) Access Settings: The following three key sequences should be unique. Factory Default: This is the key sequence the user should dial on the phone to get the phone to use all the default values of the parameters. After entering this key sequence on the SIP phone it will restore the parameters to default upon next restart. Production Key: This is the key sequence the user should dial on the phone to get to production-test mode. After entering this key sequence, the SIP phone will start in production-test mode upon next restart. Reboot after the production test is complete to start functioning in the SIP phone mode. TFTP upload: This is the key sequence the user should dial on the phone to start the TFTP software update. After getting the new image, the phone will start itself using the new image. Click on H.323 Configuration. 68 Using H.323 Protocol Configuration Main Page H.323 Parameters The items on this page are described below: Gatekeeper registration: Enable and disable option for Gatekeeper registration. Gatekeeper IP address: IP address of the H.323 Gatekeeper. It must be in dot-separated form. This field is required for the phone to work with the Gatekeeper (GK). Gatekeeper Port Number: This is the Port Number of the H.323 Gatekeeper. Telephone number: This is the telephone number of the H.323 phone, used in Gatekeeper registration. This will store any alphanumeric character string up to 20 characters. 69 Using H.323 Protocol Configuration Main Page Alias Name: This is the alias name for the H.323 phone. It will store any alphanumeric character string up to 30 characters. Fast Start: You can enable and disable the option for this mode. Tunneling: You can enable and disable the option for this mode. VAD: When this is enabled, the H.323 phone detects silence interval and uses silence compression to save on bandwidth. This feature works irrespective of the codec selected. Codec1, Codec2 and Codec3: This is a drop down menus that allows the selection of what codec is to be used by phone. It also specifies the priority of the codec. By default, codec1 will be given the highest priority. Phone book: This is a table of 10 entries where the phone number, IP address and port of the phone may be input. The first field is for the number to be dialed. This can be a maximum of 10-digits. It can contain characters or an underscore and a hyphen. Next is the IP address of the phone we want to dial to. It should be a valid IP address in dot-separated form. Next is the port number at which the phone is running. It can be any value in the range of 0-65535. See Section 13. For more details, refer to the section titled SIP and H.323 Phonebook. 70 Using H.323 Protocol Configuration Main Page RTP Statistics This is an informational page that shows the RTP statistical data from the current call and the previous call. This page is automatically refreshed every 5 seconds. Firmware Download When clicked, this link will display a warning page. Click Yes to download the firmware from the TFTP server to the firmware filename. The TFTP server and filename are set in the General Configuration. Click No on the warning page to return to the previous page. 71 Using H.323 Protocol Configuration Main Page Upon clicking Yes, the following screen will appear. You will be returned to the previous page. 72 Using H.323 Protocol Configuration Main Page Configuration Upload When clicked, this link will display a warning page. Click Yes to upload the configuration parameters from the phone to the TFTP server as the upload filename. The TFTP server and filename are set in the General Configuration. Click No on the warning page to return to the previous page. 73 Using H.323 Protocol Configuration Main Page Configuration Download When clicked, this link will display a warning page. Click Yes to download the configuration parameters from the TFTP server to the phone as the download filename. The TFTP server and filename are set in the General Configuration. Click No on the warning page to return to the previous page. 74 Using H.323 Protocol Configuration Main Page Change Login Name and Password The items on this page are described below: Existing User Name: This is the user name that was used to access the H.323 phone from the web browser. This is case-insensitive and may be a maximum of 20 characters long. New User Name: If the user wants to change the login user name, it should be entered here. Otherwise, enter the same user name. This is case-insensitive and may be a maximum of 20 characters long. Old Password: This is the login password used to access the DPH-80 phone from the web browser. This is case-sensitive and may be a maximum of 20 characters long. New Password: A new login password should be entered here. This is case-sensitive and may be 20 characters long at maximum. 75 Using H.323 Protocol Configuration Main Page Retype New Password: The above field value should be retyped here to confirm that the correct value was written. If the two don’t match, the user will be prompted to retype them. Click Submit. Save and Restart When clicked, this link will display a warning page. Click Yes to save all the updated parameters to the flash memory and restart the phone so that the latest changes take effect. The You have been successfully logged out page will be displayed. The phone takes about 30 seconds to come up again. Click No on the warning page to return to the previous page. 76 Using H.323 Protocol Configuration Main Page Factory Reset When clicked, this link will display a warning page. Click Yes to reset the phone to factory defaults and to automatically restart. Click No on the warning page to return to the main page. 77 Using H.323 Protocol Configuration Main Page Logout When clicked, the You have been successfully logged out page is displayed and the current configuration session is terminated. Note: This page may also be displayed if you provided the wrong username and/or password or if your session has been inactive for more than 10 minutes. If you are having an active session with the server, any other user accessing the H.323 phone’s configuration will get the Server Busy page and will not be allowed access. 78 Using H.323 Protocol Using the H.323 Phone If the H.323 phone is configured properly and if the support infrastructure is there, the H.323 phone will play a dial tone on off-hook. You can dial any registered H.323 number by entering the number followed by ‘#’ (‘#’ signals the end of dialing to H.323 phone). The D-Link H.323 phone works in 10, 100, and 10/100 Mbps Ethernet environments. It has an adjustable handset and speaker volume control and it plays a tone for all numerical keys. LEDs Link/Activity: Steady on for link up, flashing for activity, off for link down. Speaker LED (Red): indicates speaker on status. Hold (Green): Steady on to indicate Hold status; off means normal. Mute (Red): Steady on to indicate Mute status; off means normal. Tones D-Link H.323 phone plays the following tones depending on the phone’s current state. The DPH-80 supports different types of tones for different countries selected through configuration. Dial tone Call progress tone Ring back tone Busy tone Call alert (ringing) tone Error tone DTMF tones for all numeric keys 79 Using H.323 Protocol Using the H.323 Phone Phone Features MUTE: When pressed the H.323 phone turns off the microphone signal from the handset but still plays the voice from the other party. HOLD: When pressed, the H.323 phone disconnects both microphone and speaker while the connection is kept alive. No voice packets are transmitted from the D-Link DPH-80 phone. The hold LED is on. The user may press the button again to release the call. This feature requires support from the remote phone for proper functioning. REDIAL: When pressed, redials last dialed number. TRANSFER: Toggle the hook-switch quickly to flash the call. The phone plays the dial tone. Then dial the new party’s number to transfer the call. The H.323 phone transfers the call and plays a busy tone. Flashing the hook twice before dialing the number will restore the call to normal state (call-active state). SPEAKER: One-touch dialing key. When pressed, the speaker and speaker LED are on while on-hook. If the user off-hooks after dialing or presses the button again, the one-touch operation is terminated and the LED and speakers turn off. Algorithms Codecs: D-Link H.323 phones supports G.711 U/A law, G.723.1, and G.729AB. The browser configuration allows selecting the codec and its priority. Voice activity detection, silence suppression, and comfort noise generation: The VAD can be disabled in the configuration irrespective of the codec being used. Adjustable Jitter Buffer: D-Link H.323 phones uses a robust adaptive jitter buffer algorithm. It can be disabled and a fixed size jitter buffer can be used instead through configuration. 80 Using H.323 Protocol Using the H.323 Phone Other Features Remote software upgrade: A predefined key sequence will download the H.323 phone software and restart the phone. The DPH-80 should have been configured with right TFTP server IP address. Phone book: This feature allows the phone to be used without a H.323 server. A set of 10 numbers can be programmed to the phone and the phone will directly contact these numbers without the help of a H.323 server. Remote diagnosis: The H.323 will send status and other messages to the log server configured in the DPH-80. The remote log server should run the server application from D-Link to receive and display these messages. This feature can be disabled through the browser. Restore factory defaults: If you enter the specified key sequence, the H.323 phone restores the configurable parameters to default values upon the next restart. Production testing: If you enter the specific key sequence, the D-Link H.323 phone will execute a production test upon the next restart. The production test is described later in this section. Error Conditions The D-Link SIP phone detects the following error conditions and plays an error tone. Error tone on network connection failure. It will return to the normal state upon making a network connection. The link LED also gives this information. Error tone if there is no DHCP server. The phone will recover on detecting a DHCP server. Error tone if the SIP proxy is down upon power up. The phone will recover on detecting a SIP server. 81 Using H.323 Protocol H.323 Troubleshooting Some of the common error situations are described below. Power Up There is no tone on power up. Check the power adapter and power source, and restart the phone. There is no dial tone on power up. The H.323 phone takes time to exchange information with DHCP and the H.323 Gatekeeper (GK). During this time it will play a call progress tone. Then the tone will change to a dial tone if the exchange is successful or to an error tone if it is failure. Wait for the tone to change to a dial or an error tone. The H.323 Phone plays an error tone on power up. It means that the information exchange with DHCP or Gatekeeper (GK) has failed. Check if you have a network connection and the DHCP and Gatekeeper (GK) are running. Also, check if the H.323 phone is configured properly. Restart the phone and check it. Making a Call The H.323 phone powered up properly but plays an error tone while making a call. Check the network connection and default gateway to ensure they’re working properly. The H.323 phone plays a call progress tone. The H.323 phone plays a call progress tone while trying to establish a call and this can take time. If it takes a long time, check if the H.323 Gatekeeper (GK) is running properly. The H.323 phone plays an error tone. The called party may not be registered with the Gatekeeper (GK). The H.323 phone plays error tone for an extended period of time. The Gatekeeper (GK) may not be running and the H.323 phone times out before playing an error tone. 82 Using H.323 Protocol H.323 Troubleshooting The voice quality is poor. The H.323 phone supports packet loss and network jitter to some extent. Above these levels, the voice quality can deteriorate. The G.729 codec will have better performance over the G.711 codec and it can be selected in the configuration. The call-hold feature does not work properly. The call-hold feature requires co-operation from both ends. The behavior is not defined if the other phone does not support the hold feature. The speakerphone does not work. The H.323 phone has a speaker to support one-touch dialing, but not for a speakerphone. The other party will hear you if you are in speaker mode but the voice on the speaker may be of poor quality. Browser Access There is no response through the browser. Check if the H.323 phone is connected to the network and if you have the correct IP address of the phone. I do not know my IP address and am trying to access the H.323 phone. Select the factory-default option and restart the phone. Now the phone will use factory default parameters and uses a known IP address. The browser displays a server-busy message. This implies that another person is configuring the H.323 phone. The browser displays a logout message. Check the user name and password. The browser displays a logout message during configuration. If the browser is idle for more than 10 minutes, the H.323 phone will terminate the session. You must restart the browser. 83 Using H.323 Protocol H.323 Troubleshooting Other Functions The factory default key sequence is entered, but there is no response. You must restart the phone. The production test key sequence is entered, but there is no response. You must restart the phone. The H.323 phone will exit the production test mode on the next restart. The remote upgrade key sequence is entered, but there is no response. You must have the software files in the TFTP server and the H.323 phone should be configured with the correct TFTP server and file names. The remote upgrade key sequence is entered, and the phone plays an unidentified tone. The H.323 phone plays a tone during the software download. The H.323 phone will restart upon successful download. There is a power out during the remote upgrade. If anything goes wrong during the software upgrade, the phone will use the previous existing software. H.323 Production Test This section describes the production test supported by the D-Link H.323 phone. The main hardware blocks to be tested are (i) LED, (ii) Key Scan, (iii) Hook Switch, (iv) Codec & Handset, (v) Speaker, (vi) Memory and (vii) Ethernet MAC and PHY. If a test is successful, the H.323 phone will play a Success tone and turn on the Green LED. If a test fails, it will play an Error tone and turn on the Red LEDs. After each test, press ‘1’ to continue on to the next test and ‘0’ to repeat the test. Note: In some tests the H.323 phone cannot determine the outcome of the test and the user must verify it. In such test cases the phone will not play any tone. 84 Using H.323 Protocol H.323 Production Test LED Test This is the first test that is performed. This tests the LEDs. In this test, the three LEDs – Mute(Red), Hold(Red) and Speaker(Green) – glow simultaneously for a few seconds and then turn off. No tone is played for this test, as the H.323 phone cannot detect if the test is successful. Key Scan Test This tests the keys on the IP Phone. In this test, the user needs to press the keys on the phone in the following order: 0, 1, 2, 3, 4, 5, 6, 7, 8, 9, *, #, ‘mute’, ‘hold’, ‘redial’, and ‘speaker’. Hook Switch Test This tests the hook switch. In this test, the default status is on-hook. Start the test with ‘off-hook’ followed by ‘on-hook’. Codec Transmit Test This test determines if the codec transmission is working properly. In this test, a tone is generated in the handset and speaker simultaneously. It is played and is not interrupted until the user ends the test by pressing ‘1’ to continue on to the next test or by pressing ‘0’ to repeat the same test. Codec Loop Back Test This test determines if the codec loop back is working properly. In this test, the user must speak into the microphone and wait to hear their voice repeated after a delay in the speaker. This test continues until the user ends the test by pressing ‘1’ to continue on to the next test or by pressing ‘0’ to repeat the same test. SRAM Test For the SRAM testing, a predefined pattern is written into the data SRAM and program SRAM and is verified after reading from those locations. 85 Using H.323 Protocol H.323 Production Test Ethernet Transmit Test In this test, packets containing 1 to 100mbps are transmitted and continue to be transmitted until the user ends the test by pressing any valid key on the keypad. This test does not play any tone, since the H.323 phone cannot check if the test is successful. Ethernet Receive Test In this test a packet that is sent from the Ethernet driver is received back and is verified. If the test is successful, Success will appear in the browser; otherwise an Error message appears. It will take some time for Success or Error to appear, as it takes some time for the driver to receive the packet from network. The user must use a 100 Mbps Switch (full duplex mode) and connect any two ports for loop-back. Note: The user can press ‘0’ to repeat the test, or ‘1’ to exit the production test mode. 86 DPH-80 New Firmware Download Procedure From time to time, the DPH-80 will upgrade the software (firmware) that operates the IP Phone. Firmware upgrades are announced by e-mail and may be downloaded to your system by using the following procedure. New Firmware Releases Basically the new release will contain two firmware files, which are downloadable into DPH80 systems using the tftp server. <filename>v1.tfp <filename>v2.tfp The above files are both the same software release, but differ in implementation details. A one-time upgrade is enough to upgrading DPH80 with new firmware. The designations v1 and v2, at the end of filename in the above release file, are very important, and should not be renamed or exchanged (Ex: dph80v1.tfp should not be renamed to dph80v2.tfp and vice versa). The filename portion of the release file designation can be renamed, but the last 2 characters (v1 or v2) and the .tfp file extension must remain the same. Configuration Before downloading the new firmware, the DPH80 system should be configured with the tftp server IP address and firmware filename. This DPH80 configuration can be changed using the web interface. For tftp configuration Login to DPH80/General Configuration/TFTP Configuration. Firmware Filename: This is the name of the image file you want to download from the TFTP server. It may be a maximum of 6 characters. It should start with a letter and may consist of digits, letters, and an underscore. The filename does not include the characters “v1” or “v2” or the file extension. The DPH-80 system will identify the right image (v1 or v2) and download it. 87 DPH-80 New Firmware Download Procedure Configuration Example: If the tftp server is running in the machine 10.47.60.252 and the firmware release file names are dph80v1.tfp and dph80v2.tfp, then the TFTP Configuration fields should be entered as follows. Note: Even though the filename is dph80xx.tfp, you must configure the filename as dph80, and both the v1.tfp and v2.tfp files should be available for download. Downloading When you receive a new release verify the files as mentioned previously in Release section. Refer to this section to also change the file names. Choose one of three options: 1. Run the tftp server in the PC where the firmware files are available. 2. Keep the firmware files in the same directory as the tftp server running directory. 3. Set the firmware directory path in the tftp server. If your server is configurable, make sure that the download block size is set to 512 bytes and port numbers are set to the default tftp port. Configure the DPH-80 systems as above, and verify with the example configuration shown above. 88 DPH-80 New Firmware Download Procedure Downloading Dial the firmware download key on the DPH-80. (The factory default value is 456*#.) When the download starts, you will see the progress in the tftp server. After the tftp download is completed, verify the new firmware version by logging in to the DPH-80. If the firmware version does not match, then verify that the above procedure has been followed, and try it again. 89 Configuration Upload and Download This document aims to help the user upload and download configuration parameters from DPH-80 system. Configuration Upload This feature of DPH-80 uploads the current system configuration and stores it in a configured computer. This feature is implemented using the standard tftp application. Uploading the Configuration The DPH-80 system must be configured with the system IP address of the upload destination and the filename in which parameters will be stored. This can be configured using the web interface. For this configuration Login to DPH80/ General Configuration/TFTP Configuration. TFTP server: This is the system where the tftp server is running, and where the configurations will be stored. Configuration Upload Filename: This is the name of the uploaded configuration file, without the extension. The DPH80 system will automatically include the .txt extension while uploading. Example: if the tftp server is running at the address 10.47.60.252, and the upload filename is upld, then the TFTP Configuration fields would be entered as follows. 90 Configuration Upload and Download Configuration Upload Upload Procedure Configure the DPH-80 with the above required parameters. Run the tftp server on the computer (Ex: 10.47.60.252 as above) where you want to upload the configuration. Initiate the configuration upload by clicking on the Configuration Upload link in the main page. Now you can see the configuration (Ex: upld.txt as above) file in the computer with the current DPH-80 system configuration. Configuration Download Use the following procedure to download a new system configuration from the configured computer once again using the standard tftp application. Downloading the Configuration The DPH-80 system must be configured with the system IP address and filename of the new configuration parameters. This can be done using the web interface, by logging in to DPH80/General Configuration/TFTP Configuration. The download file should be in a specific format understandable by the DPH-80 system. Since it is difficult to manually write the configuration file, to change a configuration you must initially upload the configurations from theDPH-80, then change the configurations in the uploaded file, a download that modified configuration file. TFTP server: This is the system where the tftp server is running, and where the configurations are stored. Configuration Download Filename: This is the name of the configuration file from which the configuration parameters will be downloaded. The filename does not have an extension. The DPH-80 system will automatically include the .txt extension while downloading. 91 Configuration Upload and Download Configuration Download Example: If the tftp server is running in the machine 10.47.60.252 and the download filename is dnld (it should appear as dnld.txt in the tftp server PC), then the TFTP Configuration fields should be entered as follows: Download Procedure Configure the DPH-80 with the above-required parameters. Run the tftp server on the computer (Ex: 10.47.60.252 as above), to which you want to download the configurations. Initiate the configuration download by clicking on the Configuration Download link in the main page, followed by a click on the Yes link in the warning page to confirm downloading. Upon successful download the DPH-80 system will reboot with the new downloaded configuration. 92 SIP and H.323 Phone Book The Phone book feature of the DPH-80 emulates the point-to-point functionality of the VOIP protocols. SIP Phone Book Using the SIP phone book feature, the user can make and receive calls to other SIP clients without the SIP server (redirect server or proxy server). This feature does not require the phone to be registered to the SIP server. For making peer-to-peer calls, the IP address of the SIP proxy server should be set to 0.0.0.0. Otherwise, registration with a server is necessary. Calls can be received even if phone book is not configured. The DPH-80 contains 10 entries for the SIP phonebook, so the phone can be configured with a maximum of 10 direct-call clients. Each entry should contain the phone number, IP address, and port number of the destination party. This can be configured using the web interface. For this configuration login to DPH80/ SIP Configuration/Phone book. A typical SIP phone book configuration is as follows. The following configuration contains entries for three clients, the first column displays the phone number, the second column the displays IP address, and the third column displays the port number. The default port number for a SIP client is 5060. To remove a phone book entry, leave the phone number field empty. 93 SIP and H.323 Phone Book H.323 Phone Book Using the phone book feature, the user can make and receive calls to and from other H.323 endpoints without the H.323 gatekeeper or soft switch. Registration with the H323 server (Gatekeeper or soft switch) is not required to enable the phone book feature. For making peer-to-peer calls, the Gatekeeper registration should be set to the disabled mode. For this configuration login to DPH80/H.323 Configuration/ Gatekeeper registration. If the Gatekeeper registration is enabled, but not registered because the Gatekeeper is down, the phone will play the Error Tone, but is still capable of making and receiving calls. Calls can be received even if the phone book is not configured. The DPH-80 contains 10 entries for the H.323 phonebook, so the phone can be configured with a maximum of 10 direct-call clients. Each entry should contain the phone number, IP address and port number of the destination party. This can be configured using the web interface. For this configuration login to DPH80/ H.323 Configuration/Phone book. A typical H.323 phone book configuration is as follows. The following configuration contains entries for three clients, the first column displays the phone number, the second column displays the IP address, and the third column displays the port number. The default port number for H.323 clients is 1720. To remove a phone book entry, delete the phone number field. 94 Technical Specifications Call Control Protocols Compliance MGCP, H.323, SIP Internet Protocol Compliance TCP/IP, UDP, ARP, TFTP, ICMP, Telnet, HTTP Available Audio Compression Schemes G.711 µ-law, G.711 A-law, G.723, G.729 IEEE 802.3 10BASE-T Ethernet compliant IEEE 802.3u 100BASE-TX Ethernet compliant Single Format: DTMF DTMF tone detection/generation LEDs LAN: 10/100M, Link/Act Hold Mute Dimensions 103 mm (W) x 206 mm (D) x 52 mm (H) Power Supply AC-to-DC power adapter (provided) DC Input: 9VDC/1A Operating Temperature 0 - 40 °C 95 Technical Specifications Storage Temperature -10 - 60 °C Humidity 5% - 95% non-condensing Safety UL/CUL, TUV Emission (EMI) FCC Class B CE Class B BSMI Class B C-Tick Class B 96 Subject to the terms and conditions set forth herein, D-Link Systems, Inc. (“D-Link”) provides this Limited warranty for its product only to the person or entity that originally purchased the product from: • • D-Link or its authorized reseller or distributor and Products purchased and delivered within the fifty states of the United States, the District of Columbia, U.S. Possessions or Protectorates, U.S. Military Installations, addresses with an APO or FPO. Limited Warranty: D-Link warrants that the hardware portion of the D-Link products described below will be free from material defects in workmanship and materials from the date of original retail purchase of the product, for the period set forth below applicable to the product type (“Warranty Period”), except as otherwise stated herein. 1-Year Limited Warranty for the Product(s) is defined as follows: • • • Hardware (excluding power supplies and fans) One (1) Year Power Supplies and Fans One (1) Year Spare parts and spare kits Ninety (90) days D-Link’s sole obligation shall be to repair or replace the defective Hardware during the Warranty Period at no charge to the original owner or to refund at D-Link’s sole discretion. Such repair or replacement will be rendered by D-Link at an Authorized D-Link Service Office. The replacement Hardware need not be new or have an identical make, model or part. D-Link may in its sole discretion replace the defective Hardware (or any part thereof) with any reconditioned product that D-Link reasonably determines is substantially equivalent (or superior) in all material respects to the defective Hardware. Repaired or replacement Hardware will be warranted for the remainder of the original Warranty Period from the date of original retail purchase. If a material defect is incapable of correction, or if D-Link determines in its sole discretion that it is not practical to repair or replace the defective Hardware, the price paid by the original purchaser for the defective Hardware will be refunded by D-Link upon return to D-Link of the defective Hardware. All Hardware (or part thereof) that is replaced by D-Link, or for which the purchase price is refunded, shall become the property of D-Link upon replacement or refund. Limited Software Warranty: D-Link warrants that the software portion of the product (“Software”) will substantially conform to D-Link’s then current functional specifications for the Software, as set forth in the applicable documentation, from the date of original retail purchase of the Software for a period of ninety (90) days (“Warranty Period”), provided that the Software is properly installed on approved hardware and operated as contemplated in its documentation. D-Link further warrants that, during the Warranty Period, the magnetic media on which D-Link delivers the Software will be free of physical defects. D-Link’s sole obligation shall be to replace the non-conforming Software (or defective media) with software that substantially conforms to D-Link’s functional specifications for the Software or to refund at D-Link’s sole discretion. Except as otherwise agreed by D-Link in writing, the replacement Software is provided only to the original licensee, and is subject to the terms and conditions of the license granted by D-Link for the Software. Software will be warranted for the remainder of the original Warranty Period from the date or original retail purchase. If a material non-conformance is incapable of correction, or if D-Link determines in its sole discretion that it is not practical to replace the nonconforming Software, the price paid by the original licensee for the non-conforming Software will be refunded by D-Link; provided that the non-conforming Software (and all copies thereof) is first returned to D-Link. The license granted respecting any Software for which a refund is given automatically terminates. Non-Applicability of Warranty: The Limited Warranty provided hereunder for hardware and software of D-Link’s products will not be applied to and does not cover any refurbished product and any product purchased through the inventory clearance or liquidation sale or other sales in which D-Link, the sellers, or the liquidators expressly disclaim their warranty obligation pertaining to the product and in that case, the product is being sold “As-Is” without any warranty whatsoever including, without limitation, the Limited Warranty as described herein, notwithstanding anything stated herein to the contrary. 97 Submitting A Claim: The customer shall return the product to the original purchase point based on its return policy. In case the return policy period has expired and the product is within warranty, the customer shall submit a claim to D-Link as outlined below: • The customer must submit with the product as part of the claim a written description of the Hardware defect or Software nonconformance in sufficient detail to allow D-Link to confirm the same. • The original product owner must obtain a Return Material Authorization (“RMA”) number from the Authorized D-Link Service Office and, if requested, provide written proof of purchase of the product (such as a copy of the dated purchase invoice for the product) before the warranty service is provided. • After an RMA number is issued, the defective product must be packaged securely in the original or other suitable shipping package to ensure that it will not be damaged in transit, and the RMA number must be prominently marked on the outside of the package. Do not include any manuals or accessories in the shipping package. D-Link will only replace the defective portion of the Product and will not ship back any accessories. • The customer is responsible for all in-bound shipping charges to D-Link. No Cash on Delivery (“COD”) is allowed. Products sent COD will either be rejected by D-Link or become the property of D-Link. Products shall be fully insured by the customer and shipped to D-Link Systems, Inc., 17595 Mt. Herrmann, Fountain Valley, CA 92708. D-Link will not be held responsible for any packages that are lost in transit to D-Link. The repaired or replaced packages will be shipped to the customer via UPS Ground or any common carrier selected by D-Link, with shipping charges prepaid. Expedited shipping is available if shipping charges are prepaid by the customer and upon request. D-Link may reject or return any product that is not packaged and shipped in strict compliance with the foregoing requirements, or for which an RMA number is not visible from the outside of the package. The product owner agrees to pay D-Link’s reasonable handling and return shipping charges for any product that is not packaged and shipped in accordance with the foregoing requirements, or that is determined by D-Link not to be defective or non-conforming. What Is Not Covered: This limited warranty provided by D-Link does not cover: Products, if in D-Link’s judgment, have been subjected to abuse, accident, alteration, modification, tampering, negligence, misuse, faulty installation, lack of reasonable care, repair or service in any way that is not contemplated in the documentation for the product, or if the model or serial number has been altered, tampered with, defaced or removed; Initial installation, installation and removal of the product for repair, and shipping costs; Operational adjustments covered in the operating manual for the product, and normal maintenance; Damage that occurs in shipment, due to act of God, failures due to power surge, and cosmetic damage; Any hardware, software, firmware or other products or services provided by anyone other than DLink; Products that have been purchased from inventory clearance or liquidation sales or other sales in which D-Link, the sellers, or the liquidators expressly disclaim their warranty obligation pertaining to the product. Repair by anyone other than D-Link or an Authorized D-Link Service Office will void this Warranty. Disclaimer of Other Warranties: EXCEPT FOR THE LIMITED WARRANTY SPECIFIED HEREIN, THE PRODUCT IS PROVIDED “AS-IS” WITHOUT ANY WARRANTY OF ANY KIND WHATSOEVER INCLUDING, WITHOUT LIMITATION, ANY WARRANTY OF MERCHANTABILITY, FITNESS FOR A PARTICULAR PURPOSE AND NON-INFRINGEMENT. IF ANY IMPLIED WARRANTY CANNOT BE DISCLAIMED IN ANY TERRITORY WHERE A PRODUCT IS SOLD, THE DURATION OF SUCH IMPLIED WARRANTY SHALL BE LIMITED TO NINETY (90) DAYS. EXCEPT AS EXPRESSLY COVERED UNDER THE LIMITED WARRANTY PROVIDED HEREIN, THE ENTIRE RISK AS TO THE QUALITY, SELECTION AND PERFORMANCE OF THE PRODUCT IS WITH THE PURCHASER OF THE PRODUCT. Limitation of Liability: TO THE MAXIMUM EXTENT PERMITTED BY LAW, D-LINK IS NOT LIABLE UNDER ANY CONTRACT, NEGLIGENCE, STRICT LIABILITY OR OTHER LEGAL OR EQUITABLE THEORY FOR ANY LOSS OF USE OF THE PRODUCT, INCONVENIENCE OR DAMAGES OF ANY CHARACTER, WHETHER DIRECT, SPECIAL, INCIDENTAL OR CONSEQUENTIAL (INCLUDING, BUT NOT LIMITED TO, DAMAGES FOR LOSS OF GOODWILL, LOSS OF REVENUE OR PROFIT, WORK STOPPAGE, COMPUTER FAILURE OR MALFUNCTION, FAILURE OF OTHER EQUIPMENT OR COMPUTER PROGRAMS TO WHICH DLINK’S PRODUCT IS CONNECTED WITH, LOSS OF INFORMATION OR DATA CONTAINED IN, STORED ON, OR INTEGRATED WITH ANY PRODUCT RETURNED TO D-LINK FOR WARRANTY SERVICE) RESULTING FROM THE USE OF THE PRODUCT, RELATING TO WARRANTY SERVICE, OR ARISING OUT OF ANY BREACH OF THIS LIMITED WARRANTY, EVEN IF D-LINK HAS BEEN ADVISED OF THE POSSIBILITY OF SUCH DAMAGES. THE SOLE REMEDY FOR A BREACH OF THE FOREGOING LIMITED WARRANTY IS 98 REPAIR, REPLACEMENT OR REFUND OF THE DEFECTIVE OR NON-CONFORMING PRODUCT. THE MAXIMUM LIABILITY OF D-LINK UNDER THIS WARRANTY IS LIMITED TO THE PURCHASE PRICE OF THE PRODUCT COVERED BY THE WARRANTY. THE FOREGOING EXPRESS WRITTEN WARRANTIES AND REMEDIES ARE EXCLUSIVE AND ARE IN LIEU OF ANY OTHER WARRANTIES OR REMEDIES, EXPRESS, IMPLIED OR STATUTORY Governing Law: This Limited Warranty shall be governed by the laws of the State of California. Some states do not allow exclusion or limitation of incidental or consequential damages, or limitations on how long an implied warranty lasts, so the foregoing limitations and exclusions may not apply. This limited warranty provides specific legal rights and the product owner may also have other rights which vary from state to state. Trademarks: D-Link is a registered trademark of D-Link Systems, Inc. Other trademarks or registered trademarks are the property of their respective manufacturers or owners. Copyright Statement: No part of this publication or documentation accompanying this Product may be reproduced in any form or by any means or used to make any derivative such as translation, transformation, or adaptation without permission from D-Link Corporation/D-Link Systems, Inc., as stipulated by the United States Copyright Act of 1976. Contents are subject to change without prior notice. Copyright© 2002 by D-Link Corporation/D-Link Systems, Inc. All rights reserved. CE Mark Warning: This is a Class B product. In a domestic environment, this product may cause radio interference, in which case the user may be required to take adequate measures. FCC Statement: This equipment has been tested and found to comply with the limits for a Class B digital device, pursuant to part 15 of the FCC Rules. These limits are designed to provide reasonable protection against harmful interference in a residential installation. This equipment generates, uses, and can radiate radio frequency energy and, if not installed and used in accordance with the instructions, may cause harmful interference to radio communication. However, there is no guarantee that interference will not occur in a particular installation. If this equipment does cause harmful interference to radio or television reception, which can be determined by turning the equipment off and on, the user is encouraged to try to correct the interference by one or more of the following measures: • • • • Reorient or relocate the receiving antenna. Increase the separation between the equipment and receiver. Connect the equipment into an outlet on a circuit different from that to which the receiver is connected. Consult the dealer or an experienced radio/TV technician for help. For detailed warranty outside the United States, please contact corresponding local D-Link office. 99 Registration Register online your D-Link product at http://support.dlink.com/register/ 100 Techni cal Support echnical You can find software updates and user documentation on the D-Link website. D-Link provides free technical support for customers within the United States and within Canada for the duration of the warranty period on this product. U.S. and Canadian customers can contact D-Link technical support through our website, or by phone. Tech Support for customers within the United States: D-Link Technical Support over the Telephone: (877) 453-5465 24 hours a day, seven days a week. D-Link Technical Support over the Internet: http://support.dlink.com email:[email protected] Tech Support for customers within Canada: D-Link Technical Support over the Telephone: (800) 361-5265 Monday to Friday 7:30am to 12:00am EST D-Link Technical Support over the Internet: http://support.dlink.ca email:[email protected] 101