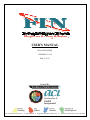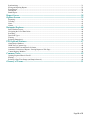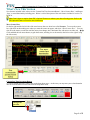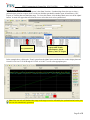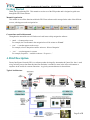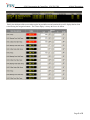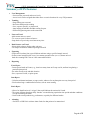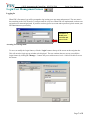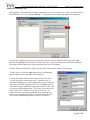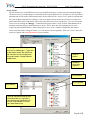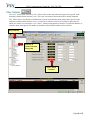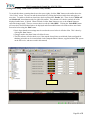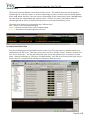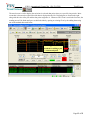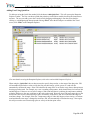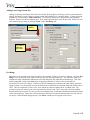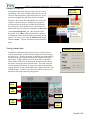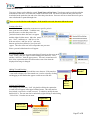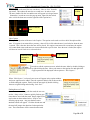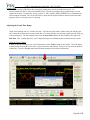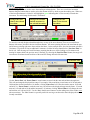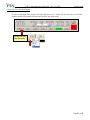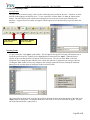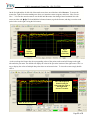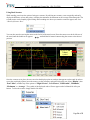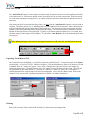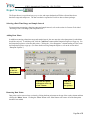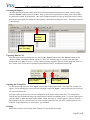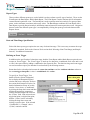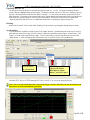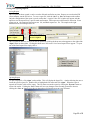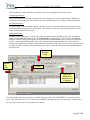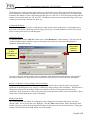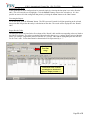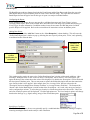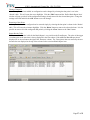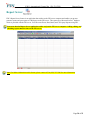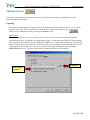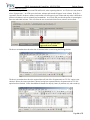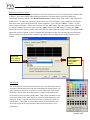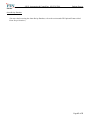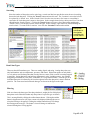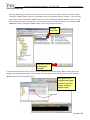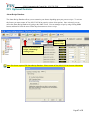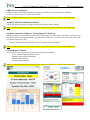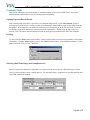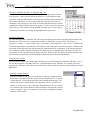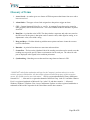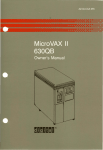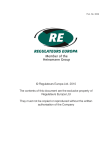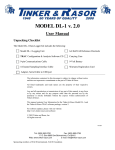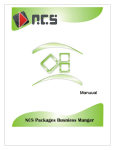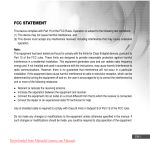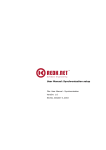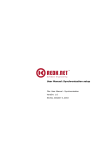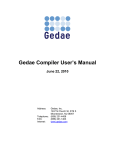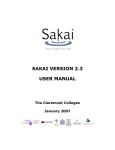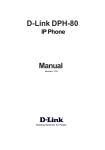Download USER`S MANUAL - Factory Intelligence Network
Transcript
USER’S MANUAL (P/N 469929-02EM) VERSION 3.9 v24 Date: 3/11/11 Created By: www.automation-control.com Page i of NJ 51 08057 (856) 234-2300 [email protected] 1491 Lancer Drive Moorestown, Table of Contents What’s New This Version ...................................................................................................... 1 Getting Started........................................................................................................................ 3 Manual Organization....................................................................................................................................................3 Conventions used in this manual..................................................................................................................................3 A Brief Description ................................................................................................................. 3 Typical Architecture.....................................................................................................................................................3 FIN Client.....................................................................................................................................................................4 Summary of FIN Features:.................................................................................................... 6 Login/User Management Screen ........................................................................................... 7 Logging In ....................................................................................................................................................................7 Accessing User Management .......................................................................................................................................7 Adding and Deleting Users ..........................................................................................................................................8 Access Levels...............................................................................................................................................................9 Live Screen ............................................................................................................................ 10 Setting and Editing Alarm Limits (Software Only Alarms).......................................................................................11 Alarm Window...........................................................................................................................................................12 System/System Data Points........................................................................................................................................12 Trend Screen ......................................................................................................................... 13 Adding Pens Using Quick Pen ...................................................................................................................................14 Adding Pens Using Custom Pen ................................................................................................................................15 Pen Range...................................................................................................................................................................15 Editing Pen Properties................................................................................................................................................16 Viewing Alarm Limits ...............................................................................................................................................16 Trend and Pen Notes ..................................................................................................................................................17 Adjusting the Trend Time Range ...............................................................................................................................19 Custom Pan Time Increment Button ..........................................................................................................................21 Saving and Opening Trends .......................................................................................................................................22 Scooters ......................................................................................................................................................................23 Using Dual Scooters...................................................................................................................................................24 Real-Time Trends.......................................................................................................................................................25 Exporting Trend Data as CSV....................................................................................................................................25 Printing.......................................................................................................................................................................25 Export Screen........................................................................................................................ 26 Selecting a Date/Time Range and Sample Interval....................................................................................................26 Adding Data Points ....................................................................................................................................................26 Removing Data Points................................................................................................................................................26 Executing the Report..................................................................................................................................................27 Exporting Data to CSV ..............................................................................................................................................27 Opening and Saving Files ..........................................................................................................................................27 Printing.......................................................................................................................................................................27 Alarm History Screen........................................................................................................... 28 Viewing Alarms .........................................................................................................................................................28 Alarm History Event List Format...............................................................................................................................28 Exporting Data to CSV ..............................................................................................................................................29 Printing.......................................................................................................................................................................29 Reports Screen ...................................................................................................................... 30 Report Types ..............................................................................................................................................................30 Date and Time Range Specification...........................................................................................................................30 Defining an Event Trigger..........................................................................................................................................30 Exporting Data to CSV ..............................................................................................................................................31 Printing.......................................................................................................................................................................31 Page ii of 51 Synchronizing ............................................................................................................................................................31 Saving and Opening Reports......................................................................................................................................32 Event Report...............................................................................................................................................................33 Data Report ................................................................................................................................................................34 Batch Report...............................................................................................................................................................36 Report Server ........................................................................................................................ 38 Options Screen ...................................................................................................................... 39 Exporting....................................................................................................................................................................39 Trending .....................................................................................................................................................................41 Notes ..........................................................................................................................................................................42 Alarms ........................................................................................................................................................................43 Datapoint Explorer............................................................................................................... 44 Basic Window Layout................................................................................................................................................44 Navigating the List of Data Points .............................................................................................................................44 Searching....................................................................................................................................................................45 Data Point Types ........................................................................................................................................................45 Filtering ......................................................................................................................................................................45 Selecting Datapoint(s) ................................................................................................................................................46 FIN Optional Features ......................................................................................................... 47 Alarm Recipe Database..............................................................................................................................................47 ODBC Server Connectivity........................................................................................................................................48 Automatic SMS Text and Email of Alarms ...............................................................................................................48 Automatic Generation of Reports / Posting Reports to Web Page.............................................................................48 Custom Reports/ Modules..........................................................................................................................................48 Common Tasks...................................................................................................................... 49 Opening Exported Data in Excel®.............................................................................................................................49 Printing.......................................................................................................................................................................49 Selecting a Date/Time Range (and Sample Interval) .................................................................................................49 Glossary of Terms................................................................................................................. 51 Page iii of 51 ©2011 Automation & Control Inc. 856-234-2300 What’s New This Version What’s New This Version New features included in this release are the ‘Custom Pan Time Increment Button’, ‘Move Scooter Here’, and Report ‘Sync’ to trend functionality including pens. Below is a brief description of the new features included in version 3.9 Build 24. Note: Don’t forget to enquire about FIN’s Optional Features to enhance your data collecting power. Refer to the FIN Optional Features section for more information. Move Scooter Here On the far right and the far left side of the trend screen, there are white bars called Scooters. To access the scooter bar, right click on the trending area where you want the scooter to appear, and select “Show Scooter Here”. You can also move the mouse over the bar until the mouse icon changes into a horizontal line with arrows at either end. Click and hold the left mouse button, to grab the Scooter, and drag it over the trend (to the left or to the right if using the left scooter). Custom Pan Time Increment Button To select a custom pan time, simply click on the drop down arrow. At this time you may enter your selected number into the field and then select the units from the drop down menu. Changes the pan time Page 1 of 51 ©2011 Automation & Control Inc. 856-234-2300 What’s New This Version Synchronizing Reports with Trend A powerful feature available in all the reports is the ‘Sync’ function. Synchronizing allows the user to select a particular time period on a report (click a result row) and then synchronize another report, Alarm History, CSV Export, or Trend to that exact date/time range. To access this feature, click the drop-down arrow next to the ‘Sync’ button. A menu will appear that will allow the user to select the screen to be synchronized. Click the line to be synchronized Users can synchronize reports with Trends, Data Reports, Alarm History, and CSV Export In the example above, clicking the ‘Trend’ option from the ‘Sync’ menu would cause the trend to display data and from 03/11/2011 at 15:52:50 through 03/11/2011 at 16:04:17 as well as the appropriate pens. Note: Now, not only will the date/time range on the target screen be affected by the synchronization, but the pens are now also automatically generated! Page 2 of 51 ©2011 Automation & Control Inc. 856-234-2300 Getting Started Getting Started Thank you for purchasing FIN. This manual covers the use of the FIN product and is designed to guide users through the FIN Client software. Manual Organization This manual covers all the functions within the FIN Client software and is arranged in the order of the different screens, which appear on the navigation bar. Conventions used in this manual Throughout the manual the user will find several code items to help navigate the software. o ‘text’ = a button on the screen. For example, the Trend button in the navigation bar will be written as ‘Trend.’ o ‘text’ = text that appears on the screen. For example, select a data point would be written as ‘Select a Datapoint.’ o “text” = text that appears in a menu. For example, Properties… would be written as “Properties…” A Brief Description Factory Intelligence Network (FIN) is a software product developed by Automation & Control, Inc. that is used to log real-time process data from the plant floor and make it available to users in the office environment or anywhere in the world via a remote connection. A typical system architecture is shown below: Typical Architecture Remote Connection Page 3 of 51 ©2011 Automation & Control Inc. 856-234-2300 A Brief Description FIN Client The FIN Client application provides trending, alarming, data exporting, reporting, and real-time data displays. This is the primary application used to gain access to the data logged by the server. To start the FIN Client application, simply navigate through the START menu to Programs\Factory Intelligence and click on FIN Client or if the icon is on the desktop then double click on it. If there are multiple FIN servers available, the select server dialog box will be shown. Simply select the server to connect to and click OK. After the application has started and successfully connected to the server, the display will look like this: Date and Time Navigation Buttons Name of Display Display Specific Buttons Active Alarm Banner Server Connect To Server Component Status User Name Select the appropriate username from the drop down list and then enter the password. (Remember, passwords are case sensitive so watch out for the CAPS LOCK.) The FIN Client application screen is broken into three major parts. The first part is located at the top and contains the Navigation Buttons. These buttons are used to navigate to the different displays that are available, specifically Values, Trend, Export, Alarm History, and Reports. The second part is located at the bottom and contains the Active Alarm Banner. Within this list is displayed all of the currently active and/or unacknowledged alarms. Active unacknowledged alarms are displayed in red, active acknowledged alarms are displayed in yellow and cleared unacknowledged alarms are displayed in green. Page 4 of 51 ©2011 Automation & Control Inc. 856-234-2300 A Brief Description Finally, the third part of the screen makes up the large middle area and contains the specific display that has been selected using the navigation buttons. The Values display is always the first to be shown. Page 5 of 51 ©2011 Automation & Control Inc. 856-234-2300 Summary of FIN Features Summary of FIN Features: User Management - Set user name, password, and access levels - Access levels can be assigned that either allow or restrict functions for every FIN parameter Trending - Drag & Drop pens on trend - Real-time and historical trending - Save, export to Excel®, or print trends - Auto ranging of both Min and Max scaling for pens - Different engineering units on the same trend Notes on Trend - Add custom notes to a trend - Tie a note to a pen for future reference - Jump back to a previously stored note at any time Dual Scooters on Trend - Select which value to display under each pen - Do simple calculations without exporting to Excel® Exporting - Export and view data from a specified date and time using a specified sample interval - Select to auto launch Excel® or save in a comma separated value (or .csv) format on local hard drive running FIN Client or LAN connected hard drive. Reporting Event Report - Create reports based on Events (e.g., show how many times an E-stop was hit, and how long during a particular time period) - See when Events occur and their duration - Save, export to Excel®, or print reports Data Report - Calculate minimum/maximum, averages, totals, and more for any data point over any time period - Find out how long a condition has been true, such as sorter running Batch Report - Allows for identification of a “trigger” that would indicate the start/end of a batch. - The report will then show how many “batches” occurred during a particular time period and what conditions were present during the batch - Can be used to track productivity, performance, or quality for different batches Alarming - Set Hi/Lo or HiHi/LoLo software alarm limits for data points to be annunciated. Page 6 of 51 ©2011 Automation & Control Inc. 856-234-2300 Login/ User Management Login/User Management Screen Logging In When FIN is first started, you will be prompted to log in using your user name and password. The user name is the same thing as the User ID, and it is a unique name for every user. When FIN was implemented, each user was assigned a user name and password. If you have not been given a user name and/or password, please contact your FIN administrator at your facility. Click here to modify user accounts and access levels Accessing User Management To access or modify the Login features, click the ‘Login’ button at the top of the screen on the navigation bar. This will cause the Login pop-up window to be displayed. The user can then choose to access or modify the Login features by clicking the ‘Manage…’ button. Only users with an access level = 9999 will be able to access this feature. Page 7 of 51 ©2011 Automation & Control Inc. 856-234-2300 Adding and Deleting Users Login/ User Management After logging in, and assuming the user has the appropriate access level (access level = 9999), the user can choose to add or delete new users by clicking ‘Manage…’. Doing this causes the following window to be displayed: The currently configured system users are displayed in the list to the left, while the tabbed pages to the right pertain to the highlighted user from the list. In the figure above, the guest account has been selected causing the User Name and Description to the right to display the guest user’s information. To edit or delete the selected user, simply click the Edit or Delete buttons on the User Setup page. To add a new user, click the ‘Add’ button on the User Setup page, and the window shown to the right will be displayed. Enter the information needed to describe the new user account. A ‘User ID’ should be a unique name up to 17 characters long. It should be something that is easily remembered, because it will be the name that is used when logging into FIN. The ‘User ID’ is also the name that will appear when the user performs functions in FIN, such as setting or acknowledging alarms. The ‘Name’ can be the person’s name or title, up to 17 characters long. The ‘Access Level’ is a number between 1 and 9999 and should be set to provide the user with access to the appropriate features. The description area gives more room for additional explanation of the user, if required. Page 8 of 51 ©2011 Automation & Control Inc. 856-234-2300 Login/ User Management Access Levels FIN allows the user to create different access levels for different features, in order to prevent unwanted changes. The Access Level is a number between 1 and 9999 (9999 being the highest level). In order for a user to perform a particular task in FIN (such as Edit an alarm limit), the user must have an “Access Level” equal to or greater than the value assigned to that task. For example, in our screen below, the user must have an access level equal to or greater than 300 in order to edit alarms. Only users with a 9999 access level can add users. The user can edit the access levels by clicking the ‘Manage…’ button from the Login window. Next, click the ‘User Access’ tab so that the tree structure displays the different access levels. This is where the user can change access levels required by the individual features. If the selected user’s access level is equal to or higher than the feature’s access level, that feature will appear with a green icon next to it (access granted). If the user’s level is lower, the feature will appear with a red icon next to it (access denied). Hierarchal list of features To change an access level, expand the tree view by clicking the “+” sign next to the feature name. This will reveal the current access level required to access the feature. Double-click the number and Name of feature Minimum access level required Access denied Access granted Selected user Areas in red indicate that the user selected (in this case “operator”) does not have the required access level to “Edit Alarms” or access any other items in red. Page 9 of 51 ©2011 Automation & Control Inc. 856-234-2300 Live Screen Live Screen The “Live” screen shows real-time or ‘live’ values of the various data points and screen views specific to the machine(s) installed at the customer’s site. This is the screen that is shown when FIN is initially launched. The ‘Values Select’ area displays a hierarchal list of screen views and data point groups and is specific to the machine(s) installed at the customer’s site. Use this list to select the screen view or group of data points for which you wish to view real-time or “live” values. A data point group that is shown in red indicates that there is an active alarm in that group. The number in parentheses represents the number of active alarms. Hierarchal list Indicates an alarm in this data point group Active Alarm Condition Page 10 of 51 ©2011 Automation & Control Inc. 856-234-2300 Setting and Editing Alarm Limits (Software Only Alarms) Live Screen To set and edit alarms, assuming that the user has access rights, click the ‘Edit’ button on the toolbar above the “Live Values” screen. The user can edit the alarm limits by clicking the limit box (white box) and typing in a new value. To enable or disable an alarm limit, check or uncheck the ‘Enable’ box. There are also ‘Enable All’ and ‘Disable All’ alarm buttons at the far right of the toolbar. These buttons will check or uncheck all of the displayed enable boxes, if desired. When finished, click the ‘Save’ button to save or the ‘Cancel’ button to cancel the changes made. The user can now choose to edit the ‘LoLo/HiHi’. Clicking the ‘LoLo/HiHi’ button will cause the LoLo/HiHi alarm limits to be displayed and allow modifications to be made to these outer limits. Proceed as before using the ‘Edit’ button. * Don’t forget that the new settings must be saved to the server before it will take effect. This is done by clicking the ‘Save’ button * Changes made to the alarm limits will affect all users. * The FIN software will also check to see if the entered Alarm Limits are within the limits configured for that data point (this can be viewed/edited via the Datapoint Editor Software, supplied with the FIN system on the FIN server, and not covered in this manual) Limit Box Page 11 of 51 ©2011 Automation & Control Inc. 856-234-2300 Live Screen Alarm Window FIN provides an Alarm Window at the bottom of all the screens. This window allows the user the option to acknowledge one or all of the alarms. In order to acknowledge one alarm, click the alarm line desired and then hit the ‘Ack’ button. Similarly, if the user wishes to acknowledge all the current alarms, hit the ‘Ack All’ button. Once the alarms are acknowledged, they will turn yellow. The time, user name, and computer name for acknowledged alarms will be recorded in FIN and can be viewed on the Alarm History screen. The alarms in the window are represented by three different colors: Red = Alarm is active and unacknowledged; Green = Alarm has cleared, but has not been acknowledged; Yellow = Alarm has been acknowledged, but still active System/System Data Points Several system data points are provided that can be used to view CPU usage, memory, and other useful server information for the FIN server. These data points can be viewed by clicking “System” on the tree structure and then “Server data points.” Just like other data points in the system, alarm limits can be set for the Server data points. Alarming such things as “FIN Server Available Memory” and “FIN Server Primary Path Usage” may be useful if the user is concerned about running out of memory or hard drive space. Page 12 of 51 ©2011 Automation & Control Inc. 856-234-2300 Trend Screen Trend Screen The trend screen is used to display the variations in selected data point values over specific time periods. More recent data is shown to the right while older data is displayed to the left. Defined pens are listed on the right along with the color of the pen and the data point assigned to it. Whenever FIN Client is run for the first time, the trending area will be blank until pens are defined either by opening an existing file or by the adding them using one of the methods discussed below. Trending provides two methods for adding a pen -- custom and quick Page 13 of 51 ©2011 Automation & Control Inc. 856-234-2300 Trend Screen Adding Pens Using Quick Pen To add a pen using the Quick Pen method, click the button ‘Add Quick Pen’. This will open up the Datapoint Explorer window. The user can choose which data point they would like to trend by browsing the locations tree structure. The user can add a pen to the Trend screen by dragging and dropping it onto the screen, doubleclicking it, or highlighting the data point and clicking ‘Select’. After the desired pens are added to the Trend screen, click ‘Done’ on the Datapoint Explorer. (For more details on using the Datapoint Explorer, refer to the section titled Datapoint Explorer.) When using the ‘Quick Pen’ the user does not need to specify the pen color, or the range of the data point. FIN will automatically default to a color (red for the first pen, then orange, yellow, green, etc.) and will also automatically calculate the range. Since FIN calculates the range, there is no need to worry about a data point not showing up on the trend. For example, say a user is trending a temperature, which should always be between 200 and 400 degrees. If the user were to select a range of 200 to 400 and, due to a problem, the temperature suddenly spiked to 500 degrees, the user would not see the spike on the trend. However, since FIN auto-ranges the pen, the user doesn’t have to worry about missing a spike, or anomaly, on the trend. FIN also recalculates the range on trend time change. For example, if the user’s temperature range is 200 to 400 degrees when viewing a 10-minute trend and then the time range is changed to two hours, FIN will automatically recalculate the range. Once again, this will prevent the user from missing spikes or valleys of the data point values. Page 14 of 51 ©2011 Automation & Control Inc. 856-234-2300 Trend Screen Adding Pens Using Custom Pen Adding a pen using Custom Pen allows the user to define all the properties of the pen, such as color and manual ranging, and allows a pen to follow a set point or other data point before it is actually drawn. To add a pen using Custom Pen, click the button ‘Add Custom Pen’. First, the user must select a data point from the Datapoint Explorer. Double-click the desired data point. Next, choose the desired pen color for the trend. Finally, the user can customize the pen range by clicking ‘Select’ or the ‘Pen Range’ tab. Datapoint Explorer To select a different pen color Pen Range When the user is selecting a pen range, the choices are Automatic, Follow a Set Point, or Manual. Click the ‘Pen Range’ to see the options. These values will be used to scale the trend for that pen. The Automatic range, will calculate the range automatically making sure all of the data points fall within the calculated range. This is the default setting that is used when adding a pen using the quick method. The user also has the option to Recalculate on Trend Time Change. If checked, FIN will automatically recalculate the range when a trend time change is made. It is also possible to select the amount above and below the calculated range (the default value is 10%). The user can choose to Follow a Set Point, which can either be a data point or a constant value. The selected set point will always be the center horizontal line for the trend. This is especially useful for trending deviations from the set point. The user can also select Manual range, in which the minimum and maximum values can be entered directly. Please note, if the actual values fall above or below the manual ranges, the user will not see the pen. When finished ranging the pen, click ‘Done” and the pen will appear on the screen. Page 15 of 51 ©2011 Automation & Control Inc. 856-234-2300 Trend Screen Editing Pen Properties Right-click pens to edit properties Pen properties are all the features of the pen, such as color and ranging. After a pen is added to the trend, the user can edit any of the properties by right-clicking the pen. A popup menu will appear that will allow the user to edit the Properties, View (show Hi/Lo and HiHi/LoLo alarms and explain), or Remove the pen. Editing the pen properties will open up the Pen Definition window described above for custom pens. If the default color is not satisfactory, a different one may be selected by clicking the ‘Color’ button in the ‘General Properties’ tab. Once all choices have been made, click ‘Done’ and the Pen Definition window will disappear and the newly defined pen properties will be applied. To remove a pen, click the ‘Remove Pen’ button instead of ‘Done’. The pen will then be removed from the trend. Viewing Alarm Limits Legend for Alarm limits In addition to editing the pen properties, the user can also select to view the alarm limits. In order to do that, right-click the desired pen and select View. The user can choose to Show the pen on the trend (if not checked, the pen will not be drawn but will appear on the side), Show Hi/Lo, or Show HiHi/LoLo limits on the trend. If the Show Hi/Lo or Show HiHi/LoLo is checked, the trend will show a dotted line for the average plus the hi and low limits. The value of the pen will still appear on the button. In some cases, when using automatic ranging, the Hi/Lo limits (and/or HiHi/LoLo) might be out of the autocalculated range. In order to view these limits, the user may have to manually set the range under the pen properties. Hi/Hi Limit Hi Limit Average Lo Limit Lo/Lo Limit Page 16 of 51 ©2011 Automation & Control Inc. 856-234-2300 Trend Screen Trend and Pen Notes Two types of notes can be added to a trend: Trend Notes and Pen Notes. Trend notes can be used to describe the trend, and will not move in real time but remain fixed on the trend. Pen Notes are added to data points and will be attached at the particular time and value of the data point chosen. Pen notes will move when the trend is put in auto refresh mode or panned through time. Notes are saved with the trend template. If the trend is not saved, the notes will not be saved. Creating a Pen Note In order to document a particular occurrence at a specific point in time, a pen note can be added. To add the note, place the mouse over the data point at the particular location where the note is to appear and then right-click the mouse. Move the mouse over “Notes” and then over “Add Note to Pen”. If the user selects “Add Note to Pen” and more than one pen has been defined, a list of pens will appear. The color of the note will correspond to the pen color. Select a pen and a blank note box will appear. Creating a Trend Note It is sometimes necessary to create a note that will remain on the screen at all times. If this is the case, right-click the trending area and select “Notes” and hen “Add Note” from the pop-up menu. The newly created note will have a blue caption bar and will remain on the screen even when the displayed time range is changed. Adding Text and Resizing Click in the blank note box then add the text to the note. If the note box is too small to display all of the entered text, it can be resized by clicking and dragging on the handles that appear at each corner of the box. Locking and Unlocking After adding text to the note, “lock” it by double-clicking the caption bar. A small lock will appear in the upper left-hand corner. Once the note has been locked, it can not be resized or moved. To unlock or modify the note, double-click it. The note can also be unlocked by right-clicking it and selecting “Unlock Note” from the pop-up menu. Resizing Handles Click in here to add text Caption bar Indicates the note is locked Page 17 of 51 ©2011 Automation & Control Inc. 856-234-2300 Show as Icon To save space on the trend, the user can choose “Show as Icon” from the pop-menu. This reduces the note box to a small icon. In order to view the note, double-click the icon and the note will appear in its larger format. (Remember, in order to access the pop-up menu, right-click the locked note or click the down arrow on the right side of the caption bar.) Trend Screen Show as Icon Icon to indicate note Note Caption The top colored portion of the note is the Caption. The caption can be used as a title or brief description of the note. If a caption is not entered for a pen note, a time will be visible when the note is not locked or when the note is moved. This is the time where the note will be placed. If a caption is not entered for a trend note, the caption will remain blank since trend notes are not associated with a specific time. Once the note is locked, the caption will have an icon of a lock on it, as shown below: Caption bar Indicates that the note is locked In order to edit the caption on a note, unlock the note, either by double-clicking or by right-clicking the note. Move your mouse to the caption area and right-click. A pop-up menu will be displayed with an option to “Edit Caption”. When “Edit Caption” is selected, your cursor will appear in the caption window and a new caption can be added. Once the caption is added, click in the note box to finish editing the caption. Finally, lock the note again by double-clicking the note or right-clicking and selecting “Lock Note”. Finding Notes on Trends Once notes are saved along with the trend, the user can use the “Jump to Note” feature to quickly find any pen notes that are saved with the trend. Simply right-click at any location on the trend and select “Jump to Note” from the pop-up menu. Any pens that have notes attached to them will appear. Click the desired note and the trend will jump to the date/time for that particular note. The selected note will be centered on the trend. Page 18 of 51 ©2011 Automation & Control Inc. 856-234-2300 Trend Screen Printing Notes The current version of FIN Client does not support printing notes directly from the trend screen. If a trend is printed from FIN, it will print without the notes. In order to print notes along with the trend, a screen capture can be done. To capture the screen, press the <CTRL> and the <PRINT SCREEN> keys simultaneously on the computer keyboard. The screen shot will be copied onto the clipboard and can then be pasted into other programs, such as word processors, for printing. Adjusting the Trend Time Range Think of the trending area as a “window into time.” The left side of the trend is further in the past and the right side of the trend contains more recently stored data. Five dates and times are shown at regular intervals at the top of the trending area. The time farthest to the left is the Start Time whereas the time farthest to the right is the End Time. This “window into time” can be adjusted using several methods, which are detailed in this section. Using the ‘Times’ Button In order to take the trending area to a specific date/time, use the ‘Times’ button on the toolbar. This will display a small window allowing the user to enter a specific start time and end time. The user can also select the duration of the trend. Click the ‘Accept’ button when finished setting the desired times and duration. Page 19 of 51 ©2011 Automation & Control Inc. 856-234-2300 Trend Screen Using Pan Increments The time range buttons are used to move the trending area through time. There are several time increment buttons along the bottom that are used to select the amount of time by which to pan the trending area. When one of the increment buttons is clicked, it will highlight in green indicating that it is the currently selected time increment. The initial range for the trend is 10 minutes. Changes the start time by the selected increment Changes the end time and the start time by the selected increment Changes the end time by the selected increment To move the currently displayed trend through time, use any of the arrow buttons. There are seven different buttons with arrows just above the time increment buttons. All arrows pointing left move the trend into the past and all arrows pointing right move the trend into the future. In the example above, the time increment selected is 10 minutes. To go back in time an additional 10 minutes, click the left arrow button below ‘Pan Start Time’ at the far left. Now the range will read 20 minutes, meaning that the user will be looking at a 20-minute trend, starting 10 minutes before the previous trend. Similarly, by selecting the ‘Pan End Time’ button, the range will increment to 20 minutes but the end time of the trend will change instead of the start time. Trend Start Time Trend End Time Use the ‘Pan to Past’ and ‘Pan to Future’ arrow buttons to move both the start and end times through time. This will not change the displayed time range. For example, if the trend being viewed starts at 10:30 and ends at 10:40 and the selected increment is 10 minutes, clicking ‘Pan to Past’ will cause the trend to start at 10:20 and end at 10:30. ‘Pan to Future’ works the same way, but will move the displayed range into the future. If a trend starts at 10:30 and ends at 10:40 and the increment is 10 minutes, clicking ‘Pan to Future’ will change the start and end time to 10:40: and 10:50. Use the ‘Now’ double arrow button to set the ending time of the trend to now (the current time). The ‘Now’ button is especially useful for moving a saved trend so that it displays the most recently stored data. Page 20 of 51 ©2011 Automation & Control Inc. 856-234-2300 Trend Screen Custom Pan Time Increment Button To select a custom pan time, simply click on the drop down arrow. At this time you may enter your selected number into the field and then select the units from the drop down menu. Changes the pan time increment. Page 21 of 51 ©2011 Automation & Control Inc. 856-234-2300 Saving and Opening Trends Trend Screen Saving Trends Once the user has created a trend, it can be saved to a disk and can be recalled at any time. Trends are saved on the FIN client computer, not the FIN server. To save a trend file, click the ‘Save’ or ‘Save As’ button on the toolbar. The trend will be saved with the exact settings that were used, such as pen colors, duration, and date/time. A typical Save File window will appear with the option to save the trend file to a specific name and location. Click this button to open a trend. Click these buttons to save a trend. Opening Trends To open a trend file, click ‘Open’ on the toolbar. This will display the Open File window, allowing the user to locate the specific trend file. Double-click or highlight the file name and click ‘Open’. When the trend is opened, the previous date and time will appear on the trend screen. The user can click ‘Now’ in the time navigation area to change the date and time to the current date and time, or adjust the time settings as desired. Clicking the ‘Save’ button will save any changes to the currently opened file whereas clicking the ‘Save As’ button gives the user the option of saving the trend to a new file name. Once a trend file has been saved, it can also be opened by clicking the down arrow that appears to the right of the ‘Open’ button on the toolbar. Clicking the down arrow will cause a list of saved trend files to appear. To open one of the listed trend files, simply click it. Page 22 of 51 ©2011 Automation & Control Inc. 856-234-2300 Trend Screen Scooters On the far right and the far left side of the trend screen, there are white bars called Scooters. To access the scooter bar, right click on the trending area where you want the scooter to appear, and select “Show Scooter Here”. You can also move the mouse over the bar until the mouse icon changes into a horizontal line with arrows at either end. Click and hold the left mouse button, to grab the Scooter, and drag it over the trend (to the left or to the right if using the left scooter). Left Scooter (white line) Right Scooter (white line) As the user drags the Scooter bar, the corresponding values of the points on the trend will change on the right side under the pen name. The default will display the value of the pen at the location of the right scooter. This is a way to display the values of multiple data point values at an instant in time. To close the scooter simply double click it. . The value displayed beneath each pen represents the value at the Right hand Scooter’s location. Time & date of scooter Page 23 of 51 ©2011 Automation & Control Inc. 856-234-2300 Trend Screen Using Dual Scooters While trending, users have the option of using two scooters. By utilizing two scooters, users can quickly and easily display the difference of two data points, or display the minimum, the maximum or the average of that data point. The second scooter can be found by right clicking on the trending area where you want the scooter to appear, and elect “Show Left Scooter Here”. You can also move the moving the mouse to the far left of the trend screen. Hover the mouse over the far left area of the trend, until the double arrow appears , and hold the left mouse button to drag the scooter to the desired position. Displayed ‘Pen Values’ symbol. Once the scooters are in place, the user can select the display option on each pen that appears on the trend. In order to access the pen display options, move the mouse over the pen name, and right click on the pen. Select ‘ Display’, then ‘Pen Values’, and then any of the options of ‘Right Scooter’, ‘Left Scooter’, ‘Differential’, ‘Minimum’, ‘Maximum’, or ‘Average’. The symbol of the displayed value will now appear on the left hand side of the pen button. To close the scooters simply double click them. Page 24 of 51 ©2011 Automation & Control Inc. 856-234-2300 Trend Screen Real-Time Trends The ‘Auto Refresh’ button is used to display real-time trends. Real-time trends are ones that update periodically as new data comes in. Each time an update occurs, the end time will be set to the current time. Real-time trends are useful when watching a running process. In contrast, historical trends are trends based on data that occurred in the past. After some pens have been assigned to data points, you must click the ‘Auto Refresh’ button to view the trend in real-time. The button will turn green indicating that real-time trending has been activated. After a short time the trend will automatically pan the ending time of the trend to now. The start time will also be moved by the same amount, so the overall time range that is displayed will not change. The time between these automatic refreshes depends on how much time is being displayed. Typically, a 10-minute trend will update every six seconds, but a two-hour trend will take longer between updates. To turn off the ‘Auto Refresh’ just click the button again and it will turn red. Note: Making changes to the trend or leaving the trend screen will cause the Auto Refresh to turn off. Exporting Trend Data as CSV Once a trend has been established, it is possible to export the trend to Excel®. To export the trend, click ‘Export’ on the toolbar. A ‘Save to CSV File’ window will appear. Click the disk button to choose a file name to save and a standard “Save As” window will appear. Next, select a ‘Sample Rate’ (the time between each sample) by clicking the down arrow. The default sample rate is the number of pixels displayed on the screen. The intervals are represented by time abbreviations (s = seconds; m = minutes; h = hours; d = days), the ‘# of Samples’ is calculated based on the selected sample rate and is not changeable. Next, click the ‘Save’ button. Refer to the Common Tasks section titled “Opening Exported Data in Excel®” for further instructions. Printing Refer to the Common Tasks section titled “Printing” for instructions on printing trends. Page 25 of 51 ©2011 Automation & Control Inc. 856-234-2300 Export Screen Export Screen The Export Screen is a quick and easy way to view and export the data that FIN has collected based on a date/time range and sample rate. The data can then be exported to Excel® or other software packages. Selecting a Date/Time Range and Sample Interval For instructions on entering a date/time range and sample interval, refer to the section in Common Tasks titled “Selecting a Date/Time Range (and Sample Interval.” Adding Data Points In addition to entering a date/time range and sample interval, the user must also select data points for which data should be retrieved. To add data point, click the ‘Add New’ button and the Datapoint Explorer will pop up. Use the Datapoint Explorer to select the data points. Clicking the ‘<New Datapoint>’ column heading will also cause the Datapoint Explorer to pop up. (For more details on using Datapoint Explorer, refer to the section titled “Datapoint Explorer.”) Click here to add new data point(s) Selected data points will appear at the top of the columns Click here to add new data point(s) Removing Data Points Data points can be removed one at a time by clicking the data point name at the top of the results column and then clicking the ‘Delete’ button. Clicking the ‘Clear’ button or the ‘New’ button will remove all of the data points that have been added. Page 26 of 51 ©2011 Automation & Control Inc. 856-234-2300 Export Screen Executing the Report Once the date/time range and sample interval has been entered and the data points have been selected, simply click the ‘Execute’ button to retrieve the data. After a report has been generated, new data points can be added by clicking the column ‘New Datapoint.’ Once again, Datapoint Explorer will pop up and points can be selected. Execute the report again, after adding new data points, to obtain the new data point values. An example result set is shown below: Click here to execute the report Example of results after ‘Executing’ Exporting Data to CSV After the report has been executed, the user can click the ‘Export’ button next to the ‘Execute’ button on the ‘Results’ toolbar. Clicking this button will cause a “Save As” window to pop up. Specify a file name and location and click ‘Save’ to create a .csv file, which can then be opened in Excel or other programs. Refer to the Common Tasks section titled “Opening Exported Data In Excel” for additional instructions. Click this button to open a report. Click these buttons to save a report. Opening and Saving Files To open an existing export file, click ‘Open’ on the toolbar of the Export screen. The ‘Open File’ window will appear. Choose which query you wish to open, highlight it, and click ‘Open’. It may be necessary to browse the file system to find the file. Saving an export report will only save the configuration of the report, not the actual data. The configuration includes the specified date/time range, the sample interval, and the selected data points. To save an export report, click the ‘Save’ or ‘Save As’ button on the toolbar. When the ‘Save As’ window appears, choose a file name and location for the file. Once the query is saved, it can be opened at a later time to be executed again or to be modified. Export report files are saved with a .qry extension. Printing Refer to the Common Tasks section titled “Printing” for instructions on printing. Page 27 of 51 ©2011 Automation & Control Inc. 856-234-2300 Alarm History Screen Alarm History Screen Viewing Alarms The Alarm History display is used to show all the alarm events that have occurred on a selected day. The user can choose the day for which he or she wishes to show the alarm history by clicking the down arrow and choosing a date from the calendar. Alternately, the left and right arrows can be used to change the date one day at a time. Because the Alarm History screen is historical, it does not automatically show new events as they occur. For this reason it is necessary for the user to request updated information when displaying alarms for the current day by clicking the ‘Refresh’ button. The user can also choose how many alarms to view at a time. Highlight the ‘Max. Displayed’ box and type in the number desired, or use the up and down arrows until the desired number appears in the box. There is also the option of displaying all alarm events for the selected day. To do that, simply click the ‘Show All’ check box until a checkmark appears and then click ‘Refresh’. Enter the maximum number of events to retrieve Click this button to retrieve the latest alarm events Column Heading s Alarm History Event List Format The Alarm History is displayed in an event list, which is divided into nine different columns: The Datapoint Name column displays the name of the specific point that caused the event. The Comment column describes the event that took place. The Event column shows the type of event that occurred, such as new alarm, alarm cleared, alarm acknowledged. The Date and Time columns display the date and time the event occurred. The Value column shows the value of the data point at the time the event occurred. The Set Point column displays the alarm set point value for the data point. The User Name and Computer Name columns show the user name and computer name that was used to acknowledge an alarm. The event list can be sorted by using the column headings. For example, to sort using the column heading ‘Comment’, click the screen where it says ‘Comment’. To remove the sorting, click ‘Refresh’. Page 28 of 51 ©2011 Automation & Control Inc. 856-234-2300 Alarm History Screen Exporting Data to CSV To export the displayed alarm history, click the ‘Export’ button on the toolbar. Clicking this button will cause a “Save As” window to pop up. Specify a file name and location and click ‘Save’ to create a .csv file which can then be opened in Excel or other programs. Refer to the Common Tasks section titled “Opening Exported Data In Excel” for additional instructions. Printing Refer to the Common Tasks section titled “Printing” for instructions on printing the displayed alarm history. Page 29 of 51 ©2011 Automation & Control Inc. 856-234-2300 Reports Screen Reports Screen Report Types There are three different report types, each of which is used to perform a specific type of analysis. These are the Event Report, the Data Report, and the Batch Report. The Event Report is used to find out specific information centered around a particular event. The Data Report is used to perform some basic analysis on a group of data points, such as minimum, maximum, and average values. The Batch Report combines an Event Report with a Data Report to provide data point analysis information centered around or between particular events. Navigation between each of the different report types is accomplished by clicking the report type tab at the bottom of the Reports Screen. Date and Time Range Specification Each of the three report types requires the user entry of a date/time range. This is necessary to narrow the scope of data to be examined. Refer to the Common Tasks section titled “Selecting a Date/Time Range (and Sample Interval)” for additional instructions. Defining an Event Trigger In addition to the specification of a date/time range, both the Event Report and the Batch Report require the user to enter an ‘Event Trigger’. The ‘Event Trigger’ is made up of a data point, a conditional, and a value and is used to ‘filter’ the report results by adding a conditional to the request for data. The date/time range and event trigger are used to construct a query for data that is best described by the following sentence: Return data for the selected points between the <start date and time> and the <end date and time> whenever the <event trigger data point>’s value is <conditional> this <value>. To specify an ‘Event Trigger,’ first double-click the ‘(Select a Datapoint)’ box to display the Datapoint Explorer window and select a data point. Refer to the section titled Datapoint Explorer for detailed information on how to use this window. Next, select a ‘(Conditional)’ by clicking the drop-down arrow and then clicking the appropriate comparison. Finally, enter the comparison value into the ‘(Value)’ field. If the selected event trigger data point is a digital data point, then the ‘(Value)’ can be selected by clicking the drop-down arrow and clicking a specific value. If the selected ‘(Conditional)’ is ‘Changed’, then a ‘(Value)’ cannot be entered. Click here to select a data point Page 30 of 51 ©2011 Automation & Control Inc. 856-234-2300 Reports Screen Exporting Data to CSV All the reports share the ability to export the displayed results to a .csv file. To export the displayed report results, click the ‘Export’ button on the toolbar. Clicking this button will cause a “Save As” window to pop up. Specify a file name and location and click ‘Save’ to create a .csv file which can then be opened in Excel or other programs. The format of the exported data can be altered through selections made on the ‘Options Screen’. Refer to the section titled Options Screen for more information. Refer to the Common Tasks section titled “Opening Exported Data In Excel” for additional instructions on opening the exported report file. Printing Refer to the Common Tasks section titled “Printing” for instructions on printing the displayed report results. Synchronizing A powerful feature available in all the reports is the ‘Sync’ function. Synchronizing allows the user to select a particular time period on a report (click a result row) and then synchronize another report, Alarm History, CSV Export, or Trend to that exact date/time range. To access this feature, click the drop-down arrow next to the ‘Sync’ button. A menu will appear that will allow the user to select the screen to be synchronized. Click the line to be synchronized Users can synchronize reports with Trends, Data Reports, Alarm History, and CSV Export In the example above, clicking the ‘Trend’ option from the ‘Sync’ menu would cause the trend to display data and from 03/11/2011 at 15:52:50 through 03/11/2011 at 16:04:17 as well as the appropriate pens. Note: Now, Not only will the date/time range on the target screen be affected by the synchronization, but the pens are now also automatically generated! Page 31 of 51 ©2011 Automation & Control Inc. 856-234-2300 Saving and Opening Reports Reports Screen Saving Reports Once a report has been created, it can be saved to disk and recalled at any time. Reports are saved on the FIN client computer, not the FIN server. To save a report file, click the ‘Save’ or ‘Save As’ button on the toolbar. Only the configuration of the report is saved, not the data. A typical ‘Save File’ window will appear with the option to save the report file to a specific name and location. Each report uses a different file extension. Event reports use an .fer extension, Data reports use .fdr, and Batch reports use .fbr. The sample to the right demonstrates an Event Report Save As. Click this button to open a report. Click these buttons to save a report. Once a report file has been saved it can also be opened by clicking the down arrow that appears to the right of the ‘Open’ button on the toolbar. Clicking the down arrow will cause a list of saved report files to appear. To open one of the listed report files simply click it. Opening Reports To open a report file, click ‘Open’ on the toolbar. This will display the Open File… window allowing the user to locate the specific report file. Double-click or highlight the file name and click ‘Open’. When the report is opened, the ‘Results’ table will be empty. The user must execute the report by clicking the ‘Execute’ button to retrieve the results. Clicking the ‘Save’ button will save any changes to the currently opened file whereas clicking the ‘Save As’ button gives the user the option of saving the report to a new file name. Page 32 of 51 ©2011 Automation & Control Inc. 856-234-2300 Reports Screen Event Report An Event Report is used to find when a particular event occurred during a specified time period. Configuring the Report: The user must provide a valid date/time range and ‘Event Trigger’ prior to executing the report. Refer to the sections above titled Date and Time Range Specification and Defining an Event Trigger for more information. Executing the Report: To run the report, click the ‘Execute’ button. The FIN system will search the database for all incidents of the event and report them below in the ‘Results’ table. The starting value for the event trigger data point is always shown in the first column of the report. Adding Data Points: In addition to the event trigger’s starting value, other data points can also be added to the report. To add data points click the ‘Add New’ button or the ‘<New Datapoint>’ column heading. This will cause the Datapoint Explorer window to pop up allowing the user to specify multiple additional data points. Refer to the Datapoint Explorer section for more information. The values reported for these additional data points will be listed in columns to the right of the ‘Duration’ column and will represent the value at the start time for the particular event. If a different value is required, such as the ending value or the average value during the event, the Batch Report should be used. Specify the date/time range Add new data points Execute Specify the condition for which an event is triggered The above sample report shows when the “Calender Emergency Stop” was “E-STOPPED” over a period of three hours. This data point was “On” five separate times during the three-hour period. The value of the “Calender Take Up Feet Total” at each event’s starting time is also shown. Page 33 of 51 ©2011 Automation & Control Inc. 856-234-2300 Reports Screen Data Report The Data Report is used to perform simple analysis on specific data points. This report will display the starting value, ending value, minimum, maximum, and average value over a specified time range for a list of data points. In addition, the number of times a digital data point has gone ‘On’ and ‘Off ‘ will also be displayed along with the amount of time the data point was ‘On’ and ‘Off’. Data Reports can be used to calculate how long a process ran, average speed, how long a machine was down, etc. Configuring the Report: The user is only required to provide a valid date/time range and list of data points prior to executing the report. Refer to the section above titled Date and Time Range Specification for more information. Refer to the section below for instructions on how to add data points. Adding Data Points: To add data points click the ‘Add New’ button or the ‘<New Datapoint>’ column heading. This will cause the ‘Define Data Report Item’ window to pop up, allowing the user to specify a data point and, optionally, a conditional used to filter the data. Click here to select a data point for Check this box analysis to allow specification of a conditional To select a data point, double-click the ‘Select a Datapoint’ field and the Datapoint Explorer will be displayed allowing the selection of a single data point. Refer to the Datapoint Explorer section for more information. Specify a Condition for Using a Sample in the Calculations To ensure that only good data is included in the analysis calculations, the user has the option of specifying a conditional by checking the box for ‘Specify a condition for using a sample in the calculations’. When this box is checked, the lower half of the window will become available to the user, allowing the specification of a conditional. In the sample above, the user has selected to include only those values of the Calender Roll 1 Speed Actual while Calender Running was equal to “Running”. Editing a Data Point: Once a data point has been added, its configuration can be changed by selecting the data point’s row in the ‘Results’ table. This will cause the row to highlight. Click the ‘Edit’ button and the ‘Define Data Report Item’ window will pop up with all of the configuration settings already entered for the selected data point. Change the settings as desired and click the ‘OK’ button to save the changes. Page 34 of 51 ©2011 Automation & Control Inc. 856-234-2300 Reports Screen Removing a Data Point: A data point that has been configured can be removed simply by selecting the data point’s row in the ‘Results’ table. This will cause the row to highlight. Click the ‘Delete’ button to remove the selected row. It is also possible to remove all of the configured data points by clicking the ‘Clear’ button or the ‘New’ button. Executing the Report: To run the report, click the ‘Execute’ button. The FIN system will search for all data pertaining to the selected data points and will perform the analysis calculations on the data. The results will be displayed in the ‘Results’ table. Report Results Table: The data point names are listed in the first column of the ‘Results’ table and the corresponding values are listed to the right of each name. The values reported will depend on the data type (e.g., analog, digital, string) of the data point. For example, a digital data point will not have an ‘Average’ value and an analog data point will not have an ‘On Time’ value. Values that cannot be determined will be represented by a “-”. Specify the date/time range Calculations that would be meaningless or that do not apply are displayed with a “-” Page 35 of 51 ©2011 Automation & Control Inc. 856-234-2300 Reports Screen Batch Report The Batch Report combines features from both the Event Report and the Data Report and allows the user to do Data Report analysis on specified data points for each event’s date/time range. The report has been named a Batch Report because the typical use for this type of report is to analyze individual batches. Configuring the Report: Just as with the Event Report, the user must provide a valid date/time range and ‘Event Trigger’ prior to executing a batch report. Refer to the sections above titled Date and Time Range Specification and Defining an Event Trigger for more information. In addition to these items, the user must also add data points for which specific analysis will be applied. Refer to the section below for instructions on how to add data points. Adding Data Points: To add data points click the ‘Add New’ button or the ‘<New Datapoint>’ column heading. This will cause the ‘Define Batch Report Item’ window to pop up, allowing the user to specify a data point, ‘Value,’ and, optionally, a conditional used to filter the data. Click here to select a data point for analysis Check this box to allow specification of a conditional This window works exactly the same as the ‘Define Data Report Item’ window with a couple additions. After selecting a ‘Datapoint’ there is now a text box where a ‘Description’ can be entered. This ‘Description’ will appear at the top of the column where the value will be displayed. By default, the ‘Description’ will be filled with the description of the data point. The user may want to replace this default description with one that contains the type of analysis that is to be applied. In the sample above, the ‘Average Value’ has been selected so the ‘Description’ has been changed from ‘Primary Feed Rate’ to ‘Average Primary Feed Rate’. The format of the ‘Results’ table for the Batch Report is similar to that of the Event Report. As a result, only one type of analysis can be configured per column. To select the type of analysis, click the drop-down arrow next to the ‘Value’ box and a list of analysis options will be displayed. Click the appropriate one. The list of analysis options will change based on the data type (e.g., digital, analog, string) of the selected data point. Specifying a Condition: Just like in the Data Report, the user can optionally specify a conditional that will allow the filtering of samples, removing meaningless data from the analysis value calculation. Page 36 of 51 ©2011 Automation & Control Inc. 856-234-2300 Reports Screen Editing a Datapoint: Once a data point has been added, its configuration can be changed by selecting the data point’s row in the ‘Results’ table. This will cause the row to highlight. Click the ‘Edit’ button and the ‘Define Batch Report Item’ window will pop up with all of the configuration settings already entered for the selected data point. Change the settings as desired and click the ‘OK’ button to save the changes. Removing a Data Point: A data point that has been configured can be removed simply by selecting the data point’s column in the ‘Results’ table. This will cause the column to highlight. Click the ‘Delete’ button to remove the selected column. It is also possible to remove all of the configured data points by clicking the ‘Clear’ button or the ‘New’ button. Report Results Table: The format of the ‘Results’ table for the Batch Report is very similar to the Event Report. The value of the trigger event data point at the start time is always displayed in the first column. Each additional Batch Report item is displayed in its own column to the right of the ‘Duration’ column. The ‘Description’ that was entered by the user becomes the text displayed at the top of the column for the associated Batch Report item. Page 37 of 51 ©2011 Automation & Control Inc. 856-234-2300 Reports Server Report Server FIN’s Report Server feature is an application that resides on the FIN server computer and enables you to autogenerate reports and post reports to a Web page on the FIN server. The reports use a Microsoft Access database which is provided with the FIN server. You can create Event, Data, Batch, and CSV Query Reports using FIN. Please note that the Report Server application resides only on the FIN server computer. Adding, editing, and scheduling reports must be done on the FIN server. Note: For further information on this feature, please contact ACI at (856) 235-2300 for more information. Page 38 of 51 ©2011 Automation & Control Inc. 856-234-2300 Options Screen Options Screen The Options Screen allows the user to customize his or her FIN Client experience, by changing the way the application behaves and appears. Exporting The options available under the ‘Exporting’ tab are all concerned with the exporting of data to .csv, or comma separated value, files. Exporting of data can be done from the Trend screen, Export screen, History screen, and Reports screen, by clicking the ‘Export’ button. Auto Launch: When exporting data as a .csv file or selecting “save as” for .csv files, FIN can Auto Launch Excel® and automatically fill in the spreadsheet with the appropriate values. Excel® must exist on the FIN Client computer. FIN can find the correct path for Excel® by hitting the ‘Find’ button. Under some conditions this feature will be unable to find the Excel® executable file. If this occurs, the user can manually enter the path where the Excel® executable file is located in this box. Be sure to specify the entire path with the name of the executable EXCEL.EXE at the end. To enable ‘Auto Launch,’ click the check box until it is checked. Find button Auto Launch check box Page 39 of 51 ©2011 Automation & Control Inc. 856-234-2300 Options Screen Separate Units in CSV file Due to formatting differences between FIN and Excel, when exporting data to a .csv file, the user may want to select ‘Separate units’. In a FIN report, the hours, minutes and seconds all appear in one column. If the file is exported to Excel®, the hours, minutes, and seconds will still appear in one column and may make it difficult to perform calculations, such as column-based summations. As a result, FIN provides the option of separating the units into individual columns. This will allow the user to run totals for the hours, minutes, and seconds. Standard FIN reported times appear all in one column The above screenshot shows how the time is formatted when viewed using the FIN application. The above screenshot shows how the exported data will look if the ‘Separate units in CSV file’ option is not checked. Below, the same report data is shown, having been exported after the ‘Separate units in CSV file’ option has been checked. Notice the additional columns for days (d), hours (h), minutes (m), and seconds (s). Page 40 of 51 ©2011 Automation & Control Inc. 856-234-2300 Options Screen Trending Selecting Trend Screen Colors: The user can choose to change the background color of the trend screen, the color of the grid lines, and the width of the pen. This can be helpful when printing a trend from a screenshot capture since the trending area background is black by default. The ‘Restore Default Colors’ button restores all the colors to the original FIN default colors. To make color alterations, the user must first select which area is to be changed by clicking the drop-down arrow and selecting the desired ‘Trend Component’. Next, click the ‘Choose…’ button. A color palette window will appear. Choose the color then click the ‘OK’ button. The color palette window will close. To apply the changes, the user can either click the ‘Apply’ button or the ‘OK’ button. Clicking the ‘Apply’ button will leave the ‘Options’ window open, so the user can make additional changes whereas clicking the ‘OK’ button will close the ‘Options’ window. Changing the pen width will allow users to make the pen on the trend thicker in order to see the pen better. Changes in pen width will also change the pen width, when the trend is printed. Selects the area which is to be altered The Choose button displays a color palette window. Full Refresh: The ‘Auto Refresh’ feature on the Trend screen will cause the trend to wait for a period of time and then retrieve the latest stored data for displayed pens. For more information refer to the Trend Screen section titled “Real-Time Trends”. Normally, retrieval of the latest data involves a request for the data that has been stored since the last auto refresh update. Under certain conditions it may be more desirable for the ‘Auto Refresh’ to request all of the data that is to be displayed. If this is required, check the box next to ‘Perform full refresh on Auto Refresh’. This option is not recommended for most installations since the periodic requests for large amounts of data can slow down the server’s performance. Page 41 of 51 ©2011 Automation & Control Inc. 856-234-2300 Options Screen Notes Creating Custom Note Themes: The user can choose to change the color preferences of the note’s theme. To begin modification, unclick the ‘Automatically import themes from trend files’ check box until it is unchecked. Now open a trend with an existing note. Right click on the note and select the ‘Options’ button. Editing Toolbar The ‘Themes Setup’ tab now allows you to customize your note’s theme using the editing toolbar. Page 42 of 51 ©2011 Automation & Control Inc. 856-234-2300 Options Screen Alarms Alarm Recipe Database (For more details on using the Alarm Recipe Database, refer to the section under FIN Optional Features titled Alarm Recipe Database.) Page 43 of 51 ©2011 Automation & Control Inc. 856-234-2300 Datapoint Explorer Datapoint Explorer The Datapoint Explorer is a window that is displayed whenever the user is required to provide one or more data points. For example, when the user needs to select data points to assign to pens on the Trend screen, clicking the ‘Add Quick Pen’ button will cause the Datapoint Explorer window to be displayed. This window offers many features for exploring, filtering, and searching for data points which are discussed in this section. Basic Window Layout The Datapoint Explorer window has a similar look and feel as Windows Explorer®. There is a toolbar at the top which contains several buttons that are useful for changing the way the data points are displayed. There is an area to the left that lists a hierarchy of locations. Finally, a section to the right lists all of the data points and sub-locations within the selected location. Toolbar Sub-locations Selected location Data points within the selected location Navigating the List of Data Points Clicking a location in the list of ‘Locations’ to the left will cause the area to the right to display the contents of the selected location. This will also cause the selected location to become highlighted, as shown in the image above. The user can display a list of sub-locations by double-clicking a location or by clicking the “+” to the left of the location. Since this list of locations is displayed in a hierarchal manner, meaning that locations can be contained within locations, the user can also step backward through the list by clicking the button on the toolbar. Page 44 of 51 ©2011 Automation & Control Inc. 856-234-2300 Datapoint Explorer Searching Since the number of data points can be quite large, a search tool has been provided to assist the user in tracking down a desired data point. Clicking the ‘Search’ button activates this tool. The ‘Locations’ area to the left will be replaced by a ‘Search’ area. In the ‘Search Criteria’ box the user can enter a few letters or a word that is expected to be in the data point’s name or description. In the example shown below, the keyword ‘level’ has been entered into the ‘Search Criteria’. Clicking the ‘Search’ button will cause a list of data points matching the ‘Search Criteria’ to be displayed in the area to the right. In this example, eight items were found matching the search criteria. To return to the ‘Locations’ view click the ‘Locations’ button on the toolbar. Data points with names or descriptions containing the search criteria Data Point Types There are three different data types. These are analog, digital, and string. Analog data points can only hold numbers such as temperatures, pressures, and counts. Digital data points can only hold a 1 or a 0 and are used for data points that can only have two states, such as on/off or running/stopped or true/false. String data points can hold any alphanumeric value, including spaces. An example string data point would be a user name, lot number, or a recipe material name. The data type of an individual data point is indicated by the icon that appears before the data point’s name in the data point list. The icons associated with each data type are shown in the figure to the right. Filtering If the user knows the data type of the data point that is sought, the list of displayed data points can be filtered such that only data points of a specific type are shown. This is accomplished by clicking the toolbar button shown. Clicking the toolbar button’s drop-down arrow will cause a menu to be displayed allowing the user to select the filtering to be applied. Clicking the toolbar button directly will change the filtering to the next type. The button’s icon will change to indicate the selected filtering that is being applied. Click here to filter data points by data type Page 45 of 51 ©2011 Automation & Control Inc. 856-234-2300 Datapoint Explorer Selecting Datapoint(s) Once the desired data point has been found, the user can select the data point by clicking it in the list and then clicking the ‘Select’ button in the lower right-hand corner of the Datapoint Explorer window. If only one data point can be selected, clicking the ‘Select’ button will cause the Datapoint Explorer window to close. If more than one data point can be selected, such as when selecting data points from the Trend screen using the ‘Add Quick Pen’ button, clicking the ‘Select’ button will not close Datapoint Explorer. Selected data point Click here to select the highlighted data point If more than one data point can be selected it is also possible to select data points by double-clicking them or by dragging and dropping them onto the target window. Once the desired data points have been selected, click the ‘Done’ button to close Datapoint Explorer. Data points can be dragged and dropped onto the Trend, CSV Export, and Event Report screens Page 46 of 51 ©2011 Automation & Control Inc. 856-234-2300 FIN Optional Features FIN Optional Features Alarm Recipe Database The Alarm Recipe Database allows you to customize your alarms depending upon your process recipes. To activate this feature you must contact ACI at (856) 234-2300 to properly activate client options. Once activated, you can utilize the Alarm Recipe Database by going to the ‘Live’ screen. You can manage recipes by using clicking ‘Edit’ button, and then left click the arrow on the drop down menu to select a recipe. Click here to select a recipe Click here to create new recipes, edit/manage existing recipes. Note: This feature requires FIN Alarm Recipe Database. Please contact ACI at (856) 235-2300 for more information. Page 47 of 51 ©2011 Automation & Control Inc. 856-234-2300 FIN Optional Features ODBC Server Connectivity Fin Server comes with ODBC connectivity to support your third party reporting products including Minitab® Statistical Software, Excel®, and Access®. Note: For further information on this feature, please contact ACI at (856) 235-2300 for more information. Automatic SMS Text and Email of Alarms FIN has the ability to send sms text and/or email alerts based on alarm conditions. Note: For further information on this feature, please contact ACI at (856) 235-2300 for more information. Automatic Generation of Reports / Posting Reports to Web Page FIN has the ability to automatically generate reports and post reports to a Web page on the FIN server. The reports use a Microsoft Access® database which is provided with the FIN server. You can create Event, Data, Batch, and CSV Query Reports using FIN.. For more details please refer to the Report Server section for more information. Note: For further information on this feature, please contact ACI at (856) 235-2300 for more information. Custom Reports/ Modules ACI can provide you with any type of custom reporting options including: O.E.E. (Overall Equipment Effectiveness) - Automatic and/or Manual Downtime - Shift Production Reports - Scoreboard Status Display Note: For further information on this feature, please contact ACI at (856) 235-2300 for more information. Page 48 of 51 ©2011 Automation & Control Inc. 856-234-2300 Common Tasks Common Tasks This section is devoted to several tasks that are common to many of the screens in FIN Client. These tasks include opening exported data in Excel®, saving reports, and printing. Opening Exported Data in Excel® After exporting data from FIN it is possible to view the data using Excel®. If the ‘Auto Launch’ feature is selected (see “Options Screen” section), Excel® will automatically launch and the values will be filled in on the spreadsheet. If auto launch is not enabled, it will be necessary to manually open the file in Excel®. To do this, use Windows Explorer® and browse to the location of the exported file. Double-click the file to open it in Excel®. Note: The above steps assume that Excel® has been properly installed on the FIN Client computer. Printing To print, click the ‘Print’ button on the toolbar. Choose which printer you wish to use (preferably a color printer, if available). Click the ‘Print’ button to print or the ‘Cancel’ button to abort. If the destination printer is a color printer, check the ‘Print in Color’ check box. Selecting a Date/Time Range (and Sample Interval) Before a report of any kind can be generated, it is necessary for the user to specify a date/time range. In some cases it is also necessary to enter a sample interval. The date/time range is composed of a start date and time and an end date and time or duration. Page 49 of 51 ©2011 Automation & Control Inc. 856-234-2300 Common Tasks Entering a ‘Start Date and Time’ or ‘End Date and Time’: Both the ‘Start Date and Time’ and ‘End Date and Time’ entry fields are broken into two parts -- a date entry box and a time entry box. A valid date/time range must have a start date and time that occurs before the end date and time and neither time can be in the future. To enter a date either click each part of the date (e.g., month, day, year) and type in a new value or click the drop-down arrow to reveal a calendar from which a specific date can be selected. To enter a time click each part of the time (e.g., hour, minute, second, AM/PM) and either type in a new value or click the up or down arrow to change the highlighted value up or down. Entering a ‘Duration’: The value displayed in the ‘Duration’ entry field represents the time between the start date and time and the end date and time. This value uses a format where a number is followed by its units in time. The units are s = seconds, m = minutes, h = hours, and d = days. For example, a time range that is 1 day, 3 hours, 39 minutes, and 24 seconds long would be represented as 1d 3h 39m 24s. Notice the spaces between each number. Whenever the user changes either the start or the end date and time, the duration will be recalculated. If the start date and time occurs after the end date and time, the duration will display as N/A, meaning that the time range is invalid. It is also possible to enter a duration directly into the entry box. Whenever the user directly enters a duration the end date and time are automatically recalculated based on the start date and time and the duration. Using the ‘Now’ button: One more useful feature is the ‘Now’ button. When the user clicks this button the ‘End Date and Time’ is set to the current time and the ‘Start Date and Time’ is calculated based on the ‘Duration’. For example, if the user entered and a ‘Duration’ of 2h (2 hours) and clicked on the ‘Now’ button, the date/time range would represent the last 2 hours. Entering a ‘Sample Interval’: Entering a sample interval will cause the data to be returned at regular intervals based on the value entered into the ‘Sample Interval’ drop-down list. To specify a ‘Sample Interval’, click the drop-down arrow and select the desired value. The sample intervals use a format similar to the ‘Duration’ where s = seconds, m = minutes, h = hours, and d = days. Entering a ‘Sample Interval’ of 1m (1 minute) for a date/time range with a duration of 10m (10 minutes) will cause the report to return 11 samples -- that is, one sample for every minute, including the start date and time, or the 0 minute. Page 50 of 51 ©2011 Automation & Control Inc. 856-234-2300 Glossary of Terms Glossary of Terms 1. Access Levels -- A number given to a feature of FIN that protects that feature from users with a lower access level. 2. Alarm Limit -- The upper or lower limit assigned to a data point to trigger an alarm. 3. CSV -- Comma Separated Value file, or .csv file. A common file type that can be opened in other programs, such as Microsoft Excel®. This is the standard format for data that is exported from FIN. 4. Data Pint -- A point that exists in FIN. The data point has a tag name, and values are stored on the FIN server for the point. A data point can be a numeric value, either digital or analog, or an alphanumeric value, also called a string. 5. Drag and Drop -- Click the desired tag with the mouse pointer and move it onto the screen to reveal its information. 6. Duration -- A period of time between a start time and an end time. 7. Scooter Bar -- The bar on the right-hand side of the trending screen that can be moved across the trending area to provide specific values at an instant in time for each pen. The values for each pen are displayed in the legend, below each data point name. 8. Synchronizing -- Matching an exact date and time range between features in FIN. *"MINITAB® and all other trademarks and logos for the Company's products and services are the exclusive property of Minitab Inc. All other marks referenced remain the property of their respective owners. See minitab.com for more information." *FIN is a registered trademark of Factoy Intelligence Network LLC. * Microsoft is a registered trademark of Microsoft Corp. in the U.S. and other countries. Excel is a registered trademark of Microsoft Corp. in the U.S. and other countries. * Microsoft, Windows, Windows7, Windows Vista, Access, and Internet Explorer are either registered trademarks or trademarks of Microsoft Corporation in the United States and/or other countries. Page 51 of 51