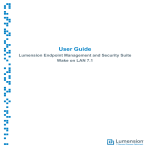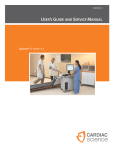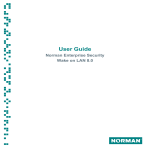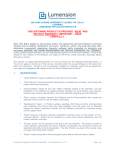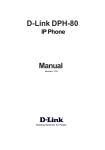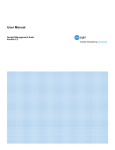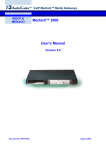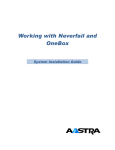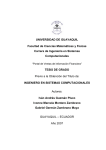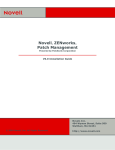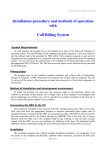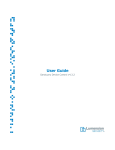Download Lumension Endpoint Management and Security Suite 7.1 User Guide
Transcript
User Guide Lumension Endpoint Management and Security Suite 7.1 Lumension Endpoint Management and Security Suite -2- Notices Version Information Lumension Endpoint Management and Security Suite User Guide - Lumension Endpoint Management and Security Suite Version 7.1 - Released: April 2011 Document Number: 02_201_7.1_111021147 Copyright Information Lumension 8660 East Hartford Drive, Suite 300 Scottsdale, AZ 85255 Phone: +1 888.725.7828 Fax: +1 480.970.6323 E-mail: [email protected] Copyright© 1999-2011 Lumension Security, Inc.; all rights reserved. Some or all modules, features, or components of this intellectual property are protected by one or more of U.S. Patent Nos. 6,990,660, 7,278,158, 7,487,495, and 7,823,147; other patents are pending and other non-U.S. patents may apply. This manual, as well as the software described in it, is furnished under license. No part of this manual may be reproduced, stored in a retrieval system, or transmitted in any form – electronic, mechanical, recording, or otherwise – except as permitted by such license. LIMITATION OF LIABILITY/DISCLAIMER OF WARRANTY: LUMENSION SECURITY, INC. (LUMENSION) MAKES NO REPRESENTATIONS OR WARRANTIES WITH REGARD TO THE ACCURACY OR COMPLETENESS OF THE INFORMATION PROVIDED IN THIS MANUAL. LUMENSION RESERVES THE RIGHT TO MAKE CHANGES TO THE INFORMATION DESCRIBED IN THIS MANUAL AT ANY TIME WITHOUT NOTICE AND WITHOUT OBLIGATION TO NOTIFY ANY PERSON OF SUCH CHANGES. THE INFORMATION PROVIDED IN THIS MANUAL IS PROVIDED “AS IS” AND WITHOUT WARRANTY OF ANY KIND, INCLUDING WARRANTIES OF MERCHANTABILITY AND FITNESS FOR A PARTICULAR PURPOSE. THE INFORMATION PROVIDED IN THIS MANUAL IS NOT GUARANTEED OR WARRANTED TO PRODUCE ANY PARTICULAR RESULT, AND THE ADVICE AND STRATEGIES CONTAINED MAY NOT BE SUITABLE FOR EVERY ORGANIZATION. NO WARRANTY MAY BE CREATED OR EXTENDED WITH RESPECT TO THIS MANUAL BY SALES REPRESENTATIVES OR WRITTEN SALES MATERIALS. LUMENSION SHALL NOT BE LIABLE TO ANY PERSON WHATSOEVER FOR ANY LOSS OF PROFIT OR DATA OR ANY OTHER DAMAGES ARISING FROM THE USE OF THIS MANUAL, INCLUDING BUT NOT LIMITED TO DIRECT, INDIRECT, SPECIAL, INCIDENTAL, CONSEQUENTIAL, OR OTHER DAMAGES. -3- Lumension Endpoint Management and Security Suite Trademark Information Lumension®, Lumension® Endpoint Management and Security Suite, Lumension® Endpoint Management Platform, Lumension® Patch and Remediation, Lumension® Enterprise Reporting, Lumension® Security Configuration Management, Lumension® Content Wizard, Lumension® Risk Manager, Lumension® AntiVirus, Lumension® Wake on LAN, Lumension® Power Management, Lumension® Remote Management, Lumension® Scan™, Lumension® Security Configuration Management, Lumension® Application Control, Lumension® Device Control, Lumension® Endpoint Security, Lumension® Intelligent Whitelisting, PatchLink®, PatchLink® Update™, their associated logos, and all other Lumension trademarks and trade names used here are the property of Lumension Security, Inc. or its affiliates in the U.S. and other countries. RSA Secured® is a registered trademark of RSA Security Inc. Apache is a trademark of the Apache Software Foundation. In addition, any other companies' names, trade names, trademarks, and products mentioned in this document may be either registered trademarks or trademarks of their respective owners. Feedback Your feedback lets us know if we are meeting your documentation needs. E-mail the Lumension Technical Publications department at [email protected] to tell us what you like best, what you like least, and to report any inaccuracies. -4- Table of Contents Table of Contents Preface: About This Document................................................................................................................................ 17 Typographical Conventions........................................................................................................................................................17 Contacting Lumension................................................................................................................................................................18 Chapter 1: Lumension Endpoint Management and Security Suite Overview.................................................... 19 The Lumension Endpoint Management and Security Suite Components.................................................................................20 Explaining Module Subcomponents.......................................................................................................................................... 21 The Lumension Endpoint Management and Security Suite Server/Client Relationship...........................................................21 Supported Agent Operating Systems.........................................................................................................................................22 Recommended Agent Configuration..........................................................................................................................................23 Agent Supported Locales........................................................................................................................................................... 25 Getting Started with Lumension Endpoint Management and Security Suite............................................................................25 Chapter 2: Using Lumension Endpoint Management and Security Suite...........................................................27 Supported Browsers....................................................................................................................................................................27 Logging In to Lumension Endpoint Management and Security Suite................................................................................27 Logging Out of Lumension Endpoint Management and Security Suite.............................................................................28 Common Functions within Lumension Endpoint Management and Security Suite................................................................. 29 Common Conventions..........................................................................................................................................................30 Toolbars................................................................................................................................................................................ 31 List Pages............................................................................................................................................................................. 31 The Options Menu............................................................................................................................................................... 31 Filters.................................................................................................................................................................................... 32 Group By..............................................................................................................................................................................35 Expanding and Collapsing Structures..................................................................................................................................36 Advancing Through Pages...................................................................................................................................................36 Help...................................................................................................................................................................................... 37 Exporting Data..................................................................................................................................................................... 37 The Home Page..........................................................................................................................................................................39 The Lumension Endpoint Management and Security Suite Header................................................................................... 39 The Navigation Menu.......................................................................................................................................................... 40 The Dashboard..................................................................................................................................................................... 42 Dashboard Setting and Behavior Icons............................................................................................................................... 48 Previewing and Printing the Dashboard..............................................................................................................................49 -5- Lumension Endpoint Management and Security Suite Editing the Dashboard......................................................................................................................................................... 49 The System Alert Pane........................................................................................................................................................ 50 License Expiration .............................................................................................................................................................. 52 Chapter 3: Configuring Default Behavior.............................................................................................................. 53 The Subscription Updates Page................................................................................................................................................. 53 Viewing the Subscription Updates Page............................................................................................................................. 54 Subscription Updates Page Toolbar.................................................................................................................................... 54 Subscription Service Information........................................................................................................................................ 55 Subscription Service History............................................................................................................................................... 55 The Subscription Service Configuration Dialog................................................................................................................. 56 Working with Subscription Updates..........................................................................................................................................60 Replicating............................................................................................................................................................................60 Editing the Communication Interval................................................................................................................................... 60 Configuring the Service Tab............................................................................................................................................... 60 Restarting the Subscription Service.....................................................................................................................................62 The Email Notifications Page.................................................................................................................................................... 62 Viewing the Email Notifications Page................................................................................................................................ 63 Email Notification Page Buttons......................................................................................................................................... 63 The Email Notifications Table............................................................................................................................................ 64 Alert Settings........................................................................................................................................................................65 RSS Feed..............................................................................................................................................................................66 Working with Email Notifications.............................................................................................................................................67 Defining Alert Settings........................................................................................................................................................ 67 Creating Email Notification Addresses............................................................................................................................... 68 Editing Email Notification Addresses................................................................................................................................. 69 Deleting Email Notification Addresses............................................................................................................................... 69 Exporting Email Notification Data......................................................................................................................................70 Testing Email Notifications................................................................................................................................................. 70 The Options Page....................................................................................................................................................................... 70 The Options Page Buttons................................................................................................................................................... 71 Viewing the Options Page................................................................................................................................................... 71 The General Tab.................................................................................................................................................................. 72 The Agents Tab....................................................................................................................................................................74 Working with Options................................................................................................................................................................78 Configuring the General Tab...............................................................................................................................................79 Configuring the Agents Tab................................................................................................................................................ 80 -6- Table of Contents Exporting Option Data.........................................................................................................................................................83 Chapter 4: Licensing and Support.......................................................................................................................... 85 The Technical Support Page......................................................................................................................................................86 Viewing the Technical Support Page.................................................................................................................................. 86 Technical Support Page Buttons......................................................................................................................................... 86 Technical Support Options.................................................................................................................................................. 87 Server Information............................................................................................................................................................... 88 Suite Version Information................................................................................................................................................... 90 Regenerating OS Packs........................................................................................................................................................90 Exporting Technical Support Data...................................................................................................................................... 90 The Product Licensing Page...................................................................................................................................................... 91 Viewing the Product Licensing Page.................................................................................................................................. 91 The Product Licensing Page Buttons.................................................................................................................................. 91 The Product Licensing Page List........................................................................................................................................ 92 Initiating Subscription License Replication Jobs................................................................................................................ 93 Exporting Product Information............................................................................................................................................ 93 Chapter 5: Discovering Assets..................................................................................................................................95 About Discovery Scan Jobs....................................................................................................................................................... 95 The Discovery Scan Process......................................................................................................................................................96 Working with Discovery Scan Jobs.......................................................................................................................................... 97 Discovering Assets by Discovery Scan Job........................................................................................................................97 About Agent Management Jobs...............................................................................................................................................109 Working with Agent Management Jobs.................................................................................................................................. 110 Installing Agents by Agent Management Job................................................................................................................... 111 Uninstalling Agents by Agent Management Job.............................................................................................................. 124 Chapter 6: Reviewing Jobs and Job Results........................................................................................................ 137 About Reviewing Jobs............................................................................................................................................................. 137 The Job Results Page............................................................................................................................................................... 138 Viewing the Job Results Page........................................................................................................................................... 138 The Scheduled Tab...................................................................................................................................................................139 The Scheduled Tab Toolbar.............................................................................................................................................. 139 The Scheduled Tab List.....................................................................................................................................................140 The Active Tab.........................................................................................................................................................................141 The Active Tab Toolbar.................................................................................................................................................... 141 The Active Tab List...........................................................................................................................................................142 -7- Lumension Endpoint Management and Security Suite The Completed Tab..................................................................................................................................................................143 The Completed Tab Toolbar............................................................................................................................................. 143 The Completed Tab List....................................................................................................................................................144 Working with Jobs................................................................................................................................................................... 145 Discovering Assets.............................................................................................................................................................146 Installing Agents by Agent Management Job................................................................................................................... 146 Uninstalling Agents by Agent Management Job.............................................................................................................. 146 Copying Jobs......................................................................................................................................................................146 Viewing Job Configurations.............................................................................................................................................. 147 Deleting Jobs......................................................................................................................................................................148 Exporting Job Result Data.................................................................................................................................................149 Canceling Jobs................................................................................................................................................................... 149 Viewing a Job Log............................................................................................................................................................ 149 Viewing Job Results.......................................................................................................................................................... 150 Pausing Jobs....................................................................................................................................................................... 151 Resuming a Paused Job..................................................................................................................................................... 151 Merging Jobs......................................................................................................................................................................152 The Results Page......................................................................................................................................................................153 Viewing the Results Page..................................................................................................................................................154 The Results Page Toolbar..................................................................................................................................................154 The Results Page List........................................................................................................................................................ 156 Working with Results...............................................................................................................................................................157 Viewing Endpoint Details..................................................................................................................................................157 Installing Agents by Agent Management Job................................................................................................................... 158 Uninstalling Agents by Agent Management Job.............................................................................................................. 158 Downloading the Agent Installer.......................................................................................................................................158 Changing Endpoint Operating System Results................................................................................................................. 158 Deleting Job Endpoint Results.......................................................................................................................................... 159 Exporting Discovery Scan Result Data.............................................................................................................................160 Chapter 7: Using Endpoints................................................................................................................................... 161 About Endpoints.......................................................................................................................................................................161 Viewing the Endpoints Page............................................................................................................................................. 161 The Endpoints Page................................................................................................................................................................. 162 The All Tab........................................................................................................................................................................162 Working with the Endpoints Page...........................................................................................................................................165 Installing an Agent.............................................................................................................................................................165 -8- Table of Contents Installing Agents by Agent Management Job................................................................................................................... 165 Uninstalling Agents by Agent Management Job.............................................................................................................. 165 Defining the Endpoint Agent Version...............................................................................................................................166 Downloading the Agent Installer.......................................................................................................................................166 Deleting an Endpoint......................................................................................................................................................... 167 Enabling Modules on Endpoint......................................................................................................................................... 168 Enabling an Endpoint.........................................................................................................................................................168 Disabling Modules on Endpoint........................................................................................................................................168 Disabling an Endpoint....................................................................................................................................................... 169 The Add/Remove Modules Dialog....................................................................................................................................169 Exporting Endpoint Information........................................................................................................................................170 The Endpoint Details Page...................................................................................................................................................... 171 Viewing the Endpoint Details Page.................................................................................................................................. 171 The Information Tab..........................................................................................................................................................172 Working with the Endpoint Details Page................................................................................................................................179 Viewing the Agent Uninstall Password............................................................................................................................ 180 Defining the Endpoint Agent Version (Endpoint Details)................................................................................................181 Enabling an Endpoint.........................................................................................................................................................181 Disabling an Endpoint....................................................................................................................................................... 182 Managing Endpoint Modules.............................................................................................................................................182 Exporting Endpoint Information........................................................................................................................................183 Chapter 8: Using Groups........................................................................................................................................185 About Groups........................................................................................................................................................................... 185 The Groups Page......................................................................................................................................................................186 The Group Browser Directory Tree.................................................................................................................................. 186 Viewing Groups................................................................................................................................................................. 188 Searching for a Group....................................................................................................................................................... 189 The Information View..............................................................................................................................................................189 Information View............................................................................................................................................................... 190 Email Notification Addresses............................................................................................................................................ 191 Child Groups...................................................................................................................................................................... 191 Agent Policy Sets...............................................................................................................................................................192 Resultant Agent Policy Set Information............................................................................................................................192 Roles................................................................................................................................................................................... 193 Exporting Information View Data.....................................................................................................................................193 The Group Membership View................................................................................................................................................. 194 -9- Lumension Endpoint Management and Security Suite The Group Membership View Toolbar.............................................................................................................................194 The Group Membership View List................................................................................................................................... 195 Creating a Group................................................................................................................................................................195 Editing Groups................................................................................................................................................................... 196 Deleting Groups................................................................................................................................................................. 197 Moving a Group.................................................................................................................................................................197 Exporting Group Membership View Data........................................................................................................................ 199 The Endpoint Membership View.............................................................................................................................................200 The All Tab (Groups Page)...............................................................................................................................................200 Adding Endpoint Members................................................................................................................................................202 Removing Endpoint Members........................................................................................................................................... 203 Installing Agents by Agent Management Job................................................................................................................... 204 Uninstalling Agents by Agent Management Job.............................................................................................................. 204 Downloading the Agent Installer.......................................................................................................................................204 Defining the Endpoint Agent Version (Groups Page)...................................................................................................... 205 Deleting Endpoint (Groups Page)..................................................................................................................................... 205 Enabling or Disabling Endpoints within a Group.............................................................................................................206 Managing Endpoint Modules (Groups Page)....................................................................................................................206 Exporting Endpoint Membership View Data....................................................................................................................207 The Agent Policy Sets View................................................................................................................................................... 207 The Agent Policy Sets View Toolbar............................................................................................................................... 208 The Agent Policy Sets View List......................................................................................................................................208 Assigning an Agent Policy Set to a Group.......................................................................................................................209 Removing an Agent Policy Set from a Group..................................................................................................................209 Creating an Agent Policy Set (Groups Page)................................................................................................................... 210 Exporting Agent Policy Set View Data............................................................................................................................ 210 The Roles View........................................................................................................................................................................211 The Roles View Toolbar................................................................................................................................................... 211 The Roles View List..........................................................................................................................................................212 Adding a Role to a Group.................................................................................................................................................212 Removing a Role from a Group........................................................................................................................................213 Creating User Roles (Roles View)....................................................................................................................................214 Exporting Roles View Data...............................................................................................................................................215 The Dashboard View............................................................................................................................................................... 215 Group Dashboard Widgets.................................................................................................................................................216 Widget Setting and Behavior Icons...................................................................................................................................217 Previewing and Printing the Dashboard............................................................................................................................217 - 10 - Table of Contents Editing the Dashboard....................................................................................................................................................... 217 The Settings View....................................................................................................................................................................218 Editing Group Settings.......................................................................................................................................................218 Exporting Settings View Data........................................................................................................................................... 222 Chapter 9: Managing Agent Policy Sets............................................................................................................... 223 The Agent Policy Sets Page.................................................................................................................................................... 223 About Agent Policies and Agent Policy Sets................................................................................................................... 223 Viewing the Agent Policy Sets Page................................................................................................................................ 224 The Agent Policy Sets Page Toolbar................................................................................................................................ 224 The Agent Policy Sets Page List...................................................................................................................................... 225 Working with Agent Policy Sets............................................................................................................................................. 226 Creating an Agent Policy Set............................................................................................................................................ 226 Editing an Agent Policy Set.............................................................................................................................................. 227 Deleting an Agent Policy Set............................................................................................................................................ 228 Defining the Global Uninstall Password...........................................................................................................................229 Defining Agent Policy Logging Levels............................................................................................................................ 230 Defining Agent Policy Inheritance Rules..........................................................................................................................232 Defining Agent Policy Conflict Resolution...................................................................................................................... 232 Exporting Agent Policy Set Data...................................................................................................................................... 233 Assigning an Agent Policy Set to a Group.......................................................................................................................233 Removing an Agent Policy Set from a Group..................................................................................................................234 Chapter 10: Reporting............................................................................................................................................ 235 About Reports...........................................................................................................................................................................235 The All Reports Page...............................................................................................................................................................236 Viewing the All Reports Page...........................................................................................................................................236 The Display List................................................................................................................................................................ 237 The Report Description......................................................................................................................................................238 Generating a Report................................................................................................................................................................. 238 Working with HTML Reports................................................................................................................................................. 239 Displaying Time and Date in HTML Reports.................................................................................................................. 239 Exporting HTML Reports..................................................................................................................................................239 Previewing and Printing HTML Reports.......................................................................................................................... 240 Working with PDF Reports..................................................................................................................................................... 240 Available Reports..................................................................................................................................................................... 240 Available Core Reports......................................................................................................................................................240 - 11 - Lumension Endpoint Management and Security Suite Chapter 11: Managing Lumension EMSS Users and Roles............................................................................... 249 The Users and Roles Page....................................................................................................................................................... 249 Viewing the Users and Roles Page................................................................................................................................... 250 Defining User Access........................................................................................................................................................ 250 The Users Tab.......................................................................................................................................................................... 251 Defining Users................................................................................................................................................................... 251 The Users Tab Toolbar......................................................................................................................................................252 The Users Tab List............................................................................................................................................................ 252 Working with Users................................................................................................................................................................. 253 Creating New Lumension EMSS Users............................................................................................................................ 253 Adding Existing Windows Users to Lumension EMSS................................................................................................... 255 Editing Lumension EMSS Users.......................................................................................................................................257 Removing Lumension EMSS Users.................................................................................................................................. 258 Deleting Lumension EMSS Users.....................................................................................................................................259 Changing a User Password................................................................................................................................................259 Changing Your Password.................................................................................................................................................. 260 Exporting User Data.......................................................................................................................................................... 261 The Roles Tab.......................................................................................................................................................................... 262 Defining Roles................................................................................................................................................................... 262 Defining Access Rights..................................................................................................................................................... 263 Defining Accessible Groups.............................................................................................................................................. 266 Defining Accessible Endpoints..........................................................................................................................................267 The Roles Tab Toolbar......................................................................................................................................................268 The Roles Tab List............................................................................................................................................................ 269 Working with Roles................................................................................................................................................................. 269 Creating User Roles........................................................................................................................................................... 270 Editing User Roles............................................................................................................................................................. 271 Disabling User Roles......................................................................................................................................................... 273 Enabling User Roles.......................................................................................................................................................... 273 Deleting User Roles........................................................................................................................................................... 273 Exporting User Role Data................................................................................................................................................. 274 Chapter 12: Using Lumension Installation Manager.......................................................................................... 275 Lumension Installation Manager..............................................................................................................................................275 Accessing Lumension Installation Manager............................................................................................................................276 Accessing Installation Manager Via Lumension Endpoint Management and Security Suite........................................... 276 Accessing Installation Manager Via Windows................................................................................................................. 277 - 12 - Table of Contents Logging Out....................................................................................................................................................................... 277 The Navigation Menu.............................................................................................................................................................. 278 The Home Page........................................................................................................................................................................279 The New/Update Components Tab..........................................................................................................................................280 The New/Update Components Tab List............................................................................................................................281 The New/Update Components Tab Buttons......................................................................................................................281 Working with Installs and Updates......................................................................................................................................... 282 Downloading Components.................................................................................................................................................282 Installing or Updating Components...................................................................................................................................284 The Existing Components Tab................................................................................................................................................ 286 The Existing Components Tab List...................................................................................................................................286 The Existing Components Tab Buttons............................................................................................................................ 287 Working with Uninstalls.......................................................................................................................................................... 287 Uninstalling Module Components..................................................................................................................................... 288 The Installation Log................................................................................................................................................................. 289 Viewing the Installation Log............................................................................................................................................. 289 The Installation Log List................................................................................................................................................... 290 The Installation Log Buttons............................................................................................................................................. 290 The Installation Manager Technical Support Page ................................................................................................................ 291 Viewing the Technical Support Page................................................................................................................................ 292 Technical Support Options................................................................................................................................................ 292 Server Information............................................................................................................................................................. 292 Suite Version Information................................................................................................................................................. 293 The Installation Manager Product Licensing Page..................................................................................................................294 Viewing the Product Licensing Page................................................................................................................................ 294 The Product Licensing Page Buttons................................................................................................................................ 294 The Product Licensing Page List...................................................................................................................................... 295 Validating License Information......................................................................................................................................... 295 Chapter 13: Using the Lumension Endpoint Management and Security Suite Agent..................................... 297 Upgrading Agents on Endpoints..............................................................................................................................................298 The Agent Control Panel......................................................................................................................................................... 299 Accessing the Agent Control Panel...................................................................................................................................300 The Summary Panel................................................................................................................................................................. 300 Agent Information.............................................................................................................................................................. 301 Endpoint Details.................................................................................................................................................................301 Server Details..................................................................................................................................................................... 302 - 13 - Lumension Endpoint Management and Security Suite The Proxy Server Panel........................................................................................................................................................... 302 Defining Proxy Settings.....................................................................................................................................................303 Appendix A: Server Reference...............................................................................................................................305 Server Security......................................................................................................................................................................... 305 Server Error Pages................................................................................................................................................................... 306 WinInet Error Codes................................................................................................................................................................ 307 HTTP Status Codes..................................................................................................................................................................307 Defining Targets Using Wildcards.......................................................................................................................................... 308 Defining Targets Within an Imported File..............................................................................................................................309 Setting Up Lumension Endpoint Management and Security Suite.........................................................................................311 Restarting the STATEngine Service........................................................................................................................................313 Appendix B: Securing Your Server.......................................................................................................................315 Secure Your Server With SSL.................................................................................................................................................315 Use Secure Passwords..............................................................................................................................................................316 Disabling File and Printer Sharing.......................................................................................................................................... 316 Disabling File and Printer Sharing in Windows Server 2003.......................................................................................... 316 Disabling File and Printer Sharing in Windows Server 2008.......................................................................................... 317 Placing Your Server Behind a Firewall.................................................................................................................................. 318 Disable Non-Critical Services..................................................................................................................................................318 Lock Down Unused TCP and UDP Ports............................................................................................................................... 318 Disabling Unused Ports in Windows Server 2003............................................................................................................318 Apply All Security Patches......................................................................................................................................................322 Appendix C: Configuring the Server and Endpoints for Agent Management Jobs......................................... 323 Configuring the Scanning System........................................................................................................................................... 323 Configuring Pre-Windows Vista Endpoint for Discovery...................................................................................................... 324 Configuring Endpoints for Agent Management Jobs (Pre-Windows Vista)...........................................................................326 Configuring Post-Windows Vista Endpoints for Discovery................................................................................................... 331 Configuring Endpoints for Agent Management Jobs (Post-Windows Vista)......................................................................... 334 Resolving Endpoint UAC Issues....................................................................................................................................... 339 Troubleshooting Agent Management Jobs.............................................................................................................................. 340 Disabling Password Changes.............................................................................................................................................341 Appendix D: Creating a Disaster Recovery Solution.......................................................................................... 343 Preparing Your Database......................................................................................................................................................... 343 Changing the Database Recovery Model.......................................................................................................................... 343 Creating a Manual Solution..................................................................................................................................................... 345 - 14 - Table of Contents Creating a Database Backup..............................................................................................................................................345 Restoring a Database Backup............................................................................................................................................348 Creating an Automated Solution..............................................................................................................................................351 Creating a Maintenance Plan.............................................................................................................................................352 Appendix E: Installation Manager Reference...................................................................................................... 357 Configuring Windows Firewall for Installation Manager....................................................................................................... 357 Updating Lumension Installation Manager............................................................................................................................. 361 Appendix F: Glossary..............................................................................................................................................363 Glossary.................................................................................................................................................................................... 363 - 15 - Lumension Endpoint Management and Security Suite - 16 - Preface About This Document This User Guide is a resource written for all users of Lumension Endpoint Management and Security Suite 7.1. This document defines the concepts and procedures for installing, configuring, implementing, and using Lumension Endpoint Management and Security Suite 7.1. Tip: Lumension documentation is updated on a regular basis. To acquire the latest version of this or any other published document, please refer to the Lumension Customer Portal (http://portal.lumension.com/). Typographical Conventions The following conventions are used throughout this documentation to help you identify various information types. Table 1: Typographical Conventions Convention Usage bold Buttons, menu items, window and screen objects. bold italics Wizard names, window names, and page names. italics New terms, options, and variables. MONOSPACE UPPERCASE Keyboard keys. BOLD UPPERCASE SQL Commands. monospace File names, path names, programs, executables, command syntax, and property names. - 17 - Lumension Endpoint Management and Security Suite Contacting Lumension Global Headquarters 8660 East Hartford Drive Suite 300 Scottsdale, AZ 85255 United States of America Phone: +1 888 725 7828 Phone: +1 480 970 1025 Fax: +1 480 970 6323 Ireland Office Luxembourg Office Lumension Security Ireland Ltd. Lyrr Building, Second Floor Mervue Business & Technology Park Mervue, Galway Ireland Lumension Security SA Atrium Business Park Z.A Bourmicht 23, rue du Puits Romain L-8070 Bertrange Luxembourg Phone: +353 91 44 8980 Fax: +353 91 76 6722 Phone: +352 265 364 11 Fax: +352 265 364 12 Endpoint Security Technical Support Vulnerability Management Technical Support Phone: +1 877 713 8600 (US Toll Free) +44 800 012 1869 (UK Toll Free) +353 9142 2999 (EMEA) Phone: +1 888 725 7828 (option 2) (US Toll Free) +44 800 012 1869 (UK Toll Free) +353 9142 2999 (EMEA) +61 (02) 8223 9810 (Australia) +852 3071 4690 (Hong Kong) +65 6622 1078 (Singapore) Email: [email protected] Email: [email protected] (US) [email protected] (APAC) [email protected] (EMEA) Note: For additional contact information, please visit the Contact Lumension page at http:// www.lumension.com/contact-us.aspx. - 18 - Chapter 1 Lumension Endpoint Management and Security Suite Overview In this chapter: • The Lumension Endpoint Management and Security Suite Components • Explaining Module Subcomponents • The Lumension Endpoint Management and Security Suite Server/Client Relationship • • • • Supported Agent Operating Systems Recommended Agent Configuration Lumension Endpoint Management and Security Suite (Lumension EMSS) is an application that serves as a platform for other applications that protect your network from security risks. These applications, called modules, use different approaches to protect your endpoint. For example, the Lumension Patch and Remediation module protects your network by detecting software vulnerabilities and then patching them, while the Lumension Application Control module protects your network by allowing only authorized applications to run on network endpoints. You may purchase any combination of these modules to best protect your network environment. Agent Supported Locales Getting Started with Lumension Endpoint Management and Security Suite - 19 - Lumension Endpoint Management and Security Suite The Lumension Endpoint Management and Security Suite Components Lumension Endpoint Management and Security Suite (Lumension EMSS) consists of components. These components include platform components and module components. Platform Components Platform components form the basis for Lumension EMSS module components to operate. The Lumension EMSS platform components include: • • • The Lumension Endpoint Management and Security Suite Web Console. The console is used to control Lumension Endpoint Management and Security Suite. The Lumension Endpoint Management and Security Suite Database. The database stores Lumension Endpoint Management and Security Suite values. The Lumension Installation Manager. Installation Manager is used to install module components. All Lumension EMSS platform components are included in the Lumension EMSS install. Module Components Modules components are the individual security solutions used to prevent various types of security breaches within your network. Each module plugs in to the Lumension EMSS platform and can be purchased individually. Each module prevents breaches stops security threats using a different approach. For example, Lumension Patch and Remediation stops security threats by applying vendor-created software patches. You can install, upgrade, or uninstall any module you are licensed for with Lumension Installation Manager. You can manage modules regardless of purchase time. For example, you may initially purchase only the Lumension Patch and Remediation module, but later add the Application Control module. For additional information about Lumension Installation Manager, refer to the following topics: • • Lumension Installation Manager on page 275 Explaining Module Subcomponents on page 21 For information about purchasing additional modules, contact Lumension Sales Support ([email protected]). - 20 - Lumension Endpoint Management and Security Suite Overview Explaining Module Subcomponents Each Lumension Endpoint Management and Security Suite module is composed of two subcomponents: the server component and the endpoint component. Server Component This subcomponent is installed on the Lumension Endpoint Management and Security Suite server. The server component must be installed before the endpoint component. Endpoint Component This subcomponent is installed on endpoints hosting a Lumension Endpoint Management and Security Suite Agent. Endpoint components can be installed after the server component and agents are installed. The Lumension Endpoint Management and Security Suite Server/ Client Relationship To protect your network from security exposures, Lumension Endpoint Management and Security Suite operates using a server/client relationship. Through communication between the server (a server with the Lumension Endpoint Management and Security Suite Server installed) and the client (an endpoint with the Lumension Endpoint Management and Security Suite Agent installed), the Lumension Endpoint Management and Security Suite system protects your network from various types of vulnerabilities. The Lumension EMSS Server This software, installed on a server in the network, is the platform for all Lumension EMSS modules. It detects endpoints in your networks, collects information from managed endpoints, and sends information and commands to those managed endpoints. You can control the server from a Web-based UI, accessible from any network endpoint. With no modules installed, Lumension EMSS offers the following functionality: • • • • The Lumension EMSS Agent Asset Discovery Agent Installation Endpoint Management Basic Reporting This software, installed on network endpoints, collects information about the endpoint and uploads it to the Lumension EMSS Server. Through communication with the server, the agent can control various endpoint functionality. As more modules are activated, agent responsibility increases. - 21 - Lumension Endpoint Management and Security Suite Supported Agent Operating Systems There are multiple versions of the Lumension Endpoint Management and Security Suite (Lumension EMSS) Agent to accommodate multiple operating systems. In some cases, more than one agent version can be installed on a particular operating system. The following table lists the Windows platforms on which the agent is supported. Table 2: Supported Windows Operating Systems Operating System Version Edition Data Width Proc. Family Software Prerequisites Agent Version Microsoft Windows XP SP2+ 5.1 Professional(2) 32/64 bit Intel Microsoft Windows Installer 2.0+ Lumension EMSS 7.1 Agent Microsoft Windows 2003 SP1+ 5.2 Web 32/64 bit Intel Microsoft Windows Installer 2.0+ Lumension EMSS 7.1 Agent 32/64 bit Intel Microsoft .NET Framework 3.0+ Lumension EMSS 7.1 Agent 32/64 bit Intel Microsoft .NET Framework 3.0+ Lumension EMSS 7.1 Agent 32/64 bit Intel Microsoft .NET Framework 3.0+ Lumension EMSS 7.1 Agent 64 bit Intel Microsoft .NET Framework 3.0+ Lumension EMSS 7.1 Agent Standard Enterprise R2 Microsoft Windows Vista 6.0 Business (3) Enterprise Ultimate Microsoft Windows Server 2008 6.0 Web(4) Standard Enterprise Microsoft Windows 7 7 Professional Enterprise Ultimate Microsoft Windows 2008 R2 7 Standard Enterprise Web (1) The Datacenter editions of this OS family are not supported. (2) Home, Media Center, and Tablet PC editions are not supported. (3) Home edition is not supported. (4) The Datacenter and Core Editions of this OS family are not supported. - 22 - Lumension Endpoint Management and Security Suite Overview The following table lists the Linux, UNIX, and Apple platforms on which the agent is supported. Table 3: Supported Linux, UNIX, and Apple Operating Systems Operating System Version Edition Data Width Proc. Family Software Prerequisites Agent Version Apple Mac OS X 10.3 All 32/64 bit Intel / PowerPC Sun Java JRE 1.5.0+ Lumension EMSS 7.0 Agent All 64 bit PA-RISC Sun Java JRE 1.5.0+ Patch 7.0 Agent All 32/64 bit Power / PowerPC Sun Java JRE 1.5.0+ Patch 7.0 Agent Enterprise 32/64 bit Intel Sun Java JRE 1.5.0+ Patch 7.0 Agent 32/64 bit Intel Sun Java JRE 1.5.0+ Patch 7.0 Agent All 32/64 bit SPARC / Intel Sun Java JRE 1.5.0+ Patch 7.0 Agent All 32/64 bit Intel Sun Java JRE 1.5.0+ Patch 7.0 Agent All 32/64 bit Intel Sun Java JRE 1.5.0+ Patch 7.0 Agent 10.4 10.5 10.6 HP-UX 11.11 11.23 11.31 IBM AIX 5.3 6.1 Novell SUSE Linux 9 Red Hat Linux 4.0 Enterprise 5.0 AS 10 ES WS Oracle Solaris 9 10 Oracle Linux 4 5 CentOS Linux 4 5 Recommended Agent Configuration Lumension recommends configuring server-to-agent communication according to the number of managed endpoints in your network. After installing Lumension Endpoint Management and Security Suite Server and Agents, Lumension recommends configuring agent settings according to your network size. - 23 - Lumension Endpoint Management and Security Suite Lumension recommends the following settings for the Lumension EMSS Agent. Table 4: Application Settings: Lumension EMSS Agent Endpoint Count >250 >1,000 >2,500 >5,000 >10,000 Send interval (sec) 2 3 4 5 6 Receive interval (sec) 0 0 0 0 0 Timeout interval 12 hours 12 hours 12 hours 12 hours 12 hours Heartbeat interval 30 min 30 min 30 min 60 min 90 min Note: If managing more than 10,000 endpoints, contact Lumension Support (http://support.lumension.com) for a recommended configuration. - 24 - Lumension Endpoint Management and Security Suite Overview Agent Supported Locales The Lumension Endpoint Management and Security Suite Agent is only supported on operating systems that use certain locales. Ensure the endpoint you are installing an agent on uses one of the listed locales. • • • • • • • • • • • • • • • • • • • • • • • • • • • da-DA: Danish (Denmark) en-AU: English (Australia) en-BZ: English (Belize) en-CA: English (Canada) en-IN: English (India) en-IE: English (Ireland) en-JM: English (Jamaica) en-NZ: English (New Zealand) en-PH: English (Philippines) en-SG: English (Singapore) en-ZA: English (South Africa) en-GB: English (United Kingdom) en-US: English (United States) es-ES: Spanish (Spain) fi-FI: Finnish (Finland) fr-FR: French (France) de-DE: German (Germany) it-IT: Italian (Italy) ja-JP: Japanese (Japan) ko-KR: Korean (Korea) nl-NL: Dutch (Netherlands) no-NO: Norwegian - Nynorsk (Norway) pt-BE: Portuguese (Brazil) ru-RU: Russian (Russia) sv-SE: Swedish (Sweden) zh-CN / zh-CHS: Chinese (China [Simplified]) zh-TW / zh-CHT: Chinese (Taiwan [Traditional]) Getting Started with Lumension Endpoint Management and Security Suite After initial installation of the Lumension Endpoint Management and Security Suite Server, you must install the Lumension Endpoint Management and Security Suite Agent on network endpoints to create an infrastructure to use Lumension Endpoint Management and Security Suite modules and their functions. The following chart lists the tasks you should perform after installing the Lumension Endpoint Management and Security Suite Server and logging in for the first time. - 25 - Lumension Endpoint Management and Security Suite Install server modules components using Installation Manager. Installation Manager is a utility you can use to install module server components on Lumension EMSS that you are licensed for. Note: By default, all modules you are licensed for are installed during the initial Lumension EMSS Server installation. You can purchase and install new modules at any time. For additional information on installing modules, refer to Installing or Updating Components on page 284. Complete a Discovery Scan Job. Discovery scan jobs search your network for endpoints. After completing this scan, you can select which endpoints you want to install agents on. For additional information, refer to Discovering Assets by Discovery Scan Job on page 97. Complete an Agent Management Job. Agent management jobs install the Lumension Endpoint Management and Security Suite Agent on defined network endpoints. The agent communicates with the Lumension Endpoint Management and Security Suite Server to create an infrastructure for Lumension EMSS module functions. For additional information, refer to Installing Agents by Agent Management Job on page 111. Install module endpoint components. To activate a module's functions on an endpoint, you must install the module's endpoint component on the endpoint's agent. For additional information, refer to Managing Module Endpoint Components on page 170. Create Groups. Groups are collections of endpoints that you create. You can group endpoints by operating system, function, or any other method to suit your organization. After forming groups, you can manage them collectively. For additional information, refer to Creating a Group on page 195. Define configuration options. These configuration options control how the Lumension EMSS Server communicate with the Lumension EMSS Agent. For additional information, refer to the following topics: • • Configuring Default Behavior on page 53 Managing Agent Policy Sets on page 223 Define users and user roles. Users are people who have access to Lumension EMSS, and user roles define the features Lumension EMSS users have access to. For additional information, refer to Managing Lumension EMSS Users and Roles on page 249. - 26 - Chapter 2 Using Lumension Endpoint Management and Security Suite In this chapter: • Supported Browsers • Common Functions within Within Lumension Endpoint Management and Security Suite (Lumension EMSS), you can use a number of common functions to navigate and operate the system. After you log in, Lumension EMSS opens to the Home page. Lumension Endpoint Management and Security Suite • The Home Page Supported Browsers Lumension Endpoint Management and Security Suite is managed using a Web browser. The following list defines the Web browsers supported byLumension Endpoint Management and Security Suite, along with other software required to use all Lumension Endpoint Management and Security Suite functions. • • • Internet Information Services (IIS) 6.0 or later. One of the following; Microsoft Internet Explorer 7, Microsoft Internet Explorer 8, or Mozilla Firefox 3.5.x. Microsoft Silverlight™. Logging In to Lumension Endpoint Management and Security Suite Lumension Endpoint Management and Security Suite (Lumension EMSS) is an Internet application that conforms to standard Web conventions. You can access the application's console from a Web browser. Log in to the Lumension EMSS Server to begin using product features. Prerequisites: Microsoft Internet Explorer 7, Microsoft Internet Explorer 8, or Mozilla Firefox 3.5.x. must be installed. You can access the console from any endpoint within your network. 1. Open your Web browser. 2. In your browser’s address bar, type the Lumension EMSS URL (http[s]://ServerIPAddress). - 27 - Lumension Endpoint Management and Security Suite 3. Press ENTER. Step Result: The Connect to dialog opens. Figure 1: Connect to Dialog Note: If using Mozilla Firefox, the dialog appears differently. 4. Type your user name in the User name field. When logging in for the first time, type the user name of the Windows user account used to install Lumension EMSS. You can use additional user names after adding new user profiles to Lumension EMSS. If logging in using a domain account, type the name in the following format: DOMAIN\Username. 5. Type your password in the Password field. 6. Click OK. Result: Lumension EMSS opens to the Home page. Logging Out of Lumension Endpoint Management and Security Suite After you finish using Lumension Endpoint Management and Security Suite (Lumension EMSS), log out of the system to ensure no unauthorized users access the console. 1. Browse to the navigation menu. - 28 - Using Lumension Endpoint Management and Security Suite 2. Click Log Out. Figure 2: Log Out Link Result: You are logged out of Lumension EMSS, and the Logout page displays. Figure 3: Log Out Page Common Functions within Lumension Endpoint Management and Security Suite Lumension Endpoint Management and Security Suite (Lumension EMSS) uses both standard Web browser conventions and functions specific to itself. Familiarity with these common functions facilitate efficient product use. From the navigation menu and system pages, you can access all features and functions your access rights authorize. The topics that follow provide instructions on how to use common functions. - 29 - Lumension Endpoint Management and Security Suite Common Conventions This application supports user interface conventions common to most Web applications. Table 5: Common User Interface Conventions Screen Feature Function Entry Fields Type data into these fields, which allow the system to retrieve matching criteria or to enter new information. Drop-Down Menus Displays a list to select preconfigured values. Command Buttons Perform specific actions when clicked. Check Boxes A check box is selected or cleared to enable a feature, disable a feature, or initiate function for a list item. Some lists also include a Select All check box that lets you select all the available listed items on that page. Radio Buttons Select the button to select an item. Sort Data presented in tables can be sorted by ascending (default) or descending order within a respective column by clicking on a (enabled) column header. Mouseovers Additional information may be displayed by hovering your mouse pointer over an item. Auto Refresh Where present and when selected, the auto refresh function automatically refreshes the page every 15 seconds. Scrollbars Drag to see additional data that does not fit the window. Tabs Click on the tab name to switch to different information related to the specific page or dialog. Bread Crumb Names the page you are currently viewing, that page's parent page (if applicable), and the navigation menu item that opened the displayed page. If viewing a page that is child of another page, you can view the parent page by clicking the bread crumb, which also serves as a link, allowing you to retrace your steps. Tip: Most system pages support right-click. - 30 - Using Lumension Endpoint Management and Security Suite Toolbars Toolbars appear near the top of most system pages. These toolbars contain menus and buttons that let you use product features specific to the displayed page. The menus and buttons displayed vary according to page. Additionally, user access rights determine which buttons are available for use. Click the available buttons and menus to use them. Figure 4: Toolbar List Pages Most Lumension Endpoint Management and Security Suite pages feature lists of selectable items. These items represent a series of product features that can be edited using menus and buttons. Figure 5: List Page You can select individual list items. To select a list item: • • Select a check box. Click a list row. You can select multiple list items. To select multiple list items: • • • Select all list items by selecting the Select All check box. Select multiple, non-concurrent items by using CTRL+Click over list rows or check boxes. Select multiple, concurrent items by using SHIFT+Click over list rows or check boxes. The Options Menu Toolbars feature an Options menu, whose function is to set page views, filter data, and enable clipboard copy. Menu items vary based on the functions applicable to the selected page. The following functions can be found on the Options menu. Table 6: Options Menu Items Option Description Show results on page load If enabled, automatically provides query results based on the default filters. If disabled, you must define the available page filters and click Update View to view query results. For more information, see Filters on page 32. - 31 - Lumension Endpoint Management and Security Suite Option Description Save as default view Saves the current visual setting as the default view for the selected page and the logged in user. Clear default view Resets a saved default view to the system default view. Note: This option is only available on certain pages. Show Group By Row Sorts list items into groups based on column headers. For more information, see Group By on page 35. Enable Copy to Clipboard Enables selected text to be copied to the clipboard and pasted into a text editor. Note: Selecting this option disables other features, such as the right-click context menu, or dragging to select multiple list items. Note: Some menu item titles change according to context. For example, if you select Show Group By Row to view the Group By row, the menu item title changes to Hide Group By Row. Filters Filters appear on most list pages. You can use them to search pages for specific data. Depending on which page you viewing, you can filter pages using one of the following features. Only one feature appears per page. • • Filters Filter Row Filters Filters appear above page lists. They feature different fields, lists, and check boxes used for filtering. Filters vary according to page. Figure 6: Filters Additionally, you can save frequently used filter settings as your default view. To save your filter criteria, select a list page and choose Options > Save as default view from the toolbar. The toolbar Options menu contains the following options related to filtering. Table 7: Filter Options Option Function Show results on page load Automatically retrieves and displays results when selected. - 32 - Using Lumension Endpoint Management and Security Suite Option Function Save as default view Saves the active filter and sort criteria as the default view for the page. The default view displays each time the page is accessed. You can change this setting at any time. Clear default view Resets a saved default view to the system default view. Note: Your default view remains applicable until you save a new default view or clear the default view, even after browsing to a different page or logging out of Lumension Endpoint Management and Security Suite. Filter Rows Filter rows appear in the lists themselves. Rows feature a field for each column. Columns can be filtered using a variety of data types. For example, you can use a Contains filter or a StartsWith filter. Figure 7: Filter Row These filter are not case sensitive. Additionally, date columns filter at the lowest level of granularity; higher levels of granularity return no filter results. Using Filters Use filters to search for specific list items when performing other tasks. Filters are available on most list pages. 1. Select a list page. For additional information, refer to List Pages on page 31. 2. Ensure filters are displayed. If filters are not displayed, click Show Filters. 3. Define filter criteria. Note: Available filters differ by page. • • In filter fields, type the desired criteria. From filter lists, select the desired list item. 4. If applicable, select the Include sub-groups check box. Note: This check box only appears on list pages related to groups. 5. Click Update View. Step Result: The list is filtered according to the filter criteria. 6. If desired, save the filter criteria by selecting Options > Save as default view from the toolbar. - 33 - Lumension Endpoint Management and Security Suite Using Filter Rows Some list pages use filter rows rather than filters. Use these rows, which are the first row of applicable lists, to filter column results. These rows appear on several list pages. 1. Select a page featuring the filter row. 2. Ensure the filter row is displayed. If the filter row is not displayed, select Options > Show Filter Row from the toolbar. 3. Type criteria in the applicable filter row field. 4. Apply a filter type. a) Click the applicable Filter icon. Step Result: A menu opens. b) Select a filter type. The following table describes each filter type. Table 8: Data Filtering Types Type Description NoFilter Removes previously applied filtering. Contains Returns results that contain the value applied to the filter. DoesNotContain Returns results that do not contain the value applied to the filter. StartsWith Returns results that start with the value applied to the filter. EndsWith Returns results that end with the value applied to the filter EqualTo Returns results equal to the value applied to the filter. NotEqualTo Returns results that are not equal to the value applied to the filter. Greater Than Returns results that are greater than the value applied to the filter. Less Than Returns results that are less than the value applied to the filter. GreaterThanOrEqualTo Returns results that are greater than or equal to the value applied to the filter. LessThanOrEqualTo Returns results that are less than or equal to the value applied to the filter. Between Returns results that are between two values. Place a space between the two values. NotBetween Returns results that are not between two values. Place a space between the values. IsEmpty Returns results that are empty. - 34 - Using Lumension Endpoint Management and Security Suite Type Description NotIsEmpty Returns results that are not empty. IsNull Returns results that have no value. NotIsNull Returns results that have a value. Note: Text filters are case sensitive. Date columns filter at the lowest level of granularity; higher levels of granularity return no filter results. The availability of filtering options is dependent on the type of data displayed in the column. For example, filtering options that can only apply to numeric data will not be available in columns that contain text data or a mix of text and numeric data. Result: The list column is filtered according to the criteria. If desired, repeat the process to filter additional columns. Group By The Group By row lets you sort list items into groups based on column headers. To use the Group By row, ensure Options > Show Group By Row is selected from the toolbar, and then drag a column header into the row. You may drag multiple columns to the row, but you may only drag one column into the row at a time. To ungroup the list, right-click on the row and select Cancel All Groupings. To hide the Group By row, select Options > Hide Group By Row. Figure 8: Group By Row - 35 - Lumension Endpoint Management and Security Suite Expanding and Collapsing Structures Certain structures in Lumension Endpoint Management and Security Suite are expandable and collapsible. Expand structures to view additional available information or options. Collapse them to conserve screen space. Click available Plus icons (+), Minus icons (-), and Rotating Chevron icons (>) to expand or collapse a structure. Figure 9: Expandable/Collapsable Structure Example Advancing Through Pages Lumension Endpoint Management and Security Suite features links to page through large lists. Click the links to page through lists. The number of list items and the specific page you are viewing determines the number of pagination links. Figure 10: Pagination Feature - 36 - Using Lumension Endpoint Management and Security Suite Lumension Endpoint Management and Security Suite also features a Rows Per Page drop-down list. From this list, you can select the number of items that populate a list. Table 9: Pagination Feature Functions Icon or Link Title Function Final Page Link Advances to the final page of list items. First Page Link Returns to the first page of list items. Next Ten/Previous Ten Pages Link Displays the next ten or previous ten page links available. Fewer page links will display if the remaining list items cannot populate ten pages. Pagination Links Advances or returns to the selected pagination link. Each page also features a Rows Per Page Drop-Down List. This list modifies the number of list items displayed on a single page (25, 50, 100, 200, 500). Help Lumension Endpoint Management and Security Suite contains context-sensitive HTML (.html) help. Help provides product feature explanations, step-by-step procedures, and reference materials. Accessing help differs according to context. • • From a page, select Help > Help Topics. From a dialog, click the Question Mark icon (?). Accessing help displays information that is useful for your current context. Exporting Data On many system pages, you can export the listed data to a comma separated value file (.csv) available for use outside of Lumension Endpoint Management and Security Suite (Lumension EMSS). Use this exported data for management purposes (reporting, noting trends, and so on). You can export data from a variety of Lumension EMSS pages. Note: These instructions are intended for Microsoft Internet Explorer users. If you are using Mozilla Firefox, this procedure differs slightly. Important: The Enhanced Security Configuration feature for Internet Explorer suppresses export functionality and must be disabled to export data successfully. Pop-up blockers in Internet Explorer or other supported browsers may also suppress export functionality and should be disabled. 1. Select a list page (or dialog) where you can export information. 2. If necessary, populate the page by defining filter criteria and clicking Update View. 3. Click Export. Step Result: The File Download dialog opens. - 37 - Lumension Endpoint Management and Security Suite 4. In the File Download dialog, select from one of the following options. Option Description Open Creates the file and opens it in your default (.csv) program. Save Creates the file and saves it to a specified local folder. The file is saved in a Microsoft Office Excel (.csv) format. The file is named Export.csv, with the exported file containing data based on list data. Cancel Cancels the export. Note: All data results will export, not just the selected results. Figure 11: Exported Data - 38 - Using Lumension Endpoint Management and Security Suite The Home Page The entry point to Lumension Endpoint Management and Security Suite (Lumension EMSS) is the Home page. From this page you can view the dashboard, which features draggable widgets that display information about Lumension EMSS and agent-managed endpoints. Some widgets display general information about the system, others provide links to documentation, and still others summarize activity for Lumension EMSS modules you are licensed for. Figure 12: The Home Page The Lumension Endpoint Management and Security Suite Header The product header appears at the top of all Lumension Endpoint Management and Security Suite Web site pages. Figure 13: Header This header contains links for information about various Lumension products. Clicking one of these links opens a new window that pertains to the applicable product. - 39 - Lumension Endpoint Management and Security Suite The Navigation Menu This menu appears on all Lumension Endpoint Management and Security Suite pages. Use this menu to navigate through the console. This menu organizes product features based on functionality. When you select a menu item (or sub-menu item), a new page, dialog, wizard, or window opens. You can access all features of the system from this menu (that your access rights authorize). Note: The menu items available change based on the installed Lumension Endpoint Management and Security Suite modules. Figure 14: Navigation Menu The navigation menu contains the several menus, which are organized based on functionality. Table 10: Navigation Menus Menu Description Home Opens the Home page. This link contains no menu items. Discover Contains menu items related to running discovery scan jobs. Review Contains menu items related to reviewing security content and discovery scan jobs. Manage Contains menu items related to managing system features. Reports Contains menu items related to creating reports. Tools Contains menu items related to system administration. Help Contains menu items related to help systems. Tip: When a menu item is selected, the navigation menu text is underlined to display its active state. Most navigation menus contain items. The following table lists each menu item in the Discover menu and the actions that occur when they are selected. Table 11: Discover Menu Items Menu Item Description Assets... The Discover Assets dialog. Assets and Install Agents... The Install Agents dialog. Assets and Uninstall Agents... The Uninstall Agents dialog. - 40 - Using Lumension Endpoint Management and Security Suite The following table lists each menu item in the Review menu and the actions that occur when they are selected. Table 12: Review Menu Items Menu Item Description Asset Discovery Job Results Opens the Job Results page, which is filtered to display discovery job results. Agent Management Job Results Opens the Job Results page, which is filtered to display agent management job results. The following table lists each menu item in the Manage menu and the actions that occur when they are selected. Table 13: Manage Menu Items Menu Item Description Endpoints Opens the Endpoints page. Groups Opens the Groups page. Agent Policy Sets Opens the Agent Policy Sets page. The following table lists each menu item in the Reports menu and the actions that occur when they are selected. Table 14: Reports Menu Items Menu Item Description All Reports Opens the All Reports page. Configuration Opens the All Reports page with configuration reports expanded. Inventory Opens the All Reports page with inventory reports expanded. Policy and Compliance Opens the All Reports page with policy and compliance reports expanded. The following table lists each menu item in the Tools menu and the actions that occur when they are selected. Table 15: Tools Menu Items Menu Item Description Users and Roles Opens the Users and Roles page. Change My Password... Opens the Change My Password dialog. Download Agent Installer... Opens the Download Agent Installer dialog opens over the currently selected page. Launch Installation Manager... Opens the Lumension Installation Manager in a new window. Subscription Updates Opens the Subscription Updates page. - 41 - Lumension Endpoint Management and Security Suite Menu Item Description Directory Sync Schedule Opens the Directory Sync Schedule page. Email Notifications Opens the Email Notifications page. Options Opens the Options page. The following table lists each menu item in the Help menu and the actions that occur when they are selected. Table 16: Help Menu Items Menu Item Description Help Topics... Opens the Help page. Help Forums... Opens the Lumension message boards. Knowledge Base... Opens the Lumension knowledge base. New Users Start Here... Opens the New Users Start Here page. Technical Support Opens the Technical Support page. Product Licensing Opens the Product Licensing page. About... Opens the About dialog. Note: Any unavailable or absent menus, menu items, or sub-menu items are due to restricted access rights or unavailable modules. Contact your network administrator if you require access to unavailable features. The Dashboard The dashboard displays widgets depicting the activity on your protected network. Located on the Home page, the dashboard provides convenient information you can use to ensure your network protection is up to standard. Additionally, you can customize the dashboard to display the widgets most applicable to your network environment. Widget graphs are generated based on the latest data and statistics available from endpoints, groups, modulespecific data, and so on. The following Dashboard widgets are available: • • • • • • • The Agent Module Installation Status Widget on page 43 The Agent Status Widget on page 44 The Discovery Scan Results: Agent Widget on page 45 The Last Five Completed Scan Jobs Widget on page 46 The Latest News Widget on page 46 The Next Five Pending Scan Jobs Widget on page 47 The Server Information Widget on page 47 - 42 - Using Lumension Endpoint Management and Security Suite The Agent Module Installation Status Widget This widget displays the installation and licensing stats of each agent module. Figure 15: Agent Module Installation Status Widget A graph bar displays for each installed module. The following table describes the widget graph(s). Table 17: Graph Bar Color Descriptions Bar Color Description Blue The number of managed endpoints with the applicable module pending installation or uninstallation. Green The number of managed endpoints with the applicable module installed. Red The number of managed endpoints without the applicable module installed. Tip: Click the graph to open the Endpoints page All tab. Note: Endpoints with an agent version that does not support a module are not counted. - 43 - Lumension Endpoint Management and Security Suite The Agent Status Widget This widget displays all agents grouped by agent status. Figure 16: The Agent Status Widget The following table describes the fields in the Agent Status widget. Table 18: Agent Status Widget Fields Field Description Online The number of agents that are online. Offline The number of agents that are offline. Note: Offline status is determined by the amount of time since the agent last communicated as determined on the Options page. Disabled The number of agents that are disabled. Total Agents The total number of agents in your environment. Tip: Clicking on the pie chart opens the Endpoints page All tab. The page is filtered to display all agents. - 44 - Using Lumension Endpoint Management and Security Suite The Discovery Scan Results: Agent Widget This widget displays the number endpoints capable of hosting agents (agent-compatible endpoint) discovered in the latest discovery scan job. The endpoints discovered are classified in to two groups: endpoints with agents and endpoints without agents. Figure 17: Discovery Scan Results Widget The following table describes the Discovery Scan Results: Agent widget fields. Table 19: Discovery Scan Results Widget Fields Field Description As of The name of the discovery scan job used to generate the widget graph and statistics. This job is the job most recently run. Endpoints with agents The number of agent-compatible endpoints discovered that have agents installed. Endpoints without agents The number of agent-compatible endpoints discovered that have no agents installed. Endpoints The total number of agent-compatible endpoints discovered. Tip: Clicking the Discovery Scan Results: Agent widget opens the Results page for the most recently run discovery scan job. - 45 - Lumension Endpoint Management and Security Suite The Last Five Completed Scan Jobs Widget This widget contains information about the last five completed scan jobs. Each job name is a link to the associated Result page. Figure 18: Last Five Completed Scan Jobs Widget The following table describes each column in the Last Five Completed Jobs widget. Table 20: Last Five Completed Scan Jobs Widget Columns Column Description Name The job name. The name is a link to the associated Results page. Completed Date The date and time the job completed on the server. Status The status of the completed job. The Latest News Widget This widget displays important announcements and other information regarding Lumension Endpoint Management and Security Suite. Click a Latest News link to view additional details about an announcement in a new window. Figure 19: Latest News Widget - 46 - Using Lumension Endpoint Management and Security Suite The Next Five Pending Scan Jobs Widget This widget displays information about the next five pending discovery scan jobs. Each job name is a link to the Discovery Scan Jobs page Scheduled tab. Figure 20: Next Five Pending Scan Jobs Widget The following table describes the Next Five Pending Scan Jobs widget columns. Table 21: Next Five Pending Scan Jobs Widget Columns Column Description Name The job name. Each name is a link to the Discovery Scan Jobs page Scheduled tab. Scheduled Time The date and time the job is scheduled to run on the server. The Server Information Widget This widget lists your serial number, number of licenses available, number of licenses in use, and information about current license usage and availability for Lumension Endpoint Management and Security Suite (Lumension EMSS). Figure 21: Server Information Widget The following table describes the fields in the Server Information widget. Table 22: Server Information Widget Fields Field Name Description Company The company Lumension EMSS is registered to as defined during installation. Serial number Lumension EMSS license number (serial number) assigned to your server. - 47 - Lumension Endpoint Management and Security Suite Field Name Description License replication The subscription status between Lumension EMSS and the Global Subscription Server (GSS). System replication The system replication status between Lumension EMSS and the GSS. The following table describes the Product Licenses table columns. A row appears for each purchased module. Table 23: Product Licenses Table Columns Column Description Product Module The module for which you purchased licenses. In Use The number of module licenses in use. Pending The number of licenses pending use or pending removal. Licenses pending removal become available upon removal completion. Available The number of licenses available. Note: A license expiration notice displays if all available licenses are expired. Dashboard Setting and Behavior Icons Setting and behavior icons are UI controls used to manage the dashboard. Click these icons to maximize, minimize, hide, and refresh the dashboard and widgets. The following table describes each icon action. Table 24: Widget Setting and Behavior Icons Icon Action Opens the Dashboard Settings dialog. Opens the dashboard in print preview mode. Collapses the associated widget. Expands the associated collapsed widget. Hides the associated widget. Refreshes the associated widget (or the entire dashboard). Note: Not all widgets contain Refresh icons. - 48 - Using Lumension Endpoint Management and Security Suite Previewing and Printing the Dashboard When viewing the dashboard, you can reformat it for printing purposes. This print preview omits the Web site's header and footer, reorganizing the dashboard to display only the selected widgets, making it ideal for printing. View the print preview from the Home page. 1. Select Home from the navigation menu. 2. Click the Print icon. Step Result: The dashboard print preview opens in a new Web browser window. 3. If desired, use your Web browser controls to print the dashboard. Editing the Dashboard Lumension Endpoint Management and Security Suite lets you define how dashboard widgets are arranged and prioritized. Edit the dashboard to display only the widgets that are most useful when managing your network environment. Edit the dashboard from the Dashboard Settings dialog. 1. From the navigation menu, select Home. 2. Click the Settings icon. Step Result: The Dashboard Settings dialog opens. Figure 22: Dashboard Settings Dialog 3. Choose which widgets you want to display on the dashboard. • Select the check box associated with the applicable widget to display it. • Clear the check box associated with the applicable widget to hide it. 4. Prioritize the widgets in the desired order. - 49 - Lumension Endpoint Management and Security Suite • • Click the applicable Increase Priority icon to increase a widget priority. Click the applicable Decrease Priority icon to decrease a widget priority. Highly prioritized widgets appear in the dashboard upper-left corner, while lowly prioritized widgets appear in the lower-right. 5. Display or hide widget descriptions. • • Click the Display Descriptions icon to display descriptions. Click the Hide Descriptions icon to hide description. 6. Choose a widget layout. • • Click the Two Column icon to make widgets appear in two columns. Click the Three Column icon to make widgets appear in three columns. 7. Click OK. The System Alert Pane The System Alert pane is an expandable window that provides information about changing conditions on your Lumension Endpoint Management and Security Suite server. The System Alert pane displays information about required actions with links to related help topics to assist you with tasks. The System Alert pane displays on the left side of the dashboard and shows the number of alerts that require your attention. You can drag the right edge of the pane to resize the System Alert pane within the dashboard. Figure 23: The System Alert Pane - 50 - Using Lumension Endpoint Management and Security Suite The following functions can be found in the System Alert pane. Table 25: Options Menu Items Option Description Pin (icon) Docks the System Alert pane open. Clicking this icon again will collapse the System Alert pane. Pagination Links Allows you to navigate between alerts. For more information, see Advancing Through Pages on page 36. Action Link Opens the appropriate application page, external Web page, or contextsensitive help topic, depending on the action specified in the alert. Don't show this again (check box) Collapses the System Alert pane. The alert shown in the System Alert pane when this check box is selected will no longer be shown. OK (button) Collapses the System Alert pane. Note: Dismissing a notification only dismisses the notification for the user you are currently logged in as. The notification still displays for other users. Additionally, the system automatically dismisses alerts as you complete their related actions, regardless of whether you manually dismiss those alert. - 51 - Lumension Endpoint Management and Security Suite License Expiration The Lumension Endpoint Management and Security Suite and its modules are licensed for a prepaid period. When you purchase a module, you purchase a license for the module itself and the module function for a set number of agents. After the license period expires, you must renew your licenses. The following table describes the different licensing expiration scenarios and the events that follow. Note: When a subscription expires, the applicable module history and configuration is retained so no work is lost when the module is renewed. Table 26: License Expiration Scenario and Events Scenario Event(s) Lumension EMSS Module Expiration • • • • • Lumension EMSS Module Agent Expiration • • • • All menu items and features related to the module are disabled. Functionality for all agent components for the module is partially disabled (function disabled varies by module). Agent components for the module cannot be installed on agents that do not already have the module installed. Module Installed statuses for affected endpoints change from Installed to Expired on the Endpoints page. The Available license count for the module changes to 0 in the Server Information widget. Functionality for all agent components for the module (in the license block) is partially disabled (functions disabled varies by module). Agent components for the module cannot be installed on agents that do not already have the module installed. Module Installed statuses for affected endpoints change from Installed to Expired on the Endpoints page. The Available license count for the module changes to 0 in the Server Information widget. Tip: You can view subscription service history from The Subscription Updates Page on page 53. You can also view license information from The Product Licensing Page on page 91. To reactivate your licenses following renewal, select the Subscription Updates page and click Update Now. The license verification process begins and connects to the Global Subscription Server, retrieving updated license information. The page refreshes following update completion, and all previous module functionality is restored. Note: For more information about renewing or adding licenses, contact Lumension Sales Support ([email protected]). - 52 - Chapter 3 Configuring Default Behavior In this chapter: • • • • • • Use configuration options to define default behavior and administer Lumension Endpoint Management and Security Suite. Configure and manage the product using a variety of system Web pages. The Subscription Updates Page Working with Subscription Updates The pages used to configure default behavior include: The Email Notifications Page • • • Working with Email Notifications The Options Page Working with Options The Subscription Updates Page on page 53 The Email Notifications Page on page 62 The Options Page on page 70 The Subscription Updates Page Periodically, the Lumension Endpoint Management and Security Suite (Lumension EMSS) server renews license and system information via contact with the Global Subscription Server (GSS). If additional modules are installed, subscription updates downloads additional, module-specific information. You can view or edit settings related to this process from the Subscription Updates Page. Figure 24: Subscription Updates Page From this page, you can modify the subscription communication interval, initiate a replication, and configure the subscription service. This page also displays the subscription service history, which lists previous replications. These listings confirm successful communication between the Lumension EMSS server and the GSS. Subscription updates retrieve the latest data for the following Lumension EMSS items: Licenses During communication with the GSS, Lumension EMSS verifies product license validity. - 53 - Lumension Endpoint Management and Security Suite System During communication with the GSS, Lumension EMSS downloads operating system definitions and agent updates. Viewing the Subscription Updates Page Navigate to the Subscriptions Updates page to view and edit subscription settings. You can access this page from the navigation menu. 1. Select Tools > Subscription Updates. 2. Perform a task listed in Working with Subscription Updates on page 60. Subscription Updates Page Toolbar This toolbar control the functions available from the Subscription Updates page. Table 27: Subscription Updates Page Buttons Button Function Save Saves the edits made to the subscription updates. You must click the button to implement your edits. Update Now Replicates all license, system, changes since the last replication with the Global Subscription Server (GSS). For additional information refer to Replicating on page 60. Configure... Configures subscription communication settings between the Lumension Endpoint Management and Security Suite server and the GSS. For additional information refer to The Subscription Service Configuration Dialog on page 56. Launch Installation Manager... Opens the Lumension Installation Manager in a new window. Export Exports the page data to a comma separated value (.csv) file. For additional information, refer to Exporting Data on page 37. Important: The Enhanced Security Configuration feature for Internet Explorer suppresses export functionality and must be disabled to export data successfully. Pop-up blockers in Internet Explorer or other supported browsers may also suppress export functionality and should be disabled. - 54 - Configuring Default Behavior Subscription Service Information These fields list information about the Global Subscription Server and its communication history with your Lumension Endpoint Management and Security Suite (Lumension EMSS) Server. The following table describes the Subscription Service Information fields. Table 28: Subscription Service Information Field Description Replication Host The name and port of the Global Subscription Server (GSS). Replication Status The current replication status. Replication ensures that Lumension EMSS remains current with the latest license information. Account ID Your account ID. The ID is passed to the GSS, which validates the update request. The account ID is created by Lumension EMSS when it registers with the GSS. Communication Interval The time Lumension EMSS connects to the GSS for replication. For additional information refer to Editing the Communication Interval on page 60. (list) Last Poll The date and time of the last successful contact with the GSS. Subscription Service History This table lists a record of subscription license replications and content replications. Additional details for each replication is included. The following reference describes the Subscription Service History table. Table 29: Subscription Service History Table Column Description Type The type of replication task. The types include: Status Start Date Licenses Verifies the validity of your Lumension Endpoint Management and Security Suite licenses. System Downloads new system files. The status of the replication task. The statuses include: Initializing Replication Replications are initializing. Downloading Replications are downloading. Completed Replications are complete. The date and time the task started. - 55 - Lumension Endpoint Management and Security Suite Column Description Stop Date The date and time the task completed. Duration The duration of the task in minutes and seconds (2 minute[s], 0 seconds). Successful The replication task completion status (True or False). The Subscription Service Configuration Dialog This dialog is the interface used to configure subscription updates. Use this dialog to configure how your Lumension Endpoint Management and Security Suite (Lumension EMSS) server contacts the Global Subscription Server (GSS). Additionally, use this dialog to select the languages that content definitions are downloaded in. The Subscription Service Configuration dialog contains the following tabs: • The Service Tab on page 56 Figure 25: Subscription Service Configuration Dialog Viewing the Subscription Service Configuration Dialog Navigate to this dialog to begin editing settings related to subscription services. You can access this dialog from the Subscription Updates page. 1. Select Tools > Subscription Updates. 2. Click Configure.... Result: The Subscription Service Configuration dialog opens. The Service Tab Using this tab, you can customize communication settings between the Lumension Endpoint Management and Security Suite (Lumension EMSS) server and the Global Subscription Server, as well as the log recorded during transactions. Additionally, if your Lumension EMSS server uses a proxy server to access the Internet, you can - 56 - Configuring Default Behavior define your proxy server information using this tab. Finally, you can use this tab to restart the subscription service. Figure 26: Service Tab Status The Status section lists whether the subscription service is running, as well as information about past and pending communication with the Global Subscription Server (GSS). It also lets you restart the service. View this section for useful information when troubleshooting communication issues between the Lumension Endpoint Management and Security Suite server and the GSS. The following table describes each Status field and control. Table 30: Status Fields and Controls Field or Control Description Service Status (Field) The current status of the local subscription service’s communication with the GSS. Last Checked (Field) The last date and time the local subscription service contacted the GSS. Next Check (Field) The next scheduled date and time for the local subscription service to contact the GSS. Restart (Button) Restarts the subscription service. For additional information, refer to Restarting the Subscription Service on page 62. - 57 - Lumension Endpoint Management and Security Suite Proxy When using a proxy for communication between the Lumension Endpoint Management and Security Suite (Lumension EMSS) server and the Global Subscription Server (GSS), you must define the applicable proxy information within Lumension EMSS before communication can occur. Define this proxy information from the Subscription Service Configuration dialog Service tab. The following table describes each setting. Table 31: Proxy Setting Descriptions Setting Description Address (field) The IP address or name of the proxy used for communication between Lumension EMSS and the GSS. Port (field) The proxy port used for communication between Lumension EMSS and the GSS. Authenticated (check box) This check box enables the remaining fields when proxy authentication is required. User Name (field) A user name that will authenticate with the proxy. Password (field) The password associated with the user name. Confirm Password (field) The password retyped. - 58 - Configuring Default Behavior Communication When configuring subscription service communication, you can define multiple parameters regarding how your Lumension Endpoint Management and Security Suite server communicates with the Global Subscription Server. Define communication options from the Subscription Service Configuration dialog Service tab. The following table describes each communication option. Table 32: Communication Option Descriptions Option Description Logging Level (list) Defines the level of detail in logs recorded during communication between the Lumension Endpoint Management and Security Suite server and the Global Subscription Server. The available values include: Logs errors, warnings, system actions, and debugging information. Debug Note: This logging level is the most comprehensive logging level. It should only be used for troubleshooting purposes due to the large logging files it produces and increased replication overhead it causes. Enable Bandwidth Throttling Information Logs errors, warnings, and system actions. Warning Logs errors and warnings. Error Logs only errors. (check box) Limits the maximum data quantity during communication between the Lumension Endpoint Management and Security Suite server and the Global Subscription Server. x Kbytes per second (field) Defines the maximum data quantity value when Enable Bandwidth Throttling is selected (in Kbytes). Retry Limit (field) The maximum number of times Lumension EMSS attempts to reestablish communication with the GSS if the first attempt fails. Retry Wait (field) The number of seconds between retries. Connect Timeout (field) The number of seconds before a connection attempt is considered unsuccessful. Command Timeout (field) The number of seconds of inactivity before a command is considered unsuccessful. - 59 - Lumension Endpoint Management and Security Suite Working with Subscription Updates You can configure how the Lumension Endpoint Management and Security Suite server receives subscription updates from the Global Subscription Server by using the Subscription Updates page. • Replicating on page 60 • Editing the Communication Interval on page 60 • Restarting the Subscription Service on page 62 Replicating Although the Lumension Endpoint Management and Security Suite regularly replicates with the Global Subscription Server automatically, you can manually perform replication should you need updates before the next scheduled automatic replication. You can perform manual replications from the Subscriptions Updates page. 1. Select Tools > Subscription Updates. 2. Click Update Now. Step Result: A notification dialog opens. 3. Acknowledge the replication by clicking OK. Result: Replication begins immediately. All license changes since the last replication are retrieved from the Global Subscription Server. This process may take several minutes, and no Discover Applicable Update tasks will run during the process. Editing the Communication Interval Edit the communication interval to control when the Lumension Endpoint Management and Security Suite server downloads license data from the Global Subscription Server. Edit the communication interval from the Subscription Updates page. 1. Select Tools > Subscription Updates. Step Result: The Subscription Updates page opens. 2. Select a time from the Communication Interval list located in the Subscription Service Information area. This list includes a value for every half-hour. 3. Click Save. Result: The selected communication interval is saved. Your Lumension Endpoint Management and Security Suite server will replicate with the Global Subscription Server at the selected time. Configuring the Service Tab Configuring the Service tab defines communication, proxy, and log settings pertaining to the Lumension Endpoint Management and Security Suite (Lumension EMSS) server and Global Subscription Server (GSS) communication. Configure the Service tab from the Subscription Service Configuration dialog. Access this dialog from the Subscription Updates page. - 60 - Configuring Default Behavior 1. Select Tools > Subscription Updates. 2. Click Configure.... Step Result: The Subscription Service Configuration dialog opens. 3. Ensure the Service tab is selected. 4. If using a proxy for communication between Lumension EMSS and the GSS, type the applicable information in the following fields. Field Description Address The IP address or name of the proxy used for communication between Lumension EMSS and the GSS. Port The proxy port used for communication between Lumension EMSS and the GSS. 5. If using a proxy that requires authentication, select the Authenticated check box and type the applicable information in the following fields. Field Description User Name A user name that will authenticate with the proxy. Password The password associated with the user name. Confirm Password The password retyped. 6. From the Logging Level list, select a logging level. Select from the following options. Option Description Debug Logs errors, warnings, system actions, and debugging information. Note: This logging level is the most comprehensive logging level. It should only be used for troubleshooting purposes due to the large logging files it produces and increased replication overhead it causes. Information Logs errors, warnings, and system actions. Warning Logs errors and warnings. Error Logs only errors. 7. To limit the maximum data quantity during communication between Lumension EMSS and the GSS, select the Enable Bandwidth Throttling check box. a) Type the maximum number of kilobytes permitted per second in the X Kbytes per second field. - 61 - Lumension Endpoint Management and Security Suite 8. If desired, edit the following fields. Field Name Description Retry Limit The maximum number of times Lumension EMSS attempts to reestablish communication with the GSS if the first attempt fails. Retry Wait The number of seconds between retries. Connect Timeout The number of seconds before a connection attempt is considered unsuccessful. Command Timeout The number of seconds of inactivity before a command is considered unsuccessful. Note: Under most network conditions, these fields do not require editing. 9. Click Save. Result: Your edits are saved. These edits will take effect the next time Lumension EMSS communicates with the GSS. Restarting the Subscription Service If the subscription service is stopped or needs restarting, it can be restarted within the Lumension Endpoint Management and Security Suite Web console. You can restart the subscription service from the Subscription Service Configuration dialog Service tab. 1. Select Tools > Subscription Updates. 2. Click Configure.... Step Result: The Subscription Service Configuration dialog opens. 3. Ensure the Service tab is selected. 4. Click Restart. 5. Acknowledge the notification by clicking OK. Result: The subscription service is restarted on the Lumension Endpoint Management and Security Suite server. The Email Notifications Page You can configure Lumension Endpoint Management and Security Suite (Lumension EMSS) to send email notifications when certain system events occur. Configure email notifications from the Email Notifications page. Configuring Lumension EMSS to send you email notifications alerts you to system features that require administration. You can configure email notification settings, define alert types, and set alert settings. Enter the email addresses that you want to receive notifications, and then select the alert types that you want each email address to receive. - 62 - Configuring Default Behavior You can enter an unlimited number of email addresses. Also use this page to define alert thresholds, which are data values that initiate email notifications. Figure 27: Email Notifications Page Viewing the Email Notifications Page Navigate to Email Notification to define email addresses for notification alerts. You can access this page at any time from the navigation menu. 1. Select Tools > Email Notifications. 2. View the email notifications. Email Notification Page Buttons These buttons let you use functions available on the Email Notification page. The following table describes each button function. Table 33: Email Notification Page Buttons Button Function Create... Creates a new email notification entry in Email Notifications. For additional information, refer to Creating Email Notification Addresses on page 68. Save Saves the changes made in Email Notifications. For additional information, refer to the following topics: • • Creating Email Notification Addresses on page 68 Editing Email Notification Addresses on page 69 Delete Deletes the selected entry from Email Notifications. For additional information, refer to Deleting Email Notification Addresses on page 69. Test Sends a test email message to the selected email address(es). For additional information, refer to Testing Email Notifications on page 70. - 63 - Lumension Endpoint Management and Security Suite Button Function Export Exports the page data to a comma separated value (.csv) file. For additional information, refer to Exporting Data on page 37. Important: The Enhanced Security Configuration feature for Internet Explorer suppresses export functionality and must be disabled to export data successfully. Pop-up blockers in Internet Explorer or other supported browsers may also suppress export functionality and should be disabled. The Email Notifications Table This table lists the email addresses that receive system alerts. You can also use this table to define a limitless number of addresses. The alert types sent to each email address can be customized. The following table describes Email Notifications. Table 34: E-Mail Notification Table Column Description New Agent Version Alerts when a new version of the Lumension Endpoint Management and Security Suite (Lumension EMSS) agent becomes available for installation. New Agent Registrations Alerts when an agent registers with Lumension EMSS. Subscription Failure Alerts when any subscription task (download) fails. Low System Disk Space Alerts when the available system drive space on the Lumension EMSS Server falls below the defined minimum. Low Storage Disk Space Alerts when the available storage space on the drive where content is stored falls below the defined minimum. Low Available License Count Alerts when the number of licenses available to the Lumension EMSS falls below the defined minimum. Upcoming License Expiration Alerts when licenses will expire within the defined time frame. License Expiration Alerts when a license expires. Notification Address Lists the email address that receives alert notifications. Lumension EMSS does not validate the address. Note: Option check boxes only appear in Email notifications after you create an email notifications entry. For additional information about creating email notifications, refer to Working with Email Notifications on page 67. - 64 - Configuring Default Behavior Alert Settings Alert settings are user-defined values that trigger notification emails. These values are defined from the Alert Settings options. Edit these values to suit your network environment. Settings are available for system disk space, storage disk space, and license information. The following table describes the Alert Settings options. Table 35: Alert Settings Options Option Definition Outgoing Mail Server (SMTP) The mail host used by Lumension Endpoint Management and Security Suite (Lumension EMSS) for sending email messages. (Field) Note: The Outgoing Mail Server (SMTP) is not an alert value setting. However, completion of this field with your network's valid SMTP server is required for addresses listed in the Email Notifications table to receive alerts. Low System Disk Space Defines the threshold that initiates email notifications due to low system disk space. Define the following options: Low Storage Disk Space Alert When Below x MB (field) Defines the level of system disk space that Lumension EMSS must drop below before an alert is generated (1-9,999 MBs [9.765 GB]). Check Disk Every x Interval (field and list) Defines the interval between Low System Disk Space threshold checks. This interval is defined in minutes, hours, or days (1-99). Defines the threshold that initiates email notifications due to low storage disk space. Define the following options: Alert When Below x MB (field) Defines the level of storage disk space that Lumension EMSS must drop below before an alert is generated (1-9,999 MBs [9.765 GB]). Check Disk Every x Interval (field and list) Defines the interval between Low Storage Disk Space threshold checks. This interval is defined in minutes, hours, or days (1-99). - 65 - Lumension Endpoint Management and Security Suite Option Definition Low Available License Count Defines the threshold that initiates email notifications due to low available license count. Define the following option: Upcoming License Expiration Alert for any Module That Falls Below x Licenses (field) Defines the number of available licenses that Lumension EMSS must drop below before an alert is generated (1-999). While License Count Remains Low, Send a Reminder E-mail Every x Days (check box and field) Defines if an alert is sent and the interval in days (1-99). Defines the threshold that initiates email notifications due to upcoming license expiration. Define the following option: Alert for any License That Will Expire Within x Days (field) Defines the number of days before an alert is generated due to upcoming license expiration (1-99). While Licenses Aren't Renewed After This Alert, Send a Reminder E-mail Every x Days (check box and field) Defines if an alert is sent and the interval in days (1-99). Thresholds define the value that initiate email notifications, but not email notifications themselves. Email notifications are sent following Discover Applicable Updates (DAU) tasks that find values below the defined thresholds. For additional information on defining alert thresholds, refer to Defining Alert Settings on page 67. RSS Feed You can receive additional security notifications via a Lumension RSS feed. A Real Simple Syndication (RSS) feed is a notification method to start the import and export process. To receive notifications to start the import and export process use an RSS reader. Subscribe to the following Lumension feed: http://gssnews.lumension.com/news/default.aspx?oem=Lumension. Note: The RSS feed transmits Global Subscription Server notifications. It is not a method of receiving system specific notifications (such as email notifications). - 66 - Configuring Default Behavior Working with Email Notifications From the Email Notifications page, you can define the email addresses that receive notifications. You can also define the events and values that trigger notification emails. • • • • • Defining Alert Settings on page 67 Creating Email Notification Addresses on page 68 Editing Email Notification Addresses on page 69 Deleting Email Notification Addresses on page 69 Testing Email Notifications on page 70 Defining Alert Settings Alert settings are values that trigger the Lumension Endpoint Management and Security Suite server to send email notifications. Define these values for preventive maintenance purposes. Define alert settings from the Email Notifications page. 1. Select Tools > Email Notifications. 2. In the Outgoing Mail Server (SMTP), type (or edit) the name of your outgoing mail server. Type the name in the following format: mail.company.com. Note: The outgoing mail server is not an alert setting value, but is necessary to define email notification addresses. 3. Define the Low System Disk Space options. This alert setting defines when email notifications are send due to low system disk space. a) Type a value in the Alert When Below x MB field (1-9999). b) Type a value in the Check Disk Space Every x Interval field (1-99). c) Select an interval from the Check Disk Space Every x Interval list (Minute(s), Hours, Days). 4. Define the Low Storage Disk Space options. This alert setting defines when email notifications are sent due to low storage disk space. a) Type a value in the Alert When Below x MB field (1-9999). b) Type a value in the Check Disk Space Every x Interval field (1-99). c) Select an interval from the Check Disk Space Every x Interval list (Minute(s), Hours, Days). 5. Define the Low Available License Count options. This alert setting defines the number of available licenses that Lumension Endpoint Management and Security Suite must drop below before an email notification is generated. a) Type a value in the Alert for any Module That Falls x Licenses field. (1-9999). b) If applicable, select the check box and type a value in the While License Count Remains Low, Send a Reminder Email Every x Interval field (1-99). - 67 - Lumension Endpoint Management and Security Suite 6. Define the Upcoming License Expiration options. This alert setting defines the number of days before an email notification is generated to upcoming license expiration. a) Type a value in the Alert for any Licenses That Will Fall Within x Days field (1-99). b) If applicable, select the check box and type a value in the While Licenses Aren't Renewed After This Alert, Send a Reminder Email Every x Interval field. (1-99). 7. Click Save. Result: Your alert setting values are saved. Creating Email Notification Addresses You can configure Lumension Endpoint Management and Security Suite (Lumension EMSS) to send emails to defined email addresses when certain system events occur. Define email notification recipients for preventative maintenance and administrative purposes. Prerequisites: Complete Defining Alert Settings on page 67. Define email notification recipients from the Email Notifications page. 1. Select Tools > Email Notifications. 2. Click Create.... Step Result: A new row displays in the Email Notifications table. 3. Type an email address in the Notifcation Address field of the new row. Note: Lumension EMSS does not validate email addresses. 4. Select the check boxes associated with the email notifications that you want the email address to receive. The following table describes each email notification. Notification Description New Agent Version Alerts when a new version of the agent becomes available for installation. New Agent Registrations Alerts when an agent registers with the Lumension EMSS Server. Subscription Failure Alerts when any subscription task (download) fails. Low System Disk Space Alerts when the available system drive space on the Lumension EMSS server falls below the defined minimum. Low Storage Disk Space Alerts when the available storage space on the drive where content is stored falls below the defined minimum. Low Available License Count Alerts when the number of licenses available to Lumension EMSS fall below the defined minimum. Upcoming License Expiration Alerts when licenses will expire within the defined time frame. - 68 - Configuring Default Behavior Notification Description License Expiration Alerts when a license expires. 5. Click Save. Result: The email notification address and the selected notifications are saved. The address will receive a notification when the applicable system events occur. Editing Email Notification Addresses After an email notification address is created, you can edit the email address itself, or you can change notification types it receives. Edit email notification addresses from the Email Notifications page. 1. Select Tools > Email Notifications. Step Result: The Email Notifications page opens. 2. From the Notification Address column, edit the desired email address field(s). 3. Select or clear the desired notification type check boxes. The following table describes each notification type. Notification Description New Agent Version Alerts when a new version of the agent becomes available for installation. New Agent Registrations Alerts when an agent registers with the Lumension EMSS Server. Subscription Failure Alerts when any subscription task (download) fails. Low System Disk Space Alerts when the available system drive space on the Lumension EMSS server falls below the defined minimum. Low Storage Disk Space Alerts when the available storage space on the drive where content is stored falls below the defined minimum. Low Available License Count Alerts when the number of licenses available to Lumension EMSS fall below the defined minimum. Upcoming License Expiration Alerts when licenses will expire within the defined time frame. License Expiration Alerts when a license expires. 4. Click Save. Deleting Email Notification Addresses Delete email notification address that no longer need notification of system events. Delete email notification recipients from the Email Notifications page. - 69 - Lumension Endpoint Management and Security Suite 1. Select Tools > Email Notifications. Step Result: The Email Notifications page opens. 2. Select the check box(es) associated with the notification address(es) that you want to delete. 3. Click Delete. Step Result: The Message from webpage opens indicating the selected recipients have been removed. 4. Click OK. Result: The notification address is deleted. The address will no longer receive notification emails. Exporting Email Notification Data You can export email notification data to a comma separated value (.csv) file for reporting and analytical purposes. All data on the page is exported. To export email notification data, select Tools > Email Notifications and click Export. For additional information, refer to Exporting Data on page 37. Testing Email Notifications Testing email notifications ensures that defined email addresses and Lumension Endpoint Management and Security Suite are properly configured for alerts. If a test fails, you should first verify that the email address is typed correctly in the Email Notifications table. If it is, you should then examine email and Lumension Endpoint Management and Security Suite settings. Prerequisites: An email address must be added to the Email Notifications table. Test email notifications from the Email Notifications page. 1. Select Tools > Email Notifications. 2. From Email Notifications, select the check box(es) associated with the email address(es) you want to test. 3. Click Test. Result: A notification informs you that the test email was sent. Acknowledge the notification by clicking OK. Access the applicable email address to ensure the notification was successful. The Options Page Within Lumension Endpoint Management and Security Suite, you can control a number of default settings from the Options page: user interface options, agent options, and so on. While most of these options can be - 70 - Configuring Default Behavior edited when using product functions, configuring default settings saves time and effort when using these product functions. The Options page contains the following tabs, which contain options related to their labels: • The General Tab on page 72 • The Agents Tab on page 74 Figure 28: Options Page The Options Page Buttons The Options page contains several buttons that are common to each of its tabs. These buttons share similar functions to buttons commonly seen on page toolbars. The following table describes the Option page button functions. Button Function Export Exports the page data to a comma separated value (.csv) file. For additional information, refer to Exporting Data on page 37. Important: The Enhanced Security Configuration feature for Internet Explorer suppresses export functionality and must be disabled to export data successfully. Pop-up blockers in Internet Explorer or other supported browsers may also suppress export functionality and should be disabled. Reset Cancels any edits made to the options since the tab was loaded. Save Saves the tab option settings (if any edits were made). You must click this button to implement your edits. Viewing the Options Page Navigating to the Options page lets you view and edit default values for various options, which save you time when using product features. You can reach this page at any time from the navigation menu. 1. Select Tools > Options. 2. Select the desired tab: - 71 - Lumension Endpoint Management and Security Suite • • The General tab The Agents tab 3. If desired, complete a task listed in Working with Options on page 78. The General Tab Default settings for user interface options, password options, and report and display options are controlled from the General tab. The options available on this page are generalized and are not closely related. Figure 29: General Tab UI Options With these options, you can control user interface features according to your preferences. Select from lists and check boxes to configure UI options. The following table describes the available options. Table 36: UI Options Option Description Default number of rows per page Defines the default number of rows that display in list pages (25, 50, 100, 200, 500). (list) Cache timeout (list) Defines the maximum number of minutes data is held in the memory before it needs to be reloaded from the database (5, 10, 15, 20, 30). Session timeout (list) Defines the number of minutes before a repeat login is required due to inactivity (20, 40, 60, 80, 100, 120). Activate automatic IP grouping in the Groups view (checkbox) Creates groups organized by IP address in the Groups page Group Browser named IP Collection. Note: Only agent versions 6.4 or later appear in these groups. - 72 - Configuring Default Behavior Option Description Compliance & Reporting URL Modifies the link in the product header. (field) Password Options The single Password option lets you configure Lumension Endpoint Management and Security Suite to display a notification warning you of upcoming password expirations. If your user account does not have a password expiration, this setting is disregarded. When this option is enabled, a password expiration warning displays when you log in to the Web console. Complete the field to configure the options. The following table describes the available Password option. Table 37: Password Options Option Description Display notification x days prior to password expiration. Defines the number of days prior to a required password change (as controlled by Windows) that a notification displays. A value of 0 disables the notification. (field) Report and Display Options These options control date, time, and paper formatting for reports generated in Lumension Endpoint Management and Security Suite. Modify date and time settings according to how your enterprise formats date and time. Modify paper settings according the paper types your enterprises uses for printing. Note: These options apply only to reports in a PDF format. Select from the lists to configure the options. The following table describes the available Report and display options. Table 38: Report and Display Options Option Description Date Format (list) Defines the date format displayed in text-based and graphical reports. Select from the following options: • • • • • • • Default (mm/dd/yyyy) MM/dd/yyyy dd/MM/yyyy yyyy-MM-dd dd.MM.yyyy dd-MM-yyyy yyyy/MM/dd - 73 - Lumension Endpoint Management and Security Suite Option Description Time Separator (lists) Defines the character used to separate hours, minutes, and seconds in reports. Select from the following options: • • • Default (the current character in use) Colon (:) Period (.) This option also defines the time notation used in reports. Select from the following options: • • 12 Hour 24 Hour Time Format (field) Displays the selected Date Format punctuated by the selected Time Separator. This field refreshes as you select different Report and display options. Paper Size for Reports (list) Defines how reports are formatted for printing. Select from the following options: • • • Default (the currently saved formatting style) Letter A4 The Agents Tab This tab controls aspects related to agent management jobs and agent-to-server communication. Editing options related to agent management jobs sets default values for agent management jobs. Figure 30: Agents Tab - 74 - Configuring Default Behavior Agent Installation These options define default installation values for agent management jobs. When configuring agent management jobs, these settings can be changed. Adjusting these settings to frequently used values can save effort during agent management job configuration. Use Agent Installation options to define the default settings for the Agent Settings page in the Schedule Agent Management Job Wizard. Complete the field and select from the lists to define the options. Table 39: Agent Installation Options Agent Installation Option Description Timeout (drop-down list) Defines the default number of minutes before an agent installation job terminates due to non-responsive status (0-30). Number of retries (drop-down list) Defines the default number of attempts an agent installation will retry if initial and subsequent installations fails (1-10). Number of simultaneous installs Defines the default maximum number of agents that can be installed or uninstalled simultaneously during an agent management job (1-25). A setting of 1 indicates that serial install/uninstalls should occur. (drop-down list) Server identity (field) Defines the default text entered in the Server Identity field during agent installation jobs. Server Identity is the name agents list as their Lumension Endpoint Management and Security Suite server. Scan method for pre-selected targets Defines how endpoints pre-selected from a page list are added to a job's targets list (discovery scan or agent management) after launching a job configuration dialog. The options are: (radio buttons) IP Address Adds the selected endpoint to a job's target list using its IP address. Computer Name Adds the selected endpoint to a job's target list using its endpoint name. Communication These options define how Lumension Endpoint Management and Security Suite recognizes the agent. Modifying the Agents should be shown offline when inactive for option changes the time duration before Lumension Endpoint Management and Security Suite considers an agent offline. Modifying the Stand alone Patch agent uniqueness based on option changes how the server validates agents during communication. Complete the fields, select from the list, and select a radio button to configure the options. - 75 - Lumension Endpoint Management and Security Suite The following table describes Communication options. Table 40: Communication Options Option Description Agents should be shown offline when inactive for (field and list) Defines the time period (in minutes, hours, or days) before an agent is considered offline because it has not checked in with Lumension EMSS. Disabled and uninstalled agents are not considered offline. A value of 0 disables this option. Stand alone Patch agent uniqueness based on Defines how the server identifies patch agents during communication (Patch and Remediation only). The options are: (radio buttons) Endpoint name Configures the server to identify agents using the NetBIOS name of the endpoint. Select this option in environments that do not contain multiple instances of a single NetBIOS name, as it reduces administrative maintenance in the event that an endpoint needs to be re-imaged. This option is selected by default. Instance Configures the server to identify agents using a unique number. Select this option in larger network environments where multiple instances of a single NetBIOS exist. This option prevents communication errors that may occur if multiple agents share a single NetBIOS name. Absentee Agent Deletion Sporadically, a Lumension Endpoint Management and Security Suite Agent will cease communication with the Lumension Endpoint Management and Security Suite server. By defining the Absentee Agent Deletion option, you are configuring Lumension Endpoint Management and Security Suite to automatically delete uncommunicative agents. Complete the field to configure the option. The following table describes the Absentee Agent Deletion option. Table 41: Absentee Agent Deletion Option Option Description Delete absentee agent after x days. Removes an uncommunicative agent after the defined time period (days). A value of 0 disables this function. - 76 - Configuring Default Behavior Agent Versions The Lumension Endpoint Management and Security Suite agent comes in multiple versions across multiple platforms. By defining Agent Version options, you can restrict which versions are available to install, upgrade, or overwrite. You can restrict available versions for each platform. These options are useful for maintaining agent uniformity across your network. To define the options, select from the lists. The following table describes each Agent Version option. Table 42: Agent Version Options Option Description Windows XP and newer agent version Defines which agent versions are available for installation on endpoints running Windows XP or a newer Windows-based operating system when working with the following system dialogs: (list) • • • The Manage Agent Versions Dialog The Download Agent Installers Dialog The Install Agents Wizard When selecting agent version options, remember the following information: • Newest Available means only the latest agent version is available for installation. Note: This option only defines which agent version is available when working with the Manage Agent Versions dialog, the Download Agent Installers dialog, or the Install Agents Wizard. It does not automatically install newly released agent versions on network endpoints. To ensure the newest agent version in stalled on network endpoints, you must manually define the latest version. For additional information, refer to Defining the Endpoint Agent Version on page 166. • • Agent Version only list items mean only that agent version is available for installation. Agent Version + list items mean that agent version and all version that supersede it are available for installation. - 77 - Lumension Endpoint Management and Security Suite The Agent Version Detail Dialog This dialog describes the various agent versions. It also lists system requirements, applicable notes, and recent changes. Figure 31: Agent Version Detail Dialog To access this dialog, click the What is different about each version? link on the Agents tab. The following table describes each field in the Agent Version Detail dialog. Field Description Agent Version The agent name and version number. Description A description of the applicable agent. This field also lists the components that are installed with the agent. Operating Systems The operating systems that are supported by the applicable agent. System Requirements The system requirements to install the agent on a target endpoint. Installation Notes The information notes pertaining to installation of the agent. Changes The changes made to the applicable agent since its previous release. Working with Options From each Options page tab, you can define default behavior for different Lumension Endpoint Management and Security Suite features. • • • Configuring the General Tab on page 79 Configuring the Agents Tab on page 80 Exporting Option Data on page 83 - 78 - Configuring Default Behavior Configuring the General Tab Configure this tab to define how user interface, password, and report display options behave. Configure the General tab from the Options page. 1. Select Tools > Options. Step Result: The Options page opens. 2. Ensure the General tab is selected. 3. Define the UI options. These options define general user interface behavior. a) Select a value from the Default number of rows page list (25, 50, 100, 200, 500). This option defines the default number of rows that display in list pages. b) Select a value from the Cache timeout list (5, 10, 15, 20, 30). This option defines the maximum number of minutes data is held in the memory before it needs to be reloaded from the database. c) Select a value from the Session timout list (20, 40, 60, 80, 100). This option defines the number of minutes before a repeat login is required due to inactivity. d) Select or clear the Activate automatic IP grouping in the Groups view check box. This option creates groups organized by IP address in the Groups page Group Browser named IP Collection. e) If desired, edit the Compliance & Report URL field in the following format: http(s)://www.website.com. This field controls what web address the product header links you to. Lumension recommends using the link to direct you to your reporting and compliance Web site. 4. Define the Password options. This option defines the number of days prior to a required password change (as controlled by Windows) that a notification displays. Type a value in the Display notification x days prior to password expiration field. A value of 0 disables password expiration. 5. Define the Report and display options. These options control formatting options for PDF reports. Perform the step(s) required to define each option. Note: The Default item available in each Report and display options returns the applicable option to the last saved value. Option Step(s) Date format This option defines the date format displayed in text-based and graphical reports. Select a value from the Date format list. - 79 - Lumension Endpoint Management and Security Suite Option Step(s) Time seperator This option defines the character used to separate hours, minutes, and seconds in reports. This option also defines the time notation used in reports. 1. Select a character from the first Time separator list (colon [:] or period [.]). 2. Select a value from the second Time separator list (12 Hour or 24 Hour). Paper size for report This option Defines how reports are formatted for printing. Select a value from the Paper size for reports list (Letter or A4). 6. Click Save. Result: The General tab configuration is saved. Configuring the Agents Tab Configure this tab to define default behavior for agent installation, communication, discover applicable update tasks, ISAPI communication, and agent versions. Configure the Agents tab from the Options page. 1. Select Tools > Options. Step Result: The Options page opens. 2. Select the Agents tab. 3. Define the Agent Installation options. These options define the default behavior of agent management jobs. a) Select a value from the Timeout list (1-30 minutes). This option defines the default number of minutes before an agent installation job terminates due to nonresponsive status b) Select a value from the Number of retries list (1-10). This option defines the default number of attempts an agent installation will retry if initial and subsequent installations fails c) Select a value from the Number of simultaneous installs list (1-25). This option defines the default maximum number of agents that can be installed or un-installed simultaneously during an agent management job. A value of 1 indicates that serial installs and uninstalls should occur. - 80 - Configuring Default Behavior d) Type a value in the Server identity field. This field defines the default text entered in the Server Identity field during agent installation jobs. Server Identity is the name agents list as their Lumension Endpoint Management and Security Suite server. The server identity should be typed in one of the following formats: • • • computername.domainname.com computername 10.10.10.10 e) Select a Scan method for pre-selected targets option: These buttons define how endpoints pre-selected from a page list are added to a job's targets list (discovery scan or agent management) after launching a job configuration dialog. The options include: • • IP Address Computer Name 4. Define the Communication options. To define these options, complete the following substeps. a) Type a value in the Agents should be shown offline when inactive for field (0-9999). This option defines the time period (in minutes, hours, or days) before an agent is considered offline because it has not checked in with Lumension EMSS. Disabled and un-installed agents are not considered offline. A value of 0 disables this option. b) Select a value from the Agents should be shown offline when inactive for list. Select from the following values: • • • Minute(s) Hour(s) Day(s) c) Select a Stand alone Patch agent uniqueness based on option. These options define how the server identifies patch agents during communication (Patch and Remediation only). Select from the following options: • • Endpoint name Instance 5. Define the Discover Applicable Updates (DAU) Options. These options determine whether registered agents perform a DAU task following a subscription replication or inventory change. Select or clear the following options: • • DAU should be run after subscription replication DAU should be run after inventory change 6. Define the Absentee agent deletion option. This option defines when an uncommunicative agent after the defined time period (days). A value of 0 disables this function. Type a value in the Delete absentee agent after x Days field (0-999) Days. A value of 0 disables the option. - 81 - Lumension Endpoint Management and Security Suite 7. Define the ISAPI communication options. Option Steps Concurrent agent limit This option defines the maximum number of threads used by Lumension EMSS. To use the default option: Select the SQL default (64 threads). To use a custom option: 1. Select the Custom setting (5-256) option. 2. Type a value in the x threads field (5-256). Connection timeout This option defines the time (in seconds) before an ISAPI thread expires (times out). To use the default option: Select the Default (30 seconds) option. To use a custom option: 1. Select the Custom setting (5 to 300 seconds) option. 2. Type a value in the seconds field (5-300). Command timeout This option defines the time (in seconds) before an ISAPI command expires (times out). To use the default option: Select the Default (60 seconds) option. To use a custom option: 1. Select the Custom setting (5 to 900 seconds) option. 2. Type a value in the seconds field (5-900). 8. Define the Agent Versions options. These options define the agent versions that are available for installation during when working with the following system dialogs: • • The Manage Agent Versions Dialog The Download Agent Installers Dialog - 82 - Configuring Default Behavior • The Install Agents Wizard a) Select a value from the Windows XP and newer agent version. Because the agent is updated regularly, Agent Versions option list values change frequently. Additionally, when selecting agent version options, remember the following information: • Newest Available means only the latest agent version is available for installation. Note: This option only defines which agent version is available when working with the Manage Agent Versions dialog, the Download Agent Installers dialog, or the Install Agents Wizard. It does not automatically install newly released agent versions on network endpoints. To ensure the newest agent version in stalled on network endpoints, you must manually define the latest version. For additional information, refer to Defining the Endpoint Agent Version on page 166. • • Agent Version only list items mean only that agent version is available for installation. Agent Version + list items mean that agent version and all version that supersede it are available for installation. 9. Click Save. Result: The Agents tab configuration is saved. Exporting Option Data To export the options settings that are listed on any Options page tab to a comma separated value (.csv) file, click the Export button. Exporting data lets you work with that data in other programs for reporting and analytical purposes. For additional information, refer to Exporting Data on page 37. - 83 - Lumension Endpoint Management and Security Suite - 84 - Chapter 4 Licensing and Support In this chapter: • The Technical Support Page • The Product Licensing Page While using Lumension Endpoint Management and Security Suite (Lumension EMSS), you may need to request technical support or view information about your Lumension EMSS licenses. Request technical support from the The Technical Support Page on page 86. From this page you can request technical support and review technical information about your Lumension EMSS Server. View licensing information from the The Product Licensing Page on page 91. This page lists the Lumension EMSS modules you are licensed for. - 85 - Lumension Endpoint Management and Security Suite The Technical Support Page Lumension offers a variety of technical support Web pages, as well as Web pages where you can give Lumension feedback for future product releases. You can access these pages from the Technical Support page. This page also provides a variety of read-only system data pertaining to the Lumension Endpoint Management and Security Suite environment. Figure 32: Technical Support Page Viewing the Technical Support Page Navigate to this page to access out-of-program technical support pages. You can access this page at any time from the navigation menu. 1. Select Help > Technical Support. 2. View the page. Technical Support Page Buttons Click these buttons to use features available from the Technical Support page. The following table describes each button. Table 43: Technical Support Page Buttons Button Function Regenerate OS Packs Regenerates and synchronizes the relevant information for each of the operating systems supported by Lumension Endpoint Management and Security Suite. For additional information, refer to Regenerating OS Packs on page 90. - 86 - Licensing and Support Button Function Export Exports the page data to a comma separated value (.csv) file. For additional information, refer to Exporting Data on page 37. Important: The Enhanced Security Configuration feature for Internet Explorer suppresses export functionality and must be disabled to export data successfully. Pop-up blockers in Internet Explorer or other supported browsers may also suppress export functionality and should be disabled. Detail... Opens a dialog that displays a detailed list of Microsoft Directory Access Components product and file versions. For additional information, refer to Regenerating OS Packs on page 90. Technical Support Options Lumension provides access to various out-of-program technical support pages. Use these pages to communicate with Lumension. Click each link to open the applicable page in a new window. The following table describes each link. Table 44: Technical Support Options Links Link Description Contact Technical Support Sends an email to technical support at Lumension Support ([email protected]). Access Product Knowledge Base Accesses the knowledge base at Lumension Support (http:// support.lumension.com). Access Product Web Site Accesses the Lumension web site (http://www.lumension.com). Ask a Question Sends a support question to Lumension via the Lumension Customer Portal (http://portal.lumension.com/). Request a Patch Sends a patch request to Lumension Support ([email protected]). Request a Feature Sends a feature request to Lumension via the Product Feedback and Feature Request Page (http://my.lumension.com/feedback.spring). Provide Product Feedback Sends product input to Lumension via the Product Feedback and Feature Request Page (http://my.lumension.com/feedback.spring). - 87 - Lumension Endpoint Management and Security Suite Server Information These fields list general information regarding the Lumension Endpoint Management and Security Suite (Lumension EMSS) system. The following table describes the Server Information fields. Table 45: Server Information Fields Field Description Name The name of the server Lumension EMSS is installed on. URL The URL of the server Lumension EMSS is installed on. Serial Number The serial number used by Lumension EMSS. Operating System The operating system installed and running on the Lumension EMSS Server. Operating System Service Pack The service pack applied to the operating system, if applicable. Operating System Version The operating system version number. Installation Date The date and time Lumension EMSS was installed. Last Connected The date and time Lumension EMSS last connected to the Global Subscription Server (GSS). Subscription Service ID The ID assigned to Lumension EMSS upon registration with the GSS. Replication Service Version The replication service version number. Last Agent Connection The date and time a registered Lumension EMSS Agent last connected to the Lumension EMSS Server. Total Agents Registered The total number of agents registered with Lumension EMSS. Storage Volume Free Space The amount of free disk space on your storage volume. System Root Free Space The amount of free disk space on your system volume. IIS Version The Internet Information Services (IIS) version installed. .NET Version The .NET Framework version(s) installed. MDAC Version The Microsoft Data Access Components (MDAC) version. The Detail button adjacent to the field opens the MDAC File Version Information dialog. SQL File Version The SQL Server file version installed. SQL Version The SQL Server version number followed by detailed information. - 88 - Licensing and Support Viewing the MDAC File Version Information Dialog Navigate to this dialog to view MDAC file version information. You can access this dialog from the Technical Support page. 1. Select Help > Technical Support. 2. Click Detail.... Step Result: The MDAC File Version Information dialog opens. 3. View the MDAC file version data. MDAC File Version Information The MDAC File Version Information dialog lists the individual .dll files included within the version of Microsoft Data Access Components (MDAC) installed on your Lumension Endpoint Management and Security Suite server. To open this dialog, click the Detail button within Component Version Information. Figure 33: MDAC File Version Information Dialog The following table describes the contents of the MDAC File Version Information dialog. Table 46: MDAC File Version Information Column Description File Name The name of the MDAC .dll file. Product Version The product version number of the file. - 89 - Lumension Endpoint Management and Security Suite Column Description File Version The file version number of the file. Suite Version Information Suite Version Information displays the version number of Lumension Endpoint Management and Security Suite (Lumension EMSS), each platform component installed, and each module component installed. The following table describes each Suite Version Information field. Table 47: Suite Version Information Fields Field Description Server Suite Version The version number of Lumension EMSS installed on your Lumension EMSS server. Core Version The version number of the Lumension EMSS core installed on your Lumension EMSS server. Module Version The name and version number of a Lumension EMSS module installed on your Lumension EMSS server. A field appears for each module installed on your server. Regenerating OS Packs This task regenerates and synchronizes the relevant information for each of the operating systems supported by Lumension Endpoint Management and Security Suite. Regenerate OS packs from the Technical Support page. 1. Select Help > Technical Support. Step Result: The Technical Support page opens. 2. Click Regenerate OS Packs. Step Result: A dialog displays, asking you to acknowledge the regeneration. 3. Click OK. Step Result: A dialog displays, asking you to acknowledge that the regeneration has been scheduled. 4. Acknowledge the scheduling by clicking OK. Result: The OS pack regeneration is scheduled. The regeneration occurs the next time the Lumension Endpoint Management and Security Suite server communicates with the Global Subscription Server. Exporting Technical Support Data You can export the data listed on the Technical Support page for reporting and analytical purposes. Exported data includes Technical Support Options, Server Information, and Suite Version Information. To export this data, select Help > Technical Support and click Export. For additional information, refer to Exporting Data on page 37. - 90 - Licensing and Support The Product Licensing Page Use this page to view, validate, and export license information. It summarizes product component licenses applicable to your endpoint management activities. Product information is updated during daily replication with the Global Subscription Server. Additionally, the page lists how many agent licenses you have, how many of those licenses are in use, and how many of those licenses are available. Figure 34: Product Licensing Page Viewing the Product Licensing Page Navigate to this page to view information about license validity and daily replication. You can access this page at any time through the navigation menu. 1. Select Help > Product Licensing. 2. View your product license data. The Product Licensing Page Buttons Use these buttons to initiate functions related to licensing information. The following table describes each button. Table 48: Product Licensing Page Buttons Button Function Validate Initiates a license replication that searches for any changes to your license data. For additional information, refer to Initiating Subscription License Replication Jobs on page 93. Note: This field does not definitively indicate that replication is working. Launch Installation Manager... Opens Lumension Installation Manager in a new browser window to the New/ Updated Components tab. For additional information on usingLumension Installation Manager, refer to Lumension Endpoint Management and Security Suite 7.1 User Guide (http://portal.lumension.com). - 91 - Lumension Endpoint Management and Security Suite Button Function Export Exports the page data to a comma separated value (.csv) file. For additional information, refer to Exporting Data on page 37. Important: The Enhanced Security Configuration feature for Internet Explorer suppresses export functionality and must be disabled to export data successfully. Pop-up blockers in Internet Explorer or other supported browsers may also suppress export functionality and should be disabled. The Product Licensing Page List This list itemizes licensing information for each Lumension Endpoint Management and Security Suite module. View this table for an overview of license availability. The following reference describes the list columns. Table 49: Product Licensing Page List Column Description Name The product module name. Version The product module version number. Vendor The source of the license. The vendor name is a link to the vendor home page, which opens in a new window. Total Purchased The total number of licenses purchased for the module. In Use The number of licenses in use for the module. Pending The number of licenses pending use or removal for the module. Available The number of licenses available for the module. The list item for each product module can be expanded to display license group information. License groups are blocks of licenses purchased at a time. For example, you may have 3 license groups comprising 500 total licenses. Initially, a group of 300 licenses was purchased, and then 2 additional groups of 100 licenses were added during subsequent quarters. To expand a list item, click the rotating chevron (>). The following table describes each column that displays after expanding a list item. Table 50: Expanded Product Licensing List Item Column Description Purchase Date (Server) The date and time the license group was purchased. Effective Date (Server) The date and time the license went into effect. This date is the first day that the licenses became valid, not necessarily the installation date. - 92 - Licensing and Support Column Description Expiration Date (Server) The date and time the license group expires. Purchased The total number of licenses purchased in the license group. Initiating Subscription License Replication Jobs Initiate these jobs to validate license replication. This replication searches for any changes to your license data. Validate product licensing from the Product Licensing page. 1. Select Help > Product Licensing. Step Result: The Product Licensing page opens. 2. Click Validate. Step Result: A dialog opens, asking you to acknowledge the validation initiation. 3. Click OK. Result: The job begins. Completion may take several minutes. Exporting Product Information You can export product information data to a comma separated value (.csv) file for reporting and analytical purposes. To export this data, select Help > Product Licensing and click Export. For additional information, refer to Exporting Data on page 37. - 93 - Lumension Endpoint Management and Security Suite - 94 - Chapter 5 Discovering Assets In this chapter: • • • • • Working with Discovery Scan Jobs Use Lumension Endpoint Management and Security Suite (Lumension EMSS) to discover assets. Assets are endpoints, endpoint inventories (endpoint hardware and software), and other devices (printers, routers, and so on). By discovering assets, you can detect endpoints within your network and then remotely install agents on them. About Agent Management Jobs Lumension EMSS discovers assets using discovery scan jobs. Working with Agent Management Jobs After discovering endpoints, you can then install agents on them using agent management jobs, which are jobs that install agents on endpoints. Following agent installation, communication between agents and Lumension EMSS begins, leading to security management activity. About Discovery Scan Jobs The Discovery Scan Process About Discovery Scan Jobs Lumension Endpoint Management and Security Suite uses network-based scanning to detect endpoints (computers, laptops, and so on) and devices (routers, printers, and so on) on your network. These scans are called discovery scan jobs. The primary purpose of the discovery scan job is to detect endpoints that have no agents installed. After these unprotected endpoints are detected, you can install agents on them, ensuring your endpoints are safe from potential security breaches. The secondary purpose of the discovery scan job is to provide a census of network assets and other information. This census includes: • • • • • • Endpoints Endpoint software Endpoint hardware Endpoint address information Endpoint operating system information Devices (printers, routers, and so on) - 95 - Lumension Endpoint Management and Security Suite Discovery scan jobs are fully customizable. When configuring a discovery scan jobs, you can control the following job behavior: • • • • • Job date and time Job recurrence Job discovery methods used to define scan targets Job discovery options used to acquire asset information Job credentials used to acquire asset information Important: Windows Vista, Windows Server 2008, and Windows 7 target endpoints must have both Network discovery and File sharing enabled. If target endpoints do not have these features enabled, they are not discovered during discovery scan jobs or agent management jobs. For additional information refer to Configuring Post-Windows Vista Endpoints for Discovery on page 331. The Discovery Scan Process Discovery scan jobs locate endpoints in your network and scan them for endpoint information. The following flowchart describes the sequence of events during the process of scanning for endpoints. Configure your server and endpoints for scanning. To scan for endpoints, your Lumension Endpoint Management and Security Suite server and your network endpoints must be configured for scanning. For additional information, refer to Configuring Post-Windows Vista Endpoints for Discovery on page 331. Schedule a scan job. You can schedule scan jobs to run immediately or at a defined day and time. Define targets for scanning. During scanning, your scan job searches for the targets you define. At the defined time, your discovery scan job activates, scanning for defined targets. Jobs active either immediately following job configuration or at a scheduled date and time. When your job completes, you can review your scan job results from the Job Results page. Results include information about the endpoints scanned. - 96 - Discovering Assets Working with Discovery Scan Jobs There are several tasks associated with the discovery of network assets. These tasks are available from the navigation menu under Discover. • • Discovering Assets by Discovery Scan Job on page 97 Editing Targets on page 107 Discovering Assets by Discovery Scan Job Discovery scan jobs find endpoints and devices in your network. Use these jobs to schedule future jobs, reoccurring jobs, or jobs that only use certain discovery options. You can create a discovery scan job from the navigation menu or by clicking a toolbar button on the Job Results page. Important: Windows Vista, Windows Server 2008, and Windows 7 target endpoints must have both Network discovery and File sharing enabled. If target endpoints do not have these features enabled, they are not discovered during discovery scan jobs or agent management jobs. For additional information refer to Configuring Post-Windows Vista Endpoints for Discovery on page 331. 1. Select Discover > Assets. Step Result: The Discover Assets Wizard opens to the Job Name and Scheduling page. Figure 35: Job Name and Scheduling Page 2. If desired, type a new name in the Scan job name field. Note: By default, new discovery scan jobs are named New Discovery Job, followed by the server date and time, which is formatted according to your server's ClientAdmin user locale setting. - 97 - Lumension Endpoint Management and Security Suite 3. Schedule the job. Use one of the following methods. Method Steps To schedule an immediate job: Select the Immediate option. To schedule a one-time job: 1. Ensure the Once option is selected. 2. Define a start date. Complete one of the following sub step sets. To define a start date manually: a. Type the start date in the Start date field using a mm/dd/yyyy format. To define a start date using a menu: a. Click the Calender icon. b. Select a date from the calender. If necessary, use the arrow icons to open change months. 3. Define a start time. Complete one of the following sub step sets. To define a start time manually: a. Type the start time in the Start time field using a hh:mm format followed by AM or PM. The Start time field supports both 12and 24-hour time. To define a start time using a list: a. Click the Clock icon. b. Select a time from the menu. Note: Scheduling a one-time job for a past date and time will launch the job immediately. - 98 - Discovering Assets Method Steps To schedule a recurring weekly job: 1. Select the Weekly option. 2. Define a start date. Complete one of the following sub step sets. To define a start date manually: a. Type the start date in the Start date field using a mm/dd/yyyy format. To define a start date using a menu: a. Click the Calender icon. b. Select a date from the calender. If necessary, use the arrow icons to open change months. 3. Define a start time. Complete one of the following sub step sets. To define a start time manually: a. Type the start time in the Start time field using a hh:mm format followed by AM or PM. The Start time field supports both 12and 24-hour time. To define a start time using a list: a. Click the Clock icon. b. Select a time from the menu. - 99 - Lumension Endpoint Management and Security Suite Method Steps To schedule a recurring monthly job: 1. Select the Monthly option. 2. Define a start date. Complete one of the following sub step sets. To define a start date manually: a. Type the start date in the Start date field using a mm/dd/yyyy format. To define a start date using a menu: a. Click the Calender icon. b. Select a date from the calender. If necessary, use the arrow icons to open change months. 3. Define a start time. Complete one of the following sub step sets. To define a start time manually: a. Type the start time in the Start time field using a hh:mm format followed by AM or PM. The Start time field supports both 12and 24-hour time. To define a start time using a list: a. Click the Clock icon. b. Select a time from the menu. Note: One-time and recurring jobs scheduled for the last day of a 31-day month are automatically rescheduled for the last day of shorter months. - 100 - Discovering Assets 4. Click Next. Step Result: The Targets page opens. Figure 36: Targets Page 5. If necessary, define targets (endpoints) for the job to locate. Use one or more of the following discovery methods. Method Steps To define targets using a single IP address: 1. From the Scan for list, select Single IP Address. 2. Type an IP address in the empty field. Wildcards are supported. For additional information, refer to Defining Targets Using Wildcards on page 308. 3. If necessary, edit the Timeout list. The Timeout list defines the number of seconds before a scan fails due to inactivity for a particular target. Under most network conditions, the Timeout field does not require editing. 4. If necessary, edit the Number of retries list. The Number of retries list defines the number of times a scan retries on that target if the scan times out. - 101 - Lumension Endpoint Management and Security Suite Method Steps To define targets using an IP range: 1. From the Scan for list, select IP Range. 2. In the first empty field, type the beginning of IP range. Wildcards are supported. For additional information, refer to Defining Targets Using Wildcards on page 308. 3. In the second empty field, type the ending of the IP range. 4. If necessary, edit the Timeout list. The Timeout list defines the number of seconds before a scan fails due to inactivity for that particular target. Under most network conditions, the Timeout field does not require editing. 5. If necessary, edit the Number of retries list. The Number of retries list defines the number of times a scan retries on that target if the scan times out. To define targets using a computer name: 1. From the Scan for list, select Computer name. 2. In the empty field, type an endpoint name in one of the following formats: endpointname or domain\endpointname. To define targets using network neighborhood: 1. From the Scan for list, select Network Neighborhood. 2. From the second list, select the desired network neighborhood. To define targets using active directory: 1. From the Scan for list, select Active Directory. 2. In the Fully-qualified domain name field, type the DNS domain name of the domain controller you want to scan. For example, if your domain controller DNS name is box.domain.company.local, you would type domain.company.local in this field. 3. In the Organizational Unit field, type the active directory organizational unit string from specific to broad (optional). The omission of this field returns job results containing the full contents of all the active directory organizational units. 4. In the Domain controller field, type the domain controller IP address. 5. In the Username field, type a user name that authenticates with the domain controller. Type the user name in one of the following format: domainname\username or username. 6. In the Password field, type the password associated with the user name. - 102 - Discovering Assets Method Steps To define targets using an imported file: 1. From the Scan for list, select Import file. 2. Click Browse. 3. Browse to the file you want to use for target discovery. The following file types are supported: .txt and .csv. 4. Click Open. 6. Add targets to the wizard list. This list indicates whether defined targets are included in or excluded from the job. Use one of the following methods. Method Steps To include defined targets in the job: Click Add to Scan. To exclude defined targets from the job: Click Exclude from Scan. Note: You must include at least one target for Next to become available. You can also delete targets from the list by selecting the applicable check boxes and clicking Remove. 7. If desired, define additional targets and add them to the list. 8. Click Next. Step Result: The Scan Options page opens. Figure 37: Scan Options - 103 - Lumension Endpoint Management and Security Suite 9. Select or clear the desired Scan Options. The following table defines each Scan Option. Option Description Verify With Ping Jobs using this option send ping requests to all network endpoints targeted for discovery. Endpoints that respond to the request are flagged for scanning; unresponsive endpoints are skipped. Endpoints unresponsive to Verify With Ping are not scanned by other selected discovery options. Note: Anti-virus software and host firewalls may block Verify With Ping. If necessary, adjust antivirus and firewall configurations to permit ping requests. ICMP Discovery Jobs using this option request a series of echoes, information, and address masks from endpoints. Endpoint responses are then compared to a list of known ICMP fingerprints to identify endpoint operating systems. Note: ICMP Discovery is ineffective on endpoints configured to ignore ICMP requests. For best results identifying Windows operating systems, use this option in conjunction with Windows Version Discovery. Port Scan Discovery Jobs using this option perform a limited scan on endpoint FTP, Telnet, SSH, SMTP, and HTTP ports. Based on the application banners found in these ports, endpoint operating systems are generically identified. Note: For best results in identifying Windows operating systems, use this option in conjunction with Windows Version Discovery. SNMP Discovery Jobs using this option request system properties for SNMP devices (routers, printers, and so on) from the management information base. Following credential authentication, SNMP devices are identified. Note: Without authenticated credentials, SNMP devices ignore SNMP Discovery requests. In this event, one of two outcomes occur: the SNMP device is misidentified as a UNIX endpoint or the SNMP device is not detected. Jobs with no SNMP credentials use the public credential by default. - 104 - Discovering Assets Option Description Windows Version Discovery Jobs using this option identify an endpoint's specific version of Windows following generic operating system identification during ICMP or Port Scan Discovery. Note: Correct operating system identification is contingent upon authenticated credentials. This option must be used in conjunction with either ICMP or Port Scan Discovery. Resolve DNS Names Jobs using this option acquire the endpoint DNS name through a local DNS server query. These names are displayed in job results for easy endpoint identification. Resolve MAC Addresses Jobs using this option acquire endpoint MAC addresses through endpoint queries. These addresses are displayed in job results for easy endpoint identification. Note: Monitor network inventory reports to prevent MAC address spoofing that may alter the Resolve MAC Addresses results. Resolve NetBIOS Names Jobs using this option acquire endpoint NetBIOS names through WINS NetBIOS mapping. These names are displayed in job results for easy endpoint identification. Note: Security-hardened networks running Windows 2000, Windows 2003, or Windows XP may require enabling of NetBIOS over TCP/IP for Resolve NetBIOS Names to acquire NetBIOS names. Additionally, firewalls protecting endpoints using Windows XP Professional SP2 may require adjustment to permit NetBIOS communication. - 105 - Lumension Endpoint Management and Security Suite 10. Click Next. Step Result: The Credentials page opens. Figure 38: Credentials Page 11. If necessary, define Windows credentials. Type the applicable information in the following fields. Note: When configuring an agent management job, you must define valid Windows credentials. Field Description Username A user name that authenticates with Windows endpoints. Type the user name in a local format (username) or a domain format (domain/ username). Password The password associated with the Username. Confirm password The Password retyped. 12. If desired, select the Validate credentials access level check box. Selecting this check box validates the access levels that the entered credentials achieve on scan targets. This information is useful when determining if credentials provided the access necessary for agent management jobs. Note: Selecting this option could increase job run time. - 106 - Discovering Assets 13. If necessary, define POSIX credentials (credentials for UNIX-based operating systems). Type the applicable information in the following fields. Field Description Username A user name that authenticates with POSIX endpoints. Type the user name in the following format: login@domain. Password The password associated with the Username. Confirm password The Password retyped. 14. If necessary, define a POSIX private key. a) Click Browse. b) Browse to the applicable .txt file. c) Click Open. 15. If necessary, define an SNMP community string that authenticates with network devices. a) Type the applicable community string in the Community string field. 16. Click Finish. Result: The Discover Assets Wizard closes. Depending on how you scheduled the job, the discover assets job moves to either the Job Results page's Scheduled or Active tab. Editing Targets While configuring jobs, you can edit items included in the Targets list. Edit Target list items from the Targets page. 1. From the Targets list, select the check box associated with the item you want to edit. 2. Click Edit. Step Result: The Edit Targets dialog opens. Figure 39: Edit Targets Dialog - 107 - Lumension Endpoint Management and Security Suite 3. Based on the type of discovery method, edit the item. Discovery Method Single IP Address IP Range Steps 1. Type a new IP address in the field. Wildcards are supported. For additional information, refer to Defining Targets Within an Imported File on page 309. 2. If necessary, edit the Timeout list. The Timeout list defines the number of seconds before a scan fails due to inactivity. Under most network conditions, the Timeout field does not require editing. 3. If necessary, edit the Number of retries list. The Number of retries list defines the number of times a discover assets scan retries if the scan times out. 1. In the field, type the beginning of IP range. Wildcards are supported. For additional information, refer to Defining Targets Within an Imported File on page 309. 2. In the field, type the ending of the IP range. 3. If necessary, edit the Timeout list. The Timeout list defines the number of seconds before a scan fails due to inactivity. Under most network conditions, the Timeout field does not require editing. 4. If necessary, edit the Number of retries list. The Number of retries list defines the number of times a discover assets scan retries if the scan times out. Computer Name In the empty field, type a new endpoint name in one of the following formats: endpointname or domain\endpointname. Network Neighborhood From list, select the desired network neighborhood. - 108 - Discovering Assets Discovery Method Active Directory Steps 1. In the Fully-qualified domain name field, type the DNS domain name of the domain controller you want to scan. For example, if your domain controller's DNS name was box.domain.company.local, you would type domain.company.local in this field. 2. In the Organizational Unit field, type the active directory's organizational unit string from specific to broad (optional). The omission of this field returns job results containing the full contents of all the active directory's organizational units. 3. In the Domain controller field, type the domain controller's IP address. 4. In the Username field, type user name that will authenticate with the domain controller. Type the user name in one of the following format: domainname\username or username. 5. In the Password field, type the password associated with the user name. 4. Include or exclude the target(s) from the scan. • • To include the target(s), click Include Targets. To exclude the target(s), click Exclude Targets. Result: The Targets list reflects your changes. About Agent Management Jobs Agent Management jobs let you install Lumension Endpoint Management and Security Suite agents remotely on multiple endpoints within your network. Use of agent management jobs eases the burden on network administrators. These jobs are configured in the agent management job wizard, which is similar in appearance to the discovery scan job wizard. The initial portion of an agent management job is identical to a discovery scan job; it detects endpoints and their operating systems in your network via pinging and endpoint scanning. Agent management jobs then begin their next function: agent installation. Based on the operating system information found during scanning, agent management jobs determine which type of agent to install on applicable endpoints. To access the endpoint, the agent management job provides the endpoint with applicable credentials. These credentials are entered during job configuration. After the endpoint authenticates the offered - 109 - Lumension Endpoint Management and Security Suite credentials, the agent management job begins agent installation. Installation occurs silently in an endpoint's background; endpoint users are unaware of the installation. Note: Remember the following information when working with agent management jobs: • • • • • Verify that the endpoints you are installing agents on are Windows-based. Unix-based endpoints are not agent management job-compatible. Gather the credentials for endpoints you are installing agents on. Successful job outcome is contingent upon authenticated credentials. Enable Network discovery and File sharing on Windows Vista, Windows Server 2008, and Windows 7 endpoints. These features must be enabled for targets to be discovered. For additional information, refer to Configuring Post-Windows Vista Endpoints for Discovery on page 331. Configure your server to allow agent management. For additional information, refer to Configuring the Scanning System on page 323. Configure your targets to allow agent management. For additional information, refer to Configuring Endpoints for Agent Management Jobs (Pre-Windows Vista) on page 326 or Configuring Endpoints for Agent Management Jobs (Post-Windows Vista) on page 334. Following configuration of an agent management job, you can view it on the Job Results page. Based on how you scheduled the job, it appears on either the Scheduled tab or the Active tab. After the job finishes scanning and agent management, it moves to the Completed tab. Working with Agent Management Jobs There are several tasks associated with agent installation on network endpoints. These tasks are available from the navigation menu under Discover. • • Installing Agents by Agent Management Job on page 111 Uninstalling Agents by Agent Management Job on page 124 - 110 - Discovering Assets Installing Agents by Agent Management Job You can install agents upon network endpoints remotely by using agent management jobs. Installing agents remotely substantially eases an administrator's workload, since they do not have to install agents locally. Prerequisites: • • • • • Verify that the endpoints you are installing agents on are Windows-based. Unix-based endpoints are not agent management job-compatible. Gather the credentials for endpoints you are installing agents on. Successful job outcome is contingent upon authenticated credentials. Enable Network discovery and File sharing on Windows Vista, Windows Server 2008, and Windows 7 endpoints. These features must be enabled for targets to be discovered. For additional information, refer to Configuring Post-Windows Vista Endpoints for Discovery on page 331. Configure your server to allow agent management. For additional information, refer to Configuring the Scanning System on page 323. Configure your targets to allow agent management. For additional information, refer to Configuring Endpoints for Agent Management Jobs (Pre-Windows Vista) on page 326 or Configuring Endpoints for Agent Management Jobs (Post-Windows Vista) on page 334. Configuration of agent management jobs is similar to configuration of discovery scan jobs. Configuration occurs in the Install Agents Wizard. Note: Agent management jobs can only manage Windows-based endpoints. Unix-based endpoints are not agent management job-compatible. 1. Begin configuration of the Install Agent Wizard. Complete one of the following substep sets to being configuration. Context Steps To open the Wizard without targets predefined: Select Discover > Assets and Install Agents... - 111 - Lumension Endpoint Management and Security Suite Context Steps To open the Wizard with target 1. Select Manage > Endpoints. predefined: 2. Select the endpoints you want to install agents on. 3. From the toolbar, select Manage Agents... > Install Agents... Step Result: The wizard opens to the Job Name and Scheduling page. Figure 40: Job Name and Scheduling Page 2. If desired, type a new name in the Scan job name field. Note: By default, new agent management jobs for installation are named New Agent Install Management Job, followed by the server's date and time. 3. Schedule the job. Use one of the following methods. Method Steps To schedule an immediate job: Select the Immediate option. - 112 - Discovering Assets Method Steps To schedule a one-time job: 1. Ensure the Once option is selected. 2. Define a start date. Complete one of the following sub step sets. To define a start date manually: a. Type the start date in the Start date field using a mm/dd/yyyy format. To define a start date using a menu: a. Click the Calender icon. b. Select a date from the calender. If necessary, use the arrow icons to open change months. 3. Define a start time. Complete one of the following sub step sets. To define a start time manually: a. Type the start time in the Start time field using a hh:mm format followed by AM or PM. The Start time field supports both 12and 24-hour time. To define a start time using a list: a. Click the Clock icon. b. Select a time from the menu. Note: Scheduling a one-time job for a past date and time will launch the job immediately. - 113 - Lumension Endpoint Management and Security Suite Method Steps To schedule a recurring weekly job: 1. Select the Weekly option. 2. Define a start date. Complete one of the following sub step sets. To define a start date manually: a. Type the start date in the Start date field using a mm/dd/yyyy format. To define a start date using a menu: a. Click the Calender icon. b. Select a date from the calender. If necessary, use the arrow icons to open change months. 3. Define a start time. Complete one of the following sub step sets. To define a start time manually: a. Type the start time in the Start time field using a hh:mm format followed by AM or PM. The Start time field supports both 12and 24-hour time. To define a start time using a list: a. Click the Clock icon. b. Select a time from the menu. - 114 - Discovering Assets Method Steps To schedule a recurring monthly job: 1. Select the Monthly option. 2. Define a start date. Complete one of the following sub step sets. To define a start date manually: a. Type the start date in the Start date field using a mm/dd/yyyy format. To define a start date using a menu: a. Click the Calender icon. b. Select a date from the calender. If necessary, use the arrow icons to open change months. 3. Define a start time. Complete one of the following sub step sets. To define a start time manually: a. Type the start time in the Start time field using a hh:mm format followed by AM or PM. The Start time field supports both 12and 24-hour time. To define a start time using a list: a. Click the Clock icon. b. Select a time from the menu. Note: One-time and recurring jobs scheduled for the last day of a 31-day month are automatically rescheduled for the last day of shorter months. - 115 - Lumension Endpoint Management and Security Suite 4. Click Next. Step Result: The Targets page opens. Figure 41: Targets Page 5. If necessary, define targets (endpoints) for the job to locate. Use one or more of the following discovery methods. Method Steps To define targets using a single IP address: 1. From the Scan for list, select Single IP Address. 2. Type an IP address in the empty field. Wildcards are supported. For additional information, refer to Defining Targets Using Wildcards on page 308. 3. If necessary, edit the Timeout list. The Timeout list defines the number of seconds before a scan fails due to inactivity for a particular target. Under most network conditions, the Timeout field does not require editing. 4. If necessary, edit the Number of retries list. The Number of retries list defines the number of times a scan retries on that target if the scan times out. - 116 - Discovering Assets Method Steps To define targets using an IP range: 1. From the Scan for list, select IP Range. 2. In the first empty field, type the beginning of IP range. Wildcards are supported. For additional information, refer to Defining Targets Using Wildcards on page 308. 3. In the second empty field, type the ending of the IP range. 4. If necessary, edit the Timeout list. The Timeout list defines the number of seconds before a scan fails due to inactivity for that particular target. Under most network conditions, the Timeout field does not require editing. 5. If necessary, edit the Number of retries list. The Number of retries list defines the number of times a scan retries on that target if the scan times out. To define targets using a computer name: 1. From the Scan for list, select Computer name. 2. In the empty field, type an endpoint name in one of the following formats: endpointname or domain\endpointname. To define targets using network neighborhood: 1. From the Scan for list, select Network Neighborhood. 2. From the second list, select the desired network neighborhood. To define targets using active directory: 1. From the Scan for list, select Active Directory. 2. In the Fully-qualified domain name field, type the DNS domain name of the domain controller you want to scan. For example, if your domain controller DNS name is box.domain.company.local, you would type domain.company.local in this field. 3. In the Organizational Unit field, type the active directory organizational unit string from specific to broad (optional). The omission of this field returns job results containing the full contents of all the active directory organizational units. 4. In the Domain controller field, type the domain controller IP address. 5. In the Username field, type a user name that authenticates with the domain controller. Type the user name in one of the following format: domainname\username or username. 6. In the Password field, type the password associated with the user name. - 117 - Lumension Endpoint Management and Security Suite Method Steps To define targets using an imported file: 1. From the Scan for list, select Import file. 2. Click Browse. 3. Browse to the file you want to use for target discovery. The following file types are supported: .txt and .csv. 4. Click Open. 6. Add targets to the wizard list. This list indicates whether defined targets are included in or excluded from the job. Use one of the following methods. Method Steps To include defined targets in the job: Click Add to Scan. To exclude defined targets from the job: Click Exclude from Scan. Note: You must include at least one target for Next to become available. You can also delete targets from the list by selecting the applicable check boxes and clicking Remove. 7. If desired, define additional targets and add them to the list. Tip: You can edit targets added to the list. For more information, see Editing Targets on page 107. - 118 - Discovering Assets 8. Click Next. Step Result: The Scan Options page opens. Figure 42: Scan Options Page 9. Select or clear the desired Scan Options. The following table defines each Scan Option. Option Description Verify With Ping Jobs using this option send ping requests to all network endpoints targeted for discovery. Endpoints that respond to the request are flagged for scanning; unresponsive endpoints are skipped. Endpoints unresponsive to Verify With Ping are not scanned by other selected discovery options. Note: Anti-virus software and host firewalls may block Verify With Ping. If necessary, adjust antivirus and firewall configurations to permit ping requests. ICMP Discovery Jobs using this option request a series of echoes, information, and address masks from endpoints. Endpoint responses are then compared to a list of known ICMP fingerprints to identify endpoint operating systems. Note: ICMP Discovery is ineffective on endpoints configured to ignore ICMP requests. For best results identifying Windows operating systems, use this option in conjunction with Windows Version Discovery. - 119 - Lumension Endpoint Management and Security Suite Option Description Port Scan Discovery Jobs using this option perform a limited scan on endpoint FTP, Telnet, SSH, SMTP, and HTTP ports. Based on the application banners found in these ports, endpoint operating systems are generically identified. Note: For best results in identifying Windows operating systems, use this option in conjunction with Windows Version Discovery. SNMP Discovery Jobs using this option request system properties for SNMP devices (routers, printers, and so on) from the management information base. Following credential authentication, SNMP devices are identified. Note: Without authenticated credentials, SNMP devices ignore SNMP Discovery requests. In this event, one of two outcomes occur: the SNMP device is misidentified as a UNIX endpoint or the SNMP device is not detected. Jobs with no SNMP credentials use the public credential by default. Windows Version Discovery Jobs using this option identify an endpoint's specific version of Windows following generic operating system identification during ICMP or Port Scan Discovery. Note: Correct operating system identification is contingent upon authenticated credentials. This option must be used in conjunction with either ICMP or Port Scan Discovery. Resolve DNS Names Jobs using this option acquire the endpoint DNS name through a local DNS server query. These names are displayed in job results for easy endpoint identification. Resolve MAC Addresses Jobs using this option acquire endpoint MAC addresses through endpoint queries. These addresses are displayed in job results for easy endpoint identification. Note: Monitor network inventory reports to prevent MAC address spoofing that may alter the Resolve MAC Addresses results. Resolve NetBIOS Names Jobs using this option acquire endpoint NetBIOS names through WINS NetBIOS mapping. These names are displayed in job results for easy endpoint identification. Note: Security-hardened networks running Windows 2000, Windows 2003, or Windows XP may require enabling of NetBIOS over TCP/IP for Resolve NetBIOS Names to acquire NetBIOS names. Additionally, firewalls protecting endpoints using Windows XP Professional SP2 may require adjustment to permit NetBIOS communication. - 120 - Discovering Assets 10. Click Next. Step Result: The Agent Options page opens. 11. Select the desired Agent Options. These options control which version of the agent is installed on Windows-based endpoints. a) Select an agent version from the Agent version list. Note: The agent versions available for selection are defined by the Agent Version Options, which you can edit from the Options page Agents tab. For additional information, refer to Agent Versions on page 77. b) Select the modules you want to install with the agent. Select the check boxes associated with the modules you want to install. c) If desired, select the Overwrite existing agents check box. This option controls whether the agent management job skips targets that already have agents installed. Attention: Selecting this option will cause data loss when an endpoint's Lumension Endpoint Management and Security Suite Agent is overwritten Following initial agent installation, if the Patch and Remediation module is installed, the agent version will change if the applicable endpoint is subject to a conflicting agent version policy. Additionally, when installing the agent on Windows 2000 endpoints, the patch agent is installed (Patch and Remediation only). 12. Click Next. Step Result: The Credentials page opens. Figure 43: Credentials Page - 121 - Lumension Endpoint Management and Security Suite 13. Define Windows credentials for the target. Type the applicable information in the following fields. Note: When configuring an agent management job, you must define valid Windows credentials. Field Description Username A user name that authenticates with Windows-based endpoints. Type the user name in a local format (username) or a domain format (domain/username). Password The password associated with the Username. Confirm password The Password retyped. 14. Click Next. Step Result: The Agent Settings page opens. Figure 44: Agent Settings Page 15. Define the Distribution drop-down lists. The following table describes each list their available values. List Description Timeout Defines the number of minutes before the agent management job terminates due to a non-responsive agent installation or removal (0-30). Number of retries Defines the number of attempts an agent installation or removal will retry if the initial attempt fails (1-10). - 122 - Discovering Assets List Description Number of simultaneous installs Defines the maximum number of agents that can installed or removed simultaneously during the job (1-25). A value of 1 indicates that serial installs or removals should occur. 16. Define how agents being installed name their Lumension Endpoint Management and Security Suite server within their registries by selecting a Server Identity option. The following table describes each option. Method Steps To have agents reference the Lumension Endpoint Management and Security Suite server by its default name: Do not edit the Server identity field. The server will be identified on the agent according to the value set on the Agents tab on the Options page. For more information, see Agent Installation on page 75. To have agents reference the Lumension Endpoint Management and Security Suite server by a user-defined name: Type address information for your Lumension EMSS server in the Server identity field. Information must be entered in one of the following formats: • • • endpointname.domainname.com computername 10.10.10.10 Note: When using a name, it must be resolvable from the endpoint. 17. Select a group from the Custom Group list. The Custom Group list determines which Lumension Endpoint Management and Security Suite group the agents are initially assigned to. 18. If using a proxy during agent management, select the Use a proxy server check box and define the following fields. Field Description Server address The applicable proxy IP address. Port The applicable proxy port number used to communicate. 19. If using a proxy during agent management, and that proxy requires authentication, select the Authentication required check box and define the following fields. Field Description Username A user name that authenticates with the proxy. - 123 - Lumension Endpoint Management and Security Suite Field Description Password The password associated with the Username. Confirm password The Password retyped. 20. Click Finish. Result: The Schedule Agent Management Job - Install Wizard closes. Depending on how you configured the job, it moves to either the Scheduled tab or Active tab on the Job Results page. The job will run at the applicable time, installing agents on the defined targets, and move to Completed tab when finished. After Completing This Task: After the agent management job completes, install agent modules. For additional information, refer to Managing Module Endpoint Components on page 170. Uninstalling Agents by Agent Management Job You can remotely uninstall agents from endpoints in your network using an agent management job. These jobs prevent administrators from having to uninstall agents locally. Prerequisites: • • • • • Verify that the endpoints you are installing agents on are Windows-based. Unix-based endpoints are not agent management job-compatible. Gather the credentials for endpoints you are installing agents on. Successful job outcome is contingent upon authenticated credentials. Enable Network discovery and File sharing on Windows Vista, Windows Server 2008, and Windows 7 endpoints. These features must be enabled for targets to be discovered. For additional information, refer to Configuring Post-Windows Vista Endpoints for Discovery on page 331. Configure your server to allow agent management. For additional information, refer to Configuring the Scanning System on page 323. Configure your targets to allow agent management. For additional information, refer to Configuring Endpoints for Agent Management Jobs (Pre-Windows Vista) on page 326 or Configuring Endpoints for Agent Management Jobs (Post-Windows Vista) on page 334. Configuration of agent management is similar to a discover scan job. Configuration occurs in the Uninstall Agents Wizard. 1. Begin configuration of the Uninstall Agent Wizard. Complete one of the follow substep sets to being configuration. Context Steps To open the Wizard without targets predefined: Select Discover > Assets and Uninstall Agents... - 124 - Discovering Assets Context Steps To open the Wizard with target 1. Select Manage > Endpoints. predefined: 2. Select the endpoints you want to uninstall agents from. 3. From the toolbar, select Manage Agents... > Uninstall Agents... Step Result: The wizard opens to the Job Name and Scheduling page. Figure 45: Job Name and Scheduling Page 2. If desired, type a new name in the Scan job name field. Note: By default, new agent management jobs for uninstallation are named New Agent Uninstall Management Job, followed by the server date and time. 3. Schedule the job. Use one of the following methods. Method Steps To schedule an immediate job: Select the Immediate option. - 125 - Lumension Endpoint Management and Security Suite Method Steps To schedule a one-time job: 1. Ensure the Once option is selected. 2. Define a start date. Complete one of the following sub step sets. To define a start date manually: a. Type the start date in the Start date field using a mm/dd/yyyy format. To define a start date using a menu: a. Click the Calender icon. b. Select a date from the calender. If necessary, use the arrow icons to open change months. 3. Define a start time. Complete one of the following sub step sets. To define a start time manually: a. Type the start time in the Start time field using a hh:mm format followed by AM or PM. The Start time field supports both 12and 24-hour time. To define a start time using a list: a. Click the Clock icon. b. Select a time from the menu. Note: Scheduling a one-time job for a past date and time will launch the job immediately. - 126 - Discovering Assets Method Steps To schedule a recurring weekly job: 1. Select the Weekly option. 2. Define a start date. Complete one of the following sub step sets. To define a start date manually: a. Type the start date in the Start date field using a mm/dd/yyyy format. To define a start date using a menu: a. Click the Calender icon. b. Select a date from the calender. If necessary, use the arrow icons to open change months. 3. Define a start time. Complete one of the following sub step sets. To define a start time manually: a. Type the start time in the Start time field using a hh:mm format followed by AM or PM. The Start time field supports both 12and 24-hour time. To define a start time using a list: a. Click the Clock icon. b. Select a time from the menu. - 127 - Lumension Endpoint Management and Security Suite Method Steps To schedule a recurring monthly job: 1. Select the Monthly option. 2. Define a start date. Complete one of the following sub step sets. To define a start date manually: a. Type the start date in the Start date field using a mm/dd/yyyy format. To define a start date using a menu: a. Click the Calender icon. b. Select a date from the calender. If necessary, use the arrow icons to open change months. 3. Define a start time. Complete one of the following sub step sets. To define a start time manually: a. Type the start time in the Start time field using a hh:mm format followed by AM or PM. The Start time field supports both 12and 24-hour time. To define a start time using a list: a. Click the Clock icon. b. Select a time from the menu. Note: One-time and recurring jobs scheduled for the last day of a 31-day month are automatically rescheduled for the last day of shorter months. - 128 - Discovering Assets 4. Click Next. Step Result: The Targets page opens. Figure 46: Targets Page 5. If necessary, define targets (endpoints) for the job to locate. Use one or more of the following discovery methods. Method Steps To define targets using a single IP address: 1. From the Scan for list, select Single IP Address. 2. Type an IP address in the empty field. Wildcards are supported. For additional information, refer to Defining Targets Using Wildcards on page 308. 3. If necessary, edit the Timeout list. The Timeout list defines the number of seconds before a scan fails due to inactivity for a particular target. Under most network conditions, the Timeout field does not require editing. 4. If necessary, edit the Number of retries list. The Number of retries list defines the number of times a scan retries on that target if the scan times out. - 129 - Lumension Endpoint Management and Security Suite Method Steps To define targets using an IP range: 1. From the Scan for list, select IP Range. 2. In the first empty field, type the beginning of IP range. Wildcards are supported. For additional information, refer to Defining Targets Using Wildcards on page 308. 3. In the second empty field, type the ending of the IP range. 4. If necessary, edit the Timeout list. The Timeout list defines the number of seconds before a scan fails due to inactivity for that particular target. Under most network conditions, the Timeout field does not require editing. 5. If necessary, edit the Number of retries list. The Number of retries list defines the number of times a scan retries on that target if the scan times out. To define targets using a computer name: 1. From the Scan for list, select Computer name. 2. In the empty field, type an endpoint name in one of the following formats: endpointname or domain\endpointname. To define targets using network neighborhood: 1. From the Scan for list, select Network Neighborhood. 2. From the second list, select the desired network neighborhood. To define targets using active directory: 1. From the Scan for list, select Active Directory. 2. In the Fully-qualified domain name field, type the DNS domain name of the domain controller you want to scan. For example, if your domain controller DNS name is box.domain.company.local, you would type domain.company.local in this field. 3. In the Organizational Unit field, type the active directory organizational unit string from specific to broad (optional). The omission of this field returns job results containing the full contents of all the active directory organizational units. 4. In the Domain controller field, type the domain controller IP address. 5. In the Username field, type a user name that authenticates with the domain controller. Type the user name in one of the following format: domainname\username or username. 6. In the Password field, type the password associated with the user name. - 130 - Discovering Assets Method Steps To define targets using an imported file: 1. From the Scan for list, select Import file. 2. Click Browse. 3. Browse to the file you want to use for target discovery. The following file types are supported: .txt and .csv. 4. Click Open. 6. Add targets to the wizard list. This list indicates whether defined targets are included in or excluded from the job. Use one of the following methods. Method Steps To include defined targets in the job: Click Add to Scan. To exclude defined targets from the job: Click Exclude from Scan. Note: You must include at least one target for Next to become available. You can also delete targets from the list by selecting the applicable check boxes and clicking Remove. 7. If desired, define additional targets and add them to the list. For more information, see Editing Targets on page 107. 8. Click Next. Step Result: The Options page opens. Figure 47: Options Page - 131 - Lumension Endpoint Management and Security Suite 9. Select or clear the desired Scan Options. The following table defines each Scan Option. Option Description Verify With Ping Jobs using this option send ping requests to all network endpoints targeted for discovery. Endpoints that respond to the request are flagged for scanning; unresponsive endpoints are skipped. Endpoints unresponsive to Verify With Ping are not scanned by other selected discovery options. Note: Anti-virus software and host firewalls may block Verify With Ping. If necessary, adjust antivirus and firewall configurations to permit ping requests. ICMP Discovery Jobs using this option request a series of echoes, information, and address masks from endpoints. Endpoint responses are then compared to a list of known ICMP fingerprints to identify endpoint operating systems. Note: ICMP Discovery is ineffective on endpoints configured to ignore ICMP requests. For best results identifying Windows operating systems, use this option in conjunction with Windows Version Discovery. Port Scan Discovery Jobs using this option perform a limited scan on endpoint FTP, Telnet, SSH, SMTP, and HTTP ports. Based on the application banners found in these ports, endpoint operating systems are generically identified. Note: For best results in identifying Windows operating systems, use this option in conjunction with Windows Version Discovery. SNMP Discovery Jobs using this option request system properties for SNMP devices (routers, printers, and so on) from the management information base. Following credential authentication, SNMP devices are identified. Note: Without authenticated credentials, SNMP devices ignore SNMP Discovery requests. In this event, one of two outcomes occur: the SNMP device is misidentified as a UNIX endpoint or the SNMP device is not detected. Jobs with no SNMP credentials use the public credential by default. - 132 - Discovering Assets Option Description Windows Version Discovery Jobs using this option identify an endpoint's specific version of Windows following generic operating system identification during ICMP or Port Scan Discovery. Note: Correct operating system identification is contingent upon authenticated credentials. This option must be used in conjunction with either ICMP or Port Scan Discovery. Resolve DNS Names Jobs using this option acquire the endpoint DNS name through a local DNS server query. These names are displayed in job results for easy endpoint identification. Resolve MAC Addresses Jobs using this option acquire endpoint MAC addresses through endpoint queries. These addresses are displayed in job results for easy endpoint identification. Note: Monitor network inventory reports to prevent MAC address spoofing that may alter the Resolve MAC Addresses results. Resolve NetBIOS Names Jobs using this option acquire endpoint NetBIOS names through WINS NetBIOS mapping. These names are displayed in job results for easy endpoint identification. Note: Security-hardened networks running Windows 2000, Windows 2003, or Windows XP may require enabling of NetBIOS over TCP/IP for Resolve NetBIOS Names to acquire NetBIOS names. Additionally, firewalls protecting endpoints using Windows XP Professional SP2 may require adjustment to permit NetBIOS communication. - 133 - Lumension Endpoint Management and Security Suite 10. Click Next. Step Result: The Credentials page opens. Figure 48: Credentials Page 11. Define Windows credentials for the target. Type the applicable information in the following fields. Note: When configuring an agent management job, you must define valid Windows credentials. Field Description Username A user name that authenticates with Windows-based endpoints. Type the user name in a local format (username) or a domain format (domain/username). Password The password associated with the Username. Confirm password The Password retyped. - 134 - Discovering Assets 12. Click Next. Step Result: The Agent Settings page opens. Figure 49: Agent Settings Page 13. Define the Distribution drop-down lists. The following table describes each list their available values. List Description Timeout Defines the number of minutes before the agent management job terminates due to a non-responsive agent installation or removal (0-30). Number of retries Defines the number of attempts an agent installation or removal will retry if the initial attempt fails (1-10). Number of simultaneous installs Defines the maximum number of agents that can installed or removed simultaneously during the job (1-25). A value of 1 indicates that serial installs or removals should occur. 14. Define the Reboot option. Select one of the following options: • • Suppress the reboot Force a reboot (does not prompt the user) Note: If the agent being uninstalled is installed on the Lumension Endpoint Management and Security Suite server, the reboot is automatically suppressed regardless of this setting. 15. Click Finish. Result: The Schedule Agent Management Job - Uninstall Wizard closes. Depending on how you configured the job, it moves to either the Scheduled tab or Active tab on the Job Results page. The job will run at - 135 - Lumension Endpoint Management and Security Suite the applicable time, uninstalling agents on the defined targets, and move to the Completed tab when finished. - 136 - Chapter 6 Reviewing Jobs and Job Results In this chapter: • • • • • • • • The Active Tab Following the configuration of discovery scan jobs and agent management jobs, they move to the Job Results page. This page categorizes jobs based on status. By reviewing and working with jobs, you can view job information or manage the jobs themselves. You can view and edit both discovery scan jobs and agent management jobs from this page. The Completed Tab This page is divided into the following tabs: Working with Jobs • • • About Reviewing Jobs The Job Results Page The Scheduled Tab The Results Page Working with Results The Scheduled tab The Active tab The Completed tab Clicking job names opens detailed information about the jobs. About Reviewing Jobs Following the configuration of a discovery scan job or an agent management job, it moves to the Job Results page. From this page, you can view jobs before, during, and after activity. Depending on how a job is scheduled during configuration, it will move to either the Scheduled tab or the Active tab. Jobs configured to run at a scheduled date and time move to the Scheduled tab. Jobs configured to run immediately move to the Active tab. Jobs on the Scheduled tab await their activation at the scheduled date and time. Following activation, jobs move to the Active tab. Any jobs canceled at the Scheduled tab move to the Completed tab. Additionally, jobs that recur always appear on this tab until deleted. Jobs on the Active tab are performing their intended tasks: discovery scan jobs are detecting and scanning their defined targets, while agent management jobs perform their additional agent management tasks. During activity, you can view partial job results. Job results update as the job progresses and page refreshes. After completion, jobs move to the Completed tab. Jobs on the Completed tab have either been canceled or have finished activity. Once a job moves to the Completed tab, you can view its complete results. Jobs remain on the Completed tab until they are deleted. - 137 - Lumension Endpoint Management and Security Suite The Job Results Page The Job Results page is a tabbed page that organizes jobs based on status. Each tab features a list of jobs and a summary of their configurations. Links to each job’s Results page are also available. Tip: You can filter the Job Results page from the navigation menu: • Select Review > Job Results > Asset Discovery Job Results to exclusively display discovery scan jobs. • Select Review > Job Results > Agent Management Job Results to exclusively display agent management jobs. The Job Results page contains the following tabs: • The Scheduled Tab on page 139 • The Active Tab on page 141 • The Completed Tab on page 143 Figure 50: Job Results Page Viewing the Job Results Page Navigate to this page to view the configurations and results of discovery scan jobs and agent management jobs. You can also use this page to create new jobs. 1. Based on the type of jobs you want to review, select an item from the navigation menu. Use one of the following methods to select jobs for review. Method Step To review discovery scan jobs: Select Review > Asset Discovery Job Results. To review agent management jobs: Select Review > Agent Management Job Results. 2. Select the Scheduled, Active, or Completed tab. 3. If desired, define filter criteria and click Update View. Result: The Job Results page opens to the selected tab. - 138 - Reviewing Jobs and Job Results The Scheduled Tab This tab lists pending discovery scan and agent management jobs. Pending jobs move to the Active tab at their scheduled dates and times. Additionally, recurring jobs remain listed on this tab until they are canceled or deleted. Figure 51: Scheduled Tab The Scheduled Tab Toolbar This toolbar contains buttons related to the creation, viewing, and management of discovery scan jobs and agent management jobs. Some functions on the Scheduled tab toolbar are common to all Job Results page tabs. Table 51: Scheduled Tab Toolbar Button Function Discover... (menu) Opens the Discover... menu. Assets... (Discover ... menu item) Creates a custom discovery scan job. For additional information, refer to Discovering Assets by Discovery Scan Job on page 97. Assets and Install Agents... (Discover... menu item) Installs agents on selected endpoints. For additional information, refer to Installing Agents by Agent Management Job on page 111. Assets and Uninstall Agents... (Discover... menu item) Deletes agents from selected endpoints. For additional information, refer to Uninstalling Agents by Agent Management Job on page 124. Delete Deletes the selected job from the list. For additional information, refer to Deleting Jobs on page 148. - 139 - Lumension Endpoint Management and Security Suite Button Function Cancel Cancels the selected job. For additional information, refer to Canceling Jobs on page 149. Copy... Duplicates the selected job. For additional information, refer to Copying Jobs on page 146. View... Displays the configuration of the selected job. This dialog is read-only. For additional information, refer to Viewing Job Configurations on page 147. Export Exports the page data to a comma separated value (.csv) file. For additional information, refer to Exporting Data on page 37. Important: The Enhanced Security Configuration feature for Internet Explorer suppresses export functionality and must be disabled to export data successfully. Pop-up blockers in Internet Explorer or other supported browsers may also suppress export functionality and should be disabled. Options (menu) Opens the Options menu. For additional information, refer to The Options Menu on page 31. The Scheduled Tab List This list contains configuration overviews of scheduled jobs. The number of items in the list depends on how many jobs are pending. Table 52: Scheduled Tab List Column Description Name The job name. Creator The user account used to create the job. Scheduled Time The scheduled date and time for the job. Frequency The schedule type the job uses (Once, Weekly, Monthly). Last Status The last known status of a job. Type The job type (Discovery or Agent Management). - 140 - Reviewing Jobs and Job Results The Active Tab This tab lists discovery scan jobs and agent management jobs that are in progress. The Active tab also lists active job configuration overviews. Click a job name link to view partial results during job progress. Following completion, active jobs move to the Completed tab. Figure 52: Active Tab The Active Tab Toolbar This toolbar contains buttons related to the creation, viewing, and management of discovery scan jobs and agent management jobs. Some functions on the Active tab toolbar are common to all Job Results page tabs. Table 53: Active Tab Toolbar Name Function Discover... (menu) Opens the Discover... menu. Assets... (Discover ... menu item) Creates a custom discovery scan job. For additional information, refer to Discovering Assets by Discovery Scan Job on page 97. Assets and Install Agents... (Discover... menu item) Installs agents on selected endpoints. For additional information, refer to Installing Agents by Agent Management Job on page 111. Assets and Uninstall Agents... (Discover... menu item) Deletes agents from selected endpoints. For additional information, refer to Uninstalling Agents by Agent Management Job on page 124. Delete Deletes the selected job from the list. For additional information, refer to Deleting Jobs on page 148. - 141 - Lumension Endpoint Management and Security Suite Name Function Cancel Cancels the selected job. For additional information, refer to Canceling Jobs on page 149. Pause Pauses the selected job. For additional information refer to Pausing Jobs on page 151. Resume Continues the selected paused job. For additional information refer to Resuming a Paused Job on page 151. Copy... Duplicates the selected job. For additional information, refer to Copying Jobs on page 146. View... Displays the configuration of the selected job. This dialog is read-only. For additional information, refer to Viewing Job Configurations on page 147. Log... Opens the log for the selected job. For additional information refer to Viewing a Job Log on page 149. Export Exports the page data to a comma separated value (.csv) file. For additional information, refer to Exporting Data on page 37. Important: The Enhanced Security Configuration feature for Internet Explorer suppresses export functionality and must be disabled to export data successfully. Pop-up blockers in Internet Explorer or other supported browsers may also suppress export functionality and should be disabled. Options (menu) Opens the Options menu. For additional information, refer to The Options Menu on page 31. The Active Tab List This list contains configuration overviews of active jobs. The number of items in the list depends on how many jobs are active. The following table describes each list column. Table 54: Active Tab List Column Description Name The job name. The name is a link to the job’s Results page. Creator The user account used to create the job. Scheduled Time The scheduled date and time for the job. Frequency The schedule type the job uses (Once, Weekly, Monthly). Last Status The last known status of a job. - 142 - Reviewing Jobs and Job Results Column Description Type The job type (Discovery or Agent Management). Targets Found The number of assets discovered during job activity. The Completed Tab This tab lists discovery scan jobs and agent management jobs that are completed or canceled, as well as their configuration details. Completed and canceled jobs remain on this page until you delete them. Additionally, the job name links associated with each completed job take you to that job's Results page. Figure 53: Completed Tab The Completed Tab Toolbar This toolbar contains buttons related to the creation, viewing, and management of discovery scan jobs and agent management jobs. Some functions on the Completed tab toolbar are common to all Job Results page tabs. Table 55: Completed Tab Toolbar Button Function Discover... (menu) Opens the Discover... menu. Assets... (Discover ... menu item) Creates a custom discovery scan job. For additional information, refer to Discovering Assets by Discovery Scan Job on page 97. Assets and Install Agents... (Discover... menu item) Installs agents on selected endpoints. For additional information, refer to Installing Agents by Agent Management Job on page 111. - 143 - Lumension Endpoint Management and Security Suite Button Function Assets and Uninstall Agents... (Discover... menu item) Deletes agents from selected endpoints. For additional information, refer to Uninstalling Agents by Agent Management Job on page 124. Delete Deletes the selected job from the list. For additional information, refer to Deleting Jobs on page 148. Copy... Duplicates the selected job. For additional information, refer to Copying Jobs on page 146. View... Displays the configuration of the selected job. This dialog is read-only. For additional information, refer to Viewing Job Configurations on page 147. Log... Opens the log for the selected job. For additional information refer to Viewing a Job Log on page 149. Merge Merges two jobs in to one. For additional information refer to Merging Jobs on page 152. Export Exports the page data to a comma separated value (.csv) file. For additional information, refer to Exporting Data on page 37. Important: The Enhanced Security Configuration feature for Internet Explorer suppresses export functionality and must be disabled to export data successfully. Pop-up blockers in Internet Explorer or other supported browsers may also suppress export functionality and should be disabled. Options (menu) Opens the Options menu. For additional information, refer to The Options Menu on page 31. The Completed Tab List This list contains configuration overviews of finished and canceled jobs. The number of items in the list depends on how many jobs are finished and canceled. The following table describes each list column. Table 56: Completed Tab Table Column Icon Description Name The job name. The name is a link to the job's Results page. Creator The user account used to create the job. Scheduled Time The scheduled date and time for the job. Frequency The schedule type the job uses (Once, Weekly, Monthly). - 144 - Reviewing Jobs and Job Results Column Icon Description Last Status The last known status of a job. Last Status Time The date and time of the last status update. Type The job type (Discovery or Agent Management). Total Successful The total number of agents successfully managed (agent management jobs only). Total Failed The total number of agents that failed to install or uninstall (agent management jobs only). Total Complete The total number or assets discovered during the scan. Working with Jobs You can perform a number of tasks related to discovery scan jobs and agent management jobs from the Job Results page. You can perform most of these tasks regardless of the tab selected. However, certain tasks are specific to certain tabs. To perform tasks associated with jobs, click a toolbar button. Some buttons are unavailable until one or multiple jobs after selected from the page list. The following list displays the task that you can perform from the Job Results page, followed by the tabs that you can perform them from. • • • • • • • • • • • • • Discovering Assets on page 146 Installing Agents by Agent Management Job on page 146 Uninstalling Agents by Agent Management Job on page 146 Copying Jobs on page 146 Viewing Job Configurations on page 147 Deleting Jobs on page 148 Exporting Job Result Data on page 149 tabs) Canceling Jobs on page 149 (Scheduled and Active tabs) Viewing a Job Log on page 149 (Active and Completed tabs) Viewing Job Results on page 150 (Active and Completed tabs) Pausing Jobs on page 151 (Active tab) Resuming a Paused Job on page 151 (Active tab) Merging Jobs on page 152 (Completed tab) - 145 - Lumension Endpoint Management and Security Suite Discovering Assets Discover Assets jobs are discovery scan jobs that let you customize scheduling, discovery methods, and discovery options. They offer more robust configuration options than their quick-configuration counterparts (discover assets by IP address and discover assets by computer name). To schedule a discover assets job from any tab on the Job Results page, select Discover... > Assets... from the toolbar. For additional information refer to Discovering Assets by Discovery Scan Job on page 97. Installing Agents by Agent Management Job Within Lumension Endpoint Management and Security Suite, you can install agents on endpoints using agent management jobs from multiple pages. These pages include the Job Results page. To create an agent management job that installs agents from this page, select Discover... > Assets and Install Agents... from the toolbar. For additional information, refer to Installing Agents by Agent Management Job on page 111. Uninstalling Agents by Agent Management Job Within Lumension Endpoint Management and Security Suite, you can create agent management jobs from multiple pages. These pages include the Jobs Results page. To create an agent management job that uninstalls agents from this page, select Discover... > Assets and Uninstall Agents... from the toolbar. You can perform this task from any tab. For additional information, refer to Uninstalling Agents by Agent Management Job on page 124. Copying Jobs On occasion, you may want to create a job (discovery scan or agent management) that is identical to a preexisting completed job. Rather than creating a new job and recreating its configuration, you can copy that preexisting job with the desired configuration values already in place. Copy jobs from any tab on the Job Results page. 1. Based on the type of job you want to copy, select an item from the navigation menu. Use one of the following methods to select jobs for copying. Method Step To copy discovery scan jobs: Select Review > Asset Discovery Job Results. To copy agent management jobs: Select Review > Agent Management Job Results. 2. Select the tab that lists the job you want to copy: • Scheduled • Active • Completed - 146 - Reviewing Jobs and Job Results 3. Select the check box associated with the job you want to copy. 4. Click Copy. Step Result: Depending on which job you selected, one of the following dialogs opens: • • • Copy Discover Assets Job Copy Install Agents Job Copy Uninstall Agents Job The copied job is configured identically to the selected job. 5. If copying an agent management job, dismiss the security credential acknowledgement by clicking OK. 6. If desired, edit the job configuration. If the job you are copying requires credentials (for either agent management or credential validation), you will have to re-enter the credentials for security purposes. Note: When editing the Copy Discover Assets Wizard, you can select or clear the Use existing credential set check box, which is available on the Credentials page. This option, which is unavailable during regular discover assets job configuration, lets you retain or discard the credential set entered during source job configuration. If you discard the credential set, you can enter a new credentials set or use no credentials. 7. Click Save. Result: The copied job is saved and moved to the applicable Job Results page tab. Viewing Job Configurations Lumension Endpoint Management and Security Suite can display a job's configuration details in a read-only dialog. View this dialog when you want to see a job's configuration without changing it. View job configurations from any tab on the Job Results page. 1. Based on the type of job you want to view, select an item from the navigation menu. Use one of the following methods to select jobs for viewing. Method Step To view discovery scan jobs: Select Review > Asset Discovery Job Results. To view agent management jobs: Select Review > Agent Management Job Results. 2. Select the tab that lists the job configuration you want to view: • • • Scheduled Active Completed 3. Select the check box associated with the job you want to view. - 147 - Lumension Endpoint Management and Security Suite 4. Click View. Result: Depending on the type of job you are viewing, one of the following dialogs opens in a read-only format: • • • View Discover Assets Job View Install Agents Job View Uninstall Agents Job Use the dialog buttons to scroll through wizard pages. Deleting Jobs When a discovery scan job or an agent management job is no longer necessary, delete that job to completely remove its record from Lumension Endpoint Management and Security Suite. Deleting jobs differs from canceling jobs. Deleted jobs are removed from the Job Results page altogether; canceled jobs are moved to the Completed tab. Delete jobs from any tab on the Job Results page. 1. Based on the type of job you want to delete, select an item from the navigation menu. Use one of the following methods to select jobs for deleting. Method Step To delete discovery scan jobs: Select Review > Asset Discovery Job Results. To delete agent management jobs: Select Review > Agent Management Job Results. 2. Select the tab that lists the job you want to delete. • Scheduled • Active • Completed 3. Select the check box(es) associated with the job(s) you want to delete. 4. Click Delete. Step Result: A dialog appears, asking you acknowledge the deletion. Figure 54: Acknowledge Deletion Dialog 5. Acknowledge the deletion by clicking OK. Result: The job is deleted from the list. - 148 - Reviewing Jobs and Job Results Exporting Job Result Data To export the list of discovery scan jobs and agent management jobs that are listed on any Job Results page tab to a comma separated value (.csv) file, click the toolbar Export button. Exporting data lets you work with that data in other programs for reporting and analytical purposes. For additional information refer to Exporting Data on page 37. Canceling Jobs Cancel a discovery scan job or an agent management that you do not want to complete but still want to keep a record of. Canceling jobs differs from deleting jobs. Canceled jobs move to the Completed tab; deleted jobs are removed from the Job Results page altogether. You can cancel jobs with a status of scheduled, paused, or running. Cancel jobs from the Scheduled and Active tabs. 1. Based on the type of job you want to cancel, select an item from the navigation menu. Use one of the following methods to select jobs for canceling. Method Step To cancel discovery scan jobs: Select Review > Asset Discovery Job Results. To cancel agent management jobs: Select Review > Agent Management Job Results. 2. Select the tab that lists the job(s) you want to cancel: • The Scheduled tab • The Active tab 3. Select the check box(es) associated with the job(s) you want to cancel. 4. Click Cancel. Result: The selected job is canceled and moved to the Completed tab. Viewing a Job Log During activity, jobs record any substantial events or errors that occur. These logs are helpful when troubleshooting network, server, or agent issues. Not all jobs record logs. View job logs from the Active or Completed tabs. Active job logs may not be complete because scanning or agent installation is not finished. 1. Based on the type of job log you want to view, select an item from the navigation menu. Use one of the following methods to select job logs for viewing. Method Step To view discovery scan job logs: Select Review > Asset Discovery Job Results. - 149 - Lumension Endpoint Management and Security Suite Method Step To view agent management job logs: Select Review > Agent Management Job Results. 2. Select the tab that lists the job containing the log you want to view: • • the Active tab the Completed tab 3. Select the check box associated with the job containing the log you want to view. 4. Click Log. Note: If more than one job is selected, or if the selected job does not have a log, then Log is unavailable. Result: The Job Log Details dialog opens. Figure 55: Job Log Details Dialog Viewing Job Results You can see the results for a job after it completes or while it runs. However, viewing the results for an active job will display only partially completed results. View results by clicking job name links, which open the applicable job's Results page. Access job results from the Active and Completed tabs. 1. Based on the type of job results you want to view, select an item from the navigation menu. Use one of the following methods to select job results for viewing. Method Step To view results for discovery scan jobs: Select Review > Asset Discovery Job Results. - 150 - Reviewing Jobs and Job Results Method Step To view results for agent management jobs: Select Review > Agent Management Job Results. 2. Select the tab that lists the job for which you want to view results: • Active • Completed 3. Click the job name link for the job results you want to view. Note: Scheduled jobs have no job name links. Result: The Results page for the job you selected opens. The Results page for active jobs is partially complete because the job is still active. More job information appears as you refresh the page. Pausing Jobs While discovery scan jobs or agent management jobs are active, they can be temporarily paused. Only active jobs can be paused. Pause jobs from the Active tab. 1. Based on the type of job you want to pause, select an item from the navigation menu. Use one of the following methods to select jobs for pausing. Method Step To pause discovery scan jobs: Select Review > Asset Discovery Job Results. To pause agent management jobs: Select Review > Agent Management Job Results. 2. Select the Active tab. 3. Select the check box(es) associated with the job(s) you want to pause. 4. Click Pause. Result: The selected job is paused. Resuming a Paused Job Resume paused jobs to continue their activity. Only paused jobs can be resumed. Resume paused jobs from the Active tab. 1. Based on the type of job you want to resume, select an item from the navigation menu. Use one of the following methods to select jobs for resuming. Method Step To resume discovery scan jobs: Select Review > Asset Discovery Job Results. - 151 - Lumension Endpoint Management and Security Suite Method Step To resume agent management jobs: Select Review > Agent Management Job Results. 2. Select the Active tab. 3. Select the check box(es) associated with the paused job(s) you want to resume. 4. Click Resume. Result: The selected job resumes activity. Merging Jobs Merging completed jobs lets you view the results for two different jobs on one page. This feature is convenient for when you want to review multiple jobs' results without having to navigate between jobs. You can only merge completed jobs. Merge completed jobs from the Completed tab. You can merge an unlimited number of completed jobs. Note: Agent management jobs that install agents and agent management jobs that uninstall agents cannot be merged. 1. Based on the type of jobs you want to merge, select an item from the navigation menu. Use one of the following methods to select jobs for merging. Method Step To merge discovery scan jobs: Select Review > Asset Discovery Job Results. To merge agent management jobs: Select Review > Agent Management Job Results. 2. Select the Completed tab. 3. Select the check boxes associated with the jobs you want to merge. - 152 - Reviewing Jobs and Job Results 4. Click Merge. Step Result: The Merge Jobs dialog opens. Figure 56: Merge Jobs Dialog 5. If desired, type a new name for the job in the Job Name field. Note: By default, new merged jobs are named Merged Job, followed by the server-side date and time, formatted according to the server’s locale setting. 6. Click OK. Result: The merged job appears in the list. The Results Page This page lists the results for a selected discovery scan job or agent management job. Particularly, it lists each endpoint found during scanning, the endpoints' operating systems, and their address information. When the viewed Results page is associated with an agent management job, additional information about agent information is displayed. Use this page to determine candidates for agent installation or to verify that an agent management job ran smoothly. - 153 - Lumension Endpoint Management and Security Suite You can access a job's Results page by clicking the links listed on the Job Results page Active and Completed tabs. However, if you access a Results page while a job is still active, the results will be incomplete. Figure 57: Results Page Note: The Results page is not the Job Results page. The Results page contains endpoint details, while the Job Results page contains job configuration details. For additional information about the Job Results page, refer to The Job Results Page on page 138. Viewing the Results Page After running a discovery scan job or agent management job, you can view detailed results for individual jobs. View the Results page by clicking a job link from the Job Results page. 1. Depending on the job results you want to view, select one of the following menu items: • Review > Asset Discovery Job Results • Review > Agent Management Job Results 2. Select the tab containing the job you want to review results for. • The Active tab • The Completed tab 3. Click the job link for the results you want to review. Result: The Results page for the selected job opens. The Results Page Toolbar This toolbar contains buttons for features related to job results for endpoints. The following table describes Results page toolbar button functions. Table 57: Results Page Toolbar Button Function Manage Agents... (menu) Opens the Manage Agents menu. - 154 - Reviewing Jobs and Job Results Button Function Install Agents... (Manage Agents... menu item) Installs agents on selected endpoints. For additional information, refer to Installing Agents by Agent Management Job on page 111. Uninstall Agents... (Manage Agents... menu item) Uninstalls agents from selected endpoints. For additional information, refer to Uninstalling Agents by Agent Management Job on page 124. Download Agent Installer... (Manage Agents... menu item) Downloads an agent installer to the endpoint used to access Lumension Endpoint Management and Security Suite. For additional information, refer to Downloading the Agent Installer on page 166. View... Displays the configuration of the selected job. This dialog is read-only. For additional information, refer to Viewing Job Configurations on page 147. Change OS Changes the operating system result for the selected endpoint. For additional information refer to Changing Endpoint Operating System Results on page 158. Delete Deletes the selected endpoint result from the list. For additional information refer to Deleting Job Endpoint Results on page 159. Export Exports the page data to a comma separated value (.csv) file. For additional information, refer to Exporting Data on page 37. Important: The Enhanced Security Configuration feature for Internet Explorer suppresses export functionality and must be disabled to export data successfully. Pop-up blockers in Internet Explorer or other supported browsers may also suppress export functionality and should be disabled. Options (menu) Opens the Options menu. For additional information, refer to The Options Menu on page 31. - 155 - Lumension Endpoint Management and Security Suite The Results Page List This list itemizes all endpoints discovered during the selected job. It also displays endpoint agent, address, and operating system information. Endpoints with agents installed offer links to their Details page. The following table displays the information found on the Results page list. Table 58: Results Page List Column Description Access Level The access level that the credentials entered during job configuration achieved on the endpoint (No Access, Read, Full, Agent Installed). For addition information refer to Access Levels on page 157. Note: This column only appears for agent management jobs or discovery scan jobs that had the Validate credential access level option selected. NetBIOS The NetBIOS name of the endpoint. The name serves as a link to the Details page for endpoints that have agents installed. IP The IP address of the endpoint. DNS The DNS name of the endpoint. MAC The MAC address of the endpoint. OS The operating system of the endpoint. Install Status The status of an agent installation. Note: This column only appears if the Results page pertains to an agent management job or a merged job containing an agent management job. Status Message The explanation of the Install Status. Note: This column only appears if the Results page pertains to an agent management job or a merged job containing an agent management job. Agent Version The agent version installed on the endpoint. A No Agent Found value indicates either no agent is present or the agent could not be detected. Note: Endpoint results are collected during job activity. Therefore, older jobs may contain obsolete information. Additionally, if agent management jobs are failing, their target endpoints may not be properly configured. For additional information of configuring endpoints for agent management jobs, refer to the following topics: • • Configuring Endpoints for Agent Management Jobs (Pre-Windows Vista) on page 326 Configuring Endpoints for Agent Management Jobs (Post-Windows Vista) on page 334 - 156 - Reviewing Jobs and Job Results Access Levels The Results page also displays the Access Level column for agent management jobs and discovery jobs that have had the Validate credential access level option selected. This column displays the access levels that job credentials permit for job targets. Access levels provide feedback as to whether credentials entered during job configuration can provide agent management permission. The following table describes each access level. Table 59: Access Levels Access Level Description None Indicates the endpoint was discovered, but the credentials entered during job configuration are invalid on the applicable endpoint. Read Indicates the credentials entered during job configuration provide read access to the applicable endpoint's share drives. These credentials provide the access rights needed to run agent management jobs. Full Indicates the credentials entered during job configuration have read and write access to the applicable endpoint's share drives. These credentials provide the access rights needed to run agent management jobs. Agent Installed Indicates that the endpoint has an agent installed. Working with Results To perform tasks associated with job results, click a toolbar button. To perform some tasks, selecting one or multiple jobs from the Results page may be necessary. • • • • • • • Viewing Endpoint Details on page 157 Installing Agents by Agent Management Job on page 111 Uninstalling Agents by Agent Management Job on page 124 Installing an Agent on page 165 Changing Endpoint Operating System Results on page 158 Deleting Job Endpoint Results on page 159 Exporting Discovery Scan Result Data on page 160 Viewing Endpoint Details The Results page features links to the Details page for endpoints that have agents installed. View endpoint Details pages when you want to view agent-collected data about an endpoint. Links are not available for endpoints without agents installed. You can also access endpoint details from the Endpoints page. 1. Depending on the job results you want to view, select one of the following menu items: • Review > Asset Discovery Job Results - 157 - Lumension Endpoint Management and Security Suite • Review > Agent Management Job Results 2. Ensure the Active or the Completed tab is selected. 3. Click the desired job name link. Step Result: The Results page for the selected job opens. 4. Click the desired NetBIOS link. Note: NetBIOS links are only available for endpoints with agents installed. Result: The Details page for the selected endpoint opens. Installing Agents by Agent Management Job Within Lumension Endpoint Management and Security Suite, there are multiple methods of installing agents on endpoints using agent management jobs. To create an agent management job that installs agents from the Results page, select Manage Agents > Install Agents from the toolbar. For additional information refer to Installing Agents by Agent Management Job on page 111. Uninstalling Agents by Agent Management Job Within Lumension Endpoint Management and Security Suite, there are multiple methods of uninstalling agents from endpoints using agent management jobs. To create an agent management job that uninstalls agents from the Results page, select Manage Agents > Uninstall Agents from the toolbar. For additional information refer to Uninstalling Agents by Agent Management Job on page 124. Downloading the Agent Installer From the Results page, you can download an agent installer to the endpoint that you are using. To download an agent installer from the Results page, select Manage Agents > Download Agent Installer from the toolbar. For additional information refer to Downloading the Agent Installer on page 166. Changing Endpoint Operating System Results When a job does not have the scan options selected necessary to identify an endpoint's operating system, Lumension Endpoint Management and Security Suite identifies the endpoint's operating system as generic or unknown. When this event occurs, you can correct an endpoint's operating system scan result manually. Change the operating system result of an endpoint from the Results page. 1. Select one of the following items from the navigation menu. • • Review > Asset Discovery Job Results Review > Agent Management Job Results These menu items filter the Job Results page for the selected job type. 2. Ensure the Completed tab is selected. 3. Click the desired job name link. Step Result: The Results page for the selected job opens. - 158 - Reviewing Jobs and Job Results 4. Select the check box(es) associated with the operating system result(s) you want to change. 5. Click Change OS. Step Result: The Change OS dialog opens. Figure 58: Change OS Dialog 6. Select the desired operating system from the list. 7. Click OK. Result: The selected operating system result is changed. Deleting Job Endpoint Results While viewing results for a selected discovery scan job or agent management job, you can delete the entry for any endpoint scanned during the job. Delete entries when you no longer need them; for example, when an endpoint is removed from the network. Delete endpoint entries from a job's Results page. 1. Select one of the following items from the navigation menu. • Review > Asset Discovery Job Results • Review > Agent Management Job Results These menu items filter the Job Results page for the selected job type. 2. Select the Completed tab. 3. Click a job name link. Step Result: The job’s Results page opens. 4. Select the check box(es) associated with the results you want to delete. 5. Click Delete. Step Result: A dialog displays, asking you to acknowledge the deletion. 6. Click OK. Result: The selected discovery scan results are deleted from the list. - 159 - Lumension Endpoint Management and Security Suite Exporting Discovery Scan Result Data To export the list of endpoints that are listed on the Results page to a comma separated value (.csv) file, click the toolbar Export button. Exporting data lets you work with that data in other programs for reporting and analysis purposes. For additional information refer to Exporting Data on page 37. - 160 - Chapter 7 Using Endpoints In this chapter: • • • • • About Endpoints The Endpoints Page Working with the Endpoints Page The Endpoint Details Page Working with the Endpoint Details Page While using Lumension Endpoint Management and Security Suite (Lumension EMSS), you can view and manage network endpoints after installing agents. You can also view the inventory on each endpoint. The Endpoints page contains a listing of all endpoints that have an agent registered with the Lumension EMSS. From this list of endpoints, you can access the endpoint details. The endpoint details include endpoint-specific information. About Endpoints The Endpoints page is used to manage the computers and devices on your network. Endpoint management describes the process by which the Lumension Endpoint Management and Security Suite (Lumension EMSS) server queues commands that will be sent to the endpoint using the agent. When the agent contacts the server, the commands are executed. The Endpoints page lists all endpoints registered to the Lumension EMSS. The page displays general information about the endpoint, such as the endpoint name, status, operating system, and agent version. Figure 59: Endpoints Page Viewing the Endpoints Page The Endpoints page has filters that allow you to customize your view of the computers and other devices that are managed on your network. 1. Select Manage > Endpoints. - 161 - Lumension Endpoint Management and Security Suite 2. Select your filter options. 3. Click Update View. Result: The Endpoints page displays the endpoints that match the selected filter options. Note: To view all endpoints, select the Include Sub-Groups check box. The Endpoints Page The Endpoints page contains information about the managed endpoints on your network. From the Endpoints page, you can use features associated with endpoints. Figure 60: Endpoints Page The All Tab This tab lists information about endpoints, the agent version installed on them, and the module features active on them. This tab displays by default when you open the Endpoints page. Figure 61: All Tab - 162 - Using Endpoints The All Tab Toolbar The All tab toolbar contains the tasks and functions that are available for you to perform for managed endpoints. The following table describes the toolbar functions used in the Endpoints page. Table 60: All Tab Toolbar Functions Button Function Manage Agents... (menu) Opens the Manage Agents menu. Install Agents... (Manage Agents... menu item) Installs agents on selected endpoints. For additional information, refer to Installing Agents by Agent Management Job on page 111. Uninstall Agents... (Manage Agents... menu item) Uninstalls agents from selected endpoints. For additional information, refer to Uninstalling Agents by Agent Management Job on page 124. Download Agent Installer... (Manage Agents... menu item) Downloads an agent installer to the endpoint used to access Lumension Endpoint Management and Security Suite. For additional information, refer to Downloading the Agent Installer on page 166. Agent Versions... Defines the agent version(s) that can be installed on an endpoint. For additional information, refer to Defining the Endpoint Agent Version on page 166. Delete Deletes a disabled endpoint. For additional information, refer to Deleting an Endpoint on page 167. Enable Enables a disabled endpoint. For additional information, refer to Enabling an Endpoint on page 168. Note: This button is only available when an endpoint is disabled. Disable Disables an enabled endpoint. For additional information, refer to Disabling an Endpoint on page 169. Manage Modules... Opens the Add/Remove Modules dialog. Use this dialog to toggle module-specific agent functions. For additional information, refer to Managing Module Endpoint Components on page 170. Export Exports the page data to a comma separated value (.csv) file. For additional information, refer to Exporting Data on page 37. Important: The Enhanced Security Configuration feature for Internet Explorer suppresses export functionality and must be disabled to export data successfully. Pop-up blockers in Internet Explorer or other supported browsers may also suppress export functionality and should be disabled. - 163 - Lumension Endpoint Management and Security Suite Button Function Options Opens the Options menu. For more information, see The Options Menu on page 31. The All Tab List The All tab list itemizes endpoint operating system information, identification information, agent information, and module information. The following table describes the columns within the All tab list. Table 61: All Tab List Columns Column Description Name Indicates the name of the endpoint. Clicking the Name link displays the applicable Endpoint Details page. See The Endpoint Details Page on page 171 for additional information. IP Address Indicates the IP address of the endpoint. Agent Status Indicates the status of the endpoint (Online, Offline, or Disabled). Operating System Indicates the operating system the endpoint is running. Agent Type Indicates the type of agent that is running on the endpoint and communicating with the Lumension Endpoint Management and Security Suite server. Agent Version Indicates the version number of the agent that is assigned to the endpoint. Module Installed Indicates whether a component module is installed on the endpoint. A Module Installed column appears for each component module installed on your Lumension Endpoint Management and Security Suite server. The following list defines column entry values: Yes The module is installed. Pending The module is pending install or uninstall. No The module is not installed. Error There was an error while installing or uninstalling the module. Click the error link for additional information about the error. Expired The module license has expired. - 164 - Using Endpoints Working with the Endpoints Page You can perform a number of tasks related to endpoints using toolbar buttons on the Endpoints page. Certain tasks are specific to certain tabs. Click a button to perform a task. Some buttons are not available until one or more list item is selected. The following list displays the tasks that you can perform from the Endpoints page, followed by the tabs that you can perform them from. • • • • • • • • • Installing an Agent on page 165 (All tab) Installing Agents by Agent Management Job on page 165 (All tab) Uninstalling Agents by Agent Management Job on page 165 (All tab) Downloading the Agent Installer on page 166 (All tab) Defining the Endpoint Agent Version on page 166 (All tab) Deleting an Endpoint on page 167 (All tab) Enabling an Endpoint on page 168 (All tab) Disabling an Endpoint on page 169 (All tab) Managing Module Endpoint Components on page 170 (All tab) Installing an Agent Installing an agent on the Lumension Endpoint Management and Security Suite (Lumension EMSS) server is required to manage endpoints. There are two ways in which you can install an agent on an endpoint: • • Install an agent locally by browsing to the Lumension EMSS server from the endpoint that you want to manage and downloading the agent installer. For additional information, refer to Downloading the Agent Installer on page 166. Install an agent remotely by creating an agent management job. For additional information, refer to Installing Agents by Agent Management Job on page 111. Installing Agents by Agent Management Job Within Lumension Endpoint Management and Security Suite, there are multiple methods of installing agents from endpoints using agent management jobs. To create an agent management job that installs agents from the Endpoints page, select Manage Agents... > Install Agents... from the toolbar. Tip: You can predefine job targets by selecting endpoints from the page list. For additional information refer to Installing Agents by Agent Management Job on page 111. Uninstalling Agents by Agent Management Job Within Lumension Endpoint Management and Security Suite, there are multiple methods of uninstalling agents from endpoints using agent management jobs. To create an agent management job that uninstalls agents from the Endpoints page, select Manage Agents... > Uninstall Agents... from the toolbar. Tip: You can predefine job targets by selecting endpoints from the page list. - 165 - Lumension Endpoint Management and Security Suite For additional information, refer to Uninstalling Agents by Agent Management Job on page 124. Defining the Endpoint Agent Version From the Endpoints page, you define which version(s) of the Lumension Endpoint Management and Security Suite Agent can be installed on the selected endpoint. Define agent version(s) for selected endpoints from any Endpoints page tab. 1. Select Manage > Endpoints Step Result: The Endpoints page opens to the All tab. 2. Select the endpoints on which you want to define agent version(s). 3. Click Agent Versions.... Step Result: The Manage Agent Versions dialog opens. 4. Define the agent version(s). Use one of the following methods: Method Steps To define a standard agent version for all listed endpoints: • • To define an agent version for each endpoint: Select an agent version from the Agent Version list for each endpoint. From the Select One list, select an agent version. Click Apply to All Agents. Note: The agent versions available for selections are defined from the Options page. For additional information, refer to Configuring the Agents Tab on page 80. 5. Click OK. Result: The Manage Agent Versions dialog closes. If an agent version other than the defined version is installed on the endpoints, the defined version is installed over the previous version. Downloading the Agent Installer You can install an agent locally by connecting to the Lumension Endpoint Management and Security Suite (Lumension EMSS) server, downloading the agent installer, and running the installer on the endpoint that you want to manage. The following procedure describes the steps required to download the agent installer to the endpoint that you want to manage using Lumension EMSS. The agent system requirements and installation procedure varies by operating system. For complete instructions regarding the installation of agents on supported operating systems, refer to the Lumension Endpoint Management and Security Suite 7.1 Agent Installation Guide (http:// portal.lumension.com). 1. Log on to the target computer as the local administrator (or a member of the Local Administrators group). 2. Log into your Lumension Endpoint Management and Security Suite server. - 166 - Using Endpoints 3. From the toolbar, select Tools > Download Agent Installer.... Step Result: The Download Agent Installers dialog displays. Figure 62: Agent Installer 4. Select the endpoint's operating system from the Operating System drop-down list. 5. Select the agent version that you want to install on the endpoint from the Agent Version drop-down list. Note: The agent versions available for selection are defined by the Agent Version Options, which you can edit from the Options page Agents tab. For additional information, refer to Agent Versions on page 77. 6. Click Download. Result: A Download File dialog opens, prompting you to save or open the installer. Deleting an Endpoint Deleting an endpoint removes it from the list of managed endpoints in Lumension Endpoint Management and Security Suite. Delete endpoints from the Endpoints page All tab. 1. Select Manage > Endpoints. 2. Select one or multiple endpoints with disabled agents. Note: You can only delete disabled agents. For additional information, refer to Disabling an Endpoint on page 169. 3. In the toolbar, click Delete. Step Result: A delete confirmation dialog displays. - 167 - Lumension Endpoint Management and Security Suite 4. Click OK to confirm the deletion. Result: The endpoint is deleted from the list. Enabling Modules on Endpoint Enabling a module's endpoint component activates the module functions for the endpoint's agent after they have been disabled. Prerequisites: Endpoints must have the applicable agent module installed, and the endpoint must be licensed for the agent module. For additional information, refer to Managing Module Endpoint Components on page 170. Enable a module from the applicable Endpoints page tab. 1. Select Manage > Endpoints. 2. Select the tab for the module that you want to enable for an endpoint. 3. Select one or more endpoint that does not have the module enabled. 4. From the toolbar, select Enable > Enable Module. Result: The module for the selected endpoints is enabled. Enabling an Endpoint Enabling an endpoint includes the endpoint in the content management activities of the Lumension Endpoint Management and Security Suite. Enable endpoints from the Endpoints page (any tab). 1. Select Manage > Endpoints. 2. Enable the endpoint(s) by completing a set of substeps. Context Steps To enable endpoints from the All tab: 1. Ensure the All tab is selected. 2. Select the disabled endpoint(s) you want to enable. 3. Click Enable. Result: The agent and all modules are enabled. Disabling Modules on Endpoint Disabling a module's endpoint components deactivates the module functions for the endpoint's agent and releases a license for the module. Disable a module from the applicable Endpoints page tab. Note: You can only disable enabled modules. 1. Select Manage > Endpoints. 2. Select the tab for the module that you want to disable for an endpoint. 3. Select one or more endpoints with the agent module enabled. - 168 - Using Endpoints 4. From the toolbar, select Disable > Disable Module. Step Result: A notification displays, informing you that disabling the module stops module-related functions. 5. Click OK to dismiss the notification. Result: The module for the selected endpoints is disabled. Disabling an Endpoint Once an endpoint is disabled, the installed modules no longer function. Disable endpoints from the Endpoints page (any tab). 1. Select Manage > Endpoints. 2. Perform one of the following substep sets based on your context. Context Steps To disable endpoints from the All tab: 1. Ensure the All tab is selected. 2. Select the disabled endpoint(s) you want to enable. 3. Click Disable. Result: The endpoint is displayed in the list of endpoints identified with the disabled icon in the Status column. After disabling an agent, the endpoint can be deleted from Lumension Endpoint Management and Security Suite. Note: Once disabled, the endpoint may not appear in the list based on the Status filter settings. To include disabled endpoints in the list, ensure you select Disabled or All in the Status filter. The Add/Remove Modules Dialog This dialog lists information about each module license you have purchased. You can also use it to install or remove module endpoint components within your network. Open this dialog from the Endpoints page by selecting one endpoint or more and clicking Manage Modules.... The following describes each item in the dialog table. Table 62: Add/Remove Dialog Table Item Description Licenses The modules you are currently licensed for. A column appears for each module you are licensed for. Purchased The number of licenses purchased for the applicable module. In Use The number of licenses in use for the applicable module. Pending The number of licenses pending installation or removal for the applicable module. Available The number of module licenses available for assignment. - 169 - Lumension Endpoint Management and Security Suite The following table describes each column in the dialog list. Table 63: Add/Remove Dialog List Column Description Endpoint Name Indicates the name of managed endpoint. IP Address Indicates the IP address of the managed endpoint. Agent Version Indicates the agent version number defined for the endpoint. Module Name Indicates if the module endpoint component for the applicable module is installed on the endpoint. A selected check box indicates the component is installed on the endpoint. A cleared check box indicates the module is not installed on the endpoint. Note: There is a Module Name column for each module you have purchased. Managing Module Endpoint Components Before you can use a module's functions on your Lumension Endpoint Management and Security Suite network endpoints, you must first install the module's endpoint component on the applicable endpoints. After installing a module endpoint, you can remove it any time. Prerequisites: If installing a module's endpoint components, the module's server component must be installed. Manage module endpoint components for individual endpoints from the Add/Remove Modules dialog. 1. Select Manage > Endpoints. 2. Select the checkbox(es) associated with the endpoints for which you want to manage modules. 3. Click Manage Modules.... Step Result: The Add/Remove Modules dialog opens. 4. Manage modules for each endpoint. • To add a module for a particular endpoint, select the module checkbox for the applicable endpoint. • To remove a module for a particular endpoint, clear the module checkbox for the applicable endpoint. Tip: Select or clear the Select All check box(es) associated with a module to globally toggle a module for all endpoints. Endpoints with unsupported OSs or agents that do not support the module cannot be selected. 5. Click OK. Result: The Add/Remove Modules dialog closes. The agent features for each edit are updated during the next Discover Applicable Updates task. Exporting Endpoint Information You can export the endpoint information generated in the Lumension Endpoint Management and Security Suite so that it can be used in other applications. The export utility lets you export endpoint information to a comma-separated value (.CSV) file format. For additional information, refer to Exporting Data on page 37. - 170 - Using Endpoints The Endpoint Details Page The Endpoint Details page provides endpoint-specific information. The tabs access specific details about the endpoint. Figure 63: Endpoint Details Page Viewing the Endpoint Details Page The Endpoint Details page contains comprehensive details for an endpoint and its activity within the Lumension Endpoint Management and Security Suite system. View the Endpoint Details page for an endpoint by clicking an endpoint name link from the Endpoints page. 1. Select Manage > Endpoints. Step Result: The Endpoints page opens to the All tab. 2. Click the Name link associated with the endpoint details you want to review. Step Result: The Endpoint Details page opens to the Information tab. 3. If desired, select a page tab. The page tabs available differ according to the modules installed on your server. - 171 - Lumension Endpoint Management and Security Suite The Information Tab The Information tab displays important information about the endpoint. The page displays general information organized into endpoint, agent, status, component, group, and policy sections. Figure 64: The Information Tab The Information Tab Toolbar The Information tab toolbar contains the endpoint assessment tasks and functions that are available for you to perform on managed endpoints. The following table describes the buttons available in the Information tab toolbar. Table 64: Information Tab Toolbar Buttons Toolbar Button Description Agent Versions... Defines the agent version(s) that can be installed on an endpoint. For additional information, refer to Defining the Endpoint Agent Version (Endpoint Details) on page 181. Enable Enables the endpoint (if it is disabled). For additional information, refer to Enabling an Endpoint on page 181. Disable Disables the endpoint (if it is enabled). For additional information, refer to Disabling an Endpoint on page 182. Manage Modules... Opens the Add/Remove Modules dialog, which lets you manage agent features for modules install on Lumension Endpoint Management and Security Suite. For additional information, refer to Managing Endpoint Modules on page 182. Export Exports the page data to a comma separated value (.csv) file. For additional information, refer to Exporting Data on page 37. Important: The Enhanced Security Configuration feature for Internet Explorer suppresses export functionality and must be disabled to export data successfully. Pop-up blockers in Internet Explorer or other supported browsers may also suppress export functionality and should be disabled. - 172 - Using Endpoints Endpoint Information The fields that appear in the Endpoint Information section of the Information tab contain identifier and operating system details. The Endpoint Information section displays the following device data: Figure 65: Endpoint Information Table 65: Endpoint Information Field Descriptions Field Description Endpoint Name The name of the endpoint. DNS The DNS name of the endpoint. IP The IP Address of the endpoint. MAC Address The MAC address of the endpoints. Description The description of the endpoint, if available. Operating System The abbreviated name of the operating system detected on the endpoint. OS Version The version number of the operating system running on the endpoint. OS Service Pack The service pack level of the endpoint. OS Build Number The build number of the operating system running on the endpoint. Agent Information The fields that appear in the Agent Information section of the Information tab contain agent status, version, and connectivity details for the agent installed on the endpoint. The Agent Information section displays the following agent data. Table 66: Agent Information Field Descriptions Field Description Agent Version The agent version number defined for the endpoint. Agent Installation Date The date the agent registered with Lumension Endpoint Management and Security Suite. This is typically the date the agent was installed on the endpoint. - 173 - Lumension Endpoint Management and Security Suite Field Description Uninstall Password Click View to view the uninstall password assigned to the endpoint. See Viewing the Agent Uninstall Password on page 180 for more information. Status Information The fields that appear in the Status Information section of the Information tab contain status and connectivity details for the agent installed on the endpoint. The Status Information section displays the following agent data. Table 67: Status Information Field Descriptions Field Description Agent status The status of the agent (Disabled, Offline, Online, Sleeping, Working, or Unknown). This information is also shown on the Endpoints page. Last connected date The date the agent last communicated with Lumension Endpoint Management and Security Suite. Component Information This table lists information related to the module installs, licenses, and versions. The following table describes each Component Information table column. Table 68: Component Information Table Column Description Component Indicates the name of the applicable module. Available with the Agent Version Indicates whether the module agent features are available for the installed agent version. Installed Indicates whether the module is installed on the endpoint. Installation Date/Time (Server) Indicates the date and time the module was installed, if applicable. Running Version Indicates the version of the module installed on the agent. Policy Version Indicates the version of the module that should be installed based on the agent version defined in the applicable agent policy set. - 174 - Using Endpoints Group Information The fields that appear in the Group Information section of the Information tab contain group membership details for the endpoint. The Group Information section displays the following group data. Table 69: Group Information Section Field Descriptions Field Description Group Name Indicates the name or the IP address of the group(s) that the endpoint is a member of. Click the group name to go to the Group Information page. Originating Group Indicates the name or the IP address of the parent group that the endpoint is a member of. Click the originating group name to go to the Group Information page. Type Indicates the group type. This can be a system created groups (OS), directory service, or custom group. Deployments Applicable Indicates that there are applicable deployments available for this endpoint. Added By Indicates the Lumension Endpoint Management and Security Suite user who added the endpoint to the group. System created groups indicate Lumension Corp. in this field. Added On Indicates the date and time that the endpoint was added to the group. Note: If the values in the Group Name and the Originating Group fields are the same, then the endpoint is an actual (not inherited) member of that group. In addition, actual group members are shaded in white and appear at the top of the Group Information list. Groups that are shaded in gray are inherited. Policy Information The fields that appear in the Policy Information section of the Information tab contain details about the policies used by the endpoint during a deployment. These policies are the results of applying each of the policies defined by the endpoint’s group membership and filling in any undefined policies from the Global Policy. Conflict resolution rules are applied when applicable. Table 70: Policy Information Field Descriptions Name Description Download via HTTP Indicates whether the agent downloads packages using HTTP, regardless of whether HTTPS is used for agent to server communication. Lumension EMSS agent version Indicates the version of the agent installer. Agent uninstall protection Indicates whether uninstall password protection for the agent is enabled. Maximum Transfer Rate Indicates the maximum bandwidth used when downloading packages to an agent. A value of 0 indicates bandwidth throttling is disabled. - 175 - Lumension Endpoint Management and Security Suite Name Description Minimum File Size Indicates the smallest file size which will be impacted by bandwidth throttling. Agent Scan Mode Defines the agents detection scan mode. A value of 0 mean Slow, a value of 1 means Fast the first time, and a value of 2 means Fast. Scheduling Frequency Indicates the number of hours between scheduled detection scans. Deployment: User May Cancel Indicates whether the user can cancel a deployment. A value of Y means yes, and a value of N means no. Deployment: Always on Top Indicates whether the PDDM will remain the topmost window. A value of Y means yes, and a value of N means no. Deployment: Deploy within Indicates the defined time window (in minutes) during which the user may snooze or cancel a deployment. Deployment: User May Snooze Indicates whether a user can cancel a deployment. A value of Y means yes, and a value of N means no. Resume Interrupted Downloads Indicates whether resumable downloads are enabled. A value of 0 means no, and a value of 1 means yes. Maximum Log File Size Indicates the endpoint service maximum log size (in MB). Logging Level Indicates the endpoint service logging security level. Agent Listener Port Defines the agent listener port. A value of 0 indicates agent listener is disabled. Reboot: User May Cancel Indicates whether the user can cancel a reboot. A value of Y means yes, and a value of N means no. Reboot: Reboot Within Indicates the defined time window (in minutes) during which the user may snooze or cancel a reboot. Reboot: User May Snooze Indicates whether the user can snooze a reboot. A value of Y means yes, and a value of N means no. Servers Indicates the available FastPath routes. Agent/Server Communication Protocol Indicates the protocol used in agent to server communications. Heartbeat Interval Indicates the endpoint service communication heartbeat interval (in minutes). Send Interval Indicates the endpoint service communication send delay interval (in seconds). - 176 - Using Endpoints Name Description Receive Interval Indicates the endpoint service communication receive delay interval (in seconds). Timeout Interval Indicates the endpoint service communication receive timeout interval (in seconds). Fast Path Interval Indicates the interval (configurable in minutes, hours, and days) between each check by FastPath to determine the fastest communication path back to the server. A value of 0 indicates that FastPath is disabled and a value of 1 indicates that FastPath is enabled. Communication Interval Indicates the time period between agent communication attempts (refer to IntervalType for the time period definition). Hours of Operation: Monday Defines the agent Hours of Operation (HOP) for Monday Hours of Operation: Tuesday Defines the agent Hours of Operation (HOP) for Tuesday Hours of Operation: Wednesday Defines the agent Hours of Operation (HOP) for Wednesday Hours of Operation: Thursday Defines the agent Hours of Operation (HOP) for Thursdays Hours of Operation: Friday Defines the agent Hours of Operation (HOP) for Friday Hours of Operation: Saturday Defines the agent Hours of Operation (HOP) for Saturday Hours of Operation: Sunday Defines the agent Hours of Operation (HOP) for Sunday InventoryCollectionsOptions: BIOS Indicates whether BIOS data will be gathered during agent inventory collection. A value of ON means the data will be collected and OFF means it will not. InventoryCollectionsOptions: CPU Indicates whether CPU data will be gathered during agent inventory collection. A value of ON means the data will be collected and OFF means it will not. InventoryCollectionsOptions: Custom Indicates whether custom inventory data will be gathered during agent inventory collection. A value of ON means the data will be collected and OFF means it will not. InventoryCollectionsOptions: DISK_DRIVES Indicates whether data regarding the disk drives will be gathered during agent inventory collection. A value of ON means the data will be collected and OFF means it will not. InventoryCollectionsOptions: ENABLE_WMI Indicates whether WMI data will be gathered during agent inventory collection. A value of ON means the data will be collected and OFF means it will not. - 177 - Lumension Endpoint Management and Security Suite Name Description InventoryCollectionsOptions: HW_DEV_OTHER Indicates whether the Windows registry will be scanned for additional hardware information during agent inventory collection. A value of ON means the data will be collected and OFF means it will not. InventoryCollectionsOptions: HW_IDE_CONTROL Indicates whether data regarding IDE ATA/ATAPI controllers will be gathered during agent inventory collection. A value of ON means the data will be collected and OFF means it will not. InventoryCollectionsOptions: HW_NETWORK_AD... Indicates whether data regarding network adapters will be gathered during agent inventory collection. A value of ON means the data will be collected and OFF means it will not. InventoryCollectionsOptions: HW_NON_PNP Indicates whether data regarding non-Plug and Play drivers will be be gathered during agent inventory collection. A value of ON means the data will be collected and OFF means it will not. InventoryCollectionsOptions: HW_SND_GAME Indicates whether data regarding sound, video, and game controllers will be gathered during agent inventory collection. A value of ON means the data will be collected and OFF means it will not. InventoryCollectionsOptions: HW_SYS_DEV Indicates whether system device data will be gathered during agent inventory collection. A value of ON means the data will be collected and OFF means it will not. InventoryCollectionsOptions: HW_USB Indicates whether data regarding USB device inventory (from Enum \USB) will be gathered during agent inventory collection. A value of ON means the data will be collected and OFF means it will not. InventoryCollectionsOptions: HW_USB_CONTROL Indicates whether data regarding USB controllers will be gathered during agent inventory collection. A value of ON means the data will be collected and OFF means it will not. InventoryCollectionsOptions: HW_USB_STORAGE Indicates whether data regarding USB device inventory (from ENUM \UBSTOR) will be gathered during agent inventory collection. A value of ON means the data will be collected and OFF means it will not. InventoryCollectionsOptions: LAST_REBOOT Requires InventoryCollectionsOptions: ENABLE_WMI value to be set to ON. Indicates whether the last reboot time gathered during agent inventory collection. A value of ON means the data will be collected and OFF means it will not. InventoryCollectionsOptions: LAST_USER Indicates whether the last logged in user and time will be gathered during agent inventory collection. A value of ON means the data will be collected and OFF means it will not. InventoryCollectionsOptions: MANUF_MODEL Requires InventoryCollectionsOptions: ENABLE_WMI value to be set to ON. Indicates whether the computer manaufacturer and model will be gathered during agent inventory collection. A value of ON means the data will be collected and OFF means it will not. - 178 - Using Endpoints Name Description InventoryCollectionsOptions: None InventoryCollectionsOptions:None. A value of ON means the data will be collected and OFF means it will not. InventoryCollectionsOptions: OS_SERIAL Requires InventoryCollectionsOptions: ENABLE_WMI value be set to ON. Indicates whether the OS serial number will be gathered during agent inventory collection. A value of ON means the data will be collected and OFF means it will not. InventoryCollectionsOptions: PC_ASSET_TAG Requires InventoryCollectionsOptions: ENABLE_WMI value be set to ON. Indicates whether the devices asset tag will be gathered during agent inventory collection. A value of ON means the data will be collected and OFF means it will not. InventoryCollectionsOptions: PC_SERIAL Requires InventoryCollectionsOptions: ENABLE_WMI value be set to ON. Indicates whether the devices serial number will be gathered during agent inventory collection. A value of ON means the data will be collected and OFF means it will not. InventoryCollectionsOptions: RAM Indicates whether the devices total RAM will be gathered during agent inventory collection. A value of ON means the data will be collected and OFF means it will not. InventoryCollectionsOptions: SERVICES Indicates whether a listing of Windows services (not applicable for Windows 9x or ME) will be gathered during agent inventory collection. A value of ON means the data will be collected and OFF means it will not. InventoryCollectionsOptions: SOFTWARE Indicates whether a listing of installed software will be gathered during agent inventory collection. A value of ON means the data will be collected and OFF means it will not. InventoryCollectionsOptions: VIRTUAL Indicates whether the devices virtualization status will be gathered during inventory collection. A value of ON means the data will be collected and OFF means it will not. Working with the Endpoint Details Page You can perform a number of tasks related to endpoints from the Endpoint Details page. You perform most of these tasks regardless of the tab selected. However, certain tasks are specific to certain tabs. To perform mosts tasks associated with endpoints, click a toobar button. To perform some tasks, selecting one or multiple endpoints from the page list may be necessary. - 179 - Lumension Endpoint Management and Security Suite The following list displays the tasks you can perform from the Endpoint Details page, followed by the tabs that you perform them from. • • • • • • • Viewing the Agent Uninstall Password on page 180 (Information tab) Defining the Endpoint Agent Version (Endpoint Details) on page 181 (Information tab) Enabling an Endpoint on page 181 (Information tab) Disabling an Endpoint on page 182 (Information tab) Managing Endpoint Modules on page 182 (Information tab) Managing Endpoint Modules on page 182 (Information tab) Exporting Endpoint Information on page 170 (all Endpoint Details page tabs) Viewing the Agent Uninstall Password The uninstall password for an endpoint is required to remove the agent locally from the endpoint. You should make note of this password before attempting to uninstall an agent. 1. Select Manage > Endpoints. Step Result: The Endpoints page displays. 2. Click the link in the Name column that corresponds to the endpoint for which you want to uninstall the agent password for. Step Result: The Endpoints Details page opens with the Information tab selected by default. 3. Click View.... Step Result: Agent Uninstall Password dialog displays. Figure 66: Agent Uninstall Password Dialog 4. Click Close to close the Agent Uninstall Password dialog. - 180 - Using Endpoints The Agent Uninstall Password Dialog The Agent Uninstall Password dialog contains the endpoint's name and the password that is required to uninstall the agent locally from an endpoint. The following table describes the fields that appear on the Agent Uninstall Password dialog. Table 71: Agent Uninstall Password Dialog Fields Field Description Endpoint name The endpoint's name. Agent uninstall password The password required to uninstall the agent from the endpoint locally. Defining the Endpoint Agent Version (Endpoint Details) From the Endpoint Details page, you define which version(s) of the Lumension Endpoint Management and Security Suite Agent can be installed on the endpoint. Define agent version(s) for the endpoint from the endpoints from Information tab. 1. Select Manage > Endpoints Step Result: The Endpoints page opens to the All tab. 2. Click the link associated with endpoint you want to define agent version(s) for. Step Result: The Endpoint Details page for the endpoint opens to the Information tab. 3. Click Agent Versions.... Step Result: The Manage Agent Versions dialog opens. 4. Select an agent version from the Agent Version list. Note: The agent versions available for selections are defined from the Options page. For additional information, refer to Configuring the Agents Tab on page 80. 5. Click OK Result: The Manage Agent Versions dialog closes. If an agent version other than the defined version is installed on the endpoints, the defined version is installed over the previous version. Enabling an Endpoint Enabling an endpoint includes the endpoint in the content management activities of the Lumension Endpoint Management and Security Suite. You can enable an endpoint from the Endpoint Details page. 1. Select Manage > Endpoints. 2. Click the link in the Name column that corresponds to the endpoint that you want to enable. Step Result: The Endpoints Details page opens with the Information tab selected by default. - 181 - Lumension Endpoint Management and Security Suite 3. Click Enable. Result: The endpoint is enabled. Disabling an Endpoint Once disabled, modules installed on the endpoint no longer function. You can disable an endpoint from the Details for Endpoint page. 1. Select Manage > Endpoints. 2. Click the link in the Name column that corresponds with the endpoint you want to disable. Step Result: The Endpoints Details page opens with the Information tab selected by default. 3. Click Disable. Step Result: A disable confirmation dialog displays. 4. In the confirmation dialog box, click OK. Result: The endpoint is disabled. After disabling an agent, the endpoint can be deleted from Lumension Endpoint Management and Security Suite. Note: Once disabled, the endpoint may not appear in the Endpoints page list based on the Status filter settings. To include disabled devices in the list, ensure you select Disabled or All in the Status filter. Managing Endpoint Modules You may select which modules licenses an endpoint's agent uses. Using this feature allows you control which modules apply to a particular endpoint. Manage modules for individual endpoints from the Add/Remove Modules dialog. 1. Select Manage > Endpoints. 2. Click the link in the Name column that corresponds to the endpoint for which you want to manage endpoint modules. Step Result: The Endpoints Details page opens with the Information tab selected by default. 3. Click Manage Modules.... Step Result: The Add/Remove Modules dialog opens. 4. Manage modules for each endpoint. • To add a module to a particular endpoint, select the module checkbox for the applicable endpoint. • To remove a module from a particular endpoint, clear the module checkbox for the applicable endpoint. Tip: Select or clear the Select All check box(es) associated with a module to globally toggle a module for all endpoints. 5. Click OK. Result: The Add/Remove Modules dialog closes. The agent features for each edit are updated during the next Discover Applicable Updates task. - 182 - Using Endpoints Exporting Endpoint Information You can export the endpoint information generated in the Lumension Endpoint Management and Security Suite so that it can be used in other applications. The export utility lets you export endpoint information to a comma-separated value (.CSV) file format. For additional information, refer to Exporting Data on page 37. - 183 - Lumension Endpoint Management and Security Suite - 184 - Chapter 8 Using Groups In this chapter: • • • • • • • • • About Groups The Groups Page Groups are collections of endpoints. By organizing endpoints into a group, you can manage them collectively rather than individually. You can organize groups using any desired criteria. Some examples are: The Information View The Group Membership View The Endpoint Membership View The Agent Policy Sets View The Roles View The Dashboard View • • • • Operating System Endpoint Function Organization Divisions User Roles Use of groups reduces individual endpoint maintenance. The Settings View About Groups A group is a collection of endpoints that lets you manage endpoints collectively for security management purposes. Lumension Endpoint Management and Security Suite (Lumension EMSS) contains the following group types: • • Predefined System Groups Custom Groups For additional information about group types, refer to Defining Groups on page 188. Within Lumension EMSS, you can nest groups; groups can contain other groups. These related groups, called parent and child groups, minimize Lumension EMSS maintenance. - 185 - Lumension Endpoint Management and Security Suite The Groups Page Use this page to control groups. The functions from many other Lumension Endpoint Management and Security Suite (Lumension EMSS) pages are available from this page (the Endpoints page, the Users and Roles page, and so on). However, the functions performed on the Groups page pertain primarily to the selected group's endpoints. Groups are selected from the Group Browser, a Groups page pane. The browser displays an expandable directory tree that lists parent and child groups. From this browser, you can access group information by clicking a group. Information for the selected group displays in the main pane. To view the Groups page, select Manage > Groups. Figure 67: Groups Page Unlike most other Lumension EMSS pages, which are organized by tabs, the Groups page is organized by views, which are selectable from the View list. The information displayed for a selected group changes according to view. The views are: • • • • • • • The Information View on page 189 The Group Membership View on page 194 The Endpoint Membership View on page 200 The Agent Policy Sets View on page 207 The Roles View on page 211 The Dashboard View on page 215 The Settings View on page 218 The Group Browser Directory Tree Use the Group Browser, a Groups page pane, to select a group. The number of groups in the tree depends on the number of groups created. Click an Expand icon (+) to view custom, system, and directory service groups. By continuing to expand the tree, you can view parent groups and their nested child groups. To display detailed group information, select a group name. - 186 - Using Groups After selecting a group, use the View list to access different views, such as the Information view or the Group Membership view. Figure 68: Group Browser Directory Tree Parent and Child Groups Within the Group Browser directory tree, groups are nested in hierarchical relationships. This hierarchy contains parent groups and child groups. These terms are used to describe groups (parent groups) that contains any number of nested groups (child groups). Each group has only one parent. However, a parent group can have multiple child groups. Nesting child groups within parent groups creates an inheritance, which lets you apply one agent policy set to a parent and its descendants. Parent-child relationships creates the following hierarchies within groups: Group Hierarchy Refers to the entire group hierarchy from the original to the deepest child group. Parent Hierarchy Refers to the entire group hierarchy above a specific group. Child Hierarchy Refers to the entire subordinate group hierarchy below a specific group. Inheritance Refers to the permissions a group has set. Group inheritance settings must have a value of True to inherit its parent settings. Note: System and directory service group hierarchies cannot be modified. - 187 - Lumension Endpoint Management and Security Suite Defining Groups Within Lumension Endpoint Management and Security Suite (Lumension EMSS), there are several types of groups. Some groups are created by users, while others are created by the Lumension EMSS system. When working with groups, only user-created groups can be deleted. Groups are categorized into the following classifications. Table 72: Group Definitions Icon Group Type Definition Parent System Groups Endpoints identified in your network are automatically assigned a group membership based on their operating system, Active Directory (AD) membership, or IP address. However, you can also manually define an endpoint's initial custom group assignment when creating an agent management job. Not all operating systems, AD groups, or IP ranges may be shown. This omission is because Lumension EMSS creates system groups based on only the endpoints present in your network. Groups are also created for virtual machines (the Virtual Machines group) and managed endpoints that have not yet been added to a custom group (the Ungrouped group). You cannot modify system groups or their hierarchies. System Groups Note: Within IP groups, only agent version 6.4 or later appear. Parent Directory Service Groups Directory Service Groups Custom Groups (Parent & Child) Created when an agent submits a directory service hierarchy that does not already exist in Lumension EMSS. You cannot modify directory service groups or their hierarchies. Custom groups are created and managed by the user. Viewing Groups Navigate to the Groups page to work with groups. After navigating to the page, select a group and a view. You can select this page from the navigation menu at any time. 1. Select Manage > Groups. 2. Expand the Group Browser directory tree to the desired group. 3. Select the group. Step Result: The selected group’s information displays. 4. Select the desired view from the View list. Result: The selected group’s information displays on the main portion of the screen. Select a different view from the View list to change the information displayed. - 188 - Using Groups Searching for a Group The Group Browser contains a field you can use to search for groups. Use this field in network environments containing many groups. After entering search criteria, the browser directory tree changes to a listing of groups specified in the field. This field uses a contains search condition. Wildcards are not supported. 1. Select Manage > Groups. Step Result: The Groups page opens. 2. In the Group Browser field, type your search criteria. Step Result: The results for your search displays below the Group Browser field as you type. 3. Click the desired group. Result: Information for the selected group displays on the Groups page. Click the Group Browser delete icon to return to the directory tree. The Information View This view includes basic information about the selected group's membership, hierarchy, agent policy sets, roles, and so on. Select this view for a comprehensive listing of the selected group's settings. Group settings and information appear in sections. Each section displays information for each type of group settings. Empty sections indicate undefined settings. - 189 - Lumension Endpoint Management and Security Suite The Information view features the following informational tables: • Information View on page 190 • Email Notification Addresses on page 191 • Child Groups on page 191 • Agent Policy Sets on page 192 • Resultant Agent Policy Set Information on page 192 • Roles on page 193 • Exporting Information View Data on page 193 Figure 69: Group Information The following table describes the Information view buttons. Table 73: Information View Button Button Function Export Exports the page data to a comma separated value (.csv) file. For additional information, refer to Exporting Data on page 37. Important: The Enhanced Security Configuration feature for Internet Explorer suppresses export functionality and must be disabled to export data successfully. Pop-up blockers in Internet Explorer or other supported browsers may also suppress export functionality and should be disabled. Information View This view displays general information about the selected group's settings. These settings are controlled within the various Groups page views. Select this view when you want to see a group's settings from a single source. The following table describes the Information view fields. Table 74: Group Information Field Description Name Indicates the name of the group. Distinguished Name Indicates the system-created name based upon the group’s parent hierarchy. - 190 - Using Groups Field Description Created Date Indicates the date and time the group was created. Created By Indicates the user who created the group. Last Modified Date Indicates the date and time the group was last modified. Last Modified By Indicates the user who last modified the group. Description Indicates the description of the group. Directly Assigned Endpoints Indicates the number of endpoints assigned to the group. Inherited endpoints are not included. Source Group Assigned Endpoints Indicates the number of endpoints assigned to the source group. Derived Endpoints from Child Hierarchy Indicates the number of endpoints inherited from child groups. Policy Inheritance Indicates if agent policy sets are inherited from the group’s parent (True or False). Policy Enabled Indicates if agent policy sets can be assigned to the group (True or False). Email Notification Addresses After a group is created, it can be assigned an email address. This email is intended to be attributed to the group's owner, which is the user that created the group. Email addresses are not assigned via the Information view; this view merely displays the assigned addresses. Addresses are assigned via the Settings view. The following reference describes the Email Notification Addresses table. Table 75: Email Notification Addresses Table Column Description Notification Address The email addresses of the group owner. Child Groups This section lists the selected group's direct child groups. Only direct children are listed; deeper descendants such as grandchild groups are not listed. Assign child groups to the selected group via the Group Membership view. The following reference describes each table column. Table 76: Child Groups Table Column Description Type The group type (Custom Group, System Group, or Directory Service Group). - 191 - Lumension Endpoint Management and Security Suite Column Description Group Name The name of the child group. Distinguished Name The system-created name of the group, which is based upon the group’s parent hierarchy. Group Description The description of the group. Agent Policy Sets This section lists the agent policy sets assigned to the selected group, and whether or not that policy set is directly assigned or assigned via inheritance. This section only lists assigned policy sets; you cannot use it to assign them. Assign policy sets to the selected group via the Policies view. The following reference describes the Policy Sets table. Table 77: Policy Sets Field Description Policy Set Name Indicates the name of the agent policy set. Assigned Indicates if the agent policy set is directly assigned to the group or inherited. A value of True indicates the agent policy set is directly assigned. Note: When a group's Policy Enabled setting is enabled, the group will uses the global system policy set to define undefined policies. For additional information, refer to Defining Agent Policy Inheritance Rules on page 232. Resultant Agent Policy Set Information When a group is assigned two or more agent policy sets, some of the policy settings may conflict. By applying the agent policy conflict resolution rules, the system determines which policy settings to apply. This section lists the resultant policy settings used when agent policy sets conflict. Scroll down if necessary to view all resultant policy settings. The following reference describes the Resultant Agent Policy Set Information table. Table 78: Resultant Agent Policy Set Information Field Description Name The name of the agent policy. Value The agent policy value. When determining the policy value, directly assigned policies supersede inherited policies. Additionally, directly assigned policies that conflict are resolved by the conflict resolution rules. - 192 - Using Groups Field Description Description The description of the agent policy. Note: Only agent policies inherited or directly assigned to the group are displayed in Resultant Agent Policy Set Information. To see a complete listing of all policies assigned to a managed endpoint, refer to The Information Tab on page 172. Roles Within Lumension Endpoint Management and Security Suite, you can restrict user access to specific groups based on roles. This section lists the user roles that can access the selected group. This section merely lists the roles that can access the group; you cannot use it to assign roles to the group. To define roles that access the group, edit the accessible groups when creating or editing a role. The following reference describes the Roles table. Table 79: Roles Field Description Role Name Indicates the name of the user role that can access the group. Role Source Indicates the name of the group that the assigned role is inherited from. If the role source contains no value, the role is directly assigned to the selected group. Assigned Indicates if the role is inherited or directly assigned to the group. A value of True indicates the role is directly assigned to the group. Exporting Information View Data To export the information displayed within the Information view to a comma separated value (.csv) file, click the toolbar Export button. Exporting data lets you work with that data in other programs for reporting and analytical purposes. For additional information, refer to Exporting Data on page 37. - 193 - Lumension Endpoint Management and Security Suite The Group Membership View This view lets you view the selected group's direct child groups. If the selected group is a custom group, you can also create new custom child groups that you can populate with the desired endpoints. Custom groups also let you edit or delete any listed, preexisting child groups. This view only lists direct child groups; you cannot manage grandchild groups or further descendants. Figure 70: Group Membership View The Group Membership View Toolbar This toolbar contains buttons related to the creation and management of groups. It also lets you deploy content, as well as scan and reboot endpoints. The following table describes the toolbar functions. Some functions are common to all the Groups page views. Table 80: Group Membership Toolbar Button Function Create Creates a new group. For additional information, refer to Creating a Group on page 195. Delete Deletes a group. For additional information, refer to Deleting Groups on page 197. Move... Assigns a group to a new parent group. For additional information, refer to Moving a Group on page 197. Export Exports the page data to a comma separated value (.csv) file. For additional information, refer to Exporting Data on page 37. Important: The Enhanced Security Configuration feature for Internet Explorer suppresses export functionality and must be disabled to export data successfully. Pop-up blockers in Internet Explorer or other supported browsers may also suppress export functionality and should be disabled. Options (menu) Opens the Options menu. For additional information, refer to The Options Menu on page 31. - 194 - Using Groups The Group Membership View List This list displays the selected group's direct child groups. Each listing contains group identification information and icons used to edit identification information or delete the group altogether. The following table displays the Group Membership view list details. Table 81: Group Membership View Column Icon Description Action Contains Edit and Delete icons. Use these icons to edit or delete the associated group. Groups Contains an icon that indicates the group type (system or custom). Name Indicates the name of the child group. Description Indicates the description of the group. Distinguished Name Indicates the system-created name based upon the group’s parent hierarchy. Endpoints Indicates the number of endpoints assigned to the group. Note: System and Directory Service groups cannot have their child group or endpoint memberships edited. However, their assigned agent policy sets can be edited. Creating a Group Lumension Endpoint Management and Security Suite provides preconfigured groups. However, you can also create custom groups. Populate custom groups with desired endpoints. You can only create custom groups within the Group Browser custom group hierarchy. Create groups from the Group Membership view. 1. Select Manage > Groups. 2. From the View list, select Group Membership. 3. Select the Custom Group from the directory tree that you want to create a child group for. - 195 - Lumension Endpoint Management and Security Suite 4. Click Create. Step Result: A new row appears on the page. Figure 71: New Row 5. In the Name field, type a name for the group. 6. If desired, type a brief description about the group in the Description field. 7. Click the Save icon associated with the new group. Result: The group is saved to the list and is added to the directory tree. A Distinguished Name is generated for the group. After Completing This Task: Add endpoints to the group. For additional information, refer to Adding Endpoint Members on page 202. Editing Groups If desired, you can edit the names and descriptions for custom groups. In the Group Membership view, you can only edit group names and descriptions, not their settings. You can only edit the names for groups within the Custom Groups hierarchy. Edit groups from the Group Membership view. Note: The My Groups group Name and Description cannot be edited. Additionally, within the System Groups and Directory Service Groups hierarchies, only group Descriptions can be edited, not their Names. 1. Select Manage > Groups. 2. From the View list, select Group Membership. 3. From the directory tree, select the parent group of the group you want to edit. 4. Click the Edit icon associated with the group you want to edit. 5. If desired, edit the Name field associated with the group. 6. If desired, edit the Description field associated with the group. - 196 - Using Groups 7. Click the Save icon. Result: The changes are saved to the group. Note: Within the Group Membership view, you can only edit the group name and description. To edit group behavior, use the Roles, Policies, Membership, Settings, or Mandatory Baseline view. Deleting Groups Delete a group when you no longer need to edit its endpoints. Only custom groups can be deleted. After deleting a group, there is no way to recover it; you must recreate the group. Delete custom groups from the Groups Membership view. Note: Deleting a group does not prevent an endpoint within that group from deploying or scanning; these tasks occur at the endpoint level. 1. Select Manage > Groups. 2. From the View list, select Group Membership. 3. From the directory tree, select the parent group of the group(s) you want to delete. Note: Only groups within the Custom Groups hierarchy can be deleted. 4. Delete the desired group(s). Use one of the following methods. Method Steps To delete a single group: Click the Delete icon associated with the group you want to delete. To delete multiple groups: 1. Select the check boxes associated with the groups you want to delete. 2. From the toolbar, click Delete. Step Result: A dialog appears asking you to acknowledge the deletion. 5. Acknowledge the deletion by clicking OK. Result: The selected groups are deleted. Caution: When a group is deleted, its child hierarchy is deleted as well. Moving a Group After creating a group, you can change its position within the Group Browser directory tree. You can only move groups within the Custom Groups hierarchy. Note: When moving a group, if the group is configured to inherit agent policies, roles, or baseline settings (Patch and Remediation only), the group inherits those values from its new parent. 1. Select Manage > Groups. - 197 - Lumension Endpoint Management and Security Suite 2. From the View list, select Group Membership. 3. From the directory tree, select the parent group of the group you want to move. 4. Select the check box associated with the group you want to move. 5. Click Move.... Step Result: The Move Groups window opens. Figure 72: Move Groups Window 6. Select a new parent group. - 198 - Using Groups 7. Click Next. Step Result: The group is moved to the new parent group. Figure 73: Move Confirmation 8. Click Finish. Exporting Group Membership View Data To export information displayed in the Group Information view list to a comma separated value (.csv) file, click the toolbar Export button. Exporting data lets you work with that data in other programs for reporting and analytical purposes. For additional information, refer to Exporting Data on page 37. - 199 - Lumension Endpoint Management and Security Suite The Endpoint Membership View This view lists the endpoints that hold membership in the selected group. If the group selected is a custom group, you can also use this view to add endpoints. Use this view to manage endpoints assigned to the selected group. This view contains features similar to those available from the Endpoints page. Figure 74: Endpoint Membership View The All Tab (Groups Page) Use the All tab to perform tasks related to a selected group's endpoint. This tab is similar to the Endpoints page All tab, but lets you perform tasks from a group level. Figure 75: All Tab The All Tab Toolbar (Groups Page) The All tab toolbar contains the tasks and functions that are available for you to perform for managed endpoints. The following table describes the toolbar functions used in the All tab, available on the Groups page Endpoint Membership view. Table 82: All Tab Toolbar (Groups Page) Button Description Manage Adds or removes managed endpoints to or from the selected group. For additional information, refer to one of the following topics: • • Adding Endpoint Members on page 202 Removing Endpoint Members on page 203 - 200 - Using Groups Button Description Manage Agents... (menu) Opens the Manage Agents menu. Install Agents... (Manage Agents... menu item) Installs agents on selected endpoints. For additional information, refer to Installing Agents by Agent Management Job on page 204. Uninstall Agents... (Manage Agents... menu item) Deletes agents from selected endpoints. For additional information, refer to Uninstalling Agents by Agent Management Job on page 204. Download Agent Installer... Downloads an agent installer to the endpoint used to access Lumension Endpoint Management and Security Suite. For additional information, refer to Downloading the Agent Installer on page 204. (Manage Agents... menu item) Agent Versions... Defines the agent version(s) that can be installed on an endpoint. For additional information, refer to Defining the Endpoint Agent Version (Groups Page) on page 205. Delete Deletes a disabled endpoint. For additional information, refer to Deleting Endpoint (Groups Page) on page 205. Enable Enables a disabled endpoint. For additional information, refer to Enabling or Disabling Endpoints within a Group on page 206. Disable Disables an enabled endpoint. For additional information, refer to Enabling or Disabling Endpoints within a Group on page 206. Manage Modules... Opens the Add/Remove Modules dialog. Use this dialog to toggle module-specific agent functions. For additional information, refer to Managing Endpoint Modules (Groups Page) on page 206. Export Exports the page data to a comma separated value (.csv) file. For additional information, refer to Exporting Data on page 37. Important: The Enhanced Security Configuration feature for Internet Explorer suppresses export functionality and must be disabled to export data successfully. Pop-up blockers in Internet Explorer or other supported browsers may also suppress export functionality and should be disabled. Options (menu) Opens the Options menu. For additional information, refer to The Options Menu on page 31. - 201 - Lumension Endpoint Management and Security Suite The All Tab List (Groups Page) The All tab list itemizes endpoint operating system information, identification information, agent information, and module information. The following table describes the columns within the All tab list. Table 83: All Tab List Columns Column Description Name Indicates the name of the endpoint. Clicking the Name link displays the applicable Endpoint Details page. See The Endpoint Details Page on page 171 for additional information. IP Address Indicates the IP address of the endpoint. Agent Status Indicates the status of the endpoint (Online, Offline, or Disabled). Operating System Indicates the operating system the endpoint is running. Agent Type Indicates the type of agent that is running on the endpoint and communicating with the Lumension Endpoint Management and Security Suite server. Agent Version Indicates the version number of the agent that is assigned to the endpoint. Module Installed Indicates whether a component module is installed on the endpoint. A Module Installed column appears for each component module installed on your Lumension Endpoint Management and Security Suite server. The following list defines column entry values: Yes The module is installed. Pending The module is pending install or uninstall. No The module is not installed. Error There was an error while installing or uninstalling the module. Click the error link for additional information about the error. Expired The module license has expired. Adding Endpoint Members Add endpoints to a group when those endpoints serve a similar function. Adding endpoints to a group lets you manage them collectively. You can only add endpoints to custom groups. Add endpoints to a group from the Endpoint Membership view. 1. Select Manage > Groups. - 202 - Using Groups 2. From the View list, select Endpoint Membership. 3. Select a custom group from the directory tree. 4. Click Manage. Figure 76: Manage Endpoints 5. Add endpoints to the group. Use one of the following methods. Method Steps To add individual endpoints: 1. From the Endpoints list, select the check boxes associated with the endpoints you want to add to the group. 2. Click Assign. To add all endpoints: Click Assign All. To add endpoints through importation via a list: 1. Select the Import Endpoint List option. 2. If desired, select a group from the Import endpoint list from existing group list. Selecting a group from this list will automatically populate the field with applicable endpoint names. 3. Type the desired endpoint names in the field. Separate endpoint names with commas (,). 4. Click Assign All. Step Result: Endpoints are added to the Selected Endpoints table according to your input. 6. Click OK. Result: The selected endpoints are added to the group. Click Update View to review the endpoint assignment. Removing Endpoint Members When an endpoint no longer fits within the context of a group (for example, it no longer requires content applicable to the rest of the group), remove it from the group. You can re-add endpoints at any time. Group endpoint removal takes place from the Endpoint Membership view. - 203 - Lumension Endpoint Management and Security Suite 1. Select Manage > Groups. 2. From the View list, select Endpoint Membership. 3. Select a custom group from the directory tree. 4. Click Manage. 5. Remove endpoints from the group. Use one of the following methods. Method Steps To remove individual endpoints: 1. From the Selected Devices list, select the check boxes associated with the endpoints you want to remove from the group. 2. Click Remove. To remove all endpoints: Click Remove All. Step Result: Endpoints are removed from the Selected Endpoints table according to your input. 6. Click OK. Result: The selected endpoints are removed from the group. Click Update View to review the endpoint assignment. Installing Agents by Agent Management Job Within Lumension Endpoint Management and Security Suite, there are multiple methods of installing agents on endpoints using agent management jobs. To create an agent management job that installs agents from the Endpoint Membership view, select Manage Agents...> Install Agents... from the toolbar. For additional information, refer to Installing Agents by Agent Management Job on page 111. Uninstalling Agents by Agent Management Job Within Lumension Endpoint Management and Security Suite, there are multiple methods of uninstalling agents from endpoints using agent management jobs. To create an agent management job that uninstalls agents from the Endpoint Membership view, select Manage Agents... > Uninstall Agents... from the toolbar. To prepopulate the Schedule Agent Management Job - Uninstall Wizard target list, first select the desired group from the Group Browser Directory Tree, and then select the check boxes associated with the desired endpoints. For additional information, refer to Installing Agents by Agent Management Job on page 111. Downloading the Agent Installer If you want to install an agent on the endpoint that you are currently using to access Lumension Endpoint Management and Security Suite, you can perform this task from the Endpoint Membership view. To download an agent installer from the Endpoint Membership view, select Manage Agents...> Download Agent Installer.. from the toolbar. For additional information, refer to Downloading the Agent Installer on page 166. - 204 - Using Groups Defining the Endpoint Agent Version (Groups Page) From the Groups page, you can define which version(s) of the Lumension Endpoint Management and Security Suite Agent can be installed on group endpoints. Define agent version(s) for group endpoints from the Groups page Endpoint Membership view. 1. Select Manage > Groups . Step Result: The Groups page opens. 2. From the View list, select Endpoint Membership 3. From the Group Browser directory tree, select the group containing endpoints for which you want to define agent version(s). 4. Select the endpoints on which you want to define agent version(s). 5. Click Agent Versions.... Step Result: The Manage Agent Versions dialog opens. 6. Define the agent version(s). Use one of the following methods: Method Steps To define a standard agent version for all listed endpoints: • • To define an agent version for each endpoint: Select an agent version from the Agent Version list for each endpoint. From the Select One list, select an agent version. Click Apply to All Agents. Note: The agent versions available for selections are defined from the Options page. For additional information, refer to Configuring the Agents Tab on page 80. 7. Click OK. Result: The Manage Agent Versions dialog closes. If an agent version other than the defined version is installed on the endpoints, the defined version is installed over the previous version. Deleting Endpoint (Groups Page) You can delete the list item for an endpoint. Delete endpoint listing from the Endpoint Membership view. 1. Select Manage > Groups. 2. From the View list, select Endpoint Membership. 3. Select a custom group from the directory tree. 4. Select the endpoint listings you want to delete. - 205 - Lumension Endpoint Management and Security Suite 5. Click Delete. Step Result: A confirmation dialog opens. 6. Click OK to confirm the deletion. Result: The list item for the selected endpoints are deleted. Enabling or Disabling Endpoints within a Group Disabling an endpoint effectively deactivates its agent functionality. Disabled endpoints do not contact the Lumension Endpoint Management and Security Suite (Lumension EMSS) server, use Lumension EMSS features, or occupy Lumension EMSS licenses. Disable an endpoint if you want to prevent it from receiving a deployment in progress or if it will be unused for a prolonged period. You can re-enable an endpoint at any time. Disable an endpoint within a group from the Endpoint Membership view. 1. Select Manage > Groups. 2. From the View list, select Endpoint Membership. 3. Select a group from the directory tree. 4. If necessary, define filter criteria and click Update View. 5. Select the check box(es) associated with the endpoint(s) you want to enable or disable. 6. Enable or disable the selected endpoint(s): Use one of the following methods. Method Steps To enable a disabled endpoint: Click Enable. To disable an enabled endpoint: 1. Click Disable. 2. Acknowledge the disablement by clicking OK. Result: The applicable endpoints are enabled or disabled. The Endpoint Membership view and Endpoints page reflect your changes. Note: Disabling an endpoint within a group is not limited to the group; the endpoint is completely disabled within the Lumension EMSS system. Managing Endpoint Modules (Groups Page) You can manage endpoint module licences from the Groups page. Using this feature allows you control which modules apply to a particular endpoint. Manage modules for individual endpoints from the Groups page Endpoint Membership view. 1. Select Manage > Groups. 2. From the View list, select Endpoint Membership. 3. From the directory tree, select the group containing endpoints you want to scan. 4. Select the checkbox(es) associated with the endpoints for which you want to manage modules. - 206 - Using Groups 5. Click Manage Modules.... Step Result: The Add/Remove Modules dialog opens. 6. Manage modules for each endpoint. • • To activate a module for a particular endpoint, select the module checkbox for the applicable endpoint. To deactivate a module for a particular endpoint, clear the module checkbox for the applicable endpoint. Tip: Select or clear the Select All check box(es) associated with a module to globally toggle a module for all endpoints. 7. Click OK. Result: The Add/Remove Modules dialog closes. The agent features for each edit are updated during the next Discover Applicable Updates task. Exporting Endpoint Membership View Data To export information displayed in the Endpoint Membership view list to a comma separated value (.csv) file, click the toolbar Export button. Exporting data lets you work with that data in other programs for reporting and analytical purposes. For additional information, refer to Exporting Data on page 37. The Agent Policy Sets View After creating agent policy sets, you can apply them to a group using the Agent Policy Sets view. From this view you can add or remove existing agent policy sets to or from the selected group. Additionally, you can create policy sets from this view. However, this view, unlike the Agent Policy Sets page, does not let you edit policy sets or view their details. This view is only applicable to agent policy sets. Figure 77: Agent Policy Set View - 207 - Lumension Endpoint Management and Security Suite The Agent Policy Sets View Toolbar This toolbar contains buttons that let you manage agent policy sets in relation to groups. You can also create agent policy sets from this toolbar. Policy sets created from this toolbar can be applied to any group, not just the selected group. The following table describes the Agent Policy Sets view toolbar. Table 84: Agent Policy Sets View Toolbar Button Function Assign Assigns an agent policy set to the selected group and its child groups. For additional information, refer to Assigning an Agent Policy Set to a Group on page 209. Remove Removes a selected agent policy set from the group. For additional information, refer to Removing an Agent Policy Set from a Group on page 209. Create... Creates an agent policy set. For additional information, refer to Creating an Agent Policy Set (Groups Page) on page 210. Export Exports the page data to a comma separated value (.csv) file. For additional information, refer to Exporting Data on page 37. Important: The Enhanced Security Configuration feature for Internet Explorer suppresses export functionality and must be disabled to export data successfully. Pop-up blockers in Internet Explorer or other supported browsers may also suppress export functionality and should be disabled. Options (menu) Opens the Options menu. For additional information, refer to The Options Menu on page 31. The Agent Policy Sets View List This list itemizes all agent policy sets and policy details assigned to the selected group. View the Agent Policy Sets View list from the Groups page. The following table describes each Agent Policy Sets View list. Column Description Action Contains Edit and Delete icons. Use these icons to edit and delete the associated agent policy set. For additional information, refer to the following topics: • • Editing an Agent Policy Set on page 227 Deleting an Agent Policy Set on page 228 Note: The Global System Policy cannot be deleted. Name The name of the agent policy set. - 208 - Using Groups Assigning an Agent Policy Set to a Group Associating an agent policy set with a group defines functional rules for the group to follow. Groups that do not have an associated agent policy set use the Global System Policy. Prerequisites: Create an agent policy set. Assign agent policy sets to a group from the Agent Policy Set view. 1. Select Manage > Groups. 2. From the View list, select Agent Policy Set. 3. Select a group from the directory tree. 4. Click Assign. 5. Select an agent policy set from the Select a Policy Set list. 6. Click the Save icon. Result: The policy set is saved and associated with the group. Removing an Agent Policy Set from a Group When desired, you can remove an agent policy set from a group. Groups without associated policy sets use the global system policy to define their behavior. Remove agent policy sets from a group from the Agent Policy Sets view. Note: You cannot remove inherited policy sets. Instead, you must change the group’s policy inheritance setting or remove the inherited policy set from the parent group. 1. Select Manage > Groups. 2. From the View list, select Agent Policy Sets. 3. Select a group from the directory tree. 4. Remove the desired policy sets. Use one of the following methods. Method Steps To remove one agent policy set: Click the Remove icon associated with the policy set you want to remove. To remove multiple agent policy sets: 1. Select the check boxes associated with the agent policy sets you want to remove. 2. From the toolbar, click Remove. Step Result: A dialog appears, asking you to acknowledge the removal. - 209 - Lumension Endpoint Management and Security Suite 5. Acknowledge the removal by clicking OK. Result: The agent policy set is no longer associated with the group and is removed from the Agent Policy Set view. Creating an Agent Policy Set (Groups Page) You can create agent policy sets from the Agent Policy Set view. Agent policy sets are collections of values that can be assigned to groups to regulate how agents behave. Note: When creating an agent policy set from the Agent Policy Set view, the created policy set will be immediately applied to the group selected in the directory tree. 1. Select Manage > Groups. 2. From the View list, select Agent Policy Set. 3. From the directory tree, select the desired group. 4. Click Create.... 5. Type the applicable information in the Policy Set Details fields. Field Name Type Policy Set Name The name of the agent policy set. Policy Set Description A description of the agent policy set (optional). 6. Define the Agent Hardening option. These options define the steps required to delete an agent. Option Description Agent uninstall protection (list) Select from the list to define whether the agent requires a password to be uninstalled. The default value is On. 7. Click Save. Result: Your agent policy set is saved and assigned to the selected group. You can also assign the agent policy set to other endpoint groups or edit the set. Exporting Agent Policy Set View Data To export information displayed in the Agent Policy Set view list to a comma separated value (.csv) file, click the toolbar Export button. Exporting data lets you work with that data in other programs for reporting and analytical purposes. For additional information, refer to Exporting Data on page 37. - 210 - Using Groups The Roles View This view lists the user roles that can access the selected group. This view is similar to the Roles page, but applies only to the selected group rather than the entire system. From this view, you can manage which group can access the selected group or create new user roles. Figure 78: Roles View The Roles View Toolbar This toolbar contains buttons that let you add (or remove) roles that can access the selected group. You can also use it to create new user roles. The following table describes the functionality of each Roles view toolbar button. Table 85: Roles View Toolbar Button Function Add Adds an established role to the group. For additional information, refer to Adding a Role to a Group on page 212. Remove Removes a role from the group. For additional information, refer to Removing a Role from a Group on page 213. Create... Creates a new user role. For additional information, refer to Creating User Roles (Roles View) on page 214. Export Exports the page data to a comma separated value (.csv) file. For additional information, refer to Exporting Data on page 37. Important: The Enhanced Security Configuration feature for Internet Explorer suppresses export functionality and must be disabled to export data successfully. Pop-up blockers in Internet Explorer or other supported browsers may also suppress export functionality and should be disabled. - 211 - Lumension Endpoint Management and Security Suite Button Function Options (menu) Opens the Options menu. For additional information, refer to The Options Menu on page 31. The Roles View List This list displays the roles that can access the selected group. Use the Action column to remove user roles. Additionally, you can filter this table using the filter row. The following table describes each Roles view list column. Table 86: Roles View List Column Description Action Contains a Remove icon. Use this icon to remove a role from the associated role. Status Contains an icon that indicates the type of role. For additional information, refer to one of the following topics: • • Predefined System Roles on page 262 Custom Roles on page 263 Name Indicates the name of the user role. Source Group Indicates the group from which the role was created. Adding a Role to a Group Add a user role to a group to grant it group access. If the selected group's Policy inheritance setting is set to true, the added user role will also be able to access the selected group's descendant groups. Add roles to a group from the Roles view. 1. Select Manage > Groups. 2. From the View list, select Roles. 3. Select a group from the directory tree. - 212 - Using Groups 4. Click Add. Step Result: Figure 79: Add a Role 5. Select a role from the Select a Role list. Select from the following roles: • • • • • Administrator Manager Operator Guest Custom Role(s) Note: Custom Role(s) are only available if a custom role has been created. 6. Click the Save icon. Result: The role is saved and associated with the group. Removing a Role from a Group Remove a user role from a group to deny its associated users group access. If the selected group has policy inheritance set to true, removing a role will remove the role from the selected group's descendant groups as well. Remove user roles from a group using the Roles view. 1. Select Manage > Groups. 2. From the View list, select Roles. 3. Select a group from the directory tree. 4. Remove roles from the group. Use one of the following methods. Method Steps To remove a single role: Click the Remove icon associated with the role you want to remove from the group. - 213 - Lumension Endpoint Management and Security Suite Method Steps To remove multiple roles: 1. Select the check boxes associated with the roles you want to remove from the group. 2. From the toolbar, click Remove. Note: Inherited roles cannot be removed. To remove inherited roles, either edit the group’s inheritence policy or remove the roles from the applicable parent group. To understand group policy inheritance and its effects, refer to Defining Agent Policy Inheritance Rules on page 232. Step Result: A dialog displays, asking you to acknowledge the removal. 5. Acknowledge the removal by clicking OK. Result: The role is removed and is no longer associated with the group. Creating User Roles (Roles View) Custom roles let you select individual access rights, accessible groups, and accessible endpoints for that role. Create a custom role when predefined system roles do not contain the access rights needed for a particular user. Creating a custom role is also useful when you require a role that can only access specific groups or endpoints. You can create roles from the Roles view as well as the Roles tab. 1. Select Manage > Groups. 2. From the View list, select Roles. 3. From the directory tree, select the desired group. 4. Click Create.... Step Result: The Create Role dialog appears with the Information tab selected by default. 5. Type a name in the Name field. 6. Type a description in the Description field. 7. Select a role template from the Role Template list. Any existing role can be used as a template. The selected role determines initial access rights. You can later change which access rights are assigned to the role. 8. Select the Access Rights tab. 9. Select or clear the desired access rights. For additional information, refer to Predefined System Roles on page 262. Tip: Select or clear the All check box to globally select or clear all access rights. Additionally, child access rights are unavailable until their parent access rights are selected. 10. Select the Groups tab. - 214 - Using Groups 11. Assign the desired accessible endpoint groups to the role. Use one of the following methods to assign groups. Method Steps To assign individual groups: 1. From the Available Groups table, select the check box(es) associated with the group(s) you want to assign. 2. Click Assign. To assign all groups: Click Assign All. Tip: Remove groups using Remove and Remove All. 12. Select the Endpoints tab. 13. Assign the desired accessible endpoints to the role. Use one of the following methods to assign endpoints. Method Steps To assign individual endpoints: 1. From the Available Endpoints table, select the check box(es) associated with the endpoint(s) you want to assign. 2. Click Assign. To assign all endpoints: Click Assign All. Tip: Remove endpoints using Remove and Remove All. 14. Click OK. Result: The new role is saved and assigned to the selected group. It can now be assigned to users. Additionally, it can be edited from the Users and Roles page Roles tab. Exporting Roles View Data To export information displayed in the Roles view list to a comma separated value (.csv) file, click the toolbar Export button. Exporting data lets you work with that data in other programs for reporting and analytical purposes. For additional information, refer to Exporting Data on page 37. The Dashboard View Similar to the Home page dashboard, the Dashboard view displays widgets depicting vulnerability management activity. However, unlike the Home page dashboard, the Dashboard view widgets include only information about endpoints within the selected group, its child hierarchy, and their applicable content and packages. - 215 - Lumension Endpoint Management and Security Suite Widgets graphs and information are generated based on the latest Lumension Endpoint Management and Security Suite server and agent data available. Figure 80: Dashboard View Note: The widgets displayed in the Dashboard view include data from the selected group’s child hierarchy. Configuration changes made to the dashboard settings apply to all groups; not just the selected group. Group Dashboard Widgets The widgets available on the Home page dashboard are also available from the Dashboard view. The data depicted on each dashboard changes according to which group is selected. The following table describes the available widgets. Table 87: Group Dashboard Widgets Widget Description Agent Module Installation Status Displays the installation and licensing statistic of each agent module. Agent Status Displays all agents grouped by status. Discovery Scan Results: Agents Displays the total number of agent-supported endpoints discovered in the last-run discovery scan job and identifies how many have an agent installed. Tip: For information about how to edit the group dashboard, refer to Editing the Dashboard on page 49. - 216 - Using Groups Widget Setting and Behavior Icons Setting and behavior icons are user interface controls that let you manage widgets and the dashboard with the Groups view. Click these controls to maximize, minimize, hide, and refresh widgets. The following table describes each icon action. Table 88: Widget Setting and Behavior Icons Icon Action Opens the Dashboard Settings dialog. Opens the dashboard in print preview mode. Collapses the associated widget. Expands the associated collapsed widget. Hides the associated widget. Refreshes the associated widget (or the entire dashboard). Note: Not all widgets contain Refresh icons. Previewing and Printing the Dashboard As with the Home page dashboard, you can preview and print the Group page Dashboard view. Dashboard view widgets display data that applies only to the selected group. To preview the Dashboard view, select the applicable group from the Group Browser Directory and click the print icon. For additional information, refer to Previewing and Printing the Dashboard on page 49. Editing the Dashboard Just as with the Home page dashboard, you can edit the widgets displayed on the Group page Dashboard view. Dashboard view widgets display data that only applies to the selected group. To edit the widgets displayed within the Dashboard view, select the applicable group from the Group Browser Directory and edit icon. For additional information, refer to Editing the Dashboard on page 49. - 217 - Lumension Endpoint Management and Security Suite The Settings View This view lets you edit various basic settings for the selected group. These settings impact Mandatory Baselines, agent polices, and so on. Figure 81: Settings View The following table describes Settings view button functions. Table 89: Settings View Toolbar Button Function Save Saves the settings defined in the page. Export Exports the page data to a comma separated value (.csv) file. For additional information, refer to Exporting Data on page 37. Important: The Enhanced Security Configuration feature for Internet Explorer suppresses export functionality and must be disabled to export data successfully. Pop-up blockers in Internet Explorer or other supported browsers may also suppress export functionality and should be disabled. Editing Group Settings If different settings are required, you can edit the default settings for a group. Modifying group settings not only modifies settings for the selected group, but also potentially determines settings for descendant groups. Modify group settings from the Settings view. 1. Select Manage > Groups. 2. From the View list, select Settings. 3. Select the desired group from the directory tree. - 218 - Using Groups 4. Under General, edit the following options as necessary. Option Description Group Name (field) The group name. Distinguished Name A system-created group name that represents the group’s parent hierarchy. Note: Only Custom group names can be edited. Note: The Distinguished Name cannot be edited. Deployments Enabled (list) Defines whether deployments may be created for the group. A True value allows authorized users to create deployments for the group. (Patch and Remediation only) 5. Under Policy, edit the following lists as necessary. List Description Policy Inheritance Defines whether the group inherits the agent policies assigned to the group’s parent hierarchy. A True value sets the group to inherit its parent hierarchy’s agent policy settings. Note: To understand agent policy inheritance and its effects, refer to Defining Agent Policy Inheritance Rules on page 232. Policies Enabled Defines whether agent policies may be assigned to the group. A True value allows users to assign agent policies directly to the group. 6. Under Other, edit the following fields as necessary. Field Description Group Owners User-defined email addresses indicating the owners of the group. Source Groups (button) User-defined group or groups whose agents are dynamically assigned to the group. For additional information, refer to Assigning a Source Group to a Custom Group on page 221. 7. Click Save. Result: The new settings are saved and applied to the group. - 219 - Lumension Endpoint Management and Security Suite Defining Source Groups Source groups are groups that automatically assign managed endpoints to a associated custom group. Use a source group is to maintain multiple endpoint memberships by editing only a single group. This feature simplifies maintenance of endpoint membership among groups. When working within the Groups page Settings view, you can assign the selected view a source group. By assigning the selected group a source group, the selected group will be modified when the source group has endpoints added or removed. Source groups only affect endpoint membership, not group agent policies and settings. Figure 82: Source Group Diagram When selecting a source group, all endpoints within the source group's child hierarchy are included, regardless of whether the child groups are selected. Additionally, if the source group (or any of its child groups) has a source group, those endpoints are also included. Source groups can only be assigned to custom groups. The preceding diagram and the following bullets clarify how group sources operates. • • • If group 3 uses group 5 as a source group, then group 3 would include endpoints 9 and 10, as well as endpoints 5 and 6. Because group 3 is in group 1's hierarchy, group 1 also includes endpoints 9 and 10. If group 4 uses group 1 as a source group, group 4 would include endpoints 7 and 8 (through direct assignment), endpoints 1 and 2 (through a directly assigned source group), endpoints 3, 4, 5, and 6 (through group 1's hierarchy), and endpoints 9 and 10 (through an indirectly assigned source group for [group 5 is a source group for group 3]). - 220 - Using Groups Assigning a Source Group to a Custom Group When a custom group is created, you can assign it a source group, which is a group that automatically assigns managed endpoints to associated groups. For example, if you assign Group 1 as a source group to Group 2, any agents assigned to Group 1 are automatically assigned to Group 2. Assign a group a source group from the Settings view. Note: Source groups can only be assigned to custom groups. 1. Select Manage > Groups. 2. From the View list, select Settings. 3. Select a custom group from the directory tree. 4. Under Other, click Modify. If necessary, scroll to the button. Step Result: The Edit Source Groups dialog opens. Figure 83: Edit Source Groups Dialog 5. Expand the directory tree or use the search field to locate the group you want to use as a source. 6. Select the check box(es) associated with the group(s) you require as a source. Note: When selecting a source group, all endpoints within the source group's child hierarchy are included, regardless of whether the child groups are selected. Additionally, if the source group (or any of its child groups) has a source group, those endpoints are also included. For additional information, refer to Defining Source Groups on page 220. - 221 - Lumension Endpoint Management and Security Suite 7. Click OK. Result: The custom group now uses the selected group(s) as its source. As new agents are added to (or removed from) the source group, they are also added to (or removed from) the custom group. Exporting Settings View Data To export information displayed in the Settings view to a comma separated value (.csv) file, click Export. Exporting data lets you work with that data in other programs for reporting and analytical purposes. For additional information, refer to Exporting Data on page 37. - 222 - Chapter 9 Managing Agent Policy Sets In this chapter: • The Agent Policy Sets Page • Working with Agent Policy Sets Use agent policy sets to control agent behavior. These sets are composed of policies, which define how individual agent functions behave. Apply agent policy sets to groups to implement your policies. There is a policy for every agent function. The Agent Policy Sets Page You can govern how agents behave by creating and assigning agent policy sets. Use the Agent Policy Sets page to define agent rules of behavior. You can access this page at any time from the navigation menu. Figure 84: Agent Policy Sets Page About Agent Policies and Agent Policy Sets Agent policies govern agent operations. With agent policies, you can control all aspects of agent behavior. Assign agent policies to endpoint groups via agent policy sets, which are a collection of agent policy values. Based on group membership, agents operate according to assigned agent policy values. Assignment of agent policy sets is optional. Groups without assigned policy sets or policies have their behavior defined by the Global System Policy. This policy set: • • Defines behavior for groups with no assigned policy set. Defines policy values for incomplete agent policy sets. When agents holding multiple group memberships are assigned conflicting agent policy values, they are resolved with conflict resolution rules. These rules are a set of protocols that determine which policy value an agent uses - 223 - Lumension Endpoint Management and Security Suite when conflicts occur. For additional information, refer to Defining Agent Policy Conflict Resolution on page 232. Viewing the Agent Policy Sets Page Navigate to this page to view agent policy sets. You can access this page any time using the navigation menu. 1. Select Manage > Agent Policy Sets. Step Result: The Agent Policy Sets page opens. 2. If desired, complete a task listed in Working with Agent Policy Sets on page 226. The Agent Policy Sets Page Toolbar This toolbar contains buttons that lets you create and edit agent policy sets. The following table describes each toolbar button. Table 90: Agent Policy Sets Page Toolbar Button Function Delete Deletes the selected agent policy set(s). For additional information, refer to Deleting an Agent Policy Set on page 228. Create... Creates a new agent policy set. For additional information, refer to Creating an Agent Policy Set on page 226. Export Exports the page data to a comma separated value (.csv) file. For additional information, refer to Exporting Data on page 37. Important: The Enhanced Security Configuration feature for Internet Explorer suppresses export functionality and must be disabled to export data successfully. Pop-up blockers in Internet Explorer or other supported browsers may also suppress export functionality and should be disabled. Options (menu) Opens the Options menu. For additional information, refer to The Options Menu on page 31. - 224 - Managing Agent Policy Sets The Agent Policy Sets Page List For each agent policy set that you create, an item for that set appears in the Agent Policy Sets page list. This list names each existing agent policy set and provides access to editing functionality. The following table describes each list column. Table 91: Agent Policy Sets Page List Column Description Action Contains Edit and Delete icons. Use these icons to edit and delete the associated agent policy set. For additional information, refer to the following topics: • • Editing an Agent Policy Set on page 227 Deleting an Agent Policy Set on page 228 Note: The Global System Policy cannot be deleted. Name The name of the agent policy set. Each item listed on the Agent Policy Sets page can be expanded, providing details about the applicable agent policy settings. Viewing agent policy set details from this list is faster than viewing them in the Edit Agent Policy Set dialog. To view agent policy set details from the page list, click the Rotating Chevron (>) associated with the applicable agent policy set, which opens a table containing additional details. The following reference describes each column in the agent policy sets details table. Table 92: Agent Policy Set Details Table Name Description Policy Name Indicates the unique name of the agent policy set. Type Indicates the type of agent policy set (System or User Defined). Description Indicates the description of the agent policy set. Created By Indicates the name of the user that created the agent policy set. Created Date Indicates the date and time that the agent policy set was created. Modified By Indicates the name of the user that last modified the agent policy set. Modified Date Indicates the date and time that the agent policy set was last modified. Note: This reference table does not list the Value contained in the agent policy set details. This column (which appears in the user interface) contains values that agent policies are set to. - 225 - Lumension Endpoint Management and Security Suite Working with Agent Policy Sets There are many tasks that you can perform from the Agent Policy Sets page related to agent policy sets. Some tasks are performed by clicking toolbar buttons, while others are performed by interacting with list items. • • • • • • • Creating an Agent Policy Set on page 226 Editing an Agent Policy Set on page 227 Deleting an Agent Policy Set on page 228 Defining the Global Uninstall Password on page 229 Defining Agent Policy Logging Levels on page 230 Defining Agent Policy Conflict Resolution on page 232 Exporting Agent Policy Set Data on page 233 Creating an Agent Policy Set Within Lumension Endpoint Management and Security Suite (Lumension EMSS), you can create a limitless number of agent policy sets to define how agents behave. Following creation, associate a policy set with a group or endpoint to apply policy settings. After installing Patch and Remediation, new Patch and Remediation options are available when creating an agent policy set. Create agent policy sets from the Create Agent Policy Set dialog. 1. Select Manage > Agent Policy Sets. 2. Click Create.... Step Result: The Create Agent Policy Set dialog opens. 3. Type the applicable information in the Policy Set Details fields. Field Name Type Policy Set Name The name of the agent policy set. Policy Set Description A description of the agent policy set (optional). 4. Define the Agent Hardening option. These options define the steps required to delete an agent. Option Description Agent uninstall protection (list) Select from the list to define whether the agent requires a password to be uninstalled. The default value is On. - 226 - Managing Agent Policy Sets 5. Define the Agent Logging options. The following table describes each option. Option Step Logging level (button) Click to open the Logging Level dialog. Use this dialog to select the agent logging level. For additional information, refer to Defining Agent Policy Logging Levels on page 230. Maximum log file size (field) Type the amount of diskspace that triggers the agent to delete its log (1-500 MB). A value of 10 is the default setting. 6. Click Save. Result: Your agent policy set is saved. You can now assign the agent policy set to endpoint groups or edit the set. After Completing This Task: To assign an agent policy set to a group, complete Assigning an Agent Policy Set to a Group on page 209. Editing an Agent Policy Set Following the creation of an agent policy set, you can modify a policy set to suit your needs as endpoints and groups change within Lumension Endpoint Management and Security Suite (Lumension EMSS). The Edit A Policy Set dialog allows you to modify an agent policy set. 1. Select Manage > Agent Policy Sets. 2. Click the Edit icon associated with the policy set you want to edit. Step Result: The Edit a Policy Set dialog opens. 3. If desired, edit the Policy Set Details fields. Field Name Type Policy Set Name The name of the agent policy set. Policy Set Description A description of the agent policy set (optional). 4. If desired, edit the Agent Hardening options. Option Step Agent uninstall protection (list) Select from the list to define whether the agent requires a password to be uninstalled. The default value is On. - 227 - Lumension Endpoint Management and Security Suite Option Step Global Uninstall Password (button) Click Modify to open the Global Uninstall Password dialog. Use this dialog to define a password for manually uninstalling the agent. For additional information, refer to Defining the Global Uninstall Password on page 229. Note: This option is only available when editing the Global System Policy agent policy set. 5. If desired, edit the Agent Logging options. Option Step Logging level (button) Click to open the Logging Level dialog. Use this dialog to select the agent logging level. For additional information, refer to Defining Agent Policy Logging Levels on page 230. Maximum log file size (field) Type the amount of diskspace that triggers the agent to delete its log (1-500 MB). A value of 10 is the default setting. 6. If desired, edit the Agent Communication option. 7. Click Save. Result: Your edits are saved. The new policy values take effect the next time the applicable agents communicate with the Lumension EMSS server. Deleting an Agent Policy Set As your network environment changes, agent policy sets may no longer be applicable. When this event occurs, delete the unnecessary policy set. You can delete agent policy sets at any time from the Agent Policy Sets page. 1. Select Manage > Agent Policy Sets. 2. Delete one or more agent policy set. Use one of the following methods. Method Steps To delete one agent policy set: Click the Delete icon associated with an agent policy set. - 228 - Managing Agent Policy Sets Method Steps To delete multiple agent policy sets: 1. Select the check boxes associated with the agent policy sets you want to delete. 2. From the toolbar, click the Delete button. Note: Assigned agent policy sets and the Global System Policy cannot be deleted. Step Result: A dialog displays, asking you to acknowledge the deletion. 3. Acknowledge the deletion by clicking OK. Result: The agent policy set is deleted. Defining the Global Uninstall Password To uninstall a Lumension Endpoint Management and Security Suite (Lumension EMSS) Agent from its host endpoint, you must enter one of two passwords: the password specific to that endpoint, or the global uninstall password. You can use the global uninstall password to uninstall any Lumension EMSS agent registered to your Lumension EMSS server. This feature ensures that endpoint users cannot uninstall the agent without the knowledge and permission of a network administrator. Define the global uninstall password when editing the Global System Policy. 1. Select Manage > Agent Policy Sets. 2. Click the edit icon associated with the global system policy set. Step Result: The Edit a Policy Set dialog opens. 3. Under the Agent Hardening section, click the Modify button adjacent to the Global uninstall password field. Step Result: The Global Uninstall Password dialog opens. Figure 85: Global Uninstall Password Dialog 4. Type the desired password in the New password field. 5. Retype the password in the Confirm new password field. - 229 - Lumension Endpoint Management and Security Suite 6. Click Save. 7. Finish any desired edits to the agent policy set and click Save. Result: The Global Uninstall Password dialog closes. Your edits take effect the next time Lumension EMSS and the applicable agents communicate. Note: Password edits are not saved until the agent policy set itself is saved. Defining Agent Policy Logging Levels All Lumension Endpoint Management and Security Suite Agents record a log of events that transpire on their host endpoint. An agent policy set's logging level setting controls how much memory an agent's host endpoint allocates for event logs. Define logging levels carefully: a low logging level may not record enough information to be useful; however, a high logging level may record verbose information at the cost of higher disk space. Define logging levels when creating or editing an agent policy set. 1. Select Manage > Agent Policy Sets. 2. Perform one of the following procedures based on your context. Context Procedure If you are creating an agent policy set: Click Create.... If you are editing an agent policy set: Click the edit icon associated with the policy set containing the logging level setting you want to edit. Step Result: Either the Create Agent Policy Set or the Edit a Policy Set dialog opens. 3. Under the Agent Logging section perform one of the following procedures based on your context. Context Procedure If you are defining the logging level for the first time: Click the Define button adjacent to the Logging level field. - 230 - Managing Agent Policy Sets Context Procedure If you are modifying the logging level: Click the Modify button adjacent to the Logging level field. Step Result: The Logging Level dialog opens. Figure 86: Logging Level Dialog 4. Move the slider to the desired logging level. The following table describes each logging level. Logging Level Description Trace Logs all errors and system actions. Diagnostic Logs all errors and major system actions. Normal Logs all errors and basic system action and usage information. Error Logs only errors. Critical Logs only critical events. 5. Click Save. 6. Finish any additional edits to the agent policy set and click Save. Result: The Logging Level dialog closes. Your edits take effect the next time the Lumension Endpoint Management and Security Suite server and the applicable agents communicate. Note: Logging level edits are not saved until the agent policy set itself is saved. - 231 - Lumension Endpoint Management and Security Suite Defining Agent Policy Inheritance Rules A group's behavior is defined via an agent policy set, which can be assigned directly to the group or inherited using a group's Policy inheritance setting. Because a group can inherit policies and have them directly assigned, policy conflicts may arise. The following rules apply when a group has Policy Inheritance set to True: 1. Any conflicting policies that are assigned to the parent, but not the child, are resolved at the parent level per the conflict policy resolution rules. 2. Agent policy set values assigned directly to a group supersede inherited agent policy set values. 3. Any conflicting policies that are assigned directly to the child group are resolved per the conflict resolution rules. 4. Any agent policy set values that are undefined by the group’s directly assigned policy are defined by the parent’s group policy. 5. Policy values still undefined are defined by the global system policy set. For more information on how to enable a group's Policy inheritance setting, refer to Editing Group Settings on page 218. For more information on conflict policy resolution rules, refer to Defining Agent Policy Conflict Resolution on page 232. Defining Agent Policy Conflict Resolution On occasion, a group or endpoint may be assigned two different agent policy sets that have conflicting settings. When this occurs, the system determines which of the conflicting settings to use based on agent policy conflict resolution, which is a series of protocols that determine which settings take priority. Conflicting policies are resolved in the following order. 1. Group Policies - Conflicting policy sets assigned to a group are resolved before conflicting policy sets assigned to an agent are resolved. The following rules apply if a group has Policy Inheritance set to False: a. The applicable group does not inherit its parent’s policy set. Therefore, only policy sets assigned directly to the group require resolution. b. Conflicting policy set values are resolved according to the agent policy conflict resolution rules. The following rules apply if a group has Policy Inheritance set to True: a. The applicable child group inherits its parent’s policy set. Any conflicting policy sets that are assigned to the parent, not the child, are resolved at the parent level. b. Conflicting policy sets assigned directly to the child group are resolved according to the agent policy conflict resolution rules. Policy set values assigned directly to a group supersede inherited policy set values. c. Finally, any policy set values that are undefined by the group’s directly assigned policy are defined by the parent’s group policy (if defined by the parent group). 2. Agent Policies - After resolving the group policies, the conflicting policies assigned to an agent (via its group membership) are resolved. The following rules apply: - 232 - Managing Agent Policy Sets a. The resultant policies of all groups to which the agent is a member are resolved according to the agent policy conflict resolution rules. b. Any policy values that have not been defined via the agent’s group membership are populated based on the policy settings defined in the Global Policy Set. Note: The Global Policy Set policy values are used to fill undefined values in other agent policy sets. Therefore, conflict resolution rules do not apply to the Global Policy Set. The following table defines the rules used when resolving conflicting policy settings: Table 93: Agent Policy Conflict Resolution Rules Policy Setting Resolution Agent Hardening The agent uses the On. Agent Version The newest version of the agent must be installed. Logging Level The agent uses the most comprehensive Logging Level (Debug > Detailed > Basic Information). Agent Scan Mode The agent uses the fastest Agent Scan Mode (Fast Scan > Initial Scan > Normal Scan). Communication Interval The agent uses the shortest Communication Interval. Agent Listener Port If any group has an agent listener port defined (not 0 ), the agent listens on the highest defined port. Exporting Agent Policy Set Data To export the list of agents policy sets listed on the Agent Policy Sets page to a comma separated value (.csv) file, click the toolbar Export button. Exporting data lets you work with data in other programs for reporting and analytical purposes. Data for policy values are also exported. For additional information, refer to Exporting Data on page 37. Assigning an Agent Policy Set to a Group Associating an agent policy set with a group defines functional rules for the group to follow. Groups that do not have an associated agent policy set use the Global System Policy. Prerequisites: Create an agent policy set. Assign agent policy sets to a group from the Agent Policy Set view. 1. Select Manage > Groups. 2. From the View list, select Agent Policy Set. 3. Select a group from the directory tree. 4. Click Assign. - 233 - Lumension Endpoint Management and Security Suite 5. Select an agent policy set from the Select a Policy Set list. 6. Click the Save icon. Result: The policy set is saved and associated with the group. Removing an Agent Policy Set from a Group When desired, you can remove an agent policy set from a group. Groups without associated policy sets use the global system policy to define their behavior. Remove agent policy sets from a group from the Agent Policy Sets view. Note: You cannot remove inherited policy sets. Instead, you must change the group’s policy inheritance setting or remove the inherited policy set from the parent group. 1. Select Manage > Groups. 2. From the View list, select Agent Policy Sets. 3. Select a group from the directory tree. 4. Remove the desired policy sets. Use one of the following methods. Method Steps To remove one agent policy set: Click the Remove icon associated with the policy set you want to remove. To remove multiple agent policy sets: 1. Select the check boxes associated with the agent policy sets you want to remove. 2. From the toolbar, click Remove. Step Result: A dialog appears, asking you to acknowledge the removal. 5. Acknowledge the removal by clicking OK. Result: The agent policy set is no longer associated with the group and is removed from the Agent Policy Set view. - 234 - Chapter 10 Reporting In this chapter: • • • • • • About Reports The All Reports Page Generating a Report Lumension Endpoint Management and Security Suite can generate a variety of reports summarizing network conditions. Use these reports for internal reporting, management briefing, and assistance when using Lumension Endpoint Management and Security Suite. Working with HTML Reports Working with PDF Reports Available Reports About Reports Reports are records that document activity and information pertaining to your network environment. Lumension Endpoint Management and Security Suite offers multiple predefined report templates that list and/or depict data collected during network management. Data included in these reports range from general (endpoints, discovery scan jobs) to highly detailed (operating systems installed on network endpoint). Reports are created by selecting a report type and defining its parameters. Additionally, report formats vary. Some reports are in a HTML (.html) file format, while others are in a PDF (.pdf) format. - 235 - Lumension Endpoint Management and Security Suite The All Reports Page From this page, you can generate all available reports. Use this page to generate reports related Lumension Endpoint Management and Security Suite's various functions. Before generating the report, select the report type and define the report parameters. Figure 87: All Reports Page Note: From the Reports menu, you can select multiple All Reports page variants. Based on which Reports menu item you select, the resulting page that opens groups its Display menu differently. For example, selecting Reports > Configuration opens a reports page containing a Display menu with an expanded Configuration group. See the following table for a description of each Reports menu command. Table 94: Reports Menu Commands Command Description All Reports Displays all reports ungrouped. Configuration Reports are grouped with the Configuration group expanded. Configuration reports display information about agent and job configurations. Management/Status Reports are grouped with the Management/Status group expanded. These reports display information related to content deployments. Viewing the All Reports Page Navigate to this page to generate either HTML or PDF reports. Access this page from the navigation menu. - 236 - Reporting 1. Select Reports > All Reports. 2. Generate the desired report. The Display List This list displays all reports for generation. To generate a report, select it from the list. If you select an All Reports page variant, the Display list items are grouped in a directory tree structure. Figure 88: Display List Additionally, the Display list contains the Display menu, which appears in the list's header. This menu lets you reorganize list items alphabetically or in a grouped directory tree structure. The following table describes each Display menu item. Table 95: Display Menu Items Item Description Sort Ascending Sorts Display list items and/or groups in ascending alphabetical order. This item is selected by default. Sort Descending Sorts Display list items and/or groups in descending alphabetical order. All Lists all available reports in an ungrouped format. Categories Groups reports into different expandable and collapsible categories. This item is selected by default. - 237 - Lumension Endpoint Management and Security Suite The Report Description The report description summarizes the report selected from the Display list. Read this for a brief overview of the report you have selected. Figure 89: Report Description The following table describes the fields that appear in the report description, including the header. Table 96: Report Description Fields Field Description Report Description Header The name of the report currently selected from the Display list. Type The data source of the report. Report data derives from either agents or networkbased scans (discovery scan jobs). Category The category of the report. Format The format of the report (PDF or HTML). Generating a Report Lumension Endpoint Management and Security Suite provides multiple predefined reports. These reports comprehensively detail your computing environment, reflecting your content and vulnerability management activities. Generate reports to brief management or to view network behavior and statistics. Generate reports from the All Reports page. 1. Select Reports > All Reports. 2. From the Display list, select the report you want to generate. 3. Using one of the following methods, select the required report parameters. • • Add parameters to the Selected Parameters list using the Include or Include All arrows. Select parameters from the available drop-down lists, data grids, or list boxes. Note: Refer to Available Core Reports on page 240 and the individual report descriptions for details regarding which parameters are required and which parameters are optional. - 238 - Reporting 4. If desired, select the optional report parameters. 5. Click Generate Report. Important: The Enhanced Security Configuration feature for Internet Explorer suppresses pop-up windows from appearing and must be disabled to display report data successfully. Pop-up blockers in Internet Explorer or other supported browsers may also suppress report display functionality and should be disabled. Result: The report is generated in a new window. Working with HTML Reports After generating an HTML report, the report opens in a new window. Within this window, you can perform a number of tasks specific to the report. • Displaying Time and Date in HTML Reports on page 239 • Exporting HTML Reports on page 239 • Previewing and Printing HTML Reports on page 240 Displaying Time and Date in HTML Reports Some HTML reports generate date range data. For these reports, you can change how this data is formatted: either by local time or Coordinated Universal Time. The following table describes the options for displaying date and time information. Table 97: HTML Report Time and Date Display Options Option Description Local Time The date and time established by the Lumension Endpoint Management and Security Suite Server. UTC Time Coordinated Universal Time. Also known as Universal Time, Zulu Time, or Greenwich Mean Time. Exporting HTML Reports After generating an HTML, you can export its data values into other file formats. You can then edit this data using other applications. Once the HTML (.html) report is created, you have the option of exporting the report into another file format. Reports are presented in standard HTML (.html) and can be exported into several file formats for your convenience. • Comma Separated Values (.CSV) • Microsoft Excel Worksheet (.XLS) • XML Document To export the report, select an option from the list and click Export. Note: All data results will export, not just selected results. However, some of the data may not export in a readable format. - 239 - Lumension Endpoint Management and Security Suite Previewing and Printing HTML Reports After generating a HTML (.html) report, you can format it specifically for printing. Use this feature before printing a report rather than using your Web browser print feature. Prerequisites: Generate a report. 1. Click the Printer-friendly Version link. Step Result: The report refreshes with the data in print preview mode. 2. If desired, click the Send to Printer link to print the report. Result: The Print dialog opens. Finish printing your report by completing the Print dialog. Note: If printer connectivity is not established, you cannot print your report. Complete the Add Printer Wizard prior to printing reports if needed. Working with PDF Reports After generating a PDF (.pdf) report, you can view it within a PDF reader. To generate a PDF (.pdf) report, you must have Adobe® Reader® (or another PDF reader such as Foxit® Reader®) installed on your computer. When reading a generated report, the functions of these programs aid your report viewing. For more information on using Adobe Reader, see the Adobe Reader 8 User Guide. Available Reports Lumension Endpoint Management and Security Suite features a variety of reports. Each report documents Lumension Endpoint Management and Security Suite activities and statistics. The reports available for generation change based on which modules you have installed. • Available Core Reports on page 240 Available Core Reports Lumension Endpoint Management and Security Suite (Lumension EMSS) provides various HTML- and PDFformatted reports, which list comprehensive information about Lumension EMSS. The following reports are available within Lumension EMSS when no modules are installed. • • • • Agent Policy Report on page 241 Composite Inventory Report on page 241 Job Configuration Report on page 243 Network Inventory Report on page 246 - 240 - Reporting Agent Policy Report This report shows the policies that are the resolution of all policies assigned to the endpoint. In the report, each policy value is listed in the Policy Name column. When using groups as a parameter to select multiple endpoints, the group policies are not part of the actual results. Optional Parameters: Endpoints, Groups Note: If no parameter selection is made, the report generates using all available data. The following table describes each report field. Figure 90: Agent Policy Report Table 98: Agent Policy Report Column Definitions Column Definition Endpoint Name The name of the endpoint. Policy Name The name of the agent policy. Current Value The policy setting. Policy Desc The agent policy’s description. Composite Inventory Report This report lists details for endpoints associated with the specified agent groups and job (discovery scan or agent management). This report includes a pie chart that shows the agent status counts for the agent groups and scan job. A Not Installed agent status assigned to an endpoint that exists only in the job and not a selected agent group. Details are also displayed for each endpoint. Required Parameters: Selection of one or multiple agent group(s) and one completed job. - 241 - Lumension Endpoint Management and Security Suite Optional Parameters (default setting): Sort by (IP address, machine name, operating system [OS]), Included OSs, Included IP addresses. Figure 91: Composite Inventory Report This following table describes each report field and column. Table 99: Composite Inventory Report Field and Column Definitions Field / Column Definition General Information Server Name The Lumension Endpoint Management and Security Suite server name. Agent Groups The agent groups included in the report. Job Name The job name. Date and Time Information Run Date The date the selected job ran. Start Time The time the selected job began. Duration The duration of the selected job. Version The version of the scan engine in use. - 242 - Reporting Field / Column Definition Endpoint Inventory Summary Total Known Endpoints The total number of endpoints with agents installed. Agents Checking In The number of agents checking in to the Lumension Endpoint Management and Security Suite. Online The total number/percentage of endpoints online. Agents Not Checking In The number of agents that are not checking in to Lumension Endpoint Management and Security Suite. Offline The number (or percentage) of agents that are offline. Disabled The number (or percentage) of agents that are disabled. No Agent Installed The number (or percentage) of endpoints with no agent installed. Not Installed The number (or percentage) of endpoints with no agent installed. Endpoint Inventory Summary Graph Disabled The number (or percentage) of agents that are disabled. Not Installed The number (or percentage) of endpoints with no agent installed. Offline The number (or percentage) of agents that are offline. Online The total number/percentage of endpoints online. Total The total number of endpoints assessed. Composite Inventory Table Agent IP The IP address of the endpoint the agent is installed on. Agent Name The name endpoint that hosts the agent. Operating System The operating system name and description. Agent Status The current status of the endpoint. Job Configuration Report This report comprehensively details a selected job’s configuration. Use the Job Configuration report to document all configuration settings and options assigned to a selected job (discovery scan or agent management). - 243 - Lumension Endpoint Management and Security Suite This report generates a listing of discovery options used by a specific job and can be used to maintain configuration control. Required Parameters: Selection of one completed job. Figure 92: Job Configuration Report The following table describes each report field. Table 100: Job Configuration Report Field Definitions Field Definition General Information Job Name The job name. Job Type The job type. Merged Job Indicates if the job is a merged job (True or False). Schedule Information Schedule Method The job schedule method. Start Time The time the selected job began. Version The version of the scan engine in use. Discovery Options Verify with Ping Indicates if the Verify with Ping discovery option was selected. ICMP Discovery Indicates if ICMP Discovery was selected. Port Scan Discovery Indicates if Port Scan Discovery was selected. SNMP Discovery Indicates if SNMP Discovery was selected. - 244 - Reporting Field Definition Windows Version Discovery Indicates if Windows Version Discovery was selected. Resolve DNS Names Indicates if Resolve DNS Names was selected. Resolve MAC Addresses Indicates if Resolve MAC Addresses was selected. Resolve NetBIOS Names Indicates if Resolve NetBIOS Names was selected. Scan Options Scan for Services Indicates if the Scan for Services scan option was selected. Scan for Shares Indicates if Scan for Shares was selected. Scan for Users Indicates if Scan for Users was selected. Scan for Groups Indicates if Scan for Groups was selected. Discovery Methods IP Range Indicates a single IP address, wildcard IP address, or IP range designated for detection during a job. This field is associated with the Single/Wildcard IP and IP Range discovery methods. Machine Name Indicates the NetBIOS or DNS name of an endpoint designated for discovery during a job. This field is associated with the Named Target discovery method. Network Discovery Indicates a network neighborhood designated for discovery during a job. This field is associated with the Network Neighborhood discovery method. Credentials included in the credential set Credential Type The type of credentials entered during job configuration (Windows, Posix, SNMP). Description A description of the credentials used. User Name The user name entered during job credential configuration. This field is associated with Windows and Posix credentials. Community String The community string entered during job credential configuration. This field is associated with SNMP credentials. Note: The Discovery Methods and Credentials included in the credential set fields displayed depend on how the job was configured. For example, a report representing a job that did not use the IP Range discovery method will not display an IP Range field. Similarly, Credential included in the credential set fields are only populated if you entered credentials during job configuration. - 245 - Lumension Endpoint Management and Security Suite Network Inventory Report This report lists the endpoints, along with basic identification information, that were discovered during a job (discovery scan or agent management). Required Parameters: Selection of one completed job. Optional Parameters: Sort by (IP Address, Machine Name, Operating System [OS]), Included OSs, Included IP adresses. Note: Enter a single IP or a range of IP addresses (leave blank for all). Figure 93: Network Inventory Report The following table describes the report field and columns. Table 101: Network Inventory Report Field and Column Definitions Field / Column Definition General Information Job Name The job name. Version The version of the scan engine in use. Target Information Targets Found The number of endpoints discovered during scanning. Non-responsive IP’s The number of IP addresses designated for discovery during job configuration that were unresponsive. - 246 - Reporting Field / Column Definition Date and Time Information Run Date The date the selected job ran. Start Time The time the selected job began. Duration The duration of the selected job. Network Inventory Table Columns Target IP The IP address of the discovered endpoint. Target Name The DNS name of the endpoint. Operating System The operating system name and description. MAC Address The MAC address of the endpoint. - 247 - Lumension Endpoint Management and Security Suite - 248 - Chapter 11 Managing Lumension EMSS Users and Roles In this chapter: • • • • • The Users and Roles Page The Users Tab Working with Users User and role management features let you add, edit, and delete Lumension Endpoint Management and Security Suite users, and also assign users access rights. Create, configure, and manage users and roles from the Users and Roles page. The Roles Tab Working with Roles The Users and Roles Page This page lets you create users and user roles for user withing Lumension Endpoint Management and Security Suite (Lumension EMSS). Users are a name or title used to log in to the Lumension EMSS Web console, while user roles are sets of access rights, accessible groups, and accessible endpoints assigned to users that determine what functions and pages are available. Existing users and user roles are listed on their respective tabs. The Users and Roles page contains the following tabs: • • The Users Tab on page 251 The Roles Tab on page 262 Figure 94: Users and Roles Page - 249 - Lumension Endpoint Management and Security Suite Viewing the Users and Roles Page Navigate to this page to create and manage users and user roles. You can access this page at any time using the navigation menu. 1. Select Tools > Users and Roles. 2. Select a tab based on the task you want to accomplish: • • To work with users, select the Users tab. To work with roles, select the Roles tab. 3. If desired, complete a task. • • To complete a task related to users, perform a task listed in Working with Users on page 253. To complete a task related to roles, perform a task listed in Working with Roles on page 269. Defining User Access Lumension Endpoint Management and Security Suite (Lumension EMSS) supports the establishment of security policies that conform to your network needs. Two mechanisms determine security access: Windows-based authentication and Lumension EMSS access rights. Windows-Based Authentication Lumension EMSS authentication is controlled by the Windows operating system. Users who have access to Lumension EMSS are members of the local Windows group PLUS Admins. Lumension EMSS Access Rights After a user logs in to Lumension EMSS, the system authenticates the user’s assigned role. If a user does not have access to a given Lumension EMSS page or function, an access denied message displays, or the feature is simply unavailable. On the Users and Roles page, the Roles tab is where roles are defined, while the Users tab is where you can add or remove users and assign them a role. - 250 - Managing Lumension EMSS Users and Roles The Users Tab This tab lets you create and manage users. Additionally, you can use this tab to edit users, remove users, or assign them user roles. Figure 95: Users Tab Defining Users Users are names or titles that people use to access Lumension Endpoint Management and Security Suite (Lumension EMSS). Users can be defined as individuals (John Smith) or conceptual users (Quality Assurance Manager). The user profile includes access credentials (user name and password) and the role assigned to the user. A user can be assigned only one role, and many users can share one role. There are two methods of introducing users to the system: creating users and adding users. Creating New Users When a user is created, that user is added to both Lumension EMSS and Windows. Additionally, new users assigned the Manage Users access right are added to the Windows Administrators group; without addition to this group, the user would be unable to modify other users. Adding Existing Windows Users You can grant existing Windows users (both local users and domain users) access to Lumension EMSS. Using this method, you can search Windows for existing users and add them to Lumension EMSS. Additionally, added users assigned the Manage Users access right are added to the Windows Administrators group; without addition to this group, the user would be unable to modify other users. Note: Microsoft IIS Web server software, used by Lumension EMSS, does not support user names or passwords in languages that require unicode characters (such as Korean or Kanji). - 251 - Lumension Endpoint Management and Security Suite The Users Tab Toolbar This toolbar contains buttons that let you create and manage users. The following table describes the function of each toolbar button. Table 102: Users Tab Toolbar Button Function Remove Removes the selected user. For additional information, refer to Removing Lumension EMSS Users on page 258. Delete Deletes the selected user. For additional information, refer to Deleting Lumension EMSS Users on page 259. Create... Creates a new user. For additional information, refer to Creating New Lumension EMSS Users on page 253. Change Password... Changes the password for the selected user. For additional information, refer to Changing a User Password on page 259. Export Exports the page data to a comma separated value (.csv) file. For additional information, refer to Exporting Data on page 37. Important: The Enhanced Security Configuration feature for Internet Explorer suppresses export functionality and must be disabled to export data successfully. Pop-up blockers in Internet Explorer or other supported browsers may also suppress export functionality and should be disabled. Options (menu) Opens the Options menu. For additional information, refer to The Options Menu on page 31. The Users Tab List This list displays each user role within the system. Use the list icons to edit or remove users. Additionally, you can also filter the lists to display only specified roles. The following table describes the Users tab list columns. Table 103: Users Tab List Column Description Action Contains Edit and Remove icons. Use these icons to edit or remove the associated user. For additional information, refer to one of the following topics: • • Editing Lumension EMSS Users on page 257 Removing Lumension EMSS Users on page 258 Name The Lumension Endpoint Management and Security Suite user name. Full Name The full name of the user. - 252 - Managing Lumension EMSS Users and Roles Column Description Role The role assigned to the user. First Login The date and time of the first time the user logged in. Last Login The date and time of the last time the user logged in. Working with Users To perform tasks associated with users, click a toolbar button or list icon. To perform some tasks, selecting one or multiple users from the list may be necessary. • • • • • • • • Creating New Lumension EMSS Users on page 253 Adding Existing Windows Users to Lumension EMSS on page 255 Editing Lumension EMSS Users on page 257 Removing Lumension EMSS Users on page 258 Deleting Lumension EMSS Users on page 259 Changing a User Password on page 259 Changing Your Password on page 260 Exporting User Data on page 261 Creating New Lumension EMSS Users Create a new Lumension Endpoint Management and Security Suite (Lumension EMSS) user when you need to allow a person within your organization access to Lumension EMSS. New users are added to both Lumension EMSS and Windows. Create new users from the Users tab. 1. Select Tools > Users and Roles. 2. Ensure the Users tab is selected. - 253 - Lumension Endpoint Management and Security Suite 3. Click Create.... Step Result: The Create User Wizard opens. Figure 96: Creating a New Local User 4. Select the Creating a new local user option. 5. Click Next. 6. Define the user credentials. Type the applicable information in the following fields. Field Name Description User name The desired user name. Note: The User Name must be 1-20 characters in length and cannot include any of the following characters: • Password ‘\“@^%&{}()[];<>!#:?/=| The desired password. The Password Strength indicator factors password effectiveness based on password length, complexity, character variety, and common word resemblance. Strong passwords contain eight characters or greater and combine symbols, numbers, uppercase letters, and lowercase letters. Also, they do not resemble common words or names, including words with numbers in place of letters. Confirm Password The password retyped. - 254 - Managing Lumension EMSS Users and Roles 7. From the Role list, select the desired role. Select from the following roles: • • • • • Administrator Manager Operator Guest Custom Role(s) Note: Custom Role(s) are only available if a custom role has been created. 8. If desired, define the user information. Type the applicable information in the remaining fields. Field Name Description Description The description of the user. Full name The full name of the user. Office phone The office phone number of the user. Cell phone The cell phone number of the user. Pager The pager number of the user. E-mail The e-mail address of the user. 9. Click Finish. 10. Click Close. Result: The Create User Wizard closes and the user is created. The new user can now access all authorized features of Lumension EMSS. Lumension EMSS administrators can edit the user from the Users tab. Adding Existing Windows Users to Lumension EMSS When you want to add a pre-existing Windows domain or local user as a user within Lumension Endpoint Management and Security Suite (Lumension EMSS), you can add that user instead of creating a new one. Import a user from an existing domain by logging into that domain as a domain user. Add existing Windows users from the Users tab. 1. Select Tools > Users and Roles. 2. Ensure the Users tab is selected. - 255 - Lumension Endpoint Management and Security Suite 3. Click Create.... Step Result: The Create User Wizard opens. Figure 97: Adding Existing Local or Domain Users 4. Select the Adding existing local or domain users option. 5. Click Next. 6. In the Search for the following users field, type a user name, or the beginning characters of one or more user names. Use semicolons to separate user names. To search for users within a specific domain, prefix the user name with the domain (DOMAINNAME\UserName). Note: There must be a secure connection between the domain and the Lumension EMSS’s domain, or the user will be unable to access Lumension EMSS. 7. Click Next. 8. From the Role list, select the desired role. Select from the following roles: • Administrator • Manager • Operator • Guest • Custom Role(s) Note: Custom Role(s) are only available if a custom role has been created. 9. Click Finish. 10. Click Close. Result: The Create User Wizard closes and the user is added. The added Windows user can now access Lumension EMSS and all authorized features. - 256 - Managing Lumension EMSS Users and Roles Editing Lumension EMSS Users Edit existing Lumension Endpoint Management and Security Suite users to change their assigned role(s) or contact information. Edit users from the Users tab. 1. Select Tools > Users and Roles. 2. Ensure the Users tab is selected. 3. Click the Edit icon associated with the user you want to edit. Step Result: The Edit User dialog opens. Figure 98: Edit User Dialog 4. If desired, edit the Full name field. 5. If desired, select a new role from the Role list. Select one of the following roles: • • • • • Administrator Manager Operator Guest Custom Role(s) Note: Custom Role(s) are only available if a custom role has been created. 6. If desired, edit the following fields. Field Name Description Office phone The user’s office phone number. Cell phone The user’s cell phone number. Pager The user’s pager number. - 257 - Lumension Endpoint Management and Security Suite Field Name Description E-mail The user’s email address. Description The user’s description. 7. Click Next. 8. Click Finish. Result: The user is updated according to your changes. Removing Lumension EMSS Users Removing a user account removes it from Lumension Endpoint Management and Security Suite (Lumension EMSS) without deleting that user account within Windows or on Active Directory. Remove users when you no longer want them to have access to Lumension EMSS yet still want their user accounts to exist. Once removed, the user is removed from the Lumension EMSS endpoint groups and the user list on the Users and Roles page. Remove users from the Users tab. Note: You cannot remove users assigned the Administrator role. You must first edit the user, change the role, then remove the user. 1. Select Tools > Users and Roles. 2. Ensure the Users tab is selected. 3. Remove the desired user(s). Use one of the following methods. Method Steps To remove a single user: Click the Remove icon associated with the user you want to remove. To remove multiple users: 1. Select the check boxes associated with the users you want to remove. 2. From the toolbar, click the Remove button. Step Result: A dialog displays, asking you to acknowledge the removal. 4. Acknowledge the removal by clicking OK. Result: The user is removed from Lumension EMSS. You can re-add the removed user at any time if the user’s Windows account still exists. - 258 - Managing Lumension EMSS Users and Roles Deleting Lumension EMSS Users Delete a Lumension Endpoint Management and Security Suite (Lumension EMSS) user when you want to remove it from both Lumension EMSS and Windows. Deleting users removes them from Lumension EMSS and Windows (locally), whereas removing users only removes them from Lumension EMSS. Delete users from the Users and Roles page Users tab. Note: You cannot delete users assigned the Administrator role. You must first edit the user, change the role, then remove the user. 1. Select Tools > User and Roles. 2. Ensure the Users tab is selected. 3. Select the check box(es) associated with the user(s) you want to delete. 4. Click Delete. Caution: Deleting a user deletes them from both Lumension EMSS and Windows (locally). Step Result: A dialog displays, asking you to acknowledge the deletion. 5. Acknowledge the deletion by clicking OK. Result: The user is deleted from both Lumension EMSS and Windows (locally). Note: Deleting a Lumension EMSS user that was added from your Active Directory will not delete the Windows user account within Active Directory. The account will only be removed from Lumension EMSS. Changing a User Password If you have the Change Password access right, you can edit other user’s passwords. Changing a user’s password in Lumension Endpoint Management and Security Suite also changes the user’s Windows password on the Lumension Endpoint Management and Security Suite server or Active Directory. Change a password for security reasons or if a user has forgotten theirs. Change user passwords from the Users tab. 1. Select Tools > Users and Roles. 2. Ensure the Users tab is selected. 3. Select the check box associated with the user whose password you want to change. 4. Click Change Password.... Step Result: The Change password for dialog opens. 5. Type a new password in the New Password field. The Password Strength indicator factors your password security based on length, complexity, character variety, and common word resemblance. - 259 - Lumension Endpoint Management and Security Suite Strong passwords contain eight characters or greater and combine symbols, numbers, and letters (both upper and lowercase). Also, they do not resemble common words or names, including words with numbers in place of letters. Attention: Passwords must adhere to Windows local and/or domain password policies. Figure 99: Change My Password Dialog 6. Retype the password in the Confirm Password field. 7. Click Finish. Result: The password is changed. Changing Your Password You can change your own password at any time. Changing your password in Lumension Endpoint Management and Security Suite (Lumension EMSS) also changes your Windows password on the Lumension EMSS server or Active Directory. Change your password from the navigation menu. - 260 - Managing Lumension EMSS Users and Roles 1. Select Tools > Change My Password.... Step Result: The Change My Password dialog opens. Figure 100: Change My Password Dialog 2. Type your old password in the Old password field. The Password Strength indicator factors password effectiveness based on password length, complexity, character variety, and common word resemblance. Strong passwords contain eight characters or greater and combine symbols, numbers, uppercase letters, and lowercase letters. Also, they do not resemble common words or names, including words with numbers in place of letters. Attention: Passwords must adhere to Windows local and/or domain password policies. 3. Type your new password in the New Password field. 4. Retype your new password in the Confirm New Password field. 5. Click OK. Result: Your password is changed. Use your new password the next time you log in to Lumension EMSS, Windows, or Active Directory. Exporting User Data You can export the data displayed on the Users tab list so that it can be used in other applications. This data is exported to a comma separated value (.csv) file. To export data, click the Export button. For additional information, refer to Exporting Data on page 37. - 261 - Lumension Endpoint Management and Security Suite The Roles Tab This tab lets you create new user roles and manage existing user roles. Figure 101: Roles Tab Defining Roles User Roles are assignable sets of access rights, accessible groups, and accessible endpoints that determine what functions and pages are available to Lumension Endpoint Management and Security Suite (Lumension EMSS) users. Roles can be customized and assigned to various users. Lumension EMSS uses two types of roles: system roles and custom roles. System Roles These roles are included with the default Lumension EMSS installation. These roles are predefined with access rights appropriate for various users. System roles cannot be edited or disabled, and they can access all system groups and endpoints. Custom Roles These roles are created after Lumension EMSS installation by users with the Manage Users access right. Custom roles let you grant users unique sets of access rights. Additionally, these roles let you define specific endpoints and groups that can be accessed and managed. Roles are defined by a combination of three attributes: access rights, accessible groups, and accessible endpoints. Table 104: Role Attribute Descriptions Role Attribute Description Access Rights Define the pages and functions available to the user. Accessible Groups Define the specific endpoint groups accessible to the user. Accessible Endpoints Define the specific endpoints accessible to the user. Predefined System Roles Predefined system roles are the default roles offered by Lumension Endpoint Management and Security Suite (Lumension EMSS). The commonly used access rights selected for these roles are usually adequate for most - 262 - Managing Lumension EMSS Users and Roles networks and their users. Additionally, these roles can access and manage all Lumension EMSS groups and endpoints. These roles assist you in assigning commonly used access rights to new users. Users with the Manage Users access rights can assign these system roles to a user, or use them as templates for creating a custom role. The following table describes the predefined system roles and the icons that denote them. Table 105: Predefined System Role Descriptions Role Icon Description Administrator Users have full access to all Lumension EMSS pages and functions. Administrators are the only users who can delegate newly installed endpoints to other user roles. The administrator role includes all access rights. At least one user must be assigned the administrator role at all times. Guest Users can access various Lumension EMSS pages, but cannot use their functions; this role allows read-only access. Manager Users can access most Lumension EMSS pages and functions. Operator Users can perform all routine functions (detect, export, and so on). Operators can only perform typical daily functions. Note: A user assigned a system role has access to all endpoints and groups. Custom Roles Custom roles are user roles that only have the user access rights, accessible groups, and accessible endpoints you select. Create custom roles for users who require unique sets of access rights. Custom roles are created by users with the Manage Users access right. Preexisting roles can be used as templates when creating custom roles. Additionally, you can configure a custom group to restrict users to management of specific groups and endpoints. Finally, unlike system roles (which cannot be disabled or deleted), you can disable or delete a custom role at any time. Custom roles are denoted by the Wool Hat icon. Defining Access Rights Access rights are individual privileges that define whether a user can access a system feature. These rights control availability for every Lumension Endpoint Management and Security Suite (Lumension EMSS) page, feature, function, and action. The pages and features available to users are based on the access rights associated with the role assigned to them. The system roles are assigned a default set of access rights. Users inherit the access rights of the role they are assigned. Access rights begin with read-only access to system pages and permission to export data. At the administrative level, users can be assigned rights to fully manage the various system pages and functions. These functions include deployment initiation, user and role creation, and so on. Note: If a software expansion is installed with Lumension EMSS, access rights for the expansion may be added to the access rights list. - 263 - Lumension Endpoint Management and Security Suite The following table identifies and describes the default set of access rights for each system role: Administrator (Admin.), Manager (Man.), Operator (Op.), and Guest. Table 106: User Role Access Rights Access Right Description Admin. Man. Op. Guest View Dashboard Access to view the Home page dashboard. X X X X View Current Status Access to view the status of the server. X X X X View Discovery Scan Jobs Access to view discovery scan jobs. X X Create Discovery Scan Jobs Access to create and copy discovery scan jobs. X X View Agent Management Jobs Access to view agent management jobs. X X Create Agent Management Jobs Access to create and copy agent management jobs. X X Manage Modules via Jobs Access to install or uninstall agent modules via agent management jobs. X X Manage Jobs Cancel, pause, resume, deleted, or merge all jobs the user has access to. X X Export Jobs Export the jobs list. X X View Endpoints Access the manage endpoints All tab and endpoint details. X X X X Manage All Tab Enable and disable agents, delete endpoints, and change agent versions. X X Export All Tab Export the All tab endpoints list. X X X Download Agent Installers Access the Download Agent Installer page. X X X View Groups Access the groups. X X X Manage Groups Add, edit, enable, disable, and delete groups. X X Dashboard Jobs Endpoints Groups - 264 - X Managing Lumension EMSS Users and Roles Access Right Description Admin. Man. Op. Guest Export Groups Export the groups. X X X View Users Access the users and roles. X X X X Manage Users Create, delete, enable, and disable users and roles. X Export Users Export the users and roles data. X X View All Agent Policy Sets Access the agent policy sets. X X X X Manage All Agent Policy Sets Create, edit, and delete agent policy sets. X Export All Agent Policy Sets Export the agent policy sets list. X Reports Administrator Generate application reports regardless of access rights. X View My Core Reports Generate core reports only for those items this user has access to. X X X X Export Reports Export the generated reports. X X X Access to the Installation Manager to install, update, and uninstall server modules. X View Subscription Access the subscription information. X X X Manage Subscription Edit or update subscription service updates. X Export Subscription Export the subscription information. X X X View Email Notifications Access the email notifications. X X X Manage Email Notifications Create and edit email notifications and settings. X Users Agent Policy Sets X Reports Manage Server Modules Installation Manager Subscriptions X Email Notifications - 265 - X Lumension Endpoint Management and Security Suite Access Right Description Admin. Man. Op. Guest Export Email Notifications Export the email notifications. X X View Options Access to general, agent, and deployment default server options. X X X X Manage Options Set and edit general, agent, and deployment default server options. X Export Options Export the Options list. X View Technical Support Access the technical product support information. X X X X Export Technical Support Export the technical product support information. X X X View Licenses Access the product licenses. X X X Manage Licenses Update product licenses. X Export Licenses Export the product licenses. X Options Technical Support Licenses X X Defining Accessible Groups Accessible groups are specific groups of endpoints that a particular role can access and manage. Use this feature for granularity when assigning roles to users. Accessible groups are only applicable to custom user roles. Note: The Accessible Groups feature is disabled when working with a predefined system role. System roles can access all groups and endpoints within the system. This feature allows you to restrict a user to specified groups. For example, a user assigned the access right to manage deployments can be limited to managing deployments for select groups. The Accessible Groups feature is defined on the Groups tab in both the Create Role dialog and the Edit Role dialog. The Groups tab contains the following lists, which are used to control what groups are associated with a particular role: Table 107: Groups Tab List Descriptions List Description Selected Groups Lists the groups assigned to the role. - 266 - Managing Lumension EMSS Users and Roles List Description Available Groups Lists the available groups that can be assigned to the role. Figure 102: Roles Dialog Group Tab Defining Accessible Endpoints Accessible Endpoints are specific endpoints that a particular role can access and manage. This feature is similar to the Accessible Groups feature; it allows for granularity when assigning roles to system users. Accessible endpoints are only applicable to custom user roles. Note: The Accessible Endpoints feature is disabled when working with predefined system roles. System roles can access all groups and endpoints within the system. As mentioned, this feature lets you define specific endpoints that users associated with the role can access and manage. For example, you can limit a user assigned the Manage Endpoints access right to management of a single endpoint. This feature is are defined on the Endpoints tab in both the Create Role dialog and the Edit Role dialog. The Endpoints tab contains the following lists, which are used to control which endpoints are associated with a role: Table 108: Endpoint Tab List Descriptions List Description Selected Endpoints Lists the endpoints assigned to the role. - 267 - Lumension Endpoint Management and Security Suite List Description Available Endpoints Lists the available endpoints that can be assigned to the role. Figure 103: Roles Dialog Endpoints Tab The Roles Tab Toolbar This toolbar contains buttons that let you create and manage user roles. The following table describes the function of each Roles tab toolbar button. Table 109: Roles Tab Toolbar Button Name Function Enable Enables the selected disabled custom role. For additional information, refer to Enabling User Roles on page 273. Disable Disables the selected custom role. For additional information, refer to Disabling User Roles on page 273. Delete Deletes the selected custom role. For additional information, refer to Deleting User Roles on page 273. Create... Creates a new user role. For additional information, refer to Creating User Roles on page 270. Export Exports the page data to a comma separated value (.csv) file. For additional information, refer to Exporting Data on page 37. Important: The Enhanced Security Configuration feature for Internet Explorer suppresses export functionality and must be disabled to export data successfully. Popup blockers in Internet Explorer or other supported browsers may also suppress export functionality and should be disabled. - 268 - Managing Lumension EMSS Users and Roles Button Name Function Options (menu) Opens the Options menu. For additional information, refer to The Options Menu on page 31. The Roles Tab List This list displays all user roles that exist within Lumension Endpoint Management and Security Suite. Use the action icons to manage roles. Additionally, this list can be filtered to display only specified roles. The following table describes each Roles tab list column. Table 110: Roles Tab List Column Description Action Contains Edit and Delete icons. Use these icons to edit or delete the associated role. For addition information, refer to one of the following topics: • • Status Editing User Roles on page 271 Deleting User Roles on page 273 Contains an icon that indicates the type of role. For additional information, refer to one of the following topics: • • Predefined System Roles on page 262 Custom Roles on page 263 Name The name of the user role. Type The type of user role (System or Custom). Access Rights The number of access rights assigned to the role. Users The number of users assigned to the role. Groups The number of accessible groups assigned to the role. Endpoints The number of accessible endpoints assigned to the role. Working with Roles To perform tasks associated with roles, click a toolbar button or a list icon. To perform some tasks, selecting one or multiple roles from the list may be necessary. • Creating User Roles on page 270 • Editing User Roles on page 271 • Disabling User Roles on page 273 • Enabling User Roles on page 273 • Deleting User Roles on page 273 • Exporting User Role Data on page 274 - 269 - Lumension Endpoint Management and Security Suite Creating User Roles Custom roles let you select individual access rights, accessible groups, and accessible endpoints for that role. Create a custom role when predefined system roles do not contain the access rights needed for a particular user. Creating a custom role is also useful when you require a role that can only access specific groups or endpoints. Create custom roles from the Roles tab. 1. Select Tools > Users and Roles. 2. Select the Roles tab. 3. Click Create.... Step Result: The Create Role dialog opens to the Information tab. 4. Type a name in the Name field. 5. Type a description in the Description field. 6. Select a role template from the Role Template list. Any existing role can be used as a template. The selected role determines initial access rights. You can later change which access rights are assigned to the role. 7. Select the Access Rights tab. 8. Select or clear the desired access rights. For additional information, refer to Predefined System Roles on page 262. Tip: Select or clear the All check box to globally select or clear all access rights. Additionally, child access rights are unavailable until their parent access rights are selected. 9. Select the Groups tab. 10. Assign the desired accessible endpoint groups to the role. Use one of the following methods to assign groups. Method Steps To assign individual groups: 1. From the Available Groups table, select the check box(es) associated with the group(s) you want to assign. 2. Click Assign. To assign all groups: Click Assign All. Tip: Remove groups using Remove and Remove All. 11. Select the Endpoints tab. - 270 - Managing Lumension EMSS Users and Roles 12. Assign the desired accessible endpoints to the role. Use one of the following methods to assign endpoints. Method Steps To assign individual endpoints: 1. From the Available Endpoints table, select the check box(es) associated with the endpoint(s) you want to assign. 2. Click Assign. To assign all endpoints: Click Assign All. Tip: Remove endpoints using Remove and Remove All. 13. Click OK. Result: Your new role is saved. It can now be assigned to users. Additionally, it can be edited from the Users and Roles page Roles tab. Editing User Roles Edit a custom user role as the needs of users associated with the role change. You can only edit custom roles (predefined system roles cannot be edited). Edit roles from the Roles tab. 1. Select Tools > User and Roles. 2. Select the Roles tab. 3. Click the Edit icon associated with the role you want to edit. Step Result: The Edit Role dialog opens to the Information tab. 4. If desired, edit the Description field. 5. If desired, select a role template from the Role Template list. Any existing role can be used as a template. The selected role determines initial access rights. You can later change which access rights are assigned to the role. 6. Select the Access Rights tab. 7. If desired, select or clear the desired access rights. Tip: Select or clear the All check box to globally select or clear all access rights. Additionally, child access rights are unavailable until their parent access rights are selected. 8. Select the Groups tab. - 271 - Lumension Endpoint Management and Security Suite 9. If desired, assign accessible endpoint groups to the role. Use one of the following methods to assign groups. Method Steps To assign individual groups: 1. From the Available Groups table, select the check box(es) associated with the group(s) you want to assign. 2. Click Assign. To assign all groups: Click Assign All. 10. If desired, remove accessible endpoint groups from the role. Use one of the following methods to remove groups. Method Steps To remove individual groups: 1. From the Selected Groups table, select the check box(es) associated with the group(s) you want to remove. 2. Click Remove. To remove all groups: Click Remove All. 11. Select the Endpoints tab. 12. If desired, assign accessible endpoints to the role. Use one of the following methods to assign endpoints. Method Steps To assign individual endpoints: 1. From the Available Endpoints table, select the check box(es) associated with the endpoint(s) you want to assign. 2. Click Assign. To assign all endpoints: Click Assign All. 13. If desired, remove accessible endpoints from the role. Use one of the following methods to remove endpoints. Method Steps To remove individual endpoints: 1. From the Selected Endpoints table, select the check box(es) associated with the endpoint(s) you want to remove. 2. Click Remove. - 272 - Managing Lumension EMSS Users and Roles Method Steps To remove all endpoints: Click Remove All. 14. Click OK. Result: Your edits are saved. The edited role is applied to all associated users. Disabling User Roles You can disable any custom role, allowing you to maintain the role within Lumension Endpoint Management and Security Suite without assigning it to users. You can enable, edit, and delete disabled roles. Disabled roles appear unavailable. Disable roles from the Roles tab. Note: You cannot disable system roles: Administrator, Manager, Operator, Guest. 1. Select Tools > Users and Roles. 2. Select the Roles tab. 3. Select the check box(es) associated with the enabled custom role(s) you want to disable. 4. Click Disable. Result: The selected role(s) is disabled. Caution: If you disable a role currently assigned to a user, they can still log in to Lumension Endpoint Management and Security Suite, but their access rights are heavily restricted. Enabling User Roles Re-enable disabled user roles to assign them to users. You can enable disabled user roles at any time. Re-enable roles from the Roles tab. 1. Select Tools > Users and Roles. 2. Select the Roles tab. 3. Select the check box(es) associated with the disabled role(s) you want to enable. 4. Click Enable. Result: The selected user role(s) is re-enabled. You can now assign it to users. Note: Users already assigned the previously disabled role will again be able to access Lumension Endpoint Management and Security Suite with their full access rights. Deleting User Roles Delete custom user roles when they are no longer needed. You can delete roles regardless of whether they are enabled or disabled. You cannot delete predefined system roles. Delete roles from the Roles tab. - 273 - Lumension Endpoint Management and Security Suite 1. Select Tools > Users and Roles. 2. Select the Roles tab. 3. Delete the desired roles. Use one of the following methods. Method To delete a single user role: To delete multiple user roles: Steps 1. Click the Delete icon associated with the role you want to delete. 2. Click OK to acknowledge the deletion. 1. Select the check boxes associated with the user roles that you want to delete. 2. From the toolbar, click the Delete button. 3. Click OK to acknowledge the deletion. Note: You cannot delete system roles: Administrator, Manager, Operator, Guest. Result: The role is deleted. Caution: If you delete a role currently assigned to a user, they can still log in to Lumension Endpoint Management and Security Suite, but their access rights are heavily restricted. Exporting User Role Data You can export the data displayed on the Roles tab list so that it can be used in other applications. This data is exported to a comma separated value (.csv) file. To export data, click the Export button. For additional information refer to Exporting Data on page 37. - 274 - Chapter 12 Using Lumension Installation Manager In this chapter: • Lumension Installation Manager • Accessing Lumension Installation Manager • • • • • • • • The Navigation Menu Lumension Installation Manager (Installation Manager) is a utility you can use to install, uninstall, or update Lumension Endpoint Management and Security Suite (Lumension EMSS) components. Installation Manager is accessible following Lumension EMSS installation. Installation Manager provides flexibility; you can install, update, or uninstall components quickly and easily. The Home Page The New/Update Components Tab Working with Installs and Updates The Existing Components Tab Working with Uninstalls The Installation Log The Installation Manager Technical Support Page • The Installation Manager Product Licensing Page Lumension Installation Manager Lumension Endpoint Management and Security Suite (Lumension EMSS) is a platform that supports various solutions to security threats. These solutions are called modules. You can install new modules to the Lumension EMSS platform with the Lumension Installation Manager (Installation Manager). You can also use Installation Manager to upgrade modules or the Lumension EMSS platform itself. Installation Manager is installed during the initial Lumension EMSS installation, and can be accessed following setup from the Lumension EMSS Web console. Use Installation Manager to install, update, or uninstall Lumension EMSS components: both platform components and module components. For additional information about these components, refer to The Lumension Endpoint Management and Security Suite Components on page 20. - 275 - Lumension Endpoint Management and Security Suite Installation Manager allows for flexibility among module components. Each module is installed independently within the Lumension EMSS Web console. Based on which modules you have installed, different security solution features are available within the console. Notice: Although most modules are not considered part of the Lumension EMSS platform, there are exceptions. The Wake on LAN module and the Lumension Remote Systems Management module are both installed with Lumension EMSS platform and cannot be uninstalled. Therefore, these modules are listed as platform components within Installation Manager. Accessing Lumension Installation Manager Open Lumension Installation Manager to manage Lumension Endpoint Management and Security Suite components. Lumension Installation Manager can be accessed using one of the following methods. Table 111: Access Methods Access Method Description Lumension Endpoint Management and Security Suite You can access the Lumension Installation Manager via the Lumension Endpoint Management and Security Suite Web console. Open the Web console, and then select the applicable menu item or click the applicable toolbar button to open the utility. For additional information, refer to Accessing Installation Manager Via Lumension Endpoint Management and Security Suite on page 276. Windows Start Menu You can also access the Lumension Installation Manager via the Windows Start Menu on the server that hosts Lumension Endpoint Management and Security Suite. For additional information, refer to Accessing Installation Manager Via Windows on page 277. Note: Only users assigned the Administrator role (or the Manage Modules access right) within Lumension Endpoint Management and Security Suite can access Installation Manager. Additionally, when accessing a Lumension Endpoint Management and Security Suite Server that uses SSL, Microsoft Silverlight may create notification dialogs that you must acknowledge. Accessing Installation Manager Via Lumension Endpoint Management and Security Suite You can open Installation Manager using one of several pages within the Lumension Endpoint Management and Security Suite Web console. You can perform this task from any endpoint in your network. Note: Only users assigned the Administrator role or the Installation Manager access right within Lumension Endpoint Management and Security Suite can access Installation Manager. 1. Complete Logging In to Lumension Endpoint Management and Security Suite on page 27. - 276 - Using Lumension Installation Manager 2. Open the Installation Manager in a new browser window using one of the following methods: Method Steps Using the Navigation Menu: Select Tools > Launch Installation Manager.... Using the Subscription Updates page: 1. Select Tools > Subscription Updates. 2. From the toolbar, select Launch Installation Manager.... Using the Product Licensing page: 1. Select Help > Subscription Updates. 2. From the toolbar, select Launch Installation Manager.... Using the System Alert pane: 1. Click the system alert link. Note: Only system alerts related to Installation Manager contain a link to open Installation Manager. Result: The Installation Manager opens in a new browser window to the New/Update Components tab. Note: When accessing a Lumension Endpoint Management and Security Suite Server that uses SSL, Microsoft Silverlight may create notification dialogs that you must acknowledge. Accessing Installation Manager Via Windows You can access Installation Manager using the Windows Start Menu. Perform this task from the server that hosts Lumension Endpoint Management and Security Suite. Note: Only users assigned the Administrator role or the Installation Manager access right within Lumension Endpoint Management and Security Suite can access Installation Manager. Select Start > All Programs > Lumension > Lumension Installation Manager. Result: Installation Manager opens in a new browser window to the New/Update Components tab. Note: When accessing a Lumension Endpoint Management and Security Suite Server that uses SSL, Microsoft Silverlight may create notification dialogs that you must acknowledge. Logging Out After you finish using Installation Manager, log out to ensure no unauthorized use takes place. Log out of the Installation Manager browser window. 1. Click Close. Step Result: A confirmation dialog opens. 2. Click Yes to confirm closing the Installation Manager browser window. Result: You are logged out of Installation Manager. - 277 - Lumension Endpoint Management and Security Suite The Navigation Menu This menu appears on all Lumension Installation Manager pages. Use this menu to navigate through the Web console. This menu organizes product features based on functionality. When you select a menu item, a new page or dialog opens. You can access all features of the system from this menu. Table 112: Navigation Menu Menu Menu Item Home Function Opens the entrance page to Lumension Installation Manager. For additional information, refer to The Home Page on page 279. Tools View Install Log... Opens the Install Log dialog. For additional information, refer to The Installation Log on page 289 (dialog). Help Help Topics... Opens the Lumension Endpoint Management and Security Suite Help system. For additional information, refer to Help on page 37. Knowledge Base... Opens the Lumension Knowledge Base at Lumension Support (http://support.lumension.com). Technical Support Opens the Technical Support page. For additional information, refer to The Installation Manager Technical Support Page on page 291. Product Licensing Opens the Product Licensing page. For additional information, refer to The Installation Manager Product Licensing Page on page 294. About... Opens the About dialog. - 278 - Using Lumension Installation Manager The Home Page This page is the entrance page to Lumension Installation Manager. This page contains the following tabs: • • The New/Update Components Tab on page 280 The Existing Components Tab on page 286 Figure 104: Home Page The tab that opens varies according to the method used to access Lumension Installation Manager. - 279 - Lumension Endpoint Management and Security Suite The New/Update Components Tab Use this tab to manage components and your Lumension Endpoint Management and Security Suite version. This tab lists each yet-to-be installed component available for each Lumension Endpoint Management and Security Suite release. Figure 105: New/Update Components Tab Use this tab to complete the following component management tasks: • • • • Download components. For additional information, refer to Downloading Components on page 282. Install downloaded components. For additional information, refer to Installing Downloaded Components on page 283. Download and install components. For additional information, refer to Installing or Updating Components on page 284. Update components. For additional information, refer to Installing Downloaded Components on page 283. When installing or upgrading, you can either install or download the applicable components. - 280 - Using Lumension Installation Manager The New/Update Components Tab List The tab list itemizes all unapplied components for each Lumension Endpoint Management and Security Suite (Lumension EMSS) release. This list is separated into two tiers. • • Tier one lists the Lumension EMSS release. Tier two lists unapplied components for the applicable Lumension EMSS release. The following table describes the first tier of the New/Update Components tab list. Table 113: New/Update Components Tab List (Tier One) Column Description Suite Version The version number of the applicable Lumension EMSS release. Release Date The date and time the associated Lumension EMSS update was released. The following table describes the second tier of the New/Update Components tab list. This tier lists the components available for the applicable Lumension EMSS release. Table 114: New/Update Components Tab List (Tier Two) Column Description Component The component available for installation. Version The version of the component. Type The type of component (Platform or Module). Description The description for the component. Dependencies The prerequisite component needed to install the component. Download Size The size of the component (in MBs). The New/Update Components Tab Buttons After selecting components from the New/Update Components tab list, use the available buttons to initiate installations or downloads. The following table describes the New/Update Components tab button functions. Table 115: New/Update Components Tab Buttons Button Function Download Only... Downloads the selected components. For additional information, refer to Downloading Components on page 282. Install Installs the selected components. For additional information, refer to Installing or Updating Components on page 284. - 281 - Lumension Endpoint Management and Security Suite Button Function Close Closes Installation Manager. For additional information, refer to Logging Out on page 277 Working with Installs and Updates You can download, install, or update Lumension Endpoint Management and Security Suite components from the New/Update Components tab. You can perform the following tasks from this tab: • • • Downloading Components on page 282 Installing Downloaded Components on page 283 Installing or Updating Components on page 284 Downloading Components You can use the Lumension Installation Manager to download components for later installation. Complete downloads from the New/Update Components tab within the Installation Manager Web console. 1. From the navigation menu, select Home. 2. Ensure the New/Update Components tab is selected. 3. Select the radio button associated with the Lumension Endpoint Management and Security Suite release you want to download content for. 4. Select the check box(es) associated with the component(s) you want to download. 5. Click Download Only.... Step Result: The Download Components dialog opens. Note: If downloading a component with unmet prerequisites, a notification dialog opens, prompting you to download the prerequisites. Click Yes to download the prerequisites or No to skip them. You cannot install the selected component(s) until the prerequisites are downloaded and installed. 6. Click Close when the download completes. Result: The component is downloaded to the defined location or the default location (<Installation Directory>\Lumension\EMSS\Content). After Completing This Task: You may install the component at any time after downloading. Refer to Installing Downloaded Components on page 283 for install information. - 282 - Using Lumension Installation Manager Installing Downloaded Components You can use Lumension Installation Manager to install downloaded components. Prerequisites: The components require downloading. Refer to Downloading Components on page 282 for download information. Complete install of downloaded components from the New/Update Components tab within the Installation Manager Web console. 1. From the navigation menu, select Home. 2. Ensure the New/Update Components tab is selected. 3. Select the radio button associated with Lumension Endpoint Management and Security Suite release for which you want to install content. 4. Select the check box(es) associated with the downloaded component(s) you want to install for. 5. Click Install. Step Result: The Install/Update Components dialog opens. Note: If installing component(s) that do not support module(s) currently installed, a notification dialog opens, prompting you to remove the module(s). Click OK to uninstall the applicable module(s). Failure to uninstall the applicable modules cancels the install. If installing a component with unmet prerequisites, a notification dialog opens, prompting you to install the prerequisites. Click Yes to install the prerequisites. Failure to install the prerequisites cancels the install. 6. Complete the applicable steps according the dialog page that opens. The following table describes the steps for each dialog page. Page Step(s) If the Prerequisites page opens: Your server does not meet the recommended system requirements to install the selected content. • • If you receive failure(s), you must cancel the installation and resolve the failures before you can install the content. If you receive warning(s), you may proceed by clicking Next. Lumension recommends resolving the warning(s) before proceeding. Tip: Click Print for a hard copy of prerequisite deficiencies. Click Retry to reassess the server. - 283 - Lumension Endpoint Management and Security Suite Page Step(s) If the Ready to Install page opens: 1. Review the content selected for installation. 2. Click Install. Tip: Click the terms and conditions link to view the company terms and conditions. Step Result: The selected component(s) begin installing. 7. After installation completes, review the installation information. Tip: If desired, click the View install log link to view the install log. For additional information, refer to The Installation Log on page 289. 8. If desired, select the check box to launch Lumension Endpoint Management and Security Suite after clicking Finish. 9. Click Finish. Result: The downloaded component(s) are installed. After Completing This Task: Before you can begin using a newly installed module component, you must first install the module's endpoint component on endpoints hosting the Lumension EMSS Agent. For additional information, refer to Enabling Modules on Endpoint on page 168. Installing or Updating Components You can use Lumension Installation Manager to download new or update existing components and install them automatically. Complete installs from the New/Update Components tab within the Installation Manager Web console. 1. From the navigation menu, select Home. 2. Ensure the New/Update Components tab is selected. 3. Select the radio button associated with Lumension Endpoint Management and Security Suite release for which you want to install content. 4. Select the check box(es) associated with the component(s) you want to install or update. 5. Click Install. Step Result: The Install/Update Components dialog opens. Note: If installing component(s) that do not support module(s) currently installed, a notification dialog opens, prompting you to remove the module(s). Click OK to uninstall the applicable module(s). Failure to uninstall the applicable modules cancels the install. If installing a component with unmet prerequisites, a notification dialog opens, prompting you to install the prerequisites. Click Yes to install the prerequisites. Failure to install the prerequisites cancels the install. - 284 - Using Lumension Installation Manager 6. Complete the applicable steps according the dialog page that opens. The following table describes the steps for each dialog page. Page Step(s) If the Prerequisites page opens: Your server does not meet the recommended system requirements to install the selected content. • • If you receive failure(s), you must cancel the installation and resolve the failures before you can install the content. If you receive warning(s), you may proceed by clicking Next. Lumension recommends resolving the warning(s) before proceeding. Tip: Click Print for a hard copy of prerequisite deficiencies. Click Retry to reassess the server. If the Ready to Install page opens: 1. Review the content selected for installation. 2. Click Install. Tip: Click the terms and conditions link to view the company terms and conditions. Step Result: The selected component(s) begin downloading and installing. 7. After installation completes, review the installation information. Tip: If desired, click the View install log link to view the install log. For additional information, refer to The Installation Log on page 289. 8. If desired, select the check box to launch Lumension Endpoint Management and Security Suite after clicking Finish. 9. Click Finish. Result: The new component(s) are installed. After Completing This Task: Before you can begin using a newly installed module component, you must first install the module's endpoint component on endpoints hosting the Lumension EMSS Agent. For additional information, refer to Managing Module Endpoint Components. - 285 - Lumension Endpoint Management and Security Suite The Existing Components Tab This tab lists the version of Lumension Endpoint Management and Security Suite currently installed on your server and the installed components. Figure 106: Existing Components Tab Use this tab to uninstall existing module components. The Existing Components Tab List This list identifies which version of Lumension Endpoint Management and Security Suite (Lumension EMSS) is installed on your server and itemizes the components installed. This list is separated into two tiers. • • Tier one lists the version of Lumension EMSS installed on your server. Tier two lists components installed on your platform. The list contains information about each platform and module component installed. - 286 - Using Lumension Installation Manager The following table describes the first tier of the Existing Components tab list. Table 116: Existing Components Tab List (Tier One) Column Description Suite Version The version number of the applicable Lumension EMSS release. Release Date The date and time the associated Lumension EMSS update was released. The following table describes the second tier of the Existing Components tab list. Table 117: Existing Components Tab List (Tier Two) Column Description Component The name of the component installed on your Lumension EMSS Server. Version The version of the component. Type The type of component (Platform or Module). Description The description for the component. Install Date The date and time the component was downloaded from the Global Subscription Server. Installed By The person who installed the component. The Existing Components Tab Buttons Use tab buttons to uninstall existing Lumension Endpoint Management and Security Suite module components. The following table describes the Existing Components tab button functions. Button Function Uninstall Uninstalls selected module components. For additional information, refer to Uninstalling Module Components on page 288. Note: Platform components cannot be uninstalled. Close Closes the Lumension Installation Manager. Working with Uninstalls You can uninstall existing Lumension Endpoint Management and Security Suite module components from the Existing Components tab. You can perform the following tasks from this tab: • Uninstalling Module Components on page 288 - 287 - Lumension Endpoint Management and Security Suite Uninstalling Module Components You can uninstall module components when they are no longer used or needed. Uninstall module components from the Existing Components tab within the Installation Manager Web console. 1. From the navigation menu, select Home. 2. Select the Existing Components tab. 3. From the list, select the module component(s) you want to uninstall. Note: You may have to uninstall dependent modules as well. Platform components cannot be uninstalled. 4. Click Uninstall. Step Result: The Uninstall Components dialog opens, listing the component you have selected to uninstall. 5. Click Uninstall. Step Result: A dialog opens, notifying you that all data associated with the selected components will be lost. 6. Click Yes. Step Result: The selected components begin uninstalling. 7. When the component removal finishes, a confirmation dialog listing uninstalled components displays. Note: If desired, select the one of the following: • • Select the check box to launch Lumension Endpoint Management and Security Suite (Lumension EMSS) opens in a new browser window after you close the Uninstall Components dialog. Click the View install log link to view the install log. For additional information, refer to The Installation Log on page 289. 8. Click Finish. Step Result: Closes the Uninstall Components dialog. Result: The selected Lumension EMSS module component(s) are uninstalled. - 288 - Using Lumension Installation Manager The Installation Log The Installation Log is a dialog that lists details about Lumension Installation Manager events. The log lists occurrences from the last installation or removal of a component. Figure 107: Installation Log This log is especially useful for troubleshooting installation or removal failures. The log features a list and buttons. Viewing the Installation Log View the Installation Log for details about the events that occurred during the most recent installation or removal of Lumension Endpoint Management and Security Suite components. View the Installation Log using the navigation menu within the Installation Manager Web console. Tip: You can view the Installation Log from various locations in the Lumension Installation Manager console. For additional information, refer to one of the following topics: • • Installing or Updating Components on page 284 Uninstalling Module Components on page 288 1. Select Tools > View Install Log.... Step Result: The Installation Log opens. 2. Review the log details. For additional information, refer to The Installation Log List on page 290. - 289 - Lumension Endpoint Management and Security Suite The Installation Log List After selected components are installed or removed, you may view a log of events that occurred during the process. The following reference describes each column in installation log table. Table 118: Installation Log Table Columns Column Description Message The name of the event. Time The date and time the event occurred. Status The outcome of the event (Pass or Fail). Details The notes regarding the event. The Installation Log Buttons Use Installation Log buttons to perform tasks within the dialog. The following table describes the Installation Log button functions. Table 119: Install Log Buttons Button Description Export Exports the Installation Log list data to a comma separated value (.csv) file. For additional information, refer to Exporting Data on page 37. Close Closes the Installation Log. Note: When viewing the log following an installation completion or failure, a back to confirmation link is available. Click this link to return to the installer Confirmation page. This link is not available when opening the log via the navigation menu. - 290 - Using Lumension Installation Manager The Installation Manager Technical Support Page Use this page to contact technical support. Technical support provides assistance for Lumension Installation Manager or any other Lumension product. Figure 108: Technical Support Page This page features multiple links to contact technical support. You can also use this page to provide comments for product improvement. This page also provides information about your Lumension Endpoint Management and Security Suite server and its components. The page is divided into the following sections: • • • Technical Support Options on page 292 Server Information on page 292 The Installation Manager Technical Support Page on page 291 - 291 - Lumension Endpoint Management and Security Suite Viewing the Technical Support Page Navigate to this page to access out-of-program technical support pages. You can access this page at any time from the navigation menu. 1. Select Help > Technical Support. 2. View the page. Technical Support Options Lumension Installation Manager provides access to various out-of-program technical support pages. Use these pages to communicate with Lumension. Click each link to open the applicable page in a new window. The following table describes each link. Table 120: Technical Support Options Links Link Description Contact Technical Support Sends an email to technical support at Lumension Support ([email protected]). Access Product Knowledge Base Accesses the knowledge base at Lumension Support (http:// support.lumension.com). Access Product Web Site Accesses the Lumension web site (http://www.lumension.com). Request a Feature Sends a feature request to Lumension via the Product Feedback and Feature Request Page (http://my.lumension.com/feedback.spring). Provide Product Feedback Sends product input to Lumension via the Product Feedback and Feature Request Page (http://my.lumension.com/feedback.spring). Ask a Question Sends a support question to Lumension via the Lumension Customer Portal (http://portal.lumension.com/). Server Information These fields list general information regarding the Lumension Endpoint Management and Security Suite (Lumension EMSS) system. Table 121: Server Information Fields Field Description Server Name The name of the computer Lumension EMSS is installed on. Serial Number The serial number used by Lumension EMSS. Operating System The operating system installed and running on the Lumension EMSS Server. Last Connected The date and time Lumension EMSS last connected to the Global Subscription Server (GSS). - 292 - Using Lumension Installation Manager Field Description Subscription Service ID The ID assigned to Lumension EMSS upon registration with the GSS. Replication Service Version The replication service version number. Operating System Version The operating system version number. URL The URL of the server Lumension EMSS is installed on. Last Agent Connection The date and time a registered Lumension EMSS Agent last connected to the Lumension EMSS Server. Storage Volume Free Space The amount of free disk space on your storage volume. System Root Free Space The amount of free disk space on your system volume. Total Agents Registered The total number of agents registered with Lumension EMSS. Suite Version Information Suite Version Information displays the version number of Lumension Endpoint Management and Security Suite (Lumension EMSS), each platform component installed, and each module component installed. The following table describes each Suite Version Information field. Table 122: Suite Version Information Fields Field Description Server Suite Version The version number of Lumension EMSS installed on your Lumension EMSS server. Core Version The version number of the Lumension EMSS core installed on your Lumension EMSS server. Module Version The name and version number of a Lumension EMSS module installed on your Lumension EMSS server. A field appears for each module installed on your server. - 293 - Lumension Endpoint Management and Security Suite The Installation Manager Product Licensing Page Use this page to view, validate, and export license information. It summarizes product component licenses applicable to your endpoint management activities including their expiration date. Product information is updated during daily replication with the Global Subscription Server. Figure 109: Product Licensing Page Viewing the Product Licensing Page View this page for information about the modules you are currently licensed for. View the Product Licensing page using the navigation bar. Select Tools > Product Licensing. Result: The Product Licensing page opens. The Product Licensing Page Buttons Click these buttons to use functions related to licensing information. The following table describes each button. Table 123: Product Licensing Page Buttons Button Function Validate Initiates a license replication that searches for any changes to your license data. For additional information, refer to Validating License Information on page 295. Export Exports the page data to a comma separated value (.csv) file. For additional information, refer to Exporting Data on page 37. Important: The Enhanced Security Configuration feature for Internet Explorer suppresses export functionality and must be disabled to export data successfully. Pop-up blockers in Internet Explorer or other supported browsers may also suppress export functionality and should be disabled. - 294 - Using Lumension Installation Manager The Product Licensing Page List The page list itemizes information about each Lumension Endpoint Management and Security Suite module you are licensed for. The following table describes each Product Licensing page list column. Table 124: Product Licensing Page List Column Column Description Description The module you are licensed for. Version The version number of the module. Purchase Date The date and time you purchased the module. Vendor The vendor that you purchased the module from. Effective Date The date that the module went into effect (not necessarily the purchase date). Expiration Date The date the module licensing expires. Purchased The total number of licences purchased for the module. Validating License Information Validating license information refreshes information about how many module licenses are available and in use. Validate license information after installing new modules. Validate license information from the Product Licensing page. 1. Select Help > Product Licensing. 2. Click Validate. - 295 - Lumension Endpoint Management and Security Suite - 296 - Chapter 13 Using the Lumension Endpoint Management and Security Suite Agent In this chapter: • • • • Upgrading Agents on Endpoints The Agent Control Panel The Summary Panel The Proxy Server Panel The Lumension Endpoint Management and Security Suite (Lumension EMSS) Agent is the link between the host endpoint and its Lumension EMSS Server. The Lumension EMSS Agent scans the endpoint for inventory and uploads the scan results to the Lumension EMSS server. You can view these scan results from the Lumension EMSS Web console at any time, regardless of the scanned endpoint's network connectivity. The agent also initiates system tasks deployed by the Lumension EMSS Server, such as endpoint reboots. The agent also supports snap-ins for each Lumension EMSS module. By installing these agent modules, the agent's functionality can be expanded. Note: Functions for each Lumension EMSS Agent module may only be accessible from separate user interfaces. After installing the Lumension EMSS Agent, no additional user action is generally required. However, Lumension EMSS my be configured to require endpoint user interaction for activities such as endpoint reboots, deployments, and so on. - 297 - Lumension Endpoint Management and Security Suite Upgrading Agents on Endpoints Upgrading an agent on an endpoint installs an updated version of the agent on the endpoint. Versions of the Lumension Endpoint Management and Security Suite Agent 7.0 or later can be upgraded using the Lumension Endpoint Management and Security Suite Web console. During upgrades, the agent data and configuration is maintained. For additional information, refer to one of the following topics: • • • To upgrade agents based on a complete list of endpoints in the system, refer to Defining the Endpoint Agent Version on page 166 To upgrade agents based on individual endpointsDefining the Endpoint Agent Version (Endpoint Details) on page 181 To upgrade agents based on groups, refer to Defining the Endpoint Agent Version (Groups Page) on page 205. The 6.3 and 6.4 versions of the Lumension Endpoint Management and Security Suite Agents are not upgradeable. Rather, they must be overwritten. Overwrite 6.3 and 6.4 versions of the agent using one of the following methods: • • • Use a third-party software distribution application to upgrade the agent. Download the appropriate installer to the endpoint that you want to manage, then run the installer locally on the endpoint. For more information, see Downloading the Agent Installer on page 166. Create an agent management job to install the agent that targets the endpoint (Windows operating systems only). When the job executes, an agent is installed on the endpoint. For more information, see Installing Agents by Agent Management Job on page 111. - 298 - Using the Lumension Endpoint Management and Security Suite Agent The Agent Control Panel The Agent Control Panel is the interface used to control the Lumension Endpoint Management and Security Suite Agent. After installing the agent, you can view information about the agent and the modules it supports from this panel. Use this control panel to manage Lumension Endpoint Management and Security Suite agent functionality. The control panel contains numerous several tabs. Based on the agent modules installed, different tab are displayed. Figure 110: Agent Control Panel The Agent Control Panel contains the following features: Status Banner This banner indicates the current status of the agent. Main Menu This menu contains items for viewing general and module-specific information about the agent. Additional menu items appear each time a new module is installed. Select a menu item to display related information in the main panel. This menu contains the following items: • • The Summary Panel on page 300 Note: Additional menu items are added and removed as modules are installed or uninstalled on the agent. - 299 - Lumension Endpoint Management and Security Suite Main Panel This panel displays information related to the selected menu item. Accessing the Agent Control Panel Access the panel to view and edit agent information. Access the Agent Control Panel from an endpoint hosting a Lumension Endpoint Management and Security Suite Agent. 1. Select Start > Control Panel. 2. Double-click Lumension EMSS Agent. Result: The Agent Control Panel opens to the Summary panel. The Summary Panel This panel displays agent information, endpoint details, and server details. This panel is the Agent Control Panel default panel. Figure 111: Summary Panel This panel contains the following sections: • • • Agent Information on page 301 Endpoint Details on page 301 Server Details on page 302 - 300 - Using the Lumension Endpoint Management and Security Suite Agent Agent Information This section lists the agent version and the module versions installed on the agent. The following table defines each Agent Information field. Note: Module entries only display when the applicable module is installed. Field Description Agent Version Indicates the agent manifest in use. The manifest defines the agent modules available for installation. Core Indicates the version number of the Lumension Endpoint Management and Security Suite core installed. Note: For each field, an icon and accompanying text indicate the component status. Endpoint Details This sections lists information about the endpoint hosting the agent. The following table describes each Endpoint details field. Table 125: Endpoint Detail Descriptions Field Description Name The name of the endpoint hosting the agent. Endpoint ID The ID assigned to the endpoint by Lumension Endpoint Management and Security Suite. This section also features a Restart Agent button, which restarts the agent. For additional information, refer to Restarting the Lumension Endpoint Management and Security Suite Agent on page 301. Restarting the Lumension Endpoint Management and Security Suite Agent If needed, you can restart the Lumension Endpoint Management and Security Suite Agent using the Agent Control Panel. Restart the agent from the Summary panel. 1. Select the Summary panel. 2. Click Restart. Result: The agent is restarted. - 301 - Lumension Endpoint Management and Security Suite Server Details This section lists information about the Lumension Endpoint Management and Security Suite (Lumension EMSS) Server the agent reports to. The following table describes each Server details field. Table 126: Server Details Field Descriptions Field Description Server Identity The name of the Lumension EMSS Server in http://ServerName.com format. Note: If a proxy server is configured, the proxy name displays in the Server Identity field. HTTP port The port number the server uses for communication with the agent. HTTPS port The port number the server uses for secure communication with the agent. The Proxy Server Panel This panel lists information related to proxy details for the endpoint. Figure 112: Proxy Server Panel Proxy server settings are defined from the Proxy Server panel. To have your agent connect to the Lumension Endpoint Management and Security Suite server using a proxy server, define this panel. - 302 - Using the Lumension Endpoint Management and Security Suite Agent Defining Proxy Settings If you access to disable server proxy settings, you may define your own proxy settings. Edit proxy settings from the Proxy Server panel. 1. Select Proxy Server from the main menu. 2. Select the Use proxy server check box. 3. In Proxy server address field, type the proxy server IP address. 4. In the Proxy server port field, type the proxy server port used for communication between the agent and Lumension Endpoint Management and Security Suite server. 5. If the proxy server required authentication, complete the following substeps. a) Select the Provide proxy authentication credentials check box. b) In the User Name field, type a user name that authenticates with the proxy. c) In the Password field, type the password associated with the user name. d) In the Re-enter password field, re-type the password. 6. Click Save. - 303 - Lumension Endpoint Management and Security Suite - 304 - Appendix A Server Reference In this appendix: • • • • • • Within Lumension Endpoint Management and Security Suite, certain pages or code messages notify you of errors or events. Server Security Refer to this appendix for a thorough definition of these pages and codes messages. This appendix also contains reference information regarding endpoint statuses, how to define scan targets using imported files, and how to restart the STATEngine Service. Server Error Pages WinInet Error Codes HTTP Status Codes Defining Targets Using Wildcards Defining Targets Within an Imported File • Setting Up Lumension Endpoint Management and Security Suite • Restarting the STATEngine Service Server Security Lumension Endpoint Management and Security Suite (Lumension EMSS) limits access to only authorized users. Referring to the definitions in this topic will help you understand how security operates within Windows and the product. There are multiple layers of security for Lumension EMSS. These layers include: Web Site Authentication Internet Information Services (IIS) controls authentication for access to the Lumension EMSS Web site, which means the operating system itself is validating credentials. Web Site Encryption via SSL SSL provides an encrypted wrapper around all Web communication to and from the product. Therefore, installing Lumension EMSS with SSL provides an additional level of protection. - 305 - Lumension Endpoint Management and Security Suite User (Security) Roles Every feature, page, and action throughout Lumension EMSS is assigned to a series of access rights. These access rights combine to form a user role. Roles also contain a list of accessible endpoints and endpoint groups. Regardless of how a user is authenticated, the access and permissions are defined solely by the Lumension EMSS administrator. Server Error Pages When an error occurs within Lumension Endpoint Management and Security Suite (Lumension EMSS), a special page opens that explains the error. Understanding these pages and what they mean will help you resume operations. The Lumension EMSS server provides several distinct error pages. These pages are: Access Denied Displays when a user fails to provide valid credentials during log in to the Lumension EMSS server. Also display when a user attempts to access a page or feature they do not have access to. Internal Server Error Displays when an unspecified internal error occurs. In most cases, closing the browser window and restarting your task will resolve the issue. Refresh User Data Displays when the current session expires. Usually displays following an extended period of inactivity. Requested Page Not Found Displays when a user attempts to navigate to a nonexistent server address. This page features links to other pages. Users can navigate from these links back to the desired page. System Component Version Conflict Displays when a system component version conflict is detected. To ensure optimal behavior, the system components of Lumension EMSS are checked every time a user logs in. If a conflict is detected, this page identifies the component(s) that caused the conflict. Note: Lumension EMSS also sends a notification email to the Lumension EMSS administrator when a conflict occurs. Cache Expired Displays when the user session expires. Usually displays following an extended period of inactivity. Unsupported Browser Version Displays when a user attempts to open the Lumension EMSS server with an unsupported browser. - 306 - Server Reference WinInet Error Codes Lumension Endpoint Management and Security Suite uses Microsoft Window Internet application programming interface (WinInet API) for communication between the server and agents. When agent-server communication fails, a WinInet error code displays. Understanding these codes can help you resolve the communication errors. The following table defines the most common error codes. Note: Refer to Microsoft Knowledgebase article #193625 (http://support.microsoft.com/default.aspx? scid=kb;EN-US;193625) for additional WinInet error code descriptions. Table 127: WinInet Error Code Descriptions Agent Error Description WinInet Error Code Description Head failed: Head request failed. Error is 12002. . Host=1116 HTTP Error=0 12002 The Internet connection timed out. Head failed: Head request failed. Error is 12031. . Host=1109 HTTP Error=0 12031 The connection with the server has been reset. Head failed: Head request failed. Error is 12007. . Host=1109 HTTP Error=0 12007 The server name could not be resolved. HTTP Status Codes As a Web-based application that uses Internet Information Services (IIS), Lumension Endpoint Management and Security Suite (Lumension EMSS) subsequently uses HTTP status codes. These codes appear when an HTTP error occurs while using the product. Understanding these codes will help you solve any issue that may arise. While many of the status codes are informational only, the following table defines a few of the common error codes. Table 128: HTTP Status Codes Code Description HTTP 401.1 - Login failed Log in attempt was unsuccessful (typically due to invalid user name or password). Note: Lumension EMSS will display a custom error page (as defined under Server Error Pages on page 306) instead of the default HTTP 401.1 - Logon failed error page. HTTP 403.4 - SSL required You must use HTTPS instead of HTTP when accessing this page. - 307 - Lumension Endpoint Management and Security Suite Code Description HTTP 403.9 - Too many users The number of connected users exceeds the defined connection limit. HTTP 404 - Not found The requested file cannot be found. Note: Lumension EMSS will display a custom error page (as defined under Server Error Pages on page 306) instead of the default HTTP 404 - Not Found error page. Defining Targets Using Wildcards When configuring a discovery scan job or agent management job, you can define scan targets using wildcard IP addresses. Wildcards are characters can be used to substitute for any other character or characters in a string. In otherwords, you can use wildcards to scan for numerous IP address instead of just one. Use wildcards to scan specific IP address ranges. The following table lists examples of how to define targets using wildcards. Table 129: Wildcard Examples Discovery Method Step Example Targets Defined To define wildcard IP addresses: Type a wildcard IP address using commas (,). 10.1.1.2,9 10.1.1.2 and 10.1.1.9 10.1.1.2-5 Type a wildcard IP address using dashes (-). 10.1.1.* 10.1.1.2, 10.1.1.3, 10.1.1.4, and 10.1.1.5 10.1.1.0/24 Type a wildcard IP address using asterisks (*). 10.1.1.0 through 10.1.1.255 Type a wildcard IP address using Classless Inter-Domain Routing (CIDR). To define IP ranges: 10.1.1.0 through 10.1.1.255 Type two IP addresses separated by a greater-than sign (>). Type two IP addresses separated by a dash (-). Note: Dashes and greater-than signs are interchangeable. - 308 - 10.1.1.2 > 10.1.1.9 10.1.1.2 - 10.1.1.9 10.1.1.2 through 10.1.1.9 10.1.1.2 through 10.1.1.9 Server Reference Discovery Method Step Example Targets Defined To define wildcard IP addresses using dashes in various octets: Type a wildcard IP address using dashes, placing the dashes where applicable. You can use dashes in any octet. 10.2-4.5.9 10.2.5.9, 10.3.5.9, 10.4.5.9 To define wildcard IP addresses using asterisks in various octets: Type a wildcard IP address using asterisks, placing the asterisks where applicable. You can use asterisks in any octet. *.6.65.92 To define wildcard IP addresses using commas in various octets: Type a wildcard IP address using commas, placing the commas where applicable. You can use commas in any octet. 10.2.5,9,12.9 To define wildcard IP addresses using a combination of wildcard characters: Type a wildcard IP address using dashes, commas, and asterisks. 10-13.*.12.2,4,7 10.5.2-4.9 10.5.2.9, 10.5.3.9, 10.5.4.9 10.25.*.* 1.6.65.92 through 255.6.65.92 10.35.0.0 through 10.35.255.255 10,12,19.2.5.9 10.2.5.9, 10.2.9.9, 10.2.12.9 10.2.5.9, 12.2.5.9, 19.2.5.9 10.2-4.5,23.* 10, 11, 12, 13.0-255.12.2, 4, 7 10.2, 3, 4.5, 23.0-255 Defining Targets Within an Imported File Using imported files, you can define job targets using a combination of single IP addresses, wildcard IP addresses, IP ranges, DNS names, NetBIOS names, and so on. To create a file containing targets, open a text - 309 - Lumension Endpoint Management and Security Suite editor that allows you to create .txt or .csv (like Notepad). This topic also explains how to use wildcards for any job type. The following table lists the methods you can use to define discovery methods within an importable file type, and then follows those methods with examples. Use one method per line. Table 130: Basic Use Discovery Method Step Example Targets Defined To define single IP addresses: Type a single address. 10.1.1.2 10.1.1.2 To define wildcard IP addresses: Type a wildcard IP address using commas (,). 10.1.1.2,9 10.1.1.2 and 10.1.1.9 10.1.1.2-5 Type a wildcard IP address using dashes (-). 10.1.1.* 10.1.1.2, 10.1.1.3, 10.1.1.4, and 10.1.1.5 10.1.1.0/24 Type a wildcard IP address using asterisks (*). 10.1.1.0 through 10.1.1.255 Type a wildcard IP address using Classless Inter-Domain Routing (CIDR). To define IP ranges: 10.1.1.0 through 10.1.1.255 Type two IP addresses separated by a greater-than sign (>). 10.1.1.2 > 10.1.1.9 10.1.1.2 - 10.1.1.9 Type two IP addresses separated by a dash (-). 10.1.1.2 through 10.1.1.9 10.1.1.2 through 10.1.1.9 Note: Dashes and greater-than signs are interchangeable. To define DNS names: Type a DNS host name for an endpoint. - 310 - DNS.dom.com The defined DNS name. Server Reference Discovery Method Step Example Targets Defined To define NetBIOS names: Type a NetBIOS name for an endpoint. NetBIOSname The defined NetBIOS name. Table 131: Advanced Use Discovery Method Steps Examples Targets Defined To define wildcard IP addresses using dashes in various octets: Type a wildcard IP address using dashes, placing the dashes where applicable. You can use dashes in any octet. 10.2-4.5.9 10.2.5.9, 10.3.5.9, 10.4.5.9 To define wildcard IP addresses using asterisks in various octets: Type a wildcard IP address using asterisks, placing the asterisks where applicable. You can use asterisks in any octet. *.6.65.92 To define wildcard IP addresses using commas in various octets: Type a wildcard IP address using commas, placing the commas where applicable. You can use commas in any octet. 10.2.5,9,12.9 To define wildcard IP addresses using a combination of wildcard characters: Type a wildcard IP address using dashes, commas, and asterisks. 10-13.*.12.2,4,7 10.5.2-4.9 10.5.2.9, 10.5.3.9, 10.5.4.9 10.25.*.* 1.6.65.92 through 255.6.65.92 10.35.0.0 through 10.35.255.255 10,12,19.2.5.9 10.2.5.9, 10.2.9.9, 10.2.12.9 10.2.5.9, 12.2.5.9, 19.2.5.9 10.2-4.5,23.* 10, 11, 12, 13.0-255.12.2, 4, 7 10.2, 3, 4.5, 23.0-255 Setting Up Lumension Endpoint Management and Security Suite Following installation and initial log in, the Application Setup Manager dialog opens. This dialog appears only once, the first time you log in to Lumension Endpoint Management and Security Suite (Lumension EMSS) and you use it to configure basic options within the system. Prerequisites: Complete Lumension EMSS installation and open the Web console in your browser. You cannot reopen this dialog following its completion. However, you can access these settings from various Lumension EMSS pages. - 311 - Lumension Endpoint Management and Security Suite 1. Log in to Lumension EMSS. For additional information, refer to Logging In to Lumension Endpoint Management and Security Suite on page 27. Step Result: Lumension EMSS opens and the Application Setup Manager displays. This dialog only appears the first time Lumension EMSS is opened. 2. Ensure the Customer Info tab is selected. 3. Type the applicable information in the following fields. Field Description First name Your first name. Last name Your last name. Company name Your company name. The company name specified during installation appears by default but can be edited. 4. Click Apply. 5. Click Apply. 6. Select the Uninstall Password* tab. 7. Define the global agent uninstall password. This password can be used to manually uninstall Lumension EMSS agents and should be kept confidential. Tip: For information on how to edit this password outside of the Application Setup Manager, refer to Defining the Global Uninstall Password on page 229. 8. Click Apply. 9. Select the Email Notifications tab. 10. Define the email information used for email notifications. Email notifications are alerts sent by Lumension EMSS when certain system events occur. Type the applicable information in the following fields. Field Description SMTP Host The local SMTP mail host name. Lumension EMSS uses your corporate Internet (SMTP) mail server. ‘From’ email address The email address used when the system sends email notifications. ‘To’ email address An email address you use to receive system notifications. Important: When upgrading Lumension EMSS via a fresh installation, you must reconfigure your email notifications after installing your licensed server modules. For additional details regarding Email Notifications, refer to The Email Notifications Page section within the Lumension Endpoint Management and Security Suite 7.1 User Guide (http://portal.lumension.com). - 312 - Server Reference 11. Click Apply. 12. Select the Install an Agent tab. 13. If desired, select the Automatically install an agent on the server check box to install an agent on the server. a) Select the check boxes the applicable modules. Selecting these modules activates agent functionality associated with the module. Tip: For additional information about installing an agent on the server outside of the Application Setup Manager, refer to Downloading the Agent Installer on page 166. 14. Click Apply. Step Result: You initial settings are applied. 15. Click Close. Result: Initial configuration is complete. You are now ready to begin monitoring your network with Lumension EMSS. Restarting the STATEngine Service If the STATEngine service is disabled on the Lumension Endpoint Management and Security Suite, you will need to restart it before you can successfully complete discovery scan jobs and agent management jobs. You can restart the STATEngine service from your server's command prompt. Note: If you try to configure a discovery scan job or agent management job while the STATEngine service is stopped, a dialog will open, notifying you that the engine is stopped. 1. Select Start > Run. 2. Type net start statengine. 3. Click OK. Result: The STATEngine is restarted. You can now configure discovery scan jobs and agent management jobs. - 313 - Lumension Endpoint Management and Security Suite - 314 - Appendix B Securing Your Server In this appendix: • • • • Use Secure Passwords Lumension Endpoint Management and Security Suite protects your network endpoints. Server operation is critical to your network's overall security. To ensure your server is secure as possible, Lumension suggests implementing several security practices. Disabling File and Printer Sharing These practices include: Secure Your Server With SSL Placing Your Server Behind a Firewall • Disable Non-Critical Services • Lock Down Unused TCP and UDP Ports • Apply All Security Patches • • • • • • • Securing your server with SSL Using secure passwords Disabling file and printer sharing Placing your sever behind a firewall Disabling non-critical services Disabling unused TCP and UDP ports Applying all security patches Secure Your Server With SSL Implement Secure Sockets Layer (SSL) to secure all Lumension Endpoint Management and Security Suite (Lumension EMSS) communication. SSL is a protocol used to secure data transmitted over the Internet. SSL support is included in Web browsers, Web servers, and operating systems so that any type of agent and server can use authenticated and encrypted communications over private and public networks. Lumension EMSS uses SSL when downloading vulnerability data and packages from the Global Subscription Server. SSL is used for transmitting data between the Lumension EMSS Server and Lumension EMSS Agents by enabling SSL during the installation of Lumension EMSS. The installation process requires obtaining a SSL certificate (.CER). For details regarding installing with SSL enabled, refer to the Lumension Endpoint Management and Security Suite 7.1 Server Installation Guide (http://portal.lumension.com). - 315 - Lumension Endpoint Management and Security Suite Use Secure Passwords When setting passwords for Lumension Endpoint Management and Security Suite, using secure passwords significantly lowers the probability that your server can be compromised. Worm attacks, which attempt to install malicious software on a target endpoint, frequently test log ins with weak and commonly used passwords. For secure passwords, Lumension recommends a 12 character password that combines mixed-case alpha characters, numeric characters, and punctuation characters. Disabling File and Printer Sharing When installing Lumension Endpoint Management and Security Suite, you should disable the File and Printer Sharing for Microsoft Networks protocol on the target server. If this protocol is left active, it creates a security risk that intruders can exploit: a Windows networking share. Therefore, File and Printer Sharing for Microsoft Networks should be disabled. Disabling File and Printer Sharing in Windows Server 2003 Disable File and Printer Sharing for Microsoft Networks on the Lumension Endpoint Management and Security Suite server, as this protocol is an unnecessary security liability. This protocol is not necessary for your server to function properly. Disable this protocol from Windows Control Panel. 1. Select Start > Control Panel. Step Result: Control Panel opens. 2. Double-click Network Connections. 3. Double-click the applicable Local Area Connection. Step Result: The Local Area Connection Status dialog opens. - 316 - Securing Your Server 4. Click Properties. Step Result: The Local Area Connection Properties dialog opens. Figure 113: Local Area Connection Properties 5. Clear the check box associated with File and Printer Sharing for Microsoft Networks. Caution: Do not disable Client for Microsoft Networks. It is required by both Microsoft SQL Server and Internet Information Server. 6. Click OK. Result: File and Printer Sharing for Microsoft Networks is disabled. Disabling File and Printer Sharing in Windows Server 2008 Disable File Sharing and Printer Sharing on the Lumension Endpoint Management and Security Suite server, as this protocol is an unnecessary security liability. These protocols are not necessary for your server to function properly. Disable these protocols from Control Panel. 1. Select Start > Control Panel. Step Result: Control Panel opens. 2. Double-click Network and Sharing Center. Step Result: The Network and Sharing Center opens. 3. Ensure File Sharing is set to Off. 4. Ensure Printer Sharing is set to Off. - 317 - Lumension Endpoint Management and Security Suite 5. Close Network and Sharing Center. Result: File Sharing and Printer Sharing are disabled. Placing Your Server Behind a Firewall Lumension recommends placing your Lumension Endpoint Management and Security Suite server behind a firewall. This measurement is considered best-practice. Since the Lumension Endpoint Management and Security Suite server receives content updates from the Global Subscription Server (GSS), allowing the Lumension Endpoint Management and Security Suite server Internet access is unnecessary. However, access to the GSS must be specified in your firewall configuration. Disable Non-Critical Services Lumension Endpoint Management and Security Suite only requires several essential services to operate. Disabling services that are not critical to its operation reduces security risks. The default installation of Microsoft Windows sets most features and services to active. Therefore, there are a number of services that can be disabled (e.g.: RPC, Remote Registry, etc.) to reduce security compromises. Although Lumension does not encourage this type of lock down, it can be an effective method to reduce the risk of hacker attacks. The following services are required to run Lumension Endpoint Management and Security Suite: • World Wide Web Publishing Service • IIS Admin Service • SQL Server • Replication Service • STATEngine Lock Down Unused TCP and UDP Ports Unused ports pose a security risk to Lumension Endpoint Management and Security Suite servers that operate on the Windows Server 2003 platform. Therefore, these ports should be closed. Use a firewall to prevent network traffic on various unused and vulnerable TCP and UDP ports. However, if a firewall is not available or additional server-level disablement is desired, TCP and UDP ports can be disabled as a function of the network connection. Note: Ports cannot be closed from the Local Area Connection Properties dialog within Windows Server 2008. Therefore, Lumension does not recommend disabling the firewall when using Lumension Endpoint Management and Security Suite in a Windows Server 2008 environment. Disabling Unused Ports in Windows Server 2003 Lock down unused ports when a firewall is not in place on the server. 1. Select Start > Control Panel. Step Result: Control Panel opens. - 318 - Securing Your Server 2. Double-click Network Connections. 3. Double-click the applicable Local Area Connection. 4. Ensure the General tab is selected. 5. Click Properties. Step Result: The Local Area Connection Properties dialog opens. Figure 114: Local Area Connection Properties Dialog 6. Select the Internet Protocol (TCP/IP) protocol. - 319 - Lumension Endpoint Management and Security Suite 7. Click Properties. Step Result: The Internet Protocol (TCP/IP) Properties window opens. Figure 115: Internet Protocol (TCP/IP) Properties 8. In the General tab, click Advanced. Step Result: The Advanced TCP/IP Settings window opens. 9. Select the Options tab. 10. Select TCP/IP Filtering. - 320 - Securing Your Server 11. Click Properties. Step Result: The TCP/IP Filtering window opens. Figure 116: TCP/IP Filtering 12. Enable the Enable TCP/IP Filtering (All Adapters) option. 13. Select the Permit Only TCP Ports option. 14. Add TCP ports 443 and 80 to the listing of permitted ports. a) Click Add. Step Result: The Add Filter window opens. b) Type 443 in the TCP Port field. c) Click OK. Step Result: The Add Filter window closes. d) Repeat steps a, b, and c to add port 80. Note: No other ports are required, although you may want to enable additional ports to allow DNS, TS, or VNC. 15. Select the Permit Only UDP Ports option, leaving the UDP Ports window blank since no UDP ports are required. 16. Click OK. 17. Close the open windows. After Completing This Task: Since all ports are disabled (except for ports 80 and 443), it will be necessary to add entries to your proxy or HOSTS file for the necessary Lumension Web sites and the Global Subscription Server. - 321 - Lumension Endpoint Management and Security Suite Apply All Security Patches The Lumension Endpoint Management and Security Suite server should have the most recent security patches installed. Apply all applicable Microsoft Security Patches to ensure that the server remains protected against all known security threats. Be sure to apply the most recent patches for Internet Information Services, SQL Server, and the version of Windows server in use. - 322 - Appendix C Configuring the Server and Endpoints for Agent Management Jobs In this appendix: • Configuring the Scanning System • Configuring Pre-Windows Vista After installing Lumension Endpoint Management and Security Suite on a server, you must perform additional configuration on the endpoints that you want to manage so that agent management jobs will complete successfully. Endpoint for Discovery • Configuring Endpoints for Agent Management Jobs (Pre-Windows Vista) • Configuring Post-Windows Vista Endpoints for Discovery • Configuring Endpoints for Agent Management Jobs (Post-Windows Vista) • Troubleshooting Agent Management Jobs Configuring the Scanning System The Lumension Endpoint Management and Security Suite server must be configured in the following manner so that you can run agent management jobs on your managed endpoints. 1. Click Start > Run. 2. Enter regedit in the Open field. 3. Click OK. Step Result: The registry editor displays. 4. In the registry editor, navigate to HKEY_LOCAL_MACHINE\SYSTEM\Currentcontrolset\Control\Lsa. - 323 - Lumension Endpoint Management and Security Suite 5. Verify that the value for the lmcompatibilitylevel registry key is set to 3. Note: Under most network conditions, a setting of 3 is sufficient. However, in some networks, this key may require a different value. To determine which value to use, refer to http://support.microsoft.com/kb/239869. Configuring Pre-Windows Vista Endpoint for Discovery For pre-Windows Vista endpoints behind local firewalls, certain ports must be opened in order for them to be discovered. Pre-Windows Vista endpoints that do not have local firewalls in place will be discovered without performing this procedure. Perform this task from the pre-Windows Vista endpoint your are configuring for discovery. 1. Select Start > Control Panel. Step Result: Control Panel opens. 2. Double-click Windows Firewall. Step Result: The Windows Firewall dialog opens. Figure 117: Windows Firewall Dialog - 324 - Configuring the Server and Endpoints for Agent Management Jobs 3. Select the Exceptions tab. Step Result: Figure 118: Exceptions Tab 4. Ensure the File and Printer Sharing check box is selected. A File and Printer Sharing exception opens the following ports, which are essential for discovery and agent management. • • • • 445/TCP 139/TCP 135/UDP 137/UDP 5. Click OK. Result: The endpoint can now be discovered during discovery scan jobs and agent management jobs. - 325 - Lumension Endpoint Management and Security Suite Configuring Endpoints for Agent Management Jobs (Pre-Windows Vista) In order to successfully perform network-based assessments, you must complete the following configuration procedure on your managed endpoints after you install the Lumension Endpoint Management and Security Suite Agent. Configure your networked endpoints running pre-Windows Vista operating systems (Windows 2003, Windows XP, and so on) according the following procedure. 1. Select Start > Run. 2. Enter cmd in the Open field. 3. Click OK. Step Result: The command prompt displays. 4. Type net share and press ENTER. 5. Verify that C$ and ADMIN$ are enabled and appear in the Share name column. If they are not, type the following commands to enable these shares. • • NET SHARE C$=C NET SHARE ADMIN$ These commands enable the shares until the system reboots. 6. Select Start > Control Panel. Step Result: Control Panel opens. - 326 - Configuring the Server and Endpoints for Agent Management Jobs 7. Double-click Administrative Tools. Step Result: The Administrative Tools dialog opens. Figure 119: Administrative Tools Dialog 8. Double-click Services. Step Result: The Services dialog opens. Figure 120: Services Dialog - 327 - Lumension Endpoint Management and Security Suite 9. Verify that the following services are running: • • • • • • DCOM Server Process Launcher Remote Procedure Call (RPC) Remote Registry Server Windows Firewall/Internet Connection Sharing Windows Management Instrumentation If any of these services is not running, start it by completing the following substeps. a) b) c) d) e) Double-click the applicable service. Ensure the General tab is selected. From the Startup type list, select Automatic. Click Start. Click OK. 10. Select Start > Run. 11. Enter gpedit.msc in the Open field. 12. Click OK. Step Result: The Group Policy dialog opens. Figure 121: Services Dialog 13. Expand the directory tree structure to Computer Configuration > Administrative Templates > Network > Network Connections > Windows Firewall > Domain Profile/Standard Profiles. The standard profile is enforced for workgroup members, and the domain profile is enforced for domain members. Edit both lists for consistency. - 328 - Configuring the Server and Endpoints for Agent Management Jobs 14. Edit the following settings according to the following table. Value Setting Enable • • Windows Firewall: Allow file and printer sharing exception Windows Firewall: Allow remote administration exception Disable • Windows Firewall: Do not allow exceptions To edit these settings, perform the following substeps. a) b) c) d) Right-click the applicable setting. Select Properties. Select the applicable option (Enable or Disable). If desired, define an IP range in the Allow unsolicited incoming messages from field. Note: This substep is only applicable to the Windows Firewall: Allow file and printer sharing exception and Windows Firewall: Allow remote administration exception settings. To define a range, you may use the following syntax: * (any IP address), 10.3.2.0/24 (specific Class C subnet), and localsubnet (for local subnetwork access only). This input is not validated. By default, you should leave the box blank to allow any IP address. e) Click OK. 15. Select Start > Run. 16. Enter regedit in the Open field. 17. Click OK. Step Result: The Registry Editor opens. Figure 122: Services Dialog 18. From the directory tree structure, expand to HKEY_LOCAL_MACHINE\SYSTEM\CurrentControlSet \Control\Lsa. - 329 - Lumension Endpoint Management and Security Suite 19. Verify that the value for the lmcompatibilitylevel registry key is set to 3 or 5. If the key is not set to one of the following values, complete the following substeps. Note: Under most network conditions, a setting of 3 or 5 is sufficient. However, in some networks, this key may require a different value. To determine which value to use, refer to How to enable NTLM 2 authentication (http://support.microsoft.com/kb/239869). a) Double-click lmcompatibilitylevel. Step Result: The Edit DWORD Value dialog opens. b) In the Value data field, type 3 or 5 (unless another value is required). c) Click OK. 20. Select Start > Run. 21. Enter cmd in the Open field. 22. Click OK. Step Result: A command prompt displays. 23. Type gpupdate /force and press ENTER. 24. Select Start > Control Panel. Step Result: Control Panel opens. 25. Double-click Network Connections. Step Result: The Network Connections dialog opens. 26. Right-click your local area connection. - 330 - Configuring the Server and Endpoints for Agent Management Jobs 27. Select Properties. Step Result: The Local Area Connection Properties dialog opens. Figure 123: Local Area Connection Properties Dialog 28. Ensure the File and Printer Sharing for Microsoft Networks check box is selected. 29. Click OK. Configuring Post-Windows Vista Endpoints for Discovery For Lumension Endpoint Management and Security Suite to discover Windows Vista, Windows Server 2008, and Windows 7 endpoints during discovery scan jobs and agent management jobs, they must have both network discovery and file sharing enabled. Target endpoints without these features enabled will not be discovered. Perform these steps on the applicable post-Windows Vista endpoint. Note: The following steps were created using Windows Vista. When configuring Windows Server 2008 or Windows 7 for agent management jobs, steps may differ slightly. - 331 - Lumension Endpoint Management and Security Suite 1. Select Start > Control Panel. Step Result: Control Panel opens. Note: Instructions for navigating within Control Panel assume the default view is selected. 2. Click System and Security. Step Result: The System and Security dialog opens. 3. Click Administrative Tools. Step Result: The Administrative Tools dialog opens. 4. Double-click Services. Step Result: The Services dialog opens. 5. Ensure the following services are started: • • • • DNS Client Function Discovery Research Publication SSDP Discvoery UPnP Device Discovery Enable any unstarted services by completing the following substeps: a) Right-click the applicable service. b) Select Start. 6. Select Start > Control Panel. Step Result: Control Panel opens. 7. Click Network and Internet. Step Result: The Network and Internet dialog opens. 8. Click Network and Sharing Center. 9. Ensure Network discovery is enabled. Based on the endpoint operating system, complete the applicable substeps that follow. Operating System Substep For Windows Vista and Windows Server 2008: 1. Click the arrow icon adjacent to Network discovery. 2. Ensure the Turn on network discovery option is selected. 3. Click Apply. - 332 - Configuring the Server and Endpoints for Agent Management Jobs Operating System Substep For Windows 7: 1. 2. 3. 4. Click Change advanced sharing settings. Scroll to Network discovery. Ensure the Turn on network discovery option is selected. Click Save Changes. 10. Select Start > Control Panel. Step Result: Control Panel opens. 11. Click Network and Internet. Step Result: The Network and Internet dialog opens. 12. Open the Windows Firewall dialog. Based on the endpoint operating system, complete the applicable set of substeps. Operating System Substeps For Windows Vista and Windows Server 2008: 1. 2. 3. 4. Click Windows Firewall. Click the Change Settings link. Select the Exceptions tab. Ensure the File and Printer Sharing check box is selected. A File and Printer Sharing exception opens the following ports, which are essential for discovery and agent management. • • • • 445/TCP 139/TCP 135/UDP 137/UDP 5. Click OK. - 333 - Lumension Endpoint Management and Security Suite Operating System Substeps For Windows 7: 1. 2. 3. 4. Click Network and Sharing Center. Click Windows Firewall. Click Allow a program or feature through Windows Firewall. Select the File and Printer Sharing check box. Selecting this option opens the following ports, which are essential for discovery and agent management. • • • • 445/TCP 139/TCP 135/UDP 137/UDP 5. Click OK. Result: Network discovery and File sharing are enabled, and the ports are opened. The endpoint can now be discovered during discovery scan jobs and agent management jobs. Configuring Endpoints for Agent Management Jobs (Post-Windows Vista) In order to successfully perform network-based assessments, you must complete the following configuration procedure on your managed endpoints before you install the agent. Prerequisites: Complete Configuring Post-Windows Vista Endpoints for Discovery on page 331. Configure your networked endpoints running Windows Vista, Windows Server 2008, or Windows 7 according the following procedure. Note: While executing some of the following steps, a User Account Control dialog may appear, to verify permission to continue with the requested action. Click Continue and proceed to the next step. 1. Open a run prompt. Follow the substeps associated with the applicable operating system. Operating System Steps To open a run prompt in Windows Vista or Windows Server 2008: Select Start > Run. - 334 - Configuring the Server and Endpoints for Agent Management Jobs Operating System Steps To open a run prompt in Windows 7: 1. Select the Start menu. 2. Enter run in the Search programs and files field. 2. Enter cmd in the Open field. 3. Click OK. Step Result: The command prompt displays. 4. Type net share and press ENTER. 5. Verify that C$ and ADMIN$ are enabled and appear in the Share name column. If they are not, type the following commands to enable these shares. • • NET SHARE C$=C NET SHARE ADMIN$ These commands enable the shares until the system reboots. 6. Select Start > Control Panel. Step Result: Control Panel opens. Note: Instructions for navigating within Control Panel assume the default view is selected. 7. Click System and Security. Step Result: The System and Security dialog opens. 8. Click Administrative Tools. Step Result: The Administrative Tools dialog opens. Figure 124: Administrative Tools Dialog - 335 - Lumension Endpoint Management and Security Suite 9. Double-click Services. Step Result: The Services dialog opens. Figure 125: Services Dialog 10. Verify that the following services are running: • • • • • • DCOM Server Process Launcher Remote Procedure Call (RPC) Remote Registry Server Windows Firewall/Internet Connection Sharing Windows Management Instrumentation If any of these services is not running, start it by completing the following substeps. a) b) c) d) e) Double-click the applicable service. Ensure the General tab is selected. From the Startup type list, select Automatic. Click Start. Click OK. 11. Open a run prompt. Follow the substeps associated with the applicable operating system. Operating System Steps To open a run prompt in Windows Vista or Windows Server 2008: Select Start > Run. - 336 - Configuring the Server and Endpoints for Agent Management Jobs Operating System Steps To open a run prompt in Windows 7: 1. Select the Start menu. 2. Enter run in the Search programs and files field. 12. Enter gpedit.msc in the Open field. 13. Click OK. Step Result: The Group Policy Object Editor opens. Figure 126: Group Policy Object Editor Note: In Windows 7, this dialog is entitled the Local Group Policy Editor. 14. Expand the directory tree structure to Computer Configuration > Administrative Templates > Network > Network Connections > Windows Firewall > Domain Profile/Standard Profiles. The standard profile is enforced for workgroup members, and the domain profile is enforced for domain members. Edit both lists for consistency. - 337 - Lumension Endpoint Management and Security Suite 15. Edit the following settings according to the following table. Value Setting Enable • • • Windows Firewall: Allow file and printer sharing exception Windows Firewall: Allow remote administration exception Windows Firewall: Allow ICMP exceptions Disable • Windows Firewall: Do not allow exceptions To edit these settings, perform the following substeps. a) Right-click the applicable setting. b) Select Properties. c) Select the applicable option (Enable or Disable). Note: After enabling the Windows Firewall: Allow ICMP exceptions setting, select the Allow inbound echo request check box. Ensure all other check boxes are clear. d) If desired, define an IP range in the Allow unsolicited incoming messages from field. Note: This substep is only applicable to the Windows Firewall: Allow file and printer sharing exception and Windows Firewall: Allow remote administration exception settings. To define a range, you may use the following syntax: * (any IP address), 10.3.2.0/24 (specific Class C subnet), and localsubnet (for local subnetwork access only). This input is not validated. By default, you should leave the box blank to allow any IP address. e) Click OK. 16. Open a run prompt. Follow the substeps associated with the applicable operating system. Operating System Steps To open a run prompt in Windows Vista or Windows Server 2008: Select Start > Run. To open a run prompt in Windows 7: 1. Select the Start menu. 2. Enter run in the Search programs and files field. 17. Enter regedit in the Open field. 18. Click OK. Step Result: The Registry Editor displays. - 338 - Configuring the Server and Endpoints for Agent Management Jobs 19. From the directory tree structure, expand to HKEY_LOCAL_MACHINE\SYSTEM\CurrentControlSet \Control\Lsa. 20. Verify that the value for the lmcompatibilitylevel registry key is set to 3 or 5. If the key is not set to one of the following values, complete the following substeps. Note: Under most network conditions, a setting of 3 or 5 is sufficient. However, in some networks, this key may require a different value. To determine which value to use, refer to How to enable NTLM 2 authentication (http://support.microsoft.com/kb/239869). a) Double-click lmcompatibilitylevel. Step Result: The Edit DWORD Value dialog opens. b) In the Value data field, type 3 or 5 (unless another value is required). c) Click OK. 21. Open a run prompt. Follow the substeps associated with the applicable operating system. Operating System Steps To open a run prompt in Windows Vista or Windows Server 2008: Select Start > Run. To open a run prompt in Windows 7: 1. Select the Start menu. 2. Enter run in the Search programs and files field. 22. Enter cmd in the Open field. 23. Click OK. Step Result: A command prompt displays. 24. Type gpupdate /force and press ENTER. Resolving Endpoint UAC Issues On endpoints running Windows Vista or later operating systems, UAC security features are set to highly restrictive levels by default. These settings must be configured properly to ensure agent management job success. When a post-Windows Vista endpoint is in this default UAC configuration, agent management jobs fail with an access denied error. - 339 - Lumension Endpoint Management and Security Suite Use one of two methods to resolve this issue: Add a domain account Adding a domain account to the applicable endpoint's local administrator's group will typically resolve the issue. To use this method, add the endpoint to a domain (provided it isn't already added), and then add a domain user to the endpoint's local administrator group. Running an agent management job configured to use this domain account's credentials will allow the job to complete successfully. Note: The domain account added to the local administrator's group must be an individual domain account; you cannot add a domain group. Set a Registry Value If the user of a local administrative account is desired or required, you can set a registry value to resolve this issue. Create a DWORD registry value named LocalAccountTokenFilterPolicy in the HKLM\SOFTWARE\Microsoft\Windows\CurrentVersion\Policies \System\ registry hive. Set its value to 1. No reboot is required. This method allows a local administrative account to successfully run agent management jobs. Note: For additional information about this method, refer to http:// support.microsoft.com/kb/942817. Troubleshooting Agent Management Jobs If agent managements are not completing successfully, additional configuration may be required. If the Lumension Endpoint Management and Security Suite server or an applicable network endpoint has lost its trust relationship with the domain, agent management jobs will fail with an error of access denied. To verify if this issue is causing agent management job failure, ensure that the Lumension EMSS server can connect to the applicable endpoints C$, and that the applicable endpoints can connect to the server's C$. To verify these connections, type the following command from the applicable endpoint or server prompt: \ \EndpointIPAddress\C$. If the following system output results from the command, your endpoint or server has lost its trust relationship with the domain: The trust relationship between this workstation and the primary domain failed. To resolve this issue, remove the applicable server or endpoint from the domain, and then add it back. This process forces the domain to refresh the endpoint password. The endpoint password prompts users for resetting at scheduled intervals according to its security settings. To disable password changes, complete Disabling Password Changes on page 341. - 340 - Configuring the Server and Endpoints for Agent Management Jobs Disabling Password Changes Do disable password changes, create a registry key for the applicable endpoint. Perform this task from the applicable endpoint. 1. Select Start > Run. Step Result: The Run dialog opens. 2. Type regedit in the Open field. 3. Click OK. Step Result: The Registry Editor opens. 4. Expand the directory tree structure to My Computer\HKEY_LOCAL_MACHINE\SYSTEM \CurrentControlSet\Services\Netlogon\Parameters. 5. Right-click DisablePasswordChange. 6. Select Modify. Step Result: The Edit DWORD Value dialog opens. 7. In the Value data field, type 1. 8. Click OK. Result: The key value is updated. User profile passwords can no longer be edited on the applicable endpoint. - 341 - Lumension Endpoint Management and Security Suite - 342 - Appendix D Creating a Disaster Recovery Solution In this appendix: • Preparing Your Database • Creating a Manual Solution • Creating an Automated Solution Lumension Endpoint Management and Security Suite uses Microsoft SQL Server to store data values; therefore, you should prepare your instance of Microsoft SQL Server for a disaster. The most important part of an effective disaster recovery solution is having a current and valid backup. You can create backups either manually or as part of a Database Maintenance Plan. Note: This appendix applies to Microsoft SQL Server 2008 and requires the Microsoft SQL Server Management Studio. The Management Studio is available by upgrading to SQL Server 2008 Standard or Enterprise. For further information, see Microsoft SQL Server 2008 (http://www.microsoft.com/sqlserver/2008/en/us/ default.aspx). Preparing Your Database In the event of a disaster, detailed transaction logs are useful when restoring your database. You can control the level of detail that your logs record. The installation of Lumension Endpoint Management and Security Suite sets your database to a recovery model of Simple. To use Transaction Logs, and thus increase the quality of your disaster recovery solution, you should change the recovery model to Full. Changing the Database Recovery Model Modify the database recovery model to record more robust details about the events leading to a disaster. Database recovery model edits take place in the SQL Server Management Studio. 1. Open the Microsoft SQL Server Management Studio (Start > All Programs > Microsoft SQL Server 2008 > SQL Server Management Studio). 2. Log into your database server. 3. In the directory tree, expand Server Name\SQL Instance > Databases. 4. Right-click the PLUS database. - 343 - Lumension Endpoint Management and Security Suite 5. Select Properties. Step Result: The Database Properties window opens. Figure 127: Database Properties 6. In the Select a Page pane, click Options. Step Result: The Options page opens. 7. In the Recovery model list, select Full. 8. Click OK. Step Result: The changes are saved and the Database Properties window closes. 9. Repeat the recovery model modification process for the following databases: • • • • • PLUS_Staging UPCCommon SCM STAT_Guardian PLUS_Reports (if exists) After Completing This Task: You must create a backup of each database before any Transaction logs will be created. Refer to Creating a Database Backup on page 345 to create a one-time backup of your database. - 344 - Creating a Disaster Recovery Solution Creating a Manual Solution To prevent data loss, create a database solution, and implement it in the event of a disaster. While a Maintenance Plan will allow you to automate the backup of your databases and transaction logs, you can also create and restore individual backups using the SQL Server Management Studio. Creating a Database Backup The most important part of an effective disaster recovery technique is having a current and valid backup. Create a backup for the SQL Server instance associated with Lumension Endpoint Management and Security Suite to assure minimal system data is lost if a disaster occurs. Backups are created within SQL Server Management Studio. 1. Open the Microsoft SQL Server Management Studio (Start > Programs > Microsoft SQL Server 2008 > SQL Server Management Studio). 2. Log into your database server. 3. In the directory tree, expand Server Name\SQL Instance > Databases. 4. Right-click the PLUS database. 5. Select Tasks > Backup. Step Result: The Back Up Database window opens. Figure 128: Back Up Database 6. Ensure that the Source values are set as follows: - 345 - Lumension Endpoint Management and Security Suite • • Database: PLUS Recovery model: Full Note: If the Recovery model is not set to Full, refer to Changing the Database Recovery Model on page 343. • • Backup Type: Full Backup Component: Database 7. Define the Backup set identification fields. The following table describes each field. Field Description Name The name of the backup set. Description The description of the backup set. 8. Define the backup set expiration date. Use one of the following methods. Method Steps To define an expiration date based on a set number of days: 1. Select the After option. 2. Type the desired number in the After field. To define an expiration date based on a set date: 1. Select the On option. 2. Select the desired date frm the On list. 9. Define your backup Destination settings. a) Select either the Disk or Tape option. b) Define the destination Folder. Note: For performance reasons, it is recommended that you create your database backup in a directory that is not on the same physical drive as your database. - 346 - Creating a Disaster Recovery Solution 10. Select Options within the Select a page pane. Step Result: The Options page displays. Figure 129: Back Up Database - Options 11. Select whether to Backup up to the existing media set or Back up to a new media set, and erase all existing backup sets as is appropriate for your organization. 12. Select the Verify backup when finished option to ensure a valid backup. 13. Click OK. 14. Repeat for the following databases: • • • • • PLUS_Staging UPCCommon SCM STAT_Guardian PLUS_Reports (if exists) After Completing This Task: You must also backup the Lumension EMSS content directory. Tip: The default location of the content directory is <Installation Directory>\Lumension\EMSS \Content. However, if this directory was modified during installation, you can verify its location by viewing the \HKEY_LOCAL_MACHINE\SOFTWARE\Patchlink.com\Update\ISAPI\Storage registry key. - 347 - Lumension Endpoint Management and Security Suite Restoring a Database Backup Another important part of an effective Disaster Recovery Solution is having a process defined in which to restore your database backup. Prerequisites: Prior to restoring the database backup you must install the Lumension Endpoint Management and Security Suite server using the same serial number that was used previously. Important: After installing the Lumension Endpoint Management and Security Suite server do not open the user interface until after you have restored the databases. 1. Open the Services Management Console (Start > Settings > Control Panel > Administrative Tools > Services). 2. Right-click the World Wide Web Publishing service. 3. Select Stop to stop the World Wide Web Publishing (IIS) service. 4. Repeat steps 2 and 3 for the following services: • • • • • EDS LanPortal EDS MessageBroker EDS Server Replication Service STATEngine 5. Restore the backup you made of the content directory, over the new content directory (<Installation Directory>\Lumension\EMSS\Content by default). However, if this directory was modified during installation, you can verify its location by viewing the \HKEY_LOCAL_MACHINE\SOFTWARE \Patchlink.com\Update\ISAPI\Storage registry key. 6. Open the Microsoft SQL Server Management Studio (Start > Programs > Microsoft SQL Server 2008 > SQL Server Management Studio). 7. Using an user account that has sysadmin rights, log into your database server. 8. In the directory tree, expand Server Name\SQL Instance > Databases. 9. Right-click on the Databases folder. - 348 - Creating a Disaster Recovery Solution 10. Select Restore Database Step Result: The Restore Database window opens. Figure 130: Restore Database 11. In the To database field, type or select the PLUSdatabase. 12. Select From device and click the Ellipses button (...). Step Result: The Specify Backup dialog opens. 13. Click Add. Step Result: The Locate Backup File dialog opens. 14. Locate and select your backup (.bak) file. 15. Click OK. 16. Click OK to return to the Restore Database window. 17. Select the check-box associated with your backup within the Select the backup sets to restore table. - 349 - Lumension Endpoint Management and Security Suite 18. Click Options within the Select a page pane. Step Result: The Options page displays. Figure 131: Restore Database - Options 19. Ensure the Overwrite the existing database option is selected. 20. Verify, and correct if necessary, the directory path within the Restore the database files as table. 21. Ensure the Leave the database ready to use option is selected. 22. Click OK to begin the database restoration. 23. After the restore is complete run the following SQL command against the database. exec sp_changedbowner 'sa' 24. Repeat steps 9 through 23, restoring each of the following databases: • PLUS_Staging • UPCCommon • SCM • STAT_Guardian • PLUS_Reports (if exists) 25. Against the master database run the following SQL command. exec exec exec exec exec sp_dboption sp_dboption sp_dboption sp_dboption sp_dboption N'PLUS', N'DB CHAINING', N'true' N'PLUS_Staging', N'DB CHAINING', N'true' N'UPCCommon', N'DB CHAINING', N'true' N'SCM', N'DB CHAINING', N'true' N'STAT_Guardian', N'DB CHAINING', N'true' - 350 - Creating a Disaster Recovery Solution 26. If the computer name, Service account name, or Client account name is different you must perform the following steps. a) Delete the previous Service account and Client account users from each database. b) Add the new Service and Client account users to the following roles for each database. • • • • • PLUS - Update Server, aspnet_ChangeNotification_ReceiveNotificationsOnlyAcccess PLUS_Staging - Update Server SCM - SCM Server STAT_Guardian - Guardian_Admin UPCCommon - UPC Server 27. If you re-installed the Lumension EMSS server with a different user name than was used when originally installed, run the following SQL command. UPDATE AccountContacts SET UserName = 'NewUserName' WHERE UserName = 'OldUserName' 28. If you re-installed the Lumension EMSS server with the content directory in a different location than the original installation, run the following SQL command. UPDATE SystemConfig SET SystemConfig_Value = 'NewStorageSystemPath' WHERE SystemConfig_Name = 'Storage' 29. If you re-installed the Lumension EMSS server with a different installation directory than the original installation, run the following SQL command. UPDATE SystemConfig SET SystemConfig_Value = 'NewWebInstallPath' WHERE SystemConfig_Name = 'InstallPath' 30. Restart the World Wide Web Publishing Service, EDS LanPortal, EDS MessageBroker, EDS Server, Replication Service, and STATEngine services. 31. Install the Lumension EMSS Agent from the Download Agent Installers page. Creating an Automated Solution A Maintenance Plan allows you to create an automated backup and schedule the backup to occur as frequently as your organizational needs dictate. Maintenance Plans allow you to define your back up options as well as which databases and transaction logs to include. Note: If you have not already done so, you should change your Database Recovery Model to FULL before continuing. For additional information, refer to Changing the Database Recovery Model on page 343. - 351 - Lumension Endpoint Management and Security Suite Creating a Maintenance Plan You can automate a database maintenance plan for the SQL Server instances associated with Lumension Endpoint Management and Security Suite. Prerequisites: Prior to creating a Maintenance Plan you must upgrade your database server to Microsoft SQL Server 2008 Standard or Microsoft SQL Server 2008 Enterprise, install SSIS (SQL Server Integration Services), and set the SQL Server Agent startup type to Automatic. 1. Open the Microsoft SQL Server Management Studio (Start > Programs > Microsoft SQL Server 2008 > SQL Server Management Studio). 2. Log into your database server. 3. In the directory tree, expand Server Name\SQL Instance > Databases. 4. Right-click on the Maintenance Plans folder. 5. Select Maintenance Plan Wizard. Step Result: The SQL Server Maintenance Plan Wizard opens. Figure 132: SQL Server Maintenance Plan Wizard 6. Click Next. Step Result: The Select a Target Server page opens. 7. Define the maintenance plan Name, Description [optional], target Server, and Authentication method. 8. Click Next. Step Result: The Select Maintenance Tasks page opens. 9. Select the following maintenance tasks: • • Check Database Integrity Clean Up History [optional] - 352 - Creating a Disaster Recovery Solution • • Back Up Database (Full) Back Up Database (Transaction Log) 10. Click Next. Step Result: The Select Maintenance Task Order page opens. 11. Set the tasks to execute in the following order: • Check Database Integrity • Back Up Database (Full) • Back Up Database (Transaction Log) • Clean Up History [optional] 12. Click Next. Step Result: The Define Database Check Integrity Task page opens. 13. Click the Database drop-down. a) Select the These databases option. b) Select the PLUS, PLUS_Staging, UPCCommon, SCM, and STAT_Guardian databases. c) Click OK. 14. Ensure that the Include indexes option is selected. 15. Click Next. Step Result: The Define Back Up Database (Full) Task page opens. Figure 133: Define Back Up Database (Full) Task - 353 - Lumension Endpoint Management and Security Suite 16. Click the Database drop-down. a) Select the These databases option. b) Select the PLUS, PLUS_Staging, UPCCommon, SCM, and STAT_Guardian databases. c) Click OK. 17. Define your Back up Destination settings. a) Select either the Disk or Tape option. b) Select to Create a backup file for every database. c) Select to Create a sub-directory for each database. d) Define your destination Folder. Note: For performance reasons, it is recommended that you create your database backup in a directory that is not on the same physical drive as your database. e) Ensure the Backup file extension is set as bak. f) Select Verify backup integrity. 18. Click Next. Step Result: The Define Back Up Database (Transaction Log) Task page opens. 19. Click the Database drop-down. a) Select the These databases option. b) Select the PLUS, PLUS_Staging, UPCCommon, SCM, and STAT_Guardian databases. c) Click OK. 20. Define your Back up Destination settings. a) Select either the Disk or Tape option. b) Select to Create a backup file for every database. c) Select to Create a sub-directory for each database. d) Define your destination Folder. Note: For performance reasons, it is recommended that you create your database backup in a directory that is not on the same physical drive as your database. e) Ensure the Backup file extension is set as trn. f) Select Verify backup integrity. - 354 - Creating a Disaster Recovery Solution 21. Click Next. Step Result: If the Clean Up History option was selected, the Define Cleanup History Task page opens. Otherwise the Select Plan Properties page will open. Figure 134: Define Cleanup History Task 22. If the Clean Up History option was selected, define the Cleanup History Task options. a) b) c) d) e) Ensure that Backup and restore history is selected. Ensure that SQL Server Agent job history is selected. Ensure that Maintenance plan history is selected. Define the Remove historical data older than setting as appropriate for your organization. Click Next. Step Result: The Select Plan Properties page will open. - 355 - Lumension Endpoint Management and Security Suite 23. If desired, click Change to open the New Job Schedule page and define the maintenance plan schedule. Figure 135: New Job Schedule a) b) c) d) e) f) g) Enter a Name for the schedule. Select a Schedule type. Ensure that Enabled is selected. Define the Occurrence frequency (Daily, Weekly, or Monthly) and options. Define the Daily frequency. Define the Duration. Click OK. Step Result: The changes are saved and the New Job Schedule page closes. 24. Click Next. Step Result: The Select Report Options page opens. 25. Set your desired reporting options. 26. Click Next. Step Result: The Complete the Wizard page opens. 27. Click Finish to complete the wizard. After Completing This Task: You must now establish a backup procedure which will archive all of your backup files and the contents of the UpdateStorage directory on a regular basis. This can be done through the use of any file backup utility. - 356 - Appendix E Installation Manager Reference In this appendix: • Configuring Windows Firewall for Installation Manager • Updating Lumension Installation Manager Within Lumension Endpoint Management and Security Suite, you can use Installation Manager to install Lumension Endpoint Management and Security Suite components. Under some circumstances, you may need to configure your firewall for communication between Lumension Endpoint Management and Security Suite and Installation Manager. Also, you may need to upgrade Installation Manager itself. Configuring Windows Firewall for Installation Manager Allow Installation Manager to communicate through a Windows Firewall on the Lumension Endpoint Management and Security Suite (Lumension EMSS) server. Prerequisites: • • Install Lumension EMSS. An active Firewall is present on the Lumension EMSS server. Create a port exception through the Firewall for Lumension Installation Manager and Lumension Installation Manager Update. Note: The following steps were created for Windows 2003. When creating a port exception for Windows 2008, steps may differ slightly. 1. Create a port exception through the Firewall. a) Click Start > Run. - 357 - Lumension Endpoint Management and Security Suite b) In the Open field, type firewall.cpl. Step Result: The Windows Firewall dialog opens. Figure 136: Windows Firewall Dialog c) Click the Exceptions tab. d) Click Add Port. Step Result: The Add a Port dialog opens. e) In the Name field, type Lumension Installation Manager. - 358 - Installation Manager Reference f) In the Port number field, type 25745. Figure 137: Add a Port g) Ensure TCP option is selected. h) Click OK. Step Result: The Add a Port dialog closes. 2. Create a port exception through the Firewall for Lumension Installation Manager Update. a) Click Add Port. Step Result: The Add a Port dialog opens. b) In the Name field, type Lumension Installation Manager Update. c) In the port field, type 25746. Figure 138: Add a Port d) Ensure TCP option is selected. - 359 - Lumension Endpoint Management and Security Suite e) Click OK. Step Result: The Add a Port dialog closes. Figure 139: Windows Firewall Dialog 3. Click OK. Step Result: Closes the Windows Firewall dialog. Result: The Lumension Installation Manager can communicate through a Windows Firewall on the Lumension EMSS server. - 360 - Installation Manager Reference Updating Lumension Installation Manager Lumension Installation Manager is updated periodically. Figure 140: New/Update Components Tab Lumension Installation Manager updates are downloaded and applied by Lumension EMSS, or you can install them manually as any other component. For additional information, refer to Installing or Updating Components on page 284. Lumension recommends installing updates immediately. - 361 - Lumension Endpoint Management and Security Suite - 362 - Appendix F Glossary In this appendix: • Glossary This glossary defines terms related to Lumension Endpoint Management and Security Suite. Some terms apply to information technology in general, while others are specific to Lumension Endpoint Management and Security Suite. Glossary This glossary contains list of terms related to Lumension Endpoint Management and Security Suite, as well as their definitions. A AAA Architecture In client/server networking, an architecture that combines three necessary elements of security, to make them available on one server and able to work with each other in a coordinated manner. access control list A database file that stores information regarding entities that may request access to a network, as well as the rights and privileges to be granted upon request. accessible endpoints A feature that associates an individual endpoint with a particular role. This feature allows you to limit a user’s permissions to specific endpoints. For example, you can limit a user with administrative rights to administration of a single endpoint. accessible endpoint groups A feature that associates an individual group with a particular role. This feature allows you to limit a user's permissions to specific groups. For example, you can limit a user with administrative rights to administration of a single group. access rights System privileges that determine whether or not a user can access an individual feature or page. There is an access right for each system page and function. Access rights for a user are determined by selecting rights for a user role, and then assigning that user role to the applicable user. - 363 - Lumension Endpoint Management and Security Suite accounting In network security architectures, records what users do once they are granted access to a network, or in the case of denied access, it can report how many failed attempts, and even details of the attempts. ACL For additional information, refer to access control list on page 363. Active Directory Microsoft’s trademarked system that centralizes the management of networked resources by making each item on a network, including most applications, objects in a relational database and then enabling the administrator to manage those objects through one management center. active directory synchronization The process by which the Application Control module synchronizes with a network active directory. This process crawls targeted active directories for users, user groups, endpoints, endpoint containers, and other data stored in the active directory. Active Server Page An HTML page that contains embedded server side scripting that is processed on a Microsoft Web Server before the page is sent to the user. ActiveX A technology, built on Microsoft’s Component Object Model (COM), that enables software components, regardless of the language used to create them, to interact with one another in a networked environment. Active Template Library A Microsoft program library for use when creating ASP code and other ActiveX program components to run in a browser window. AD For additional information, refer to Active Directory on page 364. Address Resolution Protocol An OSI layer-3 protocol used to find an endpoint’s MAC address using its IP address. agent A software routine that resides in background memory on a computer or other device and waits to perform an action when a specified event occurs. agent management job Jobs that let you install agents upon endpoints within your network remotely. The first function of this job is to discover the targeted endpoints as in a discovery scan job. The second function of this job is to install agents upon endpoints discovered during the first function. These jobs access the targeted endpoints by providing credentials specified during job configuration. agent policies The agent rules for communicating with the server. These rules include: communication interval, deployment notification options, discovery agent mode, hours of operation, logging level, and reboot notification options. Agent policies are assigned to groups, but any group that has not been explicitly assigned an agent policy will use the default system policy, as defined within the Lumension Endpoint Management and Security Suite server. - 364 - Glossary agent policy conflict resolution A series of protocols that determine which setting takes priority when a group or endpoint is assigned two or more agent policy sets with policies that conflict. agent policy sets The combined selected agent policies as defined by the user. After their definition, these sets are then assigned to groups. ARP For additional information, refer to Address Resolution Protocol on page 364. ASP For additional information, refer to Active Server Page on page 364. asset An endpoint, along with all the hardware and software that is installed on that endpoint. Each endpoint, individual hardware device, and individual software application is considered an asset. ATL For additional information, refer to Active Template Library on page 364. authentication The process of identifying a user, typically through the use of credentials such as a user name and password, as the originator of a message or as the end point of a channel. High level authentication can use such other tokens as the originating IP address, or an encryption key, providing evidence of the authenticity of the request. authentication, authorization, and accounting architecture For additional information, refer to AAA Architecture on page 363. Authenticode A technology based on information technology security industry standards that provides a method for developers to digitally sign their code. When code is signed, the company signing the code takes responsibility for the code and guarantees that the code is safe and free from viruses. authorization vs. authentication Whereas authentication is the process of verifying that a user is who they say they are, like having two forms of ID from different places, or dating paint and frame wood to verify authenticity of a painting, authorization is verifying the level of access available to that user, such as aisle and row seating stamped on a concert ticket, or possessing a back-stage pass. authorization The process of determining what level of access to grant a user to a system or software application function based upon their log in credentials. B browser Software that allows the user to find, view, hear, and interact with material on a corporate Intranet or the World Wide Web. - 365 - Lumension Endpoint Management and Security Suite C child hierarchy The entire group hierarchy belows a specific group within the group hierarchy. Child groups have only one parent. Nesting child groups within parent groups creates an inheritance, which lets you apply one agent policy set to a parent and its children. client In computer networks, a client is any user, computer, node, server, or system that is requesting files from or access to some other system, regardless of whether it also acts as a server. code signing The process of digitally signing programs for verification purposes. components The components that form Lumension Endpoint Management and Security Suite. components come in two types: platform components and module components. Platform components form a basis for module components to operate. Module components are the individual security solutions used to prevent network security breaches. Component Object Model Microsoft’s programming architecture in the Windows family of operating systems that enables software components to communicate between processes and fit easily into object-oriented program design. The family of COM technology includes COM+, Distributed COM (DCOM) and ActiveX. COM For additional information, refer to Component Object Model on page 366. context Pertaining to Microsoft Active Directory, context refers to the exact container position in the directory tree, thus allowing for the location of resources in a tree, by use of relative rather than fully qualified identifiers. Control Panel applet An application designed to be run within Microsoft Windows Control Panel. Lumension’s Control Panel applet allows easy interaction with the Lumension Endpoint Management and Security Suite agent. Coordinated Universal Time An international standard that allows for synchronization of events across many geographic zones. On a Lumension Endpoint Management and Security Suite server, UTC might be chosen instead of local time if a scheduled event is desired to run at the same time at all sites, dependent also upon deployment constraints. credentials An object or objects presented along with a request for admission to a network or server that is used to validate the authorization of the presenter. Usually a credential is a combined user name and password, but can also consist of IP address, MAC address or an encryption key to verify that the request comes form an authorization location. cross-platform Portable or applicable to more than one operating system. - 366 - Glossary D DCOM For additional information, refer to Distributed Component Object Model on page 367. decryption The process of converting ciphered text back to plain text after it travels across a public access medium. A previously determined key is used once the text arrives at its destination to convert the ciphered message back to clear text. decryption key A string of seemingly random bits of data used with cryptographic algorithms to create or verify digital signatures and unscramble cipher text back to its original clear text. Keys can be public or private and keeping at least one key private provides high security. Keys at least 128 bits long are considered more secure by modern standards, as many shorter ones have been cracked by modern computing technology. DHCP For additional information, refer to Dynamic Host Configuration Protocol on page 368. directory sync For additional information, refer to active directory synchronization on page 364. discovery methods The methods used to designate targets (endpoints and devices) during discovery scan jobs. Endpoints and devices can be discovered using a single IP address, an IP address range, a single computer name, network neighborhood, or active directory. discovery options A series of queries and scans that collect information about targets defined for detection during discovery scan jobs. These options (which include Verify with PING, ICMP Discovery, Port Scan Discovery, SNMP Discovery, Windows Version Discovery, Resolve DNS Names, Resolve MAC Addresses, and Resolve NetBIOS Names) identify whether an endpoint is present, and, if one is, what its address and operating system information are. discovery scan job A network-based scan run from the Lumension Endpoint Management and Security Suite server that discovers assets in your network (endpoints, routers, switches, printers, and so on) by using user-specified IP addresses or asset names and/or domains. These jobs also discover additional information about assets (operating system, address information, and so on) through port scans, information queries, and address mask requests. Distributed Component Object Model An extension of the Component Object Model (COM) that extends COM’s capabilities across network boundaries, allowing objects to communicate across a network. COM, unlike DCOM, is designed for interprocess communication on the same node or computer. DLL file For additional information, refer to dynamic-link library file on page 368. - 367 - Lumension Endpoint Management and Security Suite DNS For additional information, refer to Domain Name System on page 368. domain On a local or wide area network, a domain is a set of network resources and services available to a group of users. Domains act as containers that can be identified by a name and address, which can then provide authorized users access to any elements they contain. Domains can also share resources with each other as trust is extended by administrators to those other domains. Domain Name System The system used to name computers and especially servers for easier location. A domain name is a meaningful and human-readable name associated with an IP address. Domain names most often take on the format of domainname.com and the most common ones are associated with WWW locations. Dynamic Host Configuration Protocol A protocol that lets network administrators centrally manage and automate the assignment of IP addresses in an organization’s network by establishing a range of IP addresses to be assigned automatically and indexed. Without DHCP, managers would have to manually assign and keep track of each host IP address on the network. dynamic-link library file A file that has linked and compiled one or more functions used by a separate process, which can be loaded into the memory space of that process when the program is started or running. E encryption The process of converting clear, readable text to ciphered text before it travels on network media, so that it can only be read or understood by a recipient with the proper decryption key. Some of the most secure encryption methods include RSA, AES, IKE, MDS, SSL, and SHA-1. encryption key A string of ciphered bits used with cryptographic algorithms to create or verify digital signatures and scramble clear text to protect it from being intercepted and read while traveling across public networking media. Keys can be public or private, and keeping at least one key private provides high security. Keys at least 128-bits long are considered more secure by modern standards, as many shorter ones have been compromised by modern computing technology. endpoint In a client/server network architecture, an endpoint is any node that is a destination of two-way communication, whether requesting or responding. Additionally, in regard to the Lumension Endpoint Management and Security Suite, the term endpoint is synonymous with any computer in your network that can have an agent installed. extensible markup language (XML) For additional information, refer to XML on page 377. - 368 - Glossary F File Transfer Protocol A protocol that uses simple, clear text. Thus, it is a non-secure protocol used to exchange files between computers on a network or the internet. firewall A firewall is a set of related programs located at a network gateway server that protects the resources of a private network from unauthorized access. FQDN For additional information, refer to fully qualified domain name on page 369. FTP For additional information, refer to File Transfer Protocol on page 369. fully qualified domain name The domain name is a unique identifier for any resource located within a domain or network. A FQDN is the full name of any network entity starting with its hostname and ending with the exact domain name in which it resides. Example: johnq.accounting.acme.com G globally unique identifier A 128-bit number generated by Windows operating systems or one of its applications, which is assigned to any object in a two-way communication, be it user, application, or component. The algorithm used to generate GUIDs combines a few unique settings, such as IP Address, MAC Address, and clock date and time to create an even more unique identifier. group A targeted collection of computers created and named for the purpose of deploying distribution packages, defining agent policies, setting Mandatory Baselines, or reporting. Groups provide a simple way to manage computers that have similar requirements rather than managing each computer separately. GUID For additional information, refer to globally unique identifier on page 369. H hostname The name given to identify each node of a network. The hostname usually describes either the user that operates the node, its position in a building, or its function. Hostname is intended to be more human friendly than numeric IP Addresses. HTML The accepted publishing language of the World Wide Web. It is a universally accepted standard for displaying links, images, and text in a format that computers around the world can read. There are currently many advantages in HTML that allow for an increasing number of different types of objects to be added to and displayed in a browser page. HTTP The set of rules for exchanging files (text, graphic images, sound, video, and other multimedia files) on the World Wide Web. - 369 - Lumension Endpoint Management and Security Suite HTTPS A Web protocol built into most browsers that encrypts and decrypts user page requests as well as the pages that are returned via HTTP over SSL by the Web server. hyperlink Generally a different color from the surrounding text, a hyperlink is a coded reference to another location in the document, or to a URL or network address, usually written in a form of HTML code or JAVA, and is most prevalent on Web pages. HyperText Markup Language For additional information, refer to HTML on page 369. HyperText Transfer Protocol For additional information, refer to HTTP on page 369. IANA For additional information, refer to Internet Assigned Numbers Authority on page 370. IIS For additional information, refer to Internet Information Services on page 370. Internet Assigned Numbers Authority An administrative organization that assigns internet host addresses and other numeric constants used in Internet protocols. Internet Information Services Microsoft’s Web server that provides an infrastructure for all Internet services (HTTP, FTP, Telnet, and Gopher for some examples) and other capabilities for Microsoft’s NT, XP, 2000, 2003, 2008, and Vista operating systems. The IIS Manager allows for central control of all related information services. Internet Protocol For additional information, refer to IP on page 370. IP The best known and main protocol in a suite of protocols known as TCP/ IP that carry all traffic on the internet currently. IP is a connectionless protocol, meaning it does not wait for confirmation that it was received before sending the next packet. It is designed for long distance carriage of packets of data, as was originally the plan with Arpanet, which later became the internet. IP address The 32-bit (4 dotted divisions of eight binary digits) numeric identifier for any device on a network that distinguishes it from other devices and allows for routers and switches to group devices and their communication packets. The 32-bit dotted format is soon to be replaced by IPv6, which will expand the number of available IP addresses to keep pace with the enormous growth of the internet in recent years. Example: IP address 192.168.0.1 would be read by a router as 11000000.10101000.00000000.00000001. I - 370 - Glossary J JAVA A programming language invented by Sun Microsystems. It can be used as a general purpose application programming language with built-in networking libraries. It can also be used to write small applications called applets. JAVA Runtime Environment Created by Sun Microsystems, it is the core set of files necessary to execute JAVA written programs in any OS environment. JAVA is used because it is cross-platform, which is increasingly necessary in the current Web-based world. JRE For additional information, refer to JAVA Runtime Environment on page 371. L LDAP For additional information, refer to Lightweight Directory Access Protocol on page 371. library A collection of precompiled routines, sometimes called modules, that are stored in object format for reuse by a program. Lightweight Directory Access Protocol A software protocol that enables the use of Directory Services to locate organizations, individuals, and other resources such as files and devices in a network, whether on the Internet or on a corporate intranet. localhost The default name describing the computer address also known as the loopback address of the computer. On Web servers, this loopback can be used to test the default Web page. To access this page, type http://127.0.0.1 or http://localhost. localprofile.txt An XML file found in the C:\ProgramFiles\Lumension\Patch Agent, this file is maintained by the Lumension Endpoint Management and Security Suite agent and contains information on computer’s name, services, software, hardware, operating system, and support pack level. The refresh inventory data system task uses the information in this file to populate computer inventory data on the Lumension Endpoint Management and Security Suite server. Lumension Content Wizard Lumension Content Wizard (LCW). An addition to Lumension Endpoint Management and Security Suite that provides the ability to define custom detection reports, deployment packages, signatures, and fingerprints. It has an easy-to-use graphical interface that illustrates all associated subcomponents of the patch in a single view. - 371 - Lumension Endpoint Management and Security Suite An application that serves as a platform for other applications that protect Lumension Endpoint Management and Security Suite your network from security risks. These applications, called modules, use different approaches to protect your endpoint. Lumension EMSS is composed of a server component and an agent component. The server component is installed on a server within your network. The agent component is installed on network endpoints you want to protect from security risks. Lumension EMSS is accessed via a Web UI. Any user who is assigned any of the access rights that control the Lumension Endpoint Management and Security Suite functionality of the Lumension Endpoint Management and Security Suite server or its deployments is considered a Lumension Endpoint Management administrator and Security Suite administrator. Lumension Endpoint Management and Security Suite Agent. The Lumension Endpoint Management and Security Suite Lumension Endpoint Management and Security Suite agent is a service that runs on each node and queries the Lumension Endpoint Management Agent and Security Suite server to receive any deployments that become ready. The behavior of the agent is defined by the agent’s policies, whether it is using the default agent policies of the Lumension Endpoint Management and Security Suite server or the group’s agent policies. Lumension Endpoint Management and Security Suite. The central system Lumension Endpoint Management and Security Suite in Lumension Endpoint Management and Security Suite that manages content retrieval, vulnerability detection, and package deployment to all Server registered computers on the network. As a sophisticated, automated central repository of the most current security content available for a network, it maintains communication with the Lumension Endpoint Management and Security Suite agent on nodes, across many key networking platforms, on the network, and detects any vulnerabilities with the help of the agent on each node. Any user who has access to authenticate in to the Lumension Endpoint Lumension Endpoint Management and Security Suite Management and Security Suite server is considered a Lumension Endpoint Management and Security Suite user. user M MAC address A 12-digit hexadecimal address that is burned into network cards and networking devices to allow for unique reference. macro Within Lumension Endpoint Management and Security Suite, a macro is an environment variable that represents a filename, directory path, or a series of commands, actions, or keystrokes that can only be executed by the Lumension Endpoint Management and Security Suite agent. - 372 - Glossary Microsoft SQL Desktop Edition An enabling technology that provides local data storage and is completely compatible with the SQL Server version 7.0 code base. This technology transforms Microsoft Access from a simple file-server database application into an extremely powerful and highly scalable client-server solution for any size organization. Module Components Individual security solutions used to prevent various types of security breaches within your network. Each module plugs in to the Lumension EMSS platform and can be purchased individually. Some module components come installed with the Lumension EMSS platform and require no additional licensing. Module Sub Components The two parts that form a module component. Each module component consists of a server sub component and an endpoint subcomponent. These subcomponents work together to form a module's functionality. MSDE For additional information, refer to Microsoft SQL Desktop Edition on page 373. MSI installer Designed for Windows networks that use the Windows software installer mechanism. The MSI installer can be edited to include the Lumension Endpoint Management and Security Suite server name and serial number. In this way, the agent can be deployed through the use of group policy agents. N NDS For additional information, refer to Novell Directory Services on page 373. NetWare Networking OS that has played a major role in the development of Local Area Networking over the past few decades, being an early Network OS to use the Directory Services concept. Novell Directory Services The relational database that contains all the resources on a Novell network, and provides security, and access for all resources. O Open Software Description Creates a standard way to describe software components, their versions, underlying structure and relationships to other components. OSD is the standard language used when performing automatic software distributions and updates over the Internet. Operating System Pack Contains all vulnerability detection information needed by an agent for a given operating system. It is generated by the DS and is passed to the agent during the DAU task. When a vulnerability replication executes, it checks to see if any operating systems received new data and it will automatically schedule the DS to regenerate the OS Packs for those operating systems. - 373 - Lumension Endpoint Management and Security Suite OSD For additional information, refer to Open Software Description on page 373. OS Pack For additional information, refer to Operating System Pack on page 373. P parent hierarchy Refers to the entire group hierarchy above a specific group within the group hierarchy. platform components The essential components needed for Lumension Endpoint Management and Security Suite operation. These components include the Lumension EMSS Web console, the Lumension EMSS database, and the Lumension Installation Manager. policies For additional information, refer to agent policies on page 364. policy server In a network designed with protections against unauthorized admission, it is where the rules and policies are stored that are the standards by which admission decisions are made. Rules can then be enforced by routers or some other form of firewall protection. port number The port number is carried in internet transport protocols to identify which service or program is to receive an incoming packet. Certain port numbers are permanently assigned to particular protocols by the IANA. For example, e-mail uses port 25 and Web services use port 80. proxy server In an enterprise that uses one of the Internet protocols, a proxy server is a server that acts as an intermediary between a client and an Internet server. The proxy server allows an enterprise to ensure security and administrative control. Q Q-chain (QChain.exe) The utility Microsoft provides to chain hotfixes on Microsoft Windows NT, 2000, 2003, 2008, XP, or Vista. R Refresh Inventory Data Prevents certain log files from getting too large. RID is handled differently on the various platforms; some delete the files when they reach a certain size, while others will trim the file, leaving the most recent data but shrinking the file size. registry The registry serves as a central data repository for system and applicationspecific configuration data on a Windows machine. A registry contains keys, which are like directories in a Windows file system. Each key can contain values (the registry equivalent of a data file) or nested subkeys (the registry equivalent of a nested folder). Just as with files or folders, you can identify a registry key by building a full path to it. - 374 - Glossary replication The process whereby the Lumension Endpoint Management and Security Suite server receives daily scheduled updates of patches from the GSS. The schedule replication time of day can be manually overridden daily by clicking Update Now. report Records that document activity and information pertaining to your network environment. Within the Lumension Endpoint Management and Security Suite server, you can generate reports for virtually every function that the server and agent performs: endpoint inventory, the results of discovery scan jobs, the status of a deployment, and so on. Reverse Address Resolution Protocol (RARP) Literally, the reverse of Address Resolution Protocol, RARP resolves an IP address from a given hardware, or MAC address. RID For additional information, refer to Refresh Inventory Data on page 374. role A group of access rights, accessible groups, and accessible endpoints that can be assigned to users. Roles come in two varieties: system roles and custom roles. System roles are basic groupings of common access rights that come with the Lumension Endpoint Management and Security Suite server and can access all groups and endpoints. These roles include Administrator, Manager, Operator, and Guest. Custom roles are usercreated roles that can be edited to fit the needs of individual enterprises; you can fine tune them to add or delete certain access rights. rules Statements of conditions that must be met or parameters that will determine an action to be taken. Rules can be positive or negative, but usually are stated simply and clearly such as “if member of group ADMIN, run superuser.bat.” S Secure File Transfer Protocol A secure version of FTP, SFTP is designed to provide some encryption capabilities for file transfer over a network. Functionally similar to FTP, SFTP instead uses SSH to transfer files, so it cannot be used with a standard FTP client. Secure HyperText Transfer Protocol For additional information, refer to HTTPS on page 370. Secure Sockets Layer A security protocol that provides data encryption, message integrity, and client/server authentication for the transmission of private information and documents over the internet. SSL is available with either 40-bit or 128-bit encryption. However, 40-bit has been compromised in recent years, making 128-bit the lowest level anyone should go for secure encryption. server A server is a computer or software application that provides data to client computers or software applications. A single computer running multiple software applications can simultaneously perform the function of multiple servers, multiple clients, or any combination thereof. - 375 - Lumension Endpoint Management and Security Suite SFTP For additional information, refer to Secure File Transfer Protocol on page 375. source group Groups that automatically assigned managed endpoints to associated custom groups. SQL For additional information, refer to structured query language on page 376. SQL Server A trademark for a Microsoft database server that uses SQL. SQL Server is a popular database management system for Windows NT environments. SSL For additional information, refer to Secure Sockets Layer on page 375. structured query language A database language used by administrators of relational databases to query, update, and mange data. It enables the administrator to use clear syntax that is descriptive of whatever action is wanted. SSL Certificate An electronic certificate consisting of a set of keys, one public, one private, exchanged between a Web server and a requesting client. A session is created, and a unique session key ensures a high level of encryption of any sensitive data passed between the client and server, preventing interception or unauthorized use of that data by any other entity. T TCP/IP The main suite of communications protocols used to connect hosts on the Internet, and now the prevalent LAN protocol even when other protocols are available. transaction log A Web server file that records a history of actions such as data changes. This log is used to roll the Web server back to a stable condition should the database be found in an inconsistent state. Transmission Control Protocol/ For additional information, refer to TCP/IP on page 376. Internet Protocol trust In domains, a trust relationship will allow members of one domain, when properly logged in and authenticated, to access services available on another domain. U UDP For additional information, refer to User Datagram Protocol on page 377. Universal Resource Locater For additional information, refer to URL on page 376. URL The address that is the formal access name for a network or Internet resource. It usually begins with the protocol identifier, such as http or ftp. Thus, http://www.yahoo.com is a URL for the domain yahoo.com. - 376 - Glossary user A profile used to access the Lumension Endpoint Management and Security Suite server. These profiles include credentials (a user name and password) and an assigned role that determines the user's access rights within the system. User Datagram Protocol A communications protocol that offers a limited amount of service when messages are exchanged between computers in a network that uses Internet Protocol. It is one of the most common connection based protocols in use on the internet, the other being TCP. user name The unique name used to gain access to a computer and/or network. User names and passwords are required in multi-user systems. user role See role on page 375. UTC For additional information, refer to Coordinated Universal Time on page 366. V VeriSign certificate A VeriSign certificate is issued by VeriSign, Inc. to verify a company’s identity and enables the company to digitally sign programs and prove the authenticity of a Web site address. W-Z Web server A program that publishes content using the HTTP protocol so that it can be viewed using any type of compliant browser from any location on the connected Intranet or Internet. widget A graph or chart displayed on the Lumension Endpoint Management and Security Suite Home page that depicts Lumension Endpoint Management and Security Suite and Lumension Endpoint Management and Security Suite module activities. World Wide Web (WWW) A commonly used name for the Internet, the WWW is a Web of connected Domains of local computers, which can share information with authorized users whom connect from anywhere else on the Web. Due to the exponential growth in recent years, a good way to check on current standards is to visit the World Wide Web Consortium (http://www.w3.org). XML A flexible way to create common information formats and share both the format and the data on the World Wide Web, Intranets, and elsewhere. - 377 - Lumension Endpoint Management and Security Suite - 378 -