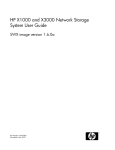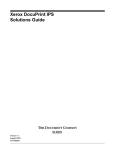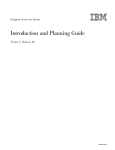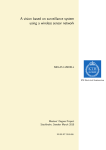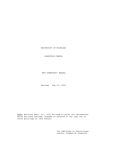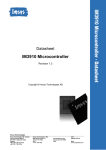Download Xerox 180 IPS Printer User Manual
Transcript
Xerox DocuPrint 96/4635/180 IPS Installation Planning Guide Version 7.1 $XJXVW 2000 721P88230 Xerox Corporation 701 South Aviation Boulevard El Segundo, CA 90245 ¸ 2000 by Xerox Corporation. All rights reserved. Copyright protection claimed includes all forms and matters of copyrightable material and information now allowed by statutory or judicial law or hereinafter granted, including without limitation, material generated from the software programs which are displayed on the screen, such as icons, screen displays, looks, etc. Printed in the United States of America. Publication number: 721P88230 Xerox·, The Document Company, the stylized X, and all Xerox product names mentioned in this publication are trademarks of Xerox Corporation. Products and trademarks of other companies are also acknowledged. Changes are periodically made to this document. Changes, technical inaccuracies, and typographic errors will be corrected in subsequent editions. Laser safety ! Warning: Adjustments, use of controls, or performance of procedures other than those specified herein may result in hazardous light exposure. The Xerox DocuPrint printers are certified to comply with the performance standards of the U.S. Department of Health, Education, and Welfare for Class 1 laser products. Class 1 laser products do not emit hazardous radiation. The DocuPrint printers do not emit hazardous radiation because the laser beam is completely enclosed during all modes of customer operation. The laser danger labels on the system are for Xerox service representatives and are on or near panels or shields that must be removed with a tool. DO NOT REMOVE LABELED PANELS OR PANELS NEAR LABELS. ONLY XEROX SERVICE REPRESENTATIVES HAVE ACCESS TO THESE PANELS. Ozone information This product produces ozone during normal operation. The amount of ozone produced depends on copy volume. Ozone is heavier than air. The environmental parameters specified in the Xerox installation instructions ensure that concentration levels are within safe limits. If you need additional information concerning ozone, call 1-800-8286571 to request the Xerox publication 600P83222, OZONE. Operation safety Your Xerox equipment and supplies have been designed and tested to meet strict safety requirements. They have been approved by safety agencies, and they comply with environmental standards. Please observe the following precautions to ensure your continued safety. • Always connect equipment to a properly grounded electrical outlet. If in doubt, have the outlet checked by a qualified electrician. Warning: Improper connection of the equipment grounding conductor may result in risk of electrical shock. ! • Never use a ground adapter plug to connect equipment to an electrical outlet that lacks a ground connection terminal. • Always place equipment on a solid support surface with adequate strength for its weight. XEROX DOCUPRINT 96/4635/180 IPS INSTALLATION PLANNING GUIDE iii • Always use materials and supplies specifically designed for your Xerox equipment. Use of unsuitable materials may result in poor performance and may create a hazardous situation. • Never move either the printer or the printer controller without first contacting Xerox for approval. • Never attempt any maintenance that is not specifically described in this documentation. • Never remove any covers or guards that are fastened with screws. There are no operator-serviceable areas within these covers. • • Never override electrical or mechanical interlocks. • Never operate the equipment if you notice unusual noises or odors. Disconnect the power cord from the electrical outlet and call service to correct the problem. Never use supplies or cleaning materials for other than their intended purposes. Keep all materials out of the reach of children. If you need any additional safety information concerning the equipment or materials Xerox supplies, call Xerox Product Safety at the following toll-free number in the United States: 1-800-828-6571 For customers outside the United States, contact your local Xerox representative or operating company. iv XEROX DOCUPRINT 96/4635/180 IPS INSTALLATION PLANNING GUIDE Table of Contents Laser safety iii Ozone information iii Operation safety iii Introduction xi About this guide xi Contents xi Conventions xii Notice 1. xii Product overview 1-1 System overview 2. 1-1 System components 1-3 System features 1-4 NPS/IPS Dual Mode 1-6 MICR printing features 1-7 Sixth Sense 1-8 Controller components and options Controller hardware 2-1 Sun Ultra 2 workstation 2-1 Sun Ultra 60 workstation 2-4 IPS user interface screen 2-8 Host Channel Unit—channel-attached systems only 3. Printer components and options Printer components 2-10 3-1 3-1 Printer control console 3-2 Printer configurations 3-4 Printer options 3-6 Bypass transport Bypass transport printer configurations 4. 2-1 3-6 3-7 Input enablement 3-8 Configurations supported 3-9 Preparing for installation 4-1 Responsibilities 4-1 Xerox responsibilities 4-1 Customer responsibilities 4-2 XEROX DOCUPRINT 96/4635/180 IPS INSTALLATION PLANNING GUIDE v TABLE OF CONTENTS 5. Installation planning checklist 4-4 Connectivity requirements 4-7 Ethernet specifications 4-7 Token Ring specifications 4-7 Channel-attached specifications 4-7 Controller specifications and requirements Power requirements 5-1 Outlet configurations Space requirements 5-4 Sun Ultra 60 workstation placement 5-6 HCU placement (channel-attached systems only) 5-8 Printer specifications and requirements Power requirements 5-9 6-1 6-1 Outlet configurations 6-2 Printer outlet voltages—60 Hz 6-2 Printer outlet voltages—50 Hz 6-4 Environmental specifications 6-6 Space requirements 6-7 Printer placement Bypass transport specifications Configuration diagrams with bypass transport Space planning guidelines Clearance space requirements Shared space 6-7 6-12 6-17 6-20 6-20 6-20 Floor leveling 6-24 Delivery access requirements 6-24 Turning radius vi 5-3 Sun Ultra 2 workstation placement Printer controller hardware specifications and requirements summary 7. 5-2 5-3 Printer controller placement 6. 5-1 6-25 Printer hardware specifications and requirements summary 6-29 Space planning templates 6-32 System connections 7-1 Cable lengths 7-1 Cable locations 7-2 Channel attachments 7-2 XEROX DOCUPRINT 96/4635/180 IPS INSTALLATION PLANNING GUIDE TABLE OF CONTENTS 8. A. Installation 8-1 Installation process 8-1 Your responsibilities 8-2 Defining the IPS printer to the host 8-3 Software licensing 8-3 Ongoing maintenance 8-4 Routine maintenance 8-4 Meter reading and reporting 8-4 Supplies A-1 Paper and other throughput stocks A-1 Selecting paper A-1 Paper width and printer performance A-3 Paper care A-9 Other supplies A-12 Dry ink A-12 Fuser agent A-12 Developer A-12 Diskettes A-13 Cartridge tapes A-13 MICR tools A-14 MICR Positioning and Dimension Gauge A-14 MICR comparator A-14 Consumable supplies tables Paper and special stocks tables A-15 Complete supplies list—96/4635/180 printers A-21 Ordering supplies B. A-15 Xerox support services A-22 B-1 Xerox Customer Service Support Center B-1 Xerox Printing Systems Customer Support Center B-2 Xerox Customer Documentation Catalog B-3 Xerox Documentation and Software Services (XDSS) B-3 Operator training B-3 Xerox Customer Education B-4 Xerox Font Center B-4 C. Related publications C-1 D. Defining the channel-attached printer to the host D-1 MVS parameters D-1 OS/2 procedures D-4 AIX procedures D-5 XEROX DOCUPRINT 96/4635/180 IPS INSTALLATION PLANNING GUIDE vii TABLE OF CONTENTS VM sample definitions D-6 VSE sample definitions D-6 E. Defining the printer to the host: TCP/IP attachment E-1 MVS or OS/390 parameters E-1 Software prerequisites – MVS E-1 Network configurations – MVS E-2 Configuration steps – MVS E-2 1. Configure the IPS printer for TCP/IP at the GUI E-2 2. Configure the MVS CCU for the MVS host to MVS E-2 3. Configure the PSF printer in JES2 or JES3 E-2 4. Configure the printer in PSF/MVS E-7 5. Configure TCP/IP for MVS for the printer E-11 6. Test the printer to ensure it prints from the MVS host E-14 Correcting for printer performance issues – MVS E-16 References E-17 AS/400 parameters E-18 Software prerequisites – AS/400 E-18 Network configurations – AS/400 E-18 Configuration steps – AS/400 E-19 1. Configure the IPS printer for TCP/IP at the GUI E-19 2. Create the PSF/400 configuration E-19 3. Create the printer device description – AS/400 E-20 4. Test the printer connection – AS/400 E-22 Correcting for printer performance issues – AS/400 E-24 References – AS/400 E-24 AIX parameters E-25 Software prerequisites – AIX E-25 Network configurations – AIX E-26 Configuration steps—AIX E-26 References E-27 OS/2 parameters viii E-28 Software prerequisites – OS/2 E-28 Network configurations – OS/2 E-28 Configuration steps – OS/2 E-29 1. Configure the printer for TCP/IP in OS/2 E-29 2. Provide TCP/IP routing information, if necessary E-29 3. Define the printer to PSF/2 E-30 4. Define a PSF/2 print queue for the printer (optional) E-31 5. Test the printer connection in OS/2 E-32 Correcting for printer performance issues – OS/2 E-34 XEROX DOCUPRINT 96/4635/180 IPS INSTALLATION PLANNING GUIDE TABLE OF CONTENTS References – OS/2 Glossary Index XEROX DOCUPRINT 96/4635/180 IPS INSTALLATION PLANNING GUIDE E-35 GLOSSARY-1 INDEX-1 ix TABLE OF CONTENTS x XEROX DOCUPRINT 96/4635/180 IPS INSTALLATION PLANNING GUIDE Introduction This Xerox Printing Systems Installation Planning Guide helps you prepare for delivery and installation of your new Xerox DocuPrint printing system. About this guide This guide is intended for the person responsible for coordinating the installation of the DocuPrint printer at your site. It lists the tasks you must complete before installation can begin, as well as your responsibilities during the installation. Before using this guide, become familiar with its contents and conventions. Contents This guide contains the following: • Chapter 1, “Product overview,” provides an overview of the DocuPrint 96/4635/180 IPS and 96/4635/180 MICR IPS printing systems. • Chapter 2, “Controller components and options,” describes system controller hardware, software, and options. • Chapter 3, "Printer components and options," describes printer components, configurations, and options. • Chapter 4, "Preparing for installation," provides a checklist of tasks that must be accomplished before the installation. It also explains connectivity requirements for transporting documents from the host or client to the DocuPrint printing system. • Chapter 5, "Controller specifications and requirements," describes power, environmental, and space requirements for the system controller. • Chapter 6, "Printer specifications and requirements," describes power, environmental, and space requirements for the printer. Space planning guidelines and diagrams are provided to help you set up the work area. • Chapter 7, “System connections,” provides cable requirements for your DocuPrint 96/4635/180 and 96/4635/180 MICR systems. • Chapter 8, “Installation,” describes the activities that occur during installation. It also describes ongoing maintenance activities. XEROX DOCUPRINT 96/4635/180 IPS INSTALLATION PLANNING GUIDE xi INTRODUCTION • Appendix A, "Supplies," describes how to select, store, and use supplies for the DocuPrint printing system. It also provides a list of consumable supplies you can order. • Appendix B, "Xerox support services," explains how to utilize available Xerox support services. • Appendix C, “Related publications,” lists other Xerox documents that are part of this publication set. • Appendix D, “Defining the channel-attached printer to the host,” provides explanations and sample printer parameters for defining your channel-attached printer to your host. • Appendix E, “Defining the printer to the host: TCP/IP attachment,” provides instructions, prerequisites, and sample printer parameters for defining your TCP/IP-attached printer to your host. A glossary and index are provided at the back of the guide. Conventions This document uses the following conventions: • Italics—Document and library names are shown in italics (for example, the Xerox DocuPrint IPS Series Messages Guide). • Capitalization of graphical user interface (GUI) window titles matches the titles as they appear on the screen. In cases where a window does not have a title, it is referenced using all lower case. For example: — At the graphical user interface, use the Output Configuration window to group the trays. — The main window displays the current system status. Note: Notes are hints that help you perform a task or understand the text. Caution: Cautions alert you to an action that could damage hardware or software. ! Warning: Warnings alert you to conditions that may affect the safety of people. Notice This publication may contain descriptions of concepts and features not currently available for your Xerox printing system. Consult your Xerox sales representative or your operating system software program description for additional information. xii XEROX DOCUPRINT 96/4635/180 IPS INSTALLATION PLANNING GUIDE 1. 1Product overview This chapter provides an overview of the features and functions of the following Xerox DocuPrint IPDS Printing Systems (IPS): • • • • • • 96 IPS 96 MICR IPS 4635 IPS 4635 MICR IPS 180 IPS 180 MICR IPS System overview The Xerox DocuPrint IPS printer series are cut-sheet, duplex, highspeed printers that are fully compatible with the IBM Advanced Function Presentation (AFP) architecture. They accept an IPDS data stream from any Print Services Facility (PSF) eligible platform, emulating an IBM IPDS Group 3 page printer with the Advanced Function Image and Graphics (AFIG) option. The IPS printer series is a combination of proven Xerox print engines matched with a high-performance RISC-based controller. Each system consists of a Sun workstation controller and the printer, sometimes referred to as the Image Output Terminal (IOT). A full-color graphical user interface on the Sun workstation enables interaction with the IPS. Host environments The IPS can print in the following PSF environments: • • • • • • MVS VM (channel-attached only) VSE (channel-attached only) OS/2 OS/400 (with TCP/IP only) AIX Note: Although PSF/VSE does not support TCP/IP directly, a printing system with PSF/2, PSF/6000, or InfoPrint Manager can attach to a PSF/VSE system and the PSF/2, PSF/6000, or InfoPrint Manager can furnish the TCP/IP support for the IPS printer. There is no minimum host operating system software level required to support IPS. The minimum PSF levels needed to support the IPS are: • • • • • • PSF/MVS: V2.2 PSF/VM: V2.1 PSF/VSE: V2.2 PSF/400: V3.2 PSF/6000: V2.1 PSF/2: V2.0 XEROX DOCUPRINT 96/4635/180 IPS INSTALLATION PLANNING GUIDE 1-1 PRODUCT OVERVIEW Host connectivity options The DocuPrint IPS can be set up to receive data from the IBM host in one of two ways: • Through a bus and tag channel connection. Note: If your system will be channel-attached, the printer controller requires an additional component called a Host Channel Unit (HCU), which interfaces between the IBM host and the IPS controller. • Through a Token Ring or Ethernet interface using TCP/IP (the HCU is not used). Note: A transmission rate of at least 16 megabits per second should be used with a Token Ring interface on the IPS. (Overall performance depends on network traffic and job density.) • The software supports Token Ring over TCP/IP, and Ethernet over TCP/IP, with the exception of VM and VSE platforms. • Of the other platforms that support TCP/IP, only the RS/ 6000 supports 100 Mb Ethernet connectivity. Figure 1-1. 1 2 3 4 5 6 7 1-2 Xerox 96/4635/180 IPS: Channel-attached configuration Host system (PC or mainframe) 96, 4635, or 180 IPS printer Printer interface cable (DCIM2) Sun workstation controller SCSI interface Host Channel Unit (HCU) Bus and tag cables XEROX DOCUPRINT 96/4635/180 IPS INSTALLATION PLANNING GUIDE PRODUCT OVERVIEW Figure 1-2. 1 2 3 4 5 96/4635/180 IPS: TCP/IP configuration Host system (PC or mainframe) Token Ring or Ethernet network connection Sun workstation controller Printer interface cable (DCIM2) 96, 4635, or 180 IPS printer For information on the various IPS printer configuration options, refer to the “Printer components and options” chapter of this guide. Throughput speed Data is printed at high speeds: • • • Monthly print volume 96 and 96 MICR IPS: Up to 96 pages per minute 4635 and 4635 MICR IPS: Up to 135 pages per minute. 180 and 180 MICR IPS: Up to 180 pages per minute The monthly print volumes for these systems are: • • • 96 and 96 MICR IPS: Up to 3 million pages 4635 and 4635 MICR IPS: Up to 4 million pages 180 and 180 MICR IPS: Up to 6 million pages System components The IPS systems consist of the following major components: • Printer controller — The printer controller (also called the system controller) accepts IPDS data (plus PostScript and PCL data with the Dual Mode option) from the host, processes the data, and sends the data to the printer engine using the IPS operating system. The controller provides the printer with print data and commands, and receives status information from the printer. • Printer — The printer, also called the Image Output Terminal (IOT), accepts formatted pages of data from the printer controller and performs the imaging and printing of documents. The printer also provides paper stacking, collating, and optional finishing capabilities you enable using the IPS application software accessed through the graphical user interface. XEROX DOCUPRINT 96/4635/180 IPS INSTALLATION PLANNING GUIDE 1-3 PRODUCT OVERVIEW System features The 96/4635/180 IPS provides numerous features that can be enabled or configured using the graphical user interface on the printer controller. • Multiple input trays — Multiple feeder trays can be configured to feed paper for jobs in the most effective manner. For example, the trays can provide nonstop printing of a complex job that requires many paper stocks, or only a few stocks, by using the trays’ continuous loading capability. A different input tray can also be selected for each copy of a specific page in a print job, for example, to provide different paper colors for specific pages. — 96 IPS: Three addressable input trays are standard with the system, and one additional tray is available as an option. — 4635 and 180 IPS: Four addressable input trays are standard with the system, and two additional trays are available as options. Feeder tray capacities, based on 20-pound or 80 gsm (grams per square meter) bond, are: • — Tray 1: 1,100 sheets — Tray 2: 600 sheets — Trays 3 and 4: 2,600 sheets — Optional trays (5 and 6): 2,600 sheets each. Roll feeder support — The 96, 4635, and 180 IPS can each accommodate a third-party roll feeder as an input tray. (Refer to your local Xerox sales representative for information on thirdparty roll feeders.) — The 96 and 4635 IPS have an optional configuration in which the roll feeder interfaces with the last feeder/stacker module. With this configuration, the 4635 IPS may have up to six feeder trays, with the sixth being the roll feeder. The 96 IPS may have up to five input trays, with the roll feeder as the fifth. Note: To be able to use this roll feeder option on the 96/4635 IPS, you must have the Input Enablement kit installed. (Refer to the “Printer components and options” chapter of this guide.) — • 1-4 The roll feeder option for the 180 IPS is installed in the inverter feeder/stacker module, replacing the feeder tray. It does not require the Input Enablement kit or DFA software. The maximum number of feeder/stacker modules supported for this configuration is four, including the inverter module with the roll feeder. With the two processor feeder trays, this makes a total of six input trays possible. Advanced paper handling — The 96/4635/180 IPS can handle paper stock ranging in size from 8 by 10 inches / 203 by 254 mm to 14 by 17 inches / 356 by 432 mm, including sizes A3 and A4. XEROX DOCUPRINT 96/4635/180 IPS INSTALLATION PLANNING GUIDE PRODUCT OVERVIEW The DP96, DP4635 and DP180 IPS can also print on papers as small as 7 by 10 inches / 178 by 254 mm, with the optional 7 by 10-inch kit. They process paper weights from 16-pound / 60 gsm to 110-pound / 200 gsm. Jobs also can be printed on label stock, transparencies, precollated stock, tab stock, carbonless paper, and other specialized stocks. The printer engine monitors the print job so that, should a paper jam occur, the job resumes on the correct page, at the correct tab, using the same color paper, etc., providing complete document integrity. • Mixes plex feature — The 96/4635/180 IPS can switch from duplex to simplex printing, and vice versa, without cycling down the printer. The IPS system starts the first job in the plex mode of the first sheet received. If the mode is duplex and a subsequent sheet received is simplex, blank backs are used. This continues until the consecutive simplex threshold is reached. Once reached, the system starts printing in simplex, after clearing the paper path of all duplex sheets. When the next duplex page is received, the system starts printing in duplex, without shutting down. The process starts over, printing simplex pages in duplex mode using blank backs, until the consecutive simplex threshold is reached. • 600 dpi resolution — The 96, 4635, and 180 IPS all print at high resolution. The printers can receive data at 240 or 300 dpi (dots per inch) and full-page IOCA images at 600 dpi. All 240 or 300 dpi data is then interpolated to 600 dpi for higher print quality. The following table shows how data streams of different resolutions are interpolated. Table 1-1.Data stream conversion to 600 dpi Incoming input resolution of document Printer 240 dpi data 300 dpi data 600 dpi data* 180 IPS Interpolated by printer to 600 x 2400 dpi.** Interpolated by printer to 600 x 2400 dpi Print at 600 x 2400 dpi 96 and 4635 IPS Converted by controller to 600 dpi. Interpolated by printer to 600 x 600 dpi Print at 600 x 600 dpi * Full-page IOCA images only **Note: This is an option on the 180 IPS, requiring a special board to be installed by your service representative. Without this board, 240 dpi data is converted to 600 dpi by the controller. For the 96/4635/180 IPS and the 96/4635/180 MICR IPS systems it is recommended that all fonts and other resources that are at 240 dpi be converted to 300 dpi before printing, rather than leaving the conversion for the controller to do. This ensures better print quality. Caution: The 96/4635/180 IPS must have the same font resolution specified as the host input data stream (refer to the Guide to Configuring and Managing the System for instructions on specifying the input resolution). Conflicts between the input font resolution and the IPS specification could result in inability to print the job, or in missing variable data in the output. XEROX DOCUPRINT 96/4635/180 IPS INSTALLATION PLANNING GUIDE 1-5 PRODUCT OVERVIEW • Multiple high-capacity output bins — Each output bin has offsetting capability and a capacity of 2500 sheets of 20-pound or 80 gsm bond. Note: This capacity does not apply to 11 by 17-inch and A3 papers. Because of the additional weight these large sheets add to the bins, each bin can hold only up to 1500 sheets of A3 or 11 by 17-inch papers. • — 96 IPS: One output bin is standard for the system, with one additional bin available as an option (providing up to two bins total). — 4635 and 180 IPS: Two output bins are standard, with up to two additional bins available as options (providing up to four bins total). Bypass transport option — The bypass transport enables sheets to pass through the printer output module to a thirdparty finishing device. With such devices, you can add to your 96/4635/180 IPS such finishing capabilities as saddle-stitching, binding, trimming, etc. The bypass transport is installed at the right (as you face the printer) of the last feeder/stacker module on your system. The bypass transport cannot be installed on systems with more than three feeder/stacker modules. (For more information on the bypass transport, refer to the “Printer components and options” chapter of this guide.) NPS/IPS Dual Mode The Xerox DocuPrint Dual Mode option enables both DocuPrint IPS and NPS systems to coexist on the same printer controller (Sun workstation). This allows the DocuPrint system to receive data streams supported by NPS and IPS, including IPDS, PostScript Levels 1 and 2, HP PCL5c, HP PCL5e, and ASCII. Either of the following two types of configurations may be used: • The same Token Ring or Ethernet connection can be used for both IPDS (IPS) and Postscript/PCL (NPS). • Both a Token Ring card and an Ethernet card can reside in the Sun workstation controller, with one being used for IPDS and the other for PostScript/PCL. The customer may switch from one mode to the other. When your system is operating in IPS mode, it can accept PostScript and PCL data streams in the background; however, you can print these jobs only when the system is in NPS mode. When in NPS mode, the system cannot accept IPDS data streams in the background; you can print them only when the system is in IPS mode. Refer to the Xerox DocuPrint IPS/NPS Dual Mode Switching Instructions and other Xerox DocuPrint IPS documentation for more information. 1-6 XEROX DOCUPRINT 96/4635/180 IPS INSTALLATION PLANNING GUIDE PRODUCT OVERVIEW MICR printing features The DocuPrint 96 MICR, 4635 MICR, and 180 MICR IPS produce a Magnetic Ink Character Recognition (MICR) line on negotiable and turnaround documents such as checks and bills. The MICR printing systems print documents using magnetic ink and special fonts to create machine readable information that allows for quick document processing. In general, MICR is used to print accounting and routing information on blank checks and other negotiable documents. The magnetic encoding capabilities can be used for any printed output. The following illustrates a check printed with a MICR line in U.S. format. The entire MICR line, which consists of numbers and characters (called symbols), is printed using magnetic ink. Figure 1-3. Example of a check printed with MICR line (U. S.) The 96 MICR, 4635 MICR, and 180 MICR IPS meet ABA standards and ANSI and ISO specifications for automatic check handling. They print the variable data and the MICR line at the same time. This single-pass printing capability reduces processing time and costs. Unsupported features The DocuPrint 96 MICR, 4635 MICR, and 180 MICR IPS do not support the security and audit feature or bar code reading. In addition, although the Line Thickening selection and the Virtual Printer Imaging parameters are available when you use MICR, it is not recommended that you use these features when printing MICR documents as they corrupt the MICR line. In general, all print quality adjustments and enhancement settings should be set at the nominal settings when printing MICR output. XEROX DOCUPRINT 96/4635/180 IPS INSTALLATION PLANNING GUIDE 1-7 PRODUCT OVERVIEW MICR fonts Xerox provides a set of 300 dpi E13B and CMC7 MICR fonts for use with your 96/4635/180 MICR IPS. To receive the high print quality guaranteed by Xerox, you must use these MICR fonts. E13B fonts: The E13B font series includes the following: • • • • E13B E13B Landscape E13B Test E13B Test Landscape. CMC7 fonts: CMC7 fonts have been adopted in various countries outside of the U.S., and are the official standard in France. Like the E13B font, they are magnetically readable, but with a different character design and recognition criteria. (Currently, CMC7 is available only through Xerox Ltd. of Europe.) The CMC7 series includes: • • • • CMC7 CMC7 Landscape CMC7 Test CMC7 Test Landscape The “Test” fonts are non-readable MICR hollow bitmap (or outline) fonts, provided for testing MICR applications and printing nonnegotiable documents. Sixth Sense Sixth Sense is a unique suite of diagnostic tools that allows Xerox customer service engineers, analysts, and consultants to serve customers more effectively. Sixth Sense is intended to automate and expedite the range of service-related support functions. Sixth Sense is a tool that enables Xerox to provide benchmark service support. Xerox customers benefit from the ability to bring broader support to focus more quickly. For example, Sixth Sense can allow the Service Representative to repeatedly “preview” the condition of the system prior to an actual site visit. This may provide the ability to determine the correct part or piece of information to have on hand when the site visit is made. Sixth Sense is a no charge feature available to customers through Xerox Service. The customer need only provide an analog phone line for use by the Sixth Sense modem connection. For those customers unable to dedicate a phone line to the Sixth Sense connection, three and five port phone share devices are available for purchase. (Refer to your local Xerox sales representative for further information.) To take advantage of Sixth Sense, the customer needs to: • • • • Request Sixth Sense enablement through Xerox Service Provide an analog phone line Provide a 120V outlet in which to plug a modem If necessary, purchase an optional phone share device. More information about Sixth Sense can be found in the Xerox DocuPrint IPS 96/4635/180 Troubleshooting Guide. 1-8 XEROX DOCUPRINT 96/4635/180 IPS INSTALLATION PLANNING GUIDE 2. 2Controller components and options The printer controller provides the printer with print data and commands, and receives status information from the printer. This chapter describes the components and options available for the controller. Controller hardware The printer controller consists of a Sun workstation and, if you are printing data received over a channel, a Host Channel Unit (HCU). The controller uses proprietary Xerox hardware, firmware, and software to run the IPS. Your controller may be either a Sun Ultra 2 or Ultra 60 workstation. The following sections contain information about both the Ultra 2 and the Ultra 60. Sun Ultra 2 workstation The Sun workstation provides a user interface to the print engine. It is used to operate the IPS software that controls the printer. The workstation contains the following hardware components: • • • • • Sun Ultra 2 workstation processor (system unit) Display monitor Keyboard and mouse Connectivity boards for Ethernet and, optionally, Token Ring A Data Control Interface Module (DCIM2) card installed in the processor to interface with the print engine. XEROX DOCUPRINT 96/4635/180 IPS INSTALLATION PLANNING GUIDE 2-1 CONTROLLER COMPONENTS AND OPTIONS Figure 2-1. Components of the Sun Ultra 2 workstation 2 1 6 5 4 3 1 2 3 4 5 6 Processor Processor Monitor Mouse and mouse pad Keyboard Diskette drive CD-ROM drive The 256 MB RAM processor is the central processing unit of the Sun workstation. It contains a power switch, an internal disk drive, a diskette drive, a CD-ROM drive, a power receptacle and outlet, connectors and ports. The processor has the following components: 2-2 • Internal disk drive: One 4.2 GB internal disk drive is provided as a standard feature of the processor. The operating system, the IPS application, and any queued print jobs are stored on the internal disk. This disk cannot be used to store other applications or data except as directed by your service representative. Up to three optional disk drives are available in increments of 4 or 9 GB. • Diskette drive: Diskettes inserted into a diskette drive are used to load files to, and back up files from, the internal disk drive. The diskette drive uses industry standard 3.5 inch, 1.44 MB, double-sided, high-density diskettes. This diskette drive is not an input source for print jobs nor any other data or application; it is reserved exclusively for use by a service representative to update software and to store files. The diskette drive is located in the processor, on the right front section for the Ultra 2. XEROX DOCUPRINT 96/4635/180 IPS INSTALLATION PLANNING GUIDE CONTROLLER COMPONENTS AND OPTIONS • CD-ROM drive: The CD-ROM drive is a high density, read-only, optical laser storage device used for loading the IPS operating system and other files. The CD-ROM drive is located in the processor above the diskette drive. • Cartridge tape drive (not shown): An optional 8 GB, 4 mm SCSI cartridge tape drive also is available for the IPS. Like the diskette and CD drives, this tape drive is not an input source for print jobs or for any other data or application. It provides the service representative with another means of loading system maintenance files or saving diagnostic information. Caution: When installing a cartridge drive on an IPS with a host channel unit (HCU), the tape drive must be “daisy-chained” to the HCU. In this situation, do not attempt to run both the tape drive and the HCU at the same time. • Back panel: The back panel of the processor has a power switch, a power receptacle and outlet, connectors, connector openings, and ports. The following figure shows the back panel of the Sun workstation that is a part of your IPS controller. Figure 2-2. Back panel of the Sun Ultra 2 processor 1 12 1 2 3 4 5 6 7 8 9 10 11 12 Display monitor 2 3 11 10 4 9 3 1 2 0 8 7 6 5 Power inlet Serial connectors (2): RS-432/RS-232 Graphics/video output: UPA slot Sbus slots (Number of slots varies depending on the model) Audio connectors (4) Parallel connector Keyboard/mouse connector TPE connector MII connector UPA slot SCSI connector Power on/Standby switch The display monitor has a 1192 x 700 pixel screen which displays the IPS graphical user interface windows. XEROX DOCUPRINT 96/4635/180 IPS INSTALLATION PLANNING GUIDE 2-3 CONTROLLER COMPONENTS AND OPTIONS Keyboard The keyboard consists of alphanumeric keys similar to a typewriter, symbols and special character keys, an extended character set, and function keys. The keyboard is one of your main methods of communicating with the printer. You can use the keyboard to make selections, and to enter commands that control functions such as requesting sample prints, obtaining billing meter totals, shutting down the system, and so forth. Mouse The mouse is another main method of communicating with the printer. The mouse has three buttons. The left and right buttons are used to select IPS functions. The center button provides additional functions that you will not be required to use. If your workstation has an optical mouse, it must remain on its designated metallic pad to be active. If the mouse has a roller ball instead of an optical sensor underneath, it requires a non-metallic pad. Note: Printer controller hardware configurations are subject to upgrade. Sun Ultra 60 workstation The Sun Ultra 60 workstation provides a user interface to the print engine. It has a high performance RISC processor chipset, based on the industry standard Scalable Processor Architecture (SPARC). It is used to operate the software that controls the printer. The workstation contains the following hardware components: • • • • • • 2-4 Sun Ultra 60 workstation processor (system unit) Display monitor Keyboard and mouse Diskette, CD-ROM, and cartridge tape drives Connectivity board for Ethernet and, optionally, Token Ring A Data Control Interface Module (PDCIMu) card installed in the processor to interface with the print engine. XEROX DOCUPRINT 96/4635/180 IPS INSTALLATION PLANNING GUIDE CONTROLLER COMPONENTS AND OPTIONS Figure 2-3. 1 2 3 4 5 6 7 Processor Components of the Sun Ultra 60 workstation Monitor Keyboard Mouse Processor Diskette drive CD-ROM drive Cartridge tape drive The 256 MB RAM processor is the central processing unit of the Sun Ultra 60 workstation. It contains a power switch, a disk drive, a diskette drive, a CD-ROM drive, a power receptacle and outlet, connectors and ports. The processor has the following components: • Internal disk drive: Two 18.2 GB primary disk drives are provided as a standard feature of the processor. The operating system, the IPS application, and any queued print jobs are stored on the internal disk. This disk cannot be used to store other applications or data except as directed by your service representative. • Diskette drive: Diskettes inserted into a diskette drive are used to load files to, and back up files from, the internal disk drive. The diskette drive uses industry standard 3.5 inch, 1.44 MB, double-sided, high-density diskettes. This diskette drive is not an input source for print jobs nor any other data or application; it is reserved exclusively for use by a service representative to update software and to store files. • CD-ROM drive: The CD-ROM drive is a high density, read-only, optical laser storage device used for loading the IPS operating system and other files. The CD-ROM drive is located in the processor above the diskette drive. XEROX DOCUPRINT 96/4635/180 IPS INSTALLATION PLANNING GUIDE 2-5 CONTROLLER COMPONENTS AND OPTIONS • Cartridge tape drive: A 4 GB external SCSI quarter inch cartridge (QIC) tape drive is an external device provided with the printing system. The cartridge tape drive connects to the controller through the SCSI port on the processor back panel. Like the diskette and CD drives, this tape drive is not an input source for print jobs or for any other data or application. You use it to load resource files, and the service representative uses it to load system maintenance files or to save diagnostic information. Figure 2-4. • 2-6 External cartridge tape drive Back panel: The back panel of the processor has a power receptacle and outlet, connectors, connector openings, and ports. The following figure shows the back panel of the Sun Ultra 60 workstation that is a part of your IPS controller. XEROX DOCUPRINT 96/4635/180 IPS INSTALLATION PLANNING GUIDE CONTROLLER COMPONENTS AND OPTIONS Figure 2-5. 1 2 3 4 5 6 7 8 9 10 11 12 13 14 Back panel of the Sun Ultra 60 processor Power inlet Fan vent Online interface (if configured) Differential SCSI PWB (optional) Printer connector (PCI66 1) Monitor connector Audio connectors (4) Single-ended SCSI connector MII connector TPE (Ethernet) connector Serial connector A: RS-432/RS-232 Serial connector B: RS-432/RS-232 Keyboard connector Parallel connector Display monitor The graphical user interface allows you to interact with the printer and to monitor its interaction with the various components. During a print job, printer error messages may display to notify you of any unexpected conditions. Keyboard The keyboard consists of alphanumeric keys similar to a typewriter, symbols and special character keys, an extended character set, and function keys. The keyboard is one of your main methods of communicating with the printer. You can use the keyboard to make selections, and to enter commands that control functions such as requesting sample prints, obtaining billing meter totals, shutting down the system, and so forth. XEROX DOCUPRINT 96/4635/180 IPS INSTALLATION PLANNING GUIDE 2-7 CONTROLLER COMPONENTS AND OPTIONS Mouse The mouse is another main method of communicating with the printer. The mouse has three buttons. The left and right buttons are used to select IPS functions. The center button provides additional functions that you will not be required to use. If your workstation has an optical mouse, it must remain on its designated metallic pad to be active. If the mouse has a roller ball instead of an optical sensor underneath, it requires a non-metallic pad. Note: Printer controller hardware configurations are subject to upgrade. IPS user interface screen The graphical user interface allows you to interact with the printer and to monitor its interaction with the various components. During a print job, printer error messages may display to notify you of any unexpected conditions. Note: The following figure shows the user interface screen with the main window for a 96 MICR IPS. The main windows for the 180 IPS and the 4635 IPS are identical to this one, except that they do not display the MICR On/Off field in the Control Unit Configuration section (upper-right corner). The 4635 MICR IPS and 180 MICR IPS main windows differ only in the number of output bin icons they can display in the Output section. 2-8 XEROX DOCUPRINT 96/4635/180 IPS INSTALLATION PLANNING GUIDE CONTROLLER COMPONENTS AND OPTIONS Figure 2-6. IPS user interface screen The IPS console window displays the system messages. The IPS print engine monitor window monitors the current printer state and displays messages such as a broken or jammed printer, printer ready, paper trays, engine faults, and other messages about the condition of the printer. The IPS main window provides access to the IPS menus and tray grouping windows. These menus and windows in turn provide access to the task subwindows from which system operation and administration tasks are performed. XEROX DOCUPRINT 96/4635/180 IPS INSTALLATION PLANNING GUIDE 2-9 CONTROLLER COMPONENTS AND OPTIONS Host Channel Unit—channel-attached systems only The Host Channel Unit (HCU) handles all of the IPDS communications and handshaking with PSF on the host when the IPS is receiving data over a channel. (It is not used when the IPS is printing data using TCP/IP.) The following figure illustrates the HCU component. Figure 2-7. Host Channel Unit (HCU) • The front panel of the HCU provides a single-digit LED display which enables you to monitor power-up and offline status, and alerts you to error conditions. (Refer to the IPS Messages Guide for an explanation of the HCU codes displayed here.) • The back panel of the HCU has a power switch and outlet, S/370 bus and tag cable input and bypass connectors, and a dual serial port. In addition, there are two switches on the back panel to set channel priority to high or low. The power supply is a standard switching power supply capable of 10 amps on the 5 volt output. Note: The customer is responsible for obtaining, stringing, and maintenance of the bus and tag cables. The bus and tag cables must be fully populated cable sets. 2-10 XEROX DOCUPRINT 96/4635/180 IPS INSTALLATION PLANNING GUIDE 3. 3Printer components and options The printer processes the electronic data and images received from the controller and produces the printed report. This chapter describes the components and options available for the printer. Printer components The standard 96, 4635, and 180 printer components are the printer control console, the sample tray, the purge tray, the two processor feeder trays, and the feeder/stacker module(s). • 4635 and 180: The base configuration for the 4635 and 180 includes an inverter feeder/stacker and one additional feeder/ stacker module. • 96: The 96 base printer configuration contains only the inverter feeder/stacker module. An additional feeder/stacker (as illustrated below) is an option. Figure 3-1. Printer base components 1 2 7 1 2 3 4 5 6 7 3 4 6 5 Printer control console Sample tray Attention light Purge tray Feeder/stacker module (optional on 96) Inverter feeder/stacker module Processor feeder trays The printer provides control buttons and displays for basic printer functions and status information. The printer control console contains message and graphic displays that assist you with jam clearance and printer maintenance. Labels are located throughout the printer to assist you with a variety of tasks such as clearing a paper jam. XEROX DOCUPRINT 96/4635/180 IPS INSTALLATION PLANNING GUIDE 3-1 PRINTER COMPONENTS AND OPTIONS Refer to the System Overview manual for a detailed description of the features and operation of the printer components. Printer control console The printer control console is the color monitor located on top of the printer. It contains message areas and graphic displays that alert you to paper jams and other fault and status conditions (such as low dry ink). It also contains buttons which allow you to control certain functions of the printer (for example, continuing an interrupted job) without returning to the workstation controller. The printer control console has the following features: • Local controls and displays for jam clearance, paper loading/ unloading, and diagnostics/service (used by the service representative). Two types of messages are displayed on the printer control console: fault messages, which relate to printer malfunctions, and information messages, which relate to printer conditions such as low dry ink. • Touch-sensitive areas that allow you to select options by touching the printer control console screen. A tone sounds when you touch one of these areas. • Attention alarm tone consisting of three beeps, repeated for ten seconds. The alarm is generated by any event that stops the printer and requires operator attention. The alarm may be disabled by the operator. The tone stops after three cycles, or when the fault condition is cleared or clearing has started (for example, doors or covers specified in the clearance instructions are opened). You can stop the tone by pressing one of the printer control console buttons or by selecting a function through the touch screen. 3-2 XEROX DOCUPRINT 96/4635/180 IPS INSTALLATION PLANNING GUIDE PRINTER COMPONENTS AND OPTIONS Figure 3-2. Printer control console 1 12 Ready 11 Printer Options 2 3 4 5 Clear 6 7 9 10 1 2 3 4 5 6 7 8 9 10 11 12 8 Language icon Printer icon Fault List icon Tools icon Guarded Tools icon Clear button Continue button Stop button Sample button Brightness control thumbwheel Icon area Message area Refer to the System Overview manual for a detailed description of the features and operation of the printer control console components. XEROX DOCUPRINT 96/4635/180 IPS INSTALLATION PLANNING GUIDE 3-3 PRINTER COMPONENTS AND OPTIONS Printer configurations The 96, 4635, and 180 systems are available in different basic configurations, illustrated below. These configuration options allow you to customize your Xerox DocuPrint 96/4635/180 printers for increased efficiency and for specialized applications. • Each of the 4635 and 180 configurations can have the optional 7 by 10-inch enablement kit, producing 154 pages per minute on the 4635 printer and 206 pages per minute on the 180 printer. (The 7 by 10-inch kit is not available for the 96 printer.) • The following configurations may have the optional bypass transport and/or the input enablement kit added. (Refer to “Bypass transport printer configurations,” later in this chapter.) — Inverter feeder/stacker only (96 only) — Inverter feeder/stacker + feeder/stacker — Inverter feeder/stacker + feeder/stacker + feeder/stacker (4635 and 180 only) Figure 3-3. Note: only. This configuration is available on the 96 and 96 MICR Figure 3-4. 3-4 96 printer—Inverter feeder/stacker only 96/4635/180 printer—Inverter feeder/stacker + feeder/stacker XEROX DOCUPRINT 96/4635/180 IPS INSTALLATION PLANNING GUIDE PRINTER COMPONENTS AND OPTIONS Figure 3-5. 4635/180 printer—Inverter feeder/stacker + feeder/ stacker + feeder/stacker Figure 3-6. 4635/180 printer—Inverter feeder/stacker + feeder/ stacker + feeder/stacker + feeder/stacker Note: The bypass transport is not available on this configuration (printer and inverter feeder/stacker plus three feeder/stackers). The input enablement kit is available with this configuration only on the 180 printer. XEROX DOCUPRINT 96/4635/180 IPS INSTALLATION PLANNING GUIDE 3-5 PRINTER COMPONENTS AND OPTIONS Printer options The bypass transport and input enablement options provide an interface between your DocuPrint system and your finishing and feeding accessories. However, these feeding and finishing options require separate AC and DC power sources that are independent of your printer. Consult your Xerox sales representative, as well as the sales representative of the company from which you purchased your finishing and feeding equipment, for specific electrical and space requirements. Bypass transport The ability to add a third-party finisher to your DocuPrint system is made possible by the bypass transport option. Finishers increase your production capabilities by providing a wide variety of finishing choices (for example, slitting, booklet making, binding, and so forth). Connected to the feeder/stacker, the bypass transport allows finishers to interface directly with your DocuPrint system. It accepts all paper stocks within the DocuPrint 96/4635/180 range and accommodates simplex and duplex printing. 3-6 XEROX DOCUPRINT 96/4635/180 IPS INSTALLATION PLANNING GUIDE PRINTER COMPONENTS AND OPTIONS Bypass transport printer configurations The following 96/4635/180 printer configurations may have the bypass transport: Figure 3-7. 96 printer with inverter feeder/stacker + bypass transport 1 2 1 2 Bypass transport paper output location Input enablement device paper input location Figure 3-8. 96/4635/180 with inverter feeder/stacker + feeder/ stacker + bypass transport 1 2 1 2 Bypass transport paper output location Input enablement device paper input location Figure 3-9. 4635/180 with inverter feeder/stacker + feeder/ stacker + feeder/stacker + bypass transport 1 2 1 2 Bypass transport paper output location Input enablement device paper input location Note: This configuration is not available for the DP96. XEROX DOCUPRINT 96/4635/180 IPS INSTALLATION PLANNING GUIDE 3-7 PRINTER COMPONENTS AND OPTIONS Input enablement Adding a third-party feeder to your DocuPrint system is made possible by the input enablement option. The DocuPrint 96/4635 printers accept cut sheets from the feeding device through an entry slot at the lower right side of the last feeder/stacker module. The input enablement option provides extended paper feed capability from third-party feeder devices. Sheets are received from third party feeder devices through an entry slot located in the last feeder/stacker module of the system. The DP180 printer accepts cut sheets from the rear of the stacker into a feeding device that replaces an existing high-capacity feeder assembly. Note: The DocuPrint 4635 can support a maximum of three feeder/ stackers with both the input enablement and the bypass transport. The DocuPrint 96 can support a maximum of two feeder/stackers with both the input enablement and the bypass transport. The DocuPrint 180 can support a maximum of three feeder/stackers with both the input enablement and the bypass transport. For the DocuPrint 180, a maximum of four feeder/stackers can be supported with the input enablement device only. The following figure illustrates the system with the bypass transport and the input enablement device. Figure 3-10. Bypass transport module and input enablement device 1 2 3-8 Bypass transport paper output location Input enablement device paper input location XEROX DOCUPRINT 96/4635/180 IPS INSTALLATION PLANNING GUIDE PRINTER COMPONENTS AND OPTIONS Configurations supported The input enablement kit and/or bypass transport are supported on the 96/4635/180 configurations as follows: 96 configurations Input enablement kit and/or bypass transport: • • 4635 configurations Inverter feeder/stacker + feeder/stacker Input enablement kit and/or bypass transport: • • 180 configurations Inverter feeder/stacker only Inverter feeder/stacker + feeder/stacker Inverter feeder/stacker + feeder/stacker + feeder/stacker Input enablement kit and/or bypass transport: • • Inverter feeder/stacker + feeder/stacker Inverter feeder/stacker + feeder/stacker + feeder/stacker Input enablement kit only (no bypass transport): Inverter feeder/stacker + feeder/stacker + feeder/stacker + feeder/ stacker. XEROX DOCUPRINT 96/4635/180 IPS INSTALLATION PLANNING GUIDE 3-9 PRINTER COMPONENTS AND OPTIONS 3-10 XEROX DOCUPRINT 96/4635/180 IPS INSTALLATION PLANNING GUIDE 4. 4Preparing for installation This chapter assists you in preparing for the installation of your Xerox DocuPrint 96/4635/180 IPS and 96/4635/180 MICR IPS. Preparing for installation is a responsibility shared by personnel at your site and Xerox. Your service representatives are available to discuss installation issues and to assist you in completing the site installation tasks. Prior to installation, you must select and prepare an appropriate location for the printer and order supplies. This chapter helps you accomplish these tasks by providing the following information: • A summary of your responsibilities and those of your Xerox service representative • • A checklist of installation planning activities. Connectivity requirements for setting up the IPS to receive data from the IBM host. For information on controller power and space requirements, refer to the “Controller specifications and requirements” chapter of this guide. For facts about printer power and space requirements, refer to the “Printer specifications and requirements” chapter of this guide. Responsibilities This section describes your site responsibilities and the responsibilities of your service representatives. Included are some joint responsibilities. Xerox responsibilities This section lists the responsibilities of the service representatives and system analysts prior to, during, and after installation: • • Site selection — Assist in site selection — Inspect and approve the site. Installation — Schedule the delivery of the hardware — Monitor installation activities — Assist you in ordering any supplies required — Configure system parameters. — Assist with the entry of DFA personality profiles for use with third-party feeding or finishing devices. XEROX DOCUPRINT 96/4635/180 IPS INSTALLATION PLANNING GUIDE 4-1 PREPARING FOR INSTALLATION • • — Create default input and output configurations for your system — Obtain and enable customer’s operating system software license text string — Install the DocuPrint system — Install optional Sixth Sense hardware and software. Training — Provide initial operator training — Provide information and assistance in registering for Xerox Customer Education classes or obtaining tutorials. Service — Review preventive maintenance schedules and service call procedures — Provide ongoing maintenance — Assist in resolving hardware and software problems. Customer responsibilities Your responsibilities prior to, during, and after installation of the IPS are to schedule and monitor your installation activities: • • Site personnel — Identify the person at your site who will be the primary interface with Xerox — Make sure the on-site primary interface is available to the service representative before and during the installation. Site preparation — Select and prepare the site for the IPS installation (including proper power, air conditioning, and work space) — Install Ethernet or Token Ring to system location — Obtain the necessary interfaces, cables, transceivers, and so forth Note: You are responsible for obtaining, stringing, and maintaining fully-populated bus and tag cables for channelattached systems. 4-2 — Plan and schedule installation activities — Convert any host-resident fonts to 300 dpi (required for 96 MICR and 4635 MICR IPS) — For channel-attached systems: Provide your host channel address to your Xerox representative — Sysgen your host to print to an AFP Type1, Group 3 printer. Refer to your IBM documentation for further information — Set the missing interrupt counter (MIH) at the host to 15 minutes — Provide a list of the stocks you want in your default input tray configuration XEROX DOCUPRINT 96/4635/180 IPS INSTALLATION PLANNING GUIDE PREPARING FOR INSTALLATION • • — Review this Installation Planning Guide thoroughly — Have the required parameters defined for configuring PSF to print on the IPS. Refer to the “Defining the channel attached printer to the host” or the “Defining the printer to the host: TCP/IP attachment” appendix of this guide for examples and explanations of these parameters. Training — Select the personnel to undergo operator training — Set up the operator training schedules. Applications — Work with your Xerox or Xerox Ltd. system analyst to determine requirements for the initial applications — In a mixed environment, where there is a variety of printing systems, discuss print quality differences with your service representative. XEROX DOCUPRINT 96/4635/180 IPS INSTALLATION PLANNING GUIDE 4-3 PREPARING FOR INSTALLATION Installation planning checklist To aid you in printer installation planning, the following is a checklist that lists the tasks that you and your service representative must complete before installation. If you have questions about any of these activities, contact your sales or service representative. Use the time frames in this checklist as guidelines. It is best to consult your suppliers to determine the required lead times. Table 4-1.96/4635/180 IPS installation planning checklist Week Activity Reference Responsibility Date completed -4 Select location for the 96/4635/180 IPS. Chapters 5 and 6 Customer ________ Order additional documentation, if necessary. Call XDSS at 800- Customer 327-9753; see Appendix B (U.S.) ________ -3 4-4 Register for Xerox Customer Education classes Appendix B and order tutorials, if necessary. Customer and Xerox ________ Schedule printer delivery. Xerox ________ Convert your IBM host-resident fonts to 300 dpi. Chapter 1 and sales rep. Note: 180 IPS only: If you want to keep your resources at 240 dpi, you may purchase a special ROS board which enables the 180 IPS printer to interpolate 240 dpi resources directly to 600 dpi without impacting print quality. Consult your sales representative about this option. Customer ________ Schedule hardware delivery. Sales rep. Customer and Xerox ________ Prepare site: Chapters 4 to 6 Customer ________ • Provide a table with adequate space for hardware and cables. ________ • Ensure proper electrical outlets are installed. ________ • Install Token Ring to system location (if appropriate). • Install Ethernet to system location (if appropriate). • • Ensure proper operating environment. • Generate the host for an AFP1 device and IPL, as required • Provide analog phone line access for optional Sixth Sense installations. ________ ________ ________ Obtain and string bus and tag cables (must be fully populated), if needed. BBBBBBB XEROX DOCUPRINT 96/4635/180 IPS INSTALLATION PLANNING GUIDE PREPARING FOR INSTALLATION Table 4-1.96/4635/180 IPS installation planning checklist (continued) Responsibility Date completed Inspect and approve site. Xerox ________ Order consumable supplies. Minimum supplies Chapter 4, needed for installation are: Appendix A, and sales rep. Customer and Xerox ________ Week Activity -2 Reference • • Paper (2 cartons) Developer (1 carton) or Developer, MICR (1 carton) 5R161 5R573 • • Fuser agent (2 boxes). 8R2955 Dry ink (1carton). or Dry ink, MICR (1 carton). 6R206 6R819 Note: After installation, you will need to establish a procedure for ordering supplies according to your ongoing production requirements. -1 Install Schedule operator training. Systems analyst (U.S.) or site representative (non-U.S.) Customer and Xerox ________ Define parameters needed to configure PSF for Appendix D and E Customer connectivity to the IPS printer. ________ Make sure supplies are available. Customer ________ Make sure system administrators are available during software installation. Customer ________ Provide host channel address and channel unit address (if printing via channel). Customer ________ Appendix D and E Customer ________ Provide host IP address. Chapter 4 and Appendix A Sysgen your host to print to an AFP Type 1, Group 3 printer. Customer and Xerox ________ Set up Data Transfer Mode. Customer and Xerox ________ Install 96/4635/180 IPS printer hardware and software. Xerox ________ Customer ________ Check documentation and software kits for completeness. Customer ________ Have test jobs ready to run. Customer ________ Provide stocks needed for default input configuration Customer ________ Customer ________ Have operators available for training. Provide parameters needed to configure PSF for connectivity to the IPS printer. Appendix B Appendix D or E XEROX DOCUPRINT 96/4635/180 IPS INSTALLATION PLANNING GUIDE 4-5 PREPARING FOR INSTALLATION Table 4-1.96/4635/180 IPS installation planning checklist (continued) Week Postinstall 4-6 Activity Reference Responsibility Date completed Obtain and enable customer software license. Chapter 7 Xerox ________ Become familiar with support services. Appendix B Customer ________ Establish supplies maintenance procedure. Appendix A Customer ________ Provide ongoing 96/4635/180 IPS maintenance. Guide to Performing Routine Maintenance Customer and Xerox ________ Order additional documentation, as necessary. Appendix B Customer ________ Adjust the IOT alignment and magnification. Xerox ________ XEROX DOCUPRINT 96/4635/180 IPS INSTALLATION PLANNING GUIDE PREPARING FOR INSTALLATION Connectivity requirements A Token Ring network or an Ethernet local area network running TCP/IP is the network communication system that may be used to transport documents from the host to the IPS. This is an alternative to the channel-attached configuration, in which data is transmitted via bus and tag cables and the HCU. Note: The TCP/IP connectivity option is not available in a VM or VSE environment. However, a printing system with PSF/2 or PSF/6000 can attach to a PSF/VSE system and the PSF/2 or PSF/ 6000 can furnish the TCP/IP support for the IPS printer. Ethernet specifications The Ethernet connection to the printer controller processor must be compatible with the Institute of Electrical and Electronics Engineers (IEEE) 802.3 standard. The Ethernet interface on the processor is a 10 Mb/sec twisted pair standard (10BaseT and 100BaseT). The MII (for UltraSPARC) Coax Ethernet is enabled with an adapter cable. Note: Only the RS/6000 currently supports 100 Mb Ethernet connectivity. Work with your system administrator to assess what type of network you have and what modifications need to be made to supply an Ethernet connector to the printer controller processor. Token Ring specifications The Token Ring connection must be compatible with the IEEE 802.3 standard. The printer controller processor has a 4MB or 16 MB Token Ring Auto interface (16 MB is preferred). Channel-attached specifications For an online configuration with an IBM host system, the following cables must be available: • • Bus and tag cables (bus in, bus out, tag in, tag out) Terminators (if necessary, due to location on channel). For your convenience, it is possible to order the Bus and Tag cables for the printer through Xerox Corporation on a purchase-only basis. Contact your Xerox or Xerox Ltd. sales representative for current pricing and order information. XEROX DOCUPRINT 96/4635/180 IPS INSTALLATION PLANNING GUIDE 4-7 PREPARING FOR INSTALLATION 4-8 XEROX DOCUPRINT 96/4635/180 IPS INSTALLATION PLANNING GUIDE 5. 5Controller specifications and requirements This chapter provides power and space requirements for your 96/4635/180 IPS printer controller. It also provides controller environmental specifications. For facts about printer power and space requirements, refer to the “Printer specifications and requirements” chapter of this guide. Power requirements Your 96/4635/180 IPS controller has important power requirements that must be accommodated. These requirements are summarized in the table below. For details on printer power requirements, refer to the “Printer specifications and requirements” chapter of this guide. Table 5-1. 96/4635/180 IPS controller 60 Hz electrical requirements Voltage Amp service KVA rating NEMA Sun Ultra 2 printer controller 100 to 240 VAC 15 amp 0.4 KVA 5-15R HCU 100 to 240 VAC 15 amp 0.4 KVA 5-15R Sun Ultra 60 printer controller 100 to 240 VAC 15 amp. 0.4 KVA 5-15R Table 5-2. 96/4635/180 IPS controller 50 Hz electrical requirements Voltage Amp. service KVA rating Sun Ultra 2 printer controller 100 to 240 VAC 15 amp 0.4 KVA HCU 100 to 240 VAC 15 amp 0.4 KVA Sun Ultra 60 printer controller 100 to 240 VAC 15 amp 0.4 KVA Agency certification: UL 478 and 1950, IEC 950, CE Mark, CSA 22.2 #220-1986, FCC (Class A), and VDE 0871 (Class A). If the optional Sixth Sense feature is configured, you must provide a 100 to 240 VAC outlet for modem power connection. XEROX DOCUPRINT 96/4635/180 IPS INSTALLATION PLANNING GUIDE 5-1 CONTROLLER SPECIFICATIONS AND REQUIREMENTS Outlet configurations This section discusses specifications for system outlets and the required wall outlet configurations for the USA / Canada and internationally. Note: All power outlets must be dedicated to this equipment. When determining the electrical connections for your printing system, make sure that: • • • Each power cord has a separate circuit. The printer power cord configurations match your receptacle. Your electrical outlets are within the required specifications. 50 Hz systems: Ensure that power connections are per local codes/ regulations. The following figure shows a 60 Hz American and Canadian wall outlet in which to plug the printer controller and HCU. Figure 5-1. 60 Hz wall outlet 1 2 3 1 2 3 AC Hot (ACH) AC Hot (ACH) Earth Ground (GND) The required American and Canadian wall outlet voltage is 100 to 120 VAC between AC hot and neutral, and between AC hot and GND. The voltage is less than three VAC between GND and neutral. Refer to the 60 Hz and 50 Hz controller electrical requirements tables earlier in this chapter for a description of the power specifications for the controller. ! Warning: To reduce the risk of electrical shock, do not plug components into any other type of power system. Contract your facilities manager or a qualified electrician if you are not sure what type of power is supplied to your work area. 5-2 XEROX DOCUPRINT 96/4635/180 IPS INSTALLATION PLANNING GUIDE CONTROLLER SPECIFICATIONS AND REQUIREMENTS Space requirements The printer controller consists of the Sun workstation and, for channel-attached systems, the HCU. This section provides recommendations for placement of controller hardware components. For printer component space requirements, refer to the “Printer specifications and requirements” chapter of this guide. Contact your service representative if you have questions not specifically addressed in this guide. Printer controller placement You should consider the following factors when deciding where to place the DocuPrint printer controller: • Adequate work space and service clearance around the equipment • • Proximity to electrical and network connectors Security of the work area. You may need to place the system in an area where you can restrict access to it. You must supply a table or desk as a work surface for both the printer controller and the HCU. The top of the table must provide at least 36 by 36 inches / 91.4 by 91.4 cm of space for each component, to allow enough space for the components and cables, as well as for service access. Refer to the “Printer controller specifications and requirements” summary table at the end of this chapter to make sure the tables you supply can support the weight of the printer controller hardware elements and of the HCU, and that they are suitable for the intended use. ! Warning: The printer controller must be positioned within the lineof-sight of the printer for safety purposes while servicing the equipment. ! Caution: Position the table at least 6 inches / 15.2 cm from the wall. Make sure the workstation processor and the HCU are at least 12 inches / 30.4 cm from the wall. Do not put the processor or the HCU on the IPSLPS printer. XEROX DOCUPRINT 96/4635/180 IPS INSTALLATION PLANNING GUIDE 5-3 CONTROLLER SPECIFICATIONS AND REQUIREMENTS Sun Ultra 2 workstation placement Following are guidelines for placement of the Sun Ultra 2 workstation components of the printer controller. Figure 5-2. 1 2 3 4 5 5-4 Sun Ultra 2 printer controller hardware Mouse and mouse pad Keyboard Monitor Processor Table XEROX DOCUPRINT 96/4635/180 IPS INSTALLATION PLANNING GUIDE CONTROLLER SPECIFICATIONS AND REQUIREMENTS Processor clearance When you place your workstation processor on a table top, make sure to allow at least 6 inches / 15.2 cm of unobstructed space at the rear and both sides of the processor. Do not allow any piece of equipment to blow warm air into the air-intake vents of the processor. The following illustration shows fan and vent locations on the Ultra 2 processor. Figure 5-3. Sun Ultra 2 fan and vent locations to keep clear 1 2 3 1 2 3 Vent Fan Vent Caution: Do not place a monitor with a base larger than the processor on top of the unit. Do not block any fan or vents on the sides or rear of the processor. XEROX DOCUPRINT 96/4635/180 IPS INSTALLATION PLANNING GUIDE 5-5 CONTROLLER SPECIFICATIONS AND REQUIREMENTS Sun Ultra 60 workstation placement Following are guidelines for placement of the Sun Ultra 60 workstation components of the printer controller. Figure 5-4. 1 2 3 4 5 Sun Ultra 60 printer controller hardware Mouse and mouse pad Keyboard Monitor Processor Table To ensure consistent performance and avoid any damage to equipment, follow these rules for placing the components of the Sun Ultra 60 controller. Do: 5-6 • Place the monitor and processor on a desk or table top, separate from the printer. The monitor should be placed beside the processor, on the same surface. (The cartridge tape drive may be placed on top of the processor.) • Keep the processor in an upright, vertical position as illustrated below. • Allow at least 6 inches / 152 mm of unobstructed space at the front and rear of the processor, so the fan and vents are not blocked. XEROX DOCUPRINT 96/4635/180 IPS INSTALLATION PLANNING GUIDE CONTROLLER SPECIFICATIONS AND REQUIREMENTS The following illustration shows fan and vent locations on the front and back of the controller. Figure 5-5. 1 2 3 Sun Ultra 60 fan and vent locations to keep clear Vent in front of processor Fan in back of processor Vent in back of processor Do not: • • Do not place the controller monitor on top of the processor. • Do not place the processor on its side, or in any other position but the upright, vertical position shown in the previous figure. • Do not place the processor or monitor on top of the printer. Do not allow any piece of equipment to blow warm air into the air intake vents of the processor. XEROX DOCUPRINT 96/4635/180 IPS INSTALLATION PLANNING GUIDE 5-7 CONTROLLER SPECIFICATIONS AND REQUIREMENTS HCU placement (channel-attached systems only) The following shows the recommended HCU hardware placement, for channel-attached systems. Figure 5-6. 1 2 HCU hardware (for channel-attached systems) HCU Table Do not: 5-8 • • Do not place the controller monitor on top of the processor. • Do not place the processor on its side, or in any other position but the upright, vertical position shown in the previous figure. • Do not place the processor or monitor on top of the printer. Do not allow any piece of equipment to blow warm air into the air intake vents of the processor. XEROX DOCUPRINT 96/4635/180 IPS INSTALLATION PLANNING GUIDE CONTROLLER SPECIFICATIONS AND REQUIREMENTS Printer controller hardware specifications and requirements summary The following table summarizes the specifications and electrical requirements of your DocuPrint IPS printer controller hardware components. For a summary of printer hardware specifications and requirements, refer to the “Printer specifications and requirements” chapter of this guide. Contact your service representative if you have questions not specifically addressed in this guide. Table 5-3.96/4635/180 IPS printer controller specifications and power requirements Dimensions (depth, width, height) Weight Heat dissipation Host Channel Unit (HCU) (channelattached systems only) d=15 in. / 40.8 cm h=5 in. / 12.6 cm w= 16 in. / 41.6 cm 26 lbs. 10 oz. / 12.4 kgs Processor d=16.1 in. / 40.9 cm w=16.4 in. / 41.7 cm h= 3 in. / 7.6 cm 27 lbs. / 12.7 kgs Device Power requirements Cable lengths N/A 120 VAC within 6 feet; 120 volt at 2 amps or 240 volt at 1 amp Bus and tag cables must conform to host system requirements (200 to 400 ft. / 66.7 to 133.3 m) and accommodate system setup. 1,100 Btu per hours Sun Ultra 2 (60 Hz): 100 to 240 VAC, 15 amp, 0.4 KVA, 5-15R NEMA Power: 8 ft. / 2.1 m Sun Ultra 2 (50 Hz): 100 to 240 VAC, 15 amp, 0.4 KVA Interface to printer: 20 ft. / 6.1 m usable length Sun Ultra 60 (60 Hz): 100 to 240 VAC, 15 amp, 0.4 KVA, 5-15R NEMA Sun Ultra 60 (50 Hz): 100 to 240 VAC, 15 amp, 0.4 KVA Monitor 4 mm cartridge tape drive d=6.1 in. / 41cm w=18.1 in. / 46 cm h=17.7 in. / 45 cm d=12.2 in. / 31 cm w=7.5 in. / 19 cm h=2.8 in. / 7 cm 61 lbs. / 27.7 kg 408 Btu per hour 8 lbs. / 6.6 kg XEROX DOCUPRINT 96/4635/180 IPS INSTALLATION PLANNING GUIDE --- 100-120 ~ VAC, 1 phase, 50-60 Hz, 3.0 amp, 0.4 KVA Video cable to processor: 46 in. / 1.17 m 200-240 ~ VAC, 1 phase, 50-60 Hz, 2.0 amp, 0.4 KVA Power: 8 ft. / 2.4 m 100-120/200-240 VAC, SCSI cable to 0.8/0.4 amp, 47-63 Hz processor or additional SCSI device: 28 in. / 71 cm 5-9 CONTROLLER SPECIFICATIONS AND REQUIREMENTS Table 5-3.96/4635/180 IPS printer controller specifications and power requirements (continued) Device Dimensions (depth, width, height) Weight Heat dissipation Power requirements Cable lengths Keyboard d=7.5 in. / 17.8 cm w=18 in. / 45.7 cm 2 lbs. / 1kg --- --- 72 in. / 1.8 m Mouse d=3 in. / 8 cm w=4 in. / 10 cm h=2 in. / 5 cm 0.3 lbs. / 0.14 kg --- --- 25 in. / 63 cm 5-10 XEROX DOCUPRINT 96/4635/180 IPS INSTALLATION PLANNING GUIDE 6. 6Printer specifications and requirements This chapter provides power and space requirements for your 96/4635/180 printer. It also provides printer environmental specifications. For facts about controller power and space requirements, refer to the “Controller specifications and requirements” chapter of this guide. Power requirements Your 96/4635/180 printer has important power requirements that must be accommodated. These requirements are summarized in the table below. For further details on power requirements, refer to the voltage charts and wiring diagrams that follow. For details on controller power requirements, refer to the “Controller specifications and requirements” chapter of this guide. Table 6-1.Printer electrical requirements Printer Voltage Amp. service KVA rating 180 (Dual cords) 120/240 VAC or 120/208 VAC (Cord 1) 120/240 VAC or 120/208 VAC (Cord 2) 50 amp (Cord 1) 30 amp (Cord 2) Operating: 7.3 14-50R + .75 per middle (Cord 1) module stacker 14-30R (Cord 2) 96/4635 120/240 VAC or 120/208 VAC 50 amp Operating: 7.3 14-50R + .75 per middle module stacker 180 DELTA 4635 96 220, 230, 240 VAC (3 phase, 4 wire) 30 amp Consult local service rep. WYE 180 (Star) 4635 96 380, 400, 415 VAC (3 phase, 5 wire) 20 amp Consult local service rep. Printer — 60 Hz (U. S. and Canada) Printer— 50 Hz NEMA Agency certification: UL 478 and 1950, IEC 950, CE Mark, CSA 22.2 #220-1986, FCC (Class A), and VDE 0871 (Class A). XEROX DOCUPRINT 96/4635/180 IPS INSTALLATION PLANNING GUIDE 6-1 PRINTER SPECIFICATIONS AND REQUIREMENTS Outlet configurations This section discusses specifications for system outlets and the required wall outlet configurations for the USA / Canada and internationally. Note: All power outlets must be dedicated to this equipment. When determining the electrical connections for your printer, make sure that: • • • Each power cord has a separate circuit The printer power cord configurations match your receptacle Your electrical outlets are within the required specifications. 50 Hz systems: Ensure that power connections are per local codes/ regulations. Printer outlet voltages—60 Hz The following table shows the voltages for the outlets on your printing system. All power outlets must have a dedicated circuit for each system equipment piece. Make sure each power cord has a separate circuit. Table 6-2.Printer (60 Hz) voltage requirements at power outlet 6-2 Service outlet configuration Measurement of wiring Nominal Range 4 Wire Line 1 to neutral 120 V RMS 107-127 V RMS 4 Wire Line 2 to neutral 120 V RMS 107-127 V RMS 4 Wire Neutral to ground 0 0-10 V RMS 4 Wire Line 1 to line 2 208 V RMS 182-220 V RMS 4 Wire Line 1 to line 2 240 V RMS 210-254 V RMS XEROX DOCUPRINT 96/4635/180 IPS INSTALLATION PLANNING GUIDE PRINTER SPECIFICATIONS AND REQUIREMENTS Printer power outlet/cord voltage configurations—60 Hz The following figures shows the 60 Hz power outlet configuration for 50 amp NEMA 14-50R (96, 4635, and 180) and 30 amp NEMA 1430R (180 only). Voltage to ground is shown for troubleshooting purposes. Figure 6-1. 60 Hz power configuration—50 amp (96/4635/180) NEMA 14-50R Figure 6-2. 60 Hz power configuration - 30 amp (180 only) NEMA 14-30R XEROX DOCUPRINT 96/4635/180 IPS INSTALLATION PLANNING GUIDE 6-3 PRINTER SPECIFICATIONS AND REQUIREMENTS Printer outlet voltages—50 Hz All power outlets must have a dedicated circuit for each system equipment piece. Make sure each power cord has a separate circuit. Note: Consult with your service representative to determine the type of plug and receptacle to be used for your 50 Hz system. DELTA configurations—50 Hz For 50 Hz DELTA configurations, measure the DELTA connection voltages at the power source. Table 6-3.Printer (50 Hz) DELTA voltage Service outlet configuration Measurement Nominal Range 4 Wire 220 V Line 1 to line 2 220 V RMS 198-242 V RMS 4 Wire 220 V Line 2 to line 3 220 V RMS 198-242 V RMS 4 Wire 220 V Line 1 to line 3 220 V RMS 198-242 V RMS 4 Wire 230 V Line 1 to line 2 230 V RMS 207-253 V RMS 4 Wire 230 V Line 2 to line 3 230 V RMS 207-253 V RMS 4 Wire 230 V Line 1 to line 3 230 V RMS 207-253 V RMS 5 Wire 240 V Line 1 to line 2 240 V RMS 216-264 V RMS 5 Wire 240 V Line 2 to line 3 240 V RMS 216-264 V RMS 5 Wire 240 V Line 1 to line 3 240 V RMS 216-264 V RMS WYE (or Star) configurations—50 Hz For the 50 Hz WYE configuration, measure the WYE or Star connection voltages at the power source. Table 6-4.Printer (50 Hz) WYE (Star) 415 voltage 6-4 Service outlet configuration Measurement Nominal Range 5 Wire 415 V Line 1 to line 2 415 V RMS 374-457 V RMS 5 Wire 415 V Line 2 to line 3 415 V RMS 374-457 V RMS 5 Wire 415 V Line 1 to line 3 415 V RMS 374-457 V RMS 5 Wire 415 V Line 1 to neutral 240 V RMS 216-264 V RMS 5 Wire 415 V Line 2 to neutral 240 V RMS 216-264 V RMS 5 Wire 415 V Line 3 to neutral 240 V RMS 216-264 V RMS XEROX DOCUPRINT 96/4635/180 IPS INSTALLATION PLANNING GUIDE PRINTER SPECIFICATIONS AND REQUIREMENTS The following lists the 50 Hz WYE/Star printer outlet information for 380 and 400 volts. Table 6-5.Printer (50 Hz) WYE (Star) 380 and 400 voltage Service outlet configuration Measurement Nominal Range 5 Wire 380 V Line 1 to line 2 380 V RMS 342-419 V RMS 5 Wire 380 V Line 2 to line 3 380 V RMS 342-419 V RMS 5 Wire 380 V Line 1 to line 3 380 V RMS 342-419 V RMS 5 Wire 380 V Line 1 to neutral 220 V RMS 198-242 V RMS 5 Wire 380 V Line 2 to neutral 220 V RMS 198-242 V RMS 5 Wire 380 V Line 3 to neutral 220 V RMS 198-242 V RMS 5 Wire 400 V Line 1 to line 2 400 V RMS 358-438 V RMS 5 Wire 400 V Line 2 to line 3 400 V RMS 358-438 V RMS 5 Wire 400 V Line 1 to line 3 400 V RMS 358-438 V RMS 5 Wire 400 V Line 1 to neutral 230 V RMS 207-253 V RMS 5 Wire 400 V Line 2 to neutral 230 V RMS 207-253 V RMS 5 Wire 400 V Line 3 to neutral 230 V RMS 207-253 V RMS Printer power outlet/cord voltage configurations—50 Hz For 50 Hz systems outlet/power cord configurations, consult your local service representative to determine the type of plug and receptacle to use. XEROX DOCUPRINT 96/4635/180 IPS INSTALLATION PLANNING GUIDE 6-5 PRINTER SPECIFICATIONS AND REQUIREMENTS Environmental specifications When you select a site location for your DocuPrint printer, avoid environments with extreme variations in temperature and other hazards, such as excessive dust or humidity. Recommended environmental ranges for the work area are as follows: Table 6-6. Environmental specifications for 96/4635/180 printers Condition Range Operating Recommended: 68° F to 76° F / temperature: 20° C to 24° C Minimum: 50° F / 10° C Maximum: 85° F / 29° C Humidity: Recommended: 45% ±10% Minimum: 30% Maximum: 65% Altitude: Normal: Up to 6,000 feet / 1,830 m above sea level Maximum: 9,000 feet / 2,743 m above sea level. Heat dissipation: 96 and 4635 (2-stacker system) Operating: 28,140 BTU/hour Standby: 4,454 BTU/hour Energy Saver: 2,700 BTU/hour 180 (2-stacker system) Operating: 32,770 BTU/hour Standby: 4,454 BTU/hour Energy Saver: 2,700 BTU/hour Audible noise: Operating: Continuous: 82 dB(A) Impulse: 82 dB(A) Standby: Continuous: 52 dB(A) Impulse: N/A 6-6 XEROX DOCUPRINT 96/4635/180 IPS INSTALLATION PLANNING GUIDE PRINTER SPECIFICATIONS AND REQUIREMENTS Space requirements You should consider the following factors when deciding where to place the printing system hardware components: • Adequate work space and service clearance around the equipment • • Proximity to electrical and network connectors Security of the work area. You may need to place the system in an area where you can restrict access to it. This may be important if your personnel need to print confidential documents or if you are concerned with unauthorized usage. Dimensions and weights of the printer components are listed in this section, along with diagrams, to help you visualize the sizes and total space requirements. Note: There must be a 78-inch / 198-cm vertical clearance throughout the entire area. Your printer must be installed in a fixed location with a minimum clearance space of 36 inches / 91.4 cm around all sides of each piece of equipment for access by service personnel. In addition, there must be 50 inches / 126.9 cm clearance space in front of the printer. For information on clearance space and other space planning considerations, refer to the “Space planning guidelines” section of this chapter. Contact your service representative if you have questions not specifically addressed in this guide. Printer placement The following configurations are available for the Xerox 96/4635/180 printers: • • • Printer + inverter feeder/stacker (96 only) • Printer + inverter feeder/stacker + feeder/stacker + feeder/ stacker + feeder/stacker (4635 and 180 only). Printer + inverter feeder/stacker + feeder/stacker Printer + inverter feeder/stacker + feeder/stacker + feeder/ stacker (4635 and 180 only) Measurements and a top-view diagram for each of these configurations is provided on the following pages. XEROX DOCUPRINT 96/4635/180 IPS INSTALLATION PLANNING GUIDE 6-7 PRINTER SPECIFICATIONS AND REQUIREMENTS 96 printer with inverter feeder/stacker only The dimensions of the printer with the inverter feeder/stacker-only configuration are as follows: Dimension Specifications Width: 119 inches / 302.3 cm Depth: 38.8 inches / 98.6 cm Height: 59.6 inches / 151.3 cm Total weight: 1404 pounds / 6370 kg Total space requirement: 191 by 114 inches / 567 by 290.3 cm The following illustrates a top view of the space requirements for the printer with an inverter feeder/stacker-only configuration. Figure 6-3. 1 2 3 4 5 6-8 96 with inverter feeder/stacker configuration Back of system Inverter Feeder/stacker Front of system Printer XEROX DOCUPRINT 96/4635/180 IPS INSTALLATION PLANNING GUIDE PRINTER SPECIFICATIONS AND REQUIREMENTS 96/4635/180 printer with inverter feeder/ stacker and one feeder/stacker The dimensions of the printer with the inverter feeder/stacker and feeder/stacker are as follows: Dimension Specifications Width: 151.25 inches / 384.2 cm Depth: 38.8 inches / 98.6 cm Height: 59.6 inches / 151.3 cm Total weight: Total space requirement: 2,588 pounds / 1174.9 kg 223.25 by 114 inches / 567 by 290.3 cm The following illustrates a top view of the space requirements for the printer with an inverter feeder/stacker and one feeder/stacker. Figure 6-4. 1 2 3 4 5 6 96/4635/180 with inverter feeder/stacker + feeder/ stacker configuration Back of system Inverter Feeder/stacker Feeder/stacker Front of system Printer XEROX DOCUPRINT 96/4635/180 IPS INSTALLATION PLANNING GUIDE 6-9 PRINTER SPECIFICATIONS AND REQUIREMENTS 4635/180 printer with inverter feeder/ stacker and two feeder/stackers The dimensions of the printer with the inverter feeder/stacker, and two feeder/stackers are as follows: Dimension Specifications Width: 183.50 inches / 466.1 cm Depth: 38.8 inches / 98.6 cm Height: 59.6 inches / 151.3 cm Total weight: Total space requirement: 3,109 pounds / 1,411.9 kg 256.5 by 114 inches / 648.9 by 290.3 cm The following illustrates a top view of the space requirements for the printer with an inverter feeder/stacker and two feeder/stackers. Figure 6-5. 1 2 3 4 5 6 7 6-10 4635/180 printer with inverter feeder/stacker + feeder/stacker + feeder/stacker Back of system Inverter Feeder/stacker Feeder/stacker Feeder/stacker Front of system Printer XEROX DOCUPRINT 96/4635/180 IPS INSTALLATION PLANNING GUIDE PRINTER SPECIFICATIONS AND REQUIREMENTS 4635/180 printer with inverter feeder/ stacker and three feeder/stackers The dimensions of the printer with the inverter feeder/stacker and three feeder/stackers are as follows: Dimension Specifications Width: 215.75 inches / 548 cm Depth: 38.8 inches / 98.6 cm Height: 59.6 inches / 151.3 cm Total weight: Total space requirement: 3,630 pounds / 1,648.9 kg 287.75 by 114 inches / 730.8 by 290.3 mm The following illustrates a top view of the space requirements for the printer with a dual feeder and stitcher/stacker configuration. Figure 6-6. 1 2 3 4 5 6 7 8 4635/180 printer with inverter feeder/stacker + feeder/stacker + feeder/stacker + feeder/stacker configuration Back of system Inverter Feeder/stacker Feeder/stacker Feeder/stacker Feeder/stacker Front of system Printer XEROX DOCUPRINT 96/4635/180 IPS INSTALLATION PLANNING GUIDE 6-11 PRINTER SPECIFICATIONS AND REQUIREMENTS Bypass transport specifications The bypass transport option enables you to add a third-party finishing device to your 96, 4635, or 180 printer. The bypass transport is installed by your service representative and remains permanently in place. You should not attempt to remove or reinstall it. The following is supported by the bypass transport: 6-12 • Paper size and weight — You can use all of the paper sizes and weights supported on the 96/4635/180 in the bypass transport. • Sheet exit orientation — 1 to N (the same order in which sheets are fed from the printer), delivered face down. • Maximum throughput speed — The bypass transport for the 96 and 135 printer supports throughput speeds of up to 139 ppm (pages per minute). The 180 bypass transport supports speeds up to 180 ppm. (These rates are based on stocks up to 9 by 14.33 / 229 by 364 mm in length.) • Sheet exit height — 34 inches / 86 cm above the floor. XEROX DOCUPRINT 96/4635/180 IPS INSTALLATION PLANNING GUIDE PRINTER SPECIFICATIONS AND REQUIREMENTS Dimensions The following figure shows the dimensions of the bypass transport in millimeters and inches from the right end view. Figure 6-7. Bypass transport dimensions 17 in / 440 mm Registration edge Sheet path Exit guide 28 in / 719 mm 16 in / 406 mm 0.8 in / 20 mm 13 in / 334.6 mm Front cover 4 in / 102 mm 31.6 in / 804 mm 0.6 x 1.3 in / 15 x 33 mm 27 in / 686 mm 0.5 x 1.3 in / 13.3 x 33 mm 26 in / 645.5 mm 17 in / 440 mm 2.2 in / 56 mm 6.2 in / 157.7 mm Docking bracket Floor XEROX DOCUPRINT 96/4635/180 IPS INSTALLATION PLANNING GUIDE 6-13 PRINTER SPECIFICATIONS AND REQUIREMENTS Service access The following figure provides space planning information and service access requirements for the bypass transport from a top view. Figure 6-8. 6-14 Bypass transport space planning diagram 1 Recommended third-party feeder hardware attaches at rear of 96/4635/180 printer. 2 Expected third-party input paper feed path 3 Neutral area, to remain unoccupied 4 Shaded areas at rear and right side of the bypass transport require third-party input/output devices to be undockable from the feeder/stacker or the bypass transport. 5 Register edge of the output sheet 6 Third-party hardware must not extend more than 1 inch / 25 mm beyond bypass transport front cover line for correct front door access. 7 Bypass transport / input enablement jam clearance space is required. XEROX DOCUPRINT 96/4635/180 IPS INSTALLATION PLANNING GUIDE PRINTER SPECIFICATIONS AND REQUIREMENTS Bypass transport paper path The following figure shows the paper path through the bypass transport from a front view. Figure 6-9. 1 2 3 Bypass transport paper path Sheet path Exit rolls Floor XEROX DOCUPRINT 96/4635/180 IPS INSTALLATION PLANNING GUIDE 6-15 PRINTER SPECIFICATIONS AND REQUIREMENTS Input enablement dimensions The following figure shows the paper path and the dimensions of the input enablement area from a printer front view. The input enablement kit supports third-party feeding devices. Figure 6-10. Input enablement paper path and dimensions Bypass transport Leg assembly Area reserved for input module 27.4 in / 695.5 mm 4 in / 101.5 mm Sheet entrance guide Cover opening 19.7 in / 500 mm 2.4 in / 60.5 mm Frame datum -A- Floor 7 in / 174.5 mm 17 in / 434 mm 17.1 in / 436.3 mm 6-16 XEROX DOCUPRINT 96/4635/180 IPS INSTALLATION PLANNING GUIDE PRINTER SPECIFICATIONS AND REQUIREMENTS Configuration diagrams with bypass transport The following diagrams show the dimensions and space requirements of the 96, 4635, and 180 with a bypass transport. These diagrams represent top views of the components, surrounded by the minimum access space requirements on all sides. Figure 6-11. 96 printer—inverter feeder/stacker-only configuration with bypass transport 1 36 in / 91.4 cm 19 in / 48.3 cm 36 in / 91.4 cm 38.8 in / 98.6 cm 6 36 in / 91.4 cm 2 3 138 in / 350 cm 4 28.3 in / 71.9 cm 114 in / 290.3 cm 50 in / 127 cm 210 in / 533.4 cm 1 2 3 4 5 6 5 Back of system Inverter Feeder/stacker Bypass transport Front of system Printer XEROX DOCUPRINT 96/4635/180 IPS INSTALLATION PLANNING GUIDE 6-17 PRINTER SPECIFICATIONS AND REQUIREMENTS Figure 6-12. 96/4635/180 printer—inverter feeder/stacker + feeder/stacker configuration with bypass transport 1 36 in / 91.4 cm 38.8 in / 98.6 cm 7 36 in / 91.4 cm 2 3 4 170 in / 431.8 cm 19 in / 36 in / 48.3 cm 91.4 cm 5 28.3 in / 71.9 cm 114 in / 290.3 cm 50 in / 127 cm 242 in / 614.7 cm 6 1 2 3 4 5 6 7 6-18 Back of system Inverter Feeder/stacker Feeder/stacker Bypass transport Front of system Printer XEROX DOCUPRINT 96/4635/180 IPS INSTALLATION PLANNING GUIDE PRINTER SPECIFICATIONS AND REQUIREMENTS Figure 6-13. 4635/180 printer—inverter feeder/stacker + feeder/ stacker + feeder/stacker configuration with bypass transport Back 36 in / 91.4 cm 38.8 in / 98.6 cm 8 2 36 in / 91.4 cm 3 4 202.25 in / 513.7 cm 36 in / 91.4 cm 5 6 28.3 in / 71.9 cm 114 in / 290.3 cm 50 in / 127 cm 275.5 in / 696.5 cm 7 1 2 3 4 5 6 7 8 Back of system Inverter Feeder/stacker Feeder/stacker Feeder/stacker Bypass transport Front of system Printer XEROX DOCUPRINT 96/4635/180 IPS INSTALLATION PLANNING GUIDE 6-19 PRINTER SPECIFICATIONS AND REQUIREMENTS Space planning guidelines When determining your space requirements and planning for shared space between your printers, it is important to consider all of the components you plan to install. To ensure all of the space requirements are met, it is important to work with your Xerox representative. Before installation, you must consider the following: • Clearance space requirements where you intend to install the printer • Recommended cable lengths and locations (refer to the “System connections” chapter of this guide for more information) • • Delivery access requirements Floor leveling. Clearance space requirements The printer must be installed in a fixed location that provides the following clearance space: • • 36 inches / 91.4 cm on all sides of each component • 78 inches / 198 cm of vertical clearance throughout the entire area. 24 inches / 61 cm of exclusive operator area in front of each component Note: There must be a total of 50 inches / 126.9 cm of clearance space in front of the printer. Shared space It is best to provide the full amount of clearance space around the hardware components. Your environment may require you to use shared space between components, such as between the printer and the printer controller or between the printer and another Xerox printing system. You can share the 36-inch / 91.4 cm clearance space around each component, as long as you follow these rules: • • Space may be shared only with other Xerox equipment. • There must be 78 inches / 198 cm of vertical clearance throughout the entire area. Components may share the 36-inch / 91.4 cm general service clearance areas, but they may not share the 24-inch / 61 cm operator area in front of each component. Note: Finishers attached to your bypass transport and feeders attached to your DocuPrint 4635, 96, or 180 printer through the input enablement device may occupy shared space with Xerox equipment. However, they must be removable to allow servicing of the DocuPrint 6-20 XEROX DOCUPRINT 96/4635/180 IPS INSTALLATION PLANNING GUIDE PRINTER SPECIFICATIONS AND REQUIREMENTS 4635, 96, or 180 printer feeders and stackers. Consult with your Xerox representative to ensure all the requirements are met. The following figures illustrate three possible configurations of shared space. Back-to-back shared space The figure below illustrates the two printers placed in a back-to-back position. This allows them to share the entire 36 inches / 91.4 cm of general service space. Figure 6-14. Back-to-back shared service area space 50 in / 127 cm 1 2 192.6 in / 489.2 cm 38.4 in / 97.5 cm 36 in / 91.4 cm 38.4 in / 97.5 cm 2 1 50 in / 127 cm 151.2 in / 384 cm 223.2 in / 567 cm 1 2 Operator area Printer XEROX DOCUPRINT 96/4635/180 IPS INSTALLATION PLANNING GUIDE 6-21 PRINTER SPECIFICATIONS AND REQUIREMENTS Face-to-face shared space The following figure shows the two printers facing each other. The printers share 12 inches / 30.5 cm of the general service space, but not the exclusive operator area in front of each printer. Therefore, the printers should be separated by 24 inches / 61 cm, plus 24 inches / 61 cm, plus 12 inches / 30.5 cm. This allows for the entire operator space for each printer, plus the shared general service area of 12 inches / 30.5 cm. Figure 6-15. Face-to-face shared service area space 36 in / 91.4 cm 2 24 in / 61 cm 74 in / 188 cm 1 26 in / 66 cm 24 in / 61 cm 50 in / 127 cm 202.6 in / 514.6 cm 1 2 36 in / 91.4 cm 1 2 6-22 223.2 in / 567 cm Operator area Printer XEROX DOCUPRINT 96/4635/180 IPS INSTALLATION PLANNING GUIDE PRINTER SPECIFICATIONS AND REQUIREMENTS Face-to-back shared space The following figure shows the two printers arranged with one facing the back of the other. Between them is 60 inches / 152.4 cm of space. This allows for 24 inches / 61 cm of operator space in front of the printer facing toward the other, plus 36 inches / 91.4 cm of service space behind the printer facing away from the other. Figure 6-16. Face-to-back shared space 223.2 in / 567 cm 36 in / 91.4 cm 28.3 in / 71.9 cm 2 24 in / 61 cm 202.6 in / 514.6 cm 1 36 in / 91.4 cm 66 in / 152.4 cm 10.5 in / 26.7 cm 2 1 1 2 50 in / 127 cm Operator area Printer XEROX DOCUPRINT 96/4635/180 IPS INSTALLATION PLANNING GUIDE 6-23 PRINTER SPECIFICATIONS AND REQUIREMENTS Floor leveling For proper operation, the printer must be perfectly level. On floors less than two degrees out of level, installation personnel use a leveling kit to level the machine. Note: The printer will not function properly on floors more than two degrees out of level. If the floor is more than two degrees out of level, this condition cannot be corrected by the leveling kit. Another suitable location must be found for the printer to be installed properly. For your reference, two degrees represents a height discrepancy of approximately 3.8 inches / 9.6 cm measured at the casters with the printer tilting from left to right, or approximately 0.7 inches / 1.8 cm with the printer tilting from back to front. If you move the printer unit after its initial installation, it is your responsibility to make sure that the printer can be leveled properly. If you do not have the leveling kit (the printer in its initial location did not require it), and you need one to level the printer in a new location, contact your Xerox site representative to obtain one. Delivery access requirements It is easy to overlook the path required to move the equipment from the truck to the operation site. To determine access, ask the following questions: • • Does the equipment need to go up stairs? • • • Is the elevator large enough for the equipment? Do you have an elevator, if the equipment is to be located above the first floor? How wide are the hallways and doorways? Do you have a loading dock or a specific door to which the equipment should be delivered? You need to review these issues prior to, or at the time of, the site inspection conducted by your service representative. The equipment dimensions are specified earlier in this chapter, so it is easy to determine whether your hallways and doorways are wide enough to permit access. 6-24 XEROX DOCUPRINT 96/4635/180 IPS INSTALLATION PLANNING GUIDE PRINTER SPECIFICATIONS AND REQUIREMENTS Turning radius You must also consider the width of the passageway when the equipment must negotiate a corner, whether into a room, an elevator, or another passageway. There are L-shaped turns and T-shaped turns. The diagrams and the tables that follow show the minimum space required to maneuver through the turns. Figure 6-17. T-shaped turn 1 2 Passage A Passage B Figure 6-18. L-shaped turn 1 2 Using the turning radius tables Passage A Passage B To use the tables: 1. Measure the minimum width of the passage or doorway you need to use. This is Passage A. 2. Find that number (or the next higher number) in the turning radius table and read across to the corresponding minimum value for Passage B, depending on the type of turn the equipment must negotiate. XEROX DOCUPRINT 96/4635/180 IPS INSTALLATION PLANNING GUIDE 6-25 PRINTER SPECIFICATIONS AND REQUIREMENTS Turning radius for printer with separated components The 96, 4635 or 180 is delivered with the printer, inverter feeder/ stacker, and each feeder/stacker as separate modules. If necessary, the printer can be separated into two pieces for ease in moving. The larger of the two parts contains the xerographic system; the smaller of the parts (the paper handling module, or PHM) contains paper trays 1 and 2. Do not confuse these two parts of the printer with the inverter and feeder/stacker modules, which have their own turning requirements. The following table lists the turning requirements for the printer without the PHM (separated). Table 6-7. Turning radius for printer (separated) Passage or doorway A width Minimum passage B width 29 inches / 73.7 cm 74.5 inches / 189.2 cm 30 inches / 76.2 cm 64.5 inches / 163.8 cm 31 inches / 78.7 cm 62 inches / 157.5 cm 32 inches / 81.3 cm 59.5 inches / 151.1 cm 34 inches / 86.4 cm 56 inches / 142.2 cm 36 inches / 91.4 cm 53 inches / 134.6 cm 38 inches / 96.5 cm 50 inches / 127 cm 40 inches / 101.6 cm 48 inches / 121.9 cm 42 inches / 106.7 cm 45.5 inches / 115.6 cm The following table lists the turning requirements for the printer if it is upended for easier moving or stair-climbing. This table reflects requirements for the printer separated from the PHM. Table 6-8. 6-26 Turning radius for printer (separated and upended on dolly) Passage or doorway A width Minimum passage B width 30 inches / 76.2 cm 49 inches / 124.5 cm 31 inches / 78.7 cm 43 inches / 109.2 cm 32 inches / 81.3 cm 41 inches / 104.1 cm 34 inches / 86.4 cm 37.5 inches / 95.3 cm 36 inches / 91.4 cm 35 inches / 88.9 cm 38 inches / 96.5 cm 33.5 inches / 85.1 cm 40 inches / 101.6 cm 32 inches / 81.3 cm 42 inches / 106.7 cm 31 inches / 78.7 cm XEROX DOCUPRINT 96/4635/180 IPS INSTALLATION PLANNING GUIDE PRINTER SPECIFICATIONS AND REQUIREMENTS Turning radius for unseparated printer components The following table lists the turning requirements for the printer when attached to the paper handling module (not separated). Table 6-9. Turning radii for feeder/stacker modules Turning radius for printer (not separated) Passage or doorway A width Minimum passage B width 29 inches / 73.6 cm 83 inches / 210.8 cm 30 inches / 76.2 cm 76 inches / 193 cm 31 inches / 78.7 cm 73 inches / 185.4 cm 32 inches / 81.3 cm 70.5 inches / 179.1 cm 34 inches / 86.4 cm 66.5 inches / 169 cm 36 inches / 91.4 cm 63.5 inches / 161.3 cm 38 inches / 96.5 cm 61.5 inches / 156.2 cm 40 inches / 1,01.6 cm 58 inches / 147.3 cm 42 inches / 1,06.7 cm 55 inches / 139.7 cm The following table lists the turning requirements for the inverter feeder/stacker module. Table 6-10. Turning radius for inverter feeder/stacker module Passage or doorway A width Minimum passage B width 29 inches / 73.7 cm 43 inches / 109.2 cm 30 inches / 76.2 cm 41 inches / 104.1 cm 31 inches / 78.7 cm 40 inches / 101.6 cm 32 inches / 81.3 cm 38 inches / 96.5 cm 33 inches / 83.8 cm 37 inches / 94 cm 34 inches / 86.4 cm 36 inches / 91.4 cm 35 inches / 88.9 cm 35 inches / 88.9 cm 36 inches / 91.4 cm 34 inches / 86.4 cm 37 inches / 94 cm 33 inches / 83.8 cm 38 inches / 96.5 cm 32 inches / 81.3 cm 39 inches / 99.1 cm 31 inches / 78.7 cm 40 inches / 101.6 cm 31 inches / 78.7 cm 41 inches / 104.1 cm 30 inches / 76.2 cm 42 inches / 106.7 cm 29 inches / 73.7 cm 43 inches / 109.2 cm 29 inches / 73.7 cm Note: These turning figures are based on inverter/feeder/stacker dimensions of 28 inches / 711 mm by 42 inches / 1,067 mm. XEROX DOCUPRINT 96/4635/180 IPS INSTALLATION PLANNING GUIDE 6-27 PRINTER SPECIFICATIONS AND REQUIREMENTS The following table lists the turning requirements for the feeder/ stacker module. Table 6-11. Turning radius for feeder/stacker module Passage or doorway A width Minimum passage B width 29 inches / 73.7 cm 33 inches / 83.8 cm 30 inches / 76.2 cm 32 inches / 81.3 cm 31 inches / 78.7 cm 31 inches / 78.7 cm 32 inches / 81.3 cm 30 inches / 76.2 cm 33 inches / 83.8 cm 29 inches / 73.7 cm Note: These turning figures are based on inverter/feeder/stacker dimensions of 28 inches / 71.1 cm by 32.25 inches / 81.9 cm. 6-28 XEROX DOCUPRINT 96/4635/180 IPS INSTALLATION PLANNING GUIDE PRINTER SPECIFICATIONS AND REQUIREMENTS Printer hardware specifications and requirements summary The following table summarizes the specifications and electrical requirements of your printer hardware components. For a summary of controller hardware specifications and requirements, refer to the “Controller specifications and requirements” chapter of this guide. Contact your service representative if you have questions not specifically addressed in this guide. Table 6-12.Printer specifications and power requirements—96/ 4635/180 Device 96 printer: Inverter feeder / stacker only Dimensions (depth, width, height) Weight Heat dissipation d=38.8 in. / 98.6 cm 1925 lbs. / w=119 in./ 302.3 cm 874 kg h= 59.6 in. / 151.3 cm Operating: 28,140 BTU per hour Total space required (+ access): 191 in. w by 114 in. d / d=38.8 in. / 98.6 cm 2,588 lbs. / w=151.2 in./ 384 cm 1,174.9 kg h= 59.6 in. / 151.3 cm Inverter feeder / stacker + feeder / Total space stacker required (+ access): 223.25 in. w by 114 in. d / 567 cm w by 290.3 cm d 60 Hz: 120/208 VAC (182 V to 220 V), KVA 7.3 (operating) Standby: 4,454 BTU per hour Power cord: 50 amp, NEMA 14-50R 96/4635: 60 Hz: Operating: 28,140 BTU per hour 96/4635: 567 cm w by 290.3 cm d 96/4635/180 printer: Power requirements Standby: 4,454 BTU per hour Energy Saver: 2,700 BTU per hour 180: Operating: 32,770 BTU per hour Standby: 4,454 BTU per hour 50 Hz: Consult your local service representative. 120/240 VAC or 120/208 VAC; 50 amp service; NEMA L14-50R; KVA 7.3 (operating) 180: 120/208 VAC (182 V to 220 V), KVA 7.3 (operating) Cord 1: 50 amp, NEMA 14-50R Cord 2: 30 amp, NEMA 14-30R 50 Hz: Consult your local service representative. Energy Saver: 2,700 BTU per hour XEROX DOCUPRINT 96/4635/180 IPS INSTALLATION PLANNING GUIDE 6-29 PRINTER SPECIFICATIONS AND REQUIREMENTS Table 6-12.Printer specifications and power requirements—96/ 4635/180 (continued) Device 4635/180 printer: Dimensions (depth, width, height) Weight Heat dissipation Power requirements d=38.8 in. / 98.6 cm 3,109 lbs. / w=183.5 in./ 466.1cm 1,411.9 kg h=59.6. in. / 151.3 cm 4635: 60 Hz: Operating: 28,140 BTU per hour 4635: Inverter feeder / stacker + two Total space feeder / stackers required (+ access): 256.5 in. w by 114 in. d / 648.9 cm w by 290.3 cm d Standby: 4,454 BTU per hour Energy Saver: 2,700 BTU per hour 180: Operating: 32,770 BTU per hour 120/240 VAC or 120/208 VAC; 50 amp service; NEMA 14-50R, KVA 8.1(operating) 180: 120/208 VAC (182 V to 220 V), KVA 8.1(operating) Cord 1: 50 amp, NEMA 14-50R Cord 2: 30 amp, NEMA 14-30R 50 Hz: Consult your local service rep. Standby: 4,454 BTU per hour Energy Saver: 2,700 BTU per hour 6-30 XEROX DOCUPRINT 96/4635/180 IPS INSTALLATION PLANNING GUIDE PRINTER SPECIFICATIONS AND REQUIREMENTS Table 6-12.Printer specifications and power requirements—96/ 4635/180 (continued) Device 4635/180 printer: Dimensions (depth, width, height) Weight Heat dissipation Power requirements d=38.8 in. / 98.6 cm 3,630 lbs. / w=216 in. / 730.8 cm 1,648.9 kg h=59.6 in. / 151.3 cm 4635: 60 Hz: Operating: 28,140 BTU per hour 4635: Inverter feeder / stacker + three Total space feeder / stackers required (+ access): 287.75 in. w by 114 in. d/ 730.8 cm w by 290.3 cm d Standby: 4,454 BTU per hour Energy Saver: 2,700 BTU per hour 180: Operating: 32,770 BTU per hour 120/240 VAC or 120/208 VAC; 50 amp service; NEMA 14-50R, KVA 8.8 (operating) 180: 120/208 VAC (182 V to 220 V), KVA 8.8 (operating) Cord 1: 50 amp, NEMA 14-50R Cord 2: 30 amp, NEMA 14-30R 50 Hz: Consult your local service rep. Standby: 4,454 BTU per hour Energy Saver: 2,700 BTU per hour Bypass transport d=28.3 in. / 71.9 cm 176 lbs. / w=20.4 in. / 51.9 cm 80 kg h=56.1 in. / 142.5 cm XEROX DOCUPRINT 96/4635/180 IPS INSTALLATION PLANNING GUIDE --- --- 6-31 PRINTER SPECIFICATIONS AND REQUIREMENTS Space planning templates The dimensions and space requirements for your printer components are provided earlier in this chapter. The space planning templates are designed to simplify the space planning process by helping you to create a floor plan for your base components, particularly if you have shared clearance space. The easiest way to use the space planning templates is to move the templates around on the grid located at the end of this section and determine the optimum placement for your printer components. Make sure to consider other pieces of equipment, such as cabinets, tables, and optional equipment when planning your space. Your customer support representative can help you plan space for additional components. The templates are to scale with the grid; each square is equal to 12 by 12 inches/30.5 by 30.5 cm. The curved dotted lines in the corners of the space perimeters indicate the corners that may be rounded off while still maintaining the required clearance space. There are a number of factors to keep in mind when planning your site, including the following: • • Clearance space requirements Cable length. Refer to these sections in this manual when considering the various factors involved in planning the appropriate location for your printing system. When determining your space requirements, remember to consider all of the components you plan to have installed. If you have a bypass transport or input enablement device option on your printing system, you should contact the sales representatives for the company from which you purchased your finishers and feeders, as well as your Xerox representative, to ensure that all of your space requirements are met. 6-32 XEROX DOCUPRINT 96/4635/180 IPS INSTALLATION PLANNING GUIDE PRINTER SPECIFICATIONS AND REQUIREMENTS XEROX DOCUPRINT 96/4635/180 IPS INSTALLATION PLANNING GUIDE 6-33 PRINTER SPECIFICATIONS AND REQUIREMENTS 6-34 XEROX DOCUPRINT 96/4635/180 IPS INSTALLATION PLANNING GUIDE PRINTER SPECIFICATIONS AND REQUIREMENTS XEROX DOCUPRINT 96/4635/180 IPS INSTALLATION PLANNING GUIDE 6-35 PRINTER SPECIFICATIONS AND REQUIREMENTS 6-36 XEROX DOCUPRINT 96/4635/180 IPS INSTALLATION PLANNING GUIDE PRINTER SPECIFICATIONS AND REQUIREMENTS XEROX DOCUPRINT 96/4635/180 IPS INSTALLATION PLANNING GUIDE 6-37 PRINTER SPECIFICATIONS AND REQUIREMENTS 6-38 XEROX DOCUPRINT 96/4635/180 IPS INSTALLATION PLANNING GUIDE GRID PATTERN 1 2 3 4 5 6 7 8 1/4 inch represents one foot 9 10 11 12 13 14 15 16 17 18 19 20 21 22 23 24 25 26 27 28 1 2 3 4 5 6 7 8 9 10 C u t O n 11 12 13 14 15 D o t t e d 16 17 18 19 20 L i n e 21 22 23 24 25 26 27 28 29 30 31 32 33 34 35 36 37 38 39 40 7. 7System connections This chapter provides cable requirements for your 96/4635/180 IPS system. It also provides information about channel-attaching your IPS printer. To ensure all of your cable requirements are met, it is important to work with your Xerox representative. Cable lengths Cable lengths are important considerations in planning your layout, as components can be separated only up to the length of the data interface cables that connect them. Cables supplied with the printer are of sufficient length to meet the needs of most installations. Some of these cables are specific lengths to conform to engineering and safety standards. Data cables Power cables The printer components can be separated up to the length of the data interface cables that connect them. The printer and controller are connected by a 25-foot / 7.6 meter data cable. The 96/4635/180 power cable lengths are as follows: Table 7-1. ! Power cable lengths Power cable Length Printer controller 8 feet / 2.1 m Printer 15 feet / 4.4 m Warning: Using an inappropriate alternate cable may degrade the performance of your equipment and may also be hazardous. Note: Cable length loss must be factored in if equipment is installed in a raised-floor environment. You should also consider that part of the length of a cable is routed inside the equipment to connect with interior power or data receptacles. XEROX DOCUPRINT 96/4635/180 IPS INSTALLATION PLANNING GUIDE 7-1 SYSTEM CONNECTIONS Cable locations To run the cables beneath the flooring effectively, it is necessary to know where the cables enter and exit the printer. The following diagrams show those locations (marked with an X). All power cords attach to the back of the printer. Listed below are the distances of the printer power cord attachments from the left end of the printer as you face it. Figure 7-1. 96/4635/180 cable enter/exit location (top view) Back 14"/356 mm Printer with feeder/stacker modules Front • 180 power cord attachments—distance from end of printer: — — • Operator area Cord 1: 36 inches / 914 mm (with ELCI) Cord 2: 23 inches / 584 mm (with ELCI) 96 and 4635—distance from end of printer: 14 inches / 356 mm Channel attachments The IPS printing system conforms to IBM standards and requirements for any channel-attached printer. When you channelattach your printer, keep the following in mind: • Channel length is usually determined by the length of the cables, the number of devices on the channel, and the number of connections in the cable itself (for example, connecting two cables to each other). • Subtract 15 feet from the total allowable cable length for any device attached to the channel or for any connection of two cables. • IBM channel cable lengths are as follows: — Gray: 200 feet / 61 m (with one device, 185 feet / 56 m) — Blue: 400 feet / 122 m (with one device, 385 feet / 117 m) For further information regarding IBM channel connections, refer to the following IBM manuals: 7-2 • IBM System 360 and System 370 Input-output Interface Channel to Control Unit OEM Information (#GA22-6974-3825) • • Page Printer Product Description (#G544-3482) 3825 Introduction and Planning Guide (#G544-3480). XEROX DOCUPRINT 96/4635/180 IPS INSTALLATION PLANNING GUIDE 8. 8Installation This chapter describes the activities performed by you and Xerox during the installation of the Xerox DocuPrint 96/96 MICR IPS, 4635/4635 MICR IPS, and 180/180 MICR IPS, and hardware and software components. Before installation can begin, you must complete the tasks described in the “Preparing for installation” chapter. Installation process Xerox is responsible for the physical installation of the 96/96 MICR, 4635/4635 MICR, or 180/180 MICR IPS hardware components and the software. For customers outside the United States, contact your local Xerox operating company for your specific installation process. The installation process can take one or several days to complete. Equipment, software kits, and documentation kits may all arrive in one day, or over the course of several days. When all of the necessary items are in place, Xerox personnel will complete the installation of the IPS components. The steps in the installation process typically occur in the following order: 1. Xerox personnel install all IPS hardware and options at your site. This process takes approximately 24 hours if all of the necessary connectors are in place. 2. Xerox personnel obtain a license authorizing you to use the IPS operating system software, and enable the license by inputting the 20-character text string assigned to you. 3. Xerox personnel place the system online. 4. Xerox personnel load the initial applications and run sample jobs. 5. Xerox personnel test the system and run sample jobs (30 minutes). 6. Xerox personnel conduct initial operations training (2 to 4 hours). 7. Xerox personnel review preventive maintenance schedules and service call procedures. XEROX DOCUPRINT 96/4635/180 IPS INSTALLATION PLANNING GUIDE 8-1 INSTALLATION Your responsibilities Xerox is responsible for the physical installation of the printer components and for loading the software and applications. You have the general site responsibility of ensuring that the right personnel, supplies, and network information are available. At the time of installation, you should do the following: • Make sure that your system administrator is available during the loading of software. • If you plan to operate in Dual Mode, for software loading purposes, be prepared to provide Xerox personnel with any network information. • • Have test jobs ready to run. • Have list of stocks you want used for your default input tray configuration. • • Have your operators available for training. • If your system will be channel-attached, make available a bus and tag connection from the host system as follows: Have the necessary parameters defined to configure PSF for connectivity to your IPS printer. Sysgen your host to print to an AFP1-type printer. Refer to the IBM ITSC Distributing AFP Printing from a Host System (#GG24-4493) documentation for further information. — AS/400 requires a Barr/AFD or PS/2 with a channel card. — RS/6000 requires a channel card for IPS connectivity. — PS/2 requires a channel card for IPS connectivity. • Make AFP application resources available at a resolution of 300 dpi to optimize output quality. • Check the documentation and software kits against their packing lists for completeness. • Remember you are responsible for supplying, installing, and maintaining your Token Ring or Ethernet Local Area network that connects your host with your printer controller. Refer to the installation planning checklist in the “Preparing for installation” chapter of this guide for a complete list of responsibilities. 8-2 XEROX DOCUPRINT 96/4635/180 IPS INSTALLATION PLANNING GUIDE INSTALLATION Defining the IPS printer to the host Prior to installation of your IPS printer, your host system must be configured to communicate with and print on the IPS. This requires defining several printer parameters to your host. The required information and configuration procedures differ according to your connectivity type (channel or TCP/IP), and your host and PSF environment. You will need to provide these parameters to your Xerox representative on installation day. There are two appendices in this guide which provide printer configuration procedures and the parameters you must define in order to configure PSF to make a connection with your IPS. One appendix discusses channel-attached environments; the other appendix provides information for environments in which the IPS uses TCP/IP to communicate via Ethernet or Token Ring. Parameters are given for MVS mainframes, AS/400, RS/6000 running AIX, and PS/2 or other personal computers running OS/2. Software licensing When an IPS is purchased, the owner needs to receive a license to use the operating system software. Once a user calls in with a host ID, (Sun SPARC/Ultra host ID), the user receives a license string. Refer to the “Setting up the printer controller” chapter in the Guide to Configuring and Managing the System (section titled “Loading the IPS software license text stream”). This license is enabled by entering a 20-character authorization text string at the printer controller keyboard. Your Xerox service representative obtains this license text string for you and enters it when your IPS is installed. Until this license string is entered, your IPS cannot receive data from the host to print. You can power on and boot the system, and perform all offline tasks such as setting up input and output configurations, but the IPS remains in Disabled mode and cannot print. Although your service representative usually does this for you, you also can enter your license string, by selecting IPS Authorization Enablement from the Administration pulldown menu on the IPS main window. Refer to the Guide to Configuring and Managing the System, “Setting up the printer controller” chapter, for the procedure. Note: If your system will be operating in Dual Mode, it requires two license strings: one for IPS and one for NPS. XEROX DOCUPRINT 96/4635/180 IPS INSTALLATION PLANNING GUIDE 8-3 INSTALLATION Ongoing maintenance After the installation of your Xerox DocuPrint IPS, there are a few ongoing tasks that must be performed. These tasks may include the following: • • • • • • • Maintaining an adequate inventory of consumable supplies Overseeing routine maintenance and meter reporting Arranging for additional operator training Ordering additional fonts Ordering additional documentation Placing service calls for hardware problems Obtaining assistance in solving software-related problems. As installation coordinator, it is your responsibility to designate the staff members responsible for these tasks. Routine maintenance A number of routine maintenance tasks must be performed to ensure maximum efficiency of your printer. These tasks include: • • • • • • Adding standard dry ink to your IPS Adding MICR dry ink to your 96/4635/180 MICR IPS Adding fuser agent Replacing the dry ink waste container Cleaning sensors in the printer Cleaning the exterior surfaces of the system. Step-by-step instructions on performing these routine maintenance tasks are contained in the Guide to Performing Routine Maintenance. You need to decide how many operators will be responsible for performing these maintenance tasks. Most maintenance procedures are covered in the initial operator training provided shortly after installation. Note: Only operators who have completed the Xerox ACT course or equivalent advanced customer training can replace stitcher wire. Refer to the “Xerox support services” appendix of this guide for additional information on training. Meter reading and reporting As print jobs are processed, the printer controller accumulates, saves, and maintains usage data. During the last five working days of each month, you need to review and transmit the data to Xerox for billing purposes. Refer to your Guide to Performing Routine Maintenance for complete instructions on how to report meter readings. 8-4 XEROX DOCUPRINT 96/4635/180 IPS INSTALLATION PLANNING GUIDE A. ASupplies This appendix provides information and specifications for the media you use with your Xerox DocuPrint 96, 4635, or 180 printer. Instructions for ordering supplies are also provided. Consumable supplies (those that are depleted during operation of the system), such as paper, dry ink, developer, fuser agent, etc., must be ordered for your printer. It is important that an adequate supply of these items be on hand for installation, and that your supply be maintained afterwards. Paper and other throughput stocks The success of any print run is greatly dependent on the proper selection, care, and handling of the stock used. Selecting paper You need to select your paper carefully. If you do not use the proper paper, you increase the probability of paper jams and misfeeds. The stocks you use must meet the specifications set forth by Xerox for operability in the printer. For additional information about paper specifications, refer to Helpful Facts about Paper, delivered with your printer. Acceptable paper stocks and sizes Your 96, 4635 or 180 printer accepts the following standard size cutsheet papers: • • • • • • • • • Recommended weight and grade: 7 by 10 inches / 178 by 254 mm (with 7-inch kit option) B5: 7.17 by 10.12 inches / 182 by 257 mm (with 7-inch option) US Letter: 8.5 by 11 inches / 216 by 279 mm US Legal: 8.5 by 14 inches / 216 by 356 mm A4: 8.27 by 11.69 inches / 210 by 297 mm B4 (European): 9.84 by 13.89 inches / 250 by 353 mm JIS B4 (Japanese): 10.12 by 14.33 inches / 257 by 364 mm US Ledger/US Tabloid: 11 by 17 inches / 279 by 432 mm A3: 11.69 by 16.54 inches / 297 by 420 mm. Use a good quality, xerographic-grade paper. For best results, use paper that is 20-pound or 80 gsm (grams per square meter) bond, xerographic grade. Xerox 4024 Dual Purpose Paper provides optimal performance in the printer. Refer to the consumable supplies table later in this appendix. XEROX DOCUPRINT 96/4635/180 IPS INSTALLATION PLANNING GUIDE A-1 SUPPLIES Use paper within these parameters: • • Lightest: 16-pound or 65 gsm bond Heaviest: 110-pound or 200-gsm index. Note: It is recommended that you use 24-pound paper with MICR applications, or paper specified by your local banking regulatory authority. Characteristics The paper stock should have the following characteristics: • Low moisture content (a paper-to-moisture ratio below 5.7 percent). Paper with higher moisture content may curl and jam. • • • • Smooth surface Moisture-resistant wrapping No defects (bent edges, uneven surfaces) Grain long (parallel with the long side of paper). Paper is usually fed into the printer with the long side as the leading edge (except 11 by 17-inch or A3 paper). When you purchase paper, buy long-grain paper. Make sure the grain is parallel with the long side (long-grain) for the most reliable feeding and stacking. Special stocks Following are some guidelines for choosing and using special materials: • Labels — Must be the type designed for high-speed printers and must meet the specifications described in the section above. Loading instructions are printed on all paper trays. Use only the processor feeding trays (trays 1 and 2) for labels. Load labels in the tray with the label side up. You can direct printed labels to any output tray. Be sure the printed labels are stacked face up in the output tray, to avoid ink offsetting and jams due to delamination. • Transparencies — Must be the type designed for high-speed printers and must meet the specifications described in the section above. Loading instructions are printed on all paper trays. Load transparencies with the opaque strip to the right. All printed transparencies are delivered to the sample tray. As long as they meet your printer’s paper specifications, you can also use: A-2 • Tinted paper — Available in a variety of colors, it has many uses, including calling attention to certain printed material, separating special sections, or dividing chapters of a report. • • Preprinted paper — May be letterhead, forms, or logos. Predrilled paper — Has a varying number of holes for use in binders or binder rings. Before loading predrilled paper, fan it to remove loose plugs that could cause paper jams. Load predrilled paper in the printer with holes to the right. XEROX DOCUPRINT 96/4635/180 IPS INSTALLATION PLANNING GUIDE SUPPLIES • • • Perforated paper Pre-cut or full tabs Carbonless paper. Note: The 96/4635/180 printer can print on precollated or ordered stocks, including ordered tabs. However, jam recovery is not supported with these stocks. Paper width and printer performance The width of the paper you use for your print job is directly related to the rate at which the 96, 4635, and 180 printer can print a job. The rate at which a job prints is the throughput speed and is measured in pages per minute (ppm). You will want to keep in mind the following information on the relationship of paper width to printer performance, when selecting paper for your applications. The printer operates in different pitch modes. The pitch mode the printer uses for a specific print job is based on the paper size on which that job is printed. The following tables list the pitch mode boundary values, paper widths, and related printing speeds supported on the 96/4635/180 printer. These charts show that the shorter the paper width, the higher the pitch mode and the faster the throughput speed—higher pages per minute (ppm) rate. (“Pages per minute” is synonymous with “impressions per minute.”) Table A-1. Throughput data: 96 printer Pitch Paper width Speed 5 7.4 to 12.12 in. / 188 to 308 mm 96 ppm 4 12.12 to 15.31 in. / 308 to 389 mm 77 ppm 3 15.31 to 17 in. / 389 to 432 mm Table A-2. 58 ppm Throughput data: 4635 printer Pitch Paper width Speed 8 7 to 7.4 in. / 178 to 188 mm 154 ppm 7 7.4 to 9.01 in. / 188 to 229 mm 135 ppm 6 9.01 to 10.19 in. / 229 to 259 mm 116 ppm 5 10.19 to 12.12 in. / 259 to 308 mm 96 ppm 4 12.12 to 15.31 in. / 308 to 389 mm 77 ppm 3 15.31 to 17 in. / 389 to 432 mm XEROX DOCUPRINT 96/4635/180 IPS INSTALLATION PLANNING GUIDE 58 ppm A-3 SUPPLIES Table A-3. Throughput data: 180 printer Pitch Paper width Speed 8 7 to 7.4 in. / 178 to 188 mm 206 ppm 7 7.4 to 9.01 in. / 188 to 229 mm 180 ppm 6 9.01 to 10.19 in. / 229 to 259 mm 154 ppm 5 10.19 to 12.12 in. / 259 to 308 mm 128 ppm 4 12.12 to 15.31 in. / 308 to 389 mm 103 ppm 3 15.31 to 17 in. / 389 to 432 mm 77 ppm When the printing speed appears to degrade, you may be able to improve it by running the print job in a higher pitch mode. Paper size/pitch mode minimum and maximum The illustrations in this section show the pitch modes in which you can operate with the smallest and largest size papers supported by the 96/4635/180 printer. Using small paper sizes in 8-pitch mode: Printing in 8-pitch mode provides the highest throughput speed available —up to 154 ppm for the 4635 printer and up to 206 ppm for the 180 printer. (The 96 printer does not support 8-pitch mode.) However, you should keep the following in mind when you select the paper you want to use for this mode: A-4 • Paper sizes smaller than 8 inches / 203 mm are supported only when the optional 7-inch paper kit is installed on the printer. • The leading edge of any paper used in the printer cannot be less than 10 inches / 254 mm long. XEROX DOCUPRINT 96/4635/180 IPS INSTALLATION PLANNING GUIDE SUPPLIES The following figure illustrates the maximum and minimum paper sizes supported in 8-pitch mode. Figure A-1. 8-pitch mode paper sizes (4635 and 180 only) 14.33 in (364 mm) 10 in (254 mm) 3 7 in (178 mm) 7.4 in (188 mm) 1 2 3 Maximum paper size for 8 pitch mode Minimum paper size for 8 pitch mode Travel direction of sheets out of paper tray Using large paper sizes in 3-pitch mode: Large paper sizes—widths of 15.31 to 17 inches / 389 to 432 mm— are supported only in 3-pitch mode and must feed short edge first. These paper sizes slow down the throughput speed (as shown in tables above). Note: The 96/4635/180 printer can support 14 by 17-inch / 356 by 432 mm, 20 pound or 80 gsm paper stock in 3-pitch mode. However, printing performance is not guaranteed for all types of paper of this size. Heavy (110-pound / 200 gsm) and light (16-pound / 60 gsm) large papers can cause jams throughout the system and are not recommended. XEROX DOCUPRINT 96/4635/180 IPS INSTALLATION PLANNING GUIDE A-5 SUPPLIES The following figure illustrates the maximum and minimum paper sizes supported in 3-pitch mode. Figure A-2. 3-pitch mode paper sizes 14.33 in (364 mm) 10 in (254 mm) 3 15.31 in (389 mm) 17 in (432 mm) 1 2 3 Feed direction for some standard paper sizes Maximum paper size for 3 pitch mode Minimum paper size for 3 pitch mode Travel direction of sheets out of paper tray Currently, 14 inches / 356 mm is the maximum paper length supported for long edge feeding (5 to 8 pitch mode). Any papers with long edges greater than this (such as 11 by 17 inch / 279 by 432 mm paper) must be loaded for short edge feeding (3 or 4 pitch mode). The following figures illustrate how some of the supported standard paper sizes, in various pitch modes, feed through the printer. European papers: The following diagrams show how A4 and A3 paper sizes feed through the printer. Figure A-3. A4 (210 by 297 mm) paper feeding (long edge feed) 11.69 in (279 mm) 8.27 in (210 mm) A-6 XEROX DOCUPRINT 96/4635/180 IPS INSTALLATION PLANNING GUIDE SUPPLIES Figure A-4. A3 (297 by 420 mm) paper feeding (short edge feed) 11.69 in (297 mm) 16.54 in (420 mm) US Papers The following diagrams show how US Letter and US Ledger (or US Tabloid) paper sizes feed through the printer. Figure A-5. US Letter (8.5 by 11 inch) paper feeding (long edge feed) 11 in (279 mm) 8.5 in (216 mm) Figure A-6. US Ledger or US Tabloid (11 by 17 inch) paper feeding (short edge feed) 11 in (279 mm) 17 in (432 mm) XEROX DOCUPRINT 96/4635/180 IPS INSTALLATION PLANNING GUIDE A-7 SUPPLIES B4 Papers There are two sizes of B4 paper—European or ISO (9.84 by 13.89 inches / 250 by 353 mm) and Japanese or JIS B4 (14.33 by 10.12 inches / 364 by 257 mm). European B4 feeds long edge first, while JIS B4 feeds either long edge or short edge first. Figure A-7. B4 (250 by 353 mm) paper feeding (long edge feed) 13.89 in (353 mm) 9.84 in (250 mm) Figure A-8. JIS B4 (257 by 364 mm) paper feeding (long edge feed and short edge feed) 10.12 in (257 mm) 14.33 in (364 mm) 10.12 in (257 mm) A-8 14.33 in (364 mm) XEROX DOCUPRINT 96/4635/180 IPS INSTALLATION PLANNING GUIDE SUPPLIES Paper care Once you have purchased your paper, you must be sure it is stored and conditioned properly, so that it performs optimally in the printer with a minimum of jams. Storing paper Paper has a tendency to curl under the heat that is present inside xerographic equipment. To minimize the amount of curling, use paper with low moisture content. Paper with excessive moisture content has a tendency to jam because of the greater curl. The maximum recommended moisture content is 5.7 percent. Keep these points in mind when preparing your paper storage area: • Store paper in its own wrapper; do not leave it unwrapped or where it can be damaged by dampness or heat. • • • Store paper on a flat surface and not on its side or edge. • Plan ahead and keep at least a day’s supply of paper in the same area as the printer to allow environmental stabilization prior to printing. Store reams of paper in a closed cabinet. Always store paper in a cool, dry area. Store on pallets or shelves, not on the floor. For more detailed information on paper for Xerox printers, refer to Helpful Facts about Paper, provided with your printer. Figure A-9. Storing paper correctly XEROX DOCUPRINT 96/4635/180 IPS INSTALLATION PLANNING GUIDE A-9 SUPPLIES Figure A-10. Recommended temperature and humidity for paper storage Conditioning paper Because temperature and humidity affect paper performance in the printer, you need to condition paper before using it. To do this, store paper for a specified length of time in the same type of environment as your printer. The length of time you should condition your paper depends on the amount of paper and the difference between the storage and operating temperatures. Use the following chart to determine the length of time needed to condition stacked cartons of paper. Note: The numbers in the top two rows indicate the temperature difference between the storage area and the operating environment, not actual room temperatures. A-10 XEROX DOCUPRINT 96/4635/180 IPS INSTALLATION PLANNING GUIDE SUPPLIES Table A-4.Paper conditioning: Recommended temperature differences between storage and operating areas Temperature differences between storage and operating areas Fahrenheit 10o 15o 20o 25o 30o 40o 50o 8.5o 11o 13o 17o 22o 28o Centigrade 5.5o Cartons Hours 1 4 8 11 14 17 24 34 5 5 9 12 15 18 25 35 10 8 14 18 22 27 38 51 20 11 16 23 28 35 48 67 40 14 19 26 32 38 54 75 Example: (See the shaded rows in the table above.) If you want to move ten cartons of paper from a storage area with a temperature of 90 oF to an operating area with a temperature of 75 oF (a 15o difference), you should do so at least 14 hours before using the paper. XEROX DOCUPRINT 96/4635/180 IPS INSTALLATION PLANNING GUIDE A-11 SUPPLIES Other supplies This section describes the supplies other than paper that are necessary for installation and afterward. Your sales representative will help you place your initial supply order. Dry ink Dry ink (also called toner) is the black powder which forms the image on the printed page. There are three cartridges of dry ink in each carton. You should keep at least one extra cartridge on hand at all times. The disposable cartridges are easily changed with no mess. The consumption rate of Xerox dry ink is approximately one cartridge per 60,000 pages. Use only dry ink that is specified for use in the 96, 4635, or 180 printer, as described in the consumable supplies table. MICR dry ink MICR dry ink is the magnetic black powder which forms the image on the printed MICR document. There are three cartridges of MICR dry ink in each carton. The consumption rate of Xerox MICR dry ink is approximately one cartridge per 60,000 pages. Use only MICR dry ink in your 96/4635/180 MICR printer. The dry ink used with the 96/4635/180 MICR system is designed for MICR printing and does not function well when used in non-MICR systems. The same procedure used for non-MICR printing systems is used to add the dry ink to the 96/4635/180 MICR printer. Note: Dry ink (toner) yields are based on 7% area coverage. Your yield may vary, depending on coverage. Caution: Use only MICR dry ink in the 96/4635/180 MICR printer. Do not use standard dry ink. MICR dry ink cannot be reused. Fuser agent Fuser agent (the lubricant for the printer fuser) is a consumable item required by the 96/4635/180 printers. You should keep at least two boxes (each box contains one bottle) on hand for installation by the service representative. The consumption rate of Xerox fuser agent is approximately one bottle per 250,000 pages. For product information, refer to the consumable supplies table in this appendix. Developer Developer is not consumed by the printer but does have an effective life of approximately 1,000,000 pages per carton (600,000 per carton for MICR developer). Both kinds of developer are guaranteed by Xerox for 600,000 pages per carton. Developer is a required item and must be kept on hand. A-12 XEROX DOCUPRINT 96/4635/180 IPS INSTALLATION PLANNING GUIDE SUPPLIES Use only the developer specified for use in your 96, 4635,or 180 printer. Caution: The 96/4635/180 MICR printers require a different developer, with a different part number, from the developer used in the standard 96/4635/180 printer. Be sure you use only designated MICR developer in the 96/4635/180 MICR printers. The developer is changed by your service representative. For product information, refer to the consumable supplies table in this appendix. Diskettes Diskettes are optional items that provide loading and backup of fonts, forms, and user files to and from the printing system. The processor accepts 3.5-inch, 1.44 MB, double-sided, high density diskettes. Cartridge tapes The optional 4 mm cartridge tape drive uses 5 GB or 8 GB tapes. The optional quarter-inch cartridge (QIC) tape drive uses 150 MB QIC tapes. XEROX DOCUPRINT 96/4635/180 IPS INSTALLATION PLANNING GUIDE A-13 SUPPLIES MICR tools You can use the following tools to determine whether the MICR output is printing within MICR specifications: • • MICR Positioning and Dimension Gauge. 8 Power (X) Comparator with MICR grid. Note: You should use the Custom Transfer Assist Blade to ensure acceptable MICR line quality on all MICR printing systems that use nonstandard paper sizes. MICR Positioning and Dimension Gauge The MICR Positioning and Dimension Gauge (part number 600T80025) consists of a thin sheet of flexible plastic attached to the bottom of a piece of hard thick plastic. The gauge is provided in a kit that includes a small magnifying glass. To use the gauge, place the printed output between the two pieces of plastic. This allows you to compare the MICR output elements against industry standard output. Using this process, you can verify the character spacing, check the horizontal and vertical alignment, and look for spots and voids. MICR comparator You use the eight power (X) comparator with MICR grid to compare the characters on the MICR output to industry standard output. The comparator is an optical tool that magnifies each character eight times. It has a built-in scale that measures the size of the MICR characters and checks for spots and voids (deletions). Keep the following in mind when using the 8 Power (X) Comparator with MICR grid: • Patterned paper can cause viewing problems. You should use white paper when you perform quality evaluations. • The quality of the MICR output may vary, depending on the type of paper you use. • Handle the comparator with care. The grid is printed on the bottom and may be damaged or worn off in time. You can use the comparator with transmitted or reflected light. A-14 XEROX DOCUPRINT 96/4635/180 IPS INSTALLATION PLANNING GUIDE SUPPLIES Consumable supplies tables A number of supplies are available from Xerox for your DocuPrint printer. Use the following tables to help determine your supply needs. Note: Customers in the U. S. may use the part numbers in these tables to order supplies. Customers outside the U. S. should contact their local service organization for part numbers. Paper and special stocks tables The following tables list all throughput stocks available for the 96/ 4635/180 printers, with size, order number, and a brief description for each. Table A-5.Stocks list for 96/4635/180 printers Item Description Part number Paper Xerox paper quantities are 10 reams (5,000 sheets) to a carton unless otherwise noted below. 8.5 x 11 inch 4024 Dual Purpose Paper 3R721 A4 4024 Dual Purpose Paper 3R2594 8.5 x 14 inch 4024 Dual Purpose Paper 3R727 8.5 x 11 inch 4024 Dual Purpose Paper, 3-hole 3R723 8.5 x 11 inch 4024 Dual Purpose Paper, 3-hole* 3R2193 8.5 x 11 inch 4024 Dual Purpose Paper, 4-hole 3R1983 8.5 x 11 inch 4024 Dual Purpose Paper, 4-hole* 3R3008 8.5 x 11 inch 4024 Dual Purpose Paper, 7-hole 3R1984 8.5 x 11 inch 4024 Dual Purpose Paper, 7-hole* 3R3010 8.5 x 11 inch 4024 Smooth 3R2675 8.5 x 14 inch 4024 Smooth 3R2677 8.5 x 11 inch 4200 Dual Purpose Paper 3R2047 8.5 x 14 inch 4200 Dual Purpose Paper 3R2051 8.5 x 11 inch 4200 Dual Purpose Paper, 3-hole 3R2641 8.5 x 11 inch 4200 Dual Purpose Paper, 4-hole 3R3012 8.5 x 11 inch 4200 Dual Purpose Paper, 7-hole 3R3014 8.5 x 11 inch Dual Purpose Colors—Blue 3R3052 8.5 x 11 inch Dual Purpose Colors—Blue, 3-hole 3R3068 8.5 x 14 inch Dual Purpose Colors—Blue, 3-hole 3R3084 *5/16-inch drilled holes ** Rainbow pack contains 750 sheets each of blue and yellow, 500 sheets each of green and pink, and 250 sheets each of buff, gray, goldenrod, and ivory. XEROX DOCUPRINT 96/4635/180 IPS INSTALLATION PLANNING GUIDE A-15 SUPPLIES Table A-5.Stocks list for 96/4635/180 printers (continued) Item Description Part number 8.5 x 11 inch Dual Purpose Colors—Green 3R3056 8.5 x 11 inch Dual Purpose Colors—Green, 3-hole 3R3072 8.5 x 14 inch Dual Purpose Colors—Green 3R3088 8.5 x 11 inch Dual Purpose Colors—Pink 3R3058 8.5 x 11 inch Dual Purpose Colors—Pink, 3-hole 3R3074 8.5 x 14 inch Dual Purpose Colors—Pink 3R3090 8.5 x 11 inch Dual Purpose Colors—Yellow 3R3054 8.5 x 11 inch Dual Purpose Colors—Yellow, 3-hole 3R3070 8.5 x 14 inch Dual Purpose Colors—Yellow 3R3086 8.5 x 11 inch Dual Purpose Colors—Buff 3R3060 8.5 x 11 inch Dual Purpose Colors—Buff, 3-hole 3R3076 8.5 x 14 inch Dual Purpose Colors—Buff 3R3092 8.5 x 11 inch Dual Purpose Colors—Goldenrod 3R3062 8.5 x 11 inch Dual Purpose Colors—Goldenrod, 3-hole 3R3078 8.5 x 14 inch Dual Purpose Colors—Goldenrod 3R3094 8.5 x 11 inch Dual Purpose Colors—Ivory 3R3064 8.5 x 11 inch Dual Purpose Colors—Ivory, 3-hole 3R3080 8.5 x 14 inch Dual Purpose Colors—Ivory 3R3096 8.5 x 11 inch Dual Purpose Colors—Gray 3R3066 8.5 x 11 inch Dual Purpose Colors—Gray, 3-hole 3R3802 8.5 x 14 inch Dual Purpose Colors—Gray 3R3098 8.5 x 11 inch** Dual Purpose Colors, Rainbow Pack—35,000 sheets per carton** 3R3107 8.5 x 11 inch 10 Series Dual Purpose Paper 3R2950 8.5 x 11 inch 10 Series Dual Purpose Paper, 3-hole 3R2952 8.5 x 11 inch 10 Series Dual Purpose Paper, 3-hole* 3R3016 8.5 x 14 inch 10 Series Dual Purpose Paper 3R2954 8.5 x 11 inch 10 Series Smooth 3R54 8.5 x 14 inch 10 Series Smooth 3R83 8.5 x 11 inch 4024 Dual Purpose, reinforced 3-hole* 3R2057 A3 4024 Dual Purpose paper 3R91721 A3 4024 Dual Purpose paper 3R2594 *5/16-inch drilled holes ** Rainbow pack contains 750 sheets each of blue and yellow, 500 sheets each of green and pink, and 250 sheets each of buff, gray, goldenrod, and ivory. A-16 XEROX DOCUPRINT 96/4635/180 IPS INSTALLATION PLANNING GUIDE SUPPLIES Table A-5.Stocks list for 96/4635/180 printers (continued) Item Description Part number 9.5 x 11 inch 65-pound divider white 2,500 sheets per carton 3R3428 11 x 17 inch 4024 Dual Purpose Paper 2500 sheets per cartons 3R729 11 x 17 inch 4024 Dual Purpose Paper, 7-hole* 2500 sheets per cartons 3R3074 *5/16-inch drilled holes ** Rainbow pack contains 750 sheets each of blue and yellow, 500 sheets each of green and pink, and 250 sheets each of buff, gray, goldenrod, and ivory. XEROX DOCUPRINT 96/4635/180 IPS INSTALLATION PLANNING GUIDE A-17 SUPPLIES Table A-5.Stocks list for 96/4635/180 printers (continued) Item Description Part number Transparencies Xerox transparencies are packaged 100 sheets to a box. 8.5 x 11 inch Clear, with a white strip on the edge 3R2780 8.5 x 11 inch Clear, with removable strip 3R3108 8.5 x 11 inch Clear, high speed, with paper backing 3R3028 Labels (Gummed) Xerox labels are packaged 100 sheets to a box. 8.5 x 11 inch 33 labels per sheet 3R3139 8.5 x 11 inch 6 labels per sheet 3R3146 8.5 x 11 inch Custom form (uncut) Contact Xerox Supplies Order Service 8.5 x 11 inch 1-up label 3R4476 8.5 x 11 inch 1-up label 3R4475 8.5 x 11 inch 1-up label 3R4474 Tab stock Xerox tab stock is packaged in 5-tab sets. 250 sheets per carton. Straight collated singles (forward, top down): — — — — Non-drilled 90-pound, Index white Non-drilled 90-pound, blue Three-hole 90-pound, Index white Three-hole 90-pound, blue 3R4417 3R4425 3R4418 3R4426 Reverse collated singles (bottom up): — — Non-drilled 90-pound, Index white Three-hole 90-pound, Index white 3R4415 3R4416 Cover stock Xerox cover stock is packaged 2,500 sheets per carton. 8.5" x 11" 65-pound, blue 3R3044 8.5" x 11" 65-pound, white 3R3041 *5/16-inch drilled holes ** Rainbow pack contains 750 sheets each of blue and yellow, 500 sheets each of green and pink, and 250 sheets each of buff, gray, goldenrod, and ivory. A-18 XEROX DOCUPRINT 96/4635/180 IPS INSTALLATION PLANNING GUIDE SUPPLIES Table A-6.Carbonless stocks for 96/4635/180 printers Size Parts Sequence Sheets Sheets per carton Sets per carton Cartons per pallet Part number 8.5 in. x 11 in. * 2 Reverse/ Straight Alternating CB-White CF-Canary 5000 2500 40 3R4225 2 Straight/ Double Alternating CB-White CB-White CF-Canary CF-Canary 5000 2500 40 3R4226 2 Reverse/ Straight Alternating CB-White CF-Pink 5000 2500 40 3R4227 3 Straight Alternating CB-White CFB-Canary 5010 1670 40 3R4230 3 Straight/ Double Alternating CB-White CB-White CFB-Canary CFB-Canary CF-Pink CF-Pink 5010 1670 40 3R4231 4 Straight Alternating CB-White CFB-Canary CFB-Pink CF-Goldenrod 5000 1250 40 3R4235 N/A N/A CB-White 5000 N/A 40 3R4236 N/A N/A CFB-White 5000 N/A 40 3R4238 N/A N/A CFB-Canary 5000 N/A 40 3R4239 N/A N/A CFB-Pink 5000 N/A 40 3R4240 N/A N/A CF-White 5000 N/A 40 3R4242 N/A N/A CF-Canary 5000 N/A 40 3R4243 N/A N/A CF-Pink 5000 N/A 40 3R4244 N/A N/A CF-Goldenrod 5000 N/A 40 3R4245 * All papers are packaged 500 sheets per ream, with 10 reams per carton. Each ream contains only complete carbonless sets (i.e., 501 sheets in a three-part ream for 167 sets). XEROX DOCUPRINT 96/4635/180 IPS INSTALLATION PLANNING GUIDE A-19 SUPPLIES Table A-6.Carbonless stocks for 96/4635/180 printers Size Parts Sequence Sheets Sheets per carton Sets per carton Cartons per pallet Part number Reverse/ Straight Alternating CB-White CF-Canary 5000 2500 30 3R4228 3 Straight Alternating CB-White CFB-Canary CF-Pink 5010 1670 30 3R4233 N/A N/A CB-White 5000 N/A 30 3R4237 N/A N/A CFB-Canary 5000 N/A 30 3R4241 N/A N/A CF-Canary 5000 N/A 30 3R4246 N/A N/A CF-Pink 5000 N/A 30 3R4247 8.5 in. x 14 in.* 2 * All papers are packaged 500 sheets per ream, with 10 reams per carton. Each ream contains only complete carbonless sets (i.e., 501 sheets in a three-part ream for 167 sets). A-20 XEROX DOCUPRINT 96/4635/180 IPS INSTALLATION PLANNING GUIDE SUPPLIES Complete supplies list—96/4635/180 printers The following table lists the supplies in addition to paper that are available for your printer. Use this table to help you determine your supplies needs. Table A-7.Complete supplies list for 96/4635/180 Items/ Part number carton Item Description Dry ink Consumption rate is approximately one 6R206 cartridge per 60,000 pages. 3/carton Expected yield / carton 180,000 pages/carton Note: Dry ink (toner) yields are based on 7% area coverage. Your yield may vary, depending on coverage. Dry ink, MICR Packaged 3 cartridges per carton. 6R819 Consumption rate is approximately one cartridge per 60,000 pages. Dry ink waste bottle 3/carton 180,000 pages/carton 93K460 Developer Packaged 2 bottles per carton. Effective life is approximately one carton per 1,000,000 pages. (2 bottles required for replacement.) 5R161 2/carton 1,000,000 pages/ carton Developer, MICR Packaged 2 bottles per carton. Effective life is approximately one carton per 600,000 pages. (2 bottles required for replacement.) 5R573 2/carton 600,000 pages/carton Fuser agent Packaged 1 bottle per carton. 8R2955 Consumption rate is approximately one bottle per 250,000 pages. 1/carton 250,000 pages/bottle Cleaning supplies Foam-tipped swabs 99P87256 Lint-free towels 35P2163 Magnetic head cleaning kit. Packaged 2 8R3811 diskettes per box. 1/4-inch cartridge head cleaning kit 9R88432 Hub and Transport Cleaner 99P87486 4 mm cartridge drive head cleaning kit 9R01189 Diskettes 3.5-inch, 1.44 MB, double-sided, high density diskettes. Packaged 10 diskettes per box. 8R7683 Cartridge tapes 1/4-inch (26-track) blank cartridge tape 9R84168 (QIC), 150MB 9R01190 4mm blank cartridge tape, 5GB 109R00314 4mm blank cartridge tape, 8GB XEROX DOCUPRINT 96/4635/180 IPS INSTALLATION PLANNING GUIDE 10/box A-21 SUPPLIES Ordering supplies To avoid unnecessary downtime, always have an adequate amount of the necessary supplies. To do this, you need to establish a procedure for checking and ordering supplies. A supplies checklist is provided at the end of this chapter to help you with this task. It lists the supplies needed for the printer and contains a column for you to enter the date when you want to place the order and a column to record the date of the actual order. The consumable supplies table, above, contains a list of Xerox supplies available for the printer. It is important that you check your supplies regularly and order before you run out. Plan on approximately five working days for delivery after placing the order. You can make arrangements to receive them sooner in emergency situations. Your Xerox sales representative can help you submit the initial order of supplies needed for installation. These items include paper, dry ink, MICR dry ink, fuser agent, developer, and MICR developer. Once your printer volume is established, planning ahead and buying Xerox supplies in quantity can save you money. Your Xerox supply specialists can help you. There are two centers available to assist you: • To order Xerox paper, transparencies, labels, dry ink, MICR dry ink, developer, MICR developer, fuser agent, cartridge tapes, and diskettes, call the Xerox Supply Center at 1-800-822-2200, weekdays between 7:30 a.m. and 6:00 p.m., Pacific time. If you prefer, you may mail orders to the following address: Xerox Corporation P. O. Box 25075 Santa Ana, CA 92799-5075 • To order cleaning supplies, call the Xerox Customer Parts and Product Support Center at 1-800-828-5881, weekdays between 5:30 a.m. and 5:00 p.m., Pacific time, (U.S. only). You may also mail cleaning supply orders to the following address: Xerox Corporation Parts Marketing Center Building 214-07S P. O. Box 1020 Webster, NY 14580 Please provide the following information when placing orders: A-22 • Your customer number (provided by your Xerox sales representative) • • Your printer model Your supply order, including the following information: — Item name — Part number — Quantity desired — If your company requires a purchase order for payment of an invoice, you need to provide the purchase order number to Xerox at the time you place the order. XEROX DOCUPRINT 96/4635/180 IPS INSTALLATION PLANNING GUIDE SUPPLIES The following table is a checklist you can use to keep track of the supplies you order. XEROX DOCUPRINT 96/4635/180 IPS INSTALLATION PLANNING GUIDE A-23 SUPPLIES A-24 XEROX DOCUPRINT 96/4635/180 IPS INSTALLATION PLANNING GUIDE SUPPLIES Table A-8. Supplies checklist for 96/4635/180 printer Checklist: Supplies Use this checklist to help record the supplies you require, the date on which the order should be placed, and the actual date of the order. Item Description and part number Quantity Date to order Date ordered Paper Transparencies Labels Dry ink MICR dry ink Developer MICR developer Fuser agent XEROX DOCUPRINT 96/4635/180 IPS INSTALLATION PLANNING GUIDE A-25 SUPPLIES Table A-8. Supplies checklist for 96/4635/180 printer Checklist: Supplies Use this checklist to help record the supplies you require, the date on which the order should be placed, and the actual date of the order. Item Description and part number Quantity Date to order Date ordered Floppy disks Cleaning supplies A-26 XEROX DOCUPRINT 96/4635/180 IPS INSTALLATION PLANNING GUIDE B. BXerox support services Xerox provides many services in support of your laser printing system. This appendix contains information on the following services: • • • • • • • Xerox Customer Service Support Center Xerox Printing Systems Customer Support Center Xerox Customer Documentation Catalog Xerox Documentation and Software Services (XDSS) Operator training Xerox Customer Education Xerox Font Center. Prior to installation, your sales representative is available to answer your questions about products, services, or billing. In the U. S., however, if you need assistance in resolving application-related problems or questions, call the Xerox Printing Systems Customer Support Center (refer to the following section of this chapter). Your systems analyst is also available to assist you with applications development. Note: For customers outside the United States, contact your local Xerox representative or operating company for information on available support service. Xerox Customer Service Support Center The Xerox Customer Service Support Center provides regular maintenance care for your printer as well as any necessary repairs. Call the Service Support Center if your printer has a hardwarerelated problem such as poor print quality, repeated paper jams, or connectivity problems. Before calling your Customer Service Support Center, make sure you have tried the corrective actions described in your Troubleshooting Guide. If a problem persists, gather the necessary information and call your customer service support center. In the United States, call the following number to report DocuPrint hardware or software problems: 1-800-821-2797 Note: time. This phone number is attached to your printer at installation XEROX DOCUPRINT 96/4635/180 IPS INSTALLATION PLANNING GUIDE B-1 XEROX SUPPORT SERVICES Before contacting service, make note of the following: • Status code numbers and messages which appear on the keyboard/display • • Status messages which appear on the printer control console Indicator lights that are lit. Your call is answered by a representative, who asks you for the model number and the serial number for your printing system, and for the following: • • • • Serial number for your printing system Your name Company name System condition or status Give this information to a customer service representative, who will call you back to help you resolve the problem over the phone, or to give you an estimated time of arrival. Xerox support personnel may use the Sixth Sense feature to access IPS/NPS controller information via modem from a remote location. More information about Sixth Sense can be found in the Xerox DocuPrint 96/4635/180 IPS Troubleshooting Guide. Note: For your convenience when reporting problems, you may want to consider installing a telephone near the printer. Xerox Printing Systems Customer Support Center The Xerox Printing Systems Customer Support Center is available to address your application problems or to direct you to the appropriate documentation. The key to effective use of the Xerox Printing Systems Customer Support Center is correct identification of the problem. Before calling the center, it is helpful to have the following information available: B-2 • The correct name of your system, such as the Xerox DocuPrint 180 IPS or the Xerox DocuPrint 4635 IPS. • • A list of any error messages • An assessment of whether the symptoms follow a pattern or occur randomly. • A list of special conditions that may have caused the problem: An explanation of how output is different from what was expected. — New applications — Changes made to the software — Recent service performed — Previous conditions under which the application has printed properly. XEROX DOCUPRINT 96/4635/180 IPS INSTALLATION PLANNING GUIDE XEROX SUPPORT SERVICES To contact the Xerox Printing Systems Customer Support Center, call: 1-310-333-0501 (U. S. only), between the hours of 5:00 a.m. and 5:00 p.m., Pacific time. Xerox Customer Documentation Catalog Detailed information on documentation for DocuPrint printers and other Xerox products is contained in the Xerox Customer Documentation Catalog. The catalog includes a brief description of each item and its cost. Once you are on the mailing list, updated catalogs are sent to you automatically. You may call Xerox Documentation and Software Services (XDSS) to request a catalog. Refer to the following section for further information. Xerox Documentation and Software Services (XDSS) XDSS offers a variety of services that can be customized to meet your documentation needs. XDSS distributes the documents you need to facilitate the installation and use of the DocuPrint printer, other Xerox printers, and associated software. XDSS will also send you a Xerox Customer Documentation Catalog free of charge upon request. To order documents or request a Xerox Customer Documentation Catalog, call XDSS at 1-800-327-9753, between the hours of 6:00 a.m. and 5:00 p.m., Pacific time (U. S. only). XDSS representatives will explain the services available, answer your questions, and take orders for documentation. XDSS also has a web page from which you can order customer documentation and/or obtain a catalog. Its address is: http://www.XDSS.com Operator training Operator training is conducted at your location by your Xerox system analyst or other identified representative, shortly after the printer is installed. Training takes two to four hours, depending on the system configuration. It includes hands-on practice running basic jobs, performing routine maintenance, and solving problems. Determine the number of operators you want to attend the initial training and schedule training dates and times through your Xerox sales representative. Additional training classes, such as Advanced Customer Training (ACT) for operators, teach advanced service and maintenance skills. Your sales representative can give you information on availability of ACT training. A variety of classes and workshops are available through Xerox Customer Education (refer to the following section). XEROX DOCUPRINT 96/4635/180 IPS INSTALLATION PLANNING GUIDE B-3 XEROX SUPPORT SERVICES Xerox Customer Education Xerox offers classes and tutorial documents on various topics relating to printing systems and document production. For information about Xerox training courses, or to receive a catalog, call Xerox Customer Education at 1-800-445-5554 (U. S. only). Customer Education has a web page where you can obtain additional information. Its address is: http://xww.dsss.world.xerox.com/CustomerEd Xerox Font Center The Xerox Font Center can send you samples and catalogs of the fonts available for your printer. To receive font samples, obtain price information, obtain technical support, or order licensed or custom fonts, call 1-800-445-FONT (-3668) between 6:00 a.m and 5:00 p.m. Pacific time (U. S. only). For technical support regarding fonts (such as installing fonts or solving font usage problems), call 1-800-521-8324. B-4 XEROX DOCUPRINT 96/4635/180 IPS INSTALLATION PLANNING GUIDE C. CRelated publications The Xerox DocuPrint 96/4635/180 IPS Installation Planning Guide is part of the Xerox DocuPrint IPS Series publication set. Xerox documents Following are related Xerox documents. For a complete list and description of available Xerox documentation, refer to the Xerox Customer Documentation Catalog (publication number 610P17517) or call your service representative. Application Programmer / System Administrator Quick Reference Card Customer Information Quick Reference Card Generic MICR Fundamentals Guide Glossary Guide to Configuring and Managing the System Guide to Performing Routine Maintenance Helpful Facts About Paper Master Index Messages Guide Solutions Guide System Overview Guide Troubleshooting Guide Xerox Standard Font Library Font User Guide The documentation set also includes an electronic version, the DocuPrint IPS Interactive Customer Documentation CD. IBM documents Following are related IBM documents. Contact your local IBM representative for ordering instructions for IBM AFP/PSF manuals that might be useful for your specific installation. Title IBM 3825 Page Printer Product Description IBM Intelligent Printer Data Stream Reference IBM Advanced Function Presentation Printer Summary IBM ITSC Distributing AFP Printing from a Host System IBM Advanced Function Printing Data Stream Reference IBM Data Stream and Object Architectures: Mixed Object Document Content Architecture Reference Guide to Advanced Function Presentation XEROX DOCUPRINT 96/4635/180 IPS INSTALLATION PLANNING GUIDE C-1 RELATED PUBLICATIONS Title Attachment Configuration Handbook AFP IBM Print Services Facility for OS/2 ES 3090/9000 Input/Output Program User’s Guide MVS/ESA Hardware Configuration Definition IBM AIX Print Services Facility/6000: Print Administration VM/ESA Planning and Administration C-2 XEROX DOCUPRINT 96/4635/180 IPS INSTALLATION PLANNING GUIDE D. DDefining the channel-attached printer to the host This appendix contains some explanations and sample printer parameters for defining a channel-attached IPS printer to your host, in each PSF environment. MVS parameters This section gives examples of printer device parameters and definitions in the MVS mainframe environment using PSF/MVS. Printer definitions for MVS versions earlier than 4.1.0 The following shows sample parameters for a channel-attached printer such as the IPS, in an MVS environment using versions earlier than 4.1.0. • JES2 definitions — Functional Subsystem (PSF) Definition FSSDEF(FSS1) PROC=APSWPROC,AUTOSTOP=NO, HASPFSSM=HASPFSSM — PSF Printer Definition PRT (6) FSS=FSS1,MODE=FSS,PRMODE=(LINE, PAGE,SOSI1),CLASS=F,UCS=0,SEP=YES,SEPDS, CKPTPAGE=100,START=NO,MARK=YES,UNIT=1E8 • — Channel address (2-bytes) — Channel mode (high-speed data transfer) — Superuser password — Printer name and boot name — Having proper resources (such as 300 dpi fonts). PSF definitions //PRT6 CNTL //PRT6 PRINTDEV FONTDD=*.FONT01, // FDEFDD=*.FDEF, // PDEFDD=*.PDEF, // OVLYDD=*.OLAY, // PSEGDD=*.PSEG, // JOBHDR=*.JOBHDR, // JOBTRLR=*.JOBTLR, // DSHDR=*.DSHDR, // MESSAGE=*.MSGDS, // PAGEDEF= // FORMDEF= // CHARS= XEROX DOCUPRINT 96/4635/180 IPS INSTALLATION PLANNING GUIDE D-1 DEFINING THE CHANNEL-ATTACHED PRINTER TO THE HOST // PIMSG= // DATACK= // BUFNO= // TRACE= // DUMP= //PRT6 ENDCNTL • Printer definitions for MVS versions 4.1 and higher AFP1 definition — CTL37E8 CNTLUNIT — CNUMBER=E8,PATH=(37),PROTOCOL=D,SHARED=N, UNIT=AFP1,UNITADD=((E8,1)) — PRT37E8 IODEVICE CUNUMER=1E8, — UNIT=AFP1,ADDRESS=(1E8,1) — 3825 or AFP1 device definition — VTAM definition — NCP definition — 3174 definition (7-ring) The following are examples of MVS hardware configuration definition (HCD) printer definition panels. This is the information you use when printing in the PSF/MVS environment for MVS versions 4.1.0 and higher. Figure D-1. D-2 MVS hardware configuration definition panels XEROX DOCUPRINT 96/4635/180 IPS INSTALLATION PLANNING GUIDE DEFINING THE CHANNEL-ATTACHED PRINTER TO THE HOST For further information on defining your printer, refer to the following IBM documentation. • ES3090/9000 Input/Output Program User’s Guide (#GC380095) • Chapter 5, “How to define, modify, or view a configuration” in the MVS/ESA Hardware Configuration Definition (#SC33-6468) XEROX DOCUPRINT 96/4635/180 IPS INSTALLATION PLANNING GUIDE D-3 DEFINING THE CHANNEL-ATTACHED PRINTER TO THE HOST OS/2 procedures This section gives examples of printer device parameters and definitions for a channel-attached in the OS/2 environment using PSF/2. To print using PSF/2, you must identify the IPS to the PSF/2 print server by setting up a device for the IPS. 1. From the Profile pulldown menu, select New. The New Device window displays. Figure D-2. OS/2 New Device window New device Enter the following information to create a new device: Device name: 4635 IPS Path: C:\PSF2\SYSTEM\ Description: Attachment Type Channel Communication Parallel TCP/IP Settings... Device Resolution: Create 300 PEL Cancel Help 2. In the New Device window, enter the name of the new device (for example, 4890 IPS) in the “Device name” field. 3. In the “Path” field on the New Device window, use the default path or enter a path to indicate where the device settings and other associated files are located. 4. In the “Description” field on the New Device window, enter a description of the new device, as necessary. 5. From the Attachment Type list box on the New Device window, select Channel. 6. Click [Settings] on the New Device window. The Channel Attachment Settings window displays. 7. From the Channel Slot pulldown menu on the Channel Attachment Settings window, select or enter the channel address. 8. In the “Control Unit Address” field on the Channel Attachment Settings window, enter the two-digit address for the control unit. D-4 XEROX DOCUPRINT 96/4635/180 IPS INSTALLATION PLANNING GUIDE DEFINING THE CHANNEL-ATTACHED PRINTER TO THE HOST 9. In the “Form Definition” field on the Channel Attachment Settings window, use the default form destination, unless one is defined by the application. 10. On the Channel Attachment Settings window, make sure that the 3829 Printer checkbox is not checked. When this checkbox is checked, uncheck it to disable this option. 11. Click [OK] on the Channel Attachment Settings window. The New Device window displays. 12. From the Device Resolution pulldown menu on the New Device window, select 300 PEL. 13. Click [Create] on the New Device window to create the device for your IPS. For further information, refer to the “Defining a printer” chapter in the IBM document, AFP IBM Print Services Facility for OS/2 - a Guide to Using PSF/2 (#G5440-5225) AIX procedures This section provides references to detailed information on channelattaching an IPS printer to an RS/6000 in an AIX environment using PSF/6000 or InfoPrint Manager. PSF/6000 For details on configuring PSF/6000 so it recognizes your channelattached printer, refer to the “Adding a Channel-Attached Printer to PSF/6000” chapter in the IBM Print Services Facility for AIX: Print Administration manual (#S544-3817). This manual is available in PDF format at the following IBM website: http://www.printers.ibm.com/R5PSC.NSF/Web/manuals/ opsevm InfoPrint Manager For details on configuring InfoPrint Manager so it recognizes your channel-attached printer, refer to Part 2, “Expanding Your InfoPrint System” in the IBM InfoPrint Manager for AIX: Administrator’s Guide (#S544-5595). This manual is available in PDF format at the following IBM website: http://www.printers.ibm.com/R5PSC.NSF/Web/manuals/infprtm XEROX DOCUPRINT 96/4635/180 IPS INSTALLATION PLANNING GUIDE D-5 DEFINING THE CHANNEL-ATTACHED PRINTER TO THE HOST VM sample definitions This section gives an example of printer device parameters and definitions for a channel-attached IPS in a mainframe VM environment using PSF/VM. CNTLUNIT CUNMBR=632, PATH=16, PRTOCL=S, SHARED=N, UNIT=AFP1, UNITADD=((32,02)) IODEVICE CUNMBR=632, UNIT=AFP1, ADDRESS=(632,02)) Rdevice 0630-0637 Type AFP For further information, refer to Chapter 7, “System Configuration File” in the IBM document, VM/ESA Planning and Administration (#SC24-5750). VSE sample definitions This section shows sample parameters for a channel-attached printer such as the IPS in a mainframe VSE environment, using PSF/ VSE. * $$ JOB JNH=APSTANO,DISP=L,PRI=3,CLASS=B * $$ LST CLASS=A,DISP=0,PRI=9 // JOB APSTANO // OPTION NODUMP // DLBL IMSYS ‘IMSYS’ // EXTENT ,SYSWK6 // DLBL IMSYS ‘IMSYS’ // EXTENT ,SYSWK6 LIBDEF *,SEARCH=(IMSYS.AFP300, IMSYS2.PAGELIB,IMSYS2.PARMLIB,IMSYS.PRSABC, IMSYS.PR$ADA,IMSYS.PR$ADB,IMSYS.PR$DY8, IMSYS2.COMPAREX,IMSYS2.FONT,IMSYS2.FORMLIB, PRD2.AFP,IMSYS.PROD,PRD2.AFP240,PRD2.AFP300 // EXEC APTBMIEP,SIZE=APTBMIEP X3820 PRINTDEV BUFNO=10 CHARS=GT12 CKPTPAGE=100 DATACK=BLKCHAR, FONTPR=NO, LOGDEST=LOCAL, MRKFRM=NO, NOTIFY=YES, PIMSG=(YES,0), SETUP=FORMS, SPBUFFER=8 PAGEDEF=VO6683, FORMDEF=AUTO, UNIT=630 D-6 XEROX DOCUPRINT 96/4635/180 IPS INSTALLATION PLANNING GUIDE E. EDefining the printer to the host: TCP/IP attachment This appendix contains instructions, prerequisites, and some sample printer parameters for defining your TCP/IP-attached IPS printer to your host in each supported PSF environment. Note: The IPS does not support TCP/IP in the VM environment. PSF/VSE does not support TCP/IP directly; however, a printing system with PSF/2 or PSF/6000 can attach to a PSF/VSE system and the PSF/2 or PSF/6000 can furnish the TCP/IP support for the IPS printer. MVS or OS/390 parameters This section discusses the parameters and procedures required to define an IPS printer to your host, followed by examples of the parameters required for a Token Ring connection using TCP/IP in a MVS environment. Note: The MVS examples shown are for a Token Ring connection. However, the same parameters will be required for an Ethernet connection using TCP/IP. Software prerequisites – MVS On an MVS/ESA or OS/390 host system, you must have the following software to print through PSF on a TCP/IP-attached IPS: • • PSF/MVS Version 2, release 2.0, with APAR OW 15599 • TCP/IP Version 3, release 1 or higher, installed and configured on MVS. MVS Scheduler APAR OW 12236 to support two new PRINTDEV keywords: IPADDR and PORTNO You must have these prerequisites installed on your host before you begin the configuration process described in this chapter. Ensure that the manuals for the proper software releases are used. XEROX DOCUPRINT 96/4635/180 IPS INSTALLATION PLANNING GUIDE E-1 DEFINING THE PRINTER TO THE HOST: TCP/IP ATTACHMENT Network configurations – MVS The IPS printer is supported in all the following configurations, provided that the software prerequisites are installed. • Basic configuration in which the MVS host is attached to a LAN using a Token Ring or Ethernet network adapter card • Remote LAN environment in which there are data communication links between the host and the LAN-attached controller • Configurations in which the LAN with the printer attached is connected to the host-attached controller using LAN devices such as routers • Environments with intermediate host systems between the MVS host running PSF and the LAN-attached controller. Note: There may be printer performance and throughput implications with some of these configurations. It is recommended that your network management group be involved with planning this installation. Configuration steps – MVS The software configuration process for IPS in an MVS or OS/390 environment with TCP/IP consists of five major steps: 1. Configure the IPS printer for TCP/IP at the GUI Refer to the “Setting the system configuration” chapter of the Guide to Configuring and Managing the System for this graphical user interface (GUI) procedure. 2. Configure the MVS CCU for the MVS host to MVS The MVS communications control unit (CCU) could be the 3172, 3174, or 3745 control unit. To configure it to MVS, you can use either a hardware configuration definition (HCD) or an MVS configuration program (MVSCP). If your control unit and LAN are already installed and operational, skip this step. Note: The AFP1 parameter used when channel-attached IPDS printers are defined is not applicable in this configuration. It is the communications control unit (3172, 3174, or 3745) that is being defined to MVS, not the printer’s control unit. 3. Configure the PSF printer in JES2 or JES3 This section discusses the procedures for configuring the IPS in JES2 or JES3 environments. Configuring in JES2 To configure the PSF printer in JES2, follow these steps: 1. Locate the JES2 initialization dataset in the JES2 Startup JCL Procedure (JES2 PROC). (This is normally kept in E-2 XEROX DOCUPRINT 96/4635/180 IPS INSTALLATION PLANNING GUIDE DEFINING THE PRINTER TO THE HOST: TCP/IP ATTACHMENT SYS1.PROCLIB, although your system may use a different library.) The JES2 PROC has a DD statement (normally HASPPARM), which points to the initialization dataset. (The location of this statement is ‘SYS1.PARMLIB(JES2PARM);’ however, you should always verify the location on your own system.) 2. Enter the following required commands in the JES2 initialization dataset to define the PSF functional subsystem (FSS): • • One FSS statement for each PSF functional subsystem One PRTnnnn statement for each functional subsystem application (FSA) under control of the FSS. (This can also be specified as PRINTnn or PRINTERn.) The following table lists the JES2 FSS statement parameters to be defined. Table E-1.JES2 FSS statement parameters Item description Default Source of value Range of acceptable values Comments PROC None PSF Startup procedure 1 to 8-character Specifies name of name/ alphanumeric string procedure for starting this FSS. Different FSS statements can refer to the same startup procedure. AUTOSTOP NO Installation preferences YES or NO Specifies whether FSS address space is stopped automatically if all FSAs under control of the FSS are stopped. HASPFSSM HASPFSSM JES2 Load module to be loaded into FSS address space HASPFSSM Either omit parameter or specify default value of HASPFSSM. CLASS None Installation output class standards List of alphanumeric output classes Can also be specified as QUEUE= COPYMARK DATASET Installation preferences DATASET or JOB or CONSTANT DATASET: IPS printer will offset-stack or stitch on a dataset boundary. Your value JOB: IPS printer will offsetstack or stitch on a job boundary. CONSTANT: Copymarks are constant; no offset stacking or stitching is done. FORMS None Forms that will be printed on this printer 1 to 8 form names (each 1 to 8 alphanumeric characters in length) FSS None Name of FSS 1 to 8-character Required alphanumeric string XEROX DOCUPRINT 96/4635/180 IPS INSTALLATION PLANNING GUIDE If WS is F, only output with these form names will be selected for printing on this printer. E-3 DEFINING THE PRINTER TO THE HOST: TCP/IP ATTACHMENT Table E-1.JES2 FSS statement parameters (continued) Item description Default Source of value Range of acceptable values Comments MARK NO Installation preferences YES or NO YES specifies for IPS that there is either offsetting or stitching of jobs, subject to value of COPYMARK parameter and setting on IPS. MODE FSS (if FSS= is coded) Must be FSS FSS MODE=FSS should be specified. PRESELECT YES Installation preferences YES or NO Specifies whether output datasets are preselected for this FSA. ROUTECDE None Installation printer name standards 1 to 4 destination names If WS if F, only output with these destinations is selected for this printer. START YES Should be NO for TCP/ YES or NO IP printers. START=NO should be specified so TCP/IP can be started before the FSS. TRKCELL no See JES2 SPOOLDEF YES or NO statement IBM recommends YES. WS None Installation preferences Consider CL, R, and F. (See JES2 Initialization and Tuning Manual.) See JES2 Initialization and Tuning Manual. Your value Following is an example of the JES2 Initialization Dataset required commands: Table E-2.JES2 Initialization Dataset commands example FSS (FSS1) PROC=FSSPROC1,HASPFSSM=HASPFSSM,AUTOSTOP=YES PRT0001 CLASS=E,FSS=FSS1,MODE=FSS,PRESELCT=YES, START-NO,TRKCELL=YES,WS=(Q) Configuring in JES3 Follow these steps to configure the PSF printer in JES3: 1. Locate the JES3 initialization dataset (commonly known as Initialization Deck) in the JES3 catalogued JCL Procedure. (This is normally kept in SYS1.PROCLIB, although your system may use a different library.) The JES3 PROC has a JES3IN DD statement, which points to the initialization dataset. The default initialization deck is in SYS1.SAMPLIB (member JES3IN00); however, you should verify your location by looking at the JES3 procedure. 2. Enter the following required commands in the JES3 initialization deck to define the PSF functional subsystem (FSS): E-4 • One FSSDEF statement for each PSF functional subsystem • One DEVICE statement for each functional subsystem application (FSA) under control of the FSS. XEROX DOCUPRINT 96/4635/180 IPS INSTALLATION PLANNING GUIDE DEFINING THE PRINTER TO THE HOST: TCP/IP ATTACHMENT The following table lists the JES3 FSS statement parameters to be defined. Table E-3.JES3 FSS statement parameters Item description Default Source of value Range of acceptable values Comments FSSNAME None Installation preferences 1 to 8-character Specifies name of the FSS. alphanumeric string (Required parameter) MSGDEST JES Installation preferences JES or a destination Specifies the console class name destination class for FSS messages. PNAME None Name of the FSS procedure 1 to 8-character Specifies the procedure for alphanumeric string starting this FSS. (Different FSSDEF statements may refer to same procedure.) SYSTEM Same as specified in JUNIT parameter of DEVICE statement System ID of system the FSS is to run on. Valid system ID name Can also be specified as QUEUE= TERM NO Installation preferences YES or NO YES specifies FSS terminates if JES3 global address space is terminated. TYPE=WTR must be specified WTR Specifies FSS is an output writer. TYPE=WTR must be specified. Installation preferences YES or NO ,M specifies MARKFORM, which causes IPS printer to offset-stack or stitch jobs, subject to printer’s setting and the COPYMARK parameter. Installation preferences N or J or C TYPE BURST COPYMARK YES J ,M Your value C: IPS will offset-stack or stitch on a dataset copy basis. J: Printer is to increment offset stacking or stitching on a job boundary. N: Copymarks are constant, and no offset stacking or stitching is done. DGROUP None Installation printer destination naming conventions 1 to 8-character Specifies destination alphanumeric string processed by this FSA (applicable only if D is specified in the WS parameter). DTYPE None PRTAFP1 PRTAFP1 XEROX DOCUPRINT 96/4635/180 IPS INSTALLATION PLANNING GUIDE Required parameter E-5 DEFINING THE PRINTER TO THE HOST: TCP/IP ATTACHMENT Table E-3.JES3 FSS statement parameters (continued) Item description Default Source of value Range of acceptable values Comments DYNAMIC NO Installation printer name standards YES or NO FSSNAME None Name of FSA in JNAME parameter 1 to 8-character Must match value in alphanumeric string FSSNAME parameter of FSSDEF statement. JNAME None FSSNAME parameter of FSSDEF statement 1 to 8-character Must match value in alphanumeric string FSSNAME parameter of FSSDEF statement. JUNIT ON See comments. (Device address, Main, dest class, ON/OFF) Your value DYNAMIC=NO should be specified so JES3 will keep FSA active between transmission of datasets. Device address should not be specified for TCP/IP printers. Main is name of processor the FSS is to run on. Dest class is destination class for FSA messages. ON or OFF specifies whether FSA is initially online or offline. MODE None Must be FSS. FSS MODE=FSS must be specified. WC Any class selected Installation output class standards List of alphanumeric output classes, each separated by a comma If CLASS is specified in the Work-selection criterion in the WS parameter, the FSA selects datasets that match values specified here. WS Installation Work-selection preferences (see note) criterion Consider CL, R, and F. See Note below and JES3 Initialization and Tuning Reference manual for more information. Note: The WS parameter CL specifies that datasets with the same class as the WS parameter should be selected. D specifies that only datasets with the same destination as the DGROUP parameter should be selected. F specifies that JES3 is to pass the forms value specified on the DD or OUTPUT JCL statement to the FSA. Following is an example of the JES3 initialization dataset required commands: Table E-4.JES3 initialization dataset commands example FSSDEF TYPE=WTR,FSSNAME=FSSTCP1,PNAME=FSSPROC1,SYSTEM=SYS1,TERM=NO DEVICE DTYPE=PRTAFT1,JNAME=PRT7,JUNIT=(,SYS1,,OFF),FSSNAME=FSSTCP1, DGROUP=LOCAK, MODE=FSS,PM=(LINE,PAGE,SOSI1),WC=(T),WS=CL,D,F) E-6 XEROX DOCUPRINT 96/4635/180 IPS INSTALLATION PLANNING GUIDE DEFINING THE PRINTER TO THE HOST: TCP/IP ATTACHMENT 4. Configure the printer in PSF/MVS Follow these steps to configure the IPS printer in PSF: 1. Locate the PSF startup procedure in the JES3 or JES2 startup JCL procedure. This is normally kept in SYS1.PROCLIB, although your system may use a different library. The libraries specified by the //PROC00 DD statement normally contains startup procedures for PSF subsystems. The name of the procedure is specified in the initialization dataset (FSS statement PROC parameter in JES2; the FSSDEF statement PNAME parameter in JES3. See the appropriate section in this appendix for clarification). 2. Add a PRINTDEV statement to define the IPS printer in PSF. (See the example below for the general format or the PSF Systems Programming Reference for more information. The table below contains descriptions of the PSF parameters which need to be set for the IPS printer. Table E-5.PSF/MVS PRINTDEV statement parameters Item description Default Source of value Range of acceptable values Comments APPLID None VTAM APPL statement 1 to 8-character Not applicable for TCP/IPalphanumeric string attached printer. BUFNO N/A 5 to 100 Not applicable for TCP/IPattached printer. FAILURE Installation preferences WCONNECT or STOP If IPS is used by other hosts, WCONNECT causes PSF to continuously retry to establish connection with printer. FDEFDD None Installation preferences 1 to 8-character Name of the form definition alphanumeric string library DD statement. FONTDD None Installation preferences 1 to 8-character Name of font library DD alphanumeric string statement. Fonts in this library must match resolution the IPS is using. FORMDEF None Installation preferences 1 to 6-character Name of default alphanumeric string FORMDEF for IPS printer. IPADDR None Xerox IPS installation Valid IP address in Example: dotted decimal format, enclosed in IPADDR=’12.345.676.89’ quotes JOBHDR None Installation preferences 1 to 8-character Name of OUTPUT alphanumeric string statement that defines form and page definition used to format job header separator pages. XEROX DOCUPRINT 96/4635/180 IPS INSTALLATION PLANNING GUIDE Your value E-7 DEFINING THE PRINTER TO THE HOST: TCP/IP ATTACHMENT Table E-5.PSF/MVS PRINTDEV statement parameters (continued) Item description Default JOBTRLR None Source of value Range of acceptable values Comments Installation preferences 1 to 8-character Name of OUTPUT alphanumeric string statement that defines form and page definition used to format job trailer separator pages. LOGMODE N/A Not applicable for TCP/IPattached printer. LUNAME N/A Not applicable for TCP/IPattached printer. MESSAGE None MGMTMODE Installation preferences 1 to 8-character Identifies OUTPUT alphanumeric string statement that specifies form and page definitions used to format and print messages. Installation preferences OUTAVAIL or DIALIN or IMMED Your value OUTAVAIL: Requests that PSF start a communication session with printer only when output is available on JES spool. DIALIN or IMMED: Requests that PSF start a communication session with this printer immediately. PSF then looks for output available on JES spool. NPRO N/A Not applicable to cut-sheet Xerox printers. OBJCONDD N/A Not applicable for TCP/IPattached printers. OVLYDD None Name of font library DD statement. Fonts in this library must match the resolution the IPS is using. PAGEDEF None Name of default Page Definition for IPS printer. PDEFDD None Name of Page Definition library DD statement. E-8 XEROX DOCUPRINT 96/4635/180 IPS INSTALLATION PLANNING GUIDE DEFINING THE PRINTER TO THE HOST: TCP/IP ATTACHMENT Table E-5.PSF/MVS PRINTDEV statement parameters (continued) Item description PIMSG Default Source of value (YES,16) Installation preferences Range of acceptable values Comments (YES,nnn) or (NO,nnn) Your value YES: Specifies error messages are always printed. nnn: Specifies maximum number of messages groups generated before job is purged from spool. A value of 0 causes printer to print continuously, regardless of number of errors. PORTNO 5001 Xerox IPS Interface windows PSEGDD None SETUP No Setup Installation messages preferences issued Valid TCP/IP port number between 5001 and 32767 Name of Page Segment library DD statement. For best results, the images in page segments in this library should match the resolution the IPS printer is using. SETUP=FORMS if specified RELINTV RELMODE Applicable only to TCP/IP printers. (Ensure the chosen port number is not in TCP/IP list of reserved port numbers.) If specified, causes JES to issue FORMS setup message when a job prints which has a FORMS specification different from job previously printed. This is recommended where there are multiple paper stocks for use on the IPS printer. Not applicable to Xerox cutsheet printers. None IDLE, TIME, or NONE XEROX DOCUPRINT 96/4635/180 IPS INSTALLATION PLANNING GUIDE Not applicable to Xerox cutsheet printers. E-9 DEFINING THE PRINTER TO THE HOST: TCP/IP ATTACHMENT Table E-5.PSF/MVS PRINTDEV statement parameters (continued) Item description Default TIMEOUT Source of value Range of acceptable values Comments Installation preferences REDRIVE or STOP REDRIVE: When there is a time-out after period specified in DISCINTV parameter, REDRIVE requests that PSF attempt to drive the printer according to MGMTMODE specification. Your value STOP: Forces operator to restart FSA. Note: REDRIVE is recommended for TCP/IP printers that may be shared with other hosts. TRACE NO YES or NO Should be used only for debugging PSF-related problems. Note: To specify a TCP/IP address space name other than the default (TCP/IP), code the following EXEC statement in the appropriate PSF writer procedure: STEP01 EXEC PGM=APSPPIEP, PARM=(,,,,tcpip_name), REGION=4096K where tcp/ip_name is the name of the TCP/IP address space. If this parameter is not coded, PSF uses the default name, TCPIP. (For a full description of the PARM parameter, refer to Print Services Facility/MVS: Diagnosis Guide and Reference.) E-10 XEROX DOCUPRINT 96/4635/180 IPS INSTALLATION PLANNING GUIDE DEFINING THE PRINTER TO THE HOST: TCP/IP ATTACHMENT Table E-6.PSF/MVS PRINTDEV statement example //PRT277 CNTL //PRT277 PRINTDEV FONTDD=*.FONT01, /* FONT LIBRARY DD */ // OVLYDD=*.OLAY01, /* OVERLAY LIBRARY DD */ // IPADDR=’13.240.160.97’, /* PRINTER IP ADDRESS */ // PORTNO=5005 /* PORT NUMBER */ // PSEGDD=*.PSEG01, /* SEGMENT LIBRARY DD */ // PDEFDD=*.PDEF01, /* PAGEDEF LIBRARY DD */ // FDEFDD=*.FDEF01, /* FORMDEF LIBRARY DD */ // JOBHDR=*.JOBHDR, /* JOB HEADER SEPARATOR OUTPUT */ // JOBTRLR=*.JOBTLR, /* JOB TRAILER SEPARATOR OUTPUT */ // DSHDR=*.DSHDR, /* DATA SET HEADER SEPARATOR */ // MESSAGE=*.MSGDS, /* MESSAGE DATA SET OUTPUT */ // BUFNO=29, /* NUMBER OF WRITE DATA BUFFERS */ // PAGEDEF=X06483, /* DEVICE PAGEDEF DEFAULT */ // FORMDEF=A10111, /* DEVICE FORMDEF DEFAULT @H3C*/ // CHARS=(GT15, /* DEVICE */ // GT12,GT18,GT24), /* DEFAULT FONT SET @H3C*/ // PIMSG= (YES,999), /* ACCUMULATE DATA SET MESSAGES */ // DATACK=BLOCK, /* BLOCK DATA CHECKS */ // TRACE=NO /* BUILD INTERNAL TRACE @H3C*/ // PRT277 ENDCNTL 5. Configure TCP/IP for MVS for the printer The TCP/IP Profile dataset contains statements that define the parameters used by TCP/IP for MVS address space. The following parameters have special consideration for PSF and the TCP/IPattached IPS printers. Note: It is not necessary to define the printer in TCP/IP for MVS, because the IPS acts as a conduit from the MVS system to the LAN. However, some settings in the TCP/IP Profile dataset may need to be altered, depending on your current settings. XEROX DOCUPRINT 96/4635/180 IPS INSTALLATION PLANNING GUIDE E-11 DEFINING THE PRINTER TO THE HOST: TCP/IP ATTACHMENT Table E-7.TCP/IP Profile dataset parameters – MVS Source of value Range of acceptable values Comments Item description Default DATABUFFERPOOLSIZE 160 Installation 7 to nnnn, where preferences nnnn is limited by available virtual storage Specify at least 160 buffers. 16384 Installation 8192 preferences 12288 65536 Specify a buffer size of at least 32768, if possible. 16384 98304 Data buffers DATABUFFERPOOLSIZE Buffer size 49152 Your value 24576 131072 28672 196608 32768 262144 SMALLDATABUFFERPOOLSIZE 0 Installation 0 to nnnn, where preferences nnnn is limited by available virtual storage Specify at least 256 small data buffers. TINYDATABUFFERPOOLSIZE 0 Installation 0 to nnnn, where preferences nnnn is limited by available virtual storage Specify at least 256 tiny data buffers. KEEPALIVEOPTIONS Interval 120 sendgarbage false Installation preferences See Notes. GATEWAY max_packet_size Defaultsize is 576 Installation Can be from 576 to preferences 67108864, but cannot be larger than value specified on LARGEENVE LOPEPOOLSIZE statement. Max packet size parameter should be no greater than 4472 bytes in a 4 Mbps LAN configuration, and 17800 in a 16 Mbps LAN configuration. Default MTU value in IPS printer is 2052. Considerations for configuring TCP/IP for MVS Following are some considerations for configuring TCP/IP for MVS: • To specify a TCP/IP address space name other than the default, TCPIP, code the following EXEC statement in the appropriate PSF writer procedure: STEP01 EXEC PGM=APSPPIEP, PARM=(,,,,tcpip_name), REGION=4096K where tcp/ip_name is the name of the TCP/IP address space. If this parameter is not coded, PSF uses the default name, TCPIP. (For a full description of the PARM parameter, refer to Print Services Facility/MVS: Diagnosis Guide and Reference.) • E-12 KEEPALIVEOPTIONS statement: PSF relies on TCP to detect when a connection with the IPS printer is no longer usable. When no data has been exchanged between PSF and its connection partner, TCP sends keep-alive probes to the connection partner periodically. These periodic probes, called keep-alive transmissions, enable TCP to discover when a XEROX DOCUPRINT 96/4635/180 IPS INSTALLATION PLANNING GUIDE DEFINING THE PRINTER TO THE HOST: TCP/IP ATTACHMENT connection is no longer usable, even if the connection partner is abruptly powered off or is no longer accessible through the network. The frequency of keep-alive transmissions is controlled by the INTERVAL parameter on the KEEPALIVEOPTIONS statement. The frequency applies to all TCP applications that direct TCP to send keep-alive transmissions. The default frequency is after about two hours of inactivity. For printing on the IPS, it is recommended you specify a shorter interval than the default—such as 10 minutes—for the interval between keep-alive transmissions. Also, unless any target host requires that the keep-alive packet contain data, specify SENDGARBAGE FALSE. For example: KEEPALIVEOPTIONS INTERVAL 10 SENDGARBAGE FALSE ENDKEEPALIVEOPTIONS If you change any of the values in the TCP/IP profile, restart TCP/IP to pick up the changes. Table E-8.TCP/IP Profile dataset statements example – MVS ACBPOOLSIZE ADDRESSTRANSLATIONPOOLSIZE CCBPOOLSIZE DATABUFFERPOOLSIZE ENVELOPEPOOLSIZE IPROUTPOOLSIZE LARGEENVELOPEPOOLSIZE RCBPOOLSIZE SCBPOOLSIZE SKCBPOOLSIZE SMALLDATABUFFERPOOLSIZE TCBPOOLSIZE TINYDATABUFFERPOOLSIZE UCBPOOLSIZE KEEPALIVEOPTIONS INTERVAL ENDKEEPALIVEOPTIONS GATEWAY 1000 1500 150 160 32768 750 300 50 50 256 256 256 512 256 100 10 SENDGARBAGE TRUE ; * Network First hop Linkname Packet size Subnet mask Subnet value 9 = BPCLAN 2000 0.255.255.0 0.99.12.0 DEFAULTNET 9.99.12.254 BPCLAN 2000 0.255.255.0 0 References: For information about the TCP/IP profile and the statements described in this section, refer to the following publications: • • TCP/IP for MVS: Customization and Administration Guide TCP/IP: Performance Tuning Guide XEROX DOCUPRINT 96/4635/180 IPS INSTALLATION PLANNING GUIDE E-13 DEFINING THE PRINTER TO THE HOST: TCP/IP ATTACHMENT 6. Test the printer to ensure it prints from the MVS host Test the printer by one of the following methods: Pinging the printer – MVS • Send a job from the host through PSF to print on the IPS. (Refer to your IPS Guide to Configuring and Managing the System for printing procedures.) • Ping the printer from your MVS host to ensure MVS can establish a connection with the TCP/IP-attached IPS. To ping the printer from the MVS host, enter one of the following commands: • In JES3: At your MVS host, enter the following command at the TSO prompt: TSO PING ip-address • In JES2: Enter the following command from the System Display and Search Facility (SDSF), menu 6: ping ip-address ip-address specifies the internet protocol (IP) address of the IPS printer. If the ping is successful: Table E-9.Example of a successful ping – MVS EZA0458I Ping V3R1: Pinging host 9.99.12.33 (Use ATTN to interrupt) EZA 0463I PING: Ping #1 response took 0.084 seconds. Successes so far = 1. Note: A successful ping usually indicates that the MVS system can communicate with the IPS. However, you could receive a successful ping even if the IP address of the TCP/IP-attached printer is a duplicate of another IP address. If PSF is unable to establish a network connection with the TCP/IPattached IPS, or if PSF output for this printer prints elsewhere, follow these steps to determine whether the IP address of the printer is unique: 1. Power off the printer. 2. Wait at least five minutes for TCP/IP to clear the Address Resolution Protocol (ARP) tables. Note: If your installation specified a longer interval on the ARPAGE configuration statement in the TCP/IP profile, you may need to wait longer than five minutes. (For information about the ARPAGE statement, refer to the IBM TCP/IP MVS Customization and Administration Guide.) 3. Enter the ping command again at the MVS system. If you receive a successful response to the ping command this time, it means there is a duplicate IP address. Consult your network administrator. E-14 XEROX DOCUPRINT 96/4635/180 IPS INSTALLATION PLANNING GUIDE DEFINING THE PRINTER TO THE HOST: TCP/IP ATTACHMENT If the ping is unsuccessful: Table E-10.Example of an unsuccessful ping – MVS EZA0458I Ping V3R1: Pinging host 9.99.12.33 (Use ATTN to interrupt) EZA 0464I PING: Ping #1 timed out If your ping is not successful, verify the following: • • The printer is powered on. • The Network Interface Card (NIC) in the printer is functioning properly. (Consult your Xerox service representative.) • There is proper connectivity to the Multi-station Access Unit (MAU), if one is being used. • The IP address used to define the printer in PSF is unique in the TCP/IP network. • The IP address of the MVS system is unique. If not, consult your network administrator to resolve the address problem. • The Maximum Transmission Unit (MTU) size of the IP packet for the MVS system is equal to the MTU size of the printer. (For information about the values recommended for the MVS system, see the “GATEWAY” statement in table B-8.) The cables are properly connected between the printer and the LAN. — To change the MTU size for the MVS system, change the GATEWAY statement in the MVS TCP/IP profile, and restart TCP/IP to activate the changes. — If you are running RouteD, the maximum MTU size is the one specified on the BSDROUTINGPARMS statement (MTU). — The default MTU value in the IPS printer is 2052. To change the MTU size for the printer, refer to the Sun network software documentation. — If these items are all in order, consult your network administrator about a possible network problem. XEROX DOCUPRINT 96/4635/180 IPS INSTALLATION PLANNING GUIDE E-15 DEFINING THE PRINTER TO THE HOST: TCP/IP ATTACHMENT Correcting for printer performance issues – MVS Should you notice any printer performance problems—e.g., throughput speed degradation, check the areas listed in the following table. Table E-11.Components to check for printer performance problems E-16 MVS On the MVS system, ensure that both the PSF and TCP/IP address spaces are receiving a high level of service, are at a high dispatching priority, and their datasets and the JES2 spool datasets are on DASD volumes that have low competing activity from other applications and from other DASD volumes on the same path. Printer Ensure that the Maximum Transmission Unit size (MTU) is as large as possible. A small MTU size increases the number of packets that are transmitted, allowing greater chances of degradation throughout the network. Increasing the MTU size in both TCP/IP for MVS and in the IPS printer may improve printer performance. LAN If the printer is on a LAN that also has a large number of other devices attached to it, the high levels of traffic on the LAN can cause printer speed degradation. Consider moving the printer to a LAN that does not have so much activity on it. LAN-to-host attachment If the speed of the link connecting the LAN with the printer attached to the MVS system is slow, this could be a bottleneck. This could be a concern with any configuration in which the LANattached controller (i.e., 3745, 3172, or 3174) is not directly channel-attached to the host running PSF. This could occur in a Remote LAN configuration as discussed in the Network Configurations section, earlier in this chapter. Review your network configuration diagrams to look for any potential bottlenecks. XEROX DOCUPRINT 96/4635/180 IPS INSTALLATION PLANNING GUIDE DEFINING THE PRINTER TO THE HOST: TCP/IP ATTACHMENT References The following IBM documents, referenced in this section, can provide additional information on MVS-to-IPDS printer connectivity. Table E-12.MVS reference documentation Title Publication number MVS Collection Online Library Omnibus Edition SK2T-0710 OS/390 HCD Planning or MVS/ESA Migration Planning: Dynamic I/O Configuration GC28-1445 OS/390 HCD User’s Guide or MVS/ESA Hardware Configuration: Using the Dialog SC33-6468 Print Services Facility/MVS: Diagnosis Guide and Reference G544-5462 Print Services Facility/MVS: System Programming Guide S544-3673 TCP/IP for MVS: Customization and Administration Guide SC31-7134 TCP/IP for MVS: Performance Tuning Guide SC31-7188 MVS/ESA SP V5 JES2 Initialization and Tuning Guide SC28-1453 MVS/ESA SP V5 JES2 Initialization and Tuning Reference SC28-1454 MVS/ESA JES2 Initialization and Tuning SC28-1038 MVS/ESA JES3 Initialization and Tuning SC23-0073 MVS/ESA SP V4 JES3 Initialization and Tuning Reference SC23-0089 MVS/ESA SP V5 JES3 Initialization and Tuning Guide SC28-1455 MVS/ESA SP V5 JES3 Initialization and Tuning Reference SC28-a456 XEROX DOCUPRINT 96/4635/180 IPS INSTALLATION PLANNING GUIDE E-17 DEFINING THE PRINTER TO THE HOST: TCP/IP ATTACHMENT AS/400 parameters This section describes the process of configuring an AS/400 system to communicate and print on an IPS using TCP/IP. This process is applicable to either a Token Ring or an Ethernet LAN. This information applies to all AS/400 RISC models with OS/400 V3R7 (or higher) installed. Some references are made to OS/400 V3R2 installed CISC models. Software prerequisites – AS/400 The following prerequisite software packages must be installed on your host system before you begin the configuration process described in the following pages. Ensure that you are using the manuals for the proper software releases. Table E-13.AS/400 software prerequisites OS/400 Licensed program Description Product option V3R7 5716TC1 TCP/IP Connectivity Utilities for AS/400 *BASE V3R7 5716SS1 OS/400—Print Services Facility/400 N/A V3R2 5763TC11 TCP/IP Connectivity Utilities/400 N/A V3R2 5763AF1 Advanced Function Printing Utilities/400 N/A V3R2 5763SS1 OS/400—Print Services Facility/400 N/A Network configurations – AS/400 The IPS printer is supported in all the following types of AS/400 configurations, provided that the software prerequisites are installed. • Basic configuration in which the AS/400 is attached to a LAN using either a Token Ring or Ethernet network adapter card • Remote LAN environment in which there are data communication links between the AS/400 and the LANattached controller • Configurations in which the LAN with the printer attached is connected to the host-attached controller using LAN devices such as routers. Note: There may be printer performance and throughput implications with some of these configurations. It is recommended that your network management group be involved with planning this installation. E-18 XEROX DOCUPRINT 96/4635/180 IPS INSTALLATION PLANNING GUIDE DEFINING THE PRINTER TO THE HOST: TCP/IP ATTACHMENT Configuration steps – AS/400 Follow these steps to configure your AS/400 to print to an IPS printer connected to the LAN, using TCP/IP. Configuration worksheet The following worksheet will help you in planning the IPS installation. It describes the key values which you need to supply when planning the AS/400 configuration. All values on this worksheet must be determined before you begin the printer configuration on the host. Table E-14.AS/400 configuration worksheet for IPS Item description Also known as... Source Device description DEVD This is the name of the printer (writer). An Output Queue of the same name is automatically created. Spool files that you place in this Output Queue are directed to the printer. Remote location RMTLOCNAME Xerox IPS software installation. This is the printer IP address. Port number PORT IPS configuration Interface window and subwindows. The value 5001 works best for IPDS printers. PSF configuration PSFCFG Same as Device description Your value Note: It is assumed that your AS/400 is connected to the LAN and all the prerequisite software is installed and configured. 1. Configure the IPS printer for TCP/IP at the GUI Refer to the “Setting the system configuration” chapter of the Guide to Configuring and Managing the System for this graphical user interface (GUI) procedure. 2. Create the PSF/400 configuration Follow these steps to configure PSF/400 for the IPS printer. 1. At the AS/400, press <F4> to prompt the CRTPSFCFG command. 2. Key in the parameter values as indicated in the figure below. For parameters with * beside them, refer to the configuration worksheet, earlier in this section. XEROX DOCUPRINT 96/4635/180 IPS INSTALLATION PLANNING GUIDE E-19 DEFINING THE PRINTER TO THE HOST: TCP/IP ATTACHMENT Table E-15.Create PSF Configuration screen – AS/400 Create PSF Configuration (CRTPSFCFG) Type choices, press Enter. PSF configuration......... Library................. User resource library list. Device resource library list.... + for more values IIPDS pass through....... Activate release time..... Release time............. Restart timer............ SNA retry count.......... Delay time between SNA retries.. Text ‘description’........ Additional parameters.... Blank page............... Page size control........ Resident font............ Resource retention....... Edge orient.............. Remote location: Name or address........ TCP/IP port.............. TCP/IP activation timer... > XEROXIPS > QGPL *JOBLIBL *DFT * *NO *NORDYF > *SEC15 > *IMMED 2 0 *BLANK *YES *NO *NO *YES *NO > ‘9.9.999.999’ > 5001 170 * * 3. Create the printer device description – AS/400 Follow these steps to create the device description for the IPS printer. 1. At the AS/400, press <F4> to prompt the CRTDEVPRT command. 2. Key in the parameter values as indicated in the appropriate figure below. • Table E-16 shows printer description parameters for OS/ 400 with V3R7 installed. • Table E-17 shows parameters for OS/400 with V3R2 installed. For parameters with * beside them, refer to the configuration worksheet, earlier in this section. E-20 XEROX DOCUPRINT 96/4635/180 IPS INSTALLATION PLANNING GUIDE DEFINING THE PRINTER TO THE HOST: TCP/IP ATTACHMENT Table E-16.Create Device Description (Printer) screen for OS/400 with V3R7 installed CREATE DEVICE DESC (PRINTER) (CRTDEVPRT) Type choices, press Enter. DEVICE DESCRIPTION......... DEVICE CLASS............... DEVICE TYPE................ DEVICE MODEL............... LAN ATTACHMENT............. ADVANCED FUNCTION PRINTING.. PORT NUMBER................ ONLINE AT IPL.............. FONT: IDENTIFIER............... POINT SIZE............... FORM FEED.................. SEPARATOR DRAWER........... SEPARATOR PROGRAM.......... LIBRARY.................. PRINTER ERROR MESSAGE...... MESSAGE QUEUE.............. LIBRARY.................. ACTIVATION TIMER........... MAXIMUM PENDING REQUESTS... PRINT WHILE CONVERTING..... PRINT REQUEST TIMER........ FORM DEFINITION LIBRARY.................. REMOTE LOCATION: NAME OR ADDRESS.......... REMOTE NETWORK IDENTIFIER... WORKSTATION CUSTOMIZING OBJECT LIBRARY.................. USER-DEFINED OBJECT: OBJECT................... LIBRARY................ OBJECT TYPE.............. DATA TRANSFORM PROGRAM..... LIBRARY.................. TEXT ‘DESCRIPTION’......... XEROX DOCUPRINT 96/4635/180 IPS INSTALLATION PLANNING GUIDE > > > > XEROXIPS *LAN *IPDS 0 *IP *YES > 5001 *YES * (New to V3R7) (New to V3R7) * > 11 *NONE *AUTOCUT *FILE *NONE *INQ QSYSOPE *LIBL 170 6 *YES *NOMAX F1C10110 *LIBL 9.9.999.999 *NETATR *NONE > XEROXIPS > QGPL > *PSFCFG *NONE * * Same as PSF configuration *BLANK E-21 DEFINING THE PRINTER TO THE HOST: TCP/IP ATTACHMENT Table E-17.Create Device Description (Printer) screen for OS/400 with V3R2 installed CREATE DEVICE DESC (PRINTER) (CRTDEVPRT) Type choices, press Enter. DEVICE DESCRIPTION......... DEVICE CLASS............... DEVICE TYPE................ DEVICE MODEL............... ADVANCED FUNCTION PRINTING.. AFP ATTACHMENT............. MESSAGE QUEUE............... LIBRARY.................. MAXIMUM PENDING REQUESTS... PRINT WHILE CONVERTING..... PRINT REQUEST TIMER........ FORM DEFINITION............ LIBRARY.................. REMOTE LOCATION............ LOCAL LOCATION............. REMOTE NETWORK IDENTIFIER... MODE...................... TEXT ‘DESCRIPTION’......... > XEROXIPS > *RMT > *IPDS > 0 *YES > *APPC QSYSOPE *LIBL 6 *YES *NOMAX F1C10110 *LIBL XEROXIPS *NETATR *NETATR *NONE *BLANK * * Same as DEVICE DESCRIPTION 4. Test the printer connection – AS/400 Test the printer by one of the following methods to ensure AS/400 is able to make a connection with the IPS printer: Pinging the printer • Send a job from the host through PSF to print on the IPS. (Refer to your IPS Guide to Configuring and Managing the System for printing procedures.) • Ping the printer from your AS/400 system to ensure the AS/400 can establish a connection with the TCP/IP-attached IPS. To ping the printer to verify a connection can be made, enter the following command on an OS/400 command line: PING ‘Remote Location’ ‘remote location’ specifies the internet protocol (IP) address of the IPS printer (refer to the configuration worksheet, earlier in this section). E-22 XEROX DOCUPRINT 96/4635/180 IPS INSTALLATION PLANNING GUIDE DEFINING THE PRINTER TO THE HOST: TCP/IP ATTACHMENT If the ping is successful: Table E-18.Example of a successful ping – AS/400 ping 9.9.999.999 Verifying connection to host system LOOPBACK at address 9.9.999.999. Connection verification 1 took .000 seconds. 1 successful connection verifications. Connection verification 2 took .000 seconds. 2 successful connection verifications. Connection verification 3 took .001 seconds. 3 successful connection verifications. Connection verification 4 took .000 seconds. 4 successful connection verifications. Connection verification 5 took .000 seconds. 5 successful connection verifications. Round-trip (in milliseconds) min/avg/max = 0/0/1 Connection verification statistics: 5 of 5 successful (100 %). Note: A successful ping usually indicates that the AS/400 system can communicate with the IPS. However, you could receive a successful ping even if the IP address of the TCP/IP-attached printer is a duplicate of another IP address. If PSF output for this printer prints elsewhere, follow these steps to determine whether the IP address of the printer is unique: 1. Power off the printer. 2. Wait at least five minutes for TCP/IP to clear the Address Resolution Protocol (ARP) tables. 3. Enter the ping command again at the AS/400 system. 4. If you receive a successful response to the ping command this time, there is a duplicate IP address. Consult your network administrator. If the ping is unsuccessful: Table E-19.Example of an unsuccessful ping – AS/400 ping 9.9.999.999 Verifying connection to host system TEST at No response from host within 10 seconds for No response from host within 10 seconds for No response from host within 10 seconds for No response from host within 10 seconds for No response from host within 10 seconds for Connection verification statistics: 0 of 5 address 9.9.999.999. connection verification connection verification connection verification connection verification connection verification successful (0 %). 1. 2. 3 4. 5. If your ping is not successful, verify the following: • • • The printer is powered on. • The Network Interface Card (NIC) in the printer is functioning properly. (Consult your Xerox service representative.) TCP/IP has been started on the AS/400 (command: STRTCP). The cables are properly connected between the printer and the LAN. XEROX DOCUPRINT 96/4635/180 IPS INSTALLATION PLANNING GUIDE E-23 DEFINING THE PRINTER TO THE HOST: TCP/IP ATTACHMENT • There is proper connectivity to the Multi-station Access Unit (MAU), if one is being used. • The IP address used to define the printer in PSF is unique in the TCP/IP network. • The IP address of the AS/400 system is unique. If not, consult your network administrator to resolve the address problem. Correcting for printer performance issues – AS/400 Should you notice any printer performance problems—e.g., throughput speed degradation, check the areas listed in the following table. Table E-20.Components to check for printer performance problems LAN If the printer is on a LAN that also has a large number of other devices attached to it, the high levels of traffic on the LAN can cause printer speed degradation. Consider moving the printer to a LAN that does not have so much activity on it. AS/400 to LAN If the speed of the link connecting the LAN with the printer attachment attached to the AS/400 system is slow, this could be a bottleneck. Review your network configuration diagrams to look for any potential bottlenecks. References – AS/400 The following IBM documents, referenced in this section, can provide additional information on AS/400-to-IPDS printer connectivity. Table E-21.Reference documents – AS/400 E-24 Title Publication number AS/400 Guide to AFP and PSF S544-5319 OS/400 Printer Device Programming V3R7 SC41-4713 OS/400 TCP/IP Configuration and Reference V3 SC41-3420 OS/400 Work Management V3R7 SC41-4306 AS/400 Printing IV GG24-4389 XEROX DOCUPRINT 96/4635/180 IPS INSTALLATION PLANNING GUIDE DEFINING THE PRINTER TO THE HOST: TCP/IP ATTACHMENT AIX parameters This section provides information on using TCP/IP to attach an IPS printer to an RS/6000 in an AIX environment using PSF/6000 or InfoPrint Manager. The following information is applicable to an IPS attached to either a Token Ring or Ethernet LAN. Software prerequisites – AIX In order to print on a TCP/IP-attached IPS printer directly through PSF on an RS/6000 AIX system, you must have the PSF for AIX version 2.1 software or InfoPrint Manager for AIX version 3.1 software. It is necessary for this software to be installed on the system before you begin the configuration process described in this section. Make sure that you are using the manuals for this software release. Note: IBM recommends that you apply the latest program temporary fixes (PTF) to your system for IPDS printing. These PTFs are available from IBM’s website. Depending on which PSF options have been installed on your system, you may wish to apply the latest PTFs before installing your IPS. The PTF images for PSF/AIX are all cumulative fixes—the latest PTFs for a product include all previously released PTFs also. Program temporary fixes (PTFs) The PTFs for the entire PSF/AIX product suite are available at the following IBM website: ftp.software.ibm.com/printers/products/psfaix/fixes/ The PTFs for the entire InfoPrint Manager product suite are available at the following IBM website: ftp.software.ibm.com/printers/products/infoprint/fixes/ Be sure to view the readme files provided at these sites. They describe what is in the PTFs and how to apply them. For further information about PTFs, see the following IBM website, which allows you search for PTFs and read about the APARs addressed in each PTF. www.aix.can.ibm.com/aix.ca/support XEROX DOCUPRINT 96/4635/180 IPS INSTALLATION PLANNING GUIDE E-25 DEFINING THE PRINTER TO THE HOST: TCP/IP ATTACHMENT Network configurations – AIX The IPS printer is supported in the following types of RS/6000 with AIX configurations, provided that the network is configured properly and the software prerequisites are installed. • Basic configuration in which the RS/6000 running AIX and PSF for AIX is attached to a LAN using either a Token Ring or Ethernet network adapter. The printer is attached to the same segment or ring. • Configurations in which the LAN with the printer attached is connected to the LAN where the RS/6000 print server is attached, using LAN devices such as routers. Note: There may be printer performance and throughput implications with some of these configurations. Your network management group should be involved in planning this installation. Configuration steps—AIX This section provides references to detailed information on configuring an IBM RS/6000 system to print to an IPS printer using a TCP/IP LAN connection. PSF/6000 For detailed information on configuring PSF/6000 so it recognizes your TCP/IP-attached printer, refer to Part 2, “Installing and Configuring PSF for AIX” in the IBM Print Services Facility for AIX: Print Administration manual (#S544-3817). This manual is available in PDF format at the following IBM website: http://www.printers.ibm.com/R5PSC.NSF/Web/manuals/ opsevm InfoPrint Manager For detailed information on configuring InfoPrint Manager so it recognizes your TCP/IP-attached printer, refer to Part 2, “Expanding Your InfoPrint System” in the IBM InfoPrint Manager for AIX: Administrator’s Guide (#S544-5595). This manual is available in PDF format at the following IBM website: http://www.printers.ibm.com/R5PSC.NSF/Web/manuals/infprtm E-26 XEROX DOCUPRINT 96/4635/180 IPS INSTALLATION PLANNING GUIDE DEFINING THE PRINTER TO THE HOST: TCP/IP ATTACHMENT References The following documents can provide additional information on AIXto-IPDS printer connectivity. Table E-22.Reference documents for AIX Title IBM order number IBM Print Services Facility for AIX: AIX for Users of Print Services Facility G544-3877 IBM Print Services Facility for AIX: Print Administration S544-3817 IBM Print Services Facility for AIX: Print Submission S544-3878 IBM InfoPrint Manager for AIX: Administrator’s Guide S544-5595 IBM InfoPrint Manager for AIX: User’s and Operator’s Guide S544-5596 IBM InfoPrint Manager for AIX: Reference S544-5475 AFP Conversion and Indexing Facility: User’s Guide S544-5285 TCP/IP Network Administration by Craig Hunt; O’Reilly & Associates, 1998 ISBN 1565923227 AIX Performance Tuning by Frank Waters; Prentice Hall, 1996 ISBN 0133867072 The AIX Survival Guide by Andreas Siegert; Addison Wesley, 1996 ISBN 0201593882 IBM Print Services Facility for AIX manuals are available in PDF format at the following IBM website: http://www.printers.ibm.com/R5PSC.NSF/Web/manuals/ opsevm IBM InfoPrint Manager for AIX manuals are available in PDF format at the following IBM website: http://www.printers.ibm.com/R5PSC.NSF/Web/manuals/infprtm XEROX DOCUPRINT 96/4635/180 IPS INSTALLATION PLANNING GUIDE E-27 DEFINING THE PRINTER TO THE HOST: TCP/IP ATTACHMENT OS/2 parameters This section describes the process and parameters to configure an OS/2 system to communicate with and print to your IPS printer using TCP/IP. This information applies both to Token Ring and Ethernet LANs. Software prerequisites – OS/2 In an OS/2 system, in order to print on a TCP/IP-attached IPS directly through PSF, you need the following software: • • • OS/2, Version 2.11 or higher PSF/2, Version 2.00 or higher TCP/IP For OS/2, Version 2.0 or higher The following may be required, depending on your PSF/2 configuration: • • • • Communication Manager/2, Version 1.0 or higher DB2/2, Version 2.0 or higher IBM LAN Server, Version 3.0 or higher Novell Netware, version 3.11 or higher You must have these prerequisites installed before beginning the configuration process. Ensure that you are using the manuals for the correct software releases. Note: Installation of these products, and configuration activities not directly related to the IPS, are not discussed in this section. Network configurations – OS/2 The IPS printer is supported in all the following configurations, provided that the software prerequisites are installed. • Basic configuration in which the host computer running OS/2 is attached to a LAN using a standard Token Ring or Ethernet network adapter card • Remote LAN environment in which there are data communication links between the host and the LAN-attached controller • Configurations in which the LAN with the printer attached is connected to the host-attached controller using LAN devices such as routers. Note: There may be printer performance and throughput implications with some of these configurations. It is recommended that your network management group be involved with planning this installation. E-28 XEROX DOCUPRINT 96/4635/180 IPS INSTALLATION PLANNING GUIDE DEFINING THE PRINTER TO THE HOST: TCP/IP ATTACHMENT Configuration steps – OS/2 This section describes the process for configuring a TCP/IP attached host computer with OS/2 to print on an IPDS printer such as your IPS. Configuration worksheet The following worksheet will help you in planning the IPS installation. It describes the key values which you need to supply when planning the OS/2 configuration. All values on this worksheet must be determined before you begin the printer configuration on the host. Table E-23.OS/2 configuration worksheet for IPS Item description Also known as... Source Device Name PSF/2 Control Panel—Define Device Device Description PSF/2 Control Panel—Define Device Device Resolution DPI, Pels per inch PSF/2 Control Panel—Define Device Attachment Type Printer Protocol PSF/2 Control Panel—Define Device IP Address TCP/IP Address Xerox NPS Printer software installation. IPADDR PSF/2 Control Panel—Attachment Type Settings PORTNO IPS configuration Interface window and subwindows TCP/IP Port Number Your value TCP/IP PSF/2 Control Panel—Attachment Type Settings Connect Timeout Device Busy Time PSF/2 Control Panel—Define Device Max Transmission Unit MTU Max packet size MAXMTU OS/2 TCP/IP Configuration (TCPIPCFG) Queue Name PSF/2 Control Panel—Define Queue Xerox NPS printer installation Queue Description OS/2 Printer Queue Name PSF/2 Control Panel—Define Device Device Busy Time (Optional) Connect time-out PSF/2 Control Panel—Printer Definition 1. Configure the printer for TCP/IP in OS/2 Configure your IPS for TCP/IP. (Refer to your IPS Guide to Configuring and Managing the System, chapter 4, “Setting up the Printer Controller.” 2. Provide TCP/IP routing information, if necessary TCP/IP routing information is needed for remote LAN configurations only. (Refer to your host computer documentation for procedures, if needed.) XEROX DOCUPRINT 96/4635/180 IPS INSTALLATION PLANNING GUIDE E-29 DEFINING THE PRINTER TO THE HOST: TCP/IP ATTACHMENT 3. Define the printer to PSF/2 Follow these steps to define the IPS printer to PSF/2. 1. Select the Control Panel icon from the PSF/2 folder (located on the OS/2 Desktop). 2. From the Control Panel Main window, click on the Profile pulldown menu. 3. Select New from the Profile menu. The New device dialog window appears. 4. Enter all your new device parameter values in the fields that appear on this window. 5. Select the Settings button in the “Attachment Type” frame. The TCP/IP Settings window appears. 6. Enter the IP Address, TCP/IP Port Number, Form Definition, and Connect Timeout values on the TCP/IP Settings window. The table below gives defaults, descriptions, and recommended values for the parameters accessible from the New Device and TCP/IP Settings windows. Table E-24.Parameters for PSF/2 device definition Item description Default Source of value Acceptable range Device Name None Your choice Device Description None Your choice Appears in Control Panel Main window. Required If TCP/IP does not TCP/IP appear an available attachment type, either TCP/IP for OS/2 or the TCP/IP Attachment Support in PSF/2 has not been installed. (Refer to the appropriate IBM installation guide for details.) Attachment type E-30 Comments Your value Arbitrary, but special You will refer to the considerations if it printer by this name in matches an OS/2 later PSF/2 activities. device name If you use LPT1, LPT2, or LPT3 (and they are not already being otherwise used) you are able to use the OS/ 2 commands PRINT, TYPE, and COPY with the IPS printer. XEROX DOCUPRINT 96/4635/180 IPS INSTALLATION PLANNING GUIDE DEFINING THE PRINTER TO THE HOST: TCP/IP ATTACHMENT Table E-24.Parameters for PSF/2 device definition (continued) Item description Default Source of value Acceptable range Comments IP address None IPS printer installation A name can be entered if the TCP/IP network administrator appropriately configures the OS/2 HOSTS file or an appropriate domain name server. Can be alphabetic name (e.g., DNS) if network is so configured. TCP/IP Port number 5001 IPS UI Valid TCP/IP port configuration number between Interface window 5001 and 32767. and subwindows Applicable only to TCP/ IP printers. Ensure chosen port number is not in the TCP/IP list of reserved port numbers. Form definition Your choice See online Help. See your host computer’s online Help for sample forms definitions. Connect timeout 30 secs. Your choice 0 to 65535 This is the number of seconds PSF/2 will spend attempting to contact the IPS printer. Address configured during the IPS installation. Your value A value of 0 causes PSF/2 to keep trying indefinitely. Device Resolution Xerox IPS printer 240 or 300 installation Resolution of printer as set during IPS printer installation (used when printing OS/2 metafile77+s) 7. Select Create. An entry representing the IPS is created within the PSF/2 Control Panel Main window. 4. Define a PSF/2 print queue for the printer (optional) You may define a PSF/2 queue for the IPS, using the PFT/2 Control Panel. (You must complete step 3—defining the IPS printer to PSF/ 2—before starting this step.) 1. From the PSF/2 Control Panel main window, select the entry for the IPS (created in step 3). 2. On the Control Panel Main window, select the Options menu button. 3. From the Options menu, select “Setup queues.” The Setup Queues window appears. 4. On the Setup Queues window, enter your values for the parameters displayed there. The following table describes those parameters. XEROX DOCUPRINT 96/4635/180 IPS INSTALLATION PLANNING GUIDE E-31 DEFINING THE PRINTER TO THE HOST: TCP/IP ATTACHMENT Table E-25.Parameters for PSF/2 device definition Item description Default Source of value Comments Queue Name None Your choice Internal name of queue Queue Description None Your choice Appears under the icon on the OS/2 Desktop as the name of the IPS printer queue. Your value 5. Ensure that the Device name selected on the Device list is the IPS printer you defined previously. 6. Select Setup. The printer queue is created on the OS/2 desktop. 7. To make this queue available to other users on the LAN, follow the procedures documented in either the Installation Cookbook for AS/400 or the Installation Cookbook for S/370. Note: Once the OS/2 Printer Queue object has been created on the Desktop, do not attempt to alter its values using its Settings dialog. Return to the PSF/f2 folder and the Control Panel to make any necessary changes. 5. Test the printer connection in OS/2 Test the printer by one of the following methods to ensure OS/2 can make a connection with it: Pinging the printer – OS/2 • Ping the printer from your OS/2 system to ensure the OS/2 can establish a connection with the TCP/IP-attached IPS. • To verify that the OS/2 system can pass output to the printer, send a short ASCII text file from the host through PSF to print on the IPS. (Refer to your IPS Guide to Configuring and Managing the System for printing procedures.) To ping the printer, enter the following command on an OS/2 command line: PING ip-address ip-address specifies the internet protocol (IP) address of the IPS printer (refer to the configuration worksheet, earlier in this section). If your ping is successful: Table E-26.Example of a successful ping – OS/2 EZA0458I Ping V3R1: Pinging host 9.99.12.33 (Use ATTN to interrupt) EZA0463I PING: Ping #1 response took 0.084 seconds. Successes so far = 1. Note: A successful ping usually indicates that the OS/2 system can communicate with the IPS. However, you could receive a successful ping even if the IP address of the TCP/IP-attached printer is a duplicate of another IP address. E-32 XEROX DOCUPRINT 96/4635/180 IPS INSTALLATION PLANNING GUIDE DEFINING THE PRINTER TO THE HOST: TCP/IP ATTACHMENT If PSF/2 output for the IPS prints elsewhere: Follow these steps to determine whether the IP address of the printer is unique. 1. Power off the printer. 2. Wait at least five minutes for TCP/IP to clear the Address Resolution Protocol (ARP) tables. 3. Enter the ping command again at the OS/2 system. 4. If you receive a successful response to the ping command this time, there is a duplicate IP address. Consult your network administrator. If the ping is not successful: Table E-27.Example of an unsuccessful ping – OS/2 EZA0458I Ping V3R1: Pinging host 9.99.12.33 (Use ATTN to interrupt) EZA0463I PING: Ping #1 timed out. If your ping is not successful, verify the following: Printing a test job • • The printer is powered on. • The Network Interface Card (NIC) in the printer is functioning properly. (Consult your Xerox service representative.) • There is proper connectivity to the Multi-station Access Unit (MAU), if one is being used. • The IP address used to define the printer in PSF is unique in the TCP/IP network. • The IP address of the OS/2 system is unique. If not, consult your network administrator to resolve the address problem. The cables are properly connected between the printer and the LAN. To print a file to test the IPS printer, follow these steps: 1. Enter the following command on an OS/2 command line: APRINT asciifile DESTINATION=xeroxdev where asciifile is the name of the test file to be printed (e.g., C:CONFIG.SYS), and xeroxdev is the queue name specified for the PSF/2 queue definition. 2. If an error message is generated, attempt to ascertain the reason for the error. 3. If garbage is produced at the printer, verify that only valid device transforms have been defined, and that the printer options do not contain an illegal ASCII initialization string. 4. Verify that the file to be printed is ASCII text and does not contain control characters, which may cause unexpected changes in the printer state. 5. If no output is generated, check the following items: • • The file you are attempting to print exists. You have specified the correct queue name on the APRINT command. XEROX DOCUPRINT 96/4635/180 IPS INSTALLATION PLANNING GUIDE E-33 DEFINING THE PRINTER TO THE HOST: TCP/IP ATTACHMENT • The OS/2 TCP/IP stack has been initialized (usually done during system bootup). The TCP/IP NETSTAT command has several options which may reveal network problems. • • The OS/2 queue is not in a “Hold” state. A data stream is arriving at the IPS. The IPS Printer Control Unit status on the IPS user interface screen should go from “idle” to “receiving” during reception of the data stream. If it does not, verify that the correct IP address and TCP/IP Port Number are specified to both PSF/2 and the printer. 6. You may examine the contents of the spool queue by opening the queue object on the OS/2 desktop. An entry should appear during the execution of APRINT, then change to a status of “Printing” before disappearing from the queue. If OS/2 detects an error during printing, the entry is held in the queue with an appropriate status indicating the error. If the entry never changes status to “Printing,” either the queue or the entry is in a “Hold” state, or OS/2 is unable to contact the printer to initiate printing. If the entry enters a “Printing” state then disappears, but no output was produced on the IPS printer, check to see if the output was printed elsewhere. This would indicate a definition in either TCP/IP or PSF/2 that is incorrect, but still happens to match the device where the output appeared. Correcting for printer performance issues – OS/2 Should you notice any printer performance problems—e.g., throughput speed degradation, check the areas listed in the following table. Table E-28.Components to check for printer performance problems – OS/2 OS/2 On the OS/2 system, a system-changeable priority controls the resources allocated to printing activities. By default this is set to a median value, representing the relatively low priority printing has on a typical desktop system. In the case of a print server, it may be appropriate to increase this value to favor printing over any other activities that may be going on. To change this setting: 1. Select the OS/2 System folder from the OS/2 Desktop. 2. Select the System Setup folder. 3. Select the Spooler icon. 4. Select the Print Priority tab from the Spooler Settings dialog box. 5. Print Priority values range from 1 to 189, with a default of 95. Adjust the setting accordingly and close the Settings dialog box. Overcommitment of memory can lead to severe reduction of throughput under OS/2. If there is excessive paging activity (to the SWAPPER.DAT file) or the swap dataset becomes too large, consider increasing the physical memory on the print server. This often can lead to greater performance gains than, for example, use of a faster processor. E-34 XEROX DOCUPRINT 96/4635/180 IPS INSTALLATION PLANNING GUIDE DEFINING THE PRINTER TO THE HOST: TCP/IP ATTACHMENT Table E-28.Components to check for printer performance problems – OS/2 (continued) Printer Ensure that the Maximum Transmission Unit size (MTU) is as large as possible. A small MTU size increases the number of packets that are transmitted, allowing greater chances of degradation throughout the network. Increasing the MTU size in both TCP/IP for OS/2 and the IPS printer may improve printer performance. LAN If the printer is on a LAN that also has a large number of other devices attached to it, the high levels of traffic on the LAN can cause printer speed degradation. Consider moving the printer to a LAN that does not have so much activity on it. LAN-to-host attachment If the speed of the link connecting the LAN with the printer attached to the OS/2 system is slow, this could be a bottleneck. Review your network configuration diagrams to look for any potential bottlenecks. References – OS/2 The following IBM documents, referenced in this section, can provide additional information on OS/2-to-IPDS printer connectivity. Table E-29.Reference documents – OS/2 Title IBM order number PSF/2 – A Guide to Using PSF/2 G544-5225 PSF/2 – Network Configuration Guide for System/370 and Communications Manager/2 S544-3911 PSF/2 – Installation Cookbook for System/370 G544-3965 PSF/2 – Installation Cookbook for AS/400 G544-3966 PSF/2 – “What’s New?” Online reference included with PSF/2 program materials TCP/IP for OS/2 – Installation and Maintenance SC31-6075 XEROX DOCUPRINT 96/4635/180 IPS INSTALLATION PLANNING GUIDE E-35 DEFINING THE PRINTER TO THE HOST: TCP/IP ATTACHMENT E-36 XEROX DOCUPRINT 96/4635/180 IPS INSTALLATION PLANNING GUIDE Glossary This glossary contains a list of terms for working with the Xerox DocuPrint 96/4635/180 printing systems, and a definition of each. A3 Paper size measuring 297 by 420 mm. A4 Paper size measuring 210 by 297 mm. American Standard Code for Information Interchange (ASCII) Standard 7-bit code which represents alphanumeric information. Each alphanumeric character and several nonprinting characters are assigned a binary number, covering 128 possible characters. It is used for information interchange among data processing systems, data communication systems, and associated equipment. AppleTalk Network communication protocol inherent to the Apple Macintosh operating system and supported by the DocuPrint NPS. application software Software resident on the host or client workstation used to create print documents. B4 background job Paper size measuring 250 by 353 mm (Europe) or 257 by 364 mm (Japanese—JIS B4). Low-priority job, usually batched, which is executed automatically as system resources become available. batch Method by which bodies of data are accumulated and grouped by kind before processing. batch processing Allows for repetitive operations to be performed sequentially on batched data without much involvement of the computer operator. baud Measurement of data rate in bits per second. This term is used to describe information flow between two devices. Unit of data transmitting/receiving speed is roughly equal to a single bit per second. Common baud rates are 110, 300, 1200, 2400, 4800, and 9600. binary Numbering system based on 2 rather than 10 and containing only the symbols 0 and 1. Binary is especially well suited for use in computers and related devices since information can be represented with electric pulses (0=off, 1=on). Most computer calculations are binary. XEROX DOCUPRINT 96/4635/180 IPS INSTALLATION PLANNING GUIDE GLOSSARY-1 GLOSSARY binary digit (bit) In the binary numbering system, either of the characters 0 or 1. The bit is the basic unit of information with which a computer works. It can take the form of a magnetized spot, an electric pulse, a positive or negative charge, etc. A number of bits strung together represents a character to a computer. Multipliers are: 1 byte = 8 bits 1 kilobyte (KB) or 1,024 bytes = 8,192 bits 1 megabyte (MB) or 1,048,576 bytes = 8,388,608 bits. Computer space equivalents are: 1.5 KB = about 1 single-spaced typed page 30 KB = about 20 typed pages 150 KB = about 100 typed pages bitmap Electronic definition of an image, comprised of a matrix of picture elements (pixels or dots), where a bit value of one means that the picture element is imaged, and a bit value of zero means that the picture element is not imaged. The number of picture elements in a square area is a function of the display device resolution. bit mapped Display image generated bit by bit for each point or dot. A softwaredriven scanner is used to create characters and/or graphics. bits per second (bps) blocking Process of combining two or more records into a single block of data which can then be moved, operated upon, stored, etc., as a single unit by the computer. block length Number of characters or bytes contained in a block of data (the block is treated as a unit within the computer). Block length is usually invariable within a system and may be specified in units such as records, words, computer words, or characters. boot To load a program’s initial instructions of a program into the computer’s memory. These instructions then direct the loading of the rest of the program. Booting may require entry of a few commands at the keyboard or the flip of a switch to begin the process. break page buffer bypass transport GLOSSARY-2 In serial communication, the instantaneous bit speed with which a device or channel transmits a character. See header page Compartment of memory in which data is stored during transfer from one device to another. Useful for (1) accumulating data into blocks before storage or processing, and (2) for adjusting differences of speed between devices, or between a device and a communicating facility. Optional module that moves paper from the printer to a finishing device. XEROX DOCUPRINT 96/4635/180 IPS INSTALLATION PLANNING GUIDE GLOSSARY byte Fixed number of bits (in data processing, usually 8) operated upon as a unit. A byte may represent a character, a machine instruction, or some other logical unit of information. carriage return Control character that (unless set to be interpreted as a line end) causes the printing system to start printing at the left margin of the current line. case–sensitive Treating lowercase and uppercase characters differently. central processing unit (CPU) Interprets and executes instructions, performs all operations and calculations, and controls input and output units and auxiliary attachments. channel 1. In data communications, a path or line that enables two or more devices to communicate (sometimes called a circuit, facility, or link). 2. In computers, a path for communication between the central processing unit (CPU) and input/output units, or between the CPU and peripheral devices. character Single printable letter (A-Z), numeral (0-9), symbol (& % #), or punctuation mark (, . ! ?) used to represent data. Characters can also be nonprinting, such as space, tab, or carriage return. character cell character code character set characters per inch (cpi) client software client workstation command Digitized space containing a single character within a font set. Code representing alphanumeric information, for example, ASCII. Number of different characters used by a particular device, including alphabetic, numeric, and special characters such as symbols. Designates the number of characters per inch for a particular typeface. Refer to pitch. Software that manages the submission of print jobs to the Printer Controller. Workstation connected to the network used to create print jobs (documents) and submit them to the Printer Controller. Statement entered that instructs the system to perform an operation. communication line Telecommunication line connecting devices at one location with devices at other locations in order to transmit and receive information. communication link Physical means (i.e., data link) connecting one location to another to transmit and receive information. XEROX DOCUPRINT 96/4635/180 IPS INSTALLATION PLANNING GUIDE GLOSSARY-3 GLOSSARY compatibility compile To translate instructions written in high-level language into machine language for execution by a system. concatenate To connect or link in a series, as when files are grouped together for faster processing. Refer to job concatenation mode. console Functional unit containing devices used by an operator to communicate with an IOT. It may consist of a display, keyboard, and certain switches or other controls. control program daemon database data communications An operating system program that manages job flow, input/output processing, and other overall system functions and resources. A task that runs continually in conjunction with the UNIX operating system that periodically checks for specific conditions or logical events and performs some action if the conditions are met. The task can be used to display and notify the operator of such conditions. Information to meet specific processing and retrieval needs. Generally applies to integrated file of data, arranged for access by many subsystems. Transmission and reception of encoded information over telecommunication lines. data file Collection of related data records organized in a specific manner so that each record is similarly structured, e.g., a payroll file set up with one record for each employee, last name first, indicating the rate of pay and all deductions. data link Physical means of connecting one location with another for communication, i.e., the communications lines, modems, and controls which transmit information between two or more stations. data rate In data communications, the rate at which a channel carries data, measured in bps (bits per second). data storage Preservation of data on various media (e.g., tape, disks, magnetic bubble memory, etc.). data stream data transmission DCIM GLOSSARY-4 Characteristic of computer equipment permitting one device to use the same information or programs as another device without conversion or code modification. Format of data passed from one device to another. Transmission of coded data over telephone or other telecommunication lines. Data Control Interface Module. The video interface hardware which resides in the SUN workstation (the DCIM replaces the XEPI board). XEROX DOCUPRINT 96/4635/180 IPS INSTALLATION PLANNING GUIDE GLOSSARY decomposer Printer Controller task that translates print data from the PDL command file into a bitmap image of the page to be printed. default Predefined value the system uses when another value is not provided. device Any piece of hardware other than the CPU (Central Processing Unit). DFA Document Feeding and Finishing Architecture. Software that enables third-party feeding and finishing devices to be attached to a Xerox printer to perform pre- and post-processing functions (such as roll-feeding, saddle-stitching, booklet-making, etc.) diagnostics digitize Programs used to diagnose problems within the system or to help service personnel pinpoint the source of such problems. To express or represent data in digital (binary) form so that it can be processed electronically. directory Logical grouping of files and subdirectories that are identified by name. The directory helps organize data on large storage media. dithering The process in laser printing which uses dot patterns to simulate shades of gray or tones of a color. DOS Disk Operating System. Operating system commonly used on personal computers. See also operating system. dot Unit of measurement representing a fraction of an inch, for example, 300 dots per inch (dpi). May also be referred to as a picture element (pixel) or spot. dry ink Minute particles of resin and carbon toner deposited and fused onto the page to create images. Toner is combined with developer to form the dry ink. duplex Ability to send and receive information simultaneously. duplex printing Printing on both sides (front and back) of a page. See also simplex printing. electronic publishing The integrated production of documents on demand, using digitally stored documents, computerized composition, and electronic printing systems. enabler Hardware devices or software packages that allow the printer to perform as specified. XEROX DOCUPRINT 96/4635/180 IPS INSTALLATION PLANNING GUIDE GLOSSARY-5 GLOSSARY Ethernet EtherTalk Extended Binary Coded Decimal Interchange Code (EBCDIC) extension Hardware interface and network software for Apple Macintosh computers that provides connection to an Ethernet network. Coded character set consisting of 8-bit coded characters. It can accommodate 256 characters. Portion of a filename that follows a period. in some instances it identifies the file type. For example, .ps specifies a PostScript file. fault Condition which prevents proper processing of a print job and requires the intervention of an operator. For example, a paper jam is a fault. FDL forms description language. LPS-resident source language used for designing electronic forms. See also FSL; form. field Preset place for entering information. file file maintenance filename finisher firmware GLOSSARY-6 Network standard consisting of a coaxial cable or twisted pair and associated components for connecting workstations to each other, to file servers, and to peripherals. This communication system enables workstation users to share information and services. Set of records or text that can be stored and retrieved. Organized, named collection of records treated as a unit. For offline, it is the data between the two tape marks. For online, it is the data between banner pages. Keeping a file up to date by regularly adding, changing, or deleting data. Name of a file or directory in a command line. Any optional output finishing solution, for example, the stitcher/ stacker. Permanent programs stored in read-only memory (ROM). fixed disk Disk drive that is mounted within a computer and is not removable. fixed font Font containing characters with fixed spacing. fixed pitch Font set in which every character cell has the same width. In reference to character sets, this term describes typefaces in which all character cells are of equal width. Monospaced as opposed to proportional spaced. fixed spacing Arrangement of characters on a line so that all characters occupy the same amount of horizontal space. XEROX DOCUPRINT 96/4635/180 IPS INSTALLATION PLANNING GUIDE GLOSSARY flag Small indicator marking the occurrence of an event or the existence of a certain condition while the program is executing. font A complete set of alphanumeric characters and punctuation marks, having common characteristics such as style, width, height, and weight. form 1. Compiled forms source library (.FSL) file. 2. Printed or typed document with blank spaces for inserting information. Specific arrangement of lines, text, and graphics stored in a computer under an identifying name. Page of data that, when preceded by proper commands, is stored on the system disk as a permanent file. It may be merged with variable data by a form start command. See also FDL; FSL. format 1. Layout of a document, including margins, page length, line spacing, typeface, etc. 2. In data storage, the way the surface of a disk is organized to store data. 3. To prepare the surface of a disk for acceptance of data. form feed Keyboard/printer control character that causes the printer to skip the top of the next page. FSL forms source library. Uncompiled collection of user-created files containing FDL commands. Refer to FDL; form. fuse To affix dry ink to paper by heat or pressure or a combination of both. hard disk See fixed disk. hardware Physical components (mechanical, magnetic, electronic, etc.) of a system, as opposed to programs, procedures, rules, and associated documentation. The hardware is operated by software and firmware. HCF High capacity feeder. An optional feeder module containing two feeder trays that work independently with the standard feeder trays 1 and 2. The HCF increases the feeder capacity by approximately 2,000 sheets and allows automatic tray switching and increased uninterrupted printing time. HCU Host channel unit. A component of the channel-attached IPS, which provides the interface between the host channel and the IPS controller. header page Page printed at the beginning of a job that provides information about the print job, such as the name of the document and the job sender. hexadecimal Numbering system with a base of 16. In this system, 10 through 15 represented by A through F, respectively. hierarchy Relative priority assigned to arithmetic or logical operations that must be performed. XEROX DOCUPRINT 96/4635/180 IPS INSTALLATION PLANNING GUIDE GLOSSARY-7 GLOSSARY high-level language host host interface HSB identifier (id) image area implementation impressions per minute (ipm) in-front page Computer accessed by users which serves as a source of highspeed data processing for workstations with less computer power. Commonly referred to as mainframe. Connection between network and host computer. A printing industry standard color definition model in which all colors are defined in terms of values for hue, saturation, and brightness. Refer to color definition model. Characters used to identify or name data and possibly to indicate certain properties of that data. Area on a physical page that may contain text or graphics. Process of installing system hardware and software. Also the process of converting a design into an actual working system. The number of pages (one side) a printer can print during the space of one minute. Used interchangeably with pages per minute (ppm). A term that refers to the top page of a double-sided sheet. initialize 1. To prepare the magnetic surface of a blank diskette so that it can accept data. 2. To set all information in a computer system to its starting values (usually the first step is accomplished when a program is booted). interface Hardware that provides physical connection and electronic communication between two hardware devices. Internet Protocol (IP) address IOT IPDS IPS GLOSSARY-8 Programming language consisting of words and symbols that are close to normal English and, therefore, readily understandable by the user. High-level source languages are used for most commercial programs. Refers to an address of any host that uses TCP/IP network protocol. Image Output Terminal. See printer. Intelligent Printer Data Stream. IPDS Printing System. JDE job descriptor entry. Collection of job descriptions. See also job; JSL. JDL job descriptor library. Collection of compiled job descriptions. See also JSL. XEROX DOCUPRINT 96/4635/180 IPS INSTALLATION PLANNING GUIDE GLOSSARY JIS B4 job job size JSL label landscape page orientation A paper size measuring 257 by 364 mm used in Japan. Print data and attributes required for processing and printing a document. Size of the print master data file measured in bytes. job source library. Collection of uncompiled job descriptions. See also job; JDE; and JDL. 1. In data storage, a reference to a file saved on tape or disk, a record indicating the file name or date created, and/or other control information. 2. To set all information in a computer system to its starting values (usually the first step is accomplished when a program is booted). 3. In programming, a name assigned to a particular instruction or portion of a program as a locational reference (the computer translates the label into an address). Orientation of print lines or top of an illustration parallel to the long edge of the paper. language Defined set of characters and symbols combined together by specific rules. Refer to high-level language and low-level language. laser printing Technology that uses a laser to transfer character forms to a page by direct or indirect means. library In data storage, a collection of related files or programs. light emitting diode (LED) Solid substance that glows when a current is passed through it. Often used for indicator lights on disk drives or modems, as well as for displays on other electronic equipment. line feed Control character that (unless set to be interpreted as a line end) causes the printing system to begin printing in the current character position of the next line. load Local Area Network (LAN) log logical page To enter data into storage or working registers. Network connecting computer and peripheral devices through cables. Collection of messages or message segments placed on an auxiliary storage device for accounting or data collection purposes. A logical page is defined by an origin location, thus allowing more than one logical page to be placed on a physical page. XEROX DOCUPRINT 96/4635/180 IPS INSTALLATION PLANNING GUIDE GLOSSARY-9 GLOSSARY long-edge feed (LEF) low-level language Language that is close to machine language so that each written instruction in a program can be converted to machine language on a one-to-one basis. mainframe Central processing unit (CPU) and memory of a large computer. More often used to denote any large computer of the type that might be used to control a group of smaller computers, terminals, or other devices. Refer to host. markform A parameter name for an end-of-job marker in the IPDS data stream. megabyte (MB) megahertz (MHz) message MICR mixed environment GLOSSARY-10 The movement of paper through the printer in the direction of the paper length (the longer side of a sheet of paper). See also shortedge feed. A unit of approximately one million bytes. 1. Unit of cycling speed (one million cycles per second) for an electromagnetic wave (in particular, a radio wave). 2. The sending and receiving stations of a radio wave transmission must be tuned in to the same unit of megahertz. Information passed to the user or to a task within the system. The information is usually associated with an error, fault, or system condition. Functionality that produces a Magnetic Ink Character Recognition (MICR) line on negotiable and turnaround documents such as checks and bills. The MICR printing system prints documents using magnetic ink and special fonts to create machine readable information that allows for quick document processing. In general, MICR is used to print accounting and routing information on blank checks and other negotiable documents. Group of different printing systems at the same location. modem Device that converts digital information into an analog signal suitable for sending over analog telecommunication lines. Also converts an analog signal from telecommunication lines into digital information. module Cohesive unit within a program. It is consistent in its level and identifiable in terms of loading or with other units. network 1. System of geographically separate computers, linked to one another over transmission lines. 2. Communication lines connecting a computer to its remote terminals. node Station, terminal, or computer that performs some control operation and influences the operation of the network as a whole. Novell Commonly used network communications protocol supported by the DocuPrint NPS. XEROX DOCUPRINT 96/4635/180 IPS INSTALLATION PLANNING GUIDE GLOSSARY NPS object file Network Printing System Source file converted into machine language (binary code). offline Devices not under the active control of a central processing unit. For example, a computer makes output to a magnetic tape. The tape is then used by an offline printing system to produce printed data. Offline operations are much slower than online operations. Refer to online. offset To place pages currently being printed in slightly different positions from previous pages. offset printing A widely-used method of commercial and corporate printing, where ink is picked up by a metal or paper plate, passed to an offset drum, and then passed to the paper. online Devices under the direct control of a central processing unit, e.g., a printing system in interactive communication with a mainframe. Refer to offline. operating system Basic host- controlling program that governs the operations of a computer, such as job entry, input/output, and data management. The operating system is always running when the computer is active. Unlike other types of programs, it does not run to an end point and stop. orientation page orientation parsing 1. In reference to image area, orientation describes whether the printed lines are parallel to the long edge of the paper or the short edge of the paper. 2. Choice of printing portrait (vertically) or landscape (horizontally). Direction in which data is printed on a report. Refer to landscape page orientation and portrait page orientation. To read or interpret a command; build up a parameter list from information within a command. PC Personal computer. Family of computers that most commonly run a version of DOS. Page Description Language (PDL) Page description language used to describe the printing of jobs to a laser printing system. PDL describes the input (type, format, characteristics), performs the processing functions (logical processing), and describes the output (type, format, font selection, accounting options) of a print job. peripheral Device used with a computer or workstation, usually for input or output. Printers, modems, and the IPS/NPS cartridge tape drives are examples of peripherals. platform Combination of hardware and operating system software. XEROX DOCUPRINT 96/4635/180 IPS INSTALLATION PLANNING GUIDE GLOSSARY-11 GLOSSARY portrait page orientation PostScript ppm Orientation of print lines or the top of an illustration parallel to the short edge of the paper. Page description language developed by Adobe Systems, Incorporated. PostScript describes the input (type, format, characteristics), performs the processing functions (logical processing), and describes the output (type, format, font selection, accounting options) of a print job. Pages per minute. print attribute Set of attributes available for controlling the processing of a print job. Print attributes include simplex or duplex printing, media selection, collating, stitching, and so on. Print attributes can be sent to the Printer Controller as part of the job, providing automatic job processing. printer Component of the DocuPrint Printing System that accepts data from the Printer Controller and prints the document according to the print attributes specified by the user. The printer also provides paper stacking, collating, and optional finishing. “DocuPrint printer” or “printer” refers to the base printer engine (IOT) only, without the Printer Controller and interface. Printer Controller Component of the DocuPrint printing system that manages the spooling and processing of print jobs. Printer Control Language (PCL) Printer description language defined by Hewlett–Packard Company. PCL describes the input (type, format, characteristics), performs the processing functions (logical processing), and describes the output (type, format, font selection, accounting options) of a print job. print quality adjustment (PQA) The process by which the IPS maintains the electrostatic state of the xerographic subsystem to ensure optimal print quality. protocol query Request for data or other information, entered by an operator while the system is processing. queue List of documents waiting to be processed. Random Access Memory (RAM) raster data rasterization GLOSSARY-12 Formal set of conventions governing the format of data and the control of information exchange between two communication devices. Volatile memory used for temporary storage of data and software commands, used by programs for immediate task processing. Binary data, usually consisting of dots arranged in scan lines, according to the print order. The creation of a bitmap image of a page for printing. XEROX DOCUPRINT 96/4635/180 IPS INSTALLATION PLANNING GUIDE GLOSSARY raster output scanner (ROS) Read-Only Memory (ROM) Raster output scanner. A motor–driven laser scanning system. Solid-state memory for programs. It cannot be rewritten. read/write head A small electromagnet that reads, writes, and erases data in the form of magnetic dots on the surface of an external storage medium, such as a magnetic disk. real time To process transactions as they are entered into a system. User and system interchange allow transactions to be processed and the results returned to the user. resolution The number of dots per unit. An imaging system converts a character from digitized data into a printed image composed of these tiny dots. The greater the number of dots per inch (i.e., higher the resolution), the clearer the image is produced. sequencing Method of ordering messages, records within a file, or statements in a program according to rank or time of entry. sequential In numeric sequence, usually in ascending order. As applied to a file organization, describes files in which records are written one after another and cannot be randomly accessed. For example, the first 99 records in a sequential file-access file have to be read before the 100th record is accessible. short-edge feed (SEF) simplex printing small computer system interface (SCSI) software software application The movement of paper through the printer in the direction of the paper width (the shorter side of a sheet of paper). Printing on one side of the page. See also duplex printing. An accepted standard for connecting devices to computers. Programs, including operating systems, procedures, utilities, applications programs, etc., written for a system. See application software. spooling Process of releasing data from main memory and storing it temporarily until a peripheral device is ready to accept it, e.g., storing text before sending it to a printer. string Connected sequence of alphanumeric characters treated as one unit of data by a program. SunOS Operating system developed primarily by Sun Microsystems for use on Sun computers and workstations. SunOS provides inherent support for UNIX and for TCP/IP. XEROX DOCUPRINT 96/4635/180 IPS INSTALLATION PLANNING GUIDE GLOSSARY-13 GLOSSARY syntax syntax error sysgen system administrator system generation Rules governing the structure of expressions in a programming language. System response to a mistake in the entry of a command. Abbreviated form of system generation. Person responsible for configuring, operating, and maintaining the DocuPrint system, and also for installing client software on network workstations. Process whereby the system is made ready to operate. Typically involves selecting the operative parameters and activating the relevant software. System Network Architecture (SNA) Total description of logical structure, formats, and protocols of operation sequences for transmitting an information unit through the communication system. Developed by IBM for distributed processing networks. TCP/IP Transmission Control Protocol/Internet Protocol Commonly used network communications protocol supported by the DocuPrint NPS. telecommunications teleprocessing GLOSSARY-14 The transfer of data via telephone lines. Data transfer via telecommunication lines for processing among various remote terminals and the central processing unit (CPU). throughput In data processing systems, the amount of data that can be processed, transmitted, printed, etc., in a specified unit of time. Token Ring Network topology in which a control packet or token is passed from station to station in sequential order. Stations needing access must wait for the token before transmitting data. In a Token Ring, the next logical station receiving the token is also the next physical station. transaction processing Method of data processing in which files are updated and results are generated immediately after data entry. translation 1. In data communications, the conversion of one code to another on a character-by-character basis. 2. In programming, the function of a language processor which converts a source program from one programming language to another. transmission speed In data communications, the rate at which data is passed through communication lines, usually measured in bits per inch (bpi). two-up Application that prints two logical pages on one side of a physical page. XEROX DOCUPRINT 96/4635/180 IPS INSTALLATION PLANNING GUIDE GLOSSARY ULTRIX Operating system that runs on DECStations. It consists of a hierarchical system of commands, shells, files, and directories. See also operating system. UNIX Operating system for computers, usually working in a network environment. UNIX consists of a hierarchical system of commands, shells, files, and directories. See also operating system. user interface (UI) virtual page virtual printers workstation write System for gathering input from a user and presenting data to the user. Page area selected by a forms designer for printing. Alternate names for the printer which allow different sets of default attributes to be applied to submitted jobs. The operator and system administrator define virtual printer names and the associated set of attributes and values. Computer able to process data but designed specifically for interaction with a network. To record data in memory or an external storage medium. write protection Data protection feature implemented on magnetic media (e.g., floppy disk) to prevent stored data from being modified, written over, or erased. xerographic mode There are two xerographic modes: black mode or highlight mode. Black mode allows printing with black dry ink only, while the highlight mode enables highlight color printing. XEROX DOCUPRINT 96/4635/180 IPS INSTALLATION PLANNING GUIDE GLOSSARY-15 GLOSSARY GLOSSARY-16 XEROX DOCUPRINT 96/4635/180 IPS INSTALLATION PLANNING GUIDE Index Numerics 1/4-inch cartridge tape drive, 2-6 10Mb/sec twisted pair standard, 4-7 3-pitch mode, A-5 4 mm cartridge tape drive, 5-9 ordering, A-13 4 mm cartridge tape drive, 2-3 50 Hz voltage requirements Delta configurations, 6-4 Wye configurations, 6-4 60 Hz voltage requirements, 6-2 8 power (X) Comparator with MICR grid, A-14 8-pitch mode, A-4 A ABA standards, 1-7 access requirements, delivery, 6-24– 6-28 Advanced Customer Training (ACT), B-3 AFIG (Advanced Function Image and Graphics), 1-1 AFP1 printer definition, D-2 AIX parameters, E-25–E-27 AIX environment channel-attaching to an RS/6000, D-5 configuring InfoPrint Manager, D-5, E-26 configuring PSF/6000, D-5, E-26 ANSI specifications, 1-7 applications, customer responsibility, 4-3 AS/400 parameters, E-18–E-24 ASCII, 1-6 B back panel, Sun workstations, 2-3, 2-6–2-7 Barr/AFD, 8-2 base components, 2-1–2-10 billing meter XEROX DOCUPRINT 96/4635/180 IPS INSTALLATION PLANNING GUIDE reading, 8-4 reporting, 8-4 binding, 1-6 bus and tag cabling, 2-10 channel connection, 1-2 bypass transport description, 3-6 dimensions, 6-13 option, 1-6 paper path, 6-15 service access, 6-14 specifications, 6-12–6-16, 6-31 C cables bus, 2-10 IBM channel, 7-2 locations, 7-2 tag, 2-10 carbonless paper, A-3 cartridge tape drive, 2-3, 2-6, 5-9 ordering, A-13 CD-ROM drive, 2-3, 2-5 central processing unit, 2-2, 2-5 channel attachments, D-1–D-3, D-6 channel-attached cables, 7-2 configuration, 1-3 systems, 2-10 checklist installation planning, 4-4–4-6 supplies, A-25–A-26 Class 1 laser product, iii cleaning supplies, A-21 clearance space, 6-7, 6-20–6-23 CMC7 series, 1-8 components base, 2-1–2-10 controller, 2-1 printer, 3-1–3-3 printer controller, 2-1–2-10 conditioning paper, A-10–A-11 configuration options, 3-6–3-8 printer, 3-4–3-5 connectivity boards, 2-1, 2-4 INDEX-1 INDEX consumable supplies table, A-15–A-21 customer responsibilities, 4-2–4-3, 8-2 D danger labels, iii data cables, 7-1 Data Control Interface Module (DCIM2) card, 2-1, 2-4 data streams, interpolated, 1-5 definitions, see sample printer definitions delivery requirements, 6-24–6-28 DELTA configurations, 6-4 developer, A-12, A-21 devices, input enablement, 6-20 diagnostic tools, 1-8 dimensions bypass transport, 6-13 controller, 5-9 printers, 6-7–6-11 diskettes, A-13, A-21 display monitor, 2-3, 5-9 documentation AIX, E-27 AS/400, E-24 IBM, C-2 IBM channel connections, 7-2 MVS references, E-17 OS/2, E-35 Xerox, C-1 drives cartridge tape, 2-3, 2-6, 5-9 CD-ROM, 2-3, 2-5 disk, 2-2, 2-5 dry ink toner, A-12, A-21 waste bottle, A-21 Dual Mode, 1-6 E E13B series, 1-8 electrical specifications, 5-1–5-2, 6-1–6-5 environmental requirements, 6-6 Ethernet, 2-1, 2-4 configurations using, 1-2 requirements, 4-7 F features 600 dpi resolution, 1-5 advanced paper handling, 1-4 bypass transport option, 1-6 input trays, 1-4 output bins, 1-6 roll feeder, 1-4 feeder trays, 1-4 INDEX-2 feeder/stacker configurations, 3-4–3-5 number, 3-8 options, 3-6–3-9 space requirements, 6-7–6-11 specifications, 6-29–6-31 finishing options, 3-6–3-9 floor leveling, 6-24 fonts converting, 1-5 MICR CMC7 series, 1-8 E13B series, 1-8 fuser agent, A-12, A-21 shield, A-12, A-21 H hardware configuration, 3-4–3-5 controller components, 2-1, 5-9 printer components, 6-29–6-31 specifications, 5-9–5-10, 6-29–6-31 supported, 6-12 HCU, 2-1, 2-10, 5-8, 5-9 Host Channel Unit, see HCU hotlines ozone information, iii safety, iv HPPCL5e, 1-6 I IBM AFP architecture, 1-1 IBM IPDS Group 3 page printer, 1-1 IEEE 802.3, 4-7 ink, dry, A-21 input enablement devices, 6-20 input trays, 1-4 installation planning checklist, 4-4–4-6 preparation, 4-1–4-7 process, 8-1 Xerox responsibilities, 4-1 inverter feeder/stacker, 3-1, 3-4, 3-7, 3-9 IOT (Image Output Terminal), see printer IPDS data streams, 1-6 IPS console window, 2-9 IPS main window, 2-9 IPS print engine monitor window, 2-9 IPS screen, 2-9 ISO specifications, 1-7 XEROX DOCUPRINT 96/4635/180 IPS INSTALLATION PLANNING GUIDE INDEX J O JES2 FSS statement parameters, E-3–E-4 Initialization Dataset commands example, E-4 printer definitions, D-1 JES3 configuring, E-4 FSS statement parameters, E-5–E-6 initialization dataset commands example, E-6 operating systems supported, 1-1 operation safety, iii options, 3-6–3-8 ordering supplies, A-22 OS/2 examples, D-4–D-5 parameters, E-28–E-35 OS/390, see MVS outlets, power configurations, 5-2, 6-2 output bins, 1-6 ozone, iii K keyboard, 2-4, 2-7, 5-10 P L labels danger, iii selecting, A-2 laser safety, iii leveling, floor, 6-24 licensing, software, 8-3 M maintenance ongoing, 8-4 routine, 8-4 meter, billing reading, 8-4 reporting, 8-4 MICR comparator with MICR grid, A-14 dry ink, A-12, A-21 fonts, 1-8 line, 1-7 Positioning and Dimension Gauge, A-14 mixed plex feature, 1-5 monitor, 2-3, 5-9 monthly print volume, 1-3 mouse, 2-4, 2-8, 5-10 MVS channel attachment, D-1–D-3 TCP/IP connection, E-1–E-17 N network configurations AIX, E-26 AS/400, E-18 MVS, E-2 OS/2, E-28 network interface requirements, 4-7 XEROX DOCUPRINT 96/4635/180 IPS INSTALLATION PLANNING GUIDE pad, 2-8 paper characteristics, A-2 conditioning, A-10–A-11 feed direction, A-6–A-8 handling, advanced, 1-4 ordering, A-15–A-21, A-22–A-23 path, bypass transport, 6-15 recommended weight, grade, A-1 selecting, A-1–A-3 size, 6-12, A-1 sizes, A-3–A-8 storing, A-9 supplies, A-15–A-20 perforated paper, A-3 personnel, training, 4-3 planning checklist, 4-4–4-6 PostScript level 2, 1-6 power cord configurations, 6-3 requirements, 5-1–5-2, 5-9, 6-1–6-5, 6-29–6-31 precut paper, A-3 predrilled paper, A-2 preprinted paper, A-2 print volume, monthly, 1-3 printer attention alarm, 3-1 light, 3-1 components, 3-1–3-3 configuration options, 3-6–3-9 configurations, 3-4–3-5 control console, 3-2–3-3 defining, 8-3 dimensions, 6-7–6-11 installation, 8-1 maintenance, 8-4 performance AS/400, E-24 MVS, E-16 OS/2, E-34–E-35 INDEX-3 INDEX pinging AS/400, E-22–E-24 MVS, E-14–E-15 OS/2, E-32–E-33 placement, 6-7 power requirements, 6-29–6-31 purge tray, 3-1 queues PSF/2, defining, E-31–E-32 sample definitions MVS with channel attachment, D-1–D-3 MVS with TCP/IP connection, E-1–E-17 OS/2 with channel attachment, D-4–D-5 VM with channel attachment, D-6 VSE with channel attachment, D-6 sample tray, 3-1 throughput speed, 6-12, A-3–A-4 printer controller components, 2-1–2-10 placement, 5-3–5-8 power requirements, 5-9–5-10 space requirements, 5-3–5-8 printing test jobs OS/2, E-33 processor, 2-2, 2-5, 5-9 program temporary fixes, see PTFs PSF handshaking, 2-10 printer definitions, D-1 PSF/2, defining printer, E-30–E-31 PSF/MVS configuring, E-7 PRINTDEV statement example, E-11 PRINTDEV statement parameters, E-7–E-10 PTFs, E-25 publications, related, see documentation R requirements see also specifications clearance space, 6-20–6-23 delivery access, 6-24–6-28 environmental, 6-6 Ethernet, 4-7 network interface, 4-7 power, 5-1–5-2, 5-9, 6-1–6-5, 6-29–6-31 printer controller space, 5-3–5-8 space, 5-3, 6-7, 6-20–6-28 Token Ring, 4-7 resolution, 1-5 responsibilities customer, 4-2–4-3 installation customer, 8-2 Xerox, 8-2 Xerox, 4-1–4-2 INDEX-4 RISC-based controller, 1-1 roll feeder, 1-4 S S/370 bus, 2-10 saddle-stitching, 1-6 safety hotline, iv precautions, iii standards, iii sample printer definitions MVS with channel attachment, D-1–D-3 MVS with TCP/IP connection, E-1–E-17 OS/2 with channel attachment, D-4–D-5 VM with channel attachment, D-6 VSE with channel attachment, D-6 SCSI cartridge tape drive, 2-3, 2-6 selecting labels, A-2 paper characteristics, A-2 size, A-1–A-3 transparencies, A-2 service telephone number, B-1 Xerox responsibilities, 4-2 shared space, 6-20, 6-20–6-23 site personnel, customer responsibility, 4-2 preparation, customer responsibility, 4-2 selection, Xerox responsibilities, 4-1 Sixth Sense feature, B-2 software licensing, 8-3 software prerequisites AIX, E-25 AS/400, E-18 MVS, E-1 OS/2, E-28 space bypass transport, 6-14 planning guidelines, 6-20 requirements, 5-3, 6-7, 6-20–6-28 specifications see also requirements bypass transport, 6-12–6-16 controller, 5-1–5-10 electrical, 5-9, 6-1–6-5, 6-29–6-31 printer, 6-1–6-31 Sun workstations, 1-1, 2-1–2-4, 2-4–2-8, 5-4, 5-6 supplies cartridge tapes, A-13 checklist, A-25–A-26 cleaning, A-21 consumable tables, A-15–A-21 developer, A-12, A-21 XEROX DOCUPRINT 96/4635/180 IPS INSTALLATION PLANNING GUIDE INDEX diskettes, A-13, A-21 dry ink toner, A-12, A-21 waste bottle, A-21 fuser agent, A-12, A-21 shield, A-12 MICR tools, A-14 paper, A-1–A-11, A-15–A-20 supplies table, A-15–A-21 support services, B-1–B-4 system controller, see Printer Controller T tape drive, 2-3, 2-6, 5-9 TCP/IP configuration, 1-3 defining, E-1–E-35 Ethernet interface, 1-2 MVS configuring, E-11 Profile dataset parameters, E-12 W waste bottle, dry ink, A-21 workstations see Sun workstations X Xerox Customer Documentation Catalog, B-3 Xerox Customer Education, B-4 Xerox Customer Parts and Product Support Center, A-22 Xerox Customer Service Support Center, B-1 Xerox Documentation and Software Services (XDSS), B-3 Xerox Font Center, B-4 Xerox Printing Systems Customer Support Center, B-2 Xerox Product Safety, iv Xerox responsibilities, 4-1–4-2, 8-2 statements example, E-13 telephone numbers service, B-1 Xerox Parts and Product Support Center, A-22 Xerox Product Safety, iv third party finisher, 3-6 tinted paper, A-2 Token Ring, 1-2, 2-1, 2-4, 4-7 toner, see dry ink training, 4-2, 4-3, 8-1, B-3 transmission rate, 1-2 transparencies selecting, A-2 trays capacities feeder, 1-4 trimming, 1-6 turning radius, 6-25–6-28 U UltraSPARC workstation, see Sun workstations United States/Canada, 5-2 V vertical clearance, 6-7 VM, D-6 voltages, requirements, 5-2 VSE, D-6 XEROX DOCUPRINT 96/4635/180 IPS INSTALLATION PLANNING GUIDE INDEX-5 INDEX INDEX-6 XEROX DOCUPRINT 96/4635/180 IPS INSTALLATION PLANNING GUIDE