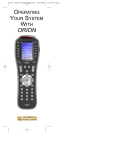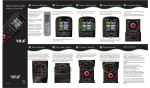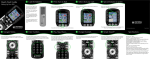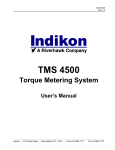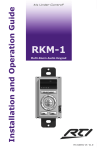Download Universal Remote Control MX900 Universal Remote User Manual
Transcript
Operating Your System With The Genesis MX-900 ™ COMPLETE CONTROL Universal Remote Control® This remote control was Custom Programmed for you by: For questions about your Custom Programming call: Custom Programming of a complex home theater and/or a multi-room system is one of the most challenging tasks within an audio/video installation. It involves an intimate knowledge of how the components interact and exact details on the proper sequences of control. Only a Complete Control dealer has the requisite experience and training to quickly and effectively customize a remote control for true automated operation. Congratulations on your choice! MX-900 Owners Manual © 2006 Universal Remote Control, Inc. Front Cover Photo courtesy of Robert Ridenour of Connected Technologies, www.connected-technologies.com The information in this manual is copyright protected. No part of this manual may be copied or reproduced in any form without prior written consent from Universal Remote Control, Inc. UNIVERSAL REMOTE CONTROL, INC. SHALL NOT BE LIABLE FOR OPERATIONAL, TECHNICAL OR EDITORIAL ERRORS/OMISSIONS MADE IN THIS MANUAL. The information in this manual may be subject to change without prior notice. Complete Control is a registered trademark of Universal Remote Control, Inc. Entertainment Made Simple is a trademark of Universal Remote Control, Inc. All other brand or product names are trademarks or registered trademarks of their respective companies or organizations. Universal Remote Control, Inc. 500 Mamaroneck Avenue, Harrison, NY 10528 Phone: (914) 835-4484 Fax: (914) 835-4532 TABLE OF CONTENTS Introduction 1 The LIGHT Button 1 Optional RF “No Rules” Operation 2 Installing Batteries 3 Programming the Genesis 4 Selecting a New “Activity” 5 Using the Genesis to Control an “Activity” 6 Displaying the Setup Screen 7 Selecting from the Setup Screen 7 Setting the LCD 8 Sound Volume 10 Light Settings 10 System Settings 11 Version Information Displays 11 Warranty 12 Specifications 12 GENESIS OWNERS MANUAL Congratulations! You’ve purchased a unique synthesis of hardware and software engineering, the Complete Control Genesis. The Genesis achieves a magnificent combination of power and flexibility, simplifying and automating operation of even the most complex system. One Touch Blue Backlighting Simply press the LIGHT button to backlight the screen. Integrated Sound Signaling The Genesis incorporates a small speaker for beeps. Anytime you press a button, the Genesis signals that it has understood your command with a beep sound. Custom Labeled Buttons The Genesis is equipped with a bright easy to read LCD screen which labels the six buttons to the right of the screeen. These button labels change based on what you are watching or listening to. Thus, if you have selected Watching TV, you will see a list of buttons that are useful to that activity, while if you select DVD, the buttons will control the DVD. LIGHT Button Press the Light button on the side of the Genesis to backlight the LCD display and all of the buttons. Page 1 GENESIS OWNERS MANUAL Optional RF “No Rules” Operation In combination with a Complete Control RF Base Station, the Genesis can control your system without being in line-of-sight of the equipment. Either the MRF-300 or the MRF-250 RF base station is compatible with the Genesis. Both incorporate RF addressing. RF Addressing gives you the ability to control equipment locations throughout your home, even if they are concealed in other rooms or are behind closed doors. 1.The Genesis sends radio waves in every direction, so you don’t have to point the remote anymore! 2.The RFX-150 RF Sensor can be freely positioned for optimal reception. 3.The MRF-300’s built-in Front Blaster sends commands to components in the same cabinet space as the MRF-300. 4. Self-adhesive “Flashers” affix to the Infrared sensors on the front panels of your components. The Flashers relay commands to components out of sight of the MRF300’s Front Blaster. The flashers plug in to the MRF-300’s rear flasher line outputs via their 10 foot cables. Uniquely, the MRF-300 can also connect to rear panel IR Inputs via its adjustable IR Line Outputs. Page 2 GENESIS OWNERS MANUAL Installing Batteries Open the battery cover by pressing the release and pulling back the cover on the back of the control. Remove the cover. Observe the + and - polarity indications inside the battery compartment. Place the four AAA batteries into their positions in the battery compartment observing the + and polarity indicators on the batteries. Now, replace the battery cover by inserting the hinged end in first, then snapping the cover back into place. Page 3 GENESIS OWNERS MANUAL Programming the Genesis The Genesis is programmed via a Windows PC equipped with a USB port (programming cable included), using our proprietary software, MX-900 Editor. You can download this software from our website: www.universalremote.com Basic setup takes only a few minutes with this software. However, to fully automate an audio/video system the user must have a detailed knowledge of each component, you the user (and your preferences) and how the system is connected and operated. We highly recommend that you use a professional audio/video installer to program your Genesis so you will be able to enjoy all the benefits of the Genesis as well as one touch operation via macros. Page 4 GENESIS OWNERS MANUAL Selecting a New “Activity” The Genesis’s WATCH and LISTEN buttons display the activities you can control with your Genesis. When you want to watch something else (a DVD movie, a videotape or an HDTV broadcast), simply press the WATCH button and select the new activity. When you want to listen to the radio or to a CD, touch the LISTEN button and select what you would like to listen to. Your installer will have programmed the button you pressed to totally configure your system to watch or listen to whatever you selected. Now, the screen will change, and all of the LCD buttons will be reconfigured to give you full control of your system while watching or listening to your selection! When you press the LISTEN button, you can see the most frequently used activities you have for listening in your system. When you press the WATCH button, you can see the most frequently used activities you have for watching the sources in your system. PAGE DISPLAY At the bottom of the LCD screen, the page display informs you if there are other pages of buttons available. Press either of the PAGE buttons to see any other available choices. Page 5 GENESIS OWNERS MANUAL Using the Genesis to Control an “Activity” Once you’ve selected a new activity, the Genesis displays the title of the activity at the top of the screen. Below the title, the LCD displays the customized names of any special features you need for the activity. All the hard buttons of the Genesis have now changed to functions optimized for this activity. The Title displays what activity you can control. The LCD button labels describe special features for this activity. Press either of the PAGE buttons to see any other available choices. The Channel and Previous Channel buttons will change channels when you have selected an activity like Watch CABLETV or Watch SAT TV . The Volume and Mute buttons always control the sound regardless of what screen is displayed. The 4 way cursor buttons enable you to navigate on screen guides and menus with ease. The transport buttons (Play, Stop, Skip-, Skip+, FF, REW and Pause) operate when the selected activity requires them (for example, if you watch CABLETV with a TiVo type of DVR, these buttons will control the built-in DVR, while if you are watching a DVD, these buttons will control the DVD player). The Number keypad will enter numbers for the activity you’ve selected. Thus, for watching Cable TV, you use the number keypad to enter channel numbers, while when listening to CD, the number keypad enters track numbers. Page 6 GENESIS OWNERS MANUAL Displaying the Setup Screen You can adjust the settings of the Genesis whenever you like by pressing and holding both the WATCH and the ENTER button at the same time for three seconds. When you do, the screen will change to the SETUP screen. If you do not press any button on the SETUP screen within 30 seconds, the Genesis will time out and automatically return to normal operation. You can return to normal operation before that by pressing either the WATCH or the LISTEN button. At the same time, press and hold both the WATCH button and the ENTER button. When the SETUP screen appears, you can release the two buttons. Selecting from the Setup Screen Simply touch the button for the setting you’d like to adjust: LCD - The appearance of the screen. SETUP LCD LIGHT LIGHT - What the LIGHT button does. SOUND SOUND - The volume of the beeps. SYSTEM SYSTEM - The battery low warning. VERSION VERSION - No adjustments are possible. Displays factory info. Page 7 GENESIS OWNERS MANUAL Setting the LCD With these settings, you can set the Genesis to constantly display the LCD when not in use, or show a blank screen when not in use. Additionally, you can control the contrast of the screen and the color of the backlighting. To activate the LCD On/Off setting, press this button. See below. LCD LCD ON To activate the CONTRAST setting, press this button. See the next page. CONT BRIGHT EXIT To activate the BRIGHTNESS setting, press this button. See the next page. To exit without saving any changes you have made, press EXIT. LCD Timer Setting: LCD OFF TIMER 10S SAVE If you set the LCD to OFF, the timer settings will appear. The LCD will go blank after waitting the interval you set here by adjusting the LEFT and RIGHT arrow keys. The timer can be set to turn off the LCD between 10 seconds and 20 minutes. The Timer Interval is displayed here. EXIT To SAVE any changes you have made, press SAVE. To exit without saving any changes you have made, press EXIT. To change the timer interval, press the LEFT or RIGHT arrow keys. Page 8 GENESIS OWNERS MANUAL Setting LCD Contrast You can adjust the contrast of the LCD screen using the LEFT and RIGHT arrow keys once the LCD contrast screen has been selected (shown on the previous page). LCD The current CONTRAST is displayed here via a bar graph. CONT To SAVE any changes you have made, press SAVE. To exit without saving any changes you have made, press EXIT. SAVE EXIT Adjust the CONTRAST setting with the LEFT and RIGHT keys as shown in the previous pages. Setting LCD Brightness You can adjust the brightness of the LCD screen using the LEFT and RIGHT arrow keys once the LCD Brightness screen has been selected (shown on the previous page). The current Brightness is displayed here as a bar graph. LCD To SAVE any changes you have made, press SAVE. BRIGHT To exit without saving any changes you have made, press EXIT. SAVE EXIT Adjust the LCD brightness with the LEFT and RIGHT keys as shown in the previous pages. Page 9 GENESIS OWNERS MANUAL Light Settings You can adjust the backlighting of the remote in two additional ways: 1. You can turn on/off the LCD and the hard button backlighting. 2. You can select the amount of time the lighting stays on after the last button press from a range of values between 10 seconds and 90 seconds. Change whether the backlighting is on or off by pressing this button. LIGHT If you want the backlighting always OFF, set it to OFF. ON TIMER If you would like the backlighting on, select ON. 10S The current timer setting is displayed here in seconds. SAVE EXIT Adjust the backlighting timer setting with the LEFT and RIGHT keys as shown in the previous pages. Sound Volume Your Genesis beeps whenever a button is pressed. However, you can adjust the volume of the beep to one of four levels as shown here: OFF SLIGHT BEEP SOUND MODERATE BEEP VOLUME LOUDEST BEEP The current Beep volume is displayed here as a “bar”. SAVE EXIT Adjust the volume of the beep by TAPPING the LEFT and RIGHT arrow keys as shown in the previous pages. Page 10 GENESIS OWNERS MANUAL System Settings You can set your Genesis to display the Low Battery warning at a power level between 0% and 20% (in 5% increments). SYSTEM The Power bar indicates available power with Black. POWER WARN. Press here to adjust the battery warning level. 20% MEMORY The Memory bar indicates available memory with Black. The memory in use is White. To exit, press WATCH. Version Information Displays Should you be curious, the Version indicates what firmware and software versions were used to program your Genesis. VERSION EDIT 1.00 S/W .058 RF 1.12 To exit, press WATCH. Page 11 GENESIS OWNERS MANUAL Warranty The Genesis is covered against any manufacturing defects or faults in workmanship for a period of one year from the date of purchase when purchased from an authorized Complete Control dealer. Units purchased from online auction sites or other unauthorized resellers have no warranty. This warranty does not cover the following items: Damage from misuse, neglect, or acts of nature. Products that have been modified or incorporated into other products. Products purchased more than 12 months ago. Units purchased from unauthorized dealers or companies. Specifications Memory - 8 Megabits of Flash Memory (for User Configuration) Devices - Flexible, typically can support up to 40 Devices Pages - Flexible, typically can support up to 40 Pages on each Device Learning Capability - Standard frequencies (15kHz to 460kHz) Macro Capability - Up to 255 steps each, however nesting is allowed IR Range (Line of Sight via Infrared): 30-50 feet, depending on the environment RF Range (radio frequency): 50 to 100 feet, depending upon the environment RF Frequency: 418MHz Weight: 14 ounces (with batteries) Size: 8” H x 2.25” W x 1.25” D Batteries: 4 AAA Batteries Page 12 ™ COMPLETE CONTROL Universal Remote Control® 500 Mamaroneck Avenue, Harrison, NY 10528 Phone: (914) 835-4484 Fax: (914) 835-4532 www.universalremote.com