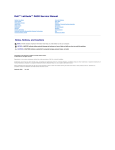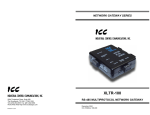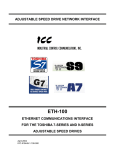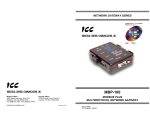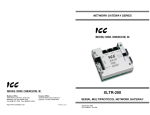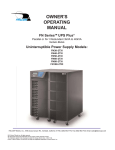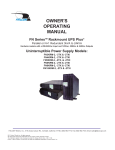Download Toshiba ETH-100 Network Router User Manual
Transcript
ASD INTERFACE SERIES
ICC
INDUSTRIAL CONTROL COMMUNICATIONS, INC.
ICC
INDUSTRIAL CONTROL COMMUNICATIONS, INC.
2202 Timberloch Place, Suite 210
The Woodlands, TX USA 77380-1163
Tel: [281] 367-3007 Fax: [281] 367-2177
http://www.iccdesigns.com
Printed in U.S.A
ETH-100
ETHERNET COMMUNICATIONS INTERFACE
FOR TOSHIBA ADJUSTABLE SPEED DRIVES
March 2003
ICC #10449-2.000-000
Introduction
Thank you for purchasing the ICC, Inc. ETH-100 Ethernet Communications
Interface for the Toshiba 7-Series, 9-Series and VF-nC1 Series Adjustable
Speed Drives. Before using the ETH-100 interface, please familiarize yourself
with the product and be sure to thoroughly read the instructions and
precautions contained in this manual. In addition, please make sure that this
instruction manual is delivered to the end user of the drive units with which the
ETH-100 interface is connected, and keep this instruction manual in a safe
place for future reference or drive/interface inspection.
This instruction manual describes the device specifications, wiring methods,
maintenance procedures, supported functions and usage methods for the
ETH-100 Ethernet communications interface.
In conjunction with this manual, the following manuals are supplied by Toshiba,
and are essential both for ensuring a safe, reliable system installation as well
as for realizing the full potential of the ETH-100 interface:
•
•
•
•
•
•
Toshiba TOSVERT VF-S7 Series Instruction Manual
Toshiba TOSVERT VF-S9 Series Instruction Manual
Toshiba TOSVERT VF-A7 Series Instruction Manual
Toshiba TOSVERT VF-nC1 Series Instruction Manual
Toshiba G7 Series Operation Manual
Toshiba VF-S7 Industrial Inverter Serial Communications Option Manual
If you do not have copies available of the documents relevant to your
installation, please contact Toshiba or your local Toshiba distributor to obtain
them, or copies may be downloaded from http://www.tic.toshiba.com (subject
to availability).
Before continuing, please take a moment to ensure that you have received all
materials shipped with your kit. These items are:
•
•
•
ETH-100 interface in DIN rail mountable case
2 meter DB9-RJ45 MMI port cable (part number 10425)
This manual
1
ETH-100 Ethernet Interface User's Manual
Part Number 10449-2.000-000
Printed in U.S.A.
©2001-2003 Industrial Control Communications, Inc.
All rights reserved
Industrial Control Communications, Inc. reserves the right to make changes
and improvements to its products without providing notice.
Notice to Users
INDUSTRIAL CONTROL COMMUNICATIONS, INC.’S PRODUCTS ARE NOT
AUTHORIZED FOR USE AS CRITICAL COMPONENTS IN LIFE-SUPPORT
DEVICES OR SYSTEMS. Life-support devices or systems are devices or
systems intended to sustain life, and whose failure to perform, when properly
used in accordance with instructions for use provided in the labeling and user's
manual, can be reasonably expected to result in significant injury.
No complex software or hardware system is perfect. Bugs may always be
present in a system of any size. In order to prevent danger to life or property, it
is the responsibility of the system designer to incorporate redundant protective
mechanisms appropriate to the risk involved.
2
Usage Precautions
Operating Environment
•
Please use the ETH-100 only when the ambient temperature of the
environment into which the unit is installed is within the following
specified temperature limits:
Operation: -10 ∼ +50°C (+14 ∼ +122°F)
Storage:
-40 ∼ +85°C (-40 ∼ +185°F)
•
Avoid installation locations that may be subjected to large shocks or
vibrations.
Avoid installation locations that may be subjected to rapid changes in
temperature or humidity.
•
Installation and Wiring
•
•
Proper ground connections are vital for both safety and signal
reliability reasons. Ensure that all electrical equipment is properly
grounded.
Route all communication cables separate from high-voltage or noiseemitting cabling (such as ASD input/output power wiring).
ASD Connections
•
•
•
•
•
•
Do not touch charged parts of the drive such as the terminal block
while the drive’s CHARGE lamp is lit. A charge will still be present in
the drive’s internal electrolytic capacitors, and therefore touching these
areas may result in an electrical shock. Always turn all drive input
power supplies OFF, and wait at least 5 minutes after the CHARGE
lamp has gone out before connecting communication cables.
To avoid misoperation, do not connect any ETH-100 terminals to either
the ASD’s E/GND terminals, the motor, or to any other power ground.
When making common serial connections between the ETH-100 and
ASDs, do not use cables that exceed 5 meters in length.
For further drive-specific precaution, safety and installation
information, please refer to the appropriate documentation supplied
with your drive.
Internal drive EEPROMs have a limited life span of write cycles.
Observe all precautions contained in this manual and your ASD
manual regarding which drive registers safely may and may not be
repetitively written to.
Because the ETH-100 derives its control power from the connected
drives, removing power to all connected drives will also cause the
ETH-100 to lose power.
3
TABLE OF CONTENTS
1.
The Point Database Concept .......................................................6
2.
Mechanical Diagrams ...................................................................7
2.1
2.2
2.3
Enclosure ..............................................................................................7
Mounting Clip ........................................................................................8
External Interface ..................................................................................9
3.
Feature Summary........................................................................10
4.
Installing The Interface...............................................................13
4.1
4.2
Installation for G7 ASDs......................................................................13
Installation for S7, S9, A7 and VF-nC1 ASDs .....................................15
5.
Grounding....................................................................................17
6.
Environmental Specifications....................................................18
7.
Maintenance And Inspection .....................................................19
8.
Storage And Warranty ................................................................20
8.1
8.2
9.
Storage ...............................................................................................20
Warranty .............................................................................................20
LED Indicators.............................................................................21
9.1
9.2
9.3
Module and Ethernet Indicators ..........................................................21
ASD Port Indicators ............................................................................21
MMI Port Indicators .............................................................................22
10.
Internal Battery...........................................................................23
11.
Console Access .........................................................................24
11.1
RS232 .................................................................................................24
11.1.1
Requirements .............................................................................24
11.1.2
Connection .................................................................................24
11.1.3
Application Configuration ...........................................................24
11.2
Telnet ..................................................................................................27
11.2.1
Requirements .............................................................................27
11.2.2
Connection .................................................................................27
11.2.3
Application Configuration ...........................................................27
11.3
Command Overview............................................................................28
12.
Modbus TCP/IP ..........................................................................32
4
12.1
Drive Channel Access ........................................................................ 32
12.2
Supported Modbus Functions............................................................. 32
12.3
Modbus/Drive Register Mappings ...................................................... 32
12.3.1
Point Mapping............................................................................ 32
12.3.2
Direct (Implicit) Mapping ............................................................ 33
12.3.3
Universal Access Registers ....................................................... 34
12.4
Exceptions and Troubleshooting ........................................................ 36
12.4.1
Common Error Causes .............................................................. 36
12.4.2
General ASD Access Notes....................................................... 37
13.
13.1
13.2
13.3
13.4
14.
Embedded Web Server..............................................................38
Authentication..................................................................................... 39
Device Setup Page............................................................................. 40
Point Setup Page ............................................................................... 42
Point Monitor Page ............................................................................. 44
Firmware Updates......................................................................46
14.1
Requirements ..................................................................................... 46
14.2
Connection ......................................................................................... 46
14.3
Using The RFU Utility ......................................................................... 47
14.3.1
Required Files............................................................................ 47
14.3.2
First-time configuration .............................................................. 47
14.3.3
Transmitting Firmware Files ...................................................... 50
14.4
Wrap-Up ............................................................................................. 51
15.
Notes ...........................................................................................52
5
1. The Point Database Concept
The heart of the ETH-100’s mapping capabilities is an element called the
“point database” (refer to Figure 1). The point database is entirely userconfigurable, and provides the end-to-end mapping information that allows
primary (Ethernet) network requests to be routed to the correct locations on the
secondary network (the ASD ports), while at the same time ensuring that the
content of the request will be understood once it gets there. Additionally, the
point database provides the added benefit of “data mirroring”, whereby current
copies of point values (ASD registers) are maintained locally within the ETH100 itself. This greatly reduces the primary network’s request-to-response
latency time, as requests (read or write) can be entirely serviced locally,
thereby eliminating the time required to execute a secondary network
transaction.
When properly configured, the gateway will become essentially “transparent”
on the network, and the primary network master can engage in a seamless
dialogue with one or more secondary network devices (ASDs).
Ethernet
Network
Point
Database
Figure 1: The Point Database Concept
6
ASD
Ports
2. Mechanical Diagrams
2.1 Enclosure
Figure 2: Enclosure Dimensions (units are inches)
7
2.2 Mounting Clip
Figure 3: Mounting Clip Dimensions (units are inches)
8
2.3 External Interface
Ethernet
Network
Configuration
Swirches
Chassis
Ground
Figure 4: Bottom View
MMI Port
Channel A
Channel B
Figure 5: Front View
9
Channel C
3. Feature Summary
Primary Network
IEEE 802.3 10BaseT Ethernet compliant. Shielded RJ45 connector accepts
standard CAT5-type 8-conductor unshielded twisted-pair (UTP) patch cables.
Secondary Network
ASD common serial: The ETH-100 provides support for simultaneous
connection of three Toshiba 7-series, 9-series or VF-nC1 ASDs via the drives’
common serial (aka logic level) communication ports. ASD connections use
the same standard RJ45 style 8-conductor UTP patch cables: any standard
CAT5 Ethernet cable (found in most electronics stores) 5 meters or less in
length can be used to connect the ETH-100 to the drives.
Power Supply
Self-contained. Powered directly from the connected drives. Drives can be
connected to the ETH-100 on any channel (A, B or C) in any order or
combination. When more than 1 drive is connected to the unit, the ETH-100
will draw its control power from the drive with the highest power supply voltage.
Supported Protocols
•
Primary Network
o Schneider Electric Modbus TCP/IP, release 1.0.
Conformance Class 0 and partial Class 1 compliant. Allows
up to 8 simultaneous Modbus TCP/IP client connections.
•
Secondary Network
o Toshiba ASD (common serial)
Text-Based Console Configuration
Basic unit configuration is performed via a text-based console interface,
available locally over RS232 by using the included MMI cable and a standard
PC terminal program such as Microsoft Windows HyperTerminal®, or over
Ethernet via a Telnet session.
Macromedia® Flash-Enabled Embedded Web Server
Advanced unit configuration and drive monitoring/control are also provided via
an embedded web server using the HTTP protocol. The ETH-100’s web server
feature provides direct data access and control via standard web browsers
such as Microsoft Internet Explorer and Netscape Navigator. The latest
version of Macromedia Flash Player browser plug-in is required.
Point File-Based Configuration
A point file (primary / secondary network mapping definition file) is stored in the
unit’s internal battery-backed file system. Point files can also be uploaded
from / downloaded to a PC, which provides the capability for PC-based file
backup and easy configuration copying to multiple units. Sample point files
10
and related documentation can also be downloaded from our web site,
uploaded to a unit, and custom-modified to suit a specific application.
Drive AutoScan Algorithm
ASD common serial port connections are automatically established and
continuously monitored (when points are defined for that drive). No drive
configuration needs to be performed to connect the ETH-100 to the drives.
Just plug it in – it’s that simple.
Modbus TCP/IP Universal Access Registers
Modbus TCP/IP holding registers 9998 and 9999 provide an easy method of
directly accessing any drive register without the necessity of first defining an
internal point. This is typically convenient when asynchronous access to large
blocks of non-control data is desired, such as when uploading or downloading
an entire device configuration set over the Ethernet network. Refer to section
12.3.3 for more information.
Selectable Grounding
Switch SW1 #2 allows the ground plane to be split into 2 different sections:
one for the main control circuitry and another for the Ethernet network
connector shield and associated magnetics. The latter ground point is
accessible for external termination via the GND screw terminal located on the
bottom of the unit. Refer to section 5 for more information related to
grounding.
Indicators
•
•
•
•
•
1 green “LNK” LED that is on whenever a valid Ethernet connection is
detected.
1 red “ACT” LED that flashes whenever data is transferred across the
Ethernet network.
1 bicolor red/green “MS” LED that indicates module status information.
1 bicolor red/green “NS” LED that indicates network status information.
2 green LEDs on each of the drive communication connectors and on the
MMI port connector.
Refer to section 9 for more detailed information about the LED indicators and
their meanings.
MMI Port Connector
RS232-level. Use the DB9-to-RJ45 MMI cable supplied with the ETH-100 kit to
interface with the unit for either console-based configuration, point file
upload/download, or flash firmware downloading.
Field-Upgradeable
As new firmware becomes available, the ETH-100 unit can be upgraded in the
field by the end-user. Refer to section 14 for more information.
11
Versatile 3-Way DIN-Rail Mounting System
The unit’s enclosure is provided with a mounting clip attached to the rear of the
unit. This clip allows the unit to be mounted 3 different ways:
•
For DIN rail mounting, snap the mounting clip onto a standard DIN
rail, and then snap the unit enclosure onto the clip’s retaining tabs.
This allows easy removal or repositioning of the unit on the DIN rail
during wiring.
•
For panel mounting, the mounting clip can be bolted directly to a flat
panel via the two bolt holes at the top and bottom of the clip. Refer to
section 2.2 for mounting clip mechanical details. Once the mounting
clip is securely attached to the panel, the unit enclosure can be
snapped onto the clip’s retaining tabs.
•
For fixed DIN rail mounting, a combination of the above two
techniques can be employed. First, snap the mounting clip onto a
DIN rail and position it in its desired location. Then, the mounting clip
can be bolted to the DIN rail support panel, securing it in place.
Lastly, the unit can be snapped onto the fixed mounting clip.
In all cases, the unit can be easily unsnapped from the mounting clip to
temporarily provide easier access to the configuration switches, chassis
ground terminal or network connector.
12
4. Installing The Interface
The ETH-100 connects to each drive via the drive’s common serial (logic level)
communication port, typically located on either the main drive control board
(G7), on the front of the drive enclosure under a small snap-on cover (A7, S9),
on the right-hand side of the drive enclosure under a small snap-on cover (S7),
or on the bottom side of the drive enclosure (VF-nC1). Although in general no
drive parameters need to be configured in order to use the gateway, it is
advantageous to check that the drive’s common serial communication data
rate is set to its maximum speed. Because the ETH-100 will communicate to
each drive only at the drive’s configured data rate, this will provide the fastest
response time for drive-to-network data transfers. For information on checking
the drive’s common serial communication data rate, refer to the appropriate
manual supplied with your drive.
Note that the common serial communication parameters of each drive are
handled independently by the ETH-100, which means that different drive
families may be connected to different channels of the unit in any combination,
and that the drives connected to each channel may simultaneously
communicate to the unit at completely different baud rates, parity settings, etc.
Drives can be connected to any ETH-100 channel in any order or combination.
When more than one drive is connected to the unit, the gateway will draw its
control power from the source with the highest power supply voltage.
Installation of the ETH-100 should only be performed by a qualified technician
familiar with the maintenance and operation of the connected drives. To install
the ETH-100, complete the steps outlined in the following sections related to
your specific drive.
4.1 Installation for G7 ASDs
1.
2.
3.
CAUTION! Verify that all input power sources to the drives to
be connected have been turned OFF and are locked and tagged out.
DANGER!
Wait at least 5 minutes for the drive’s
electrolytic capacitors to discharge before proceeding to the next step. Do
not touch any internal parts with power applied to the drive, or for at
least 5 minutes after power to the drive has been removed. A hazard
exists temporarily for electrical shock even if the source power has
been removed. Verify that the CHARGE LED has gone out before
continuing the installation process.
Attach the mounting clip and interface enclosure in your desired manner
(refer to page 12 for more information).
13
4.
Remove the drive’s front cover / open the drive’s cabinet door (refer to the
appropriate drive manual for instructions how to do this).
5.
The drive’s LCD panel (also called the “Electronic Operator Interface” or
“EOI”) can communicate with the drive via either the RS485/RS232
channel (CNU1/CNU1A) or the common serial channel (CNU2/CNU2A).
Because the interface uses the common serial channel, the LCD panel
must be configured to use the RS485/RS232 channel. If the drive to be
connected is currently using CNU2 (on the drive control board) and
CNU2A (on the LCD panel), then this connection must first be switched
over to CNU1 (on the drive control board) and CNU1A (on the LCD panel).
Refer to Toshiba’s documentation for any precautions or notices regarding
this connection change. If the LCD panel is already connected via the
RS485/RS232 channel, then no change is required.
6.
Configure the drive’s LCD panel to communicate via the RS485/RS232
channel by setting parameter ”Communication Setting
Parameters.. Communication Settings.. Select LCD Port
Connection” to “RS485/232 serial”.
7.
Connect the drive’s common serial communication port (CNU2) to one of
the ASD channels of the interface with the communication cable
(communication cable is not included with the ETH-100 kit). When
choosing cables for this connection, standard 24 AWG category 5 (CAT5)
unshielded twisted-pair (UTP) 8-conductor cables found in Ethernet
networks in most office environments can be used. The maximum
allowable length for these cables is 5 meters. Although there are many
varieties and styles of CAT5 UTP cables available, ICC strongly
recommends using only high-quality cables from reputable manufacturers
to guarantee optimal noise immunity and cable longevity. Ensure that
each end of the cable is fully seated into the modular connectors, and
route the cable such that it is located well away from any drive input power
or motor wiring. Also take care to route the cable away from any sharp
edges or positions where it may be pinched.
8.
Reinstall the drive’s front cover / close the drive’s cabinet door.
9.
Repeat steps 1-8 to connect other drive(s) as needed.
10. Connect the Ethernet network cable to the shielded RJ45 connector
marked “Network” on the bottom of the unit. If a ground cable is going to
be used, attach the ground cable to the screw terminal marked “GND” on
the bottom side of the unit (refer to section 5). Ensure that the network
cable is fully seated into the modular connector, and route the cable such
that it is located well away from any drive input power or motor wiring.
Also take care to route the cable away from any sharp edges or positions
where it may be pinched.
11. Take a moment to verify that the interface and all primary and secondary
network cables have sufficient clearance from drives, motors, or powercarrying electrical wiring.
12. Turn the power sources to all connected drives ON, and verify that the
drives function properly. If the drives do not appear to power up, or do not
14
function properly, immediately turn power OFF. Repeat steps 1 and 2 to
remove all power from the drives. Then, verify all connections. Contact
ICC or your local Toshiba representative for assistance if the problem
persists.
4.2 Installation for S7, S9, A7 and VF-nC1 ASDs
1.
2.
CAUTION! Verify that all input power sources to the drives to
be connected have been turned OFF and are locked and tagged out.
DANGER!
Wait at least 5 minutes for the drive’s
electrolytic capacitors to discharge before proceeding to the next step. Do
not touch any internal parts with power applied to the drive, or for at
least 5 minutes after power to the drive has been removed. A hazard
exists temporarily for electrical shock even if the source power has
been removed. Verify that the CHARGE LED has gone out before
continuing the installation process.
3.
Attach the mounting clip and interface enclosure in your desired manner
(refer to page 12 for more information).
4.
Remove the drive’s common serial communication port cover if it has one
(refer to the appropriate drive manual for instructions how to do this). Do
not discard this cover, as it should be reinstalled to minimize
contamination of the port’s electrical contacts if the interface is ever
disconnected from the drive.
5.
Connect the drive’s common serial communication port to one of the ASD
channels of the interface with the communication cable (communication
cable is not included with the gateway kit). When choosing cables for this
connection, standard 24 AWG category 5 (CAT5) unshielded twisted-pair
(UTP) 8-conductor cables found in Ethernet networks in most office
environments can be used. The maximum allowable length for these
cables is 5 meters. Although there are many varieties and styles of CAT5
UTP cables available, ICC strongly recommends using only high-quality
cables from reputable manufacturers to guarantee optimal noise immunity
and cable longevity. Ensure that each end of the cable is fully seated into
the modular connectors, and route the cable such that it is located well
away from any drive input power or motor wiring. Also take care to route
the cable away from any sharp edges or positions where it may be
pinched.
6.
Repeat steps 1, 2, 4 and 5 to connect other drive(s) as needed.
7.
Connect the Ethernet network cable to the shielded RJ45 connector
marked “Network” on the bottom of the unit. If a ground cable is going to
be used, attach the ground cable to the screw terminal marked “GND” on
the bottom side of the unit (refer to section 5). Ensure that the network
15
cable is fully seated into the modular connector, and route the cable such
that it is located well away from any drive input power or motor wiring.
Also take care to route the cable away from any sharp edges or positions
where it may be pinched.
8.
Take a moment to verify that the interface and all primary and secondary
network cables have sufficient clearance from drives, motors, or powercarrying electrical wiring.
9.
Turn the power sources to all connected drives ON, and verify that the
drives function properly. If the drives do not appear to power up, or do not
function properly, immediately turn power OFF. Repeat steps 1 and 2 to
remove all power from the drives. Then, verify all connections. Contact
ICC or your local Toshiba representative for assistance if the problem
persists.
16
5. Grounding
Grounding is of particular importance for reliable, stable operation.
Communication system characteristics may vary from system to system,
depending on the system environment and grounding method used. The ETH100 interface is provided with a “GND” screw terminal on the bottom of the
unit. This “GND” terminal constitutes an effective “chassis ground”, and is
directly connected to the metallic housing of the shielded RJ45 Ethernet
network connector and to the appropriate locations on its integrated isolation
magnetics.
This chassis ground plane is physically separate from the ETH-100’s control
logic ground plane, which is directly referenced to the CC (control common)
terminal on the connected drives. Switch SW1 #2 on the ETH-100 unit,
however, provides a method to selectively connect these 2 ground planes
together.
When switch SW1 #2 is ON (switch in the “down” position when looking at the
bottom of the ETH-100 unit end-on), the ETH-100’s control logic ground plane
and chassis ground plane are connected together. In this configuration, no
external GND wire should be connected to the unit’s GND terminal. In this
case, the chassis ground plane is directly connected to the drives’ CC
reference, and Toshiba typically recommends that the CC reference of the
drives not be connected to earth ground. Refer to your drive’s instruction
manual for specific information about the CC terminal and ground connections.
In some high-noise environments or under unusual wiring conditions, it may be
possible to obtain improved Ethernet communication characteristics by
referencing the ETH-100’s “chassis ground” to a localized earth ground. In
these cases, place switch SW1 #2 in the OFF (up) position and connect the
GND screw terminal to an appropriate ground connection.
Please be sure to consider the following general points for making proper
ground connections:
Grounding method checkpoints
1. Make all ground connections such that no ground current flows through
the case or heatsink of a connected drive.
2. Do not connect the ETH-100’s GND terminal to a power ground or any
other potential noise-producing ground connection (such as a drive’s “E”
terminal).
3. Do not make connections to unstable grounds (paint-coated screw heads,
grounds that are subjected to inductive noise, etc.)
17
6. Environmental Specifications
Item
Specification
Operating Environment
Indoors, less than 1000m above sea level, do not
expose to direct sunlight or corrosive / explosive
gasses
Operating Temperature
-10 ∼ +50°C (+14 ∼ +122°F)
Storage Temperature
-40 ∼ +85°C (-40 ∼ +185°F)
Relative Humidity
20% ∼ 90% (without condensation)
Vibration
5.9m/s {0.6G} or less (10 ∼ 55Hz)
Grounding
Cooling Method
2
Selectable split ground planes
Self-cooled
18
7. Maintenance And Inspection
Preventive maintenance and inspection is required to maintain the interface in
its optimal condition, and to ensure a long operational lifetime. Depending on
usage and operating conditions, perform a periodic inspection once every
three to six months. Before starting inspections, always turn off all power
supplies to connected drives, and wait at least five minutes after each drive’s
“CHARGE” lamp has gone out.
Inspection Points
•
Check that the dust covers for all unused RJ45 ports are seated firmly in
their connectors.
•
Check that the ASD communication cables are fully seated in both the
drive and interface RJ45 ports. Reseat if necessary.
•
Check that there are no defects in any attached wire terminal crimp points.
Visually check that the crimp points are not scarred by overheating.
•
Visually check all wiring and cables for damage. Replace as necessary.
•
Clean off any accumulated dust and dirt.
•
If use of the interface is discontinued for extended periods of time, apply
power at least once every two years and confirm that the unit still functions
properly.
•
Do not perform hi-pot tests on the interface, as they may damage the unit.
Please pay close attention to all periodic inspection points and maintain a good
operating environment.
19
8. Storage And Warranty
8.1 Storage
Observe the following points when the interface is not used immediately after
purchase or when it is not used for an extended period of time.
•
Avoid storing the unit in places that are hot or humid, or that contain large
quantities of dust or metallic dust. Store the unit in a well-ventilated
location.
•
When not using the unit for an extended period of time, apply power at
least once every two years and confirm that it still functions properly.
8.2 Warranty
The interface is covered under warranty by ICC, Inc. for a period of 12 months
from the date of installation, but not to exceed 18 months from the date of
shipment from the factory. For further warranty or service information, please
contact Industrial Control Communications, Inc. or your local distributor.
20
9. LED Indicators
The interface contains several different LED indicators, each of which conveys
important information about the status of the unit and connected networks.
These LEDs and their functions are summarized here.
9.1 Module and Ethernet Indicators
The module and Ethernet indicators are located between the MMI port and the
Channel A drive port. Figure 6 indicates the functions of these LEDs.
ACT (Ethernet ACTivity)
NS (Network Status)
Flashes red when network
activity is detected
Currently reserved
LNK (Ethernet LiNK)
MS (Module Status)
Solid green when valid
network link exists
Currently reserved
Figure 6: Module and Ethernet Indicators
9.2 ASD Port Indicators
Each ASD port RJ45 connector contains two integrated green LEDs. Figure 7
indicates the functions of these LEDs.
Network Access
Drive Link
Blinks in 0.1s-long bursts
when drive is accessed by
primary network master
Solid green when a logical
connection exists with the
attached drive
Figure 7: ASD Port Indicators
21
The Network Access indicator is useful for confirming that a specific drive
channel is being accessed correctly by the primary network, while the Drive
Link indicator provides an easy method of determining that the interface and
drive are successfully exchanging data, independent of primary network
activity.
9.3 MMI Port Indicators
The MMI port RJ45 connector also contains two integrated green LEDs.
Figure 8 indicates the functions of these LEDs.
Active Sockets Indicator
Blinks in 0.25s-long bursts
separated by 2s of OFF time:
number of consecutive blinks
indicates number of open TCP/IP
sockets (client connections)
Reserved
Currently reserved
Figure 8: MMI Port Indicators
The Active Sockets indicator is helpful in determining how many TCP/IP
sockets are currently allocated to Ethernet clients (masters). As indicated in
Figure 8, the number of currently-allocated sockets can be determined by
counting the number of concurrent short blinks. Each stream of short blinks is
terminated by 2s of continuous off time, after which the next stream of short
blinks begins.
22
10. Internal Battery
The ETH-100 interface has an internal battery that is used to backup the file
system containing the unit configuration and point database information when
the unit is unpowered. This battery is designed to last the lifetime of the
product under normal use. However, if the interface is left unpowered for
several years, the battery may become exhausted. For this reason, always be
certain to download the configured point file to a PC via the xmodem protocol
so that it will be available for uploading again if the battery fails and requires
replacement. Additionally, it is recommended to record the IP address,
netmask and gateway settings in the notes section (section 15) of this manual
for future reference.
The battery is a soldered-in type, and is not user-replaceable. If the battery
becomes discharged, contact ICC for replacement assistance.
23
11. Console Access
The ETH-100 typically requires configuration prior to communicating on an
Ethernet network. This fundamental configuration is achieved via a text-based
console interface, accessible over an RS232 serial channel and a telnet
interface. The following are the factory-set values of the most important
Ethernet parameters:
IP Address.........................10.0.0.101
Subnet Mask .....................255.255.255.0
Default Gateway................10.0.0.2
If these parameters do not match with your network settings, they will need to
be modified.
11.1 RS232
The console is accessible via an RS232 interface for direct connection to a
computer’s serial (COM) port. This is performed by using the included DB9RJ45 cable to connect the ETH-100’s MMI port to the computer’s serial port.
This will typically be the initial configuration channel, as the telnet interface can
only be accessed once the network parameters have already been established
and the device is communicating on the Ethernet network.
11.1.1 Requirements
All that is needed is a computer with a standard serial (COM) port containing
some sort of communications software (such as HyperTerminal, shipped with
Microsoft Windows operating systems) and the included MMI cable (ICC part
number #10425). Any communications software and PC will work, provided
they support ASCII communications at 38.4kbaud.
11.1.2 Connection
The ETH-100 ships from the factory with a dust cover installed in the MMI port.
To minimize contamination of the port’s electrical contacts, keep this dust
cover in place whenever the MMI port is not in use.
Connect the RJ45 end of the MMI cable to the MMI port, and connect the other
end to the computer’s serial port. Make sure that switch SW1 #1 is in the
“OFF” position.
11.1.3 Application Configuration
As previously mentioned, any PC communication software and PC serial port
can be used. The software configuration example given here will be for
Windows HyperTerminal communicating via COM1.
24
Figure 9 shows the “Connect To” tab of the properties window for COM1.
Figure 10 shows the window that appears when “Configure” is selected in the
“Connect To” tab. Figure 11 shows the “Settings” tab of the properties window.
Most of these settings are their default values: usually the only change needed
is the “Bits Per Second” setting shown in Figure 10.
Figure 9: HyperTerminal Properties…Connect To
25
Figure 10: HyperTerminal Properties…Connect To…Configure
Figure 11: HyperTerminal Properties…Settings
26
11.2 Telnet
The console is also accessible via a Telnet interface for remote administration
over Ethernet once the unit is communicating on the network. The Telnet
console uses well-known port 23. Note that although only 1 telnet console
session can be active at any given time, the telnet console and RS232 console
operate independently and can be used simultaneously.
11.2.1 Requirements
All that is needed is a computer with telnet software that can access the ETH100 over the Ethernet network. Telnet software is typically included as a
standard component of Microsoft Windows and other PC operating systems.
11.2.2 Connection
No special connections are required, other than the PC running the Telnet
application must be able to access the ETH-100 to be configured.
11.2.3 Application Configuration
Although any software vendor’s Telnet client application can be used, the
configuration example given here will use the Microsoft Windows Telnet
application. To start the Telnet application, simply type “telnet” at either a DOS
(command) prompt or in the “Start…Run” window. Once the telnet client
screen opens, the target device can be accessed simply by typing “open” at
the Telnet prompt with the ETH-100’s IP address as an argument. Refer to
Figure 12.
Figure 12: Telnet Menu
27
11.3 Command Overview
The console provides standard access and configuration methods for the
various network parameters and configurations supported by the ETH-100.
The number and type of supported console commands may vary with different
console version and application version firmware. This section will present an
overview of the supported console commands.
It is important to note that unless otherwise indicated, each of these
commands will become effective immediately after it has been successfully
entered. This may have several repercussions; for example, if you change the
IP address of the device via the Telnet console, then you will lose the telnet
connection to the device (as it was a connection to the old IP address) and
therefore must re-connect to the console if you wish to continue changing
parameters. Also note that the console commands are not case-sensitive.
Help: This command shows the console version and an overview of all
available commands. As indicated in the returned help information, typing
“Help <command>” with a specific command will return help information
specific to that command. Refer to Figure 13 for the help command output via
Telnet. All further display screens shown in this section will be from Telnet,
although they will look identical when accessed via the serial channel (MMI
port).
Figure 13: "Help" Command
Set: The “Set” command actually encompasses several subcommands, each
of which allows setting a different configuration parameter. To set a
parameter, two arguments are required: the parameter’s name and the value
to set it to. Figure 14 shows an example of changing the IP address of a
device to 192.168.1.1. After this command is entered, the device will then
reconfigure itself to allow network access via the IP address 192.168.1.1.
28
Figure 14: "Set" Command Overview and Implementation
Show: This command displays current configuration information. Some of
this information (IP Address, Subnet Mask and Gateway) is configurable via
the “set” command. The “Firmware Version” field indicates the current
application firmware version of the ETH-100. The “File system Version” field
indicates the current file system version of the ETH-100. Refer to Figure 15.
Figure 15: "Show" Command Overview
Xmodem: The “xmodem” command allows point configuration files to be
transferred between the ETH-100 and a PC. Refer to section 12.3.1 for more
information about point mapping. The xmodem command only applies to the
serial console (MMI port), since xmodem is a serial protocol.
Whenever a point configuration is created, it is highly recommended that a
backup copy of the point configuration file be downloaded from the ETH-100 to
a PC. One reason for this is in case it becomes necessary to restore the file to
the ETH-100’s file system later (such as if the ETH-100’s internal backup
battery becomes exhausted and requires replacement). Another reason is that
it may be desirable to load multiple interface units with the same configuration.
A downloaded point file can be uploaded to any ETH-100, allowing the user to
clone multiple units with the same configuration.
Two different variations of the Xmodem protocol are supported (CRC and
Checksum) for those serial communications packages that only support one or
the other. However, some programs (such as HyperTerminal) can
29
automatically adapt to the user’s selection, making the specific Xmodem
protocol selection arbitrary. The first argument of the xmodem command
indicates the mode, and must be set to either “/crc” for xmodem CRC mode, or
“/cs” for xmodem checksum mode.
As mentioned above, point files can be downloaded and uploaded. The
second argument in the xmodem command indicates the action to take, and
must be set to either “/d” to download the point configuration file from the ETH100, or “/u” to upload a point file configuration to the ETH-100.
Figure 16 shows an example of initiating an xmodem download in CRC mode.
Once the message “The ETH-100 is ready to send its point file via
xmodem…Download the file now” appears, the user has 30 seconds to start
the xmodem download. This can be performed in HyperTerminal by clicking
the “receive” button on the tool bar. Figure 17 shows the dialog box that will
appear after clicking the “receive” button. Specify the folder in which to place
the received file, select xmodem as the receiving protocol, and click “Receive”.
One last dialog box will ask the user to name the received file, and then the
transfer will begin.
Figure 16: “xmodem” Command Overview and Implementation
30
Figure 17: HyperTerminal receive file dialog box
When uploading a file, the procedure is similar to downloading. Enter “/u”
instead of “/d” for the action parameter of the xmodem command. Once the
xmodem upload command is entered, the user will have 30 seconds to click
the “send” button on the tool bar in HyperTerminal and initiate the xmodem
upload transaction. Upon successful completion of the xmodem upload, the
point file that was sent will become the unit’s active point configuration. The
previous point configuration cannot be recovered.
31
12. Modbus TCP/IP
The ETH-100 interface supports Schneider Electric’s Modbus TCP/IP protocol,
release 1.0. The ETH-100 is conformance class 0 and partial class 1
compliant, and allows up to 8 simultaneous Modbus TCP/IP client connections
(sockets). Socket timeouts are set to 30s, which means that if a particular
open socket experiences no activity for more than 30s, then the interface
assumes that the client has experienced some sort of unexpected problem,
and the ETH-100 will close that socket.
12.1 Drive Channel Access
Each specific drive channel (Channel A, Channel B and Channel C) is
accessed via the “Unit Identifier” (UI) field of a Modbus TCP/IP packet. Drive
channel A is accessed when the UI field is set to “1”, channel B is accessed
when the UI field is set to “2”, and channel C is accessed when the UI field is
set to “3”. Any other UI setting is invalid and will result in a GATEWAY PATH
UNAVAILABLE exception (Modbus TCP/IP exception code 0A).
12.2 Supported Modbus Functions
The ETH-100 interface supports the Modbus TCP/IP function codes indicated
in Table 1.
Table 1: Supported Modbus TCP/IP Functions
Function Code
3
6
16
Function
Read multiple registers
Write single register
Write multiple registers
Class
0
1
0
12.3 Modbus/Drive Register Mappings
The ETH-100 uses three methods to determine the manner in which Modbus
registers are mapped to ASD registers. These are outlined below.
12.3.1 Point Mapping
The unit can contain a user-configurable point database. The point database
is a list of register mappings that describe how Modbus holding registers map
to Toshiba ASD registers. Each point in the point database contains a
“primary network number” (know as pn number in this manual), a “secondary
network number” (know as sn number in this manual), a value, and a name.
32
A point’s pn number indicates the Modbus register number the point is
accessed with. Similarly, a point’s sn number indicates the ASD register that
the point refers to. Each ASD channel (A, B, and C) has its own independent
list of points.
A point’s value contains the value of the register referred to by its sn number.
Via a service called data mirroring, point values are constantly being updated
via communication with the connected drives and maintained locally within the
interface itself. This greatly reduces the Ethernet network’s request-toresponse latency time, as requests (read or write) can be entirely serviced
locally, thereby eliminating the time required to execute an on-demand ASD
data transaction.
Besides data mirroring, another advantage afforded by the ability to map any
ASD register to any Modbus register is the capability of data reorganization.
Data reorganization allows the grouping of ASD registers into more logical or
efficient patterns to suit a given application. Because the Ethernet network
client never “sees” the true ASD register numbers, the point mapping
assignments can be determined by any user-defined criteria. For instance,
several disjoint ASD status registers (sn numbers) can be assigned to
contiguous Modbus registers (pn numbers), thereby allowing the status items
to be read with a single “read multiple register” transaction. Data
reorganization can therefore enhance network efficiency by minimizing the
total number of data transactions required.
A point’s name is simply a descriptive title assigned to the point to more easily
identify the point’s function during device configuration and monitoring. This
name is only accessible via the HTTP (web browser) interface.
Refer to section 13 for specific information related to configuring points.
12.3.2 Direct (Implicit) Mapping
The ETH-100 also provides direct access to the attached ASDs by allowing
circumvention of the point database. Modbus TCP/IP holding registers (04
registers) that are not defined as points are mapped to the numerically
corresponding ASD registers (also referred to as “communication numbers” in
Toshiba documentation) with a direct 1-to-1 relationship. The relationship
between Modbus TCP/IP holding registers that are not defined as points and
their ASD register counterparts is as follows:
Modbus TCP/IP holding register = ASD register + 1
This means that in order to access a Toshiba drive register, simply add 1 to its
register number and access that Modbus TCP/IP holding register. The reason
for this offset is due to the fact that Toshiba drive registers begin at number 0,
while Modbus holding registers must begin at number 1. Because this access
method bypasses the point database’s explicit mapping definitions, it is
referred to as “direct” or “implicit” mapping. Also, because direct mapping
cannot take advantage of the point database’s data mirroring service, Ethernet
33
network response latency times will be extended by the amount of time
required to perform an on-demand ASD data transaction.
As an example of this relationship, let’s say that we would like to access
parameter “Acceleration Time #1” on an ASD connected to the ETH-100.
According to the relevant Toshiba Serial Communications Manual, we see that
“Acceleration Time #1” resides at drive register number 0x0009 (note
hexadecimal notation). By adding 1 to this value, we obtain 0x000A (1010),
which is the Modbus holding register that must be used to access this drive
parameter.
As mentioned above, direct mapping only applies when attempting to access a
Modbus register that is not defined in the point database. If a specific Modbus
register is defined in the point database, then the point database mapping
overrides direct mapping, and the actual ASD register accessed will depend on
the specific point’s configured sn number.
12.3.3 Universal Access Registers
Until now, our discussions about how to access ASD registers have primarily
revolved around the method of mapping ASD registers to unique Modbus
TCP/IP registers. For most control/monitoring applications, this is not a
problem. However, Toshiba ASD’s contain many more accessible parameters
than just the control/status parameters typically accessed during day-to-day
operations. Often, these “seldom used” parameters are configuration
parameters that are typically set only during device commissioning, and then
never accessed again.
In some applications, it may be desirable to take a “snapshot” of all
configuration parameters on an ASD via the Modbus TCP/IP network, in order
to create a backup file of the drive’s settings in case the drive needs to be
replaced at some future time. Clearly, it would not be feasible or even
desirable to create a point database that explicitly mapped all drive registers to
unique Modbus TCP/IP registers. It may be possible to take advantage of the
ETH-100’s direct mapping method to access all of the ASD registers, but some
ASD register numbers may have already been defined as Modbus register
numbers in the point database, thereby forcing point mapping to override direct
mapping.
To solve this problem, the ETH-100 defines two “Universal Access Registers”
per drive channel, which together allow asynchronous access to any ASD
parameter, on any ASD channel, at any time.
The two Universal Access Registers are reserved by the ETH-100, so they
cannot be programmed as a point’s pn number in the point database. The
Universal Access Register numbers and functions are indicated in Table 2.
34
Table 2: Universal Access Registers
Modbus TCP/IP Register
9998
9999
Function
ASD register number
Read / write data
To use this feature, first write the ASD register number that you wish to access
to Modbus register 9998. Then, any subsequent read/write accesses to
Modbus register 9999 will be redirected to the ASD register number defined in
register 9998. In this manner, any ASD register can be accessed simply by
changing the ASD register number held in Modbus register 9998, and then
performing a read or write command on the read/write data register (9999).
For example, let’s say we would like to read a group of ASD configuration
registers starting at register 100 from Modbus TCP/IP unit identifier 1
(UI1=ETH-100 channel A). Therefore, we would write a value of 100 to
Modbus UI1 register 9998. By then reading from Modbus UI1 register 9999,
we will actually be retrieving the data from register 100 on the ASD connected
to channel A. By alternating between incrementing the value contained in
register 9998 (100..101..102 etc.) and then reading from register 9999, we can
access all the desired configuration parameters from the ASD.
If the requested operation cannot be performed (typically due to such reasons
as a non-existent ASD register being targeted or a written data value being out
of range), a corresponding Modbus TCP/IP error code will be returned.
35
12.4 Exceptions and Troubleshooting
12.4.1 Common Error Causes
Although by no means exhaustive, Table 3 provides possible causes behind
some of the most common errors experienced when using the Modbus TCP/IP
interface.
Table 3: Troubleshooting Reference
Problem
Register addressing is off by 1
Modbus TCP/IP client cannot establish
communication with the ETH-100
Drive does not respond to network
commands / frequency command
Possible Cause
Refer to Section 12.3.2 for direct mapping
•
Ensure at least one of the connected drives is powered on
•
Check that the drive and Ethernet communication cables are
fully seated into their respective communication ports
•
Check the Ethernet communication parameters (IP address,
etc.)
•
Check drive’s frequency mode and command mode selection
parameters
•
Where applicable, confirm the values of bits #14 and #15 of
communication command word
•
Confirm that the communication frequency command value is
between lower limit and upper limit frequencies
ILLEGAL FUNCTION exception
(Modbus exception code 01)
The indicated Modbus function is not supported: refer to section 12.2
for a list of supported functions
ILLEGAL DATA ADDRESS exception
(Modbus exception code 02)
The targeted drive register (or one in a group of targeted registers)
does not exist: check the drive’s supported register list
ILLEGAL DATA VALUE exception
(Modbus exception code 03)
The value written was rejected by the drive as invalid: check the value
and drive setting range
NEGATIVE ACKNOWLEDGE
exception (Modbus exception code 07)
GATEWAY PATH UNAVAILABLE
exception (Modbus exception code 0A)
•
An attempt was made to write to a drive register while the drive
was running that does not accept writes while the drive is
running
•
An attempt was made to write to a read-only register
•
Confirm that the drive communication cable is fully seated into
the drive’s and ETH-100’s communication ports
•
Confirm that the drive communication cable is not routed near
the drive’s input power or motor wiring or any other electrical
noise-producing cables or equipment
Unit Identifier (UI) was invalid: UI must be 1 ∼ 3
The targeted drive is not online or failed to respond:
GATEWAY TARGET DEVICE FAILED
TO RESPOND exception (Modbus
exception code 0B)
•
Confirm that the targeted drive is powered-on
•
Confirm that the drive communication cable is fully seated into
the drive’s and ETH-100’s communication ports
•
Confirm that the drive communication cable is not routed near
the drive’s input power or motor wiring or any other electrical
noise-producing cables or equipment
36
12.4.2 General ASD Access Notes
•
Because write transactions targeting internally-defined points (refer to
section 12.3.1) are handled locally within the ETH-100, data range
checking is not available. For example, if a write to a point is performed,
and the write data is out-of-range of the corresponding ASD register, no
exception will be immediately returned. However, the point will always
reflect the ASD register’s value. In other words, if such an out-of-range
write is performed, the unsuccessful ASD write can be observed by
reading the current (unchanged) value of the register during a subsequent
transaction.
•
For those drive families (such as the S7 and S9) which do not have an
explicit FREQUENCY MODE SELECTION or COMMAND MODE
SELECTION parameter setting corresponding to the common serial
channel, remember that bits #14 and #15 of the communication command
register (drive register 0xFA00) must be set to enable network frequency
and network commands, respectively.
•
All register writes use the drive’s RAM / EEPROM data write (“W”)
command. For all writes that target the drive’s EEPROM, be sure to follow
Toshiba’s guidelines regarding the number of times a specific parameter
can be written without risk of EEPROM damage.
37
13. Embedded Web Server
The ETH-100 interface contains an embedded web server (also known as an
HTTP server), which allows users to access the unit’s internal data and ASD
data in a graphical manner with web browsers such as Microsoft Internet
Explorer or Netscape Navigator. In this way, the unit and connected drives can
be monitored, configured and controlled from across the room or from across
the globe.
The ETH-100’s web pages are best viewed with either Internet Explorer
version 5.x and later, or Netscape Navigator version 6.x and later. The free
Macromedia Flash player plug-in is also required, and can be obtained at
http://www.macromedia.com/go/getflash. Always ensure that you have the
latest version of the Flash player installed: if some aspect of the web pages
appears to be displayed unusually, installing the latest Flash player update
usually resolves the problem.
To access the unit’s embedded web server, just enter its configured IP address
into the address (URL) field of your web browser. Surfing the ETH-100’s web
pages is the same as surfing the Internet’s world-wide web. Refer to Figure 18
for an example.
Figure 18: Embedded Web Server Access
38
13.1 Authentication
The ETH-100 requires valid user authentication when configuration or point
information is modified via the web server. The authentication request will
appear as a browser popup box that will request entry of a user name and
password. The unit contains two different security realms: an administrator
realm and a user realm. Each of these realms has a different username and
password, and applies to different configuration items. This division of
authentication realms allows a device administrator to retain control of critical
configuration items (such as a unit’s IP address and point definitions) while
allowing a device user with appropriate authorization to change point values
(i.e. control and configure the attached drives). Refer to Figure 19 for a screen
shot of the administrator realm authentication dialog box, and Table 4 for initial
factory-set authentication values. Note that the username and password are
case-sensitive, and that once authenticated, the authentication will remain in
effect from that point until all browser windows are closed.
Figure 19: Administrator Authentication
Table 4: Initial factory-set authentication values
Realm
Username
Password
USER
user
Blank (i.e. do not
enter a password)
ADMIN
admin
Blank (i.e. do not
enter a password)
Realm Applies To
Modifying point values
Changing user realm
name and password
All other configuration
changes not listed above
•
•
Note that there is a known issue with Internet Explorer in regard to Network
Authentication: on occasion, IE may not allow a user to Authenticate, even if a
valid username and password are entered. This problem only occurs when a
user attempts to authenticate for both the USER and ADMIN realms in the
same IE session. To resolve this issue, simply close all web browser windows
and restart Internet Explorer.
39
13.2 Device Setup Page
The device setup page is the initial page that is displayed when the unit’s IP
address is accessed via a web browser. This page contains the ETH-100’s
basic information and configuration parameters. Refer to Figure 20 for a
screen shot of the device setup page. Also refer to Table 5 for detailed
information on this page’s device setup parameters (those items that can be
modified), and Table 6 for detailed information on device information
parameters (those items that are read-only).
Figure 20: Device Setup Page
40
Table 5: Setup Page: Configuration Parameters
Parameter
Description
Security Realm
Admin
IP Address, Subnet
Mask, Gateway
To change, enter a dotted
network address and press the
enter key. Text will turn to red to
indicate its value has been
changed. It will not turn back to
black until the enter key is
pressed and the new value is
sent to the ETH-100.
Admin
Update Time
To change, use the month, day,
year, hour, minute, and second
fields to change the date and time
to the desired values, then click
“Submit”. The hour is
represented in Military (24 hr.)
format.
Admin / User
Administrator / User
Authentication
To change, enter your desired
username and password (max 15
characters each), then click
“Submit”. Contact ICC if you
have forgotten your username
and/or password.
Table 6: Setup Page: Device Information Parameters
Parameter
Firmware Version
MAC Address
Current Time
Description
The current ETH-100 firmware version and the date
it was created
The unique 48-bit Ethernet MAC ID for this device
The current date and time in 24-hr format
41
13.3 Point Setup Page
The Point Setup page can be accessed by clicking on the “Point Setup” tab
located at the top of the browser window. Refer to Figure 21 for a screen shot
of the Point Setup Page.
Figure 21: Embedded Web Server – Point Setup Page
As mentioned in section 12.3.1, the internal point database is a list of register
mappings that describe how Modbus registers map to ASD registers. Each
point contains a primary network number (know as a pn number in this
manual), a secondary network number (know as an sn number in this manual),
a value, and a name.
Use the “channel select” drop down box to select the ASD channel to
configure. The Modbus TCP/IP unit identifier (UI) associated with the selected
channel is then displayed.
To add a new point to the database list, enter the new point’s pn number, sn
number and a descriptive name for the point (max 25 characters) in the
appropriate text fields. Click the “add” button (the blue plus sign icon) to write
the point information to the ETH-100. Notice the two buttons labeled “dec” and
“hex”. These buttons allow the point configuration values to be displayed and
entered in either decimal or hexadecimal values.
To edit an existing point, click on any of the configuration parameters of the
point that you wish to edit. This will open the point for editing (Refer to Figure
22). Change the point’s parameters to the new desired values and click the
42
“upload” button (the icon with three blue arrows) to write the changed
information to the ETH-100. Prior to uploading, changes can be canceled at
any time by clicking the “cancel” button (the red “X” icon), which will restore the
point’s parameter settings to their previous values. To delete a point, click the
“delete” button (the trash can icon).
Recall that adding, editing, and deleting points is protected by the
administrator authentication realm.
Figure 22: Embedded Web Server – point open for editing
When configuring the point database, there are several rules that must be
followed:
•
No two points within a channel’s point list may have the same pn number.
•
Pn numbers can be between 1 and 65535 (1 - 0xFFFF hex).
•
Sn numbers can be between 0 and 65535 (0 - 0xFFFF hex).
•
Pn numbers 9998 and 9999 are reserved for Universal Access registers
and therefore cannot be programmed as a point’s pn number. Refer to
section 12.3.3 for more information.
43
13.4 Point Monitor Page
The Point Monitor page can be accessed by clicking on the “Point Monitor” tab
located at the top of the browser window. Refer to Figure 23 for a screen shot
of the Point Monitor Page.
Figure 23: Embedded Web Server - Point Monitor Page
This page provides a monitor and control interface for the ETH-100’s point
database. Use the “channel select” drop down box to select the ASD channel
to be monitored. The displayed point values are then updated every 1 second.
The “value” field may indicate an error code if a problem occurs. A flyout list of
error codes and their meanings can be accessed by clicking the “Error Codes”
button at the bottom of the screen (Refer to Figure 24).
Values may be interactively changed at any time. To change a point’s value,
click on the “value” field of the point you wish to edit. This will open the point
for editing (Refer to Figure 24). Change the point’s value to the desired value
and click the “upload” button (the icon with three blue arrows). You may
cancel changes at any time by clicking the “cancel” button (the red “X” icon).
Notice again that the “dec” and “hex” buttons will change the radix of the
entered value. Always ensure that any values you may enter are appropriate
for the selected radix.
44
Figure 24: Embedded Web Server - edit point value & error code display
This page also displays the number of Modbus TCP/IP sockets that have been
allocated by network clients. Refer to section 12 for more information about
Modbus TCP/IP sockets.
45
14. Firmware Updates
The ETH-100’s embedded firmware resides in flash memory that can be
updated in the field. Firmware updates may be released for a variety of
reasons, such as custom firmware implementations, firmware improvements
and added functionality as a result of user requests.
ICC is continually striving to enhance the functionality and flexibility of our
products, and we therefore periodically release new embedded firmware to
achieve these goals and meet customer requests. Flash firmware files and all
related documentation (such as updated user manuals) can be downloaded as
complete board support packages (referred to as BSPs) from
http://www.iccdesigns.com. It is suggested that users check this Internet site
prior to installation, and then periodically afterwards to determine if new
support packages have been released and are available to upgrade their units.
14.1 Requirements
Besides the new firmware file, firmware updates require a PC with a Windows
operating system (95/98/NT/2000/XP) and a serial port, the RFU PC
application (refer to section 14.3), and the MMI cable included with the
interface kit (ICC part number 10425).
Please be sure to read the firmware release notes and updated user’s manual
(included with the BSP) for any important notices, behavior precautions or
configuration requirements prior to updating your firmware. For example,
upgrading to a new firmware version may affect user-defined point files: prior
to starting an update procedure always be sure to back up your point files to a
PC for later recovery if necessary.
14.2 Connection
The ETH-100 ships from the factory with a dust cover installed in the MMI port.
To minimize contamination of the port’s electrical contacts, keep this dust
cover in place whenever the MMI port is not in use.
IMPORTANT: Note that the ETH-100 will not be operating its system control
and communication tasks while its internal firmware is being updated.
Therefore, be sure to shut down the system to a known safe state prior to
initiating the firmware update procedure.
Connect the RJ45 end of the MMI cable to the MMI port, and connect the other
end to the computer’s serial port. Move switch SW1 #1 to the “ON” (down)
position: this will place the ETH-100 into the “firmware download” mode.
Whenever switch SW1 #1 is “ON”, the ETH-100 can only download firmware to
46
its flash: all other application functions (such as Ethernet communications,
console access etc.) will be disabled.
14.3 Using The RFU Utility
Support for downloading new application firmware to the interface is provided
by the free Rabbit Field Utility (RFU), which is a 32-bit application that runs on
Microsoft Windows platforms. The RFU utility can be downloaded from ICC’s
home page at http://www.iccdesigns.com. When downloading a new
application BSP, always confirm that you also have the latest version of RFU,
as new .BIN firmware files contained in BSPs may require functionality found
only in the most recent RFU versions for successful downloading.
The remainder of this section will detail the RFU utility configuration and
firmware download procedures.
14.3.1 Required Files
When first downloaded, the RFU utility files are compressed into one selfextracting .EXE distribution file. Create a folder (such as c:\RFU), place the
distribution file in this folder, and then execute it. This will extract the
compressed files into that same folder. The distribution file is then unneeded
and can be deleted if desired. To run the RFU utility, double-click on the
RFU.EXE file icon.
14.3.2 First-time configuration
The first time the RFU utility is run on a computer, several configuration items
need to be confirmed. These configuration items are retained in the
computer’s registry from that point on, so reconfiguration is not required unless
certain parameters (such as which serial port to use on the computer) are
changed.
The two configuration items that need to be confirmed are the communications
and bootstrap loaders path. First, select the “Setup…Communications” menu
item (refer to Figure 25).
47
Figure 25: RFU Main Screen
The Communications Options window shown in Figure 26 then appears.
Confirm that the settings are as shown, with the possible exception of the
“Comm Port” settings, which depends on the COM port you are using. Click
“OK” when complete.
Note: It is possible that certain computers may have difficulty communicating
at a sustained 115kbaud rate, which may result in communication errors during
firmware downloading. If this occurs, try setting the “baud rate” parameter
shown in Figure 26 to a lower value.
48
Figure 26: Communications Options Window
Next, select the “Setup…File Locations” menu item from the main screen. The
“Choose File Locations” window shown in Figure 27 then appears. Confirm
that the indicated paths and files are entered correctly based on the relative
path to your “RFU” folder. Enter the correct path and file information if
necessary.
Figure 27: Choose File Locations Window
49
14.3.3 Transmitting Firmware Files
When a board support package (BSP) has been downloaded and unzipped,
the flash firmware file will be the one with “.BIN” as its file name extension.
Once the RFU utility has been configured, the flash firmware files can be
downloaded to the interface by two different methods. The simplest way is to
drag the application firmware .BIN file’s icon and drop it onto the RFU utility’s
main screen. This will automatically initiate the download process.
Alternatively, select the “File…Load Flash Image” menu item (refer to Figure
28).
Figure 28: Load Flash Image Menu Selection
The flash image (.BIN file) selection window will then appear (refer to Figure
29). Browse to the location of the flash image file to download and select it.
Clicking “OK” will then initiate the download process.
50
Figure 29: Flash File Selection Window
While downloading, the RFU utility will indicate the download status. Once
complete, summary information will be displayed in the bottom status bar (see
Figure 30).
Figure 30: Summary Information
14.4 Wrap-Up
Once downloading is complete, close the RFU utility, move switch SW1 #1 on
the ETH-100 unit back to the “OFF” (up) position to leave “firmware download”
mode, and cycle power momentarily to the unit by either powering down all
connected drives or momentarily removing all drive communication cables
from the unit.
When the unit powers up again, it will be running the new application firmware.
If the new firmware version release notes indicate that point files might need to
be reloaded, then do so at this point.
When completed with MMI port use, remove the MMI cable and replace the
MMI port dust cover to minimize contamination of the port’s electrical contacts.
51
15. Notes
52
ASD INTERFACE SERIES
ICC
INDUSTRIAL CONTROL COMMUNICATIONS, INC.
ICC
INDUSTRIAL CONTROL COMMUNICATIONS, INC.
2202 Timberloch Place, Suite 210
The Woodlands, TX USA 77380-1163
Tel: [281] 367-3007 Fax: [281] 367-2177
http://www.iccdesigns.com
Printed in U.S.A
ETH-100
ETHERNET COMMUNICATIONS INTERFACE
FOR TOSHIBA ADJUSTABLE SPEED DRIVES
March 2003
ICC #10449-2.000-000