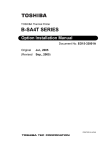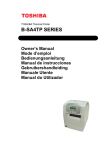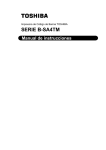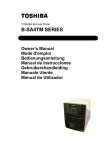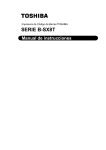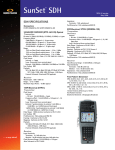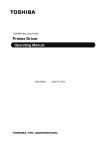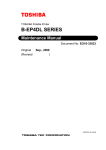Download Toshiba BSA4TMGS12QMR Label Maker User Manual
Transcript
TOSHIBA Thermal Printer B-SA4T SERIES Maintenance Manual Document No. EO18-33016A Original Jul., 2005 (Revised Sep., 2005) PRINTED IN JAPAN EO18-33016A TABLE OF CONTENTS Page 1. UNPACKING-------------------------------------------------------------------------------------------------------- 1- 1 1.1 1.2 Procedure ---------------------------------------------------------------------------------------------------- 1- 1 Checks -------------------------------------------------------------------------------------------------------- 1- 2 2. PRINTER INSTALLATION-------------------------------------------------------------------------------------- 1- 2 3. MAIN UNIT REPLACEMENT----------------------------------------------------------------------------------- 3- 1 3.1 3.2 3.3 3.4 3.5 3.6 3.7 3.8 3.9 3.10 3.11 PS Unit -------------------------------------------------------------------------------------------------------- 3- 1 MAIN PC Board Ass’y------------------------------------------------------------------------------------- 3- 3 Platen --------------------------------------------------------------------------------------------------------- 3- 7 Stepping Motor and Top Cover Open Sensor (Left)----------------------------------------------- 3- 8 Ribbon Motor/Ribbon Sensor -------------------------------------------------------------------------------3-11 Fan Motor --------------------------------------------------------------------------------------------------- 3-15 Operation Panel (For the B-SA4TM) ---------------------------------------------------------------------3-16 Operation Panel (For the B-SA4TP)------------------------------------------------------------------ 3-18 Print Head ---------------------------------------------------------------------------------------------------------3-20 Media Sensor ----------------------------------------------------------------------------------------------------3-22 Top Cover Open Sensor (Right) ---------------------------------------------------------------------------3-26 4. PERIODIC MAINTENANCE PROCEDURE ---------------------------------------------------------------- 4- 1 5. TROUBLESHOOTING ------------------------------------------------------------------------------------------- 5- 1 NOTE: Though the pictures used in this document are mostly those of the B-SA4TM (Metal cover model), the replacement procedures are in common with the B-SA4TP (Plastic cover model). [B-SA4TM] [B-SA4TP] CAUTION! 1. This manual may not be copied in whole or in part without prior written permission of TOSHIBA TEC. 2. The contents of this manual may be changed without notification. 3. Please refer to your local Authorised Service representative with regard to any queries you may have in this manual. Copyright © 2005 by TOSHIBA TEC CORPORATION All Rights Reserved 570 Ohito, Izunokuni-shi, Shizuoka-ken, JAPAN 1. UNPACKING EO18-33016A 1.1 Procedure 1. UNPACKING 1.1 Procedure 1. Open the carton. 2. Take out the accessories and the top pad from the carton. 3. Take out the printer from the carton. Accessories Top Pad Carton Printer 4. Remove the tapes from the printer. [B-SA4TM] [B-SA4TP] 1- 1 1. UNPACKING EO18-33016A 1.2 Checks 1.2 Checks 1. Check for damage or scratches on the printer. 2. Confirm that none of the accessories are missing. The parts below are provided as accessories. Printer Rear Support CD-ROM Cable Clamp SMW-3x8 Screw SMW-4x8 Screw (B-SA4TM only) Supply Loading Instructions (Doc. No. EO2-33015 for B-SA4TM) (Doc. No. EO2-33017 for B-SA4TP) Safety Precautions (Doc. No.: EO2-33016) Quality Control Report Warranty Disclaimer Sheet NOTE: Keep the carton and pads for later transport. 2. PRINTER INSTALLATION 1. Place the printer on the level surface. 2. Keep enough space for replacing and maintenance works while the top cover is opened. CAUTION! When installing the printer, take the following precautions. Failure to do this may cause fire, electric shock, or injury. 1. Avoid locations where it is subject to the following: • Direct sunlight • High temperature, high humidity • Rapid change in temperature • Excessive vibration • Dust 2. Keep away from any devices that emit magnetism or electromagnetic wave. 3. Keep away from flame or moisture. 4. Be sure to place the printer on a level and stable surface. 5. As the enclosure of the B-SA4TP model is made from plastic, do not install the printer where it might be exposed to oil or solvent. 300 mm 300 mm 30 mm 30 mm 75 mm 700 mm 300 mm 1- 2 3.MAIN UNIT REPLACEMENT EO18-33016A 3.1 PS Unit 3. MAIN UNIT REPLACEMENT WARNING! Turn the power off and disconnect the power cord before replacing the main parts. 3.1 PS Unit 1. Remove the screw from the back of the printer, and draw out the PS Unit halfway. NOTE: If the PS Unit cannot be drawn out smoothly, check whether it gets stuck with the harnesses on both sides. P-3x6 Screw PS Unit 2. Unlock the connectors of the cables connected to CN1 and CN2 on the PS PC Board, and disconnect the cables. CN2 CN1 3. Remove the two screws to detach the Inlet Ass’y. Inlet Ass’y SMW-3x6 Screw 3- 1 3.MAIN UNIT REPLACEMENT EO18-33016A 3.1 PS Unit 4. Remove the screw to release the Ground Wire of the Inlet Ass’y. Inlet Ass’y Ground Wire SMW-4x8 Screw 5. Draw out the PS PC Board Unit from the printer. PS PC Board Unit 6. Remove the three screws to separate the PS PC Board from the frame. SMW-3x6 Screw SMW-3x6 Screw 7. Replace the PS PC Board with a new one, and then reassemble in the reverse order of removal. NOTES: 1. When inserting the PS Unit into the printer, be careful not to damage or pinch the lead wires by the edge of printer rear plate. 2. Make sure that the Inlet Ass’y is attached so that the ground terminal is positioned upside. Ground Terminal 3- 2 3.MAIN UNIT REPLACEMENT EO18-33016A 3.2 MAIN PC Board Ass’y 3.2 MAIN PC Board Ass’y 1. Remove the two screws from the back of the printer. SMW-3x6 Screw SMW-3x8* Screw [B-SA4TM] [B-SA4TP] 2. Only for the B-SA4TM model, open the Front Cover, and remove the two screws that secure the Front Cover. Front Cover SMW-3x6 Screw 3. Close the Front Cover. 4. Slightly open the Top Cover, and remove the Side Panel. Top Cover Side Panel Top Cover Side Panel Hook [B-SA4TM] [B-SA4TP] 5. Close the Top Cover. 3- 3 3.MAIN UNIT REPLACEMENT EO18-33016A 3.2 MAIN PC Board Ass’y 6. 7. Remove the screw to detach the Cable Clamp fixing the Print Head Cable (white). Disconnect the all cables from the MAIN PC Board ass’y. NOTE: Be careful that the connector of the Power Cable has a connector lock. Cable Clamp Print Head Cable (White) SMW-3x8 Screw Power Cable Connector Lock 8. To easily remove the MAIN PC board from the B-SA4TM model, remove the cable protection cover by squeezing and raising it. Cable Protection Cover 9. Remove the two screws from the printer back. Also, remove the screw which secures the MAIN PC board together with the ground wires (orange and red lead wires). 10. Remove the MAIN PC board Ass’y from the printer. NOTE: Be careful not to hit the component parts on the MAIN PC board against the printer frame. Red Lead Wire P-3x6 Screw and Toothed Washer Orange Lead Wire SMW-3x6 Screw 3- 4 3.MAIN UNIT REPLACEMENT EO18-33016A 3.2 MAIN PC Board Ass’y 11. Replace the MAIN PC board with a new one, and reassemble in the reverse order of removal. CN11 External I/O (Not used) CN9 Print Head, Signal CN13 Panel PCB CN19 Parallel I/F CN6 Serial Interface CN4 Expansion I/O PCB CN5 Sensors CN3 Option CN2 Ribbon Motor CN501 AUD/RTC (Not used) CN1 Print Head, Power CN18 USB I/F CN17 LAN I/F CN12 SIO PC Board CN8 Power Supply CN500 Stepping Motor 3- 5 CN10 Fan 3.MAIN UNIT REPLACEMENT EO18-33016A 3.2 MAIN PC Board Ass’y NOTES: 1. When re-attaching the Side Panel, be careful not to pinch the lead wires between the printer frames and the Side Panel. Be careful not to pinch the lead wires by the Side Panel. 2. After installing the MAIN PC board, place the cables and harnesses as shown below, and bind them with cable clamps so as not to touch the stepping motor pulley or timing belt. Timing Belt Stepping Motor Pulley 3- 6 3.MAIN UNIT REPLACEMENT EO18-33016A 3.3 Platen 3.3 Platen 1. Open the Top Cover. 2. Push both Platen Holders inside to release the hooks, and lift the Platen Ass’y. Platen Holder Platen Holder Platen Ass’y NOTES: 1. Do not disassemble the Platen Ass’y further as a Platen Ass’y is a minimum unit. 2. Be careful that the metal plate easily comes off. If it does, fit it as the following picture shows. Metal Plate 3. Replace the Platen Ass’y with a new one, and then reassemble in the reverse order of removal. 3- 7 3.MAIN UNIT REPLACEMENT EO18-33016A 3.4 Stepping Motor and Top Cover Open Sensor (Left) 3.4 Stepping Motor and Top Cover Open Sensor (Left) 1. Remove the Side Panel from the printer. (Refer to Section 3.2.) 2. Remove the Platen Ass’y. (Refer to Section 3.3.) 3. Open the Top Cover and remove the screw which secures the Stepping Motor Frame. SMW-3x6 Screw 4. Remove the screw to detach the Platen Gear Frame. Platen Gear Frame SMW-3x6 Screw 5. Remove the Platen Pulley Spacer together with the Platen Gear Frame. 6. Disconnect the Top Cover Open Sensor Cable. Platen Pulley Spacer Top Cover Open Sensor (Left) NOTE: The Platen Pulley Spacer can be attached in either orientation. 3- 8 3.MAIN UNIT REPLACEMENT EO18-33016A 3.4 Stepping Motor and Top Cover Open Sensor (Left) 7. If necessary, remove the Top Cover Open Sensor (Left) by releasing the two hooks. Top Cover Open Sensor (Left) 8. Loosen the Motor Frame Locating Screw, on the upper left of the printer front. Motor Frame Locating Screw Do not remove, just loosen! 9. Disconnect the Stepping Motor cable from CN500 on the MAIN PC Board. 10. Release the Stepping Motor Cable from the Cable Clamp. MAIN PC Board CN500 CN500 Stepping Motor Cable Cable Clamp [B-SA4TM] Stepping Motor Cable Cable Clamp [B-SA4TP] 11. Release the two Media Sensor Harnesses (yellow and white) from the cable clamp. NOTE: When fixing the Media Sensor Harnesses with the cable clamp, leave adequate slack so that they would not be disconnected even when the media sensor is moved to the rightmost position. Media Sensor Harness Cable Clamp 3- 9 3.MAIN UNIT REPLACEMENT EO18-33016A 3.4 Stepping Motor and Top Cover Open Sensor (Left) 12. Release the bunch of ground wires from the Cable Clamp. 13. Remove the screw to release the Ground Wire (red). 14. Remove the two PT-4x12 screws and one SMW-4x8 screw to detach the Stepping Motor Unit. NOTE: The SMW-4x8 screw secures the ground wire (green) together. Bunch of Ground Wires SMW-3x6 Screw Cable Clamp PT-4x12 Screw Ground Wire (Red) SMW-4x8 Screw Ground Wire (Green) 15. Remove the two screws to separate the Stepping motor from the belt. Stepping Motor Timing Belt SMW-4x10 Screw 16. Replace the Stepping Motor with a new one, and then reassemble in the reverse order of removal. <Adjustment of Timing Belt> 1) Put the Timing Belt onto the Stepping Motor Pulley, and temporarily secure the Stepping Motor with the two screws. 2) Pushing the Stepping Motor at the portion indicated in the picture below by a tension gauge with 3-kg force, tighten the screws. 3) When the center of the belt is pushed by a tension gauge with 100-g force, it should sag for 1 mm. 2) 3) Stepping Motor Timing Belt Screw 3-10 3.MAIN UNIT REPLACEMENT EO18-33016A 3.5 Ribbon Motor/Ribbon Sensor 3.5 Ribbon Motor/Ribbon Sensor 1. Open the Top Cover. 2. Only for the B-SA4TM model, remove the lower two screws first. (These screws are not provided on the B-SA4TP model.) 3. Holding the Top Cover so as not to drop it, remove the upper two screws. PT-4x12 Screw Top Cover Top Cover First, remove these SMW-4x8 screws. Second, remove these PT-4x12 screws. Hook Hook [B-SA4TM] [B-SA4TP] 4. Gently close the Top Cover supporting it by hand. Top Cover 5. Remove the Top Cover and place it beside the printer. At this time, release the Operation Panel Cable from the cable guide. Top Cover Operation Panel Cable 3-11 3.MAIN UNIT REPLACEMENT EO18-33016A 3.5 Ribbon Motor/Ribbon Sensor <Tip> When removing the Ribbon Motor or the Ribbon Sensor only, step 6 to step 12 can be omitted. It can be removed by just disconnecting each cable and removing the screw. 6. Disconnect the Ribbon Motor Connectors and Ribbon Sensor Harness. 7. Remove the two screws to release the ground wires (brown and black). PT-3x8 Screw PT-3x8 Screw Ground Wire (Brown) Ground Wire (Black) Ribbon Sensor Harness Ribbon Motor Connector Ribbon Sensor Harness Ribbon Motor Connector 8. Remove the three screws to detach the Ribbon Motor Drive Unit. Ribbon Motor Drive Unit PT-3x10 Screw FLT-3x8 Screw 9. Remove the screw to detach the Ribbon Motor Unit. Ribbon Motor Unit PT-3x8 Screw 3-12 3.MAIN UNIT REPLACEMENT EO18-33016A 3.5 Ribbon Motor/Ribbon Sensor 10. Remove the screws to detach the Ribbon Motors. Ribbon Motor Ribbon Motor SMW-3x6 Screw SMW-3x6 Screw 11. Remove the screws to detach the Ribbon Sensors. SMW-3x6 Screw Ribbon Sensor Ribbon Sensor 12. Remove the Sensor PC Board by releasing the hooks. Sensor PC Board 3-13 3.MAIN UNIT REPLACEMENT EO18-33016A 3.5 Ribbon Motor/Ribbon Sensor 13. Replace the Ribbon Motor and Ribbon Sensor with new ones, and then reassemble in the reverse order of removal. NOTES: 1. When re-attaching the Ribbon Motor Drive Unit to the upper frame, be careful not to pinch the lead wires. For wiring of the lead wires, refer to the following picture. 2. When re-attaching the Ribbon Motor Drive Unit to the upper frame, make sure that the locating pin touches the left end of the left oval hole. Then, tighten the locating pins with the two screws. FLT-3x8 Screw FLT-3x8 Screw Locating Pin 3-14 3.MAIN UNIT REPLACEMENT EO18-33016A 3.6 Fan Motor 3.6 Fan Motor 1. Remove the Side Panel from the printer. (Refer to Section 3.2.) 2. Disconnect the Fan Motor Cable from CN10 on the MAIN PC Board. Fan Motor Cable CN10 3. Remove the Top Cover and place it beside the printer. (Refer to Section 3.5.) 4. Remove the two screws to detach the Fan Motor Plate. Fan Motor Plate PT-3x8 Screw 5. Cut the Cable Band securing the Fan Motor Lead Wires. 6. Remove the two screws to detach the Fan Motor from the Fan Motor Plate. Fan Motor SMW-3x30 Screw Fan Motor Plate 7. Replace the Fan Motor with a new one, and then reassemble in the reverse order of removal. 3-15 3.MAIN UNIT REPLACEMENT EO18-33016A 3.7 Operation Panel (For the B-SA4TM) 3.7 Operation Panel (For the B-SA4TM) 1. Open the Ribbon Cover. Ribbon Cover 2. Remove the four screws to detach the Operation Panel from the Ribbon Cover. Operation Panel Ribbon Cover PT-4x12 Screw NOTE: When removing these screws, use a Phillips-head screw with the length of 100 mm or less. If you do not have such a driver, remove the Top Cover in advance. (Refer to Section 3.5.) 3. Disconnect the Operation Panel Cable from CN1 on the Panel PC board. 4. Remove the four screws to detach the Panel PC board. Operation Panel Cable PT-3x8 Screw Panel PC Board CN1 3-16 3.MAIN UNIT REPLACEMENT EO18-33016A 3.7 Operation Panel (For the B-SA4TM) 5. Disconnect the cable which connects the Panel PC board to the LCD PC board. CN2 LCD PC Board Panel PC Board 6. Remove the two screws to detach the LCD PC board. LCD PC Board PT-3x8 Screw 7. Replace the Operation Panel with a new one, and then reassemble in the reverse order of removal. NOTE: For wiring of the cables, refer to the following picture. 3-17 3.MAIN UNIT REPLACEMENT EO18-33016A 3.8 Operation Panel (For the B-SA4TP) 3.8 Operation Panel (For the B-SA4TP) 1. Open the Ribbon Cover. Ribbon Cover Ribbon Cover 2. Remove the two screws and release the two hooks to detach the Operation Panel from the Ribbon Cover. FLT-3x12 Screw Hook Hook Operation Panel 3. As shown in the picture below, unhook the Operation Panel Cover. Ribbon Cover Hook Operation Panel 4. Disconnect the Operation Panel Cable from CN1 on the Panel PC Board. 5. Remove the four screws to detach the Panel PC Board. Operation Panel Cable PT-3x8 Screw Panel PC Board CN1 3-18 3.MAIN UNIT REPLACEMENT EO18-33016A 3.8 Operation Panel (For the B-SA4TP) 6. Disconnect the cable which connects the Panel PC Board to the LCD PC Board. LCD PC Board Panel PC Board 7. Remove the two screws to detach the LCD PC Board. LCD PC Board PT-3x8 Screw 8. Replace the Operation Panel with a new one, and then reassemble in the reverse order of removal. NOTE: For wiring of the cables, refer to the following picture. 3-19 3.MAIN UNIT REPLACEMENT EO18-33016A 3.9 Print Head 3.9 Print Head CAUTION! 1. NEVER loosen or remove the following two screws of the Print Head as they have been fine adjusted before shipment. If they are loosened or removed, print quality may become deteriorated. NEVER loosen or remove these screws. 2. Do not touch the Print Head Element when handling the Print Head. 1. Fully open the Ribbon Cover. 2. Slightly open the Top Cover (10 mm). Ribbon Cover Top Cover 3. Unlock the Print Head by pressing the hooks toward the center. Then pull the Print Head downward. NOTE: Care must be taken not to damage the Print Head Element by hitting it against any metal parts. Hook Print Head 3-20 3.MAIN UNIT REPLACEMENT EO18-33016A 3.9 Print Head 4. Disconnect the Print Head Cable from the Print Head. Print Head Cable Print Head 5. Replace the Print Head with a new one, and then reassemble in the reverse order of removal. 3-21 3.MAIN UNIT REPLACEMENT EO18-33016A 3.9 Print Head 4. Disconnect the Print Head Cable from the Print Head. Print Head Cable Print Head 5. Replace the Print Head with a new one, and then reassemble in the reverse order of removal. 3-21 3.MAIN UNIT REPLACEMENT EO18-33016A 3.10 Media Sensor 3.10 Media Sensor 1. Open the Top Cover. 2. Slightly push the Upper Sensor Lever inside, and open the Upper Sensor Ass’y. Upper Sensor Ass’y Upper Sensor Lever 3. Pushing the tabs on the rear of the Media Sensor Block toward the front of the printer, slightly lift the back of the Media Sensor Block, and remove it toward the printer back. Tab Media Sensor Block 4. Move the upper and lower Media Sensors to the left end, then, disconnect the Sensor Harnesses. (Upper sensor: White, Lower senor: Yellow) Media Sensor Upper Sensor Harness (White) Lower Sensor Harness (Yellow) 3-22 3.MAIN UNIT REPLACEMENT EO18-33016A 3.10 Media Sensor 5. Remove the two E-rings, the Shaft, and the Upper Sensor Ass’y. Upper Sensor Ass’y E-Ring Shaft E-Ring 6. Remove the Upper Sensor Cover (Top) by releasing the four hooks. Hook Upper Sensor Cover (Top) 7. Remove the Upper Sensor PCB Casing by releasing the two hooks. Upper Sensor PCB Casing 8. Separate the Upper Sensor PCB from the Upper Sensor PCB Casing by releasing the two hooks. Upper Sensor PCB Casing Upper Sensor PCB 3-23 3.MAIN UNIT REPLACEMENT EO18-33016A 3.10 Media Sensor 9. Move the Lower Media Sensor toward the center. Failure to do this prevents disassembling the Lower Sensor Ass’y. Lower Media Sensor 10. Remove the Lower Sensor Cover (Top) by releasing the two hooks. Lower Media Cover (Top) 11. Remove the Lower Sensor PCB Casing by releasing the two hooks. Lower Sensor PCB Casing 12. Separate the Lower Sensor PCB from the Lower Sensor PCB Casing by releasing the two hooks. Lower Sensor PCB Casing Lower Sensor PCB 3-24 3.MAIN UNIT REPLACEMENT EO18-33016A 3.10 Media Sensor 13. Replace the Sensor PCB with a new one, and reassemble in the reverse order of removal. NOTES: 1. Before re-connecting the Sensor Harnesses to the Sensor PCBs, be sure to move the upper and lower Media Sensors to the left end. Sensor Harnesses Media Sensor 2. After connecting the Sensor Harnesses and when installing the Media Sensor Block on the printer, be sure to move the upper and lower Media Sensors to the right. Doing this removes slack of the Sensor Harnesses. Do not move the Media Sensors to the rightmost position, as this may cause the Sensor Harnesses to be disconnected. Media Sensor 3-25 3.MAIN UNIT REPLACEMENT EO18-33016A 3.11 Top Cover Open Sensor (Right) 3.11 Top Cover Open Sensor (Right) 1. Refer to Steps 1 to 7 in Section 3.2 (MAIN PC Board Ass’y) and disconnect the all cables from the MAIN PC Board Ass’y. 2. Push and remove the Blind Plate from the printer back Blind Plate <Tip> The Blind Plate has an opening so that it can be used as a fanfold paper inlet. When using fanfold paper, attached the Blind Plate upside down. Opening As a blind plate As a fanfold paper inlet 3. Remove the three screws to detach the Printer Frame. SMW-4x8 Screw Printer Frame 3-26 3.MAIN UNIT REPLACEMENT EO18-33016A 3.11 Top Cover Open Sensor (Right) 4. Remove the two screws from the Stepping Motor Unit. SMW-3x6 Screw Stepping Motor Unit SMW-4x8 Screw 5. Loosen the Motor Frame Locating Screw, on the upper left of the printer front. 6. Release the side hooks of the Media Path Frame, and draw it out upward. Media Path Frame Motor Frame Locating Screw Do not remove, just loosen! Side Hook 7. Remove the two screws to detach the Sensor Frame and release the Ground Wire (Red). Sensor Frame PT-4x12 Screw PT-4x12 Screw Ground Wire (Red) 3-27 3.MAIN UNIT REPLACEMENT EO18-33016A 3.11 Top Cover Open Sensor (Right) 8. Disconnect the Top Cover Open Sensor Harness (Blue). Top Cover Open Sensor Harness (Blue) 9. Remove the Top Cover Open Sensor (Right) from the Sensor Frame. Top Cover Open Sensor (Right) Sensor Frame 3-28 4. PERIODIC MAINTENANCE PROCEDURE EO18-33016A 4. PERIODIC MAINTENANCE PROCEDURE 4. PERIODIC MAINTENANCE PROCEDURE All machines are generally delivered in their best condition. To maintain optimal operating condition and help gain maximum performance and life of machines, we would recommend you to conduct periodic maintenance. Doing this is also effective in preventing unexpected troubles and avoiding wasteful system down time, by which more benefit is produced to your customers and greater reliance is placed on the product quality. Please refer to the following general maintenance procedure and perform periodic servicing. NOTE: Before starting the periodic maintenance, be sure to read carefully and understand the Service Manuals, especially warnings, cautions and adjustment. 1. Ask an operator or a manager about any machine trouble. 2. Check the run distance on the maintenance counter. 3. Turn the power off and disconnect the power cord. 4. Open the top cover. 5. Clean the inside of the printer. 1) The inside of the printer should be entirely cleaned. 2) Wipe the platen and dumper roller with a cloth moistened with absolute ethyl alcohol. 3) Clean the print head elements with the TOSHIBA TEC-approved print head cleaner. 4) Remove paper debris or label glue from the media path. Dumper Roller Print Head Cleaner Print Head Element Platen 4- 1 4. PERIODIC MAINTENANCE PROCEDURE EO18-33016A 4. PERIODIC MAINTENANCE PROCEDURE 5) When using the cutter unit, clean the cutter blade and the media path. WARNING! When cleaning the cutter, be careful not to be injured by the cutter blade. (1) Open the front cover. (2) Loosen the set screw of the cutter unit to open it. (3) Remove jammed media, if any. Cutter Unit Set Screw Cutter Unit (4) Clean the inside of the cutter blade with a cotton swab moistened with absolute ethyl alcohol. The cutter blade moves up and down when the cutter motor shaft is rotated manually Inside of the Cutter Blade Cutter Motor Shaft 4- 2 4. PERIODIC MAINTENANCE PROCEDURE EO18-33016A 4. PERIODIC MAINTENANCE PROCEDURE (5) In the same way, clean the outside of the cutter blade. Outside of the Cutter Blade 6) When using the strip module, clean the backing paper feed rollers, guide roller, strip roller, and media path. 1) Open the front cover holding its right side. Front Cover 2) Press down the release bar to open the strip unit. Release Bar Strip Unit 3) 4) Remove jammed media or backing paper, if any. Wipe the backing paper feed rollers, guide roller, and strip roller with a soft cloth slightly moistened with absolute ethyl alcohol. Backing Paper Feed Roller Guide Roller Strip Roller 4- 3 4. PERIODIC MAINTENANCE PROCEDURE EO18-33016A 4. PERIODIC MAINTENANCE PROCEDURE 6. Apply FLOIL G-488 to the cutter unit using a soft cloth. CAUTION! 1. Lubrication: During parts replacement 2. Kind of oil: FLOIL G-488: 1kg can (Part No.: 19454906001) 3. Do not spray the inside of the printer with lubricants. Unsuitable oil can damage the mechanism. All machines are generally delivered in their best condition. Efforts should be made to keep them that way. Lack of oil, or the presence of debris or dust, may cause an unexpected failure. To maintain in optimal operating condition, periodically clean the machine and apply the proper kind of oil to each part in which lubrication is needed. Although the frequency of lubrication varies according to how often the machine is used, as a minimum it is necessary to lubricate before any part becomes dry. It is also necessary to wipe off excessive oil or it will collect dirt. 7. Confirm that the problem occurs as reported, and then take corrective action. 8. Replace the following parts, if necessary. The following table shows approximate product life for each part. No. Part name Part No. Standard interval of replacement 1 Platen 7FM00982000 50km 2 Cutter unit (B-SA204-QM-R) ------500,000 cuts 3 Strip module (B-SA904-H-QM) ------200km NOTES: 1. The above cutter life is obtained on condition that the cutter is periodically maintained and used with TOSHBIA TEC-approved supplies by the proper method described in the manuals. 2. The above values differ depending on the thickness and substances of the media to be used. When using the cutter to cut a label stock, be sure to cut the gap between labels. Failure to do this may cause the glue to stick to the cutter and shorten the cutter life. 9. Confirm each part adjustment. Make any necessary adjustments. 10. Conduct the following tests and make sure that there is no problem. Print test with TOSHIBA TEC-approved media and ribbon. (Print tone, print head position, etc.) 4- 4 5. TROUBLESHOOTING EO18-33016A 5. TROUBLESHOOTING 5. TROUBLESHOOTING <INDEX> Situation: Power on time 1. The printer does not turn ON. 2. “EEPROM ERROR” is displayed. 3. “100BASE LAN INITIALIZING…” is displayed and does not disappear. 4. “HEAD OPEN” is displayed. 5. Some printers show “ON LINE” and others show “IN LINE”. 6. Unusual message appears on the LCD after a power is turned on, or it takes time to start. 7. It is not possible to enter the system mode. 8. It is not possible to enter the download mode. Situation: Printing/Media feed 1. “HEAD TEMP” is displayed when printing is attempted. 2. A feed jam (paper jam) error occurs when the feed gap sensor is used. 3. A feed jam (paper jam) error occurs when the black mark sensor is used. 4. “HEAD OPEN” is displayed. 5. Characters cannot be printed. 6. “RIBBON ERROR” is displayed. 7. Ribbon is not taken up. 8. An error occurs when the [FEED] key is pressed after changing the media or ribbon type. Situation: Communication 1. Printing is not performed in case of Centronics Interface communication. Situation: Power on time 1. The printer does not turn ON. Possible cause Point to check Cables are not inserted Check if the cables are connected to properly. proper connectors. Check if the connectors are inserted completely or inserted in correct orientation. The power cord is not Check if the AC power is supplied. Since inserted properly. this printer contains a universal power supply, acceptable voltage ranges from 100V to 240V. Check if the inlet plug is inserted completely. Interval between a power More than 5 seconds must be given OFF and a power ON is too between a power OFF and a power ON. short. If an interval is too short, power will not be not supplied to the MAIN PC board due to the protection circuit of the power supply. 5- 1 Solution Connect the cables to the correct connectors. Insert the connectors properly. Supply rated AC power. Insert the inlet plug completely. Give enough interval between a power off and a power on. 5. TROUBLESHOOTING EO18-33016A 5. TROUBLESHOOTING 2. “EEPROM ERROR” is displayed. Possible cause Point to check EEPROM is not installed “EEPROM ERROR” is displayed when the on the MAIN PC board. EEPROM is not installed. The EEPROM contains the parameters required for various operations. Without EEPROM, the parameters cannot be found, resulting in an error. EEPROM is installed in a The EEPROM must be installed in the wrong orientation. correct orientation, as indicated by the silk screen print on the MAIN PC board or the connector. EEPROM used for other Even if the same type of EEPROM is model is installed. used, an EEPROM that was used for other model may cause a malfunction. This is because different data has been written. Solution Install the EEPROM properly. Install the EEPROM in the correct orientation. Or, the EEPROM may be damaged. Replace it with a new one. Install an EEPROM for this printer. Or, replace it with a new one. 3. “100BASE LAN INITIALIZING…” is displayed and does not disappear. Possible cause Check point Solution Wait for a while. It takes time for When the socket port is set to ON in the If “ON LINE” is not displayed in a few initializing LAN system mode (IP Address setting), LAN minutes, the MAIN PC board may be communication. communication is enabled. In that case, faulty. “100BASE LAN INITIALIZING…” may be displayed for about 20 seconds during connection. 4. “HEAD OPEN” is displayed. Possible cause Check point The top cover is not When the top cover open sensors do not closed completely. detect the hooks of the top cover, “HEAD OPEN” is displayed. As the sensor is mounted on either side of the printer, both top cover hooks should be detected. 5. Some printers show “ON LINE” and others show “IN LINE”. Possible cause Check point Destination setting is The message for Japan model is “IN incorrect. LINE”, and that for other models is “ON LINE”. Solution Close the top cover completely. If the message does not disappear even if the top cover is closed, the printer could have the following failure: (1) The top cover open sensors are not properly attached, or sensor harnesses are not inserted completely. (2) The top cover’s hook (3) Top cover open sensor, sensor harness, or MAIN PC board is faulty. Solution Perform a printer parameter clear after choosing “QM TYPE”. 6. Unusual message appears on the LCD at a power on, or it takes time to start. Possible cause Check point Solution It takes time for an initial When the printer is turn on for the first Wait for a while. data processing. time, initial data is written on the EEPROM If “ON LINE” is not displayed in a few and Flash ROM. Sometimes status minutes, the MAIN PC board may be message may be displayed. faulty. DO NOT TURN OFF THE POWER while the initial data is being written. When the processing is finished, “ON LINE” is displayed. 5- 2 5. TROUBLESHOOTING EO18-33016A 5. TROUBLESHOOTING 7. Printer cannot enter the system mode. Possible cause Check point The [FEED] and To enter the system mode, turn on the [PAUSE] keys are power while holding down the [FEED] and released before entering [PAUSE] keys at the same time. the system mode. The keys on the Check if the keys function properly by operation panel do not repeating the following operation 10 times function properly. in ON LINE mode. (1) Press the [PAUSE] key to turn the printer to PAUSE state. (2) Press the [RESTART] key to return the printer to ON LINE state. (3) Press the [FEED] key to feed media. 8. Printer cannot enter the download mode. Possible cause Check point To enter the download mode, turn on the The [FEED], power while holding down the [FEED], [RESTART], and [RESTART], and [PAUSE] keys at the [PAUSE] keys are released before entering same time. the download mode. The keys on the Check if the keys function properly by operation panel do not repeating the following operation 10 times function properly. in ON LINE mode. (1) Press the [PAUSE] key to turn the printer to PAUSE state. (2) Press the [RESTART] key to return the printer to ON LINE state. (3) Press the [FEED] key to feed media. Solution Do not release the [FEED] and [PAUSE] keys until “<1> DIAG. “ is displayed. If there is any problem with the key functions, the keys themselves, the PANEL PC board harness, or MAIN PC board may be faulty. Solution Do not release the [FEED], [RESTART], and [PAUSE] keys until “DOWNLOAD MODE” is displayed. If there is any problem with the key functions, the keys themselves, the PANEL PC board harness, or MAIN PC board may be faulty. Situation: Printing/Media feed 1. “HEAD TEMP” is displayed when printing is attempted. Possible cause Check point Print data of high printing • When ratio of print to media is high, the ratio was printed. print head temperature rises. In this case, “HEAD TEMP” may appear. For safety, when the print head temperature reaches about 71°C, the printer stops, resulting in an error. • If a foreign object is attached to the print head, the print head can overheat. • If this error occurs even if no printing is performed, there could be other causes. Ambient temperature is This error occurs when the ambient over 60°C. temperature, detected by the thermistor mounted in the printer, is over 60°C. Even if the ambient temperature is less than 60°C, “HEAD TEMP” error may occur , when the room temperature is 40°C or over, depending on the installation location or operating conditions. If this error occurs when using the printer in a specified temperature range, there could be other causes. 5- 3 Solution Allow the print head to cool. Change the print data or printing speed. Clean the print head. Use the printer in the specified temperature range (0°C to 40°C). Change the installation location or operating conditions. 5. TROUBLESHOOTING EO18-33016A 5. TROUBLESHOOTING Possible cause The connectors are not inserted completely. The print head is not installed properly. Check point Check if the connectors are completely inserted. If the print head is not installed properly, the temperature of the print head cannot be obtained. Check the print head temperature in the system mode. (Refer to System Mode Manual, Section 2.5.) Solution Insert the connectors completely. If “0°C” or an abnormal temperature is displayed in a normal room temperature, there can be the following failures. (1) Improper print head installation (The connector is not inserted completely.) (2) Failure of the print head, print head harness, MAIN PC board NOTE: Immediately after printing, the print head temperature may be higher than a normal room temperature (max. 71°C). Thermistor is not properly installed in the media sensor. The upper media sensor contains a thermistor. If it is not properly installed, the print head temperature cannot be obtained. Check the print head temperature in the system mode. (Refer to System Mode Manual, Section 2.5.) If “−°C” is displayed in a normal room temperature, the print head, print head harness, or MAIN PC board can be faulty. 2. A feed jam (paper jam) error occurs when the feed gap sensor is used. Possible cause Check point Solution Media type is not suitable A sensor error may occur depending on the Change the command or media type for the selected sensor. combination of the selected sensor and the properly. Or, the media may need to be modified media type to be used. so that a print start position detection e.g.) Feed gap sensor + transparent PET can be performed correctly. labels If non-approved media is used, the difference between a label and a backing paper may not be detected. Adjust the feed gap sensor position to The feed gap sensor The feed gap sensor position needs to be the center of a gap. position is not proper. adjusted so that both upper and lower sensors are vertically aligned and the sensor can detect label-to-label gaps. Without position adjustment, a sensor error or no paper error occurs improperly. A foreign object is If paper or ribbon particles, or other foreign Remove the foreign objects. attached to the sensor. objects are attached to the sensor, the sensor cannot function properly. Check both feed gap sensors. Check if the upper feed gap sensor and the Align the upper and lower feed gap The upper sensor and the lower sensor are not lower feed gap sensor are vertically aligned. sensors. vertically aligned. 5- 4 5. TROUBLESHOOTING EO18-33016A 5. TROUBLESHOOTING Possible cause Check point The feed gap sensor has Usually, a sensor calibration is automatically not been adjusted. performed. However, for some media, it may be necessary to register a print area level voltage and a no paper level voltage in the system mode. The difference between two voltages must be 1V or more. The sensor harness is not connected properly. The media sensor is not installed correctly. Solution Refer to the System Mode Manual, Section 2.5, and adjust the sensor. If “SENSOR ERROR” still appears after an adjustment, there can be the following failures: (1) Upper and lower sensor positions (2) Foreign object is caught in the sensor. (3) Connectors are not inserted completely. (4) Sensor PCB is faulty. (5) Sensor harness or MAIN PC board is faulty. Connect the harness completely. Check if the sensor harnesses are properly connected. If the problem still occurs even after • If the sensor harnesses are not clearing the faulty part, the sensor PCB completely connected, or sensor may be faulty. harnesses are faulty, the sensor cannot function properly. • The sensor position is moved along the slit with 2-mm pitch teeth. But if the stopper of the sensor is damaged, an alignment cannot be performed properly. • Check if the photo-transistor on the upper sensor PCB is aligned with a hole in the upper sensor cover. 3. A feed jam (paper jam) error occurs when the black mark sensor is used. Possible cause Check point Solution Media type is not suitable A sensor error may occur depending on the Change the command or media type for the selected sensor. combination of the selected sensor and the properly. Or, the media may need to be modified media type to be used. so that a print start position detection (e.g.) Black mark sensor + Media without can be performed correctly. black marks The black mark sensor The black mark sensor position needs to be Adjust the black mark sensor position to position is not proper. adjusted so that the sensor can detect black the center of a black mark. marks. Without position adjustment, a sensor error or no paper error occurs improperly. A foreign object is If paper or ribbon particles, or other foreign Remove the foreign objects. attached to the sensor. objects are attached to the sensor, the sensor cannot function properly. 5- 5 5. TROUBLESHOOTING EO18-33016A 5. TROUBLESHOOTING Possible cause Check point The feed gap sensor has Usually, a sensor calibration is automatically not been adjusted. performed. However, for some media, it may be necessary to register a print area level voltage and a black mark level voltage in the system mode. The difference between two voltages must be 1V or more. The sensor harness is not connected properly. The media sensor is not installed correctly. Check if the sensor harnesses are properly connected. If the sensor harnesses are not completely connected, or sensor harnesses are faulty, the sensor cannot function properly. 4. “HEAD OPEN” is displayed. Possible cause Check point When the top cover open sensors do not The top cover is not detect the hooks of the top cover, “HEAD closed completely. OPEN” is displayed. As the sensor is mounted on either side of the printer, both top cover hooks should be detected. Solution Refer to the System Mode Manual, Section 2.5, and adjust the sensor. If “SENSOR ERROR” still appears after an adjustment, there can be the following failures: (1) Foreign object is caught in the sensor. (2) Connectors are not inserted completely. (3) Sensor PCB is faulty. (4) Sensor harness or MAIN PC board is faulty. Connect the harness completely. If the problem still occurs even after clearing the faulty part, the sensor PCB may be faulty Solution Close the top cover completely. If the message does not disappear even if the top cover is closed, the printer could have the following failure: (1) The top cover open sensors are not properly attached, or sensor harnesses are not inserted completely. (2) The top cover’s hook (3) Top cover open sensor, sensor harness, or MAIN PC board is faulty. 5. Characters cannot be printed. Possible cause Check point Solution Character font has not If the character generator has not been Download the character generator. been installed. installed, characters cannot be printed. The character generator is installed separately from the firmware. Print a diagnostic test result in the system mode. (Refer to the System Mode Manual, Section 2.1.) 6. “RIBBON ERROR” is displayed. Possible cause Check point Solution Choose “No ribbon”. When printing is to be performed with “With ribbon” has been thermal paper and no ribbon, “With ribbon” chosen when thermal has been chosen. paper is to be used. When printing is to be performed with ribbon Load a ribbon. “With ribbon” has been and “With ribbon” has been chosen, a chosen but a ribbon is ribbon is not loaded. not loaded. 5- 6 5. TROUBLESHOOTING EO18-33016A 5. TROUBLESHOOTING Possible cause The ribbon is not correctly loaded. Check point Make sure that the protrusion of the left side of the ribbon holder is fitted into the notch of the ribbon core. When the ribbon is slack, this error may occur. Combination of ribbon Depending on the combination of ribbon and media is not proper. and media, the ribbon may slip on the media. Non-approved ribbon may not be taken up correctly. The ribbon was replaced When replacing the ribbon, the printer with the printer power off. power should be kept on. If the power is turned off, the printer cannot detect a ribbon state, causing a ribbon error. Or, if the ribbon is slack, a ribbon error may occur. Ribbon slit sensors are The ribbon motor block has three slit not attached properly. sensors: Two of them are attached to the ribbon feed motor side, and the other one is to the ribbon take-up side. Check if the sensors are properly attached, the sensor harnesses are correctly connected, and the sensor is not stained with foreign objects or lubricant. The ribbon motor does • Choose “with ribbon” and press the not rotate. [FEED] button to check whether both ribbon feed motor and ribbon take-up motor rotate. • Check whether the ribbon motor harnesses are inserted correctly. 7. Ribbon is not taken up. Possible cause Check point When “No ribbon” is selected, the ribbon Printing is to be motors do not rotate. performed with ribbon, but “No ribbon” has been selected. Solution Load a ribbon correctly. Use proper ribbon and media. When replacing the ribbon, leave the printer power ON. To clear the error message, open the top cover with the power on. Check the slit sensors. If the ribbon motors properly rotate, the following parts may be faulty: (1) Slit sensor (2) Ribbon harness (3) MAIN PC board If the ribbon motor does not rotate, the printer could have the following failure: (1) Ribbon motor failure (harness, motor slot) (2) Ribbon harness (3) MAIN PC board, Fuse First of all, check the fuse on the MAIN PC board. When the fuse has blown, the ribbon motor may be faulty. Replacing the MAIN PC board only may cause the fuse to blow again. Solution Choose “with ribbon”. If the problem still occurs, the ribbon motor, ribbon harness, or MAIN PC board may be faulty. 8. An error occurs when the [FEED] key is pressed after changing the media or ribbon type. Possible cause Check point Solution Set the new print conditions and feed Print conditions are Previously set print conditions are still improper. effective. When the print condition needs to the media. be changed, set the new conditions and feed the media (by command) to adjust the print start position. When “No sensor” is selected, an adjustment is not necessary. 5- 7 5. TROUBLESHOOTING EO18-33016A 5. TROUBLESHOOTING Situation: Communication 1. Printing is not performed in case of Centronics Interface communication. Possible cause Check point Solution The interface cable has a The Centronics interface cable should Use an IEEE1284 compliant cable. problem. comply with IEEE1284. Clear the pause or error state, and make The printer is in PAUSE or When the printer is in pause or error the printer on line state. ERROR state. state, the communication cannot be made. Enable the LPT port by BIOS setting. On a Windows machine, LPT port can BIOS setting or driver on be disabled by BIOS setting. When the Check whether an LPT port is available the host computer has a LPT port is disabled, a communication under Windows. problem. cannot be made. 5- 8