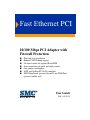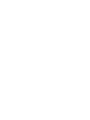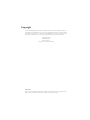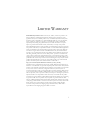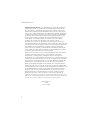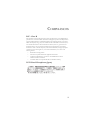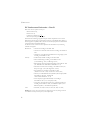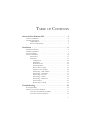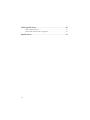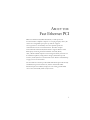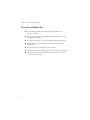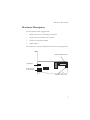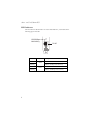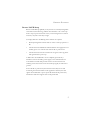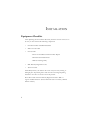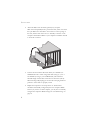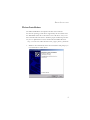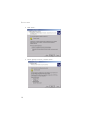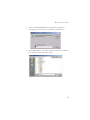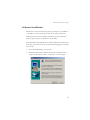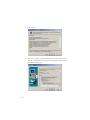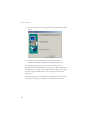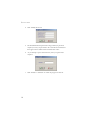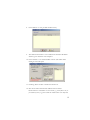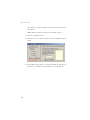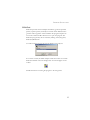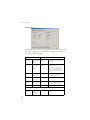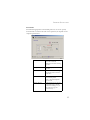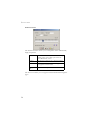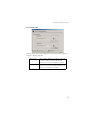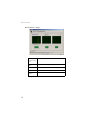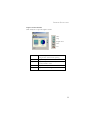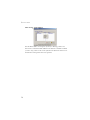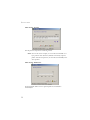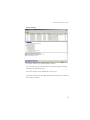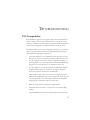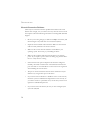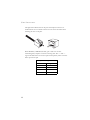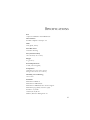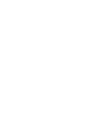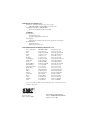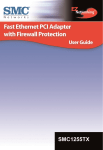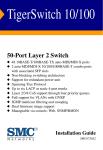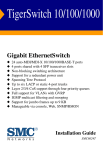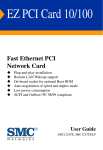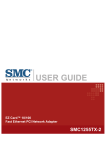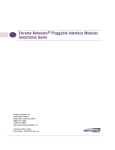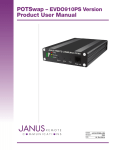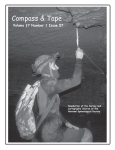Download SMC Networks 10/100 Mbps Network Card User Manual
Transcript
Fast Ethernet PCI 10/100 Mbps PCI Adapter with Firewall Protection Plug-and-play installation Remote LAN Wakeup support On-board socket for optional Boot ROM Auto-negotiation of speed and duplex mode Low power consumption ACPI and OnNow/PC 98/99 compliant SMC EtherGuard (personal firewall) and WiNeTool (personal sniffer tool) User Guide SMC1255TX-PF Fast Ethernet PCI User Guide From SMC’s Fast Ethernet line of award-winning workgroup LAN solutions 38 Tesla Irvine, CA 92618 Phone: (949) 679-8000 June 2002 Pub. No:150000026800A Part No: 01-111337-006 Copyright Information furnished by SMC Networks, Inc. (SMC) is believed to be accurate and reliable. However, no responsibility is assumed by SMC for its use, nor for any infringements of patents or other rights of third parties which may result from its use. No license is granted by implication or otherwise under any patent or patent rights of SMC. SMC reserves the right to change specifications at any time without notice. Copyright © 2002 by SMC Networks, Inc. 38 Tesla, Irvine, CA. All rights reserved. Printed in Taiwan Trademarks: SMC is a registered trademark; and Barricade is a trademark of SMC Networks, Inc. Other product and company names are trademarks or registered trademarks of their respective holders. LIMITED WARRANTY Limited Warranty Statement: SMC Networks, Inc. (“SMC”) warrants its products to be free from defects in workmanship and materials, under normal use and service, for the applicable warranty term. All SMC products carry a standard 90-day limited warranty from the date of purchase from SMC or its Authorized Reseller. SMC may, at its own discretion, repair or replace any product not operating as warranted with a similar or functionally equivalent product, during the applicable warranty term. SMC will endeavor to repair or replace any product returned under warranty within 30 days of receipt of the product. The standard limited warranty can be upgraded to a Limited Lifetime* warranty by registering new products within 30 days of purchase from SMC or its Authorized Reseller. Registration can be accomplished via the enclosed product registration card or online via the SMC web site. Failure to register will not affect the standard limited warranty. The Limited Lifetime warranty covers a product during the Life of that Product, which is defined as the period of time during which the product is an “Active” SMC product. A product is considered to be “Active” while it is listed on the current SMC price list. As new technologies emerge, older technologies become obsolete and SMC will, at its discretion, replace an older product in its product line with one that incorporates these newer technologies. At that point, the obsolete product is discontinued and is no longer an “Active” SMC product. A list of discontinued products with their respective dates of discontinuance can be found at: http://www.smc.com/index.cfm?action=customer_service_warranty. All products that are replaced become the property of SMC. Replacement products may be either new or reconditioned. Any replaced or repaired product carries either a 30-day limited warranty or the remainder of the initial warranty, whichever is longer. SMC is not responsible for any custom software or firmware, configuration information, or memory data of Customer contained in, stored on, or integrated with any products returned to SMC pursuant to any warranty. Products returned to SMC should have any customer-installed accessory or add-on components, such as expansion modules, removed prior to returning the product for replacement. SMC is not responsible for these items if they are returned with the product. Customers must contact SMC for a Return Material Authorization number prior to returning any product to SMC. Proof of purchase may be required. Any product returned to SMC without a valid Return Material Authorization (RMA) number clearly marked on the outside of the package will be returned to customer at customer’s expense. For warranty claims within North America, please call our toll-free customer support number at (800) 762-4968. Customers are responsible for all shipping charges from their facility to SMC. SMC is responsible for return shipping charges from SMC to customer. i LIMITED WARRANTY WARRANTIES EXCLUSIVE: IF AN SMC PRODUCT DOES NOT OPERATE AS WARRANTED ABOVE, CUSTOMER’S SOLE REMEDY SHALL BE REPAIR OR REPLACEMENT OF THE PRODUCT IN QUESTION, AT SMC’S OPTION. THE FOREGOING WARRANTIES AND REMEDIES ARE EXCLUSIVE AND ARE IN LIEU OF ALL OTHER WARRANTIES OR CONDITIONS, EXPRESS OR IMPLIED, EITHER IN FACT OR BY OPERATION OF LAW, STATUTORY OR OTHERWISE, INCLUDING WARRANTIES OR CONDITIONS OF MERCHANTABILITY AND FITNESS FOR A PARTICULAR PURPOSE. SMC NEITHER ASSUMES NOR AUTHORIZES ANY OTHER PERSON TO ASSUME FOR IT ANY OTHER LIABILITY IN CONNECTION WITH THE SALE, INSTALLATION, MAINTENANCE OR USE OF ITS PRODUCTS. SMC SHALL NOT BE LIABLE UNDER THIS WARRANTY IF ITS TESTING AND EXAMINATION DISCLOSE THE ALLEGED DEFECT IN THE PRODUCT DOES NOT EXIST OR WAS CAUSED BY CUSTOMER’S OR ANY THIRD PERSON’S MISUSE, NEGLECT, IMPROPER INSTALLATION OR TESTING, UNAUTHORIZED ATTEMPTS TO REPAIR, OR ANY OTHER CAUSE BEYOND THE RANGE OF THE INTENDED USE, OR BY ACCIDENT, FIRE, LIGHTNING, OR OTHER HAZARD. LIMITATION OF LIABILITY: IN NO EVENT, WHETHER BASED IN CONTRACT OR TORT (INCLUDING NEGLIGENCE), SHALL SMC BE LIABLE FOR INCIDENTAL, CONSEQUENTIAL, INDIRECT, SPECIAL, OR PUNITIVE DAMAGES OF ANY KIND, OR FOR LOSS OF REVENUE, LOSS OF BUSINESS, OR OTHER FINANCIAL LOSS ARISING OUT OF OR IN CONNECTION WITH THE SALE, INSTALLATION, MAINTENANCE, USE, PERFORMANCE, FAILURE, OR INTERRUPTION OF ITS PRODUCTS, EVEN IF SMC OR ITS AUTHORIZED RESELLER HAS BEEN ADVISED OF THE POSSIBILITY OF SUCH DAMAGES. SOME STATES DO NOT ALLOW THE EXCLUSION OF IMPLIED WARRANTIES OR THE LIMITATION OF INCIDENTAL OR CONSEQUENTIAL DAMAGES FOR CONSUMER PRODUCTS, SO THE ABOVE LIMITATIONS AND EXCLUSIONS MAY NOT APPLY TO YOU. THIS WARRANTY GIVES YOU SPECIFIC LEGAL RIGHTS, WHICH MAY VARY FROM STATE TO STATE. NOTHING IN THIS WARRANTY SHALL BE TAKEN TO AFFECT YOUR STATUTORY RIGHTS. * SMC will provide warranty service for one year following discontinuance from the active SMC price list. Under the limited lifetime warranty, internal and external power supplies, fans, and cables are covered by a standard one-year warranty from date of purchase. SMC Networks, Inc. 38 Tesla Irvine, CA 92618 ii COMPLIANCES FCC - Class B This equipment has been tested and found to comply with the limits for a Class B digital device, pursuant to Part 15 of the FCC Rules. These limits are designed to provide reasonable protection against harmful interference in a residential installation. This equipment generates, uses and can radiate radio frequency energy and, if not installed and used in accordance with instructions, may cause harmful interference to radio communications. However, there is no guarantee that the interference will not occur in a particular installation. If this equipment does cause harmful interference to radio or television reception, which can be determined by turning the equipment off and on, the user is encouraged to try to correct the interference by one or more of the following measures: • Reorient the receiving antenna • Increase the separation between the equipment and receiver • Connect the equipment into an outlet on a circuit different from that to which the receiver is connected • Consult the dealer or an experienced radio/TV technician for help VCCI Class B Compliance (Japan) iii COMPLIANCES EC Conformance Declaration - Class B SMC contact for these products in Europe is: SMC Networks Europe, Edificio Conata II, Calle Fructuós Gelabert 6-8, 2o, 4a, 08970 - Sant Joan Despí, Barcelona, Spain. This information technology equipment complies with the requirements of the Council Directive 89/336/EEC on the Approximation of the laws of the Member States relating to Electromagnetic Compatibility and 73/23/EEC for electrical equipment used within certain voltage limits and the Amendment Directive 93/68/EEC. For the evaluation of the compliance with these Directives, the following standards were applied: RFI Emission: • Limit class B according to EN 55022: 1998 • Limit class A for harmonic current emission according to EN 61000-3-2: 1995 • Limitation of voltage fluctuation and flicker in low-voltage supply system according to EN 61000-3-3: 1995 Immunity: • Product family standard according to EN 55024: 1998 • Electrostatic Discharge according to EN 61000-4-2: 1995 (Contact Discharge: ±4 kV, Air Discharge: ±8 kV) • Radio-frequency electromagnetic field according to EN 61000-4-3: 1996 (80 - 1000 MHz with 1 kHz AM 80% Modulation: 3 V/m) • Electrical fast transient/burst according to EN 61000-4-4: 1995 (AC/ DC power supply: ±1 kV, Data/Signal lines: ±0.5 kV) • Surge immunity test according to EN 61000-4-5: 1995 (AC/DC Line to Line: ±1 kV, AC/DC Line to Earth: ±2 kV) • Immunity to conducted disturbances, Induced by radio-frequency fields: EN 61000-4-6: 1996 (0.15 - 80 MHz with 1 kHz AM 80% Modulation: 3 V/m) • Power frequency magnetic field immunity test according to EN 61000-4-8: 1993 (1 A/m at frequency 50 Hz) • Voltage dips, short interruptions and voltage variations immunity test according to EN 61000-4-11: 1994 (>95% Reduction @10 ms, 30% Reduction @500 ms, >95% Reduction @5000 ms) LVD: • EN 60950 (A1/1992; A2/1993; A3/1993; A4/1995; A11/1997) Warning: Do not plug a phone jack connector in the RJ-45 port. This may damage this device. Les raccordeurs ne sont pas utilisé pour le systéme téléphonique! iv TABLE OF CONTENTS About the Fast Ethernet PCI . . . . . . . . . . . . . . . . . . . . . . . . . . 1 Features and Benefits . . . . . . . . . . . . . . . . . . . . . . . . . . . . . . . . . . . . . . . . . . 2 Hardware Description . . . . . . . . . . . . . . . . . . . . . . . . . . . . . . . . . . . . . . . . . 3 LED Indicators . . . . . . . . . . . . . . . . . . . . . . . . . . . . . . . . . . . . . . . . . 4 Remote LAN Wakeup . . . . . . . . . . . . . . . . . . . . . . . . . . . . . . . . . . . 5 Installation . . . . . . . . . . . . . . . . . . . . . . . . . . . . . . . . . . . . . . . . 6 Equipment Checklist . . . . . . . . . . . . . . . . . . . . . . . . . . . . . . . . . . . . . . . . . . 6 Hardware Installation . . . . . . . . . . . . . . . . . . . . . . . . . . . . . . . . . . . . . . . . . . 7 Driver Installation . . . . . . . . . . . . . . . . . . . . . . . . . . . . . . . . . . . . . . . . . . . . 9 Software Installation . . . . . . . . . . . . . . . . . . . . . . . . . . . . . . . . . . . . . . . . . . 13 EtherGuard . . . . . . . . . . . . . . . . . . . . . . . . . . . . . . . . . . . . . . . . . . . 17 WiNeTool . . . . . . . . . . . . . . . . . . . . . . . . . . . . . . . . . . . . . . . . . . . . 23 Configuration . . . . . . . . . . . . . . . . . . . . . . . . . . . . . . . . . . . . . 24 Send Packet . . . . . . . . . . . . . . . . . . . . . . . . . . . . . . . . . . . . . . . 25 Packet Generator . . . . . . . . . . . . . . . . . . . . . . . . . . . . . . . . . . . 26 Send ACPI Packet . . . . . . . . . . . . . . . . . . . . . . . . . . . . . . . . . . 27 Receive Packet- Guage . . . . . . . . . . . . . . . . . . . . . . . . . . . . . . 28 Capture Console Toolbar . . . . . . . . . . . . . . . . . . . . . . . . . . . . 29 Filter Setting - MAC Address . . . . . . . . . . . . . . . . . . . . . . . . . 30 Filter Setting - IP Address . . . . . . . . . . . . . . . . . . . . . . . . . . . 31 Filter Setting - Protocol . . . . . . . . . . . . . . . . . . . . . . . . . . . . . 31 Filter Setting - Pattern . . . . . . . . . . . . . . . . . . . . . . . . . . . . . . . 32 Filter Setting - Buffer Size . . . . . . . . . . . . . . . . . . . . . . . . . . . 32 Packet Analysis . . . . . . . . . . . . . . . . . . . . . . . . . . . . . . . . . . . . 33 Receive Packet - Detail . . . . . . . . . . . . . . . . . . . . . . . . . . . . . . 34 Troubleshooting . . . . . . . . . . . . . . . . . . . . . . . . . . . . . . . . . . . 35 PCI Compatibility . . . . . . . . . . . . . . . . . . . . . . . . . . . . . . . . . . . . . . . . . . . . 35 Solutions for Common Problems . . . . . . . . . . . . . . . . . . . . . . . . . . . . . . . 37 Network Card Installation Problems . . . . . . . . . . . . . . . . . . . . . . . 37 Network Connection Problems . . . . . . . . . . . . . . . . . . . . . . . . . . . 38 v Cable Specifications . . . . . . . . . . . . . . . . . . . . . . . . . . . . . . . .39 Cable and Specifications . . . . . . . . . . . . . . . . . . . . . . . . . . . . . . . . . . . . . . 39 Twisted-Pair Cable and Pin Assignments . . . . . . . . . . . . . . . . . . . . . . . . . 39 Specifications . . . . . . . . . . . . . . . . . . . . . . . . . . . . . . . . . . . . . .41 vi ABOUT THE Fast Ethernet PCI SMC’s Fast Ethernet PCI, SMC1255TX-PF, is a dual-speed card for PCI local bus-compliant computers. A true plug-and-play device, this card is auto-configurable upon power up and also supports auto-negotiation to automatically select the optimum speed and communication mode of an attached device. This PCI complies with ACPI and OnNow PC98/PC99 and also supports Remote LAN Wakeup. By connecting the PCI card’s Wake-On-LAN (WOL) cable, a WOL-enabled computer can be managed remotely. Software can be loaded and updated, configurations changed, data backed up and inventory checked, all from a central location. See “Remote LAN Wakeup” on page 5 for more information. The Fast Ethernet card also provides SMC EtherGuard (personal firewall) and WiNeTool (personal sniffer tool) features and benefits. SMC EtherGuard prevents children/employees from visiting specified Web sites. It also automatically blocks Trojan Horses. 1 ABOUT THE Fast Ethernet PCI Features and Benefits ◆ Compatible with IEEE 802.3 Ethernet and IEEE 802.3u Fast Ethernet standards ◆ Auto-negotiation selects 10/100 Mbps and full/half duplex for up to 200 Mbps of bandwidth ◆ Automatic configuration using the computer’s BIOS setup program ◆ Supports Remote LAN Wakeup for efficient centralized desktop management ◆ Supports optional boot ROM for remote booting ◆ ACPI and OnNow/PC98/99 compliance reduces power consumption ◆ SMC EtherGuard personal firewall and WiNeTool personal sniffer tool features and benefits 2 HARDWARE DESCRIPTION Hardware Description The Fast Ethernet PCI is equipped with: • 1 RJ-45 connector for 10/100 Mbps connections • 1 3-pin connector for Wake-On-LAN cable • 1 Socket for optional boot ROM • 1 LED indicator The components of the Fast Ethernet PCI are shown in the figure below: Optional Boot ROM Socket LED Indicator RJ-45 Connector for 10/100 Mbps Wake-On-LAN Connector 3 ABOUT THE Fast Ethernet PCI LED Indicators The Fast Ethernet PCI includes one status LED indicator, as described in the following figure and table. 10/100 Mbps Link/Activity Link Act RJ-45 Status On Flashing On Flashing 4 Color Amber Green Description Indicates a valid 10BASE-T link Indicates 10 Mbps network activity Indicates a valid 100BASE-TX link Indicates 100 Mbps network activity HARDWARE DESCRIPTION Remote LAN Wakeup Remote LAN Wakeup capability is a key feature of a centrally managed PC environment. This technology enables networked PCs to be “woken up” from a sleep or powered-off state so they can be managed from a central location, at any time of the day or night. To employ Remote LAN Wakeup, three elements are required: • Desktop management software that can send a “wake-up” packet to a PC. • A Wake-On-LAN enabled PC motherboard that can supply low-level auxiliary power to a network card when the PC is powered off. • A Wake-On-LAN network card that can recognize a wake-up packet and signal the PC to power up. A Wake-On-LAN enabled PC is never completely powered off, it maintains a low-level auxiliary power supply to the motherboard. The 3-wire Wake-On-LAN cable provides one line for the network card auxiliary power and one line for the card wake-up signal, the other line is ground. Even if the PC is powered off, the network card is always active and monitoring the network. When a wake-up packet is detected, the card signals the motherboard to power up the PC. With the PC powered on, maintenance and other support tasks can be performed. 5 INSTALLATION Equipment Checklist After unpacking the Fast Ethernet PCI card, check the contents of the box to be sure you have received the following components: • Fast Ethernet PCI card SMC1255TX-PF • Wake-On-LAN cable • One CD with: - Drivers for the SMC Fast Ethernet PCI Adapter - EtherGuard Firewall Software - WiNeTool Testing Utility • SMC Warranty Registration Card • This User Guide Immediately inform your dealer in the event of any incorrect, missing or damaged parts. If possible, please retain the carton and original packing materials in case there is a need to return the product. Please fill out and return the Warranty Registration Card to SMC or register on SMC’s Web site. The Fast Ethernet card is covered by a limited lifetime warranty. 6 HARDWARE INSTALLATION Hardware Installation Network cards are sensitive to static electricity. To protect the card, avoid touching its electrical components and always touch the metal chassis of your computer before handling the card. 1. Switch off the computer, unplug the power cord, and remove the computer’s cover. 2. Select an unused PCI bus master slot and remove its protective bracket. 3. Carefully insert the card and press until all the edge connectors are firmly seated inside the slot. Then screw the card’s bracket securely into the PC’s chassis. 7 INSTALLATION 4. Attach the Wake-On-LAN cable (optional). If you require Wake-On-LAN capability from a powered-off state, attach one end of the 3-pin Wake-On-LAN cable to the connector on the top edge of the card, and the other end to the “5 V Standby” connector on the computer’s motherboard. Refer to your computer’s installation manual to locate this connector. 5. Connect the Fast Ethernet PCI card directly to a 10BASE-T or 100BASE-TX hub or switch using UTP cable (Category 3, 4 or 5 for 10BASE-T; Category 5 for 100BASE-TX). The maximum allowable length of UTP cable connections is 100 meters (328 ft). When inserting an RJ-45 plug, be sure the tab on the plug clicks into position to ensure that it is properly seated. 6. Replace the computer’s cover and power it on. The PCI card should be automatically configured by the host computer’s BIOS. However, if you have an older computer, you may have to manually configure the computer’s BIOS settings. See “Troubleshooting” on page 35. 8 DRIVER INSTALLATION Driver Installation The SMC CD-ROM that accompanies the PCI card contains all the network operating system drivers supported by this card. Please read the “RELEASE.TXT” file on the CD for a list of all drivers. Also, a text file is included with each driver to detail the proper installation procedure. Any new or updated drivers can be downloaded from SMC’s Web site. http://www.smc.com/index.cfm?action=tech_support_drivers_downloads. 1. Windows will automatically detect the new hardware and prompt you to install the driver. Click “Next.” 9 INSTALLATION 2. Click “Next.” 3. Check “Specify a location,” and click “Next.” 10 DRIVER INSTALLATION 4. Insert the attached CD-ROM into your CD drive, and type E:\ (assuming E: is the location of your CD drive), click “Browse.” 5. On the CD-ROM, go to the “Driver” folder and choose the folder for your operating system. Then click “Open.” 11 INSTALLATION 6. Click “OK” to install the driver. 7. A ‘Digital Signature Not Found” screen will warn you that the software does not contain a Microsoft digital signature and ask you if you wish to continue the installation. Click “Yes”. 8. On the “Completing the Found New Hardware Wizard” screen, click “Finish” to complete the driver installation. 9. The “System Settings Change” box may ask you to restart the computer. If so, click “Yes.” 12 SOFTWARE INSTALLATION Software Installation EtherGuard is a Personal Firewall to guard your computer, your children, your employees, and yourself against network and Internet intrusions. WiNeTool provides network adapter information, generates specified packets, captures packets, and analyses network traffic. Both the EtherGuard and WiNeTool software installation procedure is the same. The screens shown here are for the EtherGuard program. To install the software: 1. Insert the CD-ROM into your CD drive. 2. Select the EtherGuard or WiNeTool folder, then double-click the “setup.exe” file under the folder. A “Welcome” screen will open. 13 3. Click “Next” 4. Click “Yes” to agree to the license statement. An information screen will open showing the minimum system requirements needed to run the EtherGuard program. 14 5. If your system meets the requirements, click “Next”. 6. On the “Choose Destination Location” screen, click “Browse” to install the program files into a folder other than the default, or click “Next” to install to the default folder shown on the screen. 15 INSTALLATION 7. Choose the location where the program icons will be located and click “Next”. 8. Check the “To launch EtherGuard” box and click “Finish” to complete the installation and launch the EtherGuard program. The EtherGuard program may also be started by clicking “Start/ Programs/EtherGuard/Etherguard”. The program will start and then run in the background. A globe icon will appear on the toolbar (see the figure on the next page). Double-click the icon to bring the program to the foreground. See the following section for EtherGuard configuration instructions, or go to “WiNeTool” on page 23 for WiNeTool configuration instructions. 16 SOFTWARE INSTALLATION EtherGuard EtherGuard monitors both outgoing and incoming data to protect your children, your employees, and yourself against network and Internet intrusions. 1. The program opens with the EtherGuard “Welcome” screen. 2. The screen contains four main menu items. The same menu items are also available from the EtherGuard toolbar icon. The EtherGuard icon on the toolbar will change should the EtherGuard program detect an attempt to attack the network. 3. The “Enable” and “Disable” menu items allow you to start and stop the EtherGuard program, “Statistic” provides network traffic information, and “Advance” sets advanced filter controls. Access to the Enable, Disable, and Advance menu items may be password restricted. To prevent unauthorized changes to the EtherGuard settings, you should set a password. Click “Help”. A menu will open. 17 INSTALLATION 4. Click “Modify Password”. 5. The default EtherGuard password setting is blank (no password required) so enter your password in the “New Password” field and then again in the ‘Confirm Password” field. Click “OK”. 6. As you attempt to open each menu item, enter your password if required. 7. Click “Enable” or “Disable” to switch the program on and off. 18 8. Click “Statistic” to view possible intruder activity. 9. The ‘Statistic Information” screen indicates the intruder’s IP address and the type of attack that was attempted. 10. Click “Advance” to set advanced filter controls. The “Filter Items Setting I” screen will open. 11. Checking “Name for Site” switches the function on. 12. Sites whose names include words added to this list will be blocked. Enter a web address as a host name, e.g. www.yahoo.com, or just add a keyword, e.g. yahoo. Click the “Add” button. You may add 19 INSTALLATION up to 20 sites. To delete an address, select it in the “Filter List” and click “Delete”. Note: When you input a site name, do not include “http://”. 13. Click the “Setting II” button. 14. Check the box in the “Filter Items II” section to enable the desired filter(s). 15. The IP address page allows you to filter by IP address. Add up to six numeric (e.g., 192.168.111.123) IP addresses to the IP Filter List. 20 16. You may also filter up to 20 specified TCP and UDP ports (see figures above and below). For a full list of ports and the services that run on them, see www.iana.org/assignments/port-numbers. 21 INSTALLATION 17. Check the boxes on the “Protocol Filter” page to block particular protocols. 18. Once you have enabled the filters and completed your settings, click “Close”. 19. Close and re-launch your web browser to allow the new settings to take affect. 22 SOFTWARE INSTALLATION WiNeTool WiNeTool provides network adapter information, generates specified packets, captures packets, and analyzes network traffic. WiNeTool also generates wake-up packets. After installation the program will place an icon in the toolbar. Double-click the icon to open the program. The WiNeTool program may also be started by clicking “Start/Programs/ WiNeTool/WiNeTool”. You will be asked to choose the network adapter to be analyzed. If no choice is made, the default adapter will be chosen after 10 seconds. WiNeTool will then run in the background. An icon will appear on the toolbar. Double-click the icon to bring the program to the foreground. 23 INSTALLATION Configuration The WiNeTool opens with the “Configuration” page. Here you may view the current configuration for this adapter. If required, click “Help” for access to the HTML help files. Configuration TX/RX Information MAC Address The Media Access Control Address of this adapter. Transmit One Collision Number of frames that were not transmitted as they encountered one collision. Link Speed The speed of the connection (10 or 100 Mbps). Transmit Underrun The network adapter starts transmitting a packet as soon as it receives the first data block from the CPU. If the CPU does not deliver the rest of the packet data in time, a transmit underrun error occurs. Driver Name Name of the current device driver. Transmit Deferred Number of frames that were deferred before transmission due to activity on the link.. IP Address The IP Address of this adapter. Receive Error Number of errors in reception. Computer Name The name of this computer. Receive Error Alignment Number of alignment errors, in which the frame does not contain an integral number of octets. CRC Error Cyclic Redundancy Code Error Packets Received Number of packets received by the adapter Activity Packets Transmitted 24 Number of Packets Transmitted by the adapter SOFTWARE INSTALLATION Send Packet Sends fixed length packets in the default pattern at one of two speeds, Normal mode or Turbo mode. The value of packets/sec depends on the computer performance. H: M: S: Indicates hours, minutes, seconds of time the WiNeTool has been sending packets. Reset, OFF, ON Resets, Stops, Starts sending packets. Normal Mode Click on the flash to change the mode netween normal and turbo. Statistics TX Count: Number of transmitted packets Pks/s: Tansmitted packets per second. Setting Pattern Click this button to open the advanced settings “Packet Generator” dialog box (see the following page for instructions). 25 INSTALLATION Packet Generator The “Packet Generator” allows you to send packets with a defined mode, length, and pattern. Send Mode If “Continue” is checked, the WiNeTool will keep sending packets until “OFF” is pressed on the main “Send Packet” screen. Interval Sets the interval between two contiguous packets. Hex Allows you to define the pattern and length to suit your application frame format. Now packet Size Shows the current packet size. The Arrow icons allow you to navigate forward and backward through the pages. 26 SOFTWARE INSTALLATION Send ACPI Packet Sends an ACPI (Advanced Configuration and Power Interface) packet to wake up a sleeping computer. Magic Packet Input the MAC address of the sleeping computer you wish to wake up and click “Send’. Click “Clear” to clear the box and input a new figure. Wakeup Frame Input the IP address of the sleeping computer you wish to wake up and click “Send’. Click “Clear” to clear the box and input a new figure. 27 INSTALLATION Receive Packet - Guage 28 ON/OFF power socket icon Starts/Stops the monitor function. Packets/S Max. Number of received packets per second. Utilization % Sets the interval between two contiguous packets. Errors /s Number of CRC errors generated per second. Analysis button Advanced capture and analysis settings. SOFTWARE INSTALLATION Capture Console Toolbar Click “Analysis” to open the capture console. Start Stop Stop & View View Set Start Starts the capture function. You must set filters using the “Set” button before capturing. Stop Stops the capture function. Stop & View Stops the capture function and opens the “Analysis Packet” screen. View Opens the “Analysis Packet” screen. Set Opens the “Filter Setting” screens. 29 INSTALLATION Filter Setting - MAC Address Sets the MAC address of computers (stations) as filtering criteria. You must enter a 12 character MAC address in the Station 1 and Station 2 fields (or enter “any”). Click on the arrow symbols in the direction column to set the direction of the packet flow to be captured. 30 SOFTWARE INSTALLATION Filter Setting - IP Address Sets the IP address of computers (stations) as filtering criteria. Enter an IP address in the Station 1 and Station 2 fields (or enter “any”). Click on the arrow symbols in the direction column to set the direction of the packet flow to be captured. Filter Setting - Protocol Sets protocols as filtering criteria. 31 INSTALLATION Filter Setting - Pattern Sets the pattern and position as filtering criteria. Note: Note: in the above example, “11 22 33 44 55 66 99 DD” is at byte position 0x23. Therefore, WiNeTool will only capture a packet with the same pattern (11 22 33 44 55 66 99 DD) in the same position. Filter Setting - Buffer Size Set the hard disk buffer size for captured packets. The default is 300 Kilobytes 32 SOFTWARE INSTALLATION Packet Analysis The packet Analysis screen features three windows: The top window gives basic information on captured packets, including which layer the packets belong to. The center window shows detailed data on each layer. The lower window shows the HEX and ASCII code related to the selected data in the top window. 33 INSTALLATION Receive Packet - Detail The “Detail” page provides detailed network information and shows the packet size distributuion, i.e, number of Bytes with a size up to 64 Bytes, number of Bytes with a size of 65 to 127 Bytes, etc. 34 TROUBLESHOOTING PCI Compatibility Early PCI BIOS versions do not properly support the PCI specifications and may “hang” when a network card driver tries to load. If this occurs, make sure your BIOS correctly supports the PCI Local Bus Specifications (v2.0 or later) and upgrade your computer BIOS to the latest version. Some PCI computers are not self-configuring and require you to perform some or all of the following functions by motherboard jumper changes and/or BIOS Setup program configuration: • Verify that the PCI slot is an enabled bus master slot and not a slave PCI slot. The network card must be installed in a PCI bus master slot. In some computers the PCI slot must be configured to enable bus mastering. Refer to your PC’s manual and check the PCI BIOS Setup program to be sure the PCI slot is an enabled bus master slot. • In some computers, you may be required to disable Plug-and-Play in the BIOS Setup program if resources are not properly assigned between the network card and other installed cards. • Some computers may require you to reserve interrupts and memory addresses for installed ISA cards to prevent PCI cards from using the same settings. Refer to your PC’s manual and check the PCI BIOS Setup program configuration options for ISA cards. • Make sure the PCI slot is configured to support INTA. • Ensure that INTA for the slot is assigned to a free interrupt (IRQ) number. • Check the BIOS Setup program’s PCI parameters for the slot where 35 TROUBLESHOOTING the network card is installed. Ensure that the slot is configured for level-triggered interrupts instead of edge-triggered interrupts. An example of typical PCI parameters follows: PCI Slot #: (slot number where the network card is installed) Master: Enabled Slave: Enabled Latency Timer: 40 (range is 20 to 255) Interrupt Type: Level-Triggered Interrupt Number: (choose any number the BIOS Setup supplies that does not conflict with another installed card) Note: The wording of these parameters varies with different computers, and not all parameters may be configurable. Always consult your computer manual for information on changing motherboard jumper settings and BIOS Setup program parameters for use with PCI network cards. If you set a motherboard jumper and modify the computer’s BIOS Setup, make sure the jumper and BIOS settings match. 36 SOLUTIONS FOR COMMON PROBLEMS Solutions for Common Problems Problems are often caused by cabling errors, conflicts with other devices installed in the same computer, or software that has been configured incorrectly. If you encounter a problem with the network card, use the following checklists to identify and correct the problem. Network Card Installation Problems If your computer cannot find the Fast Ethernet PCI card, or the network driver does not install correctly, check the following items before contacting SMC Technical Support. • Make sure the card is securely seated in the PCI slot. Check for any hardware problems, such as physical damage to the card’s edge connector. • Try the card in another PCI bus master slot. If this fails, test with another Fast Ethernet PCI card that is known to operate correctly. • Check for resource conflict in the PCI configuration. See section “PCI Compatibility” in this chapter. • Make sure your computer is using the latest BIOS available. • If there are other network cards in the computer, they may be causing conflict. Remove all other cards from the computer and test the Fast Ethernet PCI card separately. • Check for a defective computer or PCI bus by trying the network card in another computer that is known to operate correctly. 37 TROUBLESHOOTING Network Connection Problems There may be a network connection problem if the LED on the card’s bracket does not light, or if you cannot access any network resources from the computer. Check the following items before contacting SMC Technical Support. 38 • Be sure you are using Category 5 cable for 100 Mbps connections, and that the length of any cable does not exceed 100 m (328 ft). • Inspect all network cables and connections. Make sure the network cable is securely attached to the card’s connector. • Make sure the correct network card driver is installed for your operating system. If necessary, try reinstalling the driver. • Make sure the computer and other network devices are receiving power. If you suspect a power outlet to be faulty, plug another device into it to verify that it is working. • If the network card’s speed or duplex mode has been configured manually, check that it matches that of the attached network device port. Note that it is recommended to set the card to auto-negotiation when installing the network driver. • The port on the network device that the card is attached to may be defective. Try using another port on the device. • If you cannot access a Windows or NetWare service on the network, check that you have enabled and configured the service correctly. If you cannot connect to a particular server, ensure that you have access rights and a valid ID and password. • If you cannot access the Internet, be sure you have configured your system for TCP/IP. CABLE SPECIFICATIONS Cable and Specifications Cable Types and Specifications Cable Type Max. Length 10BASE-T Cat. 3, 4, 5 100-ohm UTP 100 m (328 ft) RJ-45 100 m (328 ft) RJ-45 100BASE-TX Cat. 5 100-ohm UTP Connector Twisted-Pair Cable and Pin Assignments Do NOT plug a phone jack connector into any RJ-45 port. Use only twisted-pair cables with RJ-45 connectors that conform with FCC standards. For 10BASE-T/100BASE-TX connections, a twisted-pair cable must have two pairs of wires. Each wire pair is identified by two different colors. For example, one wire might be red and the other red with white stripes. Also, an RJ-45 connector must be attached to both ends of the cable. Caution: Each wire pair must be attached to the RJ-45 connector in a specific orientation. 39 CABLE SPECIFICATIONS The figure below illustrates how the pins on the RJ-45 connector are numbered. Be sure to hold the connectors in the same orientation when attaching the wires to the pins. With 10BASE-T/100BASE-TX cable, pins 1 and 2 are used for transmitting data, and pins 3 and 6 for receiving data. The “+” and “-” signs in the tables below are used to represent the polarity of the wires that make up each wire pair. RJ-45 Pin Assignments 40 Pin Assignment 1 Tx+ 2 Tx- 3 Rx+ 6 Rx- SPECIFICATIONS Port 1 RJ-45 for 10BASE-T and 100BASE-TX Host Interface PCI Bus compliant to PCI spec. 2.2 LED Link, Speed, Activity Data Bus Access 32-bit bus mastering Size (without bracket) 120 x 43 mm (4.72 x 1.69 in) Weight 47 g (1.66 oz) Power Requirements 5 VDC, 125 mA (typical) Temperature Operating: 0 to 55 °C (32 to 131 °F) Storage: -20 to 65 °C (-4 to 149 °F) Humidity, non-condensing 10% to 90% Standards IEEE 802.3 10BASE-T IEEE 802.3u 100BASE-TX IEEE 802.3x 100BSE-TX Flow Control support IEEE 802.1p/Q Quality of Service (QoS) PCI bus V 2.2, ACPI OnNow/PC 98, PC 99 DMI 2.0, Wired for Management 2.0 41 SPECIFICATIONS Compliances FCC Class B VCCI Class B CE Mark CISPR 22 Class B Warranty Limited lifetime NetWare ODI Drivers Novell NetWare 3.1X to 6.0 Netware Lan WorkPlace Novell DOS Client Novell Lan Analyzer Server 3.1x to 5.x Unix Drivers Linux FreeBSD SCO Unix 5.0x, 7.x NDIS Drivers Windows 95 OSR2 Windows 98 Windows 2000 Windows ME Windows XP Windows NT 3.51, 4.0 Microsoft Lan Manager IBM LAN Server IBM LAN Support DEC PATHWORKS Windows for Workgroups 3.11 Packet Drivers FTP PC/TCP NCSA TCP/IP 42 FOR TECHNICAL SUPPORT, CALL: From U.S.A. and Canada (24 hours a day, 7 days a week) (800) SMC-4-YOU; (949) 679-8000; Fax: (949) 679-1481 From Europe (8:00 AM - 5:30 PM UK Time) 44 (0) 118 974 8700; Fax: 44 (0) 118 974 8701 INTERNET E-mail addresses: [email protected] [email protected] Driver updates: http://www.smc.com/index.cfm?action=tech_support_drivers_downloads World Wide Web: http://www.smc.com/ http://www.smc-europe.com/ FOR LITERATURE OR ADVERTISING RESPONSE, CALL: U.S.A. and Canada: Spain: UK: France: Italy: Benelux: Central Europe: Switzerland: Nordic: Northern Europe: Eastern Europe: Sub Saharian Africa: North Africa: Russia: PRC: Taiwan: Asia Pacific: Korea: Japan: Australia: India: (800) SMC-4-YOU; 34-93-477-4935; 44 (0) 118 974 8700; 33 (0) 41 38 32 32; 39 02 739 12 33; 31 33 455 72 88; 49 (0) 89 92861-0; 41 (0) 1 9409971; 46 (0) 868 70700; 44 (0) 118 974 8700; 34 -93-477-4920; 27-11 314 1133; 34 93 477 4920; 7 (095) 290 29 96; 86-10-6235-4958; 886-2-2659-9669; (65) 238 6556; 82-2-553-0860; 81-45-224-2332; 61-2-9416-0437; 91-22-8204437; Fax (949) 679-1481 Fax 34-93-477-3774 Fax 44 (0) 118 974 8701 Fax 33 (0) 41 38 01 58 Fax 39 02 739 14 17 Fax 31 33 455 73 30 Fax 49 (0) 89 92861-230 Fax 41 (0) 1 9409972 Fax 46 (0) 887 62 62 Fax 44 (0) 118 974 8701 Fax 34 93 477 3774 Fax 27-11 314 9133 Fax 34 93 477 3774 Fax 7 (095) 290 29 96 Fax 86-10-6235-4962 Fax 886-2-2659-9666 Fax (65) 238 6466 Fax 82-2-553-7202 Fax 81-45-224-2331 Fax 61-2-9416-0474 Fax 91-22-8204443 If you are looking for further contact information, please visit www.smc.com or www.smc-europe.com. 38 Tesla Irvine, CA 92618 Phone: (949) 679-8000 Model Numbers: SMC1255TX-PF Pub. No: 150000026800A E062002-R01 Part No: 01-111337-006