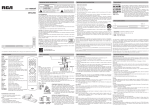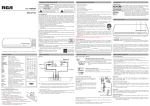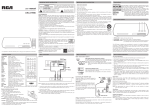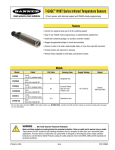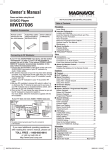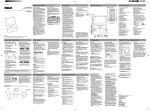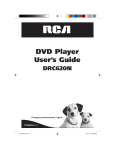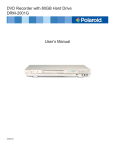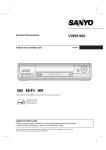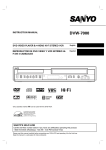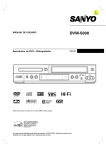Download RCA DRC286 DVD Player User Manual
Transcript
IMPORTANT SAFETY INSTRUCTION IMPORTANT SAFETY INSTRUCTION WARNING RISK OF ELECTRIC SHOCK. DO NOT OPEN user manual To reduce risk of electrical shock, do not remove cover or back (no user serviceable parts inside). Refer servicing to qualified personnel. This symbol indicates “dangerous voltage” inside the product that presents a risk of electric shock or personal injury. DRC286 This symbol indicates important instructions accompanying the product. FCC INFORMATION This equipment has been tested and found to comply with the limits for a Class B digital device, pursuant to Part 15 of the FCC rules. These limits are designed to provide reasonable protection against harmful interference in a residential installation. This equipment generates, uses and can radiate radio frequency energy and, if not installed and used in accordance with the instructions, may cause harmful interference to radio communications. However, there is no guarantee that interference will not occur in a particular installation. If this equipment does cause harmful interference to radio or television reception, which can be determined by turning the equipment off and on, the user is encouraged to try to correct the interference by one or more of the following measures. • Reorient or relocate the receiving antenna. • Increase the separation between the equipment and receiver. • Connect this equipment into an outlet on a circuit different from that to which the receiver is connected. • Consult the dealer or an experienced radio/TV technician for help. 1. 2. 3. 4. 5. 6. 7. Read these Instructions. Keep these Instructions. Heed all Warnings. Follow all instructions. Do not use this apparatus near water. Clean only with a dry cloth. Do not block any of the ventilation openings. Install in accordance with the manufacturer’s instructions. 8 . Do not install near any heat sources such as radiators, heat registers, stoves, or other apparatus (including amplifiers) that produce heat. 9 . Do not defeat the safety purpose of the polarized or grounding – type plug. A polarized plug has two blades with one wider than the other. A grounding type plug has two blades and a third grounding prong. The wide blade or the third prong are provided for your safety. If the provided plug does not fit into your outlet, consult an electrician for replacement of the obsolete outlet. 10. Protect the power cord from being walked on or pinched particularly at plugs, convenience receptacles. and the point where they exit from the apparatus. 11. Only use attachments/accessories specified by the manufacturer. 12. Use only with a cart, stand, tripod, bracket, or table specified by the manufacturer, or sold with the apparatus. When a cart is used, use caution when moving the cart/apparatus combination Portable Cart Warning to avoid injury from tip-over. 13. Unplug this apparatus during lightning stoms or when unused for long periods of time. 14. Refer all servicing to qualified service personnel. Servicing is required when the apparatus has been damaged in anyway, such as powersupply cord or plug is damaged, liquid has been spilled or objects have fallen into the apparatus, the apparatus has been exposed to rain or moisture, does not operate nonnally, CAUTION: FCC Regulations state tha tunauthorized changes or modifi cations to this equipment may void the user’s authority to operate it. This class B digital apparatus meets all requirements of the Canadian Interference–Causing Equipment Regulations. The Shock Hazard Marking and Associated Graphical Symbol is provided on the bottom panel of unit. Refer to the identifi cation/rating label located on the back panel of your product for its proper operating voltage. CAUTION: This product utilizes a laser. Use of controls or adjustments or performance of procedures other than those specified herein may result in hazardous radiation exposure. Do not open covers and do not repair yourself. Refer servicing to qualified personel. CLASS 1 LASER PRODUCT IMPORTANT: The power cord can be unplugged to turn off the main power to the unit. It should also be easily accessible in an emergency. • Leave sufficient space around the appliance to allow adequate ventilation: 10cm on either side and at the back, as well as 7cm above it are ideal. This DVD player has earned the ENERGY STAR. It is important to read this instruction prior to using your new product for the first time. Playing Discs Compatible Discs This DVD Player is capable of playing the following types of discs: DVDs, Audio CDs, Video CDs, and CDs with mp3 files, WMA files (Windows Media Audio), and JPEG files on them. Before you put a disc in the player, make sure it is compatible. You can’t play the following types of discs: Laserdiscs, CD-I, CD-ROM (computer-only discs), DVD-ROM, or discs recorded using other broadcast standards (i.e., PAL or SECAM); CD-G discs. Note: Some discs may not be compatible due to laser pickup, recording formats, and software used. Some technologies and methods used for mp3 file recording on CD-Rs can prevent optimal playback of these files on your DVD player by degrading the sound quality and/or the ability of the player to read the file. Front Panel Controls 2 3 4 1 Other Connection Options HDMI HDMI Cable Y PB HDMI (High-Definition Multimedia Interface) The HDMI jack provides optimum picture quality. This jack gives you an uncompressed digital interface that carries both video and audio data by way of an integrated mini-plug cable. Note: Make sure you set the HDMI Setup option in the menu system to the resolution setting that most closely matches your TV. COMPONENT VIDEO OUT (Y, Pb, Pr) Jacks PR The Y, Pb, Pr jacks provide excellent picture quality because the video signal is separated into three parts. To ensure maximum picture quality, use three video-grade cables (yellow) for the connection. You can also buy bundled component video cables that are color-coded to match the Y, Pb, Pr jacks (green, blue, red). Note: Remember to connect the audio cables because the Component Video Cables component cable carries only the picture signal, not the sound. DIGITAL OUT COAXIAL/OPTICAL (Audio) DIGITAL OUT 1 . ON/STANDBY – Switches the appliance on and off. 2 . OPEN/CLOSE – Opens and closes the disc tray. 3 . PLAY – Starts playing a disc. 4 . STOP – Stops disc playback. Basic Connection Coaxial Cable DVD + TV VIDEO L AUDIO TV R INPUT White Yellow Note: Whenever you are connecting your system cables, turn off the power and make certain that the power cord has been removed from the wall outlet. COAXIAL Red DVD Player 1 . Connect the audio cables to the AUDIO OUT L and R jacks on the back of your DVD player and to the corresponding AUDIO INPUT jacks on your TV. 2 . Connect the video Cable. 2a. Basic connection – Connect the video cable to the VIDEO OUT jack on the back of the your DVD player, and to the VIDEO INPUT jack on your TV. - OR 2b. S-Video (not shown) – If your TV has an S-Video jack, connect the S-Video cable (not provided) to the S-VIDEO on the DVD to the S-VIDEO of your TV. Note: If your TV doesn’t have Audio and Video Input Jacks and only has an RF jack, you need to connect an RF modulator (not provided). OPTICAL Optical Cable Use one of these jacks to connect your DVD player to a Dolby Digital receiver or decoder. Some receivers have either the Coaxial or Optical type of Digital Audio Input jack and some have both. Under most conditions, coaxial and optical connections work equally well–the only difference is the type of cable you connect to the jack. Note: If the DVD player is connected to a DTS receiver through DIGITAL OUT and DTS track is selcted, there will be no sound. Connecting TV with DVI input This DVD player is designed and manufactured to respond to the Region Management Information. If the Region number of a DVD disc does not correspond to the Region number of this DVD player, this DVD player cannot play the disc. The Region number for this DVD player is Region No 1. This product incorporates copyright protected by U.S. patents and other intellectual property rights. Use of this copyright protection technology must be authorized by Macrovision Corporation, and is intended for home and other limited consumer uses only unless otherwise authorized by Macrovision. Reverse engineering or disassembly is prohibited. Manufactured under license from Dolby Laboratories. “Dolby” and the double-D symbol are trademarks of Dolby Laboratories. Windows Media and the Windows logo are trademarks or registered trademarks of Microsoft Corporation in the United States and/or other countries. IMPORTANT: Since DVI connections do not carry audio, you will need to connect the DVD Player’s AUDIO OUT jacks to your TV’s audio input jacks to hear the audio from the DVD Player. You can also use one of the digital audio output jacks to connect the DVD Player to an audio receiver with digital input jacks. See your DVD Player’s User Manual for more information. HDMI and High-Definition Multimedia Interlace are trademarks or registered trademarks of HDMI Licensing LLC. REVERSE FORWARD SKIP , PAUSE PLAY STOP CLEAR DISC MENU , , , OK PREVIEW SET UP 0–9 DISPLAY AUDIO SUBTITLE DVD/USB CD>>mp3 TITLE MENU Accesses the Zoom feature (if available). Selects the camera angle (if available). Opens and closes the disc tray. Turns the player on and off. Accesses the Program playback mode. Starts the Random playback mode. Accesses the Repeat playback mode. Toggles through the resolutions available for the HDMI output. Searches back through the disc. Searches forward through the disc. Advances to the next/preceding chapter or track. Freezes frame, frame advance, and slow motion. Starts playing a disc. Stops disc playback. Clears inputs or operations. Accesses the disc’s menu (if available). Navigates through the menus. Selects the item highlighted in the menu. Previews contents of disc. Accesses and exits the General setup main menu. Number entry. Shows playback status. Selects the audio language. Turns the subtitle on and off. Selects disc or USB playback. Enters CD ripping mode. Accesses the title of the disc and turns Playback Control (PBC) on and off (VCDs only). • Insert two AA batteries, matching the polarity inside the battery compartment. Notes: • Do not mix different types of batteries or new and old batteries. • Do not use rechargeable batteries. • Dispose of batteries in the proper manner, according to federal, state, and local regulations. • Battery shall not be exposed to excessive heat such as sunshine, fire or the like. Advanced Playback Features Turn on the DVD Player Audio (DVD, VCD and CD) 1. Plug the power cord into the outlet once the DVD player is connected to your TV. 2. Turn on the TV and tune to its Video Input Channel, if necessary. 3. Press the ON/STANDBY on the DVD player or the ON•OFF button on the remote control to turn it on. 4. Press the OPEN/CLOSE button on the front of the player or remote control to open the disc tray. 5. Place a disc gently into the tray with the disc’s label facing up (double-sided discs have content on both sides, so you can place the disc with either side up.) 6. Press OPEN/CLOSE again to close the disc tray. Play starts automatically. If a menu appears, one of its options can be selected to start playing the disc. Highlight it and press OK. 7. Press STOP to stop playback. The player remembers the point where disc was stopped. If you press PLAY again, playback resumes from this point. To stop playback completely or to start again from the beginning, press STOP twice. If the player is left in STOP mode for more than five minutes without any user interaction, the screen saver is activated. The Display appears across the top of the screen when you press the DISPLAY button on the remote while playing a disc. Press the DISPLAY button repeatedly to scroll through playback information. Picture Scan – When you’re playing a disc, each time you press FORWARD or REVERSE, your DVD player scans the disc faster until you reach the fastest scan speed. To resume normal playback, press PLAY or continue to press FORWARD or REVERSE. Freeze Frame and Frame Advance – While a disc is playing, press PAUSE to freeze the pic- ture. To advance one frame at a time, press PAUSE repeatedly. To resume normal playback, press PLAY. Note: After approximately five minutes in PAUSE with no user interaction, the player goes into screen saver mode. Slow Motion – While a disc is playing, press PAUSE. Press REVERSE or FORWARD (each Please get a HDMI to DVI cable (not supplied) to connect your DVD player to a TV or monitor with a DVI input jack. ZOOM ANGLE OPEN•CLOSE ON•OFF PROGRAM RANDOM REPEAT A - B HDMI Install Batteries in the remote Basic Playback Operations Basic Connection Remote Control time you press reverse or forward, the slow motion will get even slower until you reach the slowest speed). To resume normal playback, press PLAY. Chapter/Track Advance – While a disc is playing, you can skip forward or backward a and SKIP . chapter or track at a time by pressing the SKIP Note: Use the numeric buttons to directly access a specific track or chapter number. For single digit tracks or chapters, enter a 0 before single digit numbers; for example, enter 0, then 3 for chapter/track 3. Zoom – While a disc is playing, press ZOOM (the player zooms in on the image). Each time you press ZOOM, the picture is magnified even more (until you get to the maximum zoom level). To see other parts of the picture when you’ve zoomed in on the image, , , buttons to go in corresponding directions. This try pressing the and feature is called pan and scan. Note: Under Zoom function for JPEG file, press ZOOM button goes to Zoom 1x mode, then press REVERSE or FORWARD button repeatedly to select the zoom steps. Press ZOOM to quit the zoom mode. Some discs have several audio tracks used for different languages or different audio formats. To change the language or audio format during play, press the AUDIO button one or more times to select one of the available audio formats or languages. Note: This option is only available if the disc offers a number of languages or formats. Display Preview The Preview feature enables you to view contents of the disc on the screen. To preview the disc: 1 . Press the PREVIEW button during playback. 2 . Highlight the preview selection. • Digest: shows all the available contents. Input the number of the item you want to play using the numeric buttons and press OK to confirm. • Interval: shows all tracks in 10-minute intervals. Input the number corresponding to the interval where you want to start playback from and press OK to confirm. 3 . Select NEXT to view the next page, MENU to return to the Select Disc Type menu, or START to begin playback. Introscan (Audio CDs only) Use this feature to preview the first few seconds of each track on a CD. Press the PREVIEW button to start the Introscan. Press PLAY to continue playing the current track. Playback Control (PBC) The Playback Control feature is available only on Video CDs. Press the TITLE MENU button to turn the PBC feature on and off. The Playback Control feature supports the menus of the VCD format similar to a DVD menu. CD Ripping 1 . Insert the CD disc into the disc compartment for loading, and then press the STOP button to stop the disc playback. 2 . Insert the USB device into the USB terminal, press the CD>>mp3 button to enter the CD ripping mode. 3 . Press the OK button to confirm the USB connection and enter the rip menu. 4 . Press the number buttons to enter your desired recording CD track number. 5 . Press the OK button to start the CD ripping. The % ripping indicator bar will appear on the screen to indicate the recording progress of the CD track to the USB device. 6 . Press the OK button again after 100% ripping is reached, and then press the DVD/USB button to select the USB mode. The USB files menu will display on the screen. 7 . Press the or button to select your desired track and press OK to play. Notes: • A USB cable (sold separately) may be used when connecting your USB device with the unit. The quality of the USB cable may affect the performance of the file transfer. • The mp3 player connected to the unit must be in the MSC (Mass Storage Class) mode for transferring the CD content to your mp3 player. If your mp3 player is in the MSC mode, it will show as a drive letter instead of the name of the mp3 player when connected to a computer. Playback Modes mp3, WMA, JPEG and DivX Files Displaying JPEG files or playing mp3 or WMA or DivX files (and DivX Ultra) Repeat Playback While the disc is playing, press REPEAT button repeatedly to select a play mode: DVD play modes: Title repeat, Chapter repeat, A-B repeat; CD play modes: All tracks repeat, Track repeat, A-B repeat; A-B Repeat To repeat a segment between two points (A and B), press the REPEAT A-B button three times at the beginning of the segment you want to repeat. Allow the disc to play to the end of the segment or use FORWARD to advance to the end point (B). Press the REPEAT A-B button a fourth times at the end of the segment. The segment plays repeatedly until you press REPEAT A-B once more to resume normal playback. Program Playback (all discs except WMA and mp3) With this option you can program the playback order. 1. Insert a disc. 2. In Stop mode, press the PROGRAM button. The Program menu appears. 3. Use the number buttons to enter the title and/or chapter number (for DVD) or track number (for VCD and Audio CD). Repeat Step 3 as often as necessary. buttons to select Start. 4. Use the , , and 5. Press the PLAY button to start playback. Tracks are played in the order of the playback list. Playback stops once all tracks have been played. 6. Press the STOP button to stop program playback. Press the STOP button twice or the OPEN/CLOSE button to cancel program playback. Note: The playback list remains until the disc is removed from the player. Press PROGRAM repeatedly to take you back to the beginning or toggle between the lists. Random Playback (VCD, Audio CD, mp3 & DivX is available) All the tracks are played in random order (chosen by the DVD player). 1. Press the RANDOM button after loading a disc (Random appears on the screen). 2. The random playback will start once the random button is pressed. 3. Once all the track on the current disc have been randomly played, the player stops automatically. Press the RANDOM button again to exit the random mode (off appears on the screen). mp3, WMA, JPEG and DivX Files Playing of mp3, WMA, JPEG and DivX files mp3 is an audio file format which compresses recorded music. The main advantage of the mp3 format is that it means CD-quality music can be stored on a personal computer in a user-friendly, compressed files. WMA (Windows Media Audio) is another audio file format, developed by Microsoft. JPEG files are image files (make sure they have a resolution of less than 5 megapixels.) Your player is an Official DivX Certified™ product that plays DivX®5, DivX®4, DivX®3 and DivX®VOD video content, in compliance with DivX Certified™ technical requirement. Repeat Playback While the disc is playing, press the REPEAT button repeatedly to select a play mode. JPEG, mp3 and WMA: Repeat One, Repeat Folder, Folder (=Off), DivX: Repeat One, Repeat All, Repat Off. Menu System TVG TVGuardian Setup TVG Mode Hell/Damn Religious Sexual CC Mode CC Channel Setup Help STR OFF OFF OFF OFF CC2 TV Guardian (TVG) filters out objectionable language by monitoring the closed captioning (CC) information contained on the DVD. It also offers various levels of filtering and is easily adjustable with simple onscreen menus. Go To TVG Setup Page TVG Mode You can select various levels of offensive language filtering. Off........................... No filtering. Tolerant......................Filters only the most offensive foul language. Moderate....................Increased standards for language filtering. Strict......................... filters out all common offensive language. Word Subset Filtering In addition to the main TV Guardian Modes listed above, you can turn certain word subsets on or off according to your preferences. Hell/Damn..................Filters out variations of “Damn” and “Hell”. Religious....................Filters out reference to deity. (To watch religious programming, turn this word subset off.) Sexual....................... Filters sexually explicit language. CC Mode On Mute (Default)........ Captions are displayed when offensive language is being filtered. On Always................ Captions are displayed continuously. CC Channel To use the TVG captioning features while watching a DVD Movie, your television must be capable of displaying closed captions. Make sure that your TV CC is set to “CC1” or “CC2” (Close caption on channel 1 or 2), and that the CC channel on your DVD player is set to “CC1” or “CC2” respectively (CC2 is the default setting.) About TVG iActivate function 1. Power on the unit, the following dialog shows, ‘Start using your TVGuardian foul language filter today! Press the SET UP button and select TVGuardian to enable filter. This message will be displayed five times’. 2. Press SET UP, move the cursor to the tab “TVG” and press ENTER button. A dialog and display registration key appears. You can access the TVG Menu after entering the correct Activation Code. Setup Help DivX subtitle During DivX playback, press several times the TITLE MENU button on the remote control to choose a character set: Czech, Slovak, Hungarian, Polish or Default. Playing JPEG and mp3 music files at the same time You can display JPEG files while listening to mp3 music files recorded on the same disc. 1. Insert a disc containing the two types of file in the player. 2. Select an mp3 music file using the and buttons, then press OK to confirm your selection. 3. Select a JPEG image file using the buttons, then press OK to confirm your selection. and 4. Press OK to start playback the two files at the same time. Press the STOP button to stop playback. To rent (or purchase) DivX®VOD files DivX VOD files are downloaded after paying rental from certain commerical websites. Prior to downloading a VOD you need to input the registration number of your DVD player on the purchase form on the site. Follow the instructions below to find the registration number of your player, press the SET UP button. Select the VOD option from the General Setup Menu and press OK. Write down this VOD 8-character registration number so that you can fill in the form on the website you purchase your DivX VOD files from. Note: If you cannot play a DivX VOD file recorded on a CD-R disc after downloading it, the rental period allocated during purchasing from the website may have expired. It is also possible that the recorded file is not compatible with your player because of different versions or incorrect download parameters. The parameters used when copying to CD-R may be another reason for this. Since it is not possible here to supply all the information, parameters and advice relating to the use of DivX VOD files, we recommend that you visit specialist websites such as www.divx.com/vod. Note on DivX files Before playing DivX or mpeg4 files, please be sure of their origin and that you have legally purchased or rented the contents. Pirate copying is illegal and may result in sanctions. Private copies of your own material for your own use may be legal in some countries. Make sure you are aware of any applicable laws. Programme playback (mp3 and WMA) 1 . Insert a disc. Use the , , and buttons to select the file you want to add to the playback list and press the PREVIEW button. Repeat this step as often as necessary. 2 . Press the PROGRAM button to display the playback list and press PLAY to start playback. Files are played in the order of the playback list. Playback stops once all files have been and buttons played. To delete a file from the list, press the PROGRAM button, use the to select the file from the playback list and press PREVIEW to delete it. 3 . Press the OPEN/CLOSE button to delete the playback list. Troubleshooting TVG Setup Menu Dolby Before inserting a disc, check that is compatible with the player. 1. Open the tray by pressing the OPEN/CLOSE button. Place a disc with the printed side facing up and close the tray. The disc’s contents are displayed. 2. Select a folder using the and buttons, then press OK to see the folder’s contents. 3. Select a file using the and buttons, then press OK to start playback. 4. Press the STOP button to stop playback. To go back to the folder list, press the button in stop mode. Note: During playback you can use the SKIP or SKIP button to go back to the previous file or go on to the next one. Select this option and press OK to enter the Setup Help of TVG Menu to look for more information on TV Channel Selection and TVG Website address. Press OK to exit this option. You can correct most problems you have with your product by consulting the Troubleshooting list that follows. Player won’t work or no power • Try unplugging the AC power cord, wait two minutes, and plug it back in. The remote control does not work • Remember to point the remote control at the front of your player (towards the infrared remote sensor). Make sure there are no objects between the remote and the player. • Maybe the batteries in the remote are weak, dead, or installed incorrectly. Replace the batteries and make sure the polarity of the terminals (+ and –) is correct. • Operate the remote control at a distance of no more than 20 feet. Disc won’t play • Insert a disc with the label side facing up. • Check the type of disc you put into the disc tray. Refer to Compatible Disc section. • Make sure the regional code of the disc is Region No. 1. Forgot password • Open the tray and press CLEAR, 0,0,0,0,1. Turn off DVD player and then turn it on by pressing the ON/OFF key, or you can unplug the unit, wait a few seconds and plug it in again. Lock/Unlock DVD player • To lock player, press SET UP, 0, 0, 0, 8, 3 (an on-screen message, “Key Lock On” is displayed). • To unlock, press SET UP, 0, 0, 0, 8, 3. Play starts, but then stops immediately • The disc is dirty. Clean it. • Condensation has formed. Allow player to dry out. Picture format does not match the screen format • The picture format is adjustable, refer to GENERAL SETUP menu section. Some discs dictate the format, in which case no adjustment is possible. Picture is distorted • The disc might be damaged. Try another disc. • When using FORWARD or REVERSE buttons, it is normal for some distortion while scanning. • Make sure you’ve selected the correct option for VIDEO OUT feature. Sound problems • If a TV is used, check whether the sound is muted or turned down low. • You may need to read just the settings in the AUDIO menu. • Sound is muted during still, frame advance, or slow-motion play. Menu System Menu System The DVD Player Menu System The DVD Player Menu System is not the same as the disc menu. The DVD player menu appears when there is no disc playing. Dolby Digital Setup Preferences Setup To access the DVD player menus: General Setup TVGuardian Setup • Press the SET UP button to display the main menu. Dolby TVG General Setup Menu TV Display Video Out Menu Language HDMI Setup HDMI Audio VOD PS ENG Off PCM VOD General Setup Menu, Press OK. • Select a menu icon using the and buttons. • Use the and buttons to select one of the options in the menu. button to access the submenu. • Press the • Use the and buttons select one of the options in the submenu. • Press OK to confirm your selection. • Return to a previous menu using the button. • To exit from the player menus, press the SET UP button repeatedly. General Setup Menu (shown above) TV Display You can choose a display option that affects how a disc’s content appears on your TV screen. • Normal/PS (4:3 Standard): reproduces a 4:3 picture with some distortion. • Normal/LB (4:3 Letterbox): gives best reproduction of pictures recorded in this format (i.e., with horizontal bands at the top and bottom of the screen). • Wide Screen (16:9 Widescreen): reproduces 16:9 format films in full, on a 16:9 screen. Video Out Lets you choose between progressive scan and interlaced video output. • YUV Interlace: Choose YUV Interlace if your TV uses the traditional technology known as interlace scan. • YUV Progress: Choose this option if your TV has progressive scan and you have connected the DVD player COMPONENT OUT jacks to the COMPONENT IN jacks of the TV. Progressive scan gives you a sharper, cleaner picture. Note: If the picture is lost while using progressive scan, you can toggle P-SCAN on and off by pressing the OPEN/CLOSE button simultaneously with PLAY button on the front panel of the player. Menu Language The Menu Lang feature enables you to set the preferred on-screen menu language: English, Spanish, or French. HDMI Setup If you are using the DVD player’s HDMI output to connect to your TV, set the HDMI Setup option to the resolution that matches your TV. See the user manual that came with your TV for information on the highest resolution your TV supports. HDMI Audio To change the HDMI audio mode. Select “SPDIF” if your TV system is with built-in 5.1 channel digital audio decorder or “PCM” if your TV supports 2 channel digital audio output. Troubleshooting Menu problems • With a DVD: the disc menus are not displayed in your language. Read the disc jacket to see what languages are available on that disc. Choose one that suits you, if possible. • With a DVD: there are no subtitles. Read the disc jacket to see if subtitles are available on that disc. Choose subtitles in a language that suits you if possible. • If the player’s setup menus are not displayed in the language you want, check that your language is among those listed in the MENU LANG menu. If necessary, choose another language. • To clear a menu from the screen, press button or repeatedly press SET UP. The invalid icon ( ) appears on screen • The action cannot be completed at this time for one of the following reasons: the disc’s software restricts it; the disc’s software doesn’t support that feature (e.g.,angles); the feature is not available at the moment; you’ve requested a title or chapter number that is out of range. Ratings problems • If you forget your password, go to “Forget Password” information in this section. • The default language for dialogues and subtitles may be preset by the DVD. Limited Warranty AVC MULTIMEDIA (“AVC”) makes the following limited warranty. This limited warranty extend to the original consumer purchaser and is limited to non-commercial use of the product. One Year Parts & Labor Warranty AVC products purchased in the United States are warranted to be free from defects in materials or workmanship for a period of one year from the date of their original retail purchase. If the unit fails to conform to this warranty, we will service the product using new or refurbished parts and products, at AVC’s sole discretion. During a period of one year from the effective warranty date, AVC will provide, when needed, service labor to repair a manufacturing defect at its designated Service Center. To obtain warranty service in the Untied States, you must first call our Customer Support Center at 1-800-506-5746 or 1-877-252-6873, during the hours listed in the box below. The determination of service will be made by AVC Customer Support. PLEASE DO NOT RETURN YOUR UNIT TO AVC WITHOUT PRIOR AUTHORIZATION. New or remanufactured replacements for defective parts or products will be used for repairs by AVC at its designated Service Center for one year from the effective warranty date. Such replacement parts or products are warranted for an additional one year from the date of repair or replacement. The Customer will be required to ship the unit to the Service Center indicated at the time Customer Support is contacted to make the necessary repairs. The customer is responsible for all transportation charges to the service facility. Packaging and Shipping Instruction When you send the product to the AVC service facility you must use the original carton box and packing material or . an equivalent as designated by AVC Dobly Digital Setup Menu Dolby TVG - - Dobly Digital Setup - Dynamic FULL 3/4 1/2 1/4 Dynamic This feature monitors the audio track and controls the different sound levels via dynamic compression. It minimizes sudden volume increases such as when a commercial starts. Select a range using the and buttons and press OK. OFF To Adjust DRC, Press OK. Preferences Setup Menu The menu gives you options to change some aspects of your DVD player to fit your personal preferences. Dolby TVG - - Preferences Setup - Audio Subtitle Disc Menu Rating Password ENG ENG ENG Preferences Setup, Press OK. Audio: Selects the dialogue language: English, French, Spanish, German, Italian, Swedish or Portuguese. Subtitle: Selects the subtitle language: English, French, Spanish, German, Italian, Swedish, Portuguese or off. Disc Menu: Selects the disc’s menu language: English, French, Spanish, German, Italian, Swedish or Portuguese. Note: Discs are created differently. The DVD player cannot override some language preferences. If a disc’s software was created to play the movie (title) in a perferred language, the preference you set might be ignored. Also, if the language is not available on the disc you are playing the disc’s default language will be chosen. If the disc was not created with subtitles, you won’t be able to use the Subtitle feature. Ratings (Parental Control) You determine the types of discs played and what types require a password to override the rating limit. Ratings are ranked from Level 1 to 8. Level 1 is least offensive material and Level 8 is most offensive. When adjusting Ratings for the first time: 1. Press SET UP on the remote control to display the main menu. 2. Select the Preferences menu and highlight Ratings. When asked to enter an old password, enter any number. 3. Enter your new password; it is saved. 4. Select Ratings and select a level. Note: To enforce Rating Limits, the disc you’re playing must contain a rated movie (or title). Password Password is not defined until you set it. Should you select a password and then forget it, go to the Troubleshooting section for instructions on resetting. Note: There is a lock feature on your DVD player if you want to prevent your child from watching DVDs (don’t forget to remove the remote control). Follow the directions for locking and unlocking in the Troubleshooting section. Limited Warranty Your Responsibility (1) You must retain the original sale receipt to provide proof of purchase. (2) These warranties are effective only if the product is purchased and operated in the. U.S.A. or Canada (3) Warranties extend only to defects in material or workmanship, and do not extend to any product or parts which have been lost or discarded, or damage to product or parts caused by misuse, accident, improper operation or maintenance, or use in violation of instructions provided with the product, or to product which has been altered or modified without authorization of AVC, or to products or parts thereof which have had the serial number removed or changed. Out of Warranty In the event your product requires repair after the limited warranty period has expired, please contact our Customer Support Center at 1-800-506-5746, 1-877-252-6873 or www.1800customersupport.com/RCA Hours: Monday–Thursday: 9am–7pm, Friday: 9am–5pm, Saturday: 9am–NOON Eastern time. Important: You are responsible for any transportation, shipping or insurance relative to the return of product to our Product Returns Center. All warranties implied by state law, including the implied warranties of merchantability and fitness for a particular purpose, are expressly limited to the duration of the limited warranties set forth above. With the exception of any warranties implied by state law as hereby limited, the foregoing warranty is exclusive and in lieu of all other warranties, guarantees, agreements and similar obligations of manufacturer or seller with respect to the repair or replacement of any parts. In no event shall AVC be liable for consequential or incidental damages. No person, agent, distributor, dealer or company is authorized to change, modify or extend the terms of these warranties in any manner whatsoever. The time within action must be commenced to enforce any obligation of AVC arising under the warranty or under any statute, or law of the United States or any state thereof, is hereby limited to one year from the date of purchase. This limitation does not apply to implied warranties arising under state law. This warranty gives you specific legal rights and you may also have other rights, which may vary, from state to state. Some states do not allow limitation on how long an implied warranty lasts, when an action may be brought, or the exclusion or limitation of incidental or consequential damages, so the above provisions may not apply to you. For more information on other products and services, please visit our web site at www.1800customersupport.com/RCA Printed in China 152-52860-0285