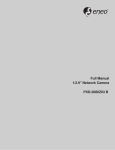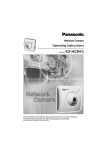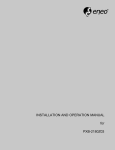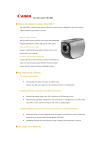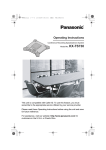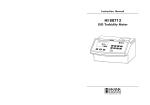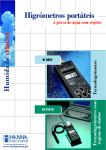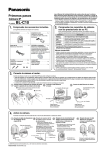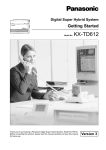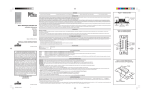Download Panasonic KX-HCM10 Security Camera User Manual
Transcript
Network Camera
Operating Instructions
Model No.
KX-HCM10
PLEASE READ BEFORE USE AND SAVE.
Panasonic World Wide Web Address: http://www.panasonic.com
for customers in the USA or Puerto Rico
Operating Instructions
Introduction
Thank you for purchasing the Panasonic Network Camera.
When unpacking, check the following items.
CD-ROM
----- one
Operating Instructions
----- one
Getting Started
----- one
Note: Directory and file structure of this CD-ROM
The directory structure of this CD-ROM and the main files position are as follows.
To see the manuals in CD, it is necessary to use Adobe® Acrobat® Reader 4.05.
Main files included in the CD-ROM
ROOT
README.TXT
Setup.exe
AutoRun.inf
Netcam
Config.exe
Acrobat4.0installer
ar405eng.exe
Manual
OprInstr.pdf
OCX
Reghcm10.exe
Readme file
Program to access CD-ROM
Information file to start Setup.exe
Network Configuration Setup Program directory
Network Configuration Setup Program
Acrobat Reader 4.0 Installer directory
Acrobat Reader 4.0 Installer
Operating Instructions MANUAL (=Acrobat Reader)
"kxhcm10.ocx" Installer directory
"kxhcm10.ocx" Installer
Before Initial Use
Please read IMPORTANT SAFETY INSTRUCTION on Page 86 before use.
Read and understand all instructions.
FOR OPERATION ASSISTANCE:
2
•
Call 1-800-272-7033
•
Refer to the Panasonic world wide web site
http://www.panasonic.com
Operating Instructions
Trademarks
•
Netscape® and Netscape Navigator® are registered trademarks of Netscape
Communications Corporation in the U.S. and other countries.
•
Adobe and Acrobat are either registered trademarks or trademarks of Adobe
Systems Incorporated in the United States and/or other countries.
•
Ethernet® is a registered trademark of Xerox Corporation.
•
Microsoft®, MS-DOS®, Windows®, Windows NT®, Internet Explorer and
Active X® are either registered trademarks or trademarks of Microsoft
Corporation in the United States and/or other countries.
•
Pentium® is either a registered trademark or a trademark of Intel Corporation
in the United States and/or other countries.
•
Screen shots reprinted with permission from Microsoft Corporation.
All other brands and product names are trademarks or registered trademarks of
their respective companies.
The operating instructions are subject to change without notice.
For assistance, please call: 1-800-272-7033
Attach your purchase receipt here.
For your future reference
Serial No.
(found on the rear side of the unit)
Date of purchase
Name and address of dealer
[For assistance : 1-800-272-7033]
3
Operating Instructions
Table of Contents
1
Installation...................................................................... 6
1.1 Overview........................................................................................... 7
1.1.1
1.1.2
Features ......................................................................................................7
System Requirements.................................................................................8
1.2 Included Accessories...................................................................... 10
1.3 Part Names..................................................................................... 11
1.3.1
1.3.2
1.3.3
Front View .................................................................................................11
Rear View..................................................................................................12
Bottom View ..............................................................................................12
1.4 Setup .............................................................................................. 13
1.4.1
1.4.2
1.4.3
1.4.4
1.4.5
Diagram of Connections............................................................................13
Preparation................................................................................................14
Mounting ...................................................................................................15
Connecting the Network Camera to Network ............................................16
Turning on the Network Camera................................................................16
1.5 Network Camera Configuration ...................................................... 18
1.5.1
1.5.2
1.5.3
2
Setup the Network Camera .......................................................................18
Setup the Computer ..................................................................................25
Confirmation of the Network setup............................................................27
Using Network Camera Web screen .......................... 30
2.1 Table of Contents for Section 2....................................................... 31
2.2 Flow of Network Camera Web screen ............................................ 32
2.3 Using the Top Page and Top View Image Page .............................. 34
2.3.1
2.3.2
Using the Top Page ...................................................................................34
Using Top View Image Page .....................................................................35
2.4 About the Network Camera Setup Page......................................... 41
2.4.1
3
Using the Functions...................................................................................42
Useful Information ....................................................... 69
3.1 I/O Connector ................................................................................. 70
3.2 Reset the Camera to the Factory Default settings .......................... 72
3.3 The initial value of a factory and notes of a setting item................. 73
4
Appendix ...................................................................... 78
4.1 Specification ................................................................................... 79
4
Operating Instructions
4.2
4.3
4.4
5
Troubleshooting .............................................................................. 81
Important Safety Instruction ........................................................... 86
FCC and Other Information ............................................................ 87
Index.............................................................................. 89
[For assistance : 1-800-272-7033]
5
Operating Instructions
Section
1
Installation
6
Operating Instructions
1.1
Overview
1.1.1 Features
The main features of the Network Camera are described as follows.
Ease of Use
This network camera has its own built in web server. Once the camera is
connected to your Ethernet network and the card is configured, JPEG images can
be easily viewed on your standard Internet browser.
High Speed Motion JPEG
With the proper hardware you can display motion images at 15 fps.
Remote Pan and Tilt Control
The camera position can be easily adjusted from your web browser using the built
in pan and tilt feature.
Multi-Camera Display
Up to four network cameras can be displayed on your web browser using the MultiCamera configuration.
Multi Client Access
Your network camera can be viewed by up to ten users on your network.
I/O Connector
Added versatility is offered using the I/O sensor inputs. External alarm sensors
(customer provided) allow the network camera to be used for surveillance
applications.
The camera can notify the user of an intrusion by sending an e-mail alert or
transferring a temporary buffered image to another Internet location using an FTP
file transfer.
[For assistance : 1-800-272-7033]
7
Operating Instructions
Easily Upgraded — Ease of System Administration
Downloadable Firmware
Anytime improvements or changes are made you'll be able to get the latest
firmware at no charge from the Panasonic web site. Since the user interface is
your web browser, it's fast and easy to do! See Page 65 for more detailed
information.
Password Protection
For your network's protection your configuration settings can be password
protected. See Page 46 for more detailed information.
1.1.2
System Requirements
To set up the Network Camera, the computer you use must meet the requirements
shown in the table below.
Item
Description
Operating System Microsoft Windows 95 operating system
Microsoft Windows 98 operating system
Microsoft Windows 2000 operating system
Microsoft Windows ME operating system
Microsoft Windows NT 4.0 operating system
Network Protocol
TCP/IP network protocol installed (HTTP, FTP, SMTP,
TCP, UDP, IP)
Interface
10/100Mbps Ethernet card with appropriate interface
cable for your network connection
Web browser*
Internet Explorer 5.0 or later/Netscape Navigator 4.7
Please use Microsoft Internet Explorer version 5.0 or later
(It is not included in the CD-ROM).
* At this time (7/2001) Netscape v 6.xx is a beta release version. Some minor
problems related to the display of motion JPEG images have been reported. We
are confident that by time a final version of Netscape v 6.xx is released these
issues will be corrected. If you experience any problems while using the beta
release of Netscape v 6.xx we suggest using an earlier version.
Please refer to Panasonic web site (http:www.panasonic.com) about the newest
information of web browser.
8
Operating Instructions
Note
To prevent the limitation from the performance of the CPU inside the Computer, it
is recommended to use a computer of Pentium II(300MHz) or more.
[For assistance : 1-800-272-7033]
9
Operating Instructions
1.2
Included Accessories
For extra orders, call 1-800-332-5368.
AC adaptor --- One
Stand --- One
Order No. PQLV10Y
Order No. PSKLHCM10M
Screws --- Two
CD-ROM --- One
Order No. PSHE5004Z
Order No. PSQX2432
Washers --- Two
Order No. XWG35FY
•
If any items are missing or damaged, ask the dealer where you purchased the
product.
•
The order numbers listed above are subject to change without notice.
•
Save the original carton and packing materials for future shipping and
transportation of the unit.
Note
10
•
Do not scratch, smudge, write or label either surfaces of Disc.
•
Do not leave the Disc in direct sunlight, near a heat source or especially in a
hot automobile.
•
Do not use chemicals or cleanser to clean Disc.
Operating Instructions
1.3
Part Names
1.3.1 Front View
Power LED
Fixed Focus Lens
(1m - Infinity)
Information
Power LED blinks in the following states.
•
While lens moves to the Home Position after turning on the power.
•
When performing Update Firmware.
•
When you pushed CLEAR SETTING button.
•
The KX-HCM10 hardware is defective. Please refer to Section
4.2 Troubleshooting.
CAUTION
•
Network Camera is intended for indoor use only. Prolonged exposure to direct
sunlight or halogen light may damage the CMOS sensor.
•
If you display the same image on the PC monitor for a long time, damage of
the monitor such as sticking may occur. You should use screen saver.
•
Do not force the movement of the camera while panning or tilting the view. This
can damage the internal drive motors.
•
Do not touch the lens. It may leave a finger print and can cause the image to
be out of focus. This can also damage the protective coating on the lens.
[For assistance : 1-800-272-7033]
11
Operating Instructions
1.3.2
Rear View
I/O Connector
Ethernet port
(RJ-45)
CLEAR SETTING button
MAC address and serial number
are indicated on the label
Used for mounting the unit on the Stand or the wall
Ethernet Indicator
DC IN jack
Hook for AC adaptor cable
* Use category 5 cross cable when KX-HCM10 is directly connected to PC.
CAUTION
Use ONLY with Panasonic AC adaptor (Order No. PQLV10Y).
1.3.3
Bottom View
Tripod Mounting Hole
12
Operating Instructions
1.4
Setup
Please confirm the connection of your network into following figure and check the
Connection No. 1 - 6. This Connection No. is used by explanation of Section
1.5 Network Camera Configuration.
1.4.1 Diagram of Connections
Direct Connection to Personal Computer (without Ethernet Hub)
Power source
AC Adaptor
Connection 1
Power outlet
Note : Without Hub, you should use Category 5 Cross Cable.
Intranet Connection with Ethernet Hub
Power source
AC adaptor
Ethernet Switching Hub
Ethernet Switching Hub
Power outlet
Intranet
Connection 2
Category 5 Straight Cable
[For assistance : 1-800-272-7033]
13
Operating Instructions
Internet Connection
Ethernet Switching Hub
10 Base-T
Ethernet
Cable Modem
(1 port)
Connection 3
Single
Camera
Cable Line
Connection 4
Cable/xDSL
Modem (1 port)
Router(*1)
Internet Cable/xDSL Line
Connection 5
Cable/xDSL Modem with Router (n port)
Connection 6
Information
*1) Router or Panasonic Broadband Networking Gateway KX-HGW200
1.4.2
Preparation
Before starting to install the Network Camera, make sure that you have everything:
14
•
A Windows computer with web browser software, Ethernet card and TCP/IP
installed.
•
Ethernet Hub for LAN connection.
•
Two Category 5 straight cables for Computer-Ethernet Hub and Network
Camera-Ethernet Hub connections.
Operating Instructions
1.4.3 Mounting
You can install the Network Camera in the following ways.
Installing on a tripod
Installing on the Stand
a) Fix the Network Camera to the
a) Attach the Network Camera to
Stand.
the tripod by using the tripod
bolt.
Installing on the wall
Installing on the ceiling
a) Screw the two screws
a) Screw the two screws
(accessories) into the wall. The
distance of two screws should
be 2.75" (70 mm).
b) Fix Network Camera to the
screws.
(accessories) into the ceiling.
The distance of two screws
should be 2.99" (76 mm).
b) Fix Network Camera to the
Stand.
c) Fix Network Camera to the
screws.
b
a
2.99" (76 mm)
a
2.75" (70 mm)
c
b
(b), (c): Fix the unit tightly by sliding it.
[For assistance : 1-800-272-7033]
15
Operating Instructions
1.4.4
1.
Connecting the Network Camera to Network
Connect the category 5 straight cable to Ethernet port of the Network Camera
and Ethernet Hub.
Ethernet port
To Network
2.
Connect the category 5 straight cable to the LAN port of the computer and
Network.
Ethernet port
To Network
Computer (Rear Side)
Note
If you connect Network Camera to PC directly, you should use Category 5
Cross Cable.
1.4.5
1.
16
Turning on the Network Camera
Connect the DC plug of the AC adaptor to the DC IN jack of the Network
Camera and connect the AC plug of the AC adaptor to the power outlet to turn
on the Network Camera.
Operating Instructions
AC plug
Power Outlet
(AC120 V, 60 Hz)
* Thread the AC adaptor line
through the hook downward.
DC plug
AC adaptor
(included
accessory)
CAUTION
2.
•
The AC Adapter is used as the main disconnect device, ensure that the
socket-outlet is located/installed near the equipment and is easily
accessible.
•
Use Only with Panasonic AC adaptor (Order No. PQLV10Y).
After the power is connected the Network Camera will initialize. The power
LED will come on and the pan - tilt motors will adjust themselves.
[For assistance : 1-800-272-7033]
17
Operating Instructions
1.5
Network Camera Configuration
In order to set up Network Camera Configuration, the following items are used in
this Section.
•
Static : IP Address/Subnet Mask or DHCP (Dynamic Host Configuration
Protocol) : Host Name
•
Port No.
•
Default Gateway
•
DNS Server1/DNS Server (DNS : Domain Name System)
•
DDNS (Dynamic Domain Name System) : Your E-mail Address/Personal
(Camera) URL/Purchase Link
Please confirm it from your network administrator.
Information:
If you want to know the IP Address and Subnet Mask of your PC, please check the
following procedure.
When you use Windows 95, 98 or ME as Operating System.
From the Start Menu of Windows, select the Run....
The screen below appears.
Enter the winipcfg in data field and click OK .
You can confirm the Network Information of your PC.
When you use Windows 2000 or NT as Operating System.
Start the Command Prompt program (Start
programs
Command Prompt), and enter the [ipconfig].
C:\>ipconfig
You can confirm the Network Information of your PC.
1.5.1
accessories
Setup the Network Camera
In this section, we explain how to setup the Network Camera.
Using the attached CD-ROM, you can setup the Network Configuration of the
Network Camera easily.
18
Operating Instructions
1.
Setup Connection
It is necessary to connect locally PC and Network Camera, as follows.
(Without Ethernet Hub, you should use Category 5 Cross Cable.)
Ethernet Hub
or
(Category 5 Straight Cable)
Router
or
2.
Insert the Setup CD-ROM in the CD-ROM Drive of your computer. The
following screen is displayed.
(If the screen does not appear, please open "setup.exe" file in the CD-ROM.)
3.
After confirmation of connecting of the Network Camera to a network, turn on
the power again.
4.
Click Network Configuration button.
The following Network Camera List is displayed.
[For assistance : 1-800-272-7033]
19
Operating Instructions
(i)
Note
Ethernet defines a 48-bit addressing scheme. Each computer or device
attached to an Ethernet network is assigned a unique 48-bit number known
as its Ethernet address. To assign an address, Ethernet hardware
manufacturers purchases blocks of Ethernet addresses and assign them
in sequence as they manufacture Ethernet interface hardware. Thus, no
two hardware interfaces have the same Ethernet address. Usually, the
Ethernet address is fixed in machine readable form on the host interface
hardware. Because each Ethernet address belongs to a hardware device,
they are sometimes called hardware addresses, physical addresses,
media access (MAC) addresses, or layer 2 addresses. In this manual, we
use the term MAC address.
5.
Setup software finds all the Network Cameras which are connected in the local
area network. Then MAC Address and IP address of the existing Network
Camera are listed on the Box (i).
Note
20
•
Each Network Camera has a unique MAC address which is indicated
on the label of back panel formatted as 00-80-f0-xx-yy-zz.
•
You should know the MAC address of the target Network Camera which
you want to setup, in case there are many cameras on the LAN.
•
Addresses of all Network Cameras which are connected to local area
network are displayed.
•
If the IP address of the Network Camera is not found and an error
message is displayed, please do the following steps.
1. Disconnect the power from the Network Camera.
2. Check to see that cables are connected properly.
3. Reconnect the power and run the Setup Program again. The Setup
Program cannot find the Network Camera if it passes 20 minutes after
Operating Instructions
turning on the power of the Network Camera.
4. During this process the Ethernet LED adjacent to the network
connector should be flashing.
6.
Select your target Network Camera in Box (i) and click the Select button.
The following Configuration screen is displayed.
(ii)
(iii)
(iv)
(v)
(vi)
(vii)
See the Page 23 for instructions about each data fields.
Confirm the Connection No. of Section 1.4.1 Diagram of Connections,
and please setup the (ii) - (vi) of following items.
When you use Connection 1 in Section 1.4.1
(ii): Set to 80. [Default]
(iii): Check the Static and set Static IP Address and Subnet Mask.
(iv), (v), (vi): You don't need to set these items.
[For assistance : 1-800-272-7033]
21
Operating Instructions
When you use Connection 2 or 3 in Section 1.4.1
(ii): Set to 80. [Default]
(iii): Check the Static and set Static IP Address and Subnet Mask.
(iv): If you use Gateway, you need to set it.
(v) : If you use DNS (Domain Name System) Server, you need to set it.
(vi) : You don't need to set this item.
When you use Connection 4 in Section 1.4.1
(ii): Set to 80. [Default]
(iii): Check and set ISP specified Static IP Address or DHCP function. If you
set DHCP function, please need to set DDNS box (vi).
(iv): If you use Gateway, you need to set it.
(v) : If you use DNS Server, you need to set it.
(vi) : If ISP (Internet Service Provider) specified Address of Cable/xDSL
Modem is not Static, you need contract and registration to DDNS (Dynamic
Domain Name System) service.
Please refer to an attached leaflet for DDNS service. If you set Static IP
Address at box (iii), you don't need to set this item.
When you use Connection 5 or 6 in Section 1.4.1
(ii): Set the unique Port No. for each Network Camera.
And you need to set the Port Forwarding (*1) function for Router.
(iii): Check the Static and set Static IP Address which is assigned by Router
and Subnet Mask.
(iv): You need to set IP Address of Router.
(v): If you use DNS Server, you need to set it.
(vi): If ISP specified Address of Cable/xDSL Modem is not Static, you need
contract and registration to DDNS (Dynamic Domain Name System)
service.
Please refer to an attached leaflet for DDNS service.
Information:(*1) Port Forwarding
It is required for a Router to be setup following port forwarding function
which translate a global address to a local address, and assign an unique
port No. for each camera.
22
Operating Instructions
(Global IP Address or URL)
(Port No.)
Port Forwarding Function
vvv.xxx.yyy.zzz:80
vvv.xxx.yyy.zzz:81
vvv.xxx.yyy.zzz:80
vvv.xxx.yyy.zzz:81
192.168.0.3:80
192.168.0.2:81
Internet
(Local IP Address)
192.168.0.254
(Local IP Address)
192.168.0.1
Router or Panasonic Broadband
Networking Gateway KX-HGW200
(Local IP Address)
192.168.0.2
(Port No.)
81
(Local IP Address)
192.168.0.3
(Port No.)
80
(vii) is Max. bandwidth Usage setting. It can restrict the transmit bandwidth.
Instructions for the data fields
ii
Port No.**
iii Static*
•
IP Address
•
Subnet Mask
DHCP***
•
Host name
•
You can setup the port No. of Network
Camera. (Default value is 80.)
If you use Router (including KX-HGW200)
and two or more cameras are connected with
the network, it is necessary to setup the
unique port No. of each camera and except
the following Port No..
•
Using with other network products.
•
Using with Network Camera (20, 21, 25, 110).
•
Please check Static, when specifying the IP
Address assigned to the Network Camera
from your network administrator or ISP
(Internet Service Provider).
And enter the specified IP Address and
Subnet mask in each data field.
•
Please check DHCP (Dynamic Host
Configuration Protocol), when you use Single
Camera and the ISP uses the DHCP server
function which assign an IP Address to the
Network Camera automatically. And enter the
Host name.
[For assistance : 1-800-272-7033]
23
Operating Instructions
Instructions for the data fields
iv Default Gateway*
•
Enter the Default Gateway address in this
data field.
v
•
Enter the DNS (Domain Name System) IP
address in these data fields. You can setup
DNS IP Address in two.
•
If ISP specified Address of Cable/xDSL
Modem is not Static, you need contract and
registration to DDNS (Dynamic Domain
Name System) service.
Please check DDNS Enable and refer to an
attached leaflet for DDNS service.
DNS Server*
vi DDNS
•
Your E-mail
Address****
•
Personal
(Camera) URL
•
Purchase Link
vii MAX Band Usage
•
It can restrict the transmit bandwidth.
•
Select the max bandwidth usage, 0.1Mbit/s to
Unlimited Mbit/s.
*: Must be composed of four numeral characters (0 to 255) and divided with
3 dots, such as 192.168.0.253. (Can not use "0.0.0.0" and
"255.255.255.255")
**: Numeral characters only (1 - 65535)
***: Can not use [Space], ["], ['], [#], [&], [%], [=], [+], [?], [<], [>], [:] (only
ASCII character codes 33-126)
****: Can not use [Space], ["], ['], [#], [&], [%], [=], [+], [?], [<], [>], [:] (only
ASCII character codes 33-126) and need the [@] and domain name of email, such as [text] + [@] + [text] + [.] + [text].
7.
If you setup required items, click Save .
The following screen is displayed.
And the following message is displayed when you finish correctly.
24
Operating Instructions
Note
•
The Network Camera is automatically reset after setting up the
Network Configuration.
•
When the following message is displayed, the IP address seems to be
overlapped.
Verify the IP Address to the network administrator, and enter the correct
IP address.
Please click OK . And then, next screen is displayed.
If you want to open the Top Page, Click OK .
Refer Section 1.5.3 Confirmation of the Network setup after this
operation.
Note
•
If the Top Page does not appear, setup of your computer is required
following Section 1.5.2 Setup the Computer.
•
If you set DHCP, please click Open the Top Page button in Section
1.5.1-4 to open the Top Page.
1.5.2 Setup the Computer
•
When the proxy server is not used
: The following setup is not necessary.
•
When the proxy server is used
: The following setup is necessary.
If the proxy server is not used, please go to Section 1.5.3
Network setup.
[For assistance : 1-800-272-7033]
Confirmation of the
25
Operating Instructions
If your network using proxy server, it is recommended to change the setting of the
web browser not to use the proxy server for the communication with the IP address
of the Network Camera.
In some corporate environments the use of a proxy server with a firewall may
prevent you for connecting directly to the Network Camera. In these cases we
suggest discussing the installation with your network administrator so that the
installation will not affect the operation of the network or the Network Camera.
Note
•
A proxy server is generally used to maintain security on a network that offers
an Internet connection. When a Network Camera is installed on a network
using a proxy server some problems may result. Before making any changes
we suggest that you contact your network administrator for assistance. Use of
this camera with a proxy server can also result in a decrease in video frame
rate.
Web browser Setting for Proxy Server
The steps below are for Internet Explorer 5.50
1.
2.
Start up the web browser.
3.
Click the Connections tab.
From the Tools menu, select Internet Options....
Connections tab
26
Operating Instructions
4.
Click the LAN Settings... button. The Local Area Network [LAN] settings
dialogue box appears.
5.
In this box, confirm if the Use a proxy server check box is checked or not.
Confirm if the check
box is checked or not.
When checked, click
Advance... button.
If the check box is not checked, web browser setting for a proxy server is
not necessary and click Cancel button and skip the following procedures.
If the check box is checked, click Advanced... button and the Proxy
Settings dialogue box appears.
6.
Enter "192.168.0.253" (or your acquired IP address of Network Camera from
network administrator) into the Do not use proxy server for addresses
beginning with data field.
7.
Click OK . And setting is completed.
1.5.3 Confirmation of the Network setup
The Network Camera has a built-in web server function. If you can access Top
Page of the Network Camera, the setup of the computer and the Network Camera
has been successfully made.
Follow the steps below and confirm the setup.
[For assistance : 1-800-272-7033]
27
Operating Instructions
1.
2.
On the computer, start up your web browser.
Enter "http://IP Address (or URL):Port No." in the address field of your web
browser and press Enter . When Port No. is set as 80 (default), you don't
need to input Port No..
28
•
If the Top Page of the Network Camera appears as below, the setup is
completed.
•
If the Top Page does not appear, please check the following items:
1.
Make sure that you typed in the correct IP address and Port No. to your
browser "http://192.168.0.253:80" or other if changed from the factory
default setting. When Port No. is set as 80 (default), you don't need to
input Port No..
2.
Make sure that the settings of the Network Camera and your computer
described in the sections 1.5.1 Setup the Network Camera,
1.5.2 Setup the Computer are correct.
Also check sections 1.4.4 Connecting the Network Camera to
Network and 1.4.5 Turning on the Network Camera.
Operating Instructions
Important Information:
The KX-HCM10 Network Camera is designed to work with 10 Mbps networks,
cable modems or DSL Internet connections.
If the Network Camera is used with a 56K Internet dial-up connection the available
bandwidth may not be adequate to allow motion video to work properly. In this
case, we suggest using regularly refreshed JPEG image captures (No.2 on Top
page) until the connection can be increased. On some networks the available
bandwidth maybe intentionally restricted to lock out streaming audio or video
services.
In these cases you may not be able to see motion video. Here again we suggest
using regularly refreshed still JPEG image captures.
[For assistance : 1-800-272-7033]
29
Operating Instructions
Section
2
Using Network Camera Web screen
30
Operating Instructions
2.1
Table of Contents for Section 2
Setup Items to the beginning
•
Network Configuration (Essential)
---------- Page 42
•
Setup Time
---------- Page 45
Seeing the Flow of Web screen
---------- Page 32
Using Top Page & Top View Image
Using the Operation Bar
---------- Page 36
Using the Buffer Memory
---------- Page 38
Using the Multi-Camera
•
About Multi-Camera Image
---------- Page 39
•
Setup Multi-Camera Image
---------- Page 62
Changing the Top View Image setting
---------- Page 48
Using the Image transfer
Transfer the Image using Alarm Sensor
•
Setup Alarm trigger items
---------- Page 51
•
Setup Digital Output Control
---------- Page 63
•
Connect with Alarm Sensor
---------- Page 70
•
Setup DNS Address
---------- Page 43
Transfer the Image using Timer
•
Setup Timer trigger items
---------- Page 57
•
Setup DNS Address
---------- Page 43
Using the Authentication Page
•
Setup Administrator
---------- Page 46
•
Setup General User
---------- Page 47
---------- Page 65
Update Firmware
Other Functions
•
Camera Setup
---------- Page 60
•
LED Control
---------- Page 64
•
Restart the Camera
---------- Page 64
•
Reset to Factory Default
---------- Page 67
[For assistance : 1-800-272-7033]
31
Operating Instructions
2.2
Flow of Network Camera Web screen
About the Top Page and Top View Image Page
Enter "http://IP Address (or URL) : Port No." in the address field of your web browser and press Enter . When Port No. is set as 80 (default), you don't need to input Port No..
(*a)
Top Page
Top View Image Page
Single Camera
Multi-Camera
Help Page
Information: (*a)
It is possible to display the following Authentication Page at the time of the link at
(*a).
Please note that "User Name" and "Password" are case sensitive.
In a factory setup, Authentication Pages are not displayed. For details, please refer
to Page 47.
32
Operating Instructions
About the Setup Page
Enter "http://IP Address ( or URL) : Port No./config.html" in the address field of your web browser and press Enter . When Port No. is set as 80 (default), you don't need to input Port No..
(*a)
Setup Page
Information: (*a)
It is possible to display the following Authentication Page at the time of the link at
(*a).
Please note that "User Name" and "Password" are case sensitive.
In a factory setup, Authentication Pages are not displayed. For details, please refer
to Page 47.
[For assistance : 1-800-272-7033]
33
Operating Instructions
2.3
2.3.1
Using the Top Page and Top View Image Page
Using the Top Page
In Top Page, you can select to link Motion JPEG/JPEG - Regularly Refresh, Single
Camera/Multi-Camera, and Help.
Motion JPEG
•
The camera image will be refreshed continuously, like a
motion image.
(In general, it is called the server push mode.)
JPEG – Regularly
Refresh
•
The camera image will be refreshed periodically. This
refresh interval can setup at Top View Image of Setup Page.
(In general, it is called the client pull mode.)
Single Camera
•
One camera image and operation bar are displayed.
Multi-Camera
•
Up to four camera images are displayed simultaneously.
34
Operating Instructions
2.3.2 Using Top View Image Page
Single Camera Screen
When you select Single camera from Top Page, the screen below appears.
Operation bar
Display of Single Camera Image
Note:
The number of the renewal
frames changes by Network conditions, computer performance, subject of Image.
The Network Camera Image screen does not appear.
1.
When Internet Explorer is used for a browser, it is necessary to download
ActiveX program.
Please set Security Level of Internet Explorer as less than Standard
temporarily (Tools menu –> Internet Options –> Security tab –> Custom
level) and access it again. (Since ActiveX program is saved in computer if
it reads once, it should return Security Level after you can check a display
of image.)
2.
When you change the IP address of Network Camera, enter the new IP
address in the address field of the browser.
3.
According to the status of the network, the web screen may not appear
quickly. Wait for a while.
4.
When Network Camera is accessed via a proxy, please setup not to use a
proxy.
[For assistance : 1-800-272-7033]
35
Operating Instructions
No.
About operation
bar
Item
(1) Pan & Tilt
It returns to the present position
after moving in the whole PAN
movable range.
(3) Brightness
Brightness control is 9 steps
include [STD].
(a) The standard image brightness
is set. (default)
(b) Change the brightness of
image.
(a) [STD]
(3)
(4)
(b) [–], [+]
(5)
(4) End & Locked
display
(6)
Pan or Tilt operation display
having reached end of corner.
It is displayed Left End, Right
End, Up End or Down End.
If Pan/Tilt/Brightness control
are disabled by Camera Setup
of Setup Page or Capture
Control are disabled by Image
Transfer Page of Setup Page, it
is displayed Locked when you
click these buttons.
(8)
36
End display:
Locked display:
(7)
(9)
Click the arrow button to perform
the Pan/Tilt operation.
(2) Pan Scan
(1)
(2)
Description
(5) Resolution
Select the Image Resolution to
640 x 480, 320 x 240 (default) or
160 x 120.
(6) Image quality
Select the Image quality
(a) Favor clarity
(a) Priority is given to the high
image quality.
(b) Standard
(b) The standard image quality
is set. (default)
(c) Favor motion
(c) Priority is given to the fast
motion of the image.
Operating Instructions
No.
Item
Description
(7) Image size
Select the Image size to x 1
(default) or x 1.5. (The 1.5 times
mode only expands image size 1.5
times, but the resolution does not
go up.)
(8) Buffering Image
(a) Start Capture
:(Case 1) Refer to Next Page
(a) The Live Image is temporarily
preserved.
(b) The captured Image is played
back.
(b) Viewer
(9) Multi-Camera
Top Page
Help
The Multi-Camera screen
appears.
The Top Page viewer appears.
The Help Page viewer appears.
Operation range of Pan & Tilt :
Pan : - 60˚ to +60˚
Tilt : 0˚ to - 45˚
Note
•
When an image does not come out or irregular, please push the Refresh or
Reload button of your browser.
[For assistance : 1-800-272-7033]
37
Operating Instructions
Buffering Image Explanation
A display of Buffering Image of operation bar is changed according to Image
Transfer mode setting.
Please refer to Page 50 about Image Transfer mode.
Case-1
"Non transfer" condition in "Image
Transfer" menu.
Case-2
"Alarm or Timer" condition in "Image
Transfer" menu.
[Start Capture] button
Current image will be captured in internal memory when click the "Start Capture"
button.
This image condition is the same as current resolution and image quality.
Captured time is normally about 5 to 20 seconds.
(Captured time and the number of sheets in buffering image is restricted in a
memory, the resolution, the image quality, and subjects of a image. On
condition that 320 240 and Standard, it is about 80 sheets.)
Note
About Image buffering by Start Capture
(1) If a internal memory is filled after start capture, Image buffering will
stop automatically.
(2) If Start Capture is newly pushed and Image Buffering is started, former
image data will be eliminated unconditionally.
(3) Even if when seeing the capture image, capture image is updated by
click on [Start Capture] button.
[Viewer] and [Primary] and [Secondary] button
[Viewer] : The Images buffered by "Start Capture" button is displayed.
[Primary]: The Images buffered by "Primary condition" in "Alarm" or
"Timer" is displayed.
[Secondary]: The Images buffered by "Secondary condition" in "Alarm" or
"Timer" is displayed.
When the [Viewer], [Primary], or [Secondary] is clicked, Buffering Image
viewer appears as follows.
38
Operating Instructions
Capture Image Number, Date and Time are displayed.
Play
The buffered Image is displayed continuously.
Prev & Next
The previous image and next image about the
current image is displayed.
<<Page & Page>>
The 10 sheets previous image or next image
about the current image is displayed, when it
buffered.
CAUTION
Buffered images will clear when following operation.
•
Turning off the power, Restarting, Update Firmware, Reset to Factory
Default.
•
"Image Transfer" or "Name/Time" menu page is saved.
•
Push the "Start Capture" button.
Multi-Camera
When you select Multi-Camera by Top Page, the next screen appears.
Link to each Single Camera when click
the each camera name on the each image.
Display of Multi-Camera Image.
The image size (with 4 screens) is changed.
Note
•
In order to use the Multi-Camera view mode, Multi-Camera configuration must
be configured on each camera. Once this has been done you can select either
mode from any camera in the system. Please refer to Page 62.
•
It is impossible to display the Resolution of 640 x 480 at Multi-Camera mode.
[For assistance : 1-800-272-7033]
39
Operating Instructions
•
When you see the image of two or more cameras in Multi-Camera, it is
recommended to use Ethernet Switching Hub. If Ethernet Switching Hub is not
used, renewal of an image may become slow.
If the image of Multi-Camera does not displayed.
1.
2.
3.
Make sure the IP address of each camera setting and connection.
Make sure the Multi-Camera setting of Setup Page.
Make sure the each camera's proxy setting are removed.
Information
How to save the still image to computer
In the case of Single Camera and Multi-Camera mode
•
Still images taken in Regularly Refreshed mode can be saved to
your PC.
Motion JPEG images cannot be saved. To save the image place
your mouse on the image and click the right button. In the window
that appears select "Save Picture As...". Assign picture a name and
save. It is recommended to set up the Interval time of Regularly
Refresh at 30 seconds or more.
In the case of Buffering Image mode
•
It is possible to save the image to computer except for [Play] mode.
Please click the right button of a mouse on captured image which
you want to save, and select "Save Picture As...".
40
Operating Instructions
2.4
About the Network Camera Setup Page
Enter "http://IP Address (or URL):Port No./config.html" in the address field of
your web browser and press Enter . When Port No. is set as 80 (default), you
don't need to input Port No..
The Setup Page screen below appears.
(1)
(2)
(3)
(4)
(5)
(6)
(7)
(8)
(9)
(10)
(11)
(12)
(13)
(14)
(15)
No.
Item
Description
(1)
Go to Top Page
Motion JPEG/JPEG-Regularly Refresh, Single/Multi
Camera selecting.
(2)
Network
Network Configuration setting (Static/DHCP, Default
Gateway, Port No., DNS, DDNS, Bandwidth)
(3)
Name/Time
Camera Name and Time setting.
(4)
Security:
Administrator
Authentication Enable, Administrator ID, Password
setting.
(5)
Security: General
User
General User Security items (General User ID,
Password )setting.
[For assistance : 1-800-272-7033]
41
Operating Instructions
No.
Item
Description
(6)
Top View Image
Image Resolution, Image Quality, Regularly Refresh
interval setting.
(7)
Image Transfer
Trigger: mode, time, method, buffering, mail & FTP
setting.
(8)
Camera Setup
White Balance, Power line frequency, Pan/Tilt/
Brightness setting.
(9)
Multi-Camera
Multi-Camera setting (up to 4 cameras)
(10)
Digital Output Control Digital output setting (Open or Short to GND)
(11)
LED Control
Power LED Control setting. (ON or OFF)
(12)
Restart
Restart the Network Camera with all the parameters
preserved.
(13)
Update Firmware
Update Firmware setting.
(14)
Reset to Factory
Default
Initialize all the parameters to the factory preset.
(15)
Help
Provides you with instructions about the commands
and functions of the Network Camera Setup Page.
2.4.1
Using the Functions
Go to Top Page
Top Page screen allows you to select the Top Page items.
1.
Click the Go to Top Page button on the Network Camera Setup Page.
See the Network Camera Top View Image Screen.
Network
Network screen allows you to set the following Network parameters.
42
•
You can set disable Network Configuration from Setup Program of CD-ROM
for network security.
•
You can set up the Port No., Static/DHCP, Default Gateway, DNS, DDNS, MAX
Bandwidth Usage. (Network Setup items of this section are as same as Setup
items of CD-ROM.)
Operating Instructions
1.
Click the Network button on the Network Camera Setup Page.
The next screen appears.
2.
Enter each parameter in the proper data field.
•
3.
To reset the current settings, click Cancel .
Then it returns to Setup Page, without saving setting value.
When you have finished, click Save .
•
The setting will be saved.
[For assistance : 1-800-272-7033]
43
Operating Instructions
Instructions for the data fields
Network Configuration from
Setup Program
•
You can set disable Network Configuration from
Setup Program of CD-ROM for network security.
Port No.**
•
You can set up the port No. of Network Camera.
(Default value is 80.)
If you use Router (including KX-HGW200) and
two or more cameras are connected with the
network, it is necessary to setup the unique port
No. of each camera and except the following Port
No..
•
Using with other network products.
•
Using with Network Camera (20, 21, 25, 110).
•
Please check Static, when specifying the IP
Address assigned to the Network Camera from
your network administrator or ISP (Internet
Service Provider).
And enter the specified IP Address and Subnet
mask in each data field.
•
Please check DHCP (Dynamic Host Configuration
Protocol), when you use Single Camera and the
ISP uses the DHCP server function which assign
an IP Address to the Network Camera
automatically. And enter the Host name.
Default Gateway*
•
Enter the Default Gateway address in this data
field.
DNS Server*
•
Enter the DNS (Domain Name System) IP
address in these data fields.
DDNS
•
If ISP specified Address of Cable/xDSL Modem is
not Static, you need contract and registration to
DDNS (Dynamic Domain Name System) service.
Please check DDNS Enable and refer to an
attached leaflet for DDNS service.
•
It can restrict the transmit bandwidth.
•
Select the max bandwidth usage, 0.1Mbit/s to
Unlimited Mbit/s.
Static*
•
IP Address
•
Subnet Mask
DHCP***
•
Host name
•
Your E-mail Address****
•
Personal (Camera) URL
•
Purchase Link
MAX Band Usage
*: Must be composed of four numeral characters (0 to 255) and divided with 3 dots,
such as 192.168.0.253.(Can not use "0.0.0.0" and "255.255.255.255")
44
Operating Instructions
**: Numeral characters only (1 - 65535)
***: Can not use [Space], ["], ['], [#], [&], [%], [=], [+], [?], [<], [>], [:] (only ASCII
character codes 33-126)
****: Can not use [Space], ["], ['], [#], [&], [%], [=], [+], [?], [<], [>], [:] (only ASCII
character codes 33-126) and need the [@] and domain name of e-mail, such as
[text] + [@] + [text] + [.] + [text].
Information:
As an example, the normal file size of JPEG one sheet image is as follows. (Image
quality is set as Standard.)
- 160 120 : about 3.5kbyte
- 320 240 : about 15kbyte
- 640 480 : about 20kbyte
The file size changes by Image Quality and subject conditions (Brightness,
subject, etc).
Name/Time
Name/Time screen allows you to set the Camera Name and Time.
1.
Click the Name/Time button on the Network Camera Setup Page. The next
screen appears.
2.
Enter the Camera Name and Time setting.
•
To reset the current settings, click Cancel .
Then it returns to Setup Page, without saving setting value.
3.
When you have finished, click Save .
•
The setting will be saved.
Instructions for the data fields
Name*
This Name can be seen on the camera's image of viewer page.
[For assistance : 1-800-272-7033]
45
Operating Instructions
Time setting
Please click one of the time setting buttons("AM/PM" or "24H")
at first. After that, the other setting items are displayed.
Time is used at trigger condition and time stamp of buffered
images.
*: Can not use [Space], ["], ['], [#], [&], [%], [=], [+], [?], [<], [>], [:] (only ASCII
character codes 33-126)
Security: Administrator
Security: Administrator screen allows you to set the Administrator security
parameters.
•
It is possible to setup the Authentication Page and Administrator.
1.
Click the Security: Administrator button on the Network Camera Setup Page
screen. The next screen appears.
2.
Enter each parameter in the proper data field.
•
To reset the current settings, click Cancel .
Then it returns to Setup Page, without saving setting value.
3.
When you have finished, click Save .
•
46
The setting will be saved.
Operating Instructions
Instructions for the data fields
Authentication
Enable
It is possible to select the three security levels.
None : Since an Authentication Page is not displayed, all users
can access all pages.
Administrator only: Setup Page for Administrator only.
Administrator and General User: Setup Page for
administrator and Viewer Page for General User.
An administrator can access all pages.
Administrator
Authentication*
ID : Enter the Administrator's ID
Password: Enter the Administrator's Password
Retype: Retype same as Password when add or modify the
Administrator.
*: Can not use [Space], ["], ['], [#], [&], [%], [=], [+], [?], [<], [>], [:] (only ASCII
character codes 33-126).
Security: General User
Security: General User screen allows you to set the General User security
parameters.
•
It is possible to setup the registration, correction and deletion of General User.
1.
Click the Security: General User button on the Network Camera Setup Page.
The next screen appears.
2.
Enter each parameter in the proper data field.
•
To reset the current settings, click Cancel .
Then it returns to Setup Page, without saving setting value.
[For assistance : 1-800-272-7033]
47
Operating Instructions
3.
When you have finished, click Save .
•
The setting will be saved.
Instructions for the data fields
General User
Authentication
Register the General User up to 20 user IDs.
(1) User ID List
•
List of current registered user.
•
Please select the desired user when deleting the User ID or
modifying the password.
Delete
Please select the desired ID from User List, then click the
Delete button.
Modify
Please select the desired ID from User List, then click the
Modify button. Since the Modify screen is displayed, please
enter Password and Retype Password to change.
(2) New User*
Please enter the ID, Password and retype the password when
add the new user.
Password*
General User's Password
Retype password* Retype same as above Password.
*: Can not use [Space], ["], ['], [#], [&], [%], [=], [+], [?], [<], [>], [:] (only ASCII
character codes 33-126).
Top View Image
Top View Image screen allows you to set the Top View Image setting parameters.
48
•
It is possible to change the Resolution, Quality and refresh Interval when
Regularly Refreshed of Top View Image.
1.
Click the Top View Image setting button on the Network Camera Setup Page
screen. The next screen appears.
Operating Instructions
2.
Select the each parameter.
•
To reset the current settings, click Cancel .
Then it returns to Setup Page, without saving setting value.
3.
When you have finished, click Save .
•
The setting will be saved.
Instructions for the data fields
Image Resolution
Image Quality
Select the following Image Resolution item.
•
640
480 --- Single Camera only
•
320
240 (default)
•
160
120
Select the following Image Quality item.
•
Refresh Interval
when Regularly
Refreshed
Favor clarity: Priority is given to the image quality of the
sending image.
•
Standard: The standard image quality is set. (default)
•
Favor motion : Priority is given to the motion of the sending
image.
Please select the desired interval from select box.
10 seconds to 5 minutes will be available.
[For assistance : 1-800-272-7033]
49
Operating Instructions
Image Transfer
Image Transfer screen allows you to set the Image Transfer parameters.
•
It is possible to transfer the images to computer or Server, with mail or FTP
function.
•
It is possible to set up the various trigger by setting up Timer or External Alarm.
Note
Since the Image Transfer mode uses the cameras internal clock, please make
sure the cameras clock setting have been configured. Please refer to Page 46
about Time Setting.
Click the Image Transfer button on the Setup Page of Network Camera.
The next screen changes with selected mode. The respectively screens are
displayed in Non transfer, Alarm, and Timer mode.
•
Non transfer: Trigger setting is disabled. Refer to the following Non transfer
mode
•
Alarm: Transfer in the Alarm Mode. Refer to Page 51.
•
Timer: Transfer in the Timer Mode. Refer to Page 57.
Non transfer mode
•
The image will not be transferred.
1.
Click the Image Transfer button on the Network Camera Setup Page.
The next screen appears.
Please select a trigger mode that you want. And if you want to disable the
Start Capture of Buffering Image at Single Camera Top View Image page,
please check Disable.
2.
50
Select the each parameter.
Operating Instructions
•
To reset the current settings, click Cancel .
Then it returns to Setup Page, without saving setting value.
•
3.
To clear the buffered image, click Clear Buffered images .
When you have finished, click Save .
•
The setting will be saved.
CAUTION
•
When you click the Clear Buffered images button, all buffered images are
cleared.
•
Buffered images are erased by power stop, restart, Update Firmware, Reset
to Factory Default.
Transfer in the Alarm Mode
•
It is possible to transfer the image using FTP or Mail, when an alarm is
generated.
1.
Click the Alarm button on the Image Transfer page.
The next screen appears.
[For assistance : 1-800-272-7033]
51
Operating Instructions
(a.)
(b.)
(c.)
(d.)
(e.)
(f.)
(g.)
(h.)
(i.)
(j.)
(k.)
(l.)
52
Operating Instructions
Instructions for the data fields
a.
It is possible to buffer or transfer by alarm trigger. Alarm event is
generated by Digital Input Terminal. (Please refer to Section 3.1
Connector).
I/O
b. Active Time of Trigger is set up.
c. Always : Always active the alarm trigger.
Operational between : Operational between start and stop time,
please select the desired time.
Alarm enable condition : Please select the [Rising] or [Falling] of
digital input terminal edge. When you setup over a day, please check
the day of the week on a start day.
d. Secondary time is only active outside of the time period established
for Primary Time. Please check Enable, when you use.
Alarm enable condition : Please select the [Rising] or [Falling] of
digital input terminal edge.
e.
It is possible to select the buffering Image Resolution and Quality.
Resolution : 640x480/320x240/160x120
Quality : Favor Clarity/Standard/Favor Motion
f.
It is possible to select the enable buffer about the Pre and/or Post
trigger. Please check Enable, when you select.
g. Image Frequency : It is target frequency of buffer.
Maximum number of image per each trigger : total image number is
determined by memory size, Image Resolution/Quality and target
image.
Example : 320x240, Standard = about 80 images.
h. It is possible to select Transfer Method. Please select only one
method.
Non Transfer/FTP/Mail
i.
Buffering only
It is possible to use the [Primary], [Secondary] on Buffering image
viewer.
j.
FTP : File Transfer Protocol
Please setting the following items.
Server Address* or Host Name**, Port No.***, Login ID for access to the
FTP server**, Password for access to the FTP server**, Upload File
Name at full pass**.
*: Same as the character setting of IP Address.
**: Can not use [Space], ["], ['], [#], [&], [%], [=], [+], [?], [<], [>], [:] (only
ASCII character codes 33-126)
[For assistance : 1-800-272-7033]
53
Operating Instructions
***: Numeral characters only (1-65535)
Over write setting
It is possible to select from [Over Write to Fix Upload File Name] or [Add
time stamp to Upload File Name].
k.
Mail :
Please setting the following items.
Server Address* or Host Name**.
From (Reply)***: Enter the e-mail address of [from]. You can enter here
same as [To] when you have just one e-mail address.
To ***: Enter the e-mail address of receiver of e-mail.
Subject & Text ****: Subject and Text of transmitting e-mail.
*: Same as the character setting of IP Address.
**: Can not use [Space], ["], ['], [#], [&], [%], [=], [+], [?], [<], [>], [:] (only
ASCII character codes 33-126)
***: Can not use [Space], ["], ['], [#], [&], [%], [=], [+], [?], [<], [>], [:] (only
ASCII character codes 33-126) and Need the [@] and domain name of
e-mail, such as [text] + [@] + [text] + [.] + [text] .
****: Can not use ["], ['], [#], [&], [%], [=], [+], [?], [<], [>], [:] (only ASCII
character codes 32-126).
Note
The mail function of this camera will only operate correctly with mail
servers using SMTP (Simple Mail Transfer Protocol). It cannot be used
with Internet accessed mail servers like "Hotmail" or others which are
accessed via your browser. In most cases, for security reasons, you
must use the mail server of the Internet provider you are connected to
while using the camera.
l.
54
It can select the [No Message], [Mail]
Mail: It will be sent the e-mail when Alarm occurs in enable time. Please
setting the each items*.
* Same as the Mail character setting of Transfer Method.
Operating Instructions
2.
Select the each parameter.
•
To reset the current settings, click Cancel .
Then it returns to Setup Page, without saving setting value.
•
3.
To clear the buffered image, click Clear Buffered images .
When you have finished, click Save .
•
The setting will be saved.
CAUTION
•
When you click the Clear Buffered images button, all buffered images
are cleared.
•
Buffered images are erased by power stop, restart, Update Firmware,
etc.
[For assistance : 1-800-272-7033]
55
Operating Instructions
Setting Example
(a.)
(b.)
(c.)
(d.)
(e.)
(f.)
a.
56
It is setup Active time of trigger between 9:00 am to 6:00 PM on
Monday to Friday.
When alarm is generated in the setting time, the images are transmitted
to server with FTP protocol and is transmitted to specific user by mail.
Trigger is generated when door sensor is changed Rising edge(GND to
Open High).
Operating Instructions
b. It is inactive time except above setting time.
c. The image size to transmit set to 160x120 and the quality set to
standard.
d. Pre-alarm Image Buffer:
Before the alarm detection, 10 images are buffered by 1 image per
minute.
Post-alarm Image Buffer:
After the alarm detection, 20 images are buffered by 1 image per
second.
e.
Setting of FTP server :
IP Address --- 192.168.0.200
Login ID --- Panasonic
Password --- *******
Upload File name --- KXHCM10
File name is added at time stamp mode.
(Example : KXHCM1020010101093000000.jpg)
Underlined numbers mean "AM 9:30.00.000 on January 1, 2001".
f.
Mail server address --- xxx.xxx.ne.jp
Mail is sent to [email protected] from Network Camera.
Subject is [Mail Transfer].
Text of mail is [Alarm was generated].
Transfer in the Timer Mode
•
It is possible to transfer the image with Timer.
1.
Click the Timer button on the Image Transfer page.
The next screen appears.
[For assistance : 1-800-272-7033]
57
Operating Instructions
(a.)
(b.)
(c.)
(d.)
(e.)
(f.)
(g.)
(h.)
(i.)
(j.)
a. It is possible to buffer or transfer by time trigger only.
b. Active Time of Trigger is set up.
c. Always : Always active.
Operational between : Operational between start to stop time, please
select the desired time.
58
Operating Instructions
d. Secondary Time is only active outside of the time period established
for Primary Time. Please check Enable, when you use.
e.
It can select the Buffering Image Resolution and Quality. Same as
Image setting of [Alarm].
f.
The Image buffer of Primary and Secondary can be set up. Same as
Image setting of [Trigger setting Alarm].
g. You can select Transfer Method. Please select only one method.
h. Non Transfer (Buffer only)
It is possible to use the [Primary], [Secondary] on Buffering image
viewer.
2.
i.
FTP : File Transfer Protocol
Please set the following items.
Server Address* or Host Name**, Port No.***, Login ID for access to the
FTP server**, Password for access to the FTP server**, Upload File
Name at full pass**.
*: Same as the character setting of IP Address.
**: Can not use [Space], ["], ['], [#], [&], [%], [=], [+], [?], [<], [>], [:] (only
ASCII character codes 33-126)
***: Numeral characters only (1-65535)
Over write setting
It is possible to select from [Over Write to Fix Upload File Name] or [Add
time stamp to Upload File Name].
j.
Mail :
Please setting the following items.
Server Address* or Host Name**.
From (Reply)***: Enter the e-mail address of [from]. You can enter here
same as [To] when you have just one e-mail address.
To ***: Enter the e-mail address of receiver of e-mail.
Subject & Text ****: Subject and Text of transmitting e-mail.
*: Same as the character setting of IP Address.
**: Can not use [Space], ["], ['], [#], [&], [%], [=], [+], [?], [<], [>], [:] (only
ASCII character codes 33-126)
***: Can not use [Space], ["], ['], [#], [&], [%], [=], [+], [?], [<], [>], [:] (only
ASCII character codes 33-126) and need the [@] and domain name of
e-mail, such as [text] + [@] + [text] + [.] + [text] .
****: Can not use ["], ['], [#], [&], [%], [=], [+], [?], [<], [>], [:] (only ASCII
character codes 32-126).
Select the each parameter.
•
To reset the current settings, click Cancel .
[For assistance : 1-800-272-7033]
59
Operating Instructions
Then it returns to Setup Page, without saving setting value.
•
3.
To clear the buffered image, click Clear Buffered images .
When you have finished, click Save .
•
The setting will be saved.
CAUTION
•
When you click the Clear Buffered images button, all buffered images
are cleared.
•
Buffered images are erased by power stop, restart, Update Firmware
and etc.
•
The interval time in Image buffering may not satisfy the contents of a
setting according to conditions of operation. On the conditions to which
especially two or more clients were connected, the buffering interval
times become long.
•
The number of images in image buffering may differ from setting
number of sheets. It is restricted in a memory and image size and
changes with the resolution, the quality of image, and subjects of a
image.
On condition that 320 240 and Standard, it is about 80 images.
If the Alarm or Timer Event Trigger is not generated.
1.
2.
Make sure the setting items of Trigger has been correctly entered.
Please check whether external alarm apparatus is connected correctly.
*Please refer to Section 3.1 I/O Connector.
Camera Setup
Camera Setup screen allows you to set the Camera setup parameters.
60
•
It is possible to set the white balance mode and Power Line Frequency (for
Fluorescent light).
•
It is possible to lock the Pan & Tilt (including Pan Scan)/Brightness Control.
1.
Click the Camera Setup button on the Network Camera Setup Page.
The next screen appears.
Operating Instructions
2.
Select the each parameter in the proper data field.
•
To reset the current settings, click Cancel .
Then it returns to Setup Page, without saving setting value.
3.
When you have finished, click Save .
•
The setting will be saved.
Instructions for the data fields
White Balance
You can select the following items.
•
Auto (default)
--- Auto White Balance
•
Fixed Indoor
--- (Color Temperature : 2800K,
Electric Bulb)
•
Fixed Fluoroscent_1 --- (Color Temperature : 3600K,
Natural fluorescent light)
•
Fixed Fluoroscent_2 --- (Color Temperature : 4000K,
Cool fluorescent light )
•
Fixed Outdoor
--- (Color Temperature : 6000K,
Solar light)
•
Hold
--- Hold the current White Balance
[For assistance : 1-800-272-7033]
61
Operating Instructions
It can select the Flicker Correction by power supply frequency.
Power Line
Frequency
•
60Hz (default)
•
50Hz
Please select 60Hz in US.
Pan/Tilt Control
Brightness Control
You can lock the Pan & Tilt (including Pan Scan)/Brightness
Control.
Please select enable or disable.
If you select disable, it is displayed Locked on control bar
when you click these buttons.
Multi-Camera
Multi-Camera screen allows you to set the Multi-Camera parameters.
•
It is possible to set the IP Address and Camera Name of Multi-Camera.
•
When using Multi-Camera, setup is required.
1.
Click the Multi-Camera button on the Network Camera Setup Page.
The next screen appears.
2.
Select the each parameter in the proper data field.
•
To reset the current settings, click Cancel .
Then it returns to Setup Page, without saving setting value.
3.
When you have finished, click Save .
•
62
The setting will be saved.
Operating Instructions
Note
Please do not overlap the IP Address setting.
Instructions for the data fields
Enable
•
Please check this box when seeing the desired Network
Camera.
•
The desired Network camera need to see its image on
Multi-Camera mode.
IP Address (or
URL)* or Host
Name***
Enter the desired Network Camera's IP Address or Host Name.
Camera Name**
•
Enter the desired camera's Name.
It is used only for the display of Multi-Camera.
*: Must be composed of four numeral characters (0 to 255) and delimited with 3
dots, such as 192.168.0.253. (Can not use "0.0.0.0" and "255.255.255.255")
**: Can not use [Space], ["], ['], [#], [&], [%], [=], [+], [?], [<], [>], [:] (only ASCII
character codes 33-126)
***: Can not use [Space], ["], ['], [#], [&], [%], [=], [+], [?], [<], [>] (only ASCII
character codes 33-126)
Digital Output Control
Digital Output Control screen allows you to set digital output control parameters.
•
It is possible to set the digital output of I/O Connector.
1.
Click the Digital Output Control button on the Network Camera Setup Page
screen. The next screen appears.
2.
When you select the Open button, Digital output terminal becomes high
impedance (open collector).
[For assistance : 1-800-272-7033]
63
Operating Instructions
When you click the Short to GND button, Digital output terminal becomes low
(0V).
3.
When you have finished , click Save .
The setting will be saved.
Information
•
It is shown in Section 3.1
I/O Connector.
LED Control
LED Control screen allows you to set the LED Control parameters.
•
It is possible to set LED ON or OFF.
1.
Click the LED Control button on the Setup Page of Network Camera.
The next screen appears.
2.
Select the LED Control parameter.
•
To reset the current settings, click Cancel .
Then it returns to Setup Page, without saving setting value.
3.
When you have finished , click Save .
•
The setting will be saved.
Restart
Restart screen allows you to set restart.
64
•
It is possible to restart the Network Camera. Restart is as same as returning
on power supply.
1.
Click the Restart button on the Network Camera Setup Page.
The next screen appears.
Operating Instructions
2.
When you need to restart, click the Restart Now ! button.
3.
To undo the restart, click Cancel .
Then it returns to Setup Page, without Restart.
Note
The Restart operation may take as long as 1 minute.
When the camera is restarted all buffered images will be erased.
CAUTION
Buffered images are erased when you execute the restart.
Update Firmware
Update Firmware screen allows you to update Firmware.
•
It is possible to upgrade the Firmware Version.
Before beginning Update Firmware, it is necessary to get the proper firmware from
Panasonic Support Website (http://www.kmelink.net/ipproducts/us/download/
index.html) and please store to your computer's Hard Disk or Floppy Disk.
Note
When you use the DHCP function, please change your Internet Connection
from DHCP to Static in Network Page.
1.
Click the Update Firmware button on the Network Camera Setup Page
screen. The next screen appears.
[For assistance : 1-800-272-7033]
65
Operating Instructions
2.
When you need to restart, Click Update Firmware button.
Restarting message appears.
Please wait up to 1 minute and then the screen below appears.
3.
Click Browse...
•
to select the software from the file selector.
The Choosing file dialogue box appears.
4.
Enter a desired Firmware file (including the path information) to the "File
name" box and click "open" button.
5.
The selected filename appears in the Filename field of the Update Firmware
dialogue box. If you already know the new software file name, you can type it
into the filename field directory.
6.
Make sure the new software file name is selected exactly, and click
Update Firmware button.
•
To undo the upgrade, click Cancel .
Then it returns to Setup Page, without updating the firmware.
66
Operating Instructions
7.
Next message is displayed between Update Firmware.
Update Firmware operation takes about 80 seconds.
And next, the screen of Restart is displayed and a Network Camera begins
Restart automatically.
Restart operation takes up to 1 minute.
Then Top Page is displayed.
CAUTION
•
Disconnect to global network during Update Firmware.
•
Never turn off the Camera power, during the Update Firmware.
•
Buffered images are erased when you execute the Update Firmware.
Information
Please check the current Update Firmware on the Setup page.
Reset to Factory Default
Reset to Factory Default screen allows you to reset to Factory Default.
•
It is possible to reset the parameter of Network Camera to Factory Default.
1.
Click the Reset to Factory Default button on the Network Camera Setup
Page. The next screen appears.
[For assistance : 1-800-272-7033]
67
Operating Instructions
2.
When you need to reset to Factory Default, click the Execute button.
The Reset to Factory Default button allows you to initialize all the parameters
of the Network Camera to the factory default, including the ID, Password, IP
Address and Subnet Mask.
•
To undo the reset click Cancel .
Then it returns to Setup Page, without reset to Factory Default.
Information
•
Please refer to Section 3.2
settings.
Reset the Camera to the Factory Default
•
You can also operate the "Reset to Factory Default" by pushing the
"CLEAR SETTING button" a few seconds, located on the side panel.
Please refer to Section 3.2 about the "CLEAR SETTING button"
CAUTION
1.
2.
3.
68
Buffered images are erased when you execute this page.
Never turn off the power, during the Reset to Factory Default.
Please refer to "Getting Started Manual" to open this Network Camera, after
execute this page. Because setting condition will be changed. Especially,
IP Address : Changed to 192.168.0.253
Subnet Mask : Changed to 255.255.255.0
Operating Instructions
Section
3
Useful Information
[For assistance : 1-800-272-7033]
69
Operating Instructions
3.1
I/O Connector
By attaching external devices, such as a sensor, in I/O connector, images can be
transmitted at the time of alarm generating.
Explanation of I/O Connector
Pin
Function
1
GND
2
DC Power Output
3
•
DC8V - 12V
•
Maximum of 50mA load drive is possible.
Digital Input
•
4
Please use it by opening or GND short-circuit.
Digital Output
•
It is controllable by administrator setup. Please refer to Page 63.
•
It is an open collector circuit and the maximum drawing-in current is
50mA. Maximum voltage is DC+15V.
CAUTION
70
•
Please keep the electric specification of each terminal as above contents,
and use it.
•
If the current or voltage parameters mentioned above are exceeded, the
camera will sustain permanent damage.
•
Do not connect the DC Power (pin 2) to GND (pin 1). This will short circuit
the camera's power supply and possibly damage the camera.
Operating Instructions
Circuit Diagram Example
Relay
Light
KX-HCM10
4
DC8V-12V
3
2
1
Door Sensor
CAUTION
The above circuit involves low voltage/low current circuits as well as high
voltage/high current circuits. It is dangerous to wire this yourself. Please ask a
qualified electrician to do the wiring for you. He will understand what type of
wires, switches, and relays to use. If wired incorrectly, the Network Camera
could be damaged or you could receive a fatal electric shock.
[For assistance : 1-800-272-7033]
71
Operating Instructions
3.2
Reset the Camera to the Factory Default
settings
The Network Camera has an CLEAR SETTING button which is located on back
panel.
CLEAR SETTING button
(Press this button with a
pencil or a similar object)
To Reset the Camera to the Factory Default Settings
If any of the user settings or password were forgotten the Network Camera can be
easily reset to the factory default settings. With power applied, press the "CLEAR
SETTING" for about 1 second. The green LED on the front of the camera will first
go out, and will blink for about 45 seconds during which time the pan - tilt motors
will reposition themselves. The entire procedure takes about 1 minute. The reset
is located on the rear of the camera and is accessed through the hole in the case
using a pointed object.
CAUTION
When you press the CLEAR SETTING button, all buffered images are cleared.
72
[For assistance : 1-800-272-7033]
5
4
Security:
3
Top View Image
Security:
General User
4-2:New User:
Administrator
Name/Time
Network
Items
320x240
Standard
Image Resolution
Image Quality
[Blank]
New User :Retype Password
(1) Single Camera
[Blank]
New User :Password
-
[Blank]
New User: ID
1.Top View Image Setting
No entry
[Blank]
Retype Password
General User Authentication
[Blank]
[Blank]
ID
-
-
-
-
(*2) when you set user
(*2) when you set user
(*2) when you set user
-
(*2) when you set Administrator
(*2) when you set Administrator
(*2) when you set Administrator
-
-
No changing
No check
-
-
-
(*2) when you use DDNS
-
(*2) when you use DNS
160x120,320x240,640x480
Favor clarity, Standard,
Favor motion
-
-
(*6) 4 to 15 Characters
(*6) 4 to 15 Characters
(*6) 4 to 15 Characters
-
(*6) 4 to 15 Characters
(*6) 4 to 15 Characters
(*6) 4 to 15 Characters
-
-
-
(*6) 1 to 15 Characters
0.1,0.2,0.3,0.5,1.0,Unlimited
(*7) 1 to 63 Characters
-
(*4)
(*4)
(*6) 0 to 63 Characters
(*3)
(*2) when you use Gateway
(*4)
(*4)
(*8)
-
-
Note
(*1)
(*1)
-
-
-
Indispensable setting
AM/PM
KX-HCM10
Unlimited
[Blank]
No check
Password
Authentication Enable
Time Setting
(AM/PM, 24H)
Time Setting
(Year/Month/Day/Hour/Minute)
Host Name
6.MAX Bandwidth usage (Mbps)
Your E-Mail Address
5.DDNS
[Blank]
4. DNS Server1 & DNS server 2
[Blank]
DHCP : Host Name
[Blank]
255.255.255.0
3.Default Gate Way
192.168.0.253
Static : Sub Net Mask
80
-
check
Factory Default value
Static : IP Address
Port No.
2.Internet Connection
1.Getting Started Configuration
3.3
2
1
No
Operating Instructions
The initial value of a factory and notes of a
setting item
73
74
6
5
No
6-3:Ala
rm
6-2No
ntr
ans
fer
-
(1) Pr im
a
ryTi
m
e
Day -of-the- we
ek specificatio
n
-
-
-
-
-
1
-
-
Fa
v
o
r
clarity,St
a
nd
ard
,
Favor motion
160x12
0,32
0x24
0,640x480
-
-
-
-
-
-
-
-
-
-
-
-
(No s etting) -
160x12
0,320x240
Fa
v
o
r
clarity,St
a
nd
ard
,
Favor motion
10,15,2
0,25
,30,45 ,
1,2,3,5 min
-
-
-
-
-
-
-
-
-
-
-
-
-
-
-
-
Note
10,15,2
0,25
,30,45 ,
1,2,3,5 min
1 Image/Hour
(1)Pre
-ala
r
m Ima
geB
uffe
r
Image
Fre
quency
Maximu
m nu
mb
ero
f imag
e p
er
each trig
ger
-
No
c
h
e
c
k
4.Imag
eB
ufferF
req
uen
cy Setting
320x240
Standard
(2) Ima
geQ
uality
-
Rising
No check
(1) Ima
ge R
eso
lution
3.Imag
eS
etting
Ala
rm ena
blec
ondition,
(2)Second
aryTime
Rising
all check
Restrictedbetw
ee
n Stop
Ala
rm ena
blec
ondition,
00:00:00
23:59:59
Restrictedbetw
ee
n Start
Alw
a
y
s
-
2.Active
timeof trig
g
er
Alw
a
y
s/Ope
rationalbetween
-
En
ab
le
2.Captu
re Con
trol
1. Trig
ge
r Se
ttin
g
-
-
Trigge
rSetting
1.Trigge
r Setting
-
-
Refresh Inte
rva
l
-
30 Standard
ImageQuality
-
-
-
Indispens a
ble setting
Non tr ans fer
320x240
Image Reso
lution
Image Tran
sfer
-
30 RefreshInte
rva
l
(2) Mu
lti-Camer
a
Setting
Factor
yD
efa
ult va
lue
To pVie
w Ima
ge
Items
Operating Instructions
6
No
6- 3:Ala
r
m
[For assistance : 1-800-272-7033]
Se
lect
[Blank]
[Blank]
[Blank]
Fr om (Re
ply)
To Un-select
SM
T
P Se
rve
r
Ad
dress or H
ost N
a
me
Mail
No Message
(*2
) when
y
ou use Mail
(*2
) when
y
ou use Mail
(*2
) when
y
ou use M
ail
-
-
-
(*3
)
(*3
)
[Blank]
Su
bject
(*2
) when
y
ou use Mail
(*2
) when
y
ou use Mail
(*2
) when
y
ou use M
ail
-
-
-
[Blank]
To (*3
)
(*2
) when
y
ou use F
TP
[Blank]
[Blank]
Fr om (Re
ply)
Te x t
6. N
otification t
o be
s
ent when
Ala
rm
occurs
[Blank]
SM
T
P Se
rve
r
Ad
dress or H
ost N
a
me
Mail
Ove
r writ
e
to fixe
d
upload file name
un-select
[Blank]
UploadF
ile
Name
Ove
r writ
e s
etting
[Blank]
Pa
ssw
o
rd
(*3
)
(*2
) when
y
ou use FTP
[Blank]
21
-
(*2
) when
y
ou use F
TP
[Blank]
un-select
Login ID
Serve
rAddress
or
Host Name
Po rt No.(Usua
lly Use 21)
FTP
-
(*7
) 1 to 63
Char
acte
rs
(*7
) 1 to 63
Char
acte
rs
(*4
) or (*
6) 1 to 2
55C
h
aracters
-
-
-
(*5
) 0 to 63
Char
acte
rs
(*5
) 0 to 4
4
C
hara
cter
s
(*7
) 1 to 63
Char
acte
rs
(*7
) 1 to 63
Char
acte
rs
(*4
) or (*
6) 1 to 2
55C
h
aracters
-
-
(*6
) 1 to 23
4
C
hara
c
ters
(*6
) 0 to 15
Char
acte
rs
,
(*6
) 0 to 15
Char
acte
rs
(*8
)
(*4
) or (*
6) 1 to 2
55C
h
aracters
-
-
-
-
select
-
NonT
r
ans
fer
-
-
-
1
-
-
Note
1 Image/Hour
-
Indispens a
ble setting
Image
Fre
quency
Maximu
m nu
mb
ero
f imag
e p
er
each trig
ger
5.Tra
ns
ferMethod
Factor
yD
efa
ult va
lue
Ch
e
c
k
Items
(2)Po s t- ala
r
m Imag
e
B
uffe
r
Operating Instructions
75
76
6
6
No
6-4:Timer
6-4:Timer
6-3:Alarm
all check
No check
Day-of-the-week specification
(2) Secondary Time
Select
[Blank]
[Blank]
[Blank]
Password
Upload File Name
21
[Blank]
un-select
Login ID
Port No. (Usually Use 21)
Server Address or Host Name
FTP
Non Transfer
-
1 Image/Hour
(*2) when you use FTP
(*3)
(*3)
(*2) when you use FTP
(*2) when you use FTP
-
-
-
-
-
-
-
-
-
-
-
-
-
-
-
-
-
-
-
(*3)
(*3)
Indispensable setting
1 Image/Hour
(2) Image Quality
4. Image Buffer Frequency Setting
(1) Primary Image Buffer
Frequency
(2) Secondary Image Buffer
Frequency
5. Transfer Method
320x240
Standard
(1) Image Resolution
-
23:59:59
3. Image Setting
00:00:00
Restricted between Stop
-
(1) Primary Time
Restricted between Start
-
2. Active time of trigger
Always
-
1. Trigger Setting
Always/Operational between
-
[Blank]
[3] Timer
Text
Factory Default value
[Blank]
Items
Subject
Note
(*6) 1 to 234 Characters
(*6) 0 to 15 Characters.
(*6) 0 to 15 Characters
(*8)
(*4) or (*6) 1 to 255 Characters
-
-
-
-
-
-
160x120,320x240,640x480
Favor clarity, Standard,
Favor motion
-
-
-
-
-
-
-
-
-
-
(*5) 0 to 63 Characters
(*5) 0 to 63 Characters
Operating Instructions
[For assistance : 1-800-272-7033]
Digital Output
Control
LED Control
Update Firmware
9
10
11
Items
(*3)
4. Brightness Control
File Name
Turn off the LED always
Turn on the LED during Power ON
[Blank]
un-select
Select
Open
[Blank]
Camera Name
Open/Short to GND
[Blank]
IP Address or Host Name
(*2) when you use Multi-Camera
[Blank]
No check
Camera Name
3. 4th Network Camera
(*2) when you use Update Firmware
-
-
-
(*2) when you use Multi-Camera
(*2) when you use Multi-Camera
-
(*2) when you use Multi-Camera
[Blank]
IP Address or Host Name
(*2) when you use Multi-Camera
[Blank]
No check
Camera Name
2. 3rd Network Camera
-
(*2) when you use Multi-Camera
-
-
-
-
-
[Blank]
IP Address or Host Name
No check
Enable
3. Pan/Tilt Control
1. 2nd Network Camera
60Hz
Enable
2. Power Line Frequency
Auto
[Blank]
Text
1. White Balance
(*3)
[Blank]
Subject
(*2) when you use Mail
(*2) when you use Mail
[Blank]
[Blank]
To
(*2) when you use Mail
From (Reply)
[Blank]
-
-
Over write to
fixed upload file
name
Un-select
Indispensable setting
Factory Default value
SMTP Server Address or Host Name
Mail
Over write setting
-
Note
-
-
-
-
(*6) 1 to 15 Characters
(*4) or (*9)
-
(*6) 1 to 15 Characters
(*4) or (*9)
-
(*6) 1 to 15 Characters
(*4) or (*9)
-
-
-
60Hz,50Hz
(*5) 0 to 63 Characters
Auto, Fixed (Indoor/Fluoroscent_1/
Fluoroscent_2/Outdoor), Hold
(*5) 0 to 44 Characters
(*7) 1 to 63 Characters
(*7) 1 to 63 Characters
(*4) or (*6) 1 to 255 Characters
-
(*1) : Required item
(*2) : Registration is required when using each item.
(*3) : Registration is not indispensable.
(*4) : Must be composed of four numeral characters (0 to 255) and delimited with 3 dots, such as 192.168.0.253. (Can not use "0.0.0.0" and "255.255.255.255")
(*5) : Can not use ["], ['], [#], [&], [%], [=], [+], [?], [<], [>], [:] (only ASCII character code 32-126)
(*6) : Can not use [Space], ["], ['], [#], [&], [%], [=], [+], [?], [<], [>], [:] (only ASCII character code 33-126)
(*7) : Can not use [Space], ["], ['], [#], [&], [%], [=], [+], [?], [<], [>], [:] (only ASCII character code 33-126) and Need the [@] and domain name of e-mail, such as [text]
+ [@] + [text] + [.] + [text]
(*8) : 1 - 65535
(*9) : Can not use [Space], ["], ['], [#], [&], [%], [=], [+], [?], [<], [>], (only ASCII character code 33-126)
Multi-camera
Camera
Setup
6-4:Timer
8
7
6
No
Operating Instructions
77
Operating Instructions
Section
Appendix
78
4
Operating Instructions
4.1
Specification
Camera Specification
Item
Description
Pan & Tilt Angle
Pan : - 60° to + 60°, Tilt : 0° to - 45°
Sensor Type
1/3 inch CMOS
Number of Pixels
320,000 pixels (Effective Pixels)
Illumination
10 - 10,000 lux
White Balance
Auto/Manual/Hold
Adjustment
Brightness, White balance
Focus
Fixed 1m - infinity
Caliber Ratio(F No.)
F1.8
Horizontal Angle
45 °
Exposure
Auto
Other Specification
Item
Description
Video Compression
JPEG/3 Levels
Video Resolution
640
Image Buffer
About 80 frames (320
Magnification
100% or 150%
Frame rate(*1)
Max 7.5 frames/second (640 480)
Max 15 frames/second (320 240)
Max 15 frames/second (160 120)
480, 320
240(default), 160
120
240) with time display
Supported Protocols TCP, UDP, IP, HTTP, FTP, SMTP, DHCP, DNS, DDNS
Message Operation
Notice of alarm outbreak
Message Method
SMTP
[For assistance : 1-800-272-7033]
79
Operating Instructions
Item
Description
Trigger
Time : Date of the Week/Hour/Minute/Second
Alarm-event : Sensor Input
(It is possible to set the period between current and next
image.(min. 0.1 second))
Interface
10 Base-T Ethernet RJ-45 connector
Sensor I/O
Connector (*2)
Input : Digital Input 1
Output : Digital Output 1
LED Display
Power
Link and Activity for network port
Dimension(HWD)
4.57" (116 mm)
Weight
0.77 lb (350 g) (not including Stand)
Power
AC adaptor : Input 120 VAC
Output 9 VDC
Consumption : 8 W
Environmental
Operation temperature : +41 °F to +104 °F
(+5 °C to +40 °C)
Indoor use only
Storage temperature : +32 °F to +122 °F
(0 °C to +50 °C)
Humidity : 20 % to 80 % (No Condensation)
4.57" (115 mm)
1
2.83" (72 mm)
*1)
Frame rate changes with the environment of a network and the performance of
computer.
*2)
A sensor must be attached to the Network Camera in order to perform alarm
function.
80
Operating Instructions
4.2
Troubleshooting
Problem
Cause and Remedy
While setting with CDROM, could not
succeed with Network
configuration setting.
1.
2.
Please power supply is returned on.
The Network Camera
Web screen does not
appear.
1.
When you change the IP address of Network Camera,
enter the new IP address in the URL of the browser.
2.
Make sure the Ethernet indicator is on.
Make sure the Hub indicator and the LAN card indicator
is on.
If any indicator is off, check the network connections.
3.
According to the status of the network, the web screen
does not appear quickly. Wait for a second.
4.
When Network Camera is accessed via a proxy, please
setup not to use a proxy. For details, please refer to
Section 1.5.2 Setup the Computer.
If web screen does not appear when you are doing
above contents, please press the CLEAR SETTING
button and setup again.
Please do not use to over the Router.
[For assistance : 1-800-272-7033]
81
Operating Instructions
Problem
The Network Camera
Image screen does not
appear.
Cause and Remedy
1.
When Internet Explorer is used for a web browser, it is
necessary to download ActiveX program. Please set
Security Level of Internet Explorer as Low temporarily
(Tools menu
Internet Options
Security tab
Custom level ) and access it again.
(Since ActiveX program is saved in computer if it reads
once, you can return Security Level to previous setting
after you can check a display of an image.)
2.
When you change the IP address of Network Camera,
enter the new IP address in the URL of the browser.
3.
The Panasonic KX-HCM10 IP Camera can provide a
motion JPEG image to a maximum of 10 simultaneous
network connections. If an 11th user tries to connect, a
blue screen is displayed.
(A viewer image of buffering image is also the
simultaneous connection up to ten sets.)
4.
According to the status of the network, the web screen
does not appear quickly. Wait for a second.
•
5.
You do not remember
the IP address of the
Network Camera.
82
•
When Network Camera is accessed via a proxy,
please setup not to use a proxy. For details, please
refer to Section 1.5.2 Setup the Computer.
Proper operation of the camera requires that "Active X"
is installed and operating properly. Today, most browsers
include this application. Verify if it is installed and
operating correctly. If no, please install Active X by the
following method.
•
Double-click the "ocx\Reghcm10.exe" in CD-ROM
and a dialogue box is displayed.
•
Click the "Register OCX (Active X)" button.
•
Please wait for a while until the dialogue box of
"Succeeded!" appeared.
Please check an IP address using attached CD-ROM.
Operating Instructions
Problem
Cause and Remedy
You do not remember
the password to use
the Network Camera
administration web
screen.
•
Reset the Network Camera by pressing the CLEAR
SETTING button.
The CLEAR SETTING button allows you to initialize all the
parameters of the Network Camera to the factory presets.
Then, reconfigure the Network Camera.
The Ethernet network • The Ethernet Cable does not match.
does not work and the Please check the following contents.
Ethernet indicator on
Device
the Network Camera is Ethernet Cable
off.
Straight Cable
Network Camera
Hub
Category 5
Cross Cable
Pan & Tilt does not
move.
Network Camera
PC
PC
•
It is assumed that communication of Network Camera
and computer is stopped. Please check that the
updating button of a web browser is pushed and the
image has been updated, and operate the Pan & Tilt
function.
•
A certain external load may be applied to the Pan & Tilt
operation part. Please check the condition of Network
Camera.
Image is out of focus.
•
The lens is dirty or dust is attached.
Please clean with a lens cleaner.
The color of image is
not good.
•
Please change a white balance setup by camera setting
of Setup Page.
•
Please check whether the color of the monitor of a
personal computer is 16 bits or more.
Image is noisy.
•
If a subject is dark, it will become easy to come to image
out of a noise. Please make use environment bright.
Power LED does not
light up
•
Please check whether standard AC adaptor(PQLV10Y)
is used.
•
Please check LED control of an administrator setup.
[For assistance : 1-800-272-7033]
83
Operating Instructions
Problem
Cause and Remedy
Power LED continues
blinking after turn on
the Network Camera.
Please check whether you can access the camera with your
browser.
•
If you can access the camera and the screen is Update
Firmware page, you should do Update Firmware
procedure.
•
If you can not access the camera, the KX-HCM10
hardware is defective. Please call our customer call
center.
Renewal of an image is •
slow.
The number of the renewal frames of an image of a
camera changes from the following contents.
•
•
Setting :
View mode/Image Resolution/Image Quality/
Network Bandwidth usage
•
Use environment :
the personal computer performance currently used,
Network environment, subject conditions
(Brightness, subject, etc.)
Renewal of an image becomes slow by two or more
users' simultaneous access.
For this reason, the performance indicated to Specification
may not come out according to the above conditions.
•
84
On Multi-Camera, when renewal of an image is slow,
please use Ethernet Switching Hub. (If Ethernet
Switching Hub is not used, the renewal of an image of
each screen may become slow.)
Operating Instructions
Problem
Cause and Remedy
Update Firmware is
When it becomes impossible to access a camera by the
not carry out a normal reason of power supply OFF, network troubles, and others at
end.
the time of Update Firmware, it connects in the following
procedure.
The power supply of a camera and Computer is re-switched on.
The IP address when the ability to have accessed normally is specified to be URL of a browser, and access is tried to a camera.
Can you access the camera?
Yes
No
The CLEAR SETTING button of a camera is pushed.
Then, reconfigure the Network Camera with Network
Configuration software in CD-ROM. And access again.
Is the screen displayed Top Page?
No
Yes
It is the same as that of usual Update Firmware. Please perform Update Firmware according to Page 65.
Please check the
Setup Page version No.
Is the Version wished number?
No
Yes
Update Firmware is completed.
If you cannot solve
your problem
•
Call our customer call center at
•
After the limited warranty, call our Continued Services
Technical Support Line at
1-800-272-7033
1-900-555-PANA(1-900-555-7262)
[For assistance : 1-800-272-7033]
85
Operating Instructions
4.3
Important Safety Instruction
When using this unit, basic safety precautions should always be followed to
reduce the risk of fire, electric shock, or personal injury.
a) Read and understand all instructions.
b) Unplug this unit from AC outlets before cleaning. Do not use liquid or
aerosol cleaners. Use a damp cloth for cleaning.
c) Do not use this unit near water, for example, near a bathtub, washbowl,
kitchen sink, or the like.
d) Place this unit securely. Serious damage and/or injury may result if the unit
falls.
e) Use proper power source. If you are not sure of the type of power supplied
to your home, consult your dealer or local power company.
f)
Do not place objects on the power cord. Install the unit where no one can
step or trip on the cord.
g) Unplug this unit from the wall outlet and refer servicing to an authorized
servicenter when the following conditions occur:
1) When the power supply cord or plug is damaged or frayed.
2) If liquid has been spilled into the unit.
3) If the unit has been exposed to rain or water.
4) If the unit does not work normally by following the operating
instructions. Adjust only controls covered by the operating instructions.
Improper adjustment may require extensive work by an authorized
servicenter.
5) If the unit has been dropped or physically damaged.
6) If the unit exhibits a distinct change in performance.
SAVE THESE INSTRUCTIONS
WARNING
•
86
TO PREVENT FIRE OR SHOCK HAZARD, DO NOT EXPOSE THIS
PRODUCT TO RAIN OR ANY TYPE OF MOISTURE.
Operating Instructions
4.4
FCC and Other Information
This equipment has been tested and found to comply with the limits for a Class B
digital device, pursuant to Part 15 of the FCC Rules. These limits are designed to
provide reasonable protection against harmful interference in a residential
installation. This equipment generates, uses, and can radiate radio frequency
energy and, if not installed and used in accordance with the instructions, may
cause harmful interference to radio communications. However, there is no
guarantee that interference will not occur in a particular installation. If this
equipment does cause harmful interference to radio or television reception, which
can be determined by turning the equipment off and on, the user is encouraged to
try to correct the interference by one or more of the following measures:
•
Reorient or relocate the receiving antenna.
•
Increase the separation between the equipment and receiver.
•
Connect the equipment into an outlet on a circuit different from that to which
the receiver is connected.
•
Consult the dealer or an experienced radio/TV technician for help.
•
Environment: do not place the unit in a room where the temperature is less
than 41°F (5°C) or greater than 104°F (40°C). Allow 4" (10 cm) clearance
around the unit for proper ventilation. Avoid excessive smoke, dust,
mechanical vibration, shock, or direct sunlight.
•
Routine care: wipe the unit with a soft cloth. Do not use benzine, thinner, or
any abrasive powder. When you leave the unit unused for a long period of time,
unplug the AC adaptor from the outlet.
•
If there is any trouble: consult an authorized Panasonic Factory Service
Center.
CAUTION:
Any changes or modifications not expressly approved by the party responsible for
compliance could void the user's authority to operate this device.
No responsibility will be taken by our company with respect to
consequences resulting from the use and/or the damage of the KX-HCM10
Network Camera.
[For assistance : 1-800-272-7033]
87
Operating Instructions
88
Operating Instructions
Section
Index
5
89
Operating Instructions
Numerics
10 Base-T Ethernet 80
A
AC adaptor 10, 12, 17, 80
Administrator 41, 46, 47
Alarm trigger 53
Authentication 47, 48
B
Brightness 36, 62
Buffering Image 37, 38, 40
C
CLEAR SETTING button 12, 72
CMOS sensor 11
D
DC IN jack 12
DDNS(Dynamic Domain Name System)
24, 44
Default Gateway 24, 44
DHCP(Dynamic Host Configuration Protocol) 23, 44
Digital Output Control 42, 63
DNS(Domain Name System) 24, 44
Initial value 73
Internet Explorer 8, 82
IP(Internet Protocol) Address 23, 44, 63,
68
ISP(Internet Service Provider) 23, 44
J
JPEG(Joint Photographic Coding Experts Group) 34
L
Label 12
LAN port 16
LED Control 42, 64
Lens 11
M
MAC address 12
Motion JPEG 7, 34
Mounting 15
Multi Client Access 7
Multi-Camera 7, 39, 42, 62
N
Netscape Navigator 3, 8
O
E
Operation bar 36
Ethernet 3, 83
Ethernet Hub 14
Ethernet Indicator 12, 83
P
Factory Default 67, 72
Firmware 8, 42, 65, 85
Flicker 62
Pan 7, 36, 37, 83
Pan Scan 36
Password 8, 47, 48
Power 62, 80
Power LED 11, 83
Proxy Server 26
H
R
Help 37, 42
Resolution 36, 49
Restart 42, 64
RJ-45 connector 80
F
I
I/O Connector 7, 12, 70
Image size 39
Image Transfer 42, 50
90
S
Security 41, 46, 47
Setup Page 33, 41
Operating Instructions
Stand 10, 15
Static 23, 44
Status 35
Subnet Mask 23, 44, 68
T
TCP/IP 8
Tilt 7, 36, 37, 83
Time 41, 45, 46, 80
Time of Trigger 53, 58, 80
Top Page 32, 34, 37, 41
Top View Image Page 32, 35
Tripod 15
U
URL(Uniform Resource Locator) 81
W
Web Browser 26, 82
White Balance 61, 79
Windows 3, 8
91
For product service
Panasonic Servicenters are listed in the servicenter directory.
Call 1-800-272-7033 for the location of an authorized servicenter.
After the limited warranty, please contact our Continued Services Technical Support Line at 1-900-555-PANA (1-900-555-7262). If you have difficulty reaching this number, it may be blocked by your phone company. Please contact your local phone company to correct
this.
When you ship the product
Carefully pack your unit, preferably in the original carton.
Attach a letter, detailing the symptom, to the outside of the carton.
Symptom
Send the unit to an authorized servicenter, prepaid and adequately insured.
Do not send your unit to the Panasonic Consumer Electronics Company listed below or to
executive or regional sales offices. These locations do not repair consumer products.
Copyright:
This manual is copyrighted by Kyushu Matsushita Electric Co., Ltd. (KME). You may print out this manual solely for internal use with this model. Except above, you may not reproduce this
manual in any form, in whole or part, without the prior written consent of KME.
2001 Kyushu Matsushita Electric Co., Ltd. All Rights Reserved.
Panasonic Consumer Electronics Company, Division of Matsushita Electric Corporation of America
Panasonic Sales Company, Division of Matsushita Electric of Puerto Rico, Inc.
Printed in Japan
PSQX2433ZA
KK0701RM0