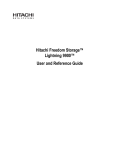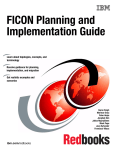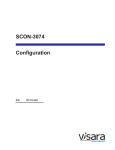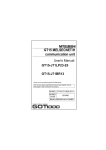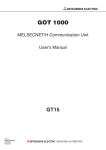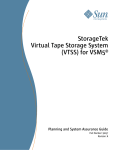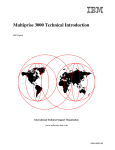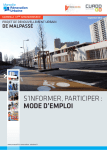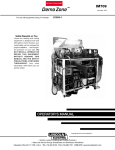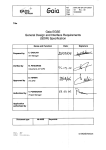Download Multi-Tech Systems 40-01459-D0
Transcript
EnterpriseExpress Adapter/ESCON PCI INSTALLATION ESCONGUIDE Adapter Installation Guide Part Number 40-01459-D0-001 129 Middlesex Turnpike, Burlington Ma. 01803 • (781) 272-8200 Fax (781) 272-0342 • www.bustech.com Federal Communications Commission (FCC) Statement WARNING: This equipment generates, uses, and can radiate radio frequency energy and if not installed and used in accordance with the instruction manual, may cause interference to radio communications. It has been tested and found to comply with the limits for a Class A computing device pursuant to Subpart J of Part 15 of FCC Rules, which are designed to provide reasonable protection against such interference when operated in a commercial environment. Operation of this equipment in a residential area is likely to cause interference in which case the user at his own expense will be required to take whatever measures may be required to correct the interference. THIS EQUIPMENT HAS BEEN TESTED CONCERNING COMPLIANCE WITH THE RELEVANT RFI PROTECTION REQUIREMENTS BOTH INDIVIDUALLY AND ON A SYSTEM LEVEL (TO SIMULATE NORMAL OPERATION CONDITION). HOWEVER, IT IS POSSIBLE THAT THESE RFI REQUIREMENTS ARE NOT MET UNDER CERTAIN UNFAVORABLE CONDITIONS IN OTHER INSTALLATIONS. IT IS THE USER WHO IS RESPONSIBLE FOR COMPLIANCE OF HIS PARTICULAR INSTALLATION. COMPLIANCE WITH APPLICABLE REGULATIONS DEPENDS ON THE USE OF SHIELDED CABLES. IT IS THE USER WHO IS RESPONSIBLE FOR PROCURING THE APPROPRIATE CABLES. Bus-Tech PCI ESCON Installation Guide Sixth Edition (January 2001) Part Number 40-01459-D0-001 © Copyright 2001 by BUS-TECH, INC. 129 Middlesex Turnpike Burlington, MA 01803 Voice: (781) 272-8200 Fax: (781) 272-0342 All Rights Reserved. The information contained in this document is proprietary. Duplication of this document or any part thereof should be undertaken only with the written permission of Bus-Tech, Inc. Acknowledgments: Bus-Tech is a trademarks of Bus-Tech, Inc. Ethernet is a registered trademark of Digital Equipment Corporation, Intel Corporation and Xerox Corporation. IBM, PC-DOS, SNA, and Token-Ring are registered trademarks of International Business Machines, Inc. Microsoft and MS-DOS are registered trademarks of Microsoft Corporation. Other names are used herein for identification purposes only and may be trademarks of their respective owners. Table of Contents• • • • ABOUT THIS PUBLICATION .............................iii CHAPTER 6. TROUBLESHOOTING ................... 47 Who Should Use This Publication ...................iii Hardware ......................................................... 47 How to Use This Publication ...........................iii ESCON Configuration .................................... 49 What is Included in This Publication ...............iii TCP/IP Direct Connect.................................... 51 What’s New in this Release?............................ iv HELP AND SERVICE INFORMATION ................ 53 CHAPTER 1. INTRODUCTION ............................ 1 Step 1: Problem Solving.................................. 53 Server Software ................................................. 1 Step 2: Preparing for the Call.......................... 53 Related Documentation ..................................... 2 Step 3: Placing the Call ................................... 54 Additional Technical Support Resources.... 54 Minimum System Requirements....................... 3 Hardware ....................................................... 3 Software ........................................................ 3 Customer Response ......................................... 55 TECHNICAL SPECIFICATIONS ......................... 57 CHAPTER 2. HARDWARE INSTALLATION ......... 5 Installing the Adapter ........................................ 5 CHAPTER 3. DRIVER INSTALLATION ............... 7 Windows 2000................................................... 7 Windows NT ................................................... 10 CHAPTER 4. ESCON CONFIGURATION ......... 15 Overview ......................................................... 15 Configuration .................................................. 18 CHAPTER 5. TCP/IP DIRECT CONNECT ........ 23 Windows 2000................................................. 24 Installation................................................... 24 Deleting a Link............................................ 28 Windows NT ................................................... 29 Link Configuration.......................................... 36 Mainframe Configuration................................ 38 OS/390 Device Definition........................... 38 OS/390 Parmlib Update .............................. 38 TCP/IP Profile............................................. 39 TCP/IP Routing ............................................... 41 Sample Configuration ................................. 41 Updating Workstation Configurations ........ 44 Table of Contents i About This Publication This User's Guide provides the information necessary to install and configure BusTech's PCI ESCON Adapter (PBSA) to connect a Server to an IBM Mainframe. The following terms are used as synonyms for the PCI ESCON Adapter in this publication and in some software installation screens: Bus-Tech PCI to ESCON Adapter (PBSA) PBSA ESCON adapter adapter Who Should Use This Publication This publication is intended for the system administrator of a server responsible for configuring the server to communicate with an OS/390, MVS, VM, or DOS/VSE mainframe. How to Use This Publication This publication is organized into distinct chapters. Refer to those chapters specific to completing the task(s) you are performing What is Included in This Publication This User's Guide contains the following chapters: CHAPTER 1. INTRODUCTION - This chapter gives an overview of the PCI ESCON Adapter implementation, and provides a list of reference documentation. CHAPTER 2. HARDWARE INSTALLATION - This chapter details installation of the PCI ESCON Adapter. CHAPTER 3. DRIVER INSTALLATION - This chapter details installation of the adapter drivers for Microsoft's Windows 2000 Server and Windows NT Server. CHAPTER 4. ESCON CONFIGURATION – This chapter details configuration of the PCI ESCON Adapter for the ESCON environment of the mainframe. CHAPTER 5. TCP/IP Direct Connect – This chapter covers installation and configuration of TCP/IP Direct Connect software. About This Publication iii CHAPTER 6. TROUBLESHOOTING – This chapter takes the reader through some troubleshooting steps to be tried when the adapter is not working properly. What’s New in this Release? Plug and Play drivers for Microsoft Windows 2000 Server have been added to the installation kit. Support for NetWare for SAA has been discontinued. iv PCI ESCON Adapter Installation Guide Chapter 1. INTRODUCTION The PCI ESCON Adapter from Bus-Tech, Inc. is a high performance adapter that enables PCI-based systems to communicate with mainframe systems through direct IBM channel attachment. The ESCON adapter acts as a control unit for Enterprise Systems Connections (ESCON); providing high speed throughput and excellent processing efficiencies for applications that require high-speed connectivity between a server and a mainframe. ESCON channel compatibility is guaranteed by the use of IBM’s ESCON chipset. The ESCON adapter can be configured to emulate the architecture of many different device controllers. The ESCON adapter includes an onboard Intel 960 processor. The control unit emulations are implemented directly on the 960 processor which allows the PCI host CPU to focus on data block transfers and not channel interrupt processing. This efficient, interrupt driven structure is utilized to avoid the CPU overhead incurred by traditional operating system approaches. To further enhance processing efficiency, the on-board data buffering capability allows the ESCON adapter to respond to channel activity even when the PCI bus is temporarily busy. Data from the channel can be buffered into on-board memory and made available to the PCI bus when it is available. The use of modular firmware routines allows new implementations to be developed quickly and proficiently. Due to the modularity, the channel and PCI interface routines can be easily modified to adapt to changing hardware and software requirements. The ESCON adapter is designed to accommodate standardized, mainstream channel applications as well as non-standard applications that use proprietary data transfer protocols. Server Software The PCI ESCON Adapter has been designed to support a wide variety of software operating environments and communications gateways. Software currently offered and /or supported by Bus-Tech for use with the PCI ESCON Adapter includes: - Microsoft’s Host Integration Server (Windows 2000 and Windows NT) - Microsoft’s SNA Server for Windows NT (Windows 2000 and Windows NT) - IBM’s Communications Server for Windows 2000 and Windows NT - Bus-Tech’s TCP/IP Passthrough for Windows NT - Bus-Tech’s MPC+ for Windows (Windows 2000 and Windows NT) Introduction 1 Additionally, the PCI ESCON Adapter includes TCP/IP Direct Connect for the Windows 2000 and NT environments. Direct Connect provides a high-performance, point-to-point TCP/IP connections between the mainframe and the server’s TCP/IP stack and can be used with Bus-Tech’s MPC+ for Windows NT to provide HighSpeed Data Access Services (HSAS) and MPC Point-to-Point (MPCPTP) connections. Related Documentation Other Bus-Tech documents which may prove useful in administering and maintaining the PCI ESCON Adapter include: Document Number Title 40-01143-xx-002 Channel Adapter User’s Guide for Microsoft’s Host Integration Server and SNA Server 40-01171-xx-002 TCP/IP Passthrough for Windows NT User’s Guide 40-01433-xx-001 Channel Adapter User’s Guide for Communications Server for Windows NT and Windows 2000 40-01695-xx-001 MPC+ for Windows Installation Guide where xx is the revision number and will change periodically. 2 PCI ESCON Adapter Installation Guide Minimum System Requirements Hardware The minimum hardware requirements for using the PCI ESCON Adapter are: - Pentium 100Mhz - 64MB RAM for Windows NT Systems -128MB RAM for Windows 2000 Systems - 1 Available PCI BusMaster Slot - 2 MB Hard Disk Space (for Bus-Tech Drivers) Software Windows The supported releases of Microsoft software are: - Windows 2000 Server - Windows NT Server version 4.0 with a minimum of Service Pack 3 applied - SNA Server version 3.0 or 4.0 - Host Integration Server version 1.0 OS/390 When using a Channel-to-Channel link with TCP/IP Direct Connect the following minimum operating system release is required: - OS/390 version 2 release 4 Introduction 3 Chapter 2. HARDWARE INSTALLATION Installing the Adapter CAUTION! The PCI ESCON Adapter is a PC adapter card and as such can be damaged by Electrostatic Discharge. Before removing the adapter from it’s protective static bag, please ensure that you are free of static charge. At minimum, you should ground yourself to the system you are using. The PCI ESCON Adapter is a full size PCI adapter measuring 12.283 X 4.2 inches, Figure 2-1. The adapter hardware comes pre-configured and is ready to be installed. There are no jumpers or switches that need setting prior to installation. ESCON Connedtor Serial Port Figure 2-1. Bus-Tech’s PBSA Adapter Installation procedures of the physical adapter vary depending on hardware platform manufacturer, but have some commonalties among vendors. These steps should guide you through a successful installation of the ESCON adapter. Step 1. Ensure the PCI system is powered down. The ultimate assurance of this fact is to remove the power cable from the rear of the system, where possible. 2. Remove the system cover as outlined by the system hardware manufacturer, generally by removing the cover screws and sliding off the cover to expose the interior of the system. 3. Determine an available slot for installation of the adapter. The adapter requires a full-length PCI slot. Often systems will have PCI slots which will not support full length adapters because of processor placement. This is especially true of systems with processor heat sinks or fans. You may have to move adapters already installed in order to make a full length slot open for ESCON adapter. Hardware Installation 5 4. Remove the adapter from its protective anti-static bag and insert the adapter into the chosen PCI bus slot. Make sure the adapter is fully inserted in the slot. Place a screw through the top of the mounting bracket and securely fasten to the system chassis. 5. Replace the system cover. 6. As shown in Figure 2-1, the adapter has two connectors at the card edge; a standard ESCON connector(top) and a serial port (bottom). Plug the IBM-compatible ESCON channel cable directly into the ESCON connector. Ensure the cable end is fully inserted into the socket. You should hear a click as the connector locks into place. The serial port is for diagnostics and is not used during normal operation. 7. Reinstall the power cable, if removed in step 1, and power on the system. If your system does not boot successfully or does not power on, ensure that you have followed these steps or refer to the appropriate manuals for your particular system referring to adapter installation and power up related troubleshooting. 6 PCI ESCON Adapter Installation Guide Chapter 3. DRIVER INSTALLATION The PCI ESCON Adapter offers drivers for Microsoft's Windows 2000 Server and Microsoft Windows NT Server. This chapter discusses installation of the drivers. Please refer to the section appropriate to your operating environment. Windows 2000 Note: Bus-Tech adapters include drivers for both Windows 2000 and Windows NT. These drivers are different and can only be installed in the appropriate environment. Windows 2000 Server will automatically detect Bus-Tech’s PCI ESCON Adapter the first time your server is powered on after installing the adapter. Once detecting the new adapter, Windows 2000 automatically invokes the New Hardware Wizard in attempt to install drivers for the adapter. Follow the Wizard’s installation steps, directing it to search for a suitable driver (Figure 3-1). Figure 3-1. Microsoft’s Hardware Installation Wizard Insert the Windows 2000 PBSA driver diskette into your server’s diskette drive. Then instruct the Wizard to search the system’s floppy (Figure 3-2). Driver Installation 7 Figure 3-2. Search the Floppy The hardware wizard will search the Windows directory and then the floppy disk. When it finds the PBSA drivers it will prompt you for approval to install (Figure 3-3). Figure 3-3. Confirm PBSA Driver Install Windows 2000 will install the new drivers. At the end of installation you will be prompted by a screen indication the New Found Hardware Wizard is completing (Figure 3-4). Click Finish. 8 PCI ESCON Adapter Installation Guide Figure 3-4. New Found Hardware Wizard Completing Driver Installation 9 Windows NT The PBSA network driver is always required in order to allow Windows NT to communicate with the adapter. The driver must be installed once for each PCI ESCON Adapter installed in the system. The following step-by-step procedure will install the driver into your Windows NT Server. Step 1. From the Windows NT Server Control Panel, open Network (Figure 3-5). Figure 3-5. Network ICON on Control Panel 2. From the Adapters tab on the Network screen, click on the Add button (Figure 3-6). 10 PCI ESCON Adapter Installation Guide Figure 3-6. Network Screen 3. From the Select Network Adapter screen (Figure 3-7), click the Have Disk... button. Figure 3-7. Add Network Adapter Driver Installation 11 4. The Insert Disk screen is displayed (Figure 3-8). Figure 3-8. Insert Disk Dialog Box With the floppy inserted into the floppy drive point to the root directory by entering "A: " where A is your floppy drive and press OK. 5. The Select OEM Option dialog box will be displayed (Figure 3-9). Highlight\select the Bus-Tech PCI ESCON Adapter and click OK. Figure 3-9. Select OEM Option Screen 6. Once the addition procedure is complete, the system will display the ESCON Configuration screen (Figure 3-10). At this point you may define the ESCON configuration (see Chapter 4) or click OK to complete the installation (without defining the ESCON configuration). 12 PCI ESCON Adapter Installation Guide Figure 3-10. ESCON Configuration 7. As shown in Figure 3-11, the adapter should now be listed in the Network Adapters box. Clicking Close will cause the system to configure the network and prompt you to restart the system. Figure 3-11. Network Settings Showing PBSA Driver Installation 13 Chapter 4. ESCON CONFIGURATION Figure 4-1. ESCON Attached Controllers Overview ESCON controllers, including the PCI ESCON Adapter (PBSA), can be connected to the mainframe in more than one fashion. As shown in Figure 4-1, Controller 1 is attached directly to one of the mainframe’s ESCON channels. Assuming the mainframe is running a single Logical Partition (LPAR), this is simplest option for connecting an ESCON controller to the mainframe. However, connecting an ESCON controller directly to a mainframe’s ESCON channel in this fashion imposes two restrictions: 1. Only a single controller can be attached to a mainframe’s channel. 2. The controller is only able to communicate with a single mainframe, the one it is physically attached to. An ESCON director overcomes these restrictions by attaching multiple “downstream” controllers and by supporting multiple ESCON interfaces to multiple mainframes. In Figure 4-1, Controllers 2 – 4 are connected to the director which is then connected to two ESCON channels, one on each of two mainframes. Some mainframes also support multiple, Logical Partitions (LPARs) running on a single system; logically making the system appear as multiple computers. The ESCON Multiple-Image Facility (EMIF) can be used in those environments to allow sharing of ESCON channel paths across partitions. In Figure 4-1, a single channel path defined between the mainframe and Controller 5 can be shared by both LPAR P1 and LPAR P2 using EMIF. ESCON Configuration 15 Finally, using both ESCON Directors and EMIF, it is possible for a single ESCON controller to communicate with multiple Logical Partitions (LPARs) running on multiple mainframes, using multiple ESCON channels. Because an ESCON controller may be attached to an ESCON director, which may be connected to multiple mainframes and Logical Partitions (LPARs), it is necessary to configure the ESCON controller in order to define how the unit will appear to each environment. The following information needs to be configured for each logical connection that is to be supported across the physical ESCON cable: Device Address – The Sub-Channel address for the device, ranging in value from 00-FF hexadecimal. This address should match that coded in the UNITADD parameter of the CNTLUNIT macro in the IOCDS. Sub-channel addresses must be unique across any one partition. For IBM Communications Server, Microsoft Host Integration Server, Microsoft SNA Server, or Bus-Tech TN3270E Server a unit address must be configured for each PU defined in the gateway. These addresses must be coded with UNIT=3174 in the CNTLUNIT macro of the IOCDS. For Bus-Tech TCP/IP Passthrough and TCP/IP Direct Connect two adjacent unit addresses must be defined for each connection. These device addresses must be coded as UNIT=3088 or UNIT=SCTC in the CNTLUNIT macro in the IOCDS. For TCP/IP Passthrough the first address of the pair must always be even numbered; for example: 12-13, 8A-8B, etc. For MPC+ two or more unit addresses must be defined. These device addresses must be coded as UNIT=SCTC. EmulationType – The type of IBM controller this device is to emulate (look like) to the mainframe. Valid types are "3174" for SNA Gateways (Host Integration Server, SNA Server, or Communications Server), GENERIC" for TCP/IP Passthrough, and “MPC” for TCP/IP Direct Connect and MPC+ for Windows. Control Unit – The control unit address the mainframe will use to communicate with the controller and the controller will use to identify itself to the mainframe. Control Unit Address is a hexadecimal number ranging from 0-F. This number must match that coded in the CUADD parameter of the CNTLUNIT macro in the IOCDS. Note that CUADD is an optional field in the IOCDS and defaults to zero (0) if not coded. 16 PCI ESCON Adapter Installation Guide Channel Link – The address of the ESCON director port that connects to the mainframe this device is to communicate with. The value range is from 01-FE hexadecimal. In Figure 4-2 the mainframe uses a channel link address '02' to communicate with Server 1. Server 1 uses a channel link address '01' to communicate with the mainframe. In this example, the Channel Link in the adapter configuration is set to '01'. Figure 4-2. Channel Link Address If no director is used, the channel sub-system will assign an arbitrary LINK address (usually 01) for the server to communicate with the mainframe. To ensure the mainframe always selects '01' you should assign '02' to the channel adapter’s device in the IOCDS. Code the LINK parameter in the CNTLUNIT macro in the I/O Configuration Data Set (IOCDS) to '02' as shown in the following example: CNTLUNIT ...,LINK=(02),.... Then set the channel link '01' in the adapter's configuration. Logical Partition Address (LPARS) – This is a hexadecimal number ranging from 0-F identifying the logical partition (LPAR) ID of the Logical partition this connection is to communicate with. This parameter is only required if EMIF is enabled. For BASIC mode or LPAR mode non-EMIF, set this field to zero (0). If EMIF is enabled this number must match the LPAR ID assigned in the Logical Partition Definition (LPDEF) frame which appears in LPAR mode after a power on / reset. In LPAR mode the CPU ID contains this number as it's fourth character. If running the VM operating system, the "QUERY CPUID" command will display the CPU ID. The fourth character of the CPU ID is the LPAR ID. The remainder of this chapter discusses how to modify the configuration parameters for your PCI ESCON Adapter. ESCON Configuration 17 Configuration ESCON configuration may be defined and viewed from any of the upper level software including the data link service for Microsoft’s Host Integration Server or SNA Server, data link control for Communications Server, TCP/IP Passthrough, TCP/IP Direct Connect, or MPC+ for Windows. Clicking a Configure ESCON button will immediately display the ESCON devices configured for the adapter (see Figure 4-6) and allow you to add, modify, or remove devices in the list. In Windows 2000 you may also review the ESCON configuration on the ESCON Devices tab of the adapter properties dialog; accessed from the Device Manager in the Windows 2000 Computer Management Utility (Figure 4-3). Figure 4-3. Accessing ESCON Configuration in Windows 2000 18 PCI ESCON Adapter Installation Guide In Windows NT the ESCON configuration may be accessed through the system Control Panel. From the main screen of Control Panel double click the Network Icon (See Figure 4-4). Figure 4-4. Windows NT Control Panel Select the Adapters tab (Figure 4-5). Figure 4-5. Network Adapters List ESCON Configuration 19 The Bus-Tech PCI ESCON Adapter should be included in the list. Selecting the Bus-Tech adapter and clicking Properties will bring up the ESCON Configuration Screen (Figure 4-6). Figure 4-6. Bus-Tech’s ESCON Configuration Screen To configure a new device click Add… Figure 4-7. Add Device Dialog Complete the Channel Link Address, LPAR, CUAdd, Base Device Address and Emulation Type fields in the Add ESCON Devices dialog (Figure 4-7) according to the descriptions of these fields found on pages 16-17 of this chapter. If your mainframe is configured with ESCON Multiple Image Facility (EMIF) and this CHPID is defined on the mainframe as shared, then check the CHPID is shared check box. Enter the number of devices you wish to define. For example, to create 20 PCI ESCON Adapter Installation Guide device A0 and A1, enter 2. Optionally enter a Description to be associated with this device. Remember that for TCP/IP Passthrough and TCP/IP Direct Connect CTC connections you must define two consecutive devices. Additionally for TCP/IP Passthrough the first device must be even numbered (00, 02, 20, 40, A0, etc.) Press Add to add the device(s) to the ESCON configuration file. The ESCON Adapter Properties dialog will re-display, now showing the new devices (Figure 4-8). Figure 4-8. Adapter Properties with New Devices To remove a previously defined device, highlight the device and then click Remove. To edit a previously defined device, highlight the device and then click Modify. To save a newly created configuration, click OK. NOTE: ESCON configuration changes do not take effect until the Server has been hard RESET (or Power Off and Power On). ESCON Configuration 21 Chapter 5. TCP/IP DIRECT CONNECT TCP/IP Direct Connect software included with the PCI ESCON Adapter provides high-performance, point-to-point TCP/IP communications between a Windows server (Windows 2000 or Windows NT 4.0) and the mainframe. TCP/IP Direct Connect operates over Channel-to-Channel (CTC) or Multi-Path Channel Plus (MPC+) links. TCP/IP Direct Connect is not required and does not need to be installed for TCP/IP Passthrough for Windows NT, Communications Server, Microsoft’s Host Integration Server or Microsoft’s SNA Server. TCP/IP Direct Connect provides an interface compliant with the Network Driver Interface Specification (NDIS). This allows Microsoft’s TCP/IP stack to communicate with the ESCON adapter in the same fashion it would use to communicate with any other network interface card (NIC). TCP/IP applications running on the server can communicate across the ESCON adapter with peer applications running on the IBM mainframe (Figure 5-1). Application Application TCP/IP TCP/IP TCP/IP Direct Connect ESCON Figure 5-1. Point-to-Point TCP/IP Further, when Windows is properly configured for IP forwarding, any client in a TCP/IP network can gain immediate access to TCP/IP applications and/or services running on the mainframe (Figure 5-2). Application TCP/IP Application TCP/IP TCP/IP DC TCP/IP Network TCP/IP Figure 5-2. Distributed TCP/IP Applications TCP/IP Direct Connect 23 TCP/IP Direct Connect supports three link types across the ESCON channel: Channel-to-Channel (CTC), High-Speed Access Services (HSAS) for UDP, or MultiPath Channel Point-to-Point (MPCPTP). HSAS and MPCPTP require installation of MPC+ for Windows (MPC+). CTC links use two ESCON devices (one for read, one for write) to communicate with mainframe TCP/IP stacks such as OS/390 TCP/IP, MVS TCP/IP and VM TCP/IP. These links support simple TCP/IP applications such as Telnet, TN3270, and FTP. High-Speed Access Services is a MPC+ link specifically designed to work with the OpenEdition TCP/IP stack provided with OS/390 version 2 release 4 and above. HSAS provides support for applications using Universal Datagram Protocol (UDP). The System/390 SAP R/3 implementation uses HSAS TCP/IP to retrieve data from DB/2 running under OS/390. MPCPTP links provide full TCP/IP communications over MPC to OS/390 version 2 release 5 and above. Applications such as Telnet, TN3270, FTP, and Web Servers would use a MPCPTP link to communicate with OS/390 TCP/IP over MPC+. Windows 2000 Installation TCP/IP Direct Connect provides a setup program for installing itself into a Windows 2000 environment. The setup program may be run as many times as necessary to provide connection to each TCP/IP stack running on the mainframe. Step 1. Insert the TCP/IP Direct Connect for Windows 2000 floppy into your systems drive and invoke the setup program (see Figure 5-3). Figure 5-3. Running TCP/IP Direct Connect Setup 24 PCI ESCON Adapter Installation Guide 2. Click OK when Setup displays it’s Welcome dialog (Figure 5-4). Figure 5-4. TCP/IP Direct Connect Install Confirmation 3. The TCP/IP Direct Connect Properties dialog will display (Figure 5-5). Figure 5-5. TCP/IP Direct Connect Properties You must define the Link type and Link properties in order to complete the install. Please refer to the Link Configuration section later in this chapter. 4. Once you have defined the Link click OK to continue the install. Installation may take several minutes depending on your server. An installation complete message will tell you once the software has been installed (Figure 5-6). Click OK to exit. Figure 5-6. Installation Complete 5. You must now define TCP/IP properties associated with this link. Remember Windows views each TCP/IP Direct Connect Link as a network adapter. In the Network and Dial-Up Connections panel there is now a new Local Connection TCP/IP Direct Connect 25 defined by the install you have just completed. Right click the connection and select Properties (Figure 5-7). Figure 5-7. New Local Connection 6. Uncheck Client for Microsoft Networks, File and Printer Sharing for Microsoft Networks, and DLC Protocol since these services are not supported on the mainframe (Figure 5-8). Highlight Internet Protocol (TCP/IP) and click on Properties. Figure 5-8. Adapter Properties for TCP/IP direct Connect 26 PCI ESCON Adapter Installation Guide 7. Enter an IP address and Subnet mask to be associated with this link on the server. This is the address a mainframe-based application will use to establish contact with the Windows 2000 server (Figure 5-9). The address must be in the same IP subnet as the address assigned to this link on the mainframe. Figure 5-9. TCP/IP Properties 8. Click OK two times to finish defining TCP/IP properties for this link. TCP/IP Direct Connect 27 Deleting a Link To remove a previously installed TCP/IP Direct Connect link from Windows 2000, you must uninstall the TCP/IP Direct Connect Adapter. This is accomplished using the Device Manager in the Windows 2000 Computer Management utility (Figure 5-10). Figure 5-10. Removing a Link 28 PCI ESCON Adapter Installation Guide Windows NT The following step-by-step procedure will install the TCP/IP Direct Connect and configure it for use without MPC+. Installation and configuration of TCP/IP Direct Connect using MPC+ is discussed in the “MPC+ for Windows NT Installation Guide”. The PBSA driver must be installed before TCP/IP Direct Connect (see Page 10). Step 1. From the Windows NT Control Panel invoke Network configuration (Figure 5-11). Figure 5-11. Invoking Network Configuration 2. Click on the Adapters tab (Figure 5-12). Make sure the adapter is listed. If not, you must install the adapter before installing TCP/IP Direct Connect (Refer to Page 8). TCP/IP Direct Connect 29 Figure 5-12. Adapter List with ESCON Adapter 3. Click the Add button to add a new adapter. The Select Network Adapter dialog box will display a list of adapters included with Windows NT (Figure 5-13.). Figure 5-13. Select Network Adapter 4. Click the Have Disk button. The Insert Disk dialog box will display (Figure 5-14). 30 PCI ESCON Adapter Installation Guide Figure 5-14.Insert Disk 5. Insert the TCP/IP Direct Connect diskette into your floppy. Click OK. 6. The Select OEM Option dialog (Figure 5-15) will display TCP/IP Direct Connect. Click OK to install the driver. Figure 5-15. Select OEM Option 7. The TCP/IP Direct Connect Adapter Properties screen for Channel-to-Channel (CTC) link type (Figure 5-16) will display. If MPC+ for Windows NT is installed on the server HSAS and MPCPTP link types will be active. Otherwise only the CTC link type will be available. Please refer to the “MPC+ for Windows NT Installation Guide” for information on configuring HSAS and MPCPTP. TCP/IP Direct Connect 31 Figure 5-16. Adapter Properties You must define the Link type and Link properties in order to complete the install. Please refer to the Link Configuration section later in this chapter. 8. After defining the fields click Close to save your values and return to the Network Adapters screen (Figure 5-17). Figure 5-17. Network Adapter List with TCP/IP Direct Connect 32 PCI ESCON Adapter Installation Guide 9. Click on Bindings. Show bindings for all adapters (Figure 5-18). Check that only the TCP/IP Protocol is bound to the TCP/IP Direct Connect Adapter. Disable any other service or protocol bound to TCP/IP Direct Connect. Figure 5-18. Adapter Bindings 10. Click Close to end network configuration. Windows NT will perform an automatic bind process. TCP/IP Direct Connect is bound to Microsoft’s TCP/IP stack on the server. When Windows NT attempts to perform this bind, the standard Microsoft TCP/IP Properties dialog box will display (Figure 5-19). Figure 5-19. TCP/IP Properties TCP/IP Direct Connect 33 11. Use your mouse to select TCP/IP Direct Connect from the list of Adapters bound to TCP/IP (Figure 5-20). Figure 5-20. Select TCP/IP Direct Connect 12. Enter an IP Address and Subnet Mask; defining the address that the mainframe will use to communicate with the server (Figure 5-21). Note that the mainframe IP address and this address must be in the same subnet. Also remember that if Microsoft IP forwarding is to be used in the server, this IP address must be in a different subnet than the LAN adapter(s) that Windows NT is to route between. Generally, there is no need to enter a Default Gateway since this is a point-topoint connection. However, in some environments it may be necessary to specify the mainframe’s IP address as the default gateway. 34 PCI ESCON Adapter Installation Guide Figure 5-21. Assigning an IP Address to the ESCON Adapter 13. Click OK. Windows NT will complete the binding process and prompt you to reboot the server. You must reboot for network changes to take affect. Installation of TCP/IP Direct Connect is complete. TCP/IP Direct Connect 35 Link Configuration Figure 5-22. CTC Link Properties Figure 5-22 shows the properties that must be configured for CTC Links. Complete these fields as follows: Mainframe IP Address – The IP address of the mainframe this connection is to communicate with. This must match the HOME IP address assigned in the TCP/IP Profile. Link Description – A description of the link being defined. Channel Adapter – Use your mouse to select the PCI ESCON Adapter this connection is to be defined on. ESCON Path – Use your mouse to select a path from those defined for this ESCON adapter. If no paths are available, you will have to define the ESCON configuration. Click on Configure ESCON… Refer to Chapter 4. Read Device – Select the device from the list of available devices on the selected Path. The device must be the first of two consecutive devices that will be used by this connection. If no devices are available, click on Configure ESCON… IOBufferSize – The IO Buffer Size is defined in the Mainframe’s TCP/IP configuration. The value entered in this field must be between 8192 and 65535 and must match the value defined on the mainframe. In the mainframe TCP/IP Profile this value is set with either the LARGEENVELOPEPOOLSIZE or IOBUFFERSIZE parameter depending on the version of TCP/IP in use. The recommended IOBufferSize for CTC connections is 65535. 36 PCI ESCON Adapter Installation Guide MTU – Maximum Transmission Unit must match what is defined on the mainframe for this connection or packet loss will occur. The recommended MTU for CTC connections is 32000. To configure MPC+ links, either HSAS or MPCPTP, please refer to the MPC+ for Windows Installation Guide. TCP/IP Direct Connect 37 Mainframe Configuration This section discusses configuration of the mainframe for use with TCP/IP Direct Connect over a Channel-to-Channel (CTC) link. Mainframe configuration for Communications Server, SNA Server, TCP/IP Passthrough for Windows NT, and MPC+ for Windows is discussed in the user’s guide that accompanied each individual product. OS/390 Device Definition As discussed in the previous section, TCP/IP Direct Connect over CTC uses two adjacent sub-channel addresses. The two sub-channel addresses must both be defined to the mainframe as Serial Channel-to-Channel (SCTC) devices. OS/390 Version 2 Release 4 and above uses the HCD Configuration Utility, a menubased interactive program to complete this task. Refer to the OS/390 HCD User’s Guide for instructions on using HCD. Make sure the Subchannel Address field on the TCP/IP Direct Connect Properties screen points to the device address in the ESCON Configuration for a SCTC device that has been defined in HCD (see Figure 5-23). OS/390 Parmlib Update You must turn off the missing interrupt handling processes in OS/390 for the device addresses being used for TCP/IP Direct Connect. To do this add the following statement to the SYS1.PARMLIB(IECIOSxx) member: MIH TIME=00:00,DEV=(xxx-yyy) where xxx-yyy defines the range of devices being used by TCP/IP Direct Connect. 38 PCI ESCON Adapter Installation Guide TCP/IP Profile TCP/IP Direct Connect links require the IBM TCP/IP protocol stack running on your System/390. Your TCP/IP Profile will need to be modified to support the new link. The following is an example of the entries required to define a connection: ; CTC connection DEVICE DEVCTC1 CTC a00 IOBUFFERSIZE 65535 LINK LINKCTC1 CTC 0 DEVCTC1 ; HOME 201.168.1.33 LINKCTC1 GATEWAY ; ; Direct Routes - Routes that are directly connected to my interfaces. ; ; Network First Hop Link Name Packet Size Subnet Mask Subnet Value 201.168.1 = LINKCTC1 4096 0.0.0.224 0.0.0.32 START DEVCTC1 Figure 5-23 shows a properly configured adapter for a mainframe with two logical partitions (0 and 1) and a server with TCP/IP Direct Connect configured for each partition. Device pair (00,01) is used for LPAR 0 and device pair (02,03) is used for LPAR 1. TCP/IP Direct Connect 39 IOCDS – LPAR 0 *** CHPID STATEMENTS *** CHPID PATH=((22)),TYPE=CNC,SWITCH=01,SHARED *** CNTLUNIT STATEMENTS *** CNTLUNIT CUNUMBR=002,CUADD=0,PATH=(22), UNITADD=((00,2)),UNIT=SCTC,LINK=(CB) *** IODEVICE STATEMENTS *** IODEVICE ADDRESS=(200,2),UNIT=SCTC IOCDS – LPAR 1 *** CHPID STATEMENTS *** CHPID PATH=((22)),TYPE=CNC,SWITCH=01,SHARED *** CNTLUNIT STATEMENTS *** CNTLUNIT CUNUMBR=002,CUADD=0,PATH=(22), UNITADD=((02,2)),UNIT=SCTC,LINK=(CB) *** IODEVICE STATEMENTS *** IODEVICE ADDRESS=(202,2),UNIT=SCTC DEVICE BTI200 CTC 200 LINK BTILINK CTC . HOME 192.168.4.1 BTILINK . GATEWAY ; Network First-hop Driver 192.168.4 = BTILINK . IOBUFFERSIZE 65535 0 BTI200 Packet-size Subnet-mask 4096 0 TCP/IP Profile – LPAR 0 DEVICE BTI202 CTC 202 LINK BTILINK CTC . HOME 192.168.4.2 BTILINK . GATEWAY ; Network First-hop Driver 192.168.4 = BTILINK . IOBUFFERSIZE 65535 0 BTI202 Packet-size Subnet-mask 4096 0 TCP/IP Profile – LPAR 1 Figure 5-23. Multiple TCP/IP Direct Connect ESCON Configuration 40 PCI ESCON Adapter Installation Guide TCP/IP Routing TCP/IP Direct Connect is a Network Driver Interface Specification (NDIS) compliant adapter driver. TCP/IP Direct Connect makes the PCI ESCON Adapter appear exactly like any other Network Interface Card (NIC) to the Windows server. As a result when TCP/IP Direct Connect and a PCI ESCON Adapter are installed along with one or more Local Area Network (LAN) adapters the Windows server becomes a multihomed system. Microsoft’s Windows 2000 and NT TCP/IP protocol stack is capable of performing static IP routing in multihomed servers. Static IP routing may be used to route TCP/IP traffic across the PCI ESCON Adapter to the IBM mainframe. This chapter discusses how to configure both your network and Windows server to take advantage of this capability. Sample Configuration 207.168.12.67 207.168.12.1 207.168.12.68 207.168.12.2 207.168.12.3 207.168.12.65 207.168.12.66 207.168.12.4 Figure 5-24. Network with 2 Subnets Figure 5-24 shows a simple network made up of two sub-networks connected by a router. A single Windows server is installed on the Token Ring. Windows 95 and /or 98 is installed in all workstations. An IP subnet mask of 255.255.255.192 is being used to allow for four subnets with IP addresses as follows: TCP/IP Direct Connect 41 Subnet 0 207.168.12.1 – 207.168.12.62 Subnet 1 207.168.12.65 – 207.168.12.126 Subnet 2 207.168.12.129 – 207.168.12.190 Subnet 3 207.168.12.193 – 207.168.12.254 As shown, the Ethernet segment makes up subnet 0 and the Token-Ring makes up subnet 1. Subnets 2 and 3 are currently not used. The router’s Ethernet port is assigned an IP address in Subnet 0 and the Token-Ring port is assigned an address in subnet 1. Workstations on the Ethernet LAN are configured with their Default Gateway set to 207.168.12.1. Workstations and the server on the Token-Ring have their Default Gateway set to 207.168.12.65. Adding a TCP/IP link to a mainframe from the server in this environment is easy and straightforward. Figure 5-25 shows how the network might look after a PCI ESCON Adapter and TCP/IP Direct Connect have been added to the server. 207.168.12.67 207.168.12.1 207.168.12.68 207.168.12.2 207.168.12.130 207.168.12.3 207.168.12.65 207.168.12.129 207.168.12.66 207.168.12.4 Figure 5-25. Installing TCP/IP Direct Connect into Network Notice that a new IP address has been assigned to TCP/IP Direct Connect (207.168.12.130) and to the Mainframe (207.168.12.129). These addresses are both part of subnet 2 which was unused before the ESCON adapter was installed. The addresses must both be in the same subnet in order for Microsoft TCP/IP to send TCP/IP traffic across to the Mainframe. If the mainframe were in a different subnet than TCP/IP Direct Connect, TCP/IP would incorrectly attempt to identify an IP address for a gateway in order to get to the mainframe. Figure 5-26 shows the TCP/IP Direct Connect Configuration for this example. 42 PCI ESCON Adapter Installation Guide Figure 5-26. TCP/IP Direct Connect Configuration Screens Notice also that the subnet these two addresses are in is different than the subnet of the server’s LAN adapter (207.168.12.68). Microsoft’s TCP/IP stack can be configured to automatically forward IP packets between network adapters as long as those adapters are in different subnets. However, Microsoft’s TCP/IP cannot forward packets between to adapters when the IP addresses are in the same subnet. Please refer to Microsoft documentation for information on configuring TCP/IP to perform IP Packet Forwarding. To complete the network configuration add a static route to the router between the Ethernet and Token-Ring LANs that re-directs all traffic destined for 207.168.12.129 (the mainframe) to 207.168.12.68 (the server). Since all workstations on both LANs define the router as their default gateway they will go to the router when they want to attach to the mainframe (because it is not in their subnet). For workstations on the Ethernet LAN, the static route will be used to forward the messages to the server. For workstations on the token-ring, the router will see that the server and workstation are in the same subnet and send an Internet Control Message Protocol (ICMP) Route message to the workstation to update its route information. Future packets for the mainframe will be sent directly from the workstation to the server (207.168.12.68). TCP/IP Direct Connect 43 Updating Workstation Configurations In most existing networks today it will not be necessary to update the TCP/IP configuration on a workstation in order to allow it to connect to the mainframe using an ESCON adapter and TCP/IP Direct Connect. Most workstations already point to an existing router and/or server as a default gateway and that will be all that is needed. The one notable exception to that rule is a single segment LAN with no gateways(Figure 5-27). Figure 5-27. Simple Network with No Gateways. In this situation it will be necessary to modify the TCP/IP Properties for all workstations requiring access to the mainframe through TCP/IP Direct Connect. Assuming the token-ring adapter in the server in Figure 5-27 is configured with an IP address of 207.168.12.68, Figure 5-28 shows a sample Windows 95 TCP/IP Properties configuration to access the mainframe through the gateway. 44 PCI ESCON Adapter Installation Guide Figure 5-28. Windows 95 TCP/IP Properties TCP/IP Direct Connect 45 Chapter 6. TROUBLESHOOTING If your PCI ESCON Adapter fails to initiate successfully this chapter will provide you with some general troubleshooting guidelines to help you identify and fix your problem. If after you have been through this troubleshooting chapter you are still unable to make your adapter work properly please refer to the section titled “Help and Service Information” on page 53 for information on obtaining help. Hardware The ESCON adapter includes two Light Emitting Diodes (LEDs) on the back edge of the adapter. These LEDs are located just below the ESCON connector and can be used to help isolate whether a problem is hardware or software related. Each LED will illuminate in one of three colors. The top LED illuminates Red, Yellow, or Green. The bottom LED illuminates Red, Orange, or Green. When the server’s power is turned on both LEDs should always be illuminated. Table 6-1 summarizes the use of each LED. Color \ LED Top LED Bottom LED Power Off Power Off Yellow POST in Progress Emulation Loaded, Channel Offline Red POST Failed Emulation Not Loaded Green POST Ran Successfully Channel Online OFF Table 6-1. Status LED Summary As soon as the system is powered on, under normal operation the ESCON adapter executes it’s own Power On Self Test (POST) and then loads the emulation firmware. Follow the steps below to determine if the adapter has powered on successfully and is operational. Troubleshooting 47 STEP 1. With your server powered on, check to make sure both LEDs are lit. If the top LED is Green and the bottom LED is Orange then the adapter has successfully completed POST and loaded firmware. This is the normal condition prior to starting the software. The adapter is operational. The bottom LED will remain Orange until the server is varied online at the mainframe console. Proceed to the troubleshooting section on ESCON configuration. If either LED is off, power down your server, remove the adapter, and re-install it. Make sure the adapter is properly seated in the slot. Power the server back on. If the LED(s) remain unlit, contact your service provider. 2. When your server is first powered on both LEDs will briefly turn Red. When the adapter starts running Power On Self Test (POST) the top LED will illuminate Yellow. Once POST completes, the top LED will illuminate Green if POST was successful or Red if POST failed. Watch the top LED as your system powers up. Verify the top LED goes from Red to Yellow to Green. If the top LED remains Red or turns Yellow and then Red again the adapter is not working properly. Power down your server and reinstall the adapter. Power the server back on. If the condition repeats itself contact your service provider. If the top LED is Yellow and the bottom LED is Red wait for 5 minutes to see if the status changes. 3. When the top LED turns Green, POST has completed. The adapter’s Intel 960 processor will then load the device emulation (either 3172 or 3174). The bottom LED indicates the status of the emulation. When the adapter is first powered on the bottom LED should be Red. This is a normal indication that the emulation has not loaded. The LED will remain Red while POST runs. Once the top LED turns green, indicating POST has been successful, the bottom LED should quickly turn Orange. If the top LED is Green and the bottom LED is Red wait for one minute. If the bottom LED remains Red, the emulation has not successfully loaded. Perform a hardware reset (or Power Off / Power On) of your server. If the problem persists contact your service provider. 4. If you have checked your software configuration and are still not able to vary the system online, check your ESCON cable. Make sure both ends are properly seated. Unplug both ends. Plug them back in. Be sure you hear them click when you insert them into the connector. 48 PCI ESCON Adapter Installation Guide ESCON Configuration When the adapter loads the emulation it also loads the ESCON device configuration (see Chapter 4.). This configuration must match the configuration defined on your mainframe(s). In Windows 2000 you may display an ESCON adapter’s device configuration using the Device Manager in the Computer Management utility (Figure 6-1). Figure 6-1. Displaying Adapter Properties In Windows NT use the Network ICON on the Control Panel to display the server’s network adapters (Figure 6-2). Figure 6-2. Network Adapters Troubleshooting 49 Highlight the ESCON adapter and click Properties. Figure 6-3. ESCON Device Configuration The ESCON Devices tab shows the devices configured for this adapter. Verify that the units defined here match those defined on the mainframe. Make sure you are using the correct device numbers in upper layers of software. Correct any discrepancies you find and reset the server. 50 PCI ESCON Adapter Installation Guide TCP/IP Direct Connect If TCP/IP Direct Connect is configured with a link type of HSAS or MPCPTP, please refer to the section titled “Troubleshooting” in the “MPC+ for Windows NT Installation Guide”. In Windows 2000 the easiest way to tell if TCP/IP Direct Connect has failed to activate is to look at the system’s console(Figure 6-4). Since TCP/IP Direct Connect is seen as a LAN connection by Windows 2000, a disconnect icon will display if TCP/IP Direct Connect is not active. Figure 6-4. Windows 2000 Console If TCP/IP Direct Connect fails to activate using a Channel-to-Channel (CTC) link type, here are some suggestions of things to look at: 1. Verify that the Mainframe IP address specified in the TCP/IP Direct Connect Properties screen (Figure 6-5) matches the IP address assigned as the Home address in the TCP/IP Profile on the mainframe (Figure 6-6). Troubleshooting 51 Figure 6-5. TCP/IP Direct Connect Properties ; CTC connection DEVICE DEVCTC1 CTC a40 LINK LINKCTC1 CTC 0 DEVCTC1 ; Subchannel Address HOME 207.169.12.129 LINKCTC1 Home IP Address GATEWAY ; ; Direct Routes - Routes that are directly connected to my interfaces. ; ; Network First Hop Link Name Packet Size Subnet Mask Subnet Value 207.169.12.130 = LINKCTC1 4096 255.255.255.192 0.0.0.128 START DEVCTC1 Server’s IP Address Subnet Mask Figure 6-6. Mainframe TCP/IP Profile 2. Verify that the subchannel address defined in the TCP/IP Direct Connect Properties screen (Figure 6-5) points to the correct device in the ESCON configuration so that the Unit subchannel address assigned in the ESCON configuration matches the DEVICE statement of the TCP/IP Profile (Figure 6-6). In the example, ‘a40’ indicates a channel address of ‘a’ and a subchannel address of ‘40’. Keep in mind that a CTC link actually uses two subchannels. Specifying ‘40’ implies that both subchannel ’40’ and ‘41’ will be used for this link. 3. Verify that the IP address and subnet mask defined in the Microsoft TCP/IP Properties screen (Figure 5-19) match the server’s IP address and subnet mask defined in the TCP/IP Profile as a direct route for this link (see Figure 6-6). 4. Verify that the mainframe’s IOCP has two consecutive devices defined as type “SCTC” (serial Channel-to-Channel) with the first of these devices having a subchannel address matching that defined in the DEVICE statement of the TCP/IP Profile (Figure 6-6). 52 PCI ESCON Adapter Installation Guide Help and Service Information If you have questions about your new Bus-Tech product, or require technical assistance, visit the Bus-Tech Web site at http:\\www.bustech.com. You can also get help and information through the Bus-Tech’s Technical Support line, Monday through Friday, 8:30 am – 5:00pm Eastern time. Response time may vary depending on the number and nature of the calls received. Step 1: Problem Solving You may be able to solve the problem yourself. Before calling the Technical Support, please prepare for the call by following these steps: 1. If you are having installation or configuration problems, refer to the detailed installation and configuration sections found in this manual and review any README.TXT files found on the installation disk(s). 2. Visit the Technical Support section of the Bus-Tech Web site specific to the product you have purchased. Updated installation instructions, hints, and tips, software, or updated system-specific notes are often published in this section. 3. Visit the applicable Web page for the computer you are installing the product on. The computer vendor’s web site may also contain useful hints and tips related to installation of hardware / software. 4. Uninstall, and then reinstall the product. During the uninstall process, be sure to remove any files that were installed during the previous installation and reboot the server. 5. Review Chapter 6. Troubleshooting. Step 2: Preparing for the Call To assist the technical support representative, have available as much of the following information as possible: 1. Product Name. 2. Product Release number. 3. Product Serial Number. 4. Computer manufacturer and model. 5. Exact wording of the error message (if any). 6. Description of the problem. 7. Hardware and software configuration information for your system. Help and Service Information 53 If possible, be at your computer. Your technical support representative might want to walk you through the problem during the call. Step 3: Placing the Call If you call after your warranty or maintenance contract has expired, you might be charged a fee. Support 8:30am – 5:00pm, Monday-Friday U.S.A. / Puerto Rico 1-800-284-3172 From Outside the U.S.A. 1-781-272-8200 Additional Technical Support Resources Online technical support is available through the Internet during the life of your product. Online Technical Support Bus-Tech Web Site 54 PCI ESCON Adapter Installation Guide www.bustech.com Customer Response If you have comments or suggestions regarding our products and documentation, please send them to: BUS-TECH, INC. 129 MIDDLESEX TURNPIKE BURLINGTON, MA 01803 ATTENTION: CUSTOMER SUPPORT Or, call us at: (781) 272-8200 FAX: (781) 272-0342. Or, visit our Web Site at: www.bustech.com Bus-Tech PCI ESCON Adapter Installation Guide Sixth Edition (January 2001) Part Number 40-01459-D0-001 Help and Service Information 55 Technical Specifications Physical Attributes Dimensions Standard Full Size PCI Adapter Length 12.283” Height 4.2” Power Requirements 5.5 Amp. at + 5V DC 20 mAmp. at + 12V DC 20 mAmp. at - 12V DC Operating Temperature 10 o - 40 o C Humidity Range 0% - 90% Standards PCI 2.1 Compliant Connectors ESCON Serial Port Software On Board Emulations ESCON MIC DB9 3174 (for SNA) 3172 (for TCP/IP) 3490 (for data movement applications) 3088 (for data movement applications) Available Device Drivers and APIs Microsoft’s Windows 2000 Microsoft’s Windows NT Optional Data Link Drivers Midrosoft’s Host Integration Server Microsoft’s SNA Server for Windows NT IBM’s Communications Server for Windows NT / 2000 Bus-Tech MPC+ for Windows Technical specifications 57