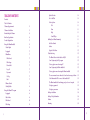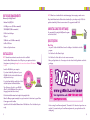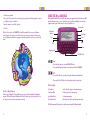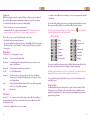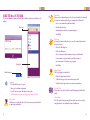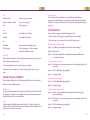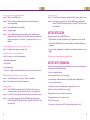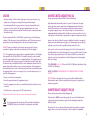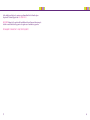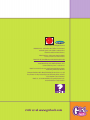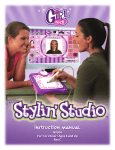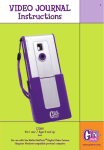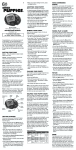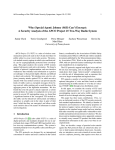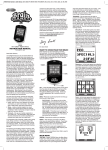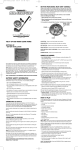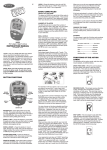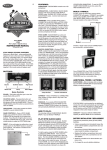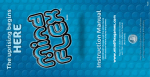Download Maytag 6502 Dishwasher User Manual
Transcript
IM-me Instructions ™ • For use with the Girl Tech IM-me. • Requires Windows-compatible personal computer. L7281 For 1 user / Ages 8 and up P/N 823B1700 Rev.A It’s 4real! You don’t have to be glued to the computer anymore; with IM-me you can IM family & friends from anywhere in the house! What r u waiting 4? Let’s go! E TABLE OF CONTENTS Update Friends Contents Table of Contents 1 Software Requirements 3 Software Installation 3 Uninstalling the Software 4 New User Registration 4 Product Registration 5 Using the IM-me Handheld 6 Status Lights 6 Logging In 7 IM-me Menu 7 IM a Friend 7 IM a Group 7 Friends List 7 Log off 7 Reconnect 7 Set Up 7 Exit 7 IM-me a Friend 7 Stand ByMode 8 Using the IM-me PC Program 9 Logging In 9 Who’s Online 9 IM a Friend 10 IM a Group 10 10 Go to GirlTech 10 Other Options 10 File 11 View 11 Help 11 Some IM Tips 11 Building Your IM-me Community 11 Ask Your Friends 11 Invites 11 Register Trial Users 12 Troubleshooting 12 The IM-me Flower in the task bar is RED 12 I can’t login using the PC program 12 I lost my login connection using PC 12 I can’t login using the IM-me handheld 12 I lost my login connection using the IM-me handheld 12 The screen names show as online but I can’t send a message to them 13 I don’t know which PC to connect the handheld to? 13 The IM-me handheld is functioning poorly or does not respond. 13 I forgot my password 13 I forgot my user name 14 Battery installation 14 Battery Safety Information 14 Caution 15 Warranty 16 2 Software Requirements NOTE: IM-me does not work with other instant messaging, text messaging or email services. Minimum System Requirements: Every time Windows launches, IM-me starts automatically so you’re always ready to IM. It also updates automatically if there’s a newer version of the program from Girl Tech™. • Windows Vista/XP/2000 • 800 MHz processor (1.3 GHz recommended) Uninstalling the Software • 256 MB RAM (512 MB recommended) You can uninstall by using the Add/Remove Programs on the Control Panel. • 1 GB free hard disk space • USB port • 32 MB video card (64 MB recommended) removing software REGISTRATION • 8x CD or DVD drive New User • Sound card, keyboard, mouse • On your PC, double-click the IM-me Icon on the desktop or the taskbar to start the program. INSTALLATION • Left-click on the Blue Flower (Login). NOTE: You must have an internet connection in order to use IM-me! • Left-click on the Create button to create a new screen name. • Insert the IM-me USB antenna into a free USB port on your computer and rotate the antenna so it points up. Warning: Do not connect more than one USB antenna to a PC! • Enter your Registration code. Your unique code can be found on the Registration card in the packaging. • Insert the CD-ROM into your computer • If you have the AutoPlay feature on for your CD-ROM, left-click on the install button and skip the next two steps. • If you don’t have AutoPlay enabled, select Start and then Run from the Windows Taskbar. insert CD • Type d:\setup.exe (d: refers to your CD-ROM drive. If your CD-ROM drive letter is not d: use the appropriate drive letter instead.) • Follow the installation wizard and complete the prompted tasks • When the IM-me program is running & has a good connection to the internet, a green IM-me flower appears in the taskbar. • Open the back of the handheld IM-me and insert 3 AA batteries. Close the back and you’re ready. • Create a unique Screen Name and password. These must be 5-10 characters long and are case sensitive. If you want, write your Screen Name and password on your registration card for safekeeping. • Confirm your password • Select your “Hint” question. If you ever forget your password you will be prompted to answer your “Hint” question to retrieve it. • Enter the answer to your “Hint” question. USING THE IM-me HANDHELD With your IM-me Handheld, you can walk away from your computer and still chat with your BFF, whether she’s at her home or yours. Even better, up to four IM-me handhelds can be used per computer so when your friends come over, they can use IM-me too! Status lights • Press OK That’s it! You’re ready to be CONNECTED to the IM-me network! You can use your IM-me to contact friends as far away as across the world or as close as in your own house. And you can use your IM-me from wherever the program is installed, whether it’s your house or your friend’s house! Up/down & emoticons Backlight Menu Bye Right Left Power Caps/caps lock ALT/ALT lock Caps 1. Press the Caps button to enter an UPPERCASE letter. 2. Press and hold the Caps button to lock your keyboard into UPPERCASE. ALT 1. Press the ALT button to get alternate keys (like the numbers and Emoticons). 2. Press and hold the ALT button to lock your keyboard into alternate keys. Status Lights Product Registration Tend to forgets things? Don’t worry! We’ve got you covered. Go to www.girltech.com/imme to register. Click on the Register My IM-me and fill out the form. Once you are registered, if you ever forget your screen name or password, we can help. Steady Green Unit is ON, fully charged, and no new messages. Slow Green Flash Stand-by mode and no new messages. Quick Green Flash You have new messages! Red & Green Flash Battery low (less than 2 operating hours remaining) The USB antenna will flash when it is actively connected with the IM-me handheld. Logging In • Press Enter to start an IM session. You can have up to 6 one-to-one sessions open at the same time. Make sure everything’s ready on the computer. A little green flower icon in your taskbar will tell you that the IM-me program is running and your computer is connected to the internet. • Start IM’ing! • Press and hold the power button to turn on your IM-me handheld. You can send an IM by simply typing a message on your keyboard and pressing Enter to send it. When you get a new IM you will hear a tone and the new IM will show in the history. • After it starts up, enter your screen name and password. • Your IM-me will talk to the computer & verify the name. NOTE: If more than one IM-me antenna is in range, you will be asked to choose which computer you want to use. The first time you log on, you will be asked if you want to add a friend: • Select New Friend from the menu and press enter Tip: Want to insert an Emoticon? Either type in the keys like :) for a to turn the ‘Up/Down’ button into an Emoticon button! EMOTICONS KEY: Smile Wink Sad Tongue out Yelling Laughing Foot in mouth • Type in a friend’s IM-me Screen Name and press enter. The handheld will talk to the computer and add the new name to your friends list. You can have a max of 15 friends on your friends list at any time. IM-me Menu Press the Menu button to bring up these options: IM a Friend Start a one-to-one IM with a friend. IM a Group Host an IM group with a bunch of friends. As host, you can remove or add names to your IM session. Friends List Add or remove screen names from your friends list. Log Off Log off the IM-me network. Reconnect Use this to reconnect or change your PC connection. If you don’t know the PC’s name go to the PC, right-click on My Computer, select Properties & then select Computer Name. Setup Change setup features (Contrast, Password Lock to turn on/off your password, and Lock to lock your IM-me immediately) Exit Exit the menu IM a Friend Press the Who’s Online button to search for friends that are ready to IM. Both you AND your friends must have each other listed on your Friends List before you can IM each other. After the information is loaded: or press the Alt key Crying Lips are sealed Cool Embarrassed Undecided Don’t tell Kissing If you receive a new IM in another open session, the LED will flash and arrows will flash on the side of the current session name. Press Left or Right to review the new message. Tip: Having a problem reading the screen? Turn on the backlight! The backlight will turn off automatically if no buttons are pressed. Press any button to turn it back on. To close your IM Session, press the Bye! button. Once you end a session, the history for that session will be erased. Stand-by Mode Your IM-me handheld will go into Stand-by mode if you leave it alone for 5 minutes. While in Stand-by mode, you are still logged on and can receive IM’s. To wake your IM-me, press the power button; you might have to re-enter your password as well, depending on if you have the password lock on your IM-me. • Press the Left or Right buttons to select a screen name. USING THE IM-me PC PROGRAM To start your IM-me PC program, just double-click on the IM-me flower (on the desktop or the taskbar). Menu Icons IM a Friend Under your Screen Name will appear a list of all your friends. Next to them will be flowers that indicate whether they are online (pink) or offline (blue). • Select a screen name with a pink flower (online) • Click the IM a friend icon • A window with your friends’ screen name will appear • Start IM’ing! IM a Group A fun way for friends to talk, as Host, you can add or remove friends from the group as you choose. • Click on the IM a Group Icon • Click on the Add button • Select screen names to invite, making sure they are all pink (online). IM session window Friends List IM-me Connected • As screen names accept your invitation you will see them join. • You can include up to 6 friends in your group chat • Start IM’ing Update Friends This lets you change your Friends list. • Click on the Update friends list Icon. Logging In • Press the Blue Flower icon to log in • Enter your Screen Name and password • Press OK. Your screen name will display in the top line. [NOTE: Only one screen name can be logged in at a time on your PC] Who’s Online? Click this icon to update the status of the screen names in your Friends List to see who’s online and available. • To Add a friend, type in their screen name and press Add. • To Remove a friend, type in their screen name and press Remove. Go to Girl Tech Click on this icon to check out all the new stuff happening in the Girl Tech World! Other Options All of the options found by pressing the Icon buttons can also be accessed by using the Menu bar. Some additional options in the Menu are: 10 File: Register Trial User Register a trial user screen name Change Screen Name / Password Lets you alter your profile Exit Exits the program Register Trial Users Once your friends have their own IM-me, they can officially register with their new registration code. Instead of having to create a new screen name, they press the Register Trial Users button. Then, they enter in their new code, old screen name and old password and they’re ready to go! TROUBLESHOOTING View: Tool Bar Show or Hide the Icon Tool Bar. For most problems, we suggest checking the following options first: Status Bar Show or Hide the Status Bar • Check to make sure the PC program is running (the flower is on in the taskbar). • Check to make sure you are connected to the internet (the flower is green). Help: About IM-me Shows you what version of IM-me you own. Check for update Forces the program to see if there’s an update available for the IM-me PC software. Some IM Tips Want to throw in some Emoticons? Click on the Emoticon button and make your selection or do it the old-fashioned way with short keys. You can also change the font size from regular to large or back again. Lastly, when you’re done, remember to press the X in the upper right corner to close your session. BUILDING YOUR IM-me COMMUNITY The IM-me Flower in the task bar is RED Option 1: Close IM-me by choosing Exit under the file menu, then re-starting it. Option 2: Restart your PC Option 3: Check your firewall software. Some firewall settings can prevent IM-me from connecting to the internet. I can’t login using the PC program Option 1: Check to make sure screen name and password are correct. Remember they are both case sensitive. Option 2: Check for IM-me updates by pressing Help. Option 3: Try logging in again The best thing about IM-me is that it’s YOUR community and YOU get to choose who’s invited! I lost my login connection using PC Option 1: Check for IM-me updates by pressing Help. Here’s how to build your IM-me friends list. Option 2: Try logging in again Ask Your Friends Do any of your friends have IM-me? How about their friends? Would you like to talk to them? You can have up to 15 friends stored in your friends list at any time but remember, they have to have YOU listed as well before you can start IM’ing. I can’t login using the IM-me handheld Option 1: Check to see that only one USB antenna is being used and that it is properly connected and flashing. Invites Don’t know anyone with an IM-me then spread the word! Press “Go to Girl tech website” icon navigate to the “Invites” and print them out for your friends and tell them to down load the PC program and create a trial user screen name. Option 3: Check for IM-me updates by pressing Help. 11 Option 2: Check to make sure screen name and password are correct. Remember they are both case sensitive. Option 4: Try logging in again 12 I lost my login connection using the IM-me handheld Option 1: Walk closer to the USB antenna. I forgot my user name Option 1: If you filled out your registration card and hid it, dig it up and see what you wrote. Option 2: Check to see that only one USB antenna is being used and that it is properly connected and flashing. Option 2: If you registered your product, call 1-800-803-9611 toll-free any weekday from 9:00am to 7:00pm EST and Saturday’s 11:00am to 5:00pm EST. or find us on the web service.mattel.com Option 3: Check for IM-me updates by pressing Help. Option 4: Try logging in again Option 5: Warning: The USB antenna can’t function when the PC goes into Hibernation or standby. Check your PC settings under Control panel / power options and make sure hibernation and stand by are set to “Never” is you always want be able to use your Handheld. The screen names show as online but I can’t send a message to them Option 1: Press Who’s Online to update screen name status I don’t know which PC to connect the handheld to? On the PC you want to use, locate the computer name by: • Right-clicking on My Computer • Select Properties • Select Computer Name • Press the Left or Right on the IM-me handheld until you see the same name, then press enter. The IM-me handheld is functioning poorly or does not respond. Option 1: Use a thin blunt object to press the “Reset” button on the handheld Option 2: If this continues, replace the batteries with new ones. I forgot my password Option 1: From the IM-me PC program, Log in and select the Forgot button. Type in your screen name and select your ‘hint’ question. Answer it to receive your password. Option 2: If you filled out your registration card and hid it, dig it up and see what you wrote. Option 3: If you registered your product, call 1-800-803-9611 toll-free any weekday from 9:00am to 7:00pm EST and Saturday’s 11:00am to 5:00pm EST. or find us on the web service.mattel.com 13 BATTERY INSTALLATION This game is powered by three (3) AA (LR6) batteries. • Using a screwdriver, loosen the screw until the battery compartment door can be removed. • Insert three (3) AA (LR6) batteries (we recommend alkaline) as indicated inside the battery compartment. • Replace the battery compartment door and tighten the screw with a screwdriver. Do not overtighten. Adult Supervision Is Recommended When Changing Batteries. Battery Safety Information In exceptional circumstances batteries may leak fluids that can cause a chemical burn injury or ruin your product. To avoid battery leakage: • Do not use rechargeable batteries. • Non-rechargeable batteries are not to be recharged. • Do not mix alkaline, standard (carbon-zinc), or rechargeable (nickel-cadmium) batteries. • Do not mix old and new batteries. • Only batteries of the same or equivalent type as recommended are to be used. • Batteries are to be inserted with the correct polarity. • Exhausted batteries are to be removed from the product. • The supply terminals are not to be short-circuited. • Dispose of batteries safely. • Do not dispose of this product in a fire. The batteries inside may explode or leak. 14 Caution • Sometimes, a build-up of static electricity (from carpets, etc) may cause the game to stop working. Just reset the game, by removing the battery and it will work again. • In an environment with radio frequency interference, the product may malfunction and require user to reset the product. The unit may also malfunction when there is radio interference on the power line and signal line. The unit will revert to normal operation when the interference stops. This device complies with Part 15 of the FCC Rules. Operation is subject to the following two conditions: (1) this device may not cause harmful interference, and (2) this device must accept any interference received, including interference that may cause undesired operation. WARNING: Changes or modifications to this unit not expressly approved by the party responsible for compliance could void the user’s authority to operate the equipment. NOTE: This equipment has been tested and found to comply with the limits for a Class B digital device, pursuant to Part 15 of the FCC Rules. These limits are designed to provide reasonable protection against harmful interference in a residential installation. This equipment generates, uses and can radiate radio frequency energy and, if not installed and used in accordance with the instructions, may cause harmful interference to radio communications. However, there is no guarantee that interference will not occur in a particular installation. If this equipment does cause harmful interference to radio or television reception, which can be determined by turning the equipment off and on, the user is encouraged to try to correct the interference by one or more of the following measures: • Reorient or relocate the receiving antenna. • Increase the separation between the equipment and receiver. • Connect the equipment into an outlet on a circuit different from that to which the receiver is connected. • Consult the dealer or an experienced radio / TV technician for help. Keep these instructions for future reference as they contain important information. Protect the environment by not disposing of this product with household waste (2002/96/EC). Check your local authority for recycling advice and facilities. 15 6-MONTH LIMITED WARRANTY FOR USA (This product warranty is valid in the United States and Canada only) Radica Games Limited warrants this product for a period of 6 months from the original purchase date under normal use against defective workmanship and materials (batteries excluded). This warranty does not cover damage resulting from accident, unreasonable use, negligence, improper service or other causes not arising out of defects in material or workmanship. Radica Games Limited will not be liable for any costs incurred due to loss of use of this product or other incidental or consequential costs, expenses or damages incurred by the purchaser. Some states do not allow the exclusion or limitation of incidental or consequential damages, so the above limitations may not apply to you. This warranty gives you specific legal rights and you may also have other legal rights, which vary from state to state. In the event of a defect covered under this warranty, first call the toll-free number listed below. Many problems can be solved in this manner. If necessary, you will be instructed to return the product, postage prepaid and insured, to the address below. Enclose your name, address, dated sales receipt, and a brief explanation of the defect. Replacement, and return shipment, will be free of charge. TOLL-FREE NUMBER: 1-800-803-9611. Hours: 9:00 AM - 7:00 PM Eastern Time; Monday - Friday; 11:00 AM - 5:00 PM; Saturday. ADDRESS FOR RETURNS: CONSUMER RELATIONS, 636 GIRARD AVENUE, EAST AURORA, NY 14052. IMPORTANT: Before returning the unit for repair, test it with fresh alkaline batteries. Even new batteries may be defective or weak and low battery power is a frequent cause of unsatisfactory operation. 6 MONTH PRODUCT WARRANTY FOR UK (This product warranty is valid in the United Kingdom only) All products in the RADICA® range are fully guaranteed for a period of 6 months from the original purchase date under normal use, against defective workmanship and materials (batteries excluded). This warranty does not cover damage resulting from accident, unreasonable use, negligence, improper service or other causes not arising out of defects in material or workmanship. 16 In the unlikely event that you do experience a problem within the first 6 months, please telephone the Technical Support team: Tel. 01628500303. IMPORTANT: Always test the product with fresh alkaline batteries. Even new batteries may be defective or weak and low battery power is a frequent cause of unsatisfactory operation. THIS WARRANTY IS IN ADDITION TO YOUR STATUTORY RIGHTS. 17 18 © 2007 Mattel, Inc. All Rights Reserved. RADICA USA Ltd., 13628-A Beta Road, Dallas, TX 75244-4510. www.radicagames.com Helpline 1.800.803.9611. Retain this address for future reference. Mattel Canada Inc., Mississauga, Ontario L5R 3W2. You may call us free at 1-800-524-8697. Mattel U.K. Ltd., Vanwall Business Park, Maidenhead SL6 4UB. Helpline 01628500303. Mattel Australia Pty., Ltd., Richmond, Victoria. 3121. Consumer Advisory Service - 1300 135 312. Mattel East Asia Ltd., Room 1106, South Tower, World Finance Centre, Harbour City, Tsimshatsui, HK, China. Diimport & Diedarkan Oleh: Mattel SEA Ptd Ltd.(993532-P) Lot 13.5, 13th Floor, Menara Lien Hoe, Persiaran Tropicana Golf Country Resort, 47410 PJ. Tel:03-78803817, Fax:03-78803867. Mattel, Inc., 333 Continental Blvd., El Segundo, CA 90245 U.S.A. Consumer Relations 1 (800) 524-8697. visit us at www.girtech.com