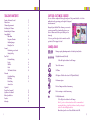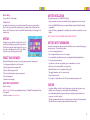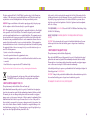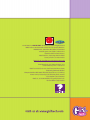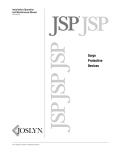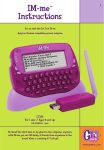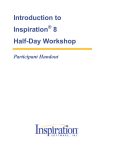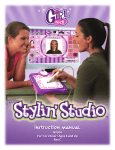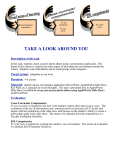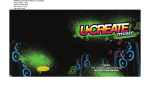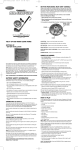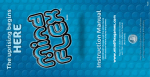Download VIDEO JOURNAL Instructions
Transcript
VIDEO JOURNAL Instructions L7280 For 1 user / Ages 6 and up Rev.A • For use with the Mattel GirlTechTM Digital Video Camera. • Requires Windows-compatible personal computer. E TABLE OF CONTENTS Capture, Customize, Create! Camera Icons Software Requirements Installing the Software Uninstalling the Software Jump Right In! Main Menu Recognized Formats Grabbing Images Fixing Your Pix Journal Customizing your Journal Saving the Day Fun Stuff Creative Writing Poetry Vid-Libs Cards The Finished Product Calendar Create New Entry Edit Entry Delete Entry Journal Icon Options11 Forget Your Password? Questions or Problems? Battery Installation Caution Warranty 1 CAPTURE, CUSTOMIZE, CREATE! You are a lot more complicated than a paper and pencil. Your journal should be, too. Create multi-media art by expressing your thoughts, feelings and favorite memories. 2 2 3 3 4 4 6 6 6 7 8 9 9 9 10 10 10 11 11 11 12 12 12 13 Along with your Girltech™ Video Camera, you can create your own personal Video Journal with pictures, your choice of themes and all the special details you can dream up! So, choose your first subject, shoot some video and let’s get started. This is going to be fun! Camera Icons Memory capacity Remaining number of storable pictures/videos High Resolution mode (Default) • 640 x 480 pixel resolution for still images Turn of the camera. Self-Timer AVI capture: Take the video about 0.07M pixels (Default). Continuous capture Delete all images and videos from memory Delete one image or video from memory. LOW Resolution mode • 320 x 240 pixel resolution for still images Note: If you choose this mode and turn off the camera without removing the battery, it will stay in this mode until you change it back to the default (High Resolution). When battery low the icon “Low” will blink on the LCD. Low/High Quality Setting the flicker frequency to 50HZ/60HZ SOFTWARE REQUIREMENTS Minimum System Requirements: • • • • • • • • Personal computer running Microsoft Windows 2000, Windows XP, or Windows Vista 1 GHZ Pentium 4, AMD Athlon, or equivalent processor 512MB of available RAM or more 8MB video RAM or more Hard Drive: 120 MB Free hard drive space CD-ROM drive Built-in USB port Color monitor with minimum resolution of 1024x768 pixels; High Color (16-bit) or True Color (24-bit). Installing the Software 1. Insert the GirlTech™ – Video Journal CD-ROM disc into your CD-ROM drive. 2. If you have the AutoPlay feature on for your CD-ROM, left-click on the install button and skip the next two insert CD steps. 3. If you don’t have AutoPlay enabled, select Start and then Run from the Windows Taskbar. 4. Type d:\setup.exe (d: refers to your CD-ROM drive. If your CD-ROM drive letter is not d: use the appropriate drive letter instead.) 5. Follow the instructions that appear on your screen. After installation is complete, you will find an icon for the GirlTech™ – Video Journal on your desktop. You will also find an icon in the GirlTech™ – Video Journal menu item within Programs under the Start Menu in the Windows Taskbar. Click on either icon to run the game. Uninstalling the Software From the Start Menu, search through the listed programs for the GirlTech™ Video Journal folder. Right-click on the folder. Select Uninstall Video Journal to uninstall the program. You may also do an uninstall by using the Add/Remove Programs on the Control Panel. removing software Jump Right In! After you’ve installed your Video Journal, you’re going to want to choose a name for yourself, to make sure your Journal is for you and you only. On the opening screen, left-click on the Create New button and enter a User Name and password. If you like, you can also drag a picture up from the Thumb Bar to customize your own personal icon. TIP: The Thumb Bar, at the bottom of the screen, shows pictures from your photo gallery. Leftclick on one and drag it up from the bar to drop it wherever you need. (See Photo Gallery to load pictures) If you’ve already created a journal, you’ll find that the last person who created a journal will appear on the screen. There is no limit to how many user profiles you can create. Just click on the arrows to scroll through the list until you find your journal. Enter the password and you’re ready to go! Main Menu Here’s where you get things started. You are in your personal pages; nobody except you can use it without your password. The main page offers you the following choices: OPTIONS JOURNAL CALENDAR PHOTO GALLERY FUN STUFF Photo Gallery Here’s where you can download pictures from your camera or see what you’ve already got on your computer. You can also edit your pictures, adding in special effects if you want. 5. Select the pictures you would like to add to your Video Journal by clicking on the photo (a yellow outline will appear around the picture) 6. Click on the Add button (bottom of the Photo Gallery) 7. Click on the VJ icon to add to your Video Journal folder. Note: Your pictures are now saved in the VJ folder for future use in the Video Journal software. Journal Recognized Formats Take your pictures and your thoughts and combine them into something unique! Edit, design and create using some simple tools that will make your journal sparkle. Fun Stuff Want to try your hand at poetry? Or maybe you’d prefer to write up a funny Vid-lib! Come on over to the Fun Stuff pages and take a look. Calendar Here’s where you can set up reminders for the things that are important to you. Options This allows you to change some of the fun features like sound, background and other options. To select any of these, move your mouse over the icon and left-click on it. If you need to leave a screen or are done using the Video Journal, left-click on the Exit icon at the bottom right of the screen. TIP: Is someone trying to peek into your journal? Quick! Left-click on the Hide button on the left hand side of the screen to throw up the Video Journal Vault. They won’t be able to see a thing until you enter in your password. Photo Gallery The Photo Gallery lets you choose between media that is on your camera or on your computer. It also lets you freely edit those pictures using a simple Image Editor. How to Add Photos from Your Computer 1. From the main menu select the Photo Gallery icon (Camera icon) 2. Choose computer icon (top of page) 3. Browse and locate the photo(s) and/or file you would like to add to your Photo Gallery 4. Click on the Open button The Video Journal is set up to recognize media from your Girltech™ Camera. If you want to use photos or videos off your computer, the Video Journal recognizes the following media formats: • JPG • AVI To get media off of your PC, move your mouse over to the Computer Icon and left-click on it. The program will then ask which directory you want to use. Select the Girl Tech default directory to store pictures and video. USB plug When selecting images from your Girltech™ camera, first make sure that the camera is connected to your computer through a free USB port. Left-click on the Camera Icon to start downloading your pictures; the Video Journal will attempt to automatically connect to your camera. Once the pictures start downloading, they’ll appear in the gallery and will also be saved to your default directory If you want, you can select a photo with a left-click and then press the Delete Icon to erase them. Fixing Your Pix Sometimes, you want to make a great picture even better. That’s where the Image Editor comes in. Select your picture by right-clicking on it and the Image Editor will pop up. The Image Editor will let you do these options to your pix: FX Really tweak your media with options like: red eye remover, blur, emboss, outline, invert, neon. Red Eye This function is great for removing ‘red eye’ in a photo that used a flash. Your cursor will change into a small circular remover. Just brush it over the eyes and wash that red away! Square Draws a solid square on your picture. Circle This creates a solid circle. Draw Draws a brush stroke on your picture Text Color Need to color some of your add-ons to your picture (like that text)? Then this option is for you. Plain text, colored text, new fonts, funky fonts -- you use this option to create a text box to put your words in. Graphics Flip Flips your image around, either vertically or horizontally. Rotate Allows you to free-style rotate your picture. Graphics lets add that special something to your pictures. You can drop on a mask (like heart shapes) over the photos, rotate them or draw over them. The graphics option also lets you draw shapes on the screen, either circle, squares or freehand. Text You can add some words to liven up your picture. Stamps Font Change the font to fit your mood Stamp Lets you put a small icon on your picture. Brighten up a page or just let people know your mood by picking up some images off of this option. Then you can stamp them onto your page wherever you like! Undo Erases your last action. Color What’s a page without a little color? This will let you select a color for your text and your drawings. Across the top, above your picture, you’ve got a few other special effects as well: Blur, Sharpen, Brighten, Contrast, and Colorize. Saving the Day TIP: Right click on pictures to bring up image editor. Finished with your journal? Or just ready to open up a new one? We’ve got some options across the top of your journal that just might interest you: NOTE: You can not change the size of the video. Copy Journal Copy duplicates the current thing you are working on (either text or a picture). Paste This takes what you’ve just copied and lets you put it down somewhere else. Undo Clicking on this erases the last thing you did. Print This sends your journal page to the printer! Print PWJ If you have a Girl Tech Password Journal and you would like to print your Video Journal pages to fit within your PWJ this button is for you! Delete You can delete what you just did. Welcome to your personal journal, where you can put video, pictures, special themes or just write your thoughts out. It’s all up to you and all ready to go! To start, check out the Calendar Icon in the bottom left hand side of the screen. It should be on today’s date but if you ever want to see a past journal page (or maybe write something for the future) just left-click on a date to open up a page for that day. Ready to start filling up your journal? Let’s see what you have to play with. TIP: Whether it’s a box full of text or a piece of video, you can change its position by left-clicking anywhere on the box and then dragging it around. If you left-click on one of the purple corners of the box, then you can change its size as well. At any point, you can drag a picture off the Thumb Bar and plop it down on the page. You can change its size and position just like any other box you create. Themes You can select from whole page of themes to instantly decorate your journal page background, from whimsical to weather To play a Video Clip in your Video Journal follow these easy steps: 1. Drag and drop the video from your photo gallery 2. Left click on the video to drag and place. NOTE: You can not change the size of your video. 3. Right click to play the video 4. Right click to stop playback of video Fun Stuff Sometimes you’ve got to make room for the fun stuff! This is how your journal really becomes your own creation. Use these features to add more of your personality to your entries. Left-click on one of the following icons to start the fun stuff: Creative Writing Here, you can create entries about the things that interest you: • All about me • School • Favorites Eek! Got a birthday coming up and don’t know what to give! Start with a unique card that YOU’LL create. The Finished Product • Blank Left-clicking on these options will open up even more questions. Select one and then fill out your answer on the page (start by left-clicking on the page with your pencil icon). Poetry “Moonlight shines on me From the sky on high, night sings Like a lovely song.” (sample haiku) By clicking on the Poetry Icon, youare shown several types of poetry to create. Examples are given for each one. Limerick A 5 line funny poem where lines 1, 2 and 5 rhyme with each other and lines 3 and 4 rhyme with each other. Acrostic A poem where the first letters of each line form a line when read vertically. Quatrain A 4 line poem where the first line rhymes with the second and line 3 rhymes with line 4 Haiku A three line poem with 5 syllables in the first line, 7 in the second and 5 in the third. Cinquain A five line poem where each line has a purpose and a set number of words. Like Creative Writing, just left-click on your page with the pencil icon to start writing. This game is a simple one; you select a scenario from the list (like Alien or Human or A Secret World) and the VidLibs will ask you to come up with six different photographs. Just drag the photos off the Thumb Bar and onto Cards When you click on Card, it’ll give you a choice of Birthday, Friendship or Thank You. Then you can choose what kind of template to start with. On the first page, you can drop in a picture for that special touch and on the inside add some beautiful words. • My family Vid-Libs the different frames to start the fun! The result is a funny photo story featuring your favorite people, pets and places. Made a particularly funny Vid-lib you want your friends to see? Or how about Poetry you want to share with that special someone? You can use the icons on the top bar to keep it around until next time. Open You can open up some fun stuff you’ve worked on before. Save For when you want to file it away for later. Print This dumps it right to the printer so you can hand it out. Calendar Need to do some future planning? Here, you can text in some events you want to remember. And if you need, you can definitely plan in the future. Left-click on the following icons to start: Create New Entry Left- click on whatever date you want to set. If you need to change the month, you can do it by left-clicking on the arrows at the top of the calendar. Then left-click on the New Entry button on the left-hand side of the screen. A pop-up window will appear. You can click on the title to remind yourself what it’s all about. Click on the description to give more details. As always, you can drag a picture off the thumb bar onto your calendar to really spice it up. Edit Entry After left-clicking on the date, left-click on the Edit Entry button to update your entry and add new details. 10 Delete Entry Let’s you delete it. It’s that simple. Journal Icon You might notice that some of your calendar dates have little pictures of journals on them. Those are the days you’ve filled in a journal page! If you want to take a look at them from this screen, left-click on the Journal icon and it will immediately take you to that page in the Journal screen. Options Options lets you play with the sound level, turn off or off your VJ Tips, and change your password. You just have to left-click on the buttons to make them go. It also lets you select some cool backgrounds for your VJ screen. Click on the picture so you can change your entire look! Forget your password? No problem! Follow these easy steps to access your journal and create a new password. 1. In the password dialogue box select ‘create new’ 2. Type in Admin as the new user name field 3. Type in 1234 in the password field 4. Then select which user name needs a new password 5. Create new password 6. Password is now changed! QUESTIONS OR PROBLEMS? We’re here to help! Call 1-800-803-9611 toll-free any weekday from 9:00am to 7:00pm EST and Saturday’s 11:00am to 5:00pm EST. Or find us on the web service.mattel.com 11 BATTERY INSTALLATION This game is powered by one (1) AAA (LR03) battery. • Using a screwdriver, loosen the screw until the battery compartment door can be removed. • Insert one (1) AAA (LR03) battery (we recommend alkaline) as indicated inside the battery compartment. • Replace the battery compartment door and tighten the screw with a screwdriver. Do not overtighten. ADULT SUPERVISION IS RECOMMENDED WHEN CHANGING BATTERIES. BATTERY SAFETY INFORMATION In exceptional circumstances batteries may leak fluids that can cause a chemical burn injury or ruin your product. To avoid battery leakage; • Do not use rechargeable batteries. • Non-rechargeable batteries are not to be recharged. • Do not mix alkaline, standard (carbon-zinc), or rechargeable (nickel-cadmium) batteries. • Do not mix old and new batteries. • Only batteries of the same or equivalent type as recommended are to be used. • Batteries are to be inserted with the correct polarity. • Exhausted batteries are to be removed from the product. • The supply terminals are not to be short-circuited. • Dispose of batteries safely. • Do not dispose of this product in a fire. The batteries inside may explode or leak. CAUTION • Sometimes, a build-up of static electricity (from carpets, etc) may cause the game to stop working. Just reset the game, by remove battery and it will work again. • In an environment with radio frequency interference, the product may malfunction and require user to reset the product. • The unit may malfunction when there is radio interference on the power line and signal line. The unit will revert to normal operation when the interference stops. 12 This device complies with Part 15 of the FCC Rules. Operation is subject to the following two conditions: (1) this device may not cause harmful interference and (2) this device must accept any interference received, including interference that may cause undesired operation. WARNING: Changes or modifications to this unit not expressly approved by the party responsible for compliance could void the user’s authority to operate the equipment. NOTE: This equipment has been tested and found to comply with the limits for a Class B digital device, pursuant to Part 15 of the FCC Rules. These limits are designed to provide reasonable protection against harmful interference in a residential installation. This equipment generates, uses and can radiate radio frequency energy and if not installed and used in accordance with the instructions, may cause harmful interference to radio communications. However, there is no guarantee that interference will not occur in a particular installation. If this equipment does cause harmful interference to radio or television reception, which can be determined by turning the equipment off and on, the user is encouraged to try to correct the interference by one or more of the following measures: • Reorient or relocate the receiving antenna. • Increase the separation between the equipment and receiver. • Connect the equipment into an outlet on a circuit different from that to which the receiver is connected. • Consult the dealer or an experienced radio TV technician for help. Keep these instructions for future reference as they contain important information. Protect the environment by not disposing of this product with household waste (2002/96/EC). Check your local authority for recycling advice and facilities. 6-MONTH LIMITED WARRANTY FOR USA In the event of a defect covered under this warranty, first call the toll-free number listed below. Many problems can be solved in this manner. If necessary, you will be instructed to return the product, postage prepaid and insured, to the address below. Enclose your name, address, dated sales receipt, and a brief explanation of the defect. Replacement, and return shipment, will be free of charge. TOLL-FREE NUMBER: 1-800-803-9611. Hours: 9:00 AM - 7:00 PM Eastern Time; Monday - Friday; 11:00 AM - 5:00 PM; Saturday. ADDRESS FOR RETURNS: CONSUMER RELATIONS, 636 GIRARD AVENUE, EAST AURORA, NY 14052. IMPORTANT: Before returning the unit for repair, test it with fresh alkaline batteries. Even new batteries may be defective or weak and low battery power is a frequent cause of unsatisfactory operation. 6 MONTH PRODUCT WARRANTY FOR UK (This product warranty is valid in the United Kingdom only) All products in the RADICA® range are fully guaranteed for a period of 6 months from the original purchase date under normal use, against defective workmanship and materials (batteries excluded). This warranty does not cover damage resulting from accident, unreasonable use, negligence, improper service or other causes not arising out of defects in material or workmanship. In the unlikely event that you do experience a problem within the first 6 months, please telephone the Technical Support team: Tel. 01628500303. IMPORTANT: Always test the product with fresh alkaline batteries. Even new batteries may be defective or weak and low battery power is a frequent cause of unsatisfactory operation. THIS WARRANTY IS IN ADDITION TO YOUR STATUTORY RIGHTS. (This product warranty is valid in the United States and Canada only) Radica Games Limited warrants this product for a period of 6 months from the original purchase date under normal use against defective workmanship and materials (batteries excluded). This warranty does not cover damage resulting from accident, unreasonable use, negligence, improper service or other causes not arising out of defects in material or workmanship. Radica Games Limited will not be liable for any costs incurred due to loss of use of this product or other incidental or consequential costs, expenses or damages incurred by the purchaser. Some states do not allow the exclusion or limitation of incidental or consequential damages, so the above limitations may not apply to you. This warranty gives you specific legal rights and you may also have other legal rights, which vary from state to state. 13 14 © 2007 Mattel, Inc. MADE IN CHINA. Manufactured for Mattel. All Rights Reserved. RADICA: and associated trademarks and trade dress are owned by Mattel, Inc. RADICA USA Ltd., 13628-A Beta Road, Dallas, TX 75244-4510. www.radicagames.com Helpline 1.800.803.9611. Retain this address for future reference. Mattel Canada Inc., Mississauga, Ontario L5R 3W2. You may call us free at 1-800-524-8697. Mattel U.K. Ltd., Vanwall Business Park, Maidenhead SL6 4UB. Helpline 01628500303. Mattel Australia Pty., Ltd., Richmond, Victoria. 3121. Consumer Advisory Service - 1300 135 312. Mattel East Asia Ltd., Room 1106, South Tower, World Finance Centre, Harbour City, Tsimshatsui, HK, China. Diimport & Diedarkan Oleh: Mattel SEA Ptd Ltd.(993532-P) Lot 13.5, 13th Floor, Menara Lien Hoe, Persiaran Tropicana Golf Country Resort, 47410 PJ. Tel:03-78803817, Fax:03-78803867. Mattel, Inc., 333 Continental Blvd., El Segundo, CA 90245 U.S.A. Consumer Affairs 1 (800) 524-8697.