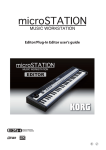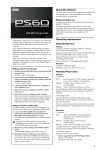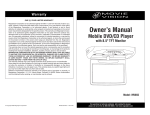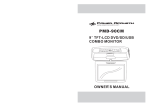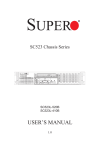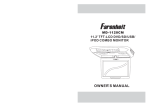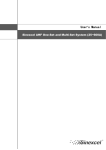Download Korg PS60 Electronic Keyboard User Manual
Transcript
Table of Contents Introduction ........................................................................................ 1 Main features ..........................................................................................................1 Please note before use ...........................................................................................1 PS60 Editor and PS60 Plug-In Editor operating requirements .............................1 Installation .......................................................................................... 2 Installation in Windows............................................................................................2 Installing the Korg USB-MIDI Driver ........................................................................................... 2 Installing the PS60 Editor / Plug-In Editor................................................................................... 3 Installation in Mac OS X ..........................................................................................5 Setup ................................................................................................... 7 PS60 Setup .............................................................................................................7 PS60 Editor (stand-alone version) setup.................................................................7 Windows XP / Windows Vista / Windows 7................................................................................. 7 Mac OS X.................................................................................................................................... 7 Setting up the PS60 Plug-In Editor..........................................................................8 About the PS60 Plug-In Editor .................................................................................................... 8 Using an external mixer to control the PS60’s audio signal........................................................ 9 Using your host application to control the PS60’s audio signal .................................................. 9 Host application settings .......................................................................................10 Apple – Logic Pro 9................................................................................................................... 10 Steinberg – Cubase 5.................................................................................................................11 Ableton – Live 8 ........................................................................................................................ 12 MOTU – Digital Performer 7...................................................................................................... 13 Digidesign – Pro Tools LE 8 ...................................................................................................... 14 Cakewalk – SONAR8/8.5.......................................................................................................... 16 Other host applications ............................................................................................................. 17 About MIDI timing...................................................................................................................... 17 Basic functions and operation........................................................ 18 Start-up .................................................................................................................18 PS60 Editor ............................................................................................................................... 18 PS60 Plug-In Editor................................................................................................................... 18 About the Preload data ............................................................................................................. 18 Items in the screen................................................................................................19 Connection indicator (KORG logo) ........................................................................................... 19 Editor operation - Performance mode ..................................................................21 Editor operation - Program edit mode ..................................................................24 Selecting pages and tabs.......................................................................................................... 26 Selecting a parameter and editing the value............................................................................. 26 Selecting and executing utility functions ................................................................................... 26 Writing (store/saving) ................................................................................................................ 27 Utility commands...................................................................................................29 Software Setup (Initial settings for the PS60 Editor) .............................................31 Cautions............................................................................................ 33 USB connection ....................................................................................................33 • Apple, Mac, Logic pro and Audio Units are trademarks of Apple Inc., registered in the U.S. and other countries. • Windows XP, Windows Vista, and Windows 7 are trademarks or registered trademarks of Microsoft Corporation in the U.S. and other counties. • Intel, Intel Core, and Pentium are trademarks or registered trademarks of Intel Corporation in the U.S. and other countries. • Cubase and VST are trademarks of Steinberg Media Technologies GmbH. • Live is a trademark of Ableton AG. • Digital Performer is a trademark of Mark of the Unicorn, Inc. • Pro Tools LE and RTAS are trademarks or registered trademarks of Avid Technology, Inc., or its subsidiaries or divisions. • Cakewalk is a registered trademark and SONAR is a trademark of Cakewalk, Inc. • All other product and company names are trademarks or registered trademarks of their respective holders. Introduction Thank you for purchasing the Korg PS60 Performance Synthesizer. To help you get the most out of your new instrument, please read this manual carefully. Main features The PS60 Editor and the PS60 Plug-In Editor are applications for Macintosh or Windows that allow you to edit the PS60’s programs, performance, effects, and global settings. The PS60 Editor is a stand-alone editor. The PS60 Plug-In Editor is an editor that is compatible with the VST, Audio Units, or RTAS formats. It lets you use the PS60 just like a plug-in instrument from within your DAW (Digital Audio Workstation) software or other host application. Please note before use • Copyright to all software included in this product is the property of Korg Inc. • The license agreement for this software is provided separately. You must read this license agreement before you install this software. Your installation of this software will be taken to indicate your acceptance of this agreement. PS60 Editor and PS60 Plug-In Editor operating requirements Note: It is not possible to open and run multiple instances of the PS60 Editor or the PS60 Plug-In Editor; this means that it is not possible to edit more than one PS60 synthesizer simultaneously. Windows • Computer CPU: Intel Pentium III / 1 GHz or better (Pentium D or Core Duo more are recommended) Memory: 512 MB or more (1 GB or more is recommended) Monitor: 1,024 x 768 pixels, 16-bit color or better A computer with a USB port, that satisfies the requirements of Windows XP / Windows Vista / Windows 7. • Operating system Microsoft Windows XP Home Edition/Professional, Service Pack 3 or later Microsoft Windows Vista Service Pack 2 or later Microsoft Windows 7 However, only the standalone version will work on 64-bit editions of Windows 7 and Windows Vista Service Pack 2. Macintosh • Computer CPU: PowerPC G4 800 MHz or better (Intel Mac is supported), G5 or Core Duo or better is recommended Memory: 512 MB or more (1 GB or more is recommended) Monitor: 1,024 x 768 pixels, 32,000 colors or better An Apple Macintosh with a USB port that satisfies the requirements of Mac OS X • Operating system Mac OS X version.10.4.11 or later Note: PS60 Plug-In Editor must also satisfy the operating requirements of the host application. 1 Installation Installation in Windows To install the PS60 Editor and the PS60 Plug-In Editor into Windows XP, Windows Vista, or Windows 7, proceed as follows. If you want to connect the PS60 to your computer via USB and use the PS60 Editor and the PS60 Plug-In Editor, you must install the Korg USB-MIDI Driver. (Refer to the Installation Guide for details on how to install the Korg USB-MIDI Driver.) 1 2 Insert the included CD-ROM into your computer’s CD-ROM drive. Normally the “PS60 Application Installer” will start up automatically. If your computer is set so the installer does not run automatically, double-click “KorgSetup.exe” on the CD-ROM. From the list, select the applications that you want to install, and click [Install]. The applications you selected will begin the installation process. 3 4 Follow the on-screen directions to install the desired applications, such as PS60 Editor. When you’ve finished installing all the selected software, close the installer. Installing the Korg USB-MIDI Driver Refer to the Installation Guide for details on how to install the Korg USB-MIDI Driver. 2 Installing the PS60 Editor / Plug-In Editor 1 2 3 4 5 The “PS60 Editor/Plug-In Editor Installer” will appear. Select and install all desired compoments, such as, the Editor (Standalone), Plug-In Editor (VST), and/or Plug-In Editor (RTAS). For example if you want to install the stand-alone version, click [Install Standalone Application]. The PS60 Editor screen will appear. Click [Next>]. The “Welcome to the PS60 Editor setup wizard” screen will appear. Click [Next>]. “PS60 Editor information” will appear. Read the displayed content, and click [Next>]. The “License agreement” will appear. Carefully read the contents, and if you agree, check “I accept the terms of the license agreement” and click [Next>]. 6 The “Select installation folder” screen will appear. Choose the location and user(s) for which you want to install the software, and click [Next>]. 7 “Verify installation” will appear. To proceed with the installation, click [Next>]. Installation will begin. 3 8 9 If the installation was successful, click [Close]. The “PS60 Editor/Plug-In Editor Installer” will appear. Next you will install the plug-in version(s) that you want to use. Using the procedure described above, begin with step 1 and install the plug-in version(s) that you want to use. If you don’t want to install the VST plug-in version or RTAS plug-in version, click [Exit Setup] to end the installation. When you’ve finished installing the application(s) you want, click [Exit Setup] to exit the installer. 4 Installation in Mac OS X To install the PS60 Editor and PS60 Plug-In Editor into Mac OS X, use the following procedure. You must install the KORG USB-MIDI Driver if you want to connect the PS60 to your computer via USB and use the PS60 Editor or the PS60 Plug-In Editor. (For details on installing the KORG USB-MIDI Driver, refer to the Install Guide.) 1 2 3 4 5 Insert the included CD-ROM into your CD-ROM drive. Start up the installer by double-clicking on “PS60 Editor Installer.pkg” located in the “PS60 Editor” folder of the CD-ROM. Depending on the version of your Mac’s operating system, a confirmation dialog box may appear at this point. If required, please enter your password and click [OK]. When the installer starts up, the following screen will appear. Click [Continue]. “Important information” will appear. Read the contents, and click [Continue]. The “License agreement” will appear. Carefully read the contents, and click [Continue]. A dialog box will ask whether you accept the terms of the license agreement. If you accept, click [Agree]. 5 6 7 8 9 A screen where you can “Select a Destination” will appear. Select the installation destination of your choice and click [Continue]. The “Standard (Easy) Installation” dialog box will appear. Click [Install]. An authentication dialog box may appear at this point, depending on the version of your operating system. If so, type your password and click [OK]. Depending on the version of your operating system, you might see a dialog box stating “Your computer must be restarted after installation.” Click [Continue installation] to begin with the installation. When the installation has been successfully completed, click [Restart] to exit the installer. You can’t connect two or more PS60 units to a single computer and use them simultaneously. Note: Under Mac OS X, the plug-in version will also be installed in the appropriate folder. 6 Setup PS60 Setup If you want to use the PS60 Editor with the PS60 connected to your computer via USB, you must make sure that you’ve finished installing and setting-up the KORG USB-MIDI Driver before you start up the PS60 Editor. 1 2 Use a USB cable to connect the PS60’s USB connector to the USB port of your computer. In the PS60’s Global mode, make sure that MIDI Filter “SysEX” is on (the check box should be checked). (The factory setting is off.) If you turn off the MIDI Filter “SysEx” setting of the PS60 itself after starting up the PS60 Editor, the PS60 and the PS60 Editor will become unable to communicate. Likewise, loading the preload data into the PS60 will cause the MIDI Filter “SysEx” to be turned off (the factory setting), meaning that the PS60 and the PS60 Editor will become unable to communicate. If this occurs, you’ll need to turn the PS60's MIDI Filter “SysEx” setting back on. PS60 Editor (stand-alone version) setup Start up the PS60 Editor and verify that it’s operating correctly. Windows XP / Windows Vista / Windows 7 Starting up the PS60 Editor In the taskbar, click the [Start] button and then [All Programs]. From the menu, choose “KORG”– “PS60”–“PS60 Editor” to start up the editor. Alternatively, you can navigate to the “KORG” folder–“PS60” folder, and double-click the “PS60 Editor.exe” icon located there. The “KORG” folder will be in the location you selected when installing the software. By default, it will be in the “Program Files” folder. Mac OS X Starting up the PS60 Editor Navigate to the “Applications” folder–“KORG” folder–“PS60” folder, and double click the “PS60 Editor” icon. 7 Setting up the PS60 Plug-In Editor If you want to use the PS60 Editor with the PS60 connected to your computer via USB, you must make sure that you have finished installing and setting-up the KORG USB-MIDI Driver before you start up the PS60 Editor. This section explains how to set up the PS60 Plug-In Editor in your host application and adjust the settings so that it will function correctly. About the PS60 Plug-In Editor Parameter data is sent and received between the PS60 Plug-In Editor and the PS60. Unlike typical plug-in instruments, the PS60 Plug-In Editor does not produce an audio signal. Your PS60 will output audio signals when the PS60 Plug-In Editor sends it MIDI messages. If you want to send the PS60’s audio signal to an audio track of your host application and use it in conjunction with a plug-in effect etc., refer to “Using your host application to control the PS60’s audio signal” ()p.9) Note: Because the PS60 Plug-In Editor does not handle audio signals, you can’t insert a plug-in effect into the channel of the track where the PS60 Plug-In Editor is inserted, or send its audio signal via a send or bus. 8 Using an external mixer to control the PS60’s audio signal If you want to mix the PS60’s audio signals with the audio signals sent from your host application via your audio interface, or with audio signals from another sound module, you can make connections as shown below. Powered monitors INPUT PS60 ’s audio signals Other audio signals MIDI signals INPUT Audio interface Audio mixer USB L/MONO R Computer USB PS60 Using your host application to control the PS60’s audio signal If you want to apply a plug-in effect to the PS60’s audio signal, or to control the PS60’s audio signal in your host application along with other audio tracks, connect the PS60 to your audio interface and route the audio signal into your host application. Refer to the example explanations for various popular host applications on the following pages. Powered monitors INPUT PS60 ’s audio signals Other audio signals MIDI signals INPUT Audio interface USB L/MONO R Computer USB PS60 Note: For details on creating audio tracks, MIDI tracks, and plug-in instrument tracks, and on how to perform operations and adjust settings in your host application, refer to the host application’s owner’s manual. 9 Host application settings The following material explains how to start up the PS60 Plug-In Editor in your host application and select the appropriate settings for it to function properly. Please proceed to the specific explanation for the system you’re using. Apple – Logic Pro 9 1 2 Start up Logic Pro 9. Create a Software Instrument Track, and initialize the “PS60 Plug-In Editor.” Software Instrument Track 3 To route the PS60’s audio signal into Logic Pro 9, create an audio track or an audio AUX track. On the I/O source for that track, select the audio interface input to where you’ve connected the PS60’s audio signal. Audio Track 4 If you’re routing the PS60’s audio signal to an audio track, arm the REC button so that you can hear/monitor the audio signal. If you are routing the PS60’s audio signal to an audio AUX track, this setting is not necessary. Audio Track 10 Steinberg – Cubase 5 1 2 3 4 5 Start up Cubase 5 and create a project. In the VST Instruments window, start up the “PS60 Plug-In Editor.” Create a MIDI track. In the output section of that MIDI track, choose the “PS60 Plug-In Editor” which you started up in the VST Instruments window. To route the PS60’s audio signal to Cubase 5, create an audio track. On the input section of the audio track, select the audio interface input where you’ve connected the PS60’s audio signal. Turn the Monitor button on so that you can hear/monitor the audio signal. 11 Ableton – Live 8 1 2 3 4 5 Start up Live 8, and choose “View” →“Session View.” From the plug-in device browser, drag and drop the “PS60 Plug-In Editor” onto the session view. This will create a MIDI track with the “PS60 Plug-In Editor” started up. Verify that the “PS60 Plug-In Editor” is running in the MIDI track view. Press the arm button so that the MIDI input from the external source will be sent to the “PS60 Plug-In Editor.” MIDI Track To route the PS60’s audio signal to Live 8, create an audio track. In the input area of the audio input/output section, select the audio interface input where you’ve connected the PS60’s audio signal. Audio Track Set the Monitor setting to “In” so that you can hear the audio signal of the PS60. Audio Track 12 MOTU – Digital Performer 7 1 2 Start up Digital Performer 7. Create an instrument track. Start up the “PS60 Plug-In Editor.” Instrument Track 3 Create a MIDI track. Choose the “PS60 Plug-In Editor” as the output of that MIDI track. Tracks Windows – MIDI Track 4 To route the PS60’s audio signal to Digital Performer 7, create an audio track or an AUX track. On the input section of that track, select the audio interface input where you’ve connected the PS60’s audio signal. Tracks Windows – MIDI Track 5 If you’re routing the PS60’s audio signal to an audio track, arm the REC button so that you can hear the audio signal. If you are routing the PS60’s audio signal to an AUX track, this step is not necessary. Audio Track 13 Digidesign – Pro Tools LE 8 1 2 3 4 Start up Pro Tools LE 8, and open a session. Create an audio track (stereo), and start up the “PS60 Plug-In Editor.” Audio Track Create a MIDI track. Choose the “PS60 Plug-In Editor” as the output of that MIDI track. MIDI Track To route the PS60’s audio signal to Pro Tools LE 8, create an audio track or an AUX input track. On the input section, please select the audio interface input where you’ve connected the PS60’s audio signal. Audio Track 14 5 If you’re routing the PS60’s audio signal to an audio track, arm the REC button so that you can hear/monitor the audio signal. If you are routing the PS60’s audio signal to an AUX input track, this setting is not necessary. Audio Track 15 Cakewalk – SONAR8/8.5 1 2 3 4 5 Start up SONAR 8/8.5, and open a project. From the Synth Rack, choose the “PS60 Plug-In Editor,” and create an instrument track at the same time. An instrument track with the PS60 Plug-In Editor assigned to it will be created. If you want to input the PS60's audio signal to your host application, first create an audio track. For the input of that audio track, select your audio interface's input where the PS60's audio signal is being input. To hear the PS60's audio signal that's being input to the audio track, turn on the input echo button of that audio track. 16 Other host applications 1 2 3 4 5 Start up your host application. Start up the “PS60 Plug-In Editor” as a plug-in instrument. Create a MIDI track. Choose the “PS60 Plug-In Editor” as the output of that MIDI track. To route the PS60’s audio signal to your host application, create an audio track. On the input section of that audio track, select the input where the PS60’s audio is connected. Enable the monitor function on the audio track that will be receiving the audio signal from the PS60. Note: The instructions given here for “Other host applications” may not necessary be appropriate for setting-up all host applications. Please refer to the instructions for a host application that has a similar structure to the host application you’re using, and always refer to the owner’s manual for the specific host application that you are using. About MIDI timing If you experience irregularities in MIDI timing, please adjust the settings so that MIDI messages are sent directly to the PS60 rather than being routed through the PS60 Plug-In Editor. In this case, select the PS60’s SOUND port as the MIDI OUT destination of the MIDI track in your host application, so that the MIDI messages will be sent directly to the PS60. Note: For details on how to create a MIDI track and specify the MIDI OUT destination for that MIDI track, refer to the host application’s owner’s manual. 17 Basic functions and operation Start-up PS60 Editor • From the “KORG”–“PS60” folder, start up the “PS60 Editor.” Note: When you start up the editor, the PS60 programs and other settings can be loaded automatically. (See p.31 “Software Setup (Initial settings for the PS60 Editor)”) Don’t touch the keyboard or the mouse of your computer while data is being sent or received. Windows XP / Windows Vista / Windows 7 Access the “KORG” folder from the taskbar via [Start] – [All Programs]. Mac OS X The “KORG” folder is located in the “Applications” folder. PS60 Plug-In Editor For details on starting-up the PS60 Plug-In Editor, refer to the section for your host application in “Setting up the PS60 Plug-In Editor” ()p.8). Note: When you start up the editor, the PS60 programs and other settings can be loaded automatically. ()p.31 “Software Setup (Initial settings for the PS60 Editor)”) Don’t touch the keyboard or the mouse of your computer while data is being sent or received. About the Preload data Start up the PS60 Editor, and use the Receive All function to load all data into the PS60 Editor. Then save this data to a file as preload data. You can now create a setting for this data file to be automatically loaded when you start up the PS60 Editor, the start-up time will be shortened because you won’t need to load the data from the PS60. ()p.31 “Software Setup (Initial settings for the PS60 Editor)”) 18 Items in the screen A screen like the following will appear when you start up the editor. (This illustration here shows the Performance mode screen.) Performance (Program) Number, Name Split Setting Performance Control Easy Setup Timbre Selector Effect (MFX1 / MFX2 / EQ) Mode Edit Pages Tabs Keyboard Connection indicator (KORG logo) This indicates the connection status between the PS60 Editor/PS60 Plug-In Editor and the PS60. • Lit The PS60 Editor/PS60 Plug-In Editor and the PS60 are connected via MIDI. • Dark The PS60 Editor/PS60 Plug-In Editor is not connected to the PS60. 19 Mode (PERF, PROG EDIT, GLOB) / Utility (UTILITY): Here you can select performance, program edit, or global mode. UTILITY lets you view and select the utility commands that are available for the page you’ve selected. This is where you can save data. Performance (Program) Number, Name: This indicates the number and name of the performance or program. In Performance mode, you can use the up/down arrows located at the right to switch performances, or click the performance name to open the browser and view a list of performances. Edit Pages, Tabs: These are used to select the page that you want to edit. Performance Control: EASY SETUP: Here you can specify the function of the six knobs, and control each timbre's volume, octave, and MFX 1/2 send levels. Timbre Selector: Here you can turn each timbre on/off. SPLIT SETTING / CTRL: Here you can choose the split setting. This function is different than the PS60's own SPLIT SETTING button; it specifies the internal state. * SUB OFF: Split off * MAIN LOWER: Assign the main timbres to the region at the left of the split point (lower region) * MAIN UPPER: Assign the main timbres to the region at the right of the split point (upper region) CTRL: This switches the EASY SETUP and Timbre Selector functionality shown in Easy Setup. MAIN is always shown if SUB OFF is selected. Effect: Here you can edit the MFX1 (MODULATION), MFX2 (REVERB/DELAY) and EQ parameters. If MFX1 or MFX2 are off (checkbox), the effect name is grayed-out. Keyboard: This section consists of an 88-note keyboard, a pitch bend wheel, and a modulation wheel. You can click the keyboard to play notes, and even play a glissando by dragging over the keyboard to the left or right. You can use the pitch bend wheel and modulation wheel by dragging them upward or downward. 20 Editor operation - Performance mode 1 All performance parameters that can be edited from the PS60 itself can be edited using the various pages in the editor's performance mode. Click the PERF mode button, and then click the [Overview] tab of the edit page tabs. If SPLIT SETTING (located to the left of the panel center in the upper part of the screen) is set to SUB OFF, the CTRL setting located beside it will automatically be set to MAIN. The EASY SETUP knobs and timbre selectors in the center of the panel will be assigned to control the MAIN timbres. If SPLIT SETTING is set to MAIN LOWER or MAIN UPPER, split is enabled. When you use the CTRL buttons to switch between MAIN and SUB, the EASY SETUP knobs and timbre selectors will be assigned to control the respective timbres. The position of each knob corresponds to the value of the function selected in EASY SETUP at the right of the knobs. 21 2 The six EASY SETUP knobs and the six timbre selector buttons correspond to the six knobs and buttons of the PS60 itself. However, unlike when using the PS60 itself, it is not possible to simultaneously press multiple buttons in the editor. For this reason, if you want to turn on just one timbre, you'll need to turn off each of the other timbres. If you want to turn on multiple timbres, click each one consecutively. Timbre selector on/off operations within the editor are the same as when you turn the PS60's timbre selectors on/off while holding down the EXIT button. When you switch from Single to Layer, the master effect and EQ settings of the first-added timbre will be loaded. The result is slightly different than when you press buttons simultaneously on the PS60 in normal operation. For details on operating the PS60 itself, refer to the PS60 owner's manual. 3 To create split settings, use the SPLIT SETTING buttons located in the center left of the upper area of the screen. The split setting buttons in the editor operate differently than the split setting buttons of the PS60 itself. In the editor, you can explicitly assign either Main or Sub to the left (lower) or right (upper) of the split point. Use the SUB OFF / MAIN LOWER / MAIN UPPER buttons to choose one of the three split settings. If you choose SUB OFF, split will be off. This is the same as SUB OFF on the PS60 itself. If you choose MAIN LOWER, split will be on; the region below the split point will be Main, and the upper region will be Sub. The opposite will be the case if you choose MAIN UPPER. Use the CTRL buttons located at the right of SPLIT SETTING to choose whether the six EASY SETUP knobs and the six timbre selector buttons will apply to the Main or to the Sub timbres. These CTRL buttons allow you to select SUB if the SPLIT SETTING buttons are set to other than SUB OFF (i.e., when Split is on). If you switch the EASY SETUP / timbre selector assignments by pressing the split LOWER/UPPER buttons on the PS60 itself, the CTRL buttons MAIN/SUB in the editor will switch in tandem. 22 4 If you click the [Main Timbres] tab located below the [Overview] tab, the settings of the main timbres will appear. The timbre names shown to the left correspond to the timbre selectors. You can click these to turn them on/off. Main timbres are shown in red if the timbre is on, and sub timbres are shown in blue. The indications to the right of each timbre name show the program assigned to that timbre, the octave, volume, IFX, Send 1 (amount sent to MFX1 – MODULATION), and Send 2 (amount sent to MFX2 – REVERB/DELAY). (The STRINGS timbre does not have IFX.) You are free to edit settings other than IFX. If you click the [Sub Timbres] tab, the settings for each sub timbre will appear, allowing you to edit them. Note: In Performance mode, you can't change the IFX used by the program assigned to each timbre. These settings can be edited in the IFX page of Program edit (PROG EDIT). 5 6 7 The parameters of each effect are shown to the right of the main/sub timbres. These are the same as the effect settings shown on the upper right of the screen, but they allow you to edit the parameter values as well as view them. The check boxes to the left of MFX1/MFX2 allow you to switch each effect on/off. The [MFX/EQ] page shows an effect routing diagram, allows you to edit the effect parameters in greater detail. The Split Point setting shown on the lower part of the screen indicates the keyboard ranges used for the main or sub timbres. The indication here will switch according to whether the [Main Timbres] or [Sub Timbres] tab is shown. The [Timbre Param] and [MFX/EQ] edit pages allow you to edit all of the parameters that are accessible in the PS60's performance edit mode. 23 Editor operation - Program edit mode 1 2 3 In the editor, click the PROG EDIT button to enter Program Edit mode. The method of selecting the timbre you want to edit is the same as when operating the PS60 itself. If two or more timbres are turned on, the timbre selector button of each timbre that is currently on will blink when you click the PROG EDIT button. Click the timbre selector button of the timbre that you want to edit. If Split is on, you can use the CTRL buttons to switch between MAIN and SUB, and select a sub timbre that's turned on. Click the [Quick] tab of the edit pages area. The Quick page allows you to edit all parameters other than effects (quick parameters) that can be edited on the PS60 itself. The effects can be edited in the [IFX] and [MFX/EQ] tab pages. In Program edit mode, you can use the EASY SETUP buttons to select only SEND 1 (MOD SEND) and SEND 2 (REV/DLY SEND). The EASY SETUP knobs will affect only the selected timbre. SPLIT SETTING and CTRL will be unavailable. 24 4 5 The upper part of the Quick page is the overview area which shows the current value of the most important parameters in program edit mode. This overview area displays the parameters organized by section. By clicking the name of each parameter section (such as “Pitch EG” or “Filter 1 EG”), you can jump to the page/tab for editing those parameters. The [Basic] tab and subsequent edit pages allow you to edit all of the parameters that cannot be edited from the PS60 itself. The [IFX] and [MFX/EQ] tab pages allow you to edit all of the effect parameters that cannot be edited from the PS60 itself. Parameter names shown in purple are the effect parameters that can be edited from the PS60. The [IFX] tab page also allows you to select the IFX effect. 25 Selecting pages and tabs When you want to perform detailed editing, you can switch to other pages and tabs to access the desired parameters. Global mode is divided into separate pages where you can edit category names, and scales (temperaments). Select the desired page (or tab), and proceed to edit the settings. • To select a page, click the tab for the desired edit page. • To move between tabs within a page, select one of the tabs located in the center of the window. Edit Pages Utility Tabs Selecting a parameter and editing the value • Use the mouse to edit the items in the display For example you can change the shape of the EG by using the mouse to drag the rectangles shown in the EG graphic. Note: For details on the parameters, please refer to the included “Parameter guide” (PDF version). Selecting and executing utility functions The utility functions are various commands available in each page. The available utility commands will differ depending on the page. These commands also let you save or load the edited or created data on your computer, and also allow you to import system exclusive data. Click the [UTILITY] button and choose a command from the menu that appears. Note: For details on the utility commands specific to the editor, refer to p.29. 1 2 From the [UTILITY] button, choose the command that you want to use. Make the necessary settings, and click OK to continue. 26 Writing (store/saving) If you want to keep any of the edits you have made, you must write (store/save) them. The Write operation will save the edited settings on the PS60. If you select a different program or close the application before saving, the content you had been editing will be lost. The same applies to the performance. Global mode settings are maintained within the editor until you close the application, but will not be applied or saved on the PS60 itself unless you use the [Write Global Setting] command or [DUMP]. As an example, here’s how to write a program that you’ve edited in Program Edit mode. 1 2 Click [UTILITY] to access the utility menu. From the menu list, choose [Write Program]. 27 3 Specify the program name, category, and save destination, and click the [OK] button. Note: If you select an existing program as the save-destination, it will be overwritten. If you want to add the program as a new program, select the user program “INIT.” With the factory settings, D056-D127 are user programs. Note: If you use a menu command (such as Copy IFX) on the PS60 itself, the data in the Editor and the data in the PS60 may lose synchronization. In this case, use a UTILITY menu command (such as Receive Current Prog) in the Editor to receive a data dump of the current data. To save a performance, choose the utility menu command [Store Performance]. To save global settings, choose the utility menu command [Write Global Setting]. You can also save by clicking the [DUMP] button located in the upper right of each page. Be aware that if you fail to perform these operations, edits you make to the global parameters will not be reflected on the PS60 itself. (Some pages do not have the [DUMP] button.) 28 Utility commands Load Loads editor data that was previously saved on the computer. Save Saves data from the editor to your computer as a file. Note: These functions load or save the data as dedicated files for the editor application. Store Performance, Write Program These commands send the current data that was modified in the editor to the PS60 itself, and writes the data into internal memory. Initialize Performance This command initializes the settings of the performance that’s currently selected. Copy.../Swap.../Remove... These commands provide the same functionality as in the PS60's Command menu as well as functionality that's specific to the editor. The Command menu appropriate for the data handled within each tab page will appear. Receive All Receives all data from the PS60 into the editor. Transmit All Transmits all data in the editor to the PS60 and writes it into internal memory. Receive All Performance Receive All Prog/Current Prog Bank Receive Global Data Receive the corresponding data from the PS60 into the editor. Transmit All Performance Transmit All Prog/Current Prog Bank Transmit Global Data Transmit the corresponding data from the editor to the PS60 and writes it. Receive Current Performance /Current Prog Receive the respective data from the PS60 into the editor. Transmit Current Performance / Current Prog Transmit the respective data from the editor to the PS60. Note: These Receive and Transmit commands use KORG SysEx MIDI Dump to send or receive data, or to synchronize the data between the PS60 and the software. Don’t touch the keyboard or the mouse of your computer while data is being sent or received. Also, don’t touch the panel switches or the keyboard of the PS60. Save as Default Writes (saves) the global mode Software Setup settings of the editor as the default settings that will be used when you start up the editor. 29 Note: These utilities can be selected only in the editor’s global mode Software Setup page. Select Auto Load File In the Software Setup tab, use “Load data file automatically” to select the desired file. Note: Refer to “Load data file automatically” ()p.31). All Sound Off Depending on the host application, “hung” notes may occur while operating the host's functions. If this symptom occurs, please use the “All Sound Off” command. 30 Software Setup (Initial settings for the PS60 Editor) Global mode Software Setup lets you specify the default settings that the PS60 Editor will use when it starts up. This setting is saved when you use the UTILITY command Save as Default, and will be remembered the next time you start up. Total Recall & Data Sync Settings Here you can specify the editor data that will be saved and loaded as part of the song data by your DAW software. This setting lets you save only the data you need. When the PS60 Editor starts up, the types of data that you’ve checked here will also be loaded automatically from the PS60 that’s connected to your computer. (In other words, this data will be synchronized.) Since a data dump requires a certain amount of time, you may wish to shorten the startup time by using the Load Data File Automatically function instead of this function, or by using the UTILITY command Load to load a previously-saved data file into the PS60 Editor. Load data file automatically When the PS60 Editor starts up, the data file that you specify here will automatically be loaded into the editor. After this process is completed, the data you checked in Total Recall & Data Sync Setting will be loaded via data dump. Auto Local Control This setting automatically sets the PS60’s Local Control setting to the appropriate state when you start up the editor. We recommend that you normally leave this parameter on. The PS60’s Local Control setting will be reset to its original state when you close the editor. MIDI Settings Here you can adjust settings for MIDI connections between the PS60 Editor and the PS60. 31 MIDI IN Port / MIDI OUT Port This selects the connection port for the PS60 and the PS60 Editor. The name of the MIDI port that’s currently connected is shown. You won’t need to change this setting if the PS60 and the PS60 Editor are connected correctly, since the PS60 Editor will search for the PS60 when it starts up, and will specify the MIDI port automatically. 32 Cautions USB connection If you lose data synchronization with the PS60 when starting up the editor, please check the following points. • If you’re using USB-MIDI, you must use the KORG USB-MIDI Driver. The default driver provided by the operating system may have an extremely slow data transfer rate, or may not communicate correctly. • If you’re using a USB hub, try connecting the PS60 directly to a USB port on the computer itself to see whether it will work. You can also try removing all other connected USB devices except for the PS60 itself. When you lose data synchronization, please perform the “Receive All” or “Transmit All” function in the Editor’s “UTILITY” menu in order to synchronize the data between the editor and the hardware. 33