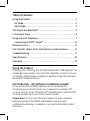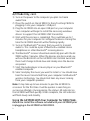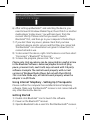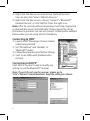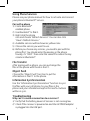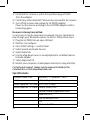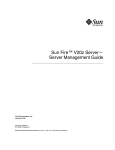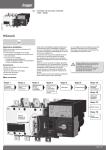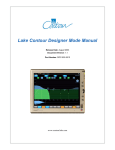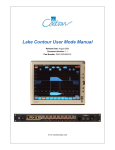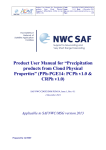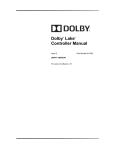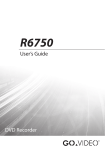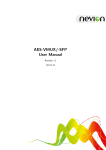Download Jasco 99000 Network Card User Manual
Transcript
Model 99000 Class 1 Audio/Data USB Adapter User Manual CAUTION Do not use this product on an airplane in transit as this could disrupt communication. Vers. 1 8/06 FCC Information: The Federal Communication Commission Radio Frequency Interference Statement includes the following paragraph: This equipment has been tested and found to comply with the limits for a Class B Digital Device, pursuant to part 15 of the FCC Rules. These limits are designed to provide reasonable protection against harmful interference in a residential installation. This equipment uses, generates and can radiate radio frequency energy and, if not installed and used in accordance with the instructions, may cause harmful interference to radio communication. However, there is no guarantee that interference will not occur in a particular installation. If this equipment does cause harmful interference to radio or television reception, which can be determined by turning the equipment Off and On, the user is encouraged to try to correct the interference by one or more of the following measures • Reorient or relocate the receiving antenna • Increase the separation between the equipment and receiver • Connect the equipment into an outlet on a circuit different from that to which the receiver is connected • Consult the dealer or an experienced radio/TV technician for help IMPORTANT NOTE To comply with the FCC RF exposure compliance requirements, no change to the antenna or the device is permitted. Any change to the antenna or the device could result in the device exceeding the RF exposure requirements and void the user’s authority to operate the device. CLASS 1 OPERATION Class 2 Bluetooth® devices provide a maximum range of approximately 10 meters or 30 feet. Class 1 devices have a maximum range of 100 meters or 300 feet. Since Bluetooth® connectivity is bi-directional, the maximum range between two devices depends upon both units’ operational class. As an example, when one Class 1 device is paired with one Class 2 device, the maximum range between them will be limited to 10 meters or 30 feet. Both devices would have to be Class 1 in order to achieve the maximum 100 meter range. 2 Table of Contents Using the Product ...................................................................................3 AV Mode .................................................................................................3 Data Mode ............................................................................................4 Starting to Use BlueSoleil™....................................................................5 Listening to Music ...................................................................................6 Using Internet Telephony ......................................................................7 Connecting to MSN®, Skype® ............................................................8 Phone Services.........................................................................................8 File Transfer, Object Push, Information Synchronization ..............9 Troubleshooting ......................................................................................9 Specifications.........................................................................................10 Warranty.................................................................................................12 Using the Product Thank you for choosing the GE 99000 Bluetooth® USB Adapter. This unique device provides users with the capability to listen to music or transfer data between a laptop or desktop computer and most Bluetooth® enabled devices. A/V Mode Only - NO Software installation needed In this mode, the GE 99000 operates as a transmitter for streaming music directly from your computer to a Bluetooth® receiver such as a pair of Bluetooth® headphones or a Bluetooth® receiver hooked up to your home stereo system. Please Note: Do Not start the music player on your computer before you plug in the 99000 USB Adapter and the autoconfiguration/pairing is complete or you will not be able to hear the music. 3 A/V Mode Only, cont. 1) Turn on the power to the computer you plan to stream audio from. 2) Move the switch on the GE 99000 to the A/V setting PRIOR to plugging it into your computer’s USB port. 3) Plug the GE 99000 into an open USB port on your computer. Your computer will begin to install the necessary windows drivers to support this GE 99000 USB Transmitter. 4) Wait until this process is completed. This could take up to 2 minutes for your computer to configure the device. During this time the GE 99000 blue LED will be flashing rapidly. 5) Turn on the Bluetooth® receiver that you wish to transmit audio to. This could be a pair of Bluetooth® enabled stereo headphones or other Bluetooth® receiving device. 6) The Bluetooth® receiver should automatically pair with the GE 99000 within 2 minutes. When the devices are discovered you will see the BLUE LED on the GE 99000 start to blink twice and then it will change to blink slow and steady once the devices are paired. 7) Start the media player or music player on your Bluetooth® enabled computer. 8) Select and play the music you want to listen to. You should now hear the music transmitted from your computer VIA Bluetooth® wireless technology. You should not hear any music coming from your computer speakers. Note: It may take up to two minutes to pair the GE 99000 to a receiver for the first time. It will be quicker in searching on successive attempts. During pairing, the status LED indicator on the GE 99000 will flash quickly. When complete, the LED indicator will flash slowly and steadily. Using the GE 99000 With Your Computer For DATA Mode. Before Use: Install the software included with your GE 99000 prior to plugging in the GE 99000 in DATA MODE. 4 1. Setting Up a. Please make sure your computer uses Windows® operating system 98SE/ME/2K/ XP or later and all Windows® updates have been installed. b. Put the BlueSoleil CD in your computer CD-ROM drive. i. The software should start automatically. ii. If it does not use your Windows® Explorer and navigate to your CD-ROM drive. Find the “Setup” file and double click it. c. Choose the language version and follow the instruction to complete the installation. During the installation process the software may ask if you want to continue. Select continue. Due to different computer’s profiles and setups you may get numerous messages like this. If you are concerned, you can stop the process and review the full manual found on the CDROM or visit the BlueSoleil™ website at www.bluesoleil.com d. When installation is complete, you will be required to restart your system. Note: Full instructions on how to operate the software can be found on the included CD, or you can use the BlueSoleil™ help menus. 2. Starting to Use BlueSoleil™ a. Set the switch on the GE 99000 adapter to DATA. Plug it in to a USB port of a PC. Wait a few minutes for Windows® to configure your USB adapter. Double click BlueSoleil™ icon and start to use the software. b. Name your location or computer. c. If you want to change your name, please click “My Bluetooth®” menu and choose “Device Properties.” Enter a unique device name in the “Device Name” field. 5 d. The orange ball in the middle of the screen stands for your own GE 99000 dual mode adapter. When you want to search for Bluetooth® devices, you need to click on the ball. You can also click “View”> ”Refresh Devices” to find new devices. Available Services 1) Turn on any Bluetooth® devices you want to synchronize data with. 2) Use BlueSoleil™ to discover the devices by clicking on the orange circle in the center. 3) After you discover the receiver, the address below the icon is its Bluetooth® device address. If you need to find other Bluetooth® device either repeat step 2 or hit the F5 key to “Refresh Service” again and the name is changed to the device name. 4) Left click or double click the device icon and to confirm if there are any services available. If not, you need to refresh it until some service icons (i.e. headset and AV) turn yellow. Those yellow icons indicate the available services for you to use. Select one of the services and then a link will be established. An established link is visible by the device having a line to the middle the orange ball. Listening to the Music 5) To listen to music, you need to choose “Bluetooth® AV Service” or click the icon that is second from the right. After the connection is established, you can find a link shown between the receiver and GE 99000 adapter. 6 6) After setting up BlueSoleil™, and selecting the device, you need to launch Windows Media Player, Music Match or another media player to play music. You will hear music from the receiver shortly. Please note that you need to launch BlueSoleil™ first, and then go to your computer’s Media Player. 7) If you don’t hear any music, please check that you have selected a device and its service and that they are connected. The BlueSoleil™ icon should also turn green to show that it is connected and in use. 8) To disconnect the device, right click the device icon then select “Disconnect”>”Bluetooth® AV Service.” 9) To leave the program, please click “File” >”Exit.” Please note: Only one device can be connected (or used) at a time to the BlueSoleil software. Advanced playback controls (play, pause, previous track, next track) may not work with 3rd party software. Example: The controls work properly with current versions of Windows Media Player but not with MusicMatch. This is in Data Mode only; all controls work properly when the adapter is in A/V Mode. Using Internet Telephony - Setting Up / Prerequisite Please confirm the computer has installed Internet telephony software. Make sure the Bluetooth® receiver is not connected with any other Bluetooth® devices. Getting Started 1) Double click BlueSoleil™ icon to launch the software. 2) Power on the Bluetooth® receiver. 3) Operate BlueSoleil to do a search to find the Bluetooth® receiver. 7 4) Right click the device icon and choose “Refresh Services”. You can also click “View”>”Refresh Devices.” 5) Right click the device icon. Choose “Connect”>”Bluetooth® Headset Service” or click the first-from-the-right icon. Note: After 25 seconds without answering, it will stop ringing and system will disconnect automatically. Please repeat the set up procedure to proceed. You can not connect to Bluetooth® enabled phone when you are using Internet telephony. Connecting to MSN® 1) Launch MSN® Messenger. Choose “Audio / Video Tuning Wizard.” 2) Set “Microphone” and “Speaker” to “Bluetooth® Audio”. 3) Follow the procedure and finalize settings. 4) Start to use MSN® with the Bluetooth® receiver. Connecting to SKYPE® Start SKYPE. You don’t need to modify any setting to use the Bluetooth® receiver. Note: If you still can’t use the receiver, please go to “File”>”Options”>Hand/Headsets. Keep the settings as shown. 8 Using Phone Services Please see your phone manual for how to activate and connect your phone’s Bluetooth® service. Pair with a phone 1) Find a Bluetooth® enabled phone. 2) Use BlueSoleil™ to find it. 3) Right click the phone icon and choose “Refresh Services”. You can also click “View”>”Refresh Devices.” 4) Available services will be shown as yellow icons. 5) Choose the service you want to use. 6) Before you choose any services, you need to pair with the phone first. You should enter the passkey in the phone. Usually, it’s “0000”. Then enter the same PIN code in the key column in BlueSoleil™. File Transfer After pairing with a phone, you can exchange the files in the phone with those in the PC. Object Push Choose the “Object Push” function to put the information in the PC to the phone. Information Synchronization Use the “Information Synchronization” function to sync the files with your cell phone. So your files in the phone and your information kept in Microsoft® Outlook will be in sync. Troubleshooting Why can’t I create a connection to a receiver? 1) Verify that the battery power of receiver is not running low. 2) Check if the receiver is powered on and the GE 99000 adapter is plugged into the USB port. 9 3) Verify that the receiver is within the specified range of 100m from the adapter. 4) Check if any other Bluetooth® device has connected to the receiver. 5) Turn off the receiver and unplug the GE 99000 adapter. Power on the receiver and plug in the GE 99000 adapter and try connecting again. No music is being transmitted. In rare cases it may be necessary to manually set your computer to play through your Bluetooth® device. To do this, follow these steps: 1) Plug the GE 99000 into an open USB port 2) Wait for it to configure. 3) Go to START settings > Control Panel 4) Select Sounds and Audio Devices 5) Select Audio Tab 6) Use the drop down menu in sound playback to set default device to Audio Adapter 7) Select Apply and OK 8) Restart your computers media player and select a song and Play For technical support, please see the manual located on the included disc or visit www.bluesoleil.com Specifications Standard, Power Class Bluetooth® 1.2 compliant, Class 1 Interface USB v1.1 (Type A) Profile Supported - AV Mode A2DP, AVRCP Profile Profile Supported - HCI Mode Generic Access (GAP) Service Discovery Application (SDAP) Serial Port (SPP) Dial-Up Network (DUN) FAX File transfer (FTP) 10 Specifications, cont. Profile Supported - HCI Mode LAN Access (LAP) Synchronization (SYNC) Object Push (OPP) Generic Object Exchange (GEOP) Headset (HSP) Hardcopy Cable Replacement (HCRP) Human Interface Device (HID) RX Sensitivity < 0.1% BER at -86 dBm Output/Power -6dBm to 17dBm Working Distance up to 300 ft./100m in open space* Frequency Band 2.400~2.4835GHz Unlicensed ISM Band Modulation GFSK (Gaussian Frequency Shift Keying) Spectrum FHSS (Frequency Hopping Spread Spectrum) Operating Voltage Powered by USB port directly Operating Temperature -10° C ~ +55° C *Note: The maximum operating range depends on the paired phone model, battery power, and environmental factors. DISCLAIMER While every effort has been made to ensure that the information in this manual is accurate and complete, no liability will be accepted for any errors and/or omissions made. The manufacturer reserves the right to make changes and improvements to the specifications and features of the hardware and firmware of the products described in this document without prior notice. Reproduction, transfer, distribution or storage of part or all of the contents in this document in any form is prohibited without prior permission of the manufacturer. All trademarks acknowledged. 11 Limited One-Year Warranty Jasco Products Company warrants this product to be free from manufacturing defects for a period of one year from the original date of purchase. This warranty is limited to the repair or replacement of this product only and does not extend to consequential or incidental damage to other products that may be used with this unit. This warranty is in lieu of all other warranties expressed or implied. Some states do not allow limitations on how long an implied warranty lasts or permit the exclusion or limitation of incidental or consequential damages, so the above limitations may not apply to you. This warranty gives you specific rights, and you may also have other rights which vary from state to state. If this unit should prove defective within the warranty period, return prepaid with dated proof of purchase to: Jasco Products Company, 10 E. Memorial Road, Oklahoma City, OK 73114 The Bluetooth® word mark and logos are owned by Bluetooth® SIG, Inc. and any use of such marks by JASCO Inc. is under license. Other trademarks and trade names are those of their respective owners. ©2006 JASCO Products Made in China 12