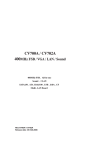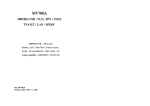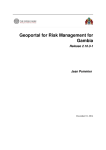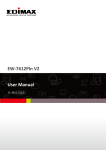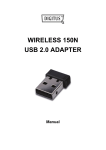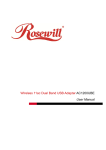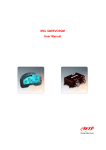Download deXlan 11Mbps Network Card User Manual
Transcript
User’s Guide 11Mbps Wireless LAN PC Card Version 1.4 INFORMATION TO USER Federal Communications Commission Statement This equipment has been tested and found to comply with the limits for a Class B digital device, pursuant to Part 15 of the FCC Rules. These limits are designed to provide reasonable protection against harmful interference in a residential installation. This equipment generates, uses and can radiate radio frequency energy and, if not installed and used in accordance with the instructions, may cause harmful interference to radio communications. However, there is no guarantee that interference will not occur in a particular installation. If this equipment does cause harmful interference to radio or television reception, which can be determined by turning the equipment off and on, the user is encouraged to try to correct the interference by one of the following measures: Reorient or relocate the receiving antenna. Increase the separation between the equipment or device. Connect the equipment to an outlet other than receiver’s. Consult a dealer or an experienced radio/TV technician for assistance FCC Caution: To assure continued compliance, (example - use only shielded interface cables when connecting to computer or peripheral devices) any changes or modifications not expressly approved by the party responsible for compliance could void the user’s authority to operate this equipment. This device complies with Part 15 of the FCC Rules. Operation is subject to the following two conditions: (1) This device may not cause harmful interference, and (2) this device must accept any interference received, including interference that may cause undesired operation. IMPORTANT NOTE: FCC Radiation Exposure Statement: This equipment complies with FCC radiation exposure limits set forth for an uncontrolled environment. End-users must follow the specific operating instructions for satisfying RF exposure compliance. This transmitter must not be co-located or operating in conjunction with any other antenna or transmitter. Regulatory The wireless LAN PC Card must be installed and used in strict accordance with the manufacturer’s instructions. This device complies with the following radio frequency and safety standards. Europe - R&TTE Directive This device complies with the specifications listed below: ⌧ ETS 300-826 General EMC requirements for Radio equipment. ⌧ ETS 300-328 Technical requirements for Radio equipment. ⌧ EN60950 Safety requirements for Radio equipment. EU Countries not intended for use The ETSI version of this device is intended for home and office use in Austria, Belgium, Denmark, Finland, France (with Frequency channel restrictions). Germany, Greece, Ireland, Italy, Luxembourg, Netherlands, Portugal, Spain, Sweden and United Kingdom. The ETSI version of this device is also authorized for use in EFTA member states Iceland, Liechtenstein, Norway and Switzerland. 1 Table of Contents Chapter 1: Introduction.............................................................................................3 The 11Mbps Wireless LAN PC Card...................................................................3 Features..............................................................................................................3 Package Contents...............................................................................................4 System Requirements.........................................................................................4 Chapter 2: Network Configuration and Planning......................................................5 Wireless LAN Basic.............................................................................................5 Network Topology................................................................................................5 Roaming..............................................................................................................7 Chapter 3: Installing the Drivers and Configuration Utility for Windows 9X/ME/ 2000..............................................................................................................8 Running the Auto Driver & Utility Installation.......................................................8 Inserting the adapter..........................................................................................10 Chapter 4: Configuration Utility...............................................................................12 Using the configuration utility.............................................................................12 Chapter 5: Installation Procedure Under Windows NT 4.0.....................................19 About Windows NT 4.0......................................................................................19 Installing the Driver............................................................................................19 Configuration / Uninstall....................................................................................22 Chapter 6: Installation Procedure Under WindowsXP............................................23 About Windows XP............................................................................................23 Installing the Driver / Utility................................................................................23 Configuration Under WinXP...............................................................................23 Uninstall Procedure Under WinXP.....................................................................24 Appendix A: Troubleshooting..................................................................................25 Appendix B: Glossary.............................................................................................26 Appendix C: Specifications.....................................................................................28 2 Chapter 1: Introduction The 11Mbps Wireless LAN PC Card The 11Mbps Wireless LAN PC Card now has a new , higher-powered antenna that provides a greater range than ever. The increased sensitivity helps filter out interference and notice to keep your signal clear. Improved error correction in the chipset keeps you operating at higher transmission rates for longer distances. And since you only need one Type II or III PCMCIA slot, you’re free to use your other slots for additional accessories. Plug-and-Play device, Windows 98/ME/2000/XP will automatically recognize the wireless LAN card and initiate the installation process. Upon successful installation, the wireless LAN card will communicate seamlessly with other wireless home and office networking products. Using radio frequency (RF) technology, WLANs transmit and receive data over the air, minimizing the need for wired connections. Thus, WLANs combine data connectivity with user mobility, and through simplified configuration, enable movable LANs. This wireless networking solution has been designed for both large and small businesses, and it is scalable so that you can easily add more users and new network features as your business grows. This manual will assist you in the installing WLAN PC Card. Feature IEEE 802.11b Direct Sequence high rate compatible. High data rate 11/5.5/2/1 Mbps. Auto Rate fallback IPX, NetBEUI, TCP/IP protocols supported. Wired Equivalent Privacy Algorithm (WEP) (64 bits/128 bits) 802.11 Power save in infrastructure mode. Passive/Active scan. Long/Short preamble. RTS/CTS handshake. Beacon and Probe response generation in an IBSS. Plug-N-Play and easy setup 3 Package Contents One 11Mbps Wireless LAN PC Card. One setup Utility CD-ROM( User Guide on CD). Quick Installation Guide. System Requirements One PCMCIA Type II or Type III slot. PCMCIA revision 2.10 compliant card and socket services. Operating System: Windows 98, ME, NT, 2000, or XP. 2M bytes free disk space for utility and driver installation. 4 Chapter 2: Network Configuration and Planning Wireless LAN Basic The WLANs supports legacy Ethernet LAN network configuration options as defined by the IEEE 802.11b standards committee. The WLAN Card can be configured as: Ad-Hoc for departmental or SOHO LANs. Infrastructure for enterprise LANs. LAN-Interconnection for point-to-point link as campus backbone. Network Topology Desktop with USB WLAN Adapter Notebook with PCMCIA WLAN Card Notebook with PCMCIA WLAN Card Fig 2-1 Ad-Hoc Wireless LAN An Ad-Hoc wireless LAN is a group of computers, each equipped with one WLAN adapter, connected as an independent wireless LAN. Computers in a specific Ad-Hoc wireless LAN must be configured to share the same radio channel.(Fig 2-1) 5 Desktop PC Server Access Point 1 Notebook with PCMCIA WLAN Card Access Point 2 Desktop with USB WLAN Adapter Fig 2-2 Infrastructure Wireless LAN The adapter provides access to a wired LAN for wireless workstations. An integrated wireless and wired LAN is called an infrastructure configuration. A group of WLAN PC users and an Access Point compose a Basic Service Set (BSS). Each WLAN PC in a BSS can talk to any computer in the wired LAN infrastructure via the Access Point.(Fig 2-2) An infrastructure configuration extends the accessibility of a WLAN equipped PC to a wired LAN, and doubles the effective wireless transmission range for 2 WLANs PCs. Since the Access Point is able to forward data within its BSS, the effective transmission range in an infrastructure LAN is double.(Fig 2-3) Fig 2-3 The effective transmission range The use of a unique ID in a BSS is essential. All WLAN equipped PCs configured without roaming options in independent BSS must be configured with a BSS ID corresponding to the Access Point used in the BSS. Check your Access Point for its BSS ID or use the Access Point Browser Utility program to determine the BSS ID.(Fig 2-4) The infrastructure wireless LAN configuration is appropriate for enterprise-scale wireless access to a central database, or as a wireless application for mobile users. 6 Roaming Desktop PC Server Access Point 1 Notebook I USB WLAN Adapter Access Point 2 Notebook I BSS1 USB WLAN Adapter ESS BSS2 Fig 2-4 Roaming in an Extended Service Set (ESS) Infrastructure mode also supports roaming capabilities for mobile users. More than one BSS can be configured as an Extended Service Set (ESS). The continuous network allows users to roam freely within an ESS. All WLAN PCs and Access Point within one ESS must be configured with the same ESS ID. Before enabling an ESS with roaming capability, it is recommended to select a feasible radio channel and optimum Access Point position. Proper Access Point positioning combined with a clear radio signal will greatly enhance performance. 7 Chapter 3: Installing the Drivers and Configuration Utility for Windows 9X, ME, 2000 Running the Auto Driver & Utility Installation Before installing your card, insert the AutoInstall CD into your CD-ROM driver. Unless you have deactivated the autorun feature of Windows, the screen shown in Fig 3-1 should appear automatically. If this screen doesn’t appear automatically, you can access the installation by clicking the Start button and choosing Run. In the drop-down box provided type D:\Setup.exe (where D: is the letter of your CD-ROM drive). Alternately, double-click My Computer and double-click the Setup.exe icon in the folder that appears. Fig 3-1 Autorun feature of Windows 1. Click “Windows 95/98/ME/2000/XP Driver & Utility - PCMCIA” to install driver/utility for your PCMCIA WLAN Card. You will see Welcome to the InstallShield Wizard for 802.11 Wireless LAN. Click “Next >” (Fig 3-2). 2. After clicking “Next >”, components’ version of package will be shown on this screen. (Fig 33). 3 NOTE: You must install this software before installation of the hardware 8 Fig 3-3 Componets Version Fig 3-2 Install WLAN Driver / Utility 3. The installation provides you to install package Custom or Typical. (Fig 3-4) 4. If “Custom” be chosen, you can select package individually. If you choose “Typical”, The 3 packages will be installed in your system. (Fig 3-5) The 3 packages mean Application, PCMCIA card driver, and USB adapter driver. (Fig 3-6). Fig 3-4 Setup Type Fig 3-5 Typical Setup Fig 3-6 Custom Setup 9 5. You can specify a folder name of this program. (Fig 3-7) 6. After copying files, you will finish the installation. (Fig 3-8) Fig 3-8 Finish Fig 3-7 Select Program Folder Inserting the adapter To insert the wireless LAN Card into a notebook computer, do the following: 1. Locate an available Type II or Type III PCMCIA slot. 2. With the PCMCIA adapter’s 68-pin connector facing the PCMCIA slot and the “Brand Name of PCMCIA” label facing up side the PCMCIA adapter completely into the PCMCIA slot. Fig 3-9 Insert the Wireless LAN card into Notebook After properly inserting the Network Adapter into your notebook, continue with the WLAN driver and configuration utility installation.(Fig 3-9) NOTE: The PCMCIA slot allows “hot swap” of PCMCIA adapter. You may insert or remove the WLAN PCMCIA adapter from the slot anytime, even when the power of your computer is on. NOTE: Windows 98 requires that the Network card and socket services must be compliant with the PCMCIA revision 2.10 specification. Please check the documentation of the PCMCIA driver before installing the WLAN PCMCIA adapter. 10 After installing PCMCIA WLAN Card driver and utility. Please insert the WLAN Card. You will see Found New Hardware. Please select “Intall the software automatically” then click “Next>” (Fig 3-10). The screen in Windows XP (Fig 3-11) will appear click “Countine Anyway”. The Windows has finished installing software for the device. Click “Finish” to finish the installation.(Fig 312). Configuration Utility please see Chapter 4 Fig 3-10 Found New Hardware Fig 3-11 Windows XP Screen Fig 3-12 Finish the installation 11 Chapter 4: Configuration Utility The Configuration Utility is provided to allow you further customization of the WLAN PC Card and your wireless network. Using the configuration Utility After the Configuration Utility has been installed, an icon will placed in the system tray (next to click button of your screen) when the WLAN PC Card is inserted, as shown in Fig 4-1. Fig 4-1 The utility is divided into six parts: Status, Statistics, Site Survey, Encryption, Advanced, and Info. You should change all your configuration settings for your WLAN PC Card using this utility and not with the Network Properties section in your Control Panel. Status The Status screen (Shown in Fig 4-2) provides information about the current link between the Network PC Card and Wireless Access Point. When in Infrastructure Mode, Status will display the connection statistics for the network segment that you are on. The Channel field shows to what channel the WLAN PC Card is set. The SSID field shows the current SSID set fir the wireless network. This SSID can be modified at you click Change bottom. The Tx Rate field shows the transfer rate in megabits per second. The Int. Roaming field shows to use this feature to allow your adapter to retrieve country information from the access point and behave according to that country’s regulations. The Radio field shows on / off radio signal 12 Fig 4-2 3 NOTE: When in Ad-Hoc mode, Signal Strength and Link Quality indicators will not be available. The Signal Strength field will display a bar indicating the percentage, between 0 and 100 percent, of the strength of the signal. The higher the percentage, the stronger the signal. The Link Quality field will display a bar indicating the percentage, between 0 and 100 percent, of the quality of the link. The higher the percentage, the better the link. The Change bottom, allows you to customize the setting for the WLAN PC Card and your wireless network. The Operating Mode setting determines the architecture of your wireless network select AdHoc or Infrastructure Mode depending on your network type. The Ad-Hoc mode is used for sample peer-to-peer network and allows the sharing of local resources only between Network PC Card without needing a Wireless Access Point. The Infrastructure mode allows a wireless network to be integrated into an existed, wired network through an Access Point. Infrastructure networks permit roaming between Access Points while maintaining a connection to all network resources. 13 An acronym for Service Set Identifier, SSID is the unique name shared among all points in a wireless network. The SSID must be identical for all points in the network. It is case sensitive and must not exceed 32 characters. The Tx Rate field shows the current transfer rate for the Network PC Card. To optimize performance and range, the Tx Rate should be set to Auto, which will automatically adjust the transfer speed for best performance and longest range. The Channel setting specifies the channel used in wireless communication and should be set to the same channel as the other points in the wireless network. The setting can only be adjusted in Ad-Hoc mode. Statistics The Statistics screen (Shown in Fig 4-3) provides information about the Tx / Rx Data, Management, and rejected Packets. Fig 4-3 Fig 4-4 Site Survey The Site Survey screen shows some features of the available access points or other stations. Click on the desired access point / station. Then double click BSSID to connect or Re-Scan to search for more access points. (Shown in Fig 4-4) 14 Encryption On the Encryption screen, show in Fig 4-5, you can set the level of security with which you will be using the WLAN PC Card. Under the drop-down box, you can choose to have WEP encryption Disabled, 64-Bit, or 128Bit Wired Equivalent Privacy (WEP) is an encryption scheme use to protect wireless data communication. If you decide to use encryption, you can choose any of the available WEP keys (1 to 4). You also have option to select the WEP mode (Mandatory/optional). If you select “Mandatory”, then not only WEP will be used, but also any other station needs to use WEP encryption in order to establish a communication with your station. This requirement is in line with the IEEE 802.11b standard. If, on the other hand, you choose “Option”, then your station can communication with every other station regardless if they use WEP or not. The Disabled setting prevents the sharing of data with other computers on the WEP network. When Enable encryption for the WEP Key entry, enter the hexadecimal number (the letters “A” through “F” and the numbers “0” through “9”) set by the other wireless WEP settings; these settings must be identical to the WEP encryption on all points in your wireless network in order to network to your WLAN PC Card. The security keys are four 10 digit key for the 64-Bit WEP setting and four 26 digit key for the 128-Bit WEP setting. Fig 4-5 3 NOTE: The WEP Key Entry must match the Key on all other devices on the wireless network or this device will be unable to transmit or receive data. 15 For Authentication Type, you may choose between Open System or Shared Key. Shared Key is when both the sender and recipient share a secret key. Both units this key for an extended length of time, sometimes indefinitely. Any eavesdropper that discovers the key may decipher all packets unit the key is changed. Open System the default setting, is when the sender and the recipient do not share a secret key. Each party generates its own key-pair and asks the receiver to accept the (usually randomly) generated key. Once accepted, this key is use for short time only: then a new key is generated and agrees upon. Advanced The Advanced screen (Fig 4-6) allows you to set Fragmentation Threshold, the RTS/CTS Threshold, and the Preamble Type. The Fragmentation Threshold Value indicates how much of the network resources is devoted to recovering packet errors. The value should remain at its default setting of 2,346. If you experience high packet error rates, you can decrease this value but it will likely decrease overall network performance. Only minor modifications of this value are recommended. Fig 4-6 16 The RTS Threshold Value should remain at its default setting of 2,347. A preamble is a signal used to synchronize the transmission timing between two or more systems. A series of transmission pulses is sent before the data to indicate that “someone is about transmit data.” this ensures that systems receive the information correctly when the data transmission stars. The Preamble Type should be set to Short (if the network environment is “noisy”) or Long (if the environment is “clear”) Click Submit to complete the configuration. Power Save, you can select 5 then submit to allow your adapter to go to sleep mode while the adapter doesn’t precede the data transmission. Or unselect disabled to make the adapter never go to sleep mode. Click submit to save the settings. Profiles The Profiles screen (Fig 4-7) allows you can manage the profiles that you have created for the wireless network at home, office and in public places. You can create New file for Save a profile or Delete and Rename the profiles. Fig 4-7 About The About screen (Fig 4-8) shown the release information for the Driver Version, Firmware Version, Application Version, and MAC Address. User the “Exit” button in order to exit the application. 17 Fig 4-8 How to Uninstall the configuration & Monitor Utility In order to uninstall the Configuration & Monitor Utility from Windows 9X/ME/2000/XP, you can RUN Setup utility again then you will see Fig 4-9 then step by step remove all installed components. It is recommended to stop the WLAN adapter and “Exit” the application prior to staring the uninstallation procedure. Fig 4-9 18 Chapter 5: Installation Procedure Under Windows NT 4.0 Use the procedures described in this section to install and configure the WLAN adapter under MS Windows NT 4.0. About Windows NT 4.0 Although Windows NT 4.0 are similar in appearance wit Windows 95/98/ME, and Windows 2000, they have different philosophy when installing a new hardware. Throughout this section it is assumed that you have basic working knowledge of Windows NT 4.0 and how to install new network cards on them. However, in this paragraph, some specific features of Windows NT 4.0 are briefly explained. Unlike Windows 95/98/ME, and Windows 2000. Windows NT 4.0 do not support the “Plug & Play” and “Hot Swapping” features. In Windows NT 4.0 you need to inform the operating system about the existence of the new card in order to star installing the driver. Also, if you want to swap cards, you need to restart the PC in order to recognize the card. Another difference between Windows 95/98/ME and Windows NT 4.0 is how these operating systems handle the “User Profiles” feature. Windows 2000 handle “User Profiles” in the same way as Windows NT 4.0. In Windows 95/98/ME, the “User Profiles” are use only in order to customize the appearance of the desktop between the different users. However, in Windows NT 4.0, “User Profiles” play the role of accounts and are associated with certain privileges on the machine. Therefore, we have different “User Profiles” (and privileges) for simple users, power users, and administrators. The privilege settings for each user are set in the “User Manager” program of Windows NT 4.0. 3 NOTE: In order to be able to install the WLAN adapter on to your PC running under Windows NT 4.0, you will need to log on as “Administrator”. Also to have at least NT Service Pack 4 installed. Installing the Driver First of all, in order to obtain the necessary privileges for the driver installation, you need to log on as Administrator to Windows NT 4.0. Since Windows NT 4.0 do not support “Plug & Play”, you must enable the detection of PC cards by the operating system by following the following procedure: 1. Click Start XSettingsXControl Panel. 2. Double click the “Network” icon. 19 3. In the “Network” settings window you will be prompted to install Windows NT Networking in case no network has been installed yet. Click “Yes” and follow the instruction on the screen. If networking had been already installed, you will see a dialog with several tabs. In the “Adapters” tab click the “Add” button. Windows NT Networking Setup will determine the type of network adapter card that you are going to use. (Fig 5-1). Fig 5-2 Fig 5-1 4. Click “Have Disk” (Fig 5-2), Select D: \ WLAN USB&PCMCIA\NT4 driver\Rev E (where D: is the letter of your CD-ROM drive). (Fig 5-3). 5. Select Adapter and Click “OK” (Fig 5-4). Fig 5-4 Fig 5-3 6. Next Windows will start copying the files. In case there is a version conflict between one or more of the files being copied and files in your system, you should normally keep the latest version. 20 6. During the installation, a dialog box appears asking for the I/O base and IRQ resource information. In order to find out which values to use, go to Start XProgramsXAdministrative Tools XWindows NT DiagnosticsXselect the “Resources” tab Xpress the “IRQ” button. Select one free IRQ from the list. Next, press the button “I/O Port” and choose an 0x20 free I/O space. Add these values into the dialog box. If at any point after the installation you want to change these values, go to the Control PanelXNetwork, select the Adapters tab, press the Properties button, and fill in the new values.(Fig 5-5). Fig 5-5 7. Finally, when the installation has been completed, (Fig 5-6). you will need to restart your computer. Fig 5-6 3 NOTE: If the card is not working properly, after a restart procedure, you should make sure that your system has free resources ever it may shows them as being available. 21 Configuration / Uninstall In order to configure the card, please use the Configuration and Monitor Utility described in a different section of this document. This application lies on the system tray of your machine, as long as the card is inserted into your system, and permits you to change the parameters of the card “on the fly”. To uninstall the WLAN adapter from Windows NT 4.0. you must double click on the “Network” option in the “Control Panel” (Start XSettingsXControl Panel). Select the “WLAN 11 Mbps PCMCIA ADAPTER-E” card from the list and press the “Remove” button. 22 Chapter 6: Installation Procedure Under Windows XP Use the procedures described in this section to install and configure the WLAN adapter under MS Windows XP About Windows XP Throughout this section it is assumed that you have a basic working knowledge of WinXP. However, in this paragraph, some specific feature of WinXP are briefly explained. WinXP operating system supports the “Plug & Play” feature. That means that once you insert the WLAN adapter into your PC for the very first time, the operating system will detect the card and automatically install the driver. Furthermore WinXP supports “Hot Swapping”. with this feature, you can remove and reinsert the card whenever you want. Installing the Driver / Utility The following selection please check Chapter 3 to setup your WLAN adapter Configuration Under WinXP There are two ways to configure WLAN Adapter. One is WLAN Monitor Utility; the other one is Windows Wireless Network Configuration. Use Windows Wireless Network Configuration: Please follow the steps to Enable Select an View Available Wireless Networks (Fig 6-1) and click Advanced button (Fig 6-2). Make sure “Use Windows to configure my wireless network settings” is checked and click OK (Fig 6-3). Otherwise unckeck for using WLAN Monitor Utility to setup WLAN (Fig 6-4). Fig 6-1 23 Fig 6-2 Fig 6-3 Fig 6-4 In order to configure the card, please use the WinXP build-in Application. Uninstall Procedure Under WinXP In order to uninstall the WLAN adapter from WinXP, you must right click on the “Properties” option under “My computer” icon. Then, under the “Hardware” tab, select the “Device Manager” and expand the “Network Adapters”. After you right click on the “WLAN 11 Mbps PCMCIA ADAPTER-E” option, press “Uninstall”. Finally, on the “Confirm Device Removal” window, select “OK”. 24 Appendix A: Troubleshooting Adapter Installation Problems If your computer can not find the WLAN PC card or the network driver doesn’t install correctly, check the following: Make sure the adapter is securely seated in the PCMCIA slot. When you insert the wireless adapter into the notebook’s slot, a beep should be heard if the adapter is properly inserted. Check for any hardware problems, such as physical damage to the card’s connector. Try the card in another PCMCIA slot. If this also fails, test your computer with another WLAN PC Card that is known to operate correctly. When operating under Windows NT, make sure a PCMCIA slot and socket services driver is installed in your computer. Also check for resource conflicts using the Windows NT Diagnostics utility. Make sure your computer is using the latest BIOS. If there are other network adapters in the computer, they may be causing conflict. Remove all other adapters from the computer and test the wireless adapter separately. Check for a defective computer or PCMCIA slot by trying the adapter in another computer that is known to operate correctly. Network Connection Problems If the LED on the PC Card does not light, or if you can not access any network resources from the computer. Check the following: Make sure the correct software driver is installed for your operating system. If necessary, try reinstalling the driver. Make sure the computer and other network devices are receiving power. The Access Point you want to attach to may be defective. Try using another Access Point. If you can not access a Windows or NetWare service on the network, check that you have enabled and configured the service correctly. If you can not connect to particular server, be sure that you have access rights and a valid ID and password. If you can not access the Internet, be sure you have configured your system for TCP/IP. If your wireless station can not communicate with a computer in the Ethernet LAN when configured for Infrastructure mode, Check the following: ⌧ Make sure the Access Point that the station linked is power on. ⌧ If you still can not connect, change the Access Point to another radio channel. ⌧ make sure the BSS ID is the same as the Access Point for a station with roaming disabled, or the SSID is the same as the Access Point for station with roaming enabled. ⌧ Ensure that the station is configured with the same security options as the Access Point. 25 Appendix B: Glossary Access Point- An internetworking device that seamlessly connects wired and wireless networks together. Ad-Hoc- An Ad-Hoc wireless LAN is a group of computers each with wireless adapters, connected as an independent wireless LAN. Backbone- The part of a network that connects most of the systems and networks together and handles the most data. The core infrastructure of a network, the portion of the network that transports information from one central location to another central location. The information in then off-loaded onto a local system. Bit- A binary digit. The value - 0 or 1 used in the binary numbering system. Also, the smallest form of data. BSS- Stands for Basic Service Set. An Access Point associated with several stations. Domain- A subnetwork comprised of a group of clients and servers under the control of one security database. Dividing LANs into domains improves perfor -mance and security. DSSS- Direct Sequence Spread Spectrum is very widely known and the most used of the spread spectrum types, owing most of its popularity to its ease of implementation and high data rates. Encryption- A security method that applies a specific algorithm to data in order to alter the data’s appearance and prevent other devices from reading the information ESS- Stands for Extended Service Set. More than one BSS can be configured as an Extended Service Set. An ESS basically a roaming domain. Ethernet- A popular local area data communications network, originally developed by Xerox Corp., which accepts transmission from computers and terminals. Ethernet operates on 10 Mbps baseband transmission over shielded coaxial cable or over shielded twisted pair telephone wire. Firmware- Code that is written onto read-only memory (ROM) or programmable read-only memory (PROM). Once firmware has been written onto the ROM or PROM, it is retained even when the device is turned off. 26 Fragmentation- Breaking a packet into smaller units when transmitting over a network medium that cannot support the original size of the packet. Infrastructure- An integrated wireless and wired LAN is called an infrastructure configuration. IRQ- Interrupt ReQuest, A hardware interrupt on a PC. There are 16 IRQ lines used to signal the CPU that peripheral event has started or terminated. In most cases, two devices cannot use the same line. PCMCIA- Personal Computer Memory Card International Association, which develops standards for PC cards, formerly known as PCMCIA cards, are available in three types which are about the same length and width as credit cards, but range in thickness from 3.3mm(Type I), 5.0mm(Type II), to 10.5mm(Type III). These cards can be used for many functions, including memory storage, as landline modems and as wireless LAN. Roaming- A function that allow one to travel with a mobile end system (wireless LAN mobile station, for example) through the territory of domain(an ESS, for example) while continuously connecting to the infrastructure. RTS- Request to Send, An RS-232 signal sent from the transmitting station to the receiving station requesting permission to transmit. Throughput- The amount of data moved successfully from one place to another in a given time period. Tx Rate- Transmission Rate. WEP- Wired Equivalent Privacy, A data privacy mechanism based on a 64-bit or 128-bit shared key algorithm, as described in IEEE 802.11 standard. 27 Appendix C: Specifications Radio: Complies with IEEE 802.11b Frequency Band: 2400 ~ 2483.5MHz ( for US, Canada, and ETSI) 2400 ~ 2497MHz (for Japan) Modulation TYPE: CCK,BPSK,QPSK Operating Channels: IEEE 802.11b compliant 11 channels (US, Canada) 13 channels (ETSI) 14 channels (Japan) Radio Technology: Direct Sequence Spread Spectrum Data Rate: 1 / 2 / 5.5 / 11 Mbps Output Power: > +15dBm, 10mW/MHz for Japan Receive sensitivity: Min. -80dBm for 11Mbps (@BER 10E-5)Min. -84dBm for 5.5/2/1 Mbps (@BER 10E-5) Antenna Type: Built-in diversity antenna Current Consumption: 5V, Tx mode 450 mA (Max.) Rx mode 250 mA (Max.) Package : PCMCIA Type II Certification: Radio: EU: ETS 300 328; USA: FCC Part 15C Taiwan: DGT EMC: EU ETS 300 826; USA: FCC Part 15B Safety: EN60950 Driver : Windows 95/98/NT/2000/XP/Linux(Kernel 2.4 above) 28 PCMCIA-02-12-010