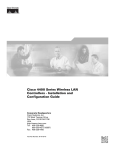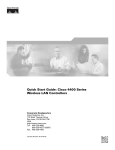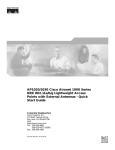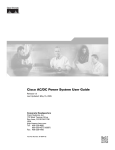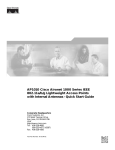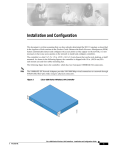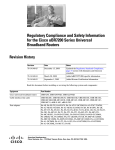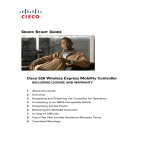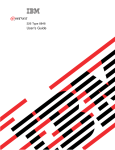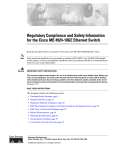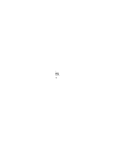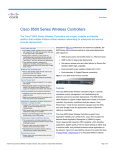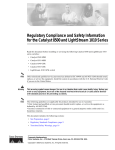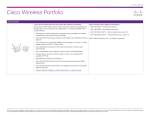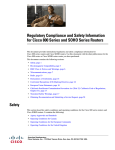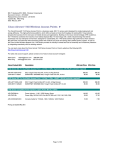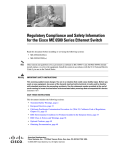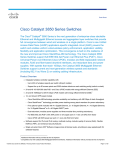Download Cisco Systems 7970G Cordless Telephone User Manual
Transcript
Cisco 8500 Series Wireless Controller Installation Guide October 2012 Revised: March 2013 Americas Headquarters Cisco Systems, Inc. 170 West Tasman Drive San Jose, CA 95134-1706 USA http://www.cisco.com Tel: 408 526-4000 800 553-NETS (6387) Fax: 408 527-0883 THE SPECIFICATIONS AND INFORMATION REGARDING THE PRODUCTS IN THIS MANUAL ARE SUBJECT TO CHANGE WITHOUT NOTICE. ALL STATEMENTS, INFORMATION, AND RECOMMENDATIONS IN THIS MANUAL ARE BELIEVED TO BE ACCURATE BUT ARE PRESENTED WITHOUT WARRANTY OF ANY KIND, EXPRESS OR IMPLIED. USERS MUST TAKE FULL RESPONSIBILITY FOR THEIR APPLICATION OF ANY PRODUCTS. THE SOFTWARE LICENSE AND LIMITED WARRANTY FOR THE ACCOMPANYING PRODUCT ARE SET FORTH IN THE INFORMATION PACKET THAT SHIPPED WITH THE PRODUCT AND ARE INCORPORATED HEREIN BY THIS REFERENCE. IF YOU ARE UNABLE TO LOCATE THE SOFTWARE LICENSE OR LIMITED WARRANTY, CONTACT YOUR CISCO REPRESENTATIVE FOR A COPY. The following information is for FCC compliance of Class A devices: This equipment has been tested and found to comply with the limits for a Class A digital device, pursuant to part 15 of the FCC rules. These limits are designed to provide reasonable protection against harmful interference when the equipment is operated in a commercial environment. This equipment generates, uses, and can radiate radio-frequency energy and, if not installed and used in accordance with the instruction manual, may cause harmful interference to radio communications. Operation of this equipment in a residential area is likely to cause harmful interference, in which case users will be required to correct the interference at their own expense. The following information is for FCC compliance of Class B devices: This equipment has been tested and found to comply with the limits for a Class B digital device, pursuant to part 15 of the FCC rules. These limits are designed to provide reasonable protection against harmful interference in a residential installation. This equipment generates, uses and can radiate radio frequency energy and, if not installed and used in accordance with the instructions, may cause harmful interference to radio communications. However, there is no guarantee that interference will not occur in a particular installation. If the equipment causes interference to radio or television reception, which can be determined by turning the equipment off and on, users are encouraged to try to correct the interference by using one or more of the following measures: • • • • Reorient or relocate the receiving antenna. Increase the separation between the equipment and receiver. Connect the equipment into an outlet on a circuit different from that to which the receiver is connected. Consult the dealer or an experienced radio/TV technician for help. Modifications to this product not authorized by Cisco could void the FCC approval and negate your authority to operate the product. The Cisco implementation of TCP header compression is an adaptation of a program developed by the University of California, Berkeley (UCB) as part of UCB’s public domain version of the UNIX operating system. All rights reserved. Copyright © 1981, Regents of the University of California. NOTWITHSTANDING ANY OTHER WARRANTY HEREIN, ALL DOCUMENT FILES AND SOFTWARE OF THESE SUPPLIERS ARE PROVIDED “AS IS” WITH ALL FAULTS. CISCO AND THE ABOVE-NAMED SUPPLIERS DISCLAIM ALL WARRANTIES, EXPRESSED OR IMPLIED, INCLUDING, WITHOUT LIMITATION, THOSE OF MERCHANTABILITY, FITNESS FOR A PARTICULAR PURPOSE AND NONINFRINGEMENT OR ARISING FROM A COURSE OF DEALING, USAGE, OR TRADE PRACTICE. IN NO EVENT SHALL CISCO OR ITS SUPPLIERS BE LIABLE FOR ANY INDIRECT, SPECIAL, CONSEQUENTIAL, OR INCIDENTAL DAMAGES, INCLUDING, WITHOUT LIMITATION, LOST PROFITS OR LOSS OR DAMAGE TO DATA ARISING OUT OF THE USE OR INABILITY TO USE THIS MANUAL, EVEN IF CISCO OR ITS SUPPLIERS HAVE BEEN ADVISED OF THE POSSIBILITY OF SUCH DAMAGES. CCVP, the Cisco logo, and Welcome to the Human Network are trademarks of Cisco Systems, Inc.; Changing the Way We Work, Live, Play, and Learn is a service mark of Cisco Systems, Inc.; and Access Registrar, Aironet, Catalyst, CCDA, CCDP, CCIE, CCIP, CCNA, CCNP, CCSP, Cisco, the Cisco Certified Internetwork Expert logo, Cisco IOS, Cisco Press, Cisco Systems, Cisco Systems Capital, the Cisco Systems logo, Cisco Unity, Enterprise/Solver, EtherChannel, EtherFast, EtherSwitch, Fast Step, Follow Me Browsing, FormShare, GigaDrive, HomeLink, Internet Quotient, IOS, iPhone, IP/TV, iQ Expertise, the iQ logo, iQ Net Readiness Scorecard, iQuick Study, LightStream, Linksys, MeetingPlace, MGX, Networkers, Networking Academy, Network Registrar, PIX, ProConnect, ScriptShare, SMARTnet, StackWise, The Fastest Way to Increase Your Internet Quotient, and TransPath are registered trademarks of Cisco Systems, Inc. and/or its affiliates in the United States and certain other countries. All other trademarks mentioned in this document or Website are the property of their respective owners. The use of the word partner does not imply a partnership relationship between Cisco and any other company. (0711R) Any Internet Protocol (IP) addresses and phone numbers used in this document are not intended to be actual addresses and phone numbers. Any examples, command display output, network topology diagrams, and other figures included in the document are shown for illustrative purposes only. Any use of actual IP addresses or phone numbers in illustrative content is unintentional and coincidental. Cisco 8500 Series Wireless Controller Installation Guide © 2012 Cisco Systems, Inc. All rights reserved. CONTENTS Cisco 8500 Series Wireless Controller Installation Guide About this Guide 1-1 1-1 Obtaining Related Documentation 1-2 Cisco 8500 Series Wireless Controller 1-2 What is in the Cisco 8500 Series Wireless Controller Integrated Management Module 1-3 Light path diagnostics 1-3 1-3 Compliance and Safety Information 1-4 FCC Safety Compliance Statement 1-4 General Warnings, Regulatory and Safety Conventions 1-4 Warnings 1-5 Regulatory and Safety 1-5 Required Tools and Information 1-5 Required Hardware 1-5 CLI Console Requirements 1-6 System Configuration Parameters 1-4 1-6 Choosing a Physical Location for the Cisco 8500 Series Wireless Controller 1-7 General Precautions 1-7 Laser Devices 1-7 Space and Airflow Requirements 1-8 Temperature Requirements 1-8 Power Requirements 1-9 Power Supplies on the Cisco 8500 Series Wireless Controller 1-9 Batteries 1-9 Electrical Grounding Requirements 1-10 Rack Warnings 1-10 Unpacking the Controller 1-10 Package Contents 1-11 Mounting the Cisco 8500 Series Wireless Controller in a Rack 1-11 Installing the Controller Into the Rack Cabinet Using Universal Rack Mount Kit 1-11 Front Panel 1-18 Front Panel Components 1-18 Operator Information Panel 1-19 Cisco 8500 Series Wireless Controller Installation Guide iii Contents Operator Information Panel Components 1-20 Light Path Diagnostics Panel 1-20 Light Path Diagnostics Panel Components 1-21 Rear Panel 1-24 Rear Panel Components 1-24 Power-supply LEDs 1-27 Cisco 8500 Series Wireless Controller Power Features 1-29 Turning on the Cisco 8500 Series Wireless Controller 1-30 Turning off the Cisco 8500 Series Wireless Controller 1-30 Grounding the Chassis 1-30 Preventing ESD Damage 1-30 Replacing a Failed Hot-Swap Hard Disk Drive Replacing a Hot-Swap AC Power Supply 1-31 1-32 Replacing a Hot-Swap -48 VDC Power Supply Safety Information 1-37 Removing DC Power Supply from Controller Connecting the Cables 1-33 1-39 1-40 Connecting and Using the CLI Console 1-40 Powering On the Controller 1-41 Connecting the AC Version of the 8500 [AIR-CT8510-K9] to a Power Source 1-41 Connecting the DC Version of the 8500 [AIR-CT85DC-K9] to a Power Source 1-41 Running the Bootup Script and Power-On Self Test 1-41 Using the Startup Wizard 1-43 Logging into the Controller 1-47 Verifying Interface Settings and Port Operation 1-47 Connecting the Network (Distribution System) 1-49 Connecting the Controller’s Service Port (Optional) 1-49 Connecting Access Points 1-49 Controller Specifications 1-50 Cisco 90-Day Limited Hardware Warranty Terms Safety Considerations and Translated Safety Warnings Safety Considerations Warning Definition A-1 A-2 A-2 More Than One Power Supply Installation Instructions A-5 A-7 Ground Conductor Warning A-9 Cisco 8500 Series Wireless Controller Installation Guide iv 1-50 Contents Chassis Warning for Rack-Mounting and Servicing Equipment Installation Warning Battery Handling A-23 Product Disposal A-25 Power Cable and AC Adapter Class 1 Laser Product Regulatory Information A-11 A-20 A-27 A-28 B-1 FCC Statement for Cisco 8500 Series Wireless Controller B-1 Declaration of Conformity with Regard to the EU Directive 1999/5/EC (R&TTE Directive) Statement 191—VCCI Class A Warning for Japan B-1 B-2 Cisco 8500 Series Wireless Controller Installation Guide v Contents Cisco 8500 Series Wireless Controller Installation Guide vi CH A P T E R 1 Cisco 8500 Series Wireless Controller Installation Guide About this Guide This guide is designed to help you install and minimally configure your Cisco 8500 Series Wireless Controller. This document applies to the following products: • AIR-CT8510-K9 - the AC version of the Cisco 8500 Series Wireless 8500 Controller • AIR-CT85DC-K9 - the DC version of the Cisco 8500 Series Wireless 8500 Controller This document contains the following sections: • Cisco 8500 Series Wireless Controller, page 1-2 • Obtaining Related Documentation, page 1-2 • What is in the Cisco 8500 Series Wireless Controller, page 1-3 • Compliance and Safety Information, page 1-4 • General Warnings, Regulatory and Safety, page 1-4 • Required Tools and Information, page 1-5 • Choosing a Physical Location for the Cisco 8500 Series Wireless Controller, page 1-7 • Unpacking the Controller, page 1-10 • Mounting the Cisco 8500 Series Wireless Controller in a Rack, page 1-11 • Front Panel, page 1-18 • Rear Panel, page 1-24 • Grounding the Chassis, page 1-30 • Preventing ESD Damage, page 1-30 • Replacing a Failed Hot-Swap Hard Disk Drive, page 1-31 • Replacing a Hot-Swap AC Power Supply, page 1-32 • Replacing a Hot-Swap -48 VDC Power Supply, page 1-33 • Removing DC Power Supply from Controller, page 1-39 • Connecting the Cables, page 1-40 • Connecting and Using the CLI Console, page 1-40 • Powering On the Controller, page 1-41 Cisco 8500 Series Wireless Controller Installation Guide 1-1 Chapter 1 Cisco 8500 Series Wireless Controller Installation Guide Obtaining Related Documentation • Using the Startup Wizard, page 1-43 • Controller Specifications, page 1-50 • Obtaining Documentation and Submitting a Service Request, page 1-50 • Cisco 90-Day Limited Hardware Warranty Terms, page 1-50 Obtaining Related Documentation After installation and power up is complete, refer to the following documents for additional information on the Cisco 8500 Series Wireless Controller: • For detailed software configuration information, refer to the appropriate controller configuration guide. • For detailed feature support and compatibility information, refer to the latest release notes for the Cisco 8500 Series Wireless Controller. These documents are available on Cisco.com. Follow these steps to access these documents: Step 1 Browse to http://www.cisco.com. Step 2 Click Support. A new window appears. Step 3 Click Wireless under Find Product Support. The Select Your Product or Technology page appears. Step 4 Enter Cisco 8500 in the Find field and click Find. Step 5 Click the Cisco 8500 Series Wireless Controllers link. The Cisco 8500 Series Controllers Introduction page appears. Step 6 Choose the appropriate link for the documentation you want to view or download. Cisco 8500 Series Wireless Controller The Cisco 8500 Series Wireless Controller is a highly scalable and flexible platform that enables mission-critical wireless networking in large-scale service provider and large-campus deployments. The Cisco 8500 Series Wireless Controller can manage wireless access points in up to 6,000 branch locations and allows IT managers to configure, manage, and troubleshoot up to 6,000 access points and 64,000 clients from the data center. The Cisco 8500 Series Wireless Controller supports secure guest access, rogue detection for Payment Card Industry (PCI) compliance and in-branch (locally switched) Wi-Fi voice and video. The 8500 series wireless controller can manage Centralized (local mode), FlexConnect mode, and mesh deployments in a single controller. This Installation Guide contains information and instructions for setting up your Cisco 8500 Series Wireless Controller and instructions for cabling and configuring the controller. For diagnostics and troubleshooting information, see diagnostics and troubleshooting tables, Table 1-1 on page 1-22 and Table 1-2 on page 1-27. Cisco 8500 Series Wireless Controller Installation Guide 1-2 Chapter 1 Cisco 8500 Series Wireless Controller Installation Guide What is in the Cisco 8500 Series Wireless Controller Note Figure 1-1 The Cisco 8500 Series Wireless Controller is available in two versions: the standard AC version with the PID [AIR-CT8510-K9] and the new DC version with the PID [AIR-CT85DC-K9]. The only difference between these two offerings is the power supply shipped with the product. Cisco 8500 Series Wireless Controller Hard disk drive activity LED (green) Hard disk drive status LED (amber) USB 1 connector Drive bay 0 Drive bay 2 Optical drive Optical drive (Not used) activity LED eject button USB 2 Video connector connector Rack release latch Rack release latch Drive bay 3 Optical (Not used) drive bay Power-control button and LED Operator Operator information information panel release latch panel 282299 Drive bay 1 What is in the Cisco 8500 Series Wireless Controller The following sections describe the features and technologies used by the Cisco 8500 Series Wireless Controller. Integrated Management Module The Integrated Management Module (IMM) combines service processor functions. The IMM provides advanced service-processor control, monitoring, and alerting function. If an environmental condition exceeds a threshold or if a system component fails, the IMM lights LEDs to help you diagnose the problem, records the error in the event log, and alerts you to the problem. The IMM provides remote server management through the following industry-standard interfaces: • Simple Network Management Protocol (SNMP) version 3 • Web browser For additional information, see the Integrated Management Module User Guide. Light path diagnostics Light path diagnostics provides LEDs to help you diagnose problems. For more information about the light path diagnostics, see Light Path Diagnostics Panel, page 1-20. Cisco 8500 Series Wireless Controller Installation Guide 1-3 Chapter 1 Cisco 8500 Series Wireless Controller Installation Guide Compliance and Safety Information Compliance and Safety Information FCC Safety Compliance Statement Modifying the equipment without Cisco’s authorization may result in the equipment no longer complying with FCC requirements for Class A digital devices. In that event, your right to use the equipment may be limited by FCC regulations, and you may be required to correct any interference to radio or television communications at your own expense. This equipment has been tested and found to comply with the limits for a Class A digital device, pursuant to Part 15 of the FCC Rules. These limits are designed to provide reasonable protection against harmful interference when the equipment is operated in a commercial environment. This equipment generates, uses, and can radiate radio frequency energy and, if not installed and used in accordance with the instruction manual, may cause harmful interference to radio communications. Operation of this equipment in a residential area is likely to cause harmful interference in which case users will be required to correct the interference at their own expense. Try to correct the interference by one or more of the following measures: • Verify that the ambient temperature remains between 50 to 95° F (10 to 35° C), taking into account the elevated temperatures when installed in a rack or enclosed space. • When multiple Cisco 8500 Series Wireless Controllers are mounted in an equipment rack, be sure that the power source is sufficiently rated to safely run all the equipment in the rack. • Verify the integrity of the electrical ground before installing the controller. General Warnings, Regulatory and Safety Conventions Safety warnings appear throughout this guide in procedures that may harm you if performed incorrectly. A warning symbol precedes each warning statement. Specific warnings are included in the sections to which they apply. Warning This warning symbol means danger. You are in a situation that could cause bodily injury. Before you work on any equipment, be aware of the hazards involved with electrical circuitry and be familiar with standard practices for preventing accidents. Use the statement number provided at the end of each warning to locate its translation in the translated safety warnings that accompanied this device. Statement 1071 SAVE THESE INSTRUCTIONS Caution Means reader be careful. In this situation, you might do something that could result in equipment damage or loss of data. Cisco 8500 Series Wireless Controller Installation Guide 1-4 Chapter 1 Cisco 8500 Series Wireless Controller Installation Guide Required Tools and Information Warnings The warnings below are general warnings that are applicable to the entire guide. Specific warnings are included in the sections to which they apply. Warning There is the danger of explosion if the battery is replaced incorrectly. Replace the battery only with the same or equivalent type recommended by the manufacturer. Dispose of used batteries according to the manufacturer’s instructions. Statement 1015 Warning Read the installation instructions before connecting the system to the power source. Statement 1004 Warning Only trained and qualified personnel should be allowed to install, replace, or service this equipment. Statement 1030 Warning Ultimate disposal of this product should be handled according to all national laws and regulations. Statement 1040 Warning Class 1 laser product. Statement 1008 Regulatory and Safety Note Refer to Appendix A for translated safety information for the Cisco 8500 Series Wireless Controller. Note Refer to Appendix B for regulatory information for the Cisco 8500 Series Wireless Controller. Required Tools and Information This section lists the required hardware and other information that you need to install and setup the controller. Required Hardware You need the following equipment to install a Cisco 8500 Series Wireless Controller in an Electronics Industries Alliance (EIA) rack: • A Cisco 8500 Series Wireless Controller • Network cables Cisco 8500 Series Wireless Controller Installation Guide 1-5 Chapter 1 Cisco 8500 Series Wireless Controller Installation Guide Required Tools and Information • One rack unit (RU) free space in an EIA-standard rack • One or two Cisco SFP-10G-SR modules and corresponding optical cables • Rack mounting kit (included with the Cisco 8500 Series Wireless Controller shipment) • A serial console cable For installing AIR-CT85DC-K9, the DC version of the Cisco Series 8500 Wireless Controller, 12 AWG copper cables and appropriate termination connectors are required. See details in Powering On the Controller, page 1-41. Note If you are installing this unit in a threaded-hole rack, you must supply screws that fit the threaded-hole rack and the appropriate screwdriver or Torx driver for those screws. CLI Console Requirements You need this equipment to connect to the controller console: • Note ANSI or VT-100 terminal emulator application on a laptop, desktop, or palmtop Please refer to the latest Release Notes for Cisco 8500 Series Wireless Controller for compatibility by release between the Cisco WCS and controller releases at: http://www.cisco.com/en/US/products/ps12722/prod_release_notes_list.html System Configuration Parameters Obtain the following initial configuration parameters from your wireless LAN or network administrator: • A system (controller) name. • An administrative username and password. • A service port interface IP address configuration protocol (none or DHCP). • A management interface (DS port or network interface port) IP address. Note The service port interface and management interface must be on different subnets. • A management interface netmask address. • A management interface default router IP address. • A VLAN identifier if the management interface is assigned to a VLAN, or 0 for an untagged VLAN. • Distribution system physical port number—1 through 2 for back panel 10 Gigabit Ethernet ports (with SFP+ 10G module). • IP address of the default DHCP server that will supply IP addresses to clients. • A virtual gateway IP address (a fictitious, unassigned IP address, such as 1.1.1.1, used by all Cisco wireless LAN controller Layer 3 security and mobility managers). • A Cisco wireless LAN controller mobility group name, if required. Cisco 8500 Series Wireless Controller Installation Guide 1-6 Chapter 1 Cisco 8500 Series Wireless Controller Installation Guide Choosing a Physical Location for the Cisco 8500 Series Wireless Controller • An 802.11 network name (SSID) for WLAN 1. This is the default SSID that the access points use when they join with the controller. • Whether or not to allow static IP addresses from clients. – Yes is more convenient, but has lower security (session can be hijacked). – No is less convenient, but has higher security and works well for Windows XP devices. • RADIUS server IP address, communications port, and secret (if you are configuring a RADIUS server). • The country code for this installation. Refer to the Cisco Wireless LAN Controller Configuration Guide for country code information. This guide is available at cisco.com. • Status of the 802.11a, 802.11b, and 802.11g networks (enabled or disabled). • Status of radio resource management (RRM) (enabled or disabled). • An IP address for the Integrated Management Module (IMM), if you are using a static IP address for IMM access. The IMM can use either a shared port with service port or the dedicated IMM Ethernet port. Choosing a Physical Location for the Cisco 8500 Series Wireless Controller For maximum safety and reliability, mount the controller using the following guidelines. General Precautions To reduce the risk of personal injury or damage to the controller: • Place the product away from radiators, heat registers, stoves, amplifiers, or other products that produce heat. • Never use the product in a wet location. • Avoid inserting foreign objects through openings in the product. • To reduce risk of injury from electric shock hazards, do not open the product enclosure. Laser Devices Laser devices are used within the DVD of the controller. The DVD has no defined use at the customer site. To reduce the risk of exposure to hazardous radiation: • Do not try to open the laser device enclosure. There are no user-serviceable components inside. • Do not operate controls, make adjustments, or perform procedures to the laser device other than those specified herein. • Allow only Cisco authorized service technicians to repair the laser device. Cisco 8500 Series Wireless Controller Installation Guide 1-7 Chapter 1 Cisco 8500 Series Wireless Controller Installation Guide Choosing a Physical Location for the Cisco 8500 Series Wireless Controller Space and Airflow Requirements Install the controller in a EIA-standard rack. One rack unit is required for each controller. Ensure that you can reach the controller and all cables. • Ensure that the controller is within 328 ft (100 m) equivalent distance from any equipment connected to the 10/100/1000BASE-T/10G ports. For specifications on the fiber optic cables, see “Connecting the Network (Distribution System)” section on page 1-49. • Ensure that the power cord can reach a 110 or 220 VAC grounded electrical outlet. Ensure that there is sufficient room at the back of the controller for all cables and connectors. • Leave a minimum clearance of 63.5 cm (25 in.) in front of the rack. • Leave a minimum clearance of 76.2 cm (30 in.) behind the rack. • Leave a minimum clearance of 121.9 cm (48 in.) from the back of the rack to the back of another rack or row of racks. Caution To prevent improper cooling and damage to the equipment, do not block the ventilation openings. Caution Always use blanking panels to fill empty vertical spaces in the rack. This arrangement ensures proper airflow. Using a rack without blanking panels results in improper cooling that can lead to thermal damage. Caution When selecting a rack to use, observe the following additional requirements to ensure adequate airflow and to prevent damage to the equipment: (1) Front and rear doors—If the 42U rack includes closing front and rear doors, you must allow 5,350 sq. cm (830 sq. in.) of holes evenly distributed from top to bottom to permit adequate airflow (equivalent to the required 64 percent open area for ventilation). (2) Side—The clearance between the installed rack component and the side panels of the rack must be a minimum of 7 cm (2.75 in.). Temperature Requirements To ensure continued safe and reliable equipment operation, install or position the system in a well ventilated, climate-controlled environment. Ensure that the ambient operating temperature remains between 10 and 35° C (50 and 95° F), taking into account the elevated temperatures that occur when equipment is installed in a rack. Caution To reduce the risk of damage to the equipment when installing third-party options: (1) Do not permit optional equipment to impede airflow around the controller or to increase the internal rack temperature beyond the maximum allowable limits. (2) Do not exceed the manufacturer’s maximum recommended ambient temperature (TMRA). Cisco 8500 Series Wireless Controller Installation Guide 1-8 Chapter 1 Cisco 8500 Series Wireless Controller Installation Guide Choosing a Physical Location for the Cisco 8500 Series Wireless Controller Power Requirements Installation of this equipment must comply with local and regional electrical regulations governing the installation of information technology equipment by licensed electricians. This equipment is designed to operate in installations covered by NFPA 70, 1999 Edition (National Electric Code) and NFPA 75, 1992 (code for Protection of Electronic Computer/Data Processing Equipment). For electrical power ratings on options, refer to the product rating label or the user documentation supplied with that option. Caution Protect the controller from power fluctuations and temporary interruptions with a regulating uninterruptible power supply (UPS). This device protects the hardware from damage caused by power surges and voltage spikes and keeps the system in operation during a power failure. When installing more than one controller, you may need to use additional power distribution devices (PDUs) to safely provide power to all devices. Observe the following guidelines: • Balance the controller power load among available AC supply branch circuits. • If you are using the AC version [AIR-CT8510-K9], do not allow the overall system AC current load to exceed 80 percent of the branch circuit AC current rating. • Do not use common power outlet strips for this equipment. • Provide a separate electrical circuit for the controller. Please follow the instructions in Connecting the DC Version of the 8500 [AIR-CT85DC-K9] to a Power Source, page 1-41 to connect the DC version [AIR-CT85DC-K9] to DC power source. Power Supplies on the Cisco 8500 Series Wireless Controller The Cisco 8500 Series Wireless Controller has two power supplies. Warning Caution This unit might have more than one power supply connection. All connections must be removed to de-energize the unit. Statement 1028 Verify that the external power source connected to the controller matches the type of power source indicated on the electrical ratings label. If you are not sure of the type of power source required, consult your Cisco authorized reseller or local power company. Batteries The controller might include a real-time clock battery or coin cell battery that might contain perchlorate and might require special handling when recycled or disposed of in California. Refer to the following link for disposal information. http://www.dtsc.ca.gov/hazardouswaste/perchlorate Caution Do not dispose of batteries with the general household waste. Recycle them using the public collection system. Cisco 8500 Series Wireless Controller Installation Guide 1-9 Chapter 1 Cisco 8500 Series Wireless Controller Installation Guide Unpacking the Controller Electrical Grounding Requirements The controller must be grounded properly for proper operation and safety. In the United States, you must install the equipment in accordance with NFPA 70, 1999 Edition (National Electric Code), Article 250, as well as any local and regional building codes. In Canada, you must install the equipment in accordance with Canadian Standards Association, CSA C22.1, Canadian Electrical Code. In all other countries, you must install the equipment in accordance with any regional or national electrical wiring codes, such as the International Electrotechnical Commission (IEC) Code 364, parts 1 through 7. Furthermore, you must verify that all power distribution devices used in the installation, such as branch wiring and receptacles, are listed or certified grounding-type devices. Because of the high ground-leakage currents associated with multiple systems connected to the same power source, Cisco recommends the use of a PDU that is either permanently wired to the building’s branch circuit or includes a nondetachable cord that is wired to an industrial-style plug. NEMA locking-style plugs or those complying with IEC 60309 are considered suitable for this purpose. Using common power outlet strips for the controller is not recommended. Rack Warnings Warning To prevent bodily injury when mounting or servicing this unit in a rack, you must take special precautions to ensure that the system remains stable. The following guidelines are provided to ensure your safety: (1) This unit should be mounted at the bottom of the rack if it is the only unit in the rack. (2) When mounting this unit in a partially filled rack, load the rack from the bottom to the top with the heaviest component at the bottom of the rack. (3) If the rack is provided with stabilizing devices, install the stabilizers before mounting or servicing the unit in the rack. Statement 1006. Caution To reduce the risk of personal injury or equipment damage when unloading a rack, at least two people are needed to safely unload the rack from the pallet. Caution To prevent damage, ensure that water or excessive moisture cannot get into the controller. Unpacking the Controller Follow these steps to unpack the Cisco 8500 Series Wireless Controller and prepare it for operation: Step 1 Open the shipping container and carefully remove the contents. Step 2 Return all packing materials to the shipping container and save it. Step 3 Ensure that all items listed in the “Package Contents” section on page 1-11 are included in the shipment. Step 4 Check each item for damage. If any item is damaged or missing, notify your authorized Cisco sales representative. Cisco 8500 Series Wireless Controller Installation Guide 1-10 Chapter 1 Cisco 8500 Series Wireless Controller Installation Guide Mounting the Cisco 8500 Series Wireless Controller in a Rack Package Contents Each controller package contains the following items: • Cisco 8500 Series Wireless Controller • One rack mount kit • Two power cords (for AIR-CT8510-K9 only) • One console cable for 10 Gb SFP+ card • Regulatory Compliance and Safety Information for the Cisco 8500 Series Wireless Controller • Cisco product registration and Cisco documentation feedback cards Mounting the Cisco 8500 Series Wireless Controller in a Rack Warning Caution Only trained and qualified personnel should be allowed to install, replace, or service this equipment. Statement 1030 The controller is heavy (35 lbs, 15.9 kgs). To reduce the risk of personal injury or damage to the equipment: • Observe local occupational health and safety requirements and guidelines for manual material handling. • Get help to lift and stabilize the controller during installation or removal is recommended, especially when the system is not fastened to the rails. • Use caution when installing the controller in or removing it from the rack; it is unstable when not fastened to the rails. • Always plan the rack installation so that the heaviest item is on the bottom of the rack. Install the heaviest item first and continue to populate the rack from the bottom to the top. The controller comes with a universal rack mount kit that can be installed in a square-hole rack, round-hole rack, or a threaded-hole rack. You can order replacement universal rack mount kits from Cisco. The replacement part PID is AIR-SRVR-URMK=. Note You must provide the threaded-hole screws to secure the mounting rails to the rack. Threaded-hole screws are not shipped with the system. Installing the Controller Into the Rack Cabinet Using Universal Rack Mount Kit Review the documentation that comes with the rack cabinet for safety and cabling information. Before you install the controller in a rack cabinet, review the following guidelines: • Two or more people are required to install this device in a rack cabinet. • Make sure that the room air temperature is below 35° C (95° F). Cisco 8500 Series Wireless Controller Installation Guide 1-11 Chapter 1 Cisco 8500 Series Wireless Controller Installation Guide Mounting the Cisco 8500 Series Wireless Controller in a Rack • Do not block any air vents; usually 15 cm (6 in.) of space provides proper airflow. • Do not leave open spaces above or below an installed controller in your rack cabinet. To help prevent damage to controller components, always install a blank filler panel to cover the open space and to help ensure proper air circulation. • Install the controller only in a rack cabinet with perforated doors. • Plan the device installation starting from the bottom of the rack cabinet. • Install the heaviest device in the bottom of the rack cabinet. • Do not extend more than one device out of the rack cabinet at the same time. • Remove the rack doors and side panels to provide easier access during installation. • Connect the controller to a properly grounded outlet. • Do not overload the power outlet when you install multiple devices in the rack cabinet. • Install the controller in a rack that meets the following requirement: – Minimum depth of 70 mm (2.76 in.) between the front mounting flange and inside of the front door. Caution Use safe practices when lifting. Caution Do not place any object on top of rack-mounted devices. The following illustration shows the items that you need to install the controller in the rack cabinet. If any items are missing or damaged, contact your place of purchase. Note Some items come with the controller, not in the rack installation kit. Cisco 8500 Series Wireless Controller Installation Guide 1-12 Cisco 8500 Series Wireless Controller Installation Guide Mounting the Cisco 8500 Series Wireless Controller in a Rack Slide rail (left) Slide rail (right) EIA latches (2) Cage bars (4) Front of rails 10-32 screws 12-24 screws M6 screws (13) (13) (12) Clip nuts (13) 255172 Chapter 1 Note Use cage bars with square-holed racks, clip nuts with round-holed racks, and your own screws or the screws provided in this kit with threaded-hole racks. Note If the slide rails in your rack installation kit came with shipping thumbscrews, remove them before you begin the following installation procedure. Step 1 Select an available 1U space in your rack to install your controller. If you have either a round-holed or square-holed rack, install cage bars or clip nuts in the middle and the bottom (optional for the upper) holes of the lower U on each side of the front of the rack. Then, install cage bars or clip nuts in the upper and the bottom holes of the lower U on each side of the rear of the rack. Cisco 8500 Series Wireless Controller Installation Guide 1-13 Chapter 1 Cisco 8500 Series Wireless Controller Installation Guide Mounting the Cisco 8500 Series Wireless Controller in a Rack Front Upper U (For 2 U system) Rear Optional screw to secure system into the rack Clip or cage nuts 255156 Lower U Use a screwdriver to install the cage bars or the clip nuts on the inside of the mounting rail, as required for your rack, into the selected holes. Front Rear Cage bars Step 3 Clip nuts The rail depth can be adjusted from 17 in (432 mm) to 31.25 in (794 mm). To adjust the depth, you can loosen the nuts on the posts and slide the bracket until the distance between the front and rear slide rail flanges matches the distance between the front and rear EIA rails of the rack cabinet. If you need further adjustment, remove the nuts, move the bracket to the appropriate set of posts (A, B, C, and D) to obtain the appropriate slide rail depth, then reinstall and tighten the nuts. Cisco 8500 Series Wireless Controller Installation Guide 1-14 Front Rear 255157 Step 2 Cisco 8500 Series Wireless Controller Installation Guide Mounting the Cisco 8500 Series Wireless Controller in a Rack Post D Post C Post B Post A 255158 Slots Step 4 To remove the support bracket, remove the screw (1) and remove the bracket (2) from the rear of the slide rail. 255160 1 2 Step 5 To remove the mounting brackets, remove the screws (1) and (3). Slide out the brackets (2) and (4) from the rear of the slide rail. 1 3 2 4 255161 Chapter 1 Cisco 8500 Series Wireless Controller Installation Guide 1-15 Chapter 1 Cisco 8500 Series Wireless Controller Installation Guide Mounting the Cisco 8500 Series Wireless Controller in a Rack Step 6 Attach the front of the slide rail and EIA latch to the front of the rack cabinet by installing a screw in the bottom hole of the lower U; then, install another screw in the middle hole of the lower U to attach the front of the slide rail to the front of the rack cabinet. Note When you fasten the slides to the rack, ensure the screws are engaged but the flange can move slightly. You will use a screwdriver to fully tighten them in Step 9. Note Use 12-24 screws (not hex head M6 screws) on the front mounting bracket if you are installing this system into a rack with round or square holes (i.e., not threaded holes). 255170 Cap head M6 screw Step 7 Use two screws to attach the rear of the slide rail to the rear of the rack cabinet in the upper and the bottom holes of the lower U. Repeat Step 3 through Step 7 to install the other slide rail into the rack. 255171 Hex head M6 screw Cisco 8500 Series Wireless Controller Installation Guide 1-16 Cisco 8500 Series Wireless Controller Installation Guide Mounting the Cisco 8500 Series Wireless Controller in a Rack Step 8 Pull the slide rails forward (1) until they click, two times, into place. Carefully lift the controller and tilt it into position over the slide rails so that the rear nail heads (2) on the controller line up with the rear slots (3) on the slide rails. Slide the controller down until the rear nail heads slip into the two rear slots, and then slowly lower the front of the controller (4) until the other nail heads slip into the other slots on the slide rails. Make sure that the front latch (5) slides over the nail heads. 2 4 1 Step 9 5 255162 3 Lift the locking levers (1) on the slide rails and push the controller (2) all the way into the rack until it clicks into place. Slide the system in and out twice to make sure the system slides correctly. Push the system inwards to the rack as close as possible but able to access the screws with a screwdriver. Then tighten the screws with a screwdriver. 1 2 255163 Chapter 1 Step 10 Slide the controller into the rack until it snaps into place. To slide the controller out of the rack, press on the release latches (1). Note When you move the rack cabinet, or if you install the rack cabinet in a vibration-prone area, insert the optional M6 screws (2) in the front of the controller. Cisco 8500 Series Wireless Controller Installation Guide 1-17 Chapter 1 Cisco 8500 Series Wireless Controller Installation Guide Front Panel 255169 1 2 To remove the controller from the rack, reverse these instructions. Store this information with your controller documentation for future use. Front Panel Figure 1-2 shows the controls, Light Emitting Diodes (LEDs), and connectors on the front panel of the Cisco 8500 Series Wireless Controller. Figure 1-3 shows a detailed view of the operator information panel. Figure 1-2 Cisco 8500 Series Wireless Controller Front Panel Hard disk drive activity LED (green) Hard disk drive status LED (amber) USB 1 connector Drive bay 0 Drive bay 2 Optical drive Optical drive (Not used) activity LED eject button USB 2 Video connector connector Rack release latch Drive bay 1 Drive bay 3 Optical (Not used) drive bay Power-control button and LED Operator Operator information information panel release latch panel 282299 Rack release latch Front Panel Components • Rack release latches: Press the latches on each front side of the controller to remove it from the rack. Cisco 8500 Series Wireless Controller Installation Guide 1-18 Chapter 1 Cisco 8500 Series Wireless Controller Installation Guide Front Panel • Hard disk drive status LEDs: This LED is used to indicate the status of the SAS hard disk drives. When this LED is lit, it indicates that the drive has failed. When this LED is flashing slowly (one flash per second), it indicates that the drive is being rebuilt. When the LED is flashing rapidly (three flashes per second), it indicates that the controller is identifying the drive. • Hard disk drive activity LEDs: Each hot-swap hard disk drive has an activity LED, and when this LED is flashing, it indicates that the drive is in use. • Optical drive eject button: Press this button to release a DVD or CD from the DVD drive. • Optical drive activity LED: When this LED is lit, it indicates that the DVD drive is in use. • Operator information panel: This panel contains controls and LEDs that provide information about the status of the controller. For information about the controls and LEDs on the operator information panel, see Operator Information Panel, page 1-19. • Operator information panel release latch: Slide the blue release latch to the left to pull out the light path diagnostics panel and view the light path diagnostics LEDs and buttons. See Light Path Diagnostics Panel, page 1-20 for more information about the light path diagnostics. • Video connector: Connect a monitor to this connector. The video connectors on the front and rear of the controller can be used simultaneously. Controller configuration and management is only supported via the serial console connection. Controller configuration and management is not supported using the keyboard and monitor directly connected to the controller. Note • The maximum video resolution is 1600 x 1200 at 75 Hz. USB connectors: Connect a USB device, such as a USB mouse or keyboard, to any of these connectors. During normal operation, this USB slot is not used by the Cisco 8500 Series Wireless Controller. Operator Information Panel Figure 1-3 shows a detailed view of the controls and LEDs on the operator information panel. Figure 1-3 Close Up of Cisco 8500 Operator Information Panel Ethernet icon LED Power-control button/ power-on LED Ethernet activity LEDs 1 2 3 4 Ethernet activity LEDs Information LED System-error LED Locator button/ locator LED Release latch 255126 Power-control button cover Cisco 8500 Series Wireless Controller Installation Guide 1-19 Chapter 1 Cisco 8500 Series Wireless Controller Installation Guide Front Panel Operator Information Panel Components • Power-control button and power-on LED: Press this button to turn the controller on and off manually or to wake it from a reduced-power state. The states of the power-on LED are as follows: – Off: Power is not present, or the power supply or the LED itself has failed. – Flashing rapidly (4 times per second): The controller is turned off and is not ready to be turned on. The power-control button is disabled. This will last approximately 20 to 40 seconds. – Flashing slowly (once per second): The controller is turned off and is ready to be turned on. You can press the power-control button to turn on the controller. – Lit: The controller is turned on. – Fading on and off: The controller is in a reduced-power state. To wake the controller, press the power-control button or use the IMM Web interface. See the Integrated Management Module User’s Guide for information on logging on to the IMM Web interface. • Ethernet activity LEDs: When any of these LEDs is lit, they indicate that the controller is transmitting to or receiving signals from the Ethernet LAN that is connected to the Ethernet port that corresponds to that LED. • System-locator button/LED: Use this blue LED to visually locate the controller among other servers. This LED is also used as a presence detection button. This LED is controlled by the IMM. When you press the System-locator button, the LED will blink and it will continue to blink until you press it again to turn it off. The locator button is pressed to visually locate the controller among the other servers. • System-information LED: When this amber LED is lit, it indicates that a noncritical event has occurred. The IMM can be used to diagnose and correct the problem. • System-error LED: When this amber LED is lit, it indicates that a system error has occurred. A system-error LED is also on the rear of the controller. An LED on the light path diagnostics panel on the operator information panel is also lit to help isolate the error. This LED is controlled by the IMM. Light Path Diagnostics Panel The light path diagnostics panel is on the top of the operator information panel, as shown in Figure 1-4. For additional information about the LEDs on the light path diagnostics panel, see Table 1-1. To access the light path diagnostics panel, slide the blue release button on the operator information panel to the left. Pull forward on the unit until the hinge of the operator panel is free of the chassis. Then pull down on the unit, so that you can view the light path diagnostics panel information. Note When you slide the light path diagnostics panel out of the controller to check the LEDs or checkpoint codes, do not run the controller continuously with the light path diagnostics panel outside of the controller. The panel should only be outside of the controller a short time. The light path diagnostics panel must remain in the controller when it is running to ensure proper cooling. Cisco 8500 Series Wireless Controller Installation Guide 1-20 Chapter 1 Cisco 8500 Series Wireless Controller Installation Guide Front Panel Figure 1-4 Light Path Diagnostics Panel 255127 Operator information panel Light path diagnostics LEDs Release latch Figure 1-5 shows the LEDs and controls on the light path diagnostics panel. Figure 1-5 Light Path Diagnostics Panel Components OVERSPEC LOG LINK PS PCI FAN TEMP MEM NMI CPU VRM DASD RAID SP REMIND NMI button Checkpoint code BRD RESET Light Path Diagnostics 255134 CNFG Light Path Diagnostics Panel Components • Remind button: This button places the system-error LED on the front panel into Remind mode. In Remind mode, the system-error LED flashes once every 2 seconds until the problem is corrected, the controller is restarted, or a new problem occurs. By placing the system-error LED indicator in Remind mode, you acknowledge that you are aware of the last failure but will not take immediate action to correct the problem. The Remind function is controlled by the IMM. Cisco 8500 Series Wireless Controller Installation Guide 1-21 Chapter 1 Cisco 8500 Series Wireless Controller Installation Guide Front Panel • NMI button: This button is used to force a nonmaskable interrupt to the microprocessor. This button is not currently used by the Cisco 8500 Series Wireless Controller. Press this button only when directed by the Cisco TAC personnel. • Checkpoint code display: This display provides a checkpoint code that indicates the point at which the system stopped during the boot block and POST. A checkpoint code is either a byte or a word value that is produced by UEFI. The display does not provide error codes or suggest components to be replaced. • Reset button: Press this button to reset the controller and run the power-on self-test (POST). You might have to use a pen or the end of a straightened paper clip to press the button. The Reset button is in the lower-right corner of the light path diagnostics panel. Table 1-1 Light path diagnostics panel LEDs Follow the suggested actions in the order in which they are listed in the Action column until the problem is solved. LED Description Action None, but the An error occurred and cannot be Contact Cisco TAC for assistance. system error LED is isolated. The error is not lit. represented by a path. OVER SPEC The power supplies are using Contact Cisco TAC for assistance. more power than their maximum rating. LOG An error occurred. LINK Reserved. PS Power supply 1 or 2 has failed. PCI An error has occurred on a PCI bus or on the system board. An additional LED is lit next to a failing PCI slot. SP A service processor error has been detected. Cisco 8500 Series Wireless Controller Installation Guide 1-22 Check the IMM system event log and the system-error log for information about the error and then determine the next steps. If needed, contact Cisco TAC. 1. Check the power supply that has a lit amber LED (see Power-supply LEDs, page 1-27). 2. Make sure that the power supplies are seated correctly. 3. Remove one of the power supplies to isolate the failed power supply. 4. Replace the failed power supply. Contact Cisco TAC for assistance. 1. Shut down the system and remove the power cords from the controller; then, reconnect the controller to power and restart it. 2. If the problem does not go away, contact Cisco TAC for assistance. Chapter 1 Cisco 8500 Series Wireless Controller Installation Guide Front Panel Table 1-1 Light path diagnostics panel LEDs (continued) Follow the suggested actions in the order in which they are listed in the Action column until the problem is solved. LED Description Action FAN A fan has failed, is operating too Contact Cisco TAC to replace your Cisco slowly, or has been removed. 8500 Series Wireless Controller and for The TEMP LED might also be further assistance. lit. TEMP The system temperature has exceeded a threshold level. A failing fan can cause the TEMP LED to be lit. MEM When only the MEM LED is lit, Contact Cisco TAC for assistance. a memory error has occurred. When both the MEM and CNFG LEDs are lit, the memory configuration is invalid or the PCI Option ROM is out of resource. NMI A nonmaskable interrupt has Check the system-error log for information occurred, or the NMI button was about the error. pressed. Contact Cisco TAC if further assistance is needed. CNFG A hardware configuration error has occurred. Contact Cisco TAC for assistance. CPU An invalid microprocessor configuration or a microprocessor has failed (both the CPU LED and the CNFG LED might be lit). Contact Cisco TAC for assistance. VRM Reserved. DASD A hard disk drive has failed or is missing. RAID Reserved. BRD An error has occurred on the system board. Contact Cisco TAC for assistance. 1. Check the LEDs on the hard disk drives for the drive with a lit status LED and reseat the hard disk drive. 2. If reseating the drive does not resolve the issue, then the failed hard disk drive must be replaced. Contact Cisco TAC for assistance. Contact Cisco TAC for assistance. Cisco 8500 Series Wireless Controller Installation Guide 1-23 Chapter 1 Cisco 8500 Series Wireless Controller Installation Guide Rear Panel Rear Panel Figure 1-6 shows the connectors on the rear panel for the Cisco 8500 Series Wireless Controller. Figure 1-7 shows the Cisco 8500 Series Wireless Controller rear panel LEDs. Figure 1-6 Cisco 8500 Series Wireless Controller Rear Panel Video connector 10G port 1 10G port 2 USB 5 connector Console port Power Power supply 1 supply 2 (Not used) (Not used) Service port HA port AC AC DC DC Serial USB 4 USB 3 connector connector connector Power cord connectors 282300 IMM 10/100 Mbps Ethernet port Rear Panel Components • 10G ports: Use these connectors to connect the controller to a network. The 10G connectors provide interface for 10 Gb SFP+ transceivers. When you use the Service Port connector, the network can be shared with the IMM through a single network cable. See additional notes about the IMM configuration and access for details. • Power connector: Connect the power cord to this connector. Note Power supply 1 is the default/primary power supply. If power supply 1 fails, you must replace it immediately. Note The DC-powered 8510 controller does not ship with any of the country-specific power cords. For these DC-powered units, use 12G wires (customer-supplied) and connect to the DC power supply. • Note Video connector: Connect a monitor to this connector. The video connectors on the front and rear of the controller can be used simultaneously. The maximum video resolution is 1600 x 1200 at 75 Hz. • Serial connector: Connect the serial console cable to this connector. Cisco 8500 Series Wireless Controller Installation Guide 1-24 Chapter 1 Cisco 8500 Series Wireless Controller Installation Guide Rear Panel • USB connectors: Connect a USB device, such as a USB mouse or keyboard to any of these connectors. During normal operation, these USB slots are not used by the Cisco 8500 Series Wireless Controller. • Console port: This console port is not intended for customer use. It is used by Cisco TAC for debugging purposes. Do not discard the console cable that comes with your controller. • IMM 10/100 Mbps Ethernet port: Use this port to manage the controller, using a dedicated management network. If you use this connector, the IMM cannot be accessed directly from production network. A dedicated management network provides additional security by physically separating the management network traffic from the production network. You can use the immconfig script provided with the controller to configure it to use a dedicated systems management network or a shared network. Figure 1-7 shows the LEDs on the rear of the controller. Cisco 8500 Series Wireless Controller Rear Panel LEDs Ethernet activity LED Power LED (green) Ethernet link LED Systemlocator LED (blue) Power-supply error LED (amber) System-error LED (amber) DC LED (green) AC AC DC DC AC LED (green) 282301 Figure 1-7 10G link status LEDs Cisco 8500 Series Wireless Controller Installation Guide 1-25 Chapter 1 Cisco 8500 Series Wireless Controller Installation Guide Rear Panel Figure 1-8 shows a detailed view of the LEDs on a DC power supply. This image applies to the AIR-CT85DC-K9 model only. Figure 1-8 Cisco 8500 Series Wireless Controller DC Power Supply LEDs (AIR-CT85DC-K9) Power input LED Power error LED -48V Ground -48V return 255133 Power output LED • Ethernet activity LEDs: When these LEDs are lit, they indicate that the controller is transmitting to or receiving signals from the Ethernet LAN that is connected to the Ethernet port. • Ethernet link LEDs: When these LEDs are lit, they indicate that there is an active link connection on the 10BASE-T, 100BASE-TX, or 1000BASE-TX interface for the Ethernet port. • AC power LED: Each hot-swap power supply has an AC power LED and a DC power LED. When the AC power LED is lit, it indicates that sufficient power is coming into the power supply through the power cord. During typical operation, both the AC and DC power LEDs are lit. • IN OK power LED: Each hot-swap DC power supply has an IN OK power LED and an OUT OK power LED. When the IN OK power LED is lit, it indicates that sufficient power is coming into the power supply through the power cord. During typical operation, both the IN OK and OUT OK power LEDs are lit. • DC power LED: Each hot-swap power supply has a DC power LED and an AC power LED. When the DC power LED is lit, it indicates that the power supply is supplying adequate DC power to the system. During typical operation, both the AC and DC power LEDs are lit. • OUT OK power LED: Each hot-swap DC power supply has an IN OK power LED and an OUT OK power LED. When the OUT OK power LED is lit, it indicates that the power supply is supplying adequate DC power to the system. During typical operation, both the IN OK and OUT OK power LEDs are lit. • 10 G link status LEDs: These LEDs individually indicate the transmit and receive activity of each 10 Gb SFP+ transceiver. • System-error LED: When this LED is lit, it indicates that a system error has occurred. An LED on the light path diagnostics panel is also lit to help isolate the error. • Power-on LED: When this LED is lit and not flashing, it indicates that the controller is turned on. The states of the power-on LED are as follows: – Off: Power is not present, or the power supply or the LED itself has failed. – Flashing rapidly (4 times per second): The controller is turned off and is not ready to be turned on. The power-control button is disabled. This will last approximately 20 to 40 seconds. Cisco 8500 Series Wireless Controller Installation Guide 1-26 Chapter 1 Cisco 8500 Series Wireless Controller Installation Guide Rear Panel – Flashing slowly (once per second): The controller is turned off and is ready to be turned on. You can press the power-control button to turn on the controller. – Lit: The controller is turned on. – Fading on and off: The controller is in a reduced-power state. To wake the controller, press the power-control button or use the IMM Web interface. See the Integrated Management Module User’s Guide for information on logging on to the IMM Web interface. • System-locator LED: Use this LED to visually locate the controller among other servers. You can use the Integrated Management Module User’s Guide to light this LED remotely. Power-supply LEDs Figure 1-9 shows the location of the power-supply LEDs on the rear of the Cisco 8500 Series Wireless Controller. See Table 1-2 and Table 1-3 for additional information about solving power supply problems. Figure 1-9 Location of the Cisco 8500 Series Wireless Controller Power Supply LEDs AC LED (green) DC LED (green) AC AC DC DC 282302 Power-supply error LED (amber) Table 1-2 describes the problems that are indicated by various combinations of the power-supply LEDs on an AC power supply and suggested actions to correct the detected problems. Table 1-2 Cisco 8500 Series Wireless Controller AC Power Supply Troubleshooting AC power-supply LEDs AC DC Error (!) Description On On Off Normal operation Off Off Off No AC power to the controller or a problem with the AC power source. Action 1. Check the AP power to the controller. 2. Make sure that the power cord is connected to a functioning power source. 3. Restart the controller. If the error remains, check the power supply LEDs. 4. Replace the power supply. Notes This is a normal condition when no AC power is present. Cisco 8500 Series Wireless Controller Installation Guide 1-27 Chapter 1 Cisco 8500 Series Wireless Controller Installation Guide Rear Panel Table 1-2 Cisco 8500 Series Wireless Controller AC Power Supply Troubleshooting (continued) AC power-supply LEDs AC DC Error (!) Description Off Off On No AC power to the controller or a problem with the AC power source and the power supply had detected an internal problem. Action 1. Make sure that the power cord is connected to a functioning power source. 2. Replace the power supply. Off On Off Faulty power supply Replace the power supply. Off On On Faulty power supply Replace the power supply. On Off Off Power supply not fully seated, faulty system board, or faulty power supply On Off On Faulty power supply Replace the power supply. On On On Power supply is faulty but still operational Replace the power supply. Notes This happens only when a second power supply is providing power to the controller. Typically indicates a power supply is 2. If this action does not resolve not fully seated. the problem, replace the power supply. If replacing the power supply does not resolve the issue, contact Cisco TAC for assistance. 1. Reseat the power supply. Table 1-3 describes the problems that are indicated by various combinations of the power-supply LEDs on a DC power supply and suggested actions to correct the detected problems. This table applies to the AIR-CT85DC-K9 model only. Table 1-3 Cisco 8500 Series Wireless Controller DC Power Supply Troubleshooting (AIR-CT85DC-K9) DC power-supply LEDs IN OK OUT OK Error (!) Description On On Off Normal operation Off Off Off No DC power to the controller or a problem with the DC power source. Cisco 8500 Series Wireless Controller Installation Guide 1-28 Action 1. Check the DC power to the controller. 2. Make sure that the power cord is connected to a functioning power source. 3. Restart the controller. If the error remains, check the power supply LEDs. 4. Replace the power supply. Notes This is a normal condition when no DC power is present. Chapter 1 Cisco 8500 Series Wireless Controller Installation Guide Rear Panel Table 1-3 Cisco 8500 Series Wireless Controller DC Power Supply Troubleshooting (AIR-CT85DC-K9) (continued) DC power-supply LEDs IN OK OUT OK Error (!) Description Off Off On No DC power to the controller or a problem with the DC power source, and the power supply had detected an internal problem. Action 1. Make sure that the power cord is connected to a functioning power source. 2. Replace the power supply. (see the documentation that comes with the power supply instructions). Off On Off Faulty power supply Replace the power supply. Off On On Faulty power supply Replace the power supply. On Off Off Power supply not fully seated, faulty system board, or faulty power supply 1. (Trained service technician only) Reseat the power supply. 2. If a power channel error LED on the system board is not lit, replace the power supply (see the documentation that comes with the power supply for instructions). 3. If a power channel error LED on the system board is lit, (trained service technician only) replace the system board. On Off On Faulty power supply Replace the power supply. On On On Power supply is faulty but still operational Replace the power supply. Notes Typically indicates a power supply is not fully seated. Cisco 8500 Series Wireless Controller Power Features Specific steps to power-on the Cisco 8500 Series Wireless Controller are provided in Powering On the Controller, page 1-41. When the controller is connected to an AC power source, or a DC power for source for the AIR-CT85DC-K9, but is not turned on, the operating system does not run, and all core logic except for the service processor (the Integrated Management Module) is shut down; however, the controller can respond to requests to the service processor, such as a remote request to turn on the controller. The power-on LED flashes to indicate that the controller is connected to power but is not turned on. Cisco 8500 Series Wireless Controller Installation Guide 1-29 Chapter 1 Cisco 8500 Series Wireless Controller Installation Guide Grounding the Chassis Turning on the Cisco 8500 Series Wireless Controller Approximately 5 seconds after the controller is connected to power, one or more fans might start running to provide cooling while the system is connected to power, and the power-on button LED will blink quickly. Approximately 20 to 40 seconds after the controller is connected to power, the power-control button becomes active (the power-on LED will blink slowly), and one or more fans might start running to provide cooling while the controller is connected to power. You can turn on the controller by pressing the power-control button. If a power failure occurs while the controller is turned on, the system will restart automatically when power is restored. Turning off the Cisco 8500 Series Wireless Controller When you turn off the controller and leave it connected to power, it can respond to requests to the service processor, such as a remote request to turn on the controller. While the controller remains connected to power, one or more fans might continue to run. To remove all power from the controller, you must disconnect it from the power source. Caution The power control button on the device and the power switch on the power supply do not turn off the electrical current supplied to the device. The device also might have more than one power cord. To remove all electrical current from the device, ensure that all power cords are disconnected from the power source. The integrated management module (IMM) can turn off the controller as an automatic response to a critical system failure. Grounding the Chassis Caution All power supplies must be grounded. The receptacles of the AC power cables used to provide power to the chassis must be the grounding type, and the grounding conductors should connect to protective earth ground at the service equipment. Preventing ESD Damage Electrostatic discharge (ESD) damage occurs when electronic cards or components are improperly handled and can result in complete or intermittent failures. Always use an ESD-preventive wrist or ankle strap and ensure that it makes good skin contact. Connect the strap to any unpainted surface on the chassis Cisco 8500 Series Wireless Controller Installation Guide 1-30 Chapter 1 Cisco 8500 Series Wireless Controller Installation Guide Replacing a Failed Hot-Swap Hard Disk Drive Caution Periodically check the resistance value of the antistatic strap. The measurement should be between 1 and 10 megohms (Mohms). Replacing a Failed Hot-Swap Hard Disk Drive To replace a 2.5-inch hot-swap SAS hard disk drive, complete the following steps. You can order replacement hard disk drives from Cisco. The replacement part PID is AIR-SRVR-146GB-HD=. 255129 Drive-tray assembly Drive handle Step 1 Read the safety information in General Warnings, Regulatory and Safety, page 1-4. Step 2 Touch the static-protective package that contains the drive to any unpainted metal surface on the controller; then, remove the drive from the package and place it on a static-protective surface. Step 3 Ensure that the drive you are replacing has failed before pulling it out of the drive slot. Press on the tray handle to unlock the drive. Pull on the tray handle to remove the drive. Step 4 Install the hard disk drive in the drive bay: a. Make sure that the tray handle is in the open (unlocked) position. b. Align the drive assembly with the guide rails in the bay. c. Gently push the drive assembly into the bay until the drive stops. d. Rotate the tray handle to the closed (locked) position. e. Check the hard disk drive status LED to verify that the hard disk drive is operating correctly. If the amber hard disk drive status LED for a drive is lit continuously, that drive is faulty and must be replaced. If the green hard disk drive activity LED is flashing, the drive is being accessed. Cisco 8500 Series Wireless Controller Installation Guide 1-31 Chapter 1 Cisco 8500 Series Wireless Controller Installation Guide Replacing a Hot-Swap AC Power Supply Replacing a Hot-Swap AC Power Supply The following section describes the type of AC power supply that the controller supports and other information that you must consider when you replace a failed power supply: • The Cisco 8500 Series Wireless Controller comes with two 675-watt hot-swap 12-volt output power supplies that connect to power supply bays 1 and 2. The input voltage is 110 VAC or 220 VAC auto-sensing. • Power supply 1 is the default/primary power supply. If power supply 1 fails, you must replace the power supply immediately. • You can order replacement power supplies from Cisco. The replacement part PID is AIR-SRVR-PWR=. • These power supplies are designed for parallel operation. In the event of a power-supply failure, the redundant power supply continues to power the system. Caution The power control button on the device and the power switch on the power supply do not turn off the electrical current supplied to the device. The device also might have more than one power cord. To remove all electrical current from the device, ensure that all power cords are disconnected from the power source. Caution Never remove the cover on a power supply or any part that has the following label attached. Hazardous voltage, current, and energy levels are present inside any component that has this label attached. There are no serviceable parts inside these components. If you suspect a problem with one of these parts, contact a service technician. To install a hot-swap power supply, complete the following steps. Step 1 Read the safety information in General Warnings, Regulatory and Safety, page 1-4. Step 2 Touch the static-protective package that contains the hot-swap power supply to any unpainted metal surface on the controller; then, remove the power supply from the package and place it on a static-protective surface. Cisco 8500 Series Wireless Controller Installation Guide 1-32 Chapter 1 Cisco 8500 Series Wireless Controller Installation Guide Replacing a Hot-Swap -48 VDC Power Supply Step 3 Remove the failed power supply first. Grasp the handle on the rear of the power supply and slide the power supply out from the chassis. Power supply filler Power supply 255135 Power supply release tab Step 4 Grasp the handle on the rear of the power supply and slide the power supply forward into the power-supply bay until it clicks. Make sure that the power supply connects firmly into the power-supply connector. Step 5 Route the power cord through the handle so that it does not accidentally become unplugged. Step 6 Connect the power cord for the new power supply to the power-cord connector on the power supply. Step 7 Connect the other end of the power cord to a properly grounded electrical outlet. Step 8 Make sure that the AC power LED and the DC power LED on the AC power supply are lit, indicating that the power supply is operating correctly. The two green LEDs are to the right of the power-cord connector. Replacing a Hot-Swap -48 VDC Power Supply Caution Only trained service personnel are authorized to install and remove the -48 VDC power supply and make the connections to and disconnections from the -48 VDC power source. The customer is responsible for ensuring that only trained service personnel install or remove the -48 volt power cable. Caution Do not use both AC and DC power supplies in the same controller. Install two DC power supplies in the AIR-CT85DC-K9 and two AC power supplies in the AIR-CT8510-K9. Never install a combination of an AC and DC power supply in the controller. Cisco 8500 Series Wireless Controller Installation Guide 1-33 Chapter 1 Cisco 8500 Series Wireless Controller Installation Guide Replacing a Hot-Swap -48 VDC Power Supply Use this procedure for connecting and disconnecting the power cable from the rear of the unit. Figure 1-10 DC Power Supply Notes 1. It is the customer's responsibility to supply the necessary power cable. To reduce the risk of electric shock or energy hazards: – Use a circuit breaker that is rated at 25 amps. – Use 2.5 mm2 (12 AWG) at 90° C copper wire. – Torque the wiring-terminal screws to 0.62 newton-meters (5.5 inch-pounds). For more information, see Statement 34, page 1-36. 2. If the power source requires ring terminals, you must use a crimping tool to install the ring terminals to the power cord wires. The ring terminals must be UL approved and must accommodate the wire that is described in Note 1. Statement 29 Caution This equipment is designed to permit the connection of the earthed conductor of the DC supply circuit to the earthing conductor at the equipment. This equipment is designed to permit the connection of the earthed conductor of the DC supply circuit to the earthing conductor at the equipment. If this connection is made, all of the following conditions must be met: Cisco 8500 Series Wireless Controller Installation Guide 1-34 Chapter 1 Cisco 8500 Series Wireless Controller Installation Guide Replacing a Hot-Swap -48 VDC Power Supply • This equipment shall be connected directly to the DC supply system earthing electrode conductor or to a bonding jumper from an earthing terminal bar or bus to which the DC supply system earthing electrode conductor is connected. • This equipment shall be located in the same immediate area (such as, adjacent cabinets) as any other equipment that has a connection between the earthed conductor of the same DC supply circuit and the earthing conductor, and also the point of earthing of the DC system. The DC system shall not be earthed elsewhere. • The DC supply source shall be located within the same premises as this equipment. • Switching or disconnecting devices shall not be in the earthed circuit conductor between the DC source and the point of connection of the earthing electrode conductor. Statement 31 Warning Electrical current from power, telephone, and communication cables is hazardous. To avoid a shock hazard: • Do not connect or disconnect any cables or perform installation, maintenance, or reconfiguration of this product during an electrical storm. • Connect all power cords to a properly wired and grounded power source. • Connect to properly wired power sources any equipment that will be attached to this product. • When possible, use one hand only to connect or disconnect signal cables. • Never turn on any equipment when there is evidence of fire, water, or structural damage. • Disconnect the attached AC power cords, DC power sources, network connections, telecommunications systems, and serial cables before you open the device covers, unless you are instructed otherwise in the installation and configuration procedures. • Connect and disconnect cables as described in the following table when you install, move, or open covers on this product or attached devices. Cisco 8500 Series Wireless Controller Installation Guide 1-35 Chapter 1 Cisco 8500 Series Wireless Controller Installation Guide Replacing a Hot-Swap -48 VDC Power Supply To Connect To Disconnect 1. Turn off all power sources and equipment that is to be attached to this product. 1. Turn OFF all power sources and equipment that is to be attached to this product. 2. Attach signal cables to the product. • 3. Attach power cords to the product. For AC systems, remove all power cords from the chassis power receptacles or interrupt power at the AC power distribution unit. • For AC systems, use appliance inlets. • • For DC systems, ensure correct polarity of -48 VDC connections: RTN is + and -48 VDC is -. Earth ground should use a two-hole lug for safety. For DC systems, disconnect DC power sources at the breaker panel or by turning off the power source. Then, remove the DC cables. 2. 4. Attach signal cables to other devices. Remove the signal cables from the connectors. 5. Connect power cords to their sources. 3. Remove all cables from the devices. 6. Turn on all the power sources. Statement 33 Caution This product does not provide a power control button. The product also might have more than one power cord. To remove all electrical current from the product, make sure that all power cords are disconnected from the power source. Statement 34 Caution To reduce the risk of electric shock or energy hazards: • This equipment must be installed by trained service personnel in a restricted-access location, as defined by the NEC and IEC 60950-1, First Edition, The Standard for Safety of Information Technology Equipment. Cisco 8500 Series Wireless Controller Installation Guide 1-36 Chapter 1 Cisco 8500 Series Wireless Controller Installation Guide Replacing a Hot-Swap -48 VDC Power Supply • Connect the equipment to a properly grounded safety extra low voltage (SELV) source. A SELV source is a secondary circuit that is designed so that normal and single fault conditions do not cause the voltages to exceed a safe level (60 V direct current). • Incorporate a readily available approved and rated disconnect device in the field wiring. • See the specifications in the product documentation for the required circuit-breaker rating for branch circuit overcurrent protection. • Use copper wire conductors only. • See the specifications in the product documentation for the required torque values for the wiring-terminal screws. Safety Information To install the DC power supply, complete the following steps: Step 1 If the controller is operating, turn off the server and peripheral devices. Step 2 Turn off the circuit breaker for the DC power source to which the new power supply will be connected. Disconnect the power cord from the DC power source. Step 3 Attach the DC power cable to the new power supply. Cisco 8500 Series Wireless Controller Installation Guide 1-37 Chapter 1 Cisco 8500 Series Wireless Controller Installation Guide Replacing a Hot-Swap -48 VDC Power Supply Figure 1-11 Close Up of Cisco 8500 Series Wireless Controller DC Power Supply LEDs Step 4 Connect the other ends of the DC power cable to the DC power source. Cut the wires to the correct length, but do not cut them shorter than 150 mm (6 in.). If the power source requires ring terminals, you must use a crimping tool to install the ring terminals to the power cord wires. The ring terminals must be UL approved and must accommodate the wires that are described in Note 1. The minimum nominal thread diameter of a pillar or stud type of terminal must be 4 mm; for a screw type of terminal the diameter must be 5.0 mm. Step 5 Turn on the circuit breaker for the DC power source to which the new power supply is connected. Step 6 Make sure that the green power LEDs on the power supply are lit, indicating that the power supply is operating correctly. Cisco 8500 Series Wireless Controller Installation Guide 1-38 Chapter 1 Cisco 8500 Series Wireless Controller Installation Guide Removing DC Power Supply from Controller Removing DC Power Supply from Controller To remove the DC power supply from the controller, complete the following steps: Step 1 Turn off the controller and peripheral devices. Step 2 Disconnect the DC power cable from the DC power source (turn off the circuit breaker). Step 3 Remove the DC power cable from the rear of the power supply. Step 4 Grasp the power supply handle. Step 5 Press and hold the orange release latch to the left. Step 6 Pull the power supply part of the way out of the bay. Step 7 Release the release latch; then, support the power supply and pull it the rest of the way out of the bay. Cisco 8500 Series Wireless Controller Installation Guide 1-39 Chapter 1 Cisco 8500 Series Wireless Controller Installation Guide Connecting the Cables Connecting the Cables Figure 1-12 shows the locations of the input and output connectors on the front of the controller. Figure 1-12 Front of Cisco 8500 Series Wireless Controller USB 1 connector Video connector 255130 USB 2 connector Figure 1-13 shows the locations of the input and output connectors on the rear of the controller. Rear of Cisco 8500 Series Wireless Controller IMM 10/100 Mbps Ethernet port Video connector 10G port 1 10G port 2 Service port HA port USB 5 connector (Not used) Console port (Not used) AC AC DC DC 282303 Figure 1-13 Serial Power USB 3 USB 4 connector connector connector connectors Connecting and Using the CLI Console For initial system configuration, use the command-line interface (CLI) console. The CLI console connects to the controller back-panel DB9 console port. Figure 1-6 on page 1-24 shows the console port on the back panel of the controller. Back panel components are described in Rear Panel Components, page 1-24. Use these terminal emulator settings for the CLI console session: • 9600 baud • 8 data bits • no flow control • 1 stop bit • no parity Cisco 8500 Series Wireless Controller Installation Guide 1-40 Chapter 1 Cisco 8500 Series Wireless Controller Installation Guide Powering On the Controller Powering On the Controller Connecting the AC Version of the 8500 [AIR-CT8510-K9] to a Power Source When you apply AC power to a controller, the bootup script initializes the operating system and its stored configurations. You are prompted to enter a user ID and password and enter key configuration details. Follow these steps to power up the controller. Step 1 Plug an AC power cord into the back of the two power supplies (Figure 1-6 on page 1-24). If only one power supply is connected to a power source, the system will still function correctly but the monitoring components of the controller will detect the absence of the second power supply and will raise an alarm. Connect the other end of the power cord to a properly grounded 100 to 240 VAC 50/60 Hz electrical outlet. The end of the power cord that plugs into the controller conforms with the IEC 320 standard. Step 2 Use the front-panel Power On/Standby button, located in the operator information panel, to turn the controller on (Figure 1-3 on page 1-19). Step 3 At the login prompt, enter the controller operating user ID and password. The default user ID is root and the default password is password. The user ID and password are case sensitive. You are now logged into the controller operating system. Continue to the “Running the Bootup Script and Power-On Self Test” section on page 1-41. Connecting the DC Version of the 8500 [AIR-CT85DC-K9] to a Power Source 1. It is the customer's responsibility to supply the necessary power cable to connect the DC power supplies to a DC power source. To reduce the risk of electric shock or energy hazards: – Use a circuit breaker that is rated at 25 amps. – Use 2.5 mm2 (12 AWG) at 90° C copper wire. – Torque the wiring-terminal screws to 0.62 newton-meters (5.5 inch-pounds).1-35 2. If the power source requires ring terminals, you must use a crimping tool to install the ring terminals to the power cord wires Running the Bootup Script and Power-On Self Test When you plug the controller into an AC power source, the bootup script initializes the system, verifies the hardware configuration, loads its microcode into memory, verifies its operating system software load, and initializes itself with its stored configurations. Before performing this test, you should connect your terminal emulator application to the controller’s CLI console as described in the “Connecting and Using the CLI Console” section on page 1-40. Follow these steps to run the bootup script and conduct the power-on self test (POST). Cisco 8500 Series Wireless Controller Installation Guide 1-41 Chapter 1 Cisco 8500 Series Wireless Controller Installation Guide Powering On the Controller Step 1 Plug an AC power cord into the back of the controller and connect the other end to a grounded 100 to 240 VAC, 50/60 Hz electrical outlet. Be sure to connect both power supplies to a power source. Step 2 Turn on the power supply. Step 3 Observe the bootup on the CLI screen. The bootup script displays operating system software initialization (code download and POST verification) and basic configuration as shown in the following sample bootup display: LSI MegaRAID SAS-MFI BIOS Version 4.19.00 (Build October 19, 2010) Copyright(c) 2010 LSI Corporation HA -0 (Bus 1 Dev 0) ServeRAID M1015 SAS/SATA Controller 0 JBOD(s) found on the host adapter 0 JBOD(s) handled by BIOS 1 Virtual Drive(s) found on the host adapter. 1 Virtual Drive(s) handled by BIOS Cisco Bootloader (Version 7.0.110.30) .o88b. d888888b .d8888. d8P Y8 `88' 88' YP 8P 88 `8bo. 8b 88 `Y8b. Y8b d8 .88. db 8D `Y88P' Y888888P `8888Y' .o88b. d8P Y8 8P 8b Y8b d8 `Y88P' .d88b. .8P Y8. 88 88 88 88 `8b d8' `Y88P' Booting Primary Image... Press <ESC> now to access the Boot Menu... Step 4 If desired, press Esc to display the Bootloader Boot Options menu. Boot Options Please choose an option from below: 1. 2. 3. 4. 5. Run primary image Run backup image Manually update images Change active boot image Clear Configuration Please enter your choice: Note Step 5 Enter 1 to run the current software, enter 2 to run the previous software, or enter 4 to run the current software and set the controller configuration to factory defaults. Do not choose the other options unless directed to do so. The rest of the process takes two to three minutes. Do not reboot the controller until the user login prompt appears. Booting ‘Primary image’ Detecting Hardware . . .3 INIT: version 2.86 booting Starting the hotplug events dispatcher: udevd. Synthesizing the initial hotplug events...done. Waiting for /dev to be fully populated...done. Activating swap...done. Remounting root filesystem...done. Mounting local filesystems: mount none on /var/run type tmpfs (rw) none on /tmp type tmpfs (rw) Cisco 8500 Series Wireless Controller Installation Guide 1-42 Chapter 1 Cisco 8500 Series Wireless Controller Installation Guide Using the Startup Wizard Setting up networking .... Starting hotplug subsystem: pci pci [success] usb usb [success] isapnp isapnp [success] ide ide [success] input input [success] scsi scsi [success] done. Starting portmap daemon.... Octeon Found... Detecting Hardware ... Booting Octeon... Using user supplied board name: nic_xle_10g All cores in reset, skipping soft reset. Using bootloader image: /octeon/u-boot-octeon_nic_xle_10g_pciboot.bin Initialized 2048 MBytes of DRAM INIT: Entering runlevel: 3 Cryptographic library self-test....passed! XML config selected Validating XML configuration octeon_device_init: found 1 DPs Cisco is a trademark of Cisco Systems, Inc. Software Copyright Cisco Systems, Inc. All rights reserved. Cisco AireOS Version 7.0.114.110 . . . Starting Management Services: Web Server: ok CLI: ok Secure Web: ok License Agent: ok (Cisco Controller) Enter User Name (or ‘Recover-Config’ this one-time only to reset configuration to factory defaults) User: admin Password: ****** (Cisco Controller) Step 6 If the controller passes the power-on self test, the bootup script runs the Startup Wizard, which prompts you for basic configuration input. Using the Startup Wizard Before you can use the startup wizard, you must obtain the information discussed in the “Required Tools and Information” section on page 1-5. Cisco 8500 Series Wireless Controller Installation Guide 1-43 Chapter 1 Cisco 8500 Series Wireless Controller Installation Guide Using the Startup Wizard Note The available options appear in brackets after each configuration parameter. The default value appears in all uppercase letters. Note Press the hyphen key if you need to return to the previous command line. To configure the controller for basic operation using the Startup Wizard, follow these steps: Step 1 When prompted to terminate the AutoInstall process, enter yes. If you do not enter yes, the AutoInstall process begins after 30 seconds. Welcome to the Cisco Wizard Configuration Tool Use the '-' character to backup Would you like to terminate autoinstall? [yes]: AUTO-INSTALL: starting now... rc = 0 Note Step 2 The AutoInstall feature downloads a configuration file from a TFTP server and then loads the configuration onto the controller automatically. Enter the system name, which is the name you want to assign to the controller. You can enter up to 31 ASCII characters. System Name [Cisco_d9:3d:66] (31 characters max): AUTO-INSTALL: no interfaces registered. AUTO-INSTALL: process terminated -- no configuration loaded Step 3 Enter the administrative username and password to be assigned to this controller. You can enter up to 24 ASCII characters for each. Enter Administrative User Name (24 characters max): admin Enter Administrative Password (3 to 24 characters): ****** Re-enter Administrative Password : ****** Step 4 If you want the controller’s service-port interface to obtain an IP address from a DHCP server, enter DHCP. If you do not want to use the service port or if you want to assign a static IP address to the service-port interface, enter static. Service Interface IP Address Configuration [static][DHCP]: static Note Step 5 The service-port interface controls communications through the service port. Its IP address must be on a different subnet from the management interface. This configuration enables you to manage the controller directly or through a dedicated management network to ensure service access during network downtime. If you entered static in Step 4, enter the IP address and netmask for the service-port interface on the next two lines. Service Interface IP Address: 172.19.30.18 Service Interface Netmask: 255.255.254.0 Cisco 8500 Series Wireless Controller Installation Guide 1-44 Chapter 1 Cisco 8500 Series Wireless Controller Installation Guide Using the Startup Wizard Step 6 Enter the IP address, netmask, default router IP address, optional VLAN identifier (a valid VLAN identifier or 0 for an untagged VLAN), and the port number for the management interface. Note The VLAN identifier should be set to match the switch interface configuration. Management Management Management Management Management Step 7 Interface Interface Interface Interface Interface IP Address: 192.168.1.10 Netmask: 255.255.0.0 Default Router: 192.168.1.1 VLAN Identifier (0 = untagged): 192 Port Num [1 to 2]: 1 Enter the IP address of the default DHCP server that will supply IP addresses to clients, the controller’s management interface. Management Interface DHCP Server IP Address: 192.168.1.1 Note Step 8 The management interface is the default interface for in-band management of the controller and connectivity to enterprise such as AAA servers. Enter the IP address of the controller’s virtual interface, which will be used by all controller Layer 3 security and mobility managers. You should enter a fictitious, unassigned IP address, such as 1.1.1.1. Virtual Gateway IP Address: 1.1.1.1 Note Step 9 The virtual interface is used to support mobility management, DHCP relay, and embedded Layer 3 security such as guest web authentication and VPN termination. All controllers within a mobility group must be configured with the same virtual interface IP address. If desired, enter the name of the mobility group/RF group to which you want the controller to belong. Mobility/RF Group Name: amb Note Step 10 Although the name that you enter here is assigned to both the mobility group and the RF group, these groups are not identical. Both groups define clusters of controllers, but they have different purposes. All of the controllers in an RF group are usually also in the same mobility group and vice versa. However, a mobility group facilitates scalable, system-wide mobility and controller redundancy while an RF group facilitates scalable, system-wide dynamic RF management. Enter the network name, or service set identifier (SSID). The initial SSID enables basic functionality of the controller and allows access points that have joined the controller to enable their radios. Network Name (SSID): amb Step 11 Enter yes to enable DHCP proxy or no to disable DHCP proxy. Configure DHCP Bridging Mode [yes][NO]:yes Step 12 Enter yes to allow clients to assign their own IP address or no to make clients request an IP address from a DHCP server. Allow Static IP Addresses [YES][no]: Step 13 To configure a RADIUS server now, enter yes and then enter the IP address, communication port, and secret key of the RADIUS server. Otherwise, enter no. Cisco 8500 Series Wireless Controller Installation Guide 1-45 Chapter 1 Cisco 8500 Series Wireless Controller Installation Guide Using the Startup Wizard Configure a RADIUS Server now? [YES][no]: no Warning! The default WLAN security policy requires a RADIUS server. Please see documentation for more details. Step 14 Enter the code for the country in which the controller will be used. Enter Country Code list (enter 'help' for a list of countries) [US]: Note Step 15 Enter help to view the list of available country codes. Enter yes to enable or no to disable each of the 802.11b, 802.11a, and 802.11g lightweight access point networks. Enable 802.11b Network [YES][no]: Enable 802.11a Network [YES][no]: Enable 802.11g Network [YES][no]: Note Step 16 802.11n is always enabled. Enter yes to enable or no to disable the controller’s radio resource management (RRM) auto RF feature. Enable Auto-RF [YES][no]: Note Step 17 The auto RF feature enables the controller to automatically form an RF group with other controllers. The group dynamically elects a leader to optimize RRM parameter settings, such as channel and transmit power assignment, for the group. If you want the controller to receive its time setting from an external Network Time Protocol (NTP) server when it powers up, enter yes to configure an NTP server. Otherwise, enter no. Configure a NTP server now? [YES][no]: no Step 18 If you entered no in the previous step and want to manually configure the system time on your controller now, enter yes. If you do not want to configure the system time now, enter no. Configure the system time now? [YES][no]: Step 19 If you entered yes in the previous step, enter the current date in MM/DD/YY format and the current time in HH:MM:SS format. Enter the date in MM/DD/YY format: 03/28/11 Enter the time in HH:MM:SS format: 14:36:30 Step 20 When prompted to verify that the configuration is correct, enter yes or no. Configuration correct? If yes, system will save it and reset. [yes][NO]: yes The controller saves your configuration, reboots, and prompts you to log in. Configuration saved! Resetting system with new configuration... Configuration saved! Resetting system with new configuration... SoftDog: Unexpected close, not stopping watchdog! INIT: Switching to runlevel: 6 INIT: Sending processes the TERM signal Stopping portmap daemon.... Cisco 8500 Series Wireless Controller Installation Guide 1-46 Chapter 1 Cisco 8500 Series Wireless Controller Installation Guide Using the Startup Wizard Sending all processes the TERM signal... done. Logging into the Controller Follow these steps to log into the controller. Step 1 Enter a valid username and password to log into the controller CLI. Note Step 2 The administrative username and password you created in the Startup Wizard are case sensitive. The CLI displays the root level system prompt: #(system prompt)> The system prompt can be any alphanumeric string up to 31 characters. You can change it by entering the config prompt command. Note The CLI automatically logs you out without saving any changes after 5 minutes of inactivity. You can set the automatic logout from 0 (never log out) to 160 minutes using the config serial timeout command. Note Cisco Aironet lightweight access points do not connect to the Cisco 8500 Series Wireless Controller if the date and time are not set properly. Set the current date and time on the controller before allowing the access points to connect to it. Verifying Interface Settings and Port Operation Follow these steps to verify that your interface configurations have been set properly and the controller’s ports are operational. Step 1 Enter show interface summary. The controller’s current interface configurations appear: Interface Name -------------------------------management service-port virtual Step 2 Port ---1 N/A N/A Vlan Id -------192 N/A N/A IP Address -------------192.168.1.10 172.19.30.18 1.1.1.1 Type ------Static Static Static Ap Mgr ------Yes No No Guest ----No No No Enter show port summary. The following information appears, showing the status of the controller’s distribution system ports, which serve as the data path between the controller and Cisco lightweight access points and to which the controller’s management interface is mapped. Pr Type STP Stat Admin Mode Physical Mode Physical Status Link Status Link Trap POE Cisco 8500 Series Wireless Controller Installation Guide 1-47 Chapter 1 Cisco 8500 Series Wireless Controller Installation Guide Using the Startup Wizard -- ------- ---- ------- ---------- ---------- ------ ------- ------1 Normal Forw Enable Auto 10000 Full Up Enable N/A 2 Normal Forw Enable Auto 10000 Full Up Enable N/A A link status of Up indicates that the controller’s ports are fully operational. Cisco 8500 Series Wireless Controller Installation Guide 1-48 Chapter 1 Cisco 8500 Series Wireless Controller Installation Guide Using the Startup Wizard Connecting the Network (Distribution System) The SFP+ module supported by the Cisco 8500 Series Wireless Controller is the Cisco SFP-10G-SR. Cisco SFP-10G-SR: The Cisco 10GBASE-SR Module supports a link length of 26m on standard Fiber Distributed Data Interface (FDDI)-grade multimode fiber (MMF). Using 2000 MHz*km MMF(OM3), up to 300m link lengths are possible. Depending on the distribution system physical port to be assigned, use only standard compliant fiber-optic cables to connect the network equipment to the controller Note Only connections with patch cords with PC or UPC connectors are supported. Patch cords with APC connectors are not supported. All cables and cable assemblies used must be compliant with the standards specified in the standards section. Connecting the Controller’s Service Port (Optional) The service port is controlled by the service-port interface and is reserved for out-of-band management of the controller and system recovery and maintenance in the event of a network failure. The service-port interface enables the controller to be managed on an interface different from the one used for your network traffic. Use of the service port is optional. You can perform out-of-band controller management from a PC running a terminal emulation program or a PC running Cisco WCS, a network management tool that enables you to configure and monitor a network of controllers, or the controller GUI. However, you must first connect the PC to the controller’s service port in one of two ways: • Use an Ethernet cross-over cable to connect the PC directly to the controller’s service port. • For a remote connection (using Telnet or SSH) through a dedicated management network, use a Category 5, Category 5e, Category 6, or Category 7 Ethernet cable to connect the management network to the controller’s service port and the appropriate cable to connect the PC to the management network. Connecting Access Points After you have configured the controller, use Category-5, Category-5e, Category-6, or Category-7 Ethernet cables to connect Cisco lightweight access points to the network. As soon as the controller is operational, it starts to scan for access points. When it detects an access point, it records the access-point MAC address in its database. The controller radio resource management (RRM) feature then automatically configures the access point to start sending and allowing clients to associate. You have prepared the controller for basic operation. Refer to the Cisco Wireless LAN Controller Configuration Guide, Release 7.0, for information on configuring the controller to meet the specific needs of your wireless network. Cisco 8500 Series Wireless Controller Installation Guide 1-49 Chapter 1 Cisco 8500 Series Wireless Controller Installation Guide Controller Specifications Controller Specifications Chassis Dimensions Width = 17.3 in (44.0 cm) Depth = 21.20 in (53.9 cm) Height = 1.75 in (4.45 cm) Weight 20 lbs (9.1 kg) with two power supplies installed Temperature range Operating: 50 to 95°F (10 to 35°C) Storage: –40 to 140°F (–40 to 60°C) Humidity Operating humidity: 20 - 80%, non-condensing Storage humidity: up to 95% Obtaining Documentation and Submitting a Service Request For information on obtaining documentation, submitting a service request, and gathering additional information, see the monthly What’s New in Cisco Product Documentation, which also lists all new and revised Cisco technical documentation: http://www.cisco.com/en/US/docs/general/whatsnew/whatsnew.html Subscribe to the What’s New in Cisco Product Documentation as an RSS feed and set content to be delivered directly to your desktop using a reader application. The RSS feeds are a free service. Cisco currently supports RSS Version 2.0. Cisco 90-Day Limited Hardware Warranty Terms There are special terms applicable to your hardware warranty and various that you can use during the warranty period. Your formal Warranty Statement, including the warranties and license agreements applicable to Cisco software, is available on Cisco.com. Follow these steps to access and download the Cisco Information Packet and your warranty and license agreements from Cisco.com. 1. Launch your browser, and go to this URL: http://www.cisco.com/en/US/products/prod_warranties_listing.html The Warranties and License Agreements page appears. 2. To read the Cisco Information Packet, follow these steps: a. Click the Information Packet Number field, and make sure that the part number 78-5235-03B0 is highlighted. b. Select the language in which you would like to read the document. c. Click Go. The Cisco Limited Warranty and Software License page from the Information Packet appears. d. Read the document online, or click the PDF icon to download and print the document in Adobe Portable Document Format (PDF). Cisco 8500 Series Wireless Controller Installation Guide 1-50 Chapter 1 Cisco 8500 Series Wireless Controller Installation Guide Cisco 90-Day Limited Hardware Warranty Terms Note 3. You must have Adobe Acrobat Reader to view and print PDF files. You can download the reader from Adobe’s website: http://www.adobe.com To read translated and localized warranty information about your product, follow these steps: a. Enter this part number in the Warranty Document Number field: 78-5236-01C0 b. Select the language in which you would like to read the document. c. Click Go. The Cisco warranty page appears. d. Review the document online, or click the PDF icon to download and print the document in Adobe Portable Document Format (PDF). Click this link to browse to the Cisco Support and Documentation page: http://www.cisco.com/cisco/web/support/index.html Duration of Hardware Warranty Ninety (90) days. Replacement, Repair, or Refund Policy for Hardware Cisco or its service center will use commercially reasonable efforts to ship a replacement part within ten (10) working days after receipt of a Return Materials Authorization (RMA) request. Actual delivery times can vary, depending on the customer location. Cisco reserves the right to refund the purchase price as its exclusive warranty remedy. To Receive a Return Materials Authorization (RMA) Number Contact the company from whom you purchased the product. If you purchased the product directly from Cisco, contact your Cisco Sales and Service Representative. Complete the information below, and keep it for reference: Company product purchased from Company telephone number Product model number Product serial number Maintenance contract number Cisco 8500 Series Wireless Controller Installation Guide 1-51 Chapter 1 Cisco 90-Day Limited Hardware Warranty Terms Cisco 8500 Series Wireless Controller Installation Guide 1-52 Cisco 8500 Series Wireless Controller Installation Guide A P P E N D I X A Safety Considerations and Translated Safety Warnings This appendix lists safety notices for the Cisco 8500 Series Wireless Controller. The following safety considerations and safety warnings appear in this appendix: • Safety Considerations, page A-2 • Warning Definition, page A-2 • More Than One Power Supply, page A-5 • Installation Instructions, page A-7 • Ground Conductor Warning, page A-9 • Chassis Warning for Rack-Mounting and Servicing, page A-11 • Equipment Installation Warning, page A-20 • Battery Handling, page A-23 • Product Disposal, page A-25 • Power Cable and AC Adapter, page A-27 • Class 1 Laser Product, page A-28 Cisco 8500 Series Wireless Controller Installation Guide A-1 Appendix A Safety Considerations and Translated Safety Warnings Safety Considerations Safety Considerations Keep these guidelines in mind when installing mobility services engine: • Verify that the ambient temperature remains between 0 and 40° C (32 and 104° F), taking into account the elevated temperatures that occur when they are installed in a rack. • When multiple mobility services engines are mounted in an equipment rack, be sure that the power source is sufficiently rated to safely run all of the equipment in the rack. • Verify the integrity of the ground before installing mobility services engines in an equipment rack. Warning Definition Warning IMPORTANT SAFETY INSTRUCTIONS This warning symbol means danger. You are in a situation that could cause bodily injury. Before you work on any equipment, be aware of the hazards involved with electrical circuitry and be familiar with standard practices for preventing accidents. Use the statement number provided at the end of each warning to locate its translation in the translated safety warnings that accompanied this device. Statement 1071 SAVE THESE INSTRUCTIONS Waarschuwing BELANGRIJKE VEILIGHEIDSINSTRUCTIES Dit waarschuwingssymbool betekent gevaar. U verkeert in een situatie die lichamelijk letsel kan veroorzaken. Voordat u aan enige apparatuur gaat werken, dient u zich bewust te zijn van de bij elektrische schakelingen betrokken risico's en dient u op de hoogte te zijn van de standaard praktijken om ongelukken te voorkomen. Gebruik het nummer van de verklaring onderaan de waarschuwing als u een vertaling van de waarschuwing die bij het apparaat wordt geleverd, wilt raadplegen. BEWAAR DEZE INSTRUCTIES Varoitus TÄRKEITÄ TURVALLISUUSOHJEITA Tämä varoitusmerkki merkitsee vaaraa. Tilanne voi aiheuttaa ruumiillisia vammoja. Ennen kuin käsittelet laitteistoa, huomioi sähköpiirien käsittelemiseen liittyvät riskit ja tutustu onnettomuuksien yleisiin ehkäisytapoihin. Turvallisuusvaroitusten käännökset löytyvät laitteen mukana toimitettujen käännettyjen turvallisuusvaroitusten joukosta varoitusten lopussa näkyvien lausuntonumeroiden avulla. SÄILYTÄ NÄMÄ OHJEET Cisco 8500 Series Wireless Controller Installation Guide A-2 Appendix A Safety Considerations and Translated Safety Warnings Warning Definition Attention IMPORTANTES INFORMATIONS DE SÉCURITÉ Ce symbole d'avertissement indique un danger. Vous vous trouvez dans une situation pouvant entraîner des blessures ou des dommages corporels. Avant de travailler sur un équipement, soyez conscient des dangers liés aux circuits électriques et familiarisez-vous avec les procédures couramment utilisées pour éviter les accidents. Pour prendre connaissance des traductions des avertissements figurant dans les consignes de sécurité traduites qui accompagnent cet appareil, référez-vous au numéro de l'instruction situé à la fin de chaque avertissement. CONSERVEZ CES INFORMATIONS Warnung WICHTIGE SICHERHEITSHINWEISE Dieses Warnsymbol bedeutet Gefahr. Sie befinden sich in einer Situation, die zu Verletzungen führen kann. Machen Sie sich vor der Arbeit mit Geräten mit den Gefahren elektrischer Schaltungen und den üblichen Verfahren zur Vorbeugung vor Unfällen vertraut. Suchen Sie mit der am Ende jeder Warnung angegebenen Anweisungsnummer nach der jeweiligen Übersetzung in den übersetzten Sicherheitshinweisen, die zusammen mit diesem Gerät ausgeliefert wurden. BEWAHREN SIE DIESE HINWEISE GUT AUF. Avvertenza IMPORTANTI ISTRUZIONI SULLA SICUREZZA Questo simbolo di avvertenza indica un pericolo. La situazione potrebbe causare infortuni alle persone. Prima di intervenire su qualsiasi apparecchiatura, occorre essere al corrente dei pericoli relativi ai circuiti elettrici e conoscere le procedure standard per la prevenzione di incidenti. Utilizzare il numero di istruzione presente alla fine di ciascuna avvertenza per individuare le traduzioni delle avvertenze riportate in questo documento. CONSERVARE QUESTE ISTRUZIONI Advarsel VIKTIGE SIKKERHETSINSTRUKSJONER Dette advarselssymbolet betyr fare. Du er i en situasjon som kan føre til skade på person. Før du begynner å arbeide med noe av utstyret, må du være oppmerksom på farene forbundet med elektriske kretser, og kjenne til standardprosedyrer for å forhindre ulykker. Bruk nummeret i slutten av hver advarsel for å finne oversettelsen i de oversatte sikkerhetsadvarslene som fulgte med denne enheten. TA VARE PÅ DISSE INSTRUKSJONENE Aviso INSTRUÇÕES IMPORTANTES DE SEGURANÇA Este símbolo de aviso significa perigo. Você está em uma situação que poderá ser causadora de lesões corporais. Antes de iniciar a utilização de qualquer equipamento, tenha conhecimento dos perigos envolvidos no manuseio de circuitos elétricos e familiarize-se com as práticas habituais de prevenção de acidentes. Utilize o número da instrução fornecido ao final de cada aviso para localizar sua tradução nos avisos de segurança traduzidos que acompanham este dispositivo. GUARDE ESTAS INSTRUÇÕES Cisco 8500 Series Wireless Controller Installation Guidee A-3 Appendix A Safety Considerations and Translated Safety Warnings Warning Definition ¡Advertencia! INSTRUCCIONES IMPORTANTES DE SEGURIDAD Este símbolo de aviso indica peligro. Existe riesgo para su integridad física. Antes de manipular cualquier equipo, considere los riesgos de la corriente eléctrica y familiarícese con los procedimientos estándar de prevención de accidentes. Al final de cada advertencia encontrará el número que le ayudará a encontrar el texto traducido en el apartado de traducciones que acompaña a este dispositivo. GUARDE ESTAS INSTRUCCIONES Varning! VIKTIGA SÄKERHETSANVISNINGAR Denna varningssignal signalerar fara. Du befinner dig i en situation som kan leda till personskada. Innan du utför arbete på någon utrustning måste du vara medveten om farorna med elkretsar och känna till vanliga förfaranden för att förebygga olyckor. Använd det nummer som finns i slutet av varje varning för att hitta dess översättning i de översatta säkerhetsvarningar som medföljer denna anordning. SPARA DESSA ANVISNINGAR Cisco 8500 Series Wireless Controller Installation Guide A-4 Appendix A Safety Considerations and Translated Safety Warnings More Than One Power Supply More Than One Power Supply Warning This unit might have more than one power supply connection. All connections must be removed to de-energize the unit. Statement 1028 Waarschuwing Deze eenheid kan meer dan één stroomtoevoeraansluiting bevatten. Alle aansluitingen dienen ontkoppeld te worden om de eenheid te ontkrachten. Varoitus Tässä laitteessa voi olla useampia kuin yksi virtakytkentä. Kaikki liitännät on irrotettava, jotta jännite poistetaan laitteesta. Attention Cette unité peut avoir plus d'une connexion d'alimentation. Pour supprimer toute tension et tout courant électrique de l'unité, toutes les connexions d'alimentation doivent être débranchées. Warnung Dieses Gerät kann mehr als eine Stromzufuhr haben. Um sicherzustellen, dass der Einheit kein Strom zugeführt wird, müssen alle Verbindungen entfernt werden. Avvertenza Advarsel Questa unità può avere più di una connessione all'alimentazione elettrica. Tutte le connessioni devono essere staccate per togliere la corrente dall'unità. Denne enheten kan ha mer enn én strømtilførselskobling. Alle koblinger må fjernes fra enheten for å utkoble all strøm. Aviso Esta unidade poderá ter mais de uma conexão de fonte de energia. Todas as conexões devem ser removidas para desligar a unidade. ¡Advertencia! Puede que esta unidad tenga más de una conexión para fuentes de alimentación. Para cortar por completo el suministro de energía, deben desconectarse todas las conexiones. Cisco 8500 Series Wireless Controller Installation Guidee A-5 Appendix A Safety Considerations and Translated Safety Warnings More Than One Power Supply Varning! Denna enhet har eventuellt mer än en strömförsörjningsanslutning. Alla anslutningar måste tas bort för att göra enheten strömlös. Aviso Esta unidade pode ter mais de uma conexão de fonte de alimentação. Todas as conexões devem ser removidas para interromper a alimentação da unidade. Advarsel Denne enhed har muligvis mere end en strømforsyningstilslutning. Alle tilslutninger skal fjernes for at aflade strømmen fra enheden. Cisco 8500 Series Wireless Controller Installation Guide A-6 Appendix A Safety Considerations and Translated Safety Warnings Installation Instructions Installation Instructions Warning Waarschuwing Varoitus Read the installation instructions before connecting the system to the power source. Statement 1004 Raadpleeg de installatie-instructies voordat u het systeem op de voedingsbron aansluit. Lue asennusohjeet ennen järjestelmän yhdistämistä virtalähteeseen. Attention Avant de brancher le système sur la source d'alimentation, consulter les directives d'installation. Warnung Vor dem Anschließen des Systems an die Stromquelle die Installationsanweisungen lesen. Avvertenza Advarsel Aviso ¡Advertencia! Varning! Consultare le istruzioni di installazione prima di collegare il sistema all'alimentatore. Les installasjonsinstruksjonene før systemet kobles til strømkilden. Leia as instruções de instalação antes de ligar o sistema à fonte de energia. Lea las instrucciones de instalación antes de conectar el sistema a la red de alimentación. Läs installationsanvisningarna innan du kopplar systemet till strömförsörjningsenheten. Cisco 8500 Series Wireless Controller Installation Guidee A-7 Appendix A Installation Instructions Cisco 8500 Series Wireless Controller Installation Guide A-8 Safety Considerations and Translated Safety Warnings Appendix A Safety Considerations and Translated Safety Warnings Ground Conductor Warning Ground Conductor Warning Warning This equipment must be grounded. Never defeat the ground conductor or operate the equipment in the absence of a suitably installed ground conductor. Contact the appropriate electrical inspection authority or an electrician if you are uncertain that suitable grounding is available. Statement 1024 Waarschuwing Deze apparatuur dient geaard te zijn. De aardingsleiding mag nooit buiten werking worden gesteld en de apparatuur mag nooit bediend worden zonder dat er een op de juiste wijze geïnstalleerde aardingsleiding aanwezig is. Neem contact op met de bevoegde instantie voor elektrische inspecties of met een elektricien als u er niet zeker van bent dat er voor passende aarding gezorgd is. Varoitus Laitteiden on oltava maadoitettuja. Älä koskaan ohita maajohdinta tai käytä laitteita ilman oikein asennettua maajohdinta. Ota yhteys sähkötarkastusviranomaiseen tai sähköasentajaan, jos olet epävarma maadoituksen sopivuudesta. Attention Cet équipement doit être mis à la masse. Ne jamais rendre inopérant le conducteur de masse ni utiliser l'équipement sans un conducteur de masse adéquatement installé. En cas de doute sur la mise à la masse appropriée disponible, s'adresser à l'organisme responsable de la sécurité électrique ou à un électricien. Warnung Dieses Gerät muss geerdet sein. Auf keinen Fall den Erdungsleiter unwirksam machen oder das Gerät ohne einen sachgerecht installierten Erdungsleiter verwenden. Wenn Sie sich nicht sicher sind, ob eine sachgerechte Erdung vorhanden ist, wenden Sie sich an die zuständige Inspektionsbehörde oder einen Elektriker. Avvertenza Questa apparecchiatura deve essere dotata di messa a terra. Non escludere mai il conduttore di protezione né usare l'apparecchiatura in assenza di un conduttore di protezione installato in modo corretto. Se non si è certi della disponibilità di un adeguato collegamento di messa a terra, richiedere un controllo elettrico presso le autorità competenti o rivolgersi a un elettricista. Advarsel Dette utstyret må jordes. Omgå aldri jordingslederen og bruk aldri utstyret uten riktig montert jordingsleder. Ta kontakt med fagfolk innen elektrisk inspeksjon eller med en elektriker hvis du er usikker på om det finnes velegnet jordning. Aviso Este equipamento deve ser aterrado. Nunca anule o fio terra nem opere o equipamento sem um aterramento adequadamente instalado. Em caso de dúvida com relação ao sistema de aterramento disponível, entre em contato com os serviços locais de inspeção elétrica ou um eletricista qualificado. Cisco 8500 Series Wireless Controller Installation Guidee A-9 Appendix A Safety Considerations and Translated Safety Warnings Ground Conductor Warning ¡Advertencia! Varning! Este equipo debe estar conectado a tierra. No inhabilite el conductor de tierra ni haga funcionar el equipo si no hay un conductor de tierra instalado correctamente. Póngase en contacto con la autoridad correspondiente de inspección eléctrica o con un electricista si no está seguro de que haya una conexión a tierra adecuada. Denna utrustning måste jordas. Koppla aldrig från jordledningen och använd aldrig utrustningen utan en på lämpligt sätt installerad jordledning. Om det föreligger osäkerhet huruvida lämplig jordning finns skall elektrisk besiktningsauktoritet eller elektriker kontaktas. Cisco 8500 Series Wireless Controller Installation Guide A-10 Appendix A Safety Considerations and Translated Safety Warnings Chassis Warning for Rack-Mounting and Servicing Chassis Warning for Rack-Mounting and Servicing Warning Waarschuwing Varoitus To prevent bodily injury when mounting or servicing this unit in a rack, you must take special precautions to ensure that the system remains stable. The following guidelines are provided to ensure your safety: Statement 1006 • This unit should be mounted at the bottom of the rack if it is the only unit in the rack. • When mounting this unit in a partially filled rack, load the rack from the bottom to the top with the heaviest component at the bottom of the rack. • If the rack is provided with stabilizing devices, install the stabilizers before mounting or servicing the unit in the rack. Om lichamelijk letsel te voorkomen wanneer u dit toestel in een rek monteert of het daar een servicebeurt geeft, moet u speciale voorzorgsmaatregelen nemen om ervoor te zorgen dat het toestel stabiel blijft. De onderstaande richtlijnen worden verstrekt om uw veiligheid te verzekeren: • Dit toestel dient onderaan in het rek gemonteerd te worden als het toestel het enige in het rek is. • Wanneer u dit toestel in een gedeeltelijk gevuld rek monteert, dient u het rek van onderen naar boven te laden met het zwaarste onderdeel onderaan in het rek. • Als het rek voorzien is van stabiliseringshulpmiddelen, dient u de stabilisatoren te monteren voordat u het toestel in het rek monteert of het daar een servicebeurt geeft. Kun laite asetetaan telineeseen tai huolletaan sen ollessa telineessä, on noudatettava erityisiä varotoimia järjestelmän vakavuuden säilyttämiseksi, jotta vältytään loukkaantumiselta. Noudata seuraavia turvallisuusohjeita: • Jos telineessä ei ole muita laitteita, aseta laite telineen alaosaan. • Jos laite asetetaan osaksi täytettyyn telineeseen, aloita kuormittaminen sen alaosasta kaikkein raskaimmalla esineellä ja siirry sitten sen yläosaan. • Jos telinettä varten on vakaimet, asenna ne ennen laitteen asettamista telineeseen tai sen huoltamista siinä. Cisco 8500 Series Wireless Controller Installation Guidee A-11 Appendix A Safety Considerations and Translated Safety Warnings Chassis Warning for Rack-Mounting and Servicing Attention Warnung Avvertenza Advarsel Aviso Pour éviter toute blessure corporelle pendant les opérations de montage ou de réparation de cette unité en casier, il convient de prendre des précautions spéciales afin de maintenir la stabilité du système. Les directives ci-dessous sont destinées à assurer la protection du personnelþ: • Si cette unité constitue la seule unité montée en casier, elle doit être placée dans le bas. • Si cette unité est montée dans un casier partiellement rempli, charger le casier de bas en haut en plaçant l'élément le plus lourd dans le bas. • Si le casier est équipé de dispositifs stabilisateurs, installer les stabilisateurs avant de monter ou de réparer l'unité en casier. Zur Vermeidung von Körperverletzung beim Anbringen oder Warten dieser Einheit in einem Gestell müssen Sie besondere Vorkehrungen treffen, um sicherzustellen, daß das System stabil bleibt. Die folgenden Richtlinien sollen zur Gewährleistung Ihrer Sicherheit dienen: • Wenn diese Einheit die einzige im Gestell ist, sollte sie unten im Gestell angebracht werden. • Bei Anbringung dieser Einheit in einem zum Teil gefüllten Gestell ist das Gestell von unten nach oben zu laden, wobei das schwerste Bauteil unten im Gestell anzubringen ist. • Wird das Gestell mit Stabilisierungszubehör geliefert, sind zuerst die Stabilisatoren zu installieren, bevor Sie die Einheit im Gestell anbringen oder sie warten. Per evitare infortuni fisici durante il montaggio o la manutenzione di questa unità in un supporto, occorre osservare speciali precauzioni per garantire che il sistema rimanga stabile. Le seguenti direttive vengono fornite per garantire la sicurezza personale: • Questa unità deve venire montata sul fondo del supporto, se si tratta dell’unica unità da montare nel supporto. • Quando questa unità viene montata in un supporto parzialmente pieno, caricare il supporto dal basso all’alto, con il componente più pesante sistemato sul fondo del supporto. • Se il supporto è dotato di dispositivi stabilizzanti, installare tali dispositivi prima di montare o di procedere alla manutenzione dell’unità nel supporto. Unngå fysiske skader under montering eller reparasjonsarbeid på denne enheten når den befinner seg i et kabinett. Vær nøye med at systemet er stabilt. Følgende retningslinjer er gitt for å verne om sikkerheten: • Denne enheten bør monteres nederst i kabinettet hvis dette er den eneste enheten i kabinettet. • Ved montering av denne enheten i et kabinett som er delvis fylt, skal kabinettet lastes fra bunnen og opp med den tyngste komponenten nederst i kabinettet. • Hvis kabinettet er utstyrt med stabiliseringsutstyr, skal stabilisatorene installeres før montering eller utføring av reparasjonsarbeid på enheten i kabinettet. Para se prevenir contra danos corporais ao montar ou reparar esta unidade numa estante, deverá tomar precauções especiais para se certificar de que o sistema possui um suporte estável. As seguintes directrizes ajudá-lo-ão a efectuar o seu trabalho com segurança: • Esta unidade deverá ser montada na parte inferior da estante, caso seja esta a única unidade a ser montada. • Ao montar esta unidade numa estante parcialmente ocupada, coloque os itens mais pesados na parte inferior da estante, arrumando-os de baixo para cima. • Se a estante possuir um dispositivo de estabilização, instale-o antes de montar ou reparar a unidade. Cisco 8500 Series Wireless Controller Installation Guide A-12 Appendix A Safety Considerations and Translated Safety Warnings Chassis Warning for Rack-Mounting and Servicing ¡Advertencia! Varning! Para evitar lesiones durante el montaje de este equipo sobre un bastidor, o posteriormente durante su mantenimiento, se debe poner mucho cuidado en que el sistema quede bien estable. Para garantizar su seguridad, proceda según las siguientes instrucciones: • Colocar el equipo en la parte inferior del bastidor, cuando sea la única unidad en el mismo. • Cuando este equipo se vaya a instalar en un bastidor parcialmente ocupado, comenzar la instalación desde la parte inferior hacia la superior colocando el equipo más pesado en la parte inferior. • Si el bastidor dispone de dispositivos estabilizadores, instalar éstos antes de montar o proceder al mantenimiento del equipo instalado en el bastidor. För att undvika kroppsskada när du installerar eller utför underhållsarbete på denna enhet på en ställning måste du vidta särskilda försiktighetsåtgärder för att försäkra dig om att systemet står stadigt. Följande riktlinjer ges för att trygga din säkerhet: • Om denna enhet är den enda enheten på ställningen skall den installeras längst ned på ställningen. • Om denna enhet installeras på en delvis fylld ställning skall ställningen fyllas nedifrån och upp, med de tyngsta enheterna längst ned på ställningen. • Om ställningen är försedd med stabiliseringsdon skall dessa monteras fast innan enheten installeras eller underhålls på ställningen. • • • • • • • • • Cisco 8500 Series Wireless Controller Installation Guidee A-13 Appendix A Safety Considerations and Translated Safety Warnings Chassis Warning for Rack-Mounting and Servicing Aviso Advarsel Para evitar lesões corporais ao montar ou dar manutenção a esta unidade em um rack, é necessário tomar todas as precauções para garantir a estabilidade do sistema. As seguintes orientações são fornecidas para garantir a sua segurança: • Se esta for a única unidade, ela deverá ser montada na parte inferior do rack. • Ao montar esta unidade em um rack parcialmente preenchido, carregue-o de baixo para cima com o componente mais pesado em sua parte inferior. • Se o rack contiver dispositivos estabilizadores, instale-os antes de montar ou dar manutenção à unidade existente. For at forhindre legemesbeskadigelse ved montering eller service af denne enhed i et rack, skal du sikre at systemet står stabilt. Følgende retningslinjer er også for din sikkerheds skyld: • Enheden skal monteres i bunden af dit rack, hvis det er den eneste enhed i racket. • Ved montering af denne enhed i et delvist fyldt rack, skal enhederne installeres fra bunden og opad med den tungeste enhed nederst. • Hvis racket leveres med stabiliseringsenheder, skal disse installeres for enheden monteres eller serviceres i racket. Cisco 8500 Series Wireless Controller Installation Guide A-14 Appendix A Safety Considerations and Translated Safety Warnings Chassis Warning for Rack-Mounting and Servicing Cisco 8500 Series Wireless Controller Installation Guidee A-15 Appendix A Chassis Warning for Rack-Mounting and Servicing Cisco 8500 Series Wireless Controller Installation Guide A-16 Safety Considerations and Translated Safety Warnings Appendix A Safety Considerations and Translated Safety Warnings Chassis Warning for Rack-Mounting and Servicing • • • • • • • • • Cisco 8500 Series Wireless Controller Installation Guidee A-17 Appendix A Chassis Warning for Rack-Mounting and Servicing Cisco 8500 Series Wireless Controller Installation Guide A-18 Safety Considerations and Translated Safety Warnings Appendix A Safety Considerations and Translated Safety Warnings Chassis Warning for Rack-Mounting and Servicing Cisco 8500 Series Wireless Controller Installation Guidee A-19 Appendix A Safety Considerations and Translated Safety Warnings Equipment Installation Warning Equipment Installation Warning Warning Waarschuwing Varoitus Only trained and qualified personnel should be allowed to install, replace, or service this equipment. Statement 1030 Deze apparatuur mag alleen worden geïnstalleerd, vervangen of hersteld door bevoegd geschoold personeel. Tämän laitteen saa asentaa, vaihtaa tai huoltaa ainoastaan koulutettu ja laitteen tunteva henkilökunta. Attention Il est vivement recommandé de confier l'installation, le remplacement et la maintenance de ces équipements à des personnels qualifiés et expérimentés. Warnung Das Installieren, Ersetzen oder Bedienen dieser Ausrüstung sollte nur geschultem, qualifiziertem Personal gestattet werden. Cisco 8500 Series Wireless Controller Installation Guide A-20 Appendix A Safety Considerations and Translated Safety Warnings Equipment Installation Warning Avvertenza Advarsel Aviso ¡Advertencia! Varning! Aviso Advarsel Questo apparato può essere installato, sostituito o mantenuto unicamente da un personale competente. Bare opplært og kvalifisert personell skal foreta installasjoner, utskiftninger eller service på dette utstyret. Apenas pessoal treinado e qualificado deve ser autorizado a instalar, substituir ou fazer a revisão deste equipamento. Solamente el personal calificado debe instalar, reemplazar o utilizar este equipo. Endast utbildad och kvalificerad personal bör få tillåtelse att installera, byta ut eller reparera denna utrustning. Somente uma equipe treinada e qualificada tem permissão para instalar, substituir ou dar manutenção a este equipamento. Kun uddannede personer må installere, udskifte komponenter i eller servicere dette udstyr. Cisco 8500 Series Wireless Controller Installation Guidee A-21 Appendix A Equipment Installation Warning Cisco 8500 Series Wireless Controller Installation Guide A-22 Safety Considerations and Translated Safety Warnings Appendix A Safety Considerations and Translated Safety Warnings Battery Handling Battery Handling Warning Waarschuwing There is the danger of explosion if the battery is replaced incorrectly. Replace the battery only with the same or equivalent type recommended by the manufacturer. Dispose of used batteries according to the manufacturer’s instructions. Statement 1015 Er is ontploffingsgevaar als de batterij verkeerd vervangen wordt. Vervang de batterij slechts met hetzelfde of een equivalent type dat door de fabrikant aanbevolen is. Gebruikte batterijen dienen overeenkomstig fabrieksvoorschriften weggeworpen te worden. Varoitus Räjähdyksen vaara, jos akku on vaihdettu väärään akkuun. Käytä vaihtamiseen ainoastaan samantai vastaavantyyppistä akkua, joka on valmistajan suosittelema. Hävitä käytetyt akut valmistajan ohjeiden mukaan. Attention Danger d'explosion si la pile n'est pas remplacée correctement. Ne la remplacer que par une pile de type semblable ou équivalent, recommandée par le fabricant. Jeter les piles usagées conformément aux instructions du fabricant. Warnung Bei Einsetzen einer falschen Batterie besteht Explosionsgefahr. Ersetzen Sie die Batterie nur durch den gleichen oder vom Hersteller empfohlenen Batterietyp. Entsorgen Sie die benutzten Batterien nach den Anweisungen des Herstellers. Avvertenza Pericolo di esplosione se la batteria non è installata correttamente. Sostituire solo con una di tipo uguale o equivalente, consigliata dal produttore. Eliminare le batterie usate secondo le istruzioni del produttore. Advarsel Det kan være fare for eksplosjon hvis batteriet skiftes på feil måte. Skift kun med samme eller tilsvarende type som er anbefalt av produsenten. Kasser brukte batterier i henhold til produsentens instruksjoner. Aviso Existe perigo de explosão se a bateria for substituída incorrectamente. Substitua a bateria por uma bateria igual ou de um tipo equivalente recomendado pelo fabricante. Destrua as baterias usadas conforme as instruções do fabricante. ¡Advertencia! Existe peligro de explosión si la batería se reemplaza de manera incorrecta. Reemplazar la batería exclusivamente con el mismo tipo o el equivalente recomendado por el fabricante. Desechar las baterías gastadas según las instrucciones del fabricante. Cisco 8500 Series Wireless Controller Installation Guidee A-23 Appendix A Safety Considerations and Translated Safety Warnings Battery Handling Varning! Explosionsfara vid felaktigt batteribyte. Ersätt endast batteriet med samma batterityp som rekommenderas av tillverkaren eller motsvarande. Följ tillverkarens anvisningar vid kassering av använda batterier. Cisco 8500 Series Wireless Controller Installation Guide A-24 Appendix A Safety Considerations and Translated Safety Warnings Product Disposal Product Disposal Warning Waarschuwing Varoitus Ultimate disposal of this product should be handled according to all national laws and regulations. Statement 1040 Het uiteindelijke wegruimen van dit product dient te geschieden in overeenstemming met alle nationale wetten en reglementen. Tämä tuote on hävitettävä kansallisten lakien ja määräysten mukaisesti. Attention La mise au rebut ou le recyclage de ce produit sont généralement soumis à des lois et/ou directives de respect de l'environnement. Renseignez-vous auprès de l'organisme compétent. Warnung Die Entsorgung dieses Produkts sollte gemäß allen Bestimmungen und Gesetzen des Landes erfolgen. Avvertenza Lo smaltimento di questo prodotto deve essere eseguito secondo le leggi e regolazioni locali. Advarsel Endelig kassering av dette produktet skal være i henhold til alle relevante nasjonale lover og bestemmelser. Aviso ¡Advertencia! Varning! Aviso Advarsel Deitar fora este produto em conformidade com todas as leis e regulamentos nacionais. Al deshacerse por completo de este producto debe seguir todas las leyes y reglamentos nacionales. Vid deponering hanteras produkten enligt gällande lagar och bestämmelser. O descarte definitivo deste produto deve estar de acordo com todas as leis e regulamentações nacionais. Endelig bortskaffelse af dette produkt skal ske i henhold til gældende love og regler. Cisco 8500 Series Wireless Controller Installation Guidee A-25 Appendix A Product Disposal Cisco 8500 Series Wireless Controller Installation Guide A-26 Safety Considerations and Translated Safety Warnings Appendix A Safety Considerations and Translated Safety Warnings Power Cable and AC Adapter Power Cable and AC Adapter Statement 371 Cisco 8500 Series Wireless Controller Installation Guidee A-27 Appendix A Class 1 Laser Product Class 1 Laser Product Warning Waarschuwing Varoitus Class 1 laser product. Statement 1008 Klasse-1 laser produkt. Luokan 1 lasertuote. Attention Produit laser de classe 1. Warnung Laserprodukt der Klasse 1. Avvertenza Prodotto laser di Classe 1. Advarsel Laserprodukt av klasse 1. Aviso Produto laser de classe 1. ¡Advertencia! Varning! Aviso Advarsel Producto láser Clase I. Laserprodukt av klass 1. Produto a laser de classe 1. Klasse 1 laserprodukt. Cisco 8500 Series Wireless Controller Installation Guide A-28 Safety Considerations and Translated Safety Warnings Appendix A Safety Considerations and Translated Safety Warnings Class 1 Laser Product Cisco 8500 Series Wireless Controller Installation Guidee A-29 Appendix A Class 1 Laser Product Cisco 8500 Series Wireless Controller Installation Guide A-30 Safety Considerations and Translated Safety Warnings A P P E N D I X B Regulatory Information This appendix provides regulatory information for the Cisco 8500 Series Wireless Controller. FCC Statement for Cisco 8500 Series Wireless Controller This equipment has been tested and found to comply with the limits for a Class A digital device, pursuant to Part 15 of the FCC Rules. These limits are designed to provide reasonable protection against harmful interference when the equipment is operated in a commercial environment. This equipment generates, uses, and can radiate radio frequency energy and, if not installed and used in accordance with the instruction manual, may cause harmful interference to radio communications. Operation of this equipment in a residential area is likely to cause harmful interference in which case the user will be required to correct the interference at his own expense. Declaration of Conformity with Regard to the EU Directive 1999/5/EC (R&TTE Directive) This declaration is only valid for configurations (combinations of software, firmware and hardware) provided and/or supported by Cisco Systems. The use software or firmware not supported/provided by Cisco Systems may result that the equipment is no longer compliant with the regulatory requirements. Cisco 8500 Series Wireless Controller Installation Guide B-1 Appendix B Regulatory Information Statement 191—VCCI Class A Warning for Japan Statement 191—VCCI Class A Warning for Japan Warning This is a Class A product based on the standard of the Voluntary Control Council for Interference by Information Technology Equipment (VCCI). If this equipment is used in a domestic environment, radio disturbance may arise. When such trouble occurs, the user may be required to take corrective actions. Cisco 8500 Series Wireless Controller Installation Guide B-2