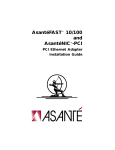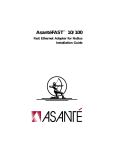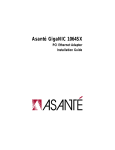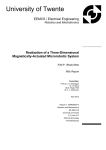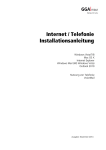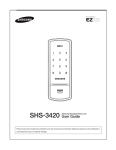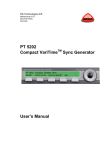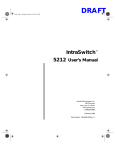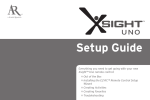Download Asante Technologies 10NIC-PCITM Network Card User Manual
Transcript
Asanté 10NIC-PCI™ PCI Ethernet Adapter Installation Guide Asanté Technologies, Inc. 821 Fox Lane San Jose, CA 95131 November 1997 Part Number 06-00404-00 Rev. A Copyright Notice Copyright 1997 by Asanté Technologies, Inc. All rights reserved. No part of this manual, or any associated artwork, software, product design or design concept, may be copied, reproduced or stored, in whole or in part, in any form or by any means mechanical, electronic, optical, photocopying, recording or otherwise, including translation to another language or format, without the express written consent of Asanté Technologies, Inc. Trademarks Asanté Technologies, Asanté FAST and Asanté 10NIC-PCI are trademarks of Asanté Technologies, Inc. Apple, AppleTalk, EtherTalk, AppleShare and Power Macintosh are registered trademarks of Apple Computer, Inc. Microsoft, Windows and the Windows Logo are registered trademarks of Microsoft Corporation. Ethernet is a registered trademark of the Xerox Corporation. All brand names and products are trademarks or registered trademarks of their respective holders. FCC Information This device complies with part 15 of the FCC Rules. Operation is subject to the following two conditions: (1) this device may not cause harmful interference and (2) this device must accept any interference received, including interference that may cause undesired operation. Operation of this equipment in a residential area is likely to cause interference, in which case, the user, at his own risk and expense will be required to correct the interference. Asanté Warranty Asanté Technologies, Inc. warrants that this product will be free from defects in title, materials and manufacturing workmanship. If the product is found to be defective, then, as your sole remedy and as the manufacturer’s only obligation, Asanté Technologies, Inc. will repair or replace the product.This warranty is exclusive and is limited to the AsantéNIC adapters. This warranty shall not apply to products that have been subjected to abuse, misuse, abnormal electrical or environmental conditions, or any condition other than what can be considered normal use. Warranty Disclaimers Asanté Technologies, Inc. makes no other warranties, express, implied or otherwise, regarding AsantéNIC adapters, and specifically disclaims any warranty for merchantability or fitness for a particular purpose. The exclusion of implied warranties is not permitted in some States and the exclusions specified herein may not apply to you.This warranty provides you with specific legal rights.There may be other rights that you have which vary from State to State. Developer tested only, Novell makes no warranty with respect to this product. Limitation of Liability The liability of Asanté Technologies, Inc. arising from this warranty and sale shall be limited to a refund of the purchase price. In no event shall Asanté Technologies, Inc. be liable for costs of procurement of substitute products or services, or for any lost profits, or for any consequential, incidental, direct or indirect damages, however caused and on any theory of liability, arising from this warranty and sale.These limitations shall apply notwithstanding any failure of essential purpose of any limited remedy. DRAFT Table of Contents Introduction . . . . . . . . . . . . . . . . . . . . . . . . . . . . . . . . . . . . . . . 1-1 Asanté 10NIC-PCI Adapter . . . . . . . . . . . . . . . . . . . . . . . . . . . . . . . . . 1-1 Features . . . . . . . . . . . . . . . . . . . . . . . . . . . . . . . . . . . . . . . . . . . . .1-2 Package Contents . . . . . . . . . . . . . . . . . . . . . . . . . . . . . . . . . . . . .1-2 PCI Local Bus . . . . . . . . . . . . . . . . . . . . . . . . . . . . . . . . . . . . . . . . . . . 1-3 Installation . . . . . . . . . . . . . . . . . . . . . . . . . . . . . . . . . . . . . . . . 2-1 Overview . . . . . . . . . . . . . . . . . . . . . . . . . . . . . . . . . . . . . . . . . . . . . . 2-1 Installing the Adapter . . . . . . . . . . . . . . . . . . . . . . . . . . . . . . . . . .2-1 Connecting the Adapter to the Network . . . . . . . . . . . . . . . . . . . . . . 2-3 Connecting a Network Cable . . . . . . . . . . . . . . . . . . . . . . . . . . . .2-3 Configuring the Adapter . . . . . . . . . . . . . . . . . . . . . . . . . . . . . . . . . . . 2-5 Self-Configuring the Adapter . . . . . . . . . . . . . . . . . . . . . . . . . . . . .2-5 Computers without the Self-Configuring Feature . . . . . . . . . . . . .2-5 Full or Half Duplex Operation . . . . . . . . . . . . . . . . . . . . . . . . . . .2-6 Testing the Adapter . . . . . . . . . . . . . . . . . . . . . . . . . . . . . . . . . . . .2-6 Installing Network Drivers . . . . . . . . . . . . . . . . . . . . . . . . . . . 3-1 Network Operating Systems Supported . . . . . . . . . . . . . . . . . . . . . . . 3-1 Power Macintosh Networks . . . . . . . . . . . . . . . . . . . . . . . . . . . . . . . . 3-2 Installing the Open Transport Driver and Ethernet Options Control Panel . . . . . . . . . . . . . . . . . . . . . . . . . . . . . . . . . . . . . . . . . . . . . . .3-2 Using the Asanté Ethernet Options Control Panel . . . . . . . . . . . .3-5 NetDoubler™ Installation and Operation. . . . . . . . . . . . . . . . . . . . . . 3-7 PC Networks . . . . . . . . . . . . . . . . . . . . . . . . . . . . . . . . . . . . . . . . . . . . 3-8 Installing the Novell NetWare 3.x Client . . . . . . . . . . . . . . . . . . .3-8 Novell NetWare 4.x Client . . . . . . . . . . . . . . . . . . . . . . . . . . . . . .3-9 Microsoft Windows 95 . . . . . . . . . . . . . . . . . . . . . . . . . . . . . . . .3-10 Microsoft Windows for Workgroups . . . . . . . . . . . . . . . . . . . . .3-13 Microsoft Windows NT Workstation 3.X . . . . . . . . . . . . . . . . . .3-15 Microsoft Windows NT Workstation or Server 4.0 . . . . . . . . . . .3-16 Troubleshooting . . . . . . . . . . . . . . . . . . . . . . . . . . . . . . . . . . . 4-1 Overview . . . . . . . . . . . . . . . . . . . . . . . . . . . . . . . . . . . . . . . . . . . . . . 4-1 LED Indicators . . . . . . . . . . . . . . . . . . . . . . . . . . . . . . . . . . . . . . . .4-1 Link Integrity LED . . . . . . . . . . . . . . . . . . . . . . . . . . . . . . . . . . . . .4-2 Data Traffic LED . . . . . . . . . . . . . . . . . . . . . . . . . . . . . . . . . . . . . .4-2 Using the Diagnostic Program . . . . . . . . . . . . . . . . . . . . . . . . . . .4-3 Power Macintosh Diagnostic Program . . . . . . . . . . . . . . . . . . . . .4-3 Asanté Driver Local Statistics Program . . . . . . . . . . . . . . . . . . . . .4-5 PC Diagnostic Program . . . . . . . . . . . . . . . . . . . . . . . . . . . . . . . . .4-6 Specifications . . . . . . . . . . . . . . . . . . . . . . . . . . . . . . . . . . . . . A-1 Asanté 10NIC-PCI Adapter . . . . . . . . . . . . . . . . . . . . . . . . . . . . . . . . . A-1 Technical Support . . . . . . . . . . . . . . . . . . . . . . . . . . . . . . . . . . B-1 Contacting Technical Support. . . . . . . . . . . . . . . . . . . . . . . . . . . . . . . B-1 Technical Support Hours . . . . . . . . . . . . . . . . . . . . . . . . . . . . . . . B-1 1 Introduction This manual describes the installation procedures for the Asanté 10NIC-PCI adapter on two different platforms: ❏ ❏ Apple Power Macintosh and Power Macintosh-compatible computers PC compatible computers Most of the information applies to both platforms. When the information is specific to a platform, it is noted in the heading for the section or sub-section. Asanté 10NIC-PCI Adapter The Asanté 10NIC-PCI adapter provides a cost-effective solution for increased network performance. Using this adapter, your throughput will dramatically increase in comparison to any ISA, EISA, or NuBus cards. Using bus-mastering architecture and burst mode, bottlenecks are minimized and file transfers are prevented from over-loading the host CPU. On Power Macintosh computer, the driver and control panel give the added performance of true full duplex, plus the ability to switch to forced half-duplex. Installation is simple compared to ISA or EISA card installations. Simply plug the Asanté 10NIC-PCI adapter into your PC or Power Macintosh and let the adapter self-configure to your system during power-up. The Asanté 10NIC-PCI adapter will automatically configure all I/O addresses and interrupts on the PCI system. However, make sure you first review the installation instructions to ensure that you do not damage your computer or the adapter card. Introduction Features ❏ ❏ ❏ ❏ ❏ ❏ ❏ ❏ ❏ ❏ 32-bit bus-mastering design provides maximum throughput without loading the host CPU. 132 Mbps maximum data transfer rate through the 32-bit PCI bus. Unique Macintosh Control Panel allows user to configure full or half duplex. Easy to install — plug-and-play self-configuration. Compatible with popular network operating systems for PC and Power Macintosh computers. Two diagnostic LEDs for quick and easy troubleshooting. Jumperless and switchless operation. 100% compliant with IEEE 802.3 Ethernet. Compliant with PCI 2.0 Specification. Lifetime warranty and free technical support. Package Contents ❏ ❏ ❏ Asanté 10NIC-PCI adapter One disk containing the Installation Guide (this manual) One Driver Disk which includes the following software for both PCI-based PC and Power Macintosh computers: ❏ Device drivers for popular network operating systems ❏ Driver dependent supporting files ❏ Diagnostic utility software ❏ Driver installation documents D ❏ ❏ ❏ ❏ Note: The included Driver Disk is DOS-formatted. To use this disk on a PCI-based Power Macintosh, make sure that you do not disable the System Extensions during power-up and that PC Exchange is enabled in the Extensions Manager. Asanté 10NIC-PCI adapter Read Me First NetDoubler ™ software NetDoubler Read Me First Warranty Registration Card Page 1-2 PCI Local Bus PCI Local Bus The PCI (Peripheral Component Interconnect) local bus is an industry standard high-performance bus designed for high I/O throughput.The 32-bit PCI bus runs at a maximum of 33MHz, while handling a maximum data transfer rate of 132 MBytes/second. One of the advantages of the PCI bus is that it is processor-independent.The Asanté 10NIC-PCI adapter is capable of working with both PCI-based PC and Power Macintosh computers. PCI devices are also self-configuring, making them very easy to install and use. The Asanté 10NIC-PCI adapter uses 32-bit bus mastering architecture allowing maximum throughput with low CPU utilization. ▲ Important! The PCI bus slot on your computer must support bus-mastering operations. All Macintosh computers support bus-mastering. Page 1-3 2 Installation Overview Experienced computer technicians know that all you really need to do to install an adapter is unplug your computer, install the adapter, connect it to the network, load the driver, and you’re done! That’s generally true; however, Asanté recommends that you first read this chapter to avoid damage to the adapter or your computer. This chapter also describes what to do if you encounter any problems during installation. Chapter 2 covers the following steps: ❏ ❏ ❏ ❏ Installing the adapter Connecting to the network Configuring the adapter Testing the adapter Chapter 3 will guide you on: ❏ ❏ ❏ Installing the driver Configuring the Macintosh control panel for duplex mode. NetDoubler with the 10NIC-PCI adapter Installing the Adapter To install the Asanté 10NIC-PCI adapter in your computer: D Note: You do not need to set any jumpers or switches on the adapter. Static warning & preparation 1 Do not touch the Asanté 10NIC-PCI until adapter you ground yourself, as explained in step 4 of these instructions. Installation A network adapter is sensitive to static electricity and must be handled carefully. If you do not handle the Asanté 10NIC-PCI adapter properly, you can damage it and/or your computer. 2 3 Turn off your computer’s power. 4 After opening your computer, touch the metal chassis to discharge any static electricity on your body. 5 Open the network adapter packaging and remove the Asanté 10NIC-PCI adapter. 6 Immediately install the Asanté 10NIC-PCI adapter in your computer, as described below. Disconnect the power plug from the computer. This step is required because some computers still provide power to the PCI bus even when shut down. Install the adapter 7 If there is a metal or plastic plate blocking the opening for the card slot in the back of your computer, remove it. 8 Align the Asanté 10NIC-PCI adapter’s edge connector with the PCI bus slot. 9 Push the Asanté 10NIC-PCI adapter down into the slot until the adapter locks into place, as shown in Figure 2-1. ▲ Important! Ensure that the Asanté 10NIC-PCI adapter is fully seated in the PCI slot before starting the computer. Never “wiggle”, insert, or remove the card while the computer is plugged in or powered on. Page 2-2 Connecting the Adapter to the Network your computer uses a screw to hold the adapter in place, 10 Ifre-insert and tighten the screw. Push the adapter firmly into the slot. Figure 2-1 Installing the adapter 11 Replace the computer’s cover. Do notstart the computer until you connect the Asanté 10NIC-PCI adapter to the network, as described in the next section,“Connecting the Adapter to the Network.” Connecting the Adapter to the Network The Asanté 10NIC-PCI adapter provides an RJ-45, 10BaseT port for your network. ▲ Important! Connection to a 10BASE-T hub or switch for 10Mbps operation requires a Category 3, 4, or 5 UTP (untwisted pair) cable or twisted pair cable. Connecting a Network Cable To connect your Asanté 10NIC-PCI adapter to the network: 1 Plug the RJ45 connector on one end of your network cable into the Asanté 10NIC-PCI adapter’s RJ-45 port. 2 Plug the other end of your network cable into the network hub or switch, or into a wall socket connected to a network hub or switch. 3 Reconnect your computer’s power plug. Page 2-3 Installation 4 Turn the computer’ power on. Page 2-4 Configuring the Adapter Configuring the Adapter Self-Configuring the Adapter One of the advantages of PCI is that all of its devices are self-configuring.The Asanté 10NIC-PCI adapter is designed to utilize this feature. During system initialization at power-up, the PCI BIOS (system ROM) configuration software automatically selects an unused interrupt line and I/O addresses for use with the adapter.You do not need to set interrupts, I/O addresses, jumpers, or switches to configure the adapter. Computers without the Self-Configuring Feature (Not applicable to Macintosh computers) Early versions of a PC’s PCI BIOS do not support the PCI specification, version 2.0. To successfully install the adapter in computers without the self-configuring feature, you may need to modify IRQ jumper settings on the computer’s motherboard and/or modify the PCI BIOS setup with the setup utility that came with your computer system. Refer to your computer manuals for information on changing the BIOS setup for a PCI bus. D Note: Check with your computer manufacturer to see if your computer properly supports the PCI Specification, version 2.0. D Note: It is recommended that you verify the PCI configuration using the PCI BIOS setup utility after installing the adapter. Check that your PCI configuration do not conflict with other bus configuration. Page 2-5 Installation Full or Half Duplex Operation The Asanté 10NIC-PCI adapter allows you to configure to the highest performance mode of operation.The two possible modes of operation are: ❏ ❏ 10BaseT Half Duplex 10BaseT Full Duplex The default mode is half duplex. After testing the adapter and installing the driver, you may change this on Macintosh computers. For more information, see “Using the Asanté Ethernet Options Control Panel” on page 3-5 for instructions. Testing the Adapter Asanté recommends you conduct a test with the supplied diagnostic software after installing the adapter. Successful test performance ensures that the adapter is operating properly. A diagnostic program for testing the adapter is included on the Driver Disk. This program runs a number of tests and indicates the results with PASS or FAIL. Testing on a PC Asanté has included a DOS application titled “DIAGPCI.EXE” on the Driver Disk in the UTILITY subdirectory. This application will automatically test the Asanté 10NIC-PCI adapter. To use the application, see “PC Diagnostic Program” on page 4-6. Testing on a Macintosh Asanté has included a Macintosh application titled “Asanté TroubleShooter for PCI” on the Driver Disk. This application is in compressed form on the disk. It will automatically test the Asanté 10NIC-PCI adapter. To use the application, you must first decompress the file and save it to your local hard drive: 1 2 3 Open your Driver Disk. 4 Save the “Utility Folder” to your local hard disk. Open the PowerMacintosh folder. Double-click on the “Utility.sea” file. This creates a folder titled “Utility Folder.” Page 2-6 Configuring the Adapter In the “Utility Folder” is the “Asanté TroubleShooter for PCI” application. To use the application, see “Power Macintosh Diagnostic Program” on page 4-3. Page 2-7 Installation Page 2-8 3 Installing Network Drivers Network Operating Systems Supported After installing, configuring, and testing the Asanté 10NIC-PCI adapter, you are ready to install the network drivers (plus a control panel on Macintosh computers) to work with your network operating system. The network operating systems that are supported are: ❏ ❏ Power Macintosh Networks: Apple System 7.5.3 or higher, AppleShare, Novell NetWare for Macintosh, and AppleTalk. PC Networks: Novell NetWare, Microsoft Windows for Workgroups, Microsoft Windows 95, Microsoft Windows NT, Microsoft LAN Manager, Banyan VINES, NDIS- and ODI-compliant operating systems. This chapter describes driver installation in the following environments: ❏ ❏ Power Macintosh Networks: ❏ Power Macintosh Open Transport Driver PC Networks: ❏ Novell NetWare 3.x Client ❏ Novell NetWare 4.x Client ❏ Microsoft Windows 95 ❏ Microsoft Windows for Workgroups ❏ Microsoft Windows NT Workstation In general, the Asanté 10NIC-PCI adapter will support a PC’s network operating system (NOS) that works with NDIS and ODI drivers. For more details, refer to the INSTALL.DOC files in each specific NOS subdirectory on the Driver Disk and/or the manuals provided by your NOS manufacturer. Installing Network Drivers Power Macintosh Networks This section explains how to install the Asanté 10NIC-PCI adapter’s Open Transport driver and the Asanté Ethernet Options control panel on your PCIbased Power Macintosh computer. Installing the Open Transport Driver and Ethernet Options Control Panel The Asanté Driver Disk includes Asanté’s Open Transport PCI device driver for the Power Macintosh.This driver supports AppleTalk and TCP/IP protocols simultaneously, as well as true full-duplex operation. The Driver Disk also includes the Asanté Ethernet Options Control Panel. Both the driver and the control panel are automatically installed when you complete the instructions below. ▲ Important! The Driver Disk is formatted for PCs. Your Macintosh computer can read the disk if you ensure that PC Exchange is enabled in the Extensions Manager and that you do not disable System Extensions while starting your computer (i.e. do not hold down the Shift key during startup). 1 2 3 Insert the Asanté Driver Disk into the floppy drive. Double-click the Asanté Driver Disk icon. Double-click the Power Macintosh folder to open it. Figure 3-1 Page 3-2 10NIC-PCI Installer on Asanté Driver Disk Installing the Open Transport Driver and Ethernet Options Control Panel 4 5 Double-click the AsantéNIC Installer icon. Click OKwhen the Asanté installer splash screen appears. The Easy Install dialog box appears. ▲ Important! To properly install the Open Transport driver, you must use this Installer program. Do not drag the files to the System Folder; doing so may not install the files properly. 6 Click the Installbutton. The Installer places the AsantéNIC™ OT driver in the Extensions Folder and the Asanté Ethernet Options Control Panel in the Control Panels folder. Figure 3-2 7 Driver and Control Panel Components Click the Restartbutton when the message appears stating that the installation was successful. After successfully installing the adapter, connecting it to an active network, installing the driver and control panel, and restarting your Macintosh, you must configure the AppleTalk control panel to recognize the Asanté 10NIC-PCI adapter, following the instruction below. Configuring the AppleTalk Control Panel 8 9 Open the AppleMenu and select Control Panels . Select AppleTalk from the Control Panels submenu. The AppleTalk control panel appears. Figure 3-3 AppleTalk Control Panel set to Asanté 10NIC-PCI adapter. 10 Click once on the “Connect via:” dropdown menu. Page 3-3 Installing Network Drivers the Ethernet slot number where the adapter is 11 Select installed. the AppleTalk control panel by clicking on the close 12 Close box. A dialog box appears asking whether you want to save changes. 13 Click Save. The AppleTalk Control Panel is configured. D Note: To verify the Ethernet connection, you can use the Chooser. This displays the availability of network zones, printers, file servers, and/or shared disks; if you see any of these items, you are connected to the network. If you do not see network devices in the Chooser, first check that at least one of the other network devices is powered on before assuming there’s a problem with your Ethernet connection. Page 3-4 Using the Asanté Ethernet Options Control Panel Using the Asanté Ethernet Options Control Panel The Asanté Ethernet Options Control Panel allows you to set the Asanté 10NIC-PCI adapter to full or half duplex mode. After power-up initialization, the Asanté 10NIC-PCI adapter automatically connects at 10Mbps in halfduplexmode. On Power Macintosh computers, you can change the default mode to full duplex operation. Asanté is the first manufacturer to also include a Macintosh Control Panel called Asanté Ethernet Options , which allows you to view and change the Asanté 10NIC-PCI adapter’s duplex mode (this control panel will not work with other manufacturer’s adapters or built-in ethernet). Full Duplex Mode Full duplex mode generally allows faster performance, especially on database or file servers.The term “full duplex” refers to the capability of your networking system to support simultaneous transfer of data to, and from, the computer at the same time.To use full duplex, your network’s switch, your adapter card, the adapter card’s driver, the computer, and the computer’s operating system must all support full duplex. If any one of these components cannot fully support full duplex operation, you must instead use half duplex operation. The Asanté 10NIC-PCI adapter and its driver are designed to support full duplex operation on PCI Power Macintosh computers. In addition, all PCI Macintosh computers and their MacOS support full duplex if they are used with the Asanté 10NIC-PCI adapter and driver. ▲ Important! Full duplex mode only works when your computer is connected to an Ethernet switch . Ethernet hubsdo not support full duplex. Therefore, if you are connecting to an Ethernet hub, set the adapter to halfduplex. Half Duplex Mode In half duplex mode, the computer transmits or receives traffic on a stopand-wait basis.Therefore, networking performance suffers somewhat if you are trying to send and receive large amounts of data at the same time (for example, on a server). If you are just performing normal, simple, one-way file transfers from a client, you will not notice this performance degradation. The Asanté Ethernet Options Control Panel To open the control panel while the Asanté 10NIC-PCI card is operational: 1 Open the AppleMenu and select Control Panels . Page 3-5 Installing Network Drivers 2 Select Asanté Ethernet Options . The Asanté Ethernet Options control panel opens, showing which slots of your Macintosh computer are occupied with Asante networking cards, as well as the mode of each card. See Figure 3-4. D Note: The same Asanté Ethernet Options Control Panel can be used with both the Asanté 10NIC-PCI adapter and the AsantéFAST10/100 Fast Ethernet adapter. . The control panel automatically detects where the Asanté 10NIC-PCI adapter is installed and selects its slot number. Figure 3-4 Asanté Ethernet Options Control Panel In Figure 3-4, the 10NIC-PCI card is installed in Slot C1 and has been set to Full Duplex mode. Note that all the other slots are grayed out because they do not contain an Asanté Ethernet or Fast Ethernet PCI card. This control panel can configure up to six Asanté PCI adapter cards installed in one Macintosh. Page 3-6 Using the Asanté Ethernet Options Control Panel Configuring Duplex Mode To change an Asanté 10NIC-PCI adapter’s setting: 1 Click on the button corresponding to the slot containing your card. 2 Click on the appropriate button to select either half duplex or full duplex mode. Full duplex is recommended if you are connected to an Ethernet Switch. If you are connected to an Ethernet Hub, select half duplex mode (default setting). A hub cannot support full duplex mode. 3 To change the setting for another Asante card, click on the button for that slot and then set its duplex mode. 4 Close the control panel and restart the Macintosh computer for the changes to take effect. NetDoubler™ Installation and Operation The Asanté 10NIC-PCI adapter supports free operation of Asanté’s NetDoubler Network Acceleration Software. NetDoubler contains special code that detects the Asanté 10NIC-PCI adapter and automatically enables the software on Power Macintosh computers without the need for a NetDoubler serial number. For installation instructions, refer to the NetDoubler diskette included in your Asanté 10NIC-PCI adapter package. You may also download free updates for NetDoubler from Asanté’s web site at www. asante.com. Page 3-7 Installing Network Drivers PC Networks This section explains how to install network specific drivers on PCs. Installing the Novell NetWare 3.x Client This section shows you how to install Novell NetWare version 3.x ODI client software. 1 Create a directory named NETWARE on your C: drive. To do this, type the following command at the DOS command line prompt: MD C:\NETWARE 2 Insert either the NetWare WSGEN disk that came with NetWare 3.x or your master workstation disk into drive A. 3 Copy the following three files to the NETWARE directory on your C drive: ❏ LSL.COM ❏ IPXODI.COM ❏ NETX.COM ▲ Important! The Asanté 10NIC-PCI adapter requires LSL.COM version 2.10 or later. Please check the version number of your LSL.COM file. 4 Remove the NetWare WSGEN or master workstation disk from the floppy drive. 5 6 Insert the Asanté Driver Disk into floppy drive A. Copy the NET.CFG and the ODI driver files to the NETWARE directory on your C drive. To do this, type the following two lines: COPY A:\NETWARE\NW3.X\CLIENT\NET.CFG C:\NETWARE COPYA:\NETWARE\NW3.X\CLIENT\ASANTPCI.COMC:\NETWARE 7 Check your CONFIG.SYS file to make sure that the following line appears: DEVICE=C:\DOS\SETVER.EXE If you don’t see it there, type it in, then save the file. ▲ Important! The SETVER.EXE file must be in the C:\DOS directory. 8 Remove the Driver Disk from the floppy drive. Page 3-8 Novell NetWare 4.x Client 9 Restart your computer. run NetWare, type the following four commands, (in 10 To the following sequence) at the C:\NETWARE prompt: LSL ASANTPCI IPXODI NETX to the network drive (usually F), and log in to your 11 Change network. Novell NetWare 4.x Client This section shows you how to install Novell NetWare version 4.x client software. 1 Run the NetWare Client Install program that came with Netware 4.x. 2 Follow the instructions for the first three steps of the NetWare Client Install program as required. 3 4 At step 4, press Enter to install the driver for your adapter. When prompted, insert the Asanté Driver Disk into the drive and type the following: A:\NETWARE\NW4.X\CLIENT 5 Press Enter. The Network Board window appears. 6 Select Asanté PCI Network Adapter and press Enter. The Settings for the Asanté PCI Network Adapter window appears. It displays the selected settings for Base I/O Port, Hardware Interrupt, and Media Frame Type.You do not need to modify these settings. 7 8 Press ESC to continue. 9 When prompted, insert the appropriate NetWare Client Install disk and press Enter. At step 5, press Enter to continue with the NetWare installation. Page 3-9 Installing Network Drivers 10 Press Enter to exit to the DOS prompt. 11 Restart the computer to load the network drivers. 12 To log in to the network, type: F:login Microsoft Windows 95 This section explains how to install the driver to use your Asanté 10NIC-PCI adapter with Windows 95. D Note:If you are installing Windows 95 for the first time, the Plug and Play technology of Windows 95 will automatically detect the Asanté 10NIC-PCI adapter. It will select, and ask to install, the generic “PCI Ethernet DECchip 21041 Based Adapter” driver from the Windows 95 software. Although this driver will work with the Asanté 10NIC-PCI adapter, Asanté recommends you instead install the Asanté driver. The following instructions assume you have just installed the 10NIC-PCI adapter in a PC already equipped with Windows 95: 1 Start the computer. During startup, Windows 95 will detect any new card in the PCI bus and present a dialog box titled New Hardware Found . It will state the 10NIC-PCI is a “PCI Ethernet DECchip 21041 Based Adapter”. After a few seconds, you will then see a Network dialog box stating that “You must provide computer and workgroup names that will identify the computer on the network” (this dialog will only appear if you have never previously connected this computer to a network). 2 Click OKto dismiss this dialog box. A different dialog box, again called Network , appears with three tabs labeled Configuration , Identification , and Access Control . Page 3-10 Microsoft Windows 95 3 Click on the tab labeled Identification . You will see three text boxes for entering Computer Name Workgroup , and Computer Description . Windows 95 has already entered the word “Default” in the Computer Name box. Leave it there. 4 Press the tab key to move the cursor to the next text box and type anything, such as the letter “A” in the Workgroup text box. Do not put any thing in the Computer Description box at this time. We will return to this box later. 5 Click on the Configuration tab. Windows 95 will present its generic driver PCI Ethernet DECchip 21041 Based Adapter for this card. You will first delete this driver, and then install the Asanté driver. 6 Click on PCI Ethernet DECchip 21041 Based in Adapter the window to select it. 7 Click on the Removebutton. The window listing the drivers will become blank. 8 Click the Addbutton. A dialog box titled Select Networking Component will Type appear, with a list of four components: Client, Adapter, Protocol, and Service. 9 Click on Adapterto highlight it. 10 Click on the Addbutton. appears. 11 A dialog box titled Select Network Adapters 12 Click the Have Diskbutton. The Install from Disk window appears. into floppy drive A. 13 Insert the Asanté Driver Disk 14 In the “Copy manufacturer's files from:” text box, type: A:\WIN95 15 Click the OKbutton. appears. 16 A dialog box titled Select Network Adapters “AsantéNIC-PCI 10Mbps Ethernet ”Adapter from the 17 Select Modelswindow, then click OK. The Network window will reappear. Page 3-11 Installing Network Drivers on the Configuration tab if it is not already selected. 18 Click The AsantéNIC-PCI 10Mbps Ethernet Adapter driver will show in the window, along with Client for Microsoft Networks , Client for NetWare Networks , IPX/SPX-compatible Protocol , and NetBEUI .You do not need to change anything in this window at this time. Click on the tab labeled Identification . 19 You will see three text boxes for entering Computer Name Workgroup , and Computer Description . Windows 95 has already entered the word “Default” in the Computer Name box. Ask your network administrator for the correct information to enter in the Computer Name box, such as “Jill’s Integraph”, and in the Workgroup box, such as “Engineering”.The Computer Description box is optional, and may contain a description such as “Integraph Xtreme dual 200.” 20 Click the Closebutton in the Networkwindow. prompted, insert the Windows 95 CD in the CD21 When ROM drive and click the OKbutton. the correct path for the Windows 95 CD (e.g. 22 Type D:\WIN95) in the “Copy files from:” text box. Page 3-12 Microsoft Windows for Workgroups 23 Click the OKbutton to begin copying files. additional configuration, such as TCP/IP, refer to your 24 For Windows 95 documentation. 25 Restart the computer and log on to the network. Microsoft Windows for Workgroups This section explains how to install the drivers to use your Asanté 10NIC-PCI adapter with Windows for Workgroups. The instructions assume that you have previously installed Windows for Workgroups 3.11 software on the computer. 1 2 Start Windows for Workgroups. 3 Double-click the Network Setup icon. The Network Setup window appears. 4 Click the Networks... button. The Networks window appears. 5 Click the button to Install Microsoft Windows Network. 6 7 8 9 Click the button for No Additional Network . From the Program Manager, double-click the Network group icon. Click the OKbutton or press Enter. Click the Drivers... button. Click the Add Adapter... button. The Add Network Adapter window appears. from the list. 10 Select Unlisted or Updated Network Adapter 11 Click the OKbutton or press Enter. The Install Driver window appears. 12 Insert the Asanté Driver Disk into drive A. 13 Type the following in the text box: A:\WFW (The text A:\ may already be provided for you.) Page 3-13 Installing Network Drivers 14 Click the OKbutton or press Enter. The Unlisted or Updated Network Adapter window appears. Asanté PCI Network Adapter is listed in the window. 15 Click the OKbutton or press Enter. The Network Drivers window appears. 16 Click the Closebutton. The Network Setup window appears. 17 Click the OKbutton or press Enter. The Microsoft Windows Network Names window appears. Your User Name, Workgroup, and Computer Name may already appear in the text boxes. necessary, type your User Name, Workgroup, and Com18 Ifputer Name. 19 Click the OKbutton or press Enter. The Install Driver window appears. prompted, insert the requested disk from the Win20 When dows for Workgroups disk set into drive A. 21 Click the OKbutton or press Enter. 22 When prompted, insert the Asanté Driver Disk into drive A. 23 Type the following in the text box: A:\WFW (The text A:\ may already be provided for you.) 24 Click the OKbutton or press Enter. A message window appears stating that Network Setup has modified the CONFIG.SYS, AUTOEXEC.BAT, and SYSTEM.INI files. 25 Click the OKbutton or press Enter. The Windows Setup window appears. 26 Click the button that restarts your computer. Page 3-14 Microsoft Windows NT Workstation 3.X Microsoft Windows NT Workstation 3.X This section shows you how to install the driver to use your Asanté 10NICPCI adapter with Microsoft Windows NT 3.1 or 3.5. The instructions assume that you have previously installed Windows NT 3.X software on your computer. D Note: For instructions on installing the driver to use the adapter with Microsoft Windows NT Advanced Server, refer to the INSTALL.DOC file in the specific Windows NT subdirectory. 1 2 3 4 Start Windows NT. 5 Click the Add Adapter button. The Add Network Adapter window appears. 6 Select the <Other> Required disk from manufacturer option then click the Continue button. 7 At the Insert Disk window type: A:\WIN_NT31 (if you’re using Windows NT version 3.1) or A:\WIN_NT35 (if you’re using Windows NT version 3.5) 8 Press Enter. The Select OEM Option window appears with Asanté 10NIC-PCI Adapter as an option. Double-click the Maingroup icon. Double-click the Control Panel . Double-click the Network icon. The Network Settings window appears. 9 Select the appropriate Asanté 10NIC-PCI Adapter. 10 Click the OKbutton. The AsantéNIC-PCI Adapter Setup window appears with Connection Type highlighted. the appropriate Connection Type from the drop11 Select down list box. 12 Click the OKbutton. The files are copied to the hard drive and then the Network Settings window reappears. Page 3-15 13 Click the OKbutton to complete the installation. 14 Restart the computer. Microsoft Windows NT Workstation or Server 4.0 This section shows you how to install the driver to use your adapter with Microsoft Windows NT 4.0.The instructions assume that you have previously installed Windows NT 4.0 software on your computer. 1 2 3 4 Start Windows NT 4.0, then click the Startbutton. Open the Settingsmenu and select Control Panel . Double-click the Network icon. If you have previously installed a network adapter in the computer: ❏ Click Adapters in the Network window. ❏ Click Add. If you have not installed a network adapter in the computer: ❏ Click Yesin the Network Configuration box. ❏ Select Wired to the Network in the Network Setup Wizard window. ❏ Click Nextto continue. ❏ Click Select from list . 5 6 7 8 9 Click Have Disk in the Select Network Adapter window. The Insert Disk window appears. Insert the Driver Disk into the floppy drive. Type the following at the prompt: A:\NT351&40 Click OK. The Select OEM Option window appears. , then click OK. 10 Select Asanté 10NIC-PCI adapter 11 Select AutoSensein the Connection Type field. D Note: Make sure the Network Address field is empty. The driver will automatically use the network address that is stored in the PROM of the adapter. Microsoft Windows NT Workstation or Server 4.0 Closeto complete the installation and restart the com12 Click puter. Page 3-17 Installing Network Drivers Page 3-18 4 Troubleshooting Overview This chapter explains the LED indicators on your Asanté 10NIC-PCI adapter. It also explains the Diagnostic program. LED Indicators Figure 4-1 shows the Asanté 10NIC-PCI adapter’s LED (Light Emitting Diode) indicators that illustrate the presence of Link Integrity (LI), and Data Traffic (TX) for installation verification and diagnostic purposes. LI LED Figure 4-1 Asanté 10NIC-PCI adapter LEDs TX LED Troubleshooting Link Integrity LED The green Link Integrity (LI) LED indicates a valid connection to the network. If link integrity is not detected, there is a link failure and the LI LED will be off.The transmit and receive functions of the adapter also will be disabled. State Description On • Normal data packets are received or link integrity is detected Off • No unshielded twisted-pair cable is connected • No power source to hub • Unshielded twisted-pair cable is faulty • Unshielded twisted-pair wire exceeds the recommended length Data Traffic LED The amber Data Traffic (TX) LED indicates the activity (transmit data) status of the adapter controller board.The LED should blink when data packets are being transmitted over the cable. State Description Blinking • Data packets being transmitted Off • Power off • No data packets being transmitted Page 4-2 Overview Using the Diagnostic Program The diagnostic program runs diagnostic tests to help you identify problems on the Asanté 10NIC-PCI adapter. Power Macintosh Diagnostic Program To run the diagnostic program, you must first unload the Asanté 10NIC-PCI adapter’s driver by “deselecting” the Asanté 10NIC-PCI adapter card. To do this, follow the instructions below. 1 2 Open the AppleMenu and select Control Panels . 3 4 Click on the Connect Via: drop-down menu. 5 6 Click Save. 7 8 Double-click the Power Macintosh folder icon. Select AppleTalk from the Control Panels submenu. The AppleTalk control panel appears. Select Printer port and close the AppleTalk control panel by clicking on the close box. A dialog box appears asking whether you want to save changes. Insert the Asanté Driver Disk into the floppy drive and double-click the diskette icon to open it. See Figure 3-1 in Chapter 3. Double-click the Utility.sea icon. You will be asked where to save a Utility Folder . to your computer’s hard disk. 9 Save the Utility Folder the Utility Folder is “unstuffed”, open the Utility 10 After Folder by double-clicking it. the AsantéNIC-PCI Troubleshooter icon to 11 Double-click start the program. 12 Click the OKbutton in the Troubleshooter startup screen. The Troubleshooter loads and displays the main window with the following tests: ❏ Loopback Test — verifies the operation of the network interface circuitry and the adapter by transmitting and receiving special packets. Page 4-3 Troubleshooting ❏ ❏ Ping-Pong Test — verifies communication with another Macintosh on the network. Bandwidth Utilization— Test calculates the total bandwidth utilization of the network. all three checkboxes to select the Loopback Test , the 13 Click Ping-Pong Test , and the Bandwidth Utilization. Test the highlighted slot number where the Asanté 10NIC14 Click PCI adapter is installed. 15 Click the TESTbutton to start the test sequence. If the Bandwidth Utilization Test is selected, press any key to stop packet collection. When the tests finish, the test results are displayed in the Troubleshooter window. 16 Verify the results to make sure that all tests passed. If a test fails, check that the adapter is seated properly in a PCI slot or try installing the adapter in a different PCI slot and run the tests again. Make sure your computers’s power cord is first unplugged before wiggling or removing any adapter cards! the QUITbutton in the Troubleshooter window or 17 Click select Quit from the menu bar. your adapter card to normal by opening the Apple 18 Return Menu and selecting Control Panels, then AppleTalk. The AppleTalk control panel appears. drop-down menu. 19 Click the Connect Via: the Ethernet slot number where the adapter is 20 Select installed. the AppleTalk control panel by clicking on the close 21 Close box. A dialog box appears asking whether you want to save changes. 22 Click Save. the chooser to confirm you can see zones, printers and/or 23 Check servers on the network. Page 4-4 Overview Asanté Driver Local Statistics Program The Asanté Driver Local Statistics (ADLS) program displays the Asanté 10NIC-PCI adapter’s configuration information. To run the ADLS program on your Power Macintosh, follow the procedure below. 1 2 3 4 5 Insert the Asanté Driver Disk into floppy drive. 6 7 Verify the configuration information on the adapter. Double-click the diskette icon to open it. Double-click the Power Macintosh folder icon. Double-click the Utility Folder icon. Double-click the AsantéFAST™ ADLS icon or the AsantéNIC-PCI ADLS icon to start the program. The ADLS window appears showing the adapter configuration information such as driver version, PCI slot number, adapter type, AppleTalk version, transmit status and receive status. Select Quitfrom the menu bar to close the ADLS program. Page 4-5 Troubleshooting PC Diagnostic Program To run the diagnostic program on your PC, follow the procedure below. 1 2 Insert the Asanté Driver Disk into drive A. 3 Press Enter. A warning message window appears that you should read. 4 Press C to continue (or ESC to abort the diagnostic program). The diagnostic program searches for adapters installed in your computer system. A screen appears showing you the adapters found. 5 Select the appropriate adapter from the list and press Enter. Use the UP or DOWN arrow key to make a selection. A screen appears showing you the following menu options: ❏ Loopback Tests — tests the adapter by sending packets across the components for loopback tests. ❏ Adapter Status — displays the adapter configuration information such as PCI slot number, base I/O address, interrupt line, media type, network speed, and Ethernet node address. ❏ Go Back to previous screen 6 Select Loopback Tests and press Enter. The program runs a series of tests.Their results are displayed for you after each test with a PASSED or FAILED indication. 7 When the tests finish, verify the results to make sure that all tests passed. If a test fails, check that the adapter is seated properly in a PCI bus-mastering slot or try installing the adapter in a different PCI slot and run the tests again. Make sure your computers’s power cord is first unplugged before wiggling or removing any adapter cards! 8 Press any key to return to the menu option screen. At the DOS prompt, type the following command: A:\UTILITY\DIAGPCI Page 4-6 Overview To use the Adapter Status menu command to display the adapter configuration information follow the procedure below, otherwise, continue to step 11. 9 Select Adapter Status and press Enter. The diagnostic program reads the configuration information from the adapter and displays this information on the screen. 10 Press any key to return to the menu option screen. and press Enter. 11 Select Exit to DOS Page 4-7 A Specifications Asanté 10NIC-PCI Adapter Systems Supported ❏ PCI Local Bus PCs ❏ PCI-based Power Macintoshes Interface Connections ❏ RJ-45 Bus Supported ❏ PCI, 32-bit bus mastering LAN Drivers Available ❏ PC: ODI and NDIS drivers ❏ Power Macintosh: Open Transport LEDs ❏ Two LEDs indicate link integrity and data traffic 10BASE-T Link Specifications ❏ Cable: 2 pairs of Category 3,4 or 5 unshielded twisted pair ❏ Maximum Length for UTP cable: 100 m (328 ft.) computer to wiring closet Power Requirements ❏ +5 volts @ 0.8 Amp. maximum Environmental Conditions ❏ Temperature: 0oC to 50oC ❏ Relative Humidity: 5% to 85% non-condensing Standards Compliance ❏ IEEE 802.3 10BASE-T ❏ ❏ Page -2 PCI 2.0 specifications FCC Part 15J Class A B Technical Support Contacting Technical Support To contact Asanté Technical Support: Telephone (800) 622-7464 (408) 435-0706 Fax (408) 432-6018 Fax-Back (800) 741-8607 (408) 954-8607 Bulletin Board Service (BBS) (408) 432-1416 ARA BBS (guest log in) (408) 894-0765 AppleLink mail/BBS ASANTE.TECH FTP Archive ftp.asante.com Internet mail [email protected] Worldwide Web Site http://www.asante.com Technical Support Hours 6:-00 AM to 6:00 PM Pacific Standard Time USA, Monday-Friday Page -2 ASANTÉ TECHNOLOGIES, INC., 821 FOX LANE, SAN JOSE, CA 95131 PHONE: 408.435.8388, 800.662.9686 • FAX: 408.432.7511, APPLELINK: ASANTE.SALES, e-mail address: [email protected] ©1997 Asanté Technologies Inc., Asanté is a trademark of Asanté Technologies, Inc. All brand names and products are trademarks or registered trademarks of their respective holders. Part Number 06-00404-00 Page -3