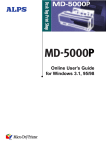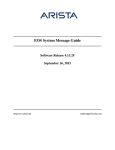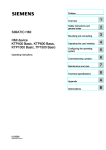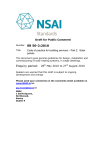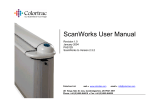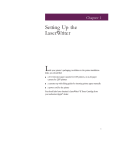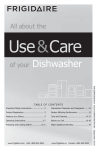Download Alps Electric MD-1300 Printer User Manual
Transcript
User’s Guide for Macintosh For US Customers Copyright© 1998 by ALPS ELECTRIC (USA), INC. This guide may not be copied wholly or in part without prior written permission from ALPS ELECTRIC (USA), INC. Regardless of the contents of this guide, ALPS ELECTRIC (USA), INC. will not bear the responsibility for negative effects incurred as a result of the operation of this equipment. The contents of this guide are subject to change without prior notification. Great care has been taken in the preparation of this guide. However, if you should discover an error or an omission, please bring it to our attention. ALPS, Micro Dry, and Micro Dry Logo are trademarks of ALPS ELECTRIC CO., LTD. of Japan. Macintosh, Finder, QuickDraw, Balloon Help and System7 are trademarks of Apple Computer, Inc. AppleTalk and ColorSync are registered trademarks of Apple Computer, Inc. QueueMonitor, QueueWatcher and QueueINIT are registered trademarks of Palomar Software, Inc. Other brand or product names are trademarks or registered trademarks of their respective holders. As an ENERGY STAR Partner, ALPS has determined that this product meets the ENERGY STAR guidelines for energy efficiency. ALPS ELECTRIC (USA), INC. 3553 North First Street San Jose, CA 95134 Telephone: (800) 825-2577 FAX: (408) 432-6035 BBS: (408) 432-6424 WWW: http://www.alpsusa.com Part Number: 105775-00 For European Customers Copyright© 1998 by ALPS ELECTRIC (IRELAND) LIMITED This guide may not be copied wholly or in part without prior written permission from ALPS ELECTRIC (IRELAND) LIMITED. Regardless of the contents of this guide, ALPS ELECTRIC (IRELAND) LIMITED will not bear the responsibility for negative effects incurred as a result of the operation of this equipment. The contents of this guide are subject to change without prior notification. Great care has been taken in the preparation of this guide. However, if you should discover an error or an omission, please bring it to our attention. ALPS, Micro Dry, and Micro Dry Logo are trademarks of ALPS ELECTRIC CO., LTD. of Japan. Macintosh, Finder, QuickDraw, Balloon Help and System7 are trademarks of Apple Computer, Inc. AppleTalk and ColorSync are registered trademarks of Apple Computer, Inc. QueueMonitor, QueueWatcher and QueueINIT are registered trademarks of Palomar Software, Inc. Other brand or product names are trademarks or registered trademarks of their respective holders. As an ENERGY STAR Partner, ALPS has determined that this product meets the ENERGY STAR guidelines for energy efficiency. ALPS ELECTRIC (IRELAND) LIMITED Clara Road, Millstreet Town, Co. Cork, Ireland. Telephone: 353-29-70677 FAX: 353-29-70603 Printed in Japan. RADIO & TELEVISION INTERFERENCE UNITED STATES. The equipment described in this guide generates and uses radio frequency energy. If it is not installed and used in accordance with the instructions in this guide, it may cause interference with radio and television reception. This equipment has been tested and found to comply with the limits for a Class B digital device, pursuant to Part 15 of the FCC Rules. These limits are designed to provide reasonable protection against harmful interference in a residential installation. This equipment generates, uses and can radiate radio frequency energy and, if not installed and used in accordance with the instructions, may cause harmful interference to radio communications. However, there is no guarantee that interference will not occur in a particular installation. If this equipment does cause harmful interference to radio or television reception, which can be determined by turning the equipment off and on, the user is encouraged to try to correct the interference by one or more of the following measures: • Reorient or relocate the receiving antenna. • Increase the separation between the equipment and receiver. • Connect the equipment into an outlet on a circuit different from that to which the receiver is connected. • Consult the dealer or an experienced radio/TV technician for help. If necessary, you should consult your dealer or experienced radio/television technician for additional suggestions. You may find helpful the following booklet, prepared by the Federal Communications Commission: How to Identify and Resolve Radio-TV Interference Problems. This booklet is available from the United States Government Printing Office, Washington, D.C. 20402. The booklet number is 004-000-00345-4. Note:Changes or Modifications not expressly approved by the party responsible for compliance could void the user’s right to operate this equipment. Peripherals used in conjunction with this equipment must be connected via shielded interface cables. Use of unshielded interface cables may result in interference to radio and TV reception, and may void the user’s right to operate this equipment. Declaration of Conformity Model Number: MD-1300 Trade Name: Responsible party: ALPS ALPS ELECTRIC (USA), INC. Address: 3553 North First Street, San Jose, CA 95134 USA Telephone number: (408) 432-6000 This device complies with Part 15 of the FCC Rules. Operation is subject to the following two conditions: (1) This device may not cause harmful interference, and (2) this device must accept any interference received, including interference that may cause undesired operation. 1 IMPORTANT SAFETY INSTRUCTIONS 1. 2. 3. 4. 5. 6. 7. Read all of these instructions and save them for later reference. Follow all warnings and instructions marked on the product. Unplug this product from the wall outlet before cleaning. Do not use liquid or aerosol cleaners. Use a damp cloth for cleaning. Do not use this product near water. Do not place this product on an unstable cart, stand or table. The product may fall, causing serious damage to the product. Slots and openings on the cabinet and the back or bottom are provided for ventilation. To ensure reliable operation of the product and to protect it from overheating, do not block or cover these openings. The openings should never be blocked by placing the product on a bed, sofa, rug or other similar surface. This product should never be placed near or over a radiator or heat register. This product should not be placed in a built-in installation unless proper ventilation is provided. This product should be operated from the type of power source indicated on the marking label of the AC adaptor. If you are not sure of the type of power available, consult your dealer or local power company. 8. Do not allow anything to rest on the power cord. Do not locate this product where the cord will be walked on. 9. If an extension cord is used with this product, make sure that the total of the ampere ratings on the products plugged into the extension cord do not exceed the extension cord ampere rating. Also, make sure that the total of all products plugged into the wall outlet does not exceed 15 amperes. 10. Never push objects of any kind into this product through cabinet slots as they may touch dangerous voltage points or short out parts that could result in a risk of fire or electric shock. Never spill liquid of any kind on the product. 11. Except as explained elsewhere in this guide, don’t attempt to service this product yourself. Opening and removing those covers that are marked “Do Not Remove” may expose you to dangerous voltage points or other risks. Refer all servicing on those compartments to service personnel. 12. Unplug this product from the wall outlet and refer servicing to qualified service personnel under the following conditions: A. B. C. D. When the power cord or plug is damaged or frayed. If liquid has been spilled into the product. If the product has been exposed to rain or water. If the product does not operate normally when the operating instructions are followed. Adjust only those controls that are covered by the operating instructions since improper adjustment of other controls may result in damage and will often require extensive work by a qualified technician to restore the product to normal operation. E. If the product has been dropped or the cabinet has been damaged. F. If the product exhibits a distinct change in performance, indicating a need for service. 2 Table of Contents Introduction .............................................................................. 6 Service, Support and Supplies ................................................ 7 Product Label ...........................................................................8 Chapter 1 Major Functions and Operations .........................................................9 Getting Your Printer Ready ...............................................................10 Getting Your Printer Ready .....................................................10 Removing the outside packing materials .........................10 Opening the front cover ................................................... 11 Removing the carriage packing material ......................... 11 Closing the front cover .....................................................12 How to attach the Macintosh interface module ................ 12 How to remove the Macintosh interface module ..............12 Locating the printer ......................................................... 12 Connecting Cables ................................................................ 13 Connecting the printer to your computer .........................13 Power cord connections ..................................................14 Name and Function of Each Part of the Printer ..............................15 Printer (Front View) ................................................................15 Printer (Rear View) ................................................................ 16 Inside the Printer ....................................................................16 Paper Feed Switch ................................................................ 17 Control Panel ..........................................................................17 Installing Ink Cartridges ....................................................................18 Identifying Ink Cartridge and Paper Types ............................ 18 Installing Ink Cartridges ......................................................... 19 Exchanging Ink Cartridges .....................................................21 Loading Paper ....................................................................................22 Paper Types and Available Feeding Modes ...........................22 Notes and precautions about paper ................................ 23 Loading Paper in Automatic Feed Mode ................................24 Letter / A4 size of High Grade Paper, plain paper, laser paper, and transparencies .............................................. 24 4" x 6" / 100 x 148 mm of Photo Realistic Paper and Photographic-Quality Paper, and Photographic-Quality Labels ..............................................................................25 Loading Paper in Manual Feed Mode ................................... 27 Installing the Printer Driver ............................................................. 29 Purpose of the Printer Driver ..................................................29 Preparing for Installation ........................................................29 System Requirements ............................................................29 Contents of the Installation Disks .......................................... 29 Installing the Printer Driver .....................................................30 Using Balloon Help ................................................................ 31 3 Selecting the MD-1300 Driver ................................................ 31 Testing the Printer .................................................................. 33 Page Setup Dialog Box .................................................... 33 Print Dialog Box ............................................................... 33 Print Preview .................................................................... 34 Turning the Power On or Off ............................................................ 35 Turning on the Power ............................................................ 35 Turning off the Power ............................................................ 35 Printing Operations ...........................................................................36 Printing (Monochrome) ........................................................... 36 Requirements .................................................................. 36 Placing an ink cartridge in your printer ............................ 36 Loading the paper in your printer .................................... 37 Setting up the printer driver for printing ........................... 38 Printing (Color) .......................................................................40 Requirements .................................................................. 40 Placing ink cartridges in your printer ................................ 40 Loading the paper in your printer .................................... 40 Setting up the printer driver for printing ........................... 41 Printing ............................................................................. 42 To Print in Colors Similar to Those in a Photograph ....... 43 Chapter 2 Various Printing Operations ............................................................... 47 Photographic-Quality Color Printing .............................................. 48 Printing on Photographic-Quality Paper (4" x 6" / 100 x 148 mm) 53 Printing on Photographic-Quality Labels ....................................... 58 Printing Full Color Data at 1200 x 600 dpi ....................................... 63 Full Color & Photo Realistic Finishing (Glossy Finish) ................. 67 Printing in Spot Color (Metallic and White Color printing) ............ 69 Single Spot Color Printing ............................................................ 70 Multi Spot Color Printing ............................................................... 75 Full Color + Spot Color Printing in Multi-page Mode ..................... 83 Simultaneous Full Color + Spot Color Printing ............................ 91 Printing Greeting Cards .................................................................... 97 Printing on Photo Realistic Labels ............................................... 101 Printing on Back Print Film ........................................................... 105 Making Iron-on Transfers ................................................................ 113 Printing on Overhead Transparencies .......................................... 120 Undercoating with a White Ink Cartridge ..................................... 125 Photo Realistic Finishing (Glossy Finish) in Multi-page Mode . 129 Chapter 3 Printer Driver .................................................................................... 133 Functions of the Printer Driver ...................................................... 134 Using the Chooser ................................................................134 4 Page Setup Dialog Box ....................................................... 137 Print Dialog Box ....................................................................140 Colors Dialog Box ................................................................ 143 Using Background Printing ........................................................... 146 Error Display ................................................................................... 149 Error Display ........................................................................ 149 Appendix ........................................................................................................... 151 Cleaning the Printer ....................................................................... 152 Cleaning the Main Unit .........................................................152 Cleaning the Print Head ...................................................... 153 Cleaning the Platen ............................................................. 154 Exchanging Cleaning Pads (for Photographic-Quality Color Printing) . 155 ready / insert Button Functions .....................................................156 Indicator Lights Summary ............................................................. Normal Printing Mode .......................................................... Indicator light status ...................................................... Alarm status shown by indicator lights .......................... 157 157 157 157 Troubleshooting ............................................................................. 158 What to Do If the Power Is Shut Off While Printing (due to power failure, disconnected power cord, etc.) .......... 158 What to Do When a Cartridge Change Error Occurs .......... 159 Clearing Paper Jams ........................................................... 160 Troubleshooting ....................................................................161 Specifications ..................................................................................173 General Specifications .........................................................173 Interface .............................................................................. 174 Connector ..................................................................... 174 Connector Signals .........................................................174 DIP Switches ....................................................................... 174 Printable Area .......................................................................175 Available Supplies ...........................................................................178 MD-1300 Supplies List .........................................................178 Ink cartridges ................................................................ 178 Print media .................................................................... 178 Other ............................................................................. 178 Index ................................................................................................ 179 5 Introduction Your new Alps MD-1300 Photographic-Quality Color Printer is the first versatile dye-sublimation printer to bring true photographic quality to the desktop. Using Alps' patented Micro DryTM Photographic-Quality Inks and PhotographicQuality media you can print detailed, continuous-tone images, similar to photographs. Take images from a variety of sources — scanners, digital cameras, the Internet, PhotoCDs, and more. Edit, crop, and resize those images using the photo software provided, and print them out in rich, vivid, water-resistant color onto Photographic-Quality Paper and Labels. The Alps MD-1300 Photographic-Quality Color Printer is also extremely versatile — it's almost like having two printers in one. Using the Alps standard Micro DryTM inks and Alps special paper, you can print exquisite 1200 x 600 dpi color. You can even print 600 x 600 dpi color on T-shirt transfers, overhead transparencies, greeting cards, and more with fadeproof, smearproof, and waterproof inks. You can even use Micro DryTM metallic inks to add sparkling touches to business cards, letterhead, and invitations. Your new Alps MD-1300 Photographic-Quality Color Printer is easy to install and easy to use. The enclosed Quick Start Guide will get experienced users up and running quickly. This User's Guide will provide detailed information and instructions about set-up and operation, to help you take full advantage of this printer's many features. 6 Service, Support and Supplies It is our goal to make your Alps MD-1300 ownership a satisfying experience. Our Alps support staff is available to assist you in setting up and operating your printer. If needed, our convenient repair service is at your disposal. For US Customers Please refer to the product support information below, or write us at Alps Electric (USA), Inc., 3553 North first Street, San Jose, CA, 95134. Product Support For information or assistance with the setup, operation, troubleshooting, or repair of your Alps MD-1300 printer, you may first wish to call the dealer from whom you purchased your printer. If necessary, please feel free to call the Alps Electric Help Desk at 1-800-449-2577, Monday through Friday, from 6:00 am through 6:00 pm Pacific time. You may also contact our CompuServe forum (GO ALPS), our web site (http://www.alpsusa.com), or our BBS (1-408-432-6424) at any time. Supplies Supplies such as ink cartridges, paper, transparencies, back print film or greeting cards are available through your Alps Dealer. For your added convenience, these supplies are available through Alps Direct Connect at 1-800-950-2577. Warranty Please refer to the Alps Warranty Card included with your MD-1300 printer. For European Customers Product Support For information or assistance, refer to the service and support information below or write to ALPS ELECTRIC (IRELAND) LTD., Clara Road, Millstreet Town, Co. Cork, Ireland. For freephone product information and technical support contact ALPS by dialling the number for your country. Country Austria Belgium Denmark Finland France Germany Italy Telephone 06608375 080072632 80016059 0800113550 0800907266 0130825268 167780052 Country Netherlands Norway Spain Sweden Switzerland United Kingdom Portugal Telephone 060226732 80011639 900982907 020794434 0800559953 0800973405 050553050 7 If your country is not listed ALPS can be contacted at Telephone: Fax: e-mail: www: +353-29-30118 +353-29-30124 [email protected] http://www.alps.ie Warranty Please refer to the Alps Warranty Card included with your MD-1300 printer. Product Label The label for this product can be found in the position shown below: Position of Label This label is applied to products. 8 Chapter 1 Major Functions and Operations Learn the Major Functions and Operations of Your Printer This chapter describes how to set up your printer, the name of each part of your printer and how it functions, how to insert the cartridges and paper, and how to install the printer driver into your computer. Read this chapter before you use the printer for the first time to learn how to set it up. Chapter 1 – Major Functions and Operations Getting Your Printer Ready Set up your printer by performing the following steps: • Getting your printer ready. Remove the packing materials. • Connecting cables. Connect the printer to your computer with a printer cable and to a suitable AC power source with the power cord. Getting Your Printer Ready Get your printer ready by removing the packing materials from inside and outside the printer. Caution This printer is shipped with tape, spacers, and other packing materials to prevent delicate parts from being damaged while in transit. Remove these packing materials before using the printer. If the printer is used while these packing materials are still present, damage to the printer or malfunction may occur. Removing the outside packing materials The printer is shipped with packing materials to prevent damage during transit. Remove the tape (three locations in front) and cardboard from the printer before using. Cardboard 10 Tape Getting Your Printer Ready Opening the front cover Open the front cover to remove the inside packing material. To open the front cover, push the front cover release button to release the internal lock. Gently lower the front cover with your hand. Front cover release button Make sure nothing is under the cover. Removing the carriage packing material Remove the carriage packing material from inside the printer. Using the printer without removing the packing materials can result in damage to the printer. Carriage packing material Caution Do not remove the white pad or the cleaning pad at the left end of the platen. They are there to clean the print head. Removing them can cause the printer to malfunction. The cleaning pad is exchangeable for a new one when it gets dirty. Do not touch the open sensor, which is located inside the printer on the left end. White pad Cleaning pad Platen Open sensor 11 Chapter 1 – Major Functions and Operations Closing the front cover Close the front cover after removing the carriage packing material. Caution When closing the front cover, never slam it shut. The ink cartridges can become dislodged and damage to the printer may result. How to attach the Macintosh interface module When using your printer with a Macintosh computer, connect the printer to the computer using a Macintosh interface module as shown in the picture. Caution Macintosh interface module When you connect the Macintosh interface module, make sure that the printer power has been turned off. Never plug in the power cord before connecting the module. Doing so can cause the printer to malfunction. How to remove the Macintosh interface module Turn off the power to your printer, computer and all the SCSI devices connected. Unplug the power cord from the wall socket and the printer. Then, remove the Macintosh interface module by gently pulling the plastic handle at the bottom of the module as shown in the picture. ➀ Locating the printer After removing the packing material from the outside and inside of the printer and reading the section “IMPORTANT SAFETY INSTRUCTIONS,” position the printer in an appropriate location. Ensure there is enough space to use your printer easily. 12 Getting Your Printer Ready Connecting Cables When your printer is properly set up, connect the printer to your computer with a SCSI cable and to a suitable AC power source with the power cord. • Connect the printer to your computer. • Connect a power cord to the printer. Connecting the printer to your computer 1. Make sure that the power to your computer is completely turned off. If the computer is running, quit all running applications, shut down the system, and turn off the power. Caution • Power to the printer and computer must be completely disconnected before connecting or disconnecting the SCSI cable or terminator. (They must be unplugged.) Otherwise damage or malfunction may result. • Use a high-impedance SCSI cable and an active terminator for best results. • Using other types of cables can cause the printer to malfunction. 2. Connect the printer to the computer with a SCSI cable. Secure the printer cable to the connectors on the printer and on the computer. Also, you must attach a terminator to the printer if the printer is the last peripheral on the SCSI chain. DIP switches Interface connector Terminator SCSI cable Check the SCSI device number Make sure the device number for the printer is set correctly. Each SCSI device connected to the computer must have a unique SCSI device number.(The printer device number is set to 6 at the factory. The device number is changed using the DIP switches next to the connector. For more details, refer to “Specifications” in Appendix.) If two devices have the same device number, they will not work properly. 13 Chapter 1 – Major Functions and Operations Power cord connections 1. Plug the power cord into the power cord socket on the printer. Make sure that the power cord is securely seated in the socket. 2. Plug the free end of the power cord into a suitable AC power source (such as a wall socket). Plug Wall socket Power cord socket Power cord Caution Power to the printer is completely cut off only when the cord is unplugged. Place the printer where you can easily unplug it from the wall socket. Also, pull the plug and not the cord when unplugging the printer. 14 Name and Function of Each Part of the Printer Name and Function of Each Part of the Printer This section explains the name and function of each part of the printer. Printer (Front View) Sheet feeder Paper is fed either automatically or manually. Place a stack of not more than 100 sheets (plain laser paper) for automatic feed. In manual feed, insert a single sheet at a time. Front cover release button Opens the front cover. The front cover is opened when there is a paper jam or when changing ink cartridges. Open the front cover gently, using both hands. Front cover This cover protects the internal mechanisms of the printer. This cover is closed during printing. Paper output slot Paper exits the printer through this slot. Caution Never reach into the printer while it is operating. Injury may result. Do not open the front cover while the printer is running. Paper stopper When Photo Realistic Paper (4" x 6" / 100 x 148 mm) is set vertically for printing, this stopper prevents the paper from rising. Paper support The paper support provides support to hold loaded paper upright. To extend the paper support, pull up on the top edge. Paper feed guide This guide feeds the paper into the printer. Set the guide to match the paper size being used. Caution Never reach into the sheet feeder. By doing so, you might get injured, or the printer might malfunction. 15 Chapter 1 – Major Functions and Operations Printer (Rear View) DIP switches The DIP switches are used to set the SCSI device number for the printer. SCSI connector The SCSI connectors are used for connecting the computer and other SCSI devices. Paper feed switch This switch sets the paper feeding method to either automatic feed mode or manual feed mode. Power cord socket This is where the power cord is connected to the printer. Inside the Printer Marking sticker This allows you to confirm that the carriage is in the standard position. Try not to smear the face of the sticker. If it gets dirty, gently clean it with a dry cotton swab. As you do so, be careful not to peel it off. Ink cartridge holder plate This tray holds the ink cartridges. The four holder plates hold the ink cartridges needed for a particular printing job. Carriage The carriage automatically picks up the specific ink cartridge needed for printing and moves it to the printing location. The carriage also contains the print head. Release lever This lever is used to clear paper jams. When the lever is pressed down the paper can be removed. The release lever is to the right of the carriage and platen. Close the front cover, and the lever will automatically go back to its original position. Print head The print head prints the characters. Do not touch it. Caution Do not touch the print head or the carriage. Doing so can cause damage to the printer. Also, never load an ink cartridge directly into the carriage. Malfunction or damage to the printer may result. 16 Name and Function of Each Part of the Printer Paper Feed Switch For continual printing using automatic feeding, set the paper feed switch to position “A”. To manually feed paper, set the paper feed switch to position “M”. To use Photo Realistic Paper (4" x 6" / 100 x 148 mm), set the paper feed switch to position “M” for both automatic and manual feeds. Paper feed switch set in position “A” Paper feed switch set in position “M” Note Do not move the paper feed switch while paper is being fed. Otherwise, the paper may feed in incorrectly. Move the paper feed switch until it clicks into position “M” or “A”. Paper will not feed properly unless the switch is correctly set to “M” or “A”. Control Panel The top portion of the printer has two buttons and three LED indicator lights. By pushing one of these buttons and looking at the lights, you can perform various printer functions, such as ejecting paper. This portion with the buttons and the lights is called the control panel. power button The printer is turned on and off using the power button. ready / insert button This button allows you to load and eject paper. Pressing the button for three seconds or more causes the printer to print a sample page. When the paper feed switch is set in position “M”, this button is used to feed or eject paper. Paper is not fed while the switch is in position “A”. power light Indicates whether the printer is on or off. When the light is on, the printer is on. When the light is off, the internal parts of the printer still have power. To completely shut off power to the printer, unplug the power cord from the socket. error light This light blinks when a printer error has occurred. ready light When the light is lit, the printer is ready to print. The light blinks slowly while printing. When it is not lit, printing is paused. 17 Chapter 1 – Major Functions and Operations Installing Ink Cartridges This section describes how to identify ink cartridge types, and how to install and exchange cartridges. Identifying Ink Cartridge and Paper Types The ink cartridge type is indicated on the surface of each cartridge. The product name and part number in this area. List of Cartridge type Printing type Full color printing 600 x 600 dpi full color printing with photo realistic finishing 1200 x 600 dpi full color printing with photo realistic finishing Spot color printing Ink cartridge type (Part number) Black (106005-00) Y e llo w (106010-00) Magenta (106015-00) Cyan (106020-00) Multicolor* (106025-00) Yellow (106010-00) Magenta (106015-00) Cyan (106020-00) Finish (106054-00) Yellow (106010-00) Magenta (106015-00) Cyan (106020-00) Finish (106054-00) Metallic Gold (106030-00) Metallic Magenta (106035-00) Metallic Cyan (106040-00) Metallic Silver (106045-00) White (106050-00) Finish (106054-00) Photo Cyan (105812-00) Photo Magenta (105814-00) Photo Yellow (105816-00) Photo Overcoat (105818-00) Photographic-Quality Matching paper type For US customers For European customers Plain paper Laser paper High Grade Paper (106085-00) Iron-on Transfer Sheets (106075-00) Overhead Projector Transparency Film (106065-00) Letter Greeting Card Set (Plain side only) (106090-00) Plain paper Laser paper High Grade Paper (106085-00-EU) Iron-on Transfer Sheets (106075-00) Overhead Projector Transparency Film (106065-00-EU) A4 Greeting Card Set (Plain side only) (106090-00) Laser paper High Grade Paper (106085-00) Greeting Card Set (Plain side only) (106090-00) Laser paper High Grade Paper (106085-00-EU) Greeting Card Set (Plain side only) (106090-00) High Grade Paper (106085-00) Photo Realistic Paper Letter (105720-00) Photo Realistic Paper 4x6 (105721-00) Photo Realistic Labels (105108-00) High Grade Paper (106085-00-EU) Photo Realistic Paper A4 (105720-00-EU) Photo Realistic Paper 100x148mm (105721-00) Photo Realistic Labels (105108-00-EU) Plain paper Laser paper High Grade Paper (106085-00) Greeting Card Set (106090-00)*1 Iron-on Transfer Sheets (106075-00)*2 Overhead Projector Transparency Film (106065-00) Letter*2 Back Print Film (106080-00)*2 Plain paper Laser paper High Grade Paper (106085-00-EU) Greeting Card Set (106090-00)*1 Iron-on Transfer Sheets (106075-00)*2 Overhead Projector Transparency Film (106065-00-EU) A4*2 Back Print Film (106080-00)*2 Laser paper High Grade Paper (106085-00) Greeting Card Set (Plain side only) (106090-00) Laser paper High Grade Paper (106085-00-EU) Greeting Card Set (Plain side only) (106090-00) Photographic-Quality Paper Letter (105822-00) (Glossy side only) Photographic-Quality Paper 4x6 (105824-00) (Glossy side only) Photographic-Quality Labels (2 stickers)(105848-00) (Glossy side only) Photographic-Quality Labels (20 stickers) (105848-00) (Glossy side only) Photographic-Quality Paper A4 (105822-00-EU) (Glossy side only) Photographic-Quality Paper 100x148mm (105824-00-EU) (Glossy side only) Photographic-Quality Labels (2 stickers)(105848-00) (Glossy side only) Photographic-Quality Labels (20 stickers) (105848-00) (Glossy side only) * Multicolor ink cannot be used for iron-on Transfer Sheets, Overhead Projector Transparencies, or Back Print Film. White ink *1 Greeting cards can only be printed on their glossy side. *2 The white ink can be used with products marked with a “*2”. Caution • The manufacturer only supports printing with the listed cartridge-paper combinations. • Printing with an inappropriate ink cartridge-paper combination can damage the cartridge ribbon. • Printing outside the printable area of a sheet can damage the cartridge ribbon. Always print within the printable area of a sheet (See “Printable Area” in Appendix). 18 Installing Ink Cartridges Installing Ink Cartridges Install ink cartridges by following the steps below. Note The carriage can select and pick up the necessary ink cartridge from any holder. Putting several ink cartridges of the same color in the holders can reduce the need to change ink cartridges. Caution The ink cartridges may be put in any holder but DO NOT put ink cartridges directly into the carriage. Doing so may result in damage the printer. 1. Remove the stopper from the ink cartridge. First, remove the stopper from the ink cartridge. Stopper (To prevent slack in the ribbon) 2. Take up any slack in the ribbon. Insert a pencil from the side marked “B” (the side with ALPS logo). Turn the pencil slowly to take up any slack in the ribbon. Ink cartridge W Ribbon 3. IND Open the front cover. Push the front cover release button to release the internal lock. Gently lower the front cover with your hand. 4. Place the ink cartridges. • Hold the ink cartridge so that the side with the letter “B” and the manufacturer’s logo faces upward, and the “B” is at the upper right of the ink cartridge. Hold the center of the ink cartridge with your thumb and index finger. 19 Chapter 1 – Major Functions and Operations • Insert the left end of the ink cartridge, while pushing the left side latch of the ink cartridge holder slightly to the left with the ink cartridge. • Push down the right side of the ink cartridge. Make sure that the ink cartridge is securely locked into the holder, and that there is no slack in the ribbon. Caution Place the side marked “B” face up. If the ink cartridge is installed upside down, the printer will not know it has been installed. 20 Installing Ink Cartridges Exchanging Ink Cartridges When you want to change ink cartridges or replace a cartridge whose ribbon has been used up, exchange cartridges by following the steps below. Note When an ink cartridge has been used up, black and silver stripes will be visible on the ribbon. black and silver stripes 1. Open the front cover Open the front cover by pushing the front cover release button. 2. Remove the ink cartridge • Removing a cartridge is similar to installing it. Hold the center of the ink cartridge with your thumb and index finger. Push the left latch on the ink cartridge holder slightly to the left with the cartridge. • Lift up the right side of the cartridge, then remove the entire ink cartridge. 3. Place a new ink cartridge on the ink cartridge holder plate. Place an ink cartridge by following the steps described in the previous section of “Installing Ink Cartridges.” 21 Chapter 1 – Major Functions and Operations Loading Paper This section explains how to load paper into the printer. Paper Types and Available Feeding Modes See the table below for information on switching between automatic and manual feeds, and on setting the paper feed switch ("A" or "M"). Media type Automatic feed mode Manual feed mode Plain paper (for plain paper copiers) A M Laser paper / High Grade Paper A M Photo Realistic Paper (Letter / A4) x Photo Realistic Paper (4" x 6" / 100 x 148 mm) M*1 M M Photo Realistic Labels x M Overhead Projector Transparency Film A M Iron-on Transfer Sheets x M Back Print Film x M Other (thick paper, etc.) x M Photographic-Quality Paper (Letter / A4) A*2 M Photographic-Quality Paper (4" x 6" / 100 x 148 mm) A*2 M Photographic-Quality Labels M A*2 *1 For Photo Realistic Paper (4" x 6" / 100 x 148 mm), always set the switch to position “M”, regardless of feed mode. *2 To continuously print Photographic-Quality Paper or Labels, always use the guide sheet (included in the supplies). Caution Do not print on thermal paper, paper exclusively for use in ink jet printers, glossy paper (paper whose surface has been specially treated), and envelopes. Doing so may damage the printer. Note Loading too many sheets into the sheet feeder may cause paper jams or misfeeding. Be aware that when using automatic feed mode, the last sheet to feed will occasionally feed incorrectly depending on the paper type. 22 Loading Paper Notes and precautions about paper The printer’s sheet feeder can feed paper to the printer automatically. It holds up the 100 sheets of plain paper (or 30 transparencies) at once. Iron-on transfer sheets, thick paper, and other kinds of special printing media should be used in manual feed mode. Normally it is most convenient to use automatic feed mode. The approximate thicknesses of paper that can be used in manual feed mode or automatic feed mode are as follows: Automatic feed mode .......... 0.07 mm - 0.1 mm (0.003" - 0.004") Manual feed mode ............... 0.07 mm - 0.23 mm (0.003" - 0.01") Caution In automatic feed mode, never use paper in the sheet feeder with thickness outside the range 0.07 mm - 0.1 mm (0.003"-0.004"). In manual feed mode, never use paper whose thickness is outside the range 0.07 mm - 0.23 mm (0.003"-0.01"). Doing so may cause paper jams or cause damage to the printer. Also, paper jams can be caused by paper that is extremely smooth or shiny, paper that is too rough, or paper that easily picks up static electricity. Paper jams and other paper feed problems can tear the ribbons in ink cartridges. To avoid such problems, please note the following precautions: • Always use the recommended paper types, and be sure to set the printer’s paper options properly. Settings that are not appropriate for the paper being used can cause paper jams. • When printing on Photographic-Quality Paper or Photographic-Quality Labels, use only Photographic ink cartridges to print on the glossy printable side. • When printing on Photographic-Quality Paper or Photographic-Quality Labels, be sure to confine your printing to the glossy printable area. If you print outside this area, you may damage the Photographic ink cartridge. • When printing on a thick sheet, allow a 1/2 inch (12 mm) margin on the left and right side to prevent tearing the ink cartridge ribbon by printing over the paper edge. • When printing on a thick postcard-size sheet that is not a regular postcard, allow a 1/2 inch (12 mm) margin on the left and right side to prevent tearing the ink cartridge ribbon by printing over the paper edge. • When printing on used sheets (already printed on the same side), use manual feed only. Automatic feed may not feed used sheets properly. • When you use manual feed, avoid repeatedly inserting and removing the same sheet. 23 Chapter 1 – Major Functions and Operations Loading Paper in Automatic Feed Mode Use automatic feed mode to allow consecutive printing. There are two methods for loading paper, depending on the media. Letter / A4 size of High Grade Paper, plain paper, laser paper, and transparencies 1. 2. Pull out the paper support. Switch the paper feed mode. Place the paper feed switch in position “A”. 3. Place the paper in the sheet feeder. Note • Using creased or curled paper can cause the paper to misfeed. • Fan the paper once before placing it in the sheet feeder. The printer may feed two sheets together if the sheets are slightly stuck together. • Use only one type of paper at a time. • Pushing the paper feed guide too hard against the paper can bend the paper. Adjust the position of the paper feed guide so that it just touches the paper. 24 Loading Paper 4. Adjust the paper feed guide to the paper size. 4" x 6" / 100 x 148 mm Photo Realistic Paper, Photographic-Quality Paper, and PhotographicQuality Labels Up to 20 sheets of paper can be loaded at a time. 1. Push the paper support in. Paper support 2. For Photo Realistic Paper (4" x 6" / 100 x 148 mm), set the paper feed switch to position “M”. For Photographic-Quality Paper (4" x 6" / 100 x 148 mm) or Photographic-Quality Labels, set the paper feed switch to position “A”. Paper feed switch set in position“A” Paper feed switch set in position “M” 25 Chapter 1 – Major Functions and Operations 3. Lift the paper stopper. Gently press the upper part of the paper stopper to raise its lower part. If the stopper is forced upward, it may slip out. Paper stopper Note To load Photographic-Quality Paper (4" x 6" / 100 x 148 mm) or Photographic-Quality Labels, do not lift the paper stopper. 4. Load paper. Extend the paper feed guide until it is slightly wider than the paper to be used. Riffle the sheets of paper, and then insert them into the sheet feeder so that the right edge of the paper is flush with the right edge of the guide. Set the sheets with the printing surface facing upward. Note Riffle the sheets before loading them into the sheet feeder. If the sheets adhere to one another during loading, multiple sheets may be fed in together. Make sure that the paper has no more than 0.2" / 5 mm of bend. If the paper used is significantly bent, print quality may be degraded. Note For continuous printing on Photographic-Quality Paper (4" x 6" / 100 x 148 mm) or Photographic-Quality Labels, load the guide sheet supplied with the paper into the sheet feeder. Then place the sheets or labels on the guide sheet. guide sheet 26 Loading Paper 5. Adjust the paper feed guide to the paper size. Move and adjust the paper feed guide to the width of the paper. Adjust positioning so as not to bend the sheets or create any gap between the sheets and the guide. Loading Paper in Manual Feed Mode Use manual feed mode when printing iron-on transfer sheets, back print film, and other special media (such as cards, thick paper, etc.). In manual feed mode you should load only one sheet at a time. 1. Switch the paper feed mode. Set the paper feed switch to position “M”. Caution • Remove any paper from the sheet feeder. • Make sure that the paper stopper is not lifted. 27 Chapter 1 – Major Functions and Operations 2. Insert paper. Insert paper straight into the sheet feeder. Note • Paper that is erased or curled may print incorrectly. • Make sure that you insert the paper straight. Inserting it at a slant can cause a paper jam. 3. Adjust the paper feed guide to the paper size. 4. Press the ready / insert button. The paper is automatically pulled into the printer. read y / in se rt 28 Installing the Printer Driver Installing the Printer Driver Before you can use your printer, you need to install the MD-1300 printer driver software so that your computer can work with the MD-1300 printer. This section describes how to install the MD-1300 printer driver. These directions assume that you are familiar with normal Macintosh operations, such as using the mouse and menus. Please refer to the user’s guide that came with your Macintosh if you need information about general Macintosh operations. Purpose of the Printer Driver The printer driver is software that enables your computer to control the printer. When printing from any application, you must select a printer driver that matches the printer being used in order to ensure accurate printing results. To take advantage of the many features of the MD-1300, select the MD-1300 printer driver before creating your documents. Preparing for Installation Before installing the printer driver, check your hard disk with the Disk First Aid utility to make sure that it has no serious problems. Refer to the Macintosh manual for information about using Disk First Aid. System Requirements The system requirements for the MD-1300 printer driver are as follows: Computer: Apple Macintosh computer or compatible Operation system: System 7.0.1 or later Disk space required during printing (approximate): Photo Realistic Printing Monochrome image 16MB Color image 30MB Photographic-Quality Color Printing 40MB 40MB Total RAM: 16 MB or more (32 MB or more is recommended) * The abave are approximate figures of the total disk space required when printing at 300 x 300 dpi. Note The working disk space needed during printing is automatically erased after printing is completed. 29 Chapter 1 – Major Functions and Operations Contents of the Installation Disks The files shown below are contained on the two printer driver disks. The installer can install the following files • MD-1300 printer driver • Queue Monitor (background printing application) • Queue Watcher (background printing extension) • ColorSyncTM Installing the Printer Driver The Printer Driver is contained in the ALPS Installation CD ROM. Follow the instructions on the CD sleeve to start up the CD ROM, then read the Readme file for detailed Printer Driver installation instructions. To install click on the printer driver installation button, and then follow the on screen instructions to complete the installation. 30 Installing the Printer Driver Using Balloon Help With System 7.0.1 or later, Balloon Help can be used to explain the functions of the printer driver buttons, check boxes, and radio buttons. By displaying Balloon Help, you can get a simple explanation of each function. Follow the steps below to use Balloon Help. 1. Select Show Balloons from the Help menu (found on the menu bar, at the upper right corner of the screen). 2. Move the cursor over the button or box to be explained. To hide Balloon Help, follow the steps below. 1. Select Hide Balloons from the Help menu. Selecting the MD-1300 Driver If you want to print using the MD-1300, you should select the MD-1300 printer driver in the Chooser before you create documents in your application. If you want to print documents created when the MD-1300 printer driver was not selected, first select the MD-1300 in the Chooser, then choose Page Setup from your application’s File menu, and finally change the application’s page format and other settings if needed. Follow the steps below to select the MD-1300 printer driver. 1. From the Apple menu, select the Chooser. 31 Chapter 1 – Major Functions and Operations 2. Click on the MD-1300 printer driver icon. The box on the right displays the SCSI device number of the (A) MD-1300. Make sure that the line indicated by (A) is highlighted. If it is not, your printer is not being recognized properly. Click on the line (A) a few times. If it is still not highlighted, it is possible that the Finder has insufficient memory. In this case, close the Chooser, run any one of your application programs, and select the printer from the Chooser again. 3. If you have several MD-1300 printers connected, click on the SCSI device number of the printer you will use. The factory device setting is #6. To change SCSI device numbers, refer to “Specifications” in Appendix. Note If you have two SCSI busses in your Macintosh, “SCSI #6 BUS #1” or similar will be displayed. Note Immediately following installation, background printing is turned off. Click on the On button to enable background printing. Background printing will not be available if you did not install the Queue Kit software. 32 4. Click on the close box to close the Chooser. When the selected printer driver is changed from some other printer driver to the MD-1300 printer driver, a dialog box will appear to inform you that a different printer has been selected. 5. Click on the OK button to close the dialog box. Installing the Printer Driver Testing the Printer To make sure the printer is functioning correctly, use the Print Desktop command in the Finder. Using the Print Desktop command Check the following. • The printer is connected to the computer and turned on. • The system folder window is open (if not, double-click the folder on the start up disk). • There is paper in the printer. Page Setup Dialog Box 1. Select Page Setup from the File menu. The Page Setup dialog box will open. 2. Make sure the paper type and size settings match the paper loaded in the printer. (Factory settings are Laser Paper, US Letter / A4.) If the paper type does not match, select the appropriate paper. 3. Click OK. Print Dialog Box 1. Select Print Desktop from the File menu. The Print dialog box opens. 2. Click Print to begin printing. 33 Chapter 1 – Major Functions and Operations Print Preview The Preview dialog box is displayed when you click the Preview button in the Print dialog box. Click Cancel to close the Preview dialog box. To print the desktop, click Print Page. Printing begins. 34 Turning the Power On or Off Turning the Power On or Off Turn your printer and computer on or off by following the steps described below. Turning on the Power Turn on the power by performing the following steps. 1. Push the power button on the printer to turn it on. 2. Turn on your computer. Turning off the Power When you finished printing, turn off your printing devices by performing the following steps. 1. Shut down (and, if needed, turn off) your computer. 2. Push the power button on the printer to turn it off. 35 Chapter 1 – Major Functions and Operations Printing Operations When you have connected the cables to your printer, and have installed the printer driver, you are ready to use your printer. This section describes step by step operations of monochrome and color printing. Printing (Monochrome) This section explains how to perform black & white printing on plain paper. Requirements You need the following items for black & white printing. • Ink cartridge Black ink cartridge (Part No. 106005-00) • Media High Grade Paper (Letter / A4 size)(Part No. 106085-00 / 106085-00-EU), laser paper or plain paper for copiers. • Printing data for black printing Printing data consisting of text and/or graphics created by an application. Placing an ink cartridge in your printer Make sure at least one black ink cartridge is installed in the ink cartridge holders. Black ink cartridge Note • If at least one of the ink cartridges in the four ink cartridge holders can be used in the selected printing mode, the carriage will automatically pick up that ink cartridge. • See chapter 1, “Getting Your Printer Ready” for directions on installing ink cartridges. • Installing multiple ink cartridges of the same color allows you to print more pages without stopping to replace spent ink cartridges. Caution Do not place an ink cartridge directly into the carriage. Doing so may damage the printer. 36 Printing Operations Loading the paper in your printer 1. For manual feed mode, set the paper feed switch to position “M”; for automatic feed mode, set it to “A”. Paper feed switch “A” Paper feed switch “M” 2. Fully extend the paper support. 3. Adjust the paper feed guide to the width of the paper. 4. For manual feeding, load one sheet of paper into the sheet feeder and press the ready/insert button. For automatic feeding, load all of the sheets together. read y / in se rt Manual feeding Automatic feeding 37 Chapter 1 – Major Functions and Operations Setting up the printer driver for printing 1. In the application you want to print from, select Page Setup from the File menu to open the Page Setup dialog box. 2. Make any necessary changes to the settings in the Page Setup dialog box. Set the Type to Plain Paper or Laser Paper, and the Size to US Letter / A4. When using a different type of paper, change the setup accordingly. 38 3. After making the changes, click OK to close the Page Setup dialog box. 4. Select Print from the File menu. The Print dialog box opens. Printing Operations 5. Make any necessary changes to the settings in the Print dialog box. Note Checking the Enhanced Quality box improves the printing on plain paper. However, it doubles the printing time and cartridge consumption. 6. After making any changes, click Print to start printing. 39 Chapter 1 – Major Functions and Operations Printing (Color) This section describes how to print standard color images on plain paper. Requirements You need the following items for standard color printing. • Ink cartridges Black ink cartridge (Part No. 106005-00) Cyan ink cartridge (Part No. 106020-00) Magenta ink cartridge (Part No. 106015-00) Yellow ink cartridge (Part No. 106010-00) • Media High Grade Paper (Letter / A4 size) (Part No. 106085-00 / 106085-00-EU), laser paper or plain paper for copiers. • Printing data for color printing Printing data consisting of text and/or graphics created by an application. Placing ink cartridges in your printer Make sure one cyan, one magenta, one yellow, and one black ink cartridge are installed. The ink cartridges may be installed in any order. Caution Do not place an ink cartridge directly into the carriage. Doing so may damage the printer. Loading the paper in your printer 1. For manual feed mode, set the paper feed switch to position “M”; for automatic feed mode, set it to “A”. Paper feed switch “A” Paper feed switch “M” 2. Fully extend the paper support. 40 Printing Operations 3. Adjust the paper feed guide to the width of the paper. 4. For manual feeding, load one sheet of paper into the sheet feeder, and press the ready/insert button. For automatic feeding, load all of the sheets together. read y / in se rt Manual feeding Automatic feeding Setting up the printer driver for printing 1. In the application you want to print from, select Page Setup from the File menu and open the Page Setup dialog box. 2. Make any necessary changes to the settings in the Page Setup dialog box. Set the Type to Plain Paper or Laser Paper, and the Size to US Letter / A4). When using a different type of paper, change the setup accordingly. 3. After making the changes, click OK to close the Page Setup dialog box. 41 Chapter 1 – Major Functions and Operations Printing 1. Select Print from the File menu to display the Print dialog box. Note Setting the Quality to Super (1200dpi) limits printing to grayscale or black & white, even when the data has been created for color printing, unless Photo Realistic Paper is selected in the Type pop-up menu in the Page Setup dialog box. 2. Click Colors in the Print dialog box. 3. To print a photograph, check the Multi-pass Black check box. 4. Make color matching selections as required. Once the settings have been completed, click OK. Note Even if the print data is colored, the image is printed in monochrome or in grayscale if the Colors option is set in Grayscale or Black & White. Note See the next page for information on color matching. 5. After the settings have been finished, click the Print in the Print dialog box. The printer prints cyan, magenta, yellow, and black in this order while moving back and forth over the paper. 42 Printing Operations Note • Color printing can be provided even if the multicolor and black ink cartridges are installed in the ink cartridge holders. • For information on installation of the ink cartridges, see “Installing the Ink Cartridges” in this manual. • When print data is received in the following cases, the error light starts to flash. a) The four ink cartridges (yellow, magenta, cyan, and black) are not installed. b) The multicolor and black ink cartridges are not installed. In these cases, install the required ink cartridges. • The multicolor ink cartridge is usually used to insert a colored illustration into monochrome printing, or used with a metallic ink cartridge to provide metallic color printing. Using multicolor ink cartridges for regular color printing will be more costly than using regular ink cartridges. To Print in Colors Similar to Those in a Photograph The MD series printers enable photographic data to be printed so that its quality is close to that of a real photograph. The MD series printers have the following color-matching functions: 1. Micro DryTM Driver mode This mode provides Micro DryTM-unique color matching. It is an initial mode available during color printing. 2. ColorSyncTM mode When ColorSyncTM is selected, color management using ColorSyncTM, which is one of the basic Macintosh systems, is executed. Note The monitor outputs light to express colors, while the printer mixes ink to reproduce colors. Since the same colors thus cannot be reproduced in a strict sense, the printer expresses colors similar to the light from the monitor. 3. No color matching The color information for print data is directly output to the printer. ■ To use ColorSyncTM, provide the following settings. ¨Open the ColorSyncTM System Characteristic Document Step 1¨ Open ColorSyncTM System Profile in the Apple Control Panels. 43 Chapter 1 – Major Functions and Operations Step 2¨ ¨ Set the Characteristic Click Set Profile in the ColorSyncTM System Profile dialog box, then select MDP Monitor-D50 from the list displayed, and then click Select. Note D50 in MDP Monitor-D50 indicates the color temperature of the monitor. General monitors are used at a color temperature of D93 (9300K), but for color reproduction ability based on human color sense under a standard source of light, a color temperature of D50 (5,000 K) is set as a reference by CIE. The ColorSyncTM characteristic of the MD-1300 printer conforms to this standard. Step 3¨ ¨ Set the Monitor Since the ColorSyncTM profile is set to MDP Monitor-D50, the colors do not match unless the color temperature of your monitor is set at D50 (5000 K). The setting method depends on the monitor used. See the manual for the monitor in question. Note Some monitors do not allow the color temperature to be changed. In this case, open Monitor & Sound in Control Panels and set the Gamma option to Page-White Gamma. This allows colors similar to the color temperature = D50 to be obtained. Note Once steps 1 to 3 have been completed, the settings need not be modified unless their contents are to be changed. 44 Printing Operations Step 4¨ ¨ Display the Print Dialog Box Prepare print data and set the paper for printing. Select Print from the File menu. Note The contents of the Print dialog box depend on the application software. If the color setting options, RGB, CMYK or others are available in the dialog box specify the RGB option. If the CMY option is specified, the printed output will differ from the colors displayed on the monitor. Step 5¨ ¨ Enable the ColorSyncTM Function During Printing Click the Colors button in the Print dialog box to display the Colors dialog box. Select ColorSyncTM from the Color Matching options. After the settings have been completed, click OK. Note When printing a photograph, it is advisable to turn on the Multipass Black setting. The gradation of dark portions will then be smoothed because black will be expressed by all four colors, i.e., cyan, magenta, yellow, and black. Step 6¨ ¨ Start Printing After returning to the Print dialog box, press Print to start printing. 45 Chapter 1 – Major Functions and Operations 46 Chapter 2 Various Printing Operations Learning to Use the Many Functions of Your Printer The MD-1300 not only prints outstanding monochrome and full color images but also offers a wide variety of other options, including printing in metallic color and printing on labels, iron-on transfers, and greeting cards. This chapter will show you how to use these useful functions step by step. Read Chapter 1 of this guide and learn the basic operations of your printer before reading this chapter. We hope you will take full advantage of the many functions of your printer. Chapter 2 - Various Printing Operations Photographic-Quality Color Printing This section describes how to print Photographic-Quality Color images on PhotographicQuality Paper. Requirements You need the following items for Photographic-Quality Color printing. • Ink cartridges Photo cyan ink cartridge (Part No. 105812-00) Photo magenta ink cartridge (Part No. 105814-00) Photo yellow ink cartridge (Part No. 105816-00) Photo overcoat ink cartridge (Part No. 105818-00) • Media Photographic-Quality Paper (8.5" x 11" / A4) (Part No. 105822-00 / 10582200-EU) • The guide sheet (the thick paper with the written description) included with the set of paper sheets Caution Always use Photographic-Quality Paper for Photographic-Quality Color printing. Failure to do so can damage the printer as well as the cartridge ribbon. Up to 20 sheets of paper can be loaded into the sheet feeder at once. Print surfaces that have been overcoated cannot be used for subsequent printing. If you attempt to do so, the printer may malfunction. 48 Photographic-Quality Color Printing Step 1¨ ¨ Prepare the Image to Be Printed Use any application to create the image or document you want to print. Step 2¨ ¨ Install the Photographic-Quality Ink Cartridges Install the Photographic-Quality ink cartridges into the ink cartridge holders. The ink cartridges may be installed in any order. Step 3¨ ¨ Load the Photographic-Quality Paper (8.5"x 11" / A4) in Your Printer You may use either automatic feed mode or manual feed mode to load the paper into your printer. 1. For manual feed mode, set the paper feed switch to position “M”; for automatic feed mode, set it to “A”. Paper feed switch “A” 2. Paper feed switch “M” For automatic feeding, load the guide sheet supplied with the paper into the sheet feeder, placing the printed side facing down. Then, place the Photographic-Quality Paper on this sheet. Only the glossy side of the PhotographicQuality Paper is printable, so be sure to load the sheets with the glossy, printable side up. When handling sheets, hold the bent top of the guide sheet only to avoid smearing or discoloring the glossy printing surface. guide sheet 3. Adjust the paper feed guide to the width of the paper. 49 Chapter 2 - Various Printing Operations 4. For manual feeding, load one sheet of paper in the sheet feeder, and press the ready / insert button. read y / in se rt Note Only the glossy surface of paper can be subjected to Photographic-Quality printing. Since the opposite surface cannot be printed on, make sure the paper is correctly oriented. Important • You may load as many as 20 sheets of Photographic-Quality Paper at one time. • Fan the sheets before loading them on the sheet feeder. The printer may feed more than one sheet at one time when they are stuck together. • If you do not load the guide sheet with the PhotographicQuality Paper, the final sheet may not feed properly. • Always use the Photographic-Quality ink cartridges to print on the Photographic-Quality Paper. Printing with any other combination can damage the cartridge ribbon as well as the paper. • Remove both the Photographic-Quality Paper and the guide sheet before loading any other type of paper. • The guide sheet is not reusable. When you load a new set of Photographic-Quality Paper, make sure that you load them with the new guide sheet from the same package. • Note that when all the Photographic-Quality Paper has been fed from the sheet feeder, the printer will detect that the paper feeder is empty and will not feed the guide sheet. If you try to feed the guide sheet through the printer, it may get damaged. Do not use a damaged guide sheet in the printer. • Keep both used and unused sheets away from heat, humidity, dust, and direct sunlight. • The printed image on the Photographic-Quality Paper may discolor. Keep it out of contact with plastic, such as document holders, wallet windows, erasers, hairdressing items, and cosmetic items. • Keep all unused sheets in the original bag. 50 Photographic-Quality Color Printing Step 4¨ ¨ Set Up the Printer Driver for Printing 1. Select Page Setup from the File menu to open the Page Setup dialog box. 2. Select Photographic Paper from the Type pop-up menu. 3. Once the settings have been finished, click OK. Step 5¨ ¨ Print 1. Select Print from the File menu. 2. Select Feed depending on the paper feed method. 3. Make sure that Printing Mode is set to Standard. 4. Make sure that Colors is set to Millions of Colors. 5. Quality is set to Medium (300dpi). If the print data includes small characters, Best (600dpi) may be selected. Note When Photographic Paper is selected from Type pop-up menu, overcoating is automatically set. We recommended that overcoating be normally provided. If overcoating is not provided at the end of printing, check Disable Overcoat Cartridge in the Print dialog box. 51 Chapter 2 - Various Printing Operations 6. To change the color matching method, click the Colors button in the Print dialog box. The color matching is normally set to Driver's Matching. 52 7. Once the settings have been finished, click OK. 8. Click the Print in the Print dialog box to start printing. Printing on Photographic-Quality Paper (4" x 6" / 100 x 148 mm) Printing on Photographic-Quality Paper (4" x 6" / 100 x 148 mm) This section describes how to print Photographic-Quality Color images on PhotographicQuality Paper. With Photographic-Quality Color printing, you can print continuous-tone images with the same high quality as photographs. In Photographic-Quality Color printing, you can also print with an overcoat ink that produces a smooth, shiny surface like a photograph. Requirements You need the following items for Photographic-Quality Color printing. • Ink cartridges Make sure that you use only the Photographic-Quality ink cartridges listed below. Photo cyan ink cartridge (Part No. 105812-00) Photo magenta ink cartridge (Part No. 105814-00) Photo yellow ink cartridge (Part No. 105816-00) Photo overcoat ink cartridge (Part No. 105818-00) • Media Photographic-Quality Paper (4" x 6" / 100 x 148 mm) (Part No. 105824-00) • The guide sheet (the thick paper with the written description) included with the set of paper sheets Important Make sure that none of your Photographic-Quality Paper is warped more than 0.2" / 5 mm. Warped sheets can cause unsatisfactory print results. 0.2" / 5mm or less 0.2" / 5mm or less Each sheet should have a warp of 0.2" / 5 mm or less when placed on a flat surface. Important • Always use Photographic-Quality Paper for PhotographicQuality Color printing. Failure to do so can damage the printer as well as the cartridge ribbon. Up to 20 sheets of paper can be loaded into the sheet feeder at once. • Print surfaces that have been overcoated cannot be used for subsequent printing. If you attempt to do so, the printer may malfunction. 53 Chapter 2 - Various Printing Operations Step 1¨ ¨ Prepare the Image to be Printed Use any application to create the image or document you want to print. Step 2¨ ¨ Install the Photographic-Quality Ink Cartridges Install the Photographic-Quality ink cartridges into the ink cartridge holders. The ink cartridges may be installed in any order. Step 3¨ ¨ Load the Photographic-Quality Paper (4"x 6" / 100 x 148 mm) in Your Printer You may use either automatic feed mode or manual feed mode to load the paper into your printer. 1. For manual feed mode, set the paper feed switch to position “M”; for automatic feed mode, set it to “A”. Paper feed switch “A” 54 Paper feed switch “M” Printing on Photographic-Quality Paper (4" x 6" / 100 x 148 mm) 2. For automatic feeding, load the guide sheet supplied with the paper into the sheet feeder, placing the printed side facing down. Then, place the Photographic-Quality Paper on the guide sheet. Only the glossy side of the Photographic-Quality Paper is printable, so be sure to load the sheets with the glossy, printable side up. When handling sheets, hold the bent top of the guide sheet only to avoid smearing or discoloring the glossy printing surface. guide sheet 3. Adjust the paper feed guide to the width of the paper plus several millimeters. 4. For manual feeding, load one sheet of paper in the sheet feeder, and press the ready / insert button. read y / in sert Note Only the glossy surface of paper can be subjected to Photographic-Quality printing. Since the opposite surface cannot be printed on, make sure the paper is correctly oriented. Important • You may load as many as 20 sheets of Photographic-Quality Paper at one time. • Fan the sheets before loading them on the sheet feeder. The printer may feed more than one sheet at one time when they are stuck together. • If you do not load the guide sheet with the PhotographicQuality Paper, the final sheet may not feed properly. • Always use the Photographic-Quality ink cartridges to print on the Photographic-Quality Paper. Printing with any other combination can damage the cartridge ribbon as well as the paper. • Remove both the Photographic-Quality Paper and the guide sheet before loading any other type of paper. • The guide sheet is not reusable. When you load a new set of Photographic-Quality Paper, make sure that you load them with the new guide sheet from the same package. • Note that when all the Photographic-Quality Paper has been fed from the sheet feeder, the printer will detect that the paper feeder is empty and will not feed the guide sheet. If you try to feed the guide sheet through the printer, it may get damaged. Do not use a damaged guide sheet in the printer. 55 Chapter 2 - Various Printing Operations • Keep both used and unused sheets away from heat, humidity, dust, and direct sunlight. • A printed image on Photographic-Quality Paper may discolor. Keep it out of contact with plastic, such as document holders, wallet windows, erasers, hairdressing items, and cosmetic items. • Keep all unused sheets in the original bag. Step 4¨ ¨ Set Up the Printer Driver for Printing 1. Select Page Setup from the File menu to open the Page Setup dialog box. 2. Select Photographic Paper from the Type pop-up menu. 3. Select Photo Paper (4 x 6" / 100 x 148 mm) from the Size pop-up menu. 4. Once the settings have been finished, click OK. Step 5¨ ¨ Print 56 1. Select Print from the File menu. 2. Select Feed depending on the paper feed method. 3. Make sure that Printing Mode is set to Standard. Printing on Photographic-Quality Paper (4" x 6" / 100 x 148 mm) 4. Make sure that Colors is set to Millions of Colors. 5. Quality is set to Medium (300dpi). If the print data includes small characters, Best (600dpi) may be selected. Note When Photographic Paper is selected from the Type pop-up menu, overcoating is automatically set. We recommend that overcoating be normally provided. If overcoating is not provided at the end of printing, check the Disable Overcoat Cartridge check box in the Print dialog box. 6. To change the color matching method, click the Colors button in the Print dialog box. The color matching is normally set to Driver's Matching. 7. Once the settings have been finished, click OK. 8. Click Print in the Print dialog box to start printing. 57 Chapter 2 - Various Printing Operations Printing on Photographic-Quality Labels This section describes how to print Photographic Quality Color images on PhotographicQuality Labels. The Photographic-Quality Labels are available in the following two types. Photographic-Quality Labels (20 stickers) (Part No. 105850-00) Photographic-Quality Labels (2 stickers) (Part No. 105848-00) Photographic-Quality Labels may be used with a variety of items, such as business cards, greeting cards and name tags. Requirements You need the following items for printing on the Photographic-Quality Labels. • Ink cartridges Make sure that you use only the Photographic-Quality ink cartridges listed below. Photo cyan ink cartridge (Part No. 105812-00) Photo magenta ink cartridge (Part No. 105814-00) Photo yellow ink cartridge (Part No. 105816-00) Photo overcoat ink cartridge (Part No. 105818-00) • Media Photographic-Quality Labels (2 stickers) (Part No. 105848-00) or Photographic-Quality Labels (20 stickers) (Part No. 105850-00) • The guide sheet (the thick paper with the written description) included with the set of paper sheets Important • Always use the above listed ALPS Photographic-Quality Labels. Using some other types of paper can cause the printer to malfunction. • Print surfaces that have been overcoated cannot be used for subsequent printing. If you attempt to do so, the printer may malfunction. 58 Printing on Photographic-Quality Labels Step 1¨ ¨ Create Data for Printing on Photographic-Quality Labels Use the application of your choice to create the text and graphics you want, and lay them out within the printable area of a Photographic-Quality Label. The following explanation will assume the use of PhotographicQuality Labels (2 stickers). Follow the same general sequence when you use Photographic-Quality Labels (20 stickers). Photographic-Quality Labels templates have been prepared in the Label folder of the ALPS Installation CD-ROM included in the package. When creating data using those templates, please see the section “How to Use Photo Label Templates” in the “Read Me” file on the ALPS Installation CD-ROM for instructions. You may use them, or employ some other application to lay out the data according to the print format shown below. 20 stickers 2 stickers 75mm (2.95") 12.5mm (0.49") 8.5mm (0.33") 17mm (0.67") 19.8mm (0.78") 19.8mm (0.78") 22mm (0.87") 3.6mm (0.14") 52mm (2.05") 164mm (6.46") 20.4mm (0.8") 164mm (6.46") 5mm (0.2") 100mm (3.94") 100mm (3.94") ¨ Install the Photographic-Quality Ink Cartridges Step 2¨ Install the Photographic-Quality ink cartridges into the ink cartridge holders. The ink cartridges may be installed in any order. 59 Chapter 2 - Various Printing Operations Step 3¨ ¨ Load the Photographic-Quality Labels in Your Printer You may use either automatic feed mode or manual feed mode to load the paper into your printer. 1. For manual feed mode, set the paper feed switch to position "M"; for automatic feed mode, set it to "A". Paper feed switch “A” 2. Paper feed switch “M” For automatic feeding, load the guide sheet supplied with the paper into the sheet feeder, placing the printed side facing down. Then, place the Photographic-Quality Labels on the guide sheet. Only the glossy side of the Photographic-Quality Labels is printable, so be sure to load the sheets with the glossy, printable side up. When handling sheets, hold the bent top of the guide sheet only to avoid smearing or discoloring the glossy printing surface. guide sheet 3. Adjust the paper feed guide to the width of the paper. 4. For manual feeding, load one sheet of paper in the sheet feeder, and press the ready / insert button. read y / in sert Note Only the glossy surface of paper can be subjected to Photographic-Quality printing. Since the opposite surface cannot be printed on, make sure the paper is correctly oriented. 60 Printing on Photographic-Quality Labels Important • You may load as many as 20 sheets of Photographic-Quality Labels at one time. • Fan the sheets before loading them on the sheet feeder. The printer may feed more than one sheet at one time when they are stuck together. • If you do not load the guide sheet with the PhotographicQuality Labels, the final sheet may not feed properly. • Always use the Photographic-Quality ink cartridges to print on the Photographic-Quality Labels. Printing with any other combination can damage the cartridge ribbon as well as the paper. • Remove both the Photographic-Quality Labels and the guide sheet before loading any other type of paper. • The guide sheet is not reusable. When you load a new set of Photographic-Quality Labels, make sure that you load them with the new guide sheet from the same package. • Note that when all the Photographic-Quality Labels have been fed from the sheet feeder, the printer will detect that the paper feeder is empty and will not feed the guide sheet. If you try to feed the guide sheet through the printer, it may get damaged. Do not use a damaged guide sheet in the printer. • Keep both used and unused sheets away from heat, humidity, dust, and direct sunlight. • The printed image on Photographic-Quality Labels may discolor. Keep it out of contact with plastic, such as document holders, wallet windows, erasers, hairdressing items, and cosmetic items. • Keep all unused sheets in the original bag. Step 4¨ ¨ Set Up the Printer Driver for Printing 1. Select Page Setup from the File menu to open the Page Setup dialog box. 2. Select Photographic Label from the Type pop-up menu. 3. Once the settings have been finished, click OK. 61 Chapter 2 - Various Printing Operations Step 5¨ ¨ Print 1. Select Print from the File menu. 2. Select Feed depending on the paper feed method. 3. Make sure that Printing Mode is set to Standard. 4. Make sure that Colors is set to Millions of Colors. 5. Quality is set to Medium (300dpi). If the print data includes small characters, Best (600dpi) may be selected. Note When Photographic Paper is selected from the Type pop-up menu, overcoating is automatically set. We recommend that overcoating be normally provided. If overcoating is not provided at the end of printing, check Disable Overcoat Cartridge check box in the Print dialog box. 6. To change the color matching method, click the Colors button in the Print dialog box. The color matching is normally set to Driver's Matching. 62 7. Once the settings have been completed, click the OK button. 8. Click Print in the Print dialog box to start printing. Printing Full Color Data at 1200x 600 dpi Printing Full Color Data at 1200 x 600 dpi Use the steps outlined here for printing data in enhanced quality. Enhanced quality allows you to print on Photo Realistic Paper and High Grade Paper at an exceptionally high resolution of 1200 x 600 dpi, and to finish using a Finish cartridge. In this printing mode, the images produced have colors and tones almost like photographs. Requirements For full color 1200 x 600 dpi printing, you need the following items. • Ink cartridges Cyan ink cartridge (Part No. 106020-00) Magenta ink cartridge (Part No. 106015-00) Yellow ink cartridge (Part No. 106010-00) Finish cartridge (Part No. 106054-00) Note Please note that full color 1200 x 600 dpi printing uses only cyan, magenta, and yellow ink cartridges, with no black cartridge. • Media Photo Realistic Paper (Letter / A4 Size) (Part No. 105720-00 / 105720-00-EU) High Grade Paper (Letter / A4 size) (Part No. 106085-00 / 106085-00-EU) Photo Realistic Paper (4" x 6" / 100 x 148 mm) (Part No. 105721-00) Photo Realistic Labels (Part No. 105108-00) Note • Always use the media listed above for full color 1200 x 600 dpi printing. • Before using Photo Realistic Paper, make sure that each sheet of paper is not warped more than 0.2". Using a sheet warped too much can cause unsatisfactory print results. To see how much the sheets are warped, place one sheet at a time on a flat surface. Step 1¨ ¨ Prepare the Image to be Printed Use any application to create the image or document you want to print. 63 Chapter 2 - Various Printing Operations Step 2¨ ¨ Install the Ink Cartridges Install one cyan, one magenta, and one yellow ink cartridge, and one Finish cartridge in the ink cartridge holders. The cartridges may be installed in any order. ¨ Load Paper Step 3¨ Manual feed mode is used for this printing. 1. Set the paper feed switch to position "M". 2. For Photo Realistic Paper (Letter / A4 size) or laser paper, fully extend the paper support. 3. Adjust the paper feed guide to the width of the paper plus several millimeters. 4. Load one sheet of paper in the sheet feeder and press the ready/insert button. read y / in sert Note • Be sure to manually feed Photo Realistic Paper and Labels one at a time. • For Photo Realistic Paper and Labels, load so that the glossy surface faces upward. • Provide a gap of several millimeters between the paper feed guide and Photo Realistic Paper and Labels. Otherwise, paper may not feed correctly. • Laser paper and High Grade Paper can be continuously printed using automatic feeding. To do so, load the paper by placing the paper feed switch in position "A". 64 Printing Full Color Data at 1200x 600 dpi Step 4¨ ¨ Set Up the Printer Driver for Printing 1. 2. Select Page Setup from the File menu to open the Page Setup dialog box. Set the Type option. • For Photo Realistic Paper, select Photo Realistic Paper. • For Photo Realistic Labels, select Photo Realistic Label. • For Laser paper or High Grade Paper, select Laser Paper. Photo Realistic Paper selected 3. For Photo Realistic Paper (4" x 6" / 100 x 148 mm), select Photo Paper (4x6") from the Size pop-up menu. 4. Once the settings have been completed, click OK. Step 5¨ ¨ Print 1. Select Print from the File menu. 2. Select Glossy Finish from the Printing Mode pop-up menu. 3. Select Millions of Colors from the Colors pop-up menu. 4. Select Super (1200dpi) from the Quality pop-up menu. 5. Click the Colors button in the Print dialog box. 65 Chapter 2 - Various Printing Operations 6. Make color matching selections as required. Note For the color matching selections, see Chapter 1, "Printing Operations". 7. 8. Once the settings have been finished, click OK. Click Print in the Print dialog box to start printing. In a few cases, paper will not be completely ejected from the printer even when printing has finished. In these cases, remove the paper from the printer manually. 66 Full Color & Photo Realistic Finishing (Glossy Finish) Full Color & Photo Realistic Finishing (Glossy Finish) Use the steps outlined here for full color printing and photo realistic finishing (glossy finish). Full color data will be printed without using black ink to make the printed image look more natural. Then the image will be finished with a Finish cartridge, to create a glossy effect similar to a photograph. This method is particularly effective for printing photographic images. Requirements For full color printing + photo realistic finishing, you need the following items. • Ink cartridge Cyan ink cartridge (Part No. 106020-00) Magenta ink cartridge (Part No.106015-00) Yellow ink cartridge (Part No.106010-00) Finish cartridge (Part No. 106054-00) • Media High Grade Paper (Letter / A4 size)(Part No. 106085-00 / 106085-00-EU) Greeting Card Set (Part No. 106090-00) Note When printing 600 x 600 dpi full color + photo realistic finishing, we suggest using High Grade Paper or a Greeting Card Set to obtain the best results. Note You can print full color (CMYK) and then place a glossy "finish" on the image. You must create a solid black image the same size as the full-color photo. Using the "Overlay mode", print the full color (CMYK) image first. Then insert the Finish cartridge, and print the solid black image as an overlay. You may wish to see the section entitled "Full Color + Spot Color Printing Using Overlay Mode" elsewhere in this Guide. A good finish cannot be obtained if photo realistic finishing is applied to plain paper that lacks a smooth surface. 67 Chapter 2 - Various Printing Operations Printing Method For full color Photo Realistic Finishing at 600 dpi, select Laser Paper or Cardboard from the Page Setup dialog box. Then set Printing Mode in the Print dialog box to Glossy Finish. Printing proceeds in the following order: cyan, magenta, yellow, and Photo Realistic Finishing. For details, see the description for each type of print paper. Note In addition, full color (CMYK) + Photo Realistic Finishing can be provided in Multi-page mode. For details, see "Full Color + Spot Color Printing in Multi-page Mode". 68 Full Color & Photo Realistic Finishing (Glossy Finish) Printing in Spot Color (Metallic and White Color printing) Spot color printing (metallic and white color printing) is a unique feature of the MDSeries printers. Although most applications are not designed to handle spot color printing, the MD-1300 printer driver allows you to select specific colors or color components that will be replaced by spot colors such as metallic and white inks when printing. You can print with up to four spot colors (or three spot colors plus black) from most applications that allow color specification. Moreover, because metallic inks are opaque, metallic printing is unaffected by the color of the underlying paper. As a result, you can print not only on colored paper but also on black glossy surfaces or brightly colored surfaces (like those found in greeting cards). When a white ink is used as undercoat, colored paper can be subjected to full color printing. To provide a white undercoat, see "Undercoating with the White Ink Cartridge". Types of Spot Color Printing The following types of spot color printing are possible depending on the types of ink cartridges used. • Single spot color printing Spot color printing using a single color. • Multi spot color printing Spot color printing using 2 or more colors. Up to 3 spot colors plus black can be used. • Full color + spot color printing Full color printing and spot color printing can be combined in two ways, by printing in Multi-page mode or by printing all colors in one sequence. 69 Chapter 2 - Various Printing Operations Single Spot Color Printing Single spot color printing uses just one color. Only the color to be used is installed in the printer. This method is used when an entire image or document is going to be printed in a single color. This method of printing can be used even when the application you are using does not allow designation of color compositions. Using this method, even full color or grayscale images can be printed in spot color. Requirements For single spot color printing you will need the following. • Ink cartridges For spot color printing at least one ink cartridge is required. Metallic gold ink cartridge (Part No. 106030-00) Metallic silver ink cartridge (Part No. 106045-00) Metallic magenta ink cartridge (Part No. 106035-00) Metallic cyan ink cartridge (Part No. 106040-00) White ink cartridge (Part No. 106050-00) • Media Plain or smooth paper can be used just as with normal color printing. Since metallic ink is not transparent, printing on colored paper also works well. We suggest using High Grade Paper (Part No. 106085-00 / 106085-00EU) and Greeting Cards (Part No. 106090-00). White ink can be printed on iron-on transfer sheets, overhead projector transparencies, or back print films. ¨ Create Data for Spot Color Printing Step 1¨ Use any application to create the image or document you want to print, and prepare it just as you would for normal printing. Note It is not necessary to select a color in the application that matches the color of the ink cartridge in the printer. Leaving the characters and images in black is fine. Color and shaded areas will be printed in varying gradations as dot matrices under the Grayscale setting. 70 Printing in Spot Color (Metallic and White Color printing) / Single Spot Color Printing Step 2¨ ¨ Install the Ink Cartridge Install the metallic ink cartridge you want to print with in cartridge holder 1 (the leftmost holder). Leave the other holders empty. Note If multiple ink cartridges have been loaded, the desired colors can be selected at the time of printing. In this case select Before Spooling or Before Printing under the Verify Spot Colors option. Step 3¨ ¨ Load Paper The method used for loading paper depends on the paper type. Use manual feed mode for thick paper and greeting cards. For plain paper, laser paper, and High Grade Paper, you may also use automatic feed mode to print a number of sheets at one time. For details, see the section entitled "Loading Paper" in Chapter 1. 1. For manual feed mode, set the paper feed switch to position "M"; for automatic feed mode, set it to "A". Paper feed switch “A” Paper feed switch “M” 2. For Letter / A4 paper, fully extend the paper support. 3. Adjust the paper feed guide to the width of the paper. 71 Chapter 2 - Various Printing Operations 4. For manual feeding, load one sheet of paper into the sheet feeder and press the ready/insert button. For automatic feeding, load all of the sheets together. read y / in se rt Manual feeding Automatic feeding Step 4¨ ¨ Set Up the Printer Driver for Printing 1. Select Page Setup from the File menu to open the Page Setup dialog box. 2. Set any necessary settings such as Type, Size, and Orientation, depending on the document to be printed. 3. Once the settings have been finished, click OK. Step 5¨ ¨ Print 72 1. Select Print from the File menu. 2. Select Spot Colors from the Printing Mode pop-up menu. Printing in Spot Color (Metallic and White Color printing) / Single Spot Color Printing 3. Select Black & White or Grayscale from the Colors pop-up menu. Note When printing in a single metallic color, either the Black & White or Grayscale options can be selected. However, no shading can be printed if Black & White is selected, so the usual option is Grayscale. Black & White Select this option when the data was created using only solid black as the color. If there are other colors or grayscaling, using this option to print would cause all data to assume binary values and all halftone colors would appear as either black or white. Grayscale Select this option when the data to be printed was created using several colors and/or grayscaling. This option enables halftone colors to be printed. 4. Click the Colors button in the Print dialog box. 5. When providing spot color printing, the timings for selecting the ink cartridges can be set using the Verify Spot Colors pop-up menu. Note It is not necessary to specify the Before Spooling option, but we recommend selecting it to confirm which cartridge was loaded before starting to print. 73 Chapter 2 - Various Printing Operations Note Verify Spot Colors options Three options are available under Verify Spot Colors. Never If you select this option when printing in a single metallic color, the cartridge that is loaded in the No. 1 ink cartridge holder (left side when facing the printer) is automatically used regardless of how many metallic cartridges have been loaded. Before Spooling The target cartridge can be selected even before spooling the print data. This option is generally used when background printing is disabled (OFF). Before Printing The target cartridge can be selected before printing. This option is generally used when background printing is enabled (ON). 6. 7. Click OK in the Colors dialog box. This closes the Colors dialog box. Click Print in the Print dialog box. The cartridge selection window is displayed. This dialog box indicates which cartridges are currently loaded in the printer. Note When Never is selected from the Verify Spot Colors options, this dialog box does not appear. 74 8. At this time you can change the cartridges in the printer and install a metallic color cartridge. 9. When the correct ink cartridge is selected, click OK. Printing will begin. Printing in Spot Color (Metallic and White Color printing) / Multi Spot Color Printing Multi Spot Color Printing Use the steps outlined here for spot color printing using two or more spot color ink cartridges. By associating each spot color with a color (or color composition) in your application, you can print with as many as four spot colors (or three spot colors and black). You can use this method with most applications that support color. Requirements For multi spot color printing you will need the following. • Ink cartridges When printing with multiple spot color inks as many as four of the following ink cartridges can be used. Metallic gold ink cartridge (Part No. 106030-00) Metallic silver ink cartridge (Part No. 106045-00) Metallic magenta ink cartridge (Part No. 106035-00) Metallic cyan ink cartridge (Part No. 106040-00) Black ink cartridge (Part No. 106005-00) White ink cartridge (Part No. 106050-00) Spot color ink cartridges and a black ink cartridge can be used at the same time just by installing a black ink cartridge along with the spot color ink cartridges you are using. No more than four ink cartridges can be used at one time. • Media Plain or smooth paper can be used just as with normal color printing. Since metallic ink is not transparent, printing on colored paper also works well. We suggest using High Grade Paper (Letter / A4 size) (Part No. 10608500 / 106085-00-EU) and Greeting Cards (Part No. 106090-00). 75 Chapter 2 - Various Printing Operations Step 1¨ ¨ Create Data for Spot Color Printing 1. Use any application to create the image or document you want to print, and prepare it just as you would for normal printing. The image may contain text as well as graphics. Note Single spot color printing can produce grayscale images. However, be aware that intermediate gradations are not possible when using more than one spot color at a time. Note Full color or grayscale images with gradations can be converted to graded black and white images using photo retouch software. In this way, full color and grayscale images can be printed with gradations to some degree. 76 Printing in Spot Color (Metallic and White Color printing) / Multi Spot Color Printing 2. Set the colors corresponding to each spot color you want to use. For example, set the parts of the image that you want to print in metallic gold to yellow, the parts of the image that you want to print in metallic cyan to blue, and so forth. If you are also using black, set the parts of the image that you want to print in black to black. Set this area to black (Prints in black) Set this area to blue (Prints in metallic cyan) Set this area to light gray (Prints in white) Set this area to red (Prints in metallic magenta) Set this area to blue (Prints in metallic cyan) Set this area to yellow (Prints in metallic gold) Note Many applications have color palettes that allow easy selection of metallic colors. 77 Chapter 2 - Various Printing Operations The colors (and color compositions) associated with spot colors are shown in the following table. ■ Colors (and color compositions) used to indicate spot colors In multi spot color printing, indicate spot colors by selecting colors in the application that resemble the spot colors. As much as possible, try to select colors that resemble the spot colors to be printed. In applications that do not have many color choices, such as word processors, closely related colors can be used. In this case, however, check the color output by executing a test print to make sure the correct spot colors are printed. Spot color Application color used to indicate the spot color Metallic Gold Yellow (or yellow-orange) Metallic Silver Metallic Magenta Gray Magenta, Red (a red close to magenta) Metallic Cyan Cyan, Blue (a blue close to cyan) White Light gray (a gray close to white) (Normal) Black Normal black (R=G=B=0 or C=M=Y=0, K=100) The following table indicates the color compositions settings that will most closely resemble the printed results. In applications that allow the user to make color composition settings, adjust the settings as shown below. ■ Tables of color composition settings for spot color printing • Color compositions using RGB settings (n/100%) Spot color R G Metallic Gold 88 63 B 0 Metallic Silver 74 76 77 Metallic Magenta 64 14 45 Metallic Cyan 0 69 79 White 90 90 90 • Color compositions using CYMK settings (n/100%) Spot color C M Y K Metallic Gold 12 37 100 0 Metallic Silver 26 24 23 0 Metallic Magenta 36 86 55 0 Metallic Cyan 100 31 21 0 White 10 10 10 0 Note For instructions on changing color composition settings in an application, refer to the manual that came with your application. Depending on the application, a spot color may not print correctly even though the color settings were properly set in the application. Check the Preview window before printing, and try increasing or decreasing the setting to get the correct metallic color to print. 78 Printing in Spot Color (Metallic and White Color printing) / Multi Spot Color Printing Printing in Metallic Color Step 2¨ ¨ Install the Spot Ink Cartridges Install all the spot ink cartridges for the spot colors you want to use into the ink cartridge holders. The order of the ink cartridges is not important. Note At most, four ink cartridges can be installed. Also, installing one black ink cartridge and three spot color ink cartridges allows spot color and black printing at the same time. Step 3¨ ¨ Load Paper in Your Printer The method used for loading paper depends on the paper type. Use manual feed mode for thick paper and greeting cards. For plain paper, laser paper, and High Grade Paper, you may also use automatic feed mode to print a number of sheets at one time. For details, see the section entitled "Loading Paper" in Chapter 1. 1. For manual feed mode, set the paper feed switch to position "M"; for automatic feed mode, set it to "A". Paper feed switch “A” Paper feed switch “M” 2. For Letter / A4 paper, fully extend the paper support. 3. Adjust the paper feed guide to the width of the paper. 79 Chapter 2 - Various Printing Operations 4. For manual feeding, load one sheet of paper into the sheet feeder and press the ready / insert button. For automatic feeding, load all of the sheets together. read y / in se rt Manual feeding Automatic feeding Step 4¨ ¨ Set Up the Printer Driver for Printing 1. Select Page Setup from the File menu to open the Page Setup dialog box. 2. Set any necessary settings such as Type, Size, and Orientation, depending on the document to be printed. 3. Once the settings have been finished, click OK. Step 5¨ ¨ Print 1. Select Print from the File menu. 2. Select Spot Colors from the Printing Mode pop-up menu. 3. Select Fixed Color from the Colors pop-up menu. 4. 80 Click the Colors button in the Print dialog box. Printing in Spot Color (Metallic and White Color printing) / Multi Spot Color Printing 5. When providing spot color printing, the timings for selecting the ink cartridges can be set using the Verify Spot Colors pop-up menu. Note It is not necessary to specify the Before Spooling option, but we recommend using it to confirm which cartridges are installed before starting to print. Note Verify Spot Colors options Three options are available under Verify Spot Colors. Never If you select this option when printing in several metallic colors, the data is analyzed and the special colors are automatically assigned to all of the loaded cartridges. Before Spooling When this option is selected, the target cartridges can be selected before spooling the print data. Before Printing When this option is selected, the target cartridges can be selected before printing. 6. Click OK in the Colors dialog box. This closes the Colors dialog box. 7. Click Preview in the Print dialog box. The dialog box for selecting cartridges is displayed. This dialog box indicates which ink cartridges are currently loaded in the printer. Use this dialog box to select the cartridges to be used for spot color (Fixed Color) printing. 81 Chapter 2 - Various Printing Operations Note The metallic color that is assigned may differ from the intended metallic color, so be sure to check the Preview window before printing. Note When Never is selected from the Verify Spot Colors options, this dialog box does not appear. 8. If the loaded cartridges are correct, click OK . 9. Next, the Preview window is displayed, so you can confirm that the specified metallic colors are correct. The Preview window shows the metallic colors that will actually be printed rather than those specified by the application. Note If the cartridge corresponding to the specified metallic color has not been loaded, the color will automatically be assigned to one or more of the loaded cartridges. The metallic color that is assigned may differ from the intended metallic color, so be sure to check the Preview window before printing. 10. When you are satisfied with the contents of the Preview window, click Print Page. Printing starts. Note If you are not satisfied with the contents of the Preview window, click on the Cancel button to respecify the colors. 82 Printing in Spot Color (Metallic and White Color printing) / Full Color + Spot Color Printing in Multi-page Mode Full Color + Spot Color Printing in Multi-page Mode Follow these steps for full color + spot color printing in Multi-page mode. This method prints twice on the same sheet. After the first printing, the paper remains in the printer and is not ejected. This prevents positioning problems on the second printing. Requirements For full color + spot color printing you will need the following. • Ink cartridges The following ink cartridges can be used with full color + spot color printing. Metallic gold ink cartridge (Part No. 106030-00) Metallic silver ink cartridge (Part No. 106045-00) Metallic magenta ink cartridge (Part No. 106035-00) Metallic cyan ink cartridge (Part No. 106040-00) White ink cartridge (Part No. 106050-00) Cyan ink cartridge (Part No. 106020-00) Magenta ink cartridge (Part No. 106015-00) Yellow ink cartridge (Part No. 106010-00) Black ink cartridge (Part No. 106005-00) • Media Plain paper, smooth paper, or greeting cards can be used just as with normal color printing. We suggest using High Grade Paper (Part No. 106085-00 / 106085-00-EU). 83 Chapter 2 - Various Printing Operations Step 1¨ ¨ Create an Image for Full Color + Spot Color Printing 1. Prepare the full color image and the spot color images separately. Spot color image Output results Full color image 2. Create one file containing the full color image and a second file containing the spot color image. Note • In applications that allow multiple pages, the spot color image may be prepared on page 1 and the full color image on page 2. • For instructions on indicating spot colors on page containing the spot colors, please refer to the section titled “Multi Spot Color Printing” earlier in this guide. • To make it easier to correctly position the full color and the spot color images, prepare all the data in a single file and then make two copies of the file. In one file delete the spot color data and, in the other file, delete the full color data. • When you want to print full color + spot color without splitting the two sets of data, place the spot color data on top of the full color data and set its color to white so that it does not print. Positioning the spot color data above the full color data and setting its color to white makes it relatively easy to use the same image for both sets of data. 84 Printing in Spot Color (Metallic and White Color printing) / Full Color + Spot Color Printing in Multi-page Mode Step 2¨ ¨ Prepare the Spot Color Image For full color + spot color printing using Overlay mode, print the spot color image first. Step 3¨ ¨ Install the Spot Color Ink Cartridges Install the spot color ink cartridges required for this image. Step 4¨ ¨ Load Paper in Your Printer The method used for loading paper depends on the paper type. Use manual feed mode for thick paper and greeting cards. For plain paper, laser paper, and High Grade Paper, you may also use automatic feed mode to print a number of sheets at one time. For details, see the section entitled "Loading Paper" in Chapter 1. 1. For manual feed mode, set the paper feed switch to position "M"; for automatic feed mode, set it to "A". Paper feed switch “A” Paper feed switch “M” 85 Chapter 2 - Various Printing Operations 2. For Letter / A4 paper, fully extend the paper support. 3. Adjust the paper feed guide to the width of the paper. 4. For manual feeding, load one sheet of paper into the sheet feeder and press the ready / insert button. For automatic feeding, load all of the sheets together. read y / in se rt Manual feeding Automatic feeding Step 5¨ ¨ Set Up the Printer Driver for Printing 86 1. Select Page Setup from the File menu to open the Page Setup dialog box. 2. Set any necessary settings such as Type, Size, and Orientation, depending on the document to be printed. 3. Once the settings have been finished, click OK. Printing in Spot Color (Metallic and White Color printing) / Full Color + Spot Color Printing in Multi-page Mode Step 6¨ ¨ Print 1. Select Print from the File menu. 2. Select Spot Colors from the Printing Mode pop-up menu. 3. Select Grayscale or Fixed Color from the Colors pop-up menu. Note • To print in only one spot color, select Black & White or Grayscale. • To print in two or more spot colors, select Fixed Color. For details, see "Single Spot Color Printing" or "Multi Spot Color Printing". 4. Click the Colors button in the Print dialog box. 5. The Verify Spot Colors pop-up menu defines when to select the ink cartridges to be used. Note It is not necessary to specify the Before Spooling option, but we recommend using it to confirm which ink cartridges were loaded before starting to print. 6. Click OK in the Colors dialog box. This closes the Colors dialog box. 87 Chapter 2 - Various Printing Operations 7. Click Preview in the Print dialog box. The dialog box for selecting cartridges is displayed. This dialog box indicates which cartridges are currently loaded in the printer. If the loaded cartridges are not correct, change them at this time. Note The metallic color that is assigned may differ from the intended metallic color, so be sure to check the Preview image before printing. 8. When the loaded cartridges are correct, click OK. The Preview window is displayed. 9. Confirm that the specified metallic colors are correct. If the Preview image does not look correct, click Cancel and respecify the colors in your application program. Note The Preview window shows the metallic colors that will actually be printed rather than those specified by the application. 88 Printing in Spot Color (Metallic and White Color printing) / Full Color + Spot Color Printing in Multi-page Mode 10. When the image in the Preview window is correct, you can start printing by clicking on the Print Page button while holding down the Command key. Clicking Print while holding down the Command key specifies Multi-page mode and brings up the following message: 11. In this example, you will print in Multi-page mode, so click Use. This starts the printing operation. After your document has been printed, it will be returned to the print-ready position instead of being ejected from the printer. 12. When printing is completed, click Cancel to close the Preview window. Step 7¨ ¨ Prepare the Full Color Data After the spot color data has been printed, the full color data is printed. 1. Open the full color data file in your application. Close the spot color data file if necessary. 89 Chapter 2 - Various Printing Operations Printing in Metallic Color Step 8¨ ¨ Change the Cartridges Remove the spot color cartridges from the printer and insert the cyan, magenta, yellow, and black ink cartridges. Step 9¨ ¨ Print 1. Select Print from the File menu. 2. Select Standard from the Printing Mode pop-up menu. 3. Select Millions of Colors from the Colors pop-up menu. 4. Click the Colors button in the Print dialog box. 5. To print a photograph in full color, click the Multi-pass Black check box. 6. Make color matching selections as required. 7. Once the settings have been finished, click OK. Note For information on the color matching selections, see Chapter 1, "Printing Operations". 8. To start printing, click Print in the Print dialog box. When printing is finished, the paper is ejected. 90 Printing in Spot Color (Metallic and White Color printing) / Simultaneous Full Color + Spot Color Printing Simultaneous Full Color + Spot Color Printing This section explains how to print full color + spot color simultaneously. This printing method differentiates between spot color and full color areas depending on their color composition. For this reason, it is necessary to assign the proper color to each area. This printing method is used with applications that allow the user to specify color compositions. Requirements For simultaneous full color + spot color printing you will need the following. • Ink cartridges The following ink cartridges can be used with full color + spot color printing. Metallic gold ink cartridge (Part No. 106030-00) Metallic silver ink cartridge (Part No. 106045-00) Metallic magenta ink cartridge (Part No. 106035-00) Metallic cyan ink cartridge (Part No. 106040-00) White ink cartridge (Part No. 106050-00) Multicolor ink cartridge* (Part No. 106025-00) Black ink cartridge* (Part No. 106005-00) * The multicolor and black ink cartridges must always be loaded during simultaneous full color + spot color printing. • Media Spot color printing does not require special paper. Plain paper, smooth paper, or greeting cards can be used just as with normal color printing. 91 Printing in Spot Color (Metallic and White Color printing) / Simultaneous Full Color + Spot Color Printing Chapter 2 - Various Printing Operations Step 1¨ ¨ Create the Full Color + Spot Color Print Image 1. Create the full color and spot color data to be printed. It is not necessary to prepare the spot color and full color images separately as with full color + spot color printing using Overlay mode. The data is prepared on the same page. Areas to be printed with spot ink and those to be printed in full color are indicated by their respective screen colors. Note When full color and spot colors are printed at the same time, only text and graphic objects can be printed in spot colors. Image data (bit map data), such as an image created using a scanner, etc, cannot be printed in spot colors in this mode. To print image data in spot colors, use the single or multicolor spot printing methods. 2. 92 Set the image areas to be printed in spot color to colors that correspond to the spot colors you want to use. Printing in Spot Color (Metallic and White Color printing) / Simultaneous Full Color + Spot Color Printing The colors (and color compositions) associated with spot colors are shown in the following tables. ■ Color composition for indicating spot colors When printing full color and spot color simultaneously, the spot colors are designated by the corresponding color compositions on the screen. Unlike with single and spot color printing, there is no permissible range of color compositions for designating the spot colors. You must use the color compositions shown below to indicate the spot colors. • Color compositions using RGB settings (n/100%) Spot color R G Metallic Gold 88 63 B 0 Metallic Silver 74 76 77 Metallic Magenta 64 14 45 Metallic Cyan 0 69 79 White 90 90 90 Note • See your application’s manual for instructions on setting up color components in your application. Using CMYK to specify color components may result in colors that do not match the desired metallic colors. Also, some applications make internal adjustments to produce the displayed color components. In such cases, the color components cannot be restricted and therefore metallic colors cannot be used. When using such an application, use the Multi-page mode (See the preceding section for details.). We recommend that you first make sure that your application can handle the Multi-page mode for full color and metallic color printing, by creating and printing a small test image. • The color components of spot colors have allowable ranges, so colors similar to those listed above are printed as spot colors. 93 Chapter 2 - Various Printing Operations Step 2¨ ¨ Install the Ink Cartridges You can print in full color plus two spot colors without having to change cartridges by using the multicolor ink cartridge, the black ink cartridge, and two spot color ink cartridges of your choice. You can also print your data with up to four spot colors by changing the ink cartridges when the message dialog appears. Note The multicolor and black ink cartridges must always be loaded during simultaneous full color + spot color printing. ¨ Load Paper in Your Printer Step 3¨ The method used for loading paper depends on the paper type. Use manual feed mode for thick paper and greeting cards. For plain paper, laser paper, and High Grade Paper, you may also use automatic feed mode to print a number of sheets at one time. For details, see the section entitled "Loading Paper" in Chapter 1. 1. For manual feed mode, set the paper feed switch to position "M"; for automatic feed mode, set it to "A". Paper feed switch “A” 94 Paper feed switch “M” 2. For Letter / A4 paper, fully extend the paper support. 3. Adjust the paper feed guide to the width of the paper. Printing in Spot Color (Metallic and White Color printing) / Simultaneous Full Color + Spot Color Printing 4. For manual feeding, load one sheet of paper into the sheet feeder and press the ready / insert button. For automatic feeding, load all of the sheets together. read y / in se rt Manual feeding Automatic feeding Step 4¨ ¨ Set Up the Printer Driver for Printing 1. Select Page Setup from the File menu to open the Page Setup dialog box. 2. Set any necessary settings such as Type, Size, and Orientation, depending on the document to be printed. 3. Once the settings have been finished, click OK. ¨ Print Step 5¨ 1. Select Print from the File menu. 2. Select Spot Colors from the Printing Mode pop-up menu. 3. Select Millions of Colors from the Colors pop-up menu. 95 Chapter 2 - Various Printing Operations 4. Click the Colors button in the Print dialog box. 5. To print a photograph in full color, click the Multi-pass Black check box. 6. Make color matching selections as required. 7. Once the settings have been finished, click OK. Note For more information on color matching selections, see Chapter 1, "Printing Operations". 8. 96 Click Print in the Print dialog box to start printing. Printing Greeting Cards Printing Greeting Cards This section describes step by step operation for printing on greeting cards. By combining full color and metallic color printing, you can create many different looks for your greeting cards. Requirements For printing on greeting cards, you will need the following. • Ink cartridges The following ink cartridges can be used. Cyan ink cartridge (Part No. 106020-00) Magenta ink cartridge (Part No. 106015-00) Yellow ink cartridge (Part No. 106010-00) Black ink cartridge (Part No. 106005-00) Metallic gold ink cartridge (Part No. 106030-00) Metallic silver ink cartridge (Part No. 106045-00) Metallic magenta ink cartridge (Part No. 106035-00) Metallic cyan ink cartridge (Part No. 106040-00) White ink cartridge (Part No. 106050-00) Finish ink cartridge (Part No. 106054-00) Caution On the glossy side of greeting cards, ALWAYS use metallic color ink cartridges. • Media Use the greeting cards specifically designed for your printer. Greeting Card set (Part No. 106090-00) Caution • Always use the above listed greeting cards. Using some other type of cards can cause the printer to malfunction. • Do not bend the greeting cards before loading them on the printer. Once you have bent a card, you may not be able to obtain satisfactory printing results around the crease. Step 1¨ ¨ Prepare the Image to Be Printed Create the text and graphic objects with an application, and lay them out within the printing area of a greeting card. 97 Chapter 2 - Various Printing Operations Step 2¨ ¨ Install the Ink Cartridges 1. Install the ink cartridges into the ink cartridge holders. ¨Load the Greeting Card into the Printer Step 3¨ Manual feed mode is used for this printing. 1. Set the paper feed switch to position "M". 2. Adjust the paper feed guide to the width of the paper plus several millimeters. 3. Face the printing surface upward, load the card into the sheet feeder, and press the ready / insert button. read y / in se rt Note Provide a gap of several millimeters between the paper feed guide and the greeting card. Otherwise, the card may not feed in correctly. Step 4¨ ¨ Set Up the Printer Driver for Printing 1. Select Page Setup from the File menu of your application. This brings up the Page Setup dialog box. 2. 98 Under Type in the Page Setup dialog box, select Cardboard. Printing Greeting Cards 3. Click Edit to open the Edit Paper Sizes dialog box. Click New if it is enabled, enter a new name, and set the Width to 5.83 in. / 148 mm and the Height to 7.87 in. / 200 mm, and then click Add. If the new paper size appears in the paper sizes list, click Done. 4. When you complate all the set up, click OK to close the Page Setup dialog box. Step 5¨ ¨ Print 1. Select Print from the File menu. 2. Set Printing Mode as needed for the document to be printed. For full color printing, select Standard; for spot color printing, select Spot Colors; and for Photo Realistic Finishing, select Glossy Finish. 3. Set Colors depending on the document to be printed. • For full color printing, select Millions of Colors. • For spot color printing, select Grayscale for single spot color printing and Fixed Color for multi spot color printing. • When Photo Realistic Finishing is to be provided, Colors is held on Millions of Colors. 4. Click the Colors button in the Print dialog box. 99 Chapter 2 - Various Printing Operations 5. To print a photograph in full color, click the Multi-pass Black check box. 6. Make color matching selections as required. 7. When providing spot color printing, the timings for selecting ink cartridges can be set using the Verify Spot Colors pop-up menu. 8. Once the settings have been completed, click OK. Note • For information on the color-matching selections, see Chapter 1, "Printing Operations". • For information on the spot color printing option, see "Single Spot Color Printing". 9. 100 To start printing, click Print in the Print dialog box. Printing on Photo Realistic Labels Printing on Photo Realistic Labels A photograph of a person can be printed on a Photo Realistic Label to create a photographic label. To do so, photographic data from a scanner or a digital camera is laid out using application software prior to printing. Requirements For printing Photo Realistic Labels, you will need the following. • Ink cartridges The following ink cartridges can be used. Cyan ink cartridge (Part No. 106020-00) Magenta ink cartridge (Part No. 106015-00) Yellow ink cartridge (Part No. 106010-00) Finish cartridge (Part No. 106054-00) • Media Photo Realistic Labels (4" x 6" / 100 x148 mm) (Part No. 105108-00) Note When Photo Realistic Labels are printed in full color at 1,200 dpi, cyan, magenta, and yellow inks are used to create black. Thus, black ink is not used. 13.4mm (0.53") 16.05mm (0.63") 3mm (0.12") 23.5mm (0.93") 23mm (0.91") 3mm (0.12") 148mm (5.8") 100mm (3.9") Printing is possible within the range shown in rectangles. 101 Chapter 2 - Various Printing Operations Step 1¨ ¨ Prepare the Image to Be Printed Use any suitable application to lay out photographs or pictures in order to create the necessary print data. Photographic-Quality Label templates have been prepared in the Label folder of the ALPS Installation CD-ROM included in the package. When creating data using those templates, please see the section “How to Use Photo Label Templates” in the “Read Me” file on the ALPS Installation CD-ROM for instructions. You may use them, or employ some other application to lay out the data according to the print format shown below. Step 2¨ ¨ Install the Ink Cartridges Install one cyan, one magenta, and one yellow ink cartridge, and one Finish cartridge in the ink cartridge holders. The cartridges may be installed in any order. For details, see Chapter 1, "Installing Ink Cartridges". Step 3¨ ¨ Load Paper Use manual feed mode. 1. Set the paper feed switch to position "M". 2. Adjust the paper feed guide to the width of the paper plus several millimeters. 3. Load one sheet of the Photo Realistic Labels into the sheet feeder and press the ready / insert button. read y / in se rt 102 Printing on Photo Realistic Labels Note • When printing on Photo Realistic Labels, make sure only one sheet is manually fed at a time. • To load the Photo Realistic Labels sheet in the sheet feeder, place it with the glossy surface facing upward. • Provide a gap of several millimeters between the paper feed guide and the Photo Realistic Labels. Otherwise, paper may not feed correctly. Step 4¨ ¨Set Up the Printer Driver for Printing 1. Select Page Setup from the File menu to open the Page Setup dialog box. 2. Select Photo Realistic Label from the Type pop-up menu. 3. Once the settings have been completed, click OK. Step 5¨ ¨Print 1. Select Print from the File menu. • Printing Mode is fixed to Glossy Finish. • Colors is set to Millions of Colors. • Quality is set to Super (1200 dpi). 2. Click the Colors button in the Print dialog box. 103 Chapter 2 - Various Printing Operations 3. Make color matching selections as required. 4. Once the settings have been finished, click OK. Note For the color matching selections, see Chapter 1, "Printing Operations". 5. 104 Click Print in the Print dialog box to start printing. Printing on Back Print Film Printing on Back Print Film This section explains the steps for printing illustrations and photographs on back print film. Attaching printed back print film to paper with an iron gives the final image a glossy finish like a photograph. Also, a finishing sheet that can be used to create a matte (nonglossy) finish is included. Note • Back print film printing is basically the same as normal color printing. However, special sheets are used in place of paper. Hold the sheets by the edge when inserting them into the printer to avoid touching the printing side. • Images printed on back print film should only be transferred to white paper. Colored paper may affect the colors of the printed image. Requirements For back print film printing you will need the following. • Back Print Film • Finishing Sheet • Matte Finishing Sheet Printing side Rougher surface Silicon coated side Insert in this direction The back print film sheets, the finishing sheets, and the matte finishing sheet come together in a single package of Back Print Film (Part No. 106080-00). • Paper to transfer the image to : We recommend High Grade Paper (Letter / A4 size) (Part No. 106085-00 / 106085-00-EU). Plain paper may be used but, depending on the pattern of the image, the image may pick up the unevenness in the paper and appear rough. Also, glossy paper traps pockets of air and does not work well. • Ink cartridges The following ink cartridges may be used. Cyan ink cartridge (Part No. 106020-00) Magenta ink cartridge (Part No. 106015-00) Yellow ink cartridge (Part No. 106010-00) Black ink cartridge (Part No. 106005-00) White ink cartridge (Part No. 106050-00) • Iron Use an ordinary household iron. Do not use steam. Set the iron to Dry. 105 Chapter 2 - Various Printing Operations Step 1¨ ¨ Prepare the Image to Be Printed Use an application and create the image to be printed. There are no special considerations in creating the image. Prepare the image just as you would for normal color printing. Step 2¨ ¨ Install the Ink Cartridges and Load the Back Print Film into the Printer 1. Install the ink cartridges into the ink cartridge holders. Note When printing on back print film, use only standard color cyan, magenta, yellow, or black ink cartridges. Do not use metallic ink cartridges. 2. 106 Set the paper feed switch to position "M". Printing on Back Print Film 3. Insert the back print film into the printer. Insert the back print film into the printer with the printing side up (so that the cut corner is in the lower left corner). Back Print Film 4. Adjust the paper feed guide to the paper side. 5. Press the ready / insert button, while holding the paper so that it will not fall. Step 3¨ ¨ Set Up the Printer Driver for Printing 1. Select Page Setup from the File menu of your application. This opens the Page Setup dialog box. 2. Select Back Print Film from the Type pop-up menu in the Page Setup dialog box. When you select Back Print Film, the check box for the Flip Horizontal option under Printer Effects is checked (enabled). Make sure that the check box has actually been checked. Make any other desired changes to the settings. 107 Chapter 2 - Various Printing Operations 3. Set the Size to A4, and change any other necessary settings such as orientation. 4. Click OK to close the dialog box. Step 4¨ ¨ Print 108 1. Select Print from the File menu. 2. Select Standard from the Printing Mode pop-up menu. 3. Select Millions of Colors from the Colors pop-up menu. 4. Click the Colors button in the Print dialog box. 5. To print a photograph, click the Multi-pass Black check box. 6. Make color matching selections as required. Printing on Back Print Film 7. Once the settings have been completed, click OK. Note For the color matching selections, see Chapter 1, "Printing Operations". 8. To start printing, click Print in the Print dialog box. Note No other option needs to be chosen in order to print on back print films. Printing is executed as with plain paper. Step 5¨ ¨ Transfer the Image to Paper with an Iron Transfer the image to paper (using an iron) after printing on the back print film is completed. 1. Cut around the printed image as close to the edges of the image as possible. 2. Place the film on paper with the image in contact with the paper. Place the finishing sheet on top and apply even pressure with an iron. Finishing Sheet Back Print Film Back Print Film Finishing Sheet Paper to transfer the image to Paper to transfer the image to 109 Chapter 2 - Various Printing Operations Note • Use paper larger than the size of the image. • Taking care not to let the film slip, firmly apply pressure with the iron until the image is completely attached to the paper. Paper Paper Back Print Film Back Print Film Back Print Film fits on the paper Back Print Film extends beyond the edge of the paper • If insufficient pressure is applied to the image, bubbles can form when the film is lifted off. Make sure to apply enough pressure, particularly around the edges and corners. • Set the iron for 160°C/320°F (cotton). If the iron has outlet holes for steam, set the iron to Dry and avoid the holes, using a flat part of the iron. 3. Lift off the finishing sheet after the paper and the film have cooled completely. Note If the paper and film have not cooled completely, the film will not come off smoothly. 4. Starting with the corners, peel off the film, making sure that the film comes off smoothly. Step 6¨ ¨ Curl Correction When you transfer an image on a thin sheet of paper, the sheet may still be curled up after peeling off the back print film. In this case, correct the curl with the following procedure. 1. Place a sheet of plain paper (paper for copiers) on top of the transferred image on the curled sheet. Plain paper (paper for copiers) Curled sheet with a transferred image facing up 110 Printing on Back Print Film 2. Roll up both sheets together with an approximate diameter of 1 inch to resist the curl. Plain paper (paper for copiers) Curled sheet with a transferred image facing up Approximate diameter of 1 in / 25 mm 3. Leave them rolled up for five minutes. Approximate diameter of 1 in / 25 mm 4. Unroll them, and the curl should be corrected. Note Do not leave the back print film attached to the transfer sheet too long after the transfer. Doing so will make the sheet get curled up more tightly. Now you have an image with glossy finish. Step 7¨ ¨ Obtain a Matte Finish If you want to create a matte finish, perform the following steps after completing the steps for making a glossy finish. 1. Place the matte finishing sheet on the image side of the paper with the silicon coated side face down (so that the cut corner is in the lower left corner). Matte Finishing Sheet Paper with the back print image Matte Finishing Sheet Paper with the back print image 111 Chapter 2 - Various Printing Operations 2. Apply the iron. Carefully use the iron to apply heat and pressure evenly. 3. After the paper has cooled completely, lift off the matte finishing sheet. Note What to do when the image does not print well When printing on back print film in one or more colors, the print results may appear rough if printed in high resolution mode (600 dpi). In such cases, click on Quality tab and select, Standard Dither or Coarse Dither under Halftone before printing. This will make the image appear rougher on the screen but should produce better print results. Examples You can use back print film for many different purposes, including posters, book covers, greeting cards, and more. 112 Making Iron-on Transfers Making Iron-on Transfers The special features of the MD-Series printers enable you to create iron-on transfers, which allow you to print illustrations and photos and then transfer them to cloth using an iron. With the iron-on transfer sheets, you can create one-of-a-kind T-shirts, handkerchiefs, and other items using family pictures, names, and so forth. Note Printing on Iron-on Transfer Sheets is identical to normal color printing except special sheets are used. When placing the sheets in the printer, care should be taken to avoid getting fingerprints, etc., on the printing surface of the sheets. Also, when preparing images, keep in mind that since the final image will be transferred to cloth, extremely fine print data or very small illustrations details may not show up well. Requirements For printing on iron-on transfer sheets, you will need the following. • Iron-on Transfer Sheets • Finishing Sheet Printing side Silicon coated side Insert in this direction The iron-on transfer sheets and the finishing sheet come together in a package of Iron-on Transfer Sheets (Part No. 106075-00). (Use only the sheets specified.) • Ink cartridges The following ink cartridges can be used. Cyan ink cartridge (Part No. 106020-00) Magenta ink cartridge (Part No. 106015-00) Yellow ink cartridge (Part No. 106010-00) Black ink cartridge (Part No. 106005-00) White ink cartridge (Part No. 106050-00) Note Because the back side of the printed image is face up after it is transferred to cloth, opaque inks such as metallic color cannot be used for iron-ons. • Iron Use a regular household iron. Do not use steam. Set the iron to Dry. 113 Chapter 2 - Various Printing Operations • Cloth to transfer the image to (T-shirt, handkerchief, etc.) Most cloth that is fairly smooth will work fine. The transferred image may peel off in the laundry if the cloth stretches or shrinks a lot, does not withstand heat well, or has a nap. These kinds of cloth should be avoided. Note Use iron-ons only on white cloth. Black or other colors will affect the printed color of the image. ¨ Prepare the Image to Be Printed Step 1¨ Use an application and create the data to be printed. There are no special considerations for creating the data. Create the data just as you would for black or full color printing. Note • Because each iron-on transfer sheet can only be printed on once, try to use as much of the sheet as possible. If a 1/2 inch gap is left between images, several images can be printed on a single sheet. (Use a single sheet to create an image for several different pieces of cloth.) • Large images that require more than one sheet can also be created. Step 2¨ ¨ Install the Ink Cartridges and Load the Iron-On Transfer Sheet into the Printer 1. Install the ink cartridges into the ink cartridge holders. Note When printing on iron-on transfer sheets, use only standard color cyan, magenta, yellow, or black ink cartridges. Do not use metallic ink cartridges. 2. 114 Set the paper feed switch to position "M". Making Iron -on Transfers 3. Insert the iron-on transfer sheet into the printer. Insert the iron-on transfer sheet into the printer with the printing side up (so that the cut corner is in the lower left corner). Iron-on Transfer Sheet 4. Adjust the paper feed guide to the paper size. 5. Press the ready / insert button, while holding the paper so that it will not fall. Step 3¨ ¨ Set Up the Printer Driver for Printing 1. Select Page Setup from the File menu of your application. This opens the Page Setup dialog box. 2. Select Iron-on Transfer from the Type pop-up menu in the Page Setup dialog box. When you select Iron-on Transfer, the check box for the Flip Horizontal option under Printer Effects is checked (enabled). Make sure that the check box has actually been checked. Make any other desired changes to the settings. 115 Chapter 2 - Various Printing Operations 3. Set the Size to A4, and change any other necessary settings such as orientation. 4. Click OK to close the dialog box. Step 4¨ ¨ Print 116 1. Select Print from the File menu. 2. Select Standard from the Printing Mode pop-up menu. 3. Select Millions of Colors from the Colors pop-up menu. 4. Click the Colors button in the Print dialog box. 5. To print a photograph in full color, click the Multi-pass Black check box. 6. Make color matching selections as required. Making Iron -on Transfers 7. Once the settings have been finished, click the OK button. Note For information on the color matching selections, see Chapter 1, "Printing Operations". 8. To start printing, click Print in the Print dialog box. Step 5¨ ¨ Transfer the Iron-On to Cloth Use an iron to transfer the image to cloth after the printing on the iron-on transfer sheet is completed. 1. Cut around the printed image as close to the edges of the image as possible. 2. Place the printed side on the cloth and press down evenly with an iron (set to dry). Using care not to let the iron-on transfer sheet shift, firmly apply pressure until the iron-on transfer is completely attached to the cloth. Iron-on Transfer Sheet Cloth the iron-on will be transferred to Note • Use the iron to remove wrinkles in the cloth before affixing the iron-on. • Set the iron heat to 160°C/320°F (cotton). If the iron has outlet holes for steam, set the iron to Dry and avoid the holes, using a flat part of the iron. 117 Chapter 2 - Various Printing Operations 3. Remove the iron-on transfer sheet after the cloth has cooled completely. Starting at the corners, make sure the iron-on is firmly attached to the cloth, and then carefully peel off the rest of the sheet. If the sheet does not come off cleanly, replace it, and then iron it again. 4. Place the finishing sheet on the cloth with the silicon coated side face down (with the cut corner in the upper left corner). Apply the iron again to completely affix the iron-on to the cloth. Finishing Sheet Cloth the iron-on was transferred to Note The finishing sheet can be used many times. Do not discard it after using it. 5. Remove the finishing sheet after the cloth has cooled completely. Caution • The iron-on should withstand many washings but if it should • • • • • 118 begin to peel away again for some reason simply use the finishing sheet again to reattach it. Do not use dry cleaning. Also, the transferred image may peel off in the laundry if the cloth stretches or shrinks a lot, does not withstand heat well, or if the cloth has a nap. These kinds of cloth should be avoided. Note that once an iron-on has been applied it cannot be removed. Do not use bleach. Bleach may cause the colors in the printed image to run. Do not use the iron directly on the iron-on. Do not dry in a dryer. Making Iron -on Transfers Note What to do when the image does not print well When printing iron-on transfer sheets in one or more colors, the print results may appear rough if printed in high resolution mode (600 dpi). In such cases, click on Quality tab and select, Standard Dither or Coarse Dither under Halftone before printing. This will make the image appear rougher on the screen but should produce better print results. Examples Here are some examples of places and ways to use iron-on transfers. Ironon transfers can be used almost any way you can think of. T-shirts, sweatshirts, uniforms, undergarments, handkerchiefs, napkins, name tags, children’s accessories (school bag, gym bag, lunch bag), pillow case, sheets, slippers, computer covers, embroidery patterns, etc. Iron-on transfers can be used not only onto fabric items: You can obtain a variety of effects using the iron-on transfers. You can transfer an image not only onto fabric items, such as a T-shirt or a handkerchief, but also onto other materials including cork and wood. Here are some tips for transferring an image onto hard materials such as cork and wood. ■ Material Selection 1) Choose an object with a smooth surface. The plates with a processed surface available at do-it-yourself stores are most appropriate. 2) If the surface is rough, sand it smooth with sandpaper before transferring an image. ■ Transfer Procedure Transferring an image onto wood is basically the same as for fabric. Please note the following points. 1) Place a thin piece of cloth between the iron-on transfer sheet and the iron for easier ironing. While ironing, press harder than you would for transferring an image onto fabric. 2) Wait until the iron-on transfer sheet cools down completely before peeling it off. Peel it off slowly, starting with one of the corners. 3) When ironing the finishing sheet, insert a thin piece of cloth between the finishing sheet and the iron for a more uniform result. 4) Wait until the finishing sheet cools down completely before peeling it off. 119 Chapter 2 - Various Printing Operations Printing on Overhead Transparencies This section describes how to print graphics and text on overhead transparencies. This function allows you to print full color images on the overhead transparencies to quickly produce materials for presentations and numerous other occasions. Requirements For printing on overhead transparencies, you will need the following. • Ink cartridges The following ink cartridges can be used. Cyan ink cartridge (Part No. 106020-00) Magenta ink cartridge (Part No. 106015-00) Yellow ink cartridge (Part No. 106010-00) Black ink cartridge (Part No. 106005-00) White ink cartridge (Part No. 106050-00) • Media Use only the sheets shown below. Overhead Projector Transparency Film (Part No. 106065-00) Caution When printing on overhead transparencies, use only the above listed ALPS transparency films. Using other films may cause damage to the printer. Step 1¨ ¨ Prepare the Image to Be Printed Create the text and graphics with an application, and lay them out within the printing area of an overhead transparency film. 120 Printing on Overhead Transparencies Step 2¨ ¨ Set up the Transparency Separators. Under certain conditions, electrostatic build-up may cause a printing transparency to “pick up” an already completed page. This could lead to paper jams. To prevent this, please set up the transparency separators as described below. 1) With a pair of scissors, cut apart the separators by following the dotted lines, as shown here. Then discard the middle portion, keeping the two outer sections with folding lines. 2) Now fold the two separators along the fold lines as shown in the illustration. The folded angle on the separators should be less than 90 degrees. 3) Take the inner box of the overhead projector transparency film and insert it into the cover of the box, as shown in the illustration. 4) Insert the separators into each side of the box, between the outer cover and inner box as shown. Note WHEN THE SEPARATORS ARE IN PLACE, MAKE SURE THE FOLDED ANGLE IS LESS THAN 90 DEGREES SO THE TRANSPARENCIES WILL FALL DOWN INTO THE OPEN BOX. 5) Place the box with installed separators in front of the printer, and align the right edge of the box with the right edge of the paper output slot on the printer. 2) 1) 3) 4) 5) Separator Outer box Inner box OPERATION Separator To be aligned the edge of the box with the right edge of the paper output slot. When transparencies are printing, they will ride on top of the separators, preventing them from “picking up” any completed transparencies lying below. When a transparency is completed, it will drop through the separators by the time the next sheet begins printing. 121 Chapter 2 - Various Printing Operations Step 3¨ ¨ Install the Ink Cartridges and Overhead Transparencies. 1. Install the ink cartridges in the ink cartridge holders. 2. Set the paper feed switch to position "A". 3. Place the overhead transparencies into the sheet feeder. Fan the transparencies to make sure they are separated. 4. Adjust the paper feed guide to the paper size. Note • Place the transparencies with the printing side up so that the cut corner is on the lower left-hand corner. • No more than 30 sheets can be loaded into the sheet feeder at any one time. 122 Printing on Overhead Transparencies Step 4¨ ¨ Set Up the Printer Driver for Printing 1. Select Page Setup from the File menu of your application. This opens the Page Setup dialog box. 2. Select Transparency from the Type pop-up menu in the Page Setup dialog box. 3. Change any other necessary settings such as orientation, and click OK to close the dialog box. Step 5¨ ¨ Print 1. Select Print from the File menu. 2. Select Standard from the Printing Mode pop-up menu. 3. Select Millions of Colors from the Colors pop-up menu. 4. Click the Colors button in the Print dialog box. 5. To print a photograph, click the Multi-pass Black check box. 123 Chapter 2 - Various Printing Operations 6. Make color matching selections as required. Note For information on the color matching selections, see Chapter 1, "Printing Operations". 124 7. Once the settings have been completed, click OK. 8. To start printing, click Print in the Print dialog box. Undercoating with a White Ink Cartridge Undercoating with a White Ink Cartridge A white ink cartridge can be used not only to print white characters on colored paper, but also for undercoating. Undercoating is a function for printing a white undercoat on colored paper so that the paper can later be subjected to full color printing. This is done because if full color printing is applied to colored paper, the hue of the printing may be changed. However, a white undercoat enables all colors to be clearly reproduced regardless of paper color. Note White may not be clearly reproduced in some cases, depending on the depth of color of the paper. Execute a test print to evaluate this possibility. Requirements For undercoating, you will need the following. • Ink cartridges White ink cartridge (Part No. 106050-00) • Media As in full color printing, plain or cardboard can be used for printing. Note Iron-on transfer sheets, back print films, and overhead projector transparencies cannot be used for undercoating. 125 Chapter 2 - Various Printing Operations Step 1¨ ¨ Create Data for Full Color Printing Use any application to create the image or document you want to print in full color. Note White portions of data (R = G = B = 100%) are not undercoated and therefore will be the color of the paper used. Step 2¨ ¨ Install the White Ink Cartridge Install the white ink cartridge in any of the ink cartridge holders. Step 3¨ ¨ Load Paper in Your Printer The method used for loading paper depends on the paper type. Use manual feed mode for thick paper and greeting cards. For plain paper, laser paper and High Grade Paper, you may also use automatic feed mode to print a number of sheets at one time. For details, see Chapter 1, “Loading Paper”. 1. For manual feed mode, set the paper feed switch to position "M"; for automatic feed mode, set it to "A". Paper feed switch “A” 126 Paper feed switch “M” Undercoating with a White Ink Cartridge 2. For Letter / A4 paper, fully extend the paper support. 3. Adjust the paper feed guide to the width of the paper. 4. For manual feeding, load one sheet of paper into the sheet feeder and press the ready / insert button. For automatic feeding, load all of the sheets together. read y / in se rt Manual feeding Automatic feeding Step 4¨ ¨ Set Up the Printer Driver for Printing 1. Select Page Setup from the File menu to open the Page Setup dialog box. 2. Set any necessary settings such as Type, Size, and Orientation, depending on the document to be printed. 3. Once the settings have been finished, click OK. 127 Chapter 2 - Various Printing Operations Step 5¨ ¨ Print 1. Select Print from the File menu. 2. Select White Undercoat from the Printing Mode pop-up menu. 3. Select Grayscale from the Colors pop-up menu. 4. Click Print in the Print dialog box. 5. Click OK if the correct ink cartridges are installed. Printing is started. Note When the Multi-page mode is not used, print in full color again after executing undercoat printing. In this case, perform printing in manual feed mode. Consecutive printing using automatic feeding may result in incorrect paper feeds. 6. 128 Once the printing has been finished, exchange the ink cartridges and start full color printing. Photo Realistic Finishing (Glossy Finish) in Multi-page Mode Photo Realistic Finishing (Glossy Finish) in Multi-page Mode After full color (CMYK) printing, Photo Realistic Finishing (glossy finish) can be added in Multi-page mode. Photo Realistic Finishing provides a glossy finish, as in photographs. Requirements • Ink cartridges The following ink cartridges can be used. Cyan ink cartridge (Part No. 106020-00) Magenta ink cartridge (Part No. 106015-00) Yellow ink cartridge (Part No. 106010-00) Black ink cartridge (Part No. 106005-00) Finish cartridge (Part No. 106054-00) • Media High Grade Paper (Letter / A4 size) (Part No. 106085-00 / 106085-00-EU) Greeting Card Set (Part No. 106090-00) (uncoated side) Note A good finish cannot be obtained by applying Photo Realistic Finishing to plain paper that lacks a smooth surface. 129 Chapter 2 - Various Printing Operations Step 1¨ ¨ Create Data Use any application to create the image or document you want to print. Step 2¨ ¨ Install Ink Cartridges Install one cyan, one magenta, one yellow, and one black ink cartridge into the ink cartridge holders. ¨ Execute Full Color Printing Step 3¨ 1. Select Print from the File menu of your application. When the dialog box appears, click Properties in the Print window. 2. Select the type of paper. Select Plain Paper or Cardboard. After making the setting, click Print while holding down the command key. 3. Printing is started in Multi-page mode. Step 4¨ ¨ Exchange the Ink Cartridges Paper will not be ejected even if printing has finished. At this point, remove any of the ink cartridges installed in the printer and replace it with a Finish cartridge. 130 Photo Realistic Finishing in Multi-page Mode Step 5¨ ¨ Print 1. Select Print from the File menu. 2. Select Glossy Finish from the Printing Mode pop-up menu. 3. Select Grayscale from the Colors pop-up menu. Note You cannot select Glossy Finish from the Printing Mode pop-up menu before selecting Laser Paper or Cardboard. 4. Click Print in the Print dialog box. Photo Realistic Finishing will start. Note When the Multi-page mode is not used, execute Photo Realistic Finishing again after full color printing is complete. Feed the paper in manually. Consecutive printing using automatic feeding may result in incorrect paper feeds. 131 Chapter 2 - Various Printing Operations 132 Chapter 3 Printer Driver Printer Driver Functions This chapter describes each of the printer driver settings required for controlling the printing operations. Read it to learn the specific setup details for different printing modes. Chapter 3 – Printer Driver Functions of the Printer Driver This chapter explains how to use the MD-1300 printer driver. The main sections are: • • • • Using the Chooser Page Setup dialog box Print dialog box Colors dialog box Using the Chooser The Chooser, found under the Apple menu, is part of the system software and can be opened from the Finder or from within an application. When you use the MD-1300 for the first time, or when you switch to the MD-1000 after using another printer, use the Chooser to select the printer. Once you’ve selected a printer in the Chooser, that printer remains the active printer until you use the Chooser to select a different one. Chooser Settings The following window opens when the Chooser is selected from the Apple menu. 134 Functions of the Printer Driver Selecting a Device A summary of all the devices that may be used is displayed on the left side of the Chooser window. When there are multiple zones on a network, the left side of the display appears as shown below. Selecting the SCSI Port The SCSI device number of the MD-1300 is displayed in the upper right portion of the Chooser window after you select (click) the Micro DryTM driver on the left side. When more than one ALPS printer is connected to the SCSI bus, select the device number for the printer you want to use. When only one ALPS printer is present, it is not necessary to select the device number. Note If your Macintosh has two SCSI busses, the display on the right side will be similar to “SCSI #6 BUS#1”. 135 Chapter 3 – Printer Driver Background Printing If you installed the Queue Kit software, you can enable or disable background printing through the Chooser. In the Chooser, select the MD-1300 printer, and then in the Background Printing section, select the On radio button to enable background printing or the Off button to disable it. When the software is first installed, background printing is off. Note Background printing cannot be selected if the Queue Kit software is not installed. Using AppleTalk Because the MD-1300 printer connects to the Macintosh SCSI port rather than the AppleTalk port, you can turn AppleTalk on or off, as you wish, without affecting operation of the MD-1300. 136 Functions of the Printer Driver Page Setup Dialog Box Select Page Setup from the File menu. The MD-1300 Page Setup dialog box appears. Type From the Type menu in the Page Setup dialog box, you can select one of the following media: Plain Paper, Laser Paper, Transparency, Photo Realistic Paper, Photo Realistic Label, Photographic Paper, Photographic Label, Cardboard, Ironon Transfer, Back Print Film. The default values are set as follows. Blends Printing Quality Colors Other Plain Paper Fine Best (600dpi) Millions of colors Laser Paper Fine Best (600dpi) Millions of colors Transparency Fine Best (600dpi) Millions of colors Photo Realistic Paper Fine Super (1200dpi) Millions of colors Photo Realistic Label Fine Super (1200dpi) Millions of colors Photographic Paper Fine Medium (300dpi) Millions of colors Photographic Label Fine Medium (300dpi) Millions of colors Cardboard Fine Best (600dpi) Millions of colors *2 Iron-on Transfer Fine Best (600dpi) Millions of colors *1 *2 Back Print Film Fine Best (600dpi) Millions of colors *1 *2 *2 *1 Turn Flip Horizontal (mirror image printing) on *2 Only Manual Feed mode will be available 137 Chapter 3 – Printer Driver Size From the Size menu in the Page Setup dialog box, you can select one of the following page sizes: A4, B5, Photo Paper (4 x 6" / 100 x 148 mm), Photo Realistic Label, Photographic Label, US Letter. Custom Paper Sizes (Edit Button) To create custom paper sizes, click Edit in the Page Setup dialog box. The Edit Paper Sizes screen appears. Paper sizes Paper size and printable area display To create a new paper size, click New if it is enabled, enter a new name, paper height, and paper width, then click Add. The new paper size will appear in the paper sizes list. To change a setting, click on the name in the paper sizes list and change the page length and width. To delete a size, click on the name and then click Delete. The Paper Size and Printable Area appear on the right side of the Edit dialog box. You can switch between the graphical and the text Previews by clicking in the Preview box. This also works in the Page Setup dialog box. Note To print on ALPS Greeting Cards (part number 106090-00), create a paper size with page length of 148 mm (5.83") and a width of 200 mm (7.87"). Note When entering the paper size, type in the size unit at the end. For example, if you type in “5"”, the size will be set to 5 inches, and if you type in “5 mm”, the size will be set to 5 mm. 138 Functions of the Printer Driver Reduce/Enlarge In the Reduce or Enlarge box, you can enter percentages ranging from 25 to 400. The document is printed smaller or larger depending on this number. The default is 100. Orientation Click on the icon for landscape printing to print documents in landscape orientation. Printer Effects There are two Printer Effects check boxes: Flip Horizontal and Precision Bitmaps. Flip Horizontal flips the image left to right to print a mirror image. Precision Bitmaps shrinks the image by 4% in order to make bitmap images at certain resolutions (such as 72 dpi or 144 dpi) print more clearly on printers using 300 dpi, 600 dpi, and similar resolutions. The preview display changes to reflect the current state of these two settings. OK/Cancel If the new settings are satisfactory, click OK. Otherwise, click Cancel. 139 Chapter 3 – Printer Driver Print Dialog Box Select the Print command from the File menu. The MD-1300 Print dialog box appears. Copies In the Copies box, you can enter a number between 1 and 99. Pages You can select either one of the Pages radio buttons: All or From:/To: When you select From:/To:, you can specify a range of pages to print. Feed In the Feed section, select the Paper Tray radio button to have paper fed from the sheet feeder. Select the Manual Feed radio button to feed paper one sheet at a time using the manual feed mode. Printing Mode Printing Mode is used to select an appropriate option for printing. Standard is selected for monochrome or full-color data, while Spot Color is selected to print metallic colors or white. Other Printing Modes available include Glossy Finish and White Undercoat. Colors From the Colors menu, you can select one of four different color modes: Millions of Colors, Fixed Color, Grayscale, or Black & White. Millions of Colors gives the fullest possible range of colors, while Fixed Color limits the printed colors to cyan, magenta, yellow, black, red, green, blue, and white (no ink). (If Spot Color is selected along with Fixed Color, then only the colors of the ink cartridges installed in the printer can be used.) 140 Functions of the Printer Driver Quality From the Quality menu in the Print dialog box, you can select one of three printing resolutions: Medium (300 x 300 dpi), Best (600 x 600 dpi), or Super (1200 x 600 dpi)*. * 1200 x 600 dpi full color printing is available with Photo Realistic Paper, Photo Realistic Labels, and Laser Paper. Options When the Print Back To Front checkbox is checked, pages print in reverse order, beginning with the last page. When the Enhanced Quality check box is checked, the printer makes two passes on every line, which gives darker, more solid monochrome printing on Plain Paper. However, it doubles the ink cartridge consumption and printing time. When the Monochrome Faster check box is checked, the printer does not perform the curl correction before ejecting, so that it shortens the printing time. Note Enhanced Quality roughly doubles ink cartridge use and is only available when using Medium or Best quality on Plain Paper, and it limits the Colors to Black & White or Grayscale. When Photographic Paper is selected from the Type pop-up menu, overcoating is automatically set. We recommend that overcoating be normally provided. If overcoating is not provided at the end of printing, check Disable Overcoat Cartridge in the Print dialog box. Print Click on Print to start printing according to the current print settings. Cancel Click on this button to discard the changes and to close the Print dialog box. 141 Chapter 3 – Printer Driver Preview In the Print dialog box, click Preview to display an image of the page exactly as it will be printed. Note that the Preview image quality depends on your monitor’s current color level. Use the left and right arrow buttons in the Preview window to scroll through the pages. To display a specific page number, click in the page number box and type in the number of the page you want to see. Click one of the Zoom buttons to display the page reduced (to fit in the window), normal (actual size), or enlarged (dot for dot at your screen resolution). Click Print Page to print only the currently displayed page. Click on the Print Page button while holding down the Option key to print all the pages. Click on the Cancel button to close the Preview window without printing. Multi-page Mode Click Print Page while holding down the Command key to enable the Multipage mode. When the Multi-page mode is enabled, the current page will not be ejected after printing completes so that additional documents may be printed on the same page. Colors Dialog Box Click Colors in the Print dialog box to display the Colors dialog box. You can specify the color blends and color properties, and enable the ColorSync function in this dialog box. See the next section for a detailed explanation of this dialog box. Note Depending on the application that you are using, the Print dialog box may display not only the MD-1300 settings but also additional settings specific to that application. For these settings, refer to your application’s user’s manual. 142 Functions of the Printer Driver Colors Dialog Box When you click Colors in the Print dialog box, the Colors dialog box is displayed. Blends The Blends menu allows image print quality to be set to either Standard or Fine. Character resolution can be set using the Quality menu. Note For full color printing, select Fine. This option cannot be selected for certain types of paper. Select Standard for coarse-surfaced paper or if the printed image is blurred or not uniformly colored. This option provides coarse pixels but image quality is quite stable. It is effective for enlarged printing. Brightness When the Colors menu is set to Millions of Colors or Grayscale, you can use the Brightness slider to adjust the intensity of the colors printed on the page. Note Brightness cannot be adjusted in the following cases. • When ColorSyncTM is selected from the Color Matching popup menu. • When Black & White or Fixed Color is selected from the Colors dialog box. 143 Chapter 3 – Printer Driver Spot Color Print When the Spot Color check box is checked, you can print spot colors using metallic, white, and Finish cartridges, and the Verify Spot Colors menu becomes active. You can choose to have the printer prompt you to verify the color and cartridge assignments Before Printing, Before Spooling, or Never. Multi-pass Black When the Multi-pass Black check box is checked, the printer prints blacks using cyan, magenta, yellow, and black in combination. This technique produces darker, richer blacks, but is slower. Color Matching Options This option enables printing in colors similar to those seen on the monitor. Selecting Driver's Matching allows the color matching unique to the Micro DryTM printer driver to be activated to adjust the hue during printing. Selecting ColorSyncTM enables the color management function provided by ColorSyncTM, which is one of the Macintosh's basic systems. Selecting None causes no color matching to be provided. Matching Method is used to select the type of print data. It should normally be set to Automatic. • Choose Photographic to get the best correspondence between screen colors and print colors. • Choose Business Color to get better color contrast at some expense of color correspondence. • Choose Automatic to have the matching method chosen automatically depending on the document being printed. 144 Functions of the Printer Driver When Use ColorSyncTM is selected, you can also use the Printer Profile menu to select the ColorSyncTM printer profile to be used when matching colors. Choose Automatic to have the correct printer profile chosen automatically depending on the document being printed, or choose a specific Micro DryTM compatible printer profile suitable for the document. Note that the ColorSyncTM option will only appear if you have the ColorSyncTM software installed on your computer. Set Printer Profile to Automatic. Before using ColorSyncTM, you need to select the system profile first: 1. Choose ColorSyncTM System Profile from the Control Panels. ColorSyncTM System Profile dialog box appears. 2. Click Set Profile. 3. Select MDP Monitor-D50 from the ColorSyncTM Profiles, and click Select. OK/Cancel When you are satisfied with the settings, click OK to accept the settings and close the Colors dialog box. Click Cancel to abandon the changes and keep the previous settings. 145 Chapter 3 – Printer Driver Using Background Printing This section explains how to use background printing with your MD-1300. Using Background Printing Background printing allows the computer to do other jobs while a document is printing. 1. To use background printing, select the Chooser from the Apple menu. When the Chooser window appears, click on the MD-1300 printer driver icon in the left half of the window. A list of attached MD-1300 printers appears in the right half of the window. 2. Click on the SCSI # corresponding to the ALPS Micro DryTM printer that you want to use. (If there is more than one listed, each will have a different SCSI device number.) Once you have selected the printer to use, click the On radio button in the Background Printing section of the window. Then click the close box to close the Chooser window. 146 Using Backgroung Printing Note When the printer software is first installed, background printing is off. Once you have turned background printing on through the Chooser, it remains on until you use the Chooser to turn it off again. Sometimes, depending on the system environment, printing will fail to start when background printing is enabled. If this happens, disable background printing and print your document using foreground printing. Using the Queue Monitor Background printing is controlled through the Queue Monitor. Using the Queue Monitor, you can view the status of print jobs, pause and resume printing, rearrange the order of print jobs in the queue, and cancel print jobs. The Queue Monitor only appears when background printing is on. When background printing is on, and you choose Print to start printing a document, the Queue Monitor is automatically launched. The print job is quickly “spooled” (temporarily saved to your hard disk), and then the Queue Monitor takes over the job of feeding the spooled print job to the printer. Once the Queue Monitor has taken over printing in the background, you can start using your Macintosh for other tasks (including printing more documents, if you want). To bring the Queue Monitor window to the foreground so that you can check the status of print jobs, select Queue Monitor from the application menu at the upper right corner of your screen (at the far right edge of the menu bar). When the Queue Monitor window is displayed, selecting Close from the File menu hides the window. 147 Chapter 3 – Printer Driver Preferences settings To display the Queue Monitor Preferences dialog box, bring the Queue Monitor to the front (click on its window or choose Queue Monitor from the application menu) and then choose Preferences from the Queue Monitor’s File menu. If the Show when printing check box is checked, the Queue Monitor window will be displayed during printing. In the When printer needs attention section of the Preferences dialog box, you can select what alerts will be displayed when Queue Monitor needs attention during printing. You can choose to have a diamond displayed on the Apple menu, a diamond plus a flashing icon, or a diamond and flashing icon plus an Alert box. In addition, if you check the Audible notification check box, you’ll receive an audible warning as well. Choose Stop Printing from the Queue Monitor’s File menu to temporarily pause printing. Choose Resume Printing from the same menu to restart printing. Queue Monitor Window The Printing box displays the name of the document currently being printed, while the Waiting box displays the names of waiting documents, in the order in which they will be printed. The current print job and any of the print jobs in the queue can be cancelled by clicking on the Cancel Printing button. To cancel any of the print jobs on the queue, highlight the documents in the Queue box and then click on the Cancel Printing button. To change the order of documents on the queue, highlight the documents and then drag them with the mouse. The printer status is displayed in the Message Area. 148 Error Display Error Display Error Display When the printer settings are invalid or when printing stops for some reason, an error message is displayed. If an error message appears while you are changing printer settings, correct the settings according to the error message. If an error message occurs while printing, refer to the “Troubleshooting” section to remedy the cause of the error and continue printing. 149 Chapter 3 – Printer Driver 150 Appendix The Appendix describes maintenance and troubleshooting procedures, and the basic specifications of the printer. Appendix Cleaning the Printer We recommend that this printer be cleaned periodically to ensure satisfactory long term operation. Cleaning the Main Unit Follow the cleaning steps described below. Caution Make sure to unplug the printer before cleaning it. 1. Clean the outside of the printer. Use a soft cloth to wipe the outside of the printer to avoid dust and dirt build-up. 2. Clean the inside of the printer. Use a soft brush to brush away dirt and dust. Caution Brush very gently around electrical components, and be careful not to leave any brush hairs on or near these components. 152 Cleaning the Printer Cleaning the Print Head Follow the steps below, using isopropyl alcohol and a cotton swab. Caution • Make sure to unplug the printer before cleaning it. • Do not use benzene, thinner, or other volatile materials as they may damage the printer components. • Do not get the inside of the printer wet. 1. Push the front cover eject button and gently lower the front cover. 2. Wipe the print head with a cotton swab dipped in isopropyl alcohol. The print head may not come clean in one wipe so repeat several times. Print head Platen Caution Avoid getting alcohol on the platen. Wait until the alcohol dries before printing. 153 Appendix Cleaning the Platen Use cellophane tape to clean the platen as described below. Caution Make sure to unplug the printer cleaning it. 1. Press the front cover release button and gently lower the front cover. 2. Gently apply the tape to dirty spots on the platen and rub your finger over the tape. White Pad Platen Cellophane tape Caution Do not touch or remove the white pad on the left side of the platen. Doing so may damage the printer. 3. 154 Slowly peel off the tape. Repeat as necessary to remove dirt from the platen. Cleaning the Printer Exchanging Cleaning Pads (for Photographic-Quality Color Printing) Make sure to replace the orange-colored cleaning pad to maintain good print quality. Replace the cleaning pad after printing every 20 sheets of PhotographicQuality Paper or Photographic-Quality Labels. A cleaning pad is enclored in each new package of Photographic-Quality Paper and Photographic-Quality Labels. 1. How to remove the cleaning pad Open the front cover, and pull on the left end of the cleaning pad while holding the right side of the pad, as shown in the figure. Important The white pad (next to the cleaning pad) is not removable. 2. How to install a cleaning pad Mount the pad on the platen so that each of the two tips of the pad go into the holes on the platen (see the figure below). Push the pad onto the platen to make sure the pad sits flat. Important Always keep a cleaning pad in the printer. Failure to do so can cause the printer to malfunction. 155 Appendix ready / insert Button Functions The ready / insert button is used for a number of functions which differ depending on the printer state. The functions during normal printing are described below. • Paper feed and eject Paper feed Paper is fed by setting the paper feed switch to position "M" while no data is being received from the computer (i.e, ready light is on), loading one sheet of paper into the sheet feeder, and then pressing the ready/insert button. Paper eject If paper is already present and no data is being received (ready light is on), pressing the ready / insert button causes the paper to be ejected. • Canceling an alarm After the cause of the alarm has been removed, an alarm for anything other than a hardware or mechanism error can be cleared by pressing the ready / insert button. • Forced printing and clearing data When the data transfer from the computer stops for more than a certain period of time (about 30 seconds) and the ready light is blinking quickly, press the ready / insert button to force the printer to print the data it has received so far. 156 Indicator Lights Summary Indicator Lights Summary Normal Printing Mode Indicator light status Light Light status Printer status Ready for operation power Printing sample page Not ready for operation Select mode (ready to print) ready Deselect mode (not ready to print) Receiving/processing data Printer error detected error Normal = on = fast blinking = slow blinking = off Alarm status shown by indicator lights Light Status Status power ready error Description Hardware error An electrical circuit error has occurred Nonvolatile error The contents of the MD-1300's nonvolatile memory have been lost Out of paper error The printer is out of paper (detected during paper feed) Paper jam error A paper jam was detected Ribbon end detected error The ribbon in the ink cartridge has been used up Cartridge change error An error was detected during an ink cartridge exchange, or there are four ink cartridges installed in the holders plus one already on the carriage Mechanism error An error was detected in the printer mechanism Front cover open error The front cover is open Necessary ribbon not installed The necessary ink cartridge is not installed or its ribbon has been used up. Forced printing is still possible = on = fast blinking = off 157 Appendix Troubleshooting What to Do If the Power Is Shut Off While Printing (due to power failure, disconnected power cord, etc.) With the front cover closed, turn the printer on. The printer will initialize and eject the partially printed page. When the front cover has been opened before the printer is turned back on, perform the following steps. 1. If a cartridge is on the carriage, press on the middle of the cartridge, as shown in the diagram, to ensure it is properly seated. Also, check that the cartridges in the holders are correctly installed. (See “Installing Ink Cartridges” in Chapter 1. Carriage A Ink Cartridge 2. 158 Close the front cover. The printer will now be able to resume functioning. Troubleshooting What to Do When a Cartridge Change Error Occurs When there is a cartridge change error, the following combination of indicator lights appears and the error messsage dialog box appears on the screen. power ready = on = off error = fast blinking 1. First, press the power button to shut off the power. 2. Open the front cover. 3. If the ink cartridge is on the carriage, press on the middle of the ink cartridge, as shown in the diagram, to ensure that it is properly seated. Also, check to see that the ink cartridges in the ink cartridge holders are correctly installed. (See “Installing Ink Cartridges” in Chapter 1.) A Carriage Ink Cartridge 4. Close the front cover. 5. Press the power button to turn on the power. 159 Appendix Clearing Paper Jams Follow these steps to clear a paper jam. 1. First, press the power button to shut off the power. 2. Press the front cover release button and gently open the front cover. 3. Press the release lever and gently pull out the jammed paper. Paper jams can be caused by a dirty platen. Clean the platen following the directions in the “Cleaning the Platen” section of this Appendix. Release lever 160 4. Close the front cover. 5. Press the power button to turn on the power. Troubleshooting Troubleshooting When problems occur during operation of the printer, please check the following troubleshooting tips before concluding that the printer is broken. Power does not come on Is the power cord disconnected? Make sure the power cord is plugged into an outlet as well as connected to the printer. After checking the power cord, push the power button to turn on the printer. Is the printer plugged into an extension block or power strip? After turning on the extension block or power strip, press the power button on the printer. During installation a “File not found” error occurs or the installer is not found Is At Ease installed? If you are using At Ease when you insert the installation disk into the drive, the following things may happen. (Some of the Performa series start up in At Ease.) • The alert dialog box appears. • The installer is not displayed. In these cases the following methods can be used to install the printer driver. Method 1 From the Special menu, select Switch To Finder. Double-click on the installer icon to install the printer driver. Method 2 If the Switch To Finder function is not available on the Special menu, select Switch To At Ease and check the Off checkbox in At Ease settings. Restart your computer and install the printer driver. The icon does not appear in the Chooser Is QuickDraw GX enabled? If QuickDraw GX is installed, disable it by following these steps 1. Select “Control Panels” from the Apple menu. 2. Open the Extensions Manager. 3. 4. Deselect QuickDraw GX in the list of items. Close the Extensions Manager, and restart your Macintosh. Is the printer driver installed? Install the printer driver from the printer driver installation CD-ROM. 161 Appendix The MD-1300 printer cannot be selected in the Chooser Are the SCSI cable and terminator correctly connected? Correctly connect the SCSI cable and terminator. Make sure that the cable is not bent excessively. Excessive bending of the cable may break the wires inside. Is the SCSI cable loose? Make sure the SCSI cable connectors are firmly attached at both ends using the fastening screws or clasps. Is the SCSI device number set correctly? Make sure the SCSI device number for the printer is not the same as that used by any other SCSI device attached to the computer. Each SCSI device must have a unique device number. (If the computer has more than one SCSI bus, then the device number must only be unique for the bus that the printer is attached to.) Are you using a high impedance cable? Use a high impedance cable for each device in the SCSI chain. Is the cable too long? Do not use a cable that is longer than you need. The signals become more unstable as the cable gets longer. Is the printer turned on? Make sure the printer is turned on before using the Chooser to select the printer. The MD-1300 printer does not print or stops printing Is the printer turned on? Before printing make sure the printer is turned on. Were the printer and computer turned on in the wrong order? Turn the printer on before turning on the computer. Is the front cover closed correctly? Make sure that the front cover is closed correctly. Is the ready light off? Press the ready / insert button and make sure that the ready light comes on. Are you using the wrong cartridges? Use only Alps cartridges in the MD-1300 printer. Do not use cartridges from other manufacturers. Are the cartridges installed correctly? Insert the cartridges in the holders with the ALPS logo (B side) face up. 162 Troubleshooting Is the ribbon in one of the cartridges used up? When the ribbon in a cartridge has been used up, black and silver stripes will be visible on the ribbon. Install a new cartridge. After replacing the cartridge, printing will continue from where it left off. Is the SCSI cable correctly connected? Make sure the cable is not bent excessively and secure it firmly at both ends with the fastening screws or clasps. Is the device number set correctly? Make sure the SCSI device number of the printer is not the same as that used by any other SCSI device attached to the computer. Each SCSI device must have a unique device number. (If the computer has more than one SCSI bus, then the device number must only be unique for the bus that the printer is attached to.) Is the terminator connected? Make sure there is a terminator connected to the last peripheral in the SCSI chain. If you are using a device with an internal terminator, make it the last peripheral in the SCSI chain. Is there a paper jam? Remove the paper. If the paper is caught in the rollers, open the front cover, push down on the release lever, and gently remove the paper. Make sure there are no pieces of paper left in the printer. Are the settings in the application correct? Recheck the printer settings in the application. Is the printer driver correctly installed? Install the MD-1300 printer driver from the CD-ROM. Has the printer been selected using the Chooser? From the Apple menu, select the Chooser and make sure the printer and device number appear correctly. Click on the printer name and SCSI#. (The printer may not be selected correctly if you do not click on the printer name.) Do you have enough hard drive space? The MD-1300 requires work space on the hard disk when it prints. Keep enough space open on the disk for the printer to operate. (After printing the work space is released.) Does the hard disk have areas where reading or writing are unreliable? If there are areas on the hard disk where reading or writing are unreliable, sometimes a printing error will occur and printing will stop. Periodically use the Disk First Aid utility that comes with your system software (or other commercial disk checking utility) to prevent these problems. 163 Appendix Color printing is not working or is extremely slow Are the ink cartridges for color printing installed? The following ink cartridges are required for color printing. • Yellow, cyan, magenta, and black ink cartridges • Multicolor and black ink cartridges • Yellow, cyan, and magenta ink cartridges and Finish cartridge Are the print settings correct? In the Colors dialog box (part of the Print dialog box), select Millions of Colors or Fixed Color from the Colors menu. Is the free space on the hard disk fragmented? The time required for printing can increase dramatically if the free space on the disk drive is extremely fragmented. Clean up your files and defragment the disk by periodically using a defragment utility. Is enough memory allocated? Color printing may not be possible if the memory allocated to the application is insufficient. Allocate more memory to the application. Are you using memory management tools or virtual memory? Whenever you are using memory management tools such as RAM Doubler or virtual memory, memory may not be correctly recognized for color printing. When color printing is not working, try disabling these utilities and try again. Do you have enough disk space? Make sure there is enough empty space on your hard disk. (The working space is released once printing is finished.) When there is just barely enough working space left on the disk, printing may take much longer than normal. Is the application set for color printing? Does the application support color printing? Some applications have color printing enable/disable settings. Some applications do not support color printing. Read the manual for the application and check the color settings. Are you using many applications at one time? When very little memory is available for print processing, printing may take a long time or fail. Close as many applications as possible and try again. Do you have enough memory? Handling color images requires a lot of memory for the application and for the data. Sometimes there is insufficient memory left for printing. Make sure your computer has enough memory to print the size of images you are using. 164 Troubleshooting Printing is light, distorted, or has gaps Has one of the ribbons separated from the head? Stop the printing and reinstall all the cartridges. Take up any slack in the ribbons. If a particular cartridge repeatedly causes problems try a different cartridge. Is the head dirty? Is there something stuck on the head? Clean the head following the directions in this guide. If anything is stuck to the print head, remove it, being careful not to damage the head. The platen often gets dirty at the same time as the head, so it is recommended that you clean the platen after cleaning the head. Is the platen dirty? Is there anything stuck on the platen? Clean the platen following the directions in this guide for cleaning the printer and platen. If anything is stuck to the platen, remove it, being careful not to damage the platen. The platen often gets dirty at the same time as the head so it is recommended to clean the platen as well as the head. If cleaning the head and the platen does not work, contact the store where you purchased the printer. Are you using the correct cartridges for the chosen printing medium? Use only Alps cartridges for the MD-1300 printer. When printing in color on the glossy side of a greeting card, use metallic cartridges. When printing transparencies, use only Alps Overhead Projector Transparency Film (Letter/ A4) (part number 106065-00/106065-00-EU). Are you printing in “Best” quality (600 dpi) on a rough or special surface? (overhead projector transparencies, iron-on transfer sheets, back print film, etc) Rough or specially treated surfaces may not allow Micro DryTM ink to adhere well in high resolution printing modes, resulting in gaps or distortions. In such a case, use a Blends option in the Colors dialog box appropriate for the media. Are you printing images with many sudden color variations or very bright colors? In these situations, the overlap of different colors of ink can degrade the quality of the image. Try changing the Blends option in the Colors dialog box from Fine Pattern to Standard Pattern. Use a Blends option appropriate for the image. Are you printing on envelopes, thermal paper, or picture postcards? Printing is unreliable on envelopes and other surfaces which have a nonuniform thickness. Printing and feeding of thermal paper is unreliable. The back side of picture postcards may be printed on if the surface is smooth and the card thickness is 0.01" / 0.23 mm or less, but printing on the photo side is unreliable. 165 Appendix Are you printing in color on the glossy side of a greeting card? The glossy side of a greeting card can only be printed on using metallic cartridges. Are you using Photo Realistic Paper instead of Photographic-Quality Paper? If the paper/ink combination is wrong, the print quality will be degraded. In addition, the ribbon in the ink cartridges may break. To avoid problems, use regular ink cartridges for Photo Realistic Paper and Photographic-Quality ink cartridges for Photographic-Quality Paper. Are you printing on the wrong side of the paper? With both Photo Realistic Paper and Photographic-Quality Paper, printing should take place on the glossy side. Particularly with Photographic-Quality Paper, take care not to print on the paper's rear surface while using Photographic-Quality ink cartridges. The ribbons in the cartridges may break. Paper is not feeding or ejecting correctly from the sheet feeder Are you using paper which is thicker or thinner than recommended? Use paper within the range 0.07 mm - 0.23 mm (0.003" - 0.01"). For auto feeding use paper in the range 0.07 mm - 0.1 mm (0.003" - 0.004") . Are you using paper that is folded or ripped or that has holes? Paper like this can cause paper jams and should not be used. Loose leaf binder or refill paper should not be used because of the holes. Are you using curled paper? This will cause paper jams. The paper should be rolled the opposite way to flatten it out before it is used. Are you using paper with folded or cut corners? This causes problems since the paper position sensor and paper length sensor will not work properly. Sheets with cut corners, such as transparencies, iron-on transfer sheets, and back print film, will work fine if the cut corner is positioned as shown in the guide. Is the cut corner in the correct position? (applies to transparencies, back print film, and iron-on transfers) When these sheets are inserted with the cut corner incorrectly positioned, they may not feed correctly. Follow the instructions and insert the sheets correctly. Is the paper feed guide too narrow for the paper? The paper feed guide should hold the paper loosely enough that it can feed easily. Is there too much paper in the sheet feeder? The sheet feeder can hold up to 100 sheets of plain paper, or 30 transparencies. 166 Troubleshooting Is the paper feed switch positioned correctly for the paper feed method? To print on plain paper using automatic feed mode, set the paper feed switch to position "A"; to print in manual feed mode, set it to position "M". Is the cut corner in the correct position (for transparencies, back print film, and iron-on transfers)? When these sheets are inserted with the cut corner incorrectly positioned, they may not feed correctly. Follow the instructions and insert the sheets correctly. Are you trying to use automatic feed mode for sheets other than plain paper, laser print paper, or transparencies? Iron-on Transfers, Back Print film, Greeting Cards, reply cards, etc., cannot be printed using automatic feed mode. Use manual feed mode. Are you printing on envelopes, thermal paper, or picture postcards? Correct printing and feeding of envelopes and thermal paper cannot be guaranteed. The back side of picture postcards can be used if the card is less than 0.23 mm (0.01") thick and manual feed mode is used. Printing on the photo side is unreliable. Are you using home-made cards or thick cards? Cards with thickness within the range of 0.07 mm - 0.23 mm (0.003" - 0.01") can be used in manual feed mode. Are there many pages piled up near the output slot or in the output paper tray? When there is lots of printed material left close to the paper output slot, feeding and output of printed sheets may not function correctly. Have you loosened the paper sufficiently prior to loading it into the sheet feeder? Paper must be riffled several times prior to being loaded into the sheet feeder. If not, sheets of paper may stick to one another and cause multiple sheets to feed into the printer at one time, or other forms of misfeed. Have you loaded multiple sheets of Photo Realistic Paper (Letter / A4)? Sheets of Photo Realistic Paper (Letter / A4) should be loaded only one at a time. The printer makes strange noises when the power is turned on and the error lights blink Has the carriage packing material been removed? Refer to Chapter 1 of this guide for details. Has the packing tape been removed? There are three pieces of tape on the front of the printer that help protect the printer during shipping. Gently remove the tape before using the printer. 167 Appendix Has cartridge become dislodged from the cartridge holder? Open the front cover and make sure the cartridges are correctly installed. Is there a paper jam? Clear the paper jam following the directions in the section “Clearing Paper Jams.” Occasionally a small piece of paper will tear off and remain in the printer. If this happens, hold the release lever down and use a thick piece of paper to remove the remaining pieces of paper. A mechanism or cartridge change error occurred Are the cartridges installed correctly? If cartridge has become dislodged from its holder, a cartridge change error will occur. Open the front cover and reinstall the cartridges. Are you using the printer on a level surface? The printer will not operate correctly on a slanted surface. Place it on a level, stable surface. Is the printer in a place where it is subject to bumps or vibrations? Bumps and vibrations can cause mechanical problems. Place the printer in a place free from vibrations and bumping. Is the front cover properly closed? The printer will not operate correctly if the front cover is not closed correctly. Close the front cover all the way. Is something sitting on top of the printer? The printer may malfunction if there are things stacked on top or pressing against it from the side. Do not place anything on top of the printer. Is there an obstruction in front of the paper output slot? If the paper output slot is obstructed, paper ejected from the printer can fold or bend and cause trouble. When printing, make sure that the paper output slot is unobstructed and that there is room for paper to be ejected. Ink cartridges are not correctly recognized Is the bar code on the cartridge dirty? Clean the bar code. Is the cartridge installed in the holder with the (A) side up? Make sure the cartridges are placed in the holder with the ALPS logo (B side) facing up. Has an ink cartridge for a different printer been installed? Cartridges made by other manufacturers will not work. Use only ALPS Micro DryTM cartridges. 168 Troubleshooting Printing Quality, Hue, and Resolution Black portions are printed using the four colors. In color printing mode, grayscale portions are printed using a four-color grayscale. Black characters are also printed using a mixture of the four colors, if Multi-pass Black is turned on or the brightness is adjusted. To print monochrome portions in black only , turn Multi-pass Black off and adjust the brightness to 0%. To subject the overall image to monochrome printing, set Colors for Black & White. Black is printed with the black ink, but gray portions are printed using four colors. In color printing, grayscale intermediate colors (such as gray) are printed using four colors. If you want to print only in black ink, set the Document Type setting in the Paper tab in the Print dialog box to Monochrome Picture. I would like to adjust the image quality of photographs without reducing character resolution. Characters always print at the currently selected resolution (if an outline font is used). The image quality of photographs can be adjusted independently using the Halftone setting in the Quality tab. There seems to be no difference between photographic output using monochrome printing at 1,200 dpi and images obtained by monochrome printing at 600 dpi. In monochrome printing at 1,200 dpi, only the characters can be printed at 1,200 dpi. This is done by smoothing the 600 dpi images. The quality of photographs, however, differs little from that of images obtained by monochrome printing at 600 dpi. True black cannot be obtained in either the Photo Realistic Paper mode or the 600 dpi Photo Realistic Finishing mode. In any printing mode involving Photo Realistic Finishing, three colors are used for printing, i.e., cyan, magenta, and yellow. Black obtained by using these colors is inferior to the black obtained using black ink. For stronger black tones, we recommend that the four color ink cartridges be used to provide full color printing at 600 dpi, then that Photo Realistic Finishing be applied in Multi-page mode. When plain or other coarse-surfaced paper is printed in color, ink is missing from a number of points on the image. When paper with a coarse surface is used for full color printing, ink will be missing from certain points where it was difficult to deposit. To correct this, you can attempt the following. • Set the Halftone setting in the Quality tab to Standard Dither for printing. The image will be coarse, but the ink will transfer to the paper more reliably. • If you have white ink, the image quality may be improved by providing a white undercoat. 169 Appendix When colored paper is used for full color printing, the colors are not reproduced correctly. Color printing is based upon the ink being printed on a white background, so correct colors cannot be reproduced on colored paper. MD printers, however, can provide the following forms of printing even on colored paper. • On light color paper, MD printers provide a white undercoat prior to color printing. This allows colors to be reproduced in tones close to those obtained by printing on whitepaper. • On dark color paper, impressive finishing may be obtained by using monochrome printing with white ink. Ink and Paper How should I use white ink? White ink can be used as follows: • As with metallic ink, white ink is effective for spot color printing on darkcolored paper. • White ink can provide an undercoat for full color printing on light-colored or coarse-surfaced paper. The white undercoat will improve image quality and color reproduction. When I use multicolor cartridges for color printing they quickly run out. Multicolor cartridges are intended for printing small color areas on predominately monochrome documents, or for use with metallic cartridges. More ribbon is wasted using multicolor cartridges than when using a set of single standard color ink cartridges. For normal color printing, use a set of color cartridges (yellow, magenta, cyan, and black). Cartridges run out very fast with monochrome printing. Is Enhanced Quality selected in the Print dialog box? This setting improves printing on rough paper but uses the ribbon twice as fast. Normally it is best to leave Enhanced Quality off. Can I use metallic ink cartridges on iron-on transfer sheets or back print film? Printing is possible, but when the image is transferred using the iron, the metallic surface will be on the wrong side. Can I print on overhead transparencies using metallic cartridges? Printing is possible, but the metallic ink is not transparent. Can white ink be used for iron-on transfer sheets or back print film? When used in monochrome printing as a spot color, it can be effectively transferred to colored T-shirts or paper. Since white ink cannot be printed on paper subjected to full color printing, however, use of white on these types of sheets is not guaranteed. 170 Troubleshooting Can I use the Photo Overcoat cartridge for photo realistic finishing? No. Always use the Finish cartridge. Is it all right to print using the white ink on top of a full color image? This can cause unsatisfactory results. Print the white ink before using other ink colors. For full color printing and photo realistic finishing, may I use any type of paper? We suggest using ALPS High Grade Paper for full color printing and photo realistic finishing. Using other types of paper can produce a poor image. Is full color printing at 600 dpi possible on Photo Realistic Labels? To obtain the best image quality, Photo Realistic Labels should be printed in full color at 1,200 dpi. Image quality in full color at 600 dpi or less may not be satisfactory. Connection Method Can I connect multiple MD printers to a single computer? If different SCSI device numbers are used, multiple printers can be connected to a single Macintosh. Of course, simultaneous printing is not possible. Can I connect a single MD printer to multiple computers? No, the printer is not designed for this. Other problems and operations Is this printer compatible with PostScript? The MD printer uses QuickDraw. Thus, it is not compatible with PostScript. EPS files cannot be output clearly. Since EPS files are data files for PostScript printers, images at 72 dpi may be output from QuickDraw depending on the application. Are enlargements and reductions possible? Set either the enlargement or the reduction rate in the Reduce or Enlarge setting in the Page Setup dialog box. This value may be specified between 25 and 400. The preview doesn’t change even though I change the reduction or enlargement in the Page Setup dialog box. The preview will not change size with different reduction or enlargement settings. Check the size after printing to see that the changes took effect. 171 Appendix How do I uninstall the printer driver? Remove the MD-1300 Micro DryTM printer driver from the Extensions folder in the System Folder, and remove the Micro DryTM Preferences file from the Preferences folder in the System Folder. If you have installed the Queue Kit software, and you are not going to use it with other applications, remove the Queue Monitor and Queue Watcher files from the Extensions folder in the System Folder. Restart your computer. Can this printer be connected to Windows and Macintosh computers simultaneously? No, the parallel port and the SCSI port cannot be used at the same time. Connect a Macintosh computer to the printer using the Macintosh interface module, and connect a Windows computer without the module. 172 Specification Specifications General Specifications Name ALPS MD-1300 Photographic-Quality Color Printer Printing head 240 dot Printing speed Ordinary paper: Equivalent to 240 cps (100 cps x 2.4 lines) (When printing 10-cpi text) Resolution 1200 x 600 dpi (1200 x 600 dpi full color printing is available with Photo Realistic Paper, High Grade Paper and laser paper only) Printing width Letter: max. 8 inches/A4: max. 203 mm Paper feed method Friction feed Paper width 100-216 mm (3.9"-8.5") Paper thickness 0.07-0.23 mm (0.003"-0.01") Printing media Plain paper, laser paper, High Grade Paper, overhead projector transparency film, iron-on transfer sheets, Photo Realistic Paper, Photo Realistic Labels, greeting cards, cardboard (thick paper), back print film, Photographic-Quality Paper, Photographic-Quality Labels Printer buffer capacity 32 KB Dimensions (inches/mm) Approximately 462mm(18.19") (width) x 280mm (10.02") (depth) x 190mm(7.48") (height) Weight Approximately 4.5 kg (9.9 lbs) Power supply 115 - 230 Vac 50/60 Hz Interface SCSI Head life 250 million pulses/dots Machine life printing;10,000 cycles Noise 50 dB Maximum Agency Approvals FCCB, UL and CSA CE and TUV (Europe) Operating environment Temperature: 10°C to 30°C (50 to 86°F) (for monochrome on plain paper), otherwise 15°C to 30°C.(59 to 86°F). Humidity: 30% to 70% (without condensation or freezing) Storage environment Temperature: 0°C to 35°C (32 to 95°) Humidity: 50% to 70% (without condensation or freezing) 173 Appendix Interface Connector Amphenol 50 pin female 25 1 50 26 Connector Signals Signal name 1 GND 2 GND 3 GND 4 GND 5 GND 6 GND 7 GND 8 GND 9 GND 10 GND 11 GND 12 GND 13 – Signal name 14 GND 15 GND 16 GND 17 GND 18 GND 19 GND 20 GND 21 GND 22 GND 23 GND 24 GND 25 GND 26 DBO Signal name 27 DB1 28 DB2 29 DB3 30 DB4 31 DB5 32 DB6 33 DB7 34 DBP 35 GND 36 GND 37 GND 38 TMP 39 GND Signal name 40 GND 41 ATN 42 GND 43 BSY 44 ACK 45 RST 46 MSG 47 SEL 48 C/D 49 REQ 50 I/Q ; UNUSED DIP Switches DIP switches are used to set the SCSI ID number. ON OFF 1 2 3 4 The following summarises the settings for each SCSI device number. 1 2 3 4 OFF ON OFF ON OFF ON OFF ON OFF OFF ON ON OFF OFF ON ON OFF OFF OFF OFF ON ON ON ON OFF OFF OFF OFF OFF OFF OFF OFF SCSI No. No.0 No.1 No.2 No.3 No.4 No.5 No.6 (Factory default settings) No.7 * *SCSI device number 7 is reserved for the Macintosh itself. Device number 0 is normally assigned to the internal hard disk drive, if there is one. To be safe, use only device numbers 1 through 6. 174 Specification Printable Area A 12mm (0.47") minimum Maximum Print area B 15mm (0.6") minimum C D Maximum Print Area: Paper Size Letter A4 B5 Physical A 8.5" 210mm 182mm Paper Size Left Margin Right Margin B C D 11" 297mm 257mm 0.25" 3.4mm 3.4mm 0.25" 3.4mm 3.4mm Using cardboard, thick paper or back print film Print within the recommended range shown below. Depending on the printing media, printing outside the recommended area may cause malfunctions such as the ink cartridge ribbon getting caught and breaking. 12mm (0.47") minimum Recommended Printable area 15mm (0.6") minimum Recommended Printing 12mm (0.47") 12mm (0.47") 175 Appendix Photo Realistic Labels (16 stickers) 13.4mm (0.53") 16.05mm (0.63") 3mm (0.12") 23.5mm (0.93") 23mm (0.91") 3mm (0.12") 148mm (5.8") 100mm (3.9") Printing is possible within the range shown in rectangles. Photographic-Quality Labels (2 Stickers) 75mm (2.95") 12.5mm (0.49") 19.8mm (0.78") 52mm (2.05") 20.4mm (0.8") 100mm (3.94") 176 164mm (6.46") Specification Photographic-Quality Labels (20 Stickers) 8.5mm (0.33") 17mm (0.67") 19.8mm (0.78") 22mm (0.87") 3.6mm (0.14") 164mm (6.46") 5mm (0.2") 100mm (3.94") 177 Appendix Available Supplies MD-1300 Supplies List Ink cartridges Part Number Black ink cartridge 106005-00 Yellow ink cartridge 106010-00 Magenta ink cartridge 106015-00 Cyan ink cartridge 106020-00 Multicolor ink cartridge 106025-00 Metallic gold ink cartridge 106030-00 Metallic magenta ink cartridge 106035-00 Metallic cyan ink cartridge 106040-00 Metallic silver ink cartridge 106045-00 White ink cartridge 106050-00 Finish cartridge 106054-00 Photo cyan ink cartridge 105812-00 Photo magenta ink cartridge 105814-00 Photo yellow ink cartridge 105816-00 Photo overcoat ink cartridge 105818-00 Print media Part Number High Grade Paper (Letter / A4 size) 106085-00/106085-00-EU Overhead Projector Transparency Film (Letter / A4 size) 106065-00/106065-00-EU Iron-on Transfer Sheet (A4 size) 106075-00 Greeting Card Set (5.8" x 7.9" / 148 x 200 mm) 106090-00 Back Print Film (A4 size) 106080-00 Photo Realistic Paper (Letter / A4 size) 105720-00/105720-00-EU Photo Realistic Paper (4" x 6" / 100 x 148 mm) 105721-00 Photo Realistic Labels 105108-00 Photographic-Quality Paper (Letter /A4 size) 105822-00/105822-00-EU Photographic-Quality Paper (4" x 6" / 100 x 148 mm) 105824-00 Photographic-Quality Labels (2 stickers) 105848-00 Photographic-Quality Labels (20 stickers) 105850-00 Other Part Number Macintosh Interface Module 178 105715-00/105715-00-EU Index Index A Agency approvals ............................................................... 173 Alarm status ....................................................................... 157 AppleTalk ............................................................................ 136 Automatic feed mode ............................................... 22, 23, 24 B Back print film ....................................................... 22, 105, 109 Background printing ................................................... 136, 146 Balloon Help ......................................................................... 31 Blends menu ...................................................................... 143 Brightness setting ............................................................... 143 C Cable .................................................................................... 13 Canceling an alarm ............................................................ 156 Carriage ................................................................................ 16 Carriage packing material .................................................... 11 Cartridge change error ....................................................... 159 Cartridge type ....................................................................... 18 Chooser .............................................................................. 134 Cleaning pad ................................................................ 11, 155 Clearing data ...................................................................... 156 Color composition ........................................................... 78, 93 Color Matching Options ...................................................... 144 Color printing ........................................................................ 40 Colors dialog box ........................................................ 142, 143 Colors menu ....................................................................... 140 ColorSync ........................................................................... 145 Connector ........................................................................... 174 Connector Signal ................................................................ 174 Control panel ........................................................................ 17 Copies setting ..................................................................... 140 Curl correction .................................................................... 110 Custom paper size setting .................................................. 138 D Default ................................................................................ 137 Device ................................................................................ 135 Dimensions ......................................................................... 173 DIP switches ........................................................... 13, 16, 174 Disk space ............................................................................ 29 179 Appendix E Edit button .......................................................................... 138 Error display ....................................................................... 149 error light .............................................................................. 17 F Feed setting ........................................................................ 140 Feeding modes ..................................................................... 22 Finish cartridge ............................................................... 63, 67 Finishing sheet ................................................... 105, 109, 113 Forced printing ................................................................... 156 Front cover ............................................................... 11, 12, 15 Front cover release button ............................................. 11, 15 Full color + spot color printing ........................................ 83, 91 G Greeting cards ...................................................................... 97 H Head life ............................................................................. 173 I Indicator light ...................................................................... 157 Ink cartridge holder plate ...................................................... 16 Ink cartridges .................................................... 18, 19, 21, 178 Interface ..................................................................... 173, 174 Iron-on transfer sheet ................................................... 22, 113 L Laser paper .......................................................................... 22 M Machine life ........................................................................ 173 Macintosh interface module ................................................. 12 Manual feed mode .......................................................... 22, 27 Margin ................................................................................ 175 Marking sticker ..................................................................... 16 Matte finishing sheet ................................................... 105, 111 Monochrome printing ............................................................ 36 Multi-page mode ........................................................... 83, 142 Multi-pass Black setting ...................................................... 144 Multi spot color printing ........................................................ 75 180 Index N Noise .................................................................................. 173 O Operating environment ....................................................... 173 Operating system ................................................................. 29 Options setting ................................................................... 141 Orientation setting .............................................................. 139 Overhead projector transparency film .......................... 22, 120 P Packing material ............................................................. 10, 11 Page Setup dialog box ................................................. 33, 137 Pages setting ...................................................................... 140 Paper ............................................................ 22, 23, 24, 25, 27 Paper eject ......................................................................... 156 Paper feed .......................................................................... 156 Paper feed guide ................................................ 15, 25, 27, 28 Paper feed method ............................................................. 173 Paper feed switch ................................................................. 17 Paper jams ................................................................... 23, 160 Paper output slot .................................................................. 15 Paper stopper ........................................................... 15, 26, 27 Paper support ........................................................... 15, 24, 25 Paper thickness .................................................................. 173 Paper type ...................................................................... 18, 22 Paper width ........................................................................ 173 Photographic-Quality Labels .......................................... 22, 58 Photographic-Quality Color Printing ..................................... 48 Photographic-Quality paper (4”x6”/100x148mm) ........... 22, 58 Photo Realistic Finishing ...................................................... 67 Photo Realistic Labels .................................................. 22, 101 Photo Realistic Paper ..................................................... 22, 63 Plain paper ........................................................................... 22 Platen ................................................................... 11, 153, 154 Power ................................................................................... 35 power button ................................................................... 17, 35 Power cord ........................................................................... 14 Power cord socket .......................................................... 14, 16 power light ............................................................................ 17 Power supply ...................................................................... 173 Preview ............................................................................... 142 Print button ......................................................................... 141 Print dialog box ............................................................. 33, 140 Print head ..................................................................... 16, 153 Print Preview ........................................................................ 34 Printable area ..................................................................... 175 Printer buffer capacity ........................................................ 173 Printer driver ........................................................... 29, 30, 134 181 Appendix Printer Effects setting ......................................................... 139 Printing head ...................................................................... 173 Printing media ............................................................ 173, 178 Printing speed .................................................................... 173 Printing width ...................................................................... 173 Product label .......................................................................... 8 Q Quality menu ...................................................................... 141 Queue Monitor ............................................................ 147, 148 R RAM ..................................................................................... 29 ready light ............................................................................ 17 ready / insert button ................................................ 17, 28, 156 Reduce/Enlarge setting ...................................................... 139 Release lever ............................................................... 16, 160 Resolution .......................................................................... 173 Ribbon .................................................................................. 19 S SCSI cable ........................................................................... 13 SCSI connectors .................................................................. 16 SCSI port ............................................................................ 135 Sheet feeder ............................................................. 15, 24, 26 Single spot color printing ...................................................... 70 Size menu .......................................................................... 138 Specifications ..................................................................... 173 Spot Color .................................................................... 69, 144 Stopper ................................................................................. 19 Storage environment .......................................................... 173 Supplies .............................................................................. 178 T Terminator ............................................................................ 13 Transparency separators .................................................... 121 Type menu .......................................................................... 137 W Weight ................................................................................ 173 White Ink Cartridge ............................................................. 125 White pad ..................................................................... 11, 154 182 Index 183