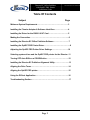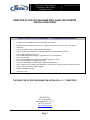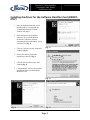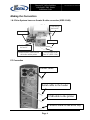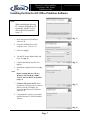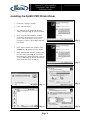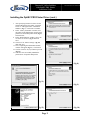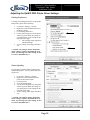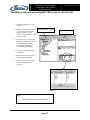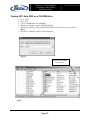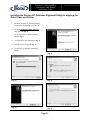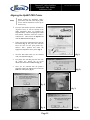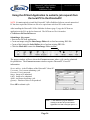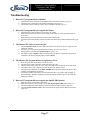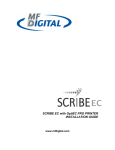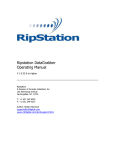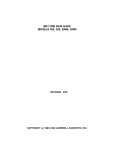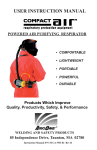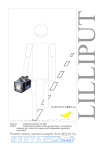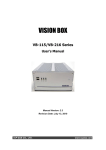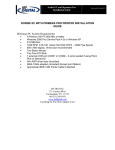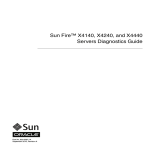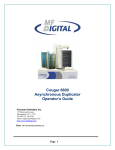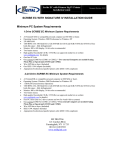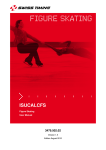Download MF DIGITAL DIRECTOR EC Installation guide
Transcript
Director EC Office Publisher with OptiEC PRO PRINTER INSTALLATION GUIDE www.mfdigital.com Director EC Office Publisher with OptiEC PRO Printer Installation Guide Document Revision: 2005/05/20 Table Of Contents Subject Page Minimum System Requirements……………………………………………..3 Installing the Firewire Adapter & Software Identifiers….………………..4 Installing the Driver for the DKI001-0107 Card………….…………………5 Making the Connection…………………………………………………………6 Installing the Director EC Office Publisher Software ………………….....7 Installing the OptiEC PRO Printer Driver….…………………………………..8 Adjusting the OptiEC PRO Printer Driver Settings…………………….…10 Selecting system drives and the OptiEC PRO printer for the Director..11 Turning OFF Auto RUN on a CD-ROM drive………………………………..12 Installing the Director EC Publisher Alignment Utility……………………13 Aligning the Drive Tower………..…………………………………………..…14 Aligning the OptiEC PRO printer…………………………………………..…15 Using the DClient Application………………………………………………...16 Troubleshooting Section……………………………………………………….17 Page 2 Director EC Office Publisher with OptiEC PRO Printer Installation Guide Document Revision: 2005/05/20 DIRECTOR EC OFFICE PUBLISHER WITH OptiEC PRO PRINTER INSTALLATION GUIDE DIRECTOR EC OFFICE PUBLISHER -- PC MINIMUM REQUIREMENTS • A Pentium® 4 or compatible personal computer @ 2 GHz or faster. • Windows 2000 Professional (service pack 4.0 or higher) or Windows XP (service pack 1.0a or higher) • 1GB RAM • One (1) Hard Disk Controller Adaptec BRAND Ultra 29160 • One (1) 18 GB SCSI 15,000rpm Ultra 160 SCSI Hard Drive (formatted NTSF) as follows: • • • • • • • One (1) Basic Partition for System (C:) Two (2) 9GB NTFS Partitions (D:)(E:) – Temp folder in root on each partition One (1) Free PCI slot One (1) internal USB port for the Software Identifier Card (DKI-011-0107) One (1) external USB port for OptiEC PRO printer One (1) PCI Firewire B Card, IEEE-1394B, (supplied by MF DIGITAL) One (1) DKI011-0107 (supplied by MF DIGITAL) PC needs a free 3.5” floppy drive power cable for DKI card. • One (1) External COM port (COM1 or COM2) • Network 10/100Mbs on Board • Video 1024 x 768 THE DIRECTOR EC SOFTWARE MUST BE INSTALLED in “C:\” DIRECTORY MF DIGITAL 121 Carolyn Blvd. Farmingdale, NY 11735 001 631 249 9393 www.mfdigital.com Page 3 Director EC Office Publisher with OptiEC PRO Printer Installation Guide Document Revision: 2005/05/20 Installing the Firewire Adapter & Software Identifier Cards (DKI001-0107) Note: You should never attempt to service a unit without ensuring proper anti-static protection. The use of a grounding strap, or other such grounding device, is advised. In addition, the internal configuration of your computer may be different from the computer pictured below. Installing the Firewire Card The DirectorEC Office Publisher requires one IEEE-1394B card. 1. 2. 3. 4. 5. 6. Shut down the PC. Turn the PC’s power off. Unplug the PC’s power cord. Remove the PC’s cover as indicated in the PC’s manual. Locate an empty PCI slot, as seen in (fig.1). Install the firewire adapter card (fig. 2). (fig. 1) (fig. 2) Installing the Software Identifier Card (DKI001-0107) 1. 2. 3. 4. 5. 6. 3.5” Power Cable If your PC is not OFF, perform the Windows shutdown now. Turn-off powers switch and unplug AC power from the wall. If the PC’s cover has been reinstalled, remove it now. Locate an empty slot to mount the Software Identifier Card (fig. 3). Connect the 3.5” floppy type power cable. Using 9-pin ribbon, connect the card to an open internal USB on a PC motherboard. 2 1 Vcc 4 3 D- 6 5 D+ USB (fig. 3) 8 10 9 USB pin assignment. Page 4 Director EC Office Publisher with OptiEC PRO Printer Installation Guide Document Revision: 2005/05/20 Installing the Driver for the Software Identifier Card (DKI0010107) 1. Once the Software Identifier card is installed and PC is turned ON the “Found New Hardware Wizard” window will popup. 2. Insert the Director EC Publisher software CD in a CD-ROM then choose the “Install the software automatically (Recommended)” option and click Next (fig. 1). 3. Click on Continue Anyway on the next windows (fig. 2). (fig. 1) 4. Driver files will be copied and installed on a host PC (fig. 3). 5. Click the Finish button on the final window (fig. 4). 6. Congratulations you have successfully installed the driver for the Software Identifier Card. (fig. 2) (fig. 4) (fig. 3) Page 5 Director EC Office Publisher with OptiEC PRO Printer Installation Guide Document Revision: 2005/05/20 Making the Connection 1 & 2 Drive Systems have one firewire B cable connection (IEEE-1934B). USB cable to the host PC Power cable Power cables Serial cable to the host PC Printer interface cable between the loader and the printer Firewire cable to the host PC (IEEE-1394) PC Connection Power cable Serial cable to the loader USB cable to the printer Firewire cable to the drive bay Page 6 Director EC Office Publisher with OptiEC PRO Printer Installation Guide Document Revision: 2005/05/20 Installing the Director EC Office Publisher Software Note: When installing the Director EC software on Windows XP system the “ODBC FoxPro” drivers MUST be installed. (step # 7) (fig. 1) 1. Insert the Director EC Publisher software CD. 2. From the CD ROM drive of the computer, click Director 3.0 3. Click Next (fig. 1). 4. You MUST accept default folder and click Next (fig. 2). (fig. 2) 5. Confirm Installation and click Next (fig. 3). 6. Installation completed click Close (fig. 4). Note: Before running Director 3.0 on a Windows XP system the “ODBC FoxPro” drivers MUST be installed (step # 7) 7. (Windows XP systems ONLY) After installation of the Director EC software Double click the VFPODBC file located on the Director EC Publisher software CD. (fig. 3) 8. Congratulations you have successfully installed Director EC Office Publisher software. (fig. 4) Page 7 Director EC Office Publisher with OptiEC PRO Printer Installation Guide Document Revision: 2005/05/20 Installing the OptiEC PRO Printer Driver 1. Click Start-> Settings-> Printers 2. Click Add New Printer 3. The “Welcome to the Add Printer Wizard” window will appear (fig. 1). Click Next button. 4. In the “Local or Network Printer” window, uncheck the “Automatically detect installed printer” option, leaving the “Local printer attached to computer” option (fig. 2) and click Next button. 5. In the “Select a Printer Port” window, select USB001 port (fig. 3) then click Next button. 6. In the “Install Printer Software” window, click the “Have Disk” button (fig. 4). You will be then prompted to “Install from Disk”, click the “Browse” button (fig. 5). Browse the location of the printer driver on a CD (fig. 6). (fig. 1) (fig. 2) (fig. 5) (fig. 3) (fig. 6) (fig. 4) Page 8 Director EC Office Publisher with OptiEC PRO Printer Installation Guide Document Revision: 2005/05/20 Installing the OptiEC PRO Printer Driver (cont.) 7. 8. 9. 10. 11. 12. 13. After specifying location of a driver for the OptiEC PRO printer, the printer “CD/DVD Printer 6” will appear in the “Add Printer Window” (fig. 7). Click Next to continue. In the “Name your Printer” window, leave the printer as the default name, and select the printer to be the default printer name (fig. 8) and click Next. In the “Printer Sharing” window, select “Do Not Share the Printer” (fig. 9) and click Next. Choose No for “Print Test Page” (fig. 10) then click Next. The “Completing the Add Printer Wizard” window will appear (fig. 11). Click Finish. Click on Continue Anyway button to proceed (fig. 12). You have now successfully installed the printer driver for OptiEC PRO printer. (fig. 7) (fig. 8) (fig. 11) (fig. 9) (fig. 12) Page 9 (fig. 10) Director EC Office Publisher with OptiEC PRO Printer Installation Guide Adjusting the OptiEC PRO Printer Driver Settings Printing Preferences To change the printing preferences for the OptiEC PRO printer, please do the following: 1. 2. 3. 4. 5. Go to Start-> Settings -> Printers Right-click on the CD/DVD Printer 6 in the Printers Folder Go to Printing Preferences For the Scribe Program to use the printer effectively, please match the settings of your printer driver to the example on the right-side of this page. a. Ink Cartridge setting depends on installed cartridge. To save settings, click Apply and OK to exit. ***NOTE: Any changes made to the printer driver settings, require a NEW PRN file to be made. If you change one of the settings, be sure to create a NEW PRN file.*** Printer Spooling It is important to disable printer spooling on the OptiEC PRO printer. To do so, please follow the steps below: 1. 2. 3. 4. 5. 6. Go to Start-> Settings -> Printers Right-click on the CD/DVD Printer 6 printer in the Printers Folder Go to Properties Go to the Advanced Tab For the Scribe Program to use the printer effectively, please match the settings of your printer driver to the example on the right-side of this page. To save settings, Click Apply and OK to exit. ***NOTE: Any changes made to the printer driver settings, require a NEW PRN file to be made. If you change one of the settings, be sure to create a NEW PRN file.*** Page 10 Document Revision: 2005/05/20 Director EC Office Publisher with OptiEC PRO Printer Installation Guide Document Revision: 2005/05/20 Selecting system drives and OptiEC PRO printer for Director EC 1. Execute the Director EC 3.00 program. 2. When the Director EC software is executed for the first time it might prompt the “System Drives Missing” message. Click OK to proceed. 3. Next, go to “System Setup” tab and select system drives “D and E” Depending on systems configuration system drive letters might differ. (fig. 1) 4. Select the MF Digital OptiEC PRO printer. 5. Make sure the Skip Alignment Spindle option is checked. 6. Finally, click the Apply button and restart the Director EC program. MF Digital OptiEC PRO (fig. 1) Note: ***Do not select drive C: as a system drive *** Page 11 System Setup tab Director EC Office Publisher with OptiEC PRO Printer Installation Guide Document Revision: 2005/05/20 Turning OFF Auto RUN on a CD-ROM drive. 1. 2. 3. 4. Go to “Start”. Go to “Run” Type in “regedit” then click OK (fig.1) Navigate to “Autorun” registry following the path MyComputer\HKEY_LOCAL_MACHINE\SYSTEM\CurentControlset\Services\Cdrom (fig. 2) 5. Set value in “Autorun” registry to zero if different. (fig. 1) Autorun value should be set to zero. (fig. 2) Page 12 Director EC Office Publisher with OptiEC PRO Printer Installation Guide Document Revision: 2005/05/20 Installing the Director EC Publisher Alignment Utility for aligning the Drive Tower and Printer 1. Insert the Director EC Office Publisher CD into the CD-ROM drive of your PC. 2. Click on Alignment Utility setup.exe and Click OK (fig. 1). 3. Click Next button to install complete version (fig. 2). 4. Click Install to start installation (fig. 3) 5. A progress bar will appear (fig. 4). 6. Click Finish to complete installation (fig. 5) (fig. 1) (fig. 4) (fig. 2) (fig. 5) (fig. 3) Page 13 Director EC Office Publisher with OptiEC PRO Printer Installation Guide Document Revision: 2005/05/20 Aligning the Drive Tower 1. From your Start Menu Open the SCRIBE EC Alignment Utility (fig. 1). It will be located in the folder designated when you installed the alignment utility. Choose the appropriate COM Port which the Scribe EC loader is installed on. Then choose the “All other printer types or drive’s bay” and click the Start Test button (fig. 1). 2. Follow the onscreen instructions by opening the top CD/DVD drive tray, and clicking the Yes button (fig. 2). The picker arm will hover the disc over the drive tray, observe the discs position and make the appropriate adjustments to the drive tower (fig. 3). 3. Click the Yes button when you are satisfied with your adjustment (fig. 4). 4. The picker arm will then place the disc onto the drive tray. Follow the on screen instructions and click the OK button (fig. 5). 5. Once you are satisfied with the drive tower alignment, tighten the thumb-screws located on both sides of the drive tower (fig. 6). (fig. 1) (fig. 2) (fig. 3) (fig. 4) (fig. 6) Page 14 (fig. 5) Director EC Office Publisher with OptiEC PRO Printer Installation Guide Document Revision: 2005/05/20 Aligning the OptiEC PRO Printer Alert: Before starting the Alignment Utility, position the back end of the inkjet printer in line with the dotted line on the top of the drive bay. 1. From the Start Menu Open the SCRIBE EC Alignment Utility. It will be located in the folder designated when you installed the alignment utility. Choose the appropriate COM Port Number, which the Scribe EC Loader is connected on. Then choose the OptiEC and click the Start Test button (fig. 1). 2. Follow the onscreen instructions then click the Yes button (fig. 2). The picker arm will then hover the disc over the open printer tray. Observe disc’s position and make the appropriate adjustments to the printer (fig. 3). 3. Click the Yes button when you are satisfied with your adjustment (fig. 4). 4. The picker arm will then place the disc onto the printer tray. Follow the on screen instructions and click the OK button (fig. 5). 5. Once you are satisfied with the printer’s alignment, tighten the thumbscrews located on both side of the printer (fig. 6). (fig. 1) (fig. 2) (fig. 5) (fig. 3) (fig. 6) Page 15 (fig. 4) Director EC Office Publisher with OptiEC PRO Printer Installation Guide Document Revision: 2005/05/20 Using the DClient Application to submit a job request from the local PC to the DirectorEC NOTE: It is not required to install the DirectorEC Office Publisher Software on each networked PC but does require the Dclient.exe file to be copied onto each local PC on the network. After installing the DirectorEC Office Publisher Software (page 5) copy the DClient.exe application to the PCs on the local network. The DClient.exe file is located at C:/cdDirector/DClient/DClient.exe Submitting a Job request • Execute the DClient application. • Create an image using the Data Image Editor tab or load an existing IMG file. • Create a label using the Label Editor tab or load an existing PRN file. • Click the Make disc icon at the Data Image Editor toolbar. The popup window will now show the Connect to server where a job can be submitted for production. The Connect to server window requires DirecotrEC’s host PC information. Server address: is the IP address of the DirectorEC’s host PC. User name: User’s mane submitting a job. Password: User’s password. Image: Image to be submitted. Label: Image to be submitted. JobID: Any name describing a job. Quantity: Number of discs to be produced. Press OK to submit a job. Note: ***The cdDirector program MUST be running on the host PC for the DClient application to be able send a job request *** Page 16 Director EC Office Publisher with OptiEC PRO Printer Installation Guide Document Revision: 2005/05/20 Troubleshooting 1. Director EC program failed to initialize. a. b. c. Check if the Software Identifier Card (DKI011-0107) is installed correctly (page # 4). Check the power connection to the Software Identifier Card (page # 4) Check if the Software Identifier Card’s driver is installed correctly (page # 5). 2. Director EC program did not recognize the loader. a. b. c. d. Check the power cable on the back of a Director EC loader. Make sure the power switch on the power supply of the loader is in the ON position (the I is pressed in). Make sure the power switch on Director EC loader is turned ON. Check the serial cable (RS232) connection between the Director EC loader and the host PC (page #6). 3. The Director EC fails to execute the jobs. a. b. c. d. Check the Resource Info tab in the cdDirecotr software for the list of drives recognized by the cdDirector software. The drives are not recognized by the Director software; go to the next step # 4. Wrong printer is selected in the System Setup tab (page # 11). The printer’s status is Offline. Make sure the power to the printer is turned ON, the printer is connected to the host PC and the printer’s status is Ready. 4. The Director EC program did not recognize any drives. a. b. c. d. e. f. Press the eject button on the drive to check for power. Check the power cable connection on the back of the drive bay. Turn the power button on the drive bay. The power button is located on the front of the tower. Check the firewire cable connection between the drive bay and the host PC. Check the Device Manager for the IEEE-1394 Bus host controllers which is the firewire PCI controller card installed in the host PC. Check if the Windows operating system recognized the drives by going to My Computer or Device Manager. Windows operating system must initialize the drives prior to executing the cdDirector program 5. Director EC program did not recognize the OptiEC PRO printer. a. b. c. d. Make sure power to the printer is turned ON. Make sure the Director EC program is set for MF Digital OptiEC PRO printer (page # 11). Check the USB printer cable connection between the printer and the host PC (page # 6). Check the printer interface cable connection between the printer and the Director EC loader (page # 6). Page 17 Director EC Office Publisher with OptiEC PRO Printer Installation Guide Document Revision: 2005/05/20 Genuine MF Digital Consumables Thermal Printer Supplies Thermal CD/DVD Printer Ribbons The Gold Standard Part# Product Description CDP-PRN-BK CDP-PRN-BLK CDP-PRN-RED CDP-PRN-BLUE CDP-PRN-GRN CDP-PRN-MULTI 750' Black Ribbon for Prism Plus (Fine Line Print) 850' Black Ribbon for Spectrum 2 Printers 656' Red Ribbon for Prism Plus & Spectrum 2 Printers 656' Blue Ribbon for Prism Plus & Spectrum 2 Printers 656' Green Ribbon for Prism Plus & Spectrum 2 Printers 656' Multi Ribbon for Prism Plus Ink Jet Printer Supplies Inkjet CD/DVD Printer Cartiridges Part# Product Description CDP-OPTI-EC-C CDP-OPTI-EC-CX CDP-OPTI-EC-BLK CDP-SIG4IC-BLK CDP-SIG4IC-C CDP-SIGPROIC-C CDP-OPTI-EC-PROC-C Color Ink Cartridge for OptiEC Inkjet Printer Large Color Ink Cartridge for OptiEC Inkjet Printer Black Ink Cartridge for OptiEC Inkjet Printer Black Ink Cartridge for Sig IV,Sig Pro, & OptiEC PRO Printers Color Ink Cartridge for Signature IV Inkjet Printer ONLY Color Ink Cartridge for Sig Pro & OptiEC PRO Printers Photo Ink Cartridge for OptiEC PRO Printer ONLY www.mfdigital.com Page 18