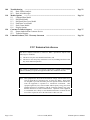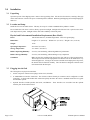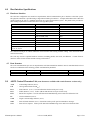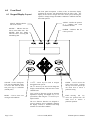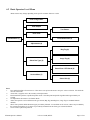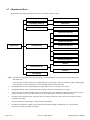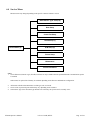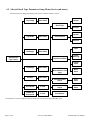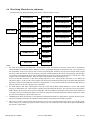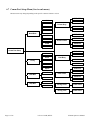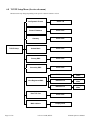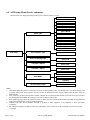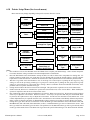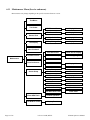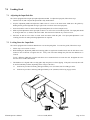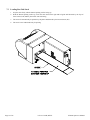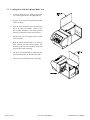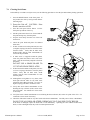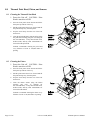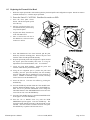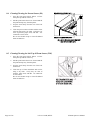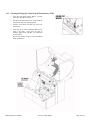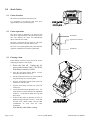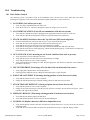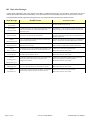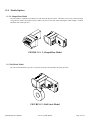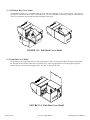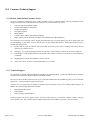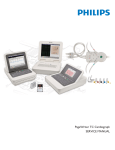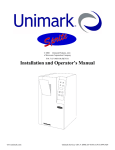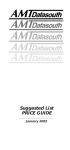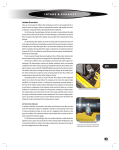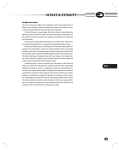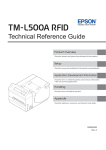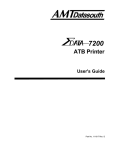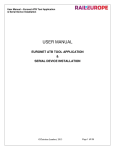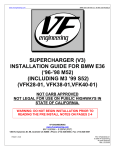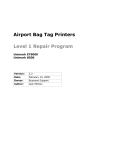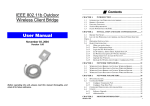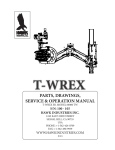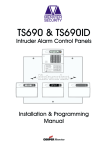Download Unimark ET6000 Operator`s manual
Transcript
Installation and Operator’s Manual © 2006 Unimark Products, LLC. a Microcom Corporation Company P/N: 71U-1415-100K, REV E www.unimark.com Unimark Service: USA #: (800) 255-6356 or (913) 649-2424 Table Of Contents 1.0 2.0 3.0 4.0 5.0 6.0 7.0 8.0 9.0 Introduction ----------------------------------------------------------------------------------------------Items Included -------------------------------------------------------------------------------------------Installation ------------------------------------------------------------------------------------------------3.1 Unpacking 3.2 Location and Setup 3.3 Plugging into the Unit Host Interface Specifications -------------------------------------------------------------------------4.1 Hardware Interface 4.2 Data Structure ASCII Control Character List -----------------------------------------------------------------------Front Panel -----------------------------------------------------------------------------------------------6.1 Keypad/Display Layout 6.2 Basic Operator Level Menu 6.3 Adjustments Menu 6.4 Service Menu 6.5 Selected Stock Type Parameters Setup Menu (Service Sub Menu) 6.6 Host Setup Menu (Service Sub Menu) 6.7 Comm Port Setup Menu (Service Sub Menu) 6.8 TCP/IP Setup Menu (Service Sub Menu) 6.9 ATB Setup Menu (Service Sub Menu) 6.10 Printer Setup Menu (Service Sub Menu) 6.11 Maintenance Menu (Service Sub Menu) 6.12 Printer Information (Service Sub Menu) Loading Stock -------------------------------------------------------------------------------------------7.1 Adjusting the Input Path Size 7.2 Locking Down the Input Path 7.3 Loading Fan-Fold Stock 7.4 Loading Roll Stock 7.5 Loading Stock with the Optional Dust Cover 7.6 Clearing Stock Jams Thermal Print Head, Platen, and Sensors ---------------------------------------------------------8.1 Cleaning the Thermal Print Head 8.2 Cleaning the Platen 8.3 Replacing the Thermal Print Head 8.4 Cleaning/Clearing the Present Sensor (PS) 8.5 Cleaning/Clearing the Left Top Of Form Sensor (TOF) 8.6 Cleaning/Clearing the Center Top Of Form Sensor (TOF) Stock Cutter ----------------------------------------------------------------------------------------------9.1 Cutter Location 9.2 Cutter Operation 9.3 Clearing a Jam ET6000 Operator’s Manual 71U-1415-100K; REV E Page 4 Page 4 Page 5 Page 6 Page 6 Page 7 Page 22 Page 27 Page 31 Page 2 of 38 10.0 11.0 12.0 13.0 Troubleshooting ----------------------------------------------------------------------------------------10.1 Basic Failure Analysis 10.2 Basic Alert Messages Models/Options -----------------------------------------------------------------------------------------11.1 L-Shaped Base Model 11.2 Roll Stock Model 11.3 Roll Stock Dust Cover Model 11.4 Path Dust Cover Model 11.5 Stock Cutter Model 11.6 Display Options Customer/Technical Support ------------------------------------------------------------------------12.1 Return Authorization/Customer Service 12.2 Technical Support Unimark Products, LLC. Warranty Statement --------------------------------------------------- Page 32 Page 34 Page 37 Page 38 FCC Emission Interference This device complies with Part 15 of the FCC Rules. Operation is subject to the following two conditions: (1) This device may not cause harmful interference, and (2) This device must accept any interference received, including interference that may cause undesired operation. Any changes or modifications not expressly approved by Unimark could void the operator’s authority to operate the equipment under these conditions and rules. Note: This equipment has been tested and found to comply with the limits for a Class A digital device, pursuant to part 15 of the FCC Rules. These limits are designed to provide reasonable protection against harmful interference when the equipment is operated in a commercial environment. This equipment generates, uses, and can radiate radio frequency energy and, if not installed and used in accordance with the instruction manual, may cause harmful interference to radio communications. Operation of this equipment in a residential area is likely to cause harmful interference in which case the user will be required to correct the interference at their own cost. Page 3 of 38 71U-1415-100K; REV E ET6000 Operator’s Manual 1.0 Introduction: The Express Tag 6000 Compact Printer (hereafter referred to as the Unit) is a small footprint, fast, and versatile thermal printer. The Unit is provided with an RS-232 Asynchronous Serial Communication port to interface to the host system. The port is configured as DTE, requiring a null-modem cable for connection to a DTE host system. Additional interfaces are available to connect to existing and planned host systems. The Unit is designed to fit into ticket counter, gate counter, kiosk, and curb side podiums. The Unit can also sit on a counter top, requiring minimum counter space. The Unit’s transport mechanism accepts stock widths ranging from 1.87” (4.74cm) to 3.62” (9.19cm). With the optional cutter, the maximum stock width is 3.50” (8.89cm). This allows the Unit to be used in baggage tag, boarding pass, and cargo label printing applications. The Unit incorporates a manually adjustable self-centering input path. If required, an optional roll stock mount is available. Also, an optional input path case is available to provide dust covering for stock behind the stock entry point in environments where dust is a particular issue. The Unit has an eight key front panel with four status LEDs and a 2x20 character display. When the Unit is in the online state, the front panel keys can be used to vary the display contrast/intensity. The adjusted display contrast/intensity is automatically saved to memory after a few seconds. The Unit uses an autoswitching power supply, allowing automatic operation in both 110 and 220 VAC environments. 2.0 Items Included: 1. ET6000 Unit. 2. AC Power Cord. 3. ET6000 Manual or Product CD. 4. Optional Interface Cables and Adaptors. ET6000 Operator’s Manual 71U-1415-100K; REV E Page 4 of 38 3.0 3.1 Installation Unpacking Open the top side of the shipping carton. Remove the top packing foam. Lift the Unit from the box, ensuring a firm grip on the main enclosure. Remove the power cord and Operator’s Manual. Retain original shipping carton and packaging for future use. 3.2 Location and Setup Install the Unit on a flat stable surface. This may be on top of or inside a standard airline podium or counter. Do not install the Unit where it will be directly exposed to sunlight. Sunlight will affect the Unit’s optical sensors at the stock input and exit points. Sunlight will also affect the readability of the front panel. Physical and Environmental Installation Requirements (Base Model) 3.3 Power: 100-120/200-240 VAC, 50/60Hz Single Phase. Three wire ground plug. Dimensions: Length: 16.75” (42.55cm) / Width: 8.63” (21.91cm) / Height: 6.50” (16.51cm) Weight: 15 lbs Operating Temperature: 40 to 104°F (4 to 40°C) Storage Temperature: -4 to 140°F (-20 to 60°C) Relative Operating Humidity: 5 to 95%, non-condensing, without degradation of performance Relative Storage Humidity: 5 to 95%, non-condensing, without damage to any components Ventilation: Make sure that the ventilation fan input is kept clear and free of foreign obstructions. The fan input is located in the input path area so that the Unit can be installed in a very enclosed (tight) area. As long as the stock area and the stock output point is kept clear, the internal fan will function normally. The Unit has been designed so that the stock itself cannot block the fan input. Plugging into the Unit The Unit requires two physical connections. 1. An IEC 320 power connection accepting 110/220 VAC (50/60Hz). 2. A standard RS-232 interface connection. The Unit has a DB-25 female pin connector and is configured as a DTE connection. A simple null-modem cable connection quickly interfaces the Unit to a standard connection on a typical PC-based host system. 3. Optional interfaces include parallel, dual serial, and Ethernet. These interfaces are accessible from the optional interface plate location shown below. Page 5 of 38 71U-1415-100K; REV E ET6000 Operator’s Manual 4.0 4.1 Host Interface Specifications Hardware Interface The Unit base configuration uses an RS-232 Asynchronous Serial Communications port to interface to the Host system. The physical connection is provided using a single DB-25 female pin connector. A simple null-modem cable connection quickly interfaces the Unit to a standard connection on a typical PC-based host system. The pinout below provides the basic cabling requirements to connect the Unit to a PC-type host system. Pin number Function Source 1 2 3 4 5 6 7 11 20 8, 9, 10, 12, 13, 14, 15, 16, 17, 18, 19, 21, 22, 23, 24, 25 Earth Ground (shield) Transmit Data (TxD) Receive Data (RxD) Request To Send (RTS) Clear To Send (CTS) Data Set Ready (DSR) Signal Ground Jumper to RTS Data Terminal Ready (DTR) No connect n/a Printer Host Printer Host Host n/a Printer Printer n/a The connection from pin 11 to RTS enables the Unit to function with existing customer cabling. This connection can be removed if necessary. The Unit may also have optional hardware interfaces including parallel, dual serial, and Ethernet. Custom firmware interfaces will be written for these and the existing serial interface. 4.2 Data Structure The serial communications port uses an asynchronous serial data transmission method. Data is transmitted and received based on a combination of the following possible communication parameters: 5.0 Baud Data Length Parity Stop Bit 1200 - 115,200 7, 8 None, Even, Odd, Mark, Space 1, 2 ASCII Control Character List (some characters available with certain firmware versions only) ACK - Acknowledge character (06HEX). CR - Carriage Return character (0DHEX). DC1 - XON character (11HEX). Used to indicate that the host serial port is ready. DC3 - XOFF character (13HEX). Used to indicate that the host serial port is NOT ready. ETX - End Of Text sequence. Used to suffix data and commands being sent to and received from the Unit. LF - Line Feed character (0AHEX). NAK - Negative Acknowledge character (15HEX). SOH - Start Of Header character (01HEX). Sometimes used to prefix special commands or messages. STX - Start Of Text sequence. Used to prefix data and commands being sent to and received from the Unit. ET6000 Operator’s Manual 71U-1415-100K; REV E Page 6 of 38 6.0 Front Panel 6.1 Keypad/Display Layout The front panel incorporates a 2X20 (2 line, 20 character) display providing the operator with information about the Unit’s state. The display is also used to navigate the Unit’s menu system, allowing the operator to change settings and address conditions to which the Unit has alerted the operator. ALERT - Notifies the operator of a condition that needs immediate attention. STOCK - Indicates that the Unit is out of stock. ONLINE - Indicates that the Unit is in the online state. The ONLINE LED also flashes when the Unit is receiving and transmitting data. ONLINE - Used to change the Unit state from ONLINE (ready to receive data from the host and print tags) to OFFLINE (standby state). RESET - Used to clear error messages and conditions. POWER - Indicates that the Unit is powered. ⇐⇒⇑⇓ - Arrow keys are used to navigate through the menu system. The ⇑ ⇓ arrow keys are also used to change the display contrast/intensity while the Unit is in the ONLINE state. New versions of firmware provide an alternate adjustment requiring the RESET key to be pressed first, then using the ⇑ ⇓ arrow keys to adjust contrast. The new firmware function was designed to prevent operators from accidentally changing the display contrast to minimum and being mistaken for a unit fault condition. Page 7 of 38 71U-1415-100K; REV E ENTER - Used to access the Unit’s menu system. Pressing this key moves the operator up one menu level or selects a particular setting. EXIT - Pressing this key moves the operator back one menu level or cancels a particular operation. ET6000 Operator’s Manual 6.2 Basic Operator Level Menu Menu structure may change depending on the specific customer firmware version. Print Configuration Print Sample Test Pattern Print Tests Online/Offline (1) Print Head Profile (3) Adjustments (4) Bag Tag (6) Cargo Tag (6) Select Doc Type (5) Board Pass / ATB Cards (6) Service Menu (7) Onion Skin (6) Notes: 1. Press Online then Enter for menu access. Enter moves user up into the menu or accepts a value or selection. Exit backs the user out of the menu. 2. An asterisk (*) appears next to the currently selected parameter. 3. Print head Profile performs a profile and prints results. Note that print head profile algorithm takes approximately 20 seconds. 4. See adjustments sub menu tree for further details. 5. Allows the operator to select different stock type formats (Bag Tag, Boarding Pass, Cargo Tag are standard Unimark defaults). 6. Shows some possible default document types provided by Unimark. Not available on all versions. Others may be added by the customer through the service menu or provided by Unimark from the factory per customer definition. 7. Service menu is password protected. ET6000 Operator’s Manual 71U-1415-100K; REV E Page 8 of 38 6.3 Adjustments Menu Menu structure may change depending on the specific customer firmware version. Left Margin (dots) (1) Enter Value Top Margin (dots) (2) Enter Value Contrast (3) Enter Value 2 Inches Per Second 3 Inches Per Second 4 Inches Per Second Adjustments Print Speed (4) 5 Inches Per Second 6 Inches Per Second 7 Inches Per Second 8 Inches Per Second Normal Print Direction (5) Reverse Print Sample Notes: The following adjustments affect only the currently selected Document Type and can be set differently for each Document Type. Also note that all of these parameters are duplicated in the “Selected Type” Setup menu shown on page 4 and changing these parameters in either menu affects the corresponding parameter in the other menu. 1. Left Margin shifts the entire printed image to the right (larger values) or to the left (lesser values). 2. Top Margin shifts the entire printed image to the top (larger values) or to the bottom (lesser values). 3. Contrast selects print darkness (higher numbers create darker print). Note that higher contrast settings can decrease print quality on sensitive stock. Please choose the best, not necessarily highest, value for each Document Type. 4. Print Speed selects the print speed. Note that some, less sensitive stocks may need to use lower print speed to achieve acceptable print quality. Not all versions have the full ranges of speed selections showed here. 5. Print Direction adjusts for whether stock is loaded into the ET6000 leading or trailing edge first. This parameter effectively rotates the print image 180 degrees. Page 9 of 38 71U-1415-100K; REV E ET6000 Operator’s Manual 6.4 Service Menu Menu structure may change depending on the specific customer firmware version. "Selected Doc Type" Setup (4) Host Setup Comm Port Setup TCP/IP Setup (1) Service Menu (3) ATB Setup (2) Printer Setup Maintenance Printer Information Notes: 1. Service/Ethernet (Network Login, TCP/IP) selections are only available when the optional Ethernet Communications option is installed. Other menus for options like USB may be available depending on the firmware and hardware configuration. 2. 3. 4. ATB menu available when Board Pass or ATB type stock is selected. Service menu is password protected and may vary depending on the customer. Selected Doc Type is the document type that has been selected by the operator and is currently active. ET6000 Operator’s Manual 71U-1415-100K; REV E Page 10 of 38 6.5 Selected Stock Type Parameters Setup Menu (Service sub menu) Menu structure may change depending on the specific customer firmware version. Tag Length Enter Value Normal Stock Type Receipt Normal Tag Width Enter Value Print Direction Reverse None Left Margin Enter Value Labels (Backing) "Selected Doc Type" Setup Top Of Form Mode Tickets (Hole) Top Margin Contrast Enter Value See TOF Setup Menu detail on next page Black Mark Tear Off Position Adjust Enter Value Enter Value Enter Value Print Speed 2-8 IPS Vertical Position Adjust Ladder BC Print Speed 2-8 IPS Print Sample Not all firmware versions support the options listed, such as print speed range and ladder speed. Page 11 of 38 71U-1415-100K; REV E ET6000 Operator’s Manual 6.6 Host Setup Menu (Service sub menu) Menu structure may change depending on the specific customer firmware version. STX Sequence Enter Value Rcv STX Sequence Enter Value ETX Sequence Enter Value Rcv ETX Sequence Enter Value ALT STX Sequence Enter Value Trans STX Sequence Enter Value ALT ETX Sequence Enter Value Trans ETX Sequence Enter Value Transaction Code Enter Value Rcv ETB Sequence Enter Value Intermediate PROK Select Y/N Trans ETB Sequence Enter Value Host Setup STX/ETX COMM Protocol ACK/NAK "Custom" Strip LF/CR Select Y/N Notes: 1. Rcv STX / ETX Sequence and Trans STX / ETX Sequences allow the operator to select the various Start of Transmission (STX) and End of Transmission (ETX) characters to receive and transmit messages to and from the host. The Unit looks for the specified Rcv STX (or ALT STX in some versions) for incoming data, and once received, looks for the Rcv ETX to signal the end of a data transmission. The Unit sends the Trans STX (if different than the Rcv STX) at the beginning of all messages sent to the host and appends the Trans ETX (if different than the Rcv ETX) at the end of all messages sent to the host. Each sequence can be up to three characters. Enter the value of each character in Hex notation (base 16). To use less than three characters set the unused trailing characters to zero. Setting all three characters to zero disables the particular sequence. In this case the Unit will ignore start and/or end of transmission characters for incoming data and will not append start and/or end of transmission characters to outgoing data. A receive ETX of 00 00 00 is not allowed, and must be at least one character for the unit to properly receive messages. 2. Rcv ETB Sequence and Trans ETB Sequence select the various End of Block (ETB) characters to receive and transmit messages to and from the host. This selection is typically used with ACK/NAK protocol. The Unit looks for the specified Rcv ETB to identify the end of the blocks in the incoming data. The Unit sends the Trans ETB at the end of the blocks of data sent to the host. The exact format that the ETB is used varies for each protocol selected and specific customer requirements. Enter the value of each character in Hex notation (base 16). 3. COMM Protocol allows the operator to select different communication formats for data transfer to and from the host system. The most commonly used formats are STX/ETX and ACK/NAK (custom protocols provided as required). 4. Strip Line Feed and/or Carriage Return options allow the Unit to remove LF and CR characters from the received data stream. This is usually a very custom type option or feature, and may vary or be enhanced to look at other data sequences depending on the customer’s requirements. ET6000 Operator’s Manual 71U-1415-100K; REV E Page 12 of 38 6.7 Comm Port Setup Menu (Service sub menu) Menu structure may change depending on the specific customer firmware version. RTS/CTS 1200 2400 DSR/DTR Printer Busy XON/XOFF 4800 NONE 9600 Baud Rate RTS/CTS 19200 38400 DSR/DTR Printer Online 57600 XON/XOFF 115200 NONE Comm Port Setup RTS/CTS None Even Parity DSR/DTR Host Busy XON/XOFF Odd NONE Mark Space 7 Data Bits RTS/CTS DSR/DTR Host Online XON/XOFF 8 NONE 1 Stop Bits 2 Page 13 of 38 71U-1415-100K; REV E Pacing Chars Enter Value Pacing Time Enter Value ET6000 Operator’s Manual Notes: 1. Baud Rate selects the baud rate for the serial port from the available choices. 2. Parity selects the parity type to check received data and add to transmitted for the serial port. • None does not add a parity bit to outgoing data and does not expect a parity bit for incoming data. • Even generates a comm error if each incoming data byte does not have an even number of one bits and sets the parity bit on outgoing data so each byte has an even number of one bits. • Odd is the same as Even, except an odd number of one bits is used. • Mark always sets the parity bit on out going data to a "mark" and generates a comm error if the parity bit in incoming data is not a "mark". • Space is the same as "mark" except "space" is used. 3. Data Bits selects the number of data bits for each character transmitted, exclusive of parity, start and stop bits. 4. Stop Bits selects the number of stop bits appended to out going data and allowed for in incoming data. 5. Printer Busy selects flow control method for data from the host to the Unit. • None allows data to flow to the Unit whenever the host needs to. If the host sends large amounts of data to the Unit without flow control, data may be lost. • Selecting XON/XOFF provides software flow control. The Unit sends an XOFF character to the host to stop data transmission and an XON character when it is ready to receive data. Software flow control is only recommended at lower baud rates. • Selecting RTS/CTS configures the Unit to deactivate its RTS output (pin 4) when it is busy and cannot receive data. Select this option if the host monitors its CTS input for flow control. • Selecting DSR/DTR configures the Unit to deactivate its DTR output (pin 20) when it is busy and cannot receive data. Select this option if the host monitors its DSR input for flow control. 6. Printer Online selects the control method to inform the host that the printer is powered on and ready to process data. • None disables the Unit from signaling the host whether it is online or offline. • Selecting XON/XOFF provides software flow control. The Unit sends an XOFF character to the host to indicate it is offline and an XON character when it is online. Software flow control is only recommended at lower baud rates. • Selecting RTS/CTS configures the Unit to deactivate its RTS output (pin 4) when it is offline. This signal is typically connected to a CTS input on the host. Select this option if the host monitors its CTS input for to determine printer status. • Selecting DSR/DSR/DTR configures the Unit to deactivate its DTR output (pin 20) when it is offline. This signal is typically connected to a DSR input on the host. Select this option if the host monitors its DSR input for to determine printer status. 7. Host Busy selects flow control method for data from the Unit to the host. • None allows data to flow to host whenever the Unit needs to send it. If the Unit sends large amounts of data to host without flow control, data may be lost. • Selecting XON/XOFF provides software flow control. The Unit stops sending data to the host when an XOFF character is received and resumes sending data to the host when an XON character is received. Software flow control is only recommended at lower baud rates. • Selecting RTS/CTS configures the Unit to stop sending data when its CTS input (pin 5), which is typically connected to a RTS output on the host, is deactivated. Select this option if the host uses its RTS output for flow control. • Selecting DSR/DTR configures the Unit to stop sending data when its DSR input (pin 6), which is typically connected to a DTR output on the host, is deactivated. Select this option if the host uses its DTR output for flow control. 8. Host Online selects the control method to inform the Unit that the host is powered on and ready to communicate. • None disables the Unit from checking whether the host online or offline. • Selecting XON/XOFF provide software flow control. The host sends an XOFF character to the Unit to indicate it is offline and an XON character when it is online. • Selecting RTS/CTS configures the Unit to monitor its CTS input (pin 5) to determine the host's status. This signal is typically connected to a RTS output from the host. Select this option if the controls its RTS output to indicate status. • Selecting DSR/DSR/DTR configures the Unit to monitor its DSR input (pin 6) to determine host status. This signal is typically connected to a DTR output from the host. Select this option if the host controls its DTR output to indicate status. 9. Pacing Char determines the number of characters transmitted to the host when the pacing time (timeout) has run out. 10. Pacing Time determines the timeout period before the unit transmits the next set of pacing characters to the host.Host Online selects the control method to inform the Unit that the host is powered on and ready to communicate. ET6000 Operator’s Manual 71U-1415-100K; REV E Page 14 of 38 6.8 TCP/IP Setup Menu (Service sub menu) Menu structure may change depending on the specific customer firmware version. TCP/IP Setup Get Dynamic IP Addr Select Y/N Printer IP Address Enter Value Gateway Enter Value Subnet Mask Enter Value Primary DNS Enter Value Secondary DNS Enter Value View Registered DNS Page 15 of 38 DNS Server 1 Display Value DNS Server 2 Display Value DNS Server 3 Display Value Host TCP Port Enter Value MAC Address Display Value 71U-1415-100K; REV E ET6000 Operator’s Manual Notes: 1. Get Dynamic IP Addr , when enabled, allows the Unit to lease an IP address from a DHCP server, otherwise the IP address is entered via the Printer IP Address menu. Note that a DHCP server must be available and accessible on the network for this feature to be enabled, otherwise, the printer may not be able to communicate via its Ethernet interface. Also note that the Unit needs to reboot when enabling or disabling this feature or when changing IP address, gateway or subnet mask, and requires a key be pressed on the front panel to complete. 2. Printer IP Address either shows the IP address obtained from the DHCP server if Get Dynamic IP Address is enabled, otherwise the printer IP address can be entered into this menu. 3. Gateway either shows the Gateway IP address obtained from the DHCP server if Get Dynamic IP Address is enabled, otherwise the Gateway IP address can be entered into this menu. Note that the Gateway IP address is only relevant on larger networks where routers are in use. The Unit uses the Gateway IP Address to send Ethernet packets that it determines belong to hosts not located on the local segment. 4. Subnet Mask either shows the Subnet Mask obtained from the DHCP server if Get Dynamic IP Address is enabled, otherwise the Subnet Mask can be entered into this menu. Note that the Subnet Mask is only relevant on larger networks where routers are in use. The Unit uses the Subnet Mask to determine when to address an Ethernet packet to the Gateway for hosts not on the local segment. Note: incorrect setup of either the Gateway IP Address or Subnet Mask may result in the inability for the Unit to correctly communicate using its Ethernet interface. 5. Primary DNS, Secondary DNS allows the user to specify the IP Addresses of up to two DNS servers to query when resolving DNS names to IP addresses. The primary DNS server is queried first followed by the secondary DNS server if the primary does not return a result. 6. View Registered DNS, DNS Server 1, DNS Server 2, DNS Server 3 are only accessible if Get Dynamic IP Address is enabled. When enabled, the Unit will obtain up to three DNS server IP addresses from the DHCP server. These DNS server IP addresses can be viewed in these menus. Note that the Unit can query a total of three DNS servers when attempting to resolve a DNS name. The Unit first queries the DNS server IP addresses assigned by the DHCP server, in order of DNS server 1 then 2 then 3. If less then three are assigned, then the Unit will next query the DNS servers entered into the Primary and Secondary DNS server menu items. 7. Host TCP Port allows the port address value to be set by the operator. 8. MAC Address This is a display only of the MAC Address assigned by Unimark to the Ethernet adapter installed in this Unit. The MAC address is also known as the Ethernet address, hardware address, node address, IEEE address, OUI, and others. It is a 48 bit number unique to each Ethernet adapter. ET6000 Operator’s Manual 71U-1415-100K; REV E Page 16 of 38 6.9 ATB Setup Menu (Service sub menu) Menu structure may change depending on the specific customer firmware version. Type 0, Reserved Type 1, ATB Type 2, MPD Type 3, BP Type 4, Blank Stock Type Type 5, BSP ARC Type 6, Reserved Type 7, Reserved Type 8, Reserved Type 9, Reserved ATB Setup Error on Stock Type Select Y/N Error on Missing Logo Select Y/N Template X Adjust Enter Value Template Y Adjust Enter Value No Mode Changes AEA Mode Check-In Ticketing BT Cmd Sets Length Select Y/N Notes: 1. AEA Mode allows the operator to select between Check-In and Ticketing modes. The third option is “No Mode Changes” and is used to modify some AEA responses when they need to be different from their regular response when in either of the two normal modes. 2. Error on Stock Type allows the operator to enable or disable the error checking function that verifies the stock type selected in the ticketing data stream match the stock types selected for each bin in the menu. 3. Error on Missing Logo allows the operator to enable or disable the error checking function that verifies that the logo called out in the ticketing data stream is properly loaded in memory. 4. Template X,Y adjust moves templates left/right or up/down to allow alignment of the templates to AEA row/column coordinates. 5. BT CMD Sets Length is provided for backwards compatibility. Prior to AEA 95’ the BT command selected stock type but not length. Page 17 of 38 71U-1415-100K; REV E ET6000 Operator’s Manual 6.10 Printer Setup Menu (Service sub menu) Menu structure may change depending on the specific customer firmware version. Dot Out Warn Level Enter Value Edit "Type 1" Enter/Change Description Bar Code Shift Enable Select Y/N Edit "Type 2" Enter/Change Description Edit "Type 3" Enter/Change Description Edit "Type 4" Enter/Change Description Add Doc Type Select from BT, Cargo, or BP Delete Doc Type Select existing Type to Delete Select Doc Type Select Active Type Never Wait Prev Tag Taken First Tag Only Every Tag Printer Setup Change Doc Types Change Password Enter Value Password Enable Select Y/N Disp Contrast Adj Select Disabled, Arrow Keys, or Reset + Arrow Keys Notes: 1. Dot Out Warn Level sets the threshold where the ET6000 issues a replace print head message. Some versions incorporate two menus that allow setting a total dot level and total adjacent dot level threshold. 2. Bar Code Shift Enable causes the ET6000 to attempt to shift a bar code to either side to compensate for missing dots. If a position cannot be found where only good dots exist, the ET6000 will not print the barcode unless a specific customer requirement overrides this function. In which case the barcode would be printed in the location defined by the PECTAB. 3. Wait Prev Tag Taken causes the ET6000 to wait for each tag to be removed prior to printing the next tag (Every Tag setting) or wait for the previously printed tags of a group to be removed prior to printing the new group (First Tag Only setting) or print each tag as it is processed (Never setting). Menu is sometimes located in individual stock menus so the parameter can be set per the document stock type. 4. Change Password allows the Service Password to be changed. This password is required to access Service Menu items. 5. Enable Password; When set to Disabled, the operator has unrestricted access to the Service Menu. When enabled, the operator is required to enter the Service Password for access. 6. Disp Contrast Adj. allows the operator to adjust the LCD contrast. When set to Arrow keys, the operator uses the Up/Down arrow keys to adjust the LCD contrast. When set to Reset + Arrow keys, the operator must first press and hold the Reset key then use the Up/Down arrow keys to adjust the LCD contrast. In both cases the unit must be in the Online state. LCD contrast adjustments may be required when the Unit is moved between environments with radically different temperatures. Older versions of firmware only allow for Enable/Disable settings, and Arrow keys alone are used to adjust LCD contrast. 7. Change Doc Types allows the user to rename the various document type names (Edit BAG TAG, Edit CARGO TAG, Edit BOARD PASS, Edit ATB Cards, Edit Onion Skin) so these, or added document types can be renamed in the menus. Add Doc Type adds a new document type to the menu. The parameters of the added document type will be given defaults based on the type of document selected. The Delete Doc Type allows the specified document type to be deleted from the ET6000. ET6000 Operator’s Manual 71U-1415-100K; REV E Page 18 of 38 6.11 Maintenance Menu (Service sub menu) Menu structure may change depending on the specific customer firmware version. Test Motor Test Cutter TOF Sensor View Display Value Exit Sensor View Display Value Head Up Sw itch View Display Value PH Temp/Voltage View Display Value Auto Sensor Set Follow Inst on Display TOF Sensor Setup Enter Tag Length Sensor View Test Display New Printhead Printhead Profile Maintenance Form Feed Print Continuous Sensor Setup Page 19 of 38 Exit Sensor View Display Value Exit Paper Detect Enter Value Exit Sensor Drive Enter Value TOF Sensor View Display Value TOF Paper Detect Enter Value TOF Drive Level Enter Value TOF Back Sensitivity Enter Value TOF Back Drive Level Enter Value Erase AEA Flash Confirm Operation Test NetArm Comm Display Results 71U-1415-100K; REV E ET6000 Operator’s Manual Notes: 1. Test Motor runs the platen motor for a short time. User is prompted to lift the print head during test. 2. Test Cutter cycles the cutter blade once and returns it to the home position. 3. TOF Sensor View shows the numeric value read from the TOF Sensor. Loading and unloading stock should cause the number to vary widely indicating that the sensor is functional. It is normal for this value to fluctuate slightly even when stock is not being loaded or unloaded. 4. Exit Sensor View shows the numeric value read from the Exit Sensor. Passing stock over the Exit Sensor should cause the number to vary widely indicating that the sensor is functional. It is normal for this value to fluctuate slightly even when stock is not being passed across the sensor. 5. Head Up Sw. View shows the value read from the head position switch. Opening and closing the print head latch should cause this value to display whether the head is up or down. 6. Temp/Voltage View shows the print head substrate temperature and output voltage of the 24 volt supply. The print head temperature may increase after printing a large number of tags, otherwise it should be close to room temperature. If the print head temperature reaches 60 degrees C., the ET6000 indicates a temperature fault and disables printing until the print head cools down. The voltage reading from the 24 volt supply is approximately 24 volts and can vary depending on the load of the power supply. If this voltage exceeds 25 volts, the ET6000 indicates an overvoltage fault and disables printing until the voltage is back in the acceptable range. It is normal for some fluctuation of these readings, even when the printer is idle. 7. Test Display turns on all dots on the LCD display and all the LEDs. Press any key to exit this test. 8. New Prrinthead must be selected whenever a new print head is installed into the ET6000. Selecting this option causes several actions: all print head specific counters are zeroed and a new print head baseline resistance is measured and stored. It is important to select this item whenever, and only when, a new print head is installed so a correct baseline resistance is used in the print head power management and when setting the criteria to detect bad dots. Failure to do so can lead to premature print head failure or poor print quality. 9. Prnhd Profile causes the ET6000 to measure the current resistance value of each of the 640 print head dot elements. The result is printed on a graph along with baseline resistance, high and low resistance tolerance markings. Note that the profile takes about 20 seconds to perform. 10. Sensor Setup menu is identical to the "Selected Stock Type" TOF Setup menu except with the addition of the Auto Sensor Set item. Any TOF sensor settings made in this menu via the sensor calibration procedure are used globally when a new stock type is created (copies from the maintenance menu settings). No TOF calibrations made under the maintenance menu will affect the TOF operation of any of the stock types (these must be made under the specific stock type menu). The Auto Sensor Set option calculates the TOF level without any stock loaded and calibrates the Exit sensor. These calculations affect Unit operation globally, not matter what stock type is selected. 11. Erase AEA Flash causes the AEA memory that stores downloaded PECTABs, logos, and templates to be erased. This option is required if the memory becomes corrupted for some reason. It should not be used otherwise because all objects in this memory will be permanently erased. Resident fonts and logos are not affected. 12. Test NetArm Communications tests PCBA comm.. Only available if the optional is installed. ET6000 Operator’s Manual 71U-1415-100K; REV E Page 20 of 38 6.12 Printer Information Menu (Service sub menu) Menu structure may change depending on the specific customer firmware version. Service Stock Display Value Service Jams Display Value Service Power On Display Value Printhead Stock Display Value Serial Number Display Value Boot Block Display Value Application Display Value Ethernet Display Value Counters Printer Information Versions & S/N Notes: 1. Counters menu displays the various information counts on the LCD display: 2. Service Stock is the amount of stock printed (in cm) for the ET6000 since the last time the ET6000 was serviced by Unimark 3. Service Jams is the number of jams for the ET6000 since the last time the ET6000 was serviced by Unimark 4. Service Power is the number of power on hours for the ET6000 since the last time the ET6000 was serviced by Unimark. 5. Print head Stock is the amount of stock printed (in cm) for the installed print head, assuming the new print head menu was activated when the print head was installed. 6. Versions & S/N provides information about the firmware version and printer serial number. Every ET6000 has a Boot Block and Application firmware installed. Only ET6000s with the Ethernet Adapter option display an Ethernet version number. Page 21 of 38 71U-1415-100K; REV E ET6000 Operator’s Manual 7.0 7.1 Loading Stock Adjusting the Input Path Size The Unit is equipped with a simple input path adjustment method. To adjust the input path, follow these steps: 7.2 1. Turn the Unit off, and verify that the print head is fully latched down. 2. Grip the adjustment paddle and adjust the width so that it is close to the actual stock width (move the guides by holding the left guide straight and moving it right or left to widen or narrow the input path). 3. Insert stock until it comes in contact with the print head/platen (do not force/crumple stock). 4. Make any final adjustments to the input path so that it is as close to the stock width as possible. The input path should be no larger than 0.01” (2.54mm) of the stock width. Note that stock width can vary from box to box. 5. Pull stock in and out a few times to check stock movement within the path. The input path adjustment is self centering, therefore no other positioning adjustments are required. Locking Down the Input Path The Unit is equipped with a lock-down thumbscrew to secure the path guides. To secure the guides, follow these steps: 1. Follow steps 1-4 in section 7.1 above. 2. While holding the adjustment paddle and ensuring guides are against the installed stock, turn the lock-down screw clockwise until it bottoms out against the rail. Verify stock movement through the path after the thumbscrew is secured. To use a different width stock, turn the lock-down screw counterclockwise to loosen the rails. Retighten the screw once the correct width is determined. 3. The thumbscrew is aligned with a securing pad to help keep the screw from slipping. If the pad is removed, there will be two threaded hole positions (depending on the vintage of the Unit). 3.1 Position one provides a stationary path approximately 3.25” (82.55mm) wide for ATB type stocks. 3.2 Position two provides a stationary path approximately 2.00” (50.8mm) wide for bag tag type stocks. ET6000 Operator’s Manual 71U-1415-100K; REV E Page 22 of 38 7.3 Loading Fan-Fold Stock 1. Grip the stock firmly with the thermal printing surface facing up. 2. With the thermal printing surface up, insert the stock between the right and left guide until detected by the Top Of Form sensor (TOF) and the print motor starts advancing. 3. The stock will automatically be pulled in by the platen and detected by the Present Sensor (PS). 4. The stock is now loaded and ready for printing. Page 23 of 38 71U-1415-100K; REV E ET6000 Operator’s Manual 7.4 Loading Roll Stock 1. Pull the outer roll stock alignment guide down towards the outside of the Unit. 2. Place the roll onto the support arm. 3. Lift the outer roll stock guide to its upright position. 4. Center the roll using the support/alignment guides. Reference the alignment marks on the back or front side of the roll stock support arm. 5. With the thermal printing surface up, insert the stock between the right and left guide until detected by the Top Of Form sensor (TOF) and the print motor starts advancing. 6. The stock will automatically be pulled in by the platen and detected by the Present Sensor (PS). 7. The stock is now loaded and ready for printing. Outer Roll Stock Alignment Guide Alignment Marks Thermal printing surface out Wound Out Stock Roll Shown ET6000 Operator’s Manual 71U-1415-100K; REV E Page 24 of 38 7.5 Loading Stock with the Optional Dust Cover 1. Locate the finger lift point. Swing open the dust cover door to gain access to the input path area. 2. Grip the stock firmly with the thermal printing surface facing up. 3. Insert the stock through the stock opening in the rear of the dust cover module. There are two dust brushes intended to clear large particles from the stock before it reaches the print head. 4. Pull the stock over the support bracket towards the stock guides. 5. With the thermal printing surface up, insert the stock between the right and left guide until detected by the Top Of Form sensor (TOF) and the print motor starts advancing. 6. The stock will automatically be pulled in by the platen and detected by the Present Sensor (PS). 7. The stock is now loaded and ready for printing. Page 25 of 38 71U-1415-100K; REV E ET6000 Operator’s Manual 7.6 Clearing Stock Jams In the unlikely event that a stock jam occurs, use the following procedure to clear the jam and continue printing operations: 1. Press the RESET button on the front panel. If the jam does not clear by itself, proceed with the following steps: 2. Power the Unit off. CAUTION: Print Head is sensitive to ESD. 3. Press the front panel release button. Lift the front panel up and out of the way. 4. Pull the print head release lever forward and lift the print head up away from the platen. 5. Grip the stock firmly from the rear of the Unit and remove. 6. Check the print head and platen for adhered label stock. 7. If there is label stock on the print head, use 99% (or higher) isopropyl alcohol to clean the heater element surface. Verify that all label stock, media residue, and any other contaminants are clear from the print head. 8. If label stock is wrapped around the platen, rotate the platen and find a loose end of the stock. Grip the stock firmly and pull it free from the platen. DO NOT USE A SHARP BLADE TO CUT STOCK FROM THE PLATEN. 9. If label stock still remains on the platen, use 50% (or lower) isopropyl alcohol to clean the platen surface. Verify that all label stock, media residue, and any other contaminants are clear from the platen. 10. Although the stock guides are very short, check both right and left sides for any label stock which may have adhered to them. Use 99% (or higher) isopropyl alcohol to clean these areas. 11. Verify that stock related contaminants are not blocking the Top Of Form (TOF) sensor in the left stock guide. Use canned air to clear sensor if necessary. 12. Verify that stock related contaminants are not blocking the Present Sensor (PS) at the exit point of the Unit. Use canned air to clear sensor if necessary. 13. Check the ESD static brush for any label stock and related contaminants. Carefully remove these contaminants. DO NOT USE ALCOHOL OR OTHER CHEMICALS TO CLEAN ESD STATIC BRUSH. If the brush is damaged, replace the brush and or Unit immediately. Operating the Unit without an ESD static brush, or with a damaged brush, may result in reduced print head life. ET6000 Operator’s Manual 71U-1415-100K; REV E Page 26 of 38 8.0 8.1 Thermal Print Head, Platen, and Sensors Cleaning the Thermal Print Head 1. Power the Unit off. CAUTION: Print Head is sensitive to ESD. 2. Press the front panel release button and lift the front panel up and out of the way. 3. Pull the print head release lever forward and lift the print head up away from the platen. 4. Grip the stock firmly from the rear of the Unit and remove. 5. Clean the print head heater element surface using the print head cleaning pad (part of cleaning kit P/N 700-5020-000). Verify that all label stock, media residue, and any other contaminants are cleared from the print head. Unimark recommends cleaning the print head every fifth box of stock or 100,000 inches of printing. 8.2 Cleaning the Platen 1. Power the Unit off. CAUTION: Print Head is sensitive to ESD. 2. Press the front panel release button and lift the front panel up and out of the way. 3. Pull the print head release lever forward and lift the print head up away from the platen. 4. Grip the stock firmly from the rear of the Unit and remove. 5. Clean the Platen surface using the Platen cleaning pad (part of cleaning kit P/N 700-5020-000). Verify that all label stock, media residue, and any other contaminants are cleared from the Platen. Unimark recommends cleaning the Platen every fifth box of stock or 100,000 inches of printing. Page 27 of 38 71U-1415-100K; REV E ET6000 Operator’s Manual 8.3 Replacing the Thermal Print Head 1. While the suspect print head is still installed, print the print head profile and configuration coupons. Retain for return to Unimark Products, LLC. with the suspect print head. 2. Power the Unit off. CAUTION: Print Head is sensitive to ESD. 3. Press the front panel release button. Lift the front panel up and out of the way. 4. Pull the print head release lever forward and lift the print head up away from the platen. 5. Grip the stock firmly from the rear of the Unit and remove. 6. Place a coin into the tool slot in the thumbscrew, and turn counter clockwise to loosen. 7. Once both thumbscrews have been loosened, pull the print head away from the mounting plate. Remove the power and interface cables from the print head assembly. 8. Wrap the print head profile and configuration coupons around the suspect print head assembly and secure in a bag for shipment back to Unimark Products, LLC. for evaluation. 9. Locate new print head assembly. Install the power and interface cables into the print head assembly. 10. Using the two alignment pins to position the print head assembly, place the print head assembly into the mounting position, and tighten the two thumbscrews (turn clockwise to secure). Unimark recommends torqing to 6in-lbs, and using Loctite #222 to secure the thumbscrews. 11. Power the Unit on. Take the Unit offline by pressing the ONLINE key. 12. Press the ENTER key and then either the UP or DOWN arrow until the SERVICE MENU appears. Press the ENTER key. Enter the service password (UP/DOWN arrows change the individual character value and RIGHT/LEFT arrows move the cursor side to side). Press the ENTER key. 13. Press the UP or DOWN arrow key until the MAINTENANCE menu appears. Press the ENTER key. 14. Press the UP or DOWN arrow key until the NEW PRINTHEAD option appears. Press the ENTER key. The Unit will read the baseline resistance of the print head you just installed. Once the baseline resistance has been read, press the ONLINE key to put the Unit back into service. ET6000 Operator’s Manual 71U-1415-100K; REV E Page 28 of 38 8.4 8.5 Cleaning/Clearing the Present Sensor (PS) 1. Press the front panel release button. Lift the front panel up and out of the way. 2. Pull the print head release lever forward and lift the print head up away from the platen. 3. Grip the stock firmly from the rear of the Unit and remove. 4. Clean the present sensor window and the sensor reflector plate using a dry cloth. Verify they are clear of particles, paper stock, and dust. Use canned air to clear sensor. Do not use alcohol except to clean off adhered labels or adhesives. Cleaning/Clearing the Left Top Of Form Sensor (TOF) 1. Press the front panel release button. Lift the front panel up and out of the way. 2. Pull the print head release lever forward and lift the print head up away from the platen. 3. Grip the stock firmly from the rear of the Unit and remove. 4. Clean the top of form transmitter and receiver using a dry cloth. Verify they are clear of particles, paper stock, and dust. Use canned air to clear sensor. Do not use alcohol except to clean off adhered labels or adhesives. Page 29 of 38 71U-1415-100K; REV E ET6000 Operator’s Manual 8.6 Cleaning/Clearing the Center Top Of Form Sensor (TOF) 1. Press the front panel release button. Lift the front panel up and out of the way. 2. Pull the print head release lever forward and lift the print head up away from the platen. 3. Grip the stock firmly from the rear of the Unit and remove. 4. Clean the top of form transmitter and receiver using a dry cloth. Verify they are clear of particles, paper stock, and dust. Use canned air to clear sensor. Do not use alcohol except to clean off adhered labels or adhesives. ET6000 Operator’s Manual 71U-1415-100K; REV E Page 30 of 38 9.0 9.1 Stock Cutter Cutter Location The cutter is located in the front of the Unit. It is designed to cut between each stock piece (approximately at the perforation point). 9.2 Cutter Operation The cutter option is designed to cut between each stock piece (approximately at the perforation point). The Unit monitors the cutter and automatically detects when the cut is made. Perforation Typical Cut Location The stock is released at the time of the cut. The stock position resets for the next print and cut cycle. The cutter is set up through the front panel, and exact operation will depend on customer requirements. 9.3 TOF Holes Clearing a Jam In the unlikely event that a stock jam occurs, use the following procedure to clear the jam: 1. Power the Unit off. Unplug the AC power cable from the Unit. CAUTION: Print Head is sensitive to ESD. 2. Press the front panel release button. Lift the front panel up and out of the way. 3. Pull the print head release lever forward and lift the print head up away from the platen. 4. Grip the stock firmly from the front of the Unit and remove from the cutter. 5. Grip the stock firmly from the rear of the Unit and remove. 6. Locate the blade location adjustment screw. Use a flat blade screw driver and turn the adjustment clockwise. Verify that the blade moves up and down freely. 7. If there is label stock on the blade, use 99% (or higher) isopropyl alcohol to clean it. Verify that all label stock, media residue, and any other contaminants are clear from the cutter mechanism. Note that the cutter blade is sharp. Page 31 of 38 71U-1415-100K; REV E ET6000 Operator’s Manual 10.0 Troubleshooting 10.1 Basic Failure Analysis The following section is provided to assist in the installation of the Unit and covers issues which may occur when installing new equipment. This section is not intended for regular maintenance or repair of the Unit. 1. NO POWER (Unit will not power up) a. b. Verify AC plug is installed into the rear of the Unit. Check the AC line level. The Unit is designed to operate at voltages as low as 90 VAC. 2. NO COMMUNICATIONS (Unit will not communicate with the host system) a. b. Verify that the communication cable is plugged into the appropriate connector on the rear of the Unit. Verify that the communication parameters of the host system match the Unit’s parameters. 3. STOCK ALARM (Unit failed to detect the Top Of Form (TOF) mark/edge/hole) a. b. c. d. e. Verify the TOF parameter in the menu and verify it is set up for the stock being used. Verify that the correct stock length has been entered per the stock being used. Verify that the front or rear of the Unit is not exposed directly to sunlight. Verify that the stock guides are adjusted correctly so that the TOF mark runs under the TOF sensor. Verify that the stock has been inserted properly, with the thermal printing side up. Check that the stock has been inserted in the correct direction. 4. OUT OF STOCK (Unit is detecting an out of stock condition when stock is present) a. b. c. d. Verify the presence of stock and load if necessary. Verify that the front or rear of the Unit is not exposed directly to sunlight. Verify that the sensors are clear. Clean as required. Verify TOF and PS sensor readings are valid. Run the appropriate Auto Sensor Set and TOF sensor calibration procedures if necessary. 5. OFF CENTER PRINT (Print image off to the side of the stock instead of the center) a. b. Verify input path is adjusted to the stock being utilized. If the input path is adjusted correctly, change the left margin offset to center the print. 6. EARLY OR LATE PRINT (Print image starting position is in the incorrect location) a. b. Verify that the sensors are clear. Clean as required. Change the TOF/PS position steps so that the starting position for both sensors are the same. 7. STOCK TEAR OFF DIFFICULT (Stock perf point does not locate for tear off) a. b. Verify that the sensors are clear. Clean as required. Change the perf tear point (steps) so that the perf stop position is located to provide the best tear point. This is typically at the edge of the print head. 8. MESSAGE: HEAD UP (Print image starting position is in the incorrect location) a. b. Verify that the print head is properly latched down. Verify that the head up detect switch is not stuck or broken/damaged. 9. NO DISPLAY (Display characters difficult or impossible to see) a. b. Verify that the display interface cable has not pulled out from the front bezel. If it has, power the Unit off and reinstall the cable. Verify that the Unit’s Online LED is lit and use the up and down arrow keys to adjust the display contrast. ET6000 Operator’s Manual 71U-1415-100K; REV E Page 32 of 38 10.2 Basic Alert Messages A front control panel display alert occurs when the Unit detects a condition that must have user intervention. These alerts may also be indicated by an audible tone and/or an LED flashing. Exact alert indication will vary depending on the specific customer firmware version. The following table describes typical alert messages that may occur, the possible causes, and corrective actions to be taken. Alert Message “Stock Empty” Possible Cause Unit has detected that stock is not loaded in the print mechanism. Corrective Action Adjust the input width to the stock being used and insert stock into the input with the thermal surface up. “Please Reload” “Stock Jammed” “Clear, Press Reset” “Stock Load Error” “Remove & Reload” “Online” “Communications Error” “Online” “Missing PECTAB x” “Online” “PT:xx Element:##” “Online” “PT: Bad Header” “Online” “# Stock Type Err” OR Unit failed to burst detect the Top Of Form of the following ticket, or the Unit was unable to move the ticket through the print mechanism properly. Press RESET key. Unit will attempt to clear the jam itself. If it cannot clear the jam you may have to manually remove the stock Unit detected a stock load or movement error (perhaps multiple stock jams in a row) that must be cleared manual. Lift the print head and completely remove the stock from the unit. Latch the print head back in place, and the Unit should clear the message. Reload stock. There is a mismatch between the host and Unit’s communication parameters (baud, parity, data bits) Check the host CRS parameters against the Unit’s communication settings. Call the CRS or Airline host Help Desk for assistance Unit could not print tickets because the referenced format table (PECTAB) was not in memory Load the appropriate PECTAB. Call the CRS or Airline Host help desk for assistance. ERR6 will be returned to the host CRS. Unit detected an error in the PECTAB being downloaded to Unit. Xx is the PECTAB name and ## is the element that has the error. Call the CRS or Airline Host help desk for help. Unit detected an error in element 00 (header element) of the PECTAB being downloaded to the Unit. Call the CRS or Airline Host help desk for help. Unit detected a mismatch between the stock type being called out in the ticketing data stream and what is setup in the Unit’s configuration for each bin. Call the CRS or Airline Host help desk for proper stock setup based on the ticketing data stream being utilized. Unit detected an error in the ticketing data stream. The Unit did not receive a separator character in a location that it expected. Call the CRS or Airline Host help desk for help. Unit detected an error in the ticketing data stream. ## indicates the element number in the data where the Unit detected the error. Call the CRS or Airline Host help desk for help. ERR8 will be returned to the host CRS. ERR8 will be returned to the host CRS. ERRS will be returned to the host CRS. “Missing Stock Type #” “Online” “TK: Missing Sep.” “Online” “TK: Bad Elem ##” Page 33 of 38 71U-1415-100K; REV E ERR3 will be returned to the host CRS. ERR3 will be returned to the host CRS. ET6000 Operator’s Manual 11.0 Models/Options 11.1 L-Shaped Base Model The base model is essentially an L-shaped case with the stock input area open. This allows easy access to the stock input. Using the base model, the preferred stock would be fan-fold. If the stock stack and length is small enough, it could sit behind the Unit in the open area. FIGURE 11.1: L-Shaped Base Model 11.2 Roll Stock Model The roll stock model allows up to an 8” (20.32cm) stock roll to be mounted in the stock input area. FIGURE 11.2: Roll Stock Model ET6000 Operator’s Manual 71U-1415-100K; REV E Page 34 of 38 11.3 Roll Stock Dust Cover Model An optional roll stock cover is available which prevents dust from collecting on top of the roll stock. This option is provided for environments where dust is a particular issue. The Unit input path is accessed by sliding the latch on the top of the cover toward the outside of the Unit and swinging the door down. FIGURE 11.3: Roll Stock Cover Model 11.4 Path Dust Cover Model The path dust cover model completely covers the input path area. This coverage provides dust covering for stock behind the input path in environments where dust is a particular issue. The Unit input path is accessed by using the finger lift point on the dust cover door and swinging it open. The door sits on top of the Unit. FIGURE 11.4: Path Dust Cover Model Page 35 of 38 71U-1415-100K; REV E ET6000 Operator’s Manual 11.5 Stock Cutter Model This option allows cutting of the stock as it moves through the print mechanism. The cutter operation is defined by the firmware and is customized per customer requirements. The cutter is mounted in the front of the Unit (below the front panel). FIGURE 11.5: Stock Cutter Model 11.6 Display Options The Unit can be provided with either a 2x20 Backlit LCD or Vacuum Florescent display. The LCD display uses yellow-green characters on a dark blue background. The Vacuum Florescent display uses bright blue characters on a dark background. When the Unit is in the online state, the up and down arrow keys can be used to vary the display contrast. After approximately 15 seconds of key inactivity, the current display contrast/intensity is saved to memory. ET6000 Operator’s Manual 71U-1415-100K; REV E Page 36 of 38 12.0 Customer/Technical Support 12.1 Return Authorization/Customer Service To return a product to Unimark for repair or other assistance, please be prepared with the following information before calling our Customer Service department at (800) 255-6356 or (913) 649-2424 (U.S. office). • • • • • • • Customer name and telephone number Product model number or description Product serial number Description of failure Billing address Customer ship to address and method of shipping Repair option selection (Warranty, Flat Rate, Time and Materials or Refurbishment) Our Customer Service Specialist will be entering the information into our system during your call to ensure quick and accurate handling of your return. You will then be given a return authorization number. Perform the following steps to complete the return process: 1.0 Prepare item for return to Unimark - Do NOT include accessories, power cable or ancillary items unless directed otherwise by Customer Service. 2.0 Packaging – Use original packaging materials or equivalent. If not available, Unimark can provide at a small cost. 3.0 Enter the RA # on the packing list and on the outside of the container in at least two locations for easy identification at Unimark. 4.0 Shipping label to include return address as well as “ship to”. 5.0 Notify your “carrier of choice” for pick-up and delivery to Unimark. 12.2 Technical Support As a purchaser or Unimark authorized third party maintainer of Unimark products, you have the added benefit of technical assistance in the installation, diagnosis and use of Unimark products. Just call our toll free number (800) 255-6356 or (913) 649-2424 and allow the auto-attendant to guide you to our technical support line. A technical support analyst will assist you. To better serve you, please have the product in question on-line and ready to test prior to calling technical support. In addition, have the following information available: • • • Model Number/description Serial Number Failure message/code/description Unimark operates two service support centers. Select the office closest to you from the Unimark Contacts web page (www.unimark.com). The customer support telephone number and e-mail address are listed for your convenience. Page 37 of 38 71U-1415-100K; REV E ET6000 Operator’s Manual 13.0 Unimark Products, LLC. Warranty Statement Printer Unimark Products, LLC. warrants to Purchaser that under normal use and service, the products (with the exception of the thermal print head, platen roller, and belts) purchased hereunder shall be free from defects in material and workmanship for a period of one year (365 days) from the date of shipment by Unimark. Expendable and/or consumable items or parts such as lamps, fuses, labels, and ribbons are not covered under this warranty. This warranty does not cover equipment or parts which have been misused, altered, neglected, handled carelessly, or used for purposes other than those for which they were manufactured. This warranty also does not cover loss, damages resulting from accident, or damages resulting from unauthorized service. Thermal Print head / Platen Roller / Belts This warranty is limited to a period of one year, (365 days) or 1,000,000 linear inches of use, whichever comes first, for the thermal print head, platen roller, and belts. This warranty does not cover print heads, platen roller, and belts which have been misused, altered, neglected, handled carelessly, or damaged due to improper cleaning or unauthorized repairs. Warranty Service Procedures If a defect should occur during the warranty period, the defective Unit shall be returned, freight and insurance prepaid, in the original shipping containers to Unimark Products, LLC. A Return Authorization (RA) number must be issued before the product can be returned. To open an RA, please call the Unimark Customer Service Department at (800) 255-6356 or 913-649-2424. Please print your RA number on the outside of the box and on the shipping document. Include a contact name, action desired, a detailed description of the problem(s), and examples when possible with the defective Unit. Unimark shall not be responsible for any loss or damages incurred in shipping. Any warranty work to be performed by Unimark shall be subject to Unimark’s confirmation that such product meets Unimark warranty. In the event of a defect covered by its warranty, Unimark will return via ground transportation, the repaired or replaced product to the Purchaser at Unimark’s cost. With respect to a defect in hardware covered by the warranty, the warranty shall continue in effect until the end of the original warranty period, or for ninety (90) days after the repair or replacement, whichever is later. General Warranty Provisions Unimark makes no warranty as to the design, capability, capacity or suitability of any of its hardware, supplies, or software. Software is licensed on an “as is” basis without warranty. Except and to the extent expressly provided in this warranty and in lieu of all other warranties, there are no warranties, expressed or implied, including, but not limited to, any warranties of merchantability or fitness for a particular purpose. Purchaser shall be solely responsible for the selection, use, efficiency and suitability of Unimark’s products. Limitation of Liability In no event shall Unimark be liable to the purchaser for any indirect, special or consequential damages or lost profits arising out of or relating to Unimark’s products, or the performance or a breach thereof, even if Unimark has been advised of the possibility thereof. Unimark’s liability, if any, to the purchaser or to the customer of the purchaser hereunder shall in no event exceed the total amounts paid to Unimark hereunder by the purchaser for a defective product. In no event shall Unimark be liable to the purchaser for any damages resulting from or related to any failure or delay of Unimark in the delivery or installation of the computer hardware, supplies or software or in the performance of any services. Some states do not permit the exclusion of incidental or consequential damages, and in those states the foregoing limitations may not apply. The warranties herein give you specific legal rights, and you may have other legal rights which vary from state to state. ET6000 Operator’s Manual 71U-1415-100K; REV E Page 38 of 38