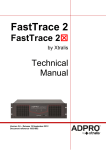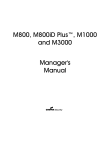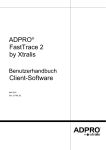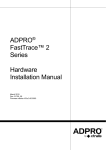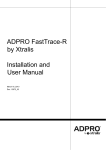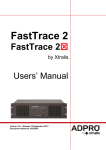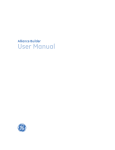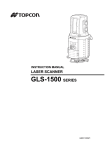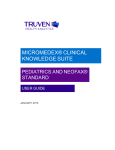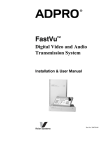Download Videoswitch i605 User manual
Transcript
ADPRO® XOa Client Software User Manual For FastTrace 2 Series March 16, 2015 Doc. 21796_05_preliminary Version XOa 3.00.0005 ADPRO® XOa Client Software User Manual Disclaimer The contents of this document are provided on an "as is" basis. No representation or warranty (either express or implied) is made as to the completeness, accuracy or reliability of the contents of this document. The manufacturer reserves the right to change designs or specifications without obligation and without further notice. Except as otherwise provided, all warranties, express or implied, including without limitation any implied warranties of merchantability and fitness for a particular purpose are expressly excluded. Intellectual Property and Copyright This document includes registered and unregistered trademarks. All trademarks displayed are the trademarks of their respective owners. Your use of this document does not constitute or create a license or any other right to use the name and/or trademark and/or label. This document is subject to copyright owned by Xtralis. You agree not to copy, communicate to the public, adapt, distribute, transfer, sell, modify, or publish any contents of this document without the express prior written consent of Xtralis. General Warning This product must only be installed, configured and used strictly in accordance with the General Terms and Conditions, User Manual and product documents available from Xtralis. All proper health and safety precautions must be taken during the installation, commissioning, and maintenance of the product. The system should not be connected to a power source until all the components have been installed. Proper safety precautions must be taken during tests and maintenance of the products when these are still connected to the power source. Failure to do so or tampering with the electronics inside the products can result in an electric shock causing injury or death and may cause equipment damage. Xtralis is not responsible and cannot be held accountable for any liability that may arise due to improper use of the equipment and/or failure to take proper precautions. Only persons trained through an Xtralis accredited training course can install, test and maintain the system. Liability You agree to install, configure, and use the products strictly in accordance with the User Manual and product documents available from Xtralis. Xtralis is not liable to you or any other person for incidental, indirect, or consequential loss, expense or damages of any kind including without limitation, loss of business, loss of profits, or loss of data arising out of your use of the products. Without limiting this general disclaimer the following specific warnings and disclaimers also apply: Fitness for Purpose You agree that you have been provided with a reasonable opportunity to appraise the products and have made your own independent assessment of the fitness or suitability of the products for your purpose. You acknowledge that you have not relied on any oral or written information, representation, or advice given by or on behalf of Xtralis or its representatives. Total Liability To the fullest extent permitted by law that any limitation or exclusion cannot apply, the total liability of Xtralis in relation to the products is limited to: (i) in the case of services, the cost of having the services supplied again; or (ii) in the case of goods, the lowest cost of replacing the goods, acquiring equivalent goods or having the goods repaired. Indemnification You agree to fully indemnify and hold Xtralis harmless for any claim, cost, demand, or damage (including legal costs on a full indemnity basis) incurred or which may be incurred arising from your use of the products. Miscellaneous If any provision outlined above is found to be invalid or unenforceable by a court of law, such invalidity or unenforceability will not affect the remainder which will continue in full force and effect. All rights not expressly granted are reserved. Document Conventions The following typographic conventions are used in this document. Convention Description Bold Used to denote: emphasis. Used for names of menus, menu options, toolbar buttons. Italics Used to denote: references to other parts of this document or other documents. Used for the result of an action. The following icons are used in this document. Icon Description Note. This icon indicates information of special interest that will help the reader make full use of the product, optimise performance, etc. Failure to read the note will not result in physical harm to the reader, or damage to equipment or data. Caution! This icon indicates danger to equipment. The danger can be loss of data, physical damage to the equipment, or permanent corruption of configuration details. Warning! This icon indicates danger of physical harm to the reader. Not following instructions may lead to death or permanent injury. Warning! This icon indicates danger of electric shock. This may lead to death or permanent injury. Warning! This icon indicates that there is a danger of inhaling dangerous substances. This may lead to death or permanent injury. 21796_05_preliminary 3 ADPRO® XOa Client Software User Manual Trade Name Statement ADPRO is a registered trademark of Xtralis Pty Ltd. Contact Us UK and Europe +44 1442 242 330 D-A-CH +49 431 23284 1 The Americas +1 781 740 2223 Middle East +962 6 588 5622 Asia +86 21 5240 0077 Australia and New Zealand +61 3 9936 7000 www.xtralis.com 4 21796_05_preliminary ADPRO® XOa Client Software User Manual Contents 1 About this Manual ...............................................................................................................................10 1.1 1.2 2 Installing the XOa Client Software .....................................................................................................11 2.1 2.2 2.3 2.4 3 System Requirements ..............................................................................................................11 2.1.1 Hardware .......................................................................................................................11 2.1.2 Software .........................................................................................................................11 Preparing Your PC for Installation ..........................................................................................11 2.2.1 Internet Explorer Settings ..............................................................................................11 2.2.2 Changing the PC’s IP Address ......................................................................................13 Installing the XOa Client Software ..........................................................................................16 Launching and Initial Configuration .......................................................................................19 2.4.1 Launching the XOa Client in Internet Explorer ..............................................................19 2.4.2 Launching the XOa Client in Its Own Window ...............................................................20 2.4.3 Adding a Server to the XOa Client.................................................................................21 2.4.4 Changing a Server .........................................................................................................23 2.4.5 Setting Date and Time ...................................................................................................23 Connections .........................................................................................................................................25 3.1 3.2 3.3 3.4 3.5 3.6 3.7 3.8 4 What is XOa 3? ..........................................................................................................................10 Scope ..........................................................................................................................................10 Network and Modem (Ethernet/PPP) .......................................................................................25 3.1.1 Ports ...............................................................................................................................25 3.1.2 Ethernet Connection ......................................................................................................26 3.1.3 Granting Access to the Server .......................................................................................28 3.1.4 PPP Connection ............................................................................................................28 IP Camera Network Configuration ...........................................................................................32 3.2.1 General Setup ................................................................................................................32 3.2.2 Ethernet Cards ...............................................................................................................33 3.2.3 HIPI Cards .....................................................................................................................33 Audio ..........................................................................................................................................35 3.3.1 Audio IN .........................................................................................................................35 3.3.2 Audio OUT .....................................................................................................................35 Internal I/O Cards ......................................................................................................................36 3.4.1 Updating the Main I/O card ............................................................................................38 3.4.2 USB I/O Address Range ................................................................................................38 Net I/O Modules .........................................................................................................................39 3.5.1 Ordering Information ......................................................................................................41 3.5.2 Net I/O Address Range ..................................................................................................41 3.5.3 Adding Net I/O Module with Known IP Address ............................................................42 3.5.4 Searching Net I/O Modules on the Local Network.........................................................43 3.5.5 Modifying the IP Settings of a Net I/O Module ...............................................................43 3.5.6 Net I/O Module Inputs and Outputs Setup .....................................................................43 Connection to Presidium ..........................................................................................................44 Connection to S3100 .................................................................................................................45 Email ...........................................................................................................................................47 3.8.1 Setting up Email .............................................................................................................47 3.8.2 Creating Mailing Lists ....................................................................................................48 3.8.3 Verifying Email Communication .....................................................................................50 Using IP Cameras ................................................................................................................................51 4.1 4.2 RMG Units with HIPI Card (FastTrace 2 Series Only) ............................................................51 RMG Units with IP Gateway Card (FastTrace 2 Series Only) ................................................51 21796_05_preliminary 5 User Manual 4.3 5 5.3 5.4 5.5 7.2 7.3 8.2 Watching Live Images in the Live Video Screen ....................................................................71 8.1.1 Live Video Streaming Limitations ..................................................................................73 8.1.2 Tools ..............................................................................................................................74 8.1.3 Audio ..............................................................................................................................77 8.1.4 PTZ Control....................................................................................................................78 Watching Live Images on a Monitor ........................................................................................79 8.2.1 About Using a Monitor ...................................................................................................79 8.2.2 Setting up a Monitor .......................................................................................................79 8.2.3 Disabling the Matrix View ..............................................................................................80 8.2.4 Switching Between Matrix View and Welcome Screen .................................................80 Searching Recordings and Watching Events ...................................................................................82 9.1 9.2 6 Setting up Recordings ..............................................................................................................66 7.1.1 Name .............................................................................................................................67 7.1.2 Cameras ........................................................................................................................67 Continuous Recording .............................................................................................................67 Recording on Event ..................................................................................................................68 Watching Live Images .........................................................................................................................71 8.1 9 Operational Modes ....................................................................................................................63 Operational Mode with Time Schedule ...................................................................................63 Operational Mode with Manual Selection ...............................................................................64 Recordings Behaviour ........................................................................................................................66 7.1 8 Video and Audio Connections .................................................................................................57 Analogue Camera Setup ...........................................................................................................57 5.2.1 General Parameters ......................................................................................................58 5.2.2 Video Settings ................................................................................................................58 5.2.3 Brightness/Contrast/Saturation ......................................................................................58 5.2.4 Overlay ...........................................................................................................................58 5.2.5 Network ..........................................................................................................................59 5.2.6 PTZ ................................................................................................................................59 5.2.7 Recording.......................................................................................................................60 List of Available PTZ Protocols ...............................................................................................60 PTZ Control via USB Port/MIO Card ........................................................................................61 PTZ Control via DTC Card ........................................................................................................62 Recording Mode Schedule .................................................................................................................63 6.1 6.2 6.3 7 IP Camera Setup ........................................................................................................................51 4.3.1 General Parameters ......................................................................................................53 4.3.2 Video Settings ................................................................................................................54 4.3.3 Brightness/Contrast/Saturation ......................................................................................54 4.3.4 Overlay ...........................................................................................................................54 4.3.5 Network ..........................................................................................................................54 4.3.6 PTZ ................................................................................................................................55 4.3.7 Recording.......................................................................................................................55 Using Analogue Cameras ...................................................................................................................57 5.1 5.2 6 ADPRO® XOa Client Software Searching Recordings on the Timeline ..................................................................................82 9.1.1 Types of Video Recordings ............................................................................................82 9.1.2 Searching on the Timeline .............................................................................................83 9.1.3 Searching Recordings of Events ...................................................................................83 9.1.4 Playing the Selected Video Footage .............................................................................84 9.1.5 Synchronised Playback .................................................................................................84 Searching Recordings via Advanced Search .........................................................................86 21796_05_preliminary ADPRO® XOa Client Software 9.3 9.4 9.5 9.6 9.7 User Manual Searching Recordings via Postmotion ...................................................................................88 Downloading and Storing Selected Video Recordings .........................................................89 Locked Recordings ...................................................................................................................90 Managing Local Recordings ....................................................................................................91 Automatically Erasing Old(er) Video Recordings ..................................................................92 10 360° Camera Images ...........................................................................................................................94 11 Arm/Disarm Schedule .........................................................................................................................95 12 Alarm Profiles ......................................................................................................................................97 12.1 12.2 12.3 12.4 13 About Alarm Profiles ................................................................................................................97 Adding a New Profile ................................................................................................................97 Deleting an Alarm Profile .........................................................................................................99 Default Profiles ..........................................................................................................................99 12.4.1 Normal Event Profile ....................................................................................................100 12.4.2 Primary Event Profile ...................................................................................................100 12.4.3 Backup Event Profile ...................................................................................................101 12.4.4 Silent Message Profile .................................................................................................102 12.4.5 Single Event Profile .....................................................................................................102 12.4.6 Active Sensor Event Profile .........................................................................................103 12.4.7 Fire Primary Profile ......................................................................................................104 12.4.8 Fire Advisory Profile .....................................................................................................105 12.4.9 Fire Verification Profile .................................................................................................105 12.4.10 Fire Trouble Profile ......................................................................................................106 Input/Output Behaviour ....................................................................................................................107 13.1 Alarm Input Behaviour ............................................................................................................107 13.2 PTZ via I/O ................................................................................................................................109 13.3 Connecting Fire Detectors .....................................................................................................109 13.3.1 Fire Reset Input and Output (SmokeTrace Stop Input) ...............................................110 13.4 IntrusionTrace Alarms ............................................................................................................111 13.5 PIR Alarms ...............................................................................................................................112 13.6 Arm/Disarm Switch .................................................................................................................114 13.7 Activating Outputs ..................................................................................................................115 13.7.1 Manual Operation ........................................................................................................116 13.7.2 Recording Controlled ...................................................................................................116 13.7.3 Programmable Output .................................................................................................116 14 Alarm Transmission ..........................................................................................................................118 14.1 14.2 14.3 14.4 15 General .....................................................................................................................................118 Primary Alarm Transmission Settings ..................................................................................119 Secondary Alarm Transmission Settings .............................................................................120 Setting up Parallel Transmission ..........................................................................................121 Analytics .............................................................................................................................................123 15.1 The Xtralis Xapps ....................................................................................................................123 15.2 Motion, Sabotage ....................................................................................................................123 15.2.1 Motion, Sabotage Interface ..........................................................................................123 15.2.2 Cameras ......................................................................................................................123 15.2.3 Drawing Tools ..............................................................................................................124 15.2.4 Motion Detection Zones ...............................................................................................124 15.2.5 Private Zones ...............................................................................................................125 15.2.6 Motion Zone Detection Settings...................................................................................126 21796_05_preliminary 7 User Manual ADPRO® XOa Client Software 15.2.7 Sabotage Detection .....................................................................................................127 16 PIR Settings .......................................................................................................................................128 16.1 Required PIR Firmware ...........................................................................................................128 16.2 Connecting the PIRs ...............................................................................................................128 16.3 Configuring the Software Settings ........................................................................................128 16.3.1 Configuring the Serial Port ...........................................................................................128 16.3.2 Initiating the PIR Discovery ..........................................................................................129 16.4 Double-Knock Configuration .................................................................................................130 17 Calendar .............................................................................................................................................133 18 Users ...................................................................................................................................................134 18.1 18.2 18.3 18.4 About Users .............................................................................................................................134 About Strong Passwords .......................................................................................................134 Adding New Users ..................................................................................................................134 User Rights ..............................................................................................................................135 18.4.1 Live Video ....................................................................................................................136 18.4.2 Recorded Video ...........................................................................................................137 18.4.3 System .........................................................................................................................138 18.4.4 Status ...........................................................................................................................138 18.4.5 General ........................................................................................................................139 18.5 Modifying or Deleting an Existing User ................................................................................139 18.6 Granting the Technician .........................................................................................................140 19 Uploading and Downloading Files ...................................................................................................141 19.1 Uploading Files to the Server ................................................................................................141 19.2 Downloading Files from the Server .......................................................................................142 20 Configuration Management ..............................................................................................................143 20.1 Storing a Configuration ..........................................................................................................143 20.2 Copying Configurations .........................................................................................................143 20.3 Activating a Configuration .....................................................................................................144 21 Factory Defaults ................................................................................................................................145 22 Starting and Stopping .......................................................................................................................146 23 Status ..................................................................................................................................................147 23.1 23.2 23.3 23.4 24 Status Indicators .....................................................................................................................147 Isolating an Alarm Input .........................................................................................................149 Activating an Output Manually ..............................................................................................149 General Status of the Video System .....................................................................................149 System Information ...........................................................................................................................151 24.1 Checking the Firmware and Software Version .....................................................................151 24.2 Licenses ...................................................................................................................................152 24.2.1 System License............................................................................................................153 24.2.2 Application Licenses ....................................................................................................154 24.3 Viewing Active Connections ..................................................................................................155 24.4 PTZ Overview...........................................................................................................................156 24.5 Logs ..........................................................................................................................................157 24.5.1 About Logs ...................................................................................................................157 24.5.2 Saving a Log ................................................................................................................159 8 21796_05_preliminary ADPRO® XOa Client Software User Manual 24.5.3 Example of a Log Record ............................................................................................159 24.5.4 Example of an Event Record .......................................................................................159 24.5.5 Example of a Command Record..................................................................................161 24.6 Hard Disks................................................................................................................................162 24.6.1 Information ...................................................................................................................162 24.6.2 Mount Points ................................................................................................................162 24.6.3 Harddisks .....................................................................................................................162 Appendix A: Abbreviations.........................................................................................................................163 21796_05_preliminary 9 User Manual 1 About this Manual 1.1 What is XOa 3? ADPRO® XOa Client Software XOa stands for Xtralis Operating system ADPRO. It consists of the firmware that runs on the ADPRO FastTrace 2 Series (server) and the XOa client software that you install on your pc. The XOa client software is suitable for the ADPRO Remotely Managed Multiservice Gateway (RMG) devices of the FastTrace 2 Series: FastTrace 2, FastTrace 2X, and FastTrace 2E. Wherever RMG or server is mentioned in this document, it applies to all the devices above. 1.2 Scope This user manual covers the following topics: Installation of the XOa client software (new systems only) Setup and configuration of the server and its peripheral devices in the client software Event and alarm transmission User management Configuration management. This user manual does not cover: Upgrading legacy systems to XOa (server firmware and client software): see Field Alert #6 – Upgrading to XOa 3. Installation of hardware: see the FastTrace 2 Series Hardware Installation Manual. Setup and use of the Xapps: see the documentation of the IntrusionTrace, LoiterTrace, SmokeTrace, and ClientTrace applications. License and firmware management using Xchange: see the Xchange Tool User Manual. You can find all documentation on the Xtralis Security Solutions Support site www.xtralissecurity.com (logon required). 10 21796_05_preliminary ADPRO® XOa Client Software 2 Installing the XOa Client Software 2.1 System Requirements 2.1.1 Hardware Core 2 Duo, 1.6 GHz 2 GB RAM Graphics card that is compatible with DirectX 7 User Manual Xtralis recommended to use a graphics card that allows YUV surfaces and hardware stretching. If not, the XOa client software will force the graphics card to GDI mode, which will increase CPU load. It is recommended to install the latest drivers of your graphics card. For NVIDIA cards, check http://www.nvidia.com. For ATI/AMD cards, check http://ati.amd.com If necessary, you can always force the client into GDI mode (not recommended, because of CPU load). Add the line ‘gdi=1’ in the [General] section of the hydra.ini file. The default location for this file is C:\Users\username\Appdata\Roaming\AdproXOa\ (where username is the name of the Windows user that is currently logged on). Caution! These minimum system requirements enable you to configure the server from the client software. However, if you want to use HD cameras in optimal quality, these minimum requirements will prove insufficient. Please take into account that double resolution, on average, results in 4 times more performance. Xtralis advises to test the settings to make sure that your PC can handle your configuration. Although the XOa 3 software technically allows for 32 IP channels, these 32 channels are only available on FastTrace 2E models with an Intel DH61BE or MiTAC PH10LU motherboard, and 4 GB RAM or more. On other models, maximum 16 IP channels are available. Furthermore, to use the 32 IP channels, the FastTrace 2E requires a new system license. Use Xchange to install the new license. For instructions, see Field Alert #6 – Upgrading to XOa 3. Remember to purchase and install additional IP licenses if required. 2.1.2 Software Windows XP, Windows Vista, Windows 7, Windows 8, Windows 8.1 Internet Explorer 8 or higher DirectX 7 drivers. 2.2 Preparing Your PC for Installation 2.2.1 Internet Explorer Settings Note The preferred browser for installing the XOa client software is Internet Explorer. If you cannot use Internet Explorer, try any other internet browser. In this case, you must install the MeadCo Neptune plugin. You can download the plugin from www.meadco.com/Neptune/Download. When installing the XOa client software on a Windows Vista or Windows 7 operating system, you need to add the server’s IP address to your Trusted sites in Internet Explorer. Proceed as follows: 1. In Internet Explorer, choose Tools > Internet options. 21796_05_preliminary 11 User Manual ADPRO® XOa Client Software 2. Click the Security tab. 3. In the Select a zone… box, click Trusted sites, and click Sites. 4. In the Add this website… box, type http:// followed by the server’s IP address. For example: http://10.0.0.10 Click Add, and then click Close. Click OK to close the Internet Options window. 5. 6. 12 21796_05_preliminary ADPRO® XOa Client Software User Manual If installation is still not possible, you may try clearing the Protected Mode check box in the Security tab. Caution! Check with the IT department if you are allowed to switch off protected mode, because this may cause IT issues. 2.2.2 Changing the PC’s IP Address The server’s default IP address is 10.0.0.10 with subnet mask 255.255.255.0. When you install the client software, you need to put your PC in the same IP range (e.g. IP address 10.0.0.2 with subnet mask 255.255.255.0). 2.2.2.1 In Windows XP To change the PC’s IP address in Windows XP, proceed as follows: 1. 2. Click Start and choose All Programs > Accessories > Communications > Network Connections. Right-click Local Area Connection, and then click Properties. 21796_05_preliminary 13 ADPRO® XOa Client Software User Manual 3. Click Internet Protocol (TCP/IP), and then click Properties. 4. For ease of initial setup, change the PC’s TCP/IP settings to the following: 5. 6. IP address 10.0.0.2 Subnet mask 255.255.255.0 Click OK. The Local Area Connection Properties window appears again. Click OK, and then close the Network and Dial-up Connections window. 2.2.2.2 In Windows Vista/Windows 7 To change the PC’s IP address in Windows Vista/Windows 7, proceed as follows: 1. Click Start, and then click Control Panel (View by: Category). 2. Click Network and Internet. 14 21796_05_preliminary ADPRO® XOa Client Software 3. Click Network and Sharing Center. 4. Click Change adapter settings. 5. Right-click Local Area Connection, and then click Properties. 21796_05_preliminary User Manual 15 ADPRO® XOa Client Software User Manual 6. Click Internet Protocol Version 4 (TCP/IPv4), and then click Properties. 7. For ease of initial setup, change the PC’s TCP/IP settings to the following: 8. 9. 2.3 IP address 10.0.0.2 Subnet mask 255.255.255.0 Click OK to return to the Local Area Connection window. Click OK to close the window. Installing the XOa Client Software Note The procedure below describes how to install the XOa client software on a new system. For upgrading your legacy FastTrace 2 server, see Field Alert #6 – Upgrading to XOa 3. To install the XOa client software, proceed as follows: 1. Connect your PC to the server’s ETH0 port with an RJ45 network cross cable or via the network switch/router on the ETH0 port. Note The illustration below shows a server with a MiTAC PH10LU motherboard. To locate the ETH0 port on systems with Intel motherboards, see the FastTrace 2 Hardware Installation Manual. 16 21796_05_preliminary ADPRO® XOa Client Software 2. Open Internet Explorer and enter the server’s IP address, followed by /setup.php For example: http://10.0.0.10/setup.php 3. Click setup.exe. 4. Click Run to start the installation. User Manual Note Your virus scanner may block this download. Disable your virus scanner temporarily if this occurs. Remember to switch it back on after installation. 5. The following warning message may appear: Do you want to allow the following program from an unknown publisher to make changes to this computer? Click Yes to start the installation. 21796_05_preliminary 17 ADPRO® XOa Client Software User Manual 6. Click I Agree to agree with the terms of the license agreement. 7. Accept or modify the installation folder. Click Next. 8. Accept or modify the work folder (= the folder for storing snapshots and downloaded recordings). Also select your preferred language. Click Install. 9. When the installation is completed, click Close to exit the installation Wizard. Note You cannot access the system page to alter the settings when your client software version is a lower version than the corresponding firmware version on the server! It is recommended practice to have both versions equal. 18 21796_05_preliminary ADPRO® XOa Client Software 2.4 User Manual Launching and Initial Configuration You can launch the XOa client: From Internet Explorer In its own window (recommended). 2.4.1 Launching the XOa Client in Internet Explorer To launch the XOa client in Internet Explorer, proceed as follows: 1. Open Internet Explorer and type the server’s IP address in the address bar (the default IP address is 10.0.0.10). The login screen appears: 2. 3. 4. Enter the user ID/username and password of an existing user to log on to the server. The default user ID is 0 and the default password is 666777. In the Language box, select the desired language for the application. If required, you can still change the work folder (= the folder for storing snapshots and downloaded 5. recordings): click Click Login. and set the desired folder. Note It might occur that – even after the client has been installed – the internet browser is opened instead of the login screen. If this is the case, just click Retry. 21796_05_preliminary 19 User Manual 2.4.2 ADPRO® XOa Client Software Launching the XOa Client in Its Own Window To launch the XOa client in its own window, proceed as follows: 1. 2. 3. 4. 5. On the desktop, double-click the XOa client icon . If the icon is not available, you can click Start and choose All Programs > Xtralis > ADPRO XOa > AdproXOa. The following window appears: The Login window displays all your servers so that you can quickly connect to them. When using the XOa client for the first time, the list is empty. To set up how the client launches, click Settings. 8. Select the desired language for the application. In the GUI style box, select a style to change the appearance of the application. If required, in the Path box, change the work folder (= the folder for storing snapshots and downloaded recordings). Set Save live view to Yes if you want to show the last used camera matrix in live view. If you set it to No, the live view window is empty when you start the client, and you have to select the cameras for the live view matrix each time you start the client. Set Auto restart to Yes if you want the login window to reappear when you close the client software. This allows you to quickly connect to another server. Click OK to save the settings. 20 21796_05_preliminary 6. 7. ADPRO® XOa Client Software 9. 2.4.3 User Manual To connect the client to a server, click the server in the list, and then click Connect. The Live Video screen appears: Adding a Server to the XOa Client To add a server, proceed as follows: 1. Launch the XOa client (in its own window). 2. Click Add. The following window appears: 3. Provide the following information: In the Name box, type a meaningful name for the server. In the IP Address box, type the IP address or DNS hostname of the server (default is 10.0.0.10). Enter the RTSP Port (default is 554) and Control Port (default is 2000). Use the same ports as specified in the client software under System > Connections > Ethernet/PPP. For more information, see Ethernet Connection on page 26. 21796_05_preliminary 21 ADPRO® XOa Client Software User Manual In the Connection Type box, select the TCP or UDP protocol. UDP is recommended, but TCP may be required if the connection goes through a router that blocks the UDP packets. Enter the user ID/username and password of an existing user to log on to the server. The default user ID is 0 and the default password is 666777. Click OK. The new server appears in the list. Repeat for any other servers that you want to add. - 4. 5. 6. To connect the client to a server, click the server in the list, and then click Connect. The Live Video screen appears: Note The information about the connected servers within your XOa client software is stored in the HydraApp.ini file. The default location for this file is C:\Users\username\Appdata\Roaming\AdproXOa\ (where username is the name of the Windows user that is currently logged on). Copy/paste this file to any other PC and/or other PC user to obtain the same connected devices without having to add all the servers again. 22 21796_05_preliminary ADPRO® XOa Client Software 2.4.4 User Manual Changing a Server The first time you connect to a server, you use the default values. If you have modified any settings in the client (IP address, ports, password…), you also have to change these in the Login screen. To change a server, proceed as follows: 1. Launch the XOa client (in its own window). 2. Select the desired server in the list, and then click Edit. 3. 4. Change the necessary settings. Click OK to confirm. 2.4.5 Setting Date and Time The first time that you connect to a server, set the date and time. This ensures that the correct timestamp appears on recordings and logs. Changing the date/time settings requires a system restart. Caution! If you turn back the clock, the system may erase existing recordings. For example, you need to turn the clock back from 16:00 h to 15:30 h. Any existing recordings that were already made between 15:30 h and 16:00 h may be erased after you set the clock back to 15:30 h. If available, you can let the server synchronise with an NTP server (Network Time Protocol server). Note If you experience any instability with the NTP server when using a dynamic NTP address, then enter the DNS server of your Internet Service Provider in the advanced settings for the Ethernet connection: choose System > Connections > Ethernet/PPP, click Advanced mode, and fill in the Provider DNS Server box. 21796_05_preliminary 23 User Manual ADPRO® XOa Client Software To set the date and time, proceed as follows: 1. Choose System > General > Date/Time. 2. 3. 4. 5. 6. 7. To switch automatically between summer and winter time, set Daylight savings to Yes. Click the correct time zone in the list. In the Date box, click the correct date. In the Time box, type the correct time in hours, minutes, and seconds. Enter the time in 24 h notation. If you want to use an NTP server to synchronise time: in the NTP server box, type the NTP server’s IP address, or its dynamic name. Click Save. The following message appears: 8. Click Yes and wait for the system to reboot. 24 21796_05_preliminary ADPRO® XOa Client Software 3 Connections 3.1 Network and Modem (Ethernet/PPP) User Manual You can connect the server to a local network or to a remote (PPP dial-in) network, applying an external modem. To set up the network connections, open System > Connections > Ethernet/PPP. Modify the settings and click Save. 3.1.1 Ports In this section you can set the ports that will be used. Port Description Default value Telnet port The IP port used to make a Telnet connection. 23 Rtsp port Real-time streaming protocol: the client uses this port to control the video streaming. 554 You have to use the same value here as the value specified when adding this video system in the XOa client! (For more information, see Adding a Server to the XOa Client on page 21.) Control port IP port used to exchange information between the server and the XOa client software. (e.g. display status of inputs and outputs) 2000 You have to use the same value here as the value specified when adding this video system in the XOa client! (For more information, see Adding a Server to the XOa Client on page 21.) Video IC port Port used to interconnect with S3100 security panels. This allows starting a recording on an alarm detected on the security panel. 10002 Use the same port as the one selected in the S3100 configurator! Network I/O port Port used to poll the Net I/O modules. This port is fixed, you cannot change it. 3041 Webserver port Port used for the http protocol. 80 We strongly recommend using the default ports. If this is not possible, please document the use of the new ports thoroughly. If you change some settings, you may have to restart the server: Click Yes to restart the video system and apply the new settings. 21796_05_preliminary 25 ADPRO® XOa Client Software User Manual 3.1.2 Ethernet Connection Enter all necessary information for the Ethernet connection in this section. Click Advanced mode to define the Dynamic DNS settings. Parameter Description Default value MAC address Shows the MAC address of your video system. – IP address Enter the IP address of the server. 10.0.0.10 Do not use reserved addresses! Subnet mask Enter the subnet mask. 255.255.255.0 Gateway Set the gateway (= IP address of the router). 10.0.0.1 Provider DNS server Enter the provider DNS server. The server needs this information to be able to connect to the Dynamic DNS server. – When using internet over Ethernet this field is optional, because certain protocols have been programmed in the software, when the internet connection is only available via a 3G modem (in the PPP section), this field is obligatory. Dynamic DNS server Choose the correct provider from the list. None Note First the Dynamic DNS account (with any Dynamic DNS service provider) needs to be set up. Dynamic DNS user Enter the username you have received from your provider for the Dynamic DNS account. – Dynamic DNS pass Enter the password you have received from your provider for the Dynamic DNS account. – Dynamic DNS host Enter the host you have received from your provider for your Dynamic DNS account. – Max. bandwidth This limits the total bandwidth used by the video system. This may affect image rate, but not the image quality, during live viewing. – The value is expressed in kbps. Currently used bandwidth 26 This shows the current bandwidth usage, both the value and the graphical view. The value is expressed in kbps. – 21796_05_preliminary ADPRO® XOa Client Software User Manual If you change some settings, you may have to restart the server: Click Yes to restart the video system and apply the new settings. 3.1.2.1 Configuring Dynamic DNS Settings Enter the required parameters – either in the Ethernet or the PPP section – and click Save. Wait about 10 seconds. If an error occurs during the connection to the Dynamic DNS service, an error window will pop up. At the same time, the alarm 0055 – [SYST] – DYN DNS FAILED will be set. This alarm can be viewed in the Status window. Faults can be due to a faulty login, wrong password, or wrong host name. To register to a Dynamic DNS service provider, the server needs access to the internet and to a DNS server to resolve the host name of the service provider. This internet connection can be provided by the Ethernet connection or a 3G connection. When the internet connection is only available through 3G, it is necessary to enter the correct Provider DNS server in the Ethernet section! Note If you configure a Dynamic DNS service for both the Ethernet and the PPP (3G) connection, it is necessary to use different host names (only 1 account required, 2 host names). When the RMG is behind a router, the external IP address will be used by the Dynamic DNS service. This will automatically be set by the RMG, so no changes in the XOa settings are necessary. 3.1.2.2 Dynamic DNS Error Messages 3.1.2.2.1 Warning: Unable to determine IP address If you receive this error message, the RMG could not resolve the service provider’s host name. Please check the DNS server in the Ethernet section or check the internet connection of the RMG . 3.1.2.2.2 No update required If you change settings for the Dynamic DNS, the RMS server will write a new configuration and force an update of this configuration. Some service providers may return a message such as “No update required” or “Attempts to change to the current address are considered abusive”. This alarm will automatically reset on the next automated check after one minute. Note An error message is displayed only once. If you want to view the message once again, set the Dynamic DNS server to None, click Save, then re-enter your DNS provider and click Save again. Wait a few seconds and the message will reappear. 3.1.2.3 Why Use Dynamic DNS? Dynamic DNS provides the capability for a networked device, such as a router or modem, to notify a Domain Name System (DNS) to change, in real time, the active DNS configuration of its configured hostnames, addresses, or other information. Thus a hostname can be used instead of the IP address, which is very interesting for DHCP attributed IP addresses. Especially with 3G the IP address is often attributed by DHCP. It also becomes possible to automatically update the client software. 21796_05_preliminary 27 ADPRO® XOa Client Software User Manual 3.1.3 Granting Access to the Server To limit the access to the video system, you can either enter a list of authorized clients (the green option) or a list of non-authorized clients (the red option). Your choice of course depends on the specific situation. This is only displayed in the Advanced mode. Click Add to add an IP address to the selected list. Note You cannot use both lists at the same time. Important remark: For security reasons the IP address of your PC on which the XOa client software is running, is by default added to the Allowed list when you add any other IP address. If this were not the case, you would be blocked out from your own PC. When you clear the Allowed list again, you will get the message that it is impossible to delete the own IP address. However, if you only leave your own IP address in the Allowed list, no other client (on a computer with another IP address) will be able to connect to the server. If you want to fully clear the Allowed list, just select the Banned list, and click Yes when asked if you want to clear the list. 3.1.4 PPP Connection You need to access the Advanced mode to be able to configure the PPP settings! 3.1.4.1 PSTN or ISDN Modem Configuration If you have connected a PSTN or ISDN modem to the server, choose the option PSTN for modem type in the PPP section. 28 21796_05_preliminary ADPRO® XOa Client Software User Manual Parameter Description Default value Modem type Set the modem type to PSTN when using a standard modem that uses the analogue line (AT modem) or digital line (ISDN). The modem should always be connected to the first USB port /dev/ttyU1. None PPP username The login username of a user allowed to connect to the dialin network (PPP authentication). V3100 PPP password The login password of a user allowed to connect to the dial-in network (PPP authentication). 666777 Dynamic DNS server Choose the correct provider from the list. None Note First the Dynamic DNS account (with any Dynamic DNS service provider) needs to be set up. Dynamic DNS user Enter the username you have received from your provider for the Dynamic DNS account. – Dynamic DNS pass Enter the password you have received from your provider for the Dynamic DNS account. – Dynamic DNS host Enter the host you have received from your provider for your Dynamic DNS account. – Max. bandwidth This limits the bandwidth used by the video system. This may affect image rate, but not image quality, during live viewing. 33 The value is expressed in kbps. “0” means no limit. Currently used bandwidth This shows the current bandwidth usage, both the value and the graphical view. (suitable for V34 modem) – The value is expressed in kbps. Click Dial in/out to open this window. Parameter Description Default value IP server address This is the IP address that will be assigned to the server when the client establishes a remote connection. 192.168.100.10 21796_05_preliminary 29 ADPRO® XOa Client Software User Manual Click Advanced. The following screen appears: Parameter Description Default value Data rate (bps) This sets the baud rate of the modem. 115200 Initialisation string Hayes command string to initialize the modem. – Dial out timeout (sec) This sets the time in which a connection has to be established with the remote client. If not successful, the video system will retry to make the connection. The number of attempts is limited by the parameter “Connection retries”. Be aware that a PPP connection over PSTN can easily take 30 to 60 seconds. 35 Answer rings This sets the number of rings on an incoming call before hooking off. 0 Connection retries The number of attempts the video system will make to connect to the remote client. 3 Connection idle timeout (sec) This sets the delay after which the video system will disconnect if no more data is exchanged. 30 Minimal authentication protocol Selects the authentication protocol that will be used during the setup of a remote connection: PAP/CHAP/MSCHAPv1/MSCHAPv2. MS CHAPv1 (0 = no answer) (do not answer any call) 3.1.4.2 3G Modem Configuration If you have connected a 3G modem to the server, choose the option 3G for modem type in the PPP section. Note The server supports only the Sierra Wireless Airlink Raven XE modem. Xtralis does not guarantee that any other 3G modem will work properly. 30 21796_05_preliminary ADPRO® XOa Client Software User Manual Parameter Description Default value Modem type Set the modem type to 3G when using a 3G modem. None PPP username The login username of a user allowed to connect to the dialin network (PPP authentication). PPP password The login password of a user allowed to connect to the dial-in network (PPP authentication). Pin code Enter the pin code for your 3G SIM card. – APN address Enter the APN (Access Point Name) address of your provider. – Dynamic DNS server Choose the correct provider from the list. None Note First the Dynamic DNS account (with any Dynamic DNS service provider) needs to be set up. Dynamic DNS user Enter the username you have received from your provider for the Dynamic DNS account. – Dynamic DNS pass Enter the password you have received from your provider for the Dynamic DNS account. – Dynamic DNS Host Enter the host you have received from your provider for your Dynamic DNS account. – Max bandwidth (kbps) This limits the bandwidth used by the video system. This may affect image rate, but not image quality, during live viewing. 1000 The value is expressed in kbps. “0” means no limit. Currently used bandwidth 21796_05_preliminary This shows the current bandwidth usage, both the value and the graphical view. The value is expressed in kbps. – 31 ADPRO® XOa Client Software User Manual Click Advanced. The following screen appears: Parameter Description Default value Data rate (bps) This sets the baud rate of the modem. 115200 Authentication Access Number This number will be dialled by the 3G modem to setup a data connection. The number depends on the country and/or the provider. *99***1# E.g.: Vodafone in Australia uses *99***2#. Initialisation string Hayes command string to initialize the modem. Note The moment you choose 3G as modem type, and save, the server will automatically search for the internal 3G connection. To display the progress, the error 0030 – [SYST] – MODEM INIT FAILED appears on the Status page. This error message disappears after about 45 seconds (depending on the connection) when the server establishes the 3G connection. If the error message persists, there is a problem with the modem USB connection or the 3G settings. If you have entered an incorrect pin code, the error message 0030 – [SYST] – MODEM PIN INCORRECT appears. If a 3G connection is set up successfully, but the server cannot establish a connect, then try changing the control port on the Ethernet page. The default control port is 2000, but many providers block it. Changing the control port to port 2001 may resolve the problem. 3.2 IP Camera Network Configuration 3.2.1 General Setup Servers with an Intel motherboard use an additional network card to access the IP camera network: either a HIPI card or an Ethernet card. The latest models with the MiTAC PH10LU motherboards do not require a separate network card. The setup of the IP camera network is identical for all models. Note Connect the HIPI/Ethernet card to ETH1 or ETH2 of the server, not to ETH0. The IP address of your RMG video system and the IP address of the HIPI/Ethernet card must be in different ranges. 32 21796_05_preliminary ADPRO® XOa Client Software User Manual To set up the IP camera network, proceed as follows: 1. Choose System > Maintenance > Hipi/Eth config. 2. If the server contains two HIPI cards, you see two cards listed. In all other cases, the list only contains eth1. Click eth1, and then click Edit. 3. 4. 5. 6. 7. Enter the IP address and subnet mask. Click OK. If the server contains two HIPI cards, repeat for the second card. Click Save. Click Yes and wait for the system to reboot. 3.2.2 Ethernet Cards Note If you receive error message 0080 – [SYST] – DECODER CARD ERROR, your Ethernet card is not functioning correctly. Restart the server. If the error message persists, you need to replace the Ethernet card. 3.2.3 HIPI Cards Note If you receive error message 0080 – [SYST] – DECODER CARD ERROR, your Ethernet card is not functioning correctly. Restart the server. If the error message persists, you need to replace the Ethernet card. The HIPI card requires software. You can check the hardware and software versions of the card in the lower pane of the configuration window. When you buy a new HIPI card, it comes with the latest available software version. 21796_05_preliminary 33 ADPRO® XOa Client Software User Manual Note From version 2.9 onwards, you can configure the HIPI card to function as an Ethernet card, providing software decoding of the IP camera streams. In this case you need to update the HIPI card software with HIPI fpga update file 01.00.0004(02.0).hui. To update the HIPI card to a more recent version of the software, proceed as follows: 1. Choose System > Maintenance > Hipi/Eth config. 2. 3. Click the button and browse to the .hui upgrade file. Click Open. The Version box displays the firmware version that you will upload. 4. Click Transfer. 5. 6. Click Yes to confirm. In the Transfer upgrade file panel, click Update. 7. Click Yes and wait for the system to reboot. 34 21796_05_preliminary ADPRO® XOa Client Software 3.3 Audio 3.3.1 Audio IN User Manual For cameras with an audio input, you can choose to record audio and listen to audio in the live view. Note If the connection bandwidth is low, it is recommended to disable live audio streaming. Audio IN is unbalanced audio. Changing the audio settings requires a system restart. To enable audio for the cameras, proceed as follows: 1. 2. 3. Choose System > Connections > Audio. To record audio for a camera, select the camera’s check box. Note that you can only select cameras that have an audio stream available. To enable audio in the live view for a camera, also select the Send live audio stream check box. 4. Click Save. Changing the audio settings requires a system restart: 5. Click Yes to restart the video system and apply the new settings. 3.3.2 Audio OUT There is one general audio output available on the server: either via the MIO card or via the audio out plug of the motherboard (= green 3.5 mm jack). If necessary, you can add VM22A audio units. Audio outputs are available on one or two VM22A units, connected in cascade. Unit 0 is controlled by the MIO card, and drives loudspeakers 1 to 10. Unit 1 connects to the first unit through the EIO loop connector and drives loudspeakers 11 to 20. (For more information, see the VM22A Audio Switcher – Installation and User Manual). You can assign each loudspeaker to a camera of your choice. 21796_05_preliminary 35 User Manual ADPRO® XOa Client Software To talk back to a person on the remote site, proceed as follows: 1. 2. In the menu at the top, click Live Video. Click the desired camera view. By default the Push to talk mode will be active. 3. 4. Click and hold the microphone button . You can now start talking through the microphone that is connected to the MIC input of the computer. When the option Full duplex mode has been ticked, the Push to talk mode will be disabled. In this case you can activate the audio by simply clicking the microphone button. To deactivate the audio mode you need to click the button again. Make sure the audio output parameters are correct. Open System > Connections > Audio to modify the settings. Mind that the audio IN option must be activated if you want to use Audio OUT. Enter the audio server port (by default port 3000) that will be used to transmit audio from the client to the server. Also select the desired protocol (by default UDP) that will be used to transmit the audio. If you want to force duplex mode to allow simultaneous communication in both directions (not recommended), tick the option Full duplex mode. The Push to Talk mode will be disabled when this option is ticked. Click Save. 3.4 Internal I/O Cards OTB I/O (On The Box Inputs & Outputs): Internal Main I/O card (MIO) and Extension I/O card (EIO), offering 20 balanced inputs, 8 relay outputs and control signals for either VM22A equipment (audio output switcher) or PTZ cameras (RS-485 output). Second set with MIO and EIO card possible to double the number of inputs to 40 and the number of outputs to 16. This also adds an output for PTZ cameras. The server automatically detects all connected MIO and EIO cards. To configure the inputs and outputs in the client software, proceed as follows: 1. 36 Choose System > Connections > I/O. The screen shows an overview of the I/O card sets. 21796_05_preliminary ADPRO® XOa Client Software User Manual 2. Select the desired I/O card set in the list, and then click Configuration. The following screen appears: 3. For each input, select the correct configuration: NEOL, SEOL, or DEOL; with NO or NC contact. For more information, see the FastTrace 2 Hardware Installation Manual. 4. Select the Failsafe operation check box for each output that operates in failsafe mode. Failsafe operation means that the relay is activated during idle state, and drops when the output is driven. The advantage is that failsafe outputs drop to ‘alarm state’ when the power supply is cut. 5. Select the Watchdog check box for each output that operates in Watchdog mode. Watchdog operation means that the output is activated when the video system cannot reach the I/O card for some time, as specified by Timeout (output activation). This situation can occur when the video system hangs. Timeout values are specified in seconds. 6. If you use the watchdog feature, type the number of seconds after which the system must activate the Watchdog output in the Timeout (output activation) box. If you want the buzzer to sound during a watchdog alarm, check the Buzzer check box. Click OK to save the settings. 7. 8. Note With an ENTRY system license you can install only 1 Main I/O card. Multiple Main I/O cards are not supported. Also, an ENTRY system does not support Extension I/O cards. This is for instance the case with the ADPRO RMG Lite. 21796_05_preliminary 37 ADPRO® XOa Client Software User Manual 3.4.1 Updating the Main I/O card The current software version, loaded in the MIO card, is shown in the list. To update the MIO card to a more recent software version, open System > Connections > I/O, select the desired MIO card and click Update. On the right a new section appears: Locate the file “usbio.img” (with the latest software version) via the magnifying glass button. The version of the selected file is shown. Click Update to load the new version in the MIO card. 3.4.2 USB I/O Address Range 3.4.2.1 Main I/O and Extension I/O: Set 1 I2560 I/O card absent C2560 green LED* C2561 yellow LED* C2562 blue LED* C2563 buzzer* I2576 / I2596 alarm / tamper on input 1 C2576 output 1 I2577 / I2597 alarm / tamper on input 2 C2577 output 2 I2578 / I2598 alarm / tamper on input 3 C2578 output 3 I2579 / I2599 alarm / tamper on input 4 C2579 output 4 I2580 / I2600 alarm / tamper on input 5 C2580 output 5 I2581 / I2601 alarm / tamper on input 6 C2581 output 6 I2582 / I2602 alarm / tamper on input 7 C2582 output 7 I2583 / I2603 alarm / tamper on input 8 I2584 / I2604 alarm / tamper on input 9 I2585 / I2605 alarm / tamper on input 10 I2586 / I2606 alarm / tamper on input 11 I2587 / I2607 alarm / tamper on input 12 I2588 / I2608 alarm / tamper on input 13 I2589 / I2609 alarm / tamper on input 14 I2590 / I2610 alarm / tamper on input 15 I2591 / I2611 alarm / tamper on input 16 38 21796_05_preliminary ADPRO® XOa Client Software User Manual I2592 / I2612 alarm / tamper on input 17 I2593 / I2613 alarm / tamper on input 18 I2594 / I2614 alarm / tamper on input 19 I2595 / I2615 alarm / tamper on input 20 * Status of front LED indicators and buzzer. 3.4.2.2 Main I/O and Extension I/O: Set 2 I2560 I/O card absent C2624 green LED * C2625 yellow LED * C2626 blue LED * C2627 buzzer * I2640 / I2660 alarm / tamper on input 1 C2640 output 1 I2641 / I2661 alarm / tamper on input 2 C2641 output 2 I2642 / I2662 alarm / tamper on input 3 C2642 output 3 I2643 / I2663 alarm / tamper on input 4 C2643 output 4 I2644 / I2664 alarm / tamper on input 5 C2644 output 5 I2645 / I2665 alarm / tamper on input 6 C2645 output 6 I2646 / I2666 alarm / tamper on input 7 C2646 output 7 I2647 / I2667 alarm / tamper on input 8 C2647 output 8 I2648 / I2668 alarm / tamper on input 9 I2649 / I2669 alarm / tamper on input 10 I2650 / I2670 alarm / tamper on input 11 I2651 / I2671 alarm / tamper on input 12 I2652 / I2672 alarm / tamper on input 13 I2653 / I2673 alarm / tamper on input 14 I2654 / I2674 alarm / tamper on input 15 2655 / I2675 alarm / tamper on input 16 I2656 / I2676 alarm / tamper on input 17 I2657 / I2677 alarm / tamper on input 18 I2658 / I2678 alarm / tamper on input 19 I2659 / I2679 alarm / tamper on input 20 * Front LED indicators and buzzer are always controlled by set 1. 3.5 Net I/O Modules Please consult the technical data sheet on the ADPRO FastTrace 2 Ethernet Net I/O Module. You can download the data sheet from the Xtralis Support website www.xtralissecurity.com (logon required). The RMG can be linked to up to 8 Network I/O modules. These modules – mounted on a DIN Rail installation – are connected to the local network, and powered by PoE or by a local adapter (12 VDC; 800 mA) or injector. Each I/O module receives a number from 1 to 8 when it is added to the list, and offers 4 inputs and 4 outputs. 21796_05_preliminary 39 User Manual ADPRO® XOa Client Software Each I/O module can be extended with 1 to 3 submodules, to obtain up to 16 inputs and outputs. Network I/O modules also have LED indicators and a buzzer which are controlled by the RMG. Network I/O modules return fault conditions on 4 separate addresses. Faults include: module is starting up module has been reset module power fault module not present 40 21796_05_preliminary ADPRO® XOa Client Software 3.5.1 User Manual Ordering Information Please use these order numbers for the ADPRO FastTrace 2 Ethernet I/O modules: Base unit 49841000 Extension unit 49841010 3.5.2 Net I/O Address Range 3.5.2.1 Inputs Alarm Address 1 2 3 4 5 6 7 8 1 I2050 I2114 I2178 I2242 I2306 I2370 I2434 I2498 Module Power Loss 2 I2051 I2115 I2179 I2243 I2307 I2371 I2435 I2499 Module Presence Fault Digital input Address 1 2 3 4 5 6 7 8 Module 1 I2080 I2114 I2208 I2272 I2336 I2400 I2464 I2528 main 2 I2081 I2145 I2209 I2273 I2337 I2401 I2465 I2529 3 I2082 I2146 I2210 I2274 I2338 I2402 I2466 I2530 4 I2083 I2147 I2211 I2275 I2339 I2403 I2467 I2531 5 I2084 I2148 I2212 I2276 I2340 I2404 I2468 I2532 6 I2085 I2149 I2213 I2277 I2341 I2405 I2469 I2533 7 I2086 I2150 I2214 I2278 I2342 I2406 I2470 I2534 8 I2087 I2151 12215 12279 12343 12407 12471 12535 9 I2088 I2152 I2216 I2280 I2344 I2408 I2472 I2536 10 I2089 I2153 I2217 I2281 I2345 I2409 I2473 I2537 11 I2090 I2154 I2218 I2282 I2346 I2410 I2474 I2538 12 I2091 I2155 I2219 I2283 I2347 I2411 I2475 I2539 13 I2092 I2156 I2220 I2284 I2348 I2412 I2476 I2540 14 I2093 I2157 I2221 I2285 I2349 I2413 I2477 I2541 15 I2094 I2158 I2222 I2286 I2350 I2414 I2478 I2542 16 I2095 I2159 I2223 I2287 I2351 I2415 I2479 I2543 sub0 Sub1 Sub2 3.5.2.2 Outputs Address Out 1 2 3 4 5 6 7 8 0 C2048 C2112 C2176 C2240 C2304 C2368 C2432 C2496 Green LED 1 C2049 C2113 C2177 C2241 C2305 C2369 C2433 C2497 Yellow LED 2 C2050 C2114 C2178 C2242 C2306 C2370 C2434 C2498 Red LED 3 C2051 C2115 C2179 C2243 C2307 C2371 C2435 C2499 Buzzer 21796_05_preliminary 41 ADPRO® XOa Client Software User Manual Relay output Address 1 2 3 4 5 6 7 8 Module 1 C2080 C2144 C2208 C2272 C2336 C2400 C2464 C2528 main 2 C2081 C2145 C2209 C2273 C2337 C2401 C2465 C2529 3 C2082 C2146 C2210 C2274 C2338 C2402 C2466 C2530 4 C2083 C2147 C2211 C2275 C2339 C2403 C2467 C2531 5 C2084 C2148 C2212 C2276 C2340 C2404 C2468 C2532 6 C2085 C2149 C2213 C2277 C2341 C2405 C2469 C2533 7 C2086 C2150 C2214 C2278 C2342 C2406 C2470 C2534 8 C2087 C2151 C2215 C2279 C2343 C2407 C2471 C2535 9 C2088 C2152 C2216 C2280 C2344 C2408 C2472 C2536 10 C2089 C2153 C2217 C2281 C2345 C2409 C2473 C2537 11 C2090 C2154 C2218 C2282 C2346 C2410 C2474 C2538 12 C2091 C2155 C2219 C2283 C2347 C2411 C2475 C2539 13 C2092 C2156 C2220 C2284 C2348 C2412 C2476 C2540 14 C2093 C2157 C2221 C2285 C2349 C2413 C2477 C2541 15 C2094 C2158 C2222 C2286 C2350 C2414 C2478 C2542 16 C2095 C2159 C2223 C2287 C2351 C2415 C2479 C2543 3.5.3 sub0 Sub1 Sub2 Adding Net I/O Module with Known IP Address Open the I/O window via System > Connections > I/O. Click Add. On the right you will see the section Network I/O module properties appears. Enter IP address and address (= order number) of the Net I/O module (1–8). The port number (i.e. the port to which the I/O module is listening) cannot be modified. Click OK to add the I/O module. Click Save to save the modifications. 42 21796_05_preliminary ADPRO® XOa Client Software 3.5.4 User Manual Searching Net I/O Modules on the Local Network Open the I/O window via System > Connections > I/O. Click Search. Underneath the section Network I/O search results will appear. Select the desired I/O module and click Add. The selected Net I/O module is now shown in the list Network I/O. Add all desired Net I/O modules and then click OK. In the list with Network I/O modules, select the desired module to edit and/or configure. 3.5.5 Modifying the IP Settings of a Net I/O Module Open the Net I/O configuration window via System > Connections > I/O. Select the desired Net I/O module from the list and click Edit. Enter the IP address and Net I/O address (order number 1–8). Click OK and Save. 3.5.6 Net I/O Module Inputs and Outputs Setup Open the I/O window via System > Connections > I/O. Select the desired Net I/O module from the list and click Configuration. Modify the name of the network I/O module. It is recommended to use a meaningful and relevant description. Modify the port of the Net I/O module. This port should be the same port as selected when the I/O module was added. 21796_05_preliminary 43 User Manual ADPRO® XOa Client Software You cannot modify the port used by the Netfinder tool. Netfinder is an external tool used to program the IP address of an I/O module and to update its software. You can find this tool on the CD/DVD delivered with the system, or you can download it from the Xtralis Support website www.xtralissecurity.com. Digital inputs may be inverted. Normally the input is configured as NO (normally open). If you tick the Inverted option, the input will be configured as NC (normally closed). Digital outputs can be configured for failsafe operation and/or watchdog operation. Fail safe operation means that the relay is inverted: the output will be activated when idle. Watchdog operation means that the output will be activated on communication time-out (network I/O protocol time out, to be defined via System > Behaviour > Alarm transmission > General). Click Save. 3.6 Connection to Presidium You can associate video outputs from a Presidium with FastTrace 2 analogue inputs. Use coax cables to connect the video outputs of the Presidium system to the video inputs of a FastTrace 2 video system for further analysis and recording. It is then possible to transmit alarms from the Presidium to the RMG over the IP network. For hardware setup, see the FastTrace 2 Hardware Installation Manual. The connection to a Presidium can trigger the following events on the RMG: I0070 – [SYST] – PRESIDIUM FAULT: the Presidium reports a high temperature or general fault, or the RMG detects an incorrect IP port. I0071 – [SYST] – PRESIDIUM PRES. FAULT: no communication with the Presidium. I1024 – [REAL] – CAM01: video signal is missing on camera 1 (detected by the Presidium). I1025 – [REAL] – CAM01 CONTRAST ERROR: camera 1 lens is covered (detected by the Presidium). I1033 – [REAL] – CAM01 PRESIDIUM DET: alarm on camera 1 (detected by the Presidium). To set up the Presidium connection, proceed as follows: 1. 2. 3. 4. 44 Choose System > Connections > PresidiumHLI. Select the Enabled check box. In the Port box, type the IP port through which the Presidium can communicate with the server. In the Channel configuration pane, assign the Presidium video outputs to the server inputs. 21796_05_preliminary ADPRO® XOa Client Software 5. 3.7 User Manual Click Save. Connection to S3100 You can connect the server with the Xtralis S3100 system. You can add multiple S3100 security panels. Each S3100 security panel can activate one of the 8 available virtual inputs on the RMG video system. For more information, see the S3100 technical documentation. For more information on configuring the virtual inputs, see Alarm Profiles on page 97. To set up the connection with an S3100 security panel, proceed as follows: 1. 2. Choose System > Connections > Video interconnection. Enter the desired protocols. The default values normally suffice, but can be increased on slower networks if you observe communication faults between the interconnected devices. 3. Click Add. The following panel appears: 4. 5. In the IP address box, enter the IP address of the S3100 security panel. In the S3100/FOXnet Plus port box, enter the port number for communication (as defined in the security panel). Click OK to confirm. Click the added S3100 security panel in the list, and then click Add in the Mapped triggers pane. 6. 7. 21796_05_preliminary 45 User Manual ADPRO® XOa Client Software The following pane appears: 8. 9. 10. 46 Select an alarm and associate the alarm to a trigger. Use the filter option for your convenience. In the S3100 security panel, you need to associate the trigger with an output. This output will be activated when the system detects the associated event (e.g. hard disk error). Click Save. 21796_05_preliminary ADPRO® XOa Client Software User Manual Note In the S3100 Configurator, open Video triggers and click New to associate the selected trigger to the output. Interconnection also works with the older FOXNet (Plus) security panels. 3.8 Email 3.8.1 Setting up Email If you want the video system to send emails on events/alarms, set up the email SMTP server and email sender address. Ask the IT Department for the correct settings. Note The email address of the email sender may need to be an existing email account, depending on the SMTP server settings. To set up email communication, proceed as follows: 1. Choose System > Connections > Email. 21796_05_preliminary 47 ADPRO® XOa Client Software User Manual 2. 3. 4. 5. Provide the SMTP server address, SMTP server port, TLS, Username and Password as specified by the IT Department. In the Sender email address box, type the email address that will send the emails. For emails to the iTrace app, specify the following additional settings: iTrace smtp retry time (1–10m): specify the time (between 1 and 10 minutes) in which the recipient must respond to the iTrace email. If the recipient does not respond in time, iTrace sends the email again. iTrace retry attempts (1–10): the number of times (between 1 and 10) that iTrace sends an email for the same event. If there is still no response from the recipient after that, RMG generates the system message NO ITRACE REACTION (I0041). This message can warn CMS staff that there was no response to the iTrace emails, so that they can then take the appropriate action. Click Save. You can now set up the mailing lists to send emails to. 3.8.2 Creating Mailing Lists The email address book defines the email addresses for sending alarm messages. For each trigger, or set of triggers, you can create a mailing list that contains the email addresses of everyone who needs to be informed of the alarm or event. You can indicate that the mailing list is for specific use with iTrace. The emails then have a different layout, so that iTrace can display the correct alarm information. Caution! Make sure that you link all the triggers used for emails to alarm profiles with Email transmission enabled. For example, you cannot use triggers with alarm profile SILENT MESSAGE, because Email transmission is disabled for silent messages. If necessary, create a separate alarm profile. To create a mailing list, proceed as follows: 1. 48 Choose System > Behaviour > Email Addressbook. 21796_05_preliminary ADPRO® XOa Client Software User Manual 2. Click Add. The following screen appears: 3. 4. In the Name box, type a meaningful name for the mailing list. If the mailing list is used with iTrace iCommand, select the iTrace check box. First, you will add the required email addresses. Under Destinations, click Add. In the Email address box that appears, type the email address, and then click OK. Repeat for all other required destination addresses. To remove an email address, click on the address, and then click Remove. To change an email address, click on the address, and then click Edit. Change the email address as required and then click OK to confirm. Now you can add the inputs that will trigger the email. Under Triggers, click Add. The list with all possible triggers appears. 5. 6. 7. 8. 9. 10. 11. Use the filter below the list to reduce the list. To add a trigger, double-click it in the All triggers list. The selected trigger now appears in the Triggers box: 12. To remove a trigger from the Triggers list, double-click it. 21796_05_preliminary 49 User Manual 13. 14. 15. 3.8.3 ADPRO® XOa Client Software Click OK to save the triggers. Click OK to save the mailing list. Click Save to save the email address book. Verifying Email Communication From firmware version V2.11, the server sends a test/confirmation email when you save the changes in the email address book. Check if the recipient has received this test/confirmation email. If not, revise the settings for the email connection and the email address book. All versions prior to V2.11 do not send this email, so please verify correct operation as mentioned below. Verify correct operation of the email notification as follows: 1. 2. 3. 4. 5. 6. 7. 8. 50 Select your mailing in the Mailing list box, and then click Edit. In the Triggers box, add any event that you can easily trigger (such as connection to the unit or an input). Click OK, and then click Save to save the changes. Trigger the event. Check if the recipient receives a notification email. If not, revise the settings for the email connection and the email address book. If yes, remove the test event from the Triggers box. Click OK to save the triggers. Click OK, and then click Save. 21796_05_preliminary ADPRO® XOa Client Software 4 User Manual Using IP Cameras Please check the Supported IP Cameras list before connecting IP cameras to the server. You can download the list from the Xtralis Support website www.xtralissecurity.com. 4.1 RMG Units with HIPI Card (FastTrace 2 Series Only) When your FastTrace 2 RMG unit is equipped with one or two HIPI cards, you do not need to take any action to activate the IP camera channels. One HIPI card automatically provides 8 IP camera channels. The camera setup screen displays the number of remaining IP camera channels (see IP Camera Setup on page 51). 4.2 RMG Units with IP Gateway Card (FastTrace 2 Series Only) The FastTrace 2E RMG units are equipped with an IP gateway card. When using the IP gateway card, you have to activate IP channel licenses. These licenses are provided as application licenses in sets of 4 (providing either 4, 8, 12, 16, or 20 IP channels). You deploy them on your FastTrace 2E unit via the Xtralis Xchange Tool. You can always purchase extra sets of IP application licenses to add to your FastTrace 2E unit. The camera setup screen displays the number of remaining IP camera channels (see IP Camera Setup on page 51). Note It is not allowed to use both HIPI cards and IP gateway cards in one FastTrace 2 unit. When the FastTrace 2 unit detects a HIPI card, it will automatically use the HIPI card and ignore any IP licenses! 4.3 IP Camera Setup Note You need to configure the HIPI/Ethernet card(s) before configuring the IP cameras. For more information, see IP Camera Network Configuration on page 32. To add an IP camera, you need to connect the camera to the network and open System > Connections > Video inputs. Then choose a free camera number from the list. Under Type, click IP cam. 21796_05_preliminary 51 User Manual ADPRO® XOa Client Software The Remaining Cams box displays the number of remaining IP camera channels. Select the camera brand and type the correct IP address, the username and corresponding password of the camera (e.g. “root” for Axis cameras). Check the camera documentation for the correct password. If you tick the option Treat this cam as a single stream cam, only one stream will be used for all features related to the server. This means, however, that there will be specific limitations in the RMG video system: the only stream that the RMG video system will use is the analytics stream. As a result this will be a CIF resolution at 5 fps (or the minimal quality available on the camera). Typically, the analytics stream from a camera is stream 1. However, if the camera uses a different stream for analytics, you can specify the stream number in the Use stream nbr box. If you tick the option Thermal the camera will be enabled as thermal camera. Click Enable to start using the IP camera. 52 21796_05_preliminary ADPRO® XOa Client Software User Manual Then complete the necessary parameters. Note You can copy the settings of one camera and paste these to another camera. Use the Copy button next to the camera list. You will get the following popup window: 4.3.1 General Parameters Name Enter a description for the camera (max 20 characters). It is recommended to use a meaningful and relevant description. 21796_05_preliminary 53 ADPRO® XOa Client Software User Manual PIR integrated on camera Check this option when a PIR has been integrated on this camera. The option is only available if the IP camera has an integrated PIR (e.g. Axis M1054). Activating this integrated PIR will enable you to send/receive PIR alarms for this specific camera. 4.3.2 Video Settings You need to click Adjust video settings to be able to make any modifications. From the moment you activate this, you will obtain the live image from the IP camera. 4.3.3 Brightness/Contrast/Saturation If the image does not provide enough quality, you can adjust brightness, contrast, and hue in the Brightness / Contrast / Saturation section. 4.3.4 Overlay Local time Tick this option if you want to display the local time on the camera’s live image. Camera name Tick this option if you want to display the camera name on the camera’s live image. Site name Tick this option if you want to display the site name on the camera’s live image. Text brightness This option is not available for IP cameras. The parameter can be added to the IP camera settings via the camera’s web browser. 4.3.5 Network Default live preset When watching live images from a camera, the image quality can be adjusted at any time by clicking your right mouse button. The initial quality, applied the first time you select the camera, can be specified with this parameter. You can choose from different preset qualities, depending on the camera. If you choose “Hard disk stream”, live pictures will follow the same quality as continuous recordings. This way, only two streams are required. With certain types of IP cameras this button becomes active. Via this button you can open the list with possible quality presets. The parameters you can modify here, are: Frames per second (fps) Resolution of the picture Quality: VBR quality (Qlow, Qnormal or Qhigh) or CBR bit rate (20 through 2048 kbps). The higher the value, the better the quality, but also the higher the bandwidth use! Remark: for stable image quality, VBR is recommended. 54 21796_05_preliminary ADPRO® XOa Client Software Only live multicast User Manual Multicast is the simultaneous supply of information to one or more computers through only one data stream from the source. When multiple computers poll this one stream, multiple copies will be created, but the initial upload will remain the same. Multicast thus ensures less data traffic over the network. The 224.0.0.0 through 239.255.255.255 address range has been assigned for multicasting on the local LAN network. Tick this option if you want to use the multicast protocol. Multicast address Enter the address to which the RMG video system has to send the multicast. Note Every camera should be assigned to a unique multicast address. Everyone who has subscribed to the multicast, can view the live images on this address, using a web browser or an XOa client. Multicast port 4.3.6 Enter the multicast port through which the RMG has to send the stream. PTZ Use PTZ Control Tick this option if you have installed a PTZ camera. Protocol Choose the corresponding protocol for the IP camera you have installed. Address Enter the correct camera address for the IP camera you have installed. Check the camera settings to know the camera address. Auto-Home Expire Time (sec) This value indicates the time in seconds that has to expire after every PTZ action, before the PTZ camera will move back to its home position. If the value is left to 0, the Auto-Home feature will be disabled. Positioning Time (sec.) PTZ preset positions can be selected via an input. When that input triggers the PTZ action, the camera will move to the configured PTZ preset position, but the alarm message of the input will be delayed until the PTZ preset positioning time has expired. Thus no blurry images are recorded for quad images. Drop Q during PTZ Select this option if you want to drop the image quality during PTZ movements. Note When the Auto-Home Expire Time has been configured, the analytics detection will be suppressed during PTZ movement. Only when the camera has returned to the home position, the analytics detection will resume. 4.3.7 Recording Continuous/Pre/Post quality This shows the quality that has been configured for continuous recordings and for pre and post event recording. Event quality This shows the quality that has been configured for the event recording. Always use event quality for continuous recording When you activate this option the quality settings for continuous recording will be changed to the event quality settings (and no longer use the analytics quality setting). 21796_05_preliminary 55 ADPRO® XOa Client Software User Manual Set the recording parameters by clicking the desired quality. Fps: the number of frames per second (1–25); Resolution: the number of pixels per image; depends on the camera type; VBR: selects a variable bitrate compression (Qlow, Qnormal or Qhigh); CBR: selects a constant bitrate compression (value 20–2048 kbps*); the higher the value, the lower the compression, the higher the quality and the higher the consumed bandwidth. The video quality level is constantly adapted to fulfil the required bitrate setting. VBR with Qnormal quality is recommended! * This range is for analogue inputs and may differ for IP cameras. Click Save. Note Before using the IP camera, you need to set up a static IP address in the camera, create a password for the user “root”, and set the date and time. You can adjust the time and date manually or you can synchronize the camera in the RMG to an NTP protocol. Check the manual provided with the camera for more information on setting up the IP address, password, and clock. 56 21796_05_preliminary ADPRO® XOa Client Software 5 Using Analogue Cameras 5.1 Video and Audio Connections User Manual Analogue cameras can be connected to the rear of the RMG video system using a BNC connecting RG59 or RG11 cable. Each camera needs a separate BNC input! Depending on the configuration of your server, you will have 4, 8, 12, 16, or 20 analogue BNC camera inputs. 5.2 Analogue Camera Setup To add an analogue camera, you need to connect the camera to the video system and open System > Connections > Video inputs. Then choose a free camera number from the list: Up to 20 cameras can be connected to the RMG video system. For every analogue camera 1 A/V input is required. Tick the Analog option: Select the BNC input and click Enable. When enabled you can adjust some parameters. 21796_05_preliminary 57 ADPRO® XOa Client Software User Manual Note You can copy the settings of one camera and paste these to another camera. Use the Copy button next to the camera list. You will get the following popup window: 5.2.1 General Parameters In the Name box, type a meaningful and relevant name for the camera (max. 20 characters). 5.2.2 Video Settings You need to click Adjust video settings to be able to make any modifications. From the moment you activate this, you will obtain the live image from the analogue camera. 5.2.3 Brightness/Contrast/Saturation If the image does not provide enough quality, you can adjust brightness, contrast, and hue in the Brightness / Contrast / Saturation section. 5.2.4 Overlay Local time Tick this option if you want to display the local time on the camera’s live image. Camera name Tick this option if you want to display the camera name on the camera’s live image. Site name Tick this option if you want to display the site name on the camera’s live image. Text brightness Choose the colour of the text that is displayed on the image. 58 21796_05_preliminary ADPRO® XOa Client Software 5.2.5 User Manual Network Default live preset When watching live images from a camera, the image quality can be adjusted at any time by clicking your right mouse button. The initial quality, applied the first time you select the camera, can be specified with this parameter. You can choose from different preset qualities, depending on the camera. If you choose “Hard disk stream”, live pictures will follow the same quality as continuous recordings. This way, only two streams are required. With certain types of cameras this button becomes active. Via this button you can open the list with possible quality presets. The parameters you can modify here, are: Frames per second (fps) Resolution of the picture Quality: VBR quality (Qlow, Qnormal of Qhigh) or CBR bit rate (20 through 2048 kbps). The higher the value, the better the quality, but also the higher the bandwidth use! Note For stable image quality VBR is recommended. Only live multicast Multicast is the simultaneous supply of information to one or more computers through only one data stream from the source. When multiple computers poll this one stream, multiple copies will be created, but the initial upload will remain the same. Multicast thus ensures less data traffic over the network. The 224.0.0.0 through 239.255.255.255 address range has been assigned for multicasting on the local LAN network. Tick this option if you want to use the multicast protocol. Multicast address Enter the address to which the RMG video system has to send the multicast. Note Assign a unique multicast address to each camera. Everyone who has subscribed to the multicast, can view the live images on this address, using a web browser or an XOa client. Multicast port Enter the multicast port through which the RMG has to send the stream. Note Assign a unique multicast port to each camera. The IT Department must define the port before connecting the RMG. 5.2.6 PTZ Use PTZ Control Tick this option if you have installed a PTZ camera. Protocol Choose the corresponding protocol for the camera you have installed. Address Enter the correct camera address for the camera you have installed. Check the camera settings to know the camera address. Auto-Home Expire Time (sec) This value indicates the time in seconds that has to be expired after every PTZ action, before the PTZ camera will move back to its home position. If the value is left to 0, the Auto-Home feature will be disabled. 21796_05_preliminary 59 ADPRO® XOa Client Software User Manual Positioning Time (sec.) PTZ preset positions can be selected via an input. When that input triggers the PTZ action, the camera will move to the configured PTZ preset position, but the alarm message of the input will be delayed until the PTZ preset positioning time has expired. Thus no blurry images are recorded for quad images. Note When the Auto-Home Expire Time has been configured, the analytics detection will be suppressed during PTZ movement. Only when the camera has returned to the home position, the analytics detection will resume. 5.2.7 Recording Continuous/Pre/Post quality This shows the quality that has been configured for continuous recordings and for pre and post event recording. Event quality This shows the quality that has been configured for the event recording. Set the recording parameters by clicking the desired quality. Fps The number of frames per second (1–25) Resolution The number of pixels per image; depends on the camera type VBR Selects a variable bitrate compression (Qlow, Qnormal or Qhigh) CBR Selects a compressed bitrate compression (value 20–2048 kbps); the higher the value, the higher the compression and the lower the loss of quality; the compression levels will differ according to the constant data flux in which the file size is predictable, but the quality will depend on the video contents. VBR with Qnormal quality is recommended! Click Save. 5.3 List of Available PTZ Protocols The server supports the following PTZ protocols: 360 Vision / Vantage Juno / VT Fastrax-P / Xeno Neodome Pacom Panasonic (conventional) Amux IEC Panasonic (new) Baxall ZMX Pelco D Baxall ZTX Pelco D (no zoom speed) BBV Pelco P Burle/Philips/Bosch Samsung COHU Sensormatic 60 21796_05_preliminary ADPRO® XOa Client Software User Manual Conway Sensormatic Controller CS Lilin Sensormatic Speeddome VII CS Lilin 2 Siemens Dennard 2050 Synectics Diamond TEB Digital Sprite TEB (rail) Elbex Unidex Ernitec VCL GPS Vicon Grundig Video Switch Harris Visca JVC Vista Powerdome Kalatel Mark Mercer Molynx Molynx Variable Speed Note When using the Pelco Spectra Cam 4, the PTZ address has an offset of -1 in the XOa client. When using the JVC protocol, the PTZ address has an offset of +1 in the XOa client. Example: When using a JVC protocol with address 1 in the XOa client, the PTZ address of the camera is 2. 5.4 PTZ Control via USB Port/MIO Card To set up the connection for PTZ control via USB port or MIO card, proceed as follows: 1. Choose System > Connections > Serial Ports / PTZ. 2. Select the correct port in the list: For a connection via the first MIO card, select /dev/ttyU6. For a connection via the second MIO card, select /dev/ttyU8. For a connection via USB, consult the FastTrace 2 Hardware Installation Manual for the correct port number. 21796_05_preliminary 61 ADPRO® XOa Client Software User Manual 3. Click Edit. 4. 5. Choose the correct option: Pan-Tilt-Zoom. Select the desired protocol, depending on the camera type. Enter baud rate, stop bits, data bits, parity, and flow control according to the camera specifications. Normally the settings are correct when choosing the protocol. Clear the Hide unknown protocol settings check box if you want to modify the default settings. Click Apply and Save to maintain any modifications. 6. Note The external USB ports, used for PTZ control, can be found at the rear of the server. A converter to convert USB to RS-232 or RS-485 is required. Note Telemetry station manufacturers provide a variety of models and features. The server provides PTZ control ability for a number of popular models and where possible, supports the features provided by the manufacturer. Due to the number of models available on the commercial market, details of connection and use for individual models have not been provided in this manual. Xtralis does, however, have tech tips available for these cameras on the Xtralis Support website www.xtralissecurity.com. 5.5 PTZ Control via DTC Card Open the PTZ window via System > Connections > Serial Ports / PTZ. Check if the DTC card is present. Note The current software version loaded in the DTC card is shown in the list. To update the DTC card to a more recent software version, open System > Connections > Serial Ports / PTZ. Click Update and locate the file dtc.img with the latest software. Click Apply. These PTZ protocols are supported on the DTC card: Down-the-Coax (Pelco Ext.) Down-the-Coax (Baxall Std.) Down-the-Coax (Baxall Alt.) Down-the-Coax (BBV coax) 62 21796_05_preliminary ADPRO® XOa Client Software 6 Recording Mode Schedule 6.1 Operational Modes User Manual The video system can operate in up to 4 different modes. In each mode, the video recorder can behave differently. For example, you can record continuously in one mode, and record only on events in another mode. There are several ways to switch from one operational mode to another: Automatically, according to a time schedule. See Operational Mode with Time Schedule on page 63. Manually, using an input as a switch. See Operational Mode with Manual Selection on page 64. It is also possible to change the operational mode using third-party software. For more information, see the documentation of the ADPRO XOa Software Development Kit (SDK). The sections below describe how to set up automatic or manual switching. To define the input that you want use as a switch, see Input/Output Behaviour on page 107. To define how the video recorder behaves in each mode, see Recordings Behaviour on page 66. 6.2 Operational Mode with Time Schedule With a time schedule, you can automatically switch between up to 4 operational modes. You define which mode is active when. Only one mode can be active simultaneously. To set up automatic switching between operational modes, proceed as follows: 1. Choose System > Behaviour > Recording Mode Schedule. 2. 3. Make sure that the Use switch check box is cleared. In the Mode name 1 to Mode name 4 boxes, type a meaningful name for each of the operational modes. You can use up to 20 characters. An example: Mode 1 = DAY Mode 2 = NIGHT Mode 3 = HOLIDAY 21796_05_preliminary 63 ADPRO® XOa Client Software User Manual 6. Mode 4 = EMERGENCY The Schedule pane shows a time bar for each day, and one for holidays. By default, the system operates in mode 1 during the whole schedule: all time bars are red. Under Tools, click the desired mode button (Mode 1–Mode 4) and then drag the mouse over the day and time when the mode has to be active. Where you drag, the time bar changes to the colour of the selected mode. If you have a repeating schedule, you can copy the schedule from Monday to all other days (including holidays): click Copy Monday, and then click Yes to confirm. Adjust until you have the correct schedule for each day. 7. Click Save. 4. 5. The system now switches automatically from one mode to another according to the schedule. 6.3 Operational Mode with Manual Selection If you use manual selection, you can switch between two operating modes. You define the modes, and the input that serves as a switch. To define an input as operational mode switch, see Input/Output Behaviour on page 107. Note If you use manual selection (switch), you can use only two operational modes. If you need more modes, then you have to use the time schedule instead of the switch. 64 21796_05_preliminary ADPRO® XOa Client Software User Manual To set up manual switching between two operational modes, proceed as follows: 1. Choose System > Behaviour > Recording Mode Schedule. 2. 3. Select the Use switch check box. In the Switch inactive box, select the operational mode that you want to use when the switch is inactive. In the Switch active box, select the operational mode that you want to use when the switch is active. In the Mode name boxes for the two selected modes, type a meaningful name for the modes. You can use up to 20 characters. An example: Mode 1 = DAY Mode 2 = NIGHT Click Save. 4. 5. 6. The system now switches from one mode to another according to the input. 21796_05_preliminary 65 User Manual 7 Recordings Behaviour 7.1 Setting up Recordings ADPRO® XOa Client Software Open the Recordings Behaviour window via System > Behaviour > Recordings Behaviour. To add a new recording, click Add. To edit an existing recording, select the recording in the list and click Edit. To delete an existing recording, select the recording in the list and click Remove. If you add a new recording or edit an existing recording, the specific settings of the recording can be entered: 66 21796_05_preliminary ADPRO® XOa Client Software 7.1.1 User Manual Name By default the name Recording condition 0 (or any next number depending on the number of recording conditions that have been defined) is provided. It is recommended to change the name into a meaningful and relevant description. A maximum of 20 characters can be used. 7.1.2 Cameras Tick the desired camera. You can tick multiple cameras if necessary. Click the camera number to: activate an output when recording (you need to set up a recording-controlled output first, see Input/Output Behaviour on page 107); go to a preset position (PTZ) when the recording is started; go to a preset position (PTZ) when the recording is ended. Click OK to save and apply any modifications you might have made and return to the previous window. Next, tick the days on which the specific recording should be made. The recording is by default active during the full year. If you want this recording to apply only for limited periods, delete the listed period and add a customized period. Select the Ho check box to enable recording on holidays (see Calendar on page 133). You can add multiple periods in which the recording should be active. Next, you can specify when exactly the recording has to take place. 7.2 Continuous Recording Select Time based to activate the recording in function of a time schedule. Click and hold the left mouse button and drag the mouse over the Continuous time scale to mark the time zone during which the recording should be active. To correct for errors, right-click the time scale to clear the time zone and retry. 21796_05_preliminary 67 ADPRO® XOa Client Software User Manual Up to 8 time zones can be defined. Select Mode based to activate the recording in function of the operational mode of the video system. The operational mode (1 to 4) is programmed automatically (with mode schedule) or manually (with switch). For more information on switching modes, see Recording Mode Schedule on page 63. Tick Continuous for What to record. Click OK and Save to apply the new settings. Note Continuous recording is not allowed with a Transmission-only system license. 7.3 Recording on Event Select “Time based” to activate the recording in function of a time schedule. Click and hold the left mouse button and drag the mouse over the Event time scale to mark the time zone during which the recording should be active. To correct for errors, right-click the time scale to clear the time zone and retry. To prevent any conflicts, it is recommended to clear the Continuous time scale. Up to 8 time zones can be defined. On recording on event it is also possible to “lock” the recording. This means that the recording cannot be erased automatically. Furthermore, locked recordings trigger the system message 0049 – [SYST] – LOCKED RECORDER (by default linked to the alarm profile NORMAL EVENT). Caution! XOa cannot delete locked recordings. When it encounters a locked recording during automatic clean-up (for example after 30 days), RMG stops cleaning up and also stops recording. For more information on handling locked recordings, see Locked Recordings on page 90. Select “Mode based” to activate the recording in function of the operational mode of the video system. The operational mode (1–4) is programmed automatically (with mode schedule) or manually (with switch). See also Operational Mode with Time Schedule on page 63. 68 21796_05_preliminary ADPRO® XOa Client Software User Manual Tick Event for What to record. Click OK and Save to apply the new settings. Note You could also tick the Continuous mode for “What to record” to create a mixed recording. Such recording will record continuously at the chosen quality and will switch to another quality on the selected event(s). In the section Events click Add. The following window appears: Select the desired alarm trigger and click OK. Several conditions can be added. For each condition you should define whether the condition should also be fulfilled (AND) or whether this condition alone should trigger the alarm (OR). You cannot combine AND an OR conditions. If you invert the alarm, the recording will start when the end-of-alarm is received. In the section Recording length you can define the duration of the recording. It is possible to set a time (value in seconds) for recording before, during, and after the event. For recording during the event you have the choice between Event duration or a predefined period. When the triggers follow each other so quickly that the recordings overlap, the multiple recordings will be melted into 1 recording. Click OK and Save to apply the new settings. 21796_05_preliminary 69 ADPRO® XOa Client Software User Manual Note If recordings with different quality settings overlap, the highest quality and image rate will be applied. The video system is limited to 16 000 events a day. If more events occur on the same day (overflow), the video system will automatically switch to continuous recording for all cameras. This will be seen on the time scale as blue bars. All these recordings will have CIF resolution, 25 ips and quality 75 (level of compression). With the TRANSMITTER system license the recording on event is fixed to 5 seconds on prerecording, 10 seconds on event recording, and no post-recording. 70 21796_05_preliminary ADPRO® XOa Client Software 8 Watching Live Images 8.1 Watching Live Images in the Live Video Screen User Manual Click Live Video to watch live video streams. Select one or multiple cameras in the Cameras section. Click the Add button to obtain the available cameras to visualize: Click the desired camera to visualize. The selected cameras are shown in the grey square in the Cameras section: To delete a specific camera from the visualisation, click the delete button that appears when you place your mouse over the camera grid in the menu: To close all live streams (remove all camera images from the Live Video screen), click the 21796_05_preliminary button. 71 User Manual ADPRO® XOa Client Software When selecting only 1 camera, the window is fully taken by this camera’s live stream. When selecting multiple cameras, several camera streams will be visualized. The layout is rearranged automatically, to make sure all images are equally large. If you select 2 to 4 cameras, the display will automatically adjust to “quad” (= 4 images). With 5 to 9 cameras selected, you will automatically get 9 images, and so on. 72 21796_05_preliminary ADPRO® XOa Client Software User Manual You can double-click (with the left mouse button) one of the images to get a full screen view of the specific image. Double-click it again to see all the images. The default quality of the image (resolution) has been defined in the video settings. Open System > Connections > Video inputs and select the desired video quality. To adjust the quality of the image temporarily in the Live Video screen, right-click the camera image and select one of the options. The available options depend on the type of camera. If you want to see the bounding boxes of the analytics in your image, activate it by clicking the eye at the top of the menu on the right. 8.1.1 Live Video Streaming Limitations For DS40xx A/V cards there is one separate video processor for each group of 4 analogue cameras (video in 1–4, 5–8, 9–12, and 13–16). If 4CIF resolution is applied to at least one camera within the same group, the following limitations apply to live streaming within this group of cameras (due to processor limits): Number of enabled cameras within the same group Live video resolution 1–2 no limits 3 only QCIF or CIF (25 ips); or the same quality as recording (hard disk stream) 4 only QCIF (25 ips); or the same quality as recording (hard disk stream) 21796_05_preliminary 73 ADPRO® XOa Client Software User Manual For DS42xx A/V cards, the limitations are set per camera (and no longer per camera group). If recording quality is set to 4CIF/4SIF, the maximum quality for live viewing is CIF/SIF or QCIF/QSIF. When 2CIF/2SIF is applied for recording, only CIF/SIF, QCIF/QSIF and 2CIF/2SIF are possible with live viewing. Each time the maximum fps (frames per second) equals 25. All other combinations are of course possible. Live streaming quality is defined under System > Connections > Video Inputs > Network: Default live preset. To set 4CIF/4SIF as default live preset, you need to set the recording quality to 4CIF/4SIF first, and then select hard disk stream as default live preset. 8.1.2 Tools To the right you can find the section Tools. Here you can start/stop a manual recording and/or take a snapshot image of a specified live stream view. 8.1.2.1 Info Display Click Info in the section Tools to visualise the information of the camera: Legend: Video streaming status: = connection OK = connection error. The video image displays NO VIDEO. = free live stream slot, no camera is assigned. Camera name Resolution 74 21796_05_preliminary ADPRO® XOa Client Software User Manual Number of frames per second Video stream transfer speed in kilobyte per second Audio stream transfer speed in kilobyte per second Local video recording (on hard disk of your PC): blue = recording locally grey = not recording locally Audio recording: red = recording audio grey = not recording audio If no audio is available, the loudspeaker icon is crossed out: Video recording (on the hard disk of the video system): blue = recording grey = not recording Tamper alarm. A contrast or sabotage event occurred on the camera. yellow = tamper alarm active grey = no tamper alarm Motion detection green = motion detected grey = no motion detected 8.1.2.2 Activating Outputs You can activate outputs on the camera (if you have configured such outputs in Input/Output Behaviour). Click the button. (The button is only available if you have configured outputs.) A popup screen appears: Right-click the output bar and click Activate. Click Close to close the popup window. 8.1.2.3 Taking a Snapshot Via the buttons Snapshot* and All you can take a snapshot image of the video streams that are being shown at that specific moment. These snapshots can be stored as images (jpg format) on your local hard disk (or a network folder you can access from your PC). You can also directly print the snapshots. 21796_05_preliminary 75 ADPRO® XOa Client Software User Manual Use these arrows to navigate to the different snapshots that have been taken. Save the snapshot that is shown to a folder on your local hard disk or a network folder. Save all snapshots to a folder on your local hard disk or a network folder. Print the snapshot that is shown to a printer of your choice. Print all snapshots to a printer of your choice. * The option Snapshot should only be used when one of the camera images has been selected. If you select an image (= click the image in the live view with the left mouse button), a red border will appear around that image. The snapshot file names contain the camera number and the time of taking the snapshot in the format yearmonth-day hours-minutes-seconds. By default the work folder is selected to store the snapshot images. If you want to change the work folder, click Settings in the login window: 76 21796_05_preliminary ADPRO® XOa Client Software User Manual 8.1.2.4 Local Video Recordings With the buttons Record and All you can store recordings locally (on the hard disk of your PC or a network folder). Click the button to start the recording. When a camera is recording locally, you can see a blue ball in the info section: Click the same button to stop the recording. The video recording file names contain the camera number and the time of recording in the format yearmonth-day hour-minutes-seconds. The files are stored with the extension .hbox. By default the work folder is selected to store the snapshot images. If you want to change the work folder, click Settings in the login window: 8.1.3 Audio Select a camera. If it is a camera that supports audio (see Audio IN on page 35), you can activate the audio. Click the loudspeaker to listen. The volume can be regulated through the slider. Click and hold the left mouse button on the slider and move the mouse to the desired level. You can also talk to people if a microphone has been connected. Click and hold the left mouse button on the microphone. Also the volume of the microphone can be adjusted through the slider. 21796_05_preliminary 77 ADPRO® XOa Client Software User Manual 8.1.4 PTZ Control In the PTZ section you can control the PTZ cameras. Use the arrows to move the camera to the left or right and up or down. Use the “Home button” in the middle to move the camera to the selected preset position (= start position). When this button is lit (orange arrows), you can use digital zoom. Simply select a camera and you will see that the mouse indicator changes. Click the left mouse button and hold it to zoom in. To zoom out press the Shift key and the left mouse button. When zoomed in, the text Digital Zoom appears (in green letters) on the image. This slider adjusts the moving speed of the PTZ camera when using the player’s builtin controls. With this function you can zoom in or zoom out on a selected image. Click the middle button to manually adjust the focussing. Use the + and – buttons to adjust. Click to manually adjust the iris. Use the + and – buttons to adjust. Click to wash and/or wipe the lens of the outdoor camera. The camera has to have this feature of course. Store the camera position. Open the drop-down list to select one of the 4 possible camera preset positions. Click the floppy disk button to store the actual camera position in the selected preset number. Click the waste bin button to remove the preset position from the list. Enable or disable the selected auxiliary function on the camera. Auxiliary camera functions vary depending on the camera model. Please read the ADPRO Tech Tips for more information about auxiliary camera functions. PTZ shortcut keys on the keyboard: Arrow keys (up, down, left, right) Home = Zoom in Page Up = Zoom out; End = Focus near; Page down = Focus far; Shift = Shift key enabled (only applies to new PTZ control). Also on screen PTZ is available. Move your cursor to the edge of the image and it will transform in a white arrow. Keep the left mouse button pressed to go to a new position. 78 21796_05_preliminary ADPRO® XOa Client Software User Manual Note Telemetry station manufacturers provide a variety of models and features. The RMG provides PTZ control ability for a number of popular models and where possible, supports the features provided by the manufacturer. Due to the number of models available on the commercial market, details of connection and use for individual models have not been provided in this manual. Xtralis does, however, have tech tips available for these cameras on the Xtralis Support website www.xtralissecurity.com. 8.2 Watching Live Images on a Monitor 8.2.1 About Using a Monitor You can connect a monitor to the server, and use it for: Live viewing in a matrix view Consulting basic system information in the welcome screen Accessing the Installer menu for advanced hardware setup. For more information, see the FastTrace 2 Hardware Installation Manual. If you use a monitor for live viewing instead of Live Video, the following restrictions apply: You can view maximum 16 camera images. The image resolution is limited to CIF/SIF with Qnormal quality (analytics stream) at 5 fps. You cannot display analytics bounding boxes. The controls (tools, audio, PTZ) are not available. 8.2.2 Setting up a Monitor To set up a monitor for live viewing, proceed as follows: 1. Choose System > Connections > Monitor. 21796_05_preliminary 79 ADPRO® XOa Client Software User Manual 2. In the Monitor box, select the desired resolution. 3. 4. In the Matrix pane, click the desired matrix layout. Add camera images to the matrix as follows: click Select, and click the desired camera in the popup list. Next, click the matrix cell where you want the camera image to appear. Note You can assign a camera image to only one matrix cell. 5. 6. 7. 8. 8.2.3 To replace the existing camera image in a matrix cell, click Select, select a different camera, and then click the matrix cell. To add the camera name on the matrix cell, click OSD, and then click each matrix cell where you want the camera name to appear. The camera name appears in the top left corner of the matrix cell. Click again to remove the camera name. To remove camera images from the matrix, proceed as follows: To remove one camera image, right-click the matrix cell. To remove all camera images, click Clear. Click Save. Disabling the Matrix View To disable the monitor matrix view, proceed as follows: 1. 2. 3. 8.2.4 Choose System > Connections > Monitor. In the Monitor box, select Disabled. Click Save. Switching Between Matrix View and Welcome Screen You can easily switch between the matrix view and the welcome screen if you have a keyboard attached to the server: To switch to the welcome screen, press Ctrl+Alt+F1. To switch to the matrix view, press Ctrl+Alt+F7. 80 21796_05_preliminary ADPRO® XOa Client Software User Manual ADPRO XOa 03.00.0005 Ip : 10.0.0.10 Subnet : 255.255.255.0 Gateway: 10.0.0.1 Port [HTTP]: 80 Port [CTRL]: 2000 Port [RTSP]: 554 The welcome screen displays the following information: Server software version IP address, subnet mask, and gateway Http, control, and rtsp ports. 21796_05_preliminary 81 ADPRO® XOa Client Software User Manual 9 Searching Recordings and Watching Events Open Recorded video. If there are locked recordings on the system, a padlock appears on the button: For more information on locking recordings, see Recording on Event on page 68. 9.1 . Searching Recordings on the Timeline Click Timeline. 9.1.1 Types of Video Recordings Different types are recording are possible on the server. The colour on the timeline indicates the type of recording. You can choose to display or hide specific recording types on the timeline. Continuous recordings. Click the button in the Show panel to show/hide these recordings on the timeline. Recordings on event. This includes recordings from analytics such as LoiterTrace and IntrusionTrace. Click the button in the Show panel to show/hide these recordings on the timeline. Overlapping recordings: when triggers follow each other very quickly, recordings can overlap. This is indicated in purple bars on the timeline. You cannot hide overlapping recordings. Overflowing recordings: the server can record maximum 16 000 events per day (counter is reset at night). If more events occur on the same day (= overflow), the server switches automatically to continuous recording for all cameras. This is indicated in blue bars on the timeline. You cannot hide overflowing recordings. When you change the recording types to show/hide on the timeline, playback stops. Click playback. 82 to resume 21796_05_preliminary ADPRO® XOa Client Software User Manual Hover your mouse over a recording in the timeline to see its details: Start and end time Event time Triggers that activated the event (not for continuous recordings). 9.1.2 Searching on the Timeline Choose the desired period (month and year) by using the arrow buttons. Select the desired day. Only days that light up in dark blue contain recordings. The darkest day is the selected day. By default the time indication is shown with a 30 minutes interval. You can, however, zoom in on the time by dragging the mouse pointer (with the left mouse button pressed) on the time indication line. A blue marker appears to indicate the selected time. When you stop pressing the left mouse button, the system will zoom in on the desired period of time. Select the timeline of the desired camera by clicking on that timeline with the left mouse button. A black arrow appears. At the top left a still image of the selected camera is shown. Reposition the black arrow to choose another time. The image at the top left is adapted to the new time indication. You can also reposition the black delimiters on the selected timeline. In doing this you set the start and end time of the video footage. It is the footage within this time frame that can be watched or downloaded. 9.1.3 Searching Recordings of Events At the top right select the option “By event”. You will be shown a list of available recordings. The list contains only event recordings, no continuous recordings. Note You only get to see the recordings of events that happened only 150 seconds before or after the selected time indication on the timeline. 21796_05_preliminary 83 ADPRO® XOa Client Software User Manual 9.1.4 Playing the Selected Video Footage When you have selected a video image, either on the timeline or on event, you can click the play button to watch the footage. While playing the footage, you can fast forward or rewind, using the control buttons underneath the video playback. Click to return to normal playback. Note The video player plays what is shown on the timeline. If you display only, for example, motion recordings, the player skips the ‘empty’ time slots in between motion recordings. To halt the playback, click the stop button . The image will freeze at the time reached in the playback. To show/hide analytics bounding boxes, click . Audio is available if you have enabled audio for the camera (see Audio IN on page 35). Drag the slider to adjust the volume level, or click to mute/unmute the sound. Double-click the video player to get a full screen image. Double-click again to quit the full screen player. To de-warp images from a 360° panoramic camera, click Images on page 94. 9.1.5 . For more information, see 360° Camera Synchronised Playback To watch video footage of multiple cameras (with images of identical time settings), tick the camera timelines you would like to include in the synchronised playback. Choose your time frame and click . You will automatically get a full screen image with different camera footage. 84 21796_05_preliminary ADPRO® XOa Client Software User Manual When you double-click one of the images, this image will be shown in full screen. Double-click it again to return to multiple playback. To stop synchronised playback and return to the timeline screen, click the close button corner, or click the stop button 21796_05_preliminary in the top right . 85 User Manual ADPRO® XOa Client Software You can also click the ‘Info’ button to see the detailed information of each camera under the camera image. 9.2 Searching Recordings via Advanced Search Click Advanced Search. Tick the desired camera. You can tick multiple cameras. In the Type section select whether you want to search all recordings or only locked recordings. Select the desired time frame for the recordings. 86 21796_05_preliminary ADPRO® XOa Client Software User Manual You can manually type the time indication or use the Edit Time button to open this window: Select the event in the Triggers pane and click the blue double arrows button to move the selected event to the pane on the right. At the bottom left you can filter on the kind of trigger you are looking for. A maximum of 4 triggers can be moved to the search section. Click Search to start searching for recordings. When you get this popup message, you need to adjust your settings (if you are sure that there should be results). If there are any results matching your search, they will be shown at the top right. Select the desired recording. You can now watch and/or download this footage. (For more information, see Downloading and Storing Selected Video Recordings on page 89). If you have multiple hard disks in your video system, you can check on which hard disk the footage has been stored. Select the desired recording and click the of the hard disk. button. A popup window appears with the serial number Click OK to close the message box. 21796_05_preliminary 87 User Manual 9.3 ADPRO® XOa Client Software Searching Recordings via Postmotion The video recorder does not only store the video footage on the hard disk, it also creates a metadata file describing the contents of the footage. This information allows you to quickly find all sequences in which an object was moving inside a specific area of the camera lens. Select a desired camera image on the Timeline tab. (For more information, see Searching Recordings on the Timeline on page 82). Next, click Postmotion. Normally a still image is automatically available. If no still image has been defined on the timeline tab (e.g. because you did not leave the time to load the memory), you will get this error message: If you did choose an image still (visible in the small screen at the top left), you will get this window: In the still image at the top left a blue square appears. This blue square indicates your zone of interest. This will be the zone that is being analysed. Adjust the size and position of the zone if desired and click Search. When the search has been completed, you will get a time scale with the results. Select the day of interest (only dates that light up dark blue contain recordings). Drag the mouse pointer on the time indication line to zoom in on a specific period. 88 21796_05_preliminary ADPRO® XOa Client Software User Manual Click the right mouse button on the time indication line to zoom out to the original result display. Click a specific recording and the Play button to watch that recording. Use the arrow buttons to go to the previous or next recording. Click Download if you want to store the footage in your work folder. 9.4 Downloading and Storing Selected Video Recordings Select the desired video footage and click Download. You can see the downloading status: Note During download, the Download button changes: downloading. . Click the button to stop The downloaded video footage is stored on your local hard disk in the work folder. The file name contains the camera number, camera name, and the time frame of the recording. The file is stored with the extension “.hbox”. For slow network connections it is recommended to – especially with synchronized playback – disable all live streams in order to increase the download speed. You can disable all active live streams by clicking the Disable active live streams button. To enable live streams again, click Live Video in the top menu, and then add the desired cameras to the live view. Note When downloading a recording via Postmotion, only part of the recording will be stored: the selected time plus about 10 extra seconds. 21796_05_preliminary 89 ADPRO® XOa Client Software User Manual If you have already downloaded the video footage and click the Download button again, you will be asked whether you want to download the recording once more: You can also store video footage as image files on a USB drive of CD/DVD connected to the server or to your local PC. Click Backup to server to store the video on a USB or CD/DVD drive on the server. Click Backup Local to store the video on a USB or CD/DVD drive connected to your local PC. The following screen appears: Select the desired storage medium (CD/DVD or USB drive) and tick the desired cameras. Also define the time frame of the recordings you want to store. If storing event recordings, you can select which events you would like to store. Click Start to start burning the video footage to the selected drive. Click Back to return to the previous window. 9.5 Locked Recordings For recordings on event, you can specify to lock the recordings (see Recording on Event on page 68). As soon as there is a locked recording, the XOa client displays the following warning message: Click OK to close the message box. The Status button indicates the fault status: . The Recorded Video button indicates the presence of locked recordings: . Furthermore, locked recordings trigger the system message 0049 – [SYST] – LOCKED RECORDER (by default linked to the alarm profile NORMAL EVENT). Caution! The RMG cannot delete locked recordings. When it encounters a locked recording during automatic clean-up (for example after 30 days), it stops cleaning up and also stops recording. 90 21796_05_preliminary ADPRO® XOa Client Software User Manual To prevent that the server stops recording, you must download the locked recordings as soon as you receive the warning message, and then unlock them so that the system can delete them. To handle locked recordings, proceed as follows: 1. 2. In the top menu, click Recorded Video. Click the Locked Recordings tab. 3. By default, all cameras are selected, and the timeframe is set to cover the full operational time of the server (from the year 2000 until the end of the current day). This makes sure that the system finds all existing locked recordings. Click Search. The locked recordings appear in the List of locked events box (top right of the screen). 4. Select the recordings in the list and click Download. The system copies the selected recordings to the work folder on your PC. After successful downloading, you can unlock the recordings. 5. 6. To unlock all recordings in the list, click Click Yes to confirm. or . The system can now delete the unlocked recordings and continue with automatic clean-up. 9.6 Managing Local Recordings All downloaded video recordings are stored in the work folder of the XOa client on your local hard disk (or network folder). Recordings are arranged in subfolders, providing a separate subfolder for each video system. You can recognise the servers by their identification number (1–9999). This identification number is defined via System > Behaviour > CMS Alarm transmission, under General, in the Server Unit ID box. To watch locally stored video recordings, click Local recordings. 21796_05_preliminary 91 ADPRO® XOa Client Software User Manual The following screen appears: Unfold the desired video system folder and select a recording. You now have several options: Playback the selected recording. Delete the selected recording. Add the selected recording to the “burning” list. This is the list of files that you want to store (burn) on CD, DVD, or USB. Delete the selected recording from the “burning” list. This is the list of files that you want to store (burn) on CD, DVD, or USB. Select the desired drive on which you want to burn the video recordings. Start burning the video recordings from the burning list to the selected drive. If you select the Include Player check box (at the bottom right), you will also burn all software required to watch the video recordings, to the CD/DVD/USB. That way you can play the recordings on any Windows compatible computer. Note If you want to play the video recording in full screen, double-click the image (with the left mouse button). Double-click the full screen image to return to normal view. 9.7 Automatically Erasing Old(er) Video Recordings Local legal requirements (variable and depending on state and region) may necessitate the video system to delete all recordings after some predefined period. The video recordings may only be stored on the hard disk for a limited period of time. When that period of time has passed, the recordings should be erased from the hard disk. You can activate this function via System > Behaviour > Recordings Behaviour. 92 21796_05_preliminary ADPRO® XOa Client Software User Manual Click Save to apply the new settings. Caution! FastTrace cannot automatically erase recordings on event that are locked. You must unlock these recordings manually, so that FastTrace can erase them. If not, FastTrace stops erasing and recording when it encounters the first locked recording during clean-up. For more information, see Locked Recordings on page 90. 21796_05_preliminary 93 User Manual 10 ADPRO® XOa Client Software 360° Camera Images You can de-warp 360° camera images: From the live view From recorded video view. To de-warp 360° camera images, proceed as follows: 1. 2. 3. 4. 94 If you start from the Live Video screen, right-click the camera image and click Dewarp mode. If you start from recorded video viewing, click 360. The following screen appears: The screen displays: The original 360° image at the top right The de-warped image at the bottom Detail view of the de-warped image in the top left. Proceed as follows: Click anywhere in the 360° image or in the de-warped image to see the detail in the top left corner. Press and hold the mouse button to zoom in. Press and hold Shift, and press and hold the mouse button to zoom out. To return to the normal view: In the Live Video screen, right-click the camera image again and click Dewarp mode. In the recorded video screen, click 360. 21796_05_preliminary ADPRO® XOa Client Software 11 User Manual Arm/Disarm Schedule Events on the RMG can be classified in the following groups: System messages: these are internal events (e.g. hard disk error, power supply fault, communication error…) Camera messages (e.g. video signal missing, contrast level too low, motion detected…) Network inputs: alarm inputs connected to external Net I/O modules Inputs: alarm inputs connected to the OTB I/O card, accessible at the back of the video system; Virtual inputs: events detected on interconnected S3100 security panels. Workbits: calculated bits that provide alarm information. A combination of inputs can trigger a workbit. Events have to be handled in a different way when the building is left unattended. Therefore, the building has to be armed. Arming can be done in three ways: 1. 2. 3. Automatically according to a schedule. See the setup procedure further below. Manually, when a user activates a switch. The CMS can execute the DN command line in Telnet (hint: type HE for syntax help in Telnet). To define the behaviour of an alarm input during armed and disarmed state, modify the alarm profile that is assigned to this input. Note It is possible for other software developers to use the SDK (software development kit) in order to arm/disarm a building. To set up the schedule for automatically arming/disarming a building, proceed as follows: 1. Choose System > Behaviour > Arm/Disarm schedule. By default the system is always disarmed, indicated by the green bars. You can set up a different schedule for each day of the week, and for holidays. Tip: you can set up the schedule once for Mondays, and then copy it to the other days. 21796_05_preliminary 95 ADPRO® XOa Client Software User Manual 2. Indicate the desired armed/disarmed states on the time bar as follows: To specify when the system is armed, click Armed, and then drag the mouse over the time bar. The selected period appears in red. To specify when the system is disarmed, click Disarmed, and then drag the mouse over the time bar. The selected period appear in green. 3. 4. To copy the schedule from Monday to all other days, click Copy Monday. Click Save. The video system shall now automatically arm/disarm according to your schedule. A switch can always force the system to another state. Note To zoom in on a part of the day, position the mouse pointer on the time scale, press the left mouse button and drag the mouse to the right (drawing a blue line). Release the mouse button. To zoom out, right-click the time bar. 96 21796_05_preliminary ADPRO® XOa Client Software 12 User Manual Alarm Profiles 12.1 About Alarm Profiles An alarm profile defines how the server responds when an alarm or event is triggered. It defines the transmission channel(s), if the alarm is transmitted when the system is armed/disarmed, whether or not the alarm is repeated, etc. The server comes with 10 standard alarm profiles. It is not recommended to change the default profiles. It is better to create new profiles instead. 12.2 Adding a New Profile You can create up to 32 different alarm profiles. To add a new alarm profile, proceed as follows: 1. Choose System > Behaviour > Alarm Profiles. 2. 3. Click Add. Provide the following settings: Parameter Description Profile name Enter a description (max 20 characters) for the alarm profile. It is recommended to use a meaningful and relevant description. Active sensor (I201) If ticked, input I201 – if active – will be triggered. Input I201 can be used to inform the user that some sensors are still active. This prevents arming the system while sensors are still in alarm. (see note underneath) Profile type Assign a profile type to the new alarm profile: 0 – Alarm: this is a generic type; you can change any setting. Use it to customise the alarm profile to your every need. 1 – Fire primary: you can change all settings for this profile type, except the operational state (fixed to Armed/disarmed) and the repeat alarm (Repeat tx alarm fixed selected). Use this profile type if you need a custom alarm profile for primary fire alarms. 2 – Fire advisory: you can change all settings for this profile type, except the operational state (fixed to Armed/disarmed) and the repeat alarm (Repeat tx alarm fixed selected). Use this profile type if you need a custom alarm profile for advisory fire alarms. 3 – Fire verification: you can change all settings for this profile type, except the operational state (fixed to Armed/disarmed) and the repeat alarm (Repeat tx alarm fixed selected). Use this profile type if you need a custom alarm profile for fire verification alarms. 4 – Fire trouble: you can change all settings for this profile type, except the operational state (fixed to Armed/disarmed) and the repeat alarm (Repeat tx alarm fixed selected). Use this profile type if you need a custom alarm profile for fire trouble alarms. 21796_05_preliminary 97 ADPRO® XOa Client Software User Manual Parameter Description Operational state Disarmed: inputs are only monitored when the system is disarmed; consequently alarms will only be transmitted when the system is disarmed. Armed: inputs are only monitored when the system is armed; consequently alarms will only be transmitted when the system is armed. Armed/disarmed: inputs are always monitored; consequently alarms will always be transmitted. Alarm Behaviour Suppress alarm in this mode: it is possible to suppress alarms in one or both operational states. When you activate this option, the alarms that have been assigned to this profile will no longer be activated during the suppression. By doing this you will disable event-based recordings, emailing, PTZ triggers, logging…. Caution! Suppressing alarms is not recommended. Do not use this option unless specifically asked to do so, for example by Xtralis Support staff. Primary transmission: send events to the CMS via the main connection; Backup transmission: send events to the CMS via the provided backup connection. The backup connection will only be used if transmission on the main connection has failed! Repeat tx alarm: send reminders at regular times (each 15 minutes*) if the alarm is sustained. End of alarm tx: send message to CMS when input returns to normal state (negative alarm). Parallel transmission 1: sends event/message via parallel transmission 1. Parallel transmission 2: sends event/message via parallel transmission 2. Email transmission: sends event/message via email. * The following alarm messages will only be repeated once every 24 hours: 65 license expired 66 license out of sync 67 application stopped 511 general isolation 1. Click Save to apply the new settings. 98 21796_05_preliminary ADPRO® XOa Client Software User Manual Note To activate an output on input I201, open System > Behaviour > Input/Output behaviour, select an output (filter on Outputs: on the box to see only the physical outputs) and choose Programmable. Select Active sensor (I201) in the list. All sensors assigned to an alarm profile that triggers I201, have to return to idle state in order to reset the selected output. When this condition is fulfilled, the user can arm the video system without triggering a false alarm. 12.3 Deleting an Alarm Profile Note You cannot delete the default alarm profiles, or alarm profiles that are in use (= assigned to events). To delete an alarm profile, proceed as follows: 1. 2. 3. Click the alarm profile in the list, and then click Remove. Click Yes to confirm. Click Save. 12.4 Default Profiles The server comes with 10 standard alarm profiles: 1 – NORMAL EVENT 6 – ACTIVE SENSOR EVENT 2 – PRIMARY EVENT 7 – FIRE PRIMARY 3 – BACKUP EVENT 8 – FIRE ADVISORY 4 – SILENT MESSAGE 9 – FIRE VERIFICATION 5 – SINGLE EVENT 10 – FIRE TROUBLE Alarm profiles 7–10 are only available if you have installed a SmokeTrace license on your server. 21796_05_preliminary 99 User Manual ADPRO® XOa Client Software To modify the behaviour of alarm transmission of inputs, you need to modify the associated alarm profile of the input. It is however not recommended to modify the default alarm profiles. It is better to create a new alarm profile with different settings. See Adding a New Profile on page 97. 12.4.1 Normal Event Profile A normal event profile is defined to send alarms for all detections to all transmission destinations: primary, backup, parallel, and email. It does not take the operational state into account: the alarm will be generated in both armed and disarmed state. Furthermore, the alarm transmission will be repeated every 15 minutes as long as the alarm is sustained. When the end of alarm is detected, a new alarm message will be sent to indicate that the alarm is no longer sustained. The profile type is 0 – Alarm (generic profile type). Note that you cannot modify the profile type of the standard alarm profiles. 12.4.2 Primary Event Profile A primary event profile is defined to send alarms for all detections to the primary transmission destination, but not the backup transmission. It also sends to the parallel and email transmission destinations. It does not take the operational state into account: the alarm will be generated in both armed and disarmed state. Furthermore, the alarm transmission will be repeated every 15 minutes as long as the alarm is sustained. When the end of alarm is detected, a new alarm message will be sent to indicate that the alarm is no longer sustained. The profile type is 0 – Alarm (generic profile type). Note that you cannot modify the profile type of the standard alarm profiles. 100 21796_05_preliminary ADPRO® XOa Client Software User Manual 12.4.3 Backup Event Profile A backup event profile is defined to send alarms for all detections to the backup transmission destination, but not the primary transmission. It also sends to the parallel and email transmission destinations. It does not take the operational state into account: the alarm will be generated in both armed and disarmed state. Furthermore, the alarm transmission will be repeated every 15 minutes as long as the alarm is sustained. When the end of alarm is detected, a new alarm message will be sent to indicate that the alarm is no longer sustained. The profile type is 0 – Alarm (generic profile type). Note that you cannot modify the profile type of the standard alarm profiles. 21796_05_preliminary 101 User Manual ADPRO® XOa Client Software 12.4.4 Silent Message Profile A silent message profile is defined to generate an alarm, but the alarm is not sent to any transmission destination. The alarm message is generated in both armed and disarmed state, but will not be sent to an alarm management system (like M3000). The idea behind this type of alarm is to get an overview in the log file. The profile type is 0 – Alarm (generic profile type). Note that you cannot modify the profile type of the standard alarm profiles. 12.4.5 Single Event Profile A single event profile is defined to send alarms for all detections to all transmission destinations. It does not take the operational state into account: the alarm will be generated in both armed and disarmed state. When the end of alarm is detected, a new alarm message will be sent to indicate that the alarm is no longer sustained. The alarm will, however, not be repeated every 15 minutes as long as the alarm is sustained. The profile type is 0 – Alarm (generic profile type). Note that you cannot modify the profile type of the standard alarm profiles. 102 21796_05_preliminary ADPRO® XOa Client Software User Manual 12.4.6 Active Sensor Event Profile An active sensor event profile is defined to send alarms for all detections to all transmission destinations. This alarm is only generated when the operational state of the video system is armed. This alarm profile also triggers input I201, thus activating the active sensor. Input I201 is used to inform the user that some sensors are still active. This will prevent arming the system while sensors are still in alarm. Furthermore, the alarm transmission will be repeated every 15 minutes as long as the alarm is sustained. When the end of alarm is detected, a new alarm message will be sent to indicate that the alarm is no longer sustained. The profile type is 0 – Alarm (generic profile type). Note that you cannot modify the profile type of the standard alarm profiles. 21796_05_preliminary 103 User Manual ADPRO® XOa Client Software To activate an output on input I201, open System > Behaviour > Input/Output behaviour, select an output (filter on On the box outputs to see only the physical outputs) and choose Programmable. Select Active sensor (I201) in the list. All sensors assigned to an alarm profile that triggers I201, have to return to idle state in order to reset the selected output. When this condition is fulfilled, the user can arm the video system without triggering a false alarm. 12.4.7 Fire Primary Profile The fire primary profile is used with fire detection systems. You use it to send alarm messages to all transmission destinations when a primary fire detection device detects fire. The profile sends messages in both armed and disarmed states. It sends the alarm message again every 15 minutes as long as the alarm is active. When the system detects the end of alarm, it does not send a new message indicating that the alarm is no longer active. Note that you cannot switch off the repeat alarm. The profile type is 1 – Fire primary. Note that you cannot modify the profile type of the standard alarm profiles. 104 21796_05_preliminary ADPRO® XOa Client Software User Manual 12.4.8 Fire Advisory Profile The fire advisory profile is used with fire detection systems. You use it to send alarm messages to all transmission destinations when an advisory fire detection device (such as an OSID Imager) detects fire. The profile sends messages in both armed and disarmed states. It sends the alarm message again every 15 minutes as long as the alarm is active. When the system detects the end of alarm, it does not send a new message indicating that the alarm is no longer active. Note that you cannot switch off the repeat alarm. The profile type is 2 – Fire advisory. Note that you cannot modify the profile type of the standard alarm profiles. 12.4.9 Fire Verification Profile The fire verification profile is used with fire detection systems. You use it to send alarm messages to all transmission destinations when SmokeTrace has verified the presence of smoke. The profile sends messages in both armed and disarmed states. It sends the alarm message again every 15 minutes as long 21796_05_preliminary 105 User Manual ADPRO® XOa Client Software as the alarm is active. When the system detects the end of alarm, it does not send a new message indicating that the alarm is no longer active. Note that you cannot switch off the repeat alarm. The profile type is 3 – Fire verification. Note that you cannot modify the profile type of the standard alarm profiles. 12.4.10 Fire Trouble Profile The fire trouble profile is used with fire detection systems. You use it to send fault messages to all transmission destinations when there is a fault in the fire detection system. The profile sends messages in both armed and disarmed states. It sends the message again every 15 minutes as long as the fault is active. When the system detects the end of the fault condition, it does not send a new message indicating that the fault is no longer active. Note that you cannot switch off the repeat alarm. The profile type is 4 – Fire trouble. Note that you cannot modify the profile type of the standard alarm profiles. 106 21796_05_preliminary ADPRO® XOa Client Software 13 User Manual Input/Output Behaviour 13.1 Alarm Input Behaviour To define alarm inputs, open System > Behaviour > Input/Output Behaviour. Select an input from the list. The input has to belong to one of these groups: On the box: inputs and outputs on the OTB I/O cards, with alarm and tamper state; 20 inputs on the first set (= Main I/O and Extension I/O card), 20 inputs on the second set (Main I/O and Extension I/O card). Network: inputs and outputs on Net I/O modules, connected to the Ethernet (local network). System messages: internal events and states, such as hard disk error, modem error… Cam: camera alarms, including “no video alarm”, “contrast error”, and “motion alarm”. Virtual: events detected on the interconnected S3100 alarm panel. Virtual inputs are selected by alarm profile (e.g. input activated upon motion on camera 1 or alarm on input 2 of the I/O card). (For more information, see the S3100 Technical Manual.) Arm/Disarm: all inputs that have been programmed for arming/disarming Mode Switch: all inputs that have been programmed for mode switching. Entry/Exit path: all inputs that have been programmed within the entry/exit path (delayed events). Workbits: calculated bits that provide alarm information. A combination of inputs can trigger a workbit. Note Since the number of inputs and outputs is very long, it might be easier to find the desired input by limiting the list. To limit the list you can use the filter function: 21796_05_preliminary 107 ADPRO® XOa Client Software User Manual Parameter Description Name Enter a name (max 20 characters) to describe the alarm. It is recommended to use a description that is meaningful and relevant. Profile Select an alarm profile. This alarm profile defines the behaviour of the input. Alarm Hold time This sets the minimum time of activation of the alarm (in seconds). Endof-alarm will only be detected after this delay. This parameter will suppress a flow of events caused by a rattling alarm contact. Cameras Select the desired cameras. Choose cameras that might reveal important information about the event. Camera view style Select the video information that should be available to the CMS. Live video: the CMS can open a connection with the site to watch live images on the relevant cameras; Quad: the CMS can retrieve pictures from the video system (3 stills are stored on the video system, taken from the relevant camera, with an adjustable interval); Duress: both live images and pictures are available. To set the time between successive pictures, choose System > Behaviour > Input/Output Behaviour and select the desired interval in the Quad image interval (s) box. The value is expressed in seconds. Caution! This quad interval setting applies to all cameras, and therefore to all applications. Different applications may have different ideal quad intervals. For intrusion detection, you may require a short interval, whereas for smoke verification you may want a longer interval. In this case, you have to find a compromise that yields acceptable results for all applications. Always test the selected setting. Arm/Disarm input Tick this option if the input is used to arm and disarm the system. Mode select input Tick this option if the input is used to switch the video system to a defined operation mode (see Operational Mode with Manual Selection on page 64). The mode of operation affects the behaviour of video recording! 108 21796_05_preliminary ADPRO® XOa Client Software In entry/exit path (value in seconds) User Manual Tick this option if the alarm has to be delayed. The delay is specified by the parameter ‘Entry/Exit hold time delay’. On entry to the building, the video system has to be disarmed within this time to prevent alarms on the delayed inputs. On exit, the building has to be abandoned within this time counting from the moment when it is armed. Modify the alarm parameters of the selected input and click Save to apply the new settings. 13.2 PTZ via I/O It is possible to define PTZ preset positions via an input. Open the Input/Output behaviour window via System > Behaviour > Input/Output behaviour. Select the desired input and click Camera PTZ Presets. You will get the following popup window: All PTZ cameras can be provided with 1 specific PTZ preset. When an input is triggered, the camera will move to the configured PTZ preset position. The alarm message will be delayed, however, until the PTZ preset positioning time has expired. This is done to make sure no blurry images are recorded. Note It is not possible to define camera PTZ presets for system inputs, except for SYSTEM ARMED, ENTRY ERROR, EXIT ERROR, GENERAL MODE 1–4, and FIRE SYSTEM FAULT. 13.3 Connecting Fire Detectors You can connect up to 20 fire detectors to the server. These detectors can either be connected to real inputs on the server or via Net I/O modules. Open the Input/Output behaviour window via System > Behaviour > Input/Output Behaviour. Choose a fire event profile and attribute a fire detector number. 21796_05_preliminary 109 User Manual ADPRO® XOa Client Software You can tick the option – by default this option is ticked already – Copy Name/Mask/Viewstyle to the corresp. detectors to make sure that all modifications are automatically copied to the corresponding detectors. How many inputs from the same detector you can configure, depends on the type of the fire detector. Please consult the technical documentation of the specific detector for more information. 13.3.1 Fire Reset Input and Output (SmokeTrace Stop Input) You can configure an input as fire reset input. This means that when this input is activated an output will be activated as a consequence. The output will reset all fire detectors. To define the fire reset output, proceed as follows: 1. 2. 3. 110 Select an output from the list. Set Behaviour to Programmable. Select SmokeTrace Stop (I202) in the list. 21796_05_preliminary ADPRO® XOa Client Software User Manual To reset the fire detectors you can also use the command GR,fire (in Telnet or Hyperterminal). 13.4 IntrusionTrace Alarms For each camera a set of 16 extra alarms have been created to use with IntrusionTrace. These alarms provide extra information concerning the IntrusionTrace detection on a camera. The alarms can also be used for example to trigger PTZ cameras to zoom in on the detected area on an IntrusionTrace camera. These alarms have been defined as IntrusionTrace alarms: Camera 1: I3840–I3855 Camera 9: I3968–I3983 Camera 2: I3856–I3871 Camera 10: I3984–I3999 Camera 3: I3872–I3887 Camera 11: I4000–I4015 Camera 4: I3888–I3903 Camera 12: I4016–I4031 Camera 5: I3904–I3919 Camera 13: I4032–I4047 Camera 6: I3920–I3935 Camera 14: I4048–I4063 Camera 7: I3936–I3951 Camera 15: I4064–I4079 Camera 8: I3952–I3967 Camera 16: I4080–I4095 21796_05_preliminary 111 ADPRO® XOa Client Software User Manual These alarms can be added to a detection area in the IntrusionTrace configuration window. 13.5 PIR Alarms From version 2.06.0020, extra PIR alarms for ADPRO PIR detectors have been added. These alarms provide more detailed information on the indicated alarms. It is important that the server knows the type of the connected ADPRO PIR detector, because depending on the type of detector other alarms will be issued. The RMG should be able to automatically detect the type of ADPRO PIR detector. See also Connecting the PIRs on page 128. All alarms have by default been assigned to the normal event profile. 8 alarms per PIR detector have been defined as PIR alarms: Presence Alarm Tamper Double Knock Detail 1 Detail 2 Detail 3 Reserved PIR 1 I512 I513 I514 I515 I516 I517 I518 I519 PIR 2 I520 I521 I522 I523 I524 I525 I526 I527 PIR 3 I528 I529 I530 I531 I532 I533 I534 I535 PIR 4 I536 I537 I538 I539 I540 I541 I542 I543 PIR 5 I544 I545 I546 I547 I548 I549 I550 I551 PIR 6 I552 I553 I554 I555 I556 I557 I558 I559 PIR 7 I560 I561 I562 I563 I564 I565 I566 I567 PIR 8 I568 I569 I570 I571 I572 I573 I574 I575 PIR 9 I576 I577 I578 I579 I580 I581 I582 I583 PIR 10 I584 I585 I586 I587 I588 I589 I590 I591 PIR 11 I592 I593 I594 I595 I596 I597 I598 I599 112 21796_05_preliminary ADPRO® XOa Client Software User Manual Presence Alarm Tamper Double Knock Detail 1 Detail 2 Detail 3 Reserved PIR 12 I600 I601 I602 I603 I604 I605 I606 I607 PIR 13 I608 I609 I610 I611 I612 I613 I614 I615 PIR 14 I616 I617 I618 I619 I620 I621 I622 I623 PIR 15 I624 I625 I626 I627 I628 I629 I630 I631 PIR 16 I632 I633 I634 I635 I636 I637 I638 I639 PIR 17 I640 I641 I642 I643 I644 I645 I646 I647 PIR 18 I648 I649 I650 I651 I652 I653 I654 I655 PIR 19 I656 I657 I658 I659 I660 I661 I662 I663 PIR 20 I664 I665 I666 I667 I668 I669 I670 I671 PIR 21 I672 I673 I674 I675 I676 I677 I678 I679 PIR 22 I680 I681 I682 I683 I684 I685 I686 I687 PIR 23 I688 I689 I690 I691 I692 I693 I694 I695 PIR 24 I696 I697 I698 I699 I700 I701 I702 I703 PIR 25 I704 I705 I706 I707 I708 I709 I710 I711 PIR 26 I712 I713 I714 I715 I716 I717 I718 I719 PIR 27 I720 I721 I722 I723 I724 I725 I726 I727 PIR 28 I728 I729 I730 I731 I732 I733 I734 I735 PIR 29 I736 I737 I738 I739 I740 I741 I742 I743 PIR 30 I744 I745 I746 I747 I748 I749 I750 I751 PIR 31 I752 I753 I754 I755 I756 I757 I758 I759 PIR 32 I760 I761 I762 I763 I764 I765 I766 I767 The meaning of the details alarms differ according to the type of detector: Detector type Detail 1 (alarm type) Detail 2 (alarm type) Detail 3 (alarm type) PRO 45Z IR (infrared) – – Right Left – Short range Medium range Long range PRO 45 / PRO-E 45 PRO 45H / PRO-E 45H PRO 18W / PRO-E 18W PRO 18WH / PRO-E 18WH PRO 18 / PRO-E 18 PRO 18H / PRO-E 18H PRO 40 / PRO-E 40 PRO 30 / PRO-E 30 PRO 45D PRO 45DH PRO 100 / PRO-E 100 PRO 100H / PRO-E 100H PRO 250H 21796_05_preliminary 113 ADPRO® XOa Client Software User Manual Detector type Detail 1 (alarm type) Detail 2 (alarm type) Detail 3 (alarm type) PRO 50 / PRO-E 50 Left Centre Right PRO 85 / PRO-E 85 PRO 85H / PRO-E 85H 13.6 Arm/Disarm Switch Events on the server can be classified in the following groups: system messages: these are internal events (e.g. hard disk error, power supply fault, communication error…); camera messages (e.g. video signal missing, contrast level too low, motion detected…); network inputs: alarm inputs connected to external Net I/O modules inputs: alarm inputs connected to the OTB I/O card, accessible at the back of the video system; virtual inputs: events detected on interconnected S3100 security panels. workbits: calculated bits that provide alarm information. A combination of inputs can trigger a workbit. Events have to be handled in a different way when the building is left unattended. Therefore, the building has to be armed. Arming can be done in three ways: 1. 2. 3. automatically according to a schedule; manually, by a user who has to activate a switch; by the CMS, executing the DN command line in Telnet (hint: type HE for syntax help). To define the behaviour of an alarm input during armed and disarmed state, modify the alarm profile that is assigned to this input. Note It is possible for other software developers to use the SDK (software development kit) in order to arm/disarm a building. To define an arm/disarm switch, open System > Behaviour > Input/output behaviour. Select an input from the list. Note You can use only real inputs (USB I/O), network inputs (Net I/O), or workbit inputs. Apply a filter to reduce the list. 114 21796_05_preliminary ADPRO® XOa Client Software User Manual Select the Arm/Disarm input check box; modify the settings if necessary, and click Save to apply the new settings. 13.7 Activating Outputs To activate an output, open the Input/Output Behaviour window via System > Behaviour > Input/Output Behaviour. Select an output from one of these groups: On the box: outputs on the OTB I/O cards, 8 outputs on the first set (MIO and EIO cards) and 8 outputs on the second set. Network: outputs available on the Net I/O modules, connected to the Ethernet. VM22A: an output that activates the corresponding loudspeaker on the VM22A audio. Workbits: virtual outputs that can be used to store internal states. 21796_05_preliminary 115 ADPRO® XOa Client Software User Manual Apply a filter to reduce the list. Click Save to apply the new settings. Note Outputs that are already used for another operation cannot be modified here. 13.7.1 Manual Operation Select the desired output and choose Manual operation. The output will thus need to be switched by a user from the client software. To allow the specific output to be activated from the Live Video window, select the cameras on which this activate output button has to appear. For more information, see Activating an Output Manually on page 149. You also have to define which action needs to be taken when closing the client software application: Reset output: the output always resets to idle state when closing the client application. Latch output: the output remains in the selected state, even after closing the client application. 13.7.2 Recording Controlled If you set an output to Recording controlled, that output can be activated when a recording is started. See Cameras on page 67. 13.7.3 Programmable Output This option activates an output in function of a condition or event. The condition is specified in the drop-down list: With the last option –Logic– you can define a specific condition, selecting particular inputs linked with AND and OR functions. Brackets allow to modify the order of evaluation (which is normally from left to right). The state of an input can be inverted (NOT function) and the isolate state of an alarm can be selected (ISOLATE). Select an input from the list and click ADD (in the Tools section) to insert it at the current position. On error, click DEL. To clear the whole line, click CLEAR. Click the NOT button before adding an input if you want to invert its state. Click the ISOLATE button just after adding an input if you want to read its operational state (isolated or not). The letter M appears in front of the number of the selected input. 116 21796_05_preliminary ADPRO® XOa Client Software User Manual Example: I2144 AND I2145 OR M2146 AND NOT I2145. 21796_05_preliminary 117 ADPRO® XOa Client Software User Manual 14 Alarm Transmission To activate alarm transmission through main channel and/or backup channel, open System > Behaviour > Alarm Transmission > CMS Alarm Transmission. Modify the settings and click Save. Choose which kind of alarm transmission has to be configured: Parameter Description Default value Activate Alarm Transmission No transmission; Primary Ethernet: the video server connects to the CMS through a LAN connection; Primary PPP: the video server connects to the CMS through a dial-up connection (requires an external modem connected to USB port /dev/ttyU1); Primary Eth / Secondary PPP: the video server connects to the CMS through a LAN as main connection and a dial-up network as backup connection. The backup connection is used when transmission on the main connection is unsuccessful. No transmission 14.1 General 118 21796_05_preliminary ADPRO® XOa Client Software User Manual Parameter Description Default value CMS ID Sender signature (this number has to match the number programmed in the alarm management software) 3141593 Server Unit ID Site identification number (1–9999). 1 This number has to be unique for each video system that sends alarms to the same computer. Site name Name of the site. This information is required if connecting to Central Video software. The site name can also be displayed on the camera images. Site name Connection timeout (s) Disconnects automatically if no more data is exchanged for the specified time duration. 15 (seconds) Hold time (0 = no repeat) (s) This specifies a delay, expressed in seconds, before reattempting to connect, when a connection error occurred. If “0”, the system will not try again (= only recommended if a backup connection is available). 600 (seconds) 14.2 Primary Alarm Transmission Settings Parameter Description Default value Line test None; Interval: this will send a life check message every x minutes. To make sure this functions correctly, the message (I0034 – [SYST] – Primary lifecheck) needs to be configured with a correct alarm profile! Also set the time on which the first alarm transmission should be sent. None Note For dial-up networks it is recommended to execute the line test less frequently, because of the connection cost (e.g. 1 test a day). 21796_05_preliminary 119 ADPRO® XOa Client Software User Manual Parameter Description Destination You can enter the parameters for 5 different computers that will receive alarms. Click the number you would like to define (or see). Default value Note The alarm will only be sent to 1 IP address. Only when no communication with the first IP address can be established, the second IP address will be used. If still no communication is possible, the third, fourth, and fifth IP address will be used. If none of the 5 defined IP addresses are available, the backup transmission will be activated. Alarm reception requires appropriate alarm management software on the computer (e.g. VCP, EMS, or M3000). IP address Enter the IP address of the computer that will receive alarms. 0.0.0.0 IP port Enter the IP port on which alarms must be transmitted. 10000 Telephone number Enter the telephone number to which alarms must be transmitted. This option is only available for a dial-up network. – 14.3 Secondary Alarm Transmission Settings Parameter Description Default value Line test None; Interval: this will send a life check message every x minutes. To make sure this functions correctly, the message (I0035 – [SYST] – Backup lifecheck) needs to be configured with a correct alarm profile! Also set the time on which the first alarm transmission should be sent. None Note For dial-up networks it is recommended to execute the line test less frequently, because of the connection cost (e.g. 1 test a day). Auto-negotiate IP address (PPP) 120 This option is only available for a dial-up network. When ticked, IP addresses will be assigned by the CMS, during the time of the communication. This option is required if the CMS uses the Video Central Platinum software. Not selected 21796_05_preliminary ADPRO® XOa Client Software User Manual Parameter Description Destination You can enter the parameters for 5 different computers that will receive alarms. Click the number you would like to define (or see). Default value Note The alarm will only be sent to 1 IP address. Only when no communication with the first IP address can be established, the second IP address will be used. If still no communication is possible, the third, fourth, and fifth IP address will be used. If none of the 5 defined IP addresses are available, the backup transmission will be activated. Alarm reception requires appropriate alarm management software on the computer (e.g. VCP, EMS, or M3000). IP address Enter the IP address of the computer that will receive alarms. 0.0.0.0 IP port Enter the IP port on which alarms must be transmitted. 10000 Telephone number Enter the telephone number to which alarms must be transmitted. This option is only available for a dial-up network. – 14.4 Setting up Parallel Transmission Besides the transmission to the main CMS, you can set up parallel transmission to two more monitoring stations. To set up parallel transmission, proceed as follows: 1. Choose System > Behaviour > Alarm Transmission > Parallel Alarm Transmission. 2. 3. To activate parallel transmission, select the check boxes for Parallel transmission 1 and/or 2. Provide the required settings for each parallel transmission channel. Setup is similar to that of the primary transmission. For more information, see General on page 118; and also Primary Alarm Transmission Settings on page 119. 21796_05_preliminary 121 User Manual 4. 122 ADPRO® XOa Client Software When finished, click Save to confirm. 21796_05_preliminary ADPRO® XOa Client Software 15 User Manual Analytics When you have activated specific application licenses – like IntrusionTrace and LoiterTrace – you will see this reflected in the menu. If not activated, these applications will not be visible in the menu tree. 15.1 The Xtralis Xapps IntrusionTrace For more information on the IntrusionTrace application, see the IntrusionTrace documentation. LoiterTrace For more information on the LoiterTrace application, see the LoiterTrace documentation. SmokeTrace For more information on this application, see the SmokeTrace documentation. ClientTrace For more information on the ClientTrace application, see the ClientTrace documentation. 15.2 Motion, Sabotage 15.2.1 Motion, Sabotage Interface Open the Motion, sabotage window via System > Behaviour > Analytics > Motion, sabotage. 15.2.2 Cameras Click the Select button and click the camera you would like to configure. The live image will appear. 21796_05_preliminary 123 ADPRO® XOa Client Software User Manual 15.2.3 Drawing Tools Button Description Define a detection zone. A maximum of 4 detection zones can be defined. These zones can overlap. For more information, see Motion Detection Zones on page 124. Define a private zone. A maximum of 4 private zones can be defined. These zones can overlap. For more information, see Private Zones on page 125. Click an object to select it. Delete the selected object. 15.2.4 Motion Detection Zones Per camera up to 4 motion detection fields can be defined. Detection of a moving object within this field will trigger an alarm that can be transmitted to the CMS. Motion detection can also be used to start a new recording. In Drawing Tools click the button with the blue polygon. A blue square appears on the video image. The square also gets a number (1 to 4). You can adjust the size and position of the shape by clicking the form with the left mouse button. When you select (= click) the blue square, the colour changes to orange. Now you can adapt the motion detection settings. 124 21796_05_preliminary ADPRO® XOa Client Software User Manual You can adjust the size and position of the detection zone. Define the motion zone settings in the section Motion zones. For more information, see Motion Zone Detection Settings on page 126. 15.2.5 Private Zones Note It is not possible to draw private zones if the camera has PTZ enabled. Outdoor security cameras may unintentionally look into neighbourhood residences. To respect their privacy, these parts of the picture can be masked. Click the button with the yellow polygon in Drawing Tools. A yellow striped black square will appear in the left upper corner of the image. You can adjust the size and position of the rectangle to make sure the correct zone is masked. A black rectangle will appear on the image, which will also be shown in the live image. Up to 4 zones can be masked. 21796_05_preliminary 125 ADPRO® XOa Client Software User Manual 15.2.6 Motion Zone Detection Settings The detection settings depend on the type of camera that you use: analogue or IP. For analogue cameras you can adjust the sensitivity and the threshold for each detection zone. Sensitivity: specifies how much the luminance of the pixels in the zone has to change to detect motion. Threshold: sets the number of pixels in the zone that have to change in order to detect motion. This defines the size of the objects that you can detect. With a large threshold, only large objects will trigger motion detection. It takes some testing to find the optimal settings. Some guidelines for successful motion detection with analogue cameras: Use uniform lighting. Switch off AGC (automatic gain control) in the camera. Keep the sensitivity as low as possible. If sensitivity is high, small illumination changes may cause false alarms. Keep the detection zones as small and narrow as possible. With large detection zones, you have to increase the sensitivity in order to detect motion. This in turn may increase the number of false alarms. Also, relatively small objects may not be detected in a large zone. Use the graph to test the settings for each zone. Click a zone to select it, and the detection level in that zone appears in the graph. The horizontal red line indicates the threshold. The detection level (black line) must exceed the threshold to trigger motion detection. Note To get a feel for how the different settings influence detection, adjust only one setting at a time: sensitivity, threshold, or the size and shape of the detection zone. For IP cameras you can adjust time and minimum object size for each detection zone: Time: sets the detection delay. Minimal delay means that the motion is detected immediately when an object starts moving in the detection zone. Maximal delay means that the motion is detected when the object is moving inside the detection zone for some time. Min Object size: sets the object size relative to the region size. Minimal object size means that even very small objects (such as small animals like cats and dogs) will trigger motion detection. Maximal object size means that only very large objects will trigger motion detection. It is recommended to test out the settings to obtain the best result. 126 21796_05_preliminary ADPRO® XOa Client Software User Manual When motion is detected in the detection zone, the border of the zone turns red. Click Save to apply the new settings. To remove a motion detection zone, select the detection zone and click Remove. Click Save to apply the new settings. 15.2.7 Sabotage Detection When a device is being tampered with, the sabotage detection will generate a so-called tamper alarm. This can be activated per camera. In order to do so, tick the option in the section Sabotage detection. The following actions with the camera will result in a tamper alarm: the lens is covered the position of the camera is altered the zoom of the camera image is changed the focus of the camera image is changed When a tamper alarm is being generated on a certain camera, the green colour for status will change to red. The tamper alarm on the camera should be cleared manually. To clear the tamper alarm on the camera, click Clear alarm. Click Save to apply the new settings. 21796_05_preliminary 127 ADPRO® XOa Client Software User Manual 16 PIR Settings 16.1 Required PIR Firmware For a correct functioning of the PIR alarm processing, a minimal PIR firmware version 2.00 is required. Previous firmware versions also work with RS-485 communication, but do not support all features (e.g. Alarm Management). 16.2 Connecting the PIRs For physically connecting the PIRs to the server, see the FastTrace 2 Hardware Installation Manual. Note From firmware version 2.6 onwards, a separate PIR-HLI application license is required to configure the PIR devices. For more information, see Application Licenses on page 154. 16.3 Configuring the Software Settings 16.3.1 Configuring the Serial Port You need to set the serial port to PIR. Open the Serial Ports / PTZ window via System > Connections > Serial Ports / PTZ. Select the desired serial interface from the list and click Edit. The Properties section will appear to the right. 128 21796_05_preliminary ADPRO® XOa Client Software User Manual Choose the PIR option. By default all parameters are attributed. There is no need to change any of the settings. Note When using the USB to RS485 distribution unit or the USB to serial port RS485 converter, your only option is to use the /dev/ttyU2 USB port. When connecting your PIR directly to the Main I/O of the server (using an RS-485 cable), you will have to use either the /dev/ttyU6 USB port (for the first Main I/O card) or the /dev/ttyU8 USB port (for the second Main I/O card). These ports are automatically detected by the XOa client software. 16.3.2 Initiating the PIR Discovery Open the PIR settings window via System > Behaviour > PIR settings. 16.3.2.1 General In this section you can set the walk test port. This port is used for the iPIR app. This app allows you to configure your PIR settings and visualize PIR detections on a scope on your mobile device. For more information, see the iPIR User Manual. For iPIR to work, you have to enable Technician access. See Granting the Technician on page 140. The default walk test port to use with iPIR is 5555. 16.3.2.2 Discovery and Status of the PIR Detectors The Discovery and status of the PIR detectors panel displays the connected PIR devices and their status. If the PIR devices are operating normally, a green circle appears for Config status. The circle turns yellow when there is a problem with configuration of one of the PIR devices (for example if the serial port is not configured correctly). 21796_05_preliminary 129 ADPRO® XOa Client Software User Manual During PIR commissioning, while the walk test port is in use (for example by the iPIR app), the transparent mode (Transp. Mode) is active. In transparent mode, the RMG does not transmit alarms/events from the PIR devices to the CMS. This allows for testing and adjusting the PIR devices before going ‘live’. Click Initiate PIR discovery to search the server for any connected PIR devices. The PIR detector information panel displays the found PIR devices: Click Refresh info to search for connected PIR devices again. Click Clear counters to reset the numbers in the Time outs and Pkt Errors columns. 16.4 Double-Knock Configuration To reduce the number of false alarms from a PIR, you can use double-knock configuration. In a doubleknock configuration, the double-knock event is only triggered when another trigger occurs simultaneously. Typically, you combine the PIR with a camera for analytics. Note You need to set up the correct alarm profile for the double-knock input so that it transmits the alarm, and you need to set up the individual inputs so that they do not transmit alarms. For an overview of the PIR alarm inputs, see PIR Alarms on page 112. To set up a PIR in a double-knock configuration, proceed as follows: 1. 130 Choose System > Behaviour > PIR Settings, and click Initiate PIR Discovery. The available PIR devices appear in the Double knock configuration list. 21796_05_preliminary ADPRO® XOa Client Software User Manual 2. 3. Select the PIR that you want to configure, and then click Edit. The list of available triggers appears. If necessary, filter the list (for example on camera inputs), and then click the desired trigger. In the example below, the IntrusionTrace alarm on camera 01 is selected. 4. Click Apply. The selected trigger appears in the Double knock configuration list. 5. Click Save to save the PIR settings. Now you can set up the desired alarm profile for the double-knock input. Click Input/Output Behaviour. In the Inputs/Outputs list, select the PIR’s double-knock input (I0515 in the example). Use the Inputs: PIRs filter to reduce the list of inputs/outputs. 6. 7. 21796_05_preliminary 131 ADPRO® XOa Client Software User Manual Note Under Logic, the following logical function appears (not editable): I0515 = I0513 AND I1048 This means that the double-knock input (I0515) is activated if the normal PIR event (I0513) AND the camera event (I1048) are active. 8. 11. 12. In the Profile box, select the desired alarm profile for the double-knock alarm. Now you can set up the individual inputs so that they do not transmit alarms. Select the normal PIR event (I0513 in the example) and set the alarm profile to SILENT MESSAGE. Select each of the PIR detail events (I0516–I0518 in the example), and set the alarm profile to SILENT MESSAGE. Select the camera event (I1048 in the example) and set the alarm profile to SILENT MESSAGE. Click Save. 132 21796_05_preliminary 9. 10. ADPRO® XOa Client Software 17 User Manual Calendar The holiday calendar lets you control the behaviour of the video system during holidays. It affects: Your video recorders The operational mode of the video system (if managed by a mode schedule) The arm/disarm schedule. To set up the holiday calendar, proceed as follows: 1. Choose System > General > Calendar. 2. To set a day as a holiday, select the date in the Add holiday box, and then click Add. The holiday appears in Holidays list. 3. 4. 5. Repeat for each holiday. To remove a day, click the date in the Holidays list, and then click Remove. Click Save. It is recommended to clean up the holiday list once per year. Although there is no need to delete holidays that have passed, it will help you keep an overview. 21796_05_preliminary 133 ADPRO® XOa Client Software User Manual 18 Users 18.1 About Users In versions before XOa 3, it was possible to have two or more users with the same username (for example Administrator). Also, it was possible to have usernames that contain only digits. As of version XOa 3, usernames must be alphanumeric (= must contain at least one letter), and each username must be unique. The following user types exist, each with different access rights: Administrator: has full access rights. User: has specific rights, adjustable per user. Technician: has specific rights, adjustable per user. Technicians can only log on if an Administrator or another user has granted them access. You can create up to 32 users. The following default users are pre-defined: User ID Username Password User Type 0 Administrator 666777 Administrator 1 Administrator1 666777 Administrator 15 Technician 666777 Technician For security reasons, it is strongly recommended to change the passwords of the default users. See Modifying or Deleting an Existing User on page 139. 18.2 About Strong Passwords To increase security, you can choose to use strong passwords. Strong passwords have to meet minimum requirements: The password has to contain at least 8 characters. The password has to contain at least 1 capital letter and at least 1 small letter. The password has to contain at least 1 digit. Examples of strong passwords are: Tmus001cl 12rtSV5km aiGP5rsLZa89 Furthermore, you can set an expiry time (in days) for the password. The user then has to change the password before it expires. Finally, you can limit the number of retries to log on. When the user has reached the maximum number of retries, the system temporarily blocks the user account. You specify how long (in seconds) the user account is blocked. The default values of strong passwords are: Parameter Unit Range Default value Maximum password age Days 0–120 0 (= not applicable) Nr of invalid login attempts – 0–10 3 Nr of seconds user is blocked Seconds 0–3600 60 18.3 Adding New Users Only Administrator users can add or delete users. 134 21796_05_preliminary ADPRO® XOa Client Software User Manual To add a user, proceed as follows: 1. Choose System > General > Users. 2. Click Add. 3. Provide the following information: User Id: select a user ID. Username: type a username. The username must be unique and contain at least one letter. Type: select the desired user type (Administrator, User, or Technician). Increased password security: select the check box if you want to use strong passwords. Maximum password age (0 = NA): type the number of days (0–120) after which the password expires. Type 0 if you don’t want the password to expire. Nr of invalid login attempts (0 = NA): type the number of times (0–10) a user can enter an incorrect username/password before the system blocks the user. Type 0 if you do not want to restrict the number of logon attempts. Password: type a password for the user. Confirm password: type the password again. If you have selected user type User or Technician, you have to set the access rights. By default, all rights are selected. For details, see User Rights on page 135. Click Apply. Click Save. 4. 5. 6. 18.4 User Rights For users of type User or Technician, you need to specify the rights of the individual user. If you select one of these user types, the access rights panel appears: 21796_05_preliminary 135 ADPRO® XOa Client Software User Manual Note If you want to tick all options (rights), you can click Set all. If you want to clear all options (rights), you can click Clear all. All options will be cleared, but the user itself will not be deleted! 18.4.1 Live Video Define whether or not the specific user can access the Live Video window in the XOa client. Proceed as follows: 1. In the access rights panel, choose Live Video > Live Video. 2. Click Deny if you do not want the user to access the Live Video window. In this case, you can skip all following steps. If you allow the user to access the Live Video window, continue with the setup. To define which cameras the user can view, click Cameras. By default all cameras are selected. 3. 4. 5. 6. 136 Clear the check boxes for the cameras that this user is not allowed to view, and click Set. You can click Clear to clear all the check boxes, and then select just the few cameras that are allowed. To define for which cameras the user can control PTZ, click PTZ control. Clear the check boxes for the cameras for which this user is not allowed to use PTZ control, and click Set. You can click Clear to clear all the check boxes, and then select just the few cameras that are allowed. 21796_05_preliminary ADPRO® XOa Client Software User Manual 7. To define for which cameras the user is allowed to save PTZ presets, click Save presets. 8. Clear the check boxes for the cameras for which this user is not allowed to save PTZ presets, and click Set. You can click Clear to clear all the check boxes, and then select just the few cameras that are allowed. Allow or deny access to the following functions: Right click menu: right-click to change the resolution or to de-warp 360° camera images in the live view Snapshot: take a snapshot of the video that is available in the live view Recordings: record the video images in the live view Enable bounding boxes: switch bounding boxes on or off in the live view. Click Apply. Click Save. 9. 10. 11. Note All other functions in the Live Video window are by default accessible to every user. 18.4.2 Recorded Video Define whether or not the specific user can watch recordings via Timeline/Postmotion and back up recordings. Proceed as follows: 1. In the access rights panel, choose Recorded Video > Timeline/Postmotion. 2. Click Deny if you do not want the user to access the Recorded Video window. In this case, you can skip all following steps. If you allow the user to access the Recorded Video window, continue with the setup. To define which cameras the user can access, click Cameras. By default all cameras are selected. 3. 4. 5. 6. 7. Clear the check boxes for the cameras that this user is not allowed to view, and click Set. You can click Clear to clear all the check boxes, and then select just the few cameras that are allowed. To allow or deny backup, click Backup. Click Apply. Click Save. Note If the user cannot watch recordings, the user also cannot backup any recordings. 21796_05_preliminary 137 User Manual ADPRO® XOa Client Software 18.4.3 System Define whether or not the specific user has access to the system settings. Proceed as follows: 1. 2. 3. In the access rights panel, choose System > System. Click Deny if you do not want the user to access the System window. In this case, you can skip all following steps. If you allow the user to access the System window, continue with the setup. Define the system settings to which the user has access. The user rights are grouped according to the main menu groups in the system settings pages: Connections Ethernet Serial Video Inputs Monitor Audio I/O PresidiumHLI Video interconnection E-Mail Active connections Behaviour Arm/Disarm Schedule Alarm Profiles Input/Output Behaviour CMS Alarm Transmission Analytics If you allow access to the Analytics settings, then also define for which cameras PIR Access control Recording E-Mail Addressbook General Date/Time Calendar Users Maintenance Log Transfer Harddisks Hipi/Eth config Configuration Management Select or clear the desired check boxes. Click Apply. Click Save. 4. 5. 6. 18.4.4 Status Define whether or not the specific user has access to the Status page. Proceed as follows: 1. 2. 3. 138 In the access rights panel, choose Status > Status. Click Deny if you do not want the user to access the Status window. In this case, you can skip all following steps. If you allow the user to access the Status window, continue with the setup. To allow or deny isolating alarm inputs, click Isolate, and then click Allow or Deny. 21796_05_preliminary ADPRO® XOa Client Software 4. 5. 6. User Manual To allow or deny manually activating inputs, click Activate outputs, and then click Allow or Deny. Click Apply. Click Save. 18.4.5 General Define whether or not the specific user has access to some general functions. Proceed as follows: 1. 2. 3. 4. 5. 6. In the access rights panel, choose General. Click Set tech rights, and then click Allow or Deny to define if the user is allowed to grant access for the Technician users. For more information, see Granting the Technician on page 140. Click Arm/disarm, and then click Allow or Deny to define if the user can arm or disarm the video system (change the operational mode). See Operational Mode with Manual Selection on page 64. Click Audio talk, and then click Allow or Deny to define if the user can use the microphone to talk to people on-site. See Audio on page 77. Click Apply. Click Save. 18.5 Modifying or Deleting an Existing User Only Administrator users can modify or delete users. Normal users and Technicians can only modify their own user profile. Note You cannot delete users 0 (Administrator) and 15 (Technician). To modify or delete an existing user, proceed as follows: 1. Choose System > General > Users. 2. 3. 4. 5. To modify a user, click the desired user, and then click Edit. Change the required settings, and then click Apply. Click Save. To delete a user, click the desired user, and then click Remove. If you try to delete your own user profile, the following warning appears: Caution! If you delete your own user profile, you will not be able to log on again. You will lock yourself out of the system. 21796_05_preliminary 139 ADPRO® XOa Client Software User Manual 6. Proceed as follows: Click No if you want to keep your user profile. Click Yes to delete your own user profile. The system restarts, and you cannot log on anymore with your user credentials. 18.6 Granting the Technician To grant access to Technician users, proceed as follows: 1. Choose System > General > Users. 2. 3. In the Technician grant pane, click Enable. To deny access to the Technician users, click Disable. Caution! The system automatically disables the technician grant when you reboot the server. Closing and opening the client does not affect the technician status. 140 21796_05_preliminary ADPRO® XOa Client Software 19 User Manual Uploading and Downloading Files 19.1 Uploading Files to the Server It is possible to upload different types of files to the server. You can recognise the file type by the file extension: .bin = software (Linux + application) .lic = license .usr = user data .prop = configuration .def = camera definitions To upload a file to the server, proceed as follows: 1. Choose System > Maintenance > Transfer. 2. In the Send to server pane, click Search. Select the file that you want to upload and click Open. 3. If you are uploading a configuration file, select the configuration that you want to overwrite in the Replace config box. 4. Click Send to upload the file to the server. 5. Click Yes to restart the server and apply the new settings (e.g. license). Note You can download a license from a server on firmware version 2.5 (or lower version) and upload this license into a server on firmware version 2.6. Although the license formats have changed in the new firmware version 2.6, the “older” license will be automatically converted. However, it is not possible to load a license file from a server on firmware version 2.6 into a server on firmware 2.5 (or lower). 21796_05_preliminary 141 ADPRO® XOa Client Software User Manual Note A full upgrade of the firmware and software may cause your data to get lost (e.g. license, user data, configuration…). Make sure you have downloaded these files from your video system before you start upgrading. (See Downloading Files from the Server on page 142.) If, by accident, you do lose your configuration, you will need to redo all settings in the video system. If you also lose your system license, you will need to contact your supplier (Xtralis Support) to retrieve a new license. If a new license needs to be retrieved from Xtralis Support, you will need to provide the serial numbers of your video cards. Click About in the top menu to see the system information, which contains the serial numbers. Click the Clipboard button to copy the information, and then paste it into an email to Xtralis Support. Note Xchange is the new platform that allows you to easily activate and deploy additional applications, and upgrade firmware on your RMG devices. For more information, see the Xchange Tool User Manual. 19.2 Downloading Files from the Server Before installing new software, or before making major changes to the configuration, it is recommended that you download the following files to your local hard disk: Licenses User data Configurations Camera definitions Calibration pictures. If you lose any of the above data or settings, you can upload the downloaded files again to restore settings. To download files from the server, proceed as follows: 1. Choose System > Maintenance > Transfer. For downloading, you use the Receive from server pane. 2. 3. 4. 5. 6. 7. 8. 9. 10. 11. To download the licenses, click License, and then click Get. Select the destination folder and click OK. To download user data, click User Data, and then click Get. Select the destination folder and click OK. To download a configuration, click Configuration. Select the desired configuration from the list, and then click Get. Select the destination folder and click OK. Repeat for each configuration. To download the camera definitions, click Camera Definition, and then click Get. Select the destination folder and click OK. 142 21796_05_preliminary ADPRO® XOa Client Software 20 User Manual Configuration Management 20.1 Storing a Configuration The video system can store up to 8 different configurations. Only 1 configuration can be active. The server stores any changes you make in the active configuration (if you save the changes). Any unsaved changes are lost when you close the client software. To open the Configuration Management window, choose System > Maintenance > Configuration Management. The list of configurations appears. An asterisk (*) marks the active configuration. To store the current settings in the active configuration (in the example above: Configuration 1 – Default *), click Commit server configuration. Caution! When you click Commit server configuration, the video system stores the current settings in the active configuration (= the configuration marked by an asterisk (*). It does not store the settings in the selected configuration (= the configuration that is highlighted in the list). If you want to store the current settings in a different configuration, you must first store the settings in the active configuration, and then copy the active configuration into the other configuration. Xtralis recommends using a meaningful and relevant name for the configurations. To change the name of a configuration, select the configuration in the list and then click Rename. Type the name in the Name box and click OK. 20.2 Copying Configurations If you want to use a new configuration, you do not have to set up the configuration from scratch. You can copy the settings from any existing configuration to the new one. Afterwards, you can make the necessary changes to the new configuration. To copy the settings of one configuration to another, proceed as follows: 1. 2. 3. 4. In the list of configurations, click the configuration that you want to copy from. Click Copy. In the list of configurations, click the configuration that you want to copy to. Click Paste. The following message appears: 5. Click Yes to confirm. 21796_05_preliminary 143 ADPRO® XOa Client Software User Manual 20.3 Activating a Configuration Caution! Be very careful when activating a different configuration. If settings are missing or incorrect in that configuration, your RMG device may become unusable or unreachable (for example, if the IP address changes). Xtralis recommends to start from a configuration that works well, copy that into a new configuration, and then activate the new configuration so you can make the necessary changes. To activate a configuration, proceed as follows: 1. Choose System > Maintenance > Configuration Management. 2. Click the desired configuration in the list, and then click Activate configuration (or double-click the configuration). The following screen appears: 3. 4. Click Yes to confirm. Wait for the server to reboot, and then open the client again. The selected configuration now has an asterisk in the list of configurations. 144 21796_05_preliminary ADPRO® XOa Client Software 21 User Manual Factory Defaults It is possible to reset the server to the factory defaults. This means that all modifications made to the configuration will be lost. Your server will also lose all camera settings (and provide 4 analogue cameras). Open System > Maintenance > Configuration Management. When you click the Factory defaults button in the Boot pane, all modified configurations will be deleted. Your video system will also be given the default IP address 10.0.0.10. The unit will automatically reboot. 21796_05_preliminary 145 User Manual 22 ADPRO® XOa Client Software Starting and Stopping You can restart the server by clicking System restart. If you want to stop the server, click System halt. If you do not switch off power, the server will automatically reboot after 20 seconds. It is recommended to halt the system before switching off power. 146 21796_05_preliminary ADPRO® XOa Client Software 23 User Manual Status 23.1 Status Indicators Click Status in the top menu to see the status of all cameras, the video system, and all inputs and outputs. The button itself looks different depending on the system status, providing basic information: Button Description Normal disarmed status. The green circle indicates that there are no active faults. The green padlock indicates that the system is disarmed. Normal armed status. The green circle indicates that there are no active faults. The red padlock indicates that the system is armed. Normal disarmed status with isolated alarm/input. The pin indicates that there is at least one isolated fault/input. The green circle indicates that there are no active faults that are not isolated. The green padlock indicates that the system is disarmed. Normal armed status with at least one isolated fault/input. Fault in disarmed status. The yellow warning sign indicates that there is at least one active fault. The green padlock indicates that the system is disarmed. Fault in armed status. Fault in disarmed status with isolated fault/input. Fault in armed status with isolated fault/input. 21796_05_preliminary 147 ADPRO® XOa Client Software User Manual Click the Status button to see an overview with different status bars. The General tab displays the information about the general RMG system, the interconnection, and the cameras. The I/O tab displays the information about on-the-box inputs and outputs (Main and Extension I/O), IP camera inputs and outputs, workbit inputs and outputs, PIR inputs, and the analytic detail status inputs. Place the mouse pointer on an indicator (status bar) to see a detailed description. The bar colour indicates the status. The General pane (at the bottom of the screen) displays an overview of the colours and a short explanation of their meaning: Colour Description A light blue bar indicates that the item is in the normal state, or that it is configured. For example, the bar CAMxx PERIMETER for a camera is blue if IntrusionTrace is active on the camera, but no intrusion is detected at the moment. A green bar indicates that the item is active and working without faults. For example, the bar 0510 – [SYST] – GENERAL RECORDING is green when the video system is recording. A yellow bar indicates that there is a fault, and that you must take action. For example, the bar CAMxx PERIMETER for a camera is yellow if IntrusionTrace is detecting an intrusion at the moment. A brown bar indicates that the input/fault is isolated. 148 21796_05_preliminary ADPRO® XOa Client Software User Manual 23.2 Isolating an Alarm Input Isolating an alarm input means the alarm is no longer received. The isolated input is marked in brown in the Status window. When you isolate an input, the video system activates input I0511, and transmits the system message 0511 – [SYST] – GENERAL ISOLATION every 24 hours until you activate all isolated inputs again. The Status button in the top menu changes shape: an orange coloured pin indicates that there are isolated inputs. One or more inputs are isolated; there are no other (not isolated) faults. One or more inputs are isolated; there are other (not isolated) faults that you need to check. To isolate an alarm input, proceed as follows: 1. 2. Click Status, and then click the tab that displays the input (General or I/O). Right-click the desired input, and click Isolate. The status bar colours brown. 3. To re-activate an isolated input, right-click the desired input again, and click Isolate. 23.3 Activating an Output Manually To manually activate an output, right-click the desired output and click Activate. Note You cannot activate an output that is already active (= green colour). It is also not possible to manually deactivate an active output. 23.4 General Status of the Video System You can receive one of these messages when checking the status of your cameras, video system, and inputs and outputs. Cam x past analytics Error during post motion analysis – contact your dealer. Cam x sab analytics Error in camera tampering analysis – contact your dealer. Cam x recording Camera images are currently being recorded to hard disk. Cam x synch fault No video signal on camera – check camera power supply or coax cable. Cam x Contrast fault Camera lens covered or lighting suddenly switched off. Cam x Sabotage fault Camera displaced or lens fault or zoom/focus settings changed. 21796_05_preliminary 149 ADPRO® XOa Client Software User Manual Cam x event User programmable camera event – has to be activated by a logical function. Cam x live view The Live Video view is displaying live images of this camera. Config uncommitted Current configuration is not yet saved. Restarting the system may cause loss of latest modifications. Encoder card error Video capturing card or HIPI card out of order. Could indicate a hardware fault. All cameras on associated card will not work. License error Wrong license has been loaded or no license at all. HD error Hard disk fault. Requires hard disk replacement. HD full Hard disk full. Too many recordings are stored on hard disk. HD corrupt Indicates corrupt data – contact your dealer. Db error Indicates corrupt or unreadable data files – contact your dealer. Entry error Not disarmed in time on entry. Exit error Area not abandoned in time on exit (after arming the system). Modem init failed Modem not ready/not connected. Primary line fault Primary connection not ready. Primary lifecheck Life check sent over primary connection. Backup line fault Backup connection not ready. Backup lifecheck Life check sent over backup connection. AL tx queue overflow Alarm buffer overflow – too many alarms or unable to transmit alarms to CMS. Recorder overflow Too many recordings on the same day – system switches to continuous recording. Event queue overflow Too many events on the same moment. Restart the client to reset the error. Sensor activity Critical inputs are active – system should not be armed. General power Indicator – power supply OK. General fault Indicator – fault condition. General recording Indicator – System is recording. General isolation Indicator – One or more inputs have been isolated by user. General mode 1–4 Indicator – System is currently in mode 1–4. SMART HDD error Analytical information received from the hard disk (SMART). SMART HDD alert SMART HDD temperature 150 21796_05_preliminary ADPRO® XOa Client Software 24 User Manual System Information 24.1 Checking the Firmware and Software Version At regular times new firmware and software updates are released. You can download these new releases using the Xchange Tool. For more information, see the Xchange Tool User Manual. To check the version of your system (server and client), you can use the client software. Click About in the top menu. You will get the information about the XOa client version and the server version: You can also check the firmware versions of the different dll files that are used by the server. The Uptime section shows how long you have been connected to the server with this client software. It is always recommended to have both client and server on the same version, but in principle different versions can be used. When your client software is older than the firmware version on the server, the following warning message appears when you start the client software: Click OK to close the message box. The client software opens, but the following warning appears: Note that the System menu is unavailable until you update the client software. To update the client software, proceed as follows: 1. 2. 3. Close the XOa client software. Open your web browser. In the address box, type the server’s IP address followed by /setup.php. For example: http://10.0.0.10/setup.php The following window appears: 21796_05_preliminary 151 ADPRO® XOa Client Software User Manual 4. Click setup.exe to download the setup file. 5. Click Run, and then follow the instructions of the installation Wizard. Alternatively, you can download the installation file, and launch it from the download folder. Note After a software update, the RMG starts optimising the recording disks. During this optimisation process, the video system does not record, and the system may display an error message to indicate this. When the optimisation process is finished, recording restarts automatically. The time needed for optimising the disks depends on the number of disks, the amount of video data on the disks, etc. 24.2 Licenses You can load different types of licenses in the video system: System license For more information, see System License on page 153. Encoder license = a license for the analogue video cards in the video system Application license = a license for using an extra application. For more information, see Application Licenses on page 154. To see which licenses are available on your video system, click About in the top menu. The different panels display the following information: Application license details: a list of all installed application licenses, their expiry date, if they are revocable, if they are recurrent, ID, if the licenses are in use or not, and the camera to which they are assigned. System: system information such as the system license, identifier (MAC address), encoder card licenses, analytics channels, motherboard type… You can click Clipboard to copy the system information. You can then, for example, paste the system information into an email to Xtralis technical support staff. Analytic library details: version numbers of the libraries for analytics. If you do not have access to the XOa client software, you can use the ta,license command in a Telnet session to display the license information. 152 21796_05_preliminary ADPRO® XOa Client Software User Manual 24.2.1 System License From version 2.00, all ADPRO video systems require a system license. Note Applications such as IntrusionTrace, LoiterTrace…, and the video encoder cards require a separate license. They are not included in the system license. There are 3 types of system licenses available: FULL: all features of the video system are available. ENTRY(*): all features are available, with these restrictions: You can use only 4 analogue cameras (no IP camera support). You can use only 1 hard disk. You can only use 1 MIO card (and no EIO cards). 21796_05_preliminary 153 ADPRO® XOa Client Software User Manual TRANSMITTER (TX) only: all features are available, but continuous recording is not allowed and recording on event is fixed to 5 seconds pre-recording, 10 seconds event recording, and 0 seconds postrecording. Furthermore, event recording stops when the limit of 16,000 events has been reached. (*) The ENTRY system license is not available for the FastTrace 2X or FastTrace 2E configuration. An RMG video system running without system license will behave as a video system with a FULL license for 5 days. However, the system informs the user of the license error via the event message 0013 – [SYST] – SYSTEM LICENSE ERROR, and via a popup window at each connection with the XOa client. After that period of 5 days, the video system enters a locked-down state, and refuses all connections for live streams and recordings. All active configured recordings continue on the video system. During this locked-down state, the XOa client shows only the About window (so that you can retrieve the necessary information to order a new license) and the Transfer window (so that you can upload a license to the RMG video system). For more information on uploading licenses, see Uploading Files to the Server on page 141. Note The system license is locked on the RMG motherboard and is therefore system specific: the license must include the correct MAC address. When you upload the system license and your unit already has other licenses (e.g. an encoder license, a LoiterTrace license…), your video system merges all these licenses together in one license file. For backup and archiving, you only need to download one file. 24.2.2 Application Licenses The ADPRO FastTrace 2/2X/2E platforms – from version 2.6 onwards – provide the ability to unlock extra functionality that resides in its system firmware. To unlock functionality, you need to buy an application license via your regular Xtralis sales channel. You can add the following applications to the RMG functionality: ClientTrace: video analytics application for business intelligence, detecting the presence of potential customers For more information, see the ClientTrace documentation. IntrusionTrace: video analytics application for video perimeter detection IntrusionTrace PLUS: IntrusionTrace including PIR-HLI For more information, see the IntrusionTrace (PLUS) documentation. iTrace iCommand: additional verification and response capabilities for iTrace For more information, see the iTrace documentation. The iTrace iCommand features are included in the XOa 3 software, free of charge. LoiterTrace: video analytics application for indoor loitering detection For more information, see the LoiterTrace documentation. PIR-HLI: interface application for alarm reception, configuration, and walk testing using the PRO detectors databus SmokeTrace: video analytics application for smoke verification For more information, see the SmokeTrace documentation. When you buy an application license, you receive a credit token with a code. You redeem the credit token in the Xtralis Xchange tool, and then you can install the application license on the desired RMG unit. For more information on handling application licenses for RMG, see the Xchange Tool User Manual. There are perpetual licenses, and timed licenses. A perpetual license never expires, whereas a timed license expires, for example, one year after the license has been deployed on a RMG unit for the first time. When the license expires, the application stops working. It is the responsibility of the user/installer of the system to replace the license in time. The RMG unit transmits expiry notifications when the license expires. From then, you have a grace period of 30 days during which you can renew the license. To make sure that you receive the expiry notifications, see Tech Tip 5 – Managing Timed Licences. 154 21796_05_preliminary ADPRO® XOa Client Software User Manual When you upgrade to software version 2.6, the system automatically converts your existing analytics licenses to the new license formats. The following warning appears: You need to synchronize your RMG unit with the licenses portal. For more information, see the Xchange Tool User Manual. 24.3 Viewing Active Connections The Active connections window displays the active client protocol connections and the active RTSP connection. You cannot modify any settings in this screen; it is for information only. To see the active connections, choose System > Connections > Active connections. The upper section displays the active video connections (= active RTSP connection). The lower section displays the active control connections (= active client protocol connections). 21796_05_preliminary 155 ADPRO® XOa Client Software User Manual 24.4 PTZ Overview The PTZ overview screen displays an overview of PTZ camera configurations, and of the configured PTZ presets that the RMG can trigger. It includes the presets on and after event recording conditions, on I/O triggers, and for SmokeTrace. You cannot modify any settings in this screen; it is for information only. The sample screen above shows the following information: Item Description Protocol overview Camera The PTZ camera name. Protocol The port and PTZ protocol. Address The camera address for PTZ control. Auto Home The time (in seconds) after which the camera moves back to its home position. Positioning time The delay (in seconds) for the corresponding alarm message. Preset position overview Camera The PTZ camera name. Condition The trigger that instructs the camera to move to a preset position. The example screen shows: The number and name of an input (I2576) that triggers camera ‘PTZ Hall’ to move to preset position 2. A SmokeTrace trigger for camera ‘PTZ Hall’ to move to preset positions 0, 2, 3, and 4. Event triggers: ‘event S3100’ triggers camera ‘Cam 1 ptz’ to move to preset position 2 on the event, and back to preset position 1 after the event. Preset position 156 The number of the position that the camera moves to. 21796_05_preliminary ADPRO® XOa Client Software User Manual 24.5 Logs 24.5.1 About Logs Local legal requirements (variable and depending on state and region, please check with your local authorities) may stipulate that a video system has to keep a logbook (e.g. the Law Sarkozy in France). The logbook, or log for short, registers all user interventions and events. The server offers different log types with different information, to make it easier to keep an overview and find the data you need. Note A log is limited to 100 000 events per type (log, event, or command; see below) and has a time period limit of 6 months. RMG automatically deletes any logged data older than 6 months. If you need to keep logged data longer than that, you can save the log on a local hard drive or USB stick. The following log types are available: Log Log of users and what they viewed. You can filter the log to display one or more of the following view types: Live video view: lists the users that started a live video stream. Live multicast view: lists the users that started a live multicast video stream. Still image view: lists the users that viewed still images = starting/stopping playback of recorded video. Recorded video view: lists the users that watched or downloaded recorded video. Event (CMS Tx) Log of events that are configured for transmission to the CMS. You can filter the log to display one or more of the following event types: Faults: alarms and errors, such as tamper alarms, locked recordings, etc. Fire: fire events. Other: other events that are not faults or fire events, such as system messages, motion detection, live viewing, inputs and outputs, etc. Event (E-mail Tx) Log of events that are configured for transmission to email. You can filter the log using the same event types as described for transmission to the CMS. Event (ParTx 1) Log of events that are configured for transmission to parallel destination 1. You can filter the log using the same event types as described for transmission to the CMS. Event (ParTx 2) Log of events that are configured for transmission to parallel destination 2. You can filter the log using the same event types as described for transmission to the CMS. Command Log of users and the commands that they executed, such as connecting to servers, saving configurations, etc. Note The logs contain events that actually occurred, and that are configured for the selected transmission. However, this does not imply that the destination has actually received the event message. For example, if you set up LICENSE EXPIRED for email transmission, the event appears in the log when a license expires. However, if you did not set up a mailing list for it, then the message LICENSE EXPIRED does not reach any email destination. 21796_05_preliminary 157 User Manual ADPRO® XOa Client Software To display a log, proceed as follows: 1. Choose System > Maintenance > Log. 2. Under Time, set the desired time frame. You can type the date and time indications in the From and To boxes, or you can click Edit Time to select a date and set a time: 3. Under Type, select the type of log data that you want to display. 4. Under Filter, select the log or event types that you want to include in the log. Log filters: Event filters: 5. 158 Click Search and wait for FastTrace to display the requested data. Retrieving the data may take several minutes. In this case, you can click Stop to stop data retrieval. You can then shorten the time frame or adjust the filters, and try again. 21796_05_preliminary ADPRO® XOa Client Software User Manual For examples of log data, see the sections further below. 24.5.2 Saving a Log You can save a log file in text format (.txt) to your local hard disk. You can open the log files in any text editor, such as Notepad. The file name indicates the type of log (log, event, command) and the timeframe. For example: Command 2014-11-06 00-00-00 -- 2014-11-06 23-59-59.txt This file contains the command log of November 6, 2014. The first line of the log file contains the RMG unit ID, the site name, the IP address, the type of log, and the timeframe: 0001 - FT2 MainBuilding (10.0.0.1): Command 2014-01-01 00-00-00 -- 2014-11-06 23-59-59 -----------------------------------------------------------------------------------| Time | Command | Data | 2014/11/06 09:21:57 | C26 | transfer | Id | Group | download | camera definitions | 2014/11/06 09:21:57 | C26 | transfer | download | user data | 2014/11/06 09:21:56 | C26 | login | user | (00) => authorized | 2014/11/06 09:21:56 | C26 | connection | open | (10.0.0.2 ) | 2014/11/06 09:21:49 | C25 | connection | closed | (10.0.0.2 ) ... To save a log, proceed as follows: 1. 2. 3. 4. Choose System > Maintenance > Log. Generate the desired log data. Click Save Log. Browse to the desired folder and click Save. 24.5.3 Example of a Log Record Time Date and time when the event occurred Type View type (live video, recorded video…) User Number of the user that viewed the video Cam Number of the camera Data Additional information, for example the date/time of the still image. 24.5.4 Example of an Event Record Time Date and time when the event occurred Input/Output Behaviour Identification of the event: input/output number and name 21796_05_preliminary 159 ADPRO® XOa Client Software User Manual E Type of event: +: start of the event –: end of the event R: repeated event T What the event triggers (corresponds with the Camera view style as defined for the input/output): L: Live video Q: Quad alarm D: Duress (live + quad) S: System event, does not trigger a camera view Quad id Identification number of the quad images that the event generated. Camera mask The camera mask indicates the cameras associated with the input/output, as defined in the input/output behaviour. For camera 1, the first digit counting from the right = 1. For camera 5, the 5th digit counting from the right = 1. If both camera 1 and 5 are associated with the input, both the first and the 5th digit = 1 (always counting from the right). ATX Alarm Transmission status: blank = no transmission required OK = transmission successful NOK = transmission not successful Alarm Time Date and time of the alarm Alarm Dest. Alarm destination = the IP address of the destination where the alarm is sent to. Data Extra information, for example the IP address of the PC that establishes a remote connection. From the event log, you can display and save quad images that an event generated. This only works for transmitted quad images (ATX = OK). To display quad images from the event log, proceed as follows: 1. 160 In the event log, click the desired event line that has quad images: 21796_05_preliminary ADPRO® XOa Client Software 2. User Manual Click Show quads. The quad images appear. - If more than one camera is associated with the event, use the through the different cameras. To save the currently displayed quad images, click click OK. Repeat for images of different cameras. Close the quad images screen to return to the event log. - 3. and buttons to browse . Browse to the desired storage folder and 24.5.5 Example of a Command Record Time Date and time when the command is executed Id Event identification*: C = client session T = Telnet session Group Specific command group Command Executed command Data Additional information (e.g. IP address) * All commands within the same session have the same ID. 21796_05_preliminary 161 ADPRO® XOa Client Software User Manual 24.6 Hard Disks Recordings are stored on the available hard disks in the server. The Harddisks window displays information about available storage space. Open System > Maintenance > Harddisks. 24.6.1 Information The following information is disclosed in the Information section: Current write speed The bitrate depends on video contents and may vary continuously. The average value is indicated in red. Show target speed to record By entering the required number of days in Show target speed to record and clicking Set you calculate the corresponding write speed. The red line will then be displaced to the obtained result. Recording behaviour will have to be modified to obtain the estimated bitrate. Estimated days, base is current speed Estimated hard disk storage capacity based on current measured bitrate. This value is expressed in number of days. Estimated days, base is past recording Estimated hard disk storage capacity based on existing footage stored on the hard disk. This value is expressed in number of days. Free space for recording This value is expressed in MB. 24.6.2 Mount Points Because of the RAID 1 possibility the hard disks are not identical to the writing disks used by the RMG system. In the MountPoints section you get an overview of the writing disks that are in use. 24.6.3 Harddisks In the Harddisks section you get a list of all hard disks that have been installed in the video system. For each hard disk you can see the free disk capacity and the total disk capacity. You will also see which disks have been put in RAID 1. 162 21796_05_preliminary ADPRO® XOa Client Software User Manual Appendix A: Abbreviations 3G: third generation LAN: local area network AGC: automatic gain control LED: light emitting diode APN: Access Point Name MAC: Media Access Control A/V card: audio/video card MB: megabyte BNC: Bayonet Neill–Concelman MIC: microphone Cam: camera MIO: Main I/O CBR: constant bitrate compression NC: normally closed CD: compact disk NEOL: no end of line CIF: common intermediate format NO: normally open CMS: central monitoring station NTP: network time protocol CPU: central processing unit OSD: on screen display DEOL: dual end of line OSID: Open-Area Smoke Imaging Detection /dev/ttyU1: USB input 1 OTB: on the box / on the board DHCP: Dynamic Host Configuration Protocol PAL: Phase Alternating Line DIN: Deutsches Institut für Normung (German national organisation for standardisation) PC: personal computer DNS: domain name system DTC: down the coax DVD: digital video disk EIO: Extension I/O EMS: Event Management System ETH: Ethernet interface fps: frames per second GB: gigabyte PIN: personal identification number PIR: passive infrared PoE: power over Ethernet PPP: point-to-point protocol PSTN: public switched telephone network PTZ: pan tilt zoom QCIF: quarter CIF RAID: redundant array of independent disks GDI: Graphics Device Interface RMG: Remotely Managed Multiservice Gateway (= FastTrace 2 Series device) GHz: gigahertz RTSP: real-time streaming protocol GUI: graphical user interface SDK: software development kit HD: high definition SEOL: single end of line HDD: hard disk drive SIF: source input format HTTP: hypertext transfer protocol SIM: subscriber identity module IC: interconnection SMART: Self-Monitoring, Analysis, and Reporting Technology ID: identifier I/O: input/output IP: internet protocol ips: images per second ISDN: Integrated Services for Digital Network IT: Information Technology jpg: Joint Photographic Experts Group kbps: kilobit per second SMTP: Simple Mail Transfer Protocol SP: Service Pack SVGA: Super Video Graphics Array Sync: synchronisation TCP: transmission control protocol Tx: transmission UDP: user datagram protocol USB: Universal Serial Bus 21796_05_preliminary 163 User Manual VBR: variable bitrate compression VCP: VideoCentral Platinum ADPRO® XOa Client Software YUV: colour space with separate luminance (brightness) and chrominance (colour) components. VDC: voltage direct current VGA: Video Graphics Array 164 21796_05_preliminary www.xtralis.com UK and Europe +44 1442 242 330 D-A-CH +49 431 23284 1 The Americas +1 781 740 2223 Middle East +962 6 588 5622 Asia +86 21 5240 0077 Australia and New Zealand +61 3 9936 7000 A Disclaimer about this document, statements about Intellectual Property, Copyrights, and Liability, as well as a General Warning are available in an earlier section of this document. Doc. 21796_05_preliminary