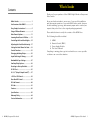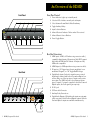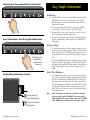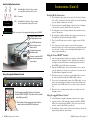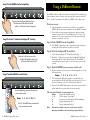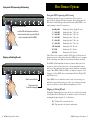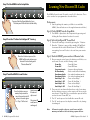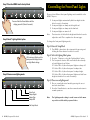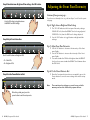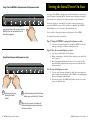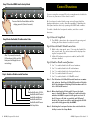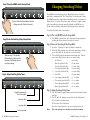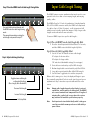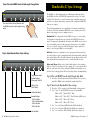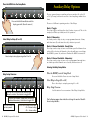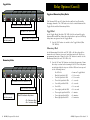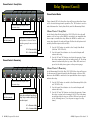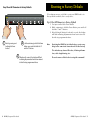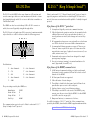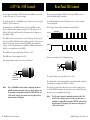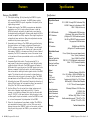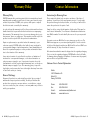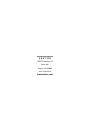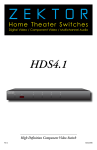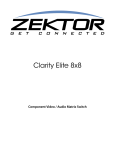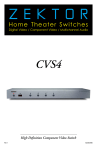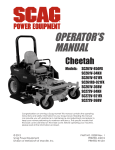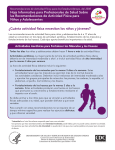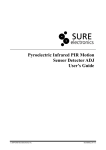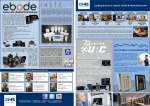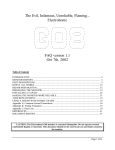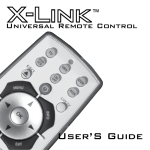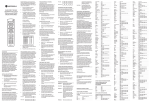Download Zektor HDMI5 Specifications
Transcript
Home Theater Solutions HDMI5 1 2 3 4 5 SEL A1 A2 Digital Video Switch Rev 1 06/27/2007 What’s Inside Contents Thank you for your purchase of the HDMI5 H igh D efinition Component Video Switch. What’s Inside...................................... 1 An Overview of the HDMI5.................. 3 Easy, Simple, Instructions!.................. 5 Using a Different Remote.................... 9 More Remote Options....................... 11 Learning New Discrete IR Codes........ 13 Controlling the Front Panel Lights.... 15 Adjusting the Front Panel Intensity... 17 Setting the Initial Power On State..... 19 Control Functions............................. 21 Changing Switching Delays.. ............. 23 Ever y care has been taken to assure you of a successful installation and subsequent operation of your new HDMI5 video switch, however should something go wrong, and war rant y repair wor k is needed, we request that you hold on to the or iginal pack aging mater ials. Please take this time to ver ify the contents of the HDMI5 box. The following should be included: 1. 2. 3. 4. HDMI5 R emote Control (ZRM1) Power Supply M odule This User ’s M anual I f anything is missing please get in touch with us as soon as possible so that we can cor rec t the situation. Input Cable Length Tuning................ 25 Bandwidth & Sync Settings.. .............. 27 Auxiliary Relay Options.................... 29 Resetting to Factory Defaults.. .......... 35 RS-232 Port...................................... 36 K.I.S.S.™ (Keep It Simple Serial!™)..... 37 +12V On / Off Control....................... 38 Rear Panel IR Control.. ...................... 39 IR Code Format................................. 40 IR Codes........................................... 41 Features........................................... 42 Specifications................................... 43 Warranty Policy................................ 44 Contact Information......................... 45 ii HDMI5 Component Video Switch HDMI5 Component Video Switch An Overview of the HDMI5 Front Panel Controls: Front Panel 1 2 3 1 2 3 4 5 SEL A1 A2 1. 2. 3. 4. 5. 6. 7. 8. Power I ndicator. Lights up in standby mode. S elec tion LEDs. I ndicate cur rently selec ted inputs. S elec t bet ween Nor mal/Audio/Video Break away. Toggle Auxiliar y R elays. I nput S elec tion Buttons. I nfrared R eceived I ndicator. Flashes when IR is received. I nfrared R emote S ensor Window. Power Toggle Button. 4 5 6 7 Rear Panel Connections: 1. 8 2. 3. Rear Panel 4. 1 2 3 4 5 IR-IN DIGITAL VIDEO 1 2 3 DIGITAL AUDIO 1 2 3 4 1 2 3 4 5 OUT 4 5 OUT RS232 5 OUT AUX2 N/O COM COM N/C N/O COM COM N/C AUX1 9VDC 5. 6. 7. 8. HDMI I nputs. HDMI (or DVI when using conversion cable), compatible digital inputs. All inputs are fully HDCP compatible with both HDMI and DVI for mats. All inputs are fully HDMI audio compatible. HDMI Output (or DVI Output when using conversion cable). IR I nput or +12V Tr igger I nput. Accepts modulated or unmodulated IR signals, or +12V Tr igger On/O ff voltage. Digital Audio I nputs. Each video input has an associated digital audio channel with both a Coax and an Optical connec tion. Only one of the t wo t ypes of inputs can be ac tive at any time. The HDMI5 will auto -selec t bet ween the t wo t ypes of signals. I f a signal is supplied to both the Coax and Optical inputs, the Coax signal is given pr ior it y. RS -232 jack . DC Power Jack Connec tor. Auxiliar y R elay Connec tions. Digital Audio Outputs. All digital audio inputs are automatically conver ted to both Coax and Optical outputs. B oth the Coax and Optical outputs are available simultaneously. 6 7 8 HDMI5 Component Video Switch HDMI5 Component Video Switch Selecting an Input: Press numbered buttons to select an input. 1 2 3 4 5 SEL A1 Easy, Simple, Instructions! A2 Initial Setup... • Audio / Video Breakaway: Press SEL to toggle breakaway options. 1 2 3 4 5 SEL A1 A2 Only red LED, above the SEL button is lit, so only Audio is switched when '4' is pressed. Selecting an Input... • • HDMI5 Component Video Switch 2 ...while pressing tab, pull out battery holder. 1 To open: Press small tab towards center... To switch bet ween any of the five inputs, simply press the button for the desired input. I f the HDMI5 is in the standby mode, it will tur n on. The HDMI5 will then switch to the se lec ted input, and the associated LEDs will light to indicate this. To place the HDMI5 back into the standby mode, press and release the Power Toggle button. The channel LEDs will all go blank , and the standby LED will light up. Press the Power Toggle button again to re -selec t the previously selec ted input. Audio / Video Breakaway... • + CR2025 3V Installing battery (view from back of remote) • • • Use the HDMI connec tions to switch HDMI signals. Use the digital audio connec tors to switch digital audio signals, with automatic conversion bet ween the optical and coax digital audio for mats. I f using a hardwired IR controller to operate the HDMI5, connec t the controller IR cable to the IR/Z-IN jack . I f using a PC (or other ser ial controller), connec t it to the RS -232 jack using a standard ser ial cable. Plug the power module into the HDMI5, and plug the module into a standard A.C. wall receptacle. The standby LED will light up. Note: To break away the audio or video (to listen to the digital audio from one input while viewing video from another) press the SEL key. When both the RED and BLUE LEDs above the SEL button are lit, then the audio and video inputs will be switched simultaneously. When only the RED LED is lit, then only the Audio will be switched. Similar ly, when only the BLUE LED is lit, only the video will be switched when pressing an input button. Audio break away only applies to the digital audio connec tions on the back of the HDMI5. You c annot breakaway the HDMI audio channel that is sent over the HDMI c able. HDMI audio will always follow the video signal. HDMI5 Component Video Switch Relay 2’s Contacts Relay 1’s Contacts Auxiliary Relay Connections Instructions (Cont'd) N/O = Normally Open Contacts. These contacts are open when the relay's LED is not lit. Auxiliary Relay Connections COM = Common • N/O COM COM N/C N/O COM COM N/C N/C = Normally Closed Contacts. These contacts are closed when the relay's LED is not lit. Make connections to the adapter which plugs into the HDMI5. Position the clamp as shown and lightly tighten the screw. 1 Plug in HDMI cable and use wire tie, as shown, to hold cable in position. Fully tighten down screw to hold clamp in place. 2 3 To remove, or reposition HDMI cable, unscrew clamp, leaving wire tie in place. 4 • • • • • Using the Secure HDMI™ brackets • • Using the supplied Remote Control 1 HDVI5/HDMI5 1 2 3 4 5 SEL A1 A2 2 3 4 5 SEL A1 A2 Use the remote controller buttons in the section labeled: HDMI5 / HDMI5. (The other sections control other Zektor products) MAS7 1 2 3 S1 S2 S3 SYN Each button on the remote corresponds to the same button on the HDMI5's front panel. CVS4 1 2 3 4 The auxiliar y relay contac ts are rated for 30volts @ 5amps, A.C. or D.C., and can be used to switch on and off anything you can think of within those limits. Each relay has a Nor mally Open connec tion, t wo Common connec tions, and a Nor mally Closed connec tion. The diagram to the lef t demonstrates the inter nal connec tions to the relays. B y using the supplied adapter, the relays connec tions can be made before rack mounting the HDMI5. The A1 and A2 buttons are used to toggle on and off the relays. The relays can also be setup to tur n off af ter a given amount of time. Or to tur n on whenever specified channels are selec ted. S ee the sec tion "Auxiliar y Relay O ptions" for relay setup infor mation. • • • Star t by attaching the bracket to the back of the HDMI5 using one of the supplied screws. Tighten the screw just enough to keep the bracket securely against the back of the HDMI5, but still allow free movement. Plug in the HDMI cable. Since the bracket is free to move you can adjust it to fit any size connec tor. Use a wire tie to hold the bracket against the cable. Once the wire tie is in place you can tighten the screw to securely hold the bracket and HDMI cable in place. I f you need to temporar ily remove the HDMI cable, or position it to another input, simply unscrew the bracket from the back of the HDMI, there is no need to remove the wire tie. M ore wire ties can be purchased at most elec tronic and hardware stores. Using the supplied Remote Control • • • I nstall batter y using the diagram on the previous page. Use the sec tion of the remote controlled labeled: HDMI5/ HDVI5 for controlling the HDMI5. ( The other sec tions are used to control other Zektor produc ts). Each button on the remote func tions the same as the front panel switch with the same name. SAS6x2 HDMI5 Video Switch 1 Component 2 3 HDMI5 Component Video Switch Step 1: Put the HDMI5 into the Setup Mode 1 2 3 4 Using a Different Remote 5 SEL A1 A2 The HDMI5 features Zektor ’s Exclusive I ntelligent-IR™, and with ver y few exceptions can be setup to use any remote you can point at it! This is useful if you have more than one HDMI5 in the same room. Press and hold the Power Button for 4 secs. The front panel LEDs will start to blink wildly... (You’ll know it when it happens!) Pick a new remote • • Step 2: Press the ‘1’ button for Intelligent-IR™ learning Star t by pick ing a new remote you’d like to use with the HDMI5. (Or use the unused buttons on the HDMI5's remote.) I f you plan on using a universal remote, star t by setting it up as a remote for a T V or VCR that you don' t own. (For instance if you don’t own a S ony T V, setup your universal remote to control a S ony T V.) Step 1: Put the HDMI5 into the Setup Mode 1 2 3 4 5 SEL A1 A2 • The HDMI5 is placed into the setup mode by pressing and holding the Power button for about 4 seconds. Step 2: Select the Intelligent-IR™ Learn Mode • • Once the 1 button is pressed, the standby LED will flash slower, and all the other LEDs will turn off. S elec t the I ntelligent-IR™ Lear n M ode pressing ‘1’. Once the ‘1’ button is pressed, the standby LED will flash slower and all the other LEDs will tur n off. The HDMI5 is now waiting for new IR codes to be sent from your remote control. Step 3: Teach the HDMI5 your new remote control codes • Step 3: Teach the HDMI5 its new IR codes • 1 2 3 4 5 SEL A1 A2 • POWER 1 2 3 4 5 6 8 9 7 Press the following sequence of buttons on your remote control: + _ VOL CH HDMI5 Component Video Switch Power 1 2 3 4 5 0 8 9 The front panel LED's will sequence as each button is pressed, and the IR LED will flash for each button -- if not, see the following sec tion on "More Remote O ptions". That ’s it! The HDMI5 will retur n to the state it was in before setup, and will now wor k with your new remote! Power 1 - 5 0 8 9 Power 1 2 3 4 5 0 8 9 That’s it! The HDMI5 now operates with your new remote control! The new control buttons on your remote are... 0 + _ On your remote control, press the following buttons, in the following order : Note: Toggles the HDMI5’s power. S elec ts inputs 1 through 5. S equences the SEL button (A/V break away). Toggles Auxiliar y R elay 1. Toggles Auxiliar y R elay 2. All remote control codes are saved in non-volatile memor y and will not be lost during a power failure. HDMI5 Component Video Switch More Remote Options Front panel LED sequencing while learning Front panel LED sequencing while learning 1 2 4 5 6 7 8 9 3 + _ VOL CH 4 5 SEL A1 A2 2 3 4 5 SEL POWER 1 2 3 4 5 6 8 9 7 0 + _ + _ VOL CH Waiting Waiting Waiting Waiting Waiting Waiting Waiting Waiting Waiting for for for for for for for for for Power Toggle IR code. the '1' IR code. the '2' IR code. the '3' IR code. the '4' IR code. the '5' IR code. 'SEL' IR code. 'A1' IR code. 'A2' IR code. I f the LEDs do not sequence, and the IR LED does not flash, when a button is pressed on the remote, then the HDMI5 does not recognize the IR code being sent. M ake sure the remote's batter ies are fresh. Skipping or Deleting IR codes 1 Dur ing the lear ning process, as each button of the remote is pressed, the front panel LEDs will sequence. At any given time, the LED that is slowly flashing, indicates the func tion the HDMI5 is currently waiting to lear n. The sequence is: Standby LED '1' - Red LED '2' - Red LED '3' - Red LED '4' - Red LED '5' - Red LED 'SEL' Red LED 'A1' LED 'A2' LED ...and the LEDs will sequence each time a remote control button is pressed if the IR code is compatible with the HDMI5. 0 + _ 3 The IR LED will flash... POWER 1 2 Disable current IR code Skip current code (Leave IR unchanged) A1 A2 The HDMI5 will wor k with most remotes, however there are a few exceptions. S ome technical reasons for not wor k ing with some re motes are: The remote may be using a car r ier frequenc y outside the range of the HDMI5 (34KH z to 42KH z), or it may be using one of the few protocols the HDMI5 does not understand, like the Philip's RC5 and RC6 protocols. I f the HDMI5 does not lear n the remote codes you are using, you will have to use another remote, or in the case of using a universal remote, you'll have to pick a different manufac turer's code. Skipping or Deleting IR codes Dur ing the IR lear ning process you can choose to delete the cur rent code (disable IR for that func tion) or sk ip the cur rent code (leave it unchanged) by pressing the 'A1' or 'A2 buttons: 'A1' Disable IR for cur rent func tion. 'A2' Sk ip cur rent code, leave it unchanged. 10 HDMI5 Component Video Switch HDMI5 Component Video Switch 11 Step 1: Put the HDMI5 into the Setup Mode 1 2 3 4 Learning New Discrete IR Codes 5 SEL A1 A2 The HDMI5 allows discrete IR control over all of it's func tions. These codes can also be reprogrammed as descr ibed here. Press and hold the Power Button for 4 secs. The front panel LEDs will start to blink wildly. Pick a remote • Star t by pick ing the remote you’d like to use with the HDMI5. (Unused buttons on the supplied remote wor k fine.) Step 1: Put the HDMI5 into the Setup Mode • Step 2: Press the '2' button for Intelligent-IR™ learning 1 2 3 4 5 SEL Step 2: Select the Intelligent-IR™ Learn Mode A1 A2 • • • Step 3: Teach the HDMI5 its new IR codes POWER 1 2 4 5 3 6 7 8 9 0 + _ + _ VOL CH 2 3 4 Press the buttons on your remote, that you want to use as the new discrete IR codes, in the order given in "Step 3" of the text. 12 HDMI5 Component Video Switch 5 SEL Disable current IR code and skip to next Skip current IR code (leave it unchanged) Discrete IR lear ning is selec ted by pressing the '2' button. Once the '2' button is pressed, the standby LED will flash slower and all the other LEDs will tur n off. The HDMI5 is now waiting for new IR codes to be sent from your remote control. Step 3: Teach the HDMI5 your new discrete IR control codes Once the 2 button is pressed, the HDMI5 will be ready to learn new discrete IR codes starting with "Discrete Power On". 1 The HDMI5 is placed into the setup mode by pressing and holding the Power button for about 4 seconds. A1 A2 • • • On your remote control, press the buttons you'd like to use as discrete IR codes, in the following order : Power O n - Tur ns On Power Power O ff - Tur ns O ff Power S equence Inputs - S equence through inputs No Breakaway - R esets audio/video break away Breakaway Audio - S ets audio break away mode Breakaway Video - S ets video break away mode Aux Relay 1 O n - Tur ns on Aux R elay 1 Aux Relay 1 O ff - Tur ns off Aux R elay 1 Aux Relay 2 O n - Tur ns on Aux R elay 2 Aux Relay 2 O ff - Tur ns off Aux R elay 2 The new codes are lear ned in the above order, for instance the first button you press, on the remote, will be use as the new discrete "Power On", the second button pressed will be used as the new "Power O ff ", etc. The 'A1' can be pressed to disable the cur rent IR code. The 'A2' can be pressed to sk ip the cur rent IR code, leaving it unchanged. Note: All remote control codes are saved in non-volatile memor y and will not be lost during a power failure. HDMI5 Component Video Switch 13 Step 1: Place the HDMI5 into the Setup Mode 1 2 3 4 Controlling the Front Panel Lights 5 SEL A1 A2 There are four different front panel lighting modes available on the HDMI5. They are: • • • • Press and hold the Power Button until the display goes wild. (About 4 seconds.) Note: Step 2: Select “Lighting Mode” option 1 2 3 4 5 SEL A1 A2 3 4 The intensities of the both the br ight and dim levels can be adjusted as well. This is explained on the nex t page. Step 1: Enter the Setup Mode • 5 SEL Auto-Fade Always Bright Always Dim Always Off A1 A2 The HDMI5 is placed into the setup mode by pressing and holding the Power button for about 4 seconds. Step 2: Select the Lighting Mode option • • Step 3: Choose a new lighting mode 2 automatically fade from br ight to dim inac tivit y. are always at the br ight level. are always at the dim level. are tur ned off. To change the front panel lighting mode... After ‘3’ is pressed, the standby LED continues to flash, and the front panel will display the current Light Mode settings. 1 Front panel lights af ter 4 seconds of Front panel lights Front panel lights Front panel lights Press the ‘3’ button to selec t the “Lighting M ode” option. The front panel selec tion LEDs now indicate the cur rently selec ted light mode as follows: I f ‘1’s blue LED is lit, then front panel lights are always off. I f ‘2’s blue LED is lit, then front panel is always dim. I f ‘3’s blue LED is lit, then front panel is always br ight. I f ‘4’s blue LED is lit, then front panel lights auto -fade from br ight to dim af ter 4 seconds of inac tivit y. Step 3: Choose a new lighting mode • • Note: Choose a new light control mode by pressing the associated selec tion button. Press the Power Button to save the new mode and retur n to nor mal operations. The lighting mode setting is saved in non-volatile memor y and is not affec ted by a power failure. Exit Setup Mode 14 HDMI5 Component Video Switch HDMI5 Component Video Switch 15 Step 4: Select between Bright and Dim settings: Use SEL button. 1 2 3 4 5 SEL A1 Adjusting the Front Panel Intensity A2 Continued from previous page... I f you have not already done so, per for m Steps 1 and 2 on the previous page. Use the SEL button to toggle between the BRIGHT and DIM settings. Step 4: Toggle between Bright and Dim Settings • • Step 5: Adjust Front Intensities. 1 2 3 4 5 SEL A1 A2 Use A1 and A2 to dim and brighten LEDs A1 = Dim LEDs. A2 = Brighten LEDs. The 'SEL' LED indicates the front panel intensit y settings: I f BLUE LED is lit, then the BRIGHT level is being adjusted. I f RED LED is lit, then the DIM level is being adjusted. Use the 'SEL' button to toggle bet ween br ight and dim settings. Step 5: Adjust Front Panel Intensities • • • Use the ‘A1’ button to decrease the intensit y of the front panel lights. Use the ‘A2’ button to increase the intensit y of the front panel lights. You cannot make the DIM level br ighter than the BRIGHT level, and you cannot make the BRIGHT level dimmer than the DIM level. Step 6: Use the Power Button to Exit • Step 6: Use the Power Button to Exit. 1 2 3 4 5 SEL A1 Once the front panel intensities are acceptable, press the Power button to save the new settings and exit the setup mode. A2 Note: The new intensit y settings are saved in non-volatile memor y and are not affec ted by a power failure. When things look good, press the power button to exit the setup mode. 16 HDMI5 Component Video Switch HDMI5 Component Video Switch 17 Setting the Initial Power On State Step 1: Set the HDMI5 to the preferred initial power on state 1 2 3 4 5 SEL A1 A2 As long as the HDMI5 is plugged in, it will remember the previously selec ted input in standby mode. When powered up by pressing the Power button, it will retur n to that previously selec ted channel. However, if power is removed (for instance a plug str ip used to power the HDMI5 is tur ned off ), and then re -applied, the HDMI5’s default behavior is to enter into the standby mode. Setup the HDMI5 to the initial power on state you’d prefer. In this case we want the HDMI5 to turn on and switch to Input 5 when first plugged in. I t is possible to change the power on behavior of the HDMI5. To change the power on defaults... Step 1: Setup the HDMI5 to your preferred power on state. • Use the front panel buttons to setup the HDMI5 to the op erating settings you’d like at initial power up. Step 2: Save the new initial power on state. 1. 2. Step 2: Save the new initial power on state 3. 1 2 3 4 5 SEL A1 A2 Test the new initial power on state • • 1 2 Start by pressing and holding the Power button... 3 18 HDMI5 Component Video Switch First press and hold the Power button. While continuing to hold the Power button, press and hold the ‘1’ button. Af ter holding both buttons for about ‘4’ seconds, the display will blink indicating the new power on defaults have been accepted. You can test the new defaults by either disconnec ting the power supply from the back of the HDMI5 or by unplugging the power supply from the wall. R econnec t power. The HDMI5 will power up into your new power on default state. ...while continuing to hold the Power button, press and hold the ‘1’ button. After about 4 seconds, the display will flash indicating the new power on state has been accepted. HDMI5 Component Video Switch 19 Step 1: Place the HDMI5 into the Setup Mode 1 2 3 4 Control Functions 5 SEL A1 A2 I f you are using the rear panel IR jack , you might want to disable the IR sensors to prevent use of the remote control. Or if you have a household with young cur ious fingers that likes playing with buttons, you also have the capabilit y of disabling the front panel switches and only operating the HDMI5 with a remote. Press and hold the Power Button until the display goes wild. (About 4 seconds.) To enable / disable the front panel switches, and other control func tions... Step 1: Enter the Setup Mode • Step 2: Enter the Enable / Disable control state 1 2 3 4 5 SEL A1 A2 2 3 • • • • • 4 5 SEL A1 A2 Enable/Disable +12V Ctrl. Enable/Disable IR Control Enable/Disable Buttons Enable/Disable IR Jack Enable/Disable IR Sensor Exit Setup Mode 20 HDMI5 Component Video Switch • While in the setup mode, press '4' to enter the Enable/Disable control state. The cur rent status will be displayed using the front panel LEDs. A Blue LED indicates an option is enabled, and R ed LED indicates disabled. Step 3: Enable or Disable control functions Step 3: Enable or Disable control functions 1 Step 2: Enter the Enable / Disable control state • After ‘4’ is pressed, the standby LED continues to flash, and the front panel will display the current settings. The HDMI5 is placed into the setup mode by pressing and holding the Power button for about 4 seconds. Use Use Use Use Use '1' '2' '3' '4' '5' to to to to to enable/disable enable/disable enable/disable enable/disable enable/disable the IR S ensor hardware. the IR Jack hardware. the front panel buttons. IR control. +12V On/O ff control. Note 1: The IR Jack and +12V O n/O ff control func tions are mutually exclusive. Enabling +12V O n/O ff control will disable the IR Jack hardware. Enabling IR Jack hardware will disable +12V O n/O ff control. Note 2: When disabling the IR Jack and IR S ensor, the hardware is disabled. Whereas 'IR Control' enables/disables whether the HDMI5 responds to IR signals received. I f the IR S ensor or IR Jack are enabled, and 'IR Control' disabled, IR signals c an still be read through the RS -232 por t, while being ignored by the HDMI5. Note 3: D isabling the front panel buttons does not disable the abilit y to enter the S etup Modes. HDMI5 Component Video Switch 21 Step 1: Place the HDMI5 into the Setup Mode 1 2 3 4 Changing Switching Delays 5 SEL A1 A2 The HDMI5 allows adjusting the its "Mute D elay" times, for Video and Audio, independently. The "Mute D elay" is the amount of time the HDMI5 mutes the output when switching inputs. For instance a "Mute D elay" of 100ms causes the switch to mute its output 100ms before switching to the new input. B y default the HDMI5 uses a 200ms video and audio delay when switching bet ween channels. Press and hold the Power Button until the display goes wild. (About 4 seconds.) To adjust the Audio/Video mute delays... Step 1: Place the HDMI5 into the Setup Mode • Step 2: Enter the Switching Delay Setup Mode. The HDMI5 is placed into the setup mode by pressing and holding the Power button for about 4 seconds. Step 2: Enter the Switching Delay Setup Mode 1 2 3 4 5 SEL A1 A2 4 5 SEL A1 A2 After pressing '5', the standby LED continues to flash, and the front panel will display the current delay settings. • • • Step 3: Adjust Switching Delay Times 1 2 3 Toggle between audio and video delays Decrease delay Step 3: Adjust Switching Delay Times • • Increase delay Exit setup mode 22 HDMI5 Component Video Switch Press the '5' button to enter the D elay S etup M ode. The blue LEDs indicate the video mute delay time, if there are no blue LEDs lit, then there is no video delay. The red LEDs indicate the audio mute delay time, if there are no red LEDs lit, then there is no audio delay. No LEDs lit = No delay. • One lef t justified LED = 50ms delay. •• Two lef t justified LEDs = 100ms delay. ••• Three lef t justified LEDs = 200ms delay. •••• Four lef t justified LEDs = 300ms delay. ••••• Five LEDs = 500ms delay. •••• Four r ight justified LEDs = 1 sec delay. ••• Three r ight justified LEDs = 2 sec delay. •• Two r ight justified LEDs = 3 sec delay. • One r ight justified LED = 4 sec delay. Note: The 'SEL' button toggles bet ween the video and audio delay settings. The 'A1' and 'A2' buttons are used to set the delay times. 'A1' decreases the delay time. 'A2' increases the delay time. Press the Power button to save new settings and exit. The new settings are saved in non-volatile memor y. HDMI5 Component Video Switch 23 Input Cable Length Tuning Step 1: Place the HDMI5 into the Cable Length Tuning Mode 1 2 3 4 5 SEL A1 A2 The HDMI5 features receiver equalization that can be used to compensate for the losses that occur in var ying length, and var ying qualit y, cables. The HDMI5 allows for 15 levels of equalization. Using high qualit y DVI or DVI to HDMI conversion cables, the HDMI5 can compensate for cables of up to 65 feet (20 meters), on all its inputs and still reliably receive a stable, spar k le free image at 1080p. Longer cable lengths can be achieved at lower resolutions. Press and hold the desired channel until the HDMI5 enters the cable length tuning mode. This example demonstrates entering the cable length setup mode for input '5'. To tune an HDMI5's input to a specific cable length... Step 1: Place the HDMI5 into the Cable Length Adj. Mode • Press the desired input and hold the button for 4 seconds, until the HDMI5 enters the Cable Length Adj. M ode. Step 2: Enter the Cable Length Adj. Mode • Step 2: Adjust cable length settings 1 2 3 4 Toggle between cable length and bandwidth settings. (Blue = Length, Red = Bandwidth) Decrease Cable Length 5 SEL A1 A2 • • • • When a cable's tuning is too shor t, the display will begin to spark le, eventually going blank . For best results, star t long, and use an equalization a step or t wo above any noticeable ar tifac ts on the screen. Note: O utput c able lengths depend on the display's receiver's c apabilities, and the qualit y of c abling used. The HDMI5 uses source termination to compensate for all lengths of output c ables, and to help in c ases where the receiver may not have followed the specific ations properly. Note: Each input c an be tuned individually andall settings are saved in non-volatile memor y and are not affec ted by a power failure. Increase Cable Length Exit Setup Mode 24 HDMI5 Component Video Switch Use the 'A1' and 'A2' buttons to tune cable length. 'A1' adjusts for shor ter cables. 'A2' adjusts for longer cables. 'SEL' switches to Bandwidth settings (S ee nex t page). Shor t cables are indicate by only R ed LEDs being lit. M edium length cables are indicated by only Blue LEDs lit. Long cables are indicated by Blue & R ed LEDs being lit. Use the Power Toggle button to exit the setup mode. HDMI5 Component Video Switch 25 Step 1: Place the HDMI5 into the Cable Length Tuning Mode 1 2 3 4 5 SEL A1 Bandwidth & Sync Settings A2 Press and hold the desired channel until the HDMI5 enters the cable length tuning mode. The HDMI5 is a fully digital switch, unlike many similar produc ts, the HDMI5 decodes the HDMI/DVI signal and re - encodes it on the output. This allows it to cor rec t for many non- compliant devices attached to its inputs, and always generate fully compliant HDMI/DVI data on its output. The following parameters are usually best lef t alone and will have no affec t on a fully compliant HDMI/DVI source, but may be useful when connec ting to a non- compliant source. Bandwidth: This setting allows the HDMI5 to sync to sources with clocks that are unstable and are outside the HDMI/DVI specifications. The larger the bandwidth, the better the HDMI5 can to lock on to non-standard sources at the expense of being more susceptible to noise. S ome PC cards, and older DVD players, may require this value to be set high (6MH z) to wor k reliably. HSJitter: S ome non- compliant sources can generate hor izontal jitter, causing the screen to jump back and for th hor izontally. Enabling this setting (blue LED is lit) will eliminate this problem on all resolutions where the hor izontal pixel size is evenly divisible by four. Step 2: Adjust Bandwidth and Sync Settings 1 2 3 4 5 SEL A1 A2 Toggle between Length & Bandwidth Settings. (Blue=Length, Red=B.W.) Step 1: Place the HDMI5 into the Cable Length Adj. Mode HSync & VSync (Red = Default) Step 2: Switch to the Bandwidth & Sync settings HSJitter (Red=Default) Bandwidth Settings: 3MHz = Red,Blue 4MHz = Red,Red (Default) 5MHz = Blue,Blue 6MHz = Blue,Red Exit Setup Mode 26 HDMI5 Component Video Switch HSync and VSync: When set to their default values, these settings have no effec t on the HSync a VSync signals. I f a source and monitor will not wor k with each other, using the HDMI5 and enabling one or both of these settings (blue LEDs are lit) may fix the incompatibilit y. • • • • • • Press the desired input and hold the button for 4 seconds, until the HDMI5 enters the Cable Length Adj. M ode. Press the 'SEL' to toggle to the Bandwidth S ettings mode. Use '1' and '2' set the HDMI5's receiver's bandwidth. 3MH z = LED '1' R ed & LED '2' Blue. 4MH z = LED '1' R ed, LED '2' R ed (D efault, HDMI Spec). 5MH z = LED '1' Blue, LED '2' Blue. 6MH z = LED '1' Blue, LED '2' R ed. Use '3' to set HSJitter (RED=D efault, BLUE=Enabled). Use '4' to set HSync (RED=D efault, BLUE=Sync always 0). Use '5' to set VSync (RED=D efault, BLUE=Sync always 0). HDMI5 Component Video Switch 27 Place the HDMI5 into the Setup Mode 1 2 3 4 Auxiliary Relay Options 5 SEL A1 A2 The t wo general pur pose auxiliar y relays are rated at 30 volts A.C. or D.C. @ 5 amps, and can be used to control anything within those limits. Press and hold the Power Button until the display goes wild. (About 4 seconds.) There are 4 different operating modes of the R elays: Mode 1 - Toggle The relay toggles each time the relay's button is pressed. This is the simplest, and fac tor y default, mode of operation. Mode 2 - Momentary Select Relay to Setup (A1 or A2) 1 2 3 Each relay can be setup to stay on a programmed amount of time, and then tur n off, each time the relay's button is pressed. 4 5 SEL A1 A2 Select a relay to setup by pressing either A1 or A2 Mode 3 - Channel Controlled - Steady State The relays can be setup to tur n on each time specified channels are selec ted. B y selec ting all channels, the relay will tur n on each time the HDMI5 is power on, and tur n off when the HDMI5 is tur ned off. Mode 4 - Channel Controlled - Momentary The relays can be setup to tur n on for a programmed amount time each time specified channels are selec ted, and then tur n off. Entering the Relay Setup Mode: Place the HDMI5 into the Setup Mode Relay Setup Overview 1 Press and hold the Power to enter S etup M ode. 2 3 4 5 SEL A1 A2 Select Relay to Setup (A1 or A2) Chose the relay to setup by pressing A1 or A2. Relay Setup Overview If the red LED is lit, then the relay activates when channel is selected. Use buttons to toggle LEDs. The blue LED indicates Steady-State, the red LED indicates Momentary. Use button to toggle LEDs. Press Pwr Button to exit setup mode. S ee illustration for an over view of the R elay S etup M ode. The following pages describ e the settings for each of the different relay mo des... The blue LEDs indicate delay times. A1 = Decrease delay A2 = Increase delay 28 HDMI5 Component Video Switch HDMI5 Component Video Switch 29 Toggle Mode Relay Options (Cont'd) 1 2 3 4 5 SEL A1 A2 I f all channel LEDs are off, then the relay will not be affec ted by changing channels. The 'SEL' button is used to switch bet ween the Toggle M ode and the M omentar y M ode. All channel LEDs are tur ned off. Toggle Mode The blue 'SEL' LED is lit. Press Pwr Button to exit setup mode. Toggle and Momentary Relay Modes I n the Toggle M ode (the blue 'SEL' LED is lit) the relay will toggle bet ween On and O ff each time the relay button is pressed. All relay delay times are ignored in the Toggle M ode. D elay Times are ignored. • Use the 'SEL' button to switch to the Toggle M ode (Blue 'SEL' LED lit). Momentary Mode I n the M omentar y M ode (the red 'SEL' LED is lit) the relay will ac tivate when it's button is pressed, and then tur n itself off af ter a programmed amount of time. Use the 'SEL' button to switch to the M omentar y M ode (the red 'SEL' LED is lit). Momentary Mode 1 • 2 3 4 5 SEL All channel LEDs are tur ned off. The red 'SEL' LED is lit. Press Pwr Button to exit setup mode. Blue LEDs indicate delay times. A1 A2 Use the 'A1' and 'A2' buttons to adjust the amount of time the relay is ac tive before tur ning itself off. The delay times are indicated by the top row of blue LEDs and cor respond to the following times: No LEDs lit = Same as Toggle M ode • One lef t justified LED = 1/4 seconds •• Two lef t justified LEDs = 1/2 seconds ••• Three lef t justified LEDs = 1 seconds •••• Four lef t justified LEDs = 5 seconds ••••• Five LEDs = 10 seconds •••• Four r ight justified LEDs = 30 seconds ••• Three r ight justified LEDs = 1 minute •• Two r ight justified LEDs = 5 minutes • One r ight justified LED = 10 minutes A1 = Decrease delay A2 = Increase delay 30 HDMI5 Component Video Switch HDMI5 Component Video Switch 31 Channel Control - Steady State 1 2 3 Relay Options (Cont'd) 4 5 SEL A1 A2 I f any channel LED is lit, then the relay will tur n on when that channel is selec ted dur ing nor mal operations. The 'SEL' button is used to switch bet ween the Steady State M ode, and the M omentar y M ode. R ed LEDs indicate inputs that ac tivate relay. Channel Control - Steady State Blue 'SEL' LED is lit. Press Pwr Button to exit setup mode. Channel Control Modes I n the Steady State M ode (when blue 'SEL' LED is lit) the relay will remain on for as long as the HDMI5 is switched to an input that has been setup to ac tivate the relay. When the HDMI5 is switch to an non-ac tive channel, the relay will tur n off af ter the delay time indicated by the Blue input selec tion LEDs. D elay times indicate how long a relay takes to tur n off af ter switching away from an ac tive input. • • • A1 = Decrease delay A2 = Increase delay Channel Control - Momentary Use the 'SEL' button to switch to the Steady State M ode (the blue 'SEL' LED is lit). Use the I nput S elec t buttons to chose which inputs will ac tivate the relay. Use the 'A1' and 'A2' buttons to adjust the amount of time the relay remains ac tive before tur ning itself off. The delay times are indicated by the top row of blue LEDs and cor re spond to the delay times given on the previous page. Channel Control - Momentary 1 2 3 4 5 SEL R ed LEDs indicate inputs that ac tivate relay. R ed 'SEL' LED is lit. Press Pwr Button to exit setup mode. Delay times indicate how long a relay stays on when switching to an active input. A1 A2 I n the M omentar y M ode (the blue 'SEL' LED lit) the relay will tur n on for the amount of time indicated by the Blue input selec tion LEDs, whenever the HDMI5 is switched to an input that has been setup to ac tivate the relay. • • • Use the 'SEL' button to switch to the M omentar y M ode (the red 'SEL' LED is lit). Use the I nput S elec t buttons to chose which inputs will ac tivate the relay. Use the 'A1' and 'A2' buttons to adjust the amount of time the relay is ac tive before tur ning itself off. The delay times are indicated by the top row of blue LEDs and cor respond to the following times. (S ee the previous page for relay times.) A1 = Decrease delay A2 = Increase delay 32 HDMI5 Component Video Switch HDMI5 Component Video Switch 33 Resetting to Factory Defaults Step 1: Reset All Parameters to Factory Defaults 1 2 3 4 5 SEL A1 A2 I f, for whatever reason, you’d like to reset your HDMI5 back to its fac tor y default condition, this is easily done... Step 1: Reset All Parameters to Factory Defaults 1. 2. 3. 1 2 Start by pressing and holding the Power button... 3 34 HDMI5 Component Video Switch ...while continuing to hold the Power button, press and hold both the ‘2’ and the ‘3’ buttons. After about 4 seconds, the display will flash indicating all parameters have been restored to their factory programmed values. First press and hold the Power button While continuing to hold the Power Button, press and hold both the ‘2’ and ‘3’ buttons. Af ter holding all buttons for about 4 seconds, the display will flash indicating all parameters have been restored to their fac tor y programmed values. Note: Resetting the HDMI5 to its default value, resets ever ything to the same state it was when it lef t the fac tor y! This includes any learned IR codes, all timing information, c able length tuning, etc. Please be aware of this before issuing this command! HDMI5 Component Video Switch 35 RS-232 Port K.I.S.S.™ (Keep It Simple Serial!™) The RS -232 on the HDMI5 is the same for mat as a PC‑modem, and uses the same t ype cable as a ser ial modem would, which is a standard straight through cable. D o not use a cable that is mar ked as a “Null M odem” cable. Zektor ’s exclusive K .I.S.S.™ (Keep I t Simple S er ial™) protocol was de signed by engineers who have been controlling RS -232 devices for most of their careers and understand the pitfalls of a badly designed protocol. The HDMI5 can also be used with any USB to RS -232 conversion cable, these are all t ypically straight through cables. A few features of the K.I.S.S.™ protocol are: The RS -232 por t is a female t ype DE-9 connec tor (sometimes mistakenly refer red to as a DB -9 connec tor) with the following pinout: 5 4 3 2 1 • • • • 9 8 7 6 Pin definitions: 1 2 3 4 5 - No Connect TX RX No Connect GND 6 7 8 9 - No No No No Connect Connect Connect Connect The por t settings used by the HDMI5 are: Baudrate: Data Bits: Stop Bits: Parity: 9600 8 1 NONE The communications protocol used is Zektor ’s exclusive K .I.S.S.™ (Keep I t Simple S er ial™) protocol. 36 HDMI5 Component Video Switch • • A simple and logically consistent command struc ture. Fully bi- direc tional operations and can be operated in both a M aster/Slave mode (only responds when spoken to), or in an Asynchronous mode (state changes are sent as they occur). All commands and responses can optionally use a checksum or a CRC‑8 checkcode to insure reliable communications. A command will always generate a response! There are no “ timeout ” states as par t of the protocol. A timeout will always indicate some t ype of physical connec tion er ror (loose cable, ex treme noise, etc.). Commands and responses have been designed for simple parsing in any language. Easy to test using a ter minal, or ter minal emulation sof tware. (H yper ter m, S ecureCR T, etc.) A few features of the HDMI5 command set are: • • • • • • • A full featured command set that goes far beyond simple front panel control operations! Allows full control over all features of the HDMI5. All front panel func tions suppor ted. Full notification of state changes. The abilit y to disable the front panel, and still have front panel button presses sent to the ser ial por t. H igh resolution control over all timing settings. The abilit y to read all IR codes sent to the HDMI5 by any remote, even those not used by the HDMI5. Use the HDMI5 to add IR control to any projec t! Many more features, too numerous to list here... For a full descr iption of K .I.S.S.™ and a list of the commands sup por ted by the HDMI5, download the HDMI5 supplemental manual at: w w w.zektor.com/HDMI5/downloads.htm HDMI5 Component Video Switch 37 +12V On / Off Control Rear Panel IR Control The rear panel jack labeled "IR/Z-IN" allows the HDMI5 to be tur ned on and off using a +12V control voltage. The rear panel jack labeled "IR/Z-IN" allows the HDMI5 to be controlled by hardwired IR controllers. To enable/disable the +12V On/O ff control func tions, see the sec tion entitled: "Control Func tions". To enable/disable the rear panel IR jack , see the sec tion entitled: "Control Func tions". B y enabling the +12V On/O ff control option, the HDMI5 will tur n itself on whenever the voltage going into the Z-IN jack goes from LOW to HIGH, and it will tur n itself off whenever the voltage goes from HIGH to LOW. The IR signal can be either modulated or unmodulated: The HDMI5 only looks at transitions on the Z-IN jack . For instance if it detec ts a LOW to HIGH transition it will tur n itself on. The user can then use the power switch to tur n off the HDMI5. Af ter which the voltage on the Z-IN jack must go from HIGH to LOW and then back to HIGH, to once again tur n on the HDMI5. +3V to +15V 30KHz to 500KHz 0V MODULATED SIGNAL +3V to +15V 0V UNMODULATED SIGNAL The HIGH level is any voltage above +3V up to +15V. The LOW level is any voltage below 0.2V. And uses a standard 1/8" (3.5mm) mini-plug: Any voltage bet ween these t wo levels is undefined. SIGNAL +3V to +15V On/Off Voltage: High = +3V to +15V Low = Below 0.2V Note: GND The +12V O n/O ff control option is mutually exclusive with IR Control jack option, only one of the options c an be enabled at a time. When using the "IR/Z-IN" jack as a +12V on/off control, you c annot use the jack for hardwired control of IR signals. 38 HDMI5 Component Video Switch GND The signal voltage can range from +3V to +15V. The signal can be either unmodulated, or modulated with a modulation frequenc y ranging from 30KH z to 500KH z. The IR jack recognizes the same IR codes as the front panel IR sensor. I f the HDMI5 is taught new codes, these new codes will become the new codes recognized by the IR jack . Note: The IR control option is mutually exclusive with +12V on/off control option, only one of the options c an be enabled at a time. When using the "IR/Z-IN" jack as hardwired control of IR signals, you c annot use the jack for +12V on/off control. HDMI5 Component Video Switch 39 IR Code Format IR Codes The default IR codes used by the HDMI5 are 32 bits long, based on the NEC transmission protocol and use a car r ier frequenc y of 38KH z. Typical IR Code. Example Code = 807D08F7 (hex): Leader Data Bits Repeat Code Stop Bit 8 0 7 D 0 8 F 7 108 mS 108 mS A magnified view of the Leader and first three data bits: 1 Bit 0 Bit 2.25 mS 1.125 mS 0.56 mS 9 mS 4.5 mS A magnified view of the R epeat Code (sent when key is held down): 0.56 mS 9 mS . 2.25 mS The following are the fac tor y default codes used by the HDMI5: Handheld Remote Codes 807D00FF 807D08F7 807D28D7 807D18E7 807D38C7 807D807F 807DA05F 807D906F 807DB04F Func tion Power Toggle '1' Button '2' Button '3' Button '4' Button '5' Button 'SEL' Button 'A1' Button 'A2' Button D iscrete Codes 807D04FB 807D14EB 807DC43B 807D24DB 807D34CB 807D44BB 807D54AB 807D649B 807D748B 807D847B Func tion Discrete Power On Discrete Power O ff S equence Through I nputs No Break away Audio Break away Video Break away Discrete R elay 1 On Discrete R elay 1 O ff Discrete R elay 2 On Discrete R elay 2 O ff These are the default codes of the HDMI5, they can be easily changed by teaching the HDMI5 a new set of IR codes -- useful if more than one HDMI5 resides in the same room. To change IR codes, see the sec tions: "Using a Different R emote" and "Lear ning New Discrete IR Codes". 40 HDMI5 Component Video Switch HDMI5 Component Video Switch 41 Features Features of the HDMI5: • • • • • • • True digital switching. By fully decoding the HDMI/DVI signals and re-creating them on the output, the HDMI5 always outputs fully compliant HDMI/DVI signals, regardless of the quality of the signals being received. Tunable cable lengths. The HDMI5 incorporates user adjustable equalization on all of it's inputs, allowing the user to tune the HDMI5 to the length and quality of cable used on each input for the absolute best possible match. Allowing cable lengths of 65ft to be used for sparkle free 1080p reception. Even longer lengths are achievable at lower resolutions. Many other adjustments are also available to help clean up poor signals. Unmatched control features. The HDMI5 can be controlled using front panel buttons, an IR remote, a hardwired IR remote jack, RS-232, and even a simple +12V On/Off voltage. It can be taught to use a different remote control, allowing you to have an unlim ited number of HDMI5's in the same room and still control them all separately. The RS-232 command set is one of the easiest to use on the market and allows unprecedented control over the HDMI5's operations. A separate Digital Audio switch. Though required by DVI, in many cases it's simply more convenient to route the digital audio outside the digital video path. The HDMI5 supports all modes of HDMI audio that is sent as part as of the HDMI signals, but it also features a separate Digital Audio switch, with audio breakaway, that can be used to route digital audio signals outside of the HDMI signals. This allows the audio to be routed to a home theater re ceiver and the video to be sent to the monitor. (Note: The HDMI5 does not break out the HDMI audio from the HDMI video signals.) Adjustable front panel LED intensities. Eliminate the distraction of glaring LEDs by having the front panel dim after a few seconds of sitting idle. The LEDs can even be dimmed to "off". Auxiliary Relays. Two dry contact (low voltage) relays are avail able to control whatever might need controlling. Projection screens, or rack lighting, whatever. Each relay can be controlled using IR, RS-232, or front panel buttons. Setup the relays to turn on when specific inputs are selected, or when the HDMI5 is turned on, or have them operate fully independent of the HDMI5. Perfect for the professional home theater installer! The HDMI5 is rack mountable and comes in black or silver. With more control features than any other HDMI/DVI switch on the market, and looks that will match any project, the HDMI5 is your customer's ideal solution! 42 HDMI5 Component Video Switch Specifications Specifications: Digital Video Channels Protocols: DVI / HDMI Bandwidth: HDTV Resolutions: HDCP: HDMI Audio: PC Resolutions: Digital Audio Channels Inputs: Outputs: Maximum Transfer Rate: Digital Audio Modes: Coax Input Level Range: Coax Output Level: Control IR Sensor: IR Jack: +12V Control: Relay Contacts: Serial Port: Power Requirements: Voltage Requirements: Optional International: Adapter Power Supply: Dimensions: Warranty: DVI 1.0, HDMI 1.0 through HDMI 1.2a all modes 1080p All HDMI 1.3 deep color for all modes up to 1080i HDMI 1.3 1080p, 8 bit color only 1.65GHz bandwidth, 165MHz pixel rate. 480p through 1080p, including 720p and 1080i (All Single Link DVI / HDMI modes are supported) Both DVI and HDMI HDCP modes are supported Fully supports all HDMI Audio modes 640x480p through 1920x1200p (All Single Link PC resolutions supported) 5 Coax, 5 Optical, (Auto conversion between formats) 1 Coax, 1 Optical, (Simultaneous) Optical 13.2Mb/S, Coax 50Mb/S PCM, DD5.1, DTS, All digital audio modes supported 200mV - 7.0V (PC Soundcard Compatible) 500mV Nominal Modulation Frequency: 34KHz-42KHz +3V to +15V, Un-Mod. or 30KHz to 500KHz Mod. Freq. +3V to +15V for ON, less than 0.2V for OFF Contacts rated at 30 Volts A.C. or D.C. @ 5 Amps 9600 Baud (8N1), USB Serial Cable Compatible K.I.S.S.™ Protocol, Firmware Upgradable 1W Standby, 6W Nominal, 12.5W Worst Case 90-120VAC, 60Hz 90-264VAC, 47-63Hz Wall Mount, 9V @ 1200ma, U.L. Listed Rack Mountable (feet removed), 17”W x 6.5”D x 1.75”H With feet: 17"W x 6.5"D x 1.90"H Two Year Parts and Labor HDMI5 Component Video Switch 43 Warranty Policy Contact Information Warranty Policy Instructions for Returning Items ZEK TOR war rants this produc t against defec ts in mater ial and wor kmanship under nor mal use and ser vice for t wo years from the or iginal date of purchase. ZEK TOR, at its option, shall repair or replace the defec tive unit covered by this war rant y. Please retain the dated sales receipt as evidence of the date of purchase. You will need it for any war rant y ser vice. I f you bought the produc t through a dealer, installer, or reseller, you will need to retur n the produc t to the point of sale. I n order to keep this war rant y in effec t, the produc t must have been handled and used as prescr ibed in the instruc tions accompanying this war rant y. This war rant y does not cover any damage due to accident, misuse, abuse, or negligence. This war rant y is valid only if the produc t is used as specified in the produc t documentation. E-mail or call us, using the infor mation listed under “Customer S ervice Contac t I nfor mation”, for a R etur n to M anufac turer Author ization (RMA) number. D escr ibe br iefly the reasons for your requested retur n. R epair or replacement, as provided under this war rant y, is your exclusive remedy. ZEK TOR shall not be liable for any incidental or consequential damages. I mplied war ranties of merchantabilit y and fitness for a par ticular pur pose on this produc t are limited in duration to the duration of this war rant y. S ome states/countr ies do not allow the exclusion or limitation of incidental or consequential damages, so the above limitation or exclusion may not apply to you. S ome states/countr ies do not allow limitations on how long an implied war rant y lasts, so the above limitation may not apply to you. This war rant y gives you specific legal r ights, and you may also have other r ights that var y from state to state and countr y to countr y. Return & Exchange Shipment of produc t is as adver tised by produc t. Upon receipt of merchandise inspec t produc t carefully, should you find that the produc t does not meet your expec tations, or satisfac tion, contac t us at once and tell us your concer ns, so we may make ever y effor t to satisfy your purchase. 44 HDMI5 Component Video Switch You must receive an RMA # before you retur n any goods to us. The RMA # must appear on your retur n pack ing label or on the outside of the box. M erchandise without an RMA # will be refused. RMA’s are valid for t went y (20) days from date of issuance. All retur ned merchandise must be shipped in the or iginal pack aging. I f it is not in the or iginal pack aging, ZEK TOR will not be held liable for damage dur ing shipment. Shipments of retur ns must be prepaid, and we will not accept COD retur ns. Customer Service Contact Information: Zektor 12675 Danielson Ct. Suite 401 Poway, CA 92064 Phone: Fax: E-mail: Website: 858-748-8250 858-748-8224 [email protected] www.zektor.com HDMI5 Component Video Switch 45 ZEKTOR 12675 Danielson Ct Suite 401 Poway, CA 92064 858•748•8250 www.zektor.com