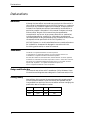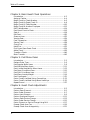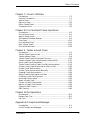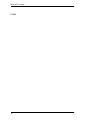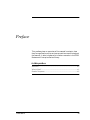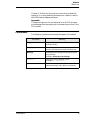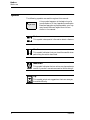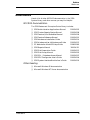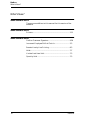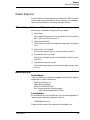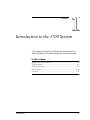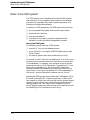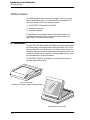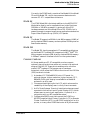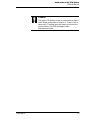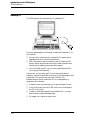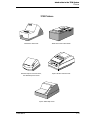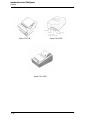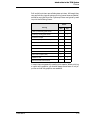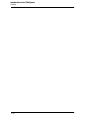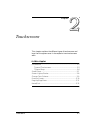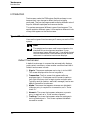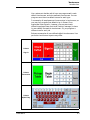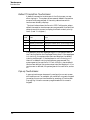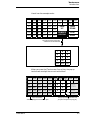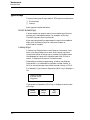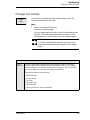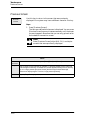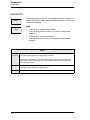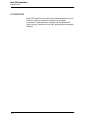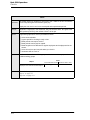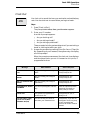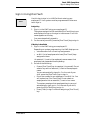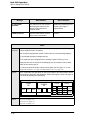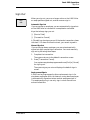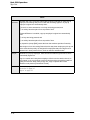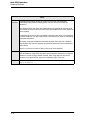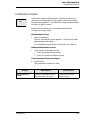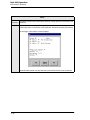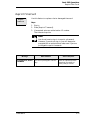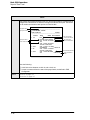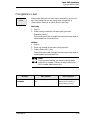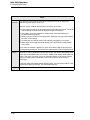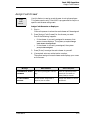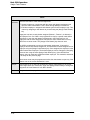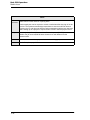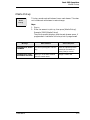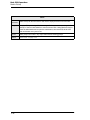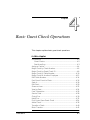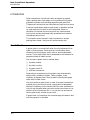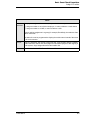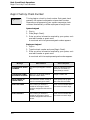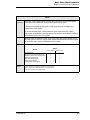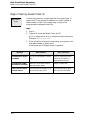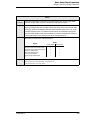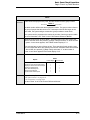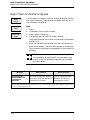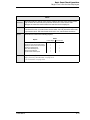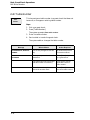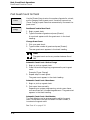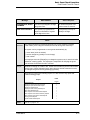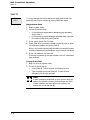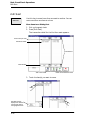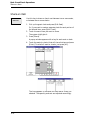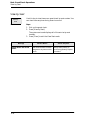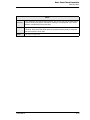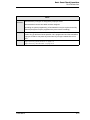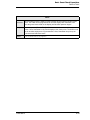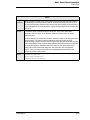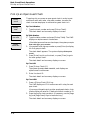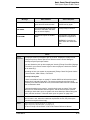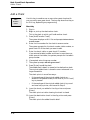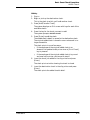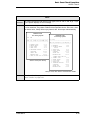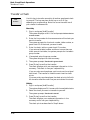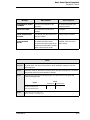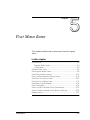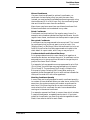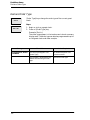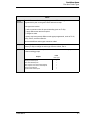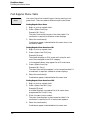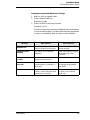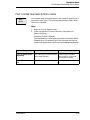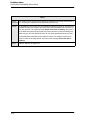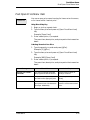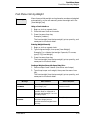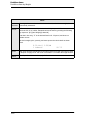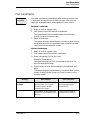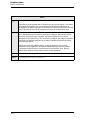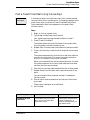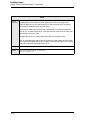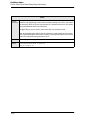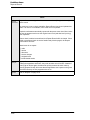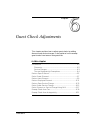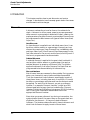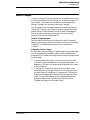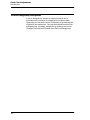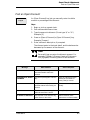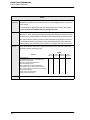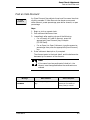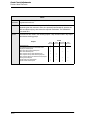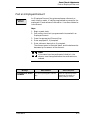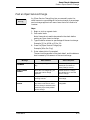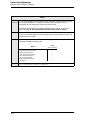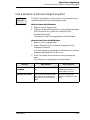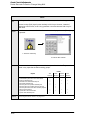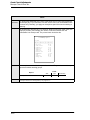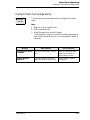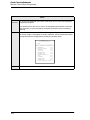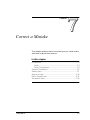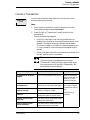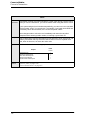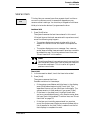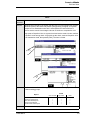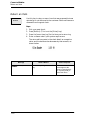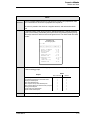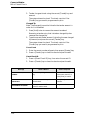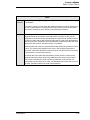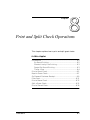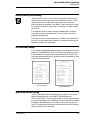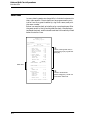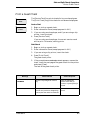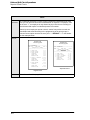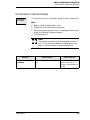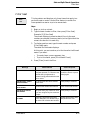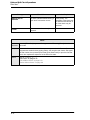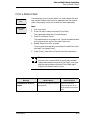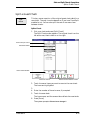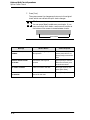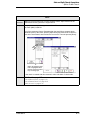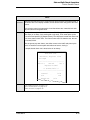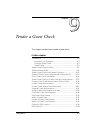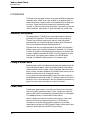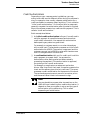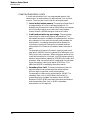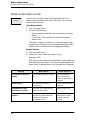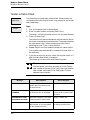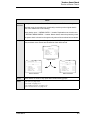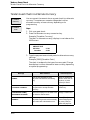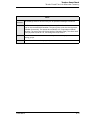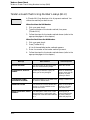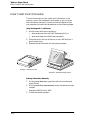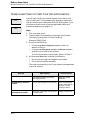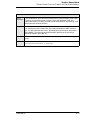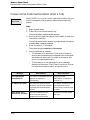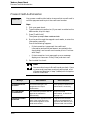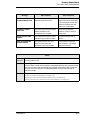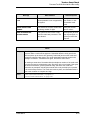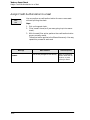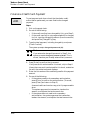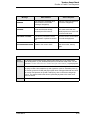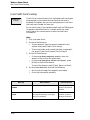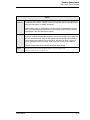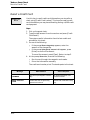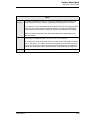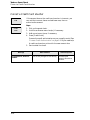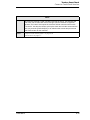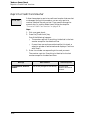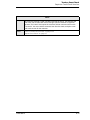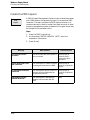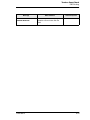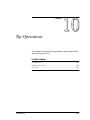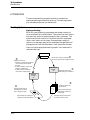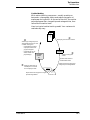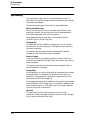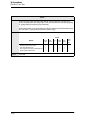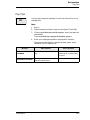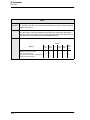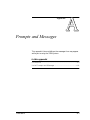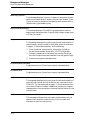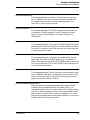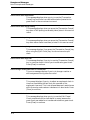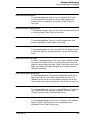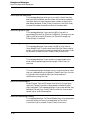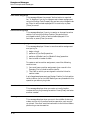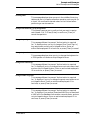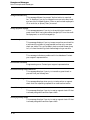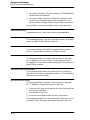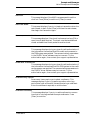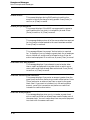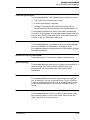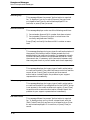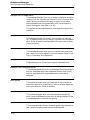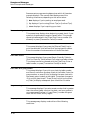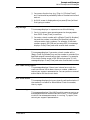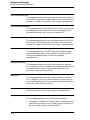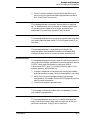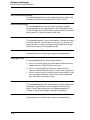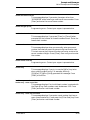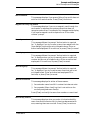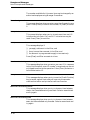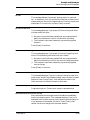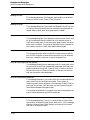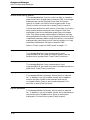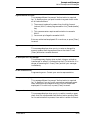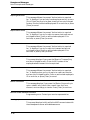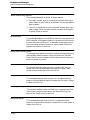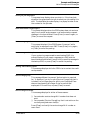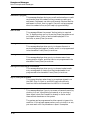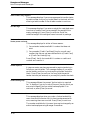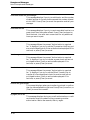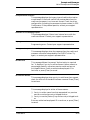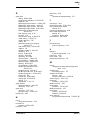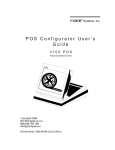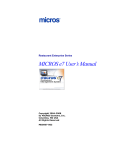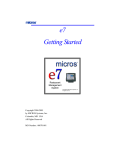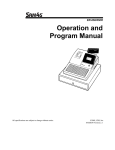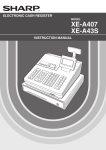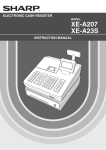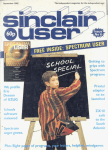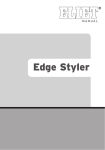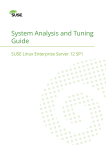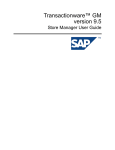Download Micros Systems 3700 POS User`s manual
Transcript
micros Systems, Inc. User’s Manual 3700 POS Restaurant Enterprise Series Copyright 1998 MICROS Systems, Inc. Beltsville, MD USA All Rights Reserved Part Number:100134-502 (2nd Edition) Declarations Declarations Warranties Although the best efforts are made to ensure that the information in this manual is complete and correct, MICROS Systems, Inc. makes no warranty of any kind with regard to this material, including but not limited to the implied warranties of marketability and fitness for a particular purpose. Information in this manual is subject to change without notice. No part of this manual may be reproduced or transmitted in any form or by any means, electronic or mechanical, including photocopying, recording, or information recording and retrieval systems, for any purpose other than for personal use, without the express written permission of MICROS Systems, Inc. MICROS Systems, Inc. shall not be liable for errors contained herein or for incidental or consequential damages in connection with the furnishing, performance, or use of this manual. Trademarks CorelDraw is a registered trademark of Corel Corporation. Crystal Reports is a registered trademark of Crystal Computer Services, Inc. FrameMaker is a registered trademark of Adobe Corporation. Microsoft, Microsoft Excel, Win32, Windows, and Windows NT are either registered trademarks or trademarks of Microsoft Corporation in the U.S. and/or other countries. SQL Server is a registered trademark of Microsoft in the U.S. and other countries. Sybase SQL Anywhere™ is a registered trademark of Sybase, Inc. Visio is a registered trademark of Visio Corporation. Design and Production This manual was written with FrameMaker 5.0 for Windows. Some illustrations and diagrams were designed in CorelDraw and/or Visio. Printing History New editions of this manual incorporate new and changed material since the previous edition. Minor corrections and updates may be incorporated into reprints of the current edition without changing the publication date or the edition number. ii Edition Month Year Software Version 1st September 1996 1.00 2nd April 1998 2.00 Table of Contents Preface Welcome ............................................................................................... viii What’s New? ........................................................................................ xii Reader Response.................................................................................. xiii Chapter 1: Introduction to the 3700 System What is the 3700 System? ................................................................... 1-2 3700 Software ...................................................................................... 1-3 3700 Hardware .................................................................................... 1-4 Peripherals...........................................................................................1-10 Printers ................................................................................................1-11 Chapter 2: Touchscreens Introduction ......................................................................................... 2-2 Screen Save.......................................................................................... 2-7 Screen Lighter/Darker ........................................................................ 2-8 Change Color Scheme.......................................................................... 2-9 Previous Screen ...................................................................................2-10 Page Up/Page Down ............................................................................2-11 Home/End ............................................................................................2-12 Chapter 3: Basic POS Operations Introduction ......................................................................................... 3-2 Clock In ................................................................................................ 3-3 Clock Out ............................................................................................. 3-5 Sign In .................................................................................................. 3-7 Sign In Using One Touch .................................................................... 3-9 Sign Out ...............................................................................................3-11 Suspend/Resume..................................................................................3-13 Information Screens ............................................................................3-15 Reprint Time Card ..............................................................................3-17 Change Menu Level.............................................................................3-19 Assign Cash Drawer............................................................................3-21 No Sale .................................................................................................3-23 Media Loan ..........................................................................................3-25 Media Pickup .......................................................................................3-27 3700 User’s iii Table of Contents Chapter 4: Basic Guest Check Operations Introduction ......................................................................................... 4-2 Assign a Cashier.................................................................................. 4-4 Begin Check by Check Number .......................................................... 4-6 Begin Check by Guest Check ID ........................................................ 4-8 Begin Check by Table Number ........................................................... 4-10 Begin Check for Another Employee ................................................... 4-12 Edit Table Number.............................................................................. 4-14 Post Guest Count to Check ................................................................. 4-16 Seat # ................................................................................................... 4-18 Edit Seat .............................................................................................. 4-20 Share an Item ...................................................................................... 4-22 View by Seat ........................................................................................ 4-24 Fast Transaction ................................................................................. 4-26 Service Total ........................................................................................ 4-28 Chain/Fire............................................................................................ 4-30 Hold/Fire .............................................................................................. 4-32 Pick Up an Open Guest Check ........................................................... 4-34 Add a Check......................................................................................... 4-36 Transfer a Check ................................................................................. 4-40 Block Transfer ..................................................................................... 4-42 Chapter 5: Post Menu Items Introduction ......................................................................................... 5-2 Declare Order Type ............................................................................. 5-6 Post Regular Menu Items .................................................................. 5-8 Post Multiple Menu Items .................................................................. 5-11 Post Limited Availability Menu Items............................................... 5-13 Post Open Price Menu Item................................................................ 5-15 Post Split Price Menu Item................................................................. 5-17 Post Menu Item by Weight ................................................................. 5-19 Post Condiments.................................................................................. 5-21 Post a Fixed Price Meal Using Course Keys...................................... 5-23 Post a Fixed Price Meal Using Menu Item Keys ............................... 5-25 Repeat Round ...................................................................................... 5-27 Chapter 6: Guest Check Adjustments Introduction ......................................................................................... 6-2 Post an Open Discount........................................................................ 6-5 Post a Preset Discount ....................................................................... 6-7 Post an Item Discount......................................................................... 6-9 Post an Employee Discount ................................................................ 6-11 Post an Open Service Charge ............................................................. 6-13 Post a Preset Service Charge.............................................................. 6-15 Post a Discount or Service Charge Using NLU ................................. 6-17 Exempt Check from Tax ..................................................................... 6-19 Exempt Check from Autogratuity ...................................................... 6-21 iv Table of Contents Chapter 7: Correct a Mistake Introduction ......................................................................................... 7-2 Cancel a Transaction .......................................................................... 7-5 Void an Item ........................................................................................ 7-7 Return an Item .................................................................................... 7-10 Edit a Closed Check ............................................................................ 7-12 Transaction Void ................................................................................ 7-16 Chapter 8: Print and Split Check Operations Introduction ......................................................................................... 8-2 Print a Guest Check............................................................................ 8-5 Reprint Guest Check........................................................................... 8-7 On-Demand Customer Receipt ........................................................... 8-9 Filter Seat............................................................................................ 8-11 Print a Memo Check ........................................................................... 8-13 Split a Guest Check............................................................................. 8-15 Print a Shared Check.......................................................................... 8-18 Chapter 9: Tender a Guest Check Introduction ......................................................................................... 9-2 Tender Guest Check to Cash .............................................................. 9-6 Tender a Memo Check ........................................................................ 9-8 Tender Guest Check to Alternate Currency ...................................... 9-10 Tender a Guest Check Using Number Lookup (NLU) ...................... 9-12 Enter Credit Card Information .......................................................... 9-14 Tender Guest Check to Credit Card (No Authorization) .................. 9-16 Process Initial Credit Authorization (Start a Tab)............................ 9-18 Process Credit Authorization ............................................................. 9-20 Process Credit Authorization Manually ............................................ 9-22 Suspend Credit Authorization............................................................ 9-24 Assign Credit Authorization to a Seat .............................................. 9-26 Finalize a Credit Card Payment ........................................................ 9-28 Use Credit Card Lookup ..................................................................... 9-30 Recall a Credit Card............................................................................ 9-32 Correct a Credit Card Voucher........................................................... 9-34 Reprint a Credit Card Voucher .......................................................... 9-36 Conduct a PMS Inquire ...................................................................... 9-38 PMS Posting ........................................................................................ 9-40 Chapter 10:Tip Operations Introduction ......................................................................................... 10-2 Declare Cash Tips ............................................................................... 10-5 Pay Tips ............................................................................................... 10-7 Appendix A:Prompts and Messages Introduction ......................................................................................... A-2 List of Prompts and Messages ............................................................ A-4 3700 User’s v Table of Contents Index vi Preface This preface gives an overview of the manual’s contents, how they’re organized, and the various conventions used throughout the manual. It also includes a list of other manuals in the 3700 Restaurant Enterprise Series library. In this preface Welcome ..................................................................................... viii What’s New? ...............................................................................xii Reader Response .......................................................................xiii 3700 User’s vii Preface Welcome Welcome Purpose Welcome to the 3700 User’s Manual. This manual is your guide to using the Micros 3700 POS System. All normal user and manager functions are explained here. The User’s Manual does not provide guidance for modifying or programming the 3700 system’s database, nor for installing, troubleshooting, or servicing the 3700 system. Most users will not need to perform these tasks. If you need programming or troubleshooting information, refer to the appropriate manual (see the list on page xi). Who Should Use This Manual? ❏ Servers ❏ Bartenders ❏ Cashiers ❏ Managers ❏ Supervisors ❏ Anyone else who uses the 3700 POS system during their job ❏ Anyone who trains 3700 system users How This Manual is Organized This manual is organized as follows: Chapter 1: Overview This chapter gives an overview of the software and hardware (including printers) that the 3700 system uses. Chapters 2–10: POS Operations These chapters give step-by-step instruction for every POS operation. Each chapter is a logical grouping of related functions. For example, Chapter 5 describes operations associated with ordering menu items, and Chapter 7 describes methods for correcting errors. In addition to instructions on how to perform a procedure, each operation also includes one or more of the following: ❏ General information about the procedure, including privilege considerations. ❏ Example(s) of the procedure. ❏ List of reports affected by the procedure. ❏ List of related topics. viii Preface Preface Welcome Chapter 2–10 focus on what the user must do to complete an operation. For more detailed information on a feature, refer to the 3700 Feature Reference Manual. Appendix The appendix gives a list and explanation of all POS prompts and messages that may display on the screen as you work in the POS module. Conventions The following conventions are used throughout this manual. Convention 3700 User’s Meaning [Key] Keys on a PC or user workstation. Example: [Enter] [Key1]+[Key2] The plus sign (+) between key names indicates that you should press the keys simultaneously. Message Messages that may appear during the programming process. Example: Select Menu Item Range Courier Information to be entered by a user. Example: No cherries | Indicates the sequence of menu items to be selected. Example: File | Sales | Condiments ix Preface Welcome Symbols The following symbols are used throughout this manual: Begin SignTable In A key symbol appears at the beginning of a new procedure. All key legends are examples. Because legends are programmable, your key may have a different legend than the one shown in the manual. Note This symbol notes special information about a feature. Caution This symbol indicates that you should be careful when performing the action described. WARNING This symbol indicates that an action may have adverse results if you don’t use extreme caution while doing it. Tip This symbol points out suggestions that can save you time and difficulty. x Preface Preface Welcome Related Manuals Here’s a list of other MICROS documentation in the 3700 System library, and other sources you may find helpful. MICROS Documentation The 3700 Restaurant Enterprise Series library includes: ❏ 3700 Administration Applications Manual 100134-503 ❏ 3700 Custom Reports Design Manual 100134-508 ❏ 3700 Feature Quick Reference Manual 100134-506 ❏ 3700 Feature Reference Manual 100134-501 ❏ 3700 Hardware Installation Guide 100134-514 ❏ 3700 Hardware User’s Maintenance Guide 100134-512 ❏ PC Workstation Model 32 Setup Guide 100016-085 ❏ 3700 Reports Manual 100134-511 ❏ 3700 Site Preparation Guide 100134-513 ❏ 3700 Site Survey Manual 100134-505 ❏ 3700 SQL / Database Access Manual 100134-507 ❏ 3700 POS Configurator User’s Guide 100134-504 ❏ 3700 System Interface Module User’s Guide 100134-516 Other Reading ❏ Microsoft Windows 95 documentation ❏ Microsoft Windows NT Server documentation 3700 User’s xi Preface What’s New? What’s New? What’s new in v1.01 There are no additions to this manual for this version of the software. What’s new in v1.02 Printers.................................................................................. 1-11 What’s new in v2.00 Confirm Customer Signature ............................................... 9-20 Increment Employee Shift at Clock In ................................ 3-3 Remote Line by Line Printing .............................................. 8-3 Voids....................................................................................... 7-7 Limited Last Item Void......................................................... 7-3 Quantity Void ........................................................................ 7-3 xii Preface Preface Reader Response Reader Response As you read this, the documentation staff at MICROS is hard at work preparing the next edition of this manual. Your feedback could be instrumental in changing that next edition. Tell us what you think— we’d like to hear from you! We are very interested in hearing from you about: ❏ Good ideas Tell us about some part of this manual that you think works well– we’ll be sure to maintain it. ❏ Ideas that need work Tell us about an area that needs to be improved– we’ll punch it up. ❏ Information not included Did we miss something? Let us know so we can add it. ❏ Information that’s not clear Did you find something hard to follow? We’ll rethink it and rewrite it. ❏ Information that’s not correct Did something get past our arduous tech edit process? Help us fix it. How to reach us Postal Address If you can offer any criticisms or suggestions about this manual, please mail a note or postcard to: MICROS Systems, Inc. 12000 Baltimore Blvd. Beltsville, MD 20705 USA Attn: Documentation Group Manager, Table Service Restaurants Group E-mail Address As an alternative, you may address criticisms and suggestions regarding this manual by electronic mail to: [email protected]. Please use the name of the manual as the subject line. 3700 User’s xiii Preface Reader Response xiv Preface Chapter 1 Introduction to the 3700 System This chapter introduces the 3700 system and describes the software platform, hardware components, and touchscreens. In this chapter What is the 3700 System?......................................................... 1-2 3700 Software ............................................................................ 1-3 3700 Hardware .......................................................................... 1-4 Peripherals ..............................................................................1-10 Printers .................................................................................... 1-11 3700 User’s 1-1 Introduction to the 3700 System What is the 3700 System? What is the 3700 System? The 3700 system is an integrated point-of-sale (POS) system that uses open PC and networking architecture, client/server architecture, a standard Microsoft © operating system, and flexible and configurable software. In addition to POS operations, the 3700 system also gives you: ❏ printing capabilities (guest checks and kitchen orders). ❏ sales and cost reporting. ❏ time and attendance. ❏ interfaces to third-party peripheral equipment and software, including property management systems. Items in the 3700 System The following items make up a 3700 system: ❏ a server PC running the database server ❏ one or more PCs running the 3700 POS applications, also called “clients” ❏ printers for guest checks and remote order printing The server is the PC that has the database on it. A client is any application that communicates with that server to access data in the database. For example, your restaurant has three user workstations that run POS Operations. The desktop PC in the office has the database on it. Each of the POS Operations modules accesses the database to get data they need, such as menu items. In this case, the desktop PC with the database is the “server,” and the Operations modules are the “clients.” Because the 3700 system uses the Microsoft © Windows © 95 or Microsoft © Windows NT © operating systems, it offers multiuser capability: More than one client can use the system (access the server) at the same time. It also offers pre-emptive multitasking capabilities. This means that a computer (client or server) appears to do more than one task at the same time, such as completing a POS transaction and printing. 1-2 Introduction to the 3700 System 3700 Software 3700 Software The basic 3700 system includes the modules listed below. Each module is represented by a startup icon on the Windows desktop. Here’s a brief explanation of each module: POS Operations This module performs the daily tasks of restaurant operations. Employees use POS Operations to perform sales, cash drawer tasks, and clock in/out functions. This manual explains the functions in this module. Manager Procedures This module performs the daily managerial tasks of restaurant operations. Managers and supervisors use Manager Procedures to make adjustments and supervise time schedules. For more information about this module, refer to the 3700 Feature Reference Manual, or refer to the module’s online help. POS Configurator This module is the tool your installer uses to set up the system. Managers and supervisors also use POS Configurator to do programming tasks that can’t be done in UWS Procedures. For more information about this module, refer to the 3700 POS Configurator User’s Manual, or refer to the module’s online help. Autosequences and Reports This module generates sales and balancing reports during the business day. Managers and supervisors use the reports for various things, including reviewing employee shifts, getting production information, and reconciling cash drawers at the end of a shift. Reports can be printed on a roll printer, a back office printer, displayed on the UWS, or saved to a file. For more information about reports, see the 3700 Reports Manual. Credit Card Batch This module creates batches of credit card charges for reconciliation with a credit card processor, and transfers them to the processor for settlement. For more information about this module, refer to the 3700 Feature Reference Manual, or refer to the module’s online help. 3700 User’s 1-3 Introduction to the 3700 System 3700 Hardware 3700 Hardware The 3700 system’s open architecture means it can run on any type of workstation that runs Windows 95 or Windows NT. A user workstation (UWS) can be any of these: ❏ a MICROS PC Workstation (PCWS) ❏ a desktop computer ❏ a laptop computer These different workstations can be used individually or in various combinations within the system. Workstations are described in the sections that follow. PC Workstations The MICROS PC Workstations (PCWSs) are touchscreen based microcomputers that combine the functions of both a PC and a user workstation, and can function as a client or as a server. For example, they can record all sales and time-keeping activity for a system, as well as run related PC software applications, such as a spreadsheet or a word processor. The MICROS PCWS is available in the low profile format or with an adjustable display. Low Profile PCWS, shown with optional integral customer display Adjustable-Display PCWS 1-4 Introduction to the 3700 System 3700 Hardware Currently, the PCWS family consists of the Model 64, the Model 32 and the Model 32L, which share common features and a common PC AT compatible architecture. Model 64 The PCWS Model 64 is the latest addition to the MICROS PC Workstation family, and is supplied with an Intel® Pentium® 166 MHz or 100 MHz processor. It retains all of the POS hardware extensions of the Model 32 and 32L PCWSs, but is powerful enough to support small server applications and active Super Video Graphics Array (SVGA) LCD panels. Model 32 The Model 32 supports a 66 MHz Intel 486 processor, 64 MB of parity checked DRAM memory and an optional 256 Kbyte of onboard cache memory. Model 32L The Model 32L has the same basic AT compatible architecture as the Model 32.The Model 32L supports an AMD® 5x86® 133 MHz processor and up to 32M of parity-checked DRAM memory. A 10BaseT network interface is built into the system board. Common Features All three models are PC AT compatible, and can support optional internal hard drives and/or can connect to an optional external 1.44 MB 3.5” floppy drive module and an ultra low profile PS/2® keyboard. The common set of hardware extensions, which allow the PCWSs to function as Point-Of-Sale (POS) terminals include: 3700 User’s ❏ A standard, 11.3” 640x480 VGA color LCD panel. An optional sharper, higher resolution, higher contrast, 12.1”, 800x600 SVGA color display is available for a Model 64 enclosed in an ADs case. ❏ Fluorescent backlighting for the LCD, which enhances the readability of the display, even in dimly lit environments. ❏ An Elo TouchSystems “five wire” resistive touchscreen panel mounted in front of the Liquid Crystal Display (LCD), which allows users to control your application, in place of, or in conjunction with, an MS-compatible mouse. ❏ Configurable RS422 ports that connect the PCWS to a MICROS supplied Local Cluster Controller (LCC) or Remote Cluster Controller (RCC), to a MICROS supplied roll or slip printer, or to any other RS422 device via an RJ45 connector. 1-5 Introduction to the 3700 System 3700 Hardware ❏ Configurable RS232 communications ports, one of which is based on the industry standard DB9 connector, and the other of which uses an RJ-11 connector (Model 32 only). ❏ An integral, rear-mounted customer display, and/or polemounted customer display, which provide transaction information to customers. ❏ Two MICROS DIN cash drawer interface ports, each of which can open an external cash drawer and detect its status. ❏ An internally mounted American Bankers Association (ABA) compatible magnetic stripe reader, which reads customer credit cards, management authorization cards, and employee identification cards. ❏ A watchdog timer, which if enabled, can reset the PCWS if it is not periodically polled by your application. Touchscreen The PCWS touchscreen has a smooth, flat, touch-sensitive liquid crystal display (LCD) surface. Up to 60 touchscreen keys are fully programmable, and vary in key size and character size. Touchscreen keys can be programmed to perform all functions and operations offered by traditional keyboards. The advantage of a touchscreen is that it displays only the keys needed to complete a particular transaction. POS Operations Module’s Touchscreen Touchscreen Display Touchscreen Keyboard 1-6 Introduction to the 3700 System 3700 Hardware . Caution The glass LCD display screen is protected by a plastic cover. Never press, poke or draw on it. Clean it with a damp cloth. Complete care and cleaning instructions are included in the 3700 Hardware User’s Maintenance Guide. 3700 User’s 1-7 Introduction to the 3700 System 3700 Hardware Desktop PC The 3700 system can operate fully on a desktop PC. There are advantages to including a traditional desktop PC in your system: ❏ You can use it as the server. A powerful PC means quick response time at the client workstations. ❏ POS Configurator may be easier to use. A traditional PC usually has a larger screen and a full-sized keyboard and mouse, which makes typing and editing easy. ❏ Like the PCWS, the PC can run other applications while running the 3700 software. If you want, you can also use PCs as client workstations. However, there are trade-offs to doing so. The advantage is that traditional PCs usually cost less than PCWS’s. The disadvantage is that a traditional PC isn’t designed for a restaurant environment: 1-8 ❏ It doesn’t have a touchscreen, so it may be slower to use. ❏ It isn’t spill-proof like the PCWS, so the risk of damage to the PC is very high. ❏ It doesn’t have the magnetic card reader built in, so you have to be purchase one separately. ❏ It’s bigger, so it takes up more room. Introduction to the 3700 System 3700 Hardware Laptop PC The 3700 system can also operate fully on a laptop PC. If you already have a laptop computer, you may decide to use it as a client or as the server. As with the traditional desktop PC, there are both advantages and disadvantages to including a laptop in your system. The main disadvantage is that is isn’t designed specifically for restaurant use and may get damaged quickly. 3700 User’s 1-9 Introduction to the 3700 System Peripherals Peripherals Description MICROS supports third party hardware including cash drawers, customer displays, and magnetic card readers. These OPOS devices can be programmed to use vendor-specific options. Usage These peripherals can be MICROS or third party hardware. Cash Drawers Your UWS may have one or two cash drawers attached. Programming determines which keyboard keys and which employees will open each drawer. Cash drawers can also be locked or opened in emergencies with a cash drawer key. Customer Display The customer display shows transaction totals and status. When a check is paid, the display shows the amount tendered and then any change due. If no transaction is in progress, the display shows “0.00”. If the unit is inactive, the display reads CLOSED or is blank. Two types of customer displays are available. One is polemounted; the other mounts directly to the rear of the UWS. Magnetic Card Reader The magnetic card reader reads any magnetic card. It’s used to read customer credit cards and MICROS magnetic employee cards. Employee cards sign employees in to the UWS and enter manager authorization ID numbers. The magnetic card reader reads tracks 1 (alphanumeric) and 2 (numeric only) on credit and employee cards. Sometimes track 1 has additional customer information encoded on it. You can have your system programmed to print this additional information on credit card vouchers if you want. 1-10 Introduction to the 3700 System Printers Printers You use printers with the 3700 system to print guest checks, order receipts, time cards, and reports. The 3700 system supports these kinds of printers: ❏ roll printers (dot matrix and thermal) ❏ slip printers ❏ line printers (laser, ink jet, dot matrix) The 3700 system can automatically redirect print jobs to backup printers if a failure occurs, such as a paper jam or open door. Printers that have low paper and open door sensors let you take full advantage of this backup printer feature. 1 (: Roll and slip printers are described below. 3700 User’s Note Third party OPOS printers are configurable with MICROS products. To ensure that an OPOS printer will function correctly it must be tested before being run with a MICROS System. 1-11 Introduction to the 3700 System Printers MICROS Standalone Roll MICROS Standalone Autocut Roll MICROS Express Thermal Epson TM-T85 Thermal Epson TM295 Slip Epson TM T88 Epson TM 200 Epson TM 300 Impact Impact Thermal Thermal Impact Thermal Impact Impact No Yes Yes Yes n/a Yes No Yes 32/40 32/40 32/40 32/40 32/40 32/40 32 32/40 6 6 6 6 6 6 6 6 Print 2.4 3.0 15.0 9.0 2.3 16.5 3.5 3.5 Line feed 7.1 18.0 30.0 18.0 25.0 16.5 25 25 Yes No No No No No No Yes Internal journal take-up reel Optional Yes No No n/a No No Optional Paper feed key Yes Yes Yes Yes Yes Yes Yes Yes Low paper/door open sensor Yes Yes Yes Yes n/a Yes Yes Low Paper Yes Communication method RS-422 or IDN RS-422 or IDN RS-422 or RS232 or IDN RS-232 RS-232 RS-232 RS-232 RS-232 Power supply Internal Internal External External External External External External Print head Automatic paper cutter Columns supported Lines per inch Lines per second Two-color printing 1-12 Introduction to the 3700 System Printers 3700 Printers Stand-alone Roll Printer Stand-alone Autocut Roll Printer MICROS Express Thermal Printer, also RS232 Express Printer Epson TM-T85 Thermal Printer Epson TM295 Slip Printer 3700 User’s 1-13 Introduction to the 3700 System Printers Epson TM-U200 Epson TM-T88 Epson TM-U300 1-14 Introduction to the 3700 System Printers Roll and slip printers are called system printers. Although they can perform any type of system printing, some items are better suited for one type of printer. System printers are typically used to print the following items: Printer Printing “Soft” (on-demand) guest checks Roll ✔ ✔ “Hard” (by-round) guest checks Customer receipts ✔ Order receipts (local or remote) ✔ Reports ✔ Credit card vouchers ✔ Journals ✔ ✔ ✔ ✔ Time cards Time clock receipts (chits) ✔ Validation chits ✔ Personal check endorsements Slip ✔ ✔ Line printers are generally used to print reports. When printing a report with graphics, you should always use a laser or ink jet printer so that the graphics are readable. 3700 User’s 1-15 Introduction to the 3700 System Printers 1-16 Chapter 2 Touchscreens This chapter explains the different types of touchscreens and keys that the system uses. It also explains how touchscreens work. In this chapter Introduction ............................................................................... 2-2 Types of Touchscreens ......................................................... 2-2 Types of Keys ....................................................................... 2-6 Screen Save................................................................................2-7 Screen Lighter/Darker ..............................................................2-8 Change Color Scheme ...............................................................2-9 Previous Screen .......................................................................2-10 Page Up/Page Down ................................................................ 2-11 Home/End ................................................................................2-12 3700 User’s 2-1 Touchscreens Introduction Introduction Touchscreens make the 3700 system flexible and easy to use because their keys change to reflect the function being performed. They can be programmed to display different sets of keys for different employees and revenue centers. The system uses several different types of touchscreens. This section explains different types. It also explains different kinds of keys that appear on the touchscreens. Types of Touchscreens Here are the types of touchscreens you’ll see as you use the 3700 system. Note The sample touchscreens used here are based on the standard Micros touchscreen templates. If your touchscreens have a different look, it can be attributed to the Enhanced User Interface feature that allows a restaurant to customize touchscreen displays. Default Touchscreens A default touchscreen is a screen that automatically displays under certain conditions, unless another condition overrides it. Default touchscreens include: 2-2 ❏ Sign in. The screen employees use to sign in to the UWS. This screen displays when no one is signed in. ❏ Transaction. The first screen that appears after an employee signs in. Employees use this screen to perform their job’s functions, such as begin checks and post sales. Typically, each job (cashier, wait staff, manager) has its own default transaction touchscreen. ❏ Alpha. The screen that appears whenever an alphabetic character entry is required in a transaction, as in “Enter check ID.” ❏ Numeric. The screen that appears whenever a numeric entry is required, as in “Enter number of guests.” ❏ Training. The screen that appears when an employee in training mode signs in. This screen replaces the default transaction screen. Touchscreens Introduction Your restaurant decides which keys are programmed in each default touchscreen, and who sees each touchscreen. You can program more than one default screen for each type. For example, all employees use the same sign in touchscreen, so you may only program one default sign in screen. Once employees have signed in, however, you may want each different employee class (wait staff, cashier, manager) to have its own default transaction touchscreen. So, you program a different one for each job. Below are examples of user-defined default touchscreens. Your particular touchscreen layouts may differ. Default Sign-In Default Transaction Default Alpha Entry 3700 User’s 2-3 Touchscreens Introduction Default Transaction Touchscreens A default transaction touchscreen is the first screen you see after signing in. The system allows several default transaction screens to be programmed. A hierarchy determines which touchscreen actually displays. The chart below shows the forms in POS Configurator where default transaction touchscreens are programmed, the field that determines which screen to display, and each screen’s priority level. (Level 1 is highest.) Priority Field Level Form 1 Training Screen RVC Touchscreens form, touchscreens tab 2 Default Touchscreen Employee Classes form, Clock In/Sign In tab 3 Default Transaction User Workstations form, General tab 4 Default Transaction RVC Touchscreens form, touchscreens tab For example, when an employee signs in, the system looks at the Training field on the Employee Status form. If the employee is in training, the system stops here and displays the default training touchscreen. If the employee is not in training, or if there is no default training touchscreen programmed, the system goes to the next form. If Clock In/Sign In has a default touchscreen defined, the system stops here and displays it. If no touchscreen is defined, the system goes to the next form, and so on. Pop-up Touchscreens A pop-up touchscreen temporarily overlays the current screen with another one. For example, you could call a numeric keypad to overlay the current touchscreen by pressing a [Touchscreen Pop-up] key linked to a screen programmed with a numeric keypad. 2-4 Touchscreens Introduction Here’s how the example works: BURGER CHEESE BURGER BACON BURGER CAJUN BURGER HICKORY BURGER VEGGIE BURGER CHILI BURGER CORDON BURGER WORKS BURGER KIDS BURGER STEAK SAND. GRILLED CHEESE BLT FISH SAND. HICKORY SAND. VEGGIE SAND. TEXICAN SAND. HAM SAND. CLUB SAND. PBJ SOUP/ DAY FRIES HOUSE SALAD NACHOS BUFALO WINGS SOUP/ SAND. CLAM CHOWDER TATER SKINS TACO SALAD CHEESE PLATTER FRENCH ONION BAKED POTATO CHEF SALAD VEGGIE PLATE CHICKEN STRIPS CHILI SPEC. BROC/ CHEESE ONION RINGS CHIX SALAD SAMPLER PLATE FISH STICKS MINI BASKET PAGE UP PAGE DOWN NUMBER KEYPAD VOID SOUP/ SALAD DONE This [Touchscreen Popup] key is linked to this touchscreen 7 8 9 4 5 6 1 2 3 0 00 . CLEAR ENTER END When you press the [Touchscreen Pop-up] key, the pop-up touchscreen overlays the current touchscreen: BURGER CHEESE BURGER BACON BURGER CAJUN BURGER HICKORY BURGER VEGGIE BURGER STEAK SAND. GRILLED CHEESE BLT FISH SAND. HICKORY SAND. VEGGIE SAND. 7 8 SOUP/ DAY FRIES HOUSE SALAD NACHOS BUFALO WINGS SOUP/ SAND. 4 5 6 CLAM CHOWDER TATER SKINS TACO SALAD CHEESE PLATTER SOUP/ SALAD 1 2 3 PAGE DOWN FRENCH ONION BAKED POTATO CHEF SALAD VEGGIE PLATE CHICKEN STRIPS CHILI SPEC. 0 00 . VOID BROC/ CHEESE ONION RINGS CHIX SALAD SAMPLER PLATE FISH STICKS ENTER CLOSE END DONE Keys are inactive while the popup touchscreen is open. 3700 User’s CHILI BURGER MINI CLEAR BASKET CORDON BURGER . 9 WORKS BURGER KIDS BURGER CLUB SAND. PBJ The pop-up screen remains until you press the [Close Popup] key. 2-5 Touchscreens Introduction Types of Keys There are two types of keys used on 3700 system touchscreens: ❏ Direct access ❏ Lookup Both types are explained below. Direct Access Keys A direct access key posts a menu item or performs a function without any intermediate steps. For example, a [Shrimp Cocktail] key posts a shrimp cocktail. Keys may be optionally programmed to require intermediate steps, such as entering a price, reference number, or authorization number. Lookup Keys A lookup key displays two or more items on the screen, from which you may choose one or more. Each lookup key has a unique code. When a lookup key is pressed, the system scans the database for items with the same code. After it finds a match, it displays that item on the touchscreen. Depending on system programming, a lookup key displays items either in a numbered list (called a number lookup, or NLU) or as touchscreen keys (called a screen lookup, or SLU). For example, if you press an [Appetizer] NLU key, it displays a list: 1 Shrimp Cocktail 2 Chicken Wings 3 Egg Rolls If you press an [Appetizer] SLU key, it displays a touchscreen with keys: Shrimp Cocktail 2-6 Chicken Wings Egg Rolls Touchscreens Screen Save Screen Save If a key has not been pressed for a pre-determined period of time, the PCWS’ backlight turns off and the screen automatically darkens. You can turn the backlight on again by pressing a key. [Any Key] Steps 1. Press anywhere on the touchscreen. The backlight turns on and the screen lights up. The screen displayed is the one that was showing when the backlight turned off. Notes General Information This feature extends the life of the backlight. No information is lost when the backlight is turned off. Example Samantha walks over to the PCWS to post an order. The screen is dark. She presses anywhere on the screen, and the screen lights up. 3700 User’s 2-7 Touchscreens Screen Lighter/Darker Screen Lighter/Darker Contrast Up You can change the contrast of the touchscreen whenever you want. The PCWS saves your settings when you sign out. Steps Contrast Down 1. Press [Contrast Up] or [Contrast Down] to adjust the screen to your satisfaction. Each keypress gradually lightens or darkens the touchscreen. Notes General Information You can sign in to a PCWS, change the contrast of the screen, perform necessary transactions, and sign out. When you sign out, the contrast setting is saved in memory. The next time you sign in at this PCWS, the touchscreen contrast adjusts automatically. Contrast settings are saved for each UWS; they are not global. You must set the contrast you prefer for each PCWS you use. If you haven’t set a preference, the PCWS uses the contrast settings of the current screen. Example 2-8 When Samantha signs in at PCWS, she notices the overhead light is causing a glare on the touchscreen. She presses [Contrast Down] until she can see the screen clearly, posts an order, and signs out. When she signs in at PCWS 10 minutes later, the screen adjusts automatically to the contrast setting she entered previously. Touchscreens Change Color Scheme Change Color Scheme Use this key to change the color scheme used by the POS Operations module on this UWS. Change Colors Steps 1. Press the [Change Colors] key. The color scheme changes. You can keep pressing the key to see all the available color schemes. The scheme displayed when you sign in is the scheme that will remain active until you change it again. Note The color scheme affects everything on the screen (even keys programmed with specific colors) except icons. Notes General Five color schemes are available in the POS Operations module. The default Information scheme for each UWS is programmed when the system is set up. If you change your default scheme, it is saved in memory when you sign out. The next time you sign in at this UWS, the color scheme changes automatically. These are the available color schemes: ❑ ❑ ❑ ❑ ❑ Black and white 16 gray scales 16 colors 256 colors (#1) 256 colors (#2) You cannot create your own color schemes. 3700 User’s 2-9 Touchscreens Previous Screen Previous Screen Previous Screen Use this key to return to the screen that was previously displayed. Your system may have a different name for this key. Steps 1. Press [Previous Screen]. The last user-defined touchscreen is displayed. You can press [Previous Screen] as many times as necessary until the screen you want appears. Be aware that you can only go back as far as the default transaction screen. Note Note: [Previous Screen] skips NLU, SLU, and alpha screens that were previously displayed. Notes General Information Other common names for this key are [Done], [Back] and [Cancel]. Example Jorge is ready to order entrees. By mistake, he presses [Salads] on the main food and beverage touchscreen. A Salads SLU screen appears with a [Previous Screen] key on it. Jorge presses [Previous Screen] and the main food and beverage touchscreen displays again. This time, Jorge presses [Entrees]. Related Page Up/Page Down (page 2-11) 2-10 Touchscreens Page Up/Page Down Page Up/Page Down These keys scroll through the pages of either an SLU screen or a check’s transaction detail, depending on the type of touchscreen currently displayed. Page Down Steps Page Up 1. Press [Page Down]. The next page of the current SLU screen or check detail displays. 2. Press [Page Up]. The previous page of the current SLU screen or check detail displays. Notes General Information Keys display only when appropriate. For example, [Page Down] appears on every page but the last. [Page Up] appears on every page but the first. If the current touchscreen is a generated SLU screen, these keys scroll the SLU pages. If the current touchscreen is a user-defined screen, these keys scroll the check transaction detail. Example Samantha selects a salad that requires a dressing. An SLU screen with the available dressings appears. There are too many dressings to fit on one screen, so a second page is created. Samantha presses [Page Down] to see the second page. First page 1000 ISLAND BLEU CHEESE HONEY MUSTARD OIL & VINEGAR HOUSE ITALIAN RANCH PEPPER RUSSIAN CAESAR FRENCH 7 SEAS VOID DONE PAGE DOWN Last page VOID YOGURT LEMON PLAIN DONE PAGE UP Note that [Page] keys display only as needed. On the first page, only [Page Down] appears. On the second and last page, only [Page Up] appears. Related Home/End (page 2-12) 3700 User’s 2-11 Touchscreens Home/End Home/End Home These keys jump to the first or last page of an SLU screen or a check’s transaction detail, depending on the type of touchscreen currently displayed. Steps End 1. From an SLU screen, press [Home]. The first page of the current SLU screen or check detail displays. 2. From an SLU screen, press [End]. The last page of the current SLU screen or check detail displays. Notes General Information Keys display only when appropriate. For example, [Home] appears on every page but the last. [End] appears on every page but the first. If the current touchscreen is a generated SLU screen, these keys scroll the SLU pages. If the current touchscreen is a user-defined screen, these keys scroll the check transaction detail. Example See the example for Page Up/Page Down on page 2-11. [Home] works like [Page Up], and [End] works like [Page Down]. Related Page Up/Page Down (page 2-11) 2-12 Chapter 37 Basic POS Operations This chapter explains basic tasks you perform on the UWS, such as clocking in and signing in. In this chapter Introduction ............................................................................... 3-2 Clock In ......................................................................................3-3 Clock Out ...................................................................................3-5 Sign In........................................................................................3-7 Sign In Using One Touch ..........................................................3-9 Sign Out ................................................................................... 3-11 Suspend/Resume .....................................................................3-13 Information Screens ................................................................3-15 Reprint Time Card ..................................................................3-17 Change Menu Level ................................................................3-19 Assign Cash Drawer................................................................3-21 No Sale .....................................................................................3-23 Media Loan ..............................................................................3-25 Media Pickup...........................................................................3-27 3700 User’s 3-1 Basic POS Operations Introduction Introduction Basic POS operations are tasks that employees perform on the UWS but that are not sales transactions or manager procedures. These operations include time and attendance tasks, signing in and out on the UWS, assigning and using cash drawers. 3-2 Basic POS Operations Clock In 1 Clock In/Out (: Clock In You clock in to begin recording the hours you work at a scheduled pay rate. You also clock in to record when you ended a break. If Employee Classes | Clock In/Sign In | Increment shift on Clock in is enabled your shift increment when you clock in if you are not returning from a break. Steps 1. Press [Clock In/Out]. The prompt Clock In/Out, Enter your ID number appears. 2. Enter your ID number. A window appears listing your available job assignments. If you are assigned only one job code, the name of the job assignment displays. 3. Select a job by entering the job number, or confirm a single job by pressing [Enter]. The clock-in time displays, and a timecard or chit prints if programmed to do so. Message What it Means Action Required AUTHORIZATION, ENTER ID NUMBER You are not privileged to use this key. Have an authorized person enter their ID number, or press [Clear] to cancel. NO JOB CODES ASSIGNED You are not assigned a valid job. See a manager who can program your employee job. YOU ARE EARLY (LATE), CLOCK IN IS (WAS) <hh:mm> AM(PM) You are clocking in earlier or later than your scheduled time. Press [Enter]. If you are not privileged to clock in (early or late), an authorized person’s ID number must be entered. YOU ARE EARLY (LATE), BREAK BEGINS (BEGAN) AT <hh:mm> AM(PM) You are clocking in earlier or later than your scheduled break. Press [Enter]. If you are not privileged to clock in (early or late for break), an authorized person’s ID number must be entered. YOU ARE NOT ON THE SCHEDULE You are not listed on the time keeping schedule. An authorized person’s ID must be entered, or you must be added to the schedule. 3700 User’s 3-3 Basic POS Operations Clock In Notes General Information The system figures an employee’s work time to the 1/100th of an hour. It uses this time to compute regular and overtime gross pay. Employees can clock in and out to record paid and unpaid break periods. Example Samantha, a employee in the restaurant, has just arrived at work. She goes to the UWS, presses [Clock In], then selects “server” as her job. Options Programming options for clock in procedures include: ❑ ❑ ❑ ❑ ❑ A time clock schedule. A grace period for clocking in early or late. Break periods can require clock in. Break periods can be paid or unpaid. Break lengths can be different for regular employees and employees who are minors. ❑ A time chit or time card can print when you clock in. ❑ Increment shift on Clock In. Reports This feature is noted in the following reports. It is also noted in any report that includes tracking groups. Report Employee Clock In Status Report Employee Time Card and Job Detail Report Related 3-4 “Clock Out” on page 3-5 “Sign In” on page 3-7 “Sign Out” on page 3-11 Field Clock In/Out Date & Time ✓ Clocked In Date & Time ✓ Basic POS Operations Clock Out Clock Out Clock In/Out You clock out to record the hours you worked at a scheduled pay rate. You also clock out to record when you begin a break. Steps 1. Press [Clock In/Out]. The prompt Clock In/Out, Enter your ID number appears. 2. Enter your ID number. A series of prompts appears: ❏ Are you clocking out? ❏ Are you taking a break? ❏ Are you taking a paid break? These prompts help the system determine if you are taking a break or clocking out after your shift. 3. Answer the prompts by pressing [Enter] for Yes, or [Clear] for No. Depending on your answers, the system may not display all of the prompts. When the prompts are answered, the clock out time displays and the system clocks you out. A timecard or chit prints, if programmed to do so. Message What it Means Action Required ARE YOU CLOCKING OUT? Are you clocking out to end your shift? Press [Enter] for Yes. Press [Clear] for No. ARE YOU TAKING A BREAK? Are you clocking out to begin a break? Press [Enter] for Yes. Press [Clear] for No. ARE YOU TAKING A PAID BREAK? Are you clocking out to begin a paid break? Press [Enter] for Yes. Press [Clear] for No. AUTHORIZATION, ENTER ID NUMBER You are not privileged to use this key. Have an authorized person enter their ID number, or press [Clear] to cancel. CLOCK OUT? The system is programmed to confirm clock out. Press [Enter] for yes, or [Clear] for no. YOU ARE EARLY (LATE), CLOCK OUT IS (WAS) <hh:mm> AM (PM) You are clocking out earlier or later than your scheduled time. Press [Enter]. If you are not privileged to clock out (early or late), an authorized person’s ID number must be entered. 3700 User’s 3-5 Basic POS Operations Clock Out Message YOU ARE EARLY (LATE), BREAK BEGINS (BEGAN) AT <hh:mm> AM (PM) What it Means You are clocking out earlier or later than your scheduled break. Action Required Press [Enter]. If you are not privileged to clock out (early or late for break), an authorized person’s ID number must be entered. Notes General Information The system figures an employee’s work time to the 1/100th of an hour. It uses this time to compute regular and overtime gross pay. Employees can clock in and out to record break periods, paid or unpaid. Example Samantha’s shift is over. She clocks out. Options These are the programming options for clock out procedures: ❑ ❑ ❑ ❑ ❑ A time clock schedule. A grace period for clocking out early or late. Break periods can require clock out. Break periods can be paid or unpaid. Break lengths can be different for regular employees and employees who are minors. ❑ Employees can be prompted to declare tips before clocking out. Prompts can appear based on job codes and if no tips have been entered already. ❑ A time chit or time card can print when you clock out. Reports This feature is noted in the following reports. It is also noted in any report that includes tracking groups. Report Employee Clock In Status Report Employee Time Card and Job Detail Report Related 3-6 “Clock In” on page 3-3 “Sign In” on page 3-7 “Sign Out” on page 3-11 Field Clock In/Out Date & Time ✓ ✓ Clocked In Date & Time ✓ ✓ Basic POS Operations Sign In Sign In Sign In You must sign in before you can perform any POS operations, such as posting sales and tendering guest checks. Touchscreen Sign In 1. Type your ID number and press [Sign In]. For security reasons, your ID number does not display when you enter it. The prompt Ready for your next entry appears. Magnetic Card Sign In 1. Run your employee magnetic card through the card reader. The prompt Ready for your next entry appears. Note See “Enter Credit Card Information” on page 9-14 for instructions on how to use the card reader. Message What it Means Action Required AUTHORIZATION, ENTER ID NUMBER You are not privileged to use this key. Have an authorized person enter their ID number, or press [Clear] to cancel. NO JOB CODES ASSIGNED The Jobs form or your record in the Employees form does not include a job linked to this revenue center. Database programming error. Contact your support representative. PLEASE CLOCK IN The time clock feature is active but you are not clocked in. Clock in. 3700 User’s 3-7 Basic POS Operations Sign In Notes General Information Employees who use the system for timekeeping only (for example, kitchen staff) usually do not need to sign in. You may be required to declare a bank amount when you first sign in. For information on how to do this, see “Assign Cash Drawer” on page 3-21 and “Media Loan” on page 3-25. Example Samantha has just taken an order for drinks and appetizers from a table of four. She needs start a check and enter the orders. Samantha signs in at a UWS by typing her ID number and pressing [Sign In]. Now she can begin the check. Related “Clock In” on page 3-3 “Clock Out” on page 3-5 “Sign Out” on page 3-11 3-8 Basic POS Operations Sign In Using One Touch Sign In Using One Touch Janice Use this key to sign in to a UWS without entering your employee ID. Your system must be programmed to allow onetouch sign in. Assign Key 1. Sign in to the UWS using your employee ID. The system assigns the first available [One Touch] key to you and displays the key on the sign-in touchscreen. Your first name appears on the key. You are automatically signed in. 2. For the rest of your shift, press the [One Touch] key to sign in. If No Key is Available 1. Sign in to the UWS using your employee ID. Depending on system programming, the UWS displays one: ❏ a touchscreen of all current key assignments. ❏ an NLU list of employees who have [One Touch] keys assigned to them. An asterisk (*) next to the employee’s name means that employee has suspended checks pending. 2. Do one of the following: 3700 User’s ❏ Press a [One Touch] key to reassign it to yourself. Do not select a key with an asterisk (*) next to the employee’s name. You are automatically signed in. For the rest of your shift, press the [One Touch] key to sign in. ❏ Enter the number for an employee in the NLU list. You will replace her [One Touch] key. Do not select an employee who has an asterisk (*) next to her name. The system reassigns that employee’s key to you and automatically signs you in. For the rest of your shift, press the [One Touch] key to sign in. ❏ Press [Clear] to sign in without assigning a [One Touch] key. 3-9 Basic POS Operations Sign In Using One Touch Message What it Means Action Required NO JOB CODES ASSIGNED The Jobs form or your record in the Employees form does not include a job linked to this revenue center. Database programming error. Contact your support representative. PLEASE CLOCK IN The time clock feature is active but you are not clocked in. Clock in. Notes General Information One-touch sign in has no security features. Anyone can sign in to a UWS using another employee’s [One Touch] key. [One Touch] key assignments remain in effect until one of the following happens: ❑ A privileged employee reassigns the key. ❑ An employee report, programmed to unassign a [One Touch] key, is run. Employees who use the system for timekeeping only (for example, kitchen staff) usually do not need to sign in. You may be required to declare a bank amount when you first sign in. If so, see “Assign Cash Drawer” on page 3-21 and “Media Loan” on page 3-25. Example Janice, a bartender, has just taken an order from a table of four. She needs to start a check and enter the drinks and appetizers. Before she begins a check, she signs in at the UWS by pressing the [Janice] key. SIGN IN JANICE SAM CLOCK IN JORGE CHANGE ASSIGNMENT Related 3-10 “Clock In” on page 3-3 “Clock Out” on page 3-5 “Sign Out” on page 3-11 LEE SUSPEND CLEAR ENTER 7 8 9 4 5 6 1 2 3 0 00 . SCREEN LIGHTER SCREEN DARKER Basic POS Operations Sign Out Sign Out Sign Out When you sign out, you are no longer active on the UWS. After an employee has signed out, another one can sign in. Automatic Sign Out If you are a pop-up employee, you are automatically signed out at the UWS when a transaction is completed or cancelled. Keys that always sign you out: ❏ [Service Total] ❏ [Transaction Cancel] A [Tender] key also signs you out if the tender transaction closes the check. If it does not close the check, you remain signed in. Manual Sign Out If you are a stay-down employee, you are not automatically signed out after completing a transaction. You must manually sign out by following these steps: 1. Complete the transaction. The system returns to the default transaction screen. 2. Press [Transaction Cancel]. Your system may also be programmed to use [Exit] or [Cancel] for signing out. The system signs you out and displays the default sign in screen. Replacement Sign In A UWS can be programmed to allow replacement sign-in for stay-down employees. With this feature, a stay-down employee is automatically signed out when another employee signs in. The employee signing in can only sign in when there are no active transactions. 3700 User’s 3-11 Basic POS Operations Sign Out Notes General Information Automatic sign out is a security feature that prevents a manager or other pop-up employee from walking away from a UWS and remaining signed in. A pop-up employee is signed out automatically when: ❑ there is no active transaction or no keys are being pressed; and ❑ no activity has taken place for a set period of time. If Suspend/Resume is enabled, a pop-up employee is signed out automatically when: ❑ no keys are being pressed; and ❑ no activity has taken place for a set period of time. Any keystroke (except [Shift]) resets the timer that monitors periods of inactivity. Manual sign out is a time-saving feature that lets stay-down employees pick up and service total checks quickly. It’s designed for employees that post a high level of transactions in short periods of time, such as cashiers and bartenders. Example Samantha is a pop-up employee. After she service totals her guest check, she is automatically signed out. Jorge is a cashier and a stay-down employee. After he service totals a check, he stays signed in. He can continue to pick up checks and service total them without signing in each time. When ready to sign out, Jorge completes the current transaction and presses [Transaction Cancel]. Related 3-12 “Clock In” on page 3-3 “Clock Out” on page 3-5 “Sign In” on page 3-7 Basic POS Operations Suspend/Resume Suspend/Resume Suspend/ Resume Suspending a transaction is like putting it on hold. You can suspend a transaction in progress, then automatically resume it when you sign in again.The system can also suspend a transaction automatically when Automatic Sign Out is enabled. Suspend 1. To suspend a check yourself, do one of the following: ❏ Press [Suspend] before completing a transaction. ❏ Sign in to a UWS while a transaction is active for another employee. You can sign in using a [Sign In] or [One Touch] key, or a magnetic card. The current transaction is suspended and the employee who began that transaction is signed out. Resume 1. Sign in. If you have a suspended transaction, it is automatically resumed Message What it Means SUSPEND CHECK NOT ALLOWED You can’t suspend a transaction while the system is waiting for a response to a system prompt, or while you are in the middle of an operation such as chaining. Action Required Press [Clear] and respond to the prompt or complete the operation. . 3700 User’s 3-13 Basic POS Operations Suspend/Resume Notes General Information Suspending a transaction allows the system to post totals, but temporarily deactivates printing features. Nothing prints until you resume and finish the transaction. Items entered before the check was suspended are recognized as previous round items. When the check is resumed, these items are treated as if the check had been service totalled. A suspended guest check cannot be added to another guest check, nor transferred to another employee. You also cannot begin a new check if you have an outstanding suspended transaction. The system suspends transactions automatically when Auto Sign Out is enabled. After the Auto Sign Out time elapses, the system suspends the current transaction, if there is one. There is no limit to the number of times a check can be suspended. Example Jorge is a bartender in a busy restaurant where there are more bartenders than User Workstations. Jorge does not have to wait for another employee to complete a transaction in order to begin another. Instead, when Jorge signs in, the current transaction is suspended and Jorge can immediately begin a new one. Related “Hold/Fire” on page 4-32 “Sign In” on page 3-7 3-14 Basic POS Operations Information Screens Information Screens Info Information screens display specific information about your restaurant for employees. You can access information screens without being signed in. The Information screen can be accessed through the sign in screen. Note: No other transaction can be performed while the information screen is open. First Information Screen 1. Press [Information]. The first information screen appears. It contains the index and employee information. If no information screens exist, the key will not respond. Subsequent Information Screens 1. From the first information screen: ❏ Press [>>] to see the next screen. ❏ Press [<<] to see the previous screen. Clear Information Screen from Display 1. Press [Clear]. The Information screen will close.. Message INFO SCREEN NOT FOUND 3700 User’s What it Means There is no information screen with the number you entered. Action Required Press [Clear] and enter another number. 3-15 Basic POS Operations Information Screens Notes General Information Information screens may include topics like a list of daily specials or directions to the restaurant. Example Samantha is a new employee. She happens to answer the phone during her shift and the caller asks for directions to the restaurant. Samantha presses [Information]. The first page of information screens displays: Samantha tabs forward until she finds the screen with directions to the restaurant. 3-16 Basic POS Operations Reprint Time Card Reprint Time Card Reprint Timecard Use this feature to replace a lost or damaged time card. Steps 1. Sign in. 2. Press [Reprint Timecard]. 3. If prompted, enter an authorization ID number. The time card reprints. Note You do not have to sign in to reprint a timecard. However, if you do not sign in, you will always be prompted for an authorization code, even if you are privileged to reprint timecards. Message AUTHORIZATION, ENTER ID NUMBER 3700 User’s What it Means You are not privileged to use this key. Action Required Have an authorized person enter their ID number, or press [Clear] to cancel. 3-17 Basic POS Operations Reprint Time Card Notes Example Jorge lost his time card and needs a new one. He presses [Reprint Timecard] and is prompted for authorization. He asks his manager to authorize the reprint. She enters her ID number and the time card reprints. It looks like this: Employee name Employee number ----------------------------------------------------------------416 RAMIREZ, JORGE TIME CARD #3 PAGE 1 ----------------------------------------------------------------IN/OUT TIME #HRS SHIFT/WEEK 1 IN Employee number used to clock in/out 1 OUT 2 IN 2 OUT 3 IN 3 OUT FRI 10AUG 02:36PM 416/500 WAIT STAFF FRI 10 AUG 09:55PM 416 7.32/7.32 SAT 11AUG 08:15AM 416/100 HOST-DAY SAT 11 AUG 12:15PM 416/BREAK 4.00/11.32 SAT 11AUG 12:45PM 416/100 HOST-DAY SAT 11AUG 06:56PM 416 6.20/17.52 Job code number Clock in date & time Job code name Clock out date & time Hours worked this shift Hours worked this week Note the following: ❑ A shift is the time between a clock in and a clock out. ❑ A week is measured from the start of the payroll week, as defined in POS Configurator. Related 3-18 “Clock In” on page 3-3 “Clock Out” on page 3-5 Basic POS Operations Change Menu Level Change Menu Level Lunch Menu levels determine a menu item’s availability, price, and size. You change the current menu level using either a [Direct Menu Level] or an [NLU Menu Level] key. Direct Key 1. Sign in. 2. Press the key named for the menu level you want. Example: [Lunch] The active menu level changes to the one you chose, and its name appears on the status line. NLU Key 1. Sign in. 2. Enter the number of the menu level you want. 3. Press a [Menu NLU] key. The active menu level changes to the one you chose, and its name appears on the status line. Note If you use this method, you must know the menu level’s NLU number. There is no way to verify the NLU number before entering it. Message AUTHORIZATION, ENTER ID NUMBER 3700 User’s What it Means You are not privileged to use this key. Action Required Have an authorized person enter their ID number, or press [Clear] to cancel. 3-19 Basic POS Operations Change Menu Level Notes General Information Only one menu level is active at any time. Pressing a menu level change key overrides any other preset menu level. There are several methods that determine the active menu level: ❑ Each revenue center can be programmed to use a default menu level. This level ❑ ❑ ❑ ❑ is automatically in effect when an employee begins a transaction. The system can be programmed to change menu levels automatically at predetermined time periods. Menu levels can be linked to serving periods. When the serving period changes, the menu levels change. An employee can change menu levels manually, using [Menu Level] keys. Macro keys can be programmed to change menu levels while posting certain menu items. If more than one method is applied, the menu level with the highest priority in this hierarchy takes precedence. The list above is ordered from lowest to highest priority. Example Samantha is working breakfast and lunch shifts today. She uses the Breakfast menu level to post all breakfast orders. At 10:55 am, a table of two orders hamburgers and Cokes—one large, one small—for lunch. Samantha begins a new check, presses [Lunch] to change from the breakfast to the lunch menu level, then posts the hamburgers. To post the Cokes, Samantha presses [Small] [Coke]. The price posts as $0.75. She then presses [Large] and [Coke]. The price posts as $1.25. Related 3-20 Menu Levels in 3700 Feature Reference Basic POS Operations Assign Cash Drawer Assign Cash Drawer Assign Cash Drawer Use this feature to assign a cash drawer to a single employee. This feature works only if the UWS is programmed to require a specific cash drawer assignment. Assign Cash Drawer to an Employee 1. Sign in. You are the person to whom the cash drawer will be assigned. 2. Press [Assign Cash Drawer] for the drawer you want. One of the following happens: ❏ If the drawer is currently assigned to someone, that person’s name displays. The system prompts Change cash drawer # assignment? ❏ If the drawer is currently unassigned, the system prompts Not assigned. 3. Press [Enter] to assign the cash drawer to yourself. 4. If prompted, enter an authorization number. The system assigns the cash drawer and displays your name on the screen. Message What it Means Action Required AUTHORIZATION, ENTER ID NUMBER You are not privileged to use this key. Have an authorized person enter their ID number, or press [Clear] to cancel. NO CASH DRAWER ASSIGNED A cash drawer assignment is required, but not made. Assign cash drawer or cancel transaction. 3700 User’s 3-21 Basic POS Operations Assign Cash Drawer Notes General Information There are two kinds of cash drawer assignments: ❑ Several employees—employees with the same cash drawer assignment can open the same cash drawers. This is done through Manager Procedures. ❑ Individual employee—assigned cash drawer opens for this employee only. This is done by assigning a cash drawer to yourself using the [Assign Cash Drawer] key. Employees can have a cash drawer assigned (Drawer 1, Drawer 2, no drawer) in the Employee form. If a UWS is not programmed to require a special cash drawer assignment, it uses the cash drawer assignments in the Employee form. All employees with the same assignment can open the same cash drawer on every UWS in the revenue center. The [Assign Cash Drawer] key does not work. If a UWS is programmed to require a cash drawer assignment, it ignores the Employee form’s cash drawer assignment. Its cash drawer must be assigned to one employee using the [Assign Cash Drawer] key. Once assigned, the employee is the default cash drawer employee. The default employee can be changed by assigning someone else using the same [Assign Cash Drawer] key. If the UWS has two drawers, they can each have a different default employee. This method is described in the steps on the previous page. The revenue center may be programmed to allow the cash drawer to open only if the balance due on the current transaction is zero. Example At the beginning of his shift, Bill, a bartender, assigns Cash Drawer #1 to himself. When Jorge comes in to relieve Bill, Jorge uses [Assign Cash Drawer] to change the assignment of Cash Drawer #1 from Bill to himself. Related “Assign a Cashier” on page 4-4 3-22 Basic POS Operations No Sale No Sale No Sale Use this key to open the cash drawer outside of a transaction. The drawer opens only if the employee who is signed in is privileged to open a cash drawer. Steps 1. Sign in. 2. Press [No Sale]. 3. If prompted, enter your ID number. The assigned cash drawer opens. Messages What it Means Action Required AUTHORIZATION, ENTER ID NUMBER You are not privileged to use this key. Have an authorized person enter their ID number, or press [Clear] to cancel. CLOSE CASH DRAWER You forgot to close the cash drawer after opening it. Close the cash drawer when finished with your transaction. NO CASH DRAWER ASSIGNED A cash drawer assignment is required, but not made. A cash drawer must be assigned to this employee or to this UWS. 3700 User’s 3-23 Basic POS Operations No Sale Notes General Information The cash drawer normally opens only at the end of a transaction, when you press a [Tender/Media] key programmed to open the drawer. [No Sale] allows a cash drawer to open outside of a transaction. Example The bartender needs to make change for customers. He presses [No Sale] to open the cash drawer. Reports This feature is noted in the following reports. It is also noted in any report that includes tracking groups. Report Cashier Reports Employee Detail Reports Related 3-24 “Assign Cash Drawer” on page 3-21 Field No Sale ✓ ✓ Basic POS Operations Media Loan Media Loan Media Loan This key records cash added to a cash drawer (other than payments). Depending on system programming, an employee may be required to record a media loan after signing in for the first time during a shift. Required Loan 1. Sign in. The prompt Enter media loan amount appears. 2. Enter the amount of the cash you’re adding to the drawer. Example: [7500] for $75.00. The amount displays, and the cash drawer opens, if programmed. A validation chit also prints if programmed. Optional Loan 1. Sign in. 2. Type the amount of the loan and press [Media Loan]. Example: [7500] [Media Loan] The amount displays, and the cash drawer opens, if programmed. A validation chit also prints if programmed. Messages What it Means Action Required AUTHORIZATION, ENTER ID NUMBER You are not privileged to use this key. Have an authorized person enter their ID number, or press [Clear] to cancel. <CASHIER/SHIFT NAME> ASSIGNMENT REQUIRED Either you or the UWS must be linked to cashier totals. Assign a cashier link. 3700 User’s 3-25 Basic POS Operations Media Loan Notes General Information Media loans are often called an “opening bank.” Certain employees can be required to record a media loan after they sign in for the first time. The system automatically prompts them to enter a media loan amount after they sign in, and does not allow any other transactions until the loan has been made. Setting up an employee to require a loan is done in their Employee record. Example At the beginning of her shift as a cashier, Samantha presses [20000] [Media Loan] to record a $200.00 bank issued to her cash drawer from the restaurant safe. Reports Media loans are noted in any report that includes tracking groups. Related “Media Pickup” on page 3-27 3-26 Basic POS Operations Media Pickup Media Pickup Media Pickup This key records cash withdrawn from a cash drawer. This does not include cash withdrawn to make change. Steps 1. Sign in. 2. Enter the amount to pick up, then press [Media Pickup]. Example: [2500] [Media Pickup] The pickup amount displays, and the cash drawer opens, if programmed. A validation chit also prints if programmed. Message What it Means Action Required AUTHORIZATION, ENTER ID NUMBER You are not privileged to use this key. Have an authorized person enter their ID number, or press [Clear] to cancel. <CASHIER/SHIFT NAME> ASSIGNMENT REQUIRED Either you or the UWS must be linked to cashier totals. Assign a cashier link. 3700 User’s 3-27 Basic POS Operations Media Pickup Notes General Information Media Pickup can also be used to cash out an employee at the end of the shift. Examples During her Friday evening shift, the manager of a busy restaurant makes periodic “sweeps” of the two cash drawers to remove excess cash. Using [Media Pickup] to record the withdrawals and to open the cash drawer, she removes $100.00 from each cash drawer every two hours. Reports Media pickups are noted in any report that includes tracking groups. Related “Media Loan” on page 3-25 3-28 Chapter 4 Basic Guest Check Operations This chapter explains basic guest check operations. In this chapter Introduction ............................................................................... 4-2 Guest Checks ....................................................................... 4-2 Seat Handling...................................................................... 4-3 Assign a Cashier........................................................................4-4 Begin Check by Check Number................................................4-6 Begin Check by Guest Check ID ..............................................4-8 Begin Check by Table Number ...............................................4-10 Begin Check for Another Employee .......................................4-12 Edit Table Number..................................................................4-14 Post Guest Count to Check .....................................................4-16 Seat # .......................................................................................4-18 Edit Seat ..................................................................................4-20 Share an Item ..........................................................................4-22 View by Seat ............................................................................4-24 Fast Transaction......................................................................4-26 Service Total ............................................................................4-28 Chain/Fire................................................................................4-30 Hold/Fire ..................................................................................4-32 Pick Up an Open Guest Check ...............................................4-34 Add a Check.............................................................................4-36 Transfer a Check .....................................................................4-40 Block Transfer .........................................................................4-42 3700 User’s 4-1 Basic Guest Check Operations Introduction Introduction Sales transactions include such tasks as beginning a guest check, posting menu item sales, printing orders at the proper preparation areas, and recording payments and gratuities. These are all actions that can take place during a service round. A service round begins when a guest check is opened or picked up, and ends when a check is service totalled, closed, or cancelled. At the end of a service round, any items entered during that round are automatically processed and routed to the appropriate printers. This chapter covers the basic check transactions—except posting menu items—that you will perform every day. Guest Checks A guest check is a record of all sales, from the customer’s first order to final payment. Detail entries include menu items, discounts, service charges, voids, returns, and tender/media entries. The printed check that is presented to the customer for payment shows all detail entries. You can open a guest check in several ways: ❏ by table number ❏ by check number ❏ by guest check ID ❏ as a fast transaction Depending on programming, the system may automatically assign check numbers to checks. Table numbers, check numbers, and guest check IDs are used to identify each guest check and its order items. You service total a guest check in order to process transactions entered during the service round, route orders to designated devices if necessary, and to free the UWS for other transactions. You pick up the guest when you want to post more items to it or perform other transactions for it. You can pick up and service total a guest check as often as you want. A guest check is closed when the customer pays the amount due and the payment is recorded. 4-2 Basic Guest Check Operations Introduction Guest Check Ownership An employee who begins a guest check is the “check employee” for that check. Later, if another employee picks up the same check, that employee is the “transaction employee.” The system can be programmed to post sales to either the check or transaction employee. Seat Handling You can assign seat numbers in order to identify each guest’s items on a guest check. Seat numbers can also print on order receipts to help the kitchen coordinate the preparation and assembly of items. Seat numbers are especially useful in restaurants where the person who delivers the food is not the person who took the order. Finally, seat numbers make it easy to split checks or print memo checks. Menu items can be programmed to increment the seat number automatically, or you can assign seat numbers to each menu item when posting orders. In the diagram that follows, the order receipt detail is grouped by seat number. Note that seats 3 and 4 are empty. Numbered seats ④ Dining Room Kitchen - Hot Prep ③ Table 101 ① ② 412 JON ---------------------------TBL 101/1 GST 2 ---------------------------- 1 1 *** SEAT 1 *** Nachos Burger 1 1 *** SEAT 2 *** Soup Club Table/Group Orders by seat ---------------------------JUN22’96 CHK 48 13:32 Table in dining room Order receipt 3700 User’s 4-3 Basic Guest Check Operations Assign a Cashier Assign a Cashier Cashier Use this key to assign cashier totals. If you have to balance out at the end of your shift, or if you are a cashier, you may be assigned a cashier identity to track and report the information you need to help you balance out. Your system may be programmed to assign cashier numbers automatically or to allow employees to assign cashier numbers. Automatic No action is required. Cashier totals are automatically linked to employees or the UWS. Assign/Change Cashier 1. Sign in. 2. Type the cashier number and press [Cashier]. The cashier name appears. This cashier remains assigned until one of two things happens: ❏ The cashier assignment is changed again, using [Cashier]. ❏ The employee completes a transaction (if the cashier is linked to the employee and the employee is programmed to be “pop-up”). View Active Cashier 1. Press [Cashier]. (You do not have to be signed in to the UWS.) The system displays the name of the cashier, or displays Not assigned if no cashier is currently assigned. Message [CASHIER/SHIFT NAME] ASSIGNMENT REQUIRED 4-4 What it Means Either you or the UWS must be linked to cashier totals. Action Required Assign a cashier link. Basic Guest Check Operations Assign a Cashier Notes General Information If employees assign cashier numbers, they can do it in two ways: ❑ assign a number to an individual employee, in order to balance a cash drawer ❑ assign a number to a UWS, in order to balance a shift When a cashier assignment is a group (for example, Breakfast), the totals are often called “shift totals.” The status line can be programmed to display the cashier name instead of the name of the current screen. Example Jorge, the bartender, has arrived to begin his shift. Jorge needs to assign a cashier. In this restaurant, cashier links are assigned to individual employees. After signing in to the system, Jorge assigns himself a valid cashier link. Related See “Cashiers” in the 3700 Feature Reference Manual 3700 User’s 4-5 Basic Guest Check Operations Begin Check by Check Number Begin Check by Check Number Begin Check This key begins a check by check number. Each guest check opened in the system is assigned a unique check number. Depending on programming, your system may assign check numbers automatically or allow employees to assign them. System-Assigned 1. Sign in. 2. Press [Begin Check]. 3. Enter any other information required by your system, such as a table number or guest count. A new check with the system-assigned number appears. Employee-Assigned 1. Sign in. 2. Type the check number and press [Begin Check]. 3. Enter any other information required by your system, such as a table number or guest count. A new check with the employee assigned number appears. Message What it Means Action Required AUTHORIZATION, ENTER ID NUMBER You are not privileged to use this key. Have an authorized person enter their ID number, or press [Clear] to cancel. [CASHIER/SHIFT NAME] ASSIGNMENT REQUIRED Either you or the UWS must be linked to cashier totals. Assign a cashier link. CHECK NUMBER <#> ALREADY EXISTS You entered a number already in use for a currently open check. Press [Clear] and try again with a new check number. ENTRY TOO LARGE The number you entered is outside of the range of check numbers assigned to this revenue center. Enter a check number within the revenue center’s range. ENTRY TOO SMALL The number you entered is outside of the range of check numbers assigned to this revenue center. Enter a check number within the revenue center’s range. 4-6 Basic Guest Check Operations Begin Check by Check Number Notes General Information Employees usually assign check numbers when the restaurant uses hard guest checks that have consecutive check numbers preprinted on them. A manager may choose to use specific check numbers (such as 999) to ring complimentary menu items. Two checks with the same number cannot be open at the same time. Check numbers can be duplicated, provided that the first check is closed before a second check with the same number is opened. Example Samantha takes a customer’s order, goes to the UWS and presses [Begin Check]. Since the system is set up to assign check numbers automatically, the check opens with a number and is ready for Samantha to post orders. Reports This feature is noted in the following reports: Report Cashier Reports Employee Open Guest Check Report Employee Closed Guest Check Report Employee Detail Reports RVC Sales Detail Reports Serving Period Reports System Sales Detail Reports Related Fields Checks Begun ✓ ✓ ✓ ✓ ✓ ✓ ✓ Checks Paid ✓ ✓ ✓ ✓ ✓ ✓ “Begin Check by Guest Check ID” on page 4-8 “Begin Check by Table Number” on page 4-10 “Fast Transaction” on page 4-26 3700 User’s 4-7 Basic Guest Check Operations Begin Check by Guest Check ID Begin Check by Guest Check ID Begin Check by ID Use this key to enter a unique identifier for a guest check. A guest check ID can be used in addition to a check number, a table number, or both. Your system may or may not be programmed to use guest check IDs. Steps 1. Sign in. 2. Type an ID and press [Begin Check by ID]. An ID is a description of up to 16 alphanumeric characters. Example: MAN IN RED HAT 3. Enter any other information required by your system, such as a table number or guest count. A new check with the guest check ID appears. Message What it Means Action Required AUTHORIZATION, ENTER ID NUMBER You are not privileged to use this key. Have an authorized person enter their ID number, or press [Clear] to cancel. [CASHIER/SHIFT NAME] ASSIGNMENT REQUIRED Either you or the UWS must be linked to cashier totals. Assign a cashier link. GUEST CHECK ID ENTRY ALREADY EXISTS You entered an ID already in use by a currently open check. Press [Clear] and try again with a new check number. 4-8 Basic Guest Check Operations Begin Check by Guest Check ID Notes General Information Guest check IDs appear on all forms of printed media, such as the guest check, customer receipt, order requisition, and journal and system reports. Example After winning a city-wide championship, a local ball team decides to celebrate their victory by having drinks at a local pub. When they arrive at the bar and order their drinks, they inform the bartender that each team member would like to “run a tab”. To simplify keeping track of 10 different guest checks, the bartender uses guest check IDs. Noticing that each player is wearing a uniform, the bartender uses the number appearing on each jersey as the ID for each guest check. Reports This feature is noted in the following reports: Report Cashier Reports Employee Open Guest Check Report Employee Closed Guest Check Report Employee Detail Reports RVC Sales Detail Reports Serving Period Reports System Sales Detail Reports Related Fields Checks Begun ✓ ✓ ✓ ✓ ✓ ✓ ✓ Checks Paid ✓ ✓ ✓ ✓ ✓ ✓ “Begin Check by Check Number” on page 4-6 “Begin Check by Table Number” on page 4-10 “Fast Transaction” on page 4-26 3700 User’s 4-9 Basic Guest Check Operations Begin Check by Table Number Begin Check by Table Number Begin Table Use this key to begin a check by specifying a table number. A table number can be used in addition to a check number, a guest check ID, or both. Your system may or may not be programmed to begin a check by table number. Steps 1. Sign in. 2. Type the table number and press [Begin Table]. 3. Enter any other information required by your system, such as a guest check ID or guest count. A new check with the assigned table number appears. Message What it Means Action Required CHECK ALREADY EXISTS FOR THIS TABLE Programming allows only one check open per table. The table number entered already has an open check. Press [Clear] and repeat with correct table number; or, close the existing check and repeat procedure. ENTER [MEAL/TIP/CHECK] EMPLOYEE ID You are programmed to declare who the check is being started for (for example, a manager starting a check for a waiter, or a cashier who rings the other employees’ orders). Type an employee number (not ID) and press [Enter]. TABLE NOT FOUND The table number you entered does not exist. Press [Clear], and try again with a correct table number. 4-10 Basic Guest Check Operations Begin Check by Table Number Notes General Information A table number display has two parts, the table number and the group number: table number LN12 / 1 group number The table number defines the table’s physical location. The group number refers to the group of people that this check is for. If subsequent checks are begun at the same table, the system assigns consecutive group numbers to each check. Your system can be programmed to restrict the number of active groups at a table. For more information, see “Table” in the 3700 Feature Reference Manual. Example Samantha seats a party of two at table 1. She takes their order, then goes to the UWS to enter the order. She presses [1] [Begin Table] and enters “2” as the number of guests. A new check appears, with a table number display of 1/1. A few minutes later, a party of three arrives. They spot their friends at table 1 and ask to be seated with them, but want their own check. Samantha seats them at table 1. At the UWS, she presses [1] [Begin Table] and enters “3” as the number of guests. A new check appears with a table display of 1/2. Reports This feature is noted in the following reports: Report Cashier Reports Employee Open Guest Check Report Employee Closed Guest Check Report Employee Detail Reports RVC Sales Detail Reports Serving Period Reports System Sales Detail Reports Related Fields Checks Begun ✓ ✓ ✓ ✓ ✓ ✓ ✓ Checks Paid ✓ ✓ ✓ ✓ ✓ ✓ “Begin Check by Check Number” on page 4-6 “Edit Table Number” on page 4-14 “Fast Transaction” on page 4-26 See also “Table” in the 3700 Feature Reference Manual 3700 User’s 4-11 Basic Guest Check Operations Begin Check for Another Employee Begin Check for Another Employee Begin Check Begin Table Use this feature to begin a check for another employee. You are the “check employee.” The employee you begin the check for is the “transaction employee.” Steps 1. Sign in. 2. If necessary, enter a check number. Begin Chk by ID 3. Press a [Begin Check] key. 4. If prompted, enter a check ID or table number. The system prompts you to enter the transaction employee’s number or ID. 5. Enter the transactions employee’s number or Employee ID. A new check appears. Your last name appears on the display. The transaction employee’s name appears in the transaction summary. Note If prompted for an employee ID, you can either type the ID or run the employee’s magnetic card through the card reader. Message AUTHORIZATION: CREATE CHECK FOR CLOCKED OUT EMPLOYEE. What it Means You are not privileged to begin a check for an employee who is not clocked in to the system. Action Required Have an authorized person enter their ID number, or press [Clear] to cancel. Refer to the prompts listed for Begin Check by Check Number (page 4-6), and for Begin Check by Table Number (page 4-10). 4-12 Basic Guest Check Operations Begin Check for Another Employee Notes General Information This feature may be used by room service cashiers who take room service orders, begin a check for each order, then pass the check to the room service staff. Managers or hosts also use this feature to start checks for employees. Example Maria, the room service cashier, takes a drink order over the phone. She opens a guest check for room 12, enters room service waiter Joe’s ID, places the drink order, and prints the check. She then hands the check to Joe, who delivers the drinks. Reports This feature is noted in the following reports: Report Cashier Reports Employee Open Guest Check Report Employee Closed Guest Check Report Employee Detail Reports RVC Sales Detail Reports Serving Period Reports System Sales Detail Reports Related Fields Checks Begun ✓ ✓ ✓ ✓ ✓ ✓ ✓ Checks Paid ✓ ✓ ✓ ✓ ✓ ✓ “Begin Check by Check Number” on page 4-6 “Begin Check by Table Number” on page 4-10 “Fast Transaction” on page 4-26 3700 User’s 4-13 Basic Guest Check Operations Edit Table Number Edit Table Number Table Number This key assigns a table number to a guest check that does not have one, or changes an existing table number. Steps 1. Pick up a guest check. 2. Press [Table Number]. The system prompts Enter table number. 3. Enter the table number. 4. Service total or tender the guest check. The system adds or changes the table number. Message What it Means Action Required AUTHORIZATION, ENTER ID NUMBER You are not privileged to use this key. An authorized person’s ID must be entered. NO TRANSACTION IN PROGRESS This key was pressed outside of a transaction. Press [Clear] and pick up a guest check. TABLE NOT FOUND The system does not have a table with this number in its memory. Press [Clear], and try again with a correct table number. TABLE ALREADY ENTERED This table has already been entered for another check. Press [Clear] then enter the correct table number 4-14 Basic Guest Check Operations Edit Table Number Notes Example A group in the bar has moved to a table in the dining room. Samantha opens the guest check for this group, presses [Table Number] and enters the table number. Then she service totals the guest check. Reports This feature is noted in the following reports: Report Employee Open Guest Checks Report Employee Closed Guest Checks Report Cashier Reports Employee Detail Reports RVC Sales Detail Reports RVC & System Time Period Detail Reports RVC & System Time Period Summary Reports RVC & System Time Period Totals Reports Serving Period Reports System Sales Detail Reports Related Field Table ✓ ✓ ✓ ✓ ✓ ✓ ✓ ✓ ✓ ✓ “Begin Check by Table Number” on page 4-10 3700 User’s 4-15 Basic Guest Check Operations Post Guest Count to Check Post Guest Count to Check Guests Cover Charge Use the [Guests] keys to enter the number of guests for a check, and to change a check’s guest count. Use other keys such as [Cover Charge] to post items that automatically increment the guest count. Post Guest Count to New Check 1. Begin a guest check. 2. Type the number of guests and press [Guests]. A new check appears with the guest count in the check heading. Change Guest Count 1. Pick up a guest check. 2. Type the new number of guests and press [Guests]. The new guest count appears in the check heading. Note The guest count can be any number between 0 and 999. Automatic Guest Count—Service Charge 1. Begin or pick up a guest check. 2. Press the service charge key programmed to post to guest count. Example: [Cover Charge] 3. Repeat step 2 for each guest. The guest count appears in the check heading. Automatic Guest Count—Menu Items 1. Begin or pick up a guest check. 2. Post menu items normally. Depending on system programming, certain menu items, such as entrees, will increase the guest count. The guest count appears in the check heading. Automatic Guest Count—Seat Number The Seat # feature can be programmed to add to the guest count, so that each time you increment the seat number, it increments the guest count. See “Seat #” on page 4-18. 4-16 Basic Guest Check Operations Post Guest Count to Check Message What it Means Action Required AUTHORIZATION, ENTER ID NUMBER You are not privileged to change the guest count. An authorized person’s ID number must be entered. MORE THAN 9 GUESTS? The system is programmed to require confirmation of a guest count higher than nine. Press [Enter] to accept or [Clear] to change. Notes General Information Your system should be programmed with only one or two methods of posting guests. When you’re using one method, do not use other guest count keys. The system can be programmed to count guests automatically by: ❑ menu items (such as entrees). ❑ service charge key (usually a cover charge). ❑ seat number. If an employee uses the [Guests] key to change the guest count, it cancels all other methods of counting guests. The employee is responsible for keeping the guest count accurate for that check until it is closed. Example Samantha is waiting on a table of two. A third friend decides to join them and orders from the menu. When Samantha picks up the check to add the newcomer’s order, she changes the guest count by pressing [3] [Guests]. Reports This feature is noted in the following reports. It is also noted in any report that includes tracking groups. Report Cashier Reports Employee Closed Guest Check Report Employee Open Guest Check Report Employee Detail Reports Employee Sales and Tip Totals Report RVC Sales Detail Reports RVC & System Time Period Detail Reports RVC & System Time Period Summary Reports RVC & System Time Period Totals Reports Serving Period Reports System Sales Detail Reports Related Field Guests ✓ ✓ ✓ ✓ ✓ ✓ ✓ ✓ ✓ ✓ ✓ “Seat #” on page 4-18. 3700 User’s 4-17 Basic Guest Check Operations Seat # Seat # Seat # This key changes the active seat on an open guest check. You generally use it when assigning items to different seats. Assign Items to Seats 1. Begin a guest check. 2. Do one of the following: ❏ If the system prompts Seat 1: Ready for your next entry, skip to step 3. ❏ If the system prompts Ready for your next entry, type the first seat number and press [Seat #]. 3. Enter menu item(s) for this seat. 4. Press [Seat #] to increment the seat number by one, or enter the next seat number and press [Seat #]. Note: Your system may be programmed to increment the seat number automatically when certain menu items are ordered. 5. Enter the items for the next seat. Continue incrementing the seat number until all items have been ordered. Change Active Seat 1. Begin or pick up a guest check. 2. Do one of the following: ❏ Press [Seat #]. The active seat increments by one. ❏ Type a number and press [Seat #]. The active seat changes to the one you entered. Note If seat numbers are optional on your system, and you enter 0 for the seat number, the active seat will be 0. If seat numbers are required on your system, the system will not allow seat #0. 4-18 Basic Guest Check Operations Seat # Message What it Means Action Required ENTRY EXCEEDS GUEST COUNT The number of seats is more than the original number of guests. Your system may be programmed to limit seats to the number of guests on the check. Press [Clear] to continue. Increase the guest count to add another seat. ENTRY TOO LARGE The number you entered is higher than 32. Press [Clear] to continue. Enter the correct seat number. Notes General Information Seat numbers help a waiter and the kitchen coordinate food preparation and delivery; make splitting the check easy; and help a waiter compute a balance due per guest without splitting the check. Example Samantha takes an order for a party of two. She begins a guest check, presses [1][Seat#], enters the menu items for seat 1, then presses [Seat#] and enters the menu items for seat 2. She presses [Service Total] and the order receipt prints in the kitchen. If orders are programmed to sort by seat, the order looks like this: Dining Room Kitchen - Hot Prep 412 SAM -------------------------------------TBL 101/1 GST 2 -------------------------------------*** SEAT 1 *** 1 Nachos 1 Burger *** SEAT 2 *** 1 Soup 1 Club -------------------------------------CHK 48 JUN22’96 13:32 Related “Edit Seat” on page 4-20 3700 User’s 4-19 Basic Guest Check Operations Edit Seat Edit Seat Edit Seat Use this key to move items from one seat to another. You can move more than one item at a time. Move Items to an Existing Seat 1. Pick up the guest check. 2. Press [Edit Seat]. The transaction detail for the first four seats appears: Amount due per seat Transaction detail Scroll buttons Seat identifier Add a new seat Share an item between seats 3. Touch the item(s) you want to move. Edit Seat window displays the selected seat and the total of the highlighted items. 4-20 Basic Guest Check Operations Edit Seat If you try to move a consolidated item (e.g., 4 crab cakes), the system prompts for the number of items to be moved. 4. Enter the number of items to move, if necessary. 5. Touch the seat where you want to move the item(s). The items move. 6. Press [Done]. The system prompts Exit and save changes? 7. Press [Yes]. Move Items to a New Seat 1. Pick up the guest check and press [Edit Seat]. 2. Press [New] to create a new seat. A detail column for the new seat appears. 3. Move items and save changes as described above. Message What it Means Action Required ENTRY TOO LARGE The number you entered is higher than 32. Press [Clear] to continue. Enter the correct seat number. INVALID ENTRY: NO ACTIVE <SEAT> An incorrect seat number was entered. Number must be between 1-63. Press [Clear] and enter the correct seat number. Notes General Information An Edit Seat touchscreen may be programmed to pop up when [Edit Seat #] is pressed. The touchscreen has all necessary editing keys to correct a guest check. You cannot move a Fixed Price meal to a seat that already contains one. If you try, the system displays the message Cannot move item from seat. Example Samantha assigned onion soup to seat #1 by mistake. The soup is supposed to go to seat #2. She presses [Edit Seat], touches “Onion Soup” in seat 1’s detail to highlight it, then touches [Seat 2]. The soup moves to seat 2. Related “Filter Seat” on page 8-11 “Print a Memo Check” on page 8-13 “Seat #” on page 4-18 “Share an Item” on page 4-22 3700 User’s 4-21 Basic Guest Check Operations Share an Item Share an Item Edit Seat Use this key to share an item’s cost between two or more seats, or between two or more checks. 1. Pick up the guest check and press [Edit Seat]. Or, if you want to create a separate check for each portion of the shared item, press [Split Check]. 2. Touch the menu item you want to share. The system highlights it. 3. Press [Share]. A popup window appears with a key for each seat or check. 4. Touch the seats (or checks) that will share the item and press [Enter]. To select all seats or checks, just press [All]. The item appears in the detail for each seat or check you selected. The quantity and cost are adjusted accordingly. 4-22 Basic Guest Check Operations Share an Item Message What it Means Action Required ENTRY TOO LARGE The number you entered is higher than 32. Press [Clear] to continue. Enter the correct seat number. INVALID ENTRY: NO ACTIVE <SEAT> An incorrect seat number was entered. Number must be between 1-63. Press [Clear] and enter the correct seat number. Notes Example Two customers have asked to share a super-sized banana split with all the toppings. Samantha picks up the check and posts the banana split to seat 1. Then she presses [Edit Seat], touches “Banana Split” under seat 1 to highlight it, and presses [Share]. The Select Seat popup window appears, and Samantha presses [All] since there are only two seats on this check. A half-portion banana split (and half the cost) posts to both seats. Related “Edit Seat” on page 4-20 “Seat #” on page 4-18 “Split a Guest Check” on page 8-15 “Print a Shared Check” on page 8-18 3700 User’s 4-23 Basic Guest Check Operations View by Seat View by Seat View by Seat Use this key to view items on a guest check by seat number. You can view items anytime during a service round. Steps 1. Pick up the guest check. 2. Press [View by Seat]. The system sorts and displays all of the entries by seat number. 3. Press [Clear] to exit the View Seat mode. Message INVALID ENTRY: NO ACTIVE <SEAT> 4-24 What it Means Action Required Seat numbers have not been assigned to any items on this check. Assign seat numbers to items using [Seat #]. Repeat procedure. Basic Guest Check Operations View by Seat Notes General Information If your restaurant uses remote order devices, you can use the View by Seat feature to quickly check each guest’s order before sending it to be prepared. If you notice mistakes, use Edit Seat # to correct them. Example Jorge just finished taking a large order. He cannot remember if he included a drink for Seat #3. He picks up the guest check and presses [View by Seat] to verify that each seat includes a drink order. Related “Edit Seat” on page 4-20 3700 User’s 4-25 Basic Guest Check Operations Fast Transaction Fast Transaction Burger Use this feature to skip the usual begin-check procedures for beginning a guest check. A fast transaction automatically begins a check when a menu item key is pressed. Steps 1. Sign in. 2. Press a [Menu Item] key. The system automatically opens a guest check with an assigned check number. Note: If the first key pressed is an NLU or an SLU, the check does not open until you select a menu item. Message What it Means CHECK PICKUP REQUIRED This revenue center does not allow Fast Transactions; or you are not set up to perform a fast transaction. Press [Clear]. Use a [Begin Check] key instead. INVALID WITH FAST TRANSACTION This revenue center is not programmed to allow this operation with a fast transaction. Press [Clear] to continue. 4-26 Action Required Basic Guest Check Operations Fast Transaction Notes General Information Fast transaction privileges are assigned by employee class. Fast transactions cannot have table numbers assigned. Depending on system programming, a fast transaction may be required to be fully tendered (the system may be programmed to prevent service totalling.). Example Bartender Jorge does not use table numbers. Because the bar is often crowded, he needs to ring up drinks as fast as possible. He is programmed as a fast transaction employee so that he can press any menu item key to begin a transaction on his UWS. Related “Begin Check by Check Number” on page 4-6 “Begin Check by Table Number” on page 4-10 3700 User’s 4-27 Basic Guest Check Operations Service Total Service Total Service Total Use this key to save all check detail to the PC’s memory and to send order information (depending on how the system is programmed) to the appropriate remote order devices. This key ends the service round, but does not close the check. Service Total 1. Begin or pick up a guest check. 2. Post menu items. 3. If you are a by-round employee and using a slip printer, insert the guest check into the printer. 4. Press [Service Total]. ❏ If you are a by-round employee, the current service round entries print on the check. ❏ If you are an on-demand employee, nothing prints. The UWS is now available for new transactions. Message What it Means Action Required AUTHORIZATION, ENTER ID NUMBER You are not privileged to use this key. An authorized person’s ID must be entered. CHECK NOT IN PLACE A guest check has not been inserted into the slip printer. Insert a check into the slip printer and press [Clear]. INVALID WITH FAST TRANSACTION Programming for this revenue center prohibits service totalling a fast transaction. Press [Clear] to continue. TENDER REQUIRED Items posted in this service round include one that requires the check to be tendered, such as a charged tip. Void the item or tender the check. 4-28 Basic Guest Check Operations Service Total Notes General Information Service totalling frees the UWS for other activities such as opening another guest check. The UWS can be programmed to clear the display after a subtotal, or to leave the guest check detail on the display until another operation begins. Example Samantha presses [Service Total] to finish her transaction and send the order to the kitchen. Since Samantha is a by-round employee, her check prints. The UWS is now free for another employee to ring transactions. Later, Samantha can pick up her guest check and add more items. Related “Print a Guest Check” on page 8-5 3700 User’s 4-29 Basic Guest Check Operations Chain/Fire Chain/Fire Chain This feature lets you post items to a series of checks without sending the check detail to remote order printers until you press a separate [Service Total] key. Steps 1. Begin the first of several checks that you want to chain. You may chain checks at the same table or different tables. If you are programmed to begin checks by table number and all the checks are at the same table, the group numbers will be different. 2. Post menu items. 3. Press [Chain]. 4. Repeat Steps 1-3 for all checks in the party except the last one. 5. Begin the last check. 6. Post menu items. 7. Press the regular [Service Total] key. All of the orders are sent to designated remote printers at the same time and on the same order receipt. Message What it Means Action Required AUTHORIZATION, ENTER ID NUMBER You are not privileged to use this key. An authorized person’s ID must be entered. ORDER CHAINING ACTIVE A tender or function key was pressed while chaining checks together. Press [Clear] to continue. Chaining is completed when a [Service Total] key is pressed. 4-30 Basic Guest Check Operations Chain/Fire Notes General Information Chaining orders is useful when serving large groups that require separate checks. The advantage of chaining orders is that all of the remote printing occurs once, at the end of the operation. Remote order chits all print in the kitchen at the same time, and food preparation for all of the orders is (presumably!) begun and finished at the same time. Example A convention group of twenty people is dining out. They inform their waiter, Samantha, that since they are on different expense accounts, they all require separate checks. Samantha begins a check by table number, enters the order for the first guest, and presses [Chain]. The order is service totalled but not sent to order devices. Samantha begins another check for the next guest by typing the same table number and pressing [Begin Table]. A blank check with the same table number but different group number appears. Samantha enters the order for this guest and presses [Chain]. When she reaches the last guest, she enters the order and presses [Service Total]. All orders for the table are consolidated and fired (sent) to the appropriate remote order printers. Related “Hold/Fire” on page 4-32 “Service Total” on page 4-28 “Transfer a Check” on page 4-40 3700 User’s 4-31 Basic Guest Check Operations Hold/Fire Hold/Fire Hold This feature lets you post items to and service total a check, then hold the order until you’re ready to “fire” (send) it to the order devices. Hold 1. Begin or pick up a guest check. 2. Enter any transaction items, except payment in full. 3. Press [Hold]. The order posts to the guest check but does not print at remote order printers. When you are ready to send the order, follow the steps below. Fire 1. Pick up the guest check. 2. Press [Service Total]. The order is sent to the designated remote printers. Message What it Means Action Required AUTHORIZATION, ENTER ID NUMBER You are not privileged to use this key. An authorized person’s ID must be entered. ITEMS NOT SENT TO KITCHEN This occurs when you attempt to add checks and one or both checks still have items on hold. Fire any orders on hold before adding checks. 4-32 Basic Guest Check Operations Hold/Fire Notes Example The guests at table 27 give Samantha an order for their drinks, appetizers, and entrees, all at the same time. Samantha goes to the UWS and places the order for the drinks and appetizers, then service totals the check. The orders print at the remote printers. Samantha immediately picks up the check, places the order for the entrees, and this time presses [Hold], which service totals the check. The entire order has now been posted to the check, but the entrees have not been sent to the remote printers. Samantha serves the drinks and appetizers. Just before she serves the appetizer course, Samantha picks up the check and presses [Service Total], which service totals the check again and sends the entree orders to the remote printers in the kitchen. Related “Chain/Fire” on page 4-30 “Service Total” on page 4-28 3700 User’s 4-33 Basic Guest Check Operations Pick Up an Open Guest Check Pick Up an Open Guest Check Pickup Check Pickup Table These keys let you access an open guest check in order to post additional sales, edit sales, view seat numbers, transfer the check to a new employee, or add another guest check to it. By Check Number 1. Type the check number and press [Pickup Check]. The check detail and summary display on screen. Pickup Check ID By Table Number 1. Type the table number and press [Pickup Table]. The UWS displays an alphanumeric touchscreen. If the table has more than one check open, the system prompts Pickup Check SLU Enter table [#]’s group number. 2. If prompted, enter a group number or press [Enter] to display the first group’s check. The check detail appears. The system displays Pickup this check? 3. Press [Enter] to pick up the check, or press [Clear] to go to the next group’s check. The check detail and summary display on screen. By Check ID 1. Press [Pickup Check ID]. The system prompts Enter check ID., and displays an alphanumeric touchscreen. 2. Enter the check ID. The check detail and summary display on screen. By Check SLU 1. Press a [Pickup Check] SLU key. The UWS displays an SLU touchscreen with a key for each open check. If you are privileged to pick up other employee’s checks, their checks display an asterisk (*) before the check number or ID. 2. Press the key for check you want. (If necessary, use the [Page Up] and [Page Down] keys to locate the key.) The check detail and summary display on screen. 4-34 Basic Guest Check Operations Pick Up an Open Guest Check Message What it Means Action Required CHECK NOT FOUND No check with this check, table, or guest check ID number exists. Verify the number or ID you entered and try again. NO MORE CHECKS AT THIS TABLE You have displayed all the open checks for this table, and there are no more to display. Press [Clear] to continue. OVERRIDE CHECK OPEN ON SYSTEM? This check is open on another UWS. Call manager, see prompt explanation in Appendix A. WARNING: Overriding an open check can cause data loss. Notes General Information An employee must be privileged to pick up a check. Employees usually are not privileged to pick up checks opened in a different revenue center. Managers generally can pick up all open checks. If you are allowed to pick up other employees’ checks, [Pickup Check SLU] displays all checks for your revenue center. Keys for other employees’ checks are marked with an asterisk (*). Depending on how your system is programmed, [Pickup Check SLU] sorts checks by check number, table number, or check ID. Check Open On System A check is considered “open on system” if another UWS has informed the system that the check is already open there. The system prevents checks from being opened by more than one UWS at a time, so that each UWS does not overwrite the other’s transaction detail. A privileged employee may need to “override check open on system” if the other UWS is out of communication with the system, and the check must be opened. Overriding a check that is open on system can cause data loss. Before taking this action, read the cautions in “Override check open on system” on page A-41. Example After Samantha has served cocktails to a table, she picks up the guest check to add the food order. Later, when the customers request their check, she picks up the guest check and prints a hard copy. Related “Begin Check by Check Number” on page 4-6 “Begin Check by Table Number” on page 4-10 See also “Pickup a Guest Check” in the 3700 Feature Reference Manual 3700 User’s 4-35 Basic Guest Check Operations Add a Check Add a Check Add / Transfer Check Use this key to combine one or more other guest checks with your currently open guest check. The key may be a direct key or an SLU key, depending on programming. Direct Key 1. Sign in. 2. Begin or pick up the destination check. This is the check to which you’ll add another check. 3. Press [Add/Transfer Check]. The system displays an NLU list and prompts Select check’s revenue center. 4. Enter the line number for the check’s revenue center. The system prompts for the check number, table number, or guest check ID of the check you want to add. 5. Enter the check, table, or guest check ID number. If you entered a table number and there is more than one check open at that table, the system prompts for the table’s group number. 6. If prompted, enter the group number. 7. The system prompts Add this guest check? 8. Press [Enter] to add the check. The added check’s detail is moved to the destination check. The original added check is closed to a zero value and is no longer accessible. The check prints in one of two ways: ❏ If the employee of the original added check is ondemand, the updated check prints when a [Print Check] key is pressed. ❏ If the employee of the original added check is by-round and uses a slip printer, continue with Step 9. 9. Insert the check you added in the slip printer and press [Enter]. The check prints a trailer showing the check is closed. 10. Insert the destination check in the slip printer and press [Enter]. The check prints the added check’s detail. 4-36 Basic Guest Check Operations Add a Check SLU Key 1. Sign in. 2. Begin or pick up the destination check. This is the check to which you’ll add another check. 3. Press [Add/Transfer Check]. The system displays an SLU screen with keys for each of the available checks. 4. Press the key for the check you want to add. The system prompts Add this check? 5. Press [Enter] to add the check. The added check’s detail is moved to the destination check. The original added check is closed to a zero value and is no longer accessible. The check prints in one of two ways: ❏ If the employee of the original added check is ondemand, the updated check prints when a [Print Check] key is pressed. ❏ If the employee of the original added check is by-round and uses a slip printer, continue with step 6. 6. Insert the check you added in the slip printer and press [Enter]. The check prints a trailer showing the check is closed. 7. Insert the destination check in the slip printer and press [Enter]. The check prints the added check’s detail. 3700 User’s 4-37 Basic Guest Check Operations Add a Check Message What it Means AUTHORIZATION, ENTER ID NUMBER You are not privileged to pick up another employee’s check; or you are not privileged to add another employee’s check to one of yours. An authorized person’s ID must be entered. CANNOT ADD CHECK TO ITSELF You used the current open check’s number with the [Add/ Transfer] key. Press [Clear] and enter a different check number with [Add/Transfer]. CANNOT ADD AFTER ENTERING SALES You tried to add a check after posting a transaction in the current service round. Service total, then pick up the check and perform the add before posting sales. CANNOT ADD DIFFERENT ORDER TYPES You attempted to add two checks with different order types. Change the order type on one check to match the other; try the procedure again. CANNOT ADD WITHOUT SAVING <SEAT> You tried to add a check with fixed price meals on it to another check, but the revenue center is not programmed to save seat numbers when adding checks. Press [Clear] to cancel. You must program the revenue center to save seat numbers or you can’t add the check with fixed price meals. GUEST COUNT EXCEEDS MAXIMUM ALLOWED The cover counts on the two checks add up to more than 999 guests. Change the count on one of the two checks. 4-38 Action Required Basic Guest Check Operations Add a Check Notes General Information You cannot add checks with different order types, such as “eat in” and “to go.” If you try, the system displays an error message. Example Two customers, Jason and Cheryl, are pleasantly surprised to bump into each other at a fine restaurant. They share a table but have separate checks. After lunch, when the checks arrive, Cheryl offers to pay Jason’s also. He accepts enthusiastically. MICROS 3700 Fine Dining System MICROS 3700 Fine Dining System 411 TIM ------------------------------ 411 TIM CHK 197 JUL24’96 11:29AM GST 1 ----------------------------------------------------------- CHK 195 JUL24’96 11:27AM GST 1 -----------------------------1 TURKEY CLUB 5.75 1 PERRIER 1.25 1 LARGE FRIES 1.25 1 SPINACH SALAD 5.25 1 COLD SLAW 1.00 HOUSE 1 CRAB SOUP 4.75 1 CRAB SOUP 4.75 2 IMPORTED BOTTLE 5.70 1 GLASS WINE 2.50 SUBTOAL 13.75 SUBTOTAL 18.45 SALES TAX 0.56 SALES TAX 0.83 BALANCE DUE 14.31 BALANCE DUE 19.28 ---ADD TO CHK 195 01:25PM--ADDED FROM CHK 197 1 TURKEY CLUB 5.75 1 LARGE FRIES 1.25 1 COLD SLAW 1.00 Jason’s check (now closed) 1 CRAB SOUP 4.75 2 IMPORTED BOTTLE 5.70 SUBTOTAL SALES TAX BALANCE DUE 32.20 1.39 33.59 Cheryl’s check, after Jason’s check has been added Related “Transfer a Check” on page 4-40 “Block Transfer” on page 4-42 3700 User’s 4-39 Basic Guest Check Operations Transfer a Check Transfer a Check Add/ Transfer Use this key to transfer ownership of another employee’s check to yourself. The key may be a direct key or an SLU key, depending on programming. Note: You cannot transfer one of your checks to someone else. Direct Key 1. Sign in and press [Add/Transfer]. The system displays an NLU list and prompts Select check’s revenue center. 2. Enter the line number for the revenue center of the check you want to transfer. The system prompts for the check number, table number, or guest check ID of the check you want to add. 3. Enter the check, table, or guest check ID number. If you entered a table number and there is more than one check open at that table, the system prompts for the table’s group number. 4. If prompted, enter the group number. The system displays the check summary. 5. The system prompts Transfer this guest check? 6. Press [Enter] to confirm the transfer. The check displays with your employee information in the summary. The check is now your responsibility. If you are a by-round employee, continue to use the original hard check. The transfer is noted the next time the check prints. If you are not by-round employee, the check prints in full with the transfer noted the next time you service total the check. SLU Key 1. Sign in and press [Add/Transfer]. The system displays an SLU screen with the available checks. 2. Select the check you want to transfer to yourself. The system prompts Transfer this check? 3. Press [Enter] to confirm the transfer. The check displays your employee information in the summary and is now your responsibility. The check prints as described in Step 6 above. 4-40 Basic Guest Check Operations Transfer a Check Message What it Means Action Required AUTHORIZATION, ENTER ID NUMBER You are not privileged for this operation. An authorized person’s ID must be entered. CHECK NOT FOUND You entered an invalid check number. Try again. CHECK TRANSFER NOT REQUIRED You already own the check you’re trying to transfer. Press [Clear] to continue. CHECK NUMBER IN USE IN THIS REVENUE CENTER The check that you are attempting to transfer into this revenue center has the same guest check number as a check that is already open in this revenue center. Press [Clear] to continue. If possible, close one of the open checks. Notes General Information When a check is transferred, it becomes the responsibility of another employee. On the guest check, the name of the previous check employee changes to the new check employee. Example Customers at the bar would like to continue their meal in the dining room. The waiter transfers the check from the bartender to himself. Reports This feature is noted in the following reports. It is also noted in any report that includes tracking groups. Report Cashier Reports Employee Detail Reports RVC Sales Detail Reports Related Fields Transferred In ✓ ✓ ✓ Transferred Out ✓ ✓ ✓ “Add a Check” on page 4-36 “Block Transfer” on page 4-42 3700 User’s 4-41 Basic Guest Check Operations Block Transfer Block Transfer Use this key to transfer ownership of all of another employee’s open checks to yourself. Block Transfer Steps 1. Sign in. 2. Press [Block Transfer]. The system prompts for the employee number or ID of the employee whose checks you are transferring. 3. Enter the employee’s number or ID. The total number of checks for this employee displays on the screen. The system prompts Transfer from <employee name>? 4. Press [Enter] to confirm the transfer. All checks are transferred at once. Message AUTHORIZATION, ENTER ID NUMBER What it Means Action Required You are not privileged to perform this operation. An authorized person’s ID number must be entered. Notes General Information A block of checks can only be transferred within the same revenue center. Example The daytime bartender, Jorge, is ending his shift and the evening bartender, Janice, is clocking in. Jorge is ready to leave, but he still has 15 open checks for the 15 customers in the bar. Rather than have Jorge collect from every party and close all checks, Janice transfers all open checks to herself. Reports This feature is noted in the following reports. It is also noted in any report that includes tracking groups. Report Cashier Reports Employee Detail Reports RVC Sales Detail Reports Related 4-42 “Add a Check” on page 4-36 “Transfer a Check” on page 4-40 Fields Transferred In ✓ ✓ ✓ Transferred Out ✓ ✓ ✓ Chapter 5 Post Menu Items This chapter explains how to enter menu items on a guest check. In this chapter Introduction ............................................................................... 5-2 Regular Menu Items............................................................ 5-2 Condiments.......................................................................... 5-4 Declare Order Type ...................................................................5-6 Post Regular Menu Items .........................................................5-8 Post Multiple Menu Items ...................................................... 5-11 Post Limited Availability Menu Items ...................................5-13 Post Open Price Menu Item....................................................5-15 Post Split Price Menu Item.....................................................5-17 Post Menu Item by Weight .....................................................5-19 Post Condiments .....................................................................5-21 Post a Fixed Price Meal Using Course Keys..........................5-23 Post a Fixed Price Meal Using Menu Item Keys...................5-25 Repeat Round ..........................................................................5-27 3700 User’s 5-1 Post Menu Items Introduction Introduction Posting menu items is an employee’s most common activity on the 3700 system. There are two basic types of menu items: regular menu items and condiments. The following sections explain both types in detail. Regular Menu Items Regular menu items are items that are commonly sold on a restaurant menu, such as a hamburger, shrimp, coffee, and apple pie. In the 3700 System, menu items can be grouped for easy access. For example, all non-alcoholic drinks can belong to the category “Non Alcohol.” When the [Non Alcohol] SLU key is pressed, a list of all drinks displays. Typically, these items have preset prices and are tracked on sales reports. They may or may not require condiments. 5-2 Post Menu Items Introduction Preset Pricing A preset menu item is programmed with a price, and automatically adds to the guest check. For example, when you press [Hamburger], the item and its price are automatically added to the check. Open Pricing An open price menu item requires you to enter a price. For example, a menu item labelled [Special] is programmed for special dishes prepared by the kitchen. The price varies each day, depending on what the kitchen prepares. Because the price varies, you must enter the price each time you use this key. Weighed Menu Items A weighed menu item is priced per unit of measure (pounds or kilograms). The price is preset per measure unit. You enter the weight of the item, either manually or by placing the item on an interfaced scale, and the system automatically calculates the price. 3700 User’s 5-3 Post Menu Items Introduction Condiments Condiments are a type of menu item used to customize a menu item. Examples include accompaniment choices (a baked potato or rice) and preparation instructions (medium rare or well done). Condiments are categorized into groups according to a condiment’s characteristics. For example, salad dressings, soups, meat temperature, and preparation instructions are all common groups. A condiment can belong to more than one group. Required Condiments If a menu item requires a condiment, the system automatically displays the condiment choices and prompts you to select one when you post the menu item. Menu items may have more than one required condiment link. If so, the system forces a selection from each required group. Condiment selections display in the order in which they are listed in the database. 5-4 Post Menu Items Introduction Allowed Condiments If a menu item has allowed (or optional) condiments, no condiment choices display when you post the menu item. Instead, you must access the allowed condiments group(s) using the touchscreen SLU or NLU keys. Only the condiment groups that are linked this menu item are available. Menu items may have more than one allowed condiment link. Allowed condiments can be selected in any order. Priced Condiments Condiments can be priced just like regular menu items. For example, extra cheese on sandwiches might be 50 cents. As with regular menu items, condiments can have preset or open prices. Zero-priced Condiments A condiment can be programmed to be zero-priced. This is used for condiments that you do not want to price or track, like [Medium Rare], or [No Mayo]. After the condiment’s price is set to $0.00, the price can then be programmed not to post to the check detail or report totals, and it may or may not print. Condiments that Override Parent Print Group Print groups determine which menu items print together at remote order devices, and when they print. A condiment can be assigned to a print group and then be used to change the print group of the menu item it follows. For example, let’s say appetizers are programmed to print first (Print Group 1) and entrees are programmed to print second (Print Group 2). The condiment [As Entree] is linked to the Entree print group. Selecting [As Entree] after posting an appetizer forces the appetizer to print with entrees instead of at the top of the order chit with other appetizers. Matching Condiment Quantity A menu item can be programmed to match condiment quantity to number of items ordered. When you order two or more of the same item, the system prompts you to select a condiment for each item. If the item requires two or more condiments, you must select the first condiment for each item ordered before moving on to the second condiment. For example, assume that Steak is a menu item which includes 2 required condiments, a vegetable and a starch. If you have orders for three Steaks, you must first select a vegetable for each Steak, then select a starch for each Steak. 3700 User’s 5-5 Post Menu Items Declare Order Type Declare Order Type Eat In [Order Type] keys change the order type of the current guest check. Steps Take Out 1. Begin or pick up a guest check. 2. Press an [Order Type] key. Example: [Eat In]. The order type appears in the touchscreen’s check summary display area. The order type can also be programmed to print on the guest check and order receipts. Message What it Means Action Required AUTHORIZATION, ENTER ID NUMBER You are not privileged to use [Order Type]. An authorized person’s ID must be entered. ORDER TYPE IS INACTIVE You pressed a Tender/Media key without first declaring an order type. Declare an order type. 5-6 Post Menu Items Declare Order Type Notes General Information Each UWS has a default order type programmed. The order type can be programmed to print on the guest check and order receipt. Order types are used to: ❑ define customer orders for special handling (such as To Go). ❑ apply different tax rates as required. ❑ categorize sales. A system may have several different order types programmed, such as To Go, Pickup, Eat In, and Room Service. Checks with different order types cannot be added. Example Samantha takes a carry out order over the phone. When she enters the order, she presses [To Go] to change the order type from the default, Eat In. Reports This feature is noted in the reports listed below. It is also noted in any report that includes tracking groups. Report Cashier Reports Employee Detail Reports RVC Sales Detail Reports RVC & System Time Period Detail Reports RVC & System Time Period Totals Reports Serving Period Reports System Sales Detail Reports 3700 User’s Field Order Type ✓ ✓ ✓ ✓ ✓ ✓ ✓ 5-7 Post Menu Items Post Regular Menu Items Post Regular Menu Items Entree You record the sale of a specific menu item by posting it to a guest check. There are several different ways to post items. Posting Regular Menu Items 1. Begin or pick up a guest check. 2. Press a [Menu Item] key. Example: [NY Strip] The menu item and price post to the check detail. If a condiment is required, a selection screen displays. 3. Select the condiment(s). Condiments appear indented below the menu item in the transaction detail. Posting Regular Menu Items from SLU 1. Begin or pick up a guest check. 2. Press a [menu item SLU] key. Example: [Entree] The system displays an SLU screen with a key for each menu item assigned to that SLU category. In the example above, keys appear for all Entree items. 3. Press a [Menu Item] key. Example: [NY Strip] The menu item and price appear in the transaction detail. If a condiment is required, a selection screen displays. 4. Select the condiment(s). Condiments appear indented below the menu item. Posting Regular Menu Items from NLU 1. Begin or pick up a guest check. 2. Press a [menu item NLU] key. Example: [Entree] A window displays a numbered list of all menu items programmed for this NLU key. 3. Enter the menu item’s number. The menu item displays in the transaction detail. If a condiment is required, an SLU touchscreen appears. 4. Select the condiment(s). Condiments appear indented below the menu item. 5-8 Post Menu Items Post Regular Menu Items Posting Menu Items with Menu Level Change 1. Begin or pick up a guest check. 2. Press a [menu level] key. Example: [Large] 3. Press the [Menu Item] key you want. Example: [Juice] The menu item and price from the selected menu level appear in the transaction detail. The menu level may be programmed to return to the default after the menu item is selected. Message What it Means Action Required AUTHORIZATION IS REQUIRED FOR You are not privileged to post an order for an item from this group. An authorized person’s ID must be entered. CONDIMENT ENTRY REQUIRED You failed to enter a required condiment. Check the prompt for required condiment group, enter condiment. CONDIMENT NOT ALLOWED You chose a condiment that is not allowed for this menu item. Choose the correct condiment. CURRENTLY OUT OF MENU ITEM The menu item you selected is programmed as “unavailable” in the system. Check availability. Status can be changed using Manager Procedures. MENU ITEM NOT FOUND You entered an invalid NLU number; or the wrong menu level was selected for this item. Check the NLU number and try again; or try a different menu level. 3700 User’s 5-9 Post Menu Items Post Regular Menu Items Notes General Information NLU keys can list menu items, tender/media, discounts, and service charges. Screen Lookup (SLU) keys function similarly to NLU keys. However, instead of displaying a list of items, an SLU key generates a new touchscreen with a key for each item. A negative priced menu item is an item with a negative cost assigned to it. It is usually used to subtract from the cost of a menu item when a customer does not want some portion of the item that is normally included. For example, if a customer does not want the bacon with the breakfast special, an item called “No Bacon” would subtract the price of the bacon from the breakfast special price. The procedure for ordering negative priced menu items is the same as any menu item. However, there is the potential to create a negative balance on the guest check if employees are given unlimited access to negative priced items. Sample Here’s an example of how to use an NLU key: Entree 100 101 102 103 104 N.Y. Steak 12 oz. Filet Swordfish Scampi Dinner Special 1. Press the NLU key 2. Enter the NLU number Here’s an example of how to use an SLU key NY Steak 12-oz Filet Scampi Special Swordfish Entree 1. Press the NLU key 2. Press the [menu item] key you want Reports Reports Consolidated System Menu Item Sales Detail Report RVC Menu Item Sales Summary Report System Menu Item Sales Summary Report RVC Menu Item Sales Detail Report System Menu Item Sales Detail Report RVC Group Sales Detail Report System Group Sales Detail Report RVC Group Sales Summary Report System Group Sales Summary Reports 5-10 Post Menu Items Post Multiple Menu Items Post Multiple Menu Items Use number keys to quickly post more than one order of the same menu item. Use the @/For key with SLU or NLU keys to post more than one item. 4 Number Keys Coffee 1. Begin or pick up a guest check. 2. Go to the screen that displays the item you want to post. 3. Type the quantity you want to order, then press the [Menu Item] key(s). Example: [4] [Coffee] Example: [2] [Entree] [Spaghetti] The menu item, quantity ordered, and total price post to the check detail. @/For Key 1. Begin or pick up a guest check. 2. Go to the screen that displays the SLU or NLU item you want. 3. Type the quantity and press [@/For]. 4. Press the SLU or NLU key you want. Example: [Entree] 5. Press the [menu item] key, or enter the NLU number for the item you want to post. The menu item, quantity ordered, and total price post to the check detail. Message What it Means Action Required CURRENTLY OUT OF MENU ITEM The menu item you selected is programmed as “unavailable” in the system. Check availability. Status can be changed using Manager Procedures. ONLY <#> MENU ITEM(S) REMAINING The quantity you ordered exceeds the number available. Press [Clear] to continue. Order equal to or less than the number remaining. 3700 User’s 5-11 Post Menu Items Post Multiple Menu Items Notes General Information Menu items can be programmed with a High Amount Lockout (HALO), a value limit that warns of a possible mistaken entry. If you order a quantity that exceeds the HALO value for that menu item, the system prompts you to confirm the quantity. Example Samantha has a table of four guests who would all like coffee. To post an order for four coffees, Samantha presses [Beverage], then presses [4] [Coffee]. Samantha is serving a party of 25. When she orders 25 cocktails, the system prompts Amount too large - Continue? She confirms the entry by pressing [Enter]. If she pressed [Clear], the system would erase the entry and she could start over. Reports Refer to “Reports” on page 5-10. Related “Post Regular Menu Items” on page 5-8 5-12 Post Menu Items Post Limited Availability Menu Items Post Limited Availability Menu Items Daily Special Your system may be programmed to sell a specific quantity of a particular menu item. The system prevents more orders when the limit is reached. Steps 1. Begin or pick up a guest check. 2. Press the quantity (if more than one), then press the [Menu Item] key. Example: [2] [Daily Special] The item quantity, name, and price posts to the check detail. Depending on the availability of the item and the how the system is programmed, one of the prompts below may display. Message What it Means ONLY <#> MENU ITEM(S) REMAINING The quantity you ordered exceeds the number available. Press [Clear] to continue. Order equal to or less than the number remaining. THIS MENU ITEM IS SOLD OUT No more of this item is available. Press [Clear] to continue. 3700 User’s Action Required 5-13 Post Menu Items Post Limited Availability Menu Items Notes The system can be programmed to display the available count on the menu item SLU General Information key. This way, the employee knows how many items are left. Example At the beginning of the lunch shift, the manager entered the number of daily specials available during lunch. Near the end of the lunch shift, Samantha enters an order for five daily specials. The system prompts Only 4 menu items remaining. She returns to her table and informs the group that one person will have to order something else, which they do. She then places the order for four daily specials and another entree. Immediately after Samantha service totals her check, her coworker Jorge tries to enter an order for the daily special. He receives the message This menu item is sold out. Reports 5-14 Refer to “Reports” on page 5-10. Post Menu Items Post Open Price Menu Item Post Open Price Menu Item Open Food You use an open price menu item key for items not on the menu, or for items sold at “market price.” Using Direct Entry Key 1. Begin or pick up a guest check. 2. Type the item price and press an [Open Price Menu Item] key. Example: [Open Food] 3. Enter a description, if prompted. The menu item, description, and price post to the transaction detail. Ordering Several at One Price 1. Type the quantity to order and press [@/For]. Example: [3] [@/For] 2. Type the item price and press an [Open Price Menu Item] key. Example: [895] [Open Food] 3. Enter a description, if prompted. The menu item, description, and price post to the transaction detail. Message What it Means Action Required AMOUNT TOO LARGE— CONTINUE? The amount entered exceeded the programmed HALO amount. Press [Clear] to cancel or [Enter] to continue. ENTER AMOUNT You pressed an open entry menu item without first typing the price. Enter the price and press [Enter]. ENTRY TOO LARGE The amount entered exceeded the system’s limit of 8 characters. (Example: 999999.99) Press [Clear] to continue. Reenter the correct amount and price. 3700 User’s 5-15 Post Menu Items Post Open Price Menu Item Notes Example Samantha’s customer orders a peanut butter and jelly sandwich for the little boy at the table. This item is not on the menu, but the chef has assured Samantha that the ingredients are available, and that he can remember the recipe. The manager has told Samantha the price to charge for this culinary delight. Samantha types the price and presses [Open Food]. At the prompt Enter open food information, Samantha types “PBJ”, or something similar. This tells the kitchen what the food item is. Reports Refer to “Reports” on page 5-10. Related “Post Regular Menu Items” on page 5-8 “Post Split Price Menu Item” on page 5-17 5-16 Post Menu Items Post Split Price Menu Item Post Split Price Menu Item Donut Split price items are priced by quantity, such as “3 for $1.00.” You can also order a different quantity than the one advertised and the system computes the price for you. Steps 1. Begin or pick up a guest check. 2. Type the quantity to order and press [@/For]. Example: [3] [@/For] 3. Type the quantity that is priced and press [@/For]. Example: If the price is “12 for 6.00”, press [12] [@/For]. 4. Type the price and press the [Open Price Menu Item] key. Example: [600] [Donut] The quantity, item, and price post to the check detail. Example: 3 DONUT 1.50 Note The menu item you use cannot be an item with a preset price. Message INVALID @/FOR ENTRY 3700 User’s What it Means Split pricing can only be done with open priced menu items. Action Required Press [Clear] to retry with appropriate menu item. 5-17 Post Menu Items Post Split Price Menu Item Notes Example Spying a platter of doughnuts on the counter, a group of Cub Scouts clamor for some. Doughnuts are priced at $6.50 per dozen. The Cub Scouts want ten. Samantha enters their order by pressing the following key sequence: [10] [@/For] [12] [@/For] [6.50] [Donuts] Reports Refer to “Reports” on page 5-10. Related “Post Open Price Menu Item” on page 5-15 “Post Regular Menu Items” on page 5-8 5-18 Post Menu Items Post Menu Item by Weight Post Menu Item by Weight Item Weight Menu items sold by weight can be placed on a scale and weighed automatically, or you can manually enter the weight with the [Item Weight] key. Using a Scale Interface 1. Begin or pick up a guest check. 2. Place the menu item on the scale. 3. Press the menu item key. Example: [Lobster] The item’s weight (less the tare weight), price, quantity, and name post to the check detail. Entering Weight Manually 1. Begin or pick up a guest check. 2. Type the gross weight, then press [Item Weight]. Example: For a lobster that weighs 5 pounds, 12 ounces, type [5.75] [Item Weight] 3. Press the menu item key. The item’s weight (less the tare weight), price, quantity, and name post to the check detail. Posting a Weighed Item with Open Entry Price 1. Perform steps 1 and 2 above. (Use either set of steps.) 2. Type the price per unit weight, then press the menu item key. The item’s weight (less the tare weight), price, quantity, and name post to the check detail. Message What it Means AUTHORIZATION, ENTER ID NUMBER You are not privileged to use the [Item Weight] key. SCALE... Many different prompts are possible. Refer to “Appendix A: Prompts and Messages”, for a list of scale prompts. WEIGHT ENTRY REQUIRED The scale interface is not in use, and [Item Weight] was not pressed before the weighed menu item key. 3700 User’s Action Required An authorized person’s ID must be entered. Press [Clear] to continue. 5-19 Post Menu Items Post Menu Item by Weight Notes General Information The weight of the container in which the item is sold, called the tare weight, is automatically subtracted. Example At Samantha’s restaurant, Maine lobster is sold by the pound. When her customer orders the 6 lb, 8 oz. lobster, Samantha enters the order by pressing the following key sequence: [6.5] [Item Weight] [Lobster/lb] Note that in her entry, “.5” is the decimal fraction for 1/2 pound, and does not indicate ounces. The item’s weight, price, quantity, and name post to the check detail as shown below: 6.50 LB @ 3.50/LB 1 Lobster 22.75 Reports Menu items priced by weight post to the same reports as regular menu items. Refer to “Reports” on page 5-10. The count is considered 1, no matter the weight entered. Related “Post Open Price Menu Item” on page 5-15 5-20 Post Menu Items Post Condiments Post Condiments Condiment You order condiments immediately after ordering a menu item. Condiments are anything that modify a menu item, such as toppings, accompaniments, and preparation instructions. Required Condiments 1. Begin or pick up a guest check. 2. Post a menu item that requires a condiment. The system posts the item and displays the condiment choices linked to this menu item. 3. Select a condiment. The system displays the condiment in the check detail on the screen and returns to the previous screen or displays another required condiment selection screen. Allowed Condiments 1. Begin or pick up a guest check. 2. Post a menu item that allows a condiment. 3. Press a condiment SLU or NLU key. Example: [Condiments] The system displays an SLU touchscreen or an NLU list with the available choices. 4. Press the key or enter the number for the condiment you want. The system displays the condiment in the check detail on the screen. Press [Previous Screen] or [Done] to return to the previous screen. Message What it Means Action Required CONDIMENT NOT ALLOWED The condiment is not allowed for this menu item. For example, “vanilla” is not an allowed condiment for “burger.” Press [Clear] to continue. Choose an appropriate condiment key. MENU ITEM NOT FOUND You pressed an NLU # that does not exist or is not available on this NLU key. Press [Clear] to continue. Press the correct NLU key. 3700 User’s 5-21 Post Menu Items Post Condiments Notes Note Menu items must be programmed to require or allow condiments. Sometimes a guest requests than an appetizer be served as an entree, or an entree be served as an appetizer. You use the allowed condiment keys [As Entree] or [As Appetizer] to make the item print in the kitchen in a different order than it normally would. This way, the item can be prepared and served at the appropriate time. Example Samantha’s customer orders a Filet Mignon, well done, without the house’s special sauce. Samantha posts the order by pressing [Filet Mignon]. Because this entree requires a meat temperature condiment, the system displays a list of choices. Samantha presses [Well Done]. The menu item Filet Mignon also allows preparation instructions (an allowed condiment) to be added. Samantha presses [Prep Instrn] and selects [No Sauce]. Another customer orders Buffalo Wings, usually an appetizer, for his entree. Samantha presses [Appetizer], then presses [Buffalo Wings]. She then presses [Condiment] and [As Entree] to override the item’s default print group. Now the Buffalo Wings will print with the other entrees, not the appetizers. Reports Refer to “Reports” on page 5-10. Related “Post Regular Menu Items” on page 5-8 5-22 Post Menu Items Post a Fixed Price Meal Using Course Keys Post a Fixed Price Meal Using Course Keys Fixed Price A fixed price meal is a single menu item that includes several courses of food, all for a preset price. The meal price posts to the guest check when you press a [Fixed Price Meal] key. Menu items selected for each course appear on the guest check without a price. Steps 1. Begin or pick up a guest check. 2. Type a seat number and press [Seat #]. Your system may be programmed to default to seat 1. 3. Press [Fixed Price Meal]. The system posts the price of the meal to the guest check, then increments the seat number by one. 4. Repeat Step 3 for each seat that ordered a fixed price meal. 5. Press a [Course] key to post the first required course menu item. The system automatically finds the first seat that requires an entry for this course. This menu item posts without a price (it is included in the price of the meal). When you’ve satisfied the course requirements for this seat, the system advances to the next fixed meal seat that does not have the first course posted. 6. Post the first course’s required selections for all other seats. 7. Repeat Steps 5 and 6 to post other required courses if you want. You can also post other required courses in subsequent service rounds. 8. Post all other items ordered that are not part of the fixed price meal. These menu items post as priced items. 9. Service total. Message COURSE SELECTION COMPLETED 3700 User’s What it Means You pressed a course key and there are no more seats that require this course. Action Required Press [Clear], then press the correct [Course] key; or continue entering items, but they will be priced. 5-23 Post Menu Items Post a Fixed Price Meal Using Course Keys Notes General Information Fixed price meals use seat numbers to track meal items and their course selections. By designating a seat number and then posting menu items, the system can determine when the course requirements for a seat have been met. The system then posts any additional items as priced items. Because your system has [Course] keys programmed, the system manages the seats for you; it makes sure that you order post items in each course for each seat that ordered a fixed price meal. The [@/FOR] key can be used to order more than one fixed price meal. Open and weighed items that are part of a fixed price meal appear as priced menu items. Open and weighed items will not satisfy a course group selection even if they have been inadvertently programmed to do so. Reports Refer to “Reports” on page 5-10. Related “Post Regular Menu Items” on page 5-8 “Seat #” on page 4-18 5-24 Post Menu Items Post a Fixed Price Meal Using Menu Item Keys Post a Fixed Price Meal Using Menu Item Keys Fixed Price A fixed price meal is a single menu item that usually includes several courses of food, all for a preset price. The meal price posts to the guest check when you press a [Fixed Price Meal] key. Menu items selected for each course appear on the guest check without a price. Because your system does not have [Course] keys programmed, you must use regular [Menu Item] keys to post courses. You must also manage the seats yourself—you must make sure each seat has ordered all the required courses. Steps 1. Begin or pick up a guest check. 2. Type a seat number and press [Seat #]. 3. Press [Fixed Price Meal]. The system posts the price of the meal to the guest check, then increments the seat number by one. 4. Repeat Steps 2 and 3 for each seat that ordered a fixed price meal. 5. Change the active seat number to the seat you want to enter courses for. 6. Press [Menu Item] keys to post the required courses for this seat. 7. Repeat steps Steps 5 and 6 for each seat that ordered a fixed price meal. 8. If you want to post other required courses now, repeat Steps 5 and 6 for each course. You can also post other required courses in subsequent service rounds. 9. Post all other items ordered that are not part of the fixed price meal. Note: These menu items post as priced items. 10. Service total. Message COURSE SELECTION COMPLETED 3700 User’s What it Means You pressed a course key and there are no more seats that require this course. Action Required Press [Clear], then press the correct [Course] key; or continue entering items, but they will be priced. 5-25 Post Menu Items Post a Fixed Price Meal Using Menu Item Keys Notes General Information Fixed price meals use the seat numbers to track meal items and their course selections. By designating a seat number and then posting menu items, the system can determine when the course requirements for a seat have been met. The system then posts additional items as priced items. The [@/FOR] key can be used to order more than one fixed price meal. Open and weighed items that are part of a fixed price meal appear as priced menu items. Open and weighed items will not satisfy a course group selection even if they have been inadvertently programmed to do so. Reports Refer to “Reports” on page 5-10. Related “Post Regular Menu Items” on page 5-8 “Seat #” on page 4-18 5-26 Post Menu Items Repeat Round Repeat Round Repeat Round This key lets you post a new round identical to the previous round. Only menu items that are programmed to repeat will do so when the [Repeat Round] key is pressed. Steps 1. Pick up a guest check. 2. Press [Repeat Round]. All repeatable menu items in the previous round are automatically posted to the current round. Required and allowed condiments also repeat. At this point, you can post additional menu items if you want. Message What it Means Action Required CANNOT REPEAT AFTER ENTERING SALES [Repeat Round] was pressed in the current transaction after other entries were made. You can only use this feature at the beginning of a service round. Press [Clear] to continue. NOTHING TO REPEAT No item(s) were entered in the previous round which are programmed for use with repeat round; or, this is a reopened check; or, this is a new check. Press [Clear] to continue. Enter item(s) normally. 3700 User’s 5-27 Post Menu Items Repeat Round Notes General Information Repeated items are assigned to the same seat numbers (if any) as in the original service round. If a menu item is set to check availability, Repeat Round checks and updates this status. If an item is not available, none of the round is repeated. Required condiments automatically repeat with the parent menu item. Menu items can also be programmed to use the original menu level (and that level’s pricing) when repeated. When a check is added or transferred, the Repeat Round buffer is cleared. If that added or transferred check is service totalled and picked up again, the Repeat Round feature will work. These items do not repeat: ❑ ❑ ❑ ❑ ❑ ❑ voids returns discounts service charges weighed items tender/media entries Example A group of ten at the bar originally ordered ten drinks and several appetizers. After finishing the appetizers and drinks, they order another round of drinks. Instead of entering all ten drinks again, the bartender quickly reenters the drink order by pressing [Repeat Round]. He knows that the appetizers won’t repeat on the guest check because they are not programmed to do so. Reports Refer to “Reports” on page 5-10. 5-28 Chapter 6 Guest Check Adjustments This chapter explains how to adjust guest checks by adding discounts and service charges. It also explains how to exempt guest checks from taxes or autogratuities. In this chapter Introduction ............................................................................... 6-2 Discounts ............................................................................. 6-2 Service Charges ................................................................... 6-3 Tax and Autogratuity Exemptions ..................................... 6-4 Post an Open Discount..............................................................6-5 Post a Preset Discount ..............................................................6-7 Post an Item Discount...............................................................6-9 Post an Employee Discount .................................................... 6-11 Post an Open Service Charge .................................................6-13 Post a Preset Service Charge..................................................6-15 Post a Discount or Service Charge Using NLU .....................6-17 Exempt Check from Tax..........................................................6-19 Exempt Check from Autogratuity ..........................................6-21 3700 User’s 6-1 Guest Check Adjustments Introduction Introduction This chapter explains how to post discounts and service charges. It also explains how to exempt guest checks from taxes and automatic service charges. Discounts A discount reduces the price of an item or the subtotal of a check. A discount is either preset, meaning a preprogrammed dollar amount or percentage is deducted; or open, meaning the employee enters the dollar amount or percentage. Discounts can be programmed to affect some or all types of menu items (food, liquor, etc.). Item Discounts An item discount is applied to an individual menu item. It can be either a dollar amount or a percentage. You apply an item discount by pressing an [Item Discount] key immediately after posting a menu item. [Item Discount] keys always apply to the last item entered in the current service round, and only work if the item is programmed to be discountable. Subtotal Discounts A subtotal discount is applied to the guest check’s subtotal. It can be either a dollar amount or a percentage. You apply a subtotal discount by pressing a [Discount] key. The system applies the discount to all menu items on the check that are programmed to be discountable by this discount key. Discount Itemizers Not all menu items are necessarily discountable. During system setup, you chose which menu items would be discountable. Then you chose what kind of discount would apply to each of those menu items, including how much it would be, if it would be dollar or percentage, and when and how the discount would be applied. For each kind of discount, you set up a discount itemizer. For example, Discount Itemizer 1 might be a 10% discount applied to a menu item’s price before tax. Discount Itemizer 2 might be $5.00 off any entree over $15.00 (including tax). Finally, you linked each discountable item to the appropriate discount itemizer. Now, when you press a discount key during a transaction, the system checks to see if the menu items on the guest check are eligible for the discount— if they are linked to discount itemizers. The itemizers determine which items to discount and what kind of discount to apply to each of those items. 6-2 Guest Check Adjustments Introduction Service Charges A service charge is an amount added to the sales transaction for a service performed. Service charges can be a dollar amount or a percentage. Typical service charges include autogratuities, delivery charges, and entertainment cover charges. You can apply service charges manually by pressing a service charge key. There are four types of service charges: two have preset values: [Preset Amount $] and [Preset Percentage %]. Two others allow the employee to enter the value: [Open Amount $] and [Open Percentage %]. Service Charge Itemizers Service charge itemizers let you determine which items will have service charges, what the charge is, and when the charge is applied. These itemizers function much like discount itemizers. Automatic Service Charge An automatic service charge is a percentage service charge that can be automatically applied to guest checks, depending on programming. There are two ways an auto service charge can be programmed. 3700 User’s ❏ It can automatically apply to all items that are set to be included in that automatic service charge’s calculation. For example, a 15% service charge could be applied to all checks in the restaurant. ❏ It can apply to items that are set to be included in that automatic service charge’s calculation only after you press an [Auto Service Charge] key. For example, a 15% service charge could be applied to checks that have parties of 8 or more. You would be responsible for applying the service charge to these checks by pressing the [Auto Service Charge] key before printing each check. 6-3 Guest Check Adjustments Introduction Tax and Autogratuity Exemptions A tax or autogratuity exemption means the usual tax or automatic service charge is not applied to the guest check. Depending on local laws, certain individuals or groups may be eligible for tax exemptions. You may also decide to waive their autogratuities. You apply exemptions by pressing the correct [Exempt Tax Rate] and [Exempt Auto Service Charge] keys. 6-4 Guest Check Adjustments Post an Open Discount Post an Open Discount Coupon An [Open Discount] key lets you manually enter the dollar amount or percentage of the discount. Steps 1. Begin or pick up a guest check. 2. Post a discountable menu item. 3. Type the amount to discount (Do not type “$” or “%”.) Example: [5] 4. Press an [Open $ Discount] or [Open % Discount] key. Example: [Coupon] 5. Enter a discount description, if prompted. The discount posts to the check detail, and the balance due decreases by the amount of the discount. Note Be careful how you enter the discount amount. For example, [5][Open % Discount] posts a 5% discount. But [5][Open $ Discount] posts a 5-cent discount. Message What it Means Action Required AMOUNT TOO LARGE A currency amount larger than the total discountable sales was entered. Enter a smaller amount. AUTHORIZATION, ENTER ID NUMBER You are not privileged to use this key. Have an authorized person enter their ID number, or press [Clear] to cancel. ENTER AMOUNT An [Open Discount] key was pressed without first entering an amount. Enter an amount and press [Enter]. FILTERING IS ACTIVE This discount cannot be applied while the seat filter is active. Press [Clear] to continue. NO SALES TO DISCOUNT The discount is not linked to any menu items on the check. Inform customer items ordered are not discountable. 3700 User’s 6-5 Guest Check Adjustments Post an Open Discount Notes General Information To void a percentage discount in a previous service round, you must use Void/Edit or TouchVoid. You cannot do a direct item void of a percentage discount that was entered in a previous service round. You cannot use the [@/For] key with percentage discounts. If you try, the system prompts AT entry not allowed with percentage discount. Examples A customer wants to redeem a $2.50 discount coupon. The manager picks up the customer’s guest check, press [2.5] [Open $ Discount], then service totals. The discount posts to the check. After a customer complaint, the manager decides to take 30% off the guest check. She picks up the check and presses [30] [Open % Discount], then service totals. The discount posts to the check. Reports Open discounts are noted in the reports listed below. They are also noted in any report that includes tracking groups. Fields Report Cashier Reports Consolidated System Menu Item Sales Detail Employee Detail Reports RVC Menu Item Sales Detail Reports RVC Sales Detail Reports RVC & System Group Sales Detail Reports RVC & System Group Sales Summary Reports RVC & System Menu Item Sales Summary Reports Serving Period Reports System Menu Item Sales Detail System Sales Detail Reports Related 6-6 “Post a Preset Discount” on page 6-7 Item Discount ✓ ✓ ✓ ✓ ✓ ✓ ✓ ✓ ✓ Other Discount Subtotal Discount ✓ Total Discount ✓ ✓ ✓ ✓ ✓ ✓ ✓ ✓ ✓ ✓ ✓ ✓ ✓ Guest Check Adjustments Post a Preset Discount Post a Preset Discount Senior Discount A [Preset Discount] key lets you add a discount with a fixed dollar amount or percentage to a check. Steps 1. Begin or pick up a guest check. 2. Post discountable sales. 3. Press a [Preset Discount] key. Example: [Senior Discount]. 4. Enter a discount description, if prompted. The discount posts to the check detail, and the balance due decreases by the amount of the discount. Message What it Means Action Required AUTHORIZATION, ENTER ID NUMBER You are not privileged to use this key. Have an authorized person enter their ID number, or press [Clear] to cancel. FILTERING IS ACTIVE This discount is programmed to prevent posting while the seat filter is active. Press [Clear] to continue. NO SALES TO DISCOUNT The discount is not linked to any menu items on the check. Inform customer items ordered are not discountable. 3700 User’s 6-7 Guest Check Adjustments Post a Preset Discount Notes General Information To void a percentage discount in a previous service round, you must use Void/Edit or TouchVoid. You cannot do a direct item void of a percentage discount in a previous service round. You cannot use the [@/For] key with percentage discounts. If you try, the system prompts AT entry not allowed with percentage discount. Example Before or after their shifts, employees at ABC Restaurant can order $5.00 worth of food for free. When entering her employee meal order, Samantha enters the items she wants, then presses [Employee Meal] to deduct $5.00 from the amount owed. Since his retirement, Stanley comes in to the restaurant every afternoon for soup and a sandwich. When he is ready to leave, the waitress picks up his check and presses [Senior Discount], then service totals. A 15% discount posts to the check. Reports Preset discounts are noted in the reports listed below. They are also noted in any report that includes tracking groups. Fields Report Cashier Reports Consolidated System Menu Item Sales Detail Employee Detail Reports RVC Menu Item Sales Detail Reports RVC Sales Detail Reports RVC & System Group Sales Detail Reports RVC & System Group Sales Summary Reports RVC & System Menu Item Sales Summary Reports Serving Period Reports System Menu Item Sales Detail System Sales Detail Reports Related 6-8 “Post an Open Discount” on page 6-5 Item Discount ✓ ✓ ✓ ✓ ✓ ✓ ✓ ✓ ✓ Other Discount Subtotal Discount ✓ Total Discount ✓ ✓ ✓ ✓ ✓ ✓ ✓ ✓ ✓ ✓ ✓ ✓ ✓ Guest Check Adjustments Post an Item Discount Post an Item Discount 1/2 Off Sandwich An [Item Discount] key adjusts the price of the menu item that directly precedes it. Item discounts can be set up as preset dollar amount, preset percentage, open dollar amount, or open percentage. Steps 1. Begin or pick up a guest check. 2. Post a discountable menu item. 3. Immediately after posting, do one of the following: ❏ For a Preset $ or Preset % discount, press the appropriate [Item Discount] key. Example: [1/2 Off Sand]. ❏ For an Open $ or Open % discount, type the amount or percentage, then press the appropriate [Item Discount] key. 4. Enter a discount description, if prompted. The discount posts to the check detail, and the balance due decreases by the amount of the discount. Note If the menu item has condiments linked to it, the discount must be applied before the condiments are ordered. Message AUTHORIZATION, ENTER ID NUMBER 3700 User’s What it Means You are not privileged to use this key. Action Required Have an authorized person enter their ID number, or press [Clear] to cancel. 6-9 Guest Check Adjustments Post an Item Discount Notes General Information An item discount will only discount an individual menu item if the item is programmed to allow it. Example Samantha’s customer has a coupon for 1/2 off selected sandwiches. When Samantha posts the customer’s order, she presses [Ham Sandwich], presses the [50% Item Discount] key, then enters the required condiments. The sandwich is discounted 50%. Reports Item discounts are noted in the following reports. They are also noted in any report that includes tracking groups. Fields Report Cashier Reports Consolidated System Menu Item Sales Detail Employee Detail Reports RVC Menu Item Sales Detail Reports RVC Sales Detail Reports RVC & System Group Sales Detail Reports RVC & System Group Sales Summary Reports RVC & System Menu Item Sales Summary Reports Serving Period Reports System Menu Item Sales Detail System Sales Detail Reports 6-10 Item Discount ✓ ✓ ✓ ✓ ✓ ✓ ✓ ✓ ✓ Other Discount Subtotal Discount ✓ Total Discount ✓ ✓ ✓ ✓ ✓ ✓ ✓ ✓ ✓ ✓ ✓ ✓ ✓ Guest Check Adjustments Post an Employee Discount Post an Employee Discount Employee Discount An [Employee Discount] key gives employees a discount on menu items or meals. It may be programmed to prompt for the employee’s ID and reference information. It can be a subtotal or item discount. Steps 1. Begin a guest check. 2. Post a menu item that is programmed to be used with an Employee Discount. 3. Press the appropriate [Discount] key. 4. Enter employee ID, if prompted. 5. Enter a discount description, if prompted. The discount posts to the check detail, and the balance due decreases by the amount of the discount. Note If the menu item has condiments linked to it, the discount must be applied before the condiments are ordered. Message AUTHORIZATION, ENTER ID NUMBER 3700 User’s What it Means You are not privileged to use this key. Action Required Have an authorized person enter their ID number, or press [Clear] to cancel. 6-11 Guest Check Adjustments Post an Employee Discount Notes General Information An employee meal may be a “shift” meal that an employee consumes during the course of a shift, or it may be a meal that the employee consumes while dining in the establishment off-duty. A restaurant may offer an employee meal using a variety of methods: ❑ The employee may be offered a percentage discount (e.g., 50% off, 100% off, etc.). ❑ The employee may be offered a dollar amount discount (e.g., $3.00 towards the purchase of any meal). ❑ The employee may be offered any item from a special employee menu, at a 100% discount. Example Samantha’s restaurant offers employees 50% off any appetizer. On her break, Samantha begins a guest check for herself, posts an appetizer, then presses [Employee Meal]. She enters her ID, and the system reduces the amount of the appetizer by 50%. Reports Item discounts are noted in the following reports. They are also noted in any report that includes tracking groups. Fields Report Cashier Reports Consolidated System Menu Item Sales Detail Report Employee Detail Reports RVC Menu Item Sales Detail Reports RVC Sales Detail Reports RVC & System Group Sales Detail Reports Serving Period Reports System Menu Item Sales Detail Report System Sales Detail Reports 6-12 Item Discount ✓ ✓ ✓ ✓ ✓ ✓ ✓ ✓ ✓ Subtotal Discount ✓ ✓ ✓ ✓ ✓ Guest Check Adjustments Post an Open Service Charge Post an Open Service Charge Misc Svc Chg An [Open Service Charge] key lets you manually enter the dollar amount or percentage of the service charge. A percentage service charge applies to all menu items that are linked to its itemizer. Steps 1. Begin or pick up a guest check. 2. Post menu items. Note: Items do not need to be posted to the check before posting an Open $ service charge. 3. Type the dollar amount or percentage of the service charge. Example: [5.] for $5.00, or [5] for 5%. 4. Press the [Open Service Charge] key. Example: [Misc Svc Chg] 5. Enter a description if prompted. The service charge posts to the check detail, and the balance due increases by the amount of the service charge. Message What it Means Action Required AUTHORIZATION, ENTER ID NUMBER You are not privileged to use this key. Have an authorized person enter their ID number, or press [Clear] to cancel. ENTER CHARGE PAYMENT Since this is a charged tip, you must now enter a charge payment. Tender check to a charge type tender key or void the service charge. ENTER AMOUNT You pressed a key without first entering amount. Enter the amount or percentage. NO SALES TO SERVICE CHARGE The service charge is not linked to any items on the check, or the service charge’s itemizers were cleared by a previously added service charge. Post sales that are service chargeable. 3700 User’s 6-13 Guest Check Adjustments Post an Open Service Charge Notes General To void a percentage service charge that was entered in a previous service round, Information you must use Void/Edit or TouchVoid. You cannot do a direct item void of a percentage service charge from a previous service round. You cannot use the [@/For] key with percentage service charge. If you try, the system prompts AT entry not allowed with percentage service charge. Example There is a $100.00 equipment rental fee for a banquet. The manager picks up the check, presses [100.] [Open $ Service Charge], then service totals the check. The charge posts to the check. Reports Open service charges are noted in the following reports.They are also noted in any report that includes tracking groups. Report Cashier Reports Employee Closed Guest Check Employee Detail Reports Employee Open Guest Check RVC Sales Detail Reports Serving Period Reports System Sales Detail Reports Tip Reports Related 6-14 Field Service Charges ✓ ✓ ✓ ✓ ✓ ✓ ✓ ✓ “Post a Preset Service Charge” on page 6-15 Guest Check Adjustments Post a Preset Service Charge Post a Preset Service Charge Room Service A [Preset Service Charge] key posts a service charge with a fixed price to a guest check. Steps 1. Begin or pick up a guest check. 2. Post menu items. Note: Items do not need to be posted to the check before posting a Preset $ service charge. 3. Press a [Preset Service Charge] key. Example: [Room Service] 4. Enter a service charge description, if prompted. The service charge posts to the check detail, and the balance due increases by the amount of the service charge. Message What it Means Action Required AUTHORIZATION, ENTER ID NUMBER You are not privileged to use this key. Have an authorized person enter their ID number, or press [Clear] to cancel. ENTER CHARGE PAYMENT Since this is a charged tip, you must now enter a charge payment. Tender check to a charge type tender key or void the service charge. NO SALES TO SERVICE CHARGE The service charge is not linked to any items on the check, or the service charge’s itemizers were cleared by a previously added service charge. Post sales that are service chargeable. 3700 User’s 6-15 Guest Check Adjustments Post a Preset Service Charge Notes General Information To void a percentage service charge that was entered in a previous service round, you must use Void/Edit or TouchVoid. You cannot do a direct item void of a percentage service charge from a previous service round. You cannot use the [@/For] key with percentage service charge. If you try, the system prompts AT entry not allowed with percentage service charge. Not all automatic service charges are automatically applied to guest checks. Depending on how your system is programmed, you may need to apply automatic service charges to specific checks. Reports Preset service charges are noted in the following reports. They are also noted in any report that includes tracking groups. Report Cashier Reports Employee Closed Guest Check Employee Detail Reports Employee Open Guest Check RVC Sales Detail Reports Serving Period Reports System Sales Detail Reports Tip Reports Related 6-16 Field Service Charges ✓ ✓ ✓ ✓ ✓ ✓ ✓ ✓ “Post an Open Service Charge” on page 6-13 Guest Check Adjustments Post a Discount or Service Charge Using NLU Post a Discount or Service Charge Using NLU Discounts The [NLU] key displays a list of similar items from which you choose the discount or service charge you want. When You Know the NLU Number 1. Begin or pick up a guest check. 2. Type the number of the discount or service charge and press the [Discount NLU] or [Service Charge NLU] key. Example: [Discounts] The discount or service charge posts to the check detail. When You Don’t Know the NLU Number 1. Begin or pick up a guest check. 2. Press a [Discount NLU] or [Service Charge NLU] key. Example: [Discounts] A window displays a numbered list of all discounts or service charges programmed for this NLU key. 3. Enter the number of the discount or service charge you want. The discount or charge posts to the check detail. Message What it Means Action Required AUTHORIZATION, ENTER ID NUMBER You are not privileged to use this key. Have an authorized person enter their ID number, or press [Clear] to cancel. DISCOUNT NOT FOUND You entered an invalid discount NLU number, or the discount is not active on the current menu level. Verify and re-enter NLU number, or change the menu level. 3700 User’s 6-17 Guest Check Adjustments Post a Discount or Service Charge Using NLU Notes Note NLU keys can list menu items, tender/media, discounts, and service charges. Screen Lookup (SLU) keys function similarly to NLU keys. However, instead of displaying a list of items, an SLU key generates a new touchscreen with a key for each item. Sample This illustration shows the NLU list of menu items that display when the [Entree] key is pressed: 1. Press the entree key 2. Enter an NLU number Reports Discounts and service charges are noted in the reports listed below. They are also noted in any report that includes tracking groups. Fields Report Cashier Reports Consolidated System Menu Item Sales Detail Employee Detail Reports RVC Menu Item Sales Detail Reports RVC Sales Detail Reports RVC & System Group Sales Detail Reports RVC & System Group Sales Summary Reports RVC & System Menu Item Sales Summary Reports Serving Period Reports System Menu Item Sales Detail System Sales Detail Reports Related 6-18 “Post Regular Menu Items” on page 5-8 Item Discount ✓ ✓ ✓ ✓ ✓ ✓ ✓ ✓ ✓ Other Discount Subtotal Discount ✓ Total Discount ✓ ✓ ✓ ✓ ✓ ✓ ✓ ✓ ✓ ✓ ✓ ✓ ✓ Guest Check Adjustments Exempt Check from Tax Exempt Check from Tax Tax Exempt This key waives sales tax on a guest check. You can program one key to remove all taxes, and separate keys to each remove a specific tax. Steps 1. Begin or pick up a guest check. 2. Post all sales entries. 3. Press a [Tax Exempt] key. 4. Enter tax exemption information, if prompted. Note: If you press [Clear] while entering information, the operation is cancelled. 5. Service total or tender the guest check. The tax exemption posts to the check summary, and the balance due decreases by the tax amount. The tax exemption information and exemption amount print on the check. Message What it Means Action Required AUTHORIZATION, ENTER ID NUMBER You are not privileged to use this key. Have an authorized person enter their ID number, or press [Clear] to cancel. CANNOT USE WITH EXEMPTION You tried to perform an action other than tender or service total. Press a [Service Total] or [Tender] key. 3700 User’s 6-19 Guest Check Adjustments Exempt Check from Tax Notes General Information You cannot post additional menu items in the same service round after pressing a [Tax Exempt] key. If you add items in a later service round, tax accumulates on the new items only. Normally, you apply tax exemptions just before service totalling or tendering. Example The ambassador does not pay U.S. sales tax. Before printing her guest check, the employee presses [Tax Exempt], then enters a reference number from the ambassador’s tax exempt card. The printed check looks like this: MICROS 3700 Fine Dining System 411 SAM -----------------------------CHK 195 JUN24’96 12:17PM GST 1 -----------------------------1 NY Strip 14.95 1 Side Potato 1.99 2 Cabernet S. 8.50 1 Apple Pie 3.50 Subtotal 28.94 Sales Tax 1.44 Balance Due 30.38 EXEMPTION 0.00 X Cash 35.00 Subtotal 28.94 Change Due 6.06 --- CHECK CLOSED 01:30PM --- Reports Tax exemptions are noted in the reports listed below. They are also noted in any report that includes tracking groups. Report Tax Reports Related 6-20 Fields Rate ✓ “Exempt Check from Autogratuity” on page 6-21 Type ✓ Tax Exempt ✓ Guest Check Adjustments Exempt Check from Autogratuity Exempt Check from Autogratuity Exempt Auto Svc This key removes an automatic service charge from a guest check. Steps 1. Begin or pick up a guest check. 2. Post all sales entries. 3. Press [Exempt Auto Service Charge]. The autogratuity value on the check summary decreases to zero and the autogratuity entry in the transaction detail is removed. Message What it Means Action Required AUTHORIZATION, ENTER ID NUMBER You are not privileged to use this key. Have an authorized person enter their ID number, or press [Clear] to cancel. CANNOT USE WITH EXEMPTION You tried to perform an action other than tender or service total. Press a [Service Total] or [Tender] key. 3700 User’s 6-21 Guest Check Adjustments Exempt Check from Autogratuity Notes General Information You cannot post additional menu items in the same service round after posting an autogratuity exemption. If you add items in a later service round, the autogratuity accumulates on the new items. Normally, you post autogratuity exemptions just before service totalling or tendering. Example A restaurant has an automatic 15% service charge on all guest checks. However, the service charge is not applied for certain customers’ checks. Samantha presses [Exempt Auto Service Charge] before printing one of these check. MICROS 3700 Fine Dining System 411 SAM -----------------------------CHK 19 JUN24’96 12:27PM GST 1 -----------------------------1 HAMBURGER 6.50 1 MED SOFT DRINK 1.50 SUBTOTAL 8.00 SALES TAX 0.50 AUTOGRATUITY 1.38 BALANCE DUE 9.88 REF EXAUTOSVC1234 CASH 10.00 SUBTOTAL 8.50 AMOUNT PAID 8.50 CHANGE DUE 1.50 --- CHECK CLOSED 01:30PM --- Related 6-22 “Exempt Check from Tax” on page 6-19 Chapter 7 Correct a Mistake This chapter explains how to correct entry errors, cancel orders, void items, and post item returns. In this chapter Introduction ............................................................................... 7-2 Voids ..................................................................................... 7-2 Other Transactions.............................................................. 7-4 Cancel a Transaction.................................................................7-5 Void an Item ..............................................................................7-7 Return an Item ........................................................................7-10 Edit a Closed Check ................................................................7-12 Transaction Void......................................................................7-16 3700 User’s 7-1 Correct a Mistake Introduction Introduction There are several ways to correct a mistake made on a check. On an active check, you can cancel the transaction before service totalling. On a closed check, you can edit items or void items. Finally, if you can’t access the closed check for some reason, you can create a new check with a negative balance to cancel out the original check. You use the [Void] key to remove items from a check. Your system may also have keys programmed to return items, cancel transactions, void checks and edit closed checks. Steps for using all these keys are explained in this chapter. Voids In most restaurants, you void an item that was ordered but has not yet been prepared. A void is a method of removing an item from the transaction detail. You can void any type of posted items, including: ❏ menu items ❏ discounts ❏ service charges ❏ tender/media entries ❏ tips declared ❏ charged tips Voiding an Item The operation of the [Void] key depends on your revenue center’s settings. If Touch Void is enabled, you void items by touching the transaction display and pressing [Void]. If Touch Void is not enabled, you must press [Void] and then press a menu item key, or press [Void] twice to remove the last item in the current round. There are several ways to void items in the 3700 system. 7-2 1 (: Correct a Mistake Introduction Limited Last Item Void To perform a last item void, press the [Void] key twice. This voids the last item ordered (the item at the end of the list in the transaction detail). There are several restrictions that can be placed on voids. Last item void only applies to current round entries. Limited last item void allows the employee to void only the last item entered. Previous round void requires a specific privilege and may require the employee to enter the reason a menu item is being voided. This feature allows an employee to void only the last transaction item posted (menu item, discount, service charge, or tender/media). With this option enabled an employee who does not have current round void privileges can void only the last item posted in the current round. If an employee attempts to perform a last item void on more than one menu item the employee will prompted for authorization. A menu item, in this context, means any parent menu item and all of its condiments and item discounts. An employee may use the last item void more than once during a transaction, but may only void the item that was just posted. The setting of Void Last Item Only does not in any way affect privileges to void items on a previous round. Current Round Voids When you void an item in the current service round, the system simply erases it from the transaction detail. Nothing prints. You must be privileged to void current round items. 1 (: Previous Round Void If touch void is used for an item entered in a previous round, the system may be programmed to display a prompt window with a list of reasons for the void. If so, the employee must enter the reason number to complete the void. Employees must be specifically privileged to void items from previous rounds. 3700 User’s Quantity Voids If an item is ordered as a group (e.g., 5 Cokes) and the group is selected and void is pressed, the user will be prompted to enter the number of Cokes to void. If Do not consolidate is disabled, the user will not be prompted and 1 item will be voided. 7-3 Correct a Mistake Introduction Voiding a Check You can void a check that was service totalled but not closed by voiding all items on it. If you are not allowed to void items entered in a previous round, you can use the [Transaction Void] key to enter the same items you want to void but with negative prices. In this way, the items cancel each other out. Creating a Negative Check If you need to void a closed check, you can create a negative check (or negative fast transaction). The negative amount on the new negative check cancels out the original closed check. You use [Transaction Void] to do this. Other Transactions Cancel a Transaction You cancel a transaction when you want to end the current service round without posting anything you did during that round. The guest check returns to the state it was in before the current round. If you cancel a transaction in the same round that you began the check, the entire check is cancelled. Transaction Cancel is different from Transaction Void. Return an Item You return an item that was prepared but was then rejected by or not delivered to the customer. Because preparation costs are incurred with returns but not voids, the two are usually tracked separately. 7-4 Correct a Mistake Cancel a Transaction Cancel a Transaction Transaction Cancel Use this key to end an open check’s current service round without posting any entries. Steps 1. From inside a transaction, press [Transaction Cancel]. The system prompts Cancel Transaction? 2. Press [Enter] or [Transaction Cancel] to confirm the cancellation. One of the following happens: ❏ If this is a new check that has not yet been service totalled, the transaction is cancelled and the check is not opened. The table and group numbers are re-usable. The check number is re-usable if it was assigned by you. It is not re-used if check numbers are assigned by the system. ❏ If this is an open check with previous service rounds, the current service round is cancelled. Note If you are a pop-up employee and you press [Transaction Cancel] without a guest check open, you are signed out at the UWS immediately. No confirmation prompt displays. Message What it Means Action Required AUTHORIZATION, ENTER ID NUMBER You are not privileged to use this key. Have an authorized person enter their ID number, or press [Clear] to continue. CANNOT CANCEL AFTER AUTHORIZATION You cannot cancel a transaction after performing a credit card authorization. CANNOT CANCEL AFTER CHARGE POSTING You cannot cancel a transaction after posting a charge to a PMS. These actions cannot be undone using the [Transaction Cancel] key. CANNOT CANCEL AFTER PRINTING You cannot cancel a transaction after printing this check or service round. CANNOT CANCEL AFTER SPLITTING You cannot cancel a transaction after splitting this guest check. CANNOT CANCEL AFTER CHECK TRANSFER You cannot cancel a transaction after transferring another guest check. 3700 User’s Press [Clear] to continue. 7-5 Correct a Mistake Cancel a Transaction Notes General Information A transaction consists of all entries posted to a guest check during a service round. When you cancel a transaction, you void all entries made during that service round. If your system assigns check numbers automatically, you cannot re-use a cancelled check’s number, even if it’s a new check. For example, if you begin check #250 and immediately cancel the transaction, the next check opened is #251. Some changes made to a check occur immediately and cannot be cancelled. Examples include entering a table number, or entering a guest check ID. Example Jorge is called away from the UWS before he has had time to enter all his items. He presses [Transaction Cancel] so that the kitchen does not receive a partial order. Later, when he has time, he enters the entire order. Reports This feature is noted in the following reports: Report Cashier Reports Employee Detail Reports RVC Sales Detail Reports Serving Period Reports System Sales Detail Reports Related 7-6 “Service Total” on page 4-28 “Print a Guest Check” on page 8-5 Field Cancel ✓ ✓ ✓ ✓ ✓ Correct a Mistake Void an Item Void an Item Void This key lets you remove items from a guest check in either a current or previous round. Its operation depends on your revenue center’s settings. You must be privileged to void items. Voids print at order devices if programmed to do so. Last Item Void 1. Press [Void] twice. The system removes the last item entered in this round. If the last item on the check was entered in a previous round, one of the following may happen: ❏ The system displays a prompt window with a list of reasons for the void. Enter the reason to complete the void. ❏ The system displays an error message. Your revenue center does not allow items entered in previous rounds to be voided this way. To void a previous round item, see “Direct Item Void” in this section. Note To void a condiment in a previous round, you must first void the parent menu item, then re-enter the item with the correct condiment. This is true for all types of previous round voids. Touch Void 1. In the transaction detail, touch the item to be voided. 2. Press [Void]. The system removes that item. Possible variations in these steps: 3700 User’s ❏ If the system consolidates multiple items in the display, press [Void] before beginning the Touch Void. This separates items so you can void them individually. The system remains in void mode until you press [Clear]. ❏ If the items in the detail won’t highlight (even after you’ve un-consolidated items), your revenue center does not have Touch Void enabled. To void an item, see “Direct Item Void” on page 7-8. ❏ If the item you’re voiding was entered in a previous round, the system may display a prompt window with a list of reasons for the void. Enter a reason from the list that displays to complete the void. 7-7 Correct a Mistake Void an Item Direct Item Void 1. Press [Void]. 2. Press the [Menu Item] key for the item you want to void. The voided item posts to the check detail as a negative value (a “V” appears next to the amount), and the balance due decreases by that amount. A reason, if used, also appears in the check detail, as shown below: Possible variations in these steps: Message AUTHORIZATION, ENTER ID NUMBER 7-8 ❏ If the item you’re voiding was entered in a previous round, the system may prompt you for a reason. Enter an appropriate reason from the list that displays. ❏ If nothing happens, or the UWS simply beeps, your revenue center has Touch Void enabled. To void an item, see “Touch Void” on page 7-7. What it Means You are not privileged to void this item. Action Required Have an authorized person enter their ID number, or press [Clear] to cancel. Correct a Mistake Void an Item Notes General Information You cannot use Last Item Void to void entries after a PMS posting. Examples Samantha was just told by the kitchen that they are out of the lasagna she ordered. Samantha picks up the check and presses [Void] [Entree] [Lasagna]. The system prompts her for authorization since she’s not authorized to void items from a previous service round. Her manager enters an ID number to complete the void. Jorge posts a Grapefruit Juice to a guest check and service totals. He then realizes he posted it to the wrong check. Jorge picks up the check, touches Grapefruit Juice in the transaction detail, then presses [Void]. The item is voided. Reports This feature is noted in the following reports. It is also noted in any report that includes tracking groups. Report Cashier Reports Employee Detail Reports RVC Sales Detail Reports Serving Period Reports System Sales Detail Reports Related Fields Error Corrects ✓ ✓ ✓ ✓ ✓ Mgr Voids ✓ ✓ ✓ ✓ ✓ Voids ✓ ✓ ✓ ✓ ✓ “Return an Item” on page 7-10 3700 User’s 7-9 Correct a Mistake Return an Item Return an Item Use this key to return a menu item that was prepared but was rejected by or not delivered to the customer. Returned items are removed from the guest check. Return Steps 1. Pick up a guest check. 2. Press [Return]. (This is not the [Enter] key.) 3. Press the [menu item key] for the item you’re returning. 4. Enter a reason code if your system requires one. The returned item posts to the check detail as a negative value, and the balance due decreases by that amount, as shown below: Message AUTHORIZATION, ENTER ID NUMBER 7-10 What it Means You are not privileged to use this key. Action Required Have an authorized person approve the return by entering their ID, or press [Clear] to cancel the return. Correct a Mistake Return an Item Notes General Information A return is treated differently than a void because inventory and preparation costs are incurred when a menu item is prepared but not paid for. The return is posted to the check as a negative amount, and reduces the check total. Example A customer orders cream of broccoli soup. Samantha delivers it, but the customer rejects it as too watery. Samantha picks up the check and presses [Return] [Soup] [Broccoli] to remove it and its cost from the guest check. The check detail now looks like this: MICROS 3700 Fine Dining System 411 SAM -----------------------------CHK 196 JUN24’96 11:29AM GST 1 -----------------------------1 DUCK A L’ORANGE 13.95 1 BROCCOLI SOUP 2.75 1 HOUSE SALAD 1.00 SUBTOTAL 17.70 SALES TAX (6%) 1.06 BALANCE DUE 18.76 1 BROCCOLI SOUP SUBTOTAL SALES TAX (6%) BALANCE DUE Reports This feature is noted in the following reports. It is also noted in any report that includes tracking groups. Report Cashier Reports Consolidated System Menu Item Sales Detail Employee Detail Reports RVC Sales Detail Reports RVC & System Group Sales Detail Reports RVC & System Menu Item Sales Summary Reports Serving Period Reports System Menu Item Sales Detail System Sales Detail Reports Related 2.75- R 14.95 .90 15.95 Fields Return Quantity ✓ ✓ ✓ ✓ ✓ ✓ ✓ ✓ ✓ Returns ✓ ✓ ✓ ✓ ✓ ✓ ✓ ✓ ✓ “Void an Item” on page 7-7 3700 User’s 7-11 Correct a Mistake Edit a Closed Check Edit a Closed Check Edit Closed Check This key re-opens a closed guest check and allows you to change the following: ❏ payment method tax exemption status auto service charge charged tip cover count ❏ guest check ID ❏ ❏ ❏ ❏ Some of the steps below require you to void a tender/media entry before you can re-enter correct information. If your system has Touch Void enabled, void entries like this: ❏ Press Void. The check detail changes to display only those items that can be voided: ❏ In the check detail, touch the item you want to void, then press [Void]. The system voids the item. If your system does not have Touch Void enabled, simply press [Void] twice to remove the last tender/media entry. If the entry you want to void was not the last one, keep pressing [Void] until you reach the entry you want. (You will need to re-tender all the entries you voided.) Opening a Closed Check Follow these steps to open a closed check. Then refer to the steps below to edit a particular item. 1. Type the guest check number and press [Edit Closed Check]. The system displays the check’s payment information and prompts Edit this closed check? 2. Do one of the following: ❏ 7-12 If this is the correct check, press [Enter] to confirm. The check displays on the screen. Correct a Mistake Edit a Closed Check ❏ If this is not the correct check, press [Clear] or [No]. If there are other closed checks with the same check number, the system displays the payment information for each one until you press [Enter] to edit one, or until there are no more closed checks with this check number. Payment Method 1. Void the tender detail entry on the guest check. Note: Removing tender detail that includes a charged tip also removes the charged tip amount. 2. Tender the guest check using the correct [Tender] key and amount. If you use a [Credit Card] key, any overage amount is considered a charged tip. The system closes the check. The check reprints if the [Tender] key you used is programmed to print. Tax Exemption Status 1. Do one of the following: ❏ To remove a tax exemption, first void the tender (since the tax exemption is associated with the tender). The tax amount reappears and is included in the balance due. ❏ To add a tax exemption, press a [Tax Exempt] key. The transaction is negative and the system shows you owe the customer the tax amount. 2. Tender the guest check using the correct [Tender] key and amount. The system closes the check. The check reprints if the [Tender] key you used is programmed to print. Automatic Service Charge 1. Do one of the following: 3700 User’s ❏ To remove an automatic service charge, press the [Exempt Auto Service Charge] key. The auto service charge line is removed and the new amount due shows you owe the customer that amount. ❏ To add an auto service charge, press the [Auto Service Charge] key. A new line appears in the transaction detail showing the service charge, and the new amount due is that amount. 7-13 Correct a Mistake Edit a Closed Check 2. Tender the guest check using the correct [Tender] key and amount. The system closes the check. The check reprints if the [Tender] key you used is programmed to print. Charged Tip Note: The charged tip must be linked to the tender amount in order for it to be edited. 1. Press [Void] twice to remove the amount tendered. Removing a tender entry that includes a charged tip also removes the charged tip. 2. Type the correct tender amount (including the new charged tip amount) and press the correct [Tender] key. The system closes the check. The check reprints if the [Tender] key you used is programmed to print. Cover Count 1. Enter the correct number of guests, then press a [Guests] key. 2. Press a [Tender] key to close the check and post the edit. Guest Check ID 1. Press a [Guest Check ID] key, then enter the correct ID. 2. Press a [Tender] key to close the check and post the edit. Message What it Means Action Required AUTHORIZATION, ENTER ID NUMBER You are not privileged to use this key. Have an authorized person enter their ID, or press [Clear] to cancel. CANNOT USE WITH CLOSED CHECK EDIT You cannot use this key with a closed check. Press [Clear] to continue. <cashier/shift name> ASSIGNMENT REQUIRED Either you or the UWS must be linked to cashier totals. Assign a cashier. 7-14 Correct a Mistake Edit a Closed Check Notes General Information You must always use a [Tender] key to exit Edit Closed Check. A [Service Total] key is not allowed. If you want to reprint a closed check after making changes to it, but the [Tender] key you use to close it again is not programmed to print, do this: first close the edited check with a [Tender] key, then reopen it and press [Reprint Check]. Example Samantha just closed the guest check for the couple at table 8, who paid with cash. Samantha brings the check back to the table with the change. As she puts the change down, the woman smiles apologetically and says that she actually needs to pay with her credit card so that she has enough cash on hand to pay the babysitter when she gets home. Samantha, who has babysat in the past and knows how much sitters prefer cash to IOUs, tells the woman it’s no problem. Samantha takes the credit card, presses [Edit Closed Check] and enters the check number. The closed check appears on the screen. She presses [Void] twice to remove the cash tender. She then enters the amount due (the amount of the check) and presses the correct [Credit Card] key. She follows the usual credit card authorization process, and the voucher prints. Samantha leaves the check open on the UWS (since she cannot service total a closed check) and takes the credit card and voucher back to the woman. The woman adds a tip and signs the voucher, and Samantha returns the cash to her. At the UWS, Samantha finalizes the credit card transaction. 3700 User’s 7-15 Correct a Mistake Transaction Void Transaction Void Transaction Void Use this key to create a negative check or negative fast transaction. Generally, you use this key to void a closed check. Steps 1. Begin a new check. 2. Press [Transaction Void]. 3. Press the [Menu Item] key for each item to be voided. The system posts the items with negative prices. 4. If the system displays a prompt window with a list of reasons for each void, enter a reason number. 5. Press a [Tender] key to close the check. The check is closed with a negative amount due. Message What it Means Action Required AUTHORIZATION, ENTER ID NUMBER You are not privileged to use this key. Have an authorized person enter their ID, or press [Clear] to cancel. CANNOT VOID AFTER ENTERING SALES You cannot use this key after posting sales in the current service round. Service total, then pick up the check and perform the transaction void operation. 7-16 Correct a Mistake Transaction Void Notes General Information You must be privileged to create a negative check. Report This feature is noted in the following reports. Report Cashier Reports Employee Detail Reports RVC Sales Detail Reports Serving Period Reports System Sales Detail Reports Related Fields Error Corrects ✓ ✓ ✓ ✓ ✓ Mgr Voids ✓ ✓ ✓ ✓ ✓ Voids ✓ ✓ ✓ ✓ ✓ “Edit a Closed Check” on page 7-12 3700 User’s 7-17 Correct a Mistake Transaction Void 7-18 Chapter 8 Print and Split Check Operations This chapter explains how to print and split guest checks. In this chapter Introduction ............................................................................... 8-2 By-Round Printing .............................................................. 8-2 Remote Line by Line Printing ............................................ 8-3 Special By-Round Printing ................................................. 8-3 Trailer Lines ........................................................................ 8-4 Print a Guest Check..................................................................8-5 Reprint Guest Check.................................................................8-7 On-Demand Customer Receipt .................................................8-9 Filter Seat ................................................................................ 8-11 Print a Memo Check................................................................8-13 Split a Guest Check.................................................................8-15 Print a Shared Check..............................................................8-18 3700 User’s 8-1 Print and Split Check Operations Introduction Introduction Guest checks can be printed or reprinted at the end of a service round, when the customer pays, or when the customer asks for the check. The check employee’s status as on-demand, by-round, or special by-round determines when checks print. You can split a check into two or more checks by moving one or more items to another check. This second check is separate from the original check and must be tendered and closed separately. If you don’t want to split a check but you do want to print a balance due for each seat, you can print seat checks. A seat check shows transaction detail (including tax and subtotal) for one or more seats, just like a split check. The difference is that seat checks remain part of the original check; you tender and close only the original check. By-Round Printing An employee class can be programmed to print checks by round, special by-round, or on demand. A by-round employee’s guest check print each time it is service totalled. By-round printing gives you a hard copy of all customer activity up through the last service round. By-round checks are usually printed on hard checks using a slip printer. The current round detail prints just below the last printed line. MICROS 3700 Fine Dining System 411 SAMANTHA -----------------------TBL 1/1 CHK 424 GST 2 JAN14’96 11:30PM -----------------------1 CALL COCKTAIL 3.00 1 IMPORT DRAFT 2.25 5.25 BALANCE DUE MICROS 3700 Fine Dining System 411 SAMANTHA -----------------------TBL 1/1 CHK 424 GST 2 JAN14’96 11:30PM -----------------------1 CALL COCKTAIL 3.00 1 IMPORT DRAFT 2.25 BALANCE DUE 5.25 1 DOMESTIC DRAFT 1.85 BALANCE DUE 7.10 MICROS 3700 Fine Dining System 411 SAMANTHA -----------------------TBL 1/1 CHK 424 GST 2 JAN14’96 11:30PM -----------------------1 CALL COCKTAIL 3.00 1 IMPORT DRAFT 2.25 BALANCE DUE 5.25 1 DOMESTIC DRAFT 1.85 BALANCE DUE 7.10 A by-round guest check printed on a slip printer 8-2 1 DOMESTIC DRAFT 1.85 1 HAMBURGER 3.50 12.45 SUBTOTAL SALES TAX 0.18 BALANCE DUE 12.63 CASH 15.00 SUBTOTAL 12.45 SALES TAX 0.18 AMOUNT PAID 12.63 CHANGE DUE 2.37 Print and Split Check Operations Introduction 1 (: Remote Line by Line Printing When remote line by line printing is enabled, the order type name and the menu item and its condiments will print on the remote order printer after each new menu item, discount, service charge, or payment is selected. A service total will send all remaining items to the printer. This option is used to speed up service. For example, when a sever rings up cheeseburger the menu item prints on the remote printer in the kitchen and can be prepared immediately. Last item void cannot be used when this feature is enabled. To void an incorrect condiment selection, the parent item must be selected, voided, and re-entered. On-Demand Printing An on-demand employee’s guest check prints only when he or she presses a [Tender/Media] or [Print Check] key. When you print a check before it’s ready to be tendered, the [Print Check] key may be programmed to print a summary of tax, autogratuity, and the current balance due. MICROS 3700 Fine Dining System MICROS 3700 Fine Dining System 411 SAMANTHA --------------------------TBL 6/1 CHK 421 GST 2 JAN14’96 11:36PM --------------------------1 1 1 2 1 GLASS WHITE HOUSE COCKTAIL CALL COCKTAIL IMPORT DRAFT HOUSE CORDIAL BALANCE DUE 2.50 2.85 3.00 4.50 3.10 15.95 411 SAMANTHA --------------------------TBL 6/1 CHK 421 GST 2 JAN14’96 11:36PM --------------------------1 1 1 2 1 GLASS WHITE HOUSE COCKTAIL CALL COCKTAIL IMPORT DRAFT HOUSE CORDIAL CASH 2.50 2.85 3.00 4.50 3.10 20.00 SUBTOTAL AMOUNT PAID CHANGE DUE 15.95 15.95 4.05 --421 CHECK CLOSED 01:32PM-- [Print Check] Key [Tender/Media] Key Special By-Round Printing If you are a special by-round employee, you function as an ondemand employee until you press a [Tender/Media] or [Print Check] key. Then the guest check prints and you become a by-round employee. All subsequent service rounds (like coffee or dessert) automatically print a new check when you service total. This helps ensure that you present the check with the most recent balance to the customer. 3700 User’s 8-3 Print and Split Check Operations Introduction Trailer Lines In many hotels, guests can charge bills in the hotel restaurant to their room account. Guest checks can be programmed to print trailer lines for a guest to add a tip, sign their name, and print the room number. Below is a sample check printed by a by-round employee. After the guest wrote in the tip and signed the check, the employee tendered the check, and the tender and total information printed below the trailer lines. MICROS 3700 Fine Dining System 411 SAMANTHA -------------------------------------TBL 5/1 CHK 209 GST 2 JAN14’94 1:30PM -------------------------------------1 1 1 1 1 2 1 Trailer lines CRAB SOUP HOUSE SALAD DUCK A L’ORNGE PASTRY DU JOUR COFFEE GLASS WHITE CALL COCKTAIL SUBTOTAL SALES TAX BALANCE DUE 2.75 1.00 13.95 2.50 1.00 5.00 3.00 29.20 1.06 30.26 Check, including trailer lines, is printed using a pre-programmed [Print] key. —$5.00— 209 ____________ ___________ Room Number TIP _________________________ Print Name _________________________ Sign CHARGE TIP R209/SMITH ROOM CHARGE SUBTOTAL SALES TAX GRATUITY AMOUNT PAID 5.00 35.26 29.20 1.06 5.00 35.26 ---196 CHECK CLOSED 01:30PM--- 8-4 ① ② Check is tendered with [Room Charge] key. Tender info prints below trailer lines. Print and Split Check Operations Print a Guest Check Print a Guest Check Service Total The [Service Total] key prints checks for by-round employees. The [Print Check] key prints checks for on-demand employees. Service Total Print Check 1. Begin or pick up a guest check. 2. Enter transaction items (except payment in full.) 3. If you are a by-round employee, and if you are using a slip printer, insert the check. 4. Press [Service Total]. If you are a by-round employee, the current service round entries print. Otherwise, nothing prints. Print Check 1. Begin or pick up a guest check. 2. Enter transaction items (except payment in full.) 3. If you are using a slip printer, insert the check. 4. Press [Print Check]. The guest check prints. 5. If the prompt Insert continuation check appears, remove the check, insert the next page of the guest check into the printer and press [Clear]. The rest of the guest check prints. Message What it Means Action Required AUTHORIZATION, ENTER ID NUMBER You are not privileged to use this key. Have an authorized person enter their ID number, or press [Clear] to cancel. TENDER REQUIRED Items posted in this service round include one (such as a charged tip) that requires the check be tendered Void the item or tender the check. 3700 User’s 8-5 Print and Split Check Operations Print a Guest Check Notes General Information For on-demand employees, revenue center programming determines how many times you can reprint a check before authorization is required. For example, if the limit is set to “1”, an employee is only allowed to print a check once. Printing it a second time would require an authorized person’s ID number. Related “On-Demand Customer Receipt” on page 8-9 8-6 Print and Split Check Operations Reprint Guest Check Reprint Guest Check Reprint Check This key lets you reprint a lost or damaged check if you are a by-round employee. You must be privileged to reprint a check. Your system may or may not have this key. Reprint an Open Check Print Check 1. Pick up the guest check. 2. Press a [Reprint Check] key. 3. Enter an authorization code, if prompted. The guest check reprints. ❏ The system sorts and consolidates previous round entries based on their print groups. ❏ The number of times the check has been reprinted appears in a special header, if programmed to do so. Reprint a Closed Check 1. Retrieve the closed check. 2. Press a [Print Check] key. 3. Enter an authorization code, if prompted. The guest check reprints. Note A closed check can only be reprinted using this key if no changes have been made to the check. Message AUTHORIZATION, ENTER ID NUMBER 3700 User’s What it Means You are not privileged to use this key. Action Required Have an authorized person enter their ID number, or press [Clear] to cancel. 8-7 Print and Split Check Operations Reprint Guest Check Notes General Information For on-demand employees, revenue center programming determines how many times you can reprint a check before authorization is required. For example, if the limit is set to “1”, an employee is only allowed to print a check once. Printing it a second time would require an authorized person’s ID number. When a by-round employee reprints a check, entries from previous rounds are consolidated and sorted according to the programming of the print groups. A Revenue Center option can also be set to print * * * REPRINT * * * in the header. See the example below. Example MICROS 3700 Fine Dining System MICROS 3700 Fine Dining System 411 SAMANTHA -------------------------TBL 5/1 CHK 424 GST 1 JAN14’94 1:30PM -------------------------1 CRAB SOUP 1 HOUSE SALAD 1 GLASS WHITE SUBTOTAL SALES TAX BALANCE DUE 3.75 3.00 2.50 9.25 0.59 9.84 1 DUCK A L’ORANGE SUBTOTAL SALES TAX BALANCE DUE 13.95 23.79 1.07 24.86 1 GLASS WHITE SUBTOTAL SALES TAX BALANCE DUE 2.50 27.36 0.20 27.56 411 SAMANTHA -------------------------TBL 5/1 CHK 424 GST 1 JAN14’94 1:30PM * * * REPRINT * * * -------------------------* * * REPRINT 2 * * * 1 1 1 2 CRAB SOUP HOUSE SALAD DUCK A L’ORNGE GLASS WHITE SUBTOTAL SALES TAX BALANCE DUE 3.75 3.00 13.95 5.00 25.70 1.86 27.56 Reprinted check Original check Related 8-8 “Edit a Closed Check” on page 7-12 Print and Split Check Operations On-Demand Customer Receipt On-Demand Customer Receipt On-Demand Cust Rcpt This key lets you print a customer receipt for fast transactions. Steps 1. Begin a check and post detail items. 2. Tender the check to close the transaction. 3. While the closed transaction is still displayed on the screen, press [On-Demand Customer Receipt]. The receipt prints. Note The closed transaction must be displayed in order to print. If the customer requests a receipt after you’ve begun a new transaction, you cannot print one. Message AUTHORIZATION, ENTER ID NUMBER 3700 User’s What it Means You are not privileged to use this key. Action Required Have an authorized person enter their ID number, or press [Clear] to cancel. 8-9 Print and Split Check Operations On-Demand Customer Receipt Notes General Information A customer receipt looks very similar to a guest check. Differences between the two are as follows: ❑ The check header for customer receipts has less options available than the check header for guest checks. ❑ Customer receipts can print line-by-line; guest checks print by-round or ondemand. ❑ You may be able to choose whether or not to print a customer receipt when a check is closed; guest checks always print when they are closed. Example Here’s a sample a customer receipt: MICROS 3700 Fine Dining System 411 SAMANTHA -------------------------CHK 424 GST 1 SEP14’96 1:30PM -------------------------1 LASAGNA CASH FOOD ITEM SALES TAX BALANCE DUE 6.95 7.30 6.95 0.35 7.30 Customer receipt Related 8-10 “Print a Guest Check” on page 8-5 Print and Split Check Operations Filter Seat Filter Seat Filter Seat This key selects and displays only those items that apply to a particular seat or seats. Use the filter feature to review the items posted to a seat or to print a memo check. Steps 1. Begin or pick up a check. 2. Type the seat number to filter, then press [Filter Seat]. Example: [3] [Filter Seat] The screen displays transaction detail for only the seat number you entered. Summary totals (on the right side of the screen) are also for this seat only. 3. To display another seat, type the seat number and press [Filter Seat] again. The detail for both seats displays. At this point, you can tender or print the items for the filtered seats if you want: ❏ To tender items, press a payment key. ❏ To print the items, press [Print Memo Check]. 4. Press [Clear] to exit the filter. Message What it Means Action Required FILTERING IS ACTIVE [Transaction Cancel] or [Service Total] was pressed, or a discount was entered that is programmed to prevent it being posted while the seat filter is active. Press [Clear] to continue. Tender the check, or press [Clear] again. INVALID ENTRY: <SEAT> HAS NO ENTRIES No menu items have been entered for this seat. Press [Clear] to continue. INVALID ENTRY: <SEAT> NOT IN FILTER Incorrect seat number was entered. Enter correct seat number. INVALID WITH LINE-BYLINE RECEIPT The [Seat Filter] key cannot be used if you are using line-by-line customer receipts. Press [Clear] to continue. LAST ITEM VOID NOT ALLOWED If filtering is active and a last item Change active seat in filter, void is attempted, it is allowed only if then perform the void. the active filter contains the last item. 3700 User’s 8-11 Print and Split Check Operations Filter Seat Message What it Means Action Required PRESS CLEAR TO CONTINUE If a check is tendered while filtering, a “split check” transaction occurs. Press [Clear]. The remainder of the check may be filtered and tendered, or all of the check may be tendered. <SEAT> HAS BEEN CLOSED The seat entered has already been tendered. Enter correct seat number. Notes General Information Press the [Filter Seat] key to turn filtering on and off. Pressing [Clear] also exits the filter mode. Example At the end of the meal, a table of six requests separate checks. Because Samantha assigned seat numbers when posting orders, she can print seat checks. She types the seat number, then presses [Filter Seat] [Print Seat Check] to print the first seat check, then repeats the sequence for the other five seats. Related “Seat #” on page 4-18 “Edit Seat” on page 4-20 “Print a Memo Check” on page 8-13 “Tender a Memo Check” on page 9-8 8-12 Print and Split Check Operations Print a Memo Check Print a Memo Check Use these keys to print check detail, tax, and subtotal for each seat number. Memo checks are not separate from the original check; they simply let you print detail for seats separately. Filter Seat Steps Print Memo Check 1. Pick up a check. 2. Enter the seat number and press [Filter Seat]. The transaction detail for this seat displays. 3. Press [Print Memo Check]. The memo check for this seat prints. The tax and balance due on the memo check are for this seat’s items only. 4. Repeat Steps 2 and 3 for all seats. If your system automatically increments the seat filter to the next seat, just repeat Step 3. 5. Press [Clear], then [Service Total] to end the transaction. Note You can print a memo check for more than one seat. Type a seat number and press [Filter Seat], then type another seat number and press [Filter Seat] again. Press [Print Memo Check] to print. Message AUTHORIZATION, ENTER ID NUMBER 3700 User’s What it Means Action Required You are not privileged to perform this operation. Have an authorized person enter their ID, or press [Clear] to cancel the void. 8-13 Print and Split Check Operations Print a Memo Check Notes General Information The [Print Memo Check] key can be programmed to automatically increment the seat filter. A memo check shows the detail and subtotal for one or more (but not all) seats assigned to the check. The totals of individual checks may not add up to the original check’s total because of tax break points. The advantage of memo checks over split checks is that they reduce the number of real guest checks that an employee must close. Memo checks are identified by a *** MEMO CHECK *** header. A reprinted memo check has a *** REPRINT MEMO CHECK *** header. Memo checks cannot be printed by-round. Example Two memo checks are printed from guest check #100. Note that the original check remains intact and both memo checks are #100. CHECK 100 ------------------------4 CORDIAL 20.00 SUBTOTAL 20.00 DISCOUNT 15% 3.00 SALES TAX 0.85 BALANCE DUE 17.85 Original Check CHECK 100 ------------------------* * * SEAT 1 * * * CHECK 100 ------------------------* * * SEAT 2 * * * 3 CORDIAL 15.00 SUBTOTAL 15.00 DISCOUNT 15% Check2.25 #2 SALES Memo TAX 0.64 BALANCE DUE 13.39 1 CORDIAL 5.00 SUBTOTAL 5.00 DISCOUNT 15% Check0.75 #2 SALES Memo TAX 0.21 BALANCE DUE 4.46 Memo Check #1 Related 8-14 “Filter Seat” on page 8-11 “Split a Guest Check” on page 8-15 “Print a Shared Check” on page 8-18 “Tender a Memo Check” on page 9-8 Memo Check #2 Print and Split Check Operations Split a Guest Check Split a Guest Check Split Check This key moves a portion of the original guest check detail to a new check. The way it works depends on if you have TouchSplit enabled or not. You can also split the cost of one menu item between checks. Split a Check 1. Pick up a check and press [Split Check]. The Split Check screen appears. The original check is on the left and a new, blank check is on the right: Amount due per check Transaction detail Scroll buttons Guest check identifier Add a new check Share an item between checks 2. Touch the menu items you want to move to the new check. The items are highlighted. 3. 4. Enter the number of items to move, if prompted. 5. Touch the new check. The items move, and the amount due reflects the new totals. 6. Press [Done]. The system prompts Exit and save changes? 3700 User’s 8-15 Print and Split Check Operations Split a Guest Check 7. Press [Yes]. The system saves the changes and returns to the original check which now reflects the split check changes. Note You can press [New] to add more new checks. If you have more than four checks, use the scroll buttons at the bottom of the screen to move between checks. Scroll buttons Message What it Means Action Required AUTHORIZATION, ENTER ID NUMBER You are not privileged to perform this operation. Have an authorized person enter their ID, or press [Clear] to cancel the void. CANNOT CANCEL AFTER SPLITTING [Transaction Cancel] was pressed. Press [Clear] to continue. Either service total, print, or tender the check. NO <SEAT> TO SPLIT There is no seat in the filter. Enter seat number, then press [Filter Seat]. INVALID ENTRY: <SEAT> HAS NO ENTRIES No menu items have been entered for this seat. Press [Clear] to continue. 8-16 Print and Split Check Operations Split a Guest Check Notes General Information Splitting a check results in two or more separate checks. Split checks must be tendered and closed, just like the original check. Example Four people at a table order appetizers. After a 5% sales tax is added, the total for this check (#981) is $40.01. One of the customers informs Samantha that she would like a separate check. Samantha picks up the check, presses [Split Check] and touches the customer’s items in the check detail, then touches the new check. Then she presses [Done] . Status box displays sales total of highlighted items and the check from which they are being split. A new check is created with this customer’s order and share of check totals. Related “Edit Seat” on page 4-20 “Print a Memo Check” on page 8-13 “Print a Shared Check” on page 8-18 “Share an Item” on page 4-22 3700 User’s 8-17 Print and Split Check Operations Print a Shared Check Print a Shared Check Use this key to divide a guest check into several equal parts, and print a chit showing each guest’s share of the check. The shared check chit provides summary totals only. Printing shared check chits does not split the check; it remains intact in the UWS. Shared Check Steps 1. Pick up a check. 2. Type the number of customers who will share the check. 3. Press [Shared Check]. The shared check chits print, showing summary totals only. Message What it Means Action Required AUTHORIZATION, ENTER ID NUMBER You are not privileged to perform this operation. Have an authorized person enter their ID, or press [Clear] to cancel the void. ENTER SHARED CHECK COUNT You pressed the [Shared Check] key without first typing a number. Enter the number of customers who are sharing the check. 8-18 Print and Split Check Operations Print a Shared Check Notes General Information Shared checks may be given to customer who ask to have the check split evenly. If the balance due is not equally divisible, the last shared check chit(s) have the lower amount. If the revenue center is prgrammed to round the balance due, shared check chits may not balance to the guest check. Example A party of three couples whose balance due is $36.02 may ask to split the check three ways (or six ways, if the evening did not go well). Their waiter picks up the guest check and presses [3] [Shared Check]. The UWS service totals the check and prints three shared check chits. The first two show a $12.01 balance due, the last one shows $12.00. After the guests pay their shares, the waiter returns to the UWS and picks up the check. He enters the amount paid and tenders the check, closing it. A sample shared check chit is show below in its entirety. Mike Rose Cafe Beltsville, Maryland 20705 99 Joseph -------------------------------Tbl 13/1 Chk 964 Gst 3 Sep26’96 05:31PM *** Shared Check *** -------------------------------Subtotal 11.43 Tax Amount Due Related 0.58 12.01 “Print a Memo Check” on page 8-13 “Split a Guest Check” on page 8-15 “Share an Item” on page 4-22 3700 User’s 8-19 Print and Split Check Operations Print a Shared Check 8-20 Chapter 9 Tender a Guest Check This chapter explains how to tender a guest check. In this chapter Introduction ............................................................................... 9-2 Automatic Full Payment..................................................... 9-2 Closing a Guest Check ........................................................ 9-2 Credit Cards ........................................................................ 9-2 Tender Guest Check to Cash ....................................................9-6 Tender a Memo Check...............................................................9-8 Tender Guest Check to Alternate Currency ..........................9-10 Tender a Guest Check Using Number Lookup (NLU) ..........9-12 Enter Credit Card Information ..............................................9-14 Tender Guest Check to Credit Card (No Authorization).......9-16 Process Initial Credit Authorization (Start a Tab)................9-18 Process Credit Authorization .................................................9-20 Process Credit Authorization Manually ................................9-22 Suspend Credit Authorization................................................9-24 Assign Credit Authorization to a Seat ...................................9-26 Finalize a Credit Card Payment ............................................9-28 Use Credit Card Lookup .........................................................9-30 Recall a Credit Card................................................................9-32 Correct a Credit Card Voucher ...............................................9-34 Reprint a Credit Card Voucher...............................................9-36 Conduct a PMS Inquire ..........................................................9-38 PMS Posting ............................................................................9-40 3700 User’s 9-1 Tender a Guest Check Introduction Introduction Customers can pay guest checks using several different payment methods: cash, credit card, room charge, or employee meal. In some restaurants, a guest check can be tendered to an alternate currency. Guest checks may be partially tendered by seat number, or split into more than one check. Payments can also be “split-tendered,” paid partly in cash and partly by credit card. Automatic Full Payment On some systems, [Tender] keys are programmed to assume automatic full payment. This means that you can press any [Tender] key without entering an amount, and the system assumes that you received the exact amount due. Because of this, the change due always displays as $0.00. Systems that are not programmed for automatic full payment always require you to enter the amount tendered. If you forget to enter an amount, the system either prompts you to enter one, or posts a default payment of $0.00. The only exception is with credit cards: the system never defaults to a $0.00 tender. Instead, the default tender amount is the amount due. Closing a Guest Check When a guest check is tendered and closed, the system stores all of the transaction detail, totals, and identification information (table number, check number, check employee, date and time). After a check has been tendered, the closed check record can be edited to adjust the tip or change the tender. Your system can be programmed to require a check to be fully tendered after any partial tender. This option requires a check to be paid in full in one transaction, but still allows the customer to pay with more than one tender or to split the check. Credit Cards Tendering a guest check to a credit card can be more involved than using other payment means if your restaurant requires that a credit card be validated for payment before it is accepted. This added process is called credit authorization. Not all restaurants perform credit authorizations, and some perform them using a separate machine. The following information on credit authorizations applies only to those restaurants that use the 3700 System’s credit authorization and electronic draft capture (CA/EDC) functionality. 9-2 Tender a Guest Check Introduction Credit Authorizations Depending on your revenue center’s guidelines, you may authorize a credit card at different points during the customer’s stay. For example, a bar usually requests authorization for a credit card before a customer orders anything. This is called an “initial credit authorization.” On the other hand, a restaurant generally requests the authorization after the meal is finished, when the customer presents her credit card for payment. This is called a “credit authorization.” Both are explained below: ❏ An initial credit authorization tells you if a credit card is valid for payment of a specified amount and stores that credit card’s information. You request this authorization before posting any sales to a guest check. For example, a customer wants to run a bar tab and pay with a credit card. The bartender processes an initial credit authorization for $20.00. The amount is approved, and the customer can post up to $20.00 in sales with the assurance that this charge amount is authorized. ❏ A credit authorization tells you if a credit card is valid to post a payment to a guest check. You process the authorization after posting sales but before actually processing the payment. If the authorization is approved, the system prints a credit card voucher. For example, a couple enters a restaurant and orders dinner. After they finish their meal, the waiter presents the check and the woman gives him her credit card. The server processes a credit authorization for the amount of the check. The card and payment amount are valid, a voucher prints, and the server takes it back to the woman to sign. Note You may be able to process other transactions on the UWS while you’re waiting for a credit authorization. It depends on how your system is set up and the type of authorization you’re performing. This is called suspending an authorization. 3700 User’s 9-3 Tender a Guest Check Introduction Credit Authorization Limits A credit authorization limit is a programmed amount that determines if an authorization is required and, if so, for what amount. There are four limits that can be programmed: 9-4 ❏ Initial authorization amount. The amount of sales that is pre-approved for all initial credit authorizations. For example, say this amount is set at $20.00. When you request an initial authorization on a credit card, the processor checks to see if a $20.00 charge on that card is valid. ❏ Credit authorization tip percentage. The percentage amount that is used to calculate an estimated tip. The estimated tip amount is added to the sales amount, and the entire amount is then sent to the credit card processor for authorization. Increasing the authorization amount to include a tip saves you from having to request another authorization for the actual tip amount when the check is paid. For example, at the end of the meal, a party’s guest check total due is $100.00. Service is good at this restaurant, and 20% tips are not uncommon. When the waiter performs the credit authorization for this check, the 3700 system actually sends an authorization request for $120.00 to the credit card processor. After the authorization is approved, the customer signs the voucher, leaving the waiter a 18.5% tip. This additional $18.50 is covered by the authorization. ❏ Secondary floor limit. The maximum amount that the payment amount can exceed previous authorizations without requiring another credit authorization. For example, a credit card is authorized for $10.00. The secondary floor limit is $2.00. When the final bill is presented and tip is added, the amount due is $12.00. Because $12.00 is $2.00 more than the authorized amount, and the secondary floor limit is $2.00, a secondary authorization is not required. Tender a Guest Check Introduction ❏ Secondary authorization difference percentage. The maximum percentage amount that the payment amount can exceed previous authorizations without requiring another credit authorization. For example, a credit card is authorized for $10.00. The secondary authorization difference percentage is 10%. When the final bill is presented and tip is added, the payment amount is $12.00. Because $12.00 is 20% more than the authorized amount, and the maximum difference allowed is only 10%, a secondary authorization is required before the credit card can be tendered. Note Keep in mind that many of these limits work together. For more information on credit authorization limits, refer to the 3700 Feature Reference Manual. Credit Finalization A credit finalization ensures that a sufficient amount has been authorized, and then closes the check. You can only perform a finalization if a credit authorization has been done. To finalize, you press the [Credit Finalize] key. 3700 User’s 9-5 Tender a Guest Check Tender Guest Check to Cash Tender Guest Check to Cash Use this key to tender a guest check paid with cash. Your system may have preset cash keys ( [$5], [$10], etc.) to make payment entry quicker. Cash Open Entry Cash Key 1. Pick up a guest check. 2. Do one of the following: ❏ Type the amount received from the customer and press [Cash]. ❏ Press [Cash]. This tenders the check with the exact amount due. The check is closed. If no amount or the exact amount was entered with the [Cash] key, the change due displays 0.00. If another amount was entered, the change due displays. Preset Cash Keys 1. Pick up a guest check. 2. Press one or more preset cash amount keys. Example: [$10] Each cash key entry posts to the check detail, and the balance due reduces by that amount. The check is tendered when the amount due is reduced to zero. Any change due is displayed. Message What it Means Action Required AUTHORIZATION, ENTER ID NUMBER You are not privileged to use this key. Have an authorized person enter their ID number, or press [Clear] to cancel. ENTER AMOUNT The [Cash] key requires an amount entry. Enter the amount you’re tendering. <CASHIER/SHIFT NAME> ASSIGNMENT REQUIRED Either you or the UWS must be linked to cashier totals. Assign a cashier link. CREDIT AUTHS EXIST, ABORT PAYMENT? You attempted to make a cash payment to a guest check that already has credit card authorizations on it. Press [Enter] to cancel this payment, or press [Clear] to make the payment. 9-6 Tender a Guest Check Tender Guest Check to Cash Notes General Information The [Cash] key can be programmed to assume “paid in full” when the key is pressed and no amount was entered. Example Samantha’s customers are paying their check with cash. The check total is $32.59 and they give Samantha $40.00. Samantha uses the numeric keypad to enter the amount tendered and presses [Cash]. The change due ($7.41) displays on the screen and prints on the guest check. Because payment was made in full, the check is closed on the system. Reports Checks tendered to cash are noted in any report that includes tracking groups. Related “Tender Guest Check to Credit Card (No Authorization)” on page 9-16 “Finalize a Credit Card Payment” on page 9-28 3700 User’s 9-7 Tender a Guest Check Tender a Memo Check Tender a Memo Check Filter Seat Use these keys to tender each memo check. Memo checks are not separate from the original check; they simply let you tender seats separately. Steps Tender 1. Pick up the guest check to be tendered. 2. Enter the seat number and press [Seat Filter]. The detail, including subtotal and tax, for this seat displays. 3. Press a [Tender] key. The items for this seat are tendered, and the amount due on the check is reduced by the amount paid. The system displays the next memo check, unless there are no more checks following this one. Then, it exits the filter. 4. Repeat Steps 2 and 3 as needed to tender all memo checks. Your system may automatically increment the seat filter to the next seat. 5. If you are using a slip printer, insert the original check in it after the last memo check is tendered. The system prints the trailer and closes the check. Note You can tender more than one seat at a time. Type a seat number and press [Filter Seat], then type another seat number and press [Filter Seat] again. Press a payment key to tender. Message What it Means Action Required AMOUNT REQUIRED You did not enter an amount greater than zero at the prompt for amount entry. Enter the amount. AUTHORIZATION, ENTER ID NUMBER The tender key is linked to group for which you are not privileged. Have an authorized person enter their ID, or press [Clear] to cancel. <CASHIER/SHIFT NAME> ASSIGNMENT REQUIRED Either the employee or the UWS must be linked to cashier totals. Assign a cashier link. TENDER NOT FOUND You entered an incorrect tender NLU number, or it’s not available on the current menu level. Enter a correct NLU number or change the menu level. 9-8 Tender a Guest Check Tender a Memo Check Notes General Information If multiple seats are in the filter, the filter is always turned off after tendering. Individual memo check totals may occasionally not add up to the original check’s total, due to differences in tax rounding. Memo checks use a *** MEMO CHECK *** header. Reprinted memo checks use a *** REPRINT MEMO CHECK *** header. Memo checks cannot be printed by-round. The parent check is closed on the system only when all its seat have been tendered. Example Two memo checks are printed from guest check #100. The original check remains intact; and both memo checks are identified as check #100 as well. CHECK 100 ------------------------4 CORDIAL 20.00 SUBTOTAL 20.00 DISCOUNT 15% 3.00 SALES TAX 0.85 BALANCE DUE 17.85 Original Check CHECK 100 ------------------------* * * SEAT 1 * * * CHECK 100 ------------------------* * * SEAT 2 * * * 3 CORDIAL 15.00 SUBTOTAL 15.00 DISCOUNT 15% Check2.25 #2 SALES Memo TAX 0.64 BALANCE DUE 13.39 1 CORDIAL 5.00 SUBTOTAL 5.00 DISCOUNT 15% Check0.75 #2 SALES Memo TAX 0.21 BALANCE DUE 4.46 Memo Check #1 Memo Check #2 Reports Memo checks are noted in any report that includes tracking groups. Related “Edit Seat” on page 4-20 “Filter Seat” on page 8-11 “Print a Memo Check” on page 8-13 “Split a Guest Check” on page 8-15 3700 User’s 9-9 Tender a Guest Check Tender Guest Check to Alternate Currency Tender Guest Check to Alternate Currency Canadian Currency Canadian Cash You can convert the amount due on a guest check into alternate currency. The system can compute change due in either alternate currency or base currency, depending on its programming. Steps 1. Pick up a guest check. 2. Press the alternate currency conversion key. Example: [Canadian Currency] The total, in alternate currency, displays in a window on the UWS screen: AMOUNT DUE US Dollar Canadian 21.00 23.82 3. Type the payment amount and press the alternate currency cash key. Example: [2500] [Canadian Cash] The check is tendered to the type of currency paid. Change due displays in either alternate or base currency, depending on system programming. Message What it Means Action Required AUTHORIZATION, ENTER ID NUMBER You are not privileged to enter payment amounts with a tendering key. Have an authorized person enter their ID number, or press [Clear] to cancel. CANNOT USE WITH ALTERNATE CURRENCY You pressed a tender key not programmed to accept alternate currency. Try again with correct tender key. [CASHIER/SHIFT NAME] ASSIGNMENT REQUIRED Either the employee or the UWS must be linked to cashier totals. Assign a cashier link. CREDIT AUTHS EXIST, ABORT PAYMENT? You attempted to make a cash payment to a guest check that already has credit card authorizations on it. Press [Enter] to cancel this payment, or press [Clear] to make the payment. 9-10 Tender a Guest Check Tender Guest Check to Alternate Currency Notes General Information The exchange rates for each currency can be updated in Manager Procedures. Example A U.S. restaurant near the Canadian border accepts Canadian dollars. A customer pays her check with $50.00 Canadian. The server picks up the check and presses [Canadian Conversion]. The amount due of $43.05 U.S. is equivalent to $48.84 Canadian. The server enters 50.00 and presses [Canadian Cash]. The check detail shows payment as $44.05 U.S., and change due as $1.00 U.S. Reports Guest checks tendered with alternate currency are noted in any report that includes tracking groups. Related Tender Guest Check to Cash (page 9-6) 3700 User’s 9-11 Tender a Guest Check Tender a Guest Check Using Number Lookup (NLU) Tender a Guest Check Using Number Lookup (NLU) Tender NLU A [Tender NLU] key displays a list of payment methods. You choose the method you want to use. When You Know the NLU Number 1. Pick up a guest check. 2. Type the number of the tender method, then press [Tender NLU]. 3. Follow the steps for the tender method chosen (refer to the appropriate pages in this chapter). When You Don’t Know the NLU Number 1. Pick up a guest check. 2. Press [Tender NLU]. A list of the available tender methods appears. 3. Enter the number of the tender method you want. 4. Follow the steps for the tender method chosen (refer to the appropriate pages in this chapter). Message What it Means Action Required AMOUNT REQUIRED You did not enter an amount greater than zero at the amount prompt. Enter the amount. AUTHORIZATION, ENTER ID NUMBER Tender key is linked to a group for which you are not privileged. Have an authorized person enter their ID number, or press [Clear] to cancel. [CASHIER/SHIFT NAME] ASSIGNMENT REQUIRED Either the employee or the UWS must be linked to cashier totals. Assign a cashier link. TENDER NOT FOUND You entered an incorrect tender NLU number, or it’s not available on the current menu level. Enter a correct NLU number or change the menu level. CREDIT AUTHS EXIST, ABORT PAYMENT? You attempted to make a non-credit card payment to a guest check that already has credit card authorizations on it. Press [Enter] to cancel this payment, or press [Clear] to make the payment. 9-12 Tender a Guest Check Tender a Guest Check Using Number Lookup (NLU) Notes Sample Reports Here’s a sample credit card NLU list: Tendered guest checks are noted in any report that includes tracking groups for the payment method used. 3700 User’s 9-13 Tender a Guest Check Enter Credit Card Information Enter Credit Card Information There are two ways to enter credit card information in the system: you can use a magnetic card reader, or you can enter the information manually. Use the instructions below to help you complete the credit card procedures on the following pages. Using the Magnetic Card Reader 1. Hold the card with the stripe facing: ❏ down and away from the UWS (see example 1); or ❏ down and toward the UWS (see example 2) 2. Place the card in the top of the slot on the UWS and pull it gently toward you. 3. Remove the card and wait for the system prompts. Example 1: Standard PCWS Example 2: Adjustable-display PCWS Entering Information Manually 1. At the prompt Enter info, type the credit card number and press [Enter]. 2. At the prompt Enter expiration date, enter the date as a single number. Example: [599] for May, 1999. 3. Follow the system prompts. 9-14 Tender a Guest Check Enter Credit Card Information . Notes Related “Process Credit Authorization” on page 9-20 “Process Credit Authorization Manually” on page 9-22 “Process Initial Credit Authorization (Start a Tab)” on page 9-18 “Use Credit Card Lookup” on page 9-30 3700 User’s 9-15 Tender a Guest Check Tender Guest Check to Credit Card (No Authorization) Tender Guest Check to Credit Card (No Authorization) Use a [Credit Card] key to tender a guest check that is paid with a credit card. This procedure only applies to restaurants that do not authorize credit cards with the 3700 system. If you do authorize credit cards, follow the applicable credit card procedures beginning on page 9-18. Visa Amex Steps 1. Pick up a guest check. 2. Type the amount tendered from the credit card voucher (including tip) and press a [Credit Card] key. Example: [2000] [Visa] 3. Do one of the following: ❏ If the prompt Enter charged tip appears, enter the amount of the tip. ❏ If the prompt Charged tip amount is <amount>? appears, press [Enter] to confirm the amount. To cancel the amount, press [Clear]. Return to Step 2. 4. At the prompt Enter info, do one of the following: ❏ Run the card through the magnetic card reader. ❏ Enter the information manually. The credit card voucher prints (if your system is programmed to print a voucher). Message What it Means Action Required AMOUNT REQUIRED You pressed a tender key before entering an amount. Enter the amount tendered. AUTHORIZATION, ENTER ID NUMBER You are not privileged to use this key. Have an authorized person enter their ID number, or press [Clear] to cancel. [CASHIER/SHIFT NAME] ASSIGNMENT REQUIRED Either you or the UWS must be linked to cashier totals. Assign a cashier link. 9-16 Tender a Guest Check Tender Guest Check to Credit Card (No Authorization) Notes General Information If your establishment processes credit authorizations before accepting credit cards as payment, this procedure does not apply. Follow the applicable credit card payment procedures, including processing credit authorizations and finalizing credit card payments, that follow this entry. Example Table 8 has a balance of $106.34. While most of the party stays for dessert, one diner announces that she must leave. She hands Samantha an AMEX card and says, “Put $25 toward the bill on this.” Samantha picks up the check and presses [2500] [AMEX]. The system posts a $25.00 AMEX payment to the check and reduces the amount due to $81.34. Reports Checks tendered to credit cards are noted in any report that includes tracking groups. Related “Finalize a Credit Card Payment” on page 9-28 “Process Credit Authorization” on page 9-20 3700 User’s 9-17 Tender a Guest Check Process Initial Credit Authorization (Start a Tab) Process Initial Credit Authorization (Start a Tab) Initial Auth When CA/EDC is in use, an initial credit authorization lets you authorize a specific charge amount before sales are actually posted. Steps 1. Begin a guest check. 2. Press the [Initial Authorization] key. The prompt Enter credit card info appears. 3. Run the card through the magnetic card reader, or enter the information manually. If no initial authorization amount is programmed, the system prompts Enter credit card amount. 4. Enter the amount, if prompted. The system displays Waiting for authorization. 5. One of the following happens: Message ❏ The transaction is approved. Credit card information and the authorized amount are posted to the check detail and shown on the screen.The credit card voucher also prints, if programmed to do so. ❏ The transaction is not approved. An error message displays on the screen. Press [Clear] to continue. You can try to get authorization again, or reject the card. What it Means Action Required CALL FOR MANUAL AUTHORIZATION The credit card processor will not approve the transaction electronically. Acquire a manual authorization, as described on page 9-22. NO AMOUNT ALLOWED You entered a dollar amount to authorize, and the credit card has a preprogrammed authorization amount. The system will authorize the preprogrammed amount. Press [Clear] to continue, and try again. ZERO CREDIT AUTH AMOUNT NOT ALLOWED You tried to authorize a zero amount and the system is programmed to prevent this. Authorize an amount greater than zero. 9-18 Tender a Guest Check Process Initial Credit Authorization (Start a Tab) Notes General Information Initial credit authorization lets customers order items up to a specified amount with the assurance that the credit card processor will cover their charge. It also ensures that your restaurant will be paid. An initial authorization does not print a credit card voucher (unless programmed to do so). When you are ready to present a voucher to the customer, you recall the credit card number using the [Credit Authorize] key, and print a voucher. If you attempt an authorization and other authorizations are being processed by the CA/EDC Driver, the system displays Please wait - message queued instead of Waiting for authorization. Related “Tender Guest Check to Credit Card (No Authorization)” on page 9-16 “Recall a Credit Card” on page 9-32 3700 User’s 9-19 Tender a Guest Check Process Credit Authorization Process Credit Authorization Credit Auth You process a credit authorization to ensure that a credit card is valid for payment and to print the credit card voucher. Steps 1. Pick up a guest check. 2. Type the amount to authorize. (If you want to authorize the balance due, skip this step). 3. Press [Credit Auth]. The system prompts Enter credit card info. 4. Run the card through the magnetic card reader, or enter the information manually. One of the following happens: ❏ If the transaction is approved, the credit card information and authorized amount are posted to the check detail, and a credit card voucher prints. Continue with Step 5. ❏ If the transaction is not approved, an error message displays on the screen. Press [Clear] and start over. 5. Service total the check.. Note You can authorize up to 8 credit cards per check. If one or more cards have been previously authorized, a list of those card displays (in step 3, above) with the option to enter a new card. Message What it Means Action Required AUTHORIZATION NOT REQUIRED This credit card type is not programmed to require authorization. Press [Clear] to continue. No authorization is necessary. CALL FOR MANUAL AUTHORIZATION The credit card processor will not approve the transaction electronically. Acquire a manual authorization, as described on page 9-22. CONFIRM CUSTOMER SIGNATURE Confirm that the signature on the back of the credit card is the same as the signature on the credit card voucher. If signatures are the same, continue the authorization. If signatures are different, print a voided credit card voucher. 9-20 Tender a Guest Check Process Credit Authorization Message What it Means Action Required CREDIT AUTH AMOUNT EXCEEDS AMOUNT DUE You entered an amount greater than the guest check total. Enter an amount less than or equal to the guest check total. If you’re trying to include a tip, cancel this transaction and perform a credit finalize. INCORRECT CREDIT CARD TYPE You entered an account number whose preamble is not recognized by the system. Verify and re-enter the number, or ask for another credit card. INVALID CREDIT CARD NUMBER You entered an account number with the wrong number of digits. Verify the number and reenter it. SEND AUTHORIZATION REQUEST AGAIN? The system did not receive a reply from the credit card processor in the time allotted. Press [Enter] to send the request again, or [Clear] to cancel the request. Notes General Information You do not enter an amount (in Step 2) for the last card if you want to authorize the remaining balance due. Example After dining, a customer requests the check. Samantha presents the check, and the customer offers a credit card as payment. Samantha takes the card, presses [Credit Auth] and runs the credit card through the magnetic card reader. After a short wait, the credit card voucher prints, and Samantha takes it back to the customer to complete and sign. Related “Assign Credit Authorization to a Seat” on page 9-26 “Finalize a Credit Card Payment” on page 9-28 “Process Initial Credit Authorization (Start a Tab)” on page 9-18 “Tender Guest Check to Credit Card (No Authorization)” on page 9-16 3700 User’s 9-21 Tender a Guest Check Process Credit Authorization Manually Process Credit Authorization Manually Manual Auth If the communication link between the 3700 system and the credit card processor is down, you can call the processor directly and get an authorization code to enter in the system. You may also need to perform a manual authorization if the credit card processor responds to an authorization attempt with a message to call for referral. Steps 1. Pick-up a guest check. 2. Call the credit card processor on the telephone and request authorization. Write down the authorization code. 3. At the UWS, enter the amount to authorize. (If you want to authorize the balance due, skip this step). 4. Press [Manual Auth]. One of the following happens: ❏ The prompt Enter credit card info displays. Continue with Step 5. ❏ The system prompts you to get permission in order to continue. 5. Run the card through the magnetic card reader, or enter the information manually. The system displays Enter manual authorization code. 6. Enter the authorization code that you wrote down in Step 2. The credit card information and authorized amount are posted to the check detail, and a credit card voucher prints. 7. Service total the check. Message What it Means Action Required AUTHORIZATION, ENTER ID NUMBER You are not privileged to use this key. Have an authorized person enter their ID number, or press [Clear] to cancel. AUTHORIZATION NOT REQUIRED This credit card type is not programmed to require authorization. Press [Clear] to continue. No authorization is necessary. 9-22 Tender a Guest Check Process Credit Authorization Manually Message What it Means Action Required INCORRECT CREDIT CARD TYPE You entered an account number whose preamble is not recognized by the system. Verify and re-enter the number, or ask for another credit card. INVALID CREDIT CARD NUMBER You entered an account number with the wrong number of digits. Verify the number and re-enter it. SEND AUTHORIZATION REQUEST AGAIN? The system did not receive a reply from the credit card processor in the time allotted. Press [Enter] to send the request again, or [Clear] to cancel the request. Notes Example After dining, a customer requests the check. Samantha presents the check, and the customer offers a credit card as payment. Samantha takes the card, goes to the UWS and picks up the check, then presses [Credit Auth] and runs the credit card through the magnetic card reader. The credit authorization attempt results in the message “No answer”. Samantha tries again, but with the same result. Not wanting to waste time, Samantha dials the telephone number of the credit card processor and gets an authorization code. She picks up the check again. She types the amount to authorize, presses [Manual Auth], and enters the credit card information as prompted, including the manual auth code provided by the operator at the credit card processor. The credit card voucher prints, and Samantha takes it back to the customer to complete and sign. Related “Enter Credit Card Information” on page 9-14 “Process Credit Authorization” on page 9-20 3700 User’s 9-23 Tender a Guest Check Suspend Credit Authorization Suspend Credit Authorization Service Total Depending on system programming, you may be able to process other transactions, such as beginning another check, while waiting for a credit authorization. The credit authorization processes in the background while you work. Steps 1. Pick up a guest check and perform an initial or credit authorization. The system displays Waiting for authorization. 2. Press [Service Total]. The system returns to the default sign in screen. At this point, you can begin another transaction. 3. When the authorization comes through, the credit card voucher prints in one of two ways, depending on system programming: ❏ It prints as soon as the authorization is received. ❏ It prints as soon as you pick up the check again (provided that the authorization has been received). 4. If the voucher does not print, one of the following happens instead: ❏ The message Waiting for authorization displays. This means the authorization is still in progress. Wait for the authorization, or repeat Steps 2 and 3. ❏ An error message displays, saying the authorization was declined. Press [Clear] and inform the customer. Note You cannot suspend an authorization while in Filter Seat mode. 9-24 Tender a Guest Check Suspend Credit Authorization Notes General Information An authorization request can only be suspended from the UWS that made the request. The system displays the status of the suspended credit authorization requests in the detail section of the display screen. The statuses are: pending, approved, declined, queued, and error. Example It’s a busy night and Jorge has three checks to close. Two paid with cash and one with a credit card. Jorge picks up the guest check for the credit card first and requests a credit authorization. When the system displays the prompt Waiting for authorization, he presses [Service Total] which suspends that check. He then picks up the second check and closes it to cash. He does the same thing with the third check. He then picks up the first check. Authorization has been received and the credit card voucher prints. Related “Suspend/Resume” on page 3-13 3700 User’s 9-25 Tender a Guest Check Assign Credit Authorization to a Seat Assign Credit Authorization to a Seat You can perform a credit authorization for one or more seats without splitting the check. Filter Seat Steps 1. Pick up the guest check. 2. Filter a seat’s items (as if you were going to print a memo check). 3. With the seat filter active, perform the credit authorization as you normally would. The authorization applies to the filtered items only. You may repeat this process for each seat . Message AUTHORIZATION, ENTER ID NUMBER 9-26 What it Means Action Required You are not privileged to use this key. Have an authorized person enter their ID number, or press [Clear] to cancel. Tender a Guest Check Assign Credit Authorization to a Seat Notes Example Two couples are at dinner together. When the check comes, they decide to split it between the two couples. One couple pays its share with cash, the other with a credit card. Samantha goes to the UWS, picks up the check, and filters the appropriate seats. She then presses [Credit Auth] and performs the authorization for the amount of those items. The authorization is valid, the voucher prints, the couple signs it, and Samantha tenders part of the check to cash, and part to the credit card. Related “Filter Seat” on page 8-11 “Process Credit Authorization” on page 9-20 3700 User’s 9-27 Tender a Guest Check Finalize a Credit Card Payment Finalize a Credit Card Payment Credit Finalize To post payment and close a check that has had a credit authorization performed, you must finalize the charged payment. Steps 1. Pick up the guest check. 2. Do one of the following: ❏ If the credit card key has a charged tip link, go to Step 3. ❏ If the credit card key is not programmed with a charged tip link, type the charged tip amount (from the voucher) and press the [Charged Tip] key. 3. Type the total payment, including charged tip, and press [Credit Finalize]. The system prompts Charged tip amount is ($)?. Note If you entered a charged tip amount in Step 2, the system prompts Charged tip amount is $0.00? This is correct, because you already entered the tip amount. 4. Press [Enter] to confirm the tip amount. If only one card is authorized for this check, skip to Step 6. If more than one card is authorized for this check, a selection list with the authorized cards displays. 5. Enter the list number of the card being used for this payment amount. 6. Do one of the following: 9-28 ❏ If the system needs to do a secondary authorization, press [Enter] to confirm the authorization. (To cancel, press [Clear] and return to Step 3.) A second credit card voucher may print if programmed to do so. The system approves the transaction, tenders the amount, and adjusts the total amount due. ❏ If the system does not need to do a secondary authorization, the system approves the transaction, tenders the amount, and adjusts the total amount due. Tender a Guest Check Finalize a Credit Card Payment Message What it Means Action Required CHARGE PAYMENT REQUIRED You tried to do something other than tender the check after entering a charged tip. Enter the credit card payment, or void the charged tip. CREDIT CARD ALREADY TENDERED You tried to tender the check with a credit card that has already tendered part of this check. Cancel the transaction. You can’t make more than one partial payment to a check with the same credit card. MUST PRINT VOUCHER You haven’t processed a credit authorization or printed a voucher yet. Print the voucher, then finalize the credit card payment. NO PREVIOUS AUTHORIZATIONS FOUND No credit authorizations have been posted to the current check. Process the authorization and print the voucher, then try again. Notes General Information You finalize a credit card payment using this procedure only if you performed a credit authorization. If your establishment does not authorize credit cards, use the procedure “Tender Guest Check to Credit Card (No Authorization)” to post payment. Example Samantha has processed a credit authorization for table 8 and printed the voucher. The party at table 8 has added the tip and signed the voucher. Samantha picks up the voucher, goes to the UWS and picks up the check. She types the total amount of the voucher and presses the [Credit Finalize] key, then confirms the charged tip amount. The system tenders the amount, posts the payment to the check, and closes the check. Related “Tender Guest Check to Credit Card (No Authorization)” on page 9-16 3700 User’s 9-29 Tender a Guest Check Use Credit Card Lookup Use Credit Card Lookup Credit Card Lookup [Credit Card Lookup] checks a list of allowed credit card types programmed in your system and verifies that the card is accepted. If accepted, you can then post payment or just store the credit card number for later use. Do not use this key if your establishment uses the 3700 system to request credit authorization. Instead, perform a credit authorization for a zero amount to store the credit card information. Steps 1. Pick up a guest check. 2. Do one of the following: ❏ To post payment, type the amount tendered on the voucher and press [Credit Card Lookup]. ❏ To store the credit card number (but post no payment), just press [Credit Card Lookup]. Skip to Step 4. 3. Do one of the following: ❏ If the prompt Enter charged tip appears, enter the amount of the tip from the guest check. ❏ If the prompt Charged tip amount is $? appears, press [Enter] to confirm the amount. To cancel the amount, press [Clear]. Return to Step 2. 4. At the prompt Enter info, do one of the following: ❏ Run the card through the magnetic card reader. ❏ Enter the information manually. Message What it Means Action Required AUTHORIZATION, ENTER ID NUMBER You are not privileged to use this key. An authorized person’s ID must be entered. CREDIT CARD TYPE NOT FOUND The first digits of credit card number were typed incorrectly, or this type card is not accepted. Verify and re-enter number, or ask for another credit card. 9-30 Tender a Guest Check Use Credit Card Lookup Notes General Information Use this key when credit authorization (CA) is not performed at all, or is performed by a separate CA machine. This key cannot be used with 3700 Credit Authorization/ Electronic Draft Capture (CA/EDC) operations. If [Credit Card Lookup] is programmed to post to a Property Management System (PMS), your UWS may be programmed to automatically query the PMS computer and determine if this card has been accepted. Example At the end of the meal, Samantha presents the check to her customer. The customer gives her a credit card. Samantha prepares a credit card voucher on the credit card imprinter. She picks up the check on the system and uses [Credit Card Lookup] to store the credit card number on the guest check. She does not enter a payment amount. Samantha returns the check, credit card, and voucher to the customer. When she retrieves the check, she will use [Credit Card Recall]. Related “Process Initial Credit Authorization (Start a Tab)” on page 9-18 “Recall a Credit Card” on page 9-32 3700 User’s 9-31 Tender a Guest Check Recall a Credit Card Recall a Credit Card Credit Card Recall Use this key to recall credit card information you stored for a check using [Credit Card Lookup]. This key also recalls credit card information you may have stored by posting a $0.00 credit card payment. Steps 1. Pick up the guest check. 2. Type the total amount from the voucher and press [Credit Card Recall]. The system recalls information from the last credit card entered for this check. 3. Do one of the following: ❏ If the prompt Enter charged tip appears, enter the amount of the charged tip. ❏ If the prompt Charged tip amount is $? appears, press [Enter] to confirm the amount. To cancel the amount, press [Clear]. Return to step 2. 4. At the prompt Enter info, do one of the following: ❏ Run the card through the magnetic card reader. ❏ Enter the information manually. The credit card voucher prints The tender posts to the check. Message What it Means Action Required AUTHORIZATION, ENTER ID NUMBER You are not privileged to use this key. An authorized person’s ID must be entered. CREDIT CARD NOT FOUND Credit card was not previously posted to this check. Tender with credit card lookup key. 9-32 Tender a Guest Check Recall a Credit Card Notes General Information For [Credit Card Recall] to work, the credit card information must first have been stored using [Credit Card Lookup] or by posting a $0.00 payment to the check. If more than one credit card number has been stored for this check, the [Credit Card Recall] key only retrieves the last card’s information. For example, if DISCOVER and then VISA card information was stored, only the VISA information is recalled. This key cannot be used with Credit Authorization/Electronic Draft Capture (CA/ EDC) procedures. Example Continuing the example from the “Use Credit Card Lookup” Notes: The customer fills in the credit card voucher, includes a tip for Samantha, totals the amount, and signs it. The cashier picks up the customer’s check, enters the actual amount from the signed voucher, and presses [Credit Card Recall]. The difference between the amount due and the amount entered is calculated as the charged tip. Related “Use Credit Card Lookup” on page 9-30 3700 User’s 9-33 Tender a Guest Check Correct a Credit Card Voucher Correct a Credit Card Voucher If the amount due on the credit card voucher is incorrect, you can void the incorrect items and add new ones, then reauthorize the amount. Void Steps 1. Pick up the guest check. Credit Auth 2. Void the erroneous menu item(s), if necessary. 3. Add correct menu items, if necessary. 4. Press [Credit Auth]. Process the credit authorization as you normally would. See “Process Credit Authorization” on page 9-20 if you need help. A credit card voucher prints with the new amount due. 5. Service total the check. Message AUTHORIZATION, ENTER ID NUMBER 9-34 What it Means You are not privileged to use this key. Action Required An authorized person’s ID must be entered. Tender a Guest Check Correct a Credit Card Voucher Notes Example The customer presents a credit card after receiving the check. You authorize the credit card, print a credit card voucher and give it to the customer for approval, signature, and a total. At this point the customer finds an erroneous item on the guest check. You take the voucher, pick up the check and void the erroneous item. Then you press the [Credit Auth] key to re-authorize the amount and print a new credit card voucher for the customer. Related “Suspend Credit Authorization” on page 9-24 “Void an Item” on page 7-7 3700 User’s 9-35 Tender a Guest Check Reprint a Credit Card Voucher Reprint a Credit Card Voucher Credit Auth Follow these steps to reprint a credit card voucher that was lost or damaged. Using this procedure, you can only reprint a voucher identical the one you lost. If you need to change the amount due (i.e., add or delete items), follow the steps for “Correct a Credit Card Voucher” on page 9-34. Steps 1. Pick up a guest check. 2. Press the [Credit Auth] key. One of the following happens: ❏ The voucher reprints. Everything is identical to the last voucher except for the date and time. ❏ If more than one card was authorized for this check, a selection window of authorized cards displays. Continue with Step 3. 3. Enter the number corresponding to the card you want. The voucher reprints. Everything is identical to the last voucher except for the date and time. Message AUTHORIZATION, ENTER ID NUMBER 9-36 What it Means You are not privileged to use this key. Action Required An authorized person’s ID must be entered. Tender a Guest Check Reprint a Credit Card Voucher Notes Example The customer presents a credit card after receiving the check. You authorize the credit card, print a credit card voucher and give it to the customer for approval, signature, and a total. At this point the customer finds an erroneous item on the guest check. You must void the erroneous item from the check, and print a new credit card voucher for the customer. Related “Correct a Credit Card Voucher” on page 9-34 “Reprint Guest Check” on page 8-7 3700 User’s 9-37 Tender a Guest Check Conduct a PMS Inquire Conduct a PMS Inquire PMS Inquire A PMS (Propert Management System) Inquire takes place when your UWS sends a charge posting inquiry to an external PMS computer. The main purpose of a PMS Inquire function is to communicate with a hotel or motel front desk terminal or other property management system to determine if a guest check may be charged to the customer’s folio. Steps 1. Press the [PMS Inquire] key. 2. At the prompt “ENTER INQUIRY INFO”, enter the customer’s information. 3. Press [Enter]. . Message What it Means Action Required ACCOUNT INFO ENTRY REQUIRED You did not enter the room number or account number. Press [Clear] to continue. Enter information when prompted. INVALID RESPONSE FROM PMS COMPUTER The 3700 system is unable to iterpret a message received from the PMS. Press [Clear] to continue. Repeat the inquiry. NO RESPONSE FROM PMS COMPUTER The 3700 System has not received a resopnse from the PMS within the programmed time limit. Press [Clear] to continue. Repeat the inquiry. ONE MOMENT PLEASE, SENDING MESSAGE The 3700 System is attempting to establish communication with the PMS. Wait. 9-38 Tender a Guest Check Conduct a PMS Inquire Notes Example Mary’s costomer at table four has requested to charge his restaurant bill to his roo in the adjoining hotel. He gives Mary his name (Mr. Jones) and hotel room number (108). Mary presses [PMS Inquire]. At the prompt, Mary enters the required customer information. The PMS response indicates that Mr. Jones is authorized to charge his room for his $20.00 restaurant bill. Related 3700 User’s 9-39 Tender a Guest Check PMS Posting PMS Posting Room Charge [Room Charge] is used to tender a guest check by electronically by posting the ammount due to the customer’s front desk folio. Steps With Ammount Required Key 1. Pick up guest check to tender. 2. If necessarey, printthe check (usually with a trailer for guest signature) and present to guest for signature. 3. Type ammount tendered and press [Room Charge]. 4. At the prompt “CHARGED TIP AMMOUNT IS ($x.xx)?”, press [Enter] for “YES”, [Clear] for “NO”. 5. As prompted, enter customer’s information. 6. Press [Enter]. The tender posts to the room. With Automatic Full Payment Key 1. Perform the procedures described above, except do not enter an ammount; simply press [Room Charge]. 2. At the prompt, “ENTER (room charge) CHARGE TIP”, type the ammount of the tip from the guest check and press [Enter]. . Message What it Means Action Required CHARGE DENIED Guest cannot charge to room. Tender by another means. FOLIO NOT FOUND or ROOM NOT FOUND Probably error in entering room charge info. Enter information again. ACCOUNT INFO ENTRY REQUIRED You did not enter the room number or account number. Press [Clear] to continue. Enter information when prompted. INVALID RESPONSE FROM PMS COMPUTER The 3700 System is unable to interpret a message received for the PMS. Press [Clear] to continue. Repeat the inquiry. NO RESPONSE FROM PMS COMPUTER The 3700 System has not received a response within the programmed time limit. Press [Clear] to continue. Repeat the inquiry. 9-40 Tender a Guest Check PMS Posting Message ONE MOMENT PLEASE, SENDING MESSAGE 3700 User’s What it Means The 3700 System is attempting to establish communication with the PMS. Action Required Wait. 9-41 Tender a Guest Check PMS Posting 9-42 Chapter 10 Tip Operations This chapter explains banking procedures, how to declare tips, and how to pay out tips. In this chapter Introduction ............................................................................. 10-2 Declare Cash Tips ...................................................................10-5 Pay Tips ...................................................................................10-7 3700 User’s 10-1 Tip Operations Introduction Introduction There are two banking systems common to restaurants: employee banking and cashier banking. The banking system you use determines how you handle tips. Banking Systems Employee Banking With this type of banking, employees are issued a supply of coins and small bills called a bank. They close their own checks and use their banks to make change for their customers. The system tracks their totals. At the end of the shift, employees return their banks to the house. One employee (usually a cashier or a manager) pays other employees charged tips and autogratuities from the house bank, then reconciles the cash. Here is a typical employee banking model. Your restaurant’s methods may vary. MEDIA PICKUP ① MEDIA LOAN House loans money to employee. This money becomes the “employee bank.” ⑤ Employee cashes out: • Employee counts total cash (bank + cash received) then subtracts tips paid. • If result is negative, house owes employee. (media loan) • If result is positive, employee owes house. (media pickup) EMPLOYEE BANK $$ ② Employee uses bank to make change for customers. HOUSE BANK $$ FINE ④ FINE FINE DINING Employee Sales and Tip Total Report is run at the end of employee’s shift. 1 Beer 1 Hambrgr Subtotal Tax Total REPORT NAME xxxxxxxx xxxxxxx xxxxxxx Report shows the employee’s charged tips and autogratuities. 10-2 xxxxxxx 34.08 xxxxxxx xxxxxxx xxxxxxx 49.50 25.97 30.64 19.20 3.23 43.12 17.15 52.55 21.91 39.00 101 2.50 6.50 9.00 0.50 9.50 102 103 ③ Employee closes own guest checks. System tracks employee’s tender/media entries and charged tips. 19.80 Employee keeps closed checks and cash until end of shift. Tip Operations Introduction Cashier Banking With cashier banking, one person—usually a cashier or bartender—closes guest checks and makes change for all employees during a shift. At the end of the shift, the cashier pays employees their charged tips and autogratuities, then reconciles the cashier bank. Here is a typical cashier banking model. Your restaurant’s methods may vary. FINE FINE DINING 1 Beer 1 xxxxxxxxx Subtotal Tax Total 103 102 FINE 101 2.50 6.50 9.00 0.50 9.50 ① ④ Employee gives checks to cashier. Cashier pays charged tips and autogratuities to employee. This is called “cashing out.” • If charged tips are linked to tips paid, cashier simply pays employee. • If charged tips are not linked, cashier uses [Tips Paid] key. CASHIER CASHIER ② Cashier closes guest checks. BANK $$ System tracks cashier’s tender/media entries. ③ Employee Sales and Tip Total Report is run at the end of employee’s shift. System tracks each employee’s charged tips and autogratuities. REPORT NAME xxxxxxx xxxxxxx xxxxxxx 34.08 49.50 xxxxxxx 3.23 xxxxxxx 25.97 43.12 17.15 xxxxxxx 30.64 52.55 21.91 xxxxxxx 19.20 39.00 19.80 Report shows the employees’s charged tips and autogratuities. 3700 User’s 10-3 Tip Operations Introduction Tips Handling The system can keep track of all tips employees receive. To assist with IRS reporting requirements, the system also records tips paid to employees. There are several types of tips. Each is described below. Direct and Indirect Tips i Direct tips are cash tips that a customer gives directly to an employee. Indirect tips are cash tips that an employee splits with other employees, such as a bus person. Employees record their cash tips in the system using an [Indirect Tips] or [Direct Tips] key. Charged Tips Charged tips are tips added to a charge slip, such as a credit card voucher or room charge slip. Charged tips are credited to the check employee. The system can be programmed to automatically record a charged tip when the guest check is tendered. Service Charge A service charge is any gratuity posted to a check, such as a room service or delivery charge. Direct and indirect tips are not service charges. The system records a service charge when the guest check is service totalled or tendered. Autogratuity An autogratuity is a service charge that is automatically posted to a guest check. An autogratuity affects all items that are linked to it. Employees can remove an autogratuity with the [Exempt Auto Service Charge] key. Percentage autogratuities are different from regular percentage service charges. A 15% autogratuity is constantly updated, even when checks are split; a 15% regular service charge is applied once, at the end of a transaction. Tips Paid Tips paid are tips that have been paid out to the check employee. Check employees are paid the value of their charged tips in cash at the end of their shift. 10-4 Tip Operations Declare Cash Tips Declare Cash Tips Tips Declared This key records the amount of cash tips an employee is taking home. Steps 1. Sign in. 2. Type the amount of tips received and press [Declare Tips]. The system prompts Is <$> correct? 3. Do one of the following: Message AUTHORIZATION, ENTER ID NUMBER 3700 User’s ❏ Press [Enter] to confirm the amount. The amount displays, and a validation chit (if used) prints. ❏ Press [Clear] if the amount is wrong. The amount clears. Return to Step 2. What it Means Action Required You are not privileged to use this key. Have an authorized person enter their ID, or press [Clear] to cancel. 10-5 Tip Operations Declare Cash Tips Notes Example At the end of her shift, Samantha has $26.00 in direct cash tips. First she pays Grant, the busboy, $4.00 in indirect tips. Then she declares her cash tips by signing in, typing [2200] and pressing [Tips Declared]. When Grant’s shift is over, he declares the $4.00 in indirect tips that Samantha gave him. He signs in, types [400] and presses [Indirect Tips]. Reports This feature is noted in the following reports: Fields Related 10-6 Report Chgd Tips Tips Declrd Tip % Total Tips Tips Paid Employee Detail Reports Employee Sales and Tip Totals RVC Sales Detail Reports RVC & System Time Period Totals Reports System Sales Detail Reports ✓ ✓ ✓ ✓ ✓ ✓ ✓ ✓ ✓ ✓ ✓ ✓ ✓ ✓ ✓ ✓ ✓ ✓ ✓ ✓ ✓ ✓ ✓ ✓ ✓ Tips Paid Total Disco unt ✓ ✓ ✓ ✓ ✓ Tip Operations Pay Tips Pay Tips Tips Paid Use this key to pay an employee in cash the value of his or her charged tips. Steps 1. Sign in. 2. Type the amount of cash to pay out and press [Tips Paid]. 3. If the prompt Enter tips paid info appears, enter the required information. The prompt Enter tip employee ID (number) appears. 4. Enter your employee number or employee ID number. The amount paid displays, the cash drawer opens, and a validation chit (if used) prints. Message What it Means Action Required AUTHORIZATION, ENTER ID NUMBER You are not privileged to use this key. Have an authorized person enter their ID, or press [Clear] to cancel. <CASHIER/SHIFT NAME> ASSIGNMENT REQUIRED Either you or the UWS must be linked to cashier totals. Assign a cashier link. 3700 User’s 10-7 Tip Operations Pay Tips Notes General Information If your system is programmed to record charged tips automatically, a cashier does not use [Tips Paid]. He or she simply pays the employee. See the Cashier Banking diagram on page 10-2. Example At the end of her shift, Samantha has her manager print her Employee Sales and Tip Totals Report. It shows Samantha earned $42.00 in charged tips. Samantha takes the report to the cashier, who enters the amount and presses [Tips Paid]. The cash drawer opens and the cashier gives Samantha $42.00. Reports This feature is noted in the following reports: Fields 10-8 Report Chgd Tips Tips Declrd Tip % Total Tips Tips Paid Employee Detail Reports Employee Sales and Tip Totals RVC Sales Detail Reports RVC & System Time Period Totals Reports System Sales Detail Reports ✓ ✓ ✓ ✓ ✓ ✓ ✓ ✓ ✓ ✓ ✓ ✓ ✓ ✓ ✓ ✓ ✓ ✓ ✓ ✓ ✓ ✓ ✓ ✓ ✓ Total Disco unt ✓ ✓ ✓ ✓ ✓ Appendix A4 Prompts and Messages This appendix lists and defines the messages thar may appear while you’re using the 3700 System. In this appendix Introduction ...............................................................................A-2 List of Prompts and Messages ................................................. A-4 3700 User’s A-1 Prompts and Messages Introduction Introduction Prompts, messages and status lines give you instructions or information you need to complete transactions. They also tell you when you’ve entered incorrect information or attempted an invalid operation. The illustration below shows where to look for these three types of information. Status line Prompt Message Prompts Prompts inform the employee which action the system expects next, or ask the operator to confirm the last action, or indicate the activity that’s occurring. Messages The system will pause and wait for a response to two types of messages: authorization messages and error messages. Authorization Messages Authorization messages appear when you try to perform an action you’re not privileged to do. They always include a description of what you tried to do. Here’s an example of a void authorization message: You can either have an authorized employee enter their ID, or you can press [Clear] to cancel the action. A-2 Prompts and Messages Introduction Error Messages Error messages display when you try to perform an incorrect action. They either tell you the action is not allowed, or prompt you to enter correct information. Here’s an example: You must press [Clear] to clear the message and continue. Programming Error Messages Some error messages may display as a result of incorrect database programming. If one of these messages displays, contact your MICROS support representative Status Lines Status lines display in the upper left corner of the screen to alert the operator that a certain type of transaction is in progress. The different status lines and what they indicate are listed here: 3700 User’s ❏ RETN (menu item return) ❏ SVCE (automatic service charge exemption) ❏ TXEX (tax exemption) ❏ VOID (void) ❏ TRVD (transaction void) ❏ PRINTING (printing) ❏ TRAINING (the current employee is in training mode) A-3 Prompts and Messages List of Prompts and Messages List of Prompts and Messages # guest entry required This message displays when you pick up a guest check that does not have a required guest count entered. # time clock detail limit reached The system allows 256 clock in/out cycles per employee per pay period. This message displays if you have clocked in and then out more than 256 times in this pay period. You must run an Employee Report to reset the time clock detail table in order to be able to clock in again. Add a guest check This message follows the prompt “Authorization is required for:” It displays if you try to use an [Add/Transfer] key to add a check and are not privileged to do so. Enter an authorized employee’s ID to continue, or press [Clear] to cancel. Add this guest check? This prompt displays when you are in a guest check transaction and have not posted any sales in the current service round, and pick up another check with an [Add/Transfer] key. Press [Enter] to add the check to the current check, or [Clear] to cancel. Amount is <$> This message appears when you overtender a guest check using a tender key that allows a charged tip. The system combines this message with the name you use for charged tips (for example, “Charged tip amount is <$>”) and prompts you to confirm that the overtendered amount is the charged tip amount. Press [Enter] to confirm, or [Clear] to cancel and reenter the total tendered amount. Amount is not within original amount This message displays while editing a closed check if you try to void a tender or service charge amount that is larger than the original tender or service charge amount. A-4 Prompts and Messages List of Prompts and Messages Amount less than discount This message displays if you try to post a discount to this guest check, and the discount requires a minimum guest check amount which has not yet been reached. Amount required This message displays if you press a key for an open-priced item (menu item, discount, service charge) without first entering an amount. Press [Clear], then type an amount or percentage and press the correct item key. Amount too large This message indicates that the number you entered is larger than allowed for that entry. Press [Clear] to continue and enter a smaller amount. Amount too large—Continue? This prompt means that the total price or amount associated with the previous entry (a menu item or tender) exceeds the High Amount Lock Out (HALO) value defined for that item or function. For example, if twenty pizzas are ordered and the total price exceeds the HALO limit programmed in the Menu Item File for pizza, this prompt displays. Press [Enter] to accept the amount or [Clear] to cancel the amount. Are you clocking out? Are you taking a break? Are you taking a paid break? These prompts display in this order if you are clocked in and try to clock out. The second and third messages display only if the system is programmed to check for breaks and paid breaks. For each prompt, press [Enter] for yes or [Clear] for no. Authorization, enter ID number This prompt means you’re not privileged to use the key that you just pressed. Enter an authorized employee’s ID to continue, or press [Clear] to cancel. Authorization not required This message displays when you try to authorize a credit card transaction and that credit card type is not programmed to require authorizations. Press [Clear] to cancel the operation. 3700 User’s A-5 Prompts and Messages List of Prompts and Messages Bank entry required This message displays if you try to begin a transaction without declaring an opening bank amount for your cash drawer. Press [Clear] to continue and enter the opening bank amount with a [Media Loan] type tendering key. Begin a new guest check? This prompt displays if the UWS is programmed to confirm beginning a new guest check. Press [Enter] to begin a new check or [Clear] to cancel. Busy This message displays during any type of credit authorization if the processor’s phone number is busy. Wait a few minutes and try again. If the problem persists, do the following: ❏ Check the driver configuration information (including correct phone number and prefix) in POS Configurator. ❏ Connect a telephone to the phone jack used by the driver, then dial the phone number and see if the call goes through. ❏ Contact your support representative. CA authorization read failed Programming error. Contact your support representative. CA internal error Programming error. Contact your support representative. CA/EDC format error <-###> This message displays during any type of credit authorization if the credit card driver did not receive correct information from 3700 POS. Try the authorization again. If the problem persists, write down the error number <-###> and contact your support representative. You can perform a manual authorization for the current check. Call for manual authorization This message indicates that the credit card processor will not approve the transaction electronically. Call the credit card processor for further instructions. A-6 Prompts and Messages List of Prompts and Messages Cancel this transaction This message follows the prompt “Authorization is required for:” It displays if you try to cancel a transaction and are not privileged to do so. Enter an authorized employee’s ID to continue, or press [Clear] to cancel. Cancel transaction? This prompt displays if the UWS is programmed to confirm a [Transaction Cancel] keypress. Press [Transaction Cancel] again to accept the cancellation, or [Clear] to cancel the cancellation. Cannot add after entering sales This message displays if you press the [Add/Transfer] key after posting sales in the current service round. And add must be the first action in a service round. Service total the check, then pick it up and perform the add. Cannot add check to itself This message displays if you type the number of the current open check and press an [Add/Transfer] key. For example, if check 213 is open and you press [213] [Add/Transfer], you would be trying to add check 213 to itself. Press [Clear] and enter the correct check identification. Cannot add different order types This message displays if you try to add a check to another check with a different order type. For example, you can’t add a To Go check to an Eat In check. Press [Clear] and change the order type of one check to match the other. Cannot add without saving <seat> Revenue centers can be programmed to save assigned seat numbers when you add one check to another check. This message displays if you try to add a check with fixed price meal items on it, and the revenue center is not programmed to save seat numbers. Press [Clear] to cancel the operation. You must program the revenue center to save seat numbers, or you cannot add the check with fixed price meals. 3700 User’s A-7 Prompts and Messages List of Prompts and Messages Cannot cancel after authorization This message displays when you try to use the [Transaction Cancel] key and there is a credit authorization posted to the guest check in the current service round. Cannot cancel after charge posting This message displays when you press the [Transaction Cancel] key after a PMS posting has already taken place in this service round. Cannot cancel after printing This message displays when you press the [Transaction Cancel] key after memo checks have been printed in this service round. Cannot cancel after splitting This message displays if you press the [Transaction Cancel] key after using the [Split Check] key. You cannot cancel a split check. Cannot cancel after check xfer This message displays if you try to use the [Transaction Cancel] key in a service round in which you transferred a guest check. Press [Clear] to continue. Cannot change cashier/shift name in a transaction This error message displays if you try to change a cashier or shift assignment during a service round. Cannot clock in before last clock out This prompt displays if you try to adjust an employee’s clock-in time to a time before the last clock-out recorded on the employee’s time card. This is not allowed because it would cause shifts to overlap, and create an imbalance in Labor totals. Press [Clear] to continue. Cannot edit add/xfer check This message displays when you try to use the Edit Closed Check procedure and the check detail is empty because the guest check was added to or transferred to another guest check. Press [Clear] to continue. A-8 Prompts and Messages List of Prompts and Messages Cannot edit cancelled check This message displays when you try to use the Edit Closed Check procedure and there is no check detail because the transaction was cancelled in the system. Press [Clear] to continue. Cannot edit check in training mode This message displays when you try to edit a closed check while in training mode. Press [Clear] to continue Cannot edit empty check This message displays if you try to edit a closed check that cannot be accessed. Press [Clear] to continue. Cannot filter single active <seat> This message appears if you try to use the [Filter Seat] key with a check that has only one seat declared. You cannot filter one item. Cannot move item from <seat> This error message displays if you try to move a fixed price meal to a seat that already has one, or move a course to a seat that does not have a fixed price meal. Press [Clear] and verify which seats have fixed price meals assigned, then move items and courses accordingly. Cannot repeat after entering sales This message displays if you press the [Repeat Round] key in the current service round after making other entries. The [Repeat Round] key can only be used at the start of a service round, before other keys are pressed. Press [Clear] to continue. Cannot reprint after editing This message displays if you try to use the [Reprint Check] key for a closed check that has been re-opened. You must use a [Tender] type key that is programmed to print. Cannot share this item This message displays when you try to share an item between seats or checks, and that item is not programmed to be shareable. Press [Clear] to continue. 3700 User’s A-9 Prompts and Messages List of Prompts and Messages Cannot split auth from tender This message displays when you try to split a check that has been partially tendered, and the credit authorization posted to the check does not have the same seat number as that of the seat being tendered. Press [Clear] to continue. Use [Edit Seat] to move the tender and authorization to the same seat. Cannot use @ with % entry This message displays if you use the [@/For] key with a percentage [Discount] or [Service Charge] key. You may only use [@/For] with an amount [Discount] or [Service Charge] key. Press [Clear] to continue. Cannot use @ with weighed item This message displays if you press the [@/For] key, then an [Item Weight] key. To order more than one of an item priced by weight, you must press the item key combination as many times as you wish to order the item. Press [Clear] to continue. Cannot use void with % entry This message displays if your system is programmed not to allow voids of percentage service charges. Press [Clear] to continue. Cannot use with closed check edit This message displays whenever you try to service total a check that you reopened using the [Reopen Closed Check] key. You can only tender the transaction after you have made any modifications using this key. Cannot use with exemption Some [Exempt Tax] and [Exempt Auto Service Charge] keys require a [Tender] type key to be pressed immediately after they’re pressed. This message displays if you press another key besides a [Tender] key. Press [Clear] to continue, then press a tender key or void the exemption. Cannot use with foreign currency This message displays if a [Tender/Media] key not programmed to accept foreign currency is pressed after a [Currency Conversion] key is pressed. Press [Clear] to continue. A-10 Prompts and Messages List of Prompts and Messages Cannot use with item weight This message displays if you try to use the [Item Weight] key to enter a weight for a menu item that is not sold by weight. Press [Clear] to continue. Cannot use void This prompt appears if you try to void an item using [Void], and it is prohibited by the system. Press [Clear] to continue. Cannot void after entering sales This message displays if you try to use the [Transaction Void] key after entries have been made in the current service round. Press [Clear] and service total, then pick up the check and perform the transaction void. Card has expired This message displays if the credit card information entered has an expiration date older than the current date in the server’s clock/calendar. Card requires credit authorization This message displays when you try to tender a guest check with a credit card that hasn’t had a credit authorization processed for the sales on the guest check. Card requires issue number This message displays if the credit card operation you’re performing requires a credit card issue number and you didn’t enter one. This feature is only used in 3700 systems in Britain. Press [Clear] and enter the card’s two-digit issue number. Card requires start date This message displays if the credit card operation you’re performing requires a credit card start date and you didn’t enter one. This feature is only used in 3700 systems in Britain. Press [Clear] and enter the card’s start date. 3700 User’s A-11 Prompts and Messages List of Prompts and Messages Cash drawer assignment This message follows the prompt “Authorization is required for:” It displays if you try to change a cash drawer assignment using the [Assign Cash Drawer] key and are not privileged to do so. Enter an authorized employee’s ID to continue, or press [Clear] to cancel. Cashier/shift assignment This message displays if you try to assign or change the active cashier link using the [Assign Cashier] key and are not privileged to do so. Enter an authorized employee’s ID to continue, or press [Clear] to cancel. [Cashier/shift name] assignment required This message displays if there is no active cashier assignment and you try to: ❏ begin a check. ❏ perform a [Tips Paid] operation. ❏ perform a [Media Loan] or [Media Pickup] operation. ❏ service total or tender a check. To create an active cashier assignment, one of the following must be true: ❏ You must have a cashier assignment (your record in the Operator File is linked to cashier totals). ❏ The UWS on which you are signed in must be linked to cashier totals. A privileged employee must use [Assign Cashier] to link cashier totals to either you or the UWS before you can proceed with the operation you were trying to do. <Cashier/shift name> not found This message displays when you enter an invalid cashier number while trying to assign a cashier. Press [Clear] and enter another number. Chaining order This message displays when you are in the middle of chaining orders and you try to perform another operation, such as pick up a check. You must send chained orders to the kitchen before performing a new transaction. A-12 Prompts and Messages List of Prompts and Messages Chaining table This message displays when you are in the middle of chaining tables and you try to perform another operation, such as pick up a check. You must send chained orders to the kitchen before performing a new transaction. Change cash drawer # 1 [or 2] assignment? This prompt requires you to confirm that you want to assign cash drawer 1 (or 2). Press [Enter] to confirm or [Clear] to cancel the operation. Change key assignment This message follows the prompt “Authorization is required for:” It displays when you try to change a [One Touch Sign In] key assignment and are not privileged to do so. Enter an authorized employee’s ID to continue, or press [Clear] to cancel. Change keyboard This message displays when you try to change the keyboard on a 2700 system unit and are not privileged to do so. Change main sales level This message follows the prompt “Authorization is required for:” It displays if you try to change the current main menu level and are not privileged to do so. Enter an authorized employee’s ID to continue, or press [Clear] to cancel. Change number of guests This message follows the prompt “Authorization is required for:” It displays if you try to change the guest count and are not privileged to do so. Enter an authorized employee’s ID to continue, or press [Clear] to cancel. Change revenue center This message follows the prompt “Authorization is required for:” It displays if you press a [Download UWS] key to download a UWS with the database from another revenue center, and are not privileged to do so. Enter an authorized employee’s ID to continue, or press [Clear] to cancel. 3700 User’s A-13 Prompts and Messages List of Prompts and Messages Change sub sales level This message follows the prompt “Authorization is required for:” It displays if you try to change the current sub menu level and are not privileged to do so. Enter an authorized employee’s ID to continue, or press [Clear] to cancel. Charge payment required This message appears if you try to do anything but tender a guest check after having entered a charged tip. Enter the credit card payment, or void the charged tip. Check already exists for this table This message displays if you try to open more than one check for a table and the system is programmed to allow only one open check per table. Pick up the table’s check and add a new group to it; or close the existing check before beginning a new one. Check cannot be created This message indicates a problem with the database. Contact your support representative. Check detail read failed Programming error. Contact your support representative. Check has already been transferred This message displays if you try to transfer a guest check to yourself that you already own. Check has pending credit authorization This message displays when you try to take action on a guest check that has a pending request for a credit authorization. Check ID already entered This message displays if you try to assign a guest check ID that is already assigned to another open check. Check [ID] already exists This message displays if you try to assign a guest check ID that is already assigned to another open check. A-14 Prompts and Messages List of Prompts and Messages Check no longer owned by this UWS This prompt displays when you try to pick up a check on this UWS that was initially started here but was subsequently picked up by another UWS after it became “Open On System.” Cancel the current transaction, then pick up the check again. Check is open on [UWS name] This message displays if you try to add a check to another check or transfer a check to another employee, and the check is currently open on another workstation. Check is waiting for CC authorization This message displays when you try to take action on a guest check that has a pending request for a credit authorization. Check not found This message displays if you try to pick up a guest check that is not in the Open Check File. Either a check with that number is already closed or was never opened. Check number <#> already exists This message displays under one of the following conditions: ❏ The system is programmed to let you assign check numbers and you enter the number of a currently opened check. ❏ The system is programmed to assign check numbers, the check counter has exceeded the upper limit for that UWS, and the check numbers have cycled from the lower limit to the number of a check still open. If this message displays under the first case, try another number. If the second case applies, pick up the old check and close it. Check number in use in this revenue center This message displays if you attempt to transfer a guest check from one revenue center to another, and the transfer check’s check number is already in use in the destination revenue center. Check pickup required This message displays under one of the following conditions: 3700 User’s A-15 Prompts and Messages List of Prompts and Messages ❏ You press a [Discount], [Service Charge], or [Tender/Media] key outside of a transaction. ❏ You press a [Menu Item] key outside of a transaction and you are not privileged to begin a fast transaction or the revenue center is programmed to prevent fast transactions. Press [Clear] to continue and begin or pick up a guest check. Check total read failed Programming error. Contact your support representative. Check transfer not required This message displays if you try to transfer a check you already own to yourself. Press [Clear] to continue. Clock in? This prompt displays if the UWS is programmed to confirm clock in. Press [Enter] to confirm or [Clear] to cancel Clock in, <job name> This message follows the prompt “Authorization is required for:” It displays if you try to clock in under a job you’re not privileged for. Enter an authorized employee’s ID to continue, or press [Clear] to cancel. Clock in/out, enter your ID number This prompt displays when you press the [Clock In/Out] key without first typing your employee number or ID. Press [Clear], then enter the correct number. Clock out with open checks This message follows the prompt “Authorization is required for:” It displays if these three conditions are true: ❏ Checks are still open on the system for which you are listed as the check employee. ❏ You attempt to clock out. ❏ You are not privileged to clock out with open checks. A privileged employee’s ID must be entered to clock out; or you can press [Clear], close your open checks and then clock out. A-16 Prompts and Messages List of Prompts and Messages Clock out? This prompt displays if the UWS is programmed to confirm clock out. Press [Enter] to confirm or [Clear] to cancel Close cash drawer This prompt displays if you try to begin a transaction when the cash drawer is open. Press [Clear] and close the cash drawer, then begin the transaction again. Close out, transaction file full This message displays if the check has become too long (114 or more lines of detail entries). The check must be tendered and closed, and additional items posted to another check. Comm abort...receive error This message displays during any type of credit authorization if the information transmitted from the credit card processor to the 3700 system was garbled. The communications parameters in the CA/EDC driver software may be incorrect. Try the authorization again, then contact your support representative. Comm abort...transmit error This message displays during any type of credit authorization if the information transmitted from the 3700 system to the credit card processor was garbled. The communications parameters in the CA/EDC driver software may be incorrect. Try the authorization again, then contact your support representative. Condiment entry required Some menu items require you to select condiments. This message displays if you try to perform another action (e.g., service total, post a discount) instead of entering a condiment. Enter the condiment required, or void the item. Condiment not allowed This message displays if you try to add condiments to a menu item that is not programmed to accept condiments. Press [Clear] to continue. 3700 User’s A-17 Prompts and Messages List of Prompts and Messages Confirm account This prompt displays during PMS posting to confirm the account to which the charge is being posted. Press [Enter] to confirm, or [Clear] to cancel. Confirm your job assignment This prompt displays if the UWS is programmed to request a confirmation when you clock in to a specific job code. Press [Enter] to confirm, or [Clear] to cancel. Course selection completed This message displays when all of the course selections required for the fixed price meal posted to this seat have been entered. Press [Clear] to continue. Create check for clocked out employee This message follows the prompt “Authorization is required for:” It displays if you try to begin a guest check for an employee who is clocked out, and are not privileged to do so. Enter an authorized employee’s ID to continue, or press [Clear] to cancel. Credit auths exist, abort payment? This message displays if you attempt to post a tender other than a credit card payment to a guest check on which one or more credit cards have already been authorized. Press [Enter] to confirm, or [Clear] to cancel. Credit auth amount exceeds amount due This prompt displays if you enter an amount greater than the guest check total when performing a credit authorization. Press [Clear] and enter an amount less than or equal to the guest check total. If you want to include a tip in the authorization amount, cancel this transaction and perform a credit final instead of a credit authorization. Credit card already tendered This message displays when you try to tender a guest check with a credit card that has already been used to tender part of the same check. You can’t make more than one partial payment to a check with the same credit card. A-18 Prompts and Messages List of Prompts and Messages Credit card type not found This message displays if all of these three conditions are true: ❏ The [Credit Card Lookup] key is used. ❏ A credit card number is entered. ❏ The beginning digits of the credit card number do not correspond to any of those stored in the Tender/Media File. This message indicates that either the number was entered incorrectly, or the system is not programmed to accept that type of credit card. Press [Clear] and either verify and re-enter the number, or ask for a different credit card. Currently out of menu item This message displays if you select a menu item that has been set to “unavailable” in the system. A manager or other privileged employee can change the menu item’s status through Manager Procedures. Database too large for installed RAM Programming error. Contact your support representative. Declare order type This message displays when you try to begin a transaction in a revenue center that does not have a default order type programmed. You must declare an order type for each transaction. Declare tips This message follows the prompt “Authorization is required for:” It displays if you try to use the [Direct Tips] or [Indirect Tips] key to declare tips and are not privileged to do so. Enter an authorized employee’s ID to continue, or press [Clear] to cancel. Detail entered this round This message displays if you try to split or add a guest check after entering items in the current round. Service total the check, then pick it up and continue. 3700 User’s A-19 Prompts and Messages List of Prompts and Messages Discount group This message follows the prompt “Authorization is required for:” It displays if you try to use a [Discount] key you’re not privileged to use. Enter an authorized employee’s ID to continue, or press [Clear] to cancel. Discount not found This message displays under one of the following conditions: ❏ You entered a discount NLU number that does not exist. ❏ You pressed a [Discount] key that is not active on the currently assigned menu level(s). Press [Clear] and verify the discount NLU number or menu level. Dollar amount too large This message displays during any type of credit authorization if the amount of the authorization request exceeds the limit established by the credit card company. For example, a single Discover card authorization cannot exceed $99.999.99. Verify the amount due. If necessary, split the amount between more than one guest check so you can tender each check separately. Driver failed to load This message displays during any type of credit authorization or credit card tender if the credit card server could not load the correct driver. Press [Clear] to cancel and do a manual authorization instead. Report the problem to your support representative immediately. Driver not programmed This message displays during any type of credit authorization or credit card tender if the configuration for the CA/EDC driver is not present in the credit card server’s registry. Press [Clear] to cancel and do a manual authorization instead. Report the problem to your support representative immediately. Edit closed check This message follows the prompt “Authorization is required for:” It displays when you try to edit a closed check with the [Edit Closed Check] key and are not privileged to do so. Enter an authorized employee’s ID to continue, or press [Clear] to cancel. A-20 Prompts and Messages List of Prompts and Messages Edit reconciled closed check This message follows the prompt “Authorization is required for:” It displays when you try to edit a closed check whose credit card payment has already been settled and you are not privileged to do so. Enter an authorized employee’s ID to continue, or press [Clear] to cancel. Edit this closed guest check? This prompt displays when you pick up a closed check with the [Edit Closed Check] key. Press [Enter] to edit the closed check displayed on screen, or press [Clear] to search for another closed check with the same number. If one is not found, the message “No more closed checks” displays and the action cancels. Employee has check open on system This message is generated when you use the Block Transfer feature and an open guest check exists within the block of checks you wish to transfer. Employee has check waiting for CC auth This message is displays if you use the Block Transfer feature and a guest check included in the transfer has a credit authorization pending. Employee has suspended check This message displays for either of these reasons: ❏ You are the check employee of a suspended check and you try to suspend a second check. You can only “own” one suspended check at a time. ❏ You try to de-assign a [One Touch] sign in key for an employee who has a suspended check. [One Touch] keys for employees with suspended checks cannot be re-assigned. Employee not found This message displays if you enter either an employee number or ID that the system does not recognize. Verify the number and re-enter it. 3700 User’s A-21 Prompts and Messages List of Prompts and Messages Employee open on <UWS name> This message displays if you try to access a time card record (by clocking in or out, by editing a time card, or by running a labor report) and the time card is already in use for one of these actions elsewhere on the system.Wait until the procedure or report is complete, then clock in or out. The system can be programmed to allow reports to ignore this condition. Employee sign in This message follows the prompt “Authorization is required for:” It displays when you try to sign in and are not privileged to do so. Enter an authorized employee’s ID to continue, or press [Clear] to cancel. Employee sign in required This message displays when you try to perform any operation that requires you to be signed in, and you haven’t signed in yet. Sign in, then begin the transaction. Employee status read failure Programming error. Contact your support representative. Employees have suspended checks This message appears if you try to de-assign [One Touch] sign in keys for employees who have suspended checks. [One Touch] keys for employees with suspended checks cannot be reassigned. Enter amount This prompt displays when you use an NLU key to access an item that requires an amount entry, such as an open food item or an open discount. Enter an amount. Enter charge payment This prompt displays after you have entered a charged tip, which must be followed by some form of charge payment. Enter a charge payment or void the charged tip. Enter check ID This prompt displays for any of several guest check operations that require the guest check number to be entered. A-22 Prompts and Messages List of Prompts and Messages Enter credit card info This prompt displays when a [Credit Card] key is pressed. Enter the credit card account number manually or with the magnetic card reader. The system uses this entry to search the Tender/Media File for a credit card preamble that matches the initial character(s) of this entry. Enter expiration date (MM/YY) This prompt displays when either of the following two keys is pressed: ❏ A [Tender/media] key programmed as a credit card key ❏ The [Credit Card Lookup] key. Enter the expiration date as three or four digits. For example, 999 and 0999 are both accepted for September, 1999. Enter item weight This prompt displays if you press the [Item Weight] key to post a weighed menu item without first having typed a number. Enter the weight of this menu item. Enter manual authorization This message follows the prompt “Authorization is required for:” It displays when you try to enter a credit authorization manually and are not privileged to do so. Enter an authorized employee’s ID to continue, or press [Clear] to cancel. Enter manual authorization code This message displays when you press the [Manual Auth] key. Enter the manual authorization number that the credit card processor gave you on the phone. Enter <meal/tip/check> employee ID Enter <meal/tip/check> employee number One of these prompts displays after any of the following actions: 3700 User’s ❏ You press a [Discount] key that posts to employee meal totals. ❏ You press either the [Direct Tips] or [Indirect Tips] key. ❏ You pick up a guest check and the system is programmed to require employee identification. A-23 Prompts and Messages List of Prompts and Messages Revenue center programming determines which of these two prompts displays. The <name> field displays one of the following three terms, depending on the action taken: ❏ Meal displays if you’re posting an employee meal. ❏ Tip displays if you’re using [Direct Tips] or [Indirect Tips]. ❏ Check displays if you’re picking up a check. Enter number of guests This prompt may display when beginning a guest check, if your system is programmed to require a guest count. This prompt cannot be removed with the [Clear] key. Enter a number (0 is allowed), or press [Transaction Cancel] to cancel. Enter shared check count This prompt displays if you press the [Shared Check] key to print shared check chits without first having typed a number. Enter the number of customers who will share the check. Enter table number This prompt displays if you press [Begin Check By Table] or [Pick Up Check By Table] without first entering a table number. This prompt cannot be removed with the [Clear] key. Enter a table number, or press [Transaction Cancel] to cancel. Enter table <#>’s group number This prompt displays if you pick up a check by table number, and there is more than one open check at that table. Enter the group number, or press [Enter] to display the open check with the lowest group number at that table. The prompt changes to “Pick up this guest check?” Press [Enter] to pick up the check, or [Clear] to display subsequent open checks for this table. Entry exceeds guest count This message displays if you enter a seat number that is greater than the current guest count on the check, and your system is not programmed to allow it. Press [Clear], increase the guest count for this check, and try again. Entry required This message may display under either of the following conditions: A-24 Prompts and Messages List of Prompts and Messages ❏ You press a function key (e.g., [Sign In], [Pickup Check], etc.) that should be preceded by letter or number entries and was not. ❏ An NLU screen is displayed and you press [Enter] without first typing a number. Entry too large This message displays in response to one of the following: ❏ You try to post an open percentage service charge greater than 100%. Press [Clear] to continue. ❏ You enter a check number with a [Begin Check By Number] key and the number is outside of the specified range of revenue center check numbers. For example, if the check number range is 100–300 and you enter 425, this message displays. Press [Clear] and enter a valid check number. Entry too small This message displays if you enter a check number with a [Begin Check By Number] key and the number is outside of the specified range of revenue center check numbers. For example, if the check number range is 100–300 and you enter 15, this message displays. Press [Clear] and enter a valid check number. Error <-###> issuing request This message displays if there is an internal error with the credit card server. Write down the error number <-###> and contact your support representative. You can perform a manual authorization for the current check. Error: check modem This message displays during any type of credit authorization if the modem is turned off or disconnected. Check the modem, then try again. Error connecting to autosequence PC This message displays if the UWS on which you are running an autosequence cannot communicate with the PC in this system on which the autosequence server is running. Try again, then contact your support representative. 3700 User’s A-25 Prompts and Messages List of Prompts and Messages Error connecting to host This message displays during any type of credit authorization if the CA/EDC driver has a problem connecting to the credit card processor. Try again, then contact your support representative. Error running autosequence This message displays if the UWS on which you are running an autosequence has a problem while communicating with the autosequence server that is running on another PC. Error waiting for credit auth response This message displays during a credit authorization if the CA/ EDC driver has a problem while connected to the credit card processor. Try again, then contact your support representative. Error with <server name> registry key This message displays if the POS Operations module cannot read the Windows registry key that lists the name of the PC housing the database server. Contact your support representative. Exempt auto gratuity This message follows the prompt “Authorization is required for:” It displays if you try to exempt an autogratuity and are not privileged to do so. Enter an authorized employee’s ID to continue, or press [Clear] to cancel. Exempt tax This message follows the prompt “Authorization is required for:” It displays if you try to use an [Exempt Tax] key and you are not privileged to do so. Enter an authorized employee’s ID to continue, or press [Clear] to cancel. Failure reading closed check Programming error. Contact your support representative. Filtering is active This message displays for one of the following reasons: ❏ A-26 You press a [Transaction Cancel] or [Service Total] key while seat filtering is active. Use a [Tender] key while filtering is active, or press [Clear] to cancel the filter. Prompts and Messages List of Prompts and Messages ❏ You try to post a subtotal discount while seat filtering is active, and your system has been programmed to prevent this. Press [Clear] to continue. Guest Check ID This message follows the prompt “Authorization is required for:” It displays when you try to enter or change a guest check ID and are not privileged to do so. Enter an authorized employee’s ID to continue, or press [Clear] to cancel. Guest check ID entry required This message displays when you pick up a guest check that does not have a required guest check ID. Enter a guest check ID to continue. Guest count exceeds maximum allowed This message displays if, when adding two checks, the combined guest count exceeds the maximum allowed (999). Change the guest count on one of the checks and continue. Host disconnected This message displays during any type of credit authorization if the credit card processor receives an erroneous request from the CA/EDC driver and disconnects by issuing an End of Transmission (EOT) byte. Try the authorization again. If the problem persists, do the following: ❏ Connect a telephone to the phone jack used by the modem and dial the same number. Verify the connection is not noisy. ❏ Verify that the correct modem setup string has been configured for this modem. Refer to POS Configurator online help for more information. ❏ Contact your support representative. ID cannot be added to check This message indicates a problem with the database. Contact your support representative. Incorrect condiment type This message displays when you try to add a condiment to a menu item and the menu item does not require or allow this particular condiment. Press [Clear] to continue. 3700 User’s A-27 Prompts and Messages List of Prompts and Messages Incorrect response to message This message displays when the response from the credit card processor cannot be interpreted by the CA/EDC driver. Incorrect credit card type This message displays when you enter an account number whose preamble is not programmed in the Tender/Media form in POS Configurator. Press [Clear] and either verify the number and re-enter it, or ask for another credit card. Info screen not found This message displays if you try to access an information screen that does not exist. Press [Clear] to continue. Try another info screen number, or press [Info] and use the [Page Up] or [Page Down] key to search for the page you want. Insufficient memory for info screen Programming error. Contact your support representative. Invalid @/For entry This message displays for any of these reasons: ❏ You try to use the [@/For] key twice when the function only allows one entry. Press [Clear] to continue. ❏ You try to use the [@/For] key with a menu item that requires a decimal quantity entry. Press [Clear] to continue. ❏ You try to post a split price menu item using the [@/For] key with a preset priced menu item. Split pricing can be done only with open priced menu items. Invalid authorization code This message displays when authorization is required and the employee ID you entered is not privileged to authorize the action. Press [Clear] and enter a privileged employee’s ID number, or press [Clear] again to cancel the operation. Invalid <cashier/shift name> link Programming error. Contact your support representative. A-28 Prompts and Messages List of Prompts and Messages Invalid characters entered This message displays if you enter characters other than “0123456789” when entering a credit card’s issue number. Press [Clear] and enter the correct issue number. Invalid charged tip link Programming error. Contact your support representative. Invalid check number This message displays if you press [Clear] or [Cancel] when prompted for the number of a memo tendered check. Enter the memo check number. Invalid credit card number This message displays when you manually enter an account number that does not pass the system’s digit verification test. This test ensures that the card number you enter contains the correct number of digits. Press [Clear], then verify and re-enter the number. Invalid default cash link Programming error. Contact your support representative. Invalid entry This message displays if you try to use the [@/For] key twice when voiding a detail entry. For example, entering [3] [@/For] [5] [@/For] [Void] generates this message. Press [Clear] to continue. Invalid entry: no active <seat> Invalid entry: <seat> not in filter This message displays if an invalid seat number is entered with the [Seat #] key. Seat numbers must be between 1-63. Press [Clear] and enter a valid seat number. Invalid entry: <seat> has no entries This message displays if you enter a seat number that has no menu items entered for it, and press the [Filter Seat] key. Press [Clear] and enter a valid seat number. 3700 User’s A-29 Prompts and Messages List of Prompts and Messages Invalid entry: <seat> is closed This message displays if you are trying to split a seat number that has already been split or memo tendered. Press [Clear] to continue. Invalid magnetic card This message displays if you run a card of the wrong type through the magnetic card reader. For example, if you run a library card through the card reader while tendering a guest check, this message displays. Press [Clear] and use the correct type of card. Invalid reference number This message displays if the system detects an invalid credit card account number. Press [Clear]. If you entered the number manually, check the number and re-type it. Invalid response from computer This message displays if the system is unable to interpret a message received from a PMS during a charge posting operation. Press [Clear] to continue, and post the PMS charge again. If the problem persists, this may be a programming error or a hardware problem. Invalid with closed check edit This message displays for any of these reasons: ❏ You try to make any changes to a closed check other than to change the tender type, charged tip, tax exemption, autogratuity exemption, or guest count. You may change only the payment type or amount or the amount of a charged tip with the [Edit Closed Check] key. ❏ You press an [Add/Transfer Check] key while editing a closed check. A check cannot be added to a reopened check. Press [Clear] to continue. Invalid with fast transaction This message displays, while you’re in a fast transaction, for any of these reasons: ❏ A-30 You try to post a service charge that is programmed as a non-revenue service charge. Prompts and Messages List of Prompts and Messages ❏ You try to service total a fast transaction and your system is not programmed to allow this. Tender and close the guest check on the system, then begin another transaction. ❏ You try to perform a partial tender with a credit card on a fast transaction when using line-by-line printing. Press [Clear] to cancel. ❏ You press an [Add/Transfer Check] key. ❏ You are in a fast transaction that is printing a line-by-line customer receipt and you press the [Split Check] key. ❏ You are in a fast transaction that is printing a line-by-line customer receipt and you press the [Service Total] key. Invalid with line by line receipt This message displays when you try to complete any operation that is prohibited while you’re using line-by-line printing. Press [Clear] to continue. Is this payment a debit? This message displays if the tender key you just pressed is programmed to prompt for immediate or deferred debiting. Press [Enter] for immediate debit, or [Clear] for deferred debit. This feature is not used in the US. Items not sent to kitchen This message displays while you’re using the Hold and Fire feature for either of these reasons: ❏ You try to split, memo tender, or transfer this check before firing. Press [Clear] to continue. Fire the order and begin again. ❏ You try to add checks, and one or both checks still have items on hold. All items must be sent (fired) to the appropriate order devices before adding checks. Job privilege level This message follows the prompt “Authorization is required for:” It displays when you try to clock in to a job and are not privileged to do so. Enter an authorized employee’s ID to continue, or press [Clear] to cancel. Keyboard already selected This message displays if you try to change to the keyboard that is already in use. Press [Clear] to continue. 3700 User’s A-31 Prompts and Messages List of Prompts and Messages Last item void This message follows the prompt “Authorization is required for:” It displays if you try to perform a last item void and are not privileged to do so. Enter an authorized employee’s ID to continue, or press [Clear] to cancel. Last item void not allowed This message displays for either of these reasons: ❏ You partially tender a guest check to a PMS then try to void it using last item void. On completing the partial tender, the charge is automatically posted to the PMS computer, so a last item void is not allowed. To void an incorrect partial tender posted to a PMS, void it as if it had been entered in a previous service round. ❏ You print a memo check and then try to use last item void to remove a transaction detail item. ❏ You perform a credit authorization or credit final operation and then try to void it using last item void. Press [Clear] to continue. Line in use by other application This message displays during any type of credit authorization when the modem is being used by another application (such as a fax driver). Wait a few seconds, then try again; or terminate the application using the modem, then try again. Lost host connection This message displays during any type of credit authorization if the host detect signal is low anytime the CA/EDC driver is waiting for data. It usually means the telephone line was dropped. Try the authorization again. If the problem persists, do the following: A-32 ❏ Connect a telephone to the phone jack used by the modem and dial the same number. Verify the connection is not noisy. ❏ Verify that the correct modem setup string has been configured for this modem. Refer to POS Configurator online help for more information. ❏ Contact your support representative. Prompts and Messages List of Prompts and Messages Macro undefined This message displays if you press a [Macro] key and it does not exist for this revenue center. Press [Clear] to continue. Magnetic card entry not allowed This message displays if you run a magnetic card through the card reader in response to a system prompt that does not recognize card entries. For example, this message would display if you used a magnetic card to respond to an “Enter table number” prompt. Manually enter item weight This message follows the prompt “Authorization is required for:” It displays if you try to enter a menu item weight with the [Item Weight] key and are not privileged to do so. Enter an authorized employee’s ID to continue, or press [Clear] to cancel. Manually key card number This message follows the prompt “Authorization is required for:” It displays when you try to manually enter a credit card number and are not privileged to do so. Enter an authorized employee’s ID to continue, or press [Clear] to cancel. Menu item group This message follows the prompt “Authorization is required for:” It displays if you try to post a menu item that you’re not privileged to post. Enter an authorized employee’s ID to continue, or press [Clear] to cancel. Menu item not found This message displays for either of these reasons: ❏ You entered a menu item NLU number that does not exist. ❏ You pressed a [Menu Item] key that is not active on the currently assigned menu level(s). Press [Clear] and verify the menu item number or menu level. Menu item(s) sold out This message displays when you order a limited availability menu item and the counter for this item has decremented to zero, meaning there are none left. Press [Clear] to continue. 3700 User’s A-33 Prompts and Messages List of Prompts and Messages The number available for this menu item may be changed by an authorized employee using Manager Procedures. More than 9 guests? This prompt displays when you enter more than 9 guests for one check. Press [Enter] to confirm the number, or [Clear] to cancel it. Multiple incl tax rates not allowed This prompt displays when you try to post more than one U.S. inclusive tax to a check. Only one U.S. inclusive tax may be used. Press [Clear] to continue. Multiple seats are active This message displays if: ❏ you apply a discount to the filter; and ❏ there is more than one seat in the filter; and ❏ the discount is programmed to apply to one seat only. Press [Clear] and filter one seat at a time. Must be authorized by another employee This message displays when you enter your own ID in response to the “Authorization, enter ID number” prompt and you are not privileged to authorize the operation. Press [Clear] and enter a valid authorization ID. Must print voucher This message displays when you try to use the [Credit Finalize] key to tender a guest check and you have not yet secured a credit authorization and printed a credit card voucher. Must select at least two checks This message displays when you try to share an item between checks, but have selected only one check. Select a second check and try again. Must select at least two seats This message displays when you try to share an item between seats, but have selected only one seat. Select a second seat and try again. A-34 Prompts and Messages List of Prompts and Messages Must void authorization This message displays when you try to add a credit authorization for a positive amount to a guest check that has a negative balance. Press [Clear] and void the credit authorization. You cannot post an authorization to this check. Negative transaction balance This message follows the prompt “Authorization is required for:” It displays if you try to drive the balance of the current transaction to a negative value and are not privileged to do so. (Depending on privileges, this may be done using discounts, voids, or negative priced menu items.) Enter an authorized employee’s ID to continue, or press [Clear] to cancel. No amount allowed This message displays if you try to enter a dollar amount for an initial authorization, and the credit card has a preprogrammed initial authorization amount. Press [Clear] to continue. The system will use the preprogrammed amount. No answer This message displays during any type of credit authorization if the credit card processor’s modem does not answer the CA/EDC driver’s initial call within a specified period of time. Connect a telephone to the phone jack used by the modem and dial the same number. If the modem answers, you hear a screeching sound (the sound of the modem connecting.) Hang up and try the authorization again. If the modem does not answer, verify the following: ❏ The correct phone number is listed in the driver’s configuration information in POS Configurator. ❏ You have a dial tone (change the modem setup string from M0 to M1 and listen for the dial tone). ❏ The modem is connected to the correct tty port. ❏ The phone cord is connected to the line or wall jack on the modem. ❏ The modem is powered-on, and the cable connections between the UWS and the modem are secure. Try the authorization or settlement procedure again. If the problem persists, contact your support representative. 3700 User’s A-35 Prompts and Messages List of Prompts and Messages No <beverage> entered? This message displays when beverage control is used, and no beverages were ordered for the current round. Press [Enter] to confirm and end the service round, or [Clear] to remain in the service round so that you can enter more beverages. No cash drawer assigned This prompt displays if you use the [No Sale] key to open a cash drawer and there is no cash drawer assigned to you. Press [Clear] and assign a cash drawer to yourself if you want to open the drawer. No dial tone This message displays during any type of credit authorization or settlement if the modem used by the CA/EDC driver is unable to get a dial tone. Verify the modem is connected by doing the following: ❏ Check the telephone cord. It should be plugged into the LINE jack on the modem (not the PHONE jack). ❏ Connect a telephone to the modem’s jack and listen for a dial tone. Try the authorization or settlement procedure again. If the problem persists, contact your support representative. No entries exist This message displays if you press an NLU or SLU key and there no items linked to the key. Press [Clear] and try another key. No entries this round This message displays if you press [Void] twice without having previously posted any voidable detail in the same service round. Press [Clear] to continue. No entries to split This message displays if you try to split a check before any entries have been posted to the check. Press [Clear] to continue. A-36 Prompts and Messages List of Prompts and Messages No groups available This message displays when you are beginning a check by table number and the table entered already has the maximum number of groups open (99). Close some of the open checks for this table and try again. No info screens allocated This message displays if you press an [Info] key and no information screens are programmed in your system. Press [Clear] to continue. No items selected This message displays when you press the [Share] key without having any items selected. Press [Clear] to continue, select an item, then press [Share]. No job codes assigned This message displays if you are not assigned a valid job code and you try to clock in. Press [Clear] to continue and see a manager to fix the situation. No more checks at this table When you press [Pick Up By Table Number] for a table with multiple checks, you can continue pressing [Clear] to display successive checks at the table until the last check at the table is displayed. If you press [Clear] when the last check is displayed, this prompt appears. No more closed checks When you pick up a closed check with [Edit Closed Check] and there is more than one check with the check number you entered. you can continue pressing [Clear] to display successive checks until the last check is displayed. If you press [Clear] when the last check is displayed, this prompt appears. No more open seats This message displays if you are creating new seats on a guest check while in the Edit Seat feature, and you try to create more than 32 seats. The system only allows 32 seats per guest check. Press [Clear] and split the check. This will make additional seats available. 3700 User’s A-37 Prompts and Messages List of Prompts and Messages No more sign in keys available This message displays when you try to sign in to a UWS using a [One Touch Sign In] key, and all of the keys available in this revenue center are already assigned to other employees. Press [Clear] to continue, and re-assign a key to yourself. No open checks found This message appears if you try to block transfer an employee’s checks and that employee has no open checks. Press [Clear] to continue. No previous authorizations found This message displays when you try to tender a guest check with a credit card and there are no credit authorizations posted to the check. Press [Clear] to continue and authorize the card. No response from CA driver This message displays if there is an internal error with the credit card server. Contact your support representative. No response from scale This message displays if a weighed [Menu Item] key is pressed but the UWS does not receive the expected weight signal (from the attached electronic scale). Press [Clear] and make sure all scale connections are secure, then try again. If you continue to get the error message, contact your support representative. No response to message This message displays if the PMS has not responded to the 3700 System within the time limit programmed in the Interface File. Press [Clear] to continue, and try again. If this problem recurs, it may be caused by a problem with PMS communications, or it may indicate that the entry in the PMS Timeout field should be increased. No revenue center assigned This message displays if you try to sign in on a UWS that is permanently assigned to a revenue center other than your own, or whose list of available revenue centers does not include yours. Press [Clear] to cancel. Sign in on another UWS. A-38 Prompts and Messages List of Prompts and Messages No sale This message follows the prompt “Authorization is required for:” It displays if you try to use the [No Sale] key to open a cash drawer and you are not privileged to do so. Enter an authorized employee’s ID to continue, or press [Clear] to cancel. No sales to discount This message displays if you press a [Discount] key and either of these conditions exist: ❏ No menu items have been posted that are programmed to add to the itemizers on which this discount calculates. ❏ The itemizers have been cleared by a previously applied discount. Press [Clear] to continue. No sales to service charge This message displays if you press a [Service Charge] key and either of the following two conditions are in effect: ❏ No menu items have been posted that are programmed to add to the itemizers on which this service charge calculates. ❏ The itemizers have been cleared by a previously applied service charge. Press [Clear] to continue. No <seat> available This message displays if you try to post a fixed price meal to a guest check, and all of the seats already have a fixed price meal posted to them. Press [Clear], then add another seat to the check and post the fixed price meal to that seat. No space for keys on SLU Programming error. Contact your support representative. Not allowed with non-revenue svc chg Non-revenue service charges must be tendered immediately, and for the exact amount. This message displays if you try to add detail entries after posting a non-revenue service charge, or if you attempt to overtender the check. Press [Clear], then tender the service charge with the exact amount. 3700 User’s A-39 Prompts and Messages List of Prompts and Messages Nothing on scale This message displays if the weight registered on an attached electronic scale is zero. Press [Clear] to cancel. Nothing to repeat This message displays if you press the [Repeat Round] key and no items from the previous service rounds are programmed to repeat. Menu items must be programmed to repeat. No valid check numbers available This message displays if you attempt to open a guest check, and all of the available check numbers for this revenue center or UWS are already open. Close some open guest checks to free up some check numbers. The range of available check numbers for this revenue center or UWS may need to be enlarged. One moment please, sending message This prompt displays when the UWS initiates communication with a PMS computer to execute the function you just entered, such as a computer inquire or a room charge posting. Only <#> <beverages> for <#> guests? This message displays when beverage control is used, and in the current service round you posted less beverages than there are guests entered for the check. Press [Enter] to confirm and end the service round, or [Clear] to remain in the service round so that you can enter more beverages. Only <#> menu item(s) remaining This message displays if you order more of a limited availability menu item than are available to be sold. The number of remaining menu items displays in the message. Press [Clear] to continue. If you want, you can order the last remaining menu items before someone else gets them. The number available for this menu item may be changed by an authorized employee using UWS Procedures. Open check file full Programming Error This message displays if you try to service total a check when the memory allocated for open check data is full. If this message displays, take an Open Check Report and close all the checks that can or should be closed. A-40 Prompts and Messages List of Prompts and Messages If this problem recurs, it may be a programming error. More memory must be allocated for open checks in POS Configurator. Order chaining active This message displays if you have service totalled one or more checks with a [Chain] key and then try to add, transfer, or close the check, or begin or pick up another check, before completing the chain and fire procedure. You can end the chaining process by pressing a regular [Service Total] key. Order on hold This message appears if you pickup or try to transfer a check that has an order on hold. It reminds you that the order has not been sent to the kitchen. Press [Clear] to continue. Order type This message follows the prompt “Authorization is required for:” It displays if you press an [Order Type] key to change or declare an order type and are not privileged to do so. Enter an authorized employee’s ID to continue, or press [Clear] to cancel. Order type is inactive This message displays if you press an [Order Type] key and this order type is programmed as inactive. Normally, an inactive order type will not be programmed on the keyboard or touchscreen, so this message may indicate a programming error. Contact your support representative. Overlapping keys on SLU screen Programming error. Contact your support representative. Override check open on system This message follows the prompt “Authorization is required for:” It displays if you try to override a check that is open on the system and are not privileged to do so. Enter an authorized employee’s ID to continue, or press [Clear] to cancel. WARNING You can lose data if you use the Open Check Override feature incorrectly. See the prompt “Override check open on system?” below. 3700 User’s A-41 Prompts and Messages List of Prompts and Messages Override check open on system? This message displays if you try to pick up, add, or transfer a guest check that is already open on another UWS. A privileged employee may use the Override Check Open On System function to “break” one UWS’s hold on a guest check. Press [Enter] to confirm the override, or press [Clear] to cancel it. Use the override function with caution. If the check is currently being used by another employee, overriding will allow two employees to post to the same open guest check at the same time. This causes system totals to be out of balance, and may cause problems with order printing. Make sure that overriding is absolutely necessary before using this function, since another employee may have picked up this check by mistake, or it may have been inadvertently left open on another UWS. Refer to “Check is open on [UWS name]” on page A-15. Overtender not allowed This message displays if your revenue center is not programmed to let you tender an amount greater than the balance due on a guest check. Press [Clear] to continue. Partial payment not allowed This message displays if your revenue center is not programmed to let you tender only part of the balance due on a guest check. Press [Clear] to continue. Pay negative transaction This message follows the prompt “Authorization is required for:” It displays if you try to tender a check with a negative amount due (pay a credit to the customer) and are not privileged to do so. Enter an authorized employee’s ID to continue, or press [Clear] to cancel. Pay zero transaction This message follows the prompt “Authorization is required for:” It displays if you try to tender a check with a zero balance due and are not privileged to do so. Enter an authorized employee’s ID to continue, or press [Clear] to cancel. A-42 Prompts and Messages List of Prompts and Messages Payment amount over limit This message follows the prompt “Authorization is required for:” It displays when you post a tender to a guest check under all of these conditions: ❏ The amount tendered is greater than the High Amount Lockout (HALO) value programmed for this [Tender/media] key. ❏ This revenue center requires authorization to exceed a HALO. ❏ You are not privileged to exceed a HALO. Enter an authorized employee’s ID to continue, or press [Clear] to cancel. Payment must exceed tip This message displays when you try to enter a charged tip amount greater than the payment due on the check. Press [Clear] and enter a smaller amount. PC disk space low—see manager This message may display when a check is begun, picked up, transferred, or edited. It indicates that the PC’s hard disk is in danger of becoming full. Press [Clear] and tell your manager immediately. PC file contention error Programming error. Contact your service representative. Pickup another employee’s check This message follows the prompt “Authorization is required for:” It displays if you try to pick up another employee’s guest check and are not privileged to do so. Enter an authorized employee’s ID to continue, or press [Clear] to cancel. Pickup credit card authorization first This message displays when you try to add or transfer a guest check that has a suspended credit authorization pending. Wait for the authorization to process, then add or transfer the check. 3700 User’s A-43 Prompts and Messages List of Prompts and Messages Pickup this guest check? This prompt displays if you press [Pickup By Table Number] for a table with multiple checks. The display shows the detail for the first check at the table and displays this prompt. Press [Enter] for yes, or [Clear] to go to the next check. Please clock in This message displays if you try to sign in before you have clocked in. Press [Clear] and clock in, then sign in. Post payments This message follows the prompt “Authorization is required for:” It displays if you try to post a payment to a guest check and are not privileged to do so. Enter an authorized employee’s ID to continue, or press [Clear] to cancel. Press clear to continue This prompt may display along with an error message after a transaction error. Prev auth is outside of filter This message displays when seat filtering is active and you try to tender a seat with a credit authorization that is not in the filter (the credit authorization is assigned a seat not in the filter). Press [Clear] and either include the seat with the authorization in the filter, or process another authorization for the current filtered seat. Print check? This prompt displays when you split a check, unless the check is programmed to print automatically. Press [Enter] to print, or [Clear] to continue without printing. Print memo check This message follows the prompt “Authorization is required for:” It displays if you try to tender a check with a [Print Memo Check] key and are not privileged to do so. Enter an authorized employee’s ID to continue, or press [Clear] to cancel. A-44 Prompts and Messages List of Prompts and Messages Print optional trailer lines? This message displays when the tender is programmed to prompt the employee to print optional trailer lines. Press [Enter] for yes, or [Clear] for no. Print shared check This message follows the prompt “Authorization is required for:” It displays when you try to print a shared check and are not privileged to do so. Enter an authorized employee’s ID to continue, or press [Clear] to cancel. Printing—one moment please This prompt displays briefly while the UWS communicates with output devices, including guest check or customer receipt printers, local and remote order devices, VDUs, and disk files. Ready for your next entry This prompt displays any time the UWS is ready to receive an entry. Re-key card number This message displays whenever a manually-entered credit card number contains less than the required number of digits. Reenter the card number. Remove discount first Remove service charge first This message displays if you try to perform a void on a menu item that contributes to the itemizers of any discounts or service charges that are present. Press [Clear] to continue. You must void the discount or service charge before you can void a menu item that contributes to it. Reprint closed check This message follows the prompt “Authorization is required for:” It displays if you try to reprint a closed guest check and are not privileged to do so. Enter an authorized employee’s ID to continue, or press [Clear] to cancel. 3700 User’s A-45 Prompts and Messages List of Prompts and Messages Reprint guest check This message follows the prompt “Authorization is required for:” It displays if you are a by-round employee and try to use a [Print Check] key to print a guest check but are not privileged to do so. Enter an authorized employee’s ID to continue, or press [Clear] to cancel. Reprint memo check This message follows the prompt “Authorization is required for:” It displays if you try to reprint a memo check and are not privileged to do so. Enter an authorized employee’s ID to continue, or press [Clear] to cancel. Reprint timecard This message follows the prompt “Authorization is required for:” It displays if you try to reprint a timecard and are not privileged to do so. Enter an authorized employee’s ID to continue, or press [Clear] to cancel. Reprint timecard, enter ID number This prompt displays if you press the [Reprint Timecard] key and are privileged to use it. Enter the ID number of the employee whose timecard is to be reprinted. Reprint voucher This message follows the prompt “Authorization is required for:” It displays when you try to reprint a credit card voucher and are not privileged to do so. Enter an authorized employee’s ID to continue, or press [Clear] to cancel. Return not allowed This message displays if you press the [Return] key and try to return a detail entry other than a menu item, such as a discount, service charge, or tender. Press [Clear] to continue. Revenue center definition not found Programming error. Contact your service representative. Running report—one moment please This prompt displays briefly while the UWS communicates with the autosequence server and database server. A-46 Prompts and Messages List of Prompts and Messages Scale calibration error This message displays if the scale is not calibrated to zero. Press [Clear] and recalibrate the scale. Refer to the documentation provided with your scale, if necessary. Scale error This message may display if the UWS is not configurated properly or if there is a malfunction with the scale itself. Press [Clear] to cancel and contact your service representative. Scale in motion This message displays if you are using an attached electronic scale, and the weight reading is not steady when you press the [Menu Item] key. This could be caused by someone is touching the scale. Press [Clear] and ensure the scale reading is steady before pressing the weighted [Menu Item] key. Scale in use This message displays if the scale does not read 0 when entering the weight of an item manually. Press [Clear] to continue. Scale overcapacity This message displays if the weight placed on the scale is greater than the scale capacity. If the weight to be sold is over the capacity, you can divide the item in two and post each half as separate menu items. Scale undercapacity This message displays if the weight registered on an attached electronic scale is less than zero. The pan for holding the item to be weighted may be missing or something may be stuck under it. Seat feature must be enabled This message displays if you try to post a fixed price meal and the seat feature is not enabled. Press [Clear] to continue. <Seat> has been closed This message displays if you try to include in a filter a seat number that was previously filtered and tendered in full. Press [Clear] to continue. 3700 User’s A-47 Prompts and Messages List of Prompts and Messages <Seat> number entry required This message displays for either of these reasons: ❏ You begin a check and try to post items without entering a seat number. Press [Clear] and declare an active seat before posting detail. ❏ You try to change the current active seat without entering a seat number. Enter the seat number you want to change to, or press [Clear] to cancel. Select account This message displays during PMS processing if you request the PMS computer to charge an amount to an account that has one or more accounts linked to it. For example, there may be more than one charge account linked to a room number. Select the appropriate account to continue. Select check’s revenue center This prompt may appear, along with a popup window displaying the available revenue centers, when you press the [Transfer Check] key. Enter the number of the revenue center where you want to transfer the check. Select printer This prompt displays when you print a guest check using a tender key that is programmed to prompt for a guest check printer choice. Select a printer from the list. Select return reason This message displays when a return is in progress and the system is programmed to require a reason for the return. Select a reason from the list. Select sign in key This prompt displays when you clearing or reassigning a [One Touch] sign in key and you haven’t yet selected the key you want to use. Select a key to continue. Select void reason This message displays when a void is in progress and the system is programmed to require a reason for the void. Select a reason from the list. A-48 Prompts and Messages List of Prompts and Messages Select your job assignment This prompt may display when you clock in, if the time clock schedule is programmed to let you to select your job code for this shift. The available job codes display in a popup window. Enter the number for the job code. Send authorization request again? This prompt displays when the 3700 system does not receive a reply from a credit card processor to an authorization request message in the time allotted. Press [Enter] to send it again, or [Clear] to cancel the request. Send message again? This prompt displays if the 3700 System “times out” while waiting for a response from a PMS. Press [Enter] to try again, or [Clear] to cancel the posting. Send message to backup? If your system is programmed to use a backup PMS, this prompt displays if you resent a message to a PMS and the second attempt also failed. Press [Enter] to send the message to the backup PMS, or press [Clear] to cancel the posting. Sending authorization request This message displays while the 3700 tries to contact the credit card processor. Service charge group This message follows the prompt “Authorization is required for:” It displays if you try to use a [Service Charge] key that is included in a privilege group for which your Employee Class does not have posting privileges. Enter an authorized employee’s ID to continue, or press [Clear] to cancel. Service charge not found This message displays for either of these reasons: ❏ You entered a service charge NLU number that does not exist. ❏ You pressed a [Service Charge] key that is not active on the currently assigned menu level(s). Press [Clear] and verify the service charge NLU number or menu level. 3700 User’s A-49 Prompts and Messages List of Prompts and Messages Settlement in progress This message displays during any credit authorization or credit card tender when the modem is busy processing credit card settlement. Settlement can take up to several minutes. Wait for settlement to finish, then try again. (You will not be prompted when the modem is free, so just keep trying periodically.) Share an item This message follows the prompt “Authorization is required for:” It displays when you try to use the [Share] key and are not privileged to do so. Enter an authorized employee’s ID to continue, or press [Clear] to cancel. Sharing this discount/service charge is not allowed This message displays when you try to share a discount or service charge among seats or checks, and it is not programmed to be shareable. Press [Clear] to continue. Sharing this menu item is not allowed This message displays when you try to share a menu item among seats or checks, and that item is not programmed to be shareable. Press [Clear] to continue. Sharing this tender/charge is not allowed This message displays when you try to share a tender/media entry among seats or checks, and that tender/media is not programmed to be shareable. Press [Clear] to continue. Sign in, enter your ID number This prompt displays when there is no employee signed in on the UWS. Sign in, clock in, and PMS inquire are the only functions that are allowed when the UWS is in this state. Signed in on other system unit This message displays if you try to access a timecard record (by clocking in or out, by adjusting a timecard, or by running a labor report) when the timecard is already in use for one of these actions elsewhere on the system. The system can be programmed to allow reports to ignore this condition. If this prompt appears when you try to clock in or out, you must wait until the procedure or report is complete. A-50 Prompts and Messages List of Prompts and Messages Split check This message follows the prompt “Authorization is required for:” It displays if you try to use the [Split Check] key and are not privileged to do so. Enter an authorized employee’s ID to continue, or press [Clear] to cancel. Split this guest check? This prompt displays to confirm a [Split Check] operation. Press [Enter] to split the seat numbers shown on the screen to a new check. Press [Clear] to cancel the split check. Suspend check not allowed This message displays if you attempt to suspend a transaction during an operation that must be completed before the transaction can be suspended. For example, if you are in the midst of chaining tables, or if you post a menu item that requires a condiment, you cannot suspend the transaction until you finish chaining or select the condiment. Table already entered This message displays if you try to assign a table number to a check that already has one assigned. Press [Clear] to continue. Table cannot be added to check This message indicates a problem with the database. Contact your support representative. Table not found This message displays when you try to begin, pick up, or transfer a check by table number and the table number you entered is not listed in the revenue center’s Table File. Press [Clear] and verify the table number, then enter it again. Table number entry This message follows the prompt “Authorization is required for:” It displays if you try to use the [Table Number] key to assign a table number to a guest check and are not privileged to do so. Enter an authorized employee’s ID to continue, or press [Clear] to cancel. 3700 User’s A-51 Prompts and Messages List of Prompts and Messages Table number entry required This message displays if you are programmed to handle checks by table number, and you try to post detail to the check without entering a table number. Enter a table number to continue. Tare too large This message displays if you enter a weight for a weighed menu item that is smaller than the tare weight (the weight of the empty packaging). Press [Clear] to continue. Enter the combined weight of the weighed menu item and its package. Tender not found Tender preset not found This message displays for either of these reasons: ❏ You entered a tender/media NLU number that does not exist. ❏ You pressed a [Credit Card Recall] key for a credit card number that has not yet been defined with a [Credit Card] or [Credit Card Lookup] key. Press [Clear]. Verify the tender NLU number or credit card number and re-enter it. Tender required A revenue center may be programmed to require tendering in full after a partial tender. This message displays if you post a partial tender, and then try to do anything else but close this check. Press [Clear] to continue. You may void the partial tender that was just entered, or you may fully tender the check. Tender/media group This message follows the prompt “Authorization is required for:” It displays if you try to use a [Discount] key for which you are not privileged. Enter an authorized employee’s ID to continue, or press [Clear] to cancel. This menu item is sold out This message displays when you order a limited availability menu item and the counter for this item has decremented to zero, meaning there are none left. Press [Clear] to continue. The number available for this menu item may be changed by an authorized employee using Manager Procedures. A-52 Prompts and Messages List of Prompts and Messages Time clock detail read failure Programming error. Contact your support representative. Timeout awaiting POLL This message displays during any type of credit authorization or settlement if the CA/EDC driver does not receive a communications control character from the credit card processor. The control character (ENQ) tells the driver that the processor is ready to receive information. Do the following: ❏ Review the communications parameters for the driver. Make sure the driver uses the same baud rate as the processor, and that the modem setup string is correct. ❏ Try the authorization or settlement procedure again. If the problem persists, contact your support representative. Timeout waiting for authorization This message displays when the 3700 system has tried unsuccessfully to contact the credit card processor to secure an authorization in the time allowed. Wait a few minutes and try again. If the problem persists, perform a manual authorization and contact your support representative. Too many characters entered This message displays if you entered more than two characters when prompted for the credit card issue number. Press [Clear] and enter the correct two-digit number. Too many guest checks printed This message follows the prompt “Authorization is required for:” It displays if you try to reprint a check more than the number of times allowed by revenue center programming, and are not privileged to do so. Enter an authorized employee’s ID to continue, or press [Clear] to cancel. Too many items that add to cover count This message displays if you try to post to a guest check more than 999 items which add to the guest count. Press [Clear] and begin a new check for the remaining items you need to post. 3700 User’s A-53 Prompts and Messages List of Prompts and Messages Transaction buffer full—see manager This message displays if you try to add checks, and the number of detail entries on the two checks exceeds the number allowed at this UWS. Press [Clear] to cancel the operation and tell your manager. Transaction file full This message displays if you try to post more detail entries to a guest check than the system allows. Press [Clear] and service total the check. You must start a new check for any additional items you want to post. Transaction void This message follows the prompt “Authorization is required for:” It displays if you try to use the [Transaction Void] key and are not privileged to do so. Enter an authorized employee’s ID to continue, or press [Clear] to cancel. Transfer a guest check This message follows the prompt “Authorization is required for:” It displays if you try to transfer a guest check and are not privileged to do so. Enter an authorized employee’s ID to continue, or press [Clear] to cancel. Transfer block of checks This message follows the prompt “Authorization is required for:” It displays if you try to use the [Block Transfer] key to transfer all of one employee's checks to another and are not privileged to do so. Enter an authorized employee’s ID to continue, or press [Clear] to cancel. Transfer this guest check? This prompt displays when you transferring a check to confirm that you have selected the right one. Press [Enter] to confirm, or [Clear] to cancel the transfer. Try again, line in use This message displays during any credit authorization or credit card tender when the modem is busy processing another authorization. Wait a few seconds, then try again. A-54 Prompts and Messages List of Prompts and Messages Unexpected host response This message displays during any type of credit authorization or settlement if the credit card driver receives data from the credit card processor in an incorrect format. Check the driver configuration (including the processor’s phone number) in POS Configurator. If the problem persists, contact your support representative. Unknown error submitting request This message displays if there is an internal error with the credit card server. Contact your support representative. Unprogrammed macro Programming error. Contact your support representative. Unsupported response from CA Driver This message displays when the response from the credit card processor cannot be interpreted by the CA/EDC driver. Try again, or contact your support representative. Void discount This message follows the prompt “Authorization is required for:” It displays if you try to void a discount (either amount or percentage) posted in a previous service round and are not privileged to do so. Enter an authorized employee’s ID to continue, or press [Clear] to cancel. Void edit not allowed This message displays when you try to void items from a guest check for which all of the detail has been removed. Press [Clear] to continue. Void or return a menu item This message displays for either of these reasons: ❏ You try to void a menu item that was posted in a previous service round and are not privileged to do so. ❏ You try to use the [Return] key and are not privileged to do so. Enter an authorized employee’s ID to continue, or press [Clear] to cancel. Void payment 3700 User’s A-55 Prompts and Messages List of Prompts and Messages Void service charge This message follows the prompt “Authorization is required for:” It may display if you try a void operation for which you are not privileged. Enter an authorized employee’s ID to continue, or press [Clear] to cancel. Waiting for authorization This message displays while the 3700 system waits for a response from a credit card processor. Weight entry required This message displays if you try to order a weighed menu item without first entering a weight with an [Item Weight] key. Press [Clear] and enter the weight first. You are early, break began at <hh:mm> You are early clock in is <hh:mm> You are early, clock out is <hh:mm> These messages may display when the time clock schedule is active and you try to clock in or out outside the schedule and are not privileged to do so. Enter an authorized employee’s ID to continue, or press [Clear] to cancel. You are late, break began at <hh:mm>] You are late, clock in was <hh:mm> You are late, clock out was <hh:mm> These messages may display when the time clock schedule is active and you try to clock in or out outside the schedule and are not privileged to do so. Enter an authorized employee’s ID to continue, or press [Clear] to cancel. You are not on the schedule This message follows the prompt “Authorization is required for:” It displays when you try to clock in and: ❏ the time clock schedule is active; and ❏ you are not on the schedule for a shift today; and ❏ you are not privileged to clock in outside the schedule. Enter an authorized employee’s ID to continue, or press [Clear] to cancel. A-56 Prompts and Messages List of Prompts and Messages Zero credit auth amount not allowed This prompt displays when you try to process a credit card authorization for a zero amount, and your system is programmed to prevent zero-amount authorizations. Press [Clear] to continue. An authorization is not required. Zero entry not allowed This message displays if you enter zero at any time that the UWS is expecting a nonzero numeric entry. Press [Clear] to continue. 3700 User’s A-57 Prompts and Messages List of Prompts and Messages A-58 Index Note: A Master Index is located in the 3700 Feature Quick Reference Manual. Symbols [@/for] key 5-11, 5-15, 5-17, 5-24, 5-26, 6-6 Numerics 3700 software 1-3 A [Add/Transfer Check] key 4-36, 4-37, 4-40 adding checks 4-36 to 4-39, 5-28 alpha default touchscreen described 2-2 example 2-3 alternate currency converting check to 9-10 to 9-11 appetizer serving as entree 5-22 assigning a cash drawer 3-21 to 3-22 [@/for] key 5-11, 5-15, 5-17, 5-24, 5-26, 6-6 authorization messages defined A-2 autogratuities described 10-4 exempting 6-4, 6-21 to 6-22 automatic menu level changes 3-20 automatic service charge 6-3 applying to guest checks 6-16 changing 7-12 removing 6-21, 7-13 automatic sign out 3-11, 3-12 availability of menu items 5-13 to 5-14 of menu items, with repeat round 5-28 B banking described 10-2 to 10-3 opening bank 3-26 [Begin Check] key 4-6, 4-12 [Begin Check by ID] 4-8 [Begin Table] key 4-10 block transfer 4-42 [Block Transfer] key 4-42 breaks recording 3-4, 3-6 by-round printing 8-2, 8-8, 8-14, 9-9 card reader. See magnetic card reader cash drawer assigning 3-21 to 3-22 described 1-10 cash tips, declaring 10-5 to 10-6 [Cashier] key 4-4 cashier assigning 4-4 to 4-5 cashier banking described 10-3 chain and fire procedure 4-30 to 4-31 [Chain] key 4-30 charged tip 9-28 changing 7-12, 7-14 described 10-4 check employee beginning a check 4-3 check number using to begin check 4-6 to 4-7 checks See also guest check memo, printing 8-13 to 8-14 memo, tendering 9-8 to 9-9 clock in procedure 3-3 to 3-4 clock out procedure 3-5 to 3-6 closed check editing 7-12 to 7-15 reprinting 8-7 color scheme, on touchscreen 2-9 condiments posting 5-21 to 5-22 types of, defined 5-4 to 5-5 voiding 7-7 contrast, on touchscreen 2-8 cover count. See guest count credit authorization defined 9-3 limits 9-4 manual procedure 9-22 to 9-23 procedure 9-20 to 9-21 seat, assigning to 9-26 to 9-27 statuses 9-25 suspending 9-24 to 9-25 C cancelling transactions 3700 User’s 7-5 to 7-6 Index 1 Index D credit card entering information 9-14 to 9-15 finalizing payment 9-28 to 9-29 lookup, using 9-30 to 9-31 recalling 9-32 to 9-33 using for payment 9-2 to 9-5 voucher, correcting 9-34 to 9-35 voucher, reprinting 9-36 to 9-37 [Credit Card Lookup] key 9-30 [Credit Card Recall] key 9-32 credit finalization defined 9-5 current round void 7-3 customer display types of 1-10 customer receipt on-demand, procedure 8-9 to 8-10 printers supporting 1-15 D [Declare Tips] key 10-5 default menu level 3-20 descriptors for guest check 8-4 desktop PC as part of 3700 System 1-8 direct access touchscreen keys 2-6 [Direct Menu Level] key 3-19 direct tips 10-4 [Discount NLU] key 6-17 discounts employee, procedure 6-11 to 6-12 item, procedure 6-9 to 6-10 open, procedure 6-5 to 6-6 posting using NLU 6-17 to 6-18 preset, procedure 6-7 to 6-8 types, described 6-2 with repeat round 5-28 E edit closed check procedure 7-12 to 7-15 to correct mistakes 7-2 [Edit Seat] key 4-20 to 4-21 employee banking described 10-2 [Employee Discount] key 6-11 employee ID using to clock in 3-3 using to clock out 3-5 using to sign in 3-3, 3-7, 3-9 Index 2 employees assigning cashiers 4-5 breaks 3-4, 3-6 cash drawer, assigning 3-21 check number, assigning 4-6 clock in procedure 3-3 to 3-4 clock out procedure 3-5 to 3-6 discounts 6-11 to 6-12 increment shift on Clock In 3-3 labor hours calculated 3-4 sign in procedure 3-7 to 3-8 sign in using one touch, procedure 3-9 to 3-10 sign out procedure 3-11 to 3-12 [End] key 2-12 Epson TM-T85 thermal printer illustrated 1-13 error messages defined A-3 listed A-4 to A-57 programming A-3 Express Thermal Printer illustrated 1-13 F fast transaction procedure 4-26 to 4-27 filter seat procedure 8-11 to 8-12 suspending a credit authorization during 9-24 [Filter Seat] key 8-11, 8-13 fire. See hold and fire, chain and fire fixed price meal changing seat associated with 4-21 posting using course keys 5-23 to 5-24 posting using menu item keys 5-25 to 5-26 [Fixed Price Meal] key 5-23, 5-25 foreign currency. See alternate currency Index G G guest check adding 4-36 to 4-39 autogratuities, exempting 6-21 to 6-22 beginning 4-2 beginning as fast transaction 4-26 to 4-27 beginning by check number 4-6 to 4-7 beginning by guest check ID 4-8 to 4-9 beginning by table number 4-10 to 4-11 beginning for another employee 4-12 to 4-13 block transfer, using 4-42 by-round 1-15 chain and fire, using 4-30 to 4-31 closed, editing 7-12 to 7-15 closed, reprinting 7-15 closing 9-2 guest count, entering or changing 4-16 to 4-17 hold and fire, using 4-32 to 4-33 negative 7-4 numbers, assigning 4-6 to 4-7 ownership 4-3 pick up 4-34 to 4-35 printing 8-5 to 8-6 reprinting 8-7 to 8-8 returning items 7-10 to 7-11 service totalling 4-28 to 4-29 shared, printing 8-18 to 8-19 splitting 8-15 to 8-17 tax, exempting 6-19 to 6-20 tendering to alternate currency 9-10 to 9-11 tendering to cash 9-6 to 9-7 tendering to credit card 9-16 to 9-17 tendering using NLU 9-12 to 9-13 trailer lines 8-4 transferring 4-40 to 4-41 view by seat 4-24 to 4-25 voiding 7-4 voiding item 7-7 to 7-9 guest check ID beginning check by 4-8 to 4-9 correcting 7-12, 7-14 guest count correcting 7-12, 7-14 posting to check 4-16 to 4-17 [Guests] key 4-16 H [Home] key 2-12 hours calculated for employee wages 3-4 I indirect tips 10-4 information screens 3-15 to 3-16 initial authorization amount defined 9-4 [Initial Authorization] key 9-18 initial credit authorization defined 9-3 processing 9-18 to 9-19 item discounts 6-9 to 6-10 J journal printing printers supporting 1-15 L laptop PC as part of 3700 System 1-9 line printer 1-11 loans, media 3-25 lookup touchscreen keys 2-6 M macros changing menu levels while posting menu items 3-20 magnetic card for employee sign in 3-7 magnetic card reader features 1-10 using for credit cards 9-14, 9-16 manual sign out 3-11, 3-12 media loan procedure 3-25 to 3-26 [Media Loan] key 3-25 media pickup procedure 3-27 to 3-28 [Media Pickup] key 3-27 memo check printing 8-13 to 8-14 tendering 9-8 to 9-9 menu item keys using to post fixed price meal 5-25 to 5-26 HALO using with menu items 5-12 hold and fire procedure 4-32 to 4-33 [Hold] key 4-32 3700 User’s Index 3 Index N menu items appetizer, serving as entree 5-22 limited-availability, posting 5-13 to 5-14 negative priced 5-10 open price, posting 5-15 to 5-16 posting multiple 5-11 to 5-12 posting, regular 5-8 to 5-10 regular, defined 5-2 shared between seats 4-22 to 4-23 split price, posting 5-17 to 5-18 using for cover count 4-16 weighed 5-3, 5-24 weighed, posting 5-19 to 5-20 menu levels changing 3-19 to 3-20 Model 32L description 1-5 Model 32R description 1-5 Model 64 description 1-5 modifiers. See condiments N NLU keys 5-10 using to post discount or service charge 6-17 to 6-18 using to tender a check 9-12 to 9-13 [NLU Menu Level] key 3-19 no sale procedure 3-23 to 3-24 numeric default touchscreen 2-2 O on demand customer receipt 8-9 to 8-10 printers supporting 1-15 printing 8-3 open discount procedure 6-5 to 6-6 [Open Discount] key 6-5 open price item in fixed price meal 5-24 posting 5-15 to 5-16 [Open Price Menu Item] 5-15 open service charge posting 6-13 to 6-14 [Open Service Charge] key 6-13 [Order Type] keys 5-6 order types declaring 5-6 to 5-7 different, when adding checks 4-39 Index 4 P payment automatic full 9-2 credit card, finalizing 9-28 to 9-29 payroll week 3-18 PC (personal computer) as part of 3700 System 1-8 PCWS features described 1-4 to 1-7 Model 32L 1-5 Model 32R 1-5 Model 64 1-5 pick up guest check procedure 4-34 to 4-35 [Pickup Check] key 4-34 [Pickup Table] key 4-34 POS operations defined 1-3, 3-2 POS terminal extensions 1-5 posting menu items 5-8 to 5-10 preset cash keys 9-6 preset discount procedure 6-7 to 6-8 [Preset Discount] key 6-7 preset service charge procedure 6-15 to 6-16 [Preset Service Charge] key 6-15 previous round void 7-3 prices negative price menu items 5-10 open 5-3, 5-19, 5-24 preset 5-3, 5-17 [Print Check] key 8-5 [Print Memo Check] key 8-13 printers features described 1-11 to 1-15 printing by-round 8-2 on-demand 8-3 special by-round 8-3 prompts defined A-2 listed A-4 to A-57 R rear display. See customer display recalling a credit card 9-32 to 9-33 re-open closed check. See edit closed check repeat round procedure 5-27 to 5-28 [Repeat Round] key 5-27 reprinting closed check 7-15 credit card voucher 9-36 to 9-37 Index S resume transaction procedure 3-13 to 3-14 returns features 7-4 procedure 7-10 to 7-11 with repeat round 5-28 roll printer features 1-11 to 1-15 round repeating 5-27 to 5-28 round-by-round printing. See by-round printing RS232 Express Printer illustrated 1-13 S scale interface using 5-19 screen saver on touchscreen 2-7 seat check. See memo check seat number viewing guest check by 4-24 to 4-25 [Seat #] key 4-18 to 4-19, 5-24, 5-26 seats changing active seat 4-18 credit authorization, assigning to 9-26 to 9-27 editing 4-20 to 4-21 features 4-3 filtering 8-11 to 8-12 number adds to guest count 4-16 secondary authorization difference percentage defined 9-5 secondary floor limit defined 9-4 server banking. See employee banking service charge features 10-4 open, posting 6-13 to 6-14 posting using NLU 6-17 to 6-18 preset, posting 6-15 to 6-16 types, described 6-3 using for guest count 4-16 with repeat round 5-28 service charge itemizers described 6-3 [Service Charge NLU] key 6-17 service round defined 4-2 service total for fast transaction 4-27 procedure 4-28 to 4-29 service total keys 4-28, 8-5, 9-24 serving periods menu levels linked to 3-20 [Share] key 4-22 3700 User’s [Shared Check] key 8-18 shared checks 8-18 printing 8-18 to 8-19 sharing menu items procedure 4-22 to 4-23 shift defined 3-18 end of 3-28 sign in default touchscreen 2-2 one touch, procedure 3-9 to 3-10 procedure 3-7 to 3-8 touchscreen 2-2 to 2-3 sign out procedure 3-11 to 3-12 slip printer features 1-11 to 1-15 SLU keys 5-10, 6-18 keys, displaying available count on 5-14 special by-round printing 8-3 [Split Check] key 8-15 split price menu items, posting 5-17 to 5-18 splitting a guest check 8-15 to 8-17 stand alone roll printer illustrated 1-13 status lines, listed A-3 suspend transaction employee sign out when using 3-12 procedure 3-13 to 3-14 T tab, starting 9-18 to 9-19 [Table Number] key 4-14 table number beginning check by 4-10 to 4-11 described 4-11 editing 4-14 to 4-15 for fast transaction 4-27 tare weight 5-19, 5-20 tax reports 6-20 taxes exempt status, correcting 7-12, 7-13 exemptions 6-4, 6-19 to 6-20 temporary on-demand. See special by-round time card employee hours calculated 3-4 printers supporting 1-15 printing 3-3, 3-5 reprinting 3-17 to 3-18 time chit printers supporting 1-15 printing 3-3, 3-5 Index 5 Index U tip handling features 10-4 tip percentage for credit authorization 9-4 tips cash, declaring 10-5 to 10-6 paying 10-7 to 10-8 tips paid described 10-4 procedure 10-7 to 10-8 touchscreen contrast 2-8 on PCWS 1-6 pop-up 2-4 to 2-5 screen saver 2-7 screen types 2-2 to 2-5 sign in 2-2 to 2-3 touchscreen keys types 2-6 tracking group reports 6-6, 6-10, 6-12, 6-14 tracking groups using 3-26, 3-28 training mode default touchscreen 2-2 transaction default touchscreen 2-2, 2-4 transaction cancel features 7-4 procedure 7-5 to 7-6 to correct mistakes 7-2 [Transaction Cancel] key 7-5 transaction employee defined 4-3 transaction touchscreen example 2-3 transaction void procedure 7-16 to 7-17 [Transaction Void] key 7-16 transfer checks 4-40 to 4-41, 5-28 U UWS assigning as cashier 4-5 default order type 5-7 V validation chit printing 3-25 validation printing printers supporting 1-15 [View by Seat] key 4-24 [Void] key 7-7, 7-12 Index 6 voids of items 7-7 to 7-9 of percentage discounts 6-6 of transactions 7-16 to 7-17 procedure 7-4 to correct mistakes 7-2 with repeat round 5-28 voucher credit card, correcting 9-34 to 9-35 credit card, reprinting 9-36 to 9-37 W weighed menu item as part of fixed price meal 5-24 posting 5-19 to 5-20 with repeat round 5-28