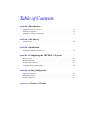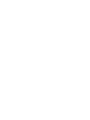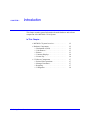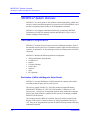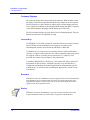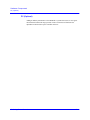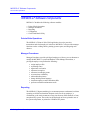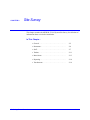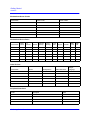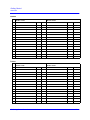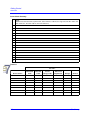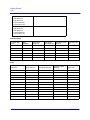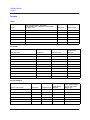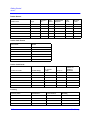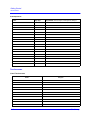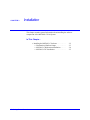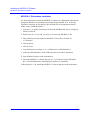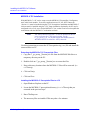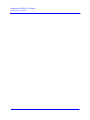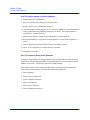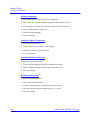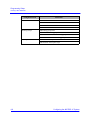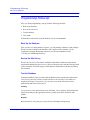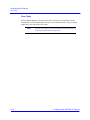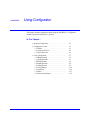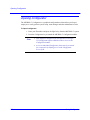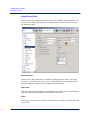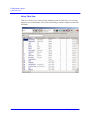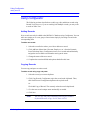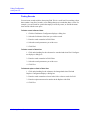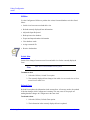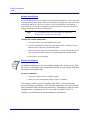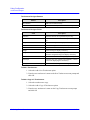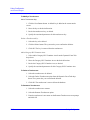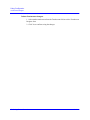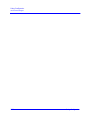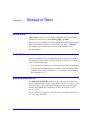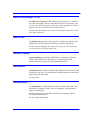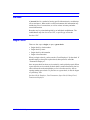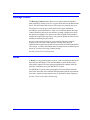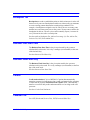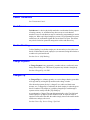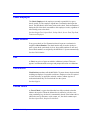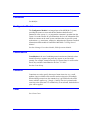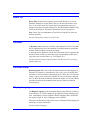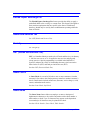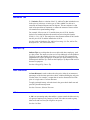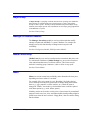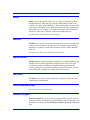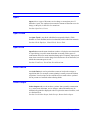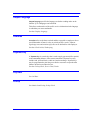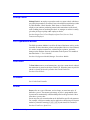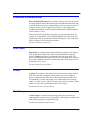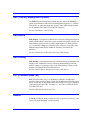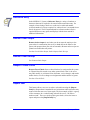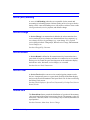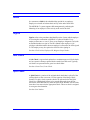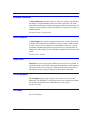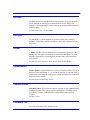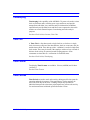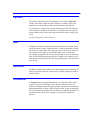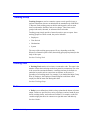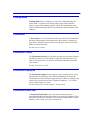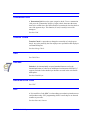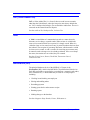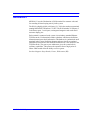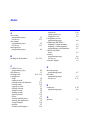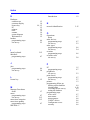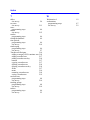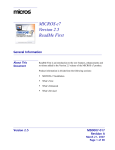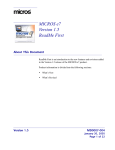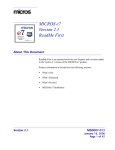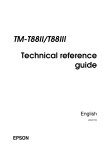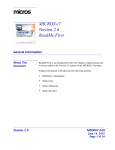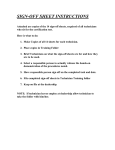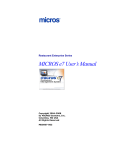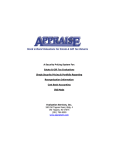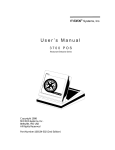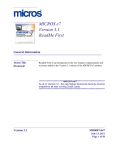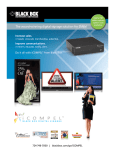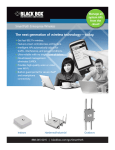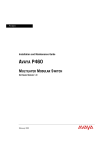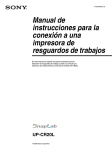Download e7 Getting Started - Oracle Documentation
Transcript
e7 Getting Started Copyright 2004-2005 by MICROS Systems, Inc. Columbia, MD USA All Rights Reserved MD Number: 00070-001 Warranties Although the best efforts are made to ensure that the information in this manual is complete and correct, MICROS Systems, Inc. makes no warranty of any kind with regard to this material, including but not limited to the implied warranties of marketability and fitness for a particular purpose. Information in this manual is subject to change without notice. No part of this manual may be reproduced or transmitted in any form or by any means, electronic or mechanical, including photocopying, recording, or information recording and retrieval systems, for any purpose other than for personal use, without the express written permission of MICROS Systems, Inc. MICROS Systems, Inc. shall not be liable for errors contained herein or for incidental or consequential damages in connection with the furnishing, performance, or use of this manual. Printing History New editions of this manual incorporate new and changed material since the previous edition. Minor corrections and updates may be incorporated into reprints of the current edition without changing the publication date or the edition number. Edition Month Year Software Version 1st June 2004 1.00 2nd January 2005 1.50 3rd July 2005 2.00 Table of Contents CHAPTER 1: Introduction MICROS e7 System Overview . . . . . . . . . . . . . . . . . . . . . . . . . . . . . . . . . . . . . . . . . . 1-2 Hardware Components. . . . . . . . . . . . . . . . . . . . . . . . . . . . . . . . . . . . . . . . . . . . . . . . . 1-2 MICROS e7 Software Components . . . . . . . . . . . . . . . . . . . . . . . . . . . . . . . . . . . . . . . 1-7 CHAPTER 2: Site Survey Getting Started . . . . . . . . . . . . . . . . . . . . . . . . . . . . . . . . . . . . . . . . . . . . . . . . . . . . . . . 2-2 CHAPTER 3: Installation Installing the MICROS e7 Software . . . . . . . . . . . . . . . . . . . . . . . . . . . . . . . . . . . . . . 3-2 CHAPTER 4: Configuring the MICROS e7 System Where To Start . . . . . . . . . . . . . . . . . . . . . . . . . . . . . . . . . . . . . . . . . . . . . . . . . . . . . . . 4-2 Programming Steps . . . . . . . . . . . . . . . . . . . . . . . . . . . . . . . . . . . . . . . . . . . . . . . . . . . 4-6 Programming Follow-Up . . . . . . . . . . . . . . . . . . . . . . . . . . . . . . . . . . . . . . . . . . . . . . . 4-9 Configuration/Programming Tips . . . . . . . . . . . . . . . . . . . . . . . . . . . . . . . . . . . . . . . . 4-11 CHAPTER 5: Using Configurator Opening Configurator . . . . . . . . . . . . . . . . . . . . . . . . . . . . . . . . . . . . . . . . . . . . . . . . . 5-2 Configurator Layout. . . . . . . . . . . . . . . . . . . . . . . . . . . . . . . . . . . . . . . . . . . . . . . . . . . 5-3 Using Configurator. . . . . . . . . . . . . . . . . . . . . . . . . . . . . . . . . . . . . . . . . . . . . . . . . . . . 5-7 Appendix A: Glossary of Terms CHAPTER 1 Introduction This chapter contains general information about the hardware and software components of the MICROS e7 POS System. In This Chapter... e7 Getting Started Manual • MICROS e7 System Overview . . . . . . . . . . . . . . . 1-2 • Hardware Components . . . . . . . . . . . . . . . . . . . . . • Workstation 4 (WS4) . . . . . . . . . . . . . . . . . . . • Cash Drawers . . . . . . . . . . . . . . . . . . . . . . . . . • Printers . . . . . . . . . . . . . . . . . . . . . . . . . . . . . . • Customer Displays . . . . . . . . . . . . . . . . . . . . . • License Key . . . . . . . . . . . . . . . . . . . . . . . . . . 1-2 1-2 1-3 1-3 1-4 1-4 • e7 Software Components . . . . . . . . . . . . . . . . . . . • Point-of-Sale Operations . . . . . . . . . . . . . . . . • Manager Procedures . . . . . . . . . . . . . . . . . . . . • Reporting . . . . . . . . . . . . . . . . . . . . . . . . . . . . • Configurator . . . . . . . . . . . . . . . . . . . . . . . . . . 1-7 1-7 1-7 1-7 1-8 1-1 MICROS e7 System Overview Workstation 4 (WS4) with Magnetic Stripe Reader MICROS e7 System Overview MICROS e7 is a robust point-of-sale solution, with the high quality, reliable and extensive features that the marketplace has grown to expect from MICROS. All of this has been packaged specifically for the independent restaurateur. MICROS e7 is a complete solution that utilizes the revolutionary MICROS Workstation 4 (WS4) POS terminal platform and MICROS' 25 plus years of industry leading software solutions. Hardware Components MICROS e7 consists of a peer-to-peer network of intelligent terminals. Each of the terminals can also drive up to 2 cash drawers and a single customer display per terminal. An optional PC or networked guest check or kitchen printer can also be connected. MICROS e7 includes the following hardware components: • • • • • • • • WS4 with Magnetic Stripe Reader Cash Drawers Printers Customer Displays License Key Scanners Scale PC (Optional) Workstation 4 (WS4) with Magnetic Stripe Reader MICROS e7 uses the Workstation 4 (WS4) terminal for customer sales and for recording all time-keeping activity in the system. The WS4 is a highly reliable 12.1" full color touchscreen terminal running MICROSOFT Windows CE .NET. The WS4 includes 2 USB ports, 2 Cash Drawer ports, 3 serial ports, an integrated magnetic stripe reader and a customer display port. Each terminal is connected to the system via an industry standard Ethernet TCP/IP network. The touchscreen on the WS4 has a smooth, flat, touch-sensitive liquid crystal display (LCD) surface. Touchscreen keys are fully programmable and vary in size. They can be programmed to perform all functions and operations offered by traditional keyboards. 1-2 Introduction Hardware Components Cash Drawers The Magnetic Stripe Reader used by the MICROS e7 system is integrated into the WS4 unit. The MSR reads track 1 (alphanumeric) and 2 (numeric only) of the magnetic stripe on credit cards and employee cards. Employee cards can be used to sign employees into the system and to enter manager authorization ID numbers. Cash Drawers MICROS e7 currently supports the APG Series 4000 Cash Drawer (MICROS PN 400018-026, -027, -028, and -029), which features an extra deep cash till and a MICROS DIN connector. These cash drawers are constructed of a highly durable metal and can be secured with a special key. Database programming determines which employees will have privileges to open each drawer. Printers MICROS e7 printers are used to print customer receipts, kitchen chits, time card chits, and reports. These printers are used as peripheral devices, connected to the WS4 units or daisy-chained along a single cable. MICROS e7 allows you to redirect print jobs to backup printers if a failure occurs, such as low paper, paper jam, or open door. These printers also have auto-cut mechanisms for pre-cut receipts. MICROS e7 currently supports the following types of printers: • Epson TM-88III — A high-speed, low-noise, thermal printer that can print up to 16.5 lines per second and can accommodate two different character sets, up to 95 characters. This is the recommended local printer. • Epson TM-U220 — A 9-pin, serial impact dot matrix printer that can print 3.5 lines per second and can accommodate three different character sets, up to 128 characters. Recommended as a low cost local or kitchen printer. • Epson TM-U230 — A more robust version of the TM-U220. It’s sturdy, spillresistant design make it an ideal choice for the site’s primary kitchen printer. Additionally, the IDN V Multi-lingual printer board can be used with the TM88III and U200 series Epson printers for printing double-byte characters required for the Asia-Pacific marketplace. e7 Getting Started Manual 1-3 Hardware Components Customer Displays Customer Displays The customer display shows transaction totals and status. When an order is paid, the display shows the amount tendered and then any change due to the customer. Special message text can be defined to appear on the customer display when no user is signed in. In addition to the integrated WS4 display, MICROS e7 supports a pole-mounted display that plugs into the display port of the WS4. The WS4 customer displays are built from a 240 x 64 bitmapped panel. The pole display tilts and rotates for adjustable viewing. License Key For MICROS e7 to be fully operational, a hardware license key must be inserted into a USB slot on each workstation in the enterprise. License keys are interchangeable and may be used with any MICROS e7/WS4 unit. If a hardware key is not present or is inoperable, the user will be notified that a valid key is required. At that point, the user will be granted an 8-day grace period for using the software. Once the grace period expires, if a valid key is not provided, the software will no longer be fully operational. A standard USB MICROS e7 license key is also required in order to utilize full functionality on the system PC. Although users may access the MICROS e7 Configurator and Manager Procedures applications to build a database on a PC without the key, it must be present to run Reports, Reports Plus, and the Credit Card utilities. Scanners MICROS e7 allows an establishment to easily ring and track the sales of individual menu items through the use of an attached barcode scanner. Any Serial scanner that can be programmed to append a carriage return <CR> to the end of the output data stream is supported, such as the Symbol LS-9100. Scales MICROS e7 allows an establishment to post sales of menu items that are priced by weight. The Mettler-Toledo Viva scale interface is supported with MICROS e7. 1-4 Introduction Hardware Components PC (Optional) PC (Optional) Adding an industry-standard PC to the MICROS e7 system allows users to store guest check transaction detail for longer periods of time. The amount of detail stored is dependent on the hard drive space available on the PC. e7 Getting Started Manual 1-5 Hardware Components Sample Diagram Sample Diagram The following diagram shows an example of a MICROS e7 system. 1-6 Introduction MICROS e7 Software Components Point-of-Sale Operations MICROS e7 Software Components MICROS e7 includes the following software modules: • • • • • Point-of-Sale Operations Manager Procedures Reporting Configurator Credit Card Batch Utility Point-of-Sale Operations The MICROS e7 Point-of-Sale (POS) application is used to post sales transactions and clock employees in and out. MICROS e7 also provides manager functions such as voiding checks, printing system reports, and assigning cash drawers. Manager Procedures Manager Procedures provides privileged employees with easy-to-use shortcuts to modify the MICROS e7 system and database. With Manager Procedures, a privileged employee can perform the following: • • • • • • • • • • assign employee IDs set training status adjust time card entries edit menu item prices edit menu item display status set menu item availability redirect/disable printers change default printer language increment employee and workstation shifts perform workstation maintenance tasks Reporting The MICROS e7 Reports module gives restaurant operators on-demand, real-time reporting on all POS workstations. Reports can be run for an employee, a workstation, or the entire restaurant, at any time from any POS terminal, or from an optional PC system. The results can be displayed on screen, printed to one of the system roll printers, or printed to a Windows PC printer. e7 Getting Started Manual 1-7 MICROS e7 Software Components Configurator With the e7 System, reports are available in two distinct formats: • Standard Reports — These reports are based on pre-defined 40-column report templates. They can be viewed on the POS terminal, or printed on system roll printers or a Windows printer connected to a PC. • ReportsPlus — These reports are based on flexible HTML templates. ReportsPlus consolidates summary totals and guest check information for all workstations in the system. When reviewing the report totals from the POS terminal, the user can take advantage of hyperlinked entries to drill-down into the data, ending up with a more detailed view of the items on each check. Configurator The MICROS e7 Configurator is a graphical configuration tool that allows privileged employees to easily perform system setup, menu changes, employee functions and other administrative tasks with a minimal amount of training. Credit Card Batch Utility The MICROS e7 Credit Card Batch utility is a graphical tool that allows privileged employees to easily verify (create & edit) and transfer (settle) electronic draft data to the credit card processor. You can also view and print detailed information about each record in a credit card batch and each batch transfer. Additionally, diagnostics can be performed using a specific credit card driver. 1-8 Introduction CHAPTER 2 Site Survey This chapter contains the MICROS e7 POS System Site Survey for collection of information about a site before installation. In This Chapter... e7 Getting Started Manual • General . . . . . . . . . . . . . . . . . . . . . . . . . . . . . . . . . 2-2 • Restaurant . . . . . . . . . . . . . . . . . . . . . . . . . . . . . . . 2-4 • Staff . . . . . . . . . . . . . . . . . . . . . . . . . . . . . . . . . . . . 2-7 • Tenders . . . . . . . . . . . . . . . . . . . . . . . . . . . . . . . . . 2-11 • Menu Items . . . . . . . . . . . . . . . . . . . . . . . . . . . . . . 2-13 • Reporting. . . . . . . . . . . . . . . . . . . . . . . . . . . . . . . . 2-14 • Touchscreens . . . . . . . . . . . . . . . . . . . . . . . . . . . . . 2-16 2-1 Getting Started General Getting Started The MICROS e7 Site Survey is available to assist you in collecting information about a site before the installation of any MICROS equipment. To make installation and setup easier, this section collects information related to the MICROS e7 database. All you need to do is begin filling in the answers that apply to your installation site. General Site Name Site Location Site Contact Info Proposed Install Date? Additional Notes Hardware Workstations Use this table to define each workstation. Workstation 2-2 Location Printers Attached? Order Types Sign In Touchscreen Tracking Group Check Ranges Cash Drawers? Site Survey Getting Started Hardware Workstations-Guest Checks Workstation Printer Name Printer Model Workstations-Device Roles Workstation Guest Check CA Voucher Journal Journal Backup Local Backup Local Order Report Scanner Time Card Time Chit Order Devices Workstation Device Backup Device Redirection Device Output Language Peripherals/Interfaces Name e7 Getting Started Manual Description Node 2-3 Getting Started Restaurant Restaurant Restaurant Use Magnetic Cards or IDs Business Start Day/Time Languages Used/Active Language Use Seat Handling Use Beverage Control By guest count Days to keep: historical totals (up to 60 days) report details (up to 21 days)a a. More days of history can be kept if using a larger compact flash or optional PC. Tables Number Name Order Types Names 2-4 Site Survey Getting Started Restaurant Headers Header Name: Header Name: Wide Red Wide Red Wide Red 1 2 3 4 5 6 7 8 9 10 11 12 13 14 Trailers Trailer Name: Trailer Name: Wide Red 1 2 3 4 5 6 7 8 9 10 11 12 13 14 e7 Getting Started Manual 2-5 Getting Started Restaurant Guest Check Summary Type: (Blank Line, Discount Total, Payment Total, Sales Itemizers, Subtotal, Svc Chg Total, Tax Rate Totals, Tax Rate Totals Net, Tax Total Add On, Tax Total Inclusive) 1 2 3 4 5 6 7 8 9 10 11 12 13 14 Reasons Use with... Reason Names 2-6 Menu Item Voids Discount Voids Service Charge Voids Time Card Adjustments Pickups Returns Site Survey Getting Started Staff Print Classes Print On Print Class Name Check Journal Local Order Receipt Remote Devices Report Print On Devices Print in Red Staff Timekeeping Labor Week Start Day: Allocate Labor Hours (actual day vs. clock-in day): Payroll (Weekly, Biweekly, etc.) Payroll Export Needed? Days To Keep Time Card Detail: Maximum Age (for Minors): Prompt for: Break on clock out? Paid break on clock out? Authorization required for: Early in from paid break? Late in from paid break? Early in from unpaid break? Late in from unpaid break? e7 Getting Started Manual 2-7 Getting Started Staff Regular Break Durations: Paid Minimum? Paid Maximum? Unpaid Minimum? Unpaid Maximum? Minor Break Durations: Paid Minimum? Paid Maximum? Unpaid Minimum? Unpaid Maximum? Overtime Rules Overtime Rule Name Wage Multiplier Daily Hours Before OT Hours Before Labor Week OT Days Before Labor Week OT Consecutive Day OT Jobs Job Name 2-8 Sign In Allowed? Automatic Sign Out? Server or Cashier Banking? Tipped Job? Site Survey Getting Started Staff Jobs-Privileges Privilege Job 1 Job 2 Job 3 Job 4 Job 5 Job 6 Begin check Pickup check Reopen check Transfer checks Split/Merge checks Pickup Others’ checks Require authorization when ringing discounts Require authorization when ringing service charges Require authorization when ringing tenders Require authorization when ringing menu items Use Configurator Use Reports Use Manager Procedures Edit Employees Edit Menu Items Edit Remote Printers Edit Shifts Peer-To-Peer Maintenance Use Credit Card Applications Use database tools Clear all totals No Sale Transaction Cancel Voids Returns Exempt Tax Change menu Change order type Require seat entry Require cover entry Require table entry Manual credit card authorization Manual credit card entry e7 Getting Started Manual 2-9 Getting Started Staff Reprint credit card voucher Unmask credit card information Employees Gather employee contact information, including their address, phone number, SSN/SIN. Employee Name 2-10 Cashier Cash Drawer Language Jobs / Regular Pay Rate Password ID Payroll ID Secondary ID Site Survey Getting Started Tenders Tenders Taxes Name Type (Add On, Inclusive, Breakpoint) (US, Canadian GST, Canadian PST, VAT, Florida Surcharge, etc.) Percentage Start Amount Discounts Discount Name Open/Preset Amount/Percent Authorization Required Service Charges Service Charge Name e7 Getting Started Manual Open/Preset Amount/Percent Authorization Required Post to: services charges, tips paid, charged tips, employee tips 2-11 Getting Started Tenders Tender-General Tender Name Type Exempted Tax Open Drawer Authorization Required Print Check Alternate Trailer Tender-Cash Presets Preset Name Amount Tender-Credit Cards Credit Card Name Preamble Range CC Account Length CA Tip % Validate CC Numbers/ Expiration Currency Currency Name 2-12 Decimal Places Conversion Rate Rounding Site Survey Getting Started Menu Items Menu Items Auto Menus Meal Period Names Change Automatically? Times in Effect Active Workstations Active Rules Active Rule Name (Sub, Extra, etc.) Menu Gather all menu and condiment lists. Menu Item Categories Category Name (Appetizer, Entree, etc.) e7 Getting Started Manual Comments 2-13 Getting Started Reporting Reporting Time Periods Name Period Reports Report Name System Balance Report System Tax Report System Tips Report System Status Report Family Group Sales Report Family Group Detail Sales Report Major Group Sales Report Major Group Detail Sales Report Menu Item Sales Report Menu Item Detail Sales Report Menu Item Availability Report (NEW in V2.0) Menu Item Price Report (NEW in V2.0) Menu Item Status Report (NEW in V2.0) Time Period Sales Report Time Period Detail Sales Report Void Report Tender Report Discount Report Service Charge Report Employee Balance Report Employee Shift Report 2-14 Site Survey Getting Started Reporting Employee Tip Report Employee Open Check Report Employee Closed Check Report Employee Listing Report (NEW in V2.0) Clock In Status Report Time Clock Detail Report Job Code Labor Report Labor Availability Report Workstation Balance Report Workstation Shift Report Workstation Consolidated Shift Report (NEW in V2.0) Tracking Groups Name e7 Getting Started Manual Tracking Type Tracking Number 2-15 Getting Started Touchscreens Autosequences Name Step Type Step Details-Action, Report, Autosequence, Ranges Touchscreens List of Touchscreens Name 2-16 Purpose Site Survey CHAPTER 3 Installation This chapter contains general information about installing the software components of the MICROS e7 POS System. In This Chapter... • Installing the MICROS e7 Software . . . . . . . . . . . • Workstation 4 Platform Image . . . . . . . . . . . . • MICROS e7 Workstation Installation. . . . . . . • MICROS e7 PC Installation . . . . . . . . . . . . . . e7 Getting Started Manual 3-2 3-3 3-4 3-5 3-1 Installing the MICROS e7 Software Installing the MICROS e7 Software The MICROS e7 product is available for download from the MICROS Web Site. There are several download choices that can be made from Member Services | Product Support | MICROS Products: • MICROS e7 Workstation Installation Use the e7 | e7 [Release Version] | e7 Workstation Software link to download the e7_ws_build_[Version].exe file. • MICROS e7 PC Prerequisites Installation Use the e7 | e7 [Release Version] | e7 PC Pre-requisite Software link to download the e7_pc_prereq_2_0_.exe file. • MICROS e7 PC Installation Use the e7 | e7 [Release Version] | e7 PC Software link to download the e7_pc_build_[Version].exe file. • Workstation 4 Platform Image Use the e7 | e7 [Release Version] | WS4 Platform Software link to download the ws4_platform_[Release Version].exe file. Note Additionally, the MICROS e7 Documentation can be downloaded from Member Services on the MICROS Web Site using the following links: • e7 | Documentation | e7 Marketing Overview downloads the e7MarketingOverview.pdf file. • e7 | e7 [Release Version] | Documentation | e7 ReadMe First downloads the e7_rmf.pdf file. • e7 | e7 [Release Version] | Documentation | e7 Getting Started downloads the e7GettingStarted.pdf file. • e7 | e7 [Release Version] | Documentation | e7 User’s Manual downloads the e7_UsersManual.pdf file. 3-2 Installation Installing the MICROS e7 Software Workstation 4 Platform Image Workstation 4 Platform Image Notes The platform image must be installed prior to installing the MICROS e7 software on a Workstation 4. Use these instructions to install the Platform Image on a Workstation 4. The MICROS e7 software will not be installed as part of these instructions. A PC or laptop is required to extract the zip file and copy the extracted files to the appropriate transfer media, such as a USB thumb drive. 1. Copy the ws4_platform_[Release Version].exe file from the MICROS Web Site to a temporary directory on the PC. 2. Double-click on ws4_platform_[Release Version].exe to extract the MICROS e7 files. 3. Enter a directory location where the MICROS e7 files will be extracted (i.e. c:\wsImage). 4. Click on Unzip. 5. Click on Close. 6. Copy the directory from Step 3 (i.e. c:\wsImage) to a USB thumb drive. 7. Attach the USB thumb drive to the USB slot on the back of the workstation 4. 8. Open Windows Explorer on the workstation 4. 9. Locate the MICROS e7 software directory (i.e. c:\wsImage) on the USB thumb drive. The USB thumb drive should appear in Explorer as \Hard Disk. The following two sub-directories should be available: ..\Standalone CAL Upgrade to 32 ..\Standalone Eng Platform 14.4 10.From the ..\Standalone CAL Upgrade to 32 directory, run Setup.exe to upgrade the CAL client software on the workstation. Notes This step must be completed prior to installing the 14.4 platform. Make sure that each workstation has at least 22 MB of free compact flash space before installing the software on the PC. 11.From the ..\Standalone Eng Platform 14.4 directory, run Setup.exe to install the 14.4 platform. CAL installs the Windows CE image and reboots the workstation. Notes e7 Getting Started Manual If MICROS e7 Version 1.5 is currently installed, then the 14.4 platform has already been installed and this step is not necessary. 3-3 Installing the MICROS e7 Software MICROS e7 Workstation Installation MICROS e7 Workstation Installation Use these instructions to install the MICROS e7 software on a Workstation 4 that has the appropriate Windows CE operating system image already installed. A PC or laptop is required to extract the zip file and copy the extracted files to the appropriate transfer media, such as a USB thumb drive. 1. Copy the e7_ws_build_[Version].exe file from the MICROS Web Site to a temporary directory on the PC. 2. Double-click on e7_ws_build_[Version].exe to extract the MICROS e7 files. 3. Enter a directory location where the MICROS e7 files will be extracted. (i.e. c:\e7Software) 4. Click on Unzip. 5. Click on Close. 6. Copy the directory from Step 3 (i.e. c:\e7Software) to a USB thumb drive. 7. Attach the USB thumb drive to the USB slot on the back of the workstation 4. 8. Open Windows Explorer on the workstation 4. 9. Locate the MICROS e7 software directory (i.e. c:\e7Software) on the USB thumb drive. The USB thumb drive should appear in Explorer as \Hard Disk. 10.Run Setup.exe. CAL installs the MICROS e7 software and reboots the workstation. 3-4 Installation Installing the MICROS e7 Software MICROS e7 PC Installation MICROS e7 PC Installation With MICROS e7, a PC can be setup to run the MICROS e7 ReportsPlus, Configurator, and Credit Cards modules. To use these applications on a PC, the .NET framework (Version 1.1) must be installed using the e7 PC Prerequisites installation and MICROS e7 software must be installed using the e7 PC Setup installation. Optionally, the PC may be configured to be a CAL server for the MICROS e7 site, so that it can be used to update the workstations with the MICROS e7 workstation software. Note The .NET framework (Version 1.1) must be installed on the PC prior to running the e7 PC setup program. Use the e7_pc_prereq_2_0_.exe file that can be downloaded from the MICROS Web Site to install the .NET framework. Use these instructions to extract the PC Prerequisites zip (.exe) file and install the extracted files to a PC. Extracting the MICROS e7 PC Prerequisite Files 1. Copy the e7_pc_prereq_[Version].exe file from the MICROS Web Site to a temporary directory on the PC. 2. Double-click on e7_pc_prereq_[Version].exe to extract the files. 3. Enter a directory location where the MICROS e7 files will be extracted. (i.e. c:\e7Prereq) 4. Click on Unzip. 5. Click on Close. Installing the MICROS e7 Prerequisite Files to a PC 1. Open Windows Explorer on the PC. 2. Locate the MICROS e7 prerequisites directory (i.e. c:\e7Prereq) that you extracted in the previous steps. 3. Run e7PreReqs.exe. 4. The necessary files are installed. This may take a few minutes. e7 Getting Started Manual 3-5 Installing the MICROS e7 Software MICROS e7 PC Installation Use these instructions to extract the PC Setup zip (.exe) file and install the extracted files to a PC. Extracting the MICROS e7 PC Setup Files 1. Copy the e7_pc_build_[Version].exe file from the MICROS Web Site to a temporary directory on the PC. 2. Double-click on e7_pc_build_[Version].exe to extract the MICROS e7 files. 3. Enter a directory location where the MICROS e7 files will be extracted. (i.e. c:\e7CD) 4. Click on Unzip. 5. Click on Close. Note The MICROS e7 installation can be started from the directory where you extracted files in these previous steps (i.e. c:\e7CD) using the instructions below. or These extracted MICROS e7 files can be burned onto a CD. Then, Launch.exe can be executed to start the product installation. Installing the MICROS e7 PC Setup Files to a PC Note Once the CAL software is installed on the PC, the system will automatically upgrade each workstation. Make sure that each workstation has at least 22 MB of free compact flash space before installing the software on the PC. 1. Open Windows Explorer on the PC. 2. Locate the MICROS e7 software directory (i.e. c:\e7CD) that you extracted in the previous steps. 3. Run e7PCSetup.exe. 4. Click Next from the e7 Setup Welcome screen. 5. Review the End User License Agreement, click I Accept the Agreement, and click Next. 6. Enter the location where MICROS e7 will be installed. The default destination location is the same as the previously installed version of MICROS e7 or c:\Program Files\MICROS\e7 for a new installation. Use the Browse button to select a different destination location. 3-6 Installation Installing the MICROS e7 Software MICROS e7 PC Installation 7. Select the additional tasks to be performed by the MICROS e7 installation and click Next. • Create shortcut on the desktop—Creates a desktop shortcut for the e7.exe file in the \bin folder. The name of the desktop shortcut is MICROS e7 and the default folder is the \bin folder. • Create shortcut in the Start Menu—Creates a selection for MICROS e7 in Start Menu | Programs on the PC. • Create shortcut in the Startup folder—Creates a shortcut in the PC’s startup folder for the e7.exe program. • Install MICROS CAL Service—Installs the MICROS CAL Service on the PC. If the CAL server is already installed, this choice is greyed out. 8. Click Finish to begin installing MICROS e7. Warning e7 Getting Started Manual After the CAL server install, the workstation operating system images are automatically updated, if necessary. In MICROS e7 Version 1.0, the package had to be selected from each workstation to update the clients. This is no longer necessary with MICROS e7 Version 1.5 or later. 3-7 Installing the MICROS e7 Software MICROS e7 PC Installation 3-8 Installation CHAPTER 4 Configuring the MICROS e7 System This chapter contains information about programming the e7 POS System. In This Chapter... e7 Getting Started Manual • Where To Start . . . . . . . . . . . . . . . . . . . . . . . . . . . • Using the Site Survey . . . . . . . . . . . . . . . . . . . • Creating a New Database . . . . . . . . . . . . . . . . 4-2 4-2 4-2 • Programming Steps . . . . . . . . . . . . . . . . . . . . . . . . 4-6 • Programming Follow-Up . . . . . . . . . . . . . . . . . . . • Back Up the Database. . . . . . . . . . . . . . . . . . . • Review the Site Survey. . . . . . . . . . . . . . . . . . • Test the Database . . . . . . . . . . . . . . . . . . . . . . • Clear Totals. . . . . . . . . . . . . . . . . . . . . . . . . . . 4-9 4-9 4-9 4-9 4-10 • Configuration/Programming Tips . . . . . . . . . . . . . 4-11 4-1 Where To Start Using the Site Survey Where To Start Using the Site Survey The site survey should be completed by the programmer/installer early in the installation process, so that you can use it when developing a MICROS e7 database. The MICROS e7 Site Survey from chapter 2 of the Getting Started manual contains questionnaires and charts for compiling information about the restaurant. The programmer/installer conducts interviews with restaurant management to acquire the information. If you have not yet completed the site survey, do so before developing the database. The site survey will ensure greater success during and after the installation. Creating a New Database There are several ways you can create a new database: • Adapt the MICROS e7 sample database • Adapt a MICROS e7 database from a similar site • Program a blank database Note Starting with an existing database, one that has common features enabled, is faster and easier than programming from a blank database. Adapting the Sample Database MICROS provides a sample e7 database with every system. The sample database contains records you can modify, and has a typical set of features already enabled. Adapting a Similar Database Some restaurants may use similar operating procedures and menus. When installing a system in a new restaurant, you may wish to copy the database from an existing site and modify it to meet the new restaurant’s specific needs. 4-2 Configuring the MICROS e7 System Where To Start Creating a New Database How To Adapt a Sample or Similar Database 1. Exit the MICROS e7 application. 2. Delete the ..\db directory and all of its sub-directories. 3. Delete any files in the ..\DbBackups directory. 4. Copy the sample or similar database to \\CF\micros\e7\DbBackups on the Workstation or the \\[Install Directory]\DbBackups directory on the PC. The sample database is located in the ..\Samples directory. 5. Make sure the database is named either backup.001.gz or backup.002.gz. 6. Restart the MICROS e7 application. A blank database is created and Configurator is started. 7. From Configurator, select the Utilities | Restore the database option. 8. Select Yes to confirm that you want to Restore a database. 9. The database is restored. How To Program a Blank (Shell) Database A blank (or shell) database is an empty database with records created for only the fixedlength tables. When starting MICROS e7 after installation, the system will detect that no database exists in the ..\db directory and create a blank database. With a blank database, the Configurator application is automatically started and these steps must be performed prior to exiting the Configurator application: • define languages • create a sign in touchscreen • create a default touchscreen • define a workstation • define a PC (if required) • create an authorized employee e7 Getting Started Manual 4-3 Where To Start Creating a New Database Defining Languages 1. Open the Restaurant form and select the Language tab. 2. Enter a name for each of the required languages and mark them as Active. 3. If the language uses double-byte characters, mark the Is unicode option. 4. Click on the Restaurant | General tab. 5. Select the Default language. 6. Save your changes. Creating a Sign In Touchscreen 1. Open the Touchscreens form. 2. Create a Sign In screen using the Logo template. 3. Add Sign In, Numeric, and Exit buttons. 4. Save your changes. Creating a Default Touchscreen 1. Open the Touchscreens form. 2. Create a Default Touchscreen using the MaxButtons template. 3. Add a Configurator button and Sign Out button to this screen. 4. Save your changes. Defining a Workstation 1. Open the Workstations form. 2. Enter a name for Workstation 1. 3. Select the Sign in touchscreen created in the previous steps. 4. Enter the Start and End check number ranges as 1 to 1000. 5. Save your changes. 4-4 Configuring the MICROS e7 System Where To Start Creating a New Database Defining a PC Perform these steps if you are using a PC with the MICROS e7 system or if you are configuring a database on a PC. 1. Open the PC form. 2. Enter a name for the PC. 3. Select the workstation settings to be used in the Use workstation settings from field. 4. Select the Sign in touchscreen created in the previous steps. 5. Select the Default touchscreen created in the previous steps. 6. Save your changes. Creating an Authorized Employee 1. Open the Jobs form and create a “Property Expert” job with super-user privileges, including the priviliege to Use Configurator on the Privileges tab. 2. Open the Employees form and create an employee record. Link this employee to the “Property Expert” job you just created and assign a Password ID. Remember this ID for use when logging into MICROS e7 applications in the future. Now you may continue to program the forms using the order shown in the following Programming Steps or exit the Configurator application. You will be prompted to enter the Password ID that you just created when attempting to re-enter Configurator. Note If you need to return to a blank (shell) database state: 1. Exit the MICROS e7 application. 2. Delete the ..\db directory and all of its sub-directories. 3. Restart the MICROS e7 application. 4. A blank (shell) database is created. e7 Getting Started Manual 4-5 Programming Steps Creating a New Database Programming Steps Systematically completing information in the forms is the fastest way to program a database. Start with the first form in the list below and work your way down the list. Depending on the restaurant’s needs, you may not need to program every form. Configurator Form Jobs Instructions Add and name Job Categories Add and define Jobs *Return to link touchscreens Configurator Access Add and define the forms in which access should be limited Overtime Add and name overtime rules Add and define overtime levels Add and define overtime rule/level information Employees Add and name employee types Add and define employees Headers Add and name header record Add line data detail on the Main tab Trailers Add and name trailer record Add line data detail on the Main tab Time Periods Add and define time period Timekeeping Define general timekeeping and break information Taxes Define the required tax types Order Types Define the required order types Currency Add and define the required currencies Reasons Add and define reasons Report Groups Add and name major groups Add and name family groups CAEDC Drivers Add and define the required authorization driver(s) Add and define the required settlement driver(s) Tenders Add and define all loan tenders Add and define all payment tenders Add and define all pickup tenders Add and define all service total tenders * Return to define interfaces 4-6 Configuring the MICROS e7 System Programming Steps Creating a New Database Configurator Form Restaurant Instructions Define additional restaurant information * Return to link tracking group Add all tables required for the restaurant on the Tables tab Define the check summary information on the Guest Check Summary tab Workstations Name and define each workstation on the General & Options tabs * Return to link touchscreens and tracking groups Add and define each device connected to each workstation on the Devices tab *Return to link order devices on the Order devices tab Add and define each device role on the Device Roles tab Order Devices Define order devices Return to Workstations to link order devices on the Workstations | Order Devices tab PC Define all necessary PC-related information * Return to link touchscreens Interfaces Define all interfaces (e.g., PMS, Scale interfaces) Tenders Add and define all tender interfaces Auto Menus Add and define all auto menu information Print Classes Add and define all print classes Discount Groups Name all discount groups Discounts Add and define all discounts Service Charges Add and define all service charges Active Rules Add and define all active modifier rules Menu Item Quantity Add and define all active menu item quantity rules Menu Add and define menu categories Add and define menu items Add and define condiment groups Add and define condiments e7 Getting Started Manual 4-7 Programming Steps Creating a New Database Configurator Form Touchscreens Instructions Add and define touchscreens Return to Jobs to link touchscreens Return to Workstations to link touchscreens Return to PC to link touchscreens Tracking Groups Add tracking group names Add and define tracking group details Return to Workstations to link tracking groups Return to Restaurant to link tracking group Autosequences Add and name autosequences Add and define autosequence steps 4-8 Configuring the MICROS e7 System Programming Follow-Up Back Up the Database Programming Follow-Up After you finish programming, wrap up with the following checklist: • Back up the database • Review the site survey • Test the database • Clear totals Perform these tasks before using the database in a live environment. Back Up the Database Once you have a working database in place, you will probably continue to make changes. When you make a change to the database, don’t forget to make a backup. Use the Configurator | Backup the database option to save the current database to the \\CF\micros\e7\DbBackups directory. Review the Site Survey Review the site survey. The features enabled in the database should correspond to the requirements indicated by the site survey. Review the menu items with the menu provided by the restaurant. Check the employee information in the database with that provided by the restaurant. Test the Database Testing the database helps you ensure that the database meets operational requirements. Test every key and every feature to make sure they work correctly. For example, are employee privileges set correctly? Can you access every menu item on the correct touchscreens and at the correct prices? Printing Use your test to verify that all menu items, discounts, service charges, tender/media and reports are printing on the appropriate remote, journal, guest check, and local order printers. Reports Run all reports to verify they are set up correctly, including tracking groups. e7 Getting Started Manual 4-9 Programming Follow-Up Clear Totals Clear Totals After testing the database, clear any totals that you may have accumulated. Use the Configurator | Clear all totals option to remove all accumulated totals. Only privileged employees will be allowed to clear totals. Note 4-10 The Jobs | Privileges | Clear all totals privilege should only be set for the Installer/Micros Support job. Configuring the MICROS e7 System Configuration/Programming Tips Clear Totals Configuration/Programming Tips • Using a PC for Programming: You may find it faster and more efficient to perform your initial database programming from a PC. • Using a PC with Stand By Mode: It is recommended that Stand By Mode be disabled on a PC that is part of a MICROS e7 installation. If the PC goes into Stand By Mode, any workstation that attempts to communicate with the PC will appear to be frozen for approximately 20 seconds while the system determines that the PC is unavailable. All future communications will occur instantly. • Touchscreen Programming: Provide a way out of every screen by including a sign out key, previous screen key, cancel transaction key or link to another screen with a way out. • Touchscreen Programming: It is recommended that you do not place a Condiment/ SLU/Container Area on a condiment touchscreen. The container value may not appear correctly. • Job/Employee Programming: Jobs should be defined prior to creating employee records because a default job must be assigned to each employee. Also, prior to deleting a job, remove any necessary employee-job links by reassigning the job being deleted or by deleting any employees who are assigned the job being deleted. • Menu Item Programming: Time can be saved by copying similar menu items and changing the necessary information, such as the menu item name, touchscreen name, price, etc. • Autosequence Programming: An End-of-Day autosequence can be programmed to run automatically in the event that a manager forgets to run End-of-Day before leaving for the evening or when a restaurant is closed for a day or more. To define the autosequence to run automatically, select an autosequence from the Restaurant | General | Autosequence field. Use the Restaurant | General | Run on field to select the workstation (or PC) where the autosequence will run and the Restaurant | General | Start time field to select a time when the autosequence will automatically run. Note: This time must be later than the Business Date Start Time. • e7config.txt Configuration File: If erroneous information is entered before the UwsObjectNumber or LocationIdName lines, the MICROS e7 system prompts for a new location and workstation number to be entered. If this new information is entered, the old configuration file is overwritten. • Printing Error: If the printer door is opened on a TMT88 II or TMT88 III printer while a transaction is being sent to the printer, a Retry or Abort Print? message will display. Power cycle the printer to reset it. e7 Getting Started Manual 4-11 Configuration/Programming Tips Clear Totals 4-12 Configuring the MICROS e7 System CHAPTER 5 Using Configurator This chapter contains information about using the MICROS e7 Configurator module to program a MICROS e7 System. In This Chapter... e7 Getting Started Manual • Opening Configurator . . . . . . . . . . . . . . . . . . . . . . 5-2 • Configurator Layout . . . . . . . . . . . . . . . . . . . . . . . • Toolbars . . . . . . . . . . . . . . . . . . . . . . . . . . . . . • Using Record View. . . . . . . . . . . . . . . . . . . . . • Using Table View . . . . . . . . . . . . . . . . . . . . . . 5-3 5-3 5-4 5-6 • Using Configurator . . . . . . . . . . . . . . . . . . . . . . . . • Adding Records . . . . . . . . . . . . . . . . . . . . . . . • Copying Records . . . . . . . . . . . . . . . . . . . . . . • Editing Records . . . . . . . . . . . . . . . . . . . . . . . • Deleting Records . . . . . . . . . . . . . . . . . . . . . . • Finding Records . . . . . . . . . . . . . . . . . . . . . . . • Saving Changes . . . . . . . . . . . . . . . . . . . . . . . • Using Help . . . . . . . . . . . . . . . . . . . . . . . . . . . • Utilities . . . . . . . . . . . . . . . . . . . . . . . . . . . . . . • Touchscreen Designer. . . . . . . . . . . . . . . . . . . 5-7 5-7 5-7 5-8 5-8 5-9 5-10 5-10 5-11 5-16 5-1 Opening Configurator Opening Configurator The MICROS e7 Configurator is a graphical configuration tool that allows privileged employees to easily perform system setup, menu changes and other administrative tasks. To Open Configurator: 1. Enter your ID number and press the Sign In key from the MICROS e7 system. 2. Press the Configurator key to launch the MICROS e7 Configurator module. Note • Only employees assigned a job with the Jobs | Privileges | Use Configurator option enabled will have access to the Configurator module. • Access to individual Configurator forms may be prevented for certain jobs by defining access in the Configurator Access form. 5-2 Using Configurator Configurator Layout Toolbars Configurator Layout The MICROS e7 Configurator has a toolbar panel at the top of the screen for navigating & altering the database information. The bottom portion of the screen displays the database information in either record view or table view format. Toolbars The following table describes each of the fields and buttons available from the toolbar panel. Toolbar Panel Form Access Displays a drop-down listing of all the forms available for configuring a database. Save Changes Saves the current changes. Undo Changes Reverts any changes made since the last save. Form Tasks Menu Displays the tasks available for the currently selected form, including Add, Delete, Copy, Paste. Find Allows you to access the Search screen for locating a specific record. Prev Form Allows you to return to a previously accessed form. Next Form Allows you to move to another form that has been previously accessed. Toggle Input Keyboard Displays or hides the input keyboard. Help Launches Configurator Help for the currently displayed form. Utilities Allows you to perform various functions, such as setting Configurator options or exporting database information. Return to Operations Closes Configurator and returns to POS Operations. e7 Getting Started Manual 5-3 Configurator Layout Using Record View Using Record View In Record View, the Configurator interface uses a form to display fields and options. You can create new records in the database by completing the necessary fields and selecting the options that apply. Record Selection In Record View, the records that are available for editing appear in either a Table with Columns (i.e. Tax Rates) or in a Tree View (i.e. Menu Items). The corresponding fields and options display on folder tabs to the right of this record listing. Folder Tabs Folder tabs within the forms organize the information into logical groups. Each folder tab shows the fields and options that can be defined for each record. Fields Fields appear as open entry text boxes or as drop-down boxes with a list of selections that can be made. 5-4 Using Configurator Configurator Layout Using Record View Form Links The field labels that appear in blue underlined text are links to other forms. When you click on a form link, the corresponding form opens so you can edit or create records in that form. Language Name Editor Multiple names can be entered for text fields by clicking the Ellipse button to launch the Name Editor. The language text that appears on the workstation displays and prints to output devices can be specified. Options Option selections appear as checkboxes when you are working in record view. To select, click (or tap) the box. A check appears to indicate that the option is selected. To clear an option, click (or tap) the box to remove the check. e7 Getting Started Manual 5-5 Configurator Layout Using Table View Using Table View Table View allows you to easily navigate multiple records. In Table View, you can copy and paste rows of information. You can also add, change, or delete multiple records more efficiently. 5-6 Using Configurator Using Configurator Adding Records Using Configurator The following sections describe how to add, copy, edit, and delete records using Record View. However, if you are working with multiple records, you may want to work in Table View. Adding Records New records can easily be added to the MICROS e7 database using Configurator. You can add a new employee or a new group of menu items simply by inserting a record in the corresponding form. To add a new record: 1. Select the record below where you wish to add a new record. 2. Click Add Item (Menu Item, Discount, Employee, etc.) from the Dynamic Form Tasks drop-down. Configurator creates a new record and automatically assigns the next available record number and a generic name. 3. Change the name of the new record. 4. Complete the associated fields and options that define this item. Copying Records You can copy and paste an entire record. To add a record using copy and paste: 1. Select the record you want to duplicate. 2. Click Copy Record. Configurator copies the record to the clipboard. Then, click Paste Record. Configurator duplicates the copied record. Or Click Add Copy of Record. The currently selected record is duplicated. 3. Give the new record a unique name and modify as needed. 4. Click Save. Note e7 Getting Started Manual You can copy and paste individual fields using the standard keyboard shortcuts. (Copy: Ctrl-C, Paste: Ctrl-V) 5-7 Using Configurator Editing Records Editing Records Edits may be completed in Table View or Record View. To edit a record: 1. Click the field you want to edit. 2. Remove any old information and type the new information. 3. Click Save. To undo changes: 1. Click the Undo button. 2. Any changes made since the last time changes were saved are reversed. Deleting Records You may occasionally need to delete a record from the database. For example, a discount that is no longer offered could be deleted. To delete a record: 1. Select the record you want to delete. 2. Click the Delete Item button from the Dynamic Form Task drop-down. The system asks you to confirm the deletion. 3. Click OK. The record is removed from the database. 5-8 Using Configurator Using Configurator Finding Records Finding Records You can locate records within a form using Find. This is a useful tool for searching a form that contains a long list of records, or for making changes to records that share a value. For example, you can search for a particular employee record by name, or find all the menu item records with the same price. To find a record in Record View: 1. Click the Find button. Configurator displays a dialog box. 2. Select the field name of the item you wish to search. 3. Enter the word or number in Field Value. 4. Select the search parameters you wish to use. 5. Click Find. To find a record in Table View 1. Click on the heading for the column to be searched and select Find. Configurator displays a dialog box. 2. Enter the word or number in Field Value. 3. Select the search parameters you wish to use. 4. Click First. To find and replace a field in Table View 1. Click on the heading for the column to be changed and select Find and Replace. Configurator displays a dialog box. 2. Enter the word or number to locate in the Select value to search for field. 3. Enter the replacement word or number in the Replace with field. 4. Click First. e7 Getting Started Manual 5-9 Using Configurator Saving Changes Saving Changes To save a change: 1. Click Save. Note Changes are automatically saved when moving to another record. Using Help Configurator offers online help for each form. To access help: 1. Open the form in which assistance is desired. 2. Click the Help button. 5-10 Using Configurator Using Configurator Utilities Utilities Use the Configurator Utilities to perform the various form and database activities listed below: • Switch view between record and table view • Refresh currently displayed form information • Adjust the Input Keyboard • Backup/restore the database • Export and import database information • Clear database totals • Assign a network ID • Retrieve the database Switch View Switch View changes between record view and table view for the currently displayed form. Note Table View is not available on every form. To switch a view: 1. Select the Utilities | Switch View option. 2. The currently displayed form changes from table view to record view or from record view to table view. Refresh Form Refresh Form updates the information in the current form. A form may need to be updated if the data changes while Configurator is running. This may occur if two people are making database changes in Configurator at the same time. To refresh a form: 1. Select the Utilities | Refresh Form option. 2. The information in the currently displayed form is updated. e7 Getting Started Manual 5-11 Using Configurator Utilities Input Keyboard Use this utility to display the input keyboard on a Workstation 4 that does not have a physical keyboard attached. To toggle the input keyboard: 1. Select the Toggle Keyboard button from the button bar. 2. The input keyboard is displayed (or hidden). To adjust the size of the input keyboard: 1. Select the Toggle Keyboard button from the button bar. 2. Select the Utilities | Next input method option. The input keyboard panel toggles between the large keyboard and the small keyboard. Backup/Restore the Database When you make a change to the database, don’t forget to make a backup. Up to 2 database backup files are maintained in the DbBackups directory: • backup.001.gz • backup.002.gz If both of these files exist in the DbBackups directory, the file with the older date and time stamp is overwritten. To backup the database: 1. Select the Utilities | Backup the database option. 2. The current database is copied to the \\CF\micros\e7\DbBackups directory. Note On the PC, the database is copied to the \\[Install Directory]\DbBackups directory. To restore the database: A database can be restored from the DbBackups directory. If only one backup file exists, then that database will be restored. If both backup files exist, then the database with the more recent date and time stamp will be restored. Note 5-12 Only database backups with the backup.001.gz and backup.002.gz filenames can be restored. Using Configurator Using Configurator Utilities 1. Select the Utilities | Restore the database option. 2. Select Yes to confirm that you want to Restore a database. 3. The most recent database backup is restored. Exporting and Importing Configuration Information Warning Make a backup before importing any configuration information into a MICROS e7 database. If an import fails or an attempt is made to import bad data, the database could be left unusable. Configuration information can be exported from and imported into the database. Use the Configurator | Restaurant | General | Delimiter and Configurator | Restaurant | General | File extension boxes to define the delimiter and file extension to use when exporting configuration information from the MICROS e7 database. To export database information: 1. Select the Utilities | Export the database option. 2. The definition information is exported to the \\CF\micros\e7\DbExports directory. Note On the PC, the database is exported to the \\[Install Directory]\DbExports directory. To import and append database information: Use this option to add new records to the database. 1. Place the files to be imported in the \\CF\micros\e7\DbImports directory. Note On the PC, the database is imported from the \\[Install Directory]\DbImports directory. Note The import files must follow the exported text file format, with the first line being the column names and subsequent lines being records in the table. 2. Select the Utilities | Import and Append database option. 3. Select Yes to the confirmation prompt to import the database files. e7 Getting Started Manual 5-13 Using Configurator Utilities To import and replace database information: Use this option to replace entire database tables. This operation deletes the entries that already exist in the database for the types of records you are importing. 1. Place the files to be imported in the \\CF\micros\e7\DbImports directory. Note The import files must follow the exported text file format, with the first line being the column names and subsequent lines being records in the table. 2. Select the Utilities | Import and Replace. 3. Select Yes to the confirmation prompt to import the database files. Clearing Totals Prior to going live, clear any totals posted during database programming and testing. Only privileged employees will be allowed to clear totals. Note The Jobs | Privileges | Clear all totals option should only be set for the Installer/Micros Support job. To clear all totals: Use this option only when instructed to do so by MICROS Customer Service Personnel. 1. Select the Utilities | Clear all totals option. 2. Select Yes to confirm the deletion. All totals are cleared for every workstation that is currently active and communicating. To clear a particular workstation’s totals: Use this option only when instructed to do so by MICROS Customer Service Personnel. 1. Select the Utilities | Clear all totals for this workstation option. 2. Select Yes to confirm that you want to clear totals for this workstation. 5-14 Using Configurator Using Configurator Utilities Network Identification A network identification must be defined at each individual workstation. The Location ID can be the name of the restaurant. The Location ID must be spelled exactly the same on all workstations and the PC and is case-sensitive. If the Location ID does not match on a workstation (or PC), then the workstations will not communicate and “Network Inactive” displays in Manager Procedures | Workstations. Note It is recommended that you do not change the Workstation Number after a site goes live with totals. To define the network identification: 1. Select the Utilities | Network identification option. 2. Select the Workstation Number that corresponds to this workstation’s object number in the Configurator | Workstations form. 3. Enter a Network Location ID for the MICROS e7 system. This ID must be the same for all workstations to allow for communication and synchronization. 4. Select OK to save the changes. Retrieve the database All database definitions can be retrieved from another node on the network. This allows a new workstation to be brought online quickly by retrieving the definition information from another node. To retrieve a database: 1. Select the Utilities | Retrieve a database option. 2. Select Yes to the confirmation prompt to retrieve a database. If an attempt is made to retrieve a database from the PC, each workstation is accessed starting at workstation 1. The definition information is retrieved from the first workstation found with network connectivity. If an attempt is made to retrieve a database from a workstation, the PC is accessed if available. If no PC is available, each workstation is accessed starting at workstation 1. e7 Getting Started Manual 5-15 Using Configurator Touchscreen Designer Touchscreen Designer Touchscreen Designer provides a very simple method of visually creating touchscreens. The image below shows a sample touchscreen created with Touchscreen Designer. Touchscreen Designer Menu Menu Options 5-16 Description Add a New Touchscreen Creates a new touchscreen. You are prompted to enter the name of the new touchscreen. Add a Copy of Touchscreen Creates a new touchscreen that is a copy of the currently displayed screen. You are prompted to enter the name of the new touchscreen. Delete Touchscreen Deletes the currently displayed touchscreen. Rename Touchscreen Prompts for entry of a new touchscreen name. Add a Category/SLU/Container Area Adds a category/SLU/container area to the currently displayed touchscreen. Change Language Changes the language currently displayed on the touchscreen key text while in Touchscreen Designer. Using Configurator Using Configurator Touchscreen Designer Touchscreen Designer Buttons Button Description New Button Adds a new touchscreen key. Delete Deletes the currently selected touchscreen key. Touchscreen Designer Fields Field Description Function Select the function to be performed by this key. Value Enter/select a value for the function performed by this key. Legend Enter a word or phrase to display on this key. Button Color Select the background color for this key. Text Color Select the text color for this key. Image Select an image to display on this key. Image Placement Select the location (left, right, top, bottom, or center) where the designated image will display on this key. Font Size Enter the font size for text displaying on this key. Font Style Select the font style (regular, bold, underline, or italic) to use when displaying text on this key. Category Buttons (Width, Height) Enter the width and height for the category buttons. To Add a Touchscreen: 1. Select the Add a New Touchscreen option. 2. Enter the new touchscreen’s name on the New Touchscreen screen prompt and click OK. To Add a Copy of a Touchscreen: 1. Select the touchscreen to copy. 2. Select the Add a Copy of Touchscreen option. 3. Enter the new touchscreen’s name on the Copy Touchscreen screen prompt and click OK. e7 Getting Started Manual 5-17 Using Configurator Touchscreen Designer To Modify a Touchscreen: Add a Touchscreen Key 1. Click the New Button button. A default key is added to the current touchscreen. 2. Move the key to the desired location. 3. Resize the touchscreen key, as desired. 4. Specify the associated parameters for this touchscreen key. Delete a Touchscreen Key: 1. Select the key to be deleted. 2. Click the Delete button. The system asks you to confirm the deletion. 3. Click OK. The key is removed from the touchscreen. Add a Category/SLU/Container Area: 1. Select Add a Category/SLU/Container Area from the Dynamic Form Task drop-down. 2. Move the Category/SLU/Container Area to the desired location. 3. Resize the Category/SLU/Container Area, as desired. 4. Specify the associated parameters for this Category/SLU/Container Area. To Delete a Touchscreen: 1. Select the touchscreen to be deleted. 2. Select the Delete Touchscreen option from the Dynamic Form Task dropdown. The system asks you to confirm the deletion. 3. Click OK. The touchscreen is removed from the database. To Rename a Touchscreen: 1. Select the touchscreen to rename. 2. Select the Rename Touchscreen option. 3. Enter the touchscreen’s new name on the Rename Touchscreen screen prompt and click OK. 5-18 Using Configurator Using Configurator Touchscreen Designer To Save Touchscreen Changes: 1. Select another touchscreen from the Touchscreen field or exit the Touchscreen Designer form. 2. Click Yes to confirm saving the changes. e7 Getting Started Manual 5-19 Using Configurator Touchscreen Designer 5-20 Using Configurator Appendix A Glossary of Terms Active Rules Active rules are prefixes used to qualify a condiment menu item selection. Examples of active rules are [No], [Extra], [Side], and [Sub]. Active rule keys are displayed on the condiment screen and should be pressed before the condiment selection to which it refers (e.g., [No] + [Tomato] ). The modifier rule is printed on the same line as the condiment item. See also: Modifier. Active Seat When seat handling is used, the Active Seat is the seat number on which the next transaction will act, such as posting a menu item. The active seat number can be changed in two ways: • User presses [Seat Number] key and enters the new number at the prompt. • User press the [Increment Seat] key to advance to the next number in the sequence. If the current seat number is “3,” pressing this key will change the seat number to “4.” Add-on Breakpoint Tax The Add-on Breakpoint Tax method uses the item price to calculate a tax, using a breakpoint table. The tax is then added to the bill. For example, if the item price is $4.36, the breakpoint table might show that items with a price between $4.20 and $4.40 are taxed at $0.21. Thus, the total due is $4.57 ($4.36 + $0.21). See also: Add-on Percentage (%) Tax, Add-on Tax, Breakpoint Tax, Inclusive Tax, VAT (Value Added Tax). MICROS e7 POS SYSTEM A-1 Add-on Percentage (%) Tax The Add-on Percentage (%) Tax method uses the item price to calculate a tax, using a percentage. The tax is then added to the bill. For example, if the tax rate is 5% and the item price is $5.00, the system calculates 5% of $5.00 and posts $0.25 tax to the check for a total due of $5.25. See also: Add-on Breakpoint Tax, Add-on Tax, Breakpoint Tax, Inclusive Tax, VAT (Value Added Tax). Add-on Tax The Add-on Tax method uses the item price to calculate tax, which is then added to the bill. This method is commonly used in the United States. See also: Add-on Breakpoint Tax, Add-on Percentage (%) Tax, Breakpoint Tax, Inclusive Tax, VAT (Value Added Tax). Autocut Printing Autocut printing is provided by all MICROS e7 stand-alone roll printer models. After Guest Checks, Receipts, etc., are printed, the printer automatically cuts the paper below the printed information. Auto Menus Auto Menus allows a menu to automatically change based on the time of day and the day of the week. The settings may be changed during a transaction by manual selection of the menu. See also: Menu. Autosequence An Autosequence is a predefined set of reports or other actions that can be performed in a single key stroke. This saves managers’ time and reduces employee training time. An autosequence may be run while workstations are operating without interfering with transactions. See also: ReportsPlus Module. A-2 Glossary of Terms Barcode A barcode label is a method of storing specific information in a coded stripe of bars and spaces. When used in a retail environment, this information may include the price of a menu item, as well as various inventory and other control information. Barcodes may be printed and applied by an individual establishment. The establishment may also elect to use UPC, a specific type of barcode. See also: UPC. Begin Check There are four ways to begin, or open, a guest check: • Begin check by check number • Begin check by name • Begin check by table number • Begin a fast transaction. When you begin a check, you become the “Check Employee” for the check. If another employee later picks up that check, that operator is called the “Transaction Employee”. Once an open check has been service totaled, it can be picked up again. When a guest check is service totaled, all check detail is retained in memory, but it is removed from the workstation display to free it for other activity, such as opening another guest check. To post sales to a guest check, it must be begun or “picked up” first. See also: Check Employee, Fast Transaction, Open Check, Pickup Check, Transaction Employee. MICROS e7 POS System A-3 Beverage Control The Beverage Control feature allows you to control and track whether a menu item that is usually a part of every guest check has been included on the check. This will ensure that self-service beverages are posted by the server. The System reviews the guest check detail for beverage information according to specified parameters. If the review indicates that the Beverage Control parameters have not been satisfied, a prompt is displayed to advise the operator accordingly. The operator can either respond to the prompt by entering the required beverage items, or by-pass the prompt by either service totalling or tendering the guest check. Beverage Control Tracking Totals are used to track and report the operator's response to the Beverage Control prompt. Tracking Totals provide information about guest checks that were closed with an insufficient number of beverages, as well as information about beverages that were added to guest checks as a result of a Beverage Control prompt. See also: Guest Check, Tracking Total. Break A Break is a rest period for hourly workers, such as lunch break, that can be tracked by the MICROS e7 Time and Attendance system. Breaks can be either paid or unpaid. The time spent on unpaid breaks subtracts from the total time credited for pay by the MICROS e7 System. The MICROS e7 System can be programmed to set time limits on breaks. Since some state labor laws establish different minimum break requirements for minors, separate break parameters may be defined for minor employees. See also: Clock In/Out, Minor,Timekeeping. A-4 Glossary of Terms Breakpoint Tax Breakpoints are used to establish the points at which an increase in sales will increase tax by one cent. Breakpoint tax tables are often used by governments to create a taxing pattern that matches certain pricing tendencies. For example, a breakpoint tax might be zero for sales from zero to twenty cents and then one cent from twenty-one to forty cents. Twenty cents would be the breakpoint for this tax. The tax cycle would eventually repeat (1 cent tax for every 20 cents in sales) after a certain point. See also: Add-on Breakpoint Tax, Add-on Percentage (%) Tax, Add-on Tax, Inclusive Tax, VAT (Value Added Tax). Business Date Start Time The Business Date Start Time is the pivot point used by the system to calculate daily sales totals. It is set by a manager (or an installer) as the start of the business day. See also: Business Week Start Day. Business Week Start Day The Business Week Start Day is the pivot point used by the system to calculate weekly sales totals. It is set by a manager (or an installer) as the first day of the work week. See also: Business Date Start Time. CA/EDC Credit Authorization (CA) is a MICROS e7 option that automatically transmits a request for credit approval to a credit card center before accepting a credit card for payment. Electronic Draft Capture (EDC) automatically transfers a record of daily credit card transactions to a servicing credit card processor. See also: Credit Card Settlement. Canadian Tax See: GST (Goods and Services Tax), PST (Provincial Sales Tax). MICROS e7 POS System A-5 Cancel Transaction See: Transaction Cancel. Cash Drawer Cash drawer is a device physically attached to a workstation for the purpose of storing currency. A workstation may have one or two cash drawers attached. Access to cash drawers may be restricted by programming to certain employees. When a privileged employee presses a key programmed to open a cash drawer, the workstation signals the correct drawer to open. The drawer may also be locked or opened in emergencies with a cash drawer key. Cashier Banking Cashier Banking is used when employees do not tender (or close) their own checks. If this method is used, employees (or customers) bring their checks to a cashier to be paid and closed. See also: Server (Self) Banking. Charge Payment A Charge Payment is any payment by voucher such as a credit card, room charge, direct billing, etc. This form of payment may include a charged tip. See also: Charged Tip, CA/EDC. Charged Tip A Charged Tip is a voluntary gratuity, or service charge, that the guest adds to his payment by writing the tip amount on the charge voucher. Like the meal payment, the tip is “charged” to a credit card, hotel room account, etc. A charged tip is credited to the check employee when the guest check is tendered. The employee is paid the charged tip in cash through a separate action, usually with the [Tips Paid] key. As an alternative, Charged Tips can add automatically to the Tips Paid total on the Employee Tip Report. If this method is used, no separate action is required. At the end of the shift, the cashier simply removes the cash from the cash drawer, and pays the server. See also: Direct Tip, Service Charge, Tips Paid. A-6 Glossary of Terms Check Employee The Check Employee is the employee currently responsible for a guest check; usually, it is the employee signed into a workstation who began the check. The individual’s check name prints on the check. Totals accumulated during the life of the check accumulate to this employee’s totals, regardless of who actually posts to the check. See also: Begin Check, Open Check, Pickup Check, Service Total, Tips Paid, Transaction Employee. Check Number Every guest check (or Fast Transaction) that is begun at a workstation is assigned a Check Number. The check number may be used to pickup or track a guest check, particularly in a bar, where table numbers are not used. Guest check numbers are assigned by the MICROS e7 System automatically. See also: Table Number. Chit A Chit is any piece of paper on which a validation is printed. This term appears in communications messages and prompts that relate to validations. Clock In/Out Clock In/Out procedures tell the MICROS e7 System when to begin and end crediting an employee for payable work hours. Employees who are required to clock in (hourly, as opposed to salaried, workers) cannot sign in to a workstation unless they are first clocked in to the system. See also: Sign In. Closed Check A Closed Check is a guest check that has been fully tendered so that the balance due equals 0. When the balance due is reduced to, or below zero, using a tendering key, the check is automatically closed. If the balance due is reduced to zero by discounts, voids, returns, etc., the check remains open. See also: Open Check, Reopen Closed Check. MICROS e7 POS System A-7 Condiment See Modifier. Configurator Module The Configurator Module is an integral part of the MICROS e7 System, providing the means to create and edit the database that defines the parameters of the system, i.e., to program the restaurant’s operation into the system. It is used to define all system hardware devices, the information files which are common to the entire system, and those that are specific to each workstation, e.g., menu items, employees, and methods of payment. Detailed information on this module is found in the MICROS e7 Getting Started Manual. See also: Manager Procedures Module, POS Operations Module. Consolidation Consolidation is the act of combining menu items that are identical so that instead of having a separate entry item, they appear as one line with a quantity. For example, instead of having five separate lines for coffee on the check, they would be consolidated to one line: “5 Coffee”. See also: Print Group. Container Containers are used to specify the range of menu item sizes (e.g., small, medium, large) available to the customer and to assign prices accordingly. When ordering a menu item, the container key is pressed before the menu item to which it applies (e.g., [Large] + [Soda]). The size is printed on the same line as the menu item. If a container key is not selected, the default size/ price will be applied. Cover See: Guest Count. A-8 Glossary of Terms Cover Charge A Cover Charge is a preset amount that is added to a guest check on a per person basis. A cover charge is often used to “cover” the cost of live entertainment. For example, during music performances, a $5.00 charge may be added to a check for each person at a table. A cover charge can be setup as a menu item or service charge. Credit Card Credit Cards, such as VISA and American Express, are defined in the Tender form as “Payment” keys. After the employee enters a payment amount, the Credit Card information, including the account number and expiration date, is usually entered in the system by swiping the card through a magnetic stripe reader. (This information can also be entered manually.) The Credit Card information prints on the guest check, customer receipt, and the journal. See also: CA/EDC, Charged Tip. Credit Card Preamble A Credit Card Preamble is the first one to four digits of a credit card account number that serves to identify the credit card type. For example, VISA account numbers begin with 4 and American Express account numbers all begin with 37. Thus, for VISA cards, the preamble is 4 and for American Express the preamble is 37. Tender/Media keys can be programmed to accept only payments from credit cards with the correct preamble, reducing the risk of a payment amount being posted to the wrong credit card. Credit Card Settlement Credit Card Settlement is the processes of automatically transferring a record of daily credit card transactions to a credit card processor. A status report can be printed which provides a record of the transfer. See also: CA/EDC. MICROS e7 POS System A-9 Currency Conversion The Currency Conversion feature provides the ability to use and convert currencies as tender/media during transactions, and track those currencies received for balancing purposes. The MICROS e7 System can define a local currency and other currencies. During a transaction, it is possible to convert between the local currency and other currencies using just one key per currency. The System can be programmed to display change due in either the base or other currency. See also: Local Currency, Other Currency. Customer Display The Customer Display is an optional device which can be mounted on the WS4 or on a remote pole. As items are posted on the workstation, the customer display shows the price for a few seconds, then the current total, until the next entry is completed. After the check is tendered, the change due displays for the customer. Special message text can be defined to appear on the customer display when no user is signed in. Date Format The MICROS e7 System may be programmed to display one of two Date Formats: month/day/year (6/3/2007), or day/month/year (03/06/2007). Note that if day/month/year is used, the day and month are shown with 2 places. See also: Time Format. Default Touchscreen A Default Touchscreen automatically displays under certain conditions (usually when an employee signs in) unless or until a different condition overrides it. A-10 Glossary of Terms Direct Tip Direct Tips are those that a customer gives in cash directly to a server or bartender. Employees use the [Direct Tips] key to enter the amount of tips they’ve received in cash. The system may be programmed to require an employee to declare tips when clocking out. This information is added to Tips Totals on the Employee Tip Report and used for Income Tax purposes. Note: Direct Tips are independent of Tips Paid or Charged Tips which are tracked separately. See also: Charged Tip, Indirect Tip, Tips Paid. Discount A Discount reduces the price of an item or the subtotal of a check. Discounts may be applied using one of four methods: fixed dollar amount, open dollar amount, fixed percentage, and open percentage. A discount may be applied to a menu item if the menu item is assigned to the Discount Group. In this way, discounts may be programmed to affect all or only some types of menu items (e.g., food, liquor, etc.). See also: Discount Group, Employee Meal, Item Discount, Service Charge, Subtotal Discount. Discount Group Discount groups allow you to only discount certain items when applying a discount. For example, a restaurant may offer a 15% case of wine discount. All bottles of wine are linked to discount group #4 - Wine Disc. If a customer orders 2 entrees, some sodas, and 12 bottles of wine on one check, applying the 15% Wine Discount would only discount the bottles of wine. The entrees and soda would not be discounted because they are linked to a different discount group. Display Language The Display Language on the workstation displays (check detail, touch keys, error messages, etc.) can be changed by pressing the [Change Language] key. Also, each employee can be assigned a Default Language that is used when the employee signs in. Up to 4 languages can be defined. This allows each member of the staff to receive information in the language in which they are most comfortable. See also: Output Language. MICROS e7 POS System A-11 Double-byte Double-byte is a character set using 16-bit (two-byte) characters, which is necessary for many Asia-Pacific languages, such as Chinese. See also: Unicode. Employee An Employee is any person who is defined in the Employee form. Examples of employees include: servers, who post transactions; kitchen staff, who simply use the Time and Attendance functions; and supervisors, who sign on to run reports or make changes to the system. If Timekeeping is used, each employee maintains his/her own set of labor totals. See also: Check Employee,Transaction Employee. Employee ID The Employee ID is a number of up to ten digits assigned to an employee for identification. The number is used when signing on to a workstation and, optionally, for other employee transactions such as declaring or paying tips and recording employee meals or discounts. For security purposes, the workstation never displays the employee ID. If employee cards are used, the employee ID can be entered through a Mag Stripe Reader. See also: Magnetic Stripe Reader. Employee Meal An Employee Meal may be a “shift meal” that an employee consumes during the course of a shift, or it may be a meal that the employee consumes while dining in the establishment off-duty. The employee meal can be recorded with a specially programmed discount key or tendering key (but not both). Use the Employee Meal Discount when the employee must pay for part of their meal. Use Employee Meal Tender when the employee does not pay for their meal or if the total consumed is noted on their paycheck. See also: Discount, Tender. A-12 Glossary of Terms Error Correct The MICROS e7 System can be programmed to count all voids made in the current round (voids made before the check has been subtotaled) as Error Corrections. These error corrections will be totaled separately from voids, and do not require authorization. See also: Transaction Cancel, Void. Family Group A Family Group is a grouping of related menu items for reporting sales summaries. Each menu item is linked to a Family and a Major Group. Family Groups are often subsets of a Major Group. For example, menu items linked to Family Groups Salads, Sandwiches, or Quiches might also be linked to a Major Group called Entrées. The Family Group Detail Sales Report and Family Group Sales Report provide sales information for each family group programmed in the MICROS e7 System. See also: Major Group. Fast Transaction A Fast Transaction is a sales transaction that is started by pressing a menu item key. The employee does not need to begin the transaction with a [Begin Check] key, and does not need to enter a check number when beginning a check. A fast transaction is usually tendered immediately. See also: Begin Check. Fixed Price Fixed Prices are those that are entered for each menu item in the Menu Items | Prices form. Each menu item may be programmed with multiple prices that correspond to different times of day, sizes of menu item, or other price changes that occur regularly. See also: Open Price, Priced/Non-Priced Menu Item. MICROS e7 POS System A-13 Florida Liquor Surcharge Tax The Florida Liquor Surcharge Tax feature provides the ability to apply a predefined dollar value surcharge to a menu item. This feature is designed to meet taxation requirements that are specific to the State of Florida and, therefore, should only be used by those establishments operating within the State of Florida. Goods and Services Tax See: GST (Goods and Services Tax). Gratuity See: Charged Tip. GST (Goods and Services Tax) GST is a Canadian federal tax on the sale of Goods and Services. On January 1, 1991 the rate was set at 7%. It applied to most services and all goods except groceries. Special programming is available in the MICROS e7 System to adapt to the variety of relationships that may exist between the federal sales tax (GST) and each provincial sales tax (PST). See also: PST (Provincial Sales Tax). Guest Check A Guest Check is a record of all sales to one or more customers, from the customer’s first order to the final payment (or transfer to another customer’s check). Detail entries include menu items, discounts, service charges, voids, returns, and tender/media entries. See also: Print Check, Soft Check. Guest Name The Guest Name feature allows an employee to enter a descriptor of alphanumeric characters to be used in conjunction with a check number, a table number, or both. Up to 12 characters may appear on the Operations screen and up to 20 characters may be printed on a check. See also: Check Number, Guest Check, Table Number. A-14 Glossary of Terms Guest Count Guest Count, often called cover count or covers, is the number of guests at a table. It is used as a performance or activity measure based on some form of customer counting. The employee specifies (or changes) the number of guests served by a guest check using the [Guest Count] key. Guest counts appear on sales reports and guest checks. Header A Header is user-defined text which is always printed at the top of printer output. Headers are specified for a variety of purposes, and are found on remote orders, receipts, guest checks, training checks, and credit card vouchers. For example, on guest checks, the header might include the establishment’s name, address, and phone number. See also: Trailer. Hold Items The Hold Items feature is designed for situations when the server needs to post menu items to a check, but does not want the kitchen to receive the order and start making it. For example, if the customer orders both appetizers and entrées, the server would record all items, but send only the appetizers. The entrées would be held until the appetizers have been served. Doing so ensures that the entrées are not prepared too soon and are served in their freshest state. See also: Tender, Tender/Media. ID Number See: Employee ID. MICROS e7 POS System A-15 Inclusive Tax U.S. Inclusive Tax is a variation of the U.S. Add-on Tax that includes the tax in the price of each item. As in the case of Value Added Tax, this tax is extracted on Financial Reports and Tax Reports. This tax structure is often used in fast-paced bar environments, to reduce the amount of time a cashier or bartender must spend making change. For example, if the tax rate is 5% and the item price is $5.00, then the inclusive tax method calculates the actual item price using the formula: $5.00/(1 + 5%) = $4.76. The total price to the customer remains $5.00, but the net sale price is $4.76 and the included tax is $0.24. See also: Add-on Breakpoint Tax, Add-on Percentage (%) Tax, Add-on Tax, Breakpoint Tax, VAT (Value Added Tax). Indirect Tip Indirect Tips are cash tips that the server splits with other employees, such as a bus person. The employee who receives tips indirectly uses the [Indirect Tips] key to enter the amount of tips they’ve received. The system may be programmed to require an employee to declare tips when clocking out. This information is added to Tips Totals on the Employee Tip Report and used for Income Tax purposes. See also: Charged Tip, Direct Tip. Item Discount An Item Discount is used to reduce the sales price (either by an amount or percentage) of the last item posted to a check, without affecting the sale price of other items. For example, a coupon that is used to discount $0.50 off the price of a single entree is an item discount. To apply an item discount, select the item in the guest check detail area and press the [Item Discount] button. See also: Discount, Subtotal Discount. Jobs A Job is an accounting entity that enables a system to track the labor activity of a group of employees by category of work. Job codes are used to group labor hours and costs into job categories on reports. See also: Job Rate. A-16 Glossary of Terms Job Rate A Job Rate is a wage associated with a specific job code in the Employee form. Since it is programmed by employee, employees can have different wage rates associated with the same job code. See also: Jobs. Journal The Journal is a record of transaction activity in a system designed to provide an audit trail of activity independent of copies of guest checks, validation slips, etc. In the MICROS e7 System, the journal is a printed record or a file written to a workstation. A detailed journal will be a record of every transaction throughout the system. See also: Journal Printer. Journal Printer The Journal Printer is designated in the Workstation form and determines where the journal will print. See also: Journal. Kitchen Display System (KDS) The MICROS e7 Kitchen Display System is an order output display designed to increase efficiency and improve guest service through better kitchen coordination. The Kitchen Display System (KDS) replaces the traditional paper order chits with a visual, dynamic display of food orders sent to the kitchen for preparation. Labor Week Start Day The Labor Week Start Day is the pivot point used by the system to calculate weekly labor totals. It is set by a manager (or an installer) as the first day of the work week. See: Business Week Start Day. MICROS e7 POS System A-17 Labor Week Start Time The Labor Week Start Time is the pivot point used by the system to calculate weekly labor totals. It is set by a manager (or an installer) as the start of the business day. See: Business Date Start Time. Loan See: Media Loan/Pickup. Local Currency The Local Currency is the principal, or local, medium of exchange used in the establishment. The decimal place is set in the Restaurant form, based on the decimal place requirements of the base currency. If more than one currency is accepted, the other currencies are programmed, with exchange rates, in the Currency form. See also: Currency Conversion, Other Currency. Local Order Output Local Order Output is often used to print or display orders on devices near the workstation. For example, if a restaurant has a wine cellar, the managers may want to use local order output. The employee enters the order; a local printer prints the order; and the server takes the chit to a manager or sommelier, who would open the cellar and retrieve the wine. See also: Order Output, Remote Order Output. Local Order Receipt See: Local Order Output. Magnetic Stripe Reader A Magnetic Stripe Reader is a component of the WS4 that reads information off of the magnetic stripe on an employee card or credit card. Magnetic employee cards contain employee identification numbers, which are numbers employees use to sign in and clock in. The same magnetic stripe reader can also read credit cards. See also: Credit Card, Employee ID, Sign In. A-18 Glossary of Terms Major Group A Major Group is a grouping of related menu items for reporting sales summaries. Major Groups are considered the more general category of sales, while Family Groups are more specific. The Major Group Detail Sales Report and Major Group Summary Sales Report provide sales information for each major group programmed in the MICROS e7 System. See also: Family Group. Manager Procedures Module The Manager Procedures module is used to perform tasks that modify (change or update) the MICROS e7 system’s database. For example, the manager can use this functionality to change menu item prices and availability. See also: Configurator Module, POS Operations Module. Media Loan/Pickup [Media Loan] keys are used to record non-sales transactions that place cash in a workstation cash drawer. [Media Pickup] keys are used to record nonsales transactions that remove cash from a drawer. This feature may be tracked in a tracking group. Otherwise, it has no effect on any report. See also: Tender/Media. Menu Menus are used to control item availability and to determine the item price, depending on when or where it is ordered. For example, if the active menu is set to “Breakfast,” the food selection screen would present only those menu items available during the breakfast hours (e.g., eggs, pancakes, waffles, omelets, etc.). When the menu is changed to “Dinner,” the touch keys for breakfast items would be replaced with dinner options (e.g., steak, lobster, pastas). Similarly, menus can be used to set the prices of menu items for promotional purposes. In this case, beer, wine, and other alcohol-related products might be priced lower when the active menu is “Happy Hour,” than it would be during lunch or dinner. MICROS e7 POS System A-19 Menu Item Menu Item refers to an item that is commonly listed for sale on a restaurant menu, such as Hamburger, Shrimp, Coffee, and Apple Pie. Typically these items are priced and tracked on sales reports. Other sale and non-sale items that may be listed as “regular” menu items are modifiers (priced and non-priced) and retail items. For example, a retail item, such as a T-shirt, is not usually found on a menu, but is still programmed and referred to as a menu item. Menu Item Availability The availability of menu items can be designated in the MICROS e7 system. Menu items can be marked as Out of Menu Item (or 86’d), preventing orders from being placed that cannot be filled. This allows servers to advise customers at the time they place their order that a menu item is no longer available instead of placing the order and waiting for the kitchen to tell the server the item is 86'd. Menu Item Quantity Menu item quantity allows you to alter the tax applied to a menu item once a certain quantity threshold has been reached. For example, tax may be reduced if you purchase 6 bakery items. Merge Check The [Merge Check] key allows a user to combine two guest checks into one. The new combined check will reflect all sales detail and totals of both checks. The previous checks will be closed to a zero balance and cannot be adjusted later. MICROS e7 Restaurant Management System MICROS e7 Restaurant Management System is a robust point-of-sale solution, with the high quality, reliable and extensive features that the marketplace has grown to expect from MICROS, packaged specifically for the independent restaurateur. A-20 Glossary of Terms Minor Minor refers to an underage employee (e.g., under 16, depending on local employment laws). Many states provide for extended break periods if the employee is a minor. In the MICROS e7 Time and Attendance system, break periods (paid and unpaid) can be defined separately and applied to minor and adult employees. For example, a 30 minute break may be allowed for minor employees, while only 15 minutes is allowed for adult employees. See also: Break, Clock In/Out,and Timekeeping. Modifier Modifiers are a special type of menu item that allows servers to modify their orders to meet a customer’s specific request. For example, when ordering a hamburger, an employee can be offered modifier choices of Rare, Medium, Well, etc. See also: Active Rules, Priced/Non-Priced Menu Item. mymicros.net Mymicros.net is a content rich Internet portal for the restaurant industry that includes access to hosted applications for point-of-sale, back office, data warehousing, business intelligence and other business applications and content, creating the next-generation model of restaurant enterprise systems and extending the capability for existing MICROS customers. Net Sales Net Sales are the revenue totals recorded by an employee, minus all voids, returned items, and discounts. Non-Priced Menu Item See: Priced/Non-Priced Menu Item. Numeric Keypad Numeric keypad refers to the sixteen (16) programmable touch keys on the workstation screen. Usually the keypad includes the numerals 0 through 9, the decimal key, the 00 key, and the [Backspace], [Enter], [Cancel] and [Clear] keys. MICROS e7 POS System A-21 Open Open refers to a type of discount, service charge, or menu item price. If defined as “open”, the employee must enter the amount of discount or service charge, or the price, in the case of a menu item. See also: Open Price, Preset. Open Check An Open Check is any check which has been opened (either by Table Number or Check Number) and serviced totaled (with or without an amount). See also: Check Employee, Closed Check, Service Total. Open Price Open Price means the menu item does not have a fixed price associated with it. Open Pricing is used for menu items that are usually sold as part of a combination dish or for menu items that change price frequently. Open priced menu items can also be used to charge for items that are not on the menu, but which the restaurant agrees to sell. See also: Fixed Price, Priced/Non-Priced Menu Item. Order Device An Order Device is used to print either remote or local order receipts or requisition chits. For example, remote printing is usually sent to the kitchen roll printer. Local receipts can be used when servers need to have a printed chit to present to a bartender when ordering drinks. Order Output Order Output sends a work order to a printer. Items posted in a transaction (e.g., menu items, discounts, service charges, and tender/media) may be automatically printed or displayed at devices placed at remote locations, such as a kitchen or bar. See also: Local Order Output, Order Receipt, Remote Order Output. A-22 Glossary of Terms Order Receipt An Order Receipt is a printed list of specific menu items to be prepared or issued. A Local Order Receipt prints at a local printer (i.e., near the WS4) and is given to the server or preparer. A Remote Order Receipt is printed at a remote order printer such as a hot or cold food preparation area. Order receipts are the authority to prepare or issue a menu item. See also: Local Order Output, Order Output, Remote Order Output. Order Redirection Order Redirection allows an employee (usually a manager) to change the routing of order output (remote or local) to a different order device. When the order prints at the new order device, it includes the header of the original destination device. Redirection takes place in response to deliberate intervention by an employee. It differs from backup printing, which the system performs automatically when it is unable to output to an order device. See also: Local Order Output, Remote Order Output. Order Type Order Types are menu item sales categories that also, in effect, control the tax classes. Examples of order types are Take-Out, Dine-In, and Room Service. Up to eight order types may be defined in the MICROS e7 system. Order Types are used to separate sales for reports and taxing purposes. Some jurisdictions require different sales tax structures for take-out food. Order types allow menu items to be taxed differently in such situations. See also: Tax Rate. Other Currency The Other Currency is any currency used in a system for currency conversions other than the Local Currency. There may be an unlimited number of other currencies programmed in the Currency form. See also: Local Currency, Currency Conversion. MICROS e7 POS System A-23 Output Language Output language specifies the language used when sending orders to the kitchen. Up to 4 languages can be defined. This allows each member of the staff to receive information in the language in which they are most comfortable. See also: Display Language. Overtime Overtime refers to the hours worked and the wage paid to employees after a specified number of hours in a day or period (such as a week). Separate regular pay rates and overtime pay rates can be defined for each employee. See also: Clock In/Out, Timekeeping. Payment Key A Payment key is a tender key that is used to apply payment (full or partial) to the outstanding balance of the current transaction. Payment keys may include cash, personal check, credit card, and room charge. Payment keys may be programmed to print the guest check or customer receipt when the balance due has been reduced to zero. See also: Pickup Check, Service Total, Tender. Pay Rate See: Job Rate. Pickup See: Media Loan/Pickup, Pickup Check. A-24 Glossary of Terms Pickup Check Pickup Check is an employee procedure used to re-open a check which was previously begun and service totaled. Once a check has been picked up (either by Table Number, Check Number, Table Name, or Check Name), the employee can continue performing normal sales transactions on the check, such as adding items or tendering the check. A manager or cashier is usually given the privilege to pickup other employee checks. See also: Begin Check, Check Employee,Open Check, Service Total, Transaction Employee. POS Operations Module The POS Operations Module is used for all front-of-the-house activity as the controller for the workstation, printers, and peripheral devices. Once initiated, it is used to complete transactions, send messages to printers, and make changes to the database from any workstation in the System. This module is described in the e7 User’s Manual. See also: Configurator Module,Manager Procedures Module. Post Sales To Post Sales means to record transactions. Any time a menu item is ordered, the transaction is posted to the Open Check File. When the items are paid for (check is closed), the check is posted to the Closed Check File. See also: Closed Check. Preamble See: Credit Card Preamble. Preset Preset refers to a type of discount, service charge, or menu item price. If defined as “preset”, the amount, percentage, or price is programmed in the System and is automatically calculated and posted to the guest check. Most items have a preset value. Preset may also refer to tenders that can be defined for specific cash amounts. For example, a $20 preset tender may be applied to a check using a $20 preset tender key instead of entering [2] [0] [.] [0] [0] each time $20 is tendered. See also: Fixed Price, Open Price. MICROS e7 POS System A-25 Priced/Non-Priced Menu Item Prices (Priced/Non-Priced) are the amount of money each menu item posts to reports and guest checks. Both menu items and condiment menu items may be priced. Menu items may be assigned either a positive or negative price. For example, an entree, steak, might be priced at $9.95, while a menu item condiment intended for use with sandwiches named NO CHEESE might be priced at minus (-) $0.15. Menu items may be programmed not to have a price assigned to them. For example, prep instructions, such as MEDIUM RARE, are non-priced. Nonpriced menu items do not print on the Menu Item Reports. Also, menu items with a fixed price of $0.00 do print on reports. See also: Fixed Price, Open Price. Print Check Print Check is a printing option determined by the employee who begins or picks up the check, whereby the check is not printed until the employee presses a [Tender] key that is programmed to print the guest check. The check is usually printed only once, just before it is presented to the customer for payment. Each time the check is printed, the entire check prints, not just the current service round. See also: Guest Check, Soft Check. Printer A printer is a hardware component used to print customer receipts, kitchen chits, time card chits, and reports. These printers are used as peripheral devices, connected to the WS4 units or daisy-chained along a single cable. The MICROS e7 System can prompt you to redirect print jobs to backup printers if a failure occurs, such as low paper, paper jam, or open door. These printers also have autocut mechanisms for pre-cut receipts. See also: Roll Printer, Thermal Printer. Print Group A Print Group is a method of categorizing menu items so that they are printed together on output devices, guest checks, and customer receipts. Each menu item can belong to a single Print Group. See also: Consolidation, Report Group. A-26 Glossary of Terms PMS (Property Management System) The PMS (Property Management System) interface allows the MICROS e7 system to communicate with a Property Management System (e.g., a Fidelio Front Office, or other hotel front desk system). Note: PMS message formats are the standard 1700/2000/3700/4700/8700 interfaces. See also: PMS Inquire, PMS Posting. PMS Inquire PMS Inquire is a function key that accesses a Property Management System (PMS), usually a hotel’s front desk system, and inquires whether a charge can be posted to a guest’s account. A cashier might inquire of a PMS system to see if a customer’s charge may be posted to his account or room folio. Note: PMS message formats are the standard 1700/2000/3700/4700/8700 interfaces. See also: PMS (Property Management System), PMS Posting. PMS Posting PMS Posting is a function performed by a PMS tendering key that allows an employee at a workstation to access a Property Management System and transfer a charge to a customer’s folio. Note: PMS message formats are the standard 1700/2000/3700/4700/8700 interfaces. See also: PMS (Property Management System), PMS Inquire. PST (Provincial Sales Tax) PST (Provincial Sales Tax) is a Canadian tax applied by an individual province. Some provinces charge a local PST in addition to GST while some do not. A PST may be calculated on the sales balance or it may be calculated on the total of sales plus GST. Tax Rates 2, 3, and 4 are available for use for up to three PST rates. See also: GST (Goods and Services Tax). Reason A reason provides the ability to track the cause of an activity, such as a void/ return, time card adjustment, or tender pickup. MICROS e7 POS System A-27 Reference Entry In the MICROS e7 System, a Reference Entry is a string of numbers or characters that can be required to be entered with a transaction entry. For example, when closing a check to a credit card, a credit card number (reference number) is always required. Or, when sales tax is exempted from a check, the person’s Tax Exemption Number (reference number) may be required. Reference entry prints and displays with the item entered as additional information. Remote Order Output Remote Order Output is used when you do not want the employee who posts orders in a transaction (the server) to hand-deliver the orders to the person who prepares them (the cook or bartender). Remote order receipts are printed on a stand-alone roll printer. See also: Local Order Output, Order Output, Order Receipt. Remote Order Receipt See: Remote Order Output. Reopen Closed Check Reopen Closed Check allows a closed check to be reactivated in the system. A reopened check is treated as any other opened check. That is, the server may add, modify, or void menu items, discounts, service charges, and tender/ media entries, as well as change seat assignments and the number of guests. See also: Closed Check. Repeat Item This feature allows a server to re-order a selected item using the [Repeat Item] key. Repeat Item is intended for use in situations where customers may want to order the same set of items again. The best example of this is a group of four customers in a cocktail lounge who tell the server, “We’ll have another round”. The server picks up their guest check, selects the items to repeat and presses the [Repeat Item] key. A-28 Glossary of Terms Report Group A Report Group provides a means of subtotalling and sorting items on a report. It also provides a means of selecting items to include in a report. Major groups, family groups, and menu item groups are considered report groups. See also: Major Group, Family Group, Menu Item. ReportsPlus Module The ReportsPlus Module allows users to generate system reports using HTML-based templates. When reviewing the report totals from the POS terminal, the user can drill-down into more detail, ultimately ending up with a view of the check detail. Return A Returned menu item is one that is prepared and then rejected by the customer, or for some other reason not delivered to the customer. A menu item that is ordered but not prepared can be voided from the customer’s check. A return is treated as a different action than a void because inventory and preparation costs are incurred when a menu item is prepared but not consumed or paid for. A return is performed using a [Return] key programmed on the touchscreen. The return is posted to the check as a negative amount to reduce the check total. See also: Void. Roll Printer A Roll Printer is normally used for printing remote order receipts, local order receipts, guest checks, customer receipts, reports, or journal printing. A Roll printer prints on a continuous feed roll of paper. MICROS roll printers have two color (black/blue and red) printing, an internal take-up reel for one copy of multi-layered carbon paper, if used, and an automatic paper cutter. See: Printer. Round See: Service Round. MICROS e7 POS System A-29 Round Total Due Round Total Due forces the balance due on a transaction to be rounded up or down to the nearest 5 or 10 to meet the requirements of currencies that do not have unit denominations; that is, the smallest unit of currency is 5 or 10, not 1. The difference between the sales price of the menu item and the amount charged after rounding posts to the Rounding Total field on Financial reports. Scanner A Scanner allows an operator to enter items for sale without having to read information from the item, or find the item on the keyboard. This is especially useful when many different items are available, as in a gift shop. See also: Menu Item. Seat Detail Seat Detail is the group of transaction items that were posted to a particular seat number. See also: Seat Number. Seat Number Many restaurants assign Seat Numbers to positions at a table. This way, food can be delivered to the guest by a food runner without asking the guest to identify their food. The MICROS e7 System allows employees to assign seat numbers as each menu item is ordered. The seat numbers are then printed on remote order chits to aid in preparation timing and in assembling orders for delivery. See also: Seat Detail, Split Check. Server A Server is any employee authorized to sign on to a workstation and perform sales transactions. See also: Employee. A-30 Glossary of Terms Server (Self) Banking A server is Self Banking when they are responsible for the control and accounting of cash and payment vouchers relating to his or her guest checks during a shift. A non-self banking server will require a cashier to close out his or her guest checks, receive payment, and disburse change. Service Charge A Service Charge is an amount that is added to the sales transaction for a service rendered. Service charges are determined from a base amount (e.g., cover charge $5.00) or by percentage (e.g., room charge 15%). Typical service charges include: Charged tips, Room Service Charge, Entertainment Cover Charges, etc. See also: Charged Tip, Discount. Service Round A Service Round is defined as all transaction activity between the time a guest check is begun or picked up and when it is tendered or service totaled. During a service round, the guest check appears on the workstation display and can have sales, discounts, service charges, etc. recorded. See also: Service Total, Transaction. Service Total A Service Total ends the current service round, triggering output to order devices. It temporarily removes a guest check from the workstation display, and saves the check information in the Open Check File for later recall using the Pickup Check screen. See also: Check Employee, Open Check, Payment Key, Pickup Check, Service Round, Tender. Shared Item The Shared Item feature permits the distribution of a portion of the monetary value associated with an item between guest checks. The monetary value of a menu item, a discount, and/or a service charge may be shared (distributed) in equal portions. See also: Discount, Menu Item, Service Charge. MICROS e7 POS System A-31 Shifts In a restaurant, a Shift is the scheduled duty period for an employee. Employees reconcile or balance their activity at the end of their shift. The MICROS e7 system supports shift management by enforcing the balancing of an employee’s sales activity at the end of the shift. Sign In Sign In refers to the procedure that identifies to the System which employee is accessing the workstation or MICROS e7 software module. Every employee must enter a “secret” ID or use an Employee Magnetic Card (with an encoded number) to sign in. The ID is linked to the employee’s job privileges which determines what an employee is allowed to do while signed in. The employee may be required to clock in before signing in. See also: Clock In/Out, Employee ID, Magnetic Stripe Reader. Soft Check A Soft Check is a guest check printed on a continuous paper roll. Soft checks are less expensive than pre-printed checks made from card stock. Typically soft checks are presented to the guest in a check folder. See also: Guest Check, Print Check. Split Check A Split Check is a portion of the original check detail that is split off of the existing check to form a new one. It is the opposite of the Merge Check function. To split a check, open the check to be split and select the [Split Check] key. Highlight the item(s) to be moved and touch-select the new check area. Select the Done key from the Split Check Window once all of the items have been moved to the appropriate check. This new check is assigned its own guest check number. See also: Seat Number. A-32 Glossary of Terms Subtotal Discount A Subtotal Discount is used to reduce the sales price (either by an amount or percentage) of all discountable menu items on the guest check. The menu items must be linked to the same discount groups as the subtotal discount. For example, a coupon which is used to discount 10% off the price of a meal is a subtotal discount. See also: Discount, Item Discount. Table Number A Table Number is a separate seating location for one or more guests in the restaurant. Table numbers are assigned by employees when a check is begun. Usually, only servers are required to use table numbers. However, in some restaurants, bartenders designate each seat at the bar as a separate table. In addition to a Table Number, a Check Number is assigned to each check by the system. See also: Check Number. Table Turn Table Turn is used to express the productivity or activity level of a table. A turn begins when a guest check is opened by table number at a table where no other guest checks are currently open. That turn ends when a guest check is subsequently closed leaving no other guest checks open at that table. Tax Exemption Tax Exemption may be used to forgive one or more tax rates in a sales transaction. The MICROS e7 system allows taxes to be exempted or masked by Touchscreen Function Keys, Tender/Media, or Order Types. See also: Tax Rate. Tax Mask See: Tax Exemption. MICROS e7 POS System A-33 Tax Rate Tax Rates are the rates that the federal, state, province, or city has decreed will be charged on certain types of menu items or service charges. For example, a state might charge a four percent tax on prepared foods, but not on alcoholic drinks. See also: Order Type, Tax Exemption. Tax Type The MICROS e7 System supports tax systems used in many countries, including, United States add-on and inclusive taxes and Canadian GST and PST taxes. Tender A Tender provides a way to finalize a sales transaction by payment of the balance due. The action of a tender is recorded in the MICROS e7 System through a tendering key. Tendering keys include credit card, room charge, and cash keys. See also: CA/EDC, Employee Meal, Service Total, Tender/Media. Tender/Media Tender/ Media is a generic name for a variety of functions which are used in and out of sales transactions, i.e., to account for the flow of cash and value of goods and services rendered when a service round or transaction is completed and totals posting occurs. See also: Media Loan/Pickup, Tender. Thermal Printer Thermal Printers offer a faster and quieter variation on the standard impactprinting roll printer. They can be used for all MICROS e7 printing such as: guest checks, receipts, validation chits, remote orders, and credit card vouchers. See also: Printer. Threshold Tax See: Add-on Breakpoint Tax, Breakpoint Tax. A-34 Glossary of Terms Timekeeping Timekeeping is the capability of the MICROS e7 System to be used as a time clock to print time cards, calculate gross wages and hours, and provide management with labor, cost, and time analysis information. In addition, optional totals provide labor hours and labor costs compared to sales totals statistics on certain financial reports for marketing and sales analysis purposes. See also: Clock In/Out, Overtime, Time Chit. Time Chit A Time Chit is a slip that records a single clock-in or clock-out. A single clock in/out entry consists of the date and time, clock in or out status, the job, and the time worked. Time chits provide a “validation” record of a single time clock action. These may be issued if the employee wishes to keep a record of his time clock activity for personal record-keeping purposes. Some restaurants use time chits as a verification of clocked-in status. See also: Clock In/Out, Timekeeping. Time Format Two display Time Formats are available: 12-hour (AM/PM) and 24-hour (“military”). See also: Date Format. Time Periods Time Periods are used to track sales activity during specific time spans for reporting and analysis purposes. Time periods may overlap, and may be active on select days of the week. Tracking Groups may be linked to individual time periods so that time period reports may reflect sales activity for certain menu items within the specified window of time. MICROS e7 POS System A-35 Tips Paid Tips which are paid out to the Check Employee are known as Tips Paid. Usually at the end of a shift, the Check Employee is paid the value of the charged tip in cash through a separate action using the [Tips Paid] key. As an alternative, Charged Tips can add automatically to the Tips Paid total on the Employee Tip Report. In which case, no separate action is required, and the cashier simply removes the cash from the cash drawer, and pays the server. See also: Charged Tip, Check Employee. Total A Total is a decimal or integer that represents specific sales or labor activity. Totals fall into two groups: counts and sums. A count is the number of times the activity took place and a sum is the total value of the activity. Almost all activity that can take place on a workstation adds to one or more totals. For example, posting the sale of a cup of coffee adds to a total for that menu item, for the family and major group coffee is linked to, the employee sales total, the sales total for the System, and if programmed, the sales total for the Time Period. TouchVoid A Void is a method of correcting an error made during a sales transaction. An item can be removed from the current service round by touching it and then pressing [Void]. Touchscreen A Touchscreen is an integrated hardware device used on the WS4, which consists of a back-lit LCD display with a pressure sensing overlay. The touchscreen displays transaction detail, prompts, summary total information, and programmable key images. When a finger touches a point on the display, the System determines the location. If the location is within the boundaries of a programmed key, the System responds as if a physical key had been pressed. A-36 Glossary of Terms Tracking Group Tracking Groups are used to customize reports to track specific items, or perform calculations, that are not included in the standard body of MICROS e7 Reports. Each tracking group can define tracking totals, such as menu items, tender/media, discounts, and service charges. These items can be grouped with totals, subtotals, or subtracted from each other. Tracking groups simply provide a format for totals to post to reports. Once tracking groups have been created, they can be linked to: • Employees • Time Periods • Workstations • System The scope of the tracking group report will vary depending on the link. Whenever a financial report is taken, the tracking group report prints after the body of the report. See also: Tracking Total. Tracking Total A Tracking Total consists of two items: a count and a value. The count is the number of times the item being tracked was posted in a transaction. The value is the sum of the associated amounts. A tracking total may be defined as a particular keystroke such as a menu item or discount, or the sum of a preceding set of tracking totals. For example, if you tracked the Major Group Wine by employee, the Employee Financial Report would show which employees sold the most wine during their shift. See also: Tracking Group. Trailer A Trailer is user-defined text which is always printed at the bottom of printer output. Trailers are specified for a variety of purposes, and are found on guest checks, training checks, and credit card vouchers. For example, credit card vouchers might print lines for customers to sign their name and add a tip. See also: Header. MICROS e7 POS System A-37 Training Mode Training Mode allows an employee to enter sales without affecting real system totals. A separate set of training totals is kept which reflect the practice session of the training employee. While in Training Mode, order output is disabled and guest checks are printed with a special header for that employee. Transaction A Transaction is a set of actions taken with a guest check or fast transaction that starts with beginning a fast transaction or guest check, or picking up a guest check, and ends with an action to close the guest check: service total, tender, or transaction cancel. See also: Service Round. Transaction Cancel The [Transaction Cancel] key will delete an entire service round, as long as the order has not been service totaled or tendered in full. When this key is used to exit a guest check, no totals are affected other than the Transaction Cancel totals. See also: Error Correct, Void. Transaction Employee The Transaction Employee is the employee who is posting sales to a guest check that has been picked up. The Transaction Employee is usually the Check Employee (the person who began the check). However, managers and cashiers may be privileged to be the Transaction Employee, i.e., be able to post to another employee’s check. See also: Begin Check, Check Employee, Pickup Check. Transaction Detail Item A Transaction Detail Item is any of several items that can post to a transaction and add to the check detail that is retained by the database. These may include menu items, discounts, service charges, tender/media, reference numbers, voids, returns, currency conversions, etc. A-38 Glossary of Terms Transaction Void A Transaction Void is used to create a negative check. To use a transaction void, press the [Transaction Void] key, begin a check, then enter the menu items to be voided. Once all of the items have been entered, close the check to one of the payment keys. This function, if used, is usually reserved for managers. See also: Void. Transfer Check Transfer Check is a procedure to change the ownership of a single guest check. Any sales posted by the first employee are reported for that employee on Financial Reports. See also: Merge Check. Turn See: Table Turn. Unicode Unicode is the internationally accepted standard character set for the internationalization of software in multilingual environments. MICROS e7 supports Unicode for the double-byte character set used in the Asia-Pacific marketplace. See also: Double-byte. Universal Price Code See: UPC. UPC A Universal Price Code (UPC) is a barcoding system that is printed on most retail products today. UPC programming allows a retail shop to use barcode scanners to post sales. See also: Barcode, Scanner. MICROS e7 POS System A-39 VAT (Value Added Tax) VAT (or Value Added Tax), is a form of sales tax used in some countries other than the United States, where the item price must always include the tax. VAT is similar to the Inclusive Tax used with the Add-on tax. The tax is extracted on the Financial and Tax Reports. See also: Add-on Tax, Breakpoint Tax, Inclusive Tax. Void A Void is a cancellation of a transaction item such as a menu item sale, discount, service charge, or partial tender. When an item is voided in the same service round in which it was posted, it is simply erased. When it is voided in a later service round, a new entry is posted to subtract the item from the subtotal. The exception is percentage discounts, which cannot be voided in a later service round. A void is a means for correcting an erroneous entry. It cannot be used to change a service already performed. If the server drops the entree, the remains are not voided, they are returned. See also: Error Correct, Return, TouchVoid, Transaction Cancel, Transaction Void. Workstation (WS) The principal hardware device of the MICROS e7 System is the Workstation (WS), which is the MICROS e7 System Point-of-Sale device. Each WS can include a screen display, a touchscreen, a magnetic card reader, and a cash drawer(s). A Workstation may be used for several purposes including: • Clocking in and clocking out employees • Placing and totalling orders • Recording payment • Printing guest checks and customer receipts • Running reports • Making changes to the database. See also: Magnetic Stripe Reader, Printer, Workstation 4. A-40 Glossary of Terms Workstation 4 MICROS e7 uses the Workstation 4 (WS4) terminal for customer sales and for recording all time-keeping activity in the system. The WS4 is a highly reliable, solid state, 12.1" full color touchscreen terminal running MICROSOFT Windows CE .NET. The WS4 includes 2 USB ports, 2 Cash Drawer ports, 3 serial ports, an integrated magnetic card reader and a customer display port. Each terminal is connected to the system via an industry standard Ethernet TCP/IP network. Each terminal contains a database which stores definition information and guest check information. This database is synchronized on all terminals in the system. Definition changes and guest checks are updated immediately between all of the terminals. Printer access is also shared via the TCP/IP network. The peer-to-peer architecture gives the system built in resiliency capabilities. This protects the operation from a single point-offailure which would affect the ability to service guests. See also: Magnetic Stripe Reader, Printer, Workstation (WS). MICROS e7 POS System A-41 A-42 Glossary of Terms Index A active rules programming steps site survey auto menus programming steps site survey autosequences programming steps 4-7 2-13 4-7 2-13 4-8 B backing up the database 4-9, 5-12 C CAEDC drivers programming steps cash drawers clearing totals Configurator about adding records backup/restore the database clearing totals copying records deleting records editing records finding records input keyboard layout network identification opening the application saving changes toolbars Touchscreen Designer using help using record view using table view Configurator access programming steps configuring MICROS e7 adapting a sample database adapting a similar database programming a shell database Credit Card Batch about currency programming steps site survey customer display 5-10 5-4 5-6 4-6 4-2 4-2 4-3 1-8 4-6 2-12 1-4 D 4-6 1-3 4-10, 5-14 1-8 5-7 5-12 5-14 5-7 5-8 5-8 5-9 5-12 5-3 5-15 5-2 5-10 5-3 5-16 discount groups programming steps discounts programming steps site survey 4-7 4-7 2-11 E employees programming steps 2-10 4-6 G glossary 1-1 Index H Hardware cash drawers customer display license key PC printers scale scanner system diagram Workstation 4 headers programming steps site survey Introduction 1-3 1-4 1-4, 1-5 1-5 1-3 1-4 1-4 1-6 1-2 4-6 2-5 I input keyboard interfaces programming steps 5-12 4-7 J jobs programming steps site survey 4-6 2-8 1-4, 1-5 M Manager Procedures about menu programming steps site survey menu item categories menu item quantity programming steps MICROS e7 N network identification 5-15 O Operations about order devices programming steps site survey order types programming steps site survey overtime programming steps overtime rules site survey 1-7 4-7 2-3 4-6 2-4 4-6 2-8 P L license key 1-2 1-7 4-7 2-13 2-13 4-7 PC programming steps peripherals site survey print classes programming steps site survey printers programming follow-up backing up the database clearing totals reviewing the site survey testing the database programming steps active rules auto menus autosequences CAEDC drivers Configurator access currency 1-5 4-7 2-3 4-7 2-7 1-3 4-9 4-10 4-9 4-9 4-7 4-7 4-8 4-6 4-6 4-6 Index discount groups discounts employees headers interfaces jobs menu menu item quantity order devices order types overtime PC print classes reasons report groups restaurant service charges taxes tenders time periods timekeeping touchscreens tracking groups trailers workstations programming tips 4-7 4-7 4-6 4-6 4-7 4-6 4-7 4-7 4-7 4-6 4-6 4-7 4-7 4-6 4-6 4-7 4-7 4-6 4-6 4-6 4-6 4-8 4-8 4-6 4-7 4-11 R reasons programming steps report groups programming steps Reports about HTML-based standard 40-column reports site survey ReportsPlus restaurant programming steps site survey restoring the database 4-6 4-6 1-7 1-8 1-8 2-14 1-8 4-7 2-4 5-12 S scale scanner service charges programming steps site survey site survey active rules auto menus currency discounts employees general headers jobs menu menu item categories order devices order types overtime rules peripherals print classes reports restaurant reviewing service charges tables tax rates tender time periods timekeeping touchscreens tracking groups trailers using the workstations software modules Configurator Credit Card Batch Manager Prodcedures Operations Reports 1-4 1-4 4-7 2-11 2-10, 2-13 2-13 2-13 2-12 2-11 2-10 2-2 2-5 2-8 2-13 2-13 2-3 2-4 2-8 2-3 2-7 2-14 2-4 4-9 2-11 2-4 2-11 2-12 2-14 2-7 2-16 2-14 2-5 4-2 2-2 1-7 1-8 1-8 1-7 1-7 1-7 Index T W tables site survey 2-4 tax rates site survey 2-11 taxes programming steps 4-6 tender site survey 2-12 tenders programming steps 4-6 testing the database 4-9 time periods programming steps 4-6 site survey 2-14 timekeeping programming steps 4-6 site survey 2-7 Touchscreen Designer 5-16 adding a category/SLU/container area 5-18 adding a touchscreen 5-17 adding a touchscreen key 5-18 buttons 5-17 copying a touchscreen 5-17 deleting a touchscreen 5-18 deleting a touchscreen key 5-18 fields 5-17 menu 5-16 renaming a touchscreen 5-18 saving a touchscreen 5-19 touchscreens programming steps 4-8 site survey 2-16 tracking groups programming steps 4-8 site survey 2-14 trailers programming steps 4-6 site survey 2-5 Workstation 4 workstations programming steps site survey 1-2 4-7 2-2