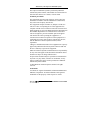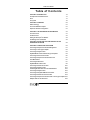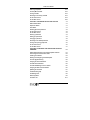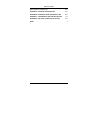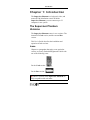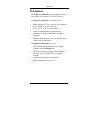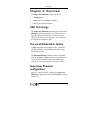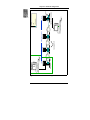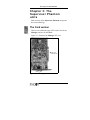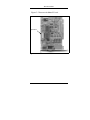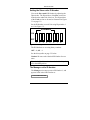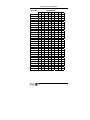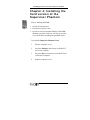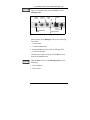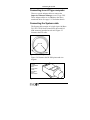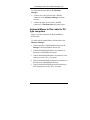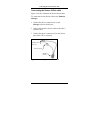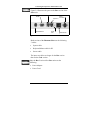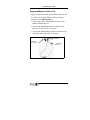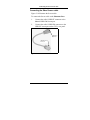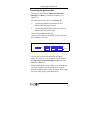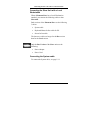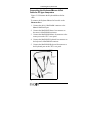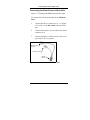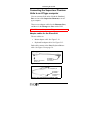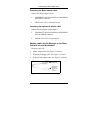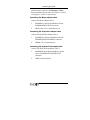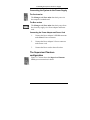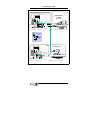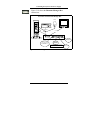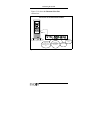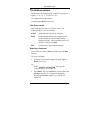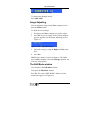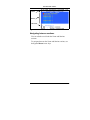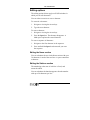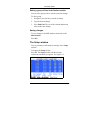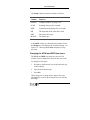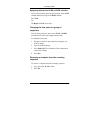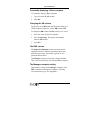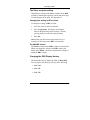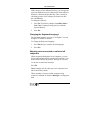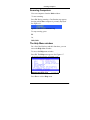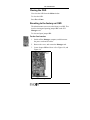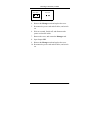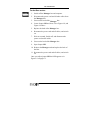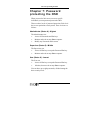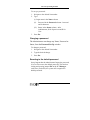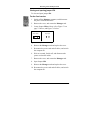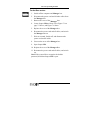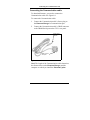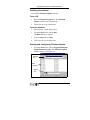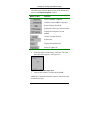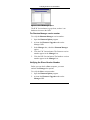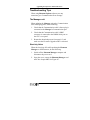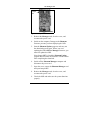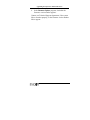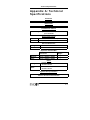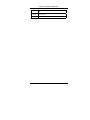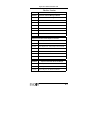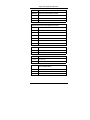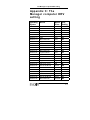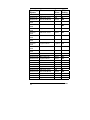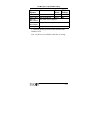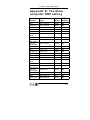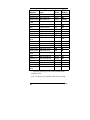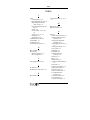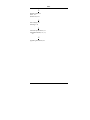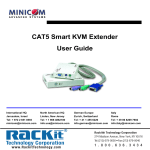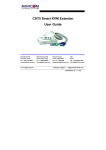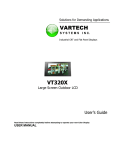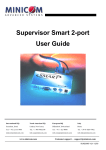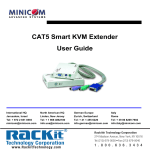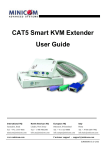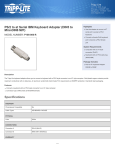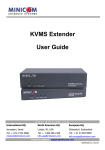Download Minicom Advanced Systems RJ-45 User`s guide
Transcript
Welcome to your Supervisor Phantom System The Supervisor Phantom System is produced by Minicom Advanced Systems Limited, and includes new features that are described later in this User’s Guide, Version 10400. Technical precautions This equipment generates radio frequency energy and if not installed in accordance with the manufacturer’s instructions, may cause radio frequency interference. This equipment complies with Part 15; Subpart J of the FCC rules for a Class A computing device. This equipment also complies with the Class A limits for radio noise emission from digital apparatus set out in the Radio Interference Regulation of the Canadian Department of Communications. These above rules are designed to provide reasonable protection against such interference when operating the equipment in a commercial environment. If operation of this equipment in a residential area causes radio frequency interference, the user, and not Minicom Advanced Systems Limited, will be responsible. Changes or modifications made to this equipment not expressly approved by Minicom Advanced Systems Limited could void the user’s authority to operate the equipment. Minicom Advanced Systems Limited assumes no responsibility for any errors that appear in this document. Information in this document is subject to change without notice. No part of this document may be reproduced or transmitted in any form or by any means, electronic or mechanical, for any purpose, without the express written permission of Minicom Advanced Systems Limited. © 2000 Minicom Advanced Systems Limited. All rights reserved. Trademarks AT and PS are registered trademarks of International Business Machines Corporation. All other trademarks and registered trademarks are the property of their respective owners. 5UM20044 Version 10400 Table of Contents Table of Contents CHAPTER 1: INTRODUCTION 1-1 The Supervisor Phantom Versions 1-1 Icons 1-1 The system 1-2 CHAPTER 2: OVERVIEW 2-1 OSD Technology 2-1 The Local Workstation Option 2-1 Supervisor Phantom configuration 2-1 CHAPTER 3: THE SUPERVISOR PHANTOM UNITS 3-1 The Card version 3-1 The Box Version 3-3 Setting the Slave unit’s ID Number 3-4 The Manager unit’s ID Number 3-4 CHAPTER 4: INSTALLING THE CARD VERSION OF THE SUPERVISOR PHANTOM 4-1 CHAPTER 5: CONNECTING THE SYSTEM 5-1 Connecting the Supervisor Phantom Manager Unit 5-1 Connecting to an AT type computer 5-3 Connecting the System cable 5-3 Keyboard/Mouse In/Out cable for PS type computers 5-4 Connecting the Screen In/Out cable 5-6 Connecting the Supervisor Phantom Slave Unit 5-7 Local Workstation 5-7 Connecting the Slave Unit 5-7 Keyboard/Mouse cable for PS 5-9 Connecting the Slave Screen cable 5-10 Connecting the System Cable 5-11 Connecting the Slave Unit with a Local Workstation 5-12 Connecting the System cable 5-12 Connecting the Keyboard/Mouse In/Out Cable 5-13 Connecting the Slave Screen In/Out cable 5-14 Connecting the Supervisor Phantom Units to an AT type computer 5-15 Adapter cables for the Slave Unit 5UM20044 Version 10400 5-15 i Table of Contents Connecting the Mouse adapter cable 5-16 Connecting the keyboard In adapter cable 5-16 Adapter cables for the Manager or the Slave Unit with a Local Workstation 5-16 Connecting the Mouse adapter cable 5-17 Connecting the Keyboard In adapter cable 5-17 Connecting the Keyboard Out adapter cable 5-17 CHAPTER 6: THE OSD FUNCTIONS 6-1 Displaying the OSD 6-1 The Name section 6-1 The Stations section 6-2 Line Color codes 6-2 Selecting a Computer 6-2 Image Adjusting 6-3 The Edit Mode window 6-3 Navigating between sections 6-4 Editing options 6-5 Editing the Name section 6-5 Editing the Stations section 6-5 Editing a group of lines in the Stations section 6-6 Saving changes 6-6 The Setup window 6-6 Changing the SCAN and DISP time spans 6-7 Navigating between the SCAN and DISP columns 6-8 Changing the time span of a group of computers 6-8 Removing a computer from the scanning sequence 6-8 Constantly displaying a Slave computer 6-9 Changing the KB column 6-9 The DRV column 6-9 The Manager computer setting 6-9 The Slave computer setting 6-10 Changing the setting in DRV column 6-10 The MOUSE column 6-10 Changing the OSD Display Hot-key 6-10 Changing the Keyboard Language 6-11 Skipping out unconnected or switched off computers 6-11 ii 5UM20044 Version 10400 Table of Contents Scanning Computers 6-12 The Help Menu window 6-12 Closing the OSD 6-13 Reverting to the factory set OSD 6-13 For the Card version 6-13 For the Box version 6-15 CHAPTER 7: PASSWORD PROTECTING THE OSD 7-1 Administrator Status 7-1 Supervisor Status 7-1 User Status 7-1 Enabling password protection 7-2 For the Card version 7-2 For the Box version 7-3 Entering a password 7-3 Setting up a password 7-4 Changing a password 7-5 Reverting to the default password 7-5 Closing and opening jumper JP4 7-6 For the Card version 7-6 For the Box version 7-7 CHAPTER 8: UPGRADING THE SUPERVISOR PHANTOM FIRMWARE 8-1 System Requirements for the Phantom Update software 8-1 Connecting the Communication cable 8-2 Installing the software 8-3 Starting and Configuring Phantom Update 8-3 The F10 Upgrade Hot-key 8-5 Verifying the Version Numbers 8-5 The OSD Version Number 8-5 The Phantom Manager version number 8-6 Verifying the Slave Version Number 8-6 Updating the Firmware 8-7 Troubleshooting Tips 8-9 The Manager unit 8-9 Electricity failure 8-9 The Slave unit 8-11 5UM20044 Version 10400 iii Table of Contents Electricity failure or rattling noise 8-11 APPENDIX A: TECHNICAL SPECIFICATIONS A-1 APPENDIX B: SUPERVISOR PHANTOM PRODUCT LINE B-1 APPENDIX C: THE MANAGER COMPUTER DRV SETTING C-1 APPENDIX D: THE SLAVE COMPUTER DRV SETTING D-1 INDEX iv I 5UM20044 Version 10400 Introduction Chapter 1: Introduction The Supervisor Phantom is a keyboard, video, and mouse (KVM) distribution switch. With the Supervisor Phantom, you can connect up to 32 computers in one system. The Supervisor Phantom Versions The Supervisor Phantom comes in two versions. The internal PCI Card version, and the external Box version. This User’s Guide describes the installation and operation of both versions. Icons Chapters or paragraphs that apply to one particular version, are clearly marked throughout the Guide with one of the following icons: For the Card version - For the Box version The two versions of the Supervisor Phantom are fully compatible with each other. 1-1 The system The system The Supervisor Phantom system is linked in a daisychain pattern by 100 Base-T4 CAT5 FTP cables. The Supervisor Phantom is compatible with: • IBM compatible AT, PS, or Mixed Type computers. Silicon Graphics or Unix computers. • VGA, SVGA, or XGA video standards. • All major computer and server manufacturers. • IntelliMouse™, Logitech WheelMouse and IBM Trackpoint. • Microsoft, DOS, Windows 3.1, 95, 98 and 2000. Novel, UNIX, Linux, SGI and BeOS. The Supervisor Phantom gives you: • Control and monitoring capabilities over 31 Slave computers from one Manager unit. • The option to connect a Keyboard, Video and Mouse – referred to as a Local Workstation - to any Slave computer. • A transmission range of up to 110m/360ft. • Matrix configurations of up to 6 x 31. 1-2 5UM20044 Version 10400 Overview Chapter 2: Overview The Supervisor Phantom system consists of: • A Manager unit. • A Slave unit for each Slave computer. • Cabling - described in chapter 5. OSD Technology The Supervisor Phantom superimposes a menu on the Manager position computer screen. This On-ScreenDisplay (OSD) consists of three sections. From the OSD, you activate various functions. These functions are discussed in chapters 6 and 7. The Local Workstation Option A Slave computer with keyboard, video, and mouse (KVM) attached is called a Slave unit with a Local Workstation (LWS). The Phantom Manager and the local user can both work on the Slave computer with a one second AccessTimeout. This means that when one of them stops working for one second the other can take control. Supervisor Phantom configuration Figures 2-1 and 2-2 below, illustrate the Supervisor Phantom configuration for the Card and Box versions respectively. 2-1 2-2 CPU 1 Manager Computer OSD MENU MANAGER POSITION PS or AT Slave Computers PS or AT Maximum Distance 110 m/360 ft Manager CPU 32 Terminator Slave Computer with Local workstation RJ45F System Port Slave Supervisor Phantom configuration Figure 2-1 The Card Version Configuration 5UM20044 Version 10400 Overview Manager Box KB/M SCREEN I/O Computer SYSTEM OUT RS 232 ON OFF POWER System Cable OUT IN Computer KB/M SCREEN I/O SYSTEM ON OFF POWER ON OFF POWER Slave Box System Cable OUT KB/M SCREEN I/O IN SYSTEM Slave Box Computer Terminator Figure 2-2 The Box Version Configuration 2-3 The Supervisor Phantom units Chapter 3: The Supervisor Phantom units Both versions of the Supervisor Phantom incorporate the same technology. The Card version There are two different types of PCI cards. One for the Manager, and one for the Slave. Figure 3-1, illustrates the Manager PCI card. Slots onto Motherboard Bracket Figure 3-1 The Manager card 3-1 The Card version Figure 3-2 illustrates the Slave PCI card. Dipswitches Figure 3-2 The Slave card 3-2 5UM20044 Version 10400 The Supervisor Phantom units The Box Version Figure 3-3 illustrates the front view of the Manager box. Figure 3-3 The Manager box Figure 3-4 illustrates the front view of the Slave box. Figure 3-4 The Slave box 3-3 The Box Version Setting the Slave unit’s ID Number You set the Slave unit’s ID Number by adjusting the Dipswitches. The Dipswitches of the Box version are located on the underside of the box. The Dipswitches of the Card version are located as illustrated in Figure 3-2 on page 3-2. Set the ID Number on each Unit using Dipswitches 1 to 6. See Figure 3-5. ID NUMBER ON OFF 1 2 3 4 5 6 7 8 Figure 3-5 Setting the ID Number The ID Numbers are set using binary numbers. OFF = 0, ON = 1. See the binary table on page 3-5 below. Caution! Do not set the identical ID Number for two units. Dipswitches 7 and 8 are inactive and should always be set to the OFF position. The Manager unit’s ID Number The Manager unit comes preset to ID Number 1, and appears listed in the OSD window as: 1 PHANTOM MANAGER 3-4 5UM20044 Version 10400 The Supervisor Phantom units Slave No. 2 3 4 5 6 7 8 9 10 11 12 13 14 15 16 17 18 19 20 21 22 23 24 25 26 27 28 29 30 31 32 ID Numbers 1 2 3 4 5 6 7 8 0 1 0 1 0 1 0 1 0 1 0 1 0 1 0 1 0 1 0 1 0 1 0 1 0 1 0 1 0 1 0 1 1 0 0 1 1 0 0 1 1 0 0 1 1 0 0 1 1 0 0 1 1 0 0 1 1 0 0 1 1 0 0 0 1 1 1 1 0 0 0 0 1 1 1 1 0 0 0 0 1 1 1 1 0 0 0 0 1 1 1 1 0 0 0 0 0 0 0 1 1 1 1 1 1 1 1 0 0 0 0 0 0 0 0 1 1 1 1 1 1 1 1 0 0 0 0 0 0 0 0 0 0 0 0 0 0 0 1 1 1 1 1 1 1 1 1 1 1 1 1 1 1 1 0 0 0 0 0 0 0 0 0 0 0 0 0 0 0 0 0 0 0 0 0 0 0 0 0 0 0 0 0 0 0 1 0 0 0 0 0 0 0 0 0 0 0 0 0 0 0 0 0 0 0 0 0 0 0 0 0 0 0 0 0 0 0 0 0 0 0 0 0 0 0 0 0 0 0 0 0 0 0 0 0 0 0 0 0 0 0 0 0 0 0 0 0 0 3-5 Installing the Card version of the Supervisor Phantom Chapter 4: Installing the Card version of the Supervisor Phantom Prior to installing the Card: • Switch off all computers. • Disconnect all power cords. • In order to avoid electrostatic damage to the Card; discharge any static electricity you may be carrying. You can do this by touching any grounded object. To install the Supervisor Phantom Card: 1. Remove computer covers. 2. Insert the Manager unit into any available PCI slot of one computer. 3. Insert the Slave units into any available PCI slot of the other computers. 4. Replace computer covers. 4-1 Connecting the System Chapter 5: Connecting the System Before connecting the Supervisor Phantom system: • Switch off all computers. • Place cables away from fluorescent lights, air conditioners, and machines that are likely to generate electrical noise. • Ensure that the total cable length between the Manager unit and the last Slave unit, does not exceed 110 m / 360 ft. Connecting the Supervisor Phantom Manager Unit Figure 5-1 below illustrates the ports on the Card version Manager unit. Keyboard/Mouse In/Out Screen In/Out System Out Communication Figure 5-1 The Card version Manager unit 5-1 Connecting the Supervisor Phantom Manager Unit Figure 5-2 illustrates the ports on the Box version Manager unit. Screen In/Out System Out Keyboard/Mouse In/Out On/Off Switch Power LED Power Connector Communication Figure 5-2 The Box version Manager unit Both versions of the Manager Unit use the following four cables: • System cable. • Communication cable. • Keyboard/Mouse In/Out cable for PS type CPUs. • Screen In/Out cable. The latter two cables are longer for the Box version than for the Card version. Only the Box Version of the Manager unit uses the following: • Power Adapter. • Power Cord. 5-2 5UM20044 Version 10400 Connecting the System Connecting to an AT type computer There are special Adapter cables to connect the Supervisor Phantom Manager to an AT type CPU. These Adapter cables are in addition to the above mentioned cables. See page 5-15 for further details. Connecting the System cable The System cable consists of a single 4-pair 100 BaseT4 CAT5 FTP (Foiled Twisted Pair) cable with RJ45M connectors attached at each end. Figure 5-3 illustrates the FTP cable. RJ-45M Figure 5-3 The FTP System Cable Figure 5-4 illustrates the RJ-45M pinout and wire diagram. 1 - Orange 2 - Orange/White 3 - Blue 4 - Green/White 5 - Green 6 - Blue/White 7 - Brown 8 - Brown/White 78 56 34 12 Figure 5-4 The RJ-45M Connector 5-3 Connecting the Supervisor Phantom Manager Unit To connect the System cable to the Phantom Manager: 1. Connect one of the System Cable’s RJ45M connectors to the Phantom Manager’s System Out port. 2. Connect the other System Cable’s RJ45M connector to a Phantom Slave’s System In port. Keyboard/Mouse In/Out cable for PS type computers Figure 5-5 below illustrates the Keyboard/Mouse In/Out cable. To connect the Keyboard/Mouse In/Out cable to the Phantom Manager: 1. Connect the cable’s MiniDIN8M connector to the Manager’s Keyboard/Mouse In/Out port. 2. Connect the MiniDIN6F Mouse Out connector to the mouse’s MiniDIN6M connector. 3. Connect the MiniDIN6M Mouse In connector to the mouse port on the CPU’s rear panel. 4. Connect the MiniDIN6F Keyboard Out connector to the keyboard’s MiniDIN6M connector. 5. Connect the MiniDIN6M Keyboard In connector to the Keyboard port on the CPU’s rear panel. 5-4 5UM20044 Version 10400 Connecting the System MiniDIN8M to Phantom MiniDIN6F to Mouse MiniDIN6F to Keyboard MiniDIN6M to CPU’s Mouse port MiniDIN6M to CPU’s Keyboard port Figure 5-5 The Manager K/M In/Out Cable for PS 5-5 Connecting the Screen In/Out cable C h a p t e r 5 : Connecting the Screen In/Out cable Figure 5-6 below illustrates the Screen In/Out cable. To connect the Screen In/Out cable to the Phantom Manager: 1. Connect the cable’s connector #(1) to the Manager’s Screen In/Out port. 2. Connect the monitor’s Screen cable to the cable’s connector #(2). 3. Connect the cable’s connector #(3) to the Screen port on the CPU’s rear panel. (3) HDD15M to CPU’s Screen port (2) HDD15F to Screen HDD15F to Phantom (1) Figure 5-6 The Manager Screen In/Out Cable 5-6 5UM20044 Version 10400 Connecting the System C h a p t e r 5 : Connecting the Supervisor Phantom Slave Unit The Supervisor Phantom Slave unit is compatible with the following computer types: • AT. • PS. • Mixed Type, combining PS and AT computers in the same system. Local Workstation You have the option to connect a Local Workstation to one or all of the Slave computers. You can then work with the Slave computer locally. Connecting the Slave Unit Figure 5-7 illustrates the ports on the Card version Slave unit. Keyboard/Mouse In/Out Screen In/Out Power LED System Out System In Figure 5-7 The Card version Slave unit 5-7 Connecting the Supervisor Phantom Slave Unit Figure 5-8 illustrates the ports on the Box version of the Slave unit. Screen System Out System In Keyboard/Mouse Power LED Power Connector ON/Off Switch Figure 5-8 The Box version Slave unit Both versions of the Phantom Slave use the following 3 cables: • System cable. • Keyboard/Mouse cable for PS. • Screen cable. The latter two cables are longer for the Box version than for the Card version. Only the Box Version of the Slave unit uses the following: • Power Adapter. • Power Cord. 5-8 5UM20044 Version 10400 Connecting the System Keyboard/Mouse cable for PS Figure 5-9 illustrates the Keyboard/Mouse cable for PS. To connect the Keyboard/Mouse cable for PS type computers to the Phantom Slave: 1. Connect the cable’s MiniDin8M connector to the Slave’s MiniDin8F port. 2. Connect the MiniDin6M mouse connector to the Mouse port on the CPU’s rear panel. 3. Connect the MiniDin6M Keyboard connector to the Keyboard port on the CPU’s rear panel. MiniDIN6M to CPU’s Keyboard port MiniDIN6M to CPU’s Mouse port MiniDIN8M to Phantom Figure 5-9 The Slave KB/Mouse Cable for PS 5-9 Connecting the Slave Screen cable C h a p t e r 5 : Connecting the Slave Screen cable Figure 5-10 illustrates the Screen cable. To connect the Screen cable to the Phantom Slave: 1. Connect the cable’s HDD15F connector to the Slave’s HDD15M Screen port. 2. Connect the cable’s HDD15M connector to the HDD15F screen port on the CPU’s rear panel. HDD15F to Phantom HDD15M to CPU’s screen port Figure 5-10 The Slave Screen cable 5-10 5UM20044 Version 10400 Connecting the System Cable C h a p t e r 5 : Connecting the System Cable The System cable links the Supervisor Phantom Manager and Slaves in a daisy-chain pattern, see Figure 5-11. To connect the System cable to each Slave unit: 1. Connect one RJ45M connector to the first Slave’s RJ45F System Out port. 2. Connect the other RJ45M connector to the next Slave’s RJ45F System In port. Connect all the Slaves in this way. Connect a Terminator to the RJ45F System Out port of the last Slave in the series. PHANTOM MANAGER SLAVE 1 SLAVE 2……. SLAVE 31 IN IN IN OUT OUT OUT OUT TERMINATOR Figure 5-11 The System cable connections You can also connect each unit to the unit that is physically closest to it. For example, you can connect the Supervisor Phantom Manager to Slave #4, and Slave #4 to Slave #2. Before installing the System cable, we recommend that you work out how to connect all the units using the shortest possible length of cable. A shorter cable length increases video quality, and reduces noise. 5-11 Connecting the Slave Unit with a Local Workstation Connecting the Slave Unit with a Local Workstation When a Phantom Slave has a Local Workstation attached, you connect the following cables to that Slave unit: Both versions of the Phantom Slave use the following 3 cables: • System cable. • Keyboard/Mouse In/Out cable for PS. • Screen In/Out cable. The latter two cables are longer for the Box version than for the Card version. Only the Box Version of the Slave unit uses the following: • Power Adapter. • Power Cord. Connecting the System cable To connect the System cable, see page 5-11. 5-12 5UM20044 Version 10400 Connecting the System Cable Connecting the Keyboard/Mouse In/Out Cable for PS type computers Figure 5-12 illustrates the Keyboard/Mouse In/Out cable. To connect the Keyboard/Mouse In/Out cable to the Phantom Slave: 1. Connect the cable’s MiniDin8M connector to the Slave’s MiniDin8F port. 2. Connect the MiniDIN6F Mouse Out connector to the mouse’s MiniDIN6M connector. 3. Connect the MiniDIN6M Mouse In connector to the mouse port on the CPU’s rear panel. 4. Connect the MiniDIN6F Keyboard Out connector to the keyboard’s MiniDIN6M connector. 5. Connect the MiniDIN6M Keyboard In connector to the Keyboard port on the CPU’s rear panel. MiniDIN8M to Phantom MiniDIN6F to Mouse MiniDIN6F to Keyboard MiniDIN6M to CPU’s Mouse port MiniDIN6M to CPU’s Keyboard port Figure 5-12 The Slave LWS K/M In/Out Cable 5-13 Connecting the Mouse adapter cable C h a p t e r 5 : Connecting the Slave Screen In/Out cable Figure 5-13 illustrates the Slave Screen In/Out cable To Connect the Screen In/Out cable to the Phantom Slave: 1. Connect the cable’s connector #(1) – see Figure 5-13 below - to the Slave Unit’s Screen In/Out port. 2. Connect the monitor’s screen cable to the cable’s connector #(2). 3. Connect the cable’s connector #(3) to the screen port on the CPU’s rear panel. (3) HDD15M to CPU’s Screen port (2) HDD15F to Screen HDD15F to Phantom (1) Figure 5-13 The Slave LWS Screen In/Out cable 5-14 5UM20044 Version 10400 Connecting the System Connecting the Supervisor Phantom Units to an AT type computer You can connect all the units of both the Card and Box versions of the Supervisor Phantom, to an AT type computer. There are two adapter cables for the Phantom Slave, and three for the Manager or Slave with a LWS. Note! You must always use a PS type mouse. Adapter cables for the Slave Unit The two cables are: • Mouse adapter cable. See Figure 5-14. • Keyboard In adapter cable. See Figure 5-15. Both cables connect to the Slave Keyboard/Mouse cable. See Figure 5-9 on page 5-9. DB9F to CPU’s Serial Mouse port MiniDIN6F to MiniDIN6M MOUSE IN Connector Figure 5-14 The Mouse adapter cable DIN5M to CPU’s Keyboard port MiniDIN6F to MiniDIN6M KEYBOARD IN Connector Figure 5-15 The Keyboard In adapter cable 5-15 Connecting the Mouse adapter cable Connecting the Mouse adapter cable Connect the Mouse adapter cable’s: 1. MiniDIN6F to the Keyboard/Mouse MiniDIN6M MOUSE IN connector. 2. DB9F to the CPU’s Serial Mouse port. Connecting the keyboard In adapter cable Connect the Keyboard In adapter cable’s: 1. MiniDIN6F to the Keyboard/Mouse MiniDIN6M KEYBOARD IN connector. 2. DIN5M to the CPU’s Keyboard port. Adapter cables for the Manager or the Slave Unit with a Local Workstation The three cables are: • Mouse adapter cable. See Figure 5-14 above. • Keyboard In adapter cable. See Figure 5-15 above. • Keyboard Out adapter cable. See Figure 5-16 below. DIN5F to Keyboard MiniDIN6M to MiniDIN6F KEYBOARD OUT Connector Figure 5-16 The Keyboard Out adapter cable 5-16 5UM20044 Version 10400 Connecting the System All three cables connect to the Manager or Slave Keyboard/Mouse In/Out cable. See Figures 5-5 and 512 on pages 5-5 and 5-13 respectively. Connecting the Mouse adapter cable Connect the Mouse adapter cable’s: 1. MiniDIN6F to the Keyboard/Mouse In/Out MiniDIN6M MOUSE IN connector. 2. DB9F to the CPU’s Serial Mouse port. Connecting the Keyboard In adapter cable Connect the Keyboard In adapter cable’s: 1. MiniDIN6F to the Keyboard/Mouse In/Out MiniDIN6M KEYBOARD IN connector. 2. DIN5M CPU’s Keyboard port. Connecting the Keyboard Out adapter cable Connect The Keyboard Out adapter cable’s: 1. MiniDIN6M to the Keyboard/Mouse In/Out cable’s MiniDIN6F KEYBOARD OUT connector. 2. DIN5F to the Keyboard. 5-17 Connecting the System to the Power Supply C h a p t e r 5 : Connecting the System to the Power Supply The Card version The Manager and Slave units draw their power via the computer’s motherboard. The Box version The Manager and Slave units draw their power from the electricity supply via a Power adapter and Power cord. Connecting the Power Adapter and Power Cord 1. Connect the Power Adapter’s DIN4M connector to the Slave’s Power connector. 2. Connect the Power Adapter’s Power connector to the Power cord. 3. Connect the Power cord to the wall socket. The Supervisor Phantom configuration Figure 5-17 below shows the Supervisor Phantom Card system connections in detail. 5-18 5UM20044 Version 10400 Connecting the System MiniDin6M to Keyboard port HDD15M to Screen port DB9F to Com. port MANAGEMENT POSITION Computer 1 Plug OSD MENU RJ45M OUT HDD15F MiniDin8M Management Computer PS/2 MiniDin6M to Mouse port OSD MENU Management PS/2 Computer 1 Slave PS/2 Computer 2 with optional KVM MiniDin6M to Keyboard port HDD15M to Screen port Slave Computer 2 RJ45M IN To RJ45F System In port of Slave Computer 3 OUT HDD15F MiniDin8M Slave Computer PS/2 with Optional KVM MiniDin6M to Mouse port Figure 5-17 The Supervisor Phantom Card system connections 5-19 Connecting the System to the Power Supply Figure 5–18 shows the Phantom Manager Box connections. Connection of the Phantom Manager Box. Mouse Monitor Keyboard 5CB10379 5CB10378 KB/M SCREEN I/O SYSTEM OUT RS 232 ON OFF POWER Computer Connect Power supply Connect FTP system cable between this connector and IN connector on Slave unit. Connect Serial RS232 cable for Download feature This cable is optional and not needed for regular operation of the Phantom ON/OFF switch Figure 5–18 The Manager Box connections 5-20 5UM20044 Version 10400 Connecting the System Figure 5–19 shows the Phantom Slave Box connections. Connection of the Phantom Slave Box. 5CB10376 5CB10377 OUT KB/M SCREEN I/O IN SYSTEM ON OFF POWER Computer Connect Power supply Connect FTP system cable to the next Phantom Slave unit in the chain Connect FTP system cable to the previous Phantom Slave unit in the chain ON/OFF switch Figure 5–19 The Slave Box connections 5-21 The OSD functions Chapter 6: The OSD functions You control and monitor the Slave computers in the Supervisor Phantom system through an On-ScreenDisplay (OSD) on the Manager screen. The OSD contains a number of windows which are accessed using Hot-keys. Each window has its own special functions. Displaying the OSD To display the OSD: Press Shift, Shift. The Main window appears. See Figure 6-1. You access all the other windows from the Main window The OSD is divided into three sections. These are: • Name. • Stations. • Instructions and Hot-keys (discussed later). Name Stations Type CPU number here Instructions And Hot-keys Figure 6-1 The Main window The Name section The Name section displays the name as illustrated in Figure 6-1. 6-1 The Stations section The Stations section The Stations section displays the computers in groups of eight (1 - 8, 9 - 16, 17 - 24, and 25 - 32). To navigate between the groups: Use the Up and Down Arrow keys. Line Color codes Each computer line can be one of three colors. The meaning of these colors is as follows: Yellow Connected and switched on computer. Black Connected and switched on computer with a Local Workstation attached and presently being used locally. After remaining idle for 30 seconds, it changes to yellow. Blue Unconnected or switched off computer. Selecting a Computer You monitor or control a Slave computer from the Main window. To select a computer: 1. Navigate to the desired computer with the Up and Down Arrow keys. Or In the “SELECT COMPUTER” line, type the computer number. See Figure 6-1. 2. 6-2 Press Enter. The selected Slave’s screen replaces the Manager’s screen. A Confirmation tag appears showing which Slave computer is accessed. See Figure 6-2. 5UM20044 Version 10400 The OSD functions Figure 6-2 The Confirmation tag To return to the Manager screen: Press Shift, Shift. Image Adjusting You can adjust the image of any Slave computer screen from the Main window. To adjust the screen image: 1. Navigate to the Slave computer you wish to adjust. 2. Press F5. The screen image of the selected computer appears, together with the Image Adjusting tag. See Figure 6-3. Figure 6-3 The Image Adjusting tag 3. Adjust the image by using the Right and Left Arrow keys. 4. Press Esc. Note! Picture quality is relative to distance. The further away a Slave computer is from the Manager position, the lower the image quality. The Edit Mode window You edit data in the Edit Mode window. To display the Edit Mode window: Press F2. The words “EDIT MODE” and the relevant instructions appear, see Figure 6-4. 6-3 The Edit Mode window Name Stations Instructions Figure 6-4 The Edit Mode window Navigating between sections You can edit the text in both the Name and Stations sections. To navigate between the Name and Station sections, use the Up and Down Arrow keys. 6-4 5UM20044 Version 10400 The OSD functions Editing options The editing options below apply to all OSD windows in which you can edit characters. You can either overwrite or erase a character. To overwrite a character: 1. Navigate to it using the Arrow keys. 2. Type the new character. To erase a character: 1. Navigate to it using the Arrow keys. 2. Press the Space bar. The character disappears. A blank space replaces the erased character. To erase a sequence of characters: 1. Navigate to the first character in the sequence. 2. Press and hold the Space bar down until you erase the sequence. Editing the Name section You can substitute the text in the Name section with up to 30 characters in each of the two lines. A space constitutes a character. Editing the Stations section The numbering at the start of each line is fixed, and cannot be edited. You can substitute the data that appears after the number with up to 20 characters per line. 6-5 The Setup window Editing a group of lines in the Stations section You can edit a group of lines with the same data change. To edit a group: 1. Navigate to the first line you want to change. 2. Type the desired change. 3. Press End, End. The rest of the column downwards takes on the same change. Saving changes To save changes in all OSD windows and return to the Main window: Press Esc. The Setup window You set parameters, and configure settings, in the Setup window. To display the Setup window: Press F3. The Setup window with the relevant instructions and Hot-keys appears. See Figure 6-5. Figure 6-5 The Setup window 6-6 5UM20044 Version 10400 The OSD functions The Setup window contains 6 columns, as follows: Column Function Numbers Computer numbers in groups of 8 SCAN Scanning time period in seconds DISP Confirmation tag display time in seconds KB The keyboard mode, either PS or Unix DRV The mouse driver type MOUSE The mouse type In the DISP column, you determine the amount of time the Manager screen displays the Confirmation tag - see Figure 6-2 - showing which Slave computer is being accessed. Changing the SCAN and DISP time spans The SCAN and DISP time spans are preset to 030 seconds. You can adjust these times to suit your needs. To change the time span: 1. Navigate with the Arrow keys to the time span you want to change. 2. Type the desired time span. 3. Press Esc. When typing over a group of three digits, the cursor automatically reverts to the first digit once you edit the third digit. 6-7 The Setup window Navigating between the SCAN and DISP columns To move horizontally, between the first digit in the SCAN column and the first digit in the DISP column: Press Tab. Or; The Right and Left Arrow keys. Changing the time span of a group of computers You can change the time spans of the SCAN and DISP columns from a particular computer downwards. To change the time span: 1. Navigate to the time span of the first computer you wish to change. 2. Type the desired change. 3. Press End, End. The remainder of the column takes on the same change. 4. Press Esc. Removing a computer from the scanning sequence To remove a computer from the scanning sequence: 1. Type 000 in the SCAN column. 2. Press Esc. 6-8 5UM20044 Version 10400 The OSD functions Constantly displaying a Slave computer To constantly display a Slave computer: 1. Type 999 in the SCAN column. 2. Press Esc. Changing the KB column You need to set the KB mode to UN when working on a UNIX computer. Otherwise, set the KB column to PS. To change the KB column from PS to UN or vice versa: 1. Place the cursor on the first character. 2. Press the Spacebar. The display interchanges between PS and UN. 3. Press Esc. The DRV column The Supervisor Phantom system can function with computers that have different operating systems, and different mouse types. Each mouse type has it own particular Mouse driver. The Manager computer always has a mouse attached. This is not necessarily the case with the Slave computer. The Manager computer setting Determine the setting for the Manager computer in the DRV column by matching the computer’s operating system and mouse type. See Appendix C. 6-9 The Setup window The Slave computer setting Determine the setting for the Slave computer in the DRV column by matching the operating system and mouse type of each computer in the table. See Appendix D. Changing the setting in DRV column To change the setting in DRV column: 1. Place the cursor on the first character. 2. Press the Spacebar. The display interchanges between the different possible settings. Continue pressing until you reach the required setting. 3. Press Esc. Note! When you don’t know which mouse driver is installed, set the listing in the DRV column to PS. The MOUSE column The Mouse column and the DRV column are interrelated. When you change the setting in the DRV column, the listing in the Mouse column will automatically change to match the DRV column. Changing the OSD Display Hot-key The default Hot-key to display the OSD, is Shift, Shift. You can replace this Hot-key with any of the following: • Ctrl, Ctrl. • Ctrl, F11. • Ctrl, F12. 6-10 5UM20044 Version 10400 The OSD functions With a choice of four different Hot-keys, you can operate up to four OSDs from one KVM position. Each OSD will then have a different display Hot-key. This is useful for cascading systems of for example, the Supervisor MU, Pro, and Phantom. To change the Hot-key: 1. Press F9. The Hot-key changes from Shift, Shift to Ctrl, Ctrl. Continue pressing until you reach the required Hot-key. 2. Press Esc. Changing the Keyboard Language The keyboard language is preset to US English. You can change it to German, or French. To Change the Keyboard Language: 1. Press F8 until you reach the desired language. 2. Press Esc. Skipping out unconnected or switched off computers When navigating through the list of computers, you can skip out the unconnected or switched off computers. You do this with Autoskip. By default, Autoskip is activated. To activate or deactivate Autoskip: Press F6. Note! Autoskip will also skip any active computer set to 000 in the SCAN column. When Autoskip is inactive and the computer being scanned is switched off, then the Manager screen appears dark. 6-11 Scanning Computers Scanning Computers You scan computers from the Main window. To start scanning: Press F4. During scanning a Confirmation tag appears, showing which Slave computer is presently displayed. See Figure 6-6. Figure 6-6 The Scan Confirmation tag To stop scanning, press: F4. Or; Shift, Shift. The Help Menu window For a list of the Hot-keys and their functions, you can access the Help Menu window. To access the Help menu window: Press F1. The Help menu appears. See Figure 6-7. Figure 6-7 The HELP menu Press Esc to exit the Help menu. 6-12 5UM20044 Version 10400 The OSD functions Closing the OSD You close the OSD from the Main window. To close the OSD: Press Esc or Enter. Reverting to the factory set OSD The Administrator can revert to the factory set OSD. This involves closing and opening jumper JP3 on the PCI Manager card. To close and open jumper JP3: For the Card version 1. Switch off the Manager computer, and disconnect the power cord and all cables. 2. Remove the cover, and extract the Manager card. 3. Locate Jumper JP3 and close it. See Figure 6-8, and Figure 6-9. Jumpers JP2, JP3, and JP4 Figure 6-8 The Manager card 6-13 Reverting to the factory set OSD Jumper - Closed Jumper - Open Figure 6-9 Jumper closed and open 4. Reinsert the Manager card and replace the cover. 5. Reconnect the power cord and all cables, and switch on. 6. Wait ten seconds. Switch off, and disconnect the power cord and all cables. 7. Remove the cover, and extract the Manager card. 8. Open Jumper JP3. 9. Reinsert the Manager card and replace the cover. 10. Reconnect the power cord and all cables, and switch on. 6-14 5UM20044 Version 10400 The OSD functions For the Box version 1. Switch off the Manager box and computer. 2. Disconnect the power cord and all other cables from the Manager box. 3. Unscrew the back of the Manager box. 4. Locate Jumper JP3 and close it. See Figure 6-8, and Figure 6-9 above. 5. Replace the back of the Manager box. 6. Reconnect the power cord and all cables, and switch on. 7. Wait ten seconds. Switch off, and disconnect the power cord and all cables. 8. Unscrew the back of the Manager box. 9. Open Jumper JP3. 10. Reinsert the Manager card and replace the back of the Box. 11. Reconnect the power cord and all cables, and switch on. Once you adjust jumper JP3 the OSD appears as in Figure 6-1 on page 6-1. 6-15 Password protecting the OSD Chapter 7: Passw ord protecting the OSD When you need to limit server access to specific individuals you can password protect the OSD. There are three levels of password protection. Each level has its own particular security status. These levels are as follows: Administrator (Status A) - Highest The Administrator can: • Access all Passwords and Hot-keys. • Monitor and work on any Slave computer. • Modify any Password and its status. Supervisor (Status S) - Middle The Supervisor can: • Access all Hot-keys except the Password Hot-key. • Monitor and work on any Slave computer. User (Status U) - Lowest The User can: • Access all Hot-keys except the Password Hot-key. • Monitor, but not work on any Slave computer. You can have up to eight passwords, divided among the three security levels. 7-1 Enabling password protection Enabling password protection By default, password protection is disabled. Enabling password protection involves opening a jumper on the PCI Manager card. To enable password protection: For the Card version 1. Switch off the Manager computer; disconnect the power cord and all other cables. Remove the cover. 2. Extract the Manager card. 3. Locate Jumper JP2 and open it. See Figure 7-1 and Figure 7-2. Jumpers JP2, JP3, and JP4 Figure 7-1 The Manager card Closed - Password disabled JP2 Open - Password enabled JP2 Figure 7-2 Jumper JP2 7-2 5UM20044 Version 10400 Password protecting the OSD 4. Replace the Manager card and the computer’s cover. 5. Reconnect the power cord and all cables, and switch the computer on. Password protection is now enabled. For the Box version 1. Switch off the Manager box and computer. 2. Disconnect the power cord and all other cables from the Manager box. 3. Unscrew the back of the Manager box. 4. Locate Jumper JP2 and open it. See Figure 7-1 and Figure 7-2 above. 5. Replace the back of the Manager box. 6. Reconnect the power cord and all cables, and switch on. Password protection is now enabled. Entering a password Once password protection is enabled, you can only access the OSD by entering the appropriate password. The default Administrator’s password is “ADMIN”. The passwords of the other two security statuses are set by the Administrator – see the paragraph below. To access the OSD: 1. Press Shift, Shift. The Enter Password box appears. See Figure 7-3. Figure 7-3 The Enter Password box 2. Type in the appropriate password. 3. Press Enter. 7-3 Setting up a password Setting up a password Once the Administrator enters his password, the Main window of the OSD appears. In the instructions and Hotkey section “F7 PASSWORD” appears. See Figure 7-4. Figure 7-4 The OSD window with the F7 Hot-key 1. Press F7. The Password Set Up window appears. See Figure 7-5. The Administrator sets up passwords in this window. Figure 7-5 The Password Set Up window Note! Password characters are not case sensitive, and a space can be a password character. 7-4 5UM20044 Version 10400 Password protecting the OSD To set up a password: 1. Navigate to the desired line number. 2. Type: (i). Login name in the Name column. (ii). Password in the Password column – between 1 and 8 characters. (iii). Status in the Status column - A for Administrator, S for Supervisor and U for User. 3. Press Esc. Changing a password The Administrator can change any Name, Password or Status, from the Password Set Up window. To change a password: 1. Navigate to the desired line number. 2. Type the desired change. 3. Press Esc. Reverting to the default password It may happen that the Administrator forgets the password, if so, he can revert to the default password. This involves closing and opening jumper JP4 on the PCI Manager card. Once you do this, the system will recognize the default password. 7-5 Reverting to the default password Closing and opening jumper JP4 To close and open jumper JP4: For the Card version 1. Switch off the Manager computer, and disconnect the power cord and all cables. 2. Remove the cover, and extract the Manager card. 3. Locate Jumper JP4 and close it. See Figure 7-1 on page 7-2 above, and Figure 7-6 below. Jumper - Closed Jumper - Open Figure 7-6 Jumper closed and open 4. Reinsert the Manager card and replace the cover. 5. Reconnect the power cord and all cables, and switch the computer on. 6. Wait ten seconds. Switch off, and disconnect the power cord and all cables. 7. Remove the cover, and extract the Manager card. 8. Open Jumper JP4. 9. Reinsert the Manager card and replace the cover. 10. Reconnect the power cord and all cables, and switch the computer on. 7-6 5UM20044 Version 10400 Password protecting the OSD For the Box version 1. Switch off the computer and Manager box. 2. Disconnect the power cord and all other cables from the Manager box. 3. Remove the cover of the Manager box. 4. Locate Jumper JP4 and close it. See Figure 7-1 on page 7-2 above, and Figure 7-6 above. 5. Replace the cover of the Manager box. 6. Reconnect the power cord and all cables, and switch the Manager unit on. 7. Wait ten seconds. Switch off, and disconnect the power cord and all cables. 8. Unscrew the cover of the Manager box. 9. Open Jumper JP4. 10. Replace the cover of the Manager Box. 11. Reconnect the power cord and all cables, and switch on. Note! If the system fails to recognize the default password, check that Jumper JP4 is open. 7-7 Upgrading the Supervisor Phantom firmware Chapter 8: Upgrading the Supervisor Phantom firmw are Keep pace with Minicom’s constantly developing technology with Phantom Update. Phantom Update is a software program you can use to access Minicom’s firmware banks. With Phantom Update software, upgrade the firmware for the: • OSD. • Manager. • Slave. Phantom Update enables you to add new features, and fix bugs, in a quick and efficient manner. You can install Phantom Update on the Manager or Slave computer. You can also install the software on any other computer, even one not part of the Supervisor Phantom system. You can obtain the Phantom Update software from our Technical Support Department. System Requirements for the Phantom Update software • Pentium 100 or higher with 8 MB RAM and 4 MB free Hard Drive space. • Free Serial port. • Windows 95, 98, 2000 or Windows NT 4.0 sp. (service pack) 3 or later. 8-1 Connecting the Communication cable Connecting the Communication cable To download firmware, you need to connect the Communication cable. See Figure 8-1. To connect the Communication cable: 1. Connect the Communication cable’s Stereo plug to the Phantom Manager’s Communication port. 2. Connect the Communication cable’s DB9F connector to the DB9M Serial port on the CPU’s rear panel. Stereo plug to Phantom DB9F to CPU’s Serial port Figure 8-1 The Communication cable Note! The length of the Communication cable determines the distance between the Phantom Manager and the computer on which you install the Phantom Update. 8-2 5UM20044 Version 10400 Upgrading the Supervisor Phantom firmware Installing the software To install the Phantom Update software: From a CD 1. Insert the Phantom Update CD. The Phantom Update software runs automatically. 2. Follow the on screen instructions. From two diskettes 1. Insert diskette 1 in the floppy drive. 2. From the Start menu, choose Run. The Run dialog box appears. 3. Type a:\setup and click OK. 4. Follow the on screen instructions. Starting and Configuring Phantom Update 1. From the Start menu, choose Programs/Phantom Update/Phantom Update. The Phantom Update window appears. See Figure 8-2. Manager box Slave computers Status box Figure 8-2 The Phantom Update window 8-3 Starting and Configuring Phantom Update The table below explains the functions of the buttons and boxes in the Phantom Update window. Button or Box Function Selects all Slave computers Unselects selected Slave computers Starts firmware download Displays the firmware version number Displays the hardware version number Cancels selected function System time Displays download status Name of Update file 2. From the Options menu choose Com Port. The Com Port Option box appears. See Figure 8-3. Figure 8-3 The Com Port Option box 3. Choose an available Com Port and click OK. Note! The Communication cable must be connected to the selected Serial port. 8-4 5UM20044 Version 10400 Upgrading the Supervisor Phantom firmware The F10 Upgrade Hot-key Whenever you use Phantom Update, you must first activate the Firmware Upgrade mode on the Phantom Manager OSD. To activate the Firmware Upgrade mode: 1. Display the OSD on the Manager position computer. The default Display Hot-key is Shift, Shift. 2. Press F10. The Firmware Upgrade mode activates. The Firmware Upgrade tag appears. See Figure 8-4. Figure 8-4 The Firmware Upgrade tag Verifying the Version Numbers Before downloading, you must first verify which firmware and hardware versions you have. The OSD Version Number To verify the OSD version number: 1. Open the Phantom Update program. 2. Activate the Firmware Upgrade mode on the Manager OSD. 3. In the Manager box, check the OSD option. See Figure 8-5 below. 4. Click the F/W Version button. The version number appears in the Manager box. 8-5 Verifying the Slave Version Number Figure 8-5 The OSD Manager option The H/W Version button is grayed out, as there is no hardware relevant to the OSD. The Phantom Manager version number To verify the Phantom Manager version number: 1. Open the Phantom Update program. 2. Activate the Firmware Upgrade mode on the Manager OSD. 3. In the Manager box, check the Phantom Manager option. 4. Click the F/W Version button. The firmware version number appears in the Manager box. 5. Click the H/W Version button. The hardware version number appears in the Manager box. Verifying the Slave Version Number Before you can check a Slave computer, you must uncheck the Manager box options. To verify the Slave version number: 1. Open the Phantom Update program. 2. Activate the Firmware Upgrade mode on the Manager OSD. 8-6 5UM20044 Version 10400 Upgrading the Supervisor Phantom firmware 3. Check one or more of the Slave computers. 4. Click the F/W Version button. The firmware version number appears after the computer number. 5. Click the H/W Version button. The hardware version number appears after the computer number. When “Not responding” appears, there is no computer connected, or it is switched off. Inform Minicom’s Technical Support Department of the firmware and hardware versions that you presently have. They will send you the latest firmware update. Updating the Firmware Warning! Never switch off any computer connected to the Supervisor Phantom system during the updating process. To update the firmware: 1. Open the Phantom Update program. 2. Activate the Firmware Upgrade mode on the Manager OSD. 3. In the Phantom Update window, check the appropriate option in the Manager box or the desired Slave computer or computers. 4. From the File menu, choose Open. The Open box appears. See Figure 8-6. 5. Navigate to the folder that contains the firmware update file. You may only see the files that match the file selection mask. 8-7 Updating the Firmware The mask name e.g. Ph_slv-v21230100_943A_E.hex contains the following information: • Ph_slv - Slave mask. • v21 - Version 2.1. • 230100 - Date 23rd January 2000. A mask for the Manager begins with - Ph_mst. A mask for the OSD begins with - Ph_osd. Figure 8-6 The Mask for a Slave computer 6. Open the file. 7. Click Start. The Phantom Update downloads the firmware. 8. Check that the updated version number is displayed. Phantom Update generates one log file per session that displays a chronological list of actions. You can read the log file in any ASCII text editor. The log file is located in the Phantom Update installation folder. 8-8 5UM20044 Version 10400 Upgrading the Supervisor Phantom firmware Troubleshooting Tips When using Phantom Update software you may sometimes get a Communication Error message. The Manager unit When updating the Manager unit and a Communication Error message appears, do the following: 1. Check that the Communication cable’s Stereo plug is connected to the Manager’s Communication port. 2. Check that the Communication cable’s DB9F connector is connected to the DB9M Serial port on the CPU’s rear panel. 3. Restart the download process from page 8-3, and make sure the Firmware Upgrade mode is activated. Electricity failure When the electricity fails while updating the Phantom Manager or OSD firmware, do the following: 1. Switch off the Phantom Manager computer and disconnect the power cord. 2. Open the cover, extract the Phantom Manager card and Close Jumper JP7. See Figure 8-7. 8-9 The Manager unit Jumper JP7 Figure 8-7 Jumper JP7 3. Reinsert the Manager card, close the cover, and reconnect the power cord. 4. Switch on the computer. Damage to the Phantom firmware prevents you from displaying the OSD. 5. Start the Phantom Update program, and carry out the download process again. Where you were updating the OSD AND the Manager firmware, you must first update the OSD. Since Jumper JP7 is closed the Phantom Update program does not show the firmware version number after completing the download. 6. Switch off the Phantom Manager computer and disconnect the power cord. 7. Open the cover, extract the Phantom Manager card and open Jumper JP7. 8. Reinsert the Manager card, close the cover, and reconnect the power cord. 9. Check the OSD and make sure the system functions properly. 8-10 5UM20044 Version 10400 Upgrading the Supervisor Phantom firmware 10. In the Phantom Update program, check that the firmware version number appears. Contact our Technical Support department, if the OSD will not display, or the firmware version number fails to appear. The Slave unit When updating a Slave unit and a Communication Error message appears, do the following: 1. Check that the Communication cable’s Stereo plug is connected to the Manager’s Communication port. 2. Check that the Communication cable’s DB9F connector is connected to the DB9M Serial port on the CPU’s rear panel. 3. Check that the System cable, is connected. 4. Restart the download process from page 8-3, AND make sure the Firmware Upgrade mode is activated. Electricity failure or a rattling noise When the electricity fails while updating the Slave firmware, or if you hear a rattling noise from the relay on the Slave cards, do the following: 1. Switch off and disconnect the Slave computer from the power supply. 2. Open the cover of the Slave computer extract the Slave card and close Jumper JP9. See Figure 8-8. 8-11 The Slave unit Jumper JP9 Figure 8-8 Jumper JP9 3. Reinsert the Slave card, close the cover, reconnect the power cord, and switch on the computer. 4. Start the Phantom Update program, and carry out the download process again for all the Slave computers. Since Jumper JP9 is closed the Phantom Update program does not show the firmware version number after completing the download. 5. Switch off the Slave computer and disconnect the power cord. 6. Open the cover, extract the Slave Card and open Jumper JP9. 7. Reinsert the Slave card, close the cover, and reconnect the power cord. 8. Check that the system functions properly. 8-12 5UM20044 Version 10400 Upgrading the Supervisor Phantom firmware 9. In the Phantom Update program, check that the firmware version number appears. Contact our Technical Support department, if the system fails to function properly, or the firmware version number fails to appear. 8-13 Technical Specifications Appendix A: Technical Specifications Resolution Up to 1280 x 1024 pixels Refresh rate 75 Hertz Transmission distance From Manager computer to last Slave computer in the chain: up to 110m/360ft System requirements CPUs Video IBM AT, PS, and their 100% compatibles SVGA, VGA, or XGA PCI Card dimensions Manager Slave 167.64 mm x 106.68 mm 131.19 mm x 102.24 mm Supervisor Phantom Box Manager Slave Dimensions Weight 173mm x 183mm x 25mm 800 grams 173mm x 146mm x 25mm 600 grams Power Manager + 5 Volts / 250 mA - 12 Volts / 120 mA Slave + 5 Volts / 250 mA - 12 Volts / 100 mA System cable specification RJ-45M/RJ-45M Connector Ethernet 100 base-T4 CAT5 FTP Cable A-1 Supervisor Phantom Product Line Appendix B: Supervisor Phantom Product Line The Card Version Order Code 0SU42003 Details & Description Supervisor Phantom Starter Kit PS 1 Manager Unit + 3 Slave Units 0SU42001 Supervisor Phantom Manager Card PS 1SU42001 Supervisor Phantom Manager Unit 5CB10353 VGA I/O Cable 5CB10382 PS I/O KB/M Cable 5CB20363 Phantom Terminator 5AC00160 In Line Coupler 5CB10061 Communication Cable 0SU41003 Supervisor Phantom Manager/LWS AT Kit 1SU41002 Mouse Adapter Cable 5CB10119 KB IN Adapter Cable DIN5M-MiniDIN6F 5CB10243 KB OUT Adapter Cable DIN5F-MiniDIN6M 0SU41001 Supervisor Phantom Slave Card PS 1SU41001 Supervisor Phantom Slave Unit 5CB40349 VGA I/O Cable 5CB10381 PS KB/M IN Cable 0SU41005 Supervisor Phantom Slave AT Kit 1SU41002 Mouse Adapter Cable 5CB10119 KB IN Adapter Cable DIN5M-MiniDIN6F B-1 Supervisor Phantom Product Line 0SU41002 Supervisor Phantom Card PS Local Workstation Kit 5CB10353 VGA I/O Cable 5CB10382 PS I/O KB/M Cable B-2 5UM20044 Version 10400 Supervisor Phantom Product Line The Box Version Order Code Details and Description 0SU52001 Supervisor Phantom Manager 220V PS 0SU52002 Supervisor Phantom Manager 110V PS 1SU52001 Supervisor Phantom Manager Unit 5CB10378 VGA I/O Cable 5CB10379 PS I/O KB/M Cable 5CB20363 Phantom Terminator 5AC00160 In Line Coupler 5CB10061 Communication Cable Supervisor Phantom Power Adapter Connectors 5PS20017 Power Adapter 110V – USA 5CB60304 Power Cord 110V – USA 5PS10016 Power Adapter 230V - Israel, Europe, UK, Switzerland 5CB60023 Power Cord 230V – Israel 5CB60022 Power Cord 230V – Europe 5CB60337 Power Cord 230V – UK 5CB60312 Power Cord 230V– Switzerland 0SU41003 Supervisor Phantom AT Kit for Manager 1SU41002 Mouse Adapter Cable 5CB10119 KB IN Adapter Cable DIN5M-MiniDIN6F 5CB10243 KB OUT Adapter Cable DIN5F-MiniDIN6M B-3 Supervisor Phantom Product Line 0SU51001 Supervisor Phantom Slave 220V PS 0SU51002 Supervisor Phantom Slave 110V PS 1SU51001 Supervisor Phantom Slave Unit 5CB10377 VGA I/O Cable 5CB10376 PS KB/M IN Cable Supervisor Phantom Power Adapter Connectors 5PS20017 Power Adapter 110V– USA 5CB60304 Power Cord 110V – USA 5PS10016 Power Adapter 230V – Israel, Europe, UK, Switzerland 5CB60023 Power Cord 230V – Israel 5CB60022 Power Cord 230V – Europe 5CB60337 Power Cord 230V – UK 5CB60312 Power Cord 230V– Switzerland 0SU41005 Supervisor Phantom AT Kit for Slave 1SU41002 Mouse Adapter Cable 5CB10119 KB IN Adapter Cable DIN5M-MiniDIN6F 0SU41002 Supervisor Phantom Local Workstation Kit PS 5CB10378 VGA I/O Cable 5CB10379 PS I/O KB/M Cable 0SU41005 Supervisor Phantom AT Kit for Slave with Local Workstation 1SU41002 Mouse Adapter Cable 5CB10119 KB IN Adapter Cable DIN5M-MiniDIN6F 5CB10243 KB OUT Adapter Cable DIN5F-MiniDIN6M B-4 5UM20044 Version 10400 The Manager computer DRV setting Appendix C: The Manager computer DRV setting Operating System Mouse Mouse Driver DRV Setting MS DOS PS/2 PS/2 PS MS DOS MS Intellimouse PS/2 PS MS DOS Logitech Wheel PS/2 PS MS DOS IBM Scroll mouse PS/2 PS MS DOS Genius Net Mouse PS/2 PS Windows 3.1 PS/2 PS/2 PS Windows 3.1 MS Intellimouse PS/2 PS Windows 3.1 Logitech Wheel PS/2 PS Windows 3.1 IBM Scroll mouse PS/2 PS Windows 3.1 Genius Net Mouse PS/2 PS Windows 95 PS/2 PS/2 PS Windows 95 MS Intellimouse PS/2 PS Windows 95 Logitech Wheel PS/2 PS Windows 95 IBM Scroll mouse PS/2 PS Windows 95 Genius Net Mouse PS/2 PS Windows 95 MS Intellimouse MS Intelli MS Windows 95 Logitech Wheel Logitech LG Windows 95 IBM Scroll mouse IBM IB Windows 95 Genius Net Mouse Genius GN Windows 98 PS/2 Built-in PS Windows 98 MS Intellimouse Built-in MS Windows 98 Logitech Wheel Built-in MS Windows 98 IBM Scroll mouse Built-in PS Windows 98 Genius Net Mouse Built-in PS Windows 98 MS Intellimouse MS Intelli MS C-1 Operating System Mouse Mouse Driver DRV Setting Windows 98 Logitech Wheel Logitech LG Windows 98 IBM Scroll mouse IBM IB Windows 98 Genius Net Mouse Genius GN Windows 2000 PS/2 Built-in PS Windows 2000 MS Intellimouse Built-in MS Windows 2000 Logitech Wheel Built-in MS Windows 2000 IBM Scroll mouse Built-in PS Windows 2000 Genius Net Mouse Built-in PS Windows 2000 MS Intellimouse MS Intelli MS Windows 2000 Logitech Wheel Logitech LG Windows 2000 IBM Scroll mouse IBM IB Windows 2000 Genius Net Mouse Genius N/A Windows NT4 PS/2 Built-in PS Windows NT4 Windows NT4 MS Intellimouse Logitech Wheel Built-in Built-in PS Windows NT4 IBM Scroll mouse Built-in PS Windows NT4 Genius Net Mouse Built-in PS Windows NT4 MS Intellimouse MS Intelli MS PS* Windows NT4 Logitech Wheel Logitech LG Windows NT4 IBM Scroll mouse IBM IB Windows NT4 Genius Net Mouse Genius GN UNIX, LINUX PS/2 Built-in PS UNIX, LINUX MS Intellimouse Built-in PS UNIX, LINUX Logitech Wheel Built-in PS C-2 5UM20044 Version 10400 The Manager computer DRV setting Operating System Mouse Mouse Driver DRV Setting UNIX, LINUX IBM Scroll mouse Built-in PS UNIX, LINUX Genius Net Mouse Built-in PS MAC with MAC Adapter Only PS/2 mouse supported SUN with SUN Adapter Only PS/2 mouse supported PC Adapter Only PS/2 mouse supported * - Depends on the type of the mouse installed with Windows NT4. N/A – No driver was available at the time of writing. C-3 The Slave computer DRV setting Appendix D: The Slave computer DRV setting Operating System Local Mouse type Mouse Driver DRV Setting DOS Not connected Built-in PS Windows 3.1 Not connected Built-in PS Windows 95 Not connected Built-in PS Windows 98 Not connected Built-in MS Windows NT4 Not connected Built-in PS, MS* Windows 2000 Not connected Built-in MS UNIX, LINUX Not connected Built-in PS MAC with MAC Adapter Not connected Built-in PS SUN with SUN Adapter Not connected Built-in PS PC Adapter Not connected Built-in PS DOS PS/2 mouse Built-in PS Windows 3.1 PS/2 mouse Built-in PS Windows 95 PS/2 mouse Built-in PS Windows 98 PS/2 mouse Built-in PS Windows NT4 PS/2 mouse Built-in PS Windows 2000 PS/2 mouse Built-in PS UNIX, LINUX PS/2 mouse Built-in PS MAC with MAC Adapter PS/2 mouse Built-in PS SUN with SUN Adapter PS/2 mouse Built-in PS PC Adapter PS/2 mouse Built-in PS DOS MS Intellimouse Built-in PS Windows 3.1 MS Intellimouse Built-in PS D-1 Operating System Local Mouse type Mouse Driver DRV Setting Windows 95 MS Intellimouse Built-in PS Windows 98 MS Intellimouse Built-in MS Windows NT4 MS Intellimouse Built-in PS, MS* Windows 2000 MS Intellimouse Built-in MS UNIX, LINUX MS Intellimouse Built-in PS DOS Logitech Wheel N/A PS Windows 3.1 Logitech Wheel N/A PS Windows 95 Logitech Wheel Logitech LG Windows 98 Logitech Wheel Logitech LG Windows NT4 Logitech Wheel Logitech LG Windows 2000 Logitech Wheel Logitech LG DOS IBM Scroll mouse N/A PS Windows 3.1 IBM Scroll mouse N/A PS Windows 95 IBM Scroll mouse IBM IB Windows 98 IBM Scroll mouse IBM IB Windows NT4 IBM Scroll mouse IBM IB Windows 2000 IBM Scroll mouse IBM IB DOS Genius Net Mouse Genius PS Windows 3.1 Genius Net Mouse Genius PS Windows 95 Genius Net Mouse Genius GN Windows 98 Genius Net Mouse Genius GN Windows NT4 Genius Net Mouse Genius GN Windows 2000 Genius Net Mouse Genius GN * - Depends on the type of the mouse installed with Windows NT4. N/A – No driver was available at the time of writing. D-2 5UM20044 Version 10400 Index Index C Cable Communication, 8-2 Keyboard/Mouse for PS, 5-8 Keyboard/Mouse In/Out cable for PS, 5-13 Keyboard/Mouse In/Out for PS, 5-2 Screen, 5-8 Screen In/Out, 5-2, 5-10, 514 System, 5-3, 5-11, A-1 System In, 5-8 System pinout, 5-3 Communication cable, 8-2 Compatibility, 1-1 Configuration, 2-1 Connecting the System, 5-1 D DRV column, 6-9 DRV setting Manager computer, C-1 Slave computer, D-1 F F10 Upgrade Hot-key, 8-5 I ID Numbers, 3-4 Installing the Card version, 4-1 K KB column, 6-9 L Local Workstation, 1-2, 2-1, 512 M Mixed Type, 5-7 MOUSE column, 6-10 O OSD, 2-1 Administrator Password, 7-1 Changing Administrator's Password, 7-4 Changing the Keyboard Language, 6-11 Changinging the Hot-key, 610 Closing the window, 6-13 Color codes, 6-2 Displaying, 6-1 Edit Mode, 6-3 Enabling password protection, 7-2 Functions, 6-1 Help, 6-12 Image Tuning, 6-3 Loading Default Settings, 613 Passwords, 7-1 Selecting a Computer, 6-2 Setting a Password, 7-5 Stations section, 6-2 Supervisor Password, 7-1 The Administrator's Password, 7-3 The Setup window, 6-6 User Password, 7-1 Using the Autoskip, 6-11 I Index P Phantom Update, 8-1 Power, A-1 Product Line, B-1 S Scan settings, 6-8 Scanning, 6-12 T Technical Specifications, A-1 Transmission Distance, 1-2, 5-1, A-1 U Upgrading the firmware, 8-1 II 5UM20044 Version 10400