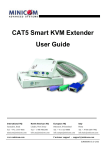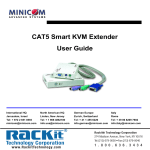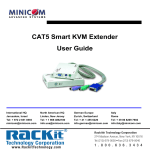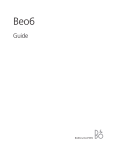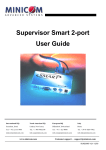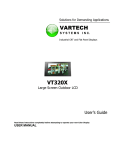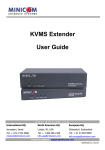Download Minicom Advanced Systems CAT5 Smart KVM Extender User guide
Transcript
CAT5 Smart KVM Extender User Guide International HQ Jerusalem, Israel Tel: + 972 2 535 9666 [email protected] www.minicom.com North American HQ Linden, New Jersey Tel: + 1 908 4862100 [email protected] German Europe Zurich, Switzerland Tel: + 41 1 455 6220 [email protected] Italy Rome Tel: + 39 06 8209 7902 [email protected] Customer support - [email protected] 5UM30096 V2.1 11/02 1. What is the CAT5 Smart KVM Extender system? The CAT5 Smart KVM Extender system from Minicom is an advanced KVM switch that performs the following functions: • Extends KVM control over a computer* up to a distance of 110m / 360ft • Gives 2 users at 2 workstations control of 1 computer* • A 2-port KVM Switch for 1 or 2 users * Wherever the word ‘computer’ appears in this guide it can equally refer to a KVM switch. 2. The system components The Smart KVM Extender system consists of the following: • Transmitter • Receiver • 3 in 1 CPU cable • 1 Power adapter for the Receiver A Shielded CAT5 FTP (Foil Shielded Twisted Pair) Solid Wire 2x4x24 AWG cable terminated with RJ-45M connectors connects the Smart KVM Extender system. The Receiver can be up to 110m/360ft away from the Transmitter. This Guide illustrates the Smart KVM Extender system and explains how to install and operate it. 1 3. The Smart KVM Extender units The figures below illustrate the Transmitter and Receiver units. To computer’s Video card SYSTEM CAT5 SMART Extender To computer’s Mouse port 6VDC To computer’s Keyboard port MINICOM www.minicom.com TRANSMITTER Figure 1 Transmitter bird’s-eye view Monitor Built-in KVM Power connector cables Mouse 6VDC CPU Side A SYSTEM Side B Keyboard LEDs Figure 2 The 2 Transmitter side panels 2 System cable COMPUTER USER CAT5 PICTURE SMART Extender SYSTEM 6VDC MINICOM www.minicom.com RECEIVER SELECT Figure 3 Receiver bird’s-eye view Select button LEDs POWER CONTROL SELECT Figure 4 Receiver front panel 3 Computer Keyboard port Computer Monitor port Keyboard Monitor USER COMPUTER Computer Mouse port Mouse Figure 5 Receiver rear panel Picture adjuster Power connector 6VDC PICTURE SYSTEM System cable Figure 6 Receiver side panel 4 4. Pre-installation instructions Disconnect all computers from the electrical power supply. Place cables away from fluorescent lights, air conditioners, and machines that are likely to generate electrical noise. 5. The Smart KVM Extender cables The Transmitter comes with built-in KVM cables that connect to the computer’s Video card, Mouse and Keyboard ports. The 3 in 1 CPU cable The 3 in 1 CPU cable –illustrated below – is only used when the Receiver connects to a computer. The cable connects to the Computer section of the Receiver rear panel, see Figure 5. Figure 7 The 3 in 1 CPU cable 5 6. Using the Smart KVM Extender as an Extender Connect the system as in Figure 8 to use the Smart KVM Extender as an Extender. Extend the KVM workstation from the computer up to a distance of 110m/360ft. Connect the system as described below. P110 Transmitter To System port CAT5 To User Mouse port SMART CAT5 FTP cable Extender MINICOM To User Monitor port www.minicom.com Computer CAT5 To System port SD To Keyboard port To wall socket Ω DESKPRO To User Keyboard port 6VDC Up to 110m / 360ft TRANSMITTER SD To Video card Power adapter To Power port To Mouse port Figure 8 The Smart KVM Extender as an Extender 6 SMART Extender MINICOM RECEIVER www.minicom.com Receiver Connecting the Transmitter Connect the Transmitter built-in cables to the computer as follows: Connect the purple Mouse connector to the computer’s mouse port. Connect the green Keyboard connector to the computer’s Keyboard port. Connect the blue Video connector to the computer’s Video card. Connecting the CAT FTP System cable Connect the CAT FTP System cable to the System ports of the 2 Smart Extender units. Connecting the Receiver Connect a monitor, keyboard and mouse to the User ports on the Receiver’s rear panel. 7. Power supply Connect the Receiver to the power supply with the Power adapter and Power cord provided. The Transmitter receives it power from the connected computer and does not generally need an external power supply. When cascading Smart Extenders the Transmitter does need an external power supply. See page 19. 8. Using the Smart KVM Extender to give 2 users access to 1 computer Connect the system as in Figure 9 to give 2 users access to 1 computer on a firstcome-first-served basis. The connections are the same as in Figure 8, with the addition of a KVM workstation for user 2. Connect the workstation for user 2 as described below. 7 P 110 SD User 2 P110 SD User 1 To Monitor port CAT5 FTP cable CAT5 SMART Up to 110m / 360ft Extender To Mouse port TRANSMITTER MINICOM 6VDC To Keyboard port www.minicom.com Transmitter CAT5 SMART SD Extender DESKPRO Ω MINICOM RECEIVER www.minicom. com Receiver Computer Figure 9 Giving 2 users access to 1 computer Connecting the KVM workstation for user 2 Connect a monitor, keyboard and mouse to the ports on the Transmitter’s side panel. 8 9. Using the Smart KVM Extender as a 2-port KVM Switch Figure 10 illustrates the system connected to 2 computers and 2 workstations. User 1 can access his local computer or the remote computer. User 2 can only access his local computer. The connections are the same as in Figure 9, with the addition of the 3 in 1 CPU cable that connects a 2nd computer to the Receiver. P110 SD User 2 P1 10 SD User 1 To Computer Monitor port To Computer Mouse port CAT5 SMART CAT5 FTP cable Extender Up to 110m / 360ft TRANSMITTER To Computer Keyboard port 6VDC MINICOM www.minicom.com Transmitter CAT5 SMART SD Extender DESKPRO Ω MINICOM RECEIVER Computer Computer www.minicom.com Receiver SD DESKPRO 3 in 1 CPU cable Ω To Keyboard port To Video card To Mouse port Figure 10 As a 2-port KVM Switch The option in Figure 10 can also work with only 1 user workstation connected at the Receiver. 9 10. Smart KVM Extender connected to a KVM Switch and computer rack In Figure 11 user 1 can access a computer rack through a KVM Switch or the local computer. User 2 can access the computer rack. To connect the KVM Switch to the computers see the KVM Switch User Guide. SD P110 User 2 SD User 1 S YSTEM CAT5 cable Extender USER CAT5 SMART COMPUTER P110 P ICTURE CAT5 SMART Extender 6VDC 6VDC SYS TEM MINICOM TRANSMITTER ww w.minicom.com Transmitter MINICOM RECEIVER ww w.minicom.com SELE CT Receiver KVM Switch STATION 2 SERIAL MOUSE COMPUTER 5 COMPUTER 6 COMPUTER 7 COMPUTER 8 COMPUTER 1 COMPUTER 2 COMPUTER 3 COMPUTER 4 SD POWER KB PS/2 MOUSE SCREEN DESKPRO ProLian t DL360 9.1 - GB 10k ULTR A2 SCSI 9.1 - GB 10k ULTRA2 SCSI ProLian t DL360 9.1 - GB 10k ULTR A2 SCSI 9.1 - GB 10k ULTRA2 SCSI ProLian t DL360 Computer rack 9.1 - GB 10k ULTR A2 SCSI 9.1 - GB 10k ULTRA2 SCSI ProLian t DL360 9.1 - GB 10k ULTR A2 SCSI 9.1 - GB 10k ULTRA2 SCSI ProLian t DL360 9.1 - GB 10k ULTR A2 SCSI 9.1 - GB 10k ULTRA2 SCSI ProLian t DL360 9.1 - GB 10k ULTR A2 SCSI 9.1 - GB 10k ULTRA2 SCSI Figure 11 Smart KVM Extender with a KVM Switch. 10 Ω 11. Smart KVM Extender connected to 2 Phantom systems In Figure 12 two users have access to two Phantom systems. User 1 has access to both systems while user 2 can access only the Phantom system he’s connected to. To connect the Phantom systems to the computers see the Phantom User Guide. SD P 110 P 1 10 SD User 1 User 2 Transmitter SYSTEM CAT5 Extender USER CAT5 SMART Extender SYSTEM 6VDC PICTURE MINICOM TRANSMITTER COMPUTER CAT5 SMART www.minicom.com 6VDC MINICOM RECEIVER COMPUTER Phantom System 85-265VAC 50/60 Hz SYSTEM SERVICE USER POWER SYSTEM SERVICE COMPUTER w w w . m ini c om . c om USER POWER w w w . m in ic om .c om 85-265VAC 50/60 Hz SELE CT www.mini com.com Receiver Phantom System ProLiant DL360 OUT PHANTOM Sp e ct er ProLiant DL360 L in k IN 9.1 - GB 10k ULTRA2 SCSI OUT Active 9.1 - GB 1 0k ULTRA2 SCSI PHANTOM Sp e ct er L in k Active MINICOM www.m inicom.com IN 9.1 - GB 10k ULTRA2 SCSI 9.1 - GB 1 0k ULTRA2 SCSI MINICOM www.m inicom.com ProLiant DL360 O UT PHANTOM Sp e ct er ProLiant DL360 L in k 9.1 - GB 10k ULTRA2 SCSI O UT Active 9.1 - GB 1 0k ULTRA2 SCSI PHANTOM Sp e ct er L in k IN Active MINICOM www.m inicom.com 9.1 - GB 10k ULTRA2 SCSI 9.1 - GB 1 0k ULTRA2 SCSI IN MINICOM www.m inicom.com ProLiant DL360 OUT PHANTOM Sp e ct er ProLiant DL360 L in k 9.1 - GB 10k ULTRA2 SCSI OUT Active 9.1 - GB 1 0k ULTRA2 SCSI PHANTOM Sp e ct er L in k IN Active MINICOM www.m inicom.com 9.1 - GB 10k ULTRA2 SCSI 9.1 - GB 1 0k ULTRA2 SCSI IN MINICOM www.m inicom.com ProLiant DL360 OUT PHANTOM Sp e ct er ProLiant DL360 L in k 9.1 - GB 10k ULTRA2 SCSI O UT Active 9.1 - GB 1 0k ULTRA2 SCSI PHANTOM Sp e ct er L in k IN Active MINICOM www.m inicom.com 9.1 - GB 10k ULTRA2 SCSI 9.1 - GB 1 0k ULTRA2 SCSI IN MINICOM www.m inicom.com ProLiant DL360 OUT PHANTOM Sp e ct er ProLiant DL360 L in k 9.1 - GB 10k ULTRA2 SCSI OUT Active 9.1 - GB 1 0k ULTRA2 SCSI PHANTOM Sp e ct er L in k IN Active MINICOM www.m inicom.com 9.1 - GB 10k ULTRA2 SCSI 9.1 - GB 1 0k ULTRA2 SCSI IN MINICOM www.m inicom.com ProLiant DL360 O UT PHANTOM Sp e ct er ProLiant DL360 L in k 9.1 - GB 10k ULTRA2 SCSI O UT Active 9.1 - GB 1 0k ULTRA2 SCSI PHANTOM Sp e ct er L in k IN Active MINICOM www.m inicom.com 9.1 - GB 10k ULTRA2 SCSI 9.1 - GB 1 0k ULTRA2 SCSI IN MINICOM www.m inicom.com Figure 12 Smart KVM Extender connected to 2 Phantom systems 11 12. Operating the Smart KVM Extender Once the system is connected there are 2 ways to switch between the 2 computers / KVM workstations. • On the Receiver press the Select button • On the keyboard press Shift followed by + or -. Or The Receiver Control LED Status Meaning Off User at Receiver working on Receiver computer On User at Receiver working on Transmitter computer Blinking User at Transmitter working on Transmitter computer The Transmitter Control LED Status Meaning Blinking User at Receiver working on Transmitter computer Off Any other situation Adjusting the picture When the Receiver has control of the Transmitter’s computer, adjust the picture quality where necessary using a small flat screwdriver to turn the Picture adjuster located on the Receiver’s rear panel. See Figure 6. 12 Timeout When there are 2 workstations in the system you can gain control at each workstation when the other workstation is idle for 2 seconds. This timeout period can be altered in the settings mode to between 1-99 seconds, as explained below. Locking KVM control When there are 2 users using the system, either user can override the Timeout feature and retain control indefinitely. Do so by locking the system so that only one user has control. To lock control: On the keyboard press Shift followed by F12. To relinquish control: On the keyboard press Shift followed by Esc. In the settings mode you can disable the lock control function. This is explained in the Settings mode paragraph below. 13. Smart KVM Extender Settings mode Enter the Settings mode to: • Change the hotkey • Change the Timeout period • Enable/disable lock control • Make advanced adjustments • View settings 13 To enter the Settings mode: Press Shift then, F2. Release Shift before pressing F2. All 3 keyboard LEDs glow when in the Settings mode. Changing the hotkey You can change the hotkey from Shift to Alt or Ctrl. Once changed, all references in this Guide to Shift now refer to the new hotkey. To change the hotkey in the Settings mode: To Alt Ctrl Shift Type the letters HA HC HS Changing the Timeout period To change the Timeout period in the Settings mode: Press T followed by a 2-digit time period of between 01-99 seconds. The 3 keyboard LEDs blink and the new setting is now functional. Enabling/disabling lock control By default both users can lock control. You can disable the lock control function in the Settings mode. To disable lock control type DL. To enable lock control type EL. 14 Making advanced adjustments The Smart KVM Extender operates with: • Windows, Linux, Novell or UNIX systems • 2 or 3 or 5 button PS/2 mouse, Intellimouse or Wheel mouse When connected and switched on as set out above, the Smart KVM Extender automatically operates with the computer and mouse types connected to it. Replacing a computer When a computer is replaced with a different computer type while the Smart KVM Extender is in use, we recommend turning the new computer off before connecting it to the Smart KVM Extender. When turning the computers off is inconvenient, do the following: In the Settings mode adjust the Smart KVM Extender keyboard and mouse modes to be compatible with the new computer. See the tables below. Keyboard settings when replacing a computer For Type the letters PC (Windows, Linux, Novell) PC UNIX console mode UC UNIX graphics mode UG 15 Set the keyboard mode setting to: • PC when operating Intel based computers. • UC when operating UNIX computers in console mode. • UG when operating UNIX computers in graphics mode. Mouse driver settings when replacing a computer For Type the letters Wheel mouse or Intellimouse IN 2 or 3 button mouse PS 5-button mouse EP Set the mouse setting to IN when the computer has an operating system that supports Wheel mouse functionality: (Windows 98 and Linux*). Set the mouse setting to PS when the computer has an operating system that does not support Wheel mouse functionality: (Windows 95, NT4, DOS, Linux*, UNIX and Novell). *Depending on the version. Set the mouse setting to EP when the computer has an operating system that supports Explorer mouse functionality: (Windows – ME, 2000, and XP). Replacing a mouse type When a mouse is replaced with a different mouse type (not necessarily a different mouse) while the Smart KVM Extender is in use, press and hold the Select button for more than 5 seconds. Release the Select button after your monitor blinks once. 16 Viewing the settings View the settings and firmware revision in any text editor. To view the settings: 1. Before entering to the Settings mode switch the keyboard layout to English. 2. Open any text editor, e.g. Notepad. 3. Press Shift, followed by F2 to enter the Settings mode. 4. Press F. The settings appear in the text editor. Exiting the Settings mode To save changes and exit the Settings mode: Press Esc. 17 A summary of the Settings mode operations Operation Press Enter Settings mode Shift, F2 Exit and save changes Change Hotkey to Alt Esc HA Change Hotkey to Ctrl HC Change Hotkey to Shift HS Change the Timeout period T, xx (01-99) Enabling lock control EL Disabling lock control DL Keyboard setting – PC PC Keyboard setting – UNIX console mode UC Keyboard setting – graphics mode UG Mouse setting - Wheel mouse or Intellimouse IN Mouse setting – 2/3-button mouse PS Mouse setting – 5-button mouse View Settings EP 18 F 14. Cascading Smart Extenders Cascade two or more Smart Extenders to get more than one remote workstation working from one computer. One possible configuration is shown on the diagram below. Smart Extender Transmitter 1 Smart Extender Transm itter 2 S YSTEM CAT5 S YSTEM CAT5 SM ART SMART M IN ICOM ww w. min icom .com TRANS MITTE R TRAN SMI TTE R 6 VDC Extender 6 VDC E xten der MIN ICO M ww w .min icom .com Power S upply +6VDC 2A To W all Socket CAT5 Cable CAT5 Cable Rem ote W orkstation 2 P 1 10 Remote Workstation 1 S D S D P 1 10 CO M PUTER USER USER CAT5 P ICTU RE PIC TURE E xten der SM ART Extender SYS TE M SYSTEM 6 VDC 6 VD C P o wer S up ply MIN ICO M RECE IV ER w ww .mi nico m.co m P ow er S up ply SELECT +6VDC 2A C OM PUTER CAT5 SM ART To W all Socket w ww .m inico m.co m SELECT Smart Extender Receiver 1 To W all Socket 19 MIN ICO M REC EIV ER +6VDC 2A Smart Extender Receiver 2 Transmitter Power adapter To ensure mouse and keyboard functionality connect an external power adapter +6VDC 2A to the second Smart Extender Transmitter unit – see the figure above. Switching on Switch the system on in the following order: 1. The second Smart Extender Transmitter unit 2. The rest of the system, including the shared computer. 20 15. Technical specifications System System cable CAT5 FTP cable 2x4x24 AWG Solid Wire Maximum distance 110m/360ft Mouse support: 2 or 3 or 5 button PS/2, Wheelmouse Operating systems DOS, Windows (3x, 9x, 2000, NT, ME, XP), Novell, Linux, UNIX, HP UNIX, QNX, SGI, FreeBSD, BeOS, Open VMS Screen resolution Up to 1600X1200 @ 75Hz (depends on cable length) Operating temperature 0°C to 50°C Storage temperature -40°C to 70°C Transmitter Receiver Cables Built-in KVM 3 in 1 CPU Connectors VGA – HDD15M Keyboard – MiniDin6M Mouse – MiniDin6M System – RJ45 VGA – HDD15F Keyboard – MiniDin6F Mouse – MiniDin6F System – RJ45 Dimensions 85 x 113 x 25mm/ 0.28 x 0.37 x 0.08ft 85 x 49 x 25mm/ 0.28 x 0.49 x 0.08ft Power supply From Kboard 5V 220mA External power adapter 6VDC 2A Weight 380g 380g Shipping weight 1.70 Kg 21