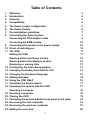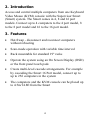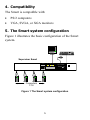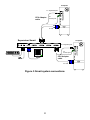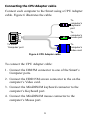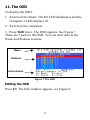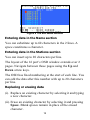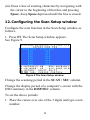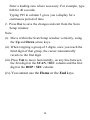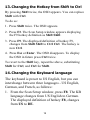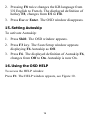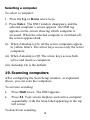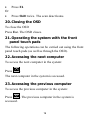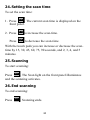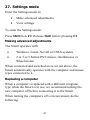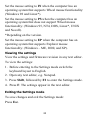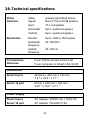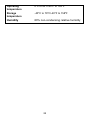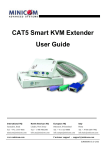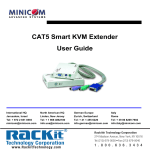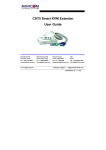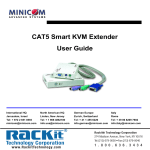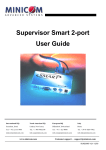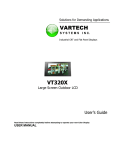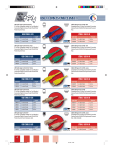Download Minicom Advanced Systems Smart 4 User guide
Transcript
Supervisor Smart 4, 8 and 16 Port User Guide International HQ North American HQ European HQ Italy Jerusalem, Israel Linden, New Jersey Zurich, Switzerland Rome Tel: + 972 2 535 9666 Tel: + 1 908 4862100 Tel: + 41 1 455 6220 Tel: + 39 06 8209 7902 [email protected] [email protected] [email protected] [email protected] www.minicom.com Customer support - [email protected] 5UM20111 V1 4/03 Table of Contents 1. 2. 3. 4. 5. 6. 7. 8. 9. 10. 11. 12. 13. 14. 15. 16. 17. 18. 19. 20. 21. 22. 23. 24. Welcome Introduction Features Compatibility The Smart system configuration The Smart models Pre-installation guidelines Connecting the Smart system Connecting the CPU Adapter cable Connecting the KVM console Connecting the system to the power supply Order of switching on The OSD Editing the OSD Entering data in the Name section Entering data in the Stations section Replacing or erasing data Configuring the Scan Setup window Changing the Hotkey from Shift to Ctrl Changing the Keyboard language Setting Autoskip Using the OSD HELP Operating the Smart system Operating the system with the OSD Selecting a computer Scanning computers Closing the OSD Operating the system with the front panel touch pads Accessing the next computer Accessing the previous computer Setting the scan time 1 3 4 4 5 5 6 7 7 9 10 10 10 11 11 12 12 12 13 15 15 16 16 17 17 18 18 19 19 19 19 20 25. Scanning 26. End scanning 27. Settings mode Making advanced adjustments Replacing a computer Keyboard settings when replacing a computer Mouse driver settings when replacing a computer Viewing the settings Exiting the Settings mode 28. Technical specifications 2 20 20 21 21 21 22 22 23 23 24 1. Welcome The Supervisor Smart system is produced by Minicom Advanced Systems Limited. Technical precautions This equipment generates radio frequency energy and if not installed in accordance with the manufacturer’s instructions, may cause radio frequency interference. This equipment complies with Part 15, Subpart J of the FCC rules for a Class A computing device. This equipment also complies with the Class A limits for radio noise emission from digital apparatus set out in the Radio Interference Regulation of the Canadian Department of Communications. These above rules are designed to provide reasonable protection against such interference when operating the equipment in a commercial environment. If operation of this equipment in a residential area causes radio frequency interference, the user, and not Minicom Advanced Systems Limited, will be responsible. Changes or modifications made to this equipment not expressly approved by Minicom Advanced Systems Limited could void the user’s authority to operate the equipment. Minicom Advanced Systems Limited assumes no responsibility for any errors that appear in this document. Information in this document is subject to change without notice. No part of this document may be reproduced or transmitted in any form or by any means, electronic or mechanical, for any purpose, without the express written permission of Minicom Advanced Systems Limited. © 2003 Minicom Advanced Systems Limited. All rights reserved. Trademarks PS/2 is a registered trademark of International Business Machines Corporation. All other trademarks and registered trademarks are the property of their respective owners. 3 2. Introduction Access and control multiple computers from one Keyboard Video Mouse (KVM) console with the Supervisor Smart (Smart) system. The Smart comes in 4, 8 and 16 port models. Connect up to 4 computers to the 4 port model, 8 to the 8 port model and 16 to the 16 port model. 3. Features • Hot-Swap - disconnect and reconnect computers without rebooting • Scan-mode operation with variable time interval • Rack mountable for standard 19" racks • Operate the system using an On Screen Display (OSD) or the front panel touch pads • Create multi-level cascade arrangements. For example by cascading the Smart 16 Port model, connect up to up to 256 computers in the system • The computers and the KVM console can be placed up to 4.5m/14.8ft from the Smart 4 4. Compatibility The Smart is compatible with: • PS/2 computers • VGA, SVGA, or XGA monitors 5. The Smart system configuration Figure 1 illustrates the basic configuration of the Smart system. P110 SD Supervisor Smart Computer On Setting Scan Scan STATION 1 STATION 2 STATION 3 STATION 4 Supervisor SMART MINIC M Quattro Computers 1-16 Figure 1 The Smart system configuration 5 1 0 6. The Smart models Figure 2 illustrates the front panel of all Smart models. Computer On Setting Scan Supervisor SMART MINIC Scan M 1 0 Figure 2 Smart front panel The Figures below illustrate the rear panels of the Smart 8 and 16 port units respectively. SERIAL MOUSE KB POWER PS/2 MOUSE SCREEN COMPUTER 5 COMPUTER 6 COMPUTER 7 COMPUTER 8 COMPUTER 1 COMPUTER 2 COMPUTER 3 COMPUTER 4 Figure 3 Smart 8 port rear panel SERIAL MOUSE POWER KB PS/2 MOUSE SCREEN COMPUTER 13 COMPUTER 14 COMPUTER 15 COMPUTER 16 COMPUTER 9 COMPUTER 10 COMPUTER 11 COMPUTER 12 COMPUTER 5 COMPUTER 6 COMPUTER 7 COMPUTER 8 COMPUTER 1 COMPUTER 2 COMPUTER 3 COMPUTER 4 Figure 4 Smart 16 port rear panel 6 7. Pre-installation guidelines • Switch off all computers, and Smart units • Place cables away from fluorescent lights, air conditioners, and machines that are likely to generate electrical noise. • Ensure that the distances between the computers and the Smart, and between the KVM console and the Smart, do not exceed 4.5m/14.8ft. 8. Connecting the Smart system Connect the Smart system using CPU Adapter cables. Figure 5 illustrates the Smart system connections. 7 Computer To keyboard port CPU Adapter cable To mouse port To Video card Supervisor Smart SERIAL MOUSE POWER KB PS/2 MOUSE SCREEN Computer COMPUTER 5 COMPUTER 6 COMPUTER 7 COMPUTER 8 COMPUTER 1 COMPUTER 2 COMPUTER 3 COMPUTER 4 P110 To keyboard port SD To mouse port CPU Adapter cable To Video card Figure 5 Smart system connections 8 Connecting the CPU Adapter cable Connect each computer to the Smart using a CPU Adapter cable. Figure 6 illustrates the cable. To computer’s keyboard port To computer’s mouse port To Smart ‘Computer’ port To computer’s Video card Figure 6 CPU Adapter cable To connect the CPU Adapter cable: 1. Connect the DB25M connector to one of the Smart’s Computer ports. 2. Connect the HDD15M screen connector to the on the computer’s Video card. 3. Connect the MiniDIN6M keyboard connector to the computer’s Keyboard port. 4. Connect the MiniDIN6M mouse connector to the computer’s Mouse port. 9 Connecting the KVM console To connect the Smart to a KVM console: 1. Connect the monitor’s connector to the Smart’s Monitor port. 2. Connect the keyboard’s connector to the Smart’s keyboard port. 3. Connect the mouse’s connector to the Smart’s Mouse PS/2 port. 9. Connecting the system to the power supply Connect the system to the power supply using the Power adapter and cable provided. 10. Order of switching on 1. Switch on the Smart unit. The Computer # indicator displays 01. 2. Switch on the computers. Always switch on the Smart BEFORE switching on the computers. 10 11. The OSD To display the OSD: 1. Switch on the Smart. The On LED illuminates and the Computer # LED displays 01. 2. Switch on the computers. 3. Press Shift twice. The OSD appears. See Figure 7. There are 3 parts to the OSD. You can enter data in the Name and Stations sections. Nam e Stations Instructions Figure 7 The OSD Editing the OSD Press F2. The Edit window appears, see Figure 8. 11 Figure 8 The Edit Mode window Entering data in the Name section You can substitute up to 60 characters in the 2 lines. A space constitutes a character. Entering data in the Stations section You can insert up to 20 characters per line. The layout of the 16 port’s OSD window extends over 2 pages. Navigate between these pages using the Up and Down arrow keys. The OSD has fixed numbering at the start of each line. You can edit the data after this number with up to 20 characters per line. Replacing or erasing data (i). Replace an existing character by selecting it and typing a new character. (ii). Erase an existing character by selecting it and pressing Space. Blank spaces remain in place of the erased character. 12 (iii).Erase a line of existing characters by navigating with the cursor to the beginning of that line and pressing Space. Keep Space depressed until the line is erased. 12. Configuring the Scan Setup window Configure the scan function in the Scan Setup window as follows: 1. Press F3. The Scan Setup window appears. See Figure 9. Figure 9 The Scan Setup window Change the scanning period in the SCAN / SEC column. Change the display period of a computer’s screen with the OSD summary in the DISP/SEC column. To set the above periods: 1. Place the cursor over one of the 3 digits and type a new number. 13 Enter a leading zero where necessary. For example, type 040 for 40 seconds. Typing 999 in column 3 gives you a display for a continuous period of time. 2. Press Esc to save the changes and exit from the Scan Setup window. Note: (i). Move within the Scan Setup window vertically, using the Up and Down arrow keys. (ii). When retyping a group of 3 digits, once you reach the third digit of that group, the cursor automatically reverts to the first digit. (iii).Press Tab to move horizontally, on any line between the first digit in the SCAN / SEC column and the first digit in the DISP / SEC column. (iv).You cannot use the Home or the End keys. 14 13. Changing the Hotkey from Shift to Ctrl By pressing Shift twice, the OSD appears. You can replace Shift with Ctrl. To do so: 1. Press Shift twice. The OSD appears. 2. Press F3. The Scan Setup window appears displaying the F9 hotkey definition as Shift Shift. 3. Press F9. The displayed definition of hotkey F9, changes from Shift Shift to Ctrl Ctrl. The hotkey is now Ctrl. 4. Press Esc or Enter. The OSD disappears. To display the OSD in future press Ctrl twice. To revert to the Shift key, repeat the above, substituting Shift for Ctrl, and Ctrl for Shift. 14. Changing the Keyboard language The keyboard is preset to US English, but you can interchange between three languages - US English, German, and French, as follows: 1. From the Scan Setup window, press F8. The KB language changes from US English to German. The displayed definition of hotkey F8, changes from US to DE. 15 2. Pressing F8 twice changes the KB language from US English to French. The displayed definition of hotkey F8, changes from US to FR. 3. Press Esc or Enter. The OSD window disappears. 15. Setting Autoskip To activate Autoskip: 1. Press Shift. The OSD window appears. 2. Press F3 key. The Scan Setup window appears displaying F6 Autoskip as Off. 3. Press F6. The displayed definition of Autoskip F6, changes from Off to On. Autoskip is now On. 16. Using the OSD HELP To access the HELP window Press F1. The HELP window appears, see Figure 10. 16 Figure 10 The HELP window 17. Operating the Smart system You operate the Smart system through the OSD or using the front panel touch pads. 18. Operating the system with the OSD Press Shift twice. The OSD appears. See Figure 7 above. The OSD’s operating functions include: • • Selecting a computer Activating and deactivating the Scan 17 Selecting a computer To select a computer: 1. Press the Up or Down arrow keys. 2. Press Enter. The OSD window disappears, and the selected computer’s screen appears. An OSD tag appears on the screen showing which computer is accessed. When the selected computer is switched off, the screen appears dark. (i). When Autoskip is On, all the active computers appear in yellow letters. The arrow keys access only the active computers. (ii). When Autoskip is Off, The arrow keys access both active and inactive computers. (iii).Autoskip On is the default. 19. Scanning computers After configuring the Scan Setup window, as explained above, you can scan the computers. To activate scanning: • • Press Shift twice. The OSD appears. Press F4. Your screen displays each active computer sequentially, with the Scan label appearing in the top left corner. To deactivate scanning: 18 • Press F4. Or • Press Shift twice. The scan deactivates. 20. Closing the OSD To close the OSD Press Esc. The OSD closes. 21. Operating the system with the front panel touch pads The following operations can be carried out using the front panel touch pads (as well as through the OSD). 22. Accessing the next computer To access the next computer in the system: Press . The next computer in the system is accessed. 23. Accessing the previous computer To access the previous computer in the system: . The previous computer in the system is Press accessed. 19 24. Setting the scan time To set the scan time: Scan 1. Press . The current scan time is displayed on the front panel. 2. Press Press to increase the scan-time. to decrease the scan-time. With the touch pads you can increase or decrease the scantime by 15, 30, 45, 60, 75, 90 seconds, and 2, 3, 4, and 5 minutes. 25. Scanning To start scanning: Scan Press . The Scan light on the front panel illuminates and the scanning activates. 26. End scanning To end scanning: Press Scan . Scanning ends. 20 27. Settings mode Enter the Settings mode to: • Make advanced adjustments • View settings To enter the Settings mode: Press Shift then, F2. Release Shift before pressing F2. Making advanced adjustments The Smart operates with: • Windows, Linux, Novell or UNIX systems • 2 or 3 or 5 button PS/2 mouse, Intellimouse or Wheel mouse When connected and switched on as set out above, the Smart automatically operates with the computer and mouse types connected to it. Replacing a computer When a computer is replaced with a different computer type while the Smart is in use, we recommend turning the new computer off before connecting it to the Smart. When turning the computers off is inconvenient, do the following: 21 In the Settings mode adjust the Smart keyboard and mouse modes to be compatible with the new computer. See the tables below. Keyboard settings when replacing a computer For Type the letters PC (Windows, Linux, Novell) PC UNIX console mode UC UNIX graphics mode UG Set the keyboard mode setting to: • PC when operating Intel based computers. • UC when operating UNIX computers in console mode. • UG when operating UNIX computers in graphics mode. Mouse driver settings when replacing a computer For Type the letters Wheel mouse or Intellimouse IN 2 or 3 button mouse PS 5-button mouse EP 22 Set the mouse setting to IN when the computer has an operating system that supports Wheel mouse functionality: (Windows 98 and Linux*). Set the mouse setting to PS when the computer has an operating system that does not support Wheel mouse functionality: (Windows 95, NT4, DOS, Linux*, UNIX and Novell). *Depending on the version. Set the mouse setting to EP when the computer has an operating system that supports Explorer mouse functionality: (Windows – ME, 2000, and XP). Viewing the settings View the settings and firmware revision in any text editor. To view the settings: 1. Before entering to the Settings mode switch the keyboard layout to English. 2. Open any text editor, e.g. Notepad. 3. Press Shift, followed by F2 to enter the Settings mode. 4. Press F. The settings appear in the text editor. Exiting the Settings mode To save changes and exit the Settings mode: Press Esc. 23 28. Technical specifications Video Interface Resolution Transmission distances Video Signal Analog signal Red Green Blue 0.7Vp-p/75 Ω positive Sync TTL compatible Horizontal Sync. positive/negative Vertical Sync. positive/negative Monitor Up to 1280 x 1024 pixels Horizontal frequency 30-100 KHz Vertical frequency 43-100 Hz From KVM to Smart 4.5m/14.8ft From computer to Smart 4.5m/14.8ft Dimensions Smart 8 port 44.5mm x 430 mm x 180 mm 1.8 " x 16.9 " x 7.1 " Smart 16 port 81mm x 430 mm x 180 mm 3.20 " x 16.9 " x 7.1 " Power supply Smart 8 port AC adapter: 220/9V 2A; 110/9V 2A Smart 16 port AC adapter 100-240V 0.4A 24 Operating temperature 0ºC to 40ºC/32ºF to 104ºF Storage temperature -40ºC to 70ºC/-40ºF to 158ºF Humidity 80% non-condensing relative humidity 25 26