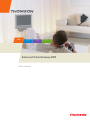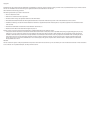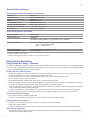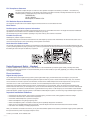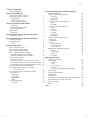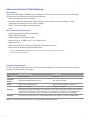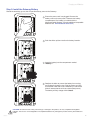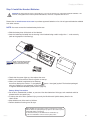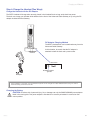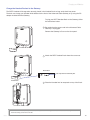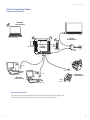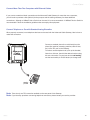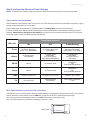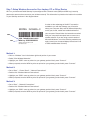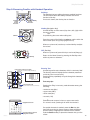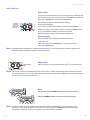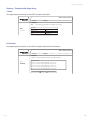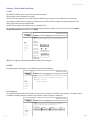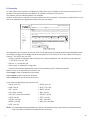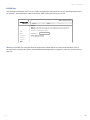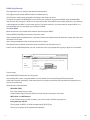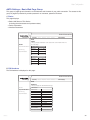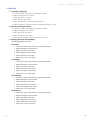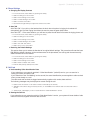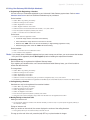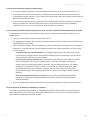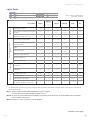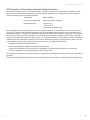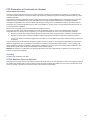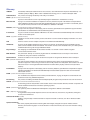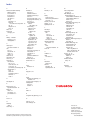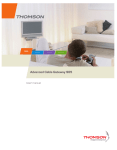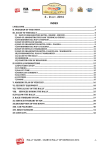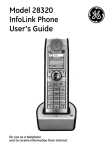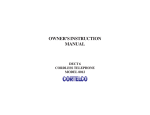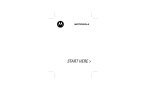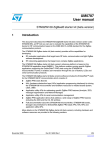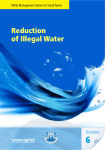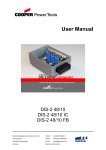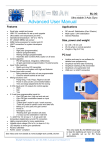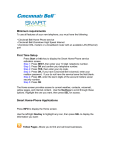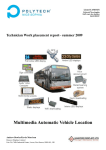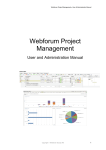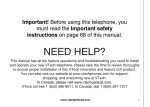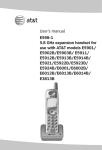Download Thomson ACG905 Manual
Transcript
cable satellite telecom terrestrial Advanced Cable Gateway 905 User manual Copyrights © 2008 Thomson SA. All rights reserved. Republication or redistribution of Thomson content, including by framing or similar means, is prohibited without the prior written consent of Thomson SA. ‘THOMSON’ and the Thomson logo are registered trademarks and trademarks of Thomson SA. Other trademarks and technology protection The following trademarks may be used in this document: • DECT is a trademark of ETSI. • Ethernet™ is a trademark of Xerox Corporation. • Wi-Fi® and the Wi-Fi Logo are registered trademarks of the Wi-Fi Alliance. • Microsoft®, MS-DOS®, Windows® are either registered trademarks or trademarks of Microsoft Corporation in the United States and/or other countries. • Adobe®, the Adobe logo, Acrobat and Acrobat Reader are trademarks or registered trademarks of Adobe Systems, Incorporated, registered in the United States and/or other countries. • DOCSIS and PacketCable are trademarks of Cable Television Laboratories, Inc. • Macintosh and the Mac OS are trademarks of Apple Computer, Inc. All other company or product names are either trademarks or registered trademarks of their respective owners. • This product contains free software code released under the GNU General Public License (GPL), Version 2 (available at http:www.gnu.org/licenses/gpl.txt). Anyone may obtain from us a copy of the source code for the Linux packages. The full text of the GPL is included on these materials. The source packages for these programs are available for download at http://www.thomson.net/open-software. Those individuals without Internet access may request that a CD-ROM or DVD containing the source code be sent to them by mail. To reimburse the expenses incurred by creation, handling and postage, we will charge a €12 fee. To request a CD ROM or DVD of the source code, send an e-mail to [email protected] or mail the request, with payment, to Sylvie Cottret, Thomson Telecom 46 Quai Alphonse Le Gallo 92100 Boulogne-Billancourt, France. Disclaimer Thomson reserves the right to modify the specifications and pictures mentioned in this document at any time and without prior notice. Therefore the information in these instructions is not contractual. For an updated description, see http://www.thomson.net. Safety Technical Specifications Technical Specifications for Advanced Cable Gateway Model Type Operating Voltage Typical Power Consumption Weight Dimensions (W x H x D) Operating Temperature Range Storage Temperature Range Battery Type ACG905 -- C 120V AC / 60 Hz / 0.5A 25W max 0.872 Ib / 0.395 kg 7.79 x 7.68 x 3.94 Inches 59 to 113° F / 15 to 45°C - 4 to 158°F / - 20 to 70°C Li-Ion 11.1V 2,150 mAh Technical Specifications for Handset Free Field Range Indoor Range Number of Handsets Up to 984 feet* Up to 164 feet* 1 supplied The Advanced Cable Gateway may be used with up to 5 handsets Electrical Connection Powered from charger or direct to handset (black power adapter unit): Input: 100-240V AC 50/60 Hz Output: 5V DC 200 mA Rechargeable Battery Operating Temperature Range 2 x 1.2V / 750 NIMH rechargeable batteries** 30-121°F/0-50°C * Varies according to environment. ** Additional rechargeable batteries available at www.thomson-store.com Safety Recommendations Using Equipment Safely - Gateway Your Advanced Cable Gateway has been manufactured to meet American safety standards, but care must be taken to ensure proper performance. It is important that you read this booklet completely, especially the safety instructions below. If you have any doubts about the installation, operation, or safety of the Gateway, please contact your Customer Service. Avoiding the Risk of Electric Shock • Disconnect the Gateway from the power source before you connect the Gateway to (or disconnect it from) any other equipment. Avoid any contact with the power source, which can be lethal or cause severe electric shock. • Do not remove the cover of the Gateway. Should the Gateway fail, contact Customer Service for repair or service. • Do not insert anything into any opening of the case. • Do not block the Gateway’s ventilation slots; do not place it on unstable surfaces like carpets. • Do not put anything on the Gateway which might spill or drip into it (e.g. lighted candles or liquid containers). Do not splash it with a liquid. If an object or liquid does get inside the Gateway, unplug it immediately and contact Customer Service. • Do not store the Gateway in excessively hot, cold, or damp conditions. The Gateway is intended to operate at a temperature of between 59 and 113 degrees and a maximum humidity level of 75%. • In case of a thunderstorm, it is recommended that you unplug the Gateway from the power source and the antenna from the Gateway. • Locate this equipment in such a way that the plug and power source are easily accessible. That way you can disconnect it quickly. Connecting to the Power Supply • This product is designed to operate at 120VAC, 60Hz. • If you are in any doubt about the power source, the plug, or connection, please consult Customer Service. Ensuring optimum performance • Leave 3 to 4 inches of clearance around the Gateway to ensure proper ventilation to the Gateway. • Always place Gateway vertically. • To clean the Gateway, use a dry, clean soft cloth with no cleaning solvent or abrasive products. Clean the ventilation openings regularly. Environmental Information • The batteries contain some hazardous substances which pollute the environment. Do not dispose of them with other articles. Take care to dispose of them at special collecting points. 3660181C i Safety FCC Compliance Statement This device complies with part 15 of the FCC rules. Operation is subject to the following 2 conditions: 1. This device may not cause harmful interference; 2. This device must accept any interference received, including interference that may cause undesired operation. Responsible party (contact for FCC matter only): THOMSON Inc. 101 W. 103rd St. Indianapolis, IN 46290 U.S.A. FCC Radiation Exposure Statement This equipment complies with FCC RF radiation exposure limits set forth for an uncontrolled environment. Base Station: Radiofrequency radiation exposure Information: This equipment complies with FCC radiation exposure limits set forth for an uncontrolled environment. This equipment should be installed and operated with minimum distance of 20 cm between the radiator and your body. This transmitter must not be co-located or operating in conjunction with any other antenna or transmitter. Portable Part (Phone): Radiofrequency radiation exposure Information: The radiated output power of the device is far below the FCC radio frequency exposure limits. Nevertheless, the device shall be used in such a manner that the potential for human contact during normal operation is minimized. North American Cable Installer This reminder is provided to call your attention to Article 820-40 of the National Electrical Code (Section 54 of the Canadian Electrical Code, Part 1) which provides guidelines for proper grounding and, in particular, specifies that the cable ground shall be connected to the grounding system of the building as close to the point of cable entry as practical. Using Equipment Safely - Handset In order to understand the key features of your TH58 Handset, it is recommended that you read this guide carefully, including all the safety instructions, before using the product. It is recommended that you inform other members of your family (especially your children) of the detailed warnings given in this guide. Phone Installation Digital Security System Your cordless phone uses a digital security system to protect against false ringing, unauthorized access, and charges to your phone line. INSTALLATION NOTE: Some cordless telephones operate at frequencies that may cause or receive interference with nearby TVs, microwave ovens, and VCRs. To minimize or prevent such interference, the base of the cordless telephone should not be placed near or on top of a TV, microwave ovens, or VCR. If such interference continues, move the cordless telephone farther away from these appliances. Certain other communications devices may also use the 1.9 GHz frequency for communication, and, if not properly set, these devices may interfere with each other and/or your new telephone. If you are concerned with interference, please refer to the owner’s manual for these devices on how to properly set channels to avoid interference. Typical devices that may use the 1.9 GHz frequency for communication include wireless audio/video senders, wireless computer networks, multi-handset cordless telephone systems, and some long-range cordless telephone systems. Important Installation Guidelines • • • • • • • Avoid sources of noise and heat, such as motors, fluorescent lighting, microwave ovens, heating appliances and direct sunlight. Avoid areas of excessive dust, moisture and low temperature. Avoid other cordless telephones or personal computers. Never install telephone wiring during a lightning storm. Never install telephone jacks in wet locations unless the jack is specifically designed for wet locations. Never touch non-insulated telephone wires or terminals, unless the telephone line has been disconnected at the network interface. Use caution when installing or modifying telephone lines. When your Handset is connected to the Internet, you may download software updates for the Gateway and Handset. Applying these updates and the improvements they contain may slightly modify the menus. To clean your Handset, use an antistatic cloth. 3660181C ii Safety Interference Information This device complies with Part 15 of the FCC Rules. Operation is subject to the following two conditions: (1) This device may not cause harmful interference; and (2) This device must accept any interference received, including interference that may cause undesired operation. This equipment has been tested and found to comply with the limits for a Class B digital device, pursuant to Part 15 of the FCC Rules. These limits are designed to provide reasonable protection against harmful interference in a residential installation. This equipment generates, uses, and can radiate radio frequency energy and, if not installed and used in accordance with the instructions, may cause harmful interference to radio communications. However, there is no guarantee that interference will not occur in a particular installation. Privacy of Communications may not be ensured when using this product. If this equipment does cause harmful interference to radio or television reception, which can be determined by turning the equipment off and on, the user is encouraged to try to correct the interference by one or more of the following measures: • Reorient or relocate the receiving antenna (that is, the antenna for radio or television that is “receiving” the interference). • Reorient or relocate and increase the separation between the telecommunications equipment and receiving antenna. • Connect the telecommunications equipment into an outlet on a circuit different from that to which the receiving antenna is connected. If these measures do not eliminate the interference, please consult your dealer or an experienced radio/television technician for additional suggestions. Also, the Federal Communications Commission has prepared a helpful booklet, “How To Identify and Resolve Radio/TV Interference Problems.” This booklet is available from the U.S. Government Printing Office, Washington, D.C. 20402. Please specify stock number 004-000-00345-4 when ordering copies. NOTICE: The changes or modifications not expressly approved by the party responsible for compliance could void the user’s authority to operate the equipment. Licensing Licensed under US Patent 6,427,009. FCC RF Radiation Exposure Statement This equipment complies with FCC RF radiation exposure limits set forth for an uncontrolled environment. This equipment should be installed and operated with a minimum distance of 20 centimeters between the radiator and your body. This transmitter must not be co-located or operated in conjunction with any other antenna or transmitter.” 3660181C iii Contents Table of Contents Technical Specifications i Safety Recommendations Using Equipment Safely - Gateway Using Equipment Safely - Handset Phone Installation Digital Security System Important Installation Guidelines i ii ii ii ii About your Advanced Cable Gateway Key Features Main Technical Characteristics Computer Requirements Before You Start Box Contents 1 1 1 2 2 Become Familiar with Your Gateway and Handset 1. Gateway Front Panel 2 Become Familiar with Your Gateway and Handset 2. Gateway Rear Panel 3. Handset Overview Layout Setting up Your System Step 1: Install the Wi-Fi Card Step 2: Install the Gateway Battery Step 3: Install the Handset Batteries Step 4: Charge the Handset (Two Ways) Charge the Handset with the DC Adapter Charge the Handset Docked to the Gateway Step 5: Connecting Cables Connections Overview Connect One or Two Computers with Ethernet Cables Connect More Than Two Computers with Ethernet Cables Connect Telephone or Fax with Standard Analog Phoneline Step 6: Activate the Advanced Cable Gateway Step 7: Setup Wireless Access for Your Laptop, PC or Other Device Step 8: Becoming Familiar with Handset Operation Day to Day Use Making Calls Receiving Calls Ending Calls Mute Handset Screen Icons Call Volume 3 4 4 5 Access and Change Gateway Advanced Settings Outline of Web Manager Gateway – Status Web Page Group 1. Software 2. Connection 3. Password Gateway – Telephony Web Page Group 1. Base 2. Handsets Gateway – Router Web Page Group 1. LAN 2. WAN 3. Computers 4. Firewall 5. Forwarding 6. DMZ Host Gateway – Wireless Web Page Group Performance Authentication Security 1. 802.11b/g Basic 2. 802.11b/g Security 3. Access Control eMTA Settings – Basic Web Page Group 1. Status 2. CM Hardware 3. Event Log 4. CM State 6 7 8 9 9 10 11 Additional Information Customize Your Handset 32 11 Setting Menu 32 12 1. Ring Tone 33 13 2. Time 34 13 3. Phone Settings 34 14 4. Call Lists 34 5. Using Your Gateway With Multiple Handsets 35 15 Wiring Example 36 16 Frequently Asked Questions 37 17 Troubleshooting 38 17 Lights Guide 41 17 17 FCC Declaration of Conformity and Industry Canada Information 43 17 FCC Declaration of Conformity for Handset 44 18 Service Information 45 18 Glossary 46 Index 3660181C 19 20 20 20 20 21 21 21 22 22 22 22 23 24 25 26 26 26 26 27 28 29 30 30 30 31 31 47 iv Wi-Fi Installation About your Advanced Cable Gateway Key Features Thank you for choosing the ACG905, the new generation of Thomson Gateways with enhanced functionalities. The Advanced Cable Gateway offers the following services: • Multi-Line Capability, Up to 5 Handsets* • Access to Voicemail, Address Book, News, Weather and other features via your Handset(s) - varies depending upon offerings from your service provider • Built-in router functionality for home networking • Wi-Fi Main Technical Characteristics • DOCSIS 2.0 and PacketCable 1.5 Compliant • Built-in DECT Technology • Wireless (Add-On Wi-Fi Card included) • 2 Ethernet Ports, 1 USB2.0** and 1 RJ11 Telephone Line • Battery back-up • Security Through Built-In Firewall and WEP, WPA, WPA2, BPI+ Protocols • Easy Access to Advanced Diagnostics Web Pages * Refer to: www.thomson-store.com for information about purchasing additional handsets & batteries **If Enabled by your service provider Computer Requirements For the best possible performance from your Advanced Cable Gateway, your personal computer must meet the following minimum system requirements: IBM PC COMPATIBLE MACINTOSH CPU Pentium preferred Power PC Operating System Windows NT/2000/Me/XP/Vista, Linux Mac OS 10.4xor higher Video VGA or better (SVGA preferred) VGA or better (SVGA built-in preferred) 10BaseT or 100BaseT 10BaseT or 100BaseT Ethernet An Ethernet card makes it possible for your computer to pass data to and from the internet. You must have an Ethernet card and software drivers installed in your computer. You will also need a standard Ethernet cable to connect the Ethernet card to your Advanced Cable Gateway (included with your Gateway). Software A TCP/IP network protocol for each machine, Microsoft Internet Explorer 6.0 or later or Mozilla Firefox. Note: The minimum requirements may vary among different cable companies. 3660181C 1 Becoming Familar with Your Gateway and Handset Before You Start Advanced Cable Gateway DECT handset TH-58 with Dock Box Contents Wi-Fi Card CAU N TIO User Guide on CD Power Cord Ethernet Cable Rechargeable Batteries Battery DC adapter for DECT handset Become Familiar with Your Gateway and Handset 1. Gateway Front Panel 3660181C POWER Power BATTERY Battery Back-Up Level (low / full / empty or no battery detected) DS/US Cable DOCSIS State; LED ON during start-up operation ONLINE Internet Active LINK Gateway ActivityLED ON when a PC is connected to the Ethernet port TEL Voice Over IP Information 2 Becoming Familar with Your Gateway and Handset Become Familiar with Your Gateway and Handset 2. Gateway Rear Panel Back-Up Battery Cover Power Input 120V AC. 60Hz, 0.5A Page 3660181C USB RESET ETHERNET 1 ETHERNET 2 TEL CABLE PAGE To ring all connected Handsets ( short press ) or Add another DECT Handset to the Gateway ( press for more than 12 seconds ) or Reset to factory settings ( press at power off; keep pressing for 5 seconds while powering on the Advanced Cable Gateway ) USB USB 2.0 Connector ( master ) RESET Reset ( short press ) ETHERNET 1 Ethernet 10/100 BaseT RJ-45 Connector ETHERNET 2 Ethernet 10/100 BaseT RJ-45 Connector TEL Telephone RJ-11 Connector CABLE Cable Input; F-Connector 3 Becoming Familar with Your Gateway and Handset 3. Handset Overview Layout Hands-Free Loudspeaker Earpiece Audio output for telephone calls. Side Key Use the up and down key of the side button to increase or decrease the listening volume Left & Right Softkey (described on page 16) Start Menu Color Ring (outside perimeter of NavKey) Displays differing color lights as incoming calls & messages are received NavKey (Navigation Key) (described on page 16) Talk Key (Green Key) Press this key to get a dial tone. After pre-dialing a number, press to make a call. Press to activate the Hands-Free function. Keypad These keys are used for dialing phone numbers or entering text. (See additional description on page 16) Microphone Audio input for telephone calls OFF (Red Key) (described on page 16) 3660181C 4 Set-up Setting up Your System These are the steps to set up your system. They are described step by step in detail on the following pages; so, when you are ready, turn the page to get started. . . Basic Set-up Step 1: Install the Wi-Fi Card 6 Step 2: Install the Gateway Battery (provides power should the electricity go out) 7 Step 3: Install the Handset Batteries 8 Step 4: Two Choices: Charge the Handset with DC Adapter 9 OR Charge the Handset Docked to the Gateway 10 Step 5: Connect Cables Connections Overview 11 Connect One or Two Computers with Ethernet Cables 12 Connect More than Two Computers with Ethernet Cables 13 Connect Telephone or Fax with Standard Analog Phone Line 13 Step 6: Activate the Advanced Cable Gateway 14 Step 7: Set-up Wireless Access for Your Laptop, Wireless PC or Other Device 15 Step 8: Become Familiar with the Handset Operation 16-18 Additional Options Access and Change Gateway Advanced Settings 19-31 Customize Your Handset 32-35 Add Additional Handsets (up to 5) 35 Order Additional Handsets (up to 5 supported) and Approved Rechargeable Handset Batteries Visit: www.thomson-store.com 3660181C 5 Wi-Fi Installation Step 1: Install the Wi-Fi Card The Advanced Cable Gateway is ready to support Wi-Fi and comes with a card. Follow these instructions for installation: WARNING: The Gateway must be unplugged from the wall socket before you attempt to install the Wi-Fi card. FRONT of Wi-Fi card (this side must face you during insertion) BACK of Wi-Fi card Remove the protective cover over the Wi-Fi slot located on the upper right hand side of the Gateway. Cover for Wi-Fi slot removed Make certain that the front of the Wi-Fi card is facing you. Insert the Wi-Fi card in the slot as far as it will go without forcing it. Slot for Wi-Fi with cover removed 3660181C 6 Charging and Batteries Step 2: Install the Gateway Battery Should the electricity go out, this will provide backup power to the Gateway: Ensure the power cord is unplugged. Remove the battery cover on the rear panel. There are two battery compartments. One battery is included with the Advanced Cable Gateway. (To order additional compatible batteries visit: www.thomson-store.com ) Push the slider up/down to allow for battery insertion. Insert the battery into the compartment marked “Battery 1”. Readjust the slider to prevent the battery from moving and replace the battery cover. Plug the power cord into an electrical outlet that is not controlled by a wall switch (this will assure that the unit has uninterrupted power). The battery will fully charge within 5 hours. CAUTION: To reduce the risk of fire, personal injury or damage to the product, use only compatible rechargeable batteries. The use of a non-rechargeable or incompatible batteries may damage the product and may be hazardous to health. 3660181C 7 Charging and Batteries Step 3: Install the Handset Batteries CAUTION: To reduce the risk of fire or personal injury, use only the Thomson Inc. approved model GP 75AAAHC 1.2V 750mAh, rechargeable Nickel-metal Hydride AAA batteries, which are compatable with this unit. Please refer to www.thomson-store.com to purchase approved batteries or for a list of approved batteries available from other sources. NOTE: You must connect the handset battery before use. • Slide the battery door off the back of the Handset. • Insert the batteries (included) into the housing in the Handset being careful to align the + / - ends correctly (refer to the graphics in the housing). NO ITU AC Attention - special care should always be taken with the loudspeaker - never allow anything to poke through or pour into the holes. It is very delicate. • Check that the screen lights up, then replace the cover. • Wait for about 30 seconds to allow the system to start up. • When your Handset is registered to its Gateway, (green - has signal) symbol. The handset packaged the screen displays the number “1” alongside the with your Gateway is “pre-registered” to the Gateway. To register additional Handsets, please refer to page 35) Battery Safety Precautions • Do not burn, disassemble, mutilate, or puncture. Like other batteries of this type, toxic materials could be released which can cause injury. • To reduce the risk of fire or personal injury, use only the Nickel-metal Hydride battery listed in the User’s Guide. • Keep batteries out of the reach of children. • Remove batteries if storing over 30 days. NOTE: The RBRC seal on the battery used in your Thomson Inc. product indicates that we are participating in a program to collect and recycle the rechargeable battery (or batteries). For more information go to the RBRC web site at www.rbrc.org or call 1-800-8-BATTERY or contact a local recycling center. 3660181C 8 Charging and Batteries Step 4: Charge the Handset (Two Ways) Charge the Handset with the DC Adapter The DECT Handset will charge when securely placed in the Handset Dock so long as the dock has power. The dock can charge your handset while attached to the front of the Advanced Cable Gateway or by using the DC adapter included with the Gateway. DC Adapter Charging Method The DECT Handset dock can be stationed away from the Advanced Cable Gateway. N TIO CAU DECT Handset in its Dock In this situation, be certain that the DC adapter is attached to both the dock and a power outlet. Back of Dock DC adapter connector goes here DC Adapter Once installation is complete, you should leave the phone on the charger for at least 5 hours before using it in order to maximize battery performance and life. Changing the Battery CAUTION: To reduce risk of personal injury, fire, or damage use only the S002CU0500020 power adaptor listed in the user’s guide. This power adaptor is intended to be correctly orientated in a vertical or floor mount position. 3660181C 9 Charging and Batteries Charge the Handset Docked to the Gateway The DECT Handset will charge when securely placed in the Handset Dock so long as the dock has power. The dock can charge your handset while attached to the front of the Advanced Cable Gateway or by using the DC adapter included with the Gateway. To plug your DECT Handset Dock on the Gateway, follow the instructions below: Be certain that the power cord to the Advanced Cable Gateway is unplugged. Remove the Gateway’s Cover on the front panel. ACG Cover Attach the DECT Handset Dock where the cover was. Back of Dock Dock snaps onto front of Gateway here Handset Dock Place the Handset into its receptacle on top of the Dock. Once installation is complete, you should leave the phone on the charger for at least 5 hours before using it in order to maximize battery performance and life. 3660181C 10 Connect Cables Step 5: Connecting Cables Connections Overview Wireless Connections Esc F1 F2 F3 F4 F5 F6 F7 F8 RF F9 TV Wi-Fi computer Cable Connections Wi-Fi card Advanced Cable Gateway Handset with dock RF cable splitter RJ-45 RJ-11 computer (1) RJ-45 Ethernet Connections computer (2) fax Telephone Connections analog phone Important Information: Your cable company should always be consulted before installing a new cable outlet. Do not attempt any rewiring without contacting your cable company first. 3660181C 11 Connect Cables Connect One or Two Computers with Ethernet Cables Make the connections to the modem in the following sequence: Connect one end of the coaxial cable to the cable connection on the wall, and the other end to the CABLE connector on the Advanced Cable Gateway. Connect one end of the power cord into the 120V, 60Hz, 0.5A socket on the Gateway and the other end into the power plug in the wall. Connect one end of the Ethernet cable (straight-wired, see below) to the Ethernet port on the back of your computer and the other end to the ETHERNET port on the Gateway. Note: The Gateway is equipped with two Ethernet ports. Therefore, you will only need a second Ethernet cable (not provided) to connect a second Ethernet device. Handset Advanced Cable Gateway RF cable connection wall outlet RJ-45 computer (1) RJ-45 computer (2) Note: Make sure that the Ethernet cable is straight-wired (not “null” or crossover-wired). However, you will need a crossover-type cable if you are connecting the Gateway to a hub or a hub within a port switch that provides the same function. 3660181C 12 Connect Cables Connect More Than Two Computers with Ethernet Cables If you want to create hard wired connections to the Advanced Cable Gateway for more than two computers, you will need to purchase a Hub (Switch) for that purpose and the cabling necessary for those additional connections. Although a 10BaseT Hub or Switch can be used, it is not recommended. A 100BaseT Hub or Switch is recommended. Follow the installation guidelines that accompany this equipment. Connect Telephone or Fax with Standard Analog Phoneline When properly connected, most telephone devices can be used with the Advanced Cable Gateway. Here is how to make that connection Connect a standard phone line cord directly from the phone (fax machine, answering machine, caller ID box, etc.) to the TEL port on the Gateway. To make a normal telephone call, pick up the handset; listen for a dial tone, then dial the desired number using this new connection. For services such as call waiting, use the hook switch (or FLASH button) to change calls. Advanced Cable Gateway analog phone Note: There is only one TEL connection available on the rear panel of the Gateway. Note: If you have any questions concerning telephone connection, please contact your service provider. 3660181C 13 Activating Services Step 6: Activate the Advanced Cable Gateway Note: To activate your Gateway, please consult the activation instruction provided by your service provider. Light Indicators on the Gateway After installation of the Gateway, each time you turn it on (each time the modem is reconnected to the power), it goes through several steps before it can be used. Each of these steps is represented by a different pattern of flashing lights on the front of the modem. If DS/US, ONLINE, and LINK leds flash simultaneously it means the Gateway is automatically updating its system software. Please wait for the lights to stop flashing. You cannot use your modem during this time. Do not remove the power supply or reset the Gateway during this process. Steady State Operation LED Label ON OFF FLASH (Blinking) Power AC Power Good with Good / Low / Bad Battery AC Power Failure with Bad Battery AC Power Failure with Good Battery / Low Battery Battery AC Power Good / Good Battery AC Power Good/ Bad Battery AC Power Failure / Good Battery/Bad Battery AC Power Good / Low Battery AC Power Failure / Low Battery DS/US Normal AC Power Failure Initialization OR Error (if Blinking persists) Online Normal AC Power Failure Initialization OR Error (if Blinking persists) Ethernet / Wi-Fi Link No Ethernet / Wi-Fi Link Ethernet / Wi-Fi Traffic All Lines Good Telephone line(s) not available One or More Telephones in use LINK Tel Wi-Fi Light Indicators on the Front Side of the Card After the WiFi card is inserted and the Advanced Cable Gateway is plugged back into the power outlet, you will know that the connection is successful when the PWR LED on the front of the Wi-Fi Card shows a green light. Also, when you first turn the Gateway back on, the Link LED will blink a green light - fast; when the card connects to the network sucessfully, it will blink - slowly. WiFi Card LEDs 3660181C 14 Activating Services Step 7: Setup Wireless Access for Your Laptop, PC or Other Device Wi-Fi on you Advanced Cable Gateway is preconfigured with a network name (SSID) and WPA key (a security password to prevent others access to your wireless network). This information is printed on the label on the outside of your Gateway as shown in the diagram below: MODEL : ACG905--C SSID S/N 87003 - 8174B0018 WPA SSID: THOMSON-ACG-32E4 WPA key: ZZZZZZZZZZZZZ Rating: 120V AC, 60Hz, 0.5A HW version: 05 Made in China for THOMSON In order to take advantage of the Wi-Fi connection available to you with the Gateway you will need to setup your computer. Setup will be different depending FCC ID WBJ ACG905C001THFR on the year, brand, model and installed software of your computer. Please follow the instructions received with your computer that explain how to connect to a wireless network. If you are using a recent version of CM MAC@ Windows, 00D059E132E4 Microsoft one of the following methods may apply (consult your computer/laptop instructions if one of these methods does not work) I.T.E. E-MTA MAC@ 00D059E132E5 17GM E198937 Method 1: • Click on “Wireless” icon in the bottom right hand portion of your screen • Select,”View Wireless Networks” • Highlight your “SSID” name as printed on your gateway product label; press “Connect” • When prompted, enter the WPA key twice as printed on your gateway product label; press “Connect” Method 2: • Go to “Start” - “Control Panel” - “Network Connections” • Double click “Wireless Network Connections” • Highlight your “SSID” name as printed on your gateway product label; press “Connect” • When prompted, enter the WPA key twice as printed on your gateway product label; press “Connect” Method 3: • Go to “Start” - “Network Connections” • Double click “Wireless Network Connections” • Highlight your “SSID” name as printed on your gateway product label; press “Connect” • When prompted, enter the WPA key twice as printed on your gateway product label; press “Connect” 3660181C 15 Using the Handset Step 8: Becoming Familiar with Handset Operation Press this softkey to select this action Softkeys The Handset has two softkeys that serve multiple functions. The text shown above the softkey indicates the current function of the key. If no text is shown, then the key has no function. Press this softkey to select this action NavKey (Navigation Key) Use the NavKey to move around (up, down, left, right) within the menu screens and for positioning the cursor when editing text. SELECT Press the center of the NavKey to select an option within the menu screen (these are typically highlighted items). NavKey When on a phone call, use the up or down NavKey to adjust the volume. OFF (Red Key) When on a phone call, press this key to end a call (hang up). Return to the Home Screen by pressing the Red Key when within any menu or submenu. OFF Key 0 Key enters a space in text mode (Of course, in numeric mode it enters 0) Sample of Text Entry: 1st press = 2nd press = 3rd press = 4th press = 5th press = cycle repeats D E F 3 D Entering Text Use the keypad to enter characters while in a text entry field. The first key press will display the first character presented on the key (refer to sample at left). Pressing the key repeatedly will cycle through the characters on the key. Text entry tips: # Key changes mode (Upper Case/ Lower Case / Numeric) Press for special characters Pressing the # key in text entry mode alternates among the following: • sentence case (Abc) • upper case (ABC) • lower case (abc) • numeric (123) Special Charaters Highlighted character Back 3660181C Select Press this softkey to type the highlighted character. Press 0 to enter a space in lower or upper case mode. If in numeric mode, pressing 0 will enter the number 0. If a special character is needed, press the Star key (the lower left corner key) to view a screen of these characters. Use the navkey to highlight the character that is needed. Push the Select softkey to place the character into your line of text. 16 Using the Handset Day to Day Use Making Calls To make a standard telephone call, press the green key (talk key) and then dial the number. If you want to use the speakerphone, press the green key a second time and then dial the number. For pre-dialing, (preview numbers before dialing) enter the numbers first. If you make a mistake when dialing, press the softkey Clear to delete the number just entered. Continue to press the Clear softkey and you will delete numbers to the left one at a time. After entering the correct number, press the green key. Green key Press once: regular call Press twice: speakerphone Receiving Calls When the telephone is ringing, press the green key to answer the call. Press a the green key a second time if you want to answer using the speakerphone. Note: The speakerphone provides you a hands-free option while on a call. During a call, press the green key to alternate between speakerphone and normal handset use. Ending Calls Press Red Key: OFF While you are on a call, press the red key (OFF key) to end the call. Note: The screen displays the elapsed time of the call (in hours, minutes and seconds) and the telephone number you dialed while you are on a call. After a call ends, the call summary will be displayed, showing the length of the call in hours, minutes and seconds. Mute Mute Flash During a call, press the Mute softkey to mute the microphone. Unmute Flash Press the UnMute softkey to resume normal conversation. Note: The Mute function is used to silence the microphone during a conversation. You will be able to hear the caller, but the caller will not be able to hear you until you press the UnMute softkey to resume the conversation. When you hang up the telephone, the feature will be canceled. 3660181C 17 Start Using the Handset For the Earpiece, press the UP Navkey to raise volume Call Volume You can adjust the listening volume from the earpiece and speakerphone during a call. While on a call, press UP or DOWN of the NavKey or the Sidekey to adjust the volume Press the DOWN Navkey to lower volume Menu Press the Sidekey UP or DOWN to adjust the Speakerphone volume Note: After adjustment, a volume bar will appear on the screen. It will only be displayed for three seconds and the volume level will be saved automatically. Handset Screen Icons As you move from screen to screen, the icons at the top of the screen change and display important information: Top Bar Icons The visibility and color of this icon tell you the status of the phone’s connection (the “number “ is referring to the handset’s number) Green with a number: the handset is registered to the Advanced Cable Gateway and has a connection Red with no number: the handset is registered to the Advanced Cable Gateway but does not have a connection at this time Red with no number : the handset you are using is not registered Login Menu Battery Indicator Busy/Waiting Email Alert The ringer volume is off. 3660181C 18 Web Configuration Access and Change Gateway Advanced Settings The Gateway offers local management capability through a built in HTTP server and a number of diagnostic and configuration web pages. You can configure the settings by way of the webpage and apply them to the device. Once your host PC is properly configured; please proceed as follows: ? X Connect to 192.168.0.1 Thomson User name: Password: Remember my password OK Cancel 1.Start your web browser and type http://192.168.0.1 2.After connecting to the site, you will be asked to enter username and password. By default, the Login Name is: ______ (leave the field blank) Password is: admin If you log in successfully, the main webpage will appear. You can also access these pages by inserting the CD that came with your Gateway. Outline of Web Manager The main screen will be shown as below. Administration Gateway Status - Telephony - Router - Wireless eMTA-Settings Thomson Advanced Cable Gateway Configuration Software Welcome to Thomson Advanced Cable Gateway configuration pages. These pages provide information on your Gateway and allow you to configure its telephone and networking features. Connection Password Main Menu Title Main Window Select a Main Menu sidebar . 3660181C The hyperlinks on the top of the page, including Gateway, VoIP, Router, Wireless, eMTA-Settings and several sub-menu items. The sidebar on the left side of the page indicates the title of this management interface. The current workspace of the web management containing configuration or status information. item first and the pages or groups of pages associated with that topic will appear in the 19 Web Configuration Gateway – Status Web Page Group 1. Software Administration Gateway Status - Telephony - Router - Wireless eMTA-Settings Status Software : This page displays information on the current system software. Software Information Connection Standard Specification Compliant DOCSIS 2.0 Hardware Version ACG90x rev 0 Password Software Version cable ACG905 1.4.5.0 DOCSIS Software Version 2.0.0 alpha5 DECT Software Version 1252.64 Cable Modem MAC Address 00:1E:69:A0:01:9D Cable Modem Serial Number 87003804790030 Status System Up Time 0 days 0h:02m:10s Router IP Address Information Status Section shows the hardware and software information about your Gateway. Section shows how long your Gateway has operated since last time being powered up and some key information the cable modem received during the initialization process with your cable company. 2. Connection This page reports Current Connection Status containing startup procedures, downstream and upstream status and so on. The information can be useful to your cable company’s support technician if you’re having problems. Administration Gateway Status - Telephony - Router - Wireless EMTA-Settings Status Connection: This page displays information on the status of the cable modem and IP network Software Connection Password Startup Procedure Procedure Status Acquire Downstream Channel Complete Connectivity State Complete Boot State Complete Configure File Complete Downstream Channel Locked Upstream Channel Acquired CM IP Address Assigned Current System Time:Tues Sept 22 2010 12:30:45 3. Password This page is used to Change the Password that enables you to access the Gateway web pages next time. Note: The default User Name is: ________ (leave the field blank) The Password is: admin The user name and password can be a maximum of 15 characters and are case sensitive. Administration Gateway Status - Telephony - Router - Wireless EMTA-Settings Status Password: This page allows configuration of the user name and password for the gateway web pages. Software Connection User Name Password ***** Re-Enter Password ***** Password Apply 3660181C Cancel 20 Web Configuration Gateway – Telephony Web Page Group 1. Base This page displays information on the DECT Handset base station. Administration Gateway Status - Telephony- Router - Wireless EMTA-Settings Telephony Base : This page displays information on the DECT base system. Base Information Handsets Standard Specification Compliant PacketCable 1.0 Software Version 1262 EEPROM Revision 64 REPI 00F54028F8 Password 2. Handsets This page displays information on the DECT Handsets subscribed to the Gateway. Administration Gateway Status - Telephony- Router - Wireless EMTA-Settings Telephony Handsets : This page displays information on the DECT handsets. Base Subscribed Handsets Handsets Handset 2: subscribed, narrowband, (RFPI/IPEI: 00 ff 30 b9 50) Password Handset 1: subscribed, wideband, (RFPI/IPEI: 00 ff 30 b8 96) Handset 3: subscribed, wideband, (RFPI/IPEI: 00 f9 4d 0e c4) Handset 4: subscribed, narrowband, (RFPI/IPEI: 00 f9 4d 0e ac) Handset 5: subscribed, narrowband, (RFPI/IPEI: 00 f9 4d 0f 1b) Subscribe a Handset 3660181C Update Status Clear all Subcriptions 21 Web Configuration Gateway – Router Web Page Group 1. LAN By default the DHCP server function for the LAN is activated. LAN settings can be modified on this page. With this function activated, your cable company’s DHCP server provides one IP address for your Gateway. Your Gateway’s DHCP server provides IP addresses to your PCs within the range of addresses specified in the DHCP range start and stop address fields. A DHCP server leases an IP address with an expiration time. For example, to change the lowest IP address that your Gateway will issue to your PCs, enter it into the DHCP Range Start Address box and then click Apply. Administration Gateway Status - Telephony - Router - Wireless EMTA-Settings Router LAN: This page allows configuration and status of the (optional) LAN DHCP server. LAN WAN Computer Network Configuration IP Address: 192.168.0.1 Subnet Mask: 255.255.255.0 Firewall Forward DMZ DHCP Server Yes No DHCP Range Start Address: 192.168.0.10 DHCP Range Stop Address: 192.168.0.99 DHCP Lease time: 24h Apply Cancel Note: It is highly recommended that these setting not be changed. 2. WAN This page displays information on the WAN parameters of the Gateway. Administration Gateway Status - Telephony - Router - Wireless EMTA-Settings Router WAN : This page displays information on the WAN parameters of the gateway LAN WAN WAN IP Address: 172.16.95.39 Expires in: 2d:17h:40m:9s Computer Firewall Forward DMZ 3. Computers This page displays the status of the DHCP clients (lists all computers connected to the Gateway) - Computer name, IP address and MAC address. In addition the interface of each computer is displayed. Administration Gateway Status - Telephony - Router - Wireless EMTA-Settings Router Computers : This page shows the status of the DHCP clients. Blue clients are currently connected. Gray clients are not currently connected. LAN WAN Computer DHCP Clients Computer Name IP Address MAC Address Interface Indyd0801042vd 192.168.0.97 00:1a:a0:c6:55:be Ethernet Firewall Forward 3660181C DMZ 22 Web Configuration 4. Firewall This page allows you to choose the firewall settings of the Gateway in order to protect the computers within your home network from malicious attacks from outsiders. In addition you can use this feature to restrict a computer within your home network from accessing certain Internet traffic by IP address and by logical ports. 3 security levels are proposed: Minimum (default) Medium Maximum Administration Gateway Status - Telephony - Router - Wireless eMTA-Settings Router Firewall : This page allows you to restrict a computer within your home network from accessing certain internet traffic by IP address and by logical ports. LAN Security WAN Computer Minimum Minimum Medium (filter input) Maximum (filter both input and output) Firewall Forward DMZ Minimum Level of Security The minimum level allows all the incoming and outgoing traffic, except for: • Windows Ports: 137, 138, 139. These ports are used for local networks. So, the Firewall allows a minimum level of security. Apple products are also supported Medium Level of Security This level of security blocks all the incoming traffic and allows all outgoing traffic. Already established connections are accepted. Maximum Level of Security This level blocks all the incoming and outgoing traffic with the following exceptions: • Connections to the following services (servers located on the WAN) are accepted: • FTP (port 20/21) • www.(port 80) in TCP • http (port 443) in TCP • SMTP (port 25) in TCP and UDP • POP2 (port 109) in TCP and UDP • POP3 (port 110) in TCP and UDP • nntp (port 119) in TCP All the packets of an already established connection are accepted. Email for MAC (POP3 on port 995) requires medium or lower security setting. 3660181C 23 Web Configuration 5. Forwarding For LAN / WAN communications, the Gateway normally allows you to originate an IP connection only with a PC on the WAN; it will ignore attempts of the WAN PC to originate a connection onto your PC. This protects you from malicious attacks from outsiders. However, sometimes you may wish for anyone outside to be able to originate a connection to a particular PC on your LAN, if the destination port (application) matches one that you specify. Administration Gateway Status - Telephony - Router - Wireless EMTA-Settings Router LAN WAN Computer Firewall Forwarding : This page allows incoming requests on specific port numbers to reach web servers, FTP servers, mail servers, etc. that are located on the LAN so they are accessible from the public internet. (A table of commonly used port numbers can be found in the user’s manual that came with this product.) Up to 9 rules allowed Application Name Protocol 80 TCP 0 Forward DMZ Source Port(s) HTTP IP Address Both 192.168.0.97 80 0 Total = 1 Add a Predefined Service: Service Name Destination Port 192.168.0.97 IP Address 192.168.0.97 Apply Cancel Remove All This page allows you to specify up to 9 such rules. The IP address can be entered multiple times with different ports. For example, to specify that outsiders should have access to an HTTP server (HTTP on port =80) (HTTP port) and Protocol = TCP (HTTP runs over TCP) • Create 1 rule with that address and with Source Port = 80 and Destination Port =80 (HTTP port) and Protocol = TCP (HTTP runs over TCP) • Click on “+” to enter this rule • Click “apply” to validate the configuration • This will cause inbound packets that match to be forwarded to that PC rather than blocked Buttons + and – are used to add and remove a rule Button apply is used to validate the rules entered Button cancel is used to cancel the last action Button remove all is used to remove all the rules List of common applications and ports they use: • AUTH : port 113 • POP3 : port 110 • DNS : port 53 • PPTP : port 1723 • FTP : port 21 • SMTP : port 25 • FTP_DATA : port 20 • SSH : port 22 • FTP_SRV : ports 1024 to 65535 • TELNET : port 23 • HTTP : port 80 • TFTP : port 69 • HTTPS : port 443 • VNC : port 5900 • IPSEC : port 500 • VNC_http : port 5800 • NTP : port 123 Note: For certain data transfer applications you have to use firewall security levels minimum or medium because most of the traffic is blocked in the maximum level of security. 3660181C 24 Web Configuration 6. DMZ Host Use this page to designate one PC on your LAN to be exposed to the Internet for use of a special-purpose service (for example - internet games or video conferences). DMZ hosting opens all ports of a PC. Administration Gateway Status - Telephony - Router - Wireless EMTA-Settings Router LAN WAN Computer DMZ: This page allows all ports on one chosen computer to be open to the internet. Warning: The computer in the DMZ can be seen directly from the internet and so becomes more vulnerable to hackers. DMZ Address: Apply Remove Cancel Firewall Forward DMZ Warning: In the DMZ, the computer becomes exposed and visible directly from the Internet. Because of this, it becomes more vulnerable to hackers. (see the Router/forwarding section on page 24 to open only specific ports on your PC). 3660181C 25 Web Configuration Gateway – Wireless Web Page Group Important - Changes to the Wireless Web Pages should be made from a PC that is hard wired to the Gateway. The Wireless Web Pages Group enables a variety of settings that can provide secure and reliable wireless communications. The Advanced Cable Gateway offers a choice of the following: • WEP and WPA/WPA2 authentication of your PCs to the Gateway • Encryption keys for communication between the Gateway and your PCs to guarantee security • An Access Control List function that enables you to restrict wireless access to only your specific PCs Performance Because your wireless communication travels through the air, the default wireless channel setting may not provide optimum performance in your home if you or your neighbors have other interfering 2.4GHz devices such as cordless phones. If your wireless PC is experiencing very sluggish or dramatically slower communication compared with the speed you achieve on your PC that is wired to the Gateway, try changing the channel number. See the 802.11b/g Basic Web Page discussion below for details. Authentication Authentication enables you to restrict your Gateway from communicating with any remote wireless PCs that aren’t yours. The following minimum authentication-related changes to factory defaults are recommended. See the 802.11b/g Basic and Access Control Web Page discussions below for details. Network Name (SSID) – Set a unique name you choose Access Control List – Enter your wireless PCs’ MAC addresses Security Security secures or scrambles messages traveling through the air between your wireless PCs and the gateway, so they can’t be observed by others. The following minimum security setting changes to factory defaults are recommended. • Change the default Network name of SSID • Enable MAC address filtering by using the Access control list features • Choose WPA/WPA2 encryption See the 802.11b/g Security Web Page discussion on the next page for details. 3660181C 26 Web Configuration 1. 802.11b/g Basic To set the basic configuration for the wireless features, click Basic from the Wireless menu. Note: These must match the settings you make on your wireless-equipped PC on the LAN side. The SSID is your Network Name. • Change the default to a name of your choice up to 32 characters long. • The wireless radio in your Gateway can be completely de-activated by changing Interface to Disabled). • Click the Apply button to save your settings. Administration Gateway Status - Telephony - Router - Wireless eMTA-Settings Wireless 802.11b/g Basic : This page allows configuration of the Access Point parameters, including the SSID and channel number. Basic Interface Enabled Security Wireless MAC Address: 00:19:df:80:00:68 Access Control Network Name (SSID) ACG Welcome New Channel 5 Current Channel 5 Data Encryption Mode: wpa2 Apply Cancel The Gateway Wi-Fi radio frequently transmits a beacon signal which can contain this network name (SSID). The network Type is Open, so your SSID is included in that beacon and is therefore detectable by any nearby wireless equipped PCs in the area. 3660181C Setting Description Value List or Range Default Interface Enable or disable the wireless interface. Enabled, Disabled Enabled Wireless Mac Address The MAC address of the wireless card installed is displayed Network Name (SSID) Set the Network Name (also known as SSID) of this network. Up to 32-character string containing ASCII characters with codes between 0x20 and 0x7e THOMSON-ACG-XXXX as preconfigured by the factory New Channel Select a particular channel on which to operate. 1-11 11 Data Encryption Mode The data encryption mode currently used is displayed WPA-PSK (TKIP) 27 Web Configuration 2. 802.11b/g Security This page allows you to configure the Network Authentication. This page provides several different modes of wireless security. You will have to enter proper information according to the mode you select. A network encrypted with WPA/WPA2 is more secure than a network encrypted with WEP, because WPA/WPA2 uses dynamic key encryption. WPA2 is more secure than WPA. Since WPA is more widely supported, your Gateway is preconfigured with WPA. For even more security, if the other devices in your home network support WPA2, it is recommended that you reconfigure your Gateway to WPA2. To Enable WPA2 (Make sure that all your wireless home network devices support WPA2) Choose WPA2-PSK (AES) in the security drop down menu. Select a passphrase: the passphrase is composed of more than 8 alphanumerical characters. Upper and lower case characters can be used. Use a strong passphrase which combines letters and numbers. (The alphanumeric character set consists of the numbers 0 to 9 and letters A to Z.) Enter it into the “WPA Passphrase” box and, as directed, verify your passphrase by typing it again in the next field. Administration Gateway Status - Telephony - Router - Wireless EMTA-Settings Wireless Security : This page allows configuration of the security mode (e.g. WEP or WPA) and password Basic Security Security WPA Passphrase: Access Control Re-Enter WPA Passphrase: WPA2-PSK(TKIP) Apply Cancel Click on apply WPA2-PSK (AES) authentication and encryption The authentication uses a 4-way handshake to check wether the Pre shared Keys (PSKs) are identical. Advanced Encryption Standard () is the state of the art encryption mechanism which provides the highest form of security for home users. Other security modes available: WPA-PSK (TKIP) This is the default security mode. Temporal Key Integrity Protocol (TKIP) is used for dynamic encryption of the data. WEP-Open and WEP-Shared If one of these security modes is chosen, you have to enter a 128 bits encryption key Encryption Key 128 bits The key used for WEP is a 128 bit hexadecimal ([0-9] [A-F]) key. The key is composed of 26 hexadecimal characters. 3660181C 28 Web Configuration 3. Access Control This page allows you to ensure security by setting an access control to the Access Point (AP). Access control is done on client’s MAC addresses Administration Gateway Status - Telephony - Router - Wireless EMTA-Settings Wireless Basic Security Access Control Access Control : This page displays a list of clients that have wirelessly connected to the Gateway and provides a way to control wireless access by either allowing or denying a specified set of computers (using MAC addresses). Currently connected clients are in blue, previously connected clients are in gray. MAC Restrict Mode Allow Up to 9 rules allowed MAC Addresses Wireless Clients Computer Name IP Address MAC Address No Wifi device connected Apply Cancel Remove All MAC Restrict Mode: Click Disabled to welcome all of the clients on the network (default setting). Click Allow to permit only the clients on the list to access the cable modem. Click Deny to prevent the clients on the list to access this device. MAC Address: Your Gateway identifies wireless PCs by their Wi-Fi MAC Address. This address consists of a string of 6 pairs of numbers 0-9 and letters A-F, such as 00 90 4B F0 FF 50. It is usually printed on the Wi-Fi card of the device (e.g. the PCMCIA card in a laptop). Enter the MAC addresses of the connected clients into the fields, and then click Apply to add them to the list for access control. A maximum of 9 MAC addresses can be entered. + : After proper configuration, click on the + button to invoke the settings. Connected Clients: The information of currently connected clients will be displayed here. 3660181C 29 Web Configuration eMTA Settings – Basic Web Page Group This group of pages gives information on the hardware and the state of your cable connection. The access to this group of pages is protected by a static password: no username, password:Thomson 1. Status This page displays: • Basic LAN Status of This Device (including the downstream and upstream status) • Device Information • Interface Parameters Administration Gateway Status - Telephony - Router - Wireless eMTA-Settings Basic Status CM/MTA Hardware Event Log CM/MTA State Status This page displays information on the status of the cable modem’s HFC and IP connectivity. RF Downstream Frequency: 405.000 MHz Power: 13.5 dBmV SNR: 39.5 dB Modulation: QAM-256 RF Upstream Frequency: 33.000 MHz Power: 43.8 dBmV SNR: 2560Ksym/sec Modulation: QPSK 2. CM Hardware The CM hardware is displayed on this page. Administration Gateway Status - Telephony - Router - Wireless eMTA-Settings Basic Hardware This page displays the CM and MTa event logs. Status CM Hardware CM/MTA Hardware HW Revision: 0 Event Log Vendor: Thomson BOOT Revision: 2.1.8o SW Revision: 2.0.0alpha3 Model: ACG905 Product Type: ACG905 CM/MTA State Flash Part: Download Revision: (unknown) Software Revision: 2.0.0alpha3 Serial number: 87003804790087 MTA Hardware MTA Serial Number: 87003804790087 3660181C 30 Web Configuration 3. Event Log The CM event log is displayed on this web page. Administration Gateway Status - Telephony - Router - Wireless EMTA-Settings Basic Event Logs This page displays the CM event logs. Status CM Event Log CM/MTA Hardware Date/Tme Event Log 09/22/2010 13:29 Critical (3) R5.0 Started Unicast Maintenance Ranging - No Response received - . Time Not Established Critical (3) R2.0 No Ranging Response received - T3 time-out Time Not Extablished Critical (3) T1.0 Unicast Ranging Received Abort Response - Re - initializing MAC CM/MTA State Event Level Event ID Description 4. CM State This page shows the current state of the cable modem. Administration Gateway Status - Telephony - Router - Wireless EMTA-Settings Basic CM/MTA State This page displays the state of the CM/MTA. Status CM State CM/MTA Hardware CM State: Event Log Docsis-Downstream Scanning Done Docsis-Ranging Done CM/MTA State Operational Docsis-DHCP Done Docsis-TFTP Done Docsis-Data Reg Complete Done Telephony-DHCP Completed Telephony-Security Disabled Telephony-TFTP Completed Telephony-Reg with Call Server L1: Operational/L2: Operational/L3:No Security Association/L4:No Security Association/L5:No Security Association Telephony_Reg Complete Pass MTA Line State 3660181C Line 1 On-Hook Line 2 On-Hook Line 3 N/A (Endpoint Disabled) Line 4 N/A (Endpoint Disabled) Line 5 N/A (Endpoint Disabled) 31 Appendix - Customizing Your Handset Additional Information Customize Your Handset Setting Menu While in the home screen press the menu softkey. Select the settings icon to access the settings menu of the phone. CONFIRM - When working in the screens on your handset, there are two ways to confirm your selections. In most screens you will use a softkey for “OK”; but, if that is not available, use the “Select” key located in the center of the navigation key. The menu structure is as follows: Ring Tone Ring Tone Ring Volume Beep Tone Set Time External Calls (choice of 6 ringtones) Internal Calls (choice of 6 ringtones) Key Beep (on/off) Low Battery (on/off) Out of Range (on/off) Notifications (on/off) Time Format Alarm on/off Set Alarm Tone On Daily On Once Off Voicemail Settings Profile Settings Change Zipcode Change Areacode Phone Settings Handset Settings Ear Volume Contrast Backlight Auto Talk Handset Update Base Settings System PIN Reset to Default Register Handset Registration Select Base De-Register Handset ID 3660181C 32 Appendix - Customizing Your Handset 1. Ring Tone a. Selecting a Ring Tone • In the home screen, select “Menu” by pressing the softkey. • Select the settings icon and confirm. • Select “Ring Tone” and confirm. • Select “Ringtone” and confirm. • Select “External Calls” or “Internal Calls” and confirm. • Select the ringtone you want and confirm by pressing the softkey for “Use”. b. Adjusting the Ringer Volume • In the home screen, select “Menu” by pressing the softkey. • Select the settings icon and confirm. • Select “Ring Tone” and confirm. • Select “Ring Volume” and confirm. • Use the up and down key to adjust the volume then confirm. c. Changing the Beep Tones Settings To turn beep tones on (or off): Key Beep: • In the home screen, select “Menu” by pressing the softkey. • Select the settings icon and confirm. • Select “Ring Tone” and confirm. • Select “Beep Tones” and confirm. • Select “Key Beep” and confirm. • Select “Off” or “On” and confirm. Low Battery: • In the home screen, select “Menu” by pressing the softkey. • Select the settings icon and confirm. • Select “Ring Tone” and confirm. • Select “Beep Tones” and confirm. • Select “Low Battery” and confirm. • Select “Off” or “On” and confirm. Out of Range: • In the home screen, select “Menu” by pressing the softkey. • Select the settings icon and confirm. • Select “Ring Tone” and confirm. • Select “Beep Tones” and confirm. • Select “Out Of Range” and confirm. • Select “Off” or “On” and confirm. Notifications: • In the home screen, select “Menu” by pressing the softkey. • Select the settings icon and confirm. • Select “Ring Tone” and confirm. • Select “Beep Tones” and confirm. • Select “Notifications” and confirm”. • Select “Off” or “On” and confirm. 3660181C 33 Appendix - Customizing Your Handset 2. Time a. Customizing the Alarm Ringer • In the home screen, select “Menu” by pressing the softkey. • Select the settings icon and confirm. • Select “Set Time” and confirm. • Select “Alarm” and confirm. • Choose from “On Daily”, “On Once” and “Off”. • Select “Set Alarm Tone” and confirm. • Select the ringtone type and confirm. 3. Profile Settings a. Voicemail Settings • In the home screen, select “Menu” by pressing the softkey. • Select the settings icon and confirm. • Select “Profile Settings” and confirm. • Select “Voicemail Settings” and confirm. • Enter telephone number and confirm. • Enter voicemail PIN and confirm. b. Changing the Zipcode • In the home screen, select “Menu” by pressing the softkey. • Select the settings icon and confirm. • Select “Profile Settings” and confirm. • Select “Zipcode” and confirm. • Enter Zipcode and confirm. c. Changing the Area code • In the home screen, select “Menu” by pressing the softkey. • Select the settings icon and confirm. • Select “Profile Settings” and confirm. • Select “Area code” and confirm. • Enter Area code and confirm. 3660181C 34 Appendix - Customizing Your Handset 4. Phone Settings a. Changing the Display Contrast • In the home screen, select “Menu” by pressing the softkey. • Select the settings icon and confirm. • Select “Phone Settings” and confirm. • Select “Handset Settings” and confirm. • Select “Contrast” and confirm. • Use the left and right Navkeys to adjust the contrast and confirm. b. Auto Talk Auto Talk “ON”- If you pick up the handset from the dock when the phone is ringing, the handset will automatically give you that ringing line without the need to press the green (talk) button. Auto Talk “OFF” - In the same situation, you will have to press the talk button to answer the ringing phone call. • In the home screen, select “Menu” by pressing the softkey. • Select the settings icon and confirm. • Select “Phone Settings” and confirm. • Select “Handset Settings” and confirm. • Select “Auto Talk” and confirm. • Select “Off” (or “On”) and confirm. c. Restoring the Default Settings This option allows you to restore the Handset to its original default settings. This procedure will reset the base PIN (0000 by default). However, all the numbers stored in the phonebook, the call log and the most recentlydialed numbers list will be retained. • In the home screen, select “Menu” by pressing the softkey. • Select the settings icon and confirm. • Select “Phone Settings” and confirm. • Select “Reset To Default” and confirm. • Enter the PIN (0000 by default) and confirm. 5. Call Lists a. Understanding Caller Identification Data If you subscribe to your network provider’s “Caller Identification” (caller ID) service, you can see who is calling you before you take the call. If you subscribe to the “Call Waiting” service as well, the same identification process applies to calls received when you are already on a call. The calls made and received are logged automatically, together with number, date and time. The following messages may be displayed on-screen during the call: • Caller’s name and number - if the caller’s number is forwarded by the network, • “Withheld” if the caller is using the secrecy function, or “Unavailable” if the network does not forward the name or number, • “External Call” will display if you do not subscribe to the “Caller Identification” service. b. Viewing the Call List If you subscribe to your network provider’s “Caller Identification” service, your system will store details of calls made and received, together with their date and time. 3660181C 35 Appendix - Customizing Your Handset 6. Using Your Gateway With Multiple Handsets a. Registering/Re-Registering a Handset You can have up to 5 handsets registered to your Advanced Cable Gateway system base. Refer to www. thomson-store.com to see how additional Handsets may be purchased. On the handset: • • • • • • • Select “Menu” by pressing the softkey. Select the settings icon and confirm. Select “Registration” and confirm. Select “Register Handset” and confirm. Select the base to be associated with this handset (1 to 4) and confirm. Enter the system PIN (0000 by default) and confirm. Wait 1 to 2 minutes for the confirmation screen. On the base: • Switch the base into registration mode: • Locate the “Page” button on the back of the Gateway • Press and hold the “Page” button for more than 12 seconds • Watch for the “LINK” LED on the front of the Gateway to begin blinking (registration mode) • Release the page button when the “LINK” LED starts blinking. On the handset: • Wait 1 to 2 minutes for the confirmation screen. • Your Handset is now registered. Note: If you already have 5 handsets registered and you want to swap one of them, you must remove that handset from your list of registered phones (De-Register it) before installing the replacement handset. b. Selecting a Base Each Handset may be registered to 4 different Gateway bases. If you register your handset with a non-Thomson Advanced Cable Gateway base, you will not be able to access the data functions. To change base: • • • • • • Select “Menu” by pressing the softkey. Select the settings icon and confirm. Select “Registration” and confirm. Select “Select Base” and confirm. Select the number of the base using the up and down (navigation) keys (1 to 4) and confirm. The bases to which the handset is registered are identified by the “Green Ball” located to the left of the Base number. c. De-Registering a Handset Handsets can only be de-registered from another Handset. • • • • • • Select “Menu” by pressing the softkey. Select the settings icon and confirm. Select “Registration” and confirm. Select “De-Register” and confirm. Enter the secret system PIN (0000 by default) and confirm. Using the up and down (navigation) keys, select the Handset to be de-registered and confirm. d. Making/Taking an Intercom Calls Making an intercom call • On the keypad, select the number of the internal Handset you want to call (1 to 5) then press the (green) talk key or the “intercom” softkey. Taking an intercom call When you receive an internal call, the screen displays the number of the calling Handset. • Press (green) talk key or the answer softkey to answer the call. To hang up at the end of the call, press the (red) OFF key or place handset in charger. 3660181C 36 Appendix - Wiring Wiring Example Splitters - TV converter TV converter ACG Modem Cable Drop TV converter New Cable Wire Grounding Wire New 2-way splitter: One leg goes directly to the Gateway (modem) One leg goes directly to the IN on the next splitter Grounding Rod For optimum performance, be sure to connect your Gateway to the first point the cable enters your home. The splitter must be rated for at least 1GHz. 3660181C 37 Appendix - FAQ Frequently Asked Questions Q. How does the Advanced Cable Gateway Work? A. The Advanced Cable Gateway provides high-speed Internet access as well as telephone voice and fax/modem services for residential subscribers over a CATV (cable TV) infrastructure. It does this by sending and receiving data/voice on electrical frequencies not being used for television channels. Q. How do I get the system installed? A. You can install the system yourself by following the instructions starting on page 5 of this user guide. Consult your service provider if you need assistance or to arrange a professional installation. Q. Can I watch TV, surf the Internet, and talk to my friends through the Advanced Cable Gateway at the same time? A. Absolutely! Q. What if my Gateway has a problem? A. Consult the troubleshooting appendix or contact your service provider. Q. Where can I get additional handsets and other accessories? A. Refer to: www.thomson-store.com Q. What do the LED lights mean? A. Refer to the light information in Activate the Advanced Cable Gateway section (page 14). For even more detail, refer to the “Lights Guide” section in Troubleshooting (page 41). Q. Where can I get the latest version of the User manual? A. Refer to: www.thomson-store.com for the latest version. Please note the online version supercedes any previous versions. 3660181C 38 Appendix - Troubleshooting Troubleshooting You can correct most problems you have with your Gateway by consulting the troubleshooting list that follows: I can’t access the Internet using a personal computer connected to the Gateway with an Ethernet cable 1.If the Gateway POWER light is NOT illuminated, either the Gateway is not getting power or the Gateway is not working properly • Verify the power cable is connected correctly to the Gateway and a wall socket • Verify the wall socket has power by plugging in another device that you know works (such as a lamp) • Try unplugging the power cable from the wall socket and Gateway and plug it in again • If none of these make the POWER light illuminate, contact your service provider for assistance 2.If the Gateway POWER light is illuminated and the DS/US, ONLINE and LINK lights are flashing simultaneously, the Gateway is updating software automatically and you must wait for this to complete. Do not remove the power supply or reset the Gateway during this process • If the condition persists, contact your service provider 3.If the Gateway POWER light is illuminated and the LINK light is off, there is no connection to the Internet • Verify the coaxial cable is correctly connected to the Gateway and the cable wall connector • Verify you are using a standard RG-6 coaxial cable and the connectors on both ends are not loose or improperly connected to the coaxial cable • Power Cycle the Gateway by doing the following: 1. Remove any installed Gateway battery 2. Unplug Gateway power cable from the wall socket and plug it in again 3. Wait for the DS/US and ONLINE lights to stop blinking 4. Re-install Gateway battery • If none of these make the LINK light illuminate or flash, contact your service provider for assistance 4.If the Gateway POWER light is illuminated and the LINK light is on or flashing, the Gateway has connection to the Internet, but there is some problem transferring that connection to your personal computer • Verify the Ethernet cable is correctly connected to the Gateway and your personal computer • Follow instructions provided with you personal computer to verify the personal computer has: 1. an Ethernet card installed 2. the appropriate drivers installed 3. the Ethernet card is activated and functioning properly (this is often found under a menu called “Network Connections”) • Try rebooting your personal computer • Power Cycle the Gateway by doing the following: 1. Remove any installed Gateway battery 2. Unplug Gateway power cable from the wall socket and plug it in again 3. Wait for the DS/US and ONLINE lights to stop blinking 4. Re-install Gateway battery • If you are still unable to access the Internet, contact your service provider for assistance 3660181C 39 Appendix - Troubleshooting I can’t access the internet using a wirelessly device • If you have a personal computer connected directly to the Gateway, try to access the Internet from it • If you cannot connect to the Internet from your Ethernet connected personal computer, then follow the troubleshooting section above for “I can’t access the internet using a personal computer connected to the Gateway with an Ethernet cable” • If you can access the Internet from your Ethernet connected personal computer, then there is a problem with your wireless link. Follow the section below for “I can’t access the internet using a wirelessly connected device, but I can from my Ethernet connected personal computer” I can’t access the Internet using a wireless device, but I can from my Ethernet connected personal computer The Gateway has connection to the Internet but there is some problem transferring that connection to your wireless device • Verify your wireless device has the wireless link turned on • Try unplugging the Gateway power cable from the wall socket and plug it in again; wait for the DS/US and ONLINE lights to stop blinking. • Verify the Gateway wireless network is working by “viewing available wireless networks” on your laptop or wireless PC. Consult the section “Set-up Wireless Access for Your Laptop, Wireless PC or Other Device” for how to do this. If you do not see any wireless networks, try unplugging the Gateway power cable from the wall socket and plug it in again; wait for the DS/US and ONLINE lights to stop blinking. If you still see no wireless networks, consult your service provider If you see your wireless network (SSID name printed on the Gateway product label or a custom name you assigned), then verify your wireless device is correctly connected to the Gateway wireless network by following the steps in the section “Set-up Wireless Access for Your Laptop, Wireless PC or Other Device” (Note – if you try to connect to your wireless network but, after entering the security key, the connection is refused, then you must verify the network key by using the web manager. This is explained in the section “Access and Change Gateway Advanced Settings”) If you see a wireless network, but not yours, you can verify if the network SSID name was changed by using the web manager explained in the section “Access and Change Gateway Advanced Settings” • If you are unable to get wireless Internet access by any of these methods, consult your service provider All of the lights on my Gateway are flashing in sequence This means the Advanced Cable Gateway is automatically updating its system software. Please wait for the lights to stop flashing. The updating process typically lasts less than one minute. Do not remove the power supply or reset the Gateway during this process. 3660181C 40 Appendix - Troubleshooting I cannot make or receive telephone calls from a wireless handset and the Gateway TEL light is on or flashing If you have more than one Handset, verify if only the one handset is not working or if all are not working 1.If you have only one Handset and it is not working • Verify the Handset battery is charged • Verify the Handset batteries are properly installed • Verify your Handset is registered to the Gateway. Consult the section “Registering/Re-Registering a Handset” on page 35 • Remove the battery; unplug the Gateway power cable from the wall socket and plug it in again; wait for the DS/US and ONLINE lights to stop blinking • If you are still unable to make or receive calls, contact your service provider for assistance 2.If all handsets are not working • Remove the battery; unplug the Gateway power cable from the wall socket and plug it in again; wait for the DS/US and ONLINE lights to stop blinking • If you are still unable to make or receive calls, contact your service provider for assistance 3.If one or more other Handsets are working • Verify the Handset battery is charged • Verify the Handset batteries are properly installed • Verify your Handset is registered to the Gateway. Consult the section “Registering/Re-Registering a Handset” on page 35. • If you are still unable to make or receive calls, contact your service provider for assistance. I cannot make or receive telephone calls from a wireless Handset, and the Gateway TEL light is off • If the Gateway is connected to existing house telephone wiring, make sure that another telephone service is not connected. • Remove the battery; unplug the Gateway power cable from the wall socket and plug it in again; wait for the DS/US and ONLINE lights to stop blinking. • If the TEL light remains off, contact your service provider for assistance. 3660181C 41 Appendix - Troubleshooting Lights Guide Legend: ON LED is on SLOW BLINK LED is blinking slowly OFF LED is off FAST BLINK LED is blinking quickly X Note - There is a simplified version of this table on page 14 LED can be in any state (on, off or blinking) Battery Power ( LED desc. when battery is inserted ) DS/US ONLINE LINK TEL Power On during 0.25s OFF ON ON ON ON ON From Power On to System Synchronization complete ON OFF SLOW BLINK SLOW BLINK OFF OFF Before DS scanning: during ~ 15s ON OFF ON ON X (Note 3) OFF DS scanning & acquiring SYNC ON ON FAST BLINK OFF X OFF From SYNC completed, receiving UCD to ranging completed ON ON SLOW BLINK OFF X OFF DHCP ON ON ON FAST BLINK X OFF config file download ON ON ON SLOW BLINK X OFF Registration & BPI initialization ON ON FAST BLINK FAST BLINK X OFF Operational (NACO On) ON ON ON ON X OFF Operational (NACO Off) ON ON ON OFF X OFF Provisioning ON ON ON ON X FAST BLINK Registered ON ON ON ON X ON No Ethernet or WiFi Link ON ON ON ON OFF X Ethernet or WiFi Link ON ON ON ON ON X Tx/Rx Ethernet or WiFi Traffic ON ON ON ON FLASH X ACG in dect association mode = Page button has been pressed for more than 12s ON ON ON ON FAST BLINK X LAN Active Telephone DOCSIS Start-Up Operation Note 1 Boot Up Operation LED LABEL * “X” indicates that this LED is not used to show the state of operation described on this line. Check in this column for the state in which this LED is ON. Note 1-“Flash” indicates a CM or eMTA initialization process in progress. A “Flash” that does not stop indicates an initialization error. Note 2-During an AC Power Failure with a bad battery, the operation of the device may not be possible due to lack of battery power; all LEDs may be “Unlit”. Note 3-LED turns on when connection to a PC is detected. continued on next page 3660181C 42 Appendix - Troubleshooting Legend: ON LED is on SLOW BLINK LED is blinking slowly OFF LED is off FAST BLINK LED is blinking quickly X Note - There is a simplified version of this table on page 14 LED can be in any state (on, off or blinking) Battery 1 line or more Off-Hook ON all lines On-Hook ON 1 line or more Off-Hook ON all lines On-Hook ON 1 line or more Off-Hook ON all lines On-Hook FLASH 1 line or more Off-Hook FLASH LINK CM Normal Operation CM Normal Operation SLOW BLINK CM Normal Operation ON OFF NOTE 2 1 line or more Off-Hook OFF OFF SLOW BLINK OFF NOTE 2 NOTE 2 NOTE 2 During Software download & while updating the FLASH memory ACG is powered off. Press the Page button while powering on the ACG. Hold the page button for 5s Turn on all LEDs when factory RESET starts Upon pressing the Rest button LEDs behave as if the device is powering up NOTE 2 SLOW BLINK OFF ON SLOW BLINK SLOW BLINK all lines On-Hook ON OFF SLOW BLINK FLASH SLOW BLINK SLOW BLINK ON 1 line or more Off-Hook ON ON OFF FLASH SLOW BLINK SLOW BLINK OFF all lines On-Hook TEL ON ON Good Battery Low Battery Bad Battery Good Battery Low Battery ON ONLINE SW Download Operation Bad Battery AC Power Good all lines On-Hook DS/US Restore to Factory Settings AC Power Failure Power eMTA Reset (soft Reset) eMTA Normal Operation LED LABEL ( LED desc. when battery is inserted ) X * “X” indicates that this LED is not used to show the state of operation described on this line. Check in this column for the state in which this LED is ON. Note 1-“Flash” indicates a CM or eMTA initialization process in progress. A “Flash” that does not stop indicates an initialization error. Note 2-During an AC Power Failure with a bad battery, the operation of the device may not be possible due to lack of battery power; all LEDs may be “Unlit”. Note 3-LED turns on when connection to a PC is detected. 3660181C 43 Appendix - Fcc Information FCC Declaration of Conformity and Industry Canada Information This device complies with Part 15 of the FCC Rules. Operation is subject to the following two conditions: (1) this device may not cause harmful interference, and (2) this device must accept any interference received, including interference that may cause undesired operation. Trade Name: Model: ACG905 Equipment Classification: Computing Device Accessory Responsible Party: Thomson Inc. 101 W. 103rd St. Indianapolis, IN 46290 U.S.A. This equipment has been tested and found to comply with the limits for a Class B digital device, pursuant to Part 15 of the FCC Rules. These limits are designed to provide reasonable protection against harmful interference in a residential installation. This equipment generates, uses, and can radiate radio frequency energy and, if not installed and used in accordance with the instructions, may cause harmful interference to radio communications. However there is no guarantee that interference will not occur in a particular installation. If this equipment does cause harmful interference to radio or television reception, which can be determined by turning the equipment off and on, the user is encouraged to try and correct the interference by one or more of the following measures: • Reorient or relocate the receiving antenna. • Increase the separation between the equipment and receiver. • Connect this equipment into an outlet on a circuit different from that to which the receiver is connected. • Consult the dealer or an experienced radio/TV technician for help. FCC regulations state that unauthorized changes or modifications to this equipment may void the user’s authority to operate it. This Class B digital apparatus meets all requirements of the Canadian Interference Causing Equipment Regulations. 3660181C 44 Appendix - Fcc Information FCC Declaration of Conformity for Handset Interference Information This device complies with Part 15 of the FCC Rules. Operation is subject to the following two conditions: (1) This device may not cause harmful interference; and (2) This device must accept any interference received, including interference that may cause undesired operation. This equipment has been tested and found to comply with the limits for a Class B digital device, pursuant to Part 15 of the FCC Rules. These limits are designed to provide reasonable protection against harmful interference in a residential installation. This equipment generates, uses, and can radiate radio frequency energy and, if not installed and used in accordance with the instructions, may cause harmful interference to radio communications. However, there is no guarantee that interference will not occur in a particular installation. Privacy of Communications may not be ensured when using this product. If this equipment does cause harmful interference to radio or television reception, which can be determined by turning the equipment off and on, the user is encouraged to try to correct the interference by one or more of the following measures: • Reorient or relocate the receiving antenna (that is, the antenna for radio or television that is “receiving” the interference). • Reorient or relocate and increase the separation between the telecommunications equipment and receiving antenna. • Connect the telecommunications equipment into an outlet on a circuit different from that to which the receiving antenna is connected. If these measures do not eliminate the interference, please consult your dealer or an experienced radio/television technician for additional suggestions. Also, the Federal Communications Commission has prepared a helpful booklet, “How To Identify and Resolve Radio/TV Interference Problems.” This booklet is available from the U.S. Government Printing Office, Washington, D.C. 20402. Please specify stock number 004-000-00345-4 when ordering copies. NOTICE: The changes or modifications not expressly approved by the party responsible for compliance could void the user’s authority to operate the equipment. Licensing Licensed under US Patent 6,427,009. FCC RF Radiation Exposure Statement This equipment complies with FCC RF radiation exposure limits set forth for an uncontrolled environment. This equipment should be installed and operated with a minimum distance of 20 centimeters between the radiator and your body. This transmitter must not be co-located or operated in conjunction with any other antenna or transmitter.” 3660181C 45 Appendix - Service Service Information If you purchased or leased your Advanced Cable Gateway directly from your cable company, then warranty service may be provided through your cable provider or its authorized representative. For information on 1) Ordering Service, 2) Obtaining Customer Support, or 3) Additional Service Information, please contact your cable company. If you purchased your Advanced Cable Gateway from a retailer, see the enclosed warranty card. 3660181C 46 Appendix - Gossary Glossary 10BaseT Unshielded, twisted pair cable with an RJ-45 connector, used with Ethernet LAN (Local Area Network). “10” indicates speed (10 Mbps), “Base” refers to baseband technology, and “T” means twisted pair cable. Authentication The process of verifying the identity of an entity on a network. DHCP - (Dynamic Host Control Protocol) A protocol which allows a server to dynamically assign IP addresses to workstations on the fly. Ethernet card A plug-in circuit board installed in an expansion slot of a personal computer. The Ethernet card (sometimes called a Network Interface Card or NIC) takes parallel data from the computer, converts it to serial data, puts it into a packet format, and sends it over the 10BaseT or 100BaseT LAN cable. DOCSIS - (Data Over Cable Service Interface Specifications) A project with the objective of developing a set of necessary specifications and operations support interface specifications for Cable Modems and associated equipment. F Connector A type of coaxial connector, labeled CABLE IN on the rear of the Advanced Cable Gateway that connects the modem to the cable system. HTTP - (HyperText Transfer Protocol) Invisible to the user, HTTP is used by servers and clients to communicate and display information on a client browser. Hub A device used to connect multiple computers to the Advanced Cable Gateway. IP Address A unique, 32-bit address assigned to every device in a network. An IP (Internet Protocol) address has two parts: a network address and a host address. This modem receives a new IP address from your cable operator via DHCP each time it goes through Initialization Mode. Key exchange The swapping of mathematical values between entities on a network in order to allow encrypted communication between them. MAC Address The permanent “identity” for a device programmed into the Media Access Control layer in the network architecture during the modem’s manufacture. Network Driver A file that is loaded on the computer to allow the computer to recognize the Ethernet card or USB port. NID - (Network Interface Device) The interconnection between the internal house telephone wiring and a conventional telephone service provider’s equipment. These wiring connections are normally housed in a small plastic box located on an outer wall of the house. It is the legal demarcation between the subscriber’s property and the service provider’s property. PacketCable A project with the objective of developing a set of necessary telephony specifications and operations support interface specifications for Advanced Cable Gateways and associated equipment used over the DOCSIS based cable network. PSTN - (Public Switched Telephone Network) The worldwide voice telephone network which provides dial tone, ringing, full-duplex voice band audio and optional services using standard telephones. Provisioning The process of enabling the Media Terminal Adapter (MTA) to register and provide services over the network. TCP/IP - (Transmission Control Protocol/Internet Protocol) A networking protocol that provides communication across interconnected networks, between computers with diverse hardware architectures and various operating systems. TFTP - (Trivial File Transfer Protocol) The system by which the Media Terminal Adapter’s configuration data file is downloaded. TSP - (Telephony Service Provider) An organization that provides telephone services such as dial tone, local service, long distance, billing and records, and maintenance. Universal Serial Bus - (USB) USB is a “plug-and-play” interface between a computer and add-on devices, such as an Advanced Cable Gateway. Xpress Technology One of the popular performance-enhancing WiFi technologies, designed to improve wireless network efficiency and boost throughput. It is more efficient in mixed environments, and it can work with 802.11a/b/g networks. 3660181C 47 Index A H Handset ii Advanced Cable Gateway add new 3 battery install 7 batteries install 8 box contents 2 batteries (purchase) 1 front panel 2 care of ii introduction 1 charging with dock 9, 10 rear panel 3 charging with Gateway 10 set-up color ring 4 activation 14 customization ethernet call list more than two computers 13 call waiting 35 fax 13 customizing telephone 13 beep tone 33 Wi-Fi 6 call list 32 Alarm 34 caller ID 35 Area code ID 32 changing 34 multiple 36 B register 36 un-register 36 battery - handset phone setting 32 charging 9, 10 registration 32 rechargeable i ring tone 32, 33 ring volume 33 C time setting 32 diagram of 4 cable input dock 9, 10 connector location 3 Earpiece 4 call icons (top of screen) 18 end 17 introduction ii hands-free 17 microphone 4 make 17 Page 3 receive 17 purchase additional 1 caller ID 35 side key 4 call waiting 35 Handset dock 9 color ring 4 Hands-Free 17 computer 1 connections I hub 12, 13 more than two 13 Icons one or two 12 Handset 18 port switch (containing hub) 12 requirements 1 K CPU 1 Keypad 4, 16 ethernet 1 operating system 1 L software 1 video 1 lights flashing (on Gateway) 14 D table for 42 Login (to web manager) 19 DC adapter 9 loudspeaker E care of 8 location 4 Entering Text 16 special characters 16 M Ethernet Mute 17 cable 12 connection 12 N port locations 3 F navigation key (Navkey) 4, 16 FCC ii, iii O G OFF key 4, 16 Out of Range 33 Gateway reset 3 Green Key 4 Photos and features subject to change without notice. 3660181C Illustration of product finish may vary from actual color. R W Red key 4, 16 web configuration access 19 Web Manager 19 eMTA Settings 30 Cable Modem Hardware 30 Cable Modem State 31 Event Log 31 Status 30 Router Web Page Group 22 Computers 22 DMZ Host 25 Firewall 23 Forwarding 24 LAN 22 WAN 22 Status Page Group 20 Connection 20 Password 20 Software 20 Telephony Web Page Group 21 Base 21 Handsets 21 Wireless Web Page 26 Authentication 26 Performance 26 Security 26 802.11b/g Basic 27 802.11b/g Security 28 Access Control 29 Wi-Fi 6, 14, 15 installation 6, 15 SSID 15 WPA 15 Wireless Access setup 15 S safety power source i technical specifications i warnings i, ii Security 23, 26, 28 softkey 4, 16 Speakerphone 17 T Talk Key 4 Telephone call end 17 hands-free 17 make 17 receive 17 connector location 3 telephone devices connection 13 text enter special characters 16 Time 34 U UnMute 17 USB connector 3 V Voicemail settings 34 Volume earpiece 18 speakerphone 18 Z Zipcode changing 34 Thomson Inc. 101 West 103rd Street Indianapolis, IN 46290-1102 © 2008 Thomson Inc. Trademark(s) ® Registered Marca(s) Registrada(s) TOCOM 3660181C 48