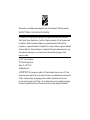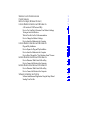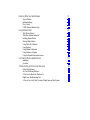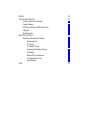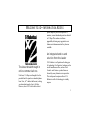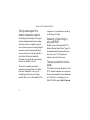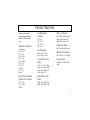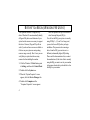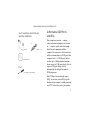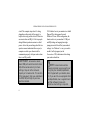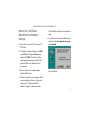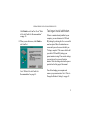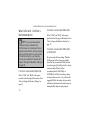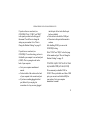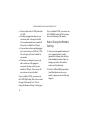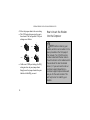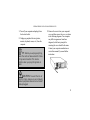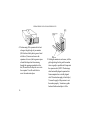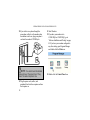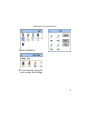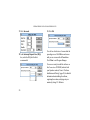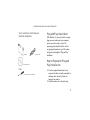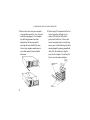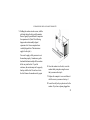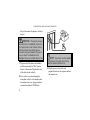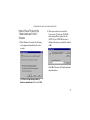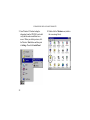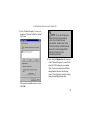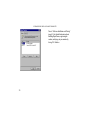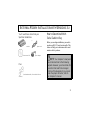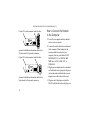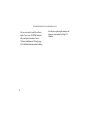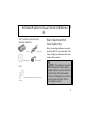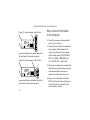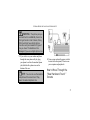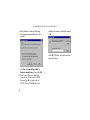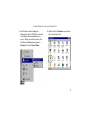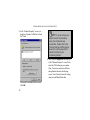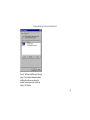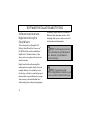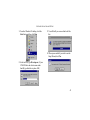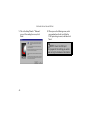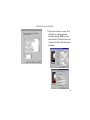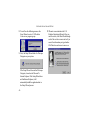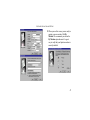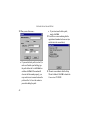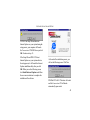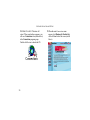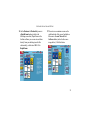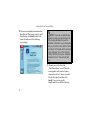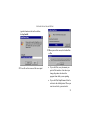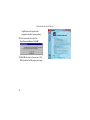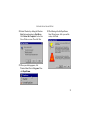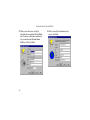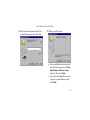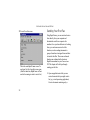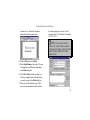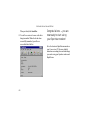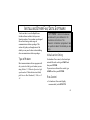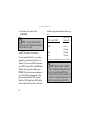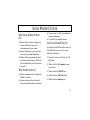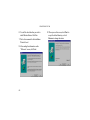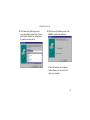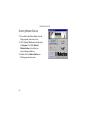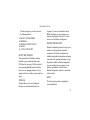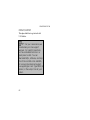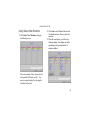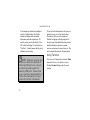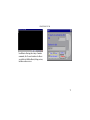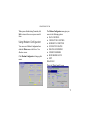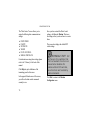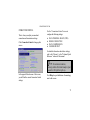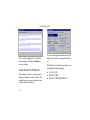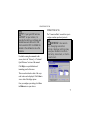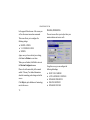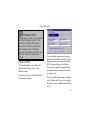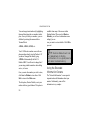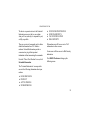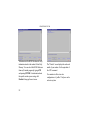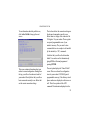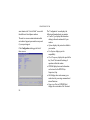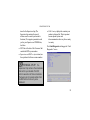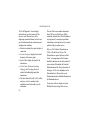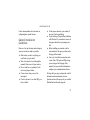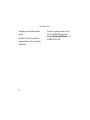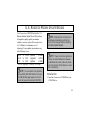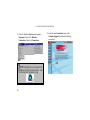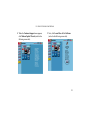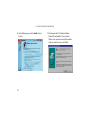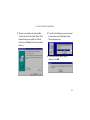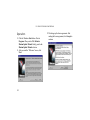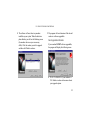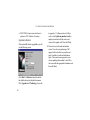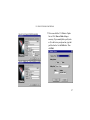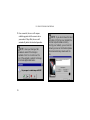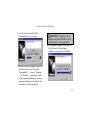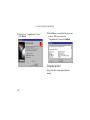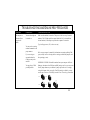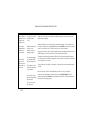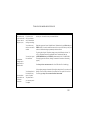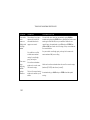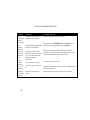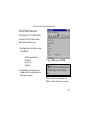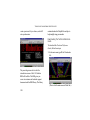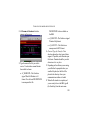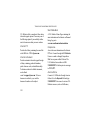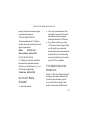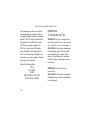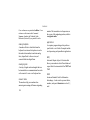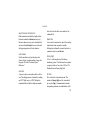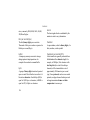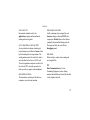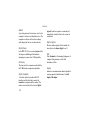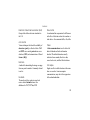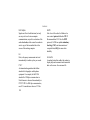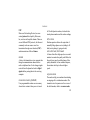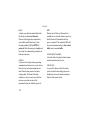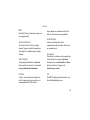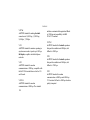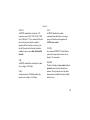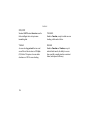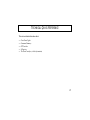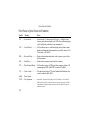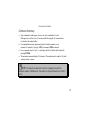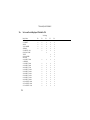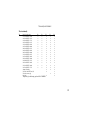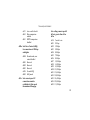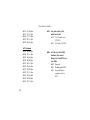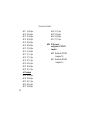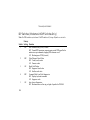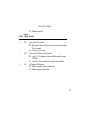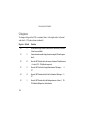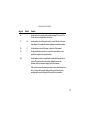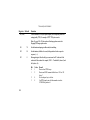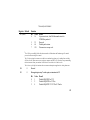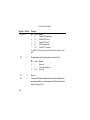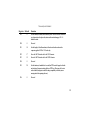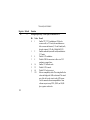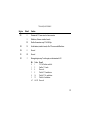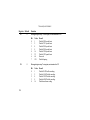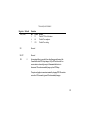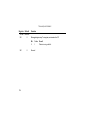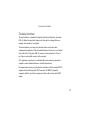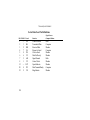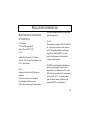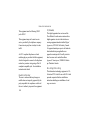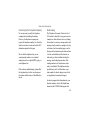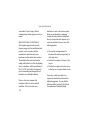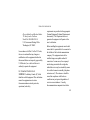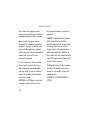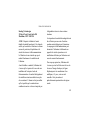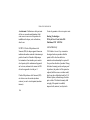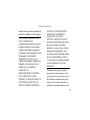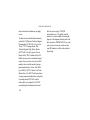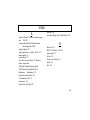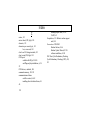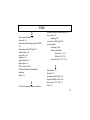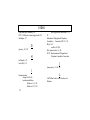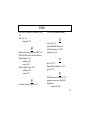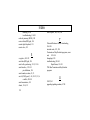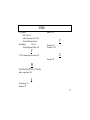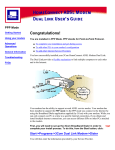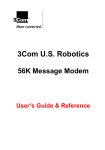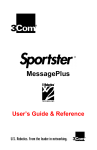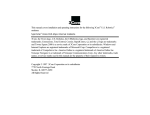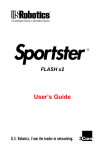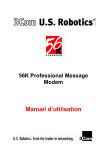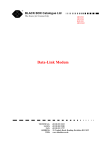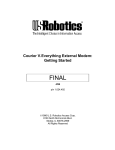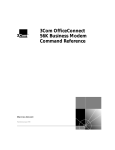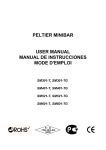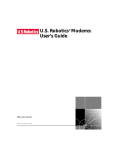Download US Robotics x2/56K Operating instructions
Transcript
This manual covers installation and operating instructions for the following U.S. Robotics modems: Sportster® 56 kbps∗ internal and external modems U.S. Robotics, the USRobotics logo, and Sportster are registered trademarks and Connections, Total Control, Courier, RapidComm, x2, and the x2 logo are trademarks of 3Com Corporation and its subsidiaries. Windows and Internet Explorer are registered trademarks of Microsoft Corp. CompuServe is a registered trademark of CompuServe Inc. America Online is a registered trademark of America Online Inc. Netscape Navigator is a trademark of Netscape Communications Corp. Any other trademarks, trade names, or service marks used in this manual are the property of their respective owners. © 1997 3Com Corporation 7770 North Frontage Road Skokie, IL 60077-2690 All Rights Reserved ∗ IMPORTANT! All x2 products are capable of 56 kbps downloads; however, due to FCC rules which restrict power output of the service providers' modems, current download speeds are limited to 53 kbps. Actual speeds may vary depending on line conditions. Uploads from users to service providers travel at speeds up to 28.8 kbps. An x2-capable modem, an x2-compatible analog phone line and an x2-capable Internet Service Provider are necessary for these high-speed downloads. Welcome to x2 Information Access Product Features Before You Begin (Windows 95 Users) Internal Modem Installation with Windows 3.x A Word about COM Ports and IRQs How to Use ComTest to Determine Your Modem’s Settings Testing an Installed Modem What to Do with ComTest’s Recommendation How to Change the Modem’s Settings How to Insert the Modem into the Computer Internal Modem Installation with Windows 95 Plug and Play Installation How to Prepare for Plug and Play Installation How to Insert the Modem into the Computer How to Move Through the “New Hardware Found” Screens External Modem Installation with Windows 3.x How to Determine Which Serial Cable to Buy How to Connect the Modem to the Computer External Modem Installation with Windows 95 How to Determine Which Serial Cable to Buy How to Connect the Modem to the Computer Software Installation and Testing Software Installation and Registration Using the Setup Wizard Sending Your First Fax 1 3 4 5 5 7 9 10 12 14 21 21 21 23 27 31 31 32 35 35 36 43 43 58 Installing Other Fax/Data Software Type of Modem Initialization String Flow Control UART (External Modems Only) Using Modem Station Why Modem Station? What Does Modem Station Do? Installing Modem Station Starting Modem Station Using Detect New Modems Using Terminal Using Modem Configurator Using Modem to Computer Using the Extended Information Screens U.S. Robotics Modem Update Wizard Installation Operation Troubleshooting and Online Help Resources Online Help Resources Are You Still Having Problems? If You Need to Return the Modem to Us RapidComm Troubleshooting Tips A Note to Users with Older Versions of RapidComm on Their Systems 61 61 61 61 62 63 63 63 63 66 69 70 73 76 80 89 89 94 101 107 111 111 112 113 Glossary Technical Quick Reference Front Panel Lights (External Modems) Command Summary DIP Switches (Modems with DIP Switches Only) S-Registers The Serial Interface Regulatory Information Manufacturer’s Declaration of Conformity Caution to the User IC (Canada) UL Listing/CUL Listing Connecting to the Telephone Company Fax Branding Radio and Television Interference For Canadian Modem Users Limited Warranty Index 114 127 128 129 144 146 157 159 159 160 160 160 161 161 162 163 166 169 WELCOME TO X2 INFORMATION ACCESS power output of your service provider’s modems, current download speeds are limited to 53 kbps. This modem is software upgradable, allowing easy upgrades to new features and enhancements as they become available. An integrated end-to-end solution from the leader The latest breakthrough in online communications Until now, 33.6 kbps was thought to be the practical limit for speed over standard phone lines. Now, x2™ shatters that barrier, to bring you download speeds of up to 56 kbps. However, due to FCC rules which restrict U.S. Robotics is well positioned to bring you x2 technology. Our Sportster® modems are the world's number one seller, and our Total ControlTM and CourierTM product lines are favored by many Internet service providers. This widespread acceptance allows U.S. Robotics to offer x2 technology to virtually anyone. 1 WELCOME TO X2 INFORMATION ACCESS Taking advantage of the modern telephone network compression, x2 can download at speeds up to a blistering 115.2 kbps. x2 technology takes advantage of the typical network configuration found when an analog subscriber connects to a digitally connected server. Because it requires no analog-to-digital conversions in the downstream path (which can cause line noise), x2 can use nearly all of the available 64K network bandwidth. (Upstream data, typically less speed sensitive, travels at the standard V.34 rate.) Updating x2 technology is easy and FREE! The result is a completely new kind of transmission technique. Based on “encoding” rather than “modulation,” it can give you download speeds that you never thought possible. What’s more, with standard V.42 bis 2 Read the section of this manual titled “U.S. Robotics Modem Update Wizard” (page 85) for information about using this software (on the Connections™ CD) to update your modem’s code to the latest version. The new standard for online speed U.S. Robotics has already submitted x2 to the ITU-T standards committee for acceptance as the next online standard. For more information on U.S. Robotics’ x2 technology, see our World Wide Web page at http://x2.usr.com. PRODUCT FEATURES Your new x2 modem provides many advanced features. Here are just a few: Modulation Schemes Fax Modulation Schemes ITU-T V.17 ITU-T V.29 ITU-T V.27ter ITU-T V.21 x2 technology ITU-T V.34+ ITU-T V.34 ITU-T V.32bis ITU-T V.32 ITU-T V.22bis ITU-T V.22 ITU-T V.23 Bell 212A ITU-T V.21 Bell 103 Fax Standards Error Control and Data Compression Schemes Back Channel Link Rates ITU-T V.42 ITU-T V.42bis MNP 2-5 14400, 16800, 19200, 21600, 24000, 26400, 28800, 31200 EIA 578 Class 1 FAX EIA 592 Class 2.0 FAX Front Channel Link Rates 33333, 37333, 41333, 42666, 44000, 45333, 46666, 48000, 49333, 50666, 52000, 53333, 54666, 56000, 57333 V.34+ Link Rates 4800, 7200, 9600, 12000, 14400, 16800, 19200, 21600, 24000, 26400, 28800, 31200, 33600 V.32bis Link Rates 4800, 7200, 9600, 12000, 14400 Additional Link Rates 300, 1200/75 (V.23), 1200, 2400 Fax Link Rates 2400, 4800, 7200, 9600, 12000, 14400 3 BEFORE YOU BEGIN (WINDOWS 95 USERS) Your Sportster modem is a Plug and Play device. Windows 95 can automatically identify a Plug and Play device and determine if your system has the resources necessary to support the device. However, Plug and Play will not work if you do not have resources available or if devices on your system are not reporting resource usage correctly. Here’s how you can verify that your system has the necessary resources before installing the modem. 1. Click the Windows 95 Start button, point to Settings, and then click Control Panel. 2. Double-click the System icon. 3. When the “System Properties” screen appears, click the Device Manager tab. 4. Double-click Computer and the “Computer Properties” screen appears. 4 Select the option at the top of the screen to show Interrupt Requests (IRQs). You will see the IRQs your system is currently using. If IRQs 3, 4, 5, and 7 are being used, you need to free an IRQ before you begin installation. This process involves moving a device from the IRQ you want to use to a different (and unusually higher) IRQ setting. Please read the documentation for (or contact the manufacturer of) the device that is currently using the IRQ you want to use for your modem to learn more about what you should do to free the IRQ for your modem. INTERNAL MODEM INSTALLATION WITH WINDOWS 3.X You’ll need these items from your Sportster modem box: modem Connections CD Plus: a screwdriver (not included) phone cord A Word about COM Ports and IRQs Most computer accessories — a mouse, sound card, enhanced graphics card, scanner, etc. — require a special connection through which they can communicate with the computer. For some devices, this connection is called a communications (or COM) port. Most computers have 1 or 2 COM ports, but they can have up to 4. Although internal modems do not connect to COM ports directly, they do require a COM port setting, which is determined by the setting on the modem’s COM jumper pins. Each COM port uses an interrupt request (IRQ). An accessory uses an IRQ to get the attention of your computer’s central processing unit (CPU) so that the accessory can perform 5 INTERNAL MODEM INSTALLATION WITH WINDOWS 3.X a task. The computer stops what it’s doing, depending on the priority of the request, to help the accessory perform its task. When two accessories share an IRQ, it’s like two people asking different questions in unison to a third person. Just as the person being asked the two questions cannot understand either request, a computer can lock up or otherwise fail to communicate properly with your modem when there is an IRQ conflict. U.S. Robotics has set your modem to a default Plug and Play setting geared towards Windows 95 users. In this configuration, the shunts used to set your modem’s COM port and IRQ settings are hanging from single jumper pins and will not affect your modem’s settings. As a Windows 3.x user, you need to run the ComTest program (on the Connections CD) to determine what settings your modem should use. D KEY POINT: Accessories cannot share COM ports and should not share IRQs. When accessories try to share settings, they will either not work properly or not work at all. This section of the manual will help you understand the COM/IRQ settings on your new Sportster modem. 6 NOTE: Some communications software programs require a particular setting for your modem (RapidComm, which shipped with your modem, does not). If you wish to use a program other than RapidComm, now is a good time to read that software’s manual to determine what setting is required. INTERNAL MODEM INSTALLATION WITH WINDOWS 3.X How to Use ComTest to Determine Your Modem’s Settings 1. Insert the Connections CD into your CDROM drive. COM and IRQ settings the older modem is using. • If a modem is not currently installed in your computer, click Recommend settings for a new modem. 2. In Windows’ Program Manager, click Run on the File menu. Type d:\comtest.exe and press ENTER. This starts ComTest, the program that determines which COM ports and IRQs are available for use by your modem. 3. The screen in the next column appears when ComTest starts. Then click Next. • If there is a modem in your computer which you are replacing with your new Sportster modem, go to “Testing an Installed Modem” on page 9 to determine which 7 INTERNAL MODEM INSTALLATION WITH WINDOWS 3.X 4. Click Internal Modem. Then click Next. COM2/IRQ3 is free in this example. ComTest might instead recommend COM1/IRQ4, COM3/IRQ4, or COM4/IRQ3 for your modem. Write down the displayed settings in the spaces provided on the first page of this manual. You’ll need to know these settings later. Click Next. 5. If you have a free setting, you will see a screen like this. If you do not have a free setting, you will see a screen like this. 8 INTERNAL MODEM INSTALLATION WITH WINDOWS 3.X Click Finish to exit ComTest. Go to “What to Do with ComTest’s Recommendation” on page 10. 6. When you see this screen, click Finish to exit ComTest. Go to “What to Do with ComTest’s Recommendation” on page 10. Testing an Installed Modem If there is a modem already installed in your computer, you can determine its COM and IRQ settings by selecting the Test an installed modem option. Follow the instructions on screen until you see the screen that tells you “Testing is complete.” This screen will also tell you which COM and IRQ settings your present modem is using. These are the settings you want to use for your new Sportster modem. Write the settings down in the spaces provided on the first page of this manual. Turn off and unplug your computer and remove your present modem. Go to “How to Change the Modem’s Settings” on page 12. 9 INTERNAL MODEM INSTALLATION WITH WINDOWS 3.X What to Do with ComTest’s Recommendation NOTE: If your communications software requires a modem that ComTest does not recommend, there is a good chance that the setting is being used by another device in your system. To free that setting in your system, consult your computer’s manual. Go to “How to Change the Modem’s Settings” on page 12. If ComTest recommended COM1/IRQ4 Write “COM1” and “IRQ4” in the spaces provided on the first page of this manual. Go to “How to Change the Modem’s Settings” on page 12. 10 If ComTest recommended COM2/IRQ3 Write “COM2” and “IRQ3” in the spaces provided on the first page of this manual. Go to “How to Change the Modem’s Settings” on page 12. If ComTest recommended COM3/IRQ4 or COM4/IRQ3 Do not use either of these settings. While the COM port part of the setting is acceptable (ComTest only recommends COM ports that are not being used), the IRQ part of the setting is not acceptable. When ComTest recommends either COM3/IRQ4 or COM4/IRQ3, the IRQ in the setting is being used by another accessory. You could use the suggested IRQ for the modem, but you run the risk that the modem and/or the other accessory sharing the IRQ might not work properly. INTERNAL MODEM INSTALLATION WITH WINDOWS 3.X If you do not have a sound card, use COM3/IRQ5. Write “COM3” and “IRQ5” in the spaces provided on the first page of this manual. You will have to change the settings on your modem. Go to “How to Change the Modem’s Settings” on page 12. into that port will not work after the port has been disabled. • Find out how to disable the COM port. • Then return to this point in this manual to continue. After disabling COM2, you can use the COM2/IRQ3 setting. If you do have a sound card, use COM2/IRQ3. To use this setting, you have to first disable your computer’s second serial port (COM2). This is a pronged socket on the back of your computer. Write “COM2” and “IRQ3” on the first page of this manual and go to “How to Change the Modem’s Settings” on page 12. • Go to your computer manufacturer’s manual. • Find out which of the sockets on the back of your computer is the second serial port. • If you have something plugged into that port, find out if you can plug it in somewhere else. Any accessory plugged If ComTest reports that You do not have any available COM ports and/or IRQs We recommend you disable COM1 or COM2. When you disable one of these COM ports, you can use it and its default IRQ for your modem. Go to your computer manufacturer’s manual. 11 INTERNAL MODEM INSTALLATION WITH WINDOWS 3.X • Find out which socket is COM1 and which is COM2. • If nothing is plugged into either port, you can choose either of the ports to disable. Your computer manufacturer’s manual will tell you how to disable the COM port. • If one port does not have anything plugged into it, note if the port is COM1 or COM2. This is the port you’ll want to disable for your modem. • If both ports are being used, you may be able to attach one of the plugged-in accessories elsewhere so that you can disable its COM port. The accessory will not work once its port is disabled. If you’ve disabled COM1, you can now use the COM1/IRQ4 setting. Write it down on the first page of this manual. Go to “How to Change the Modem’s Settings” (on this page). 12 If you’ve disabled COM2, you can now use the COM2/IRQ3 setting. Write the setting down on the first page of this manual. How to Change the Modem’s Settings 1. Always touch an unpainted metal part of your computer (the back is usually unpainted) to discharge static electricity before handling the modem. Static can damage your modem. Then take the modem out of its plastic bag. 2. Find the COM and IRQ jumper shunts (small black plastic pieces) on your modem’s jumper pins (see the following diagram). INTERNAL MODEM INSTALLATION WITH WINDOWS 3.X 3. To change the COM port and IRQ settings, you need to reposition the jumper shunts on the COM port and IRQ pins. To do this, lift the jumper shunts off the pins. TIP: Grasp the jumper shunts with The jumper shunts will be hanging from single jumper pins as shown in the following illustration. a tweezers or needle-nosed pliers. DO NOT grasp too firmly, as you may crush the shunts. If a jumper shunt seems stuck, gently rock it back and forth as you lift. Do not touch any other part of the modem or your computer with the tweezers/pliers. A shunt needs to be sitting on both jumper pins in order to effectively set the modem to the desired setting. 13 INTERNAL MODEM INSTALLATION WITH WINDOWS 3.X 4. Move the jumper shunt to the new setting. • The COM port setting can involve one to three shunts. The four possible COM port settings are as follows: 0 0 1 1 SE L COM 1 SE L COM 2 0 0 1 1 SE L COM 3 SE L COM 4 • Unlike most COM port settings, the IRQ setting involves only one jumper shunt. Simply move the jumper shunt to the pins labeled with the IRQ you need. 14 How to Insert the Modem into the Computer NOTE: Before installing your modem, write its serial number in the space provided on the first page of this manual. (You’ll find the serial number underneath the bar code on the white sticker on the modem and on the outside of the box the modem came in.) If you ever need to call our customer support department, a customer support representative will ask you for the serial number. This will help him or her identify your modem. INTERNAL MODEM INSTALLATION WITH WINDOWS 3.X 1. Turn off your computer and unplug it from the electrical outlet. 2. Unplug any peripheral devices (printer, monitor, keyboard, mouse, etc.) from the computer. TIP: Before you unplug anything, label the cords or make a sketch of how things are connected. This can be helpful when you plug things back in later. 3. Remove the screws from your computer’s cover and then remove the cover, as shown in the following diagrams. Your computer may differ in appearance from these diagrams, but the basic principle for removing the cover should be the same. Contact your computer manufacturer or review their manual if you need further instructions. CAUTION : To avoid the risk of electric shock, make sure your computer and all peripheral devices are turned off and unplugged. 15 INTERNAL MODEM INSTALLATION WITH WINDOWS 3.X 4. Find an empty ISA expansion slot at least as long as the gold edge of your modem. (ISA slots have black plastic grooves lined with silver.) Unscrew and remove the expansion slot cover (the long narrow piece of metal that keeps dust from entering through the opening perpendicular to the slot). Be careful not to drop the screw into the computer. You will need it later to screw the modem into place. 16 5. Holding the modem at each corner, with the gold edge facing the slot, push the modem down as gently as possible until it snaps into the expansion slot. (NOTE: The drawings show horizontally aligned expansion slots. Some computers have vertically aligned slots. The instructions apply to both styles.) You need to apply a little pressure to seat the modem properly. Sometimes a gentle back-and-forth motion helps to fit the INTERNAL MODEM INSTALLATION WITH WINDOWS 3.X modem all the way into the slot. If you feel resistance, the modem may not be properly lined up with the slot. Do not force it into the slot. Remove the modem and try again. 7. Replace the computer’s cover and fasten it with the screws you removed in step 3. 8. If you currently have a phone plugged into the wall jack you plan to use for the modem, disconnect the phone’s cord from the jack. WARNING : The phone jack you use must be for an ANALOG phone line (the type found in most homes). Many office buildings have digital phone lines. Be sure you know which type of line you have. The modem will be damaged if you use a digital phone line. 6. Once the modem is in place, fasten it firmly into place using the screw that you removed in step 4. 9. Plug one end of the phone cord that came with the modem into the TELCO jack at the rear of the modem. Plug the other end of the cord into the wall jack. 17 INTERNAL MODEM INSTALLATION WITH WINDOWS 3.X 10.If you wish to use a phone through the same phone wall jack as the modem when the modem is not in use, plug your phone’s cord into the modem’s PHONE jack. 12.Start Windows. 13.If you have your modem set to COM1/IRQ4 or COM2/IRQ3, go to “Software Installation and Testing” on page 43. If you have your modem configured to any other setting, open Program Manager and double-click the Main icon. NOTE: You cannot use the modem and a phone at the same time if they share the same telephone line. 11. Plug the power cords, cables, and peripherals back into the computer and turn the computer on. 18 14.Double-click the Control Panel icon. INTERNAL MODEM INSTALLATION WITH WINDOWS 3.X 15.Double-click the Ports icon. 16.If it’s not already selected, click the COM port for your modem. Then click Settings. 19 INTERNAL MODEM INSTALLATION WITH WINDOWS 3.X 17. Click Advanced. 19.Click OK. 18.In the Interrupt Request Line (IRQ) box, select the IRQ that ComTest recommended. You will see a brief series of screens after the preceding screen. Click OK on each screen until you see a screen with a Close button. Click Close to exit Program Manager. You are now ready to install the software on the Connections CD-ROM (included with your Sportster modem). Turn to “Software Installation and Testing” (page 43) for detailed information about installing the software, registering the modem, and trying out your modem by faxing U.S. Robotics. 20 INTERNAL MODEM INSTALLATION WITH WINDOWS 95 You’ll need these items from your Sportster modem box: modem Connections CD Plus: a screwdriver (not included) phone cord Plug and Play Installation With Windows 95, you may be able to simply plug your new modem into your computer, power up, and be ready to work. The operating system should do all the work of recognizing the modem for you. This section will guide you through this “Plug and Play” installation. How to Prepare for Plug and Play Installation 1. Touch an unpainted metal part of your computer (the back is usually unpainted) to discharge static electricity. Static can damage your modem. 2. Take the modem out of its plastic bag. 21 INTERNAL MODEM INSTALLATION WITH WINDOWS 95 3. Find the jumper shunts (small black plastic pieces) on the COM port and IRQ jumper pins on your modem. They should be in roughly the area indicated in the following illustration. move them so they are hanging as in the following diagram. NOTE: If you need to move the When doing a “Plug and Play” installation, the jumper shunts should be placed so that they are hanging from single jumper pins rather than on pairs of pins. Your modem’s jumper shunts should already be in this Plug and Play configuration. If they are not, 22 shunts, grasp them with a tweezers or a needle-nosed pliers. DO NOT grasp too firmly, however, or you may crush the shunts. If a shunt seems stuck, try gently rocking it back and forth as you lift. INTERNAL MODEM INSTALLATION WITH WINDOWS 95 How to Insert the Modem into the Computer NOTE: Before installing your modem, write its serial number in the space provided on the first page of this manual. (You’ll find the serial number underneath the bar code on the white sticker on the modem and on the outside of the box the modem came in.) If you ever need to call our customer support department, a customer support representative will ask you for the serial number. This will help him or her identify your Sportster modem. 1. Turn off your computer and unplug it from the electrical outlet. 2. Unplug any peripheral devices (printer, monitor, keyboard, mouse, etc.) from the computer. TIP: Before you unplug anything, label the cords or make a sketch of how things are connected. This can be helpful when you plug things back in later. CAUTION : To avoid risk of electric shock, make sure your computer and all peripheral devices are turned off and unplugged from electrical outlets. 23 INTERNAL MODEM INSTALLATION WITH WINDOWS 95 3. Remove the screws from your computer’s cover and then remove the cover, as shown in the following diagrams. Your computer may differ in appearance from these diagrams, but the basic principle for removing the cover should be the same. Contact your computer manufacturer or review their manual if you need further instructions. 24 4. Find an empty ISA expansion slot that’s at least as long as the gold edge of your modem. (ISA slots are black plastic grooves lined with silver.) Unscrew and remove the expansion slot cover (the long narrow piece of metal that keeps dust from entering through the opening perpendicular to the slot). Be careful not to drop the screw into the computer. You will need it later to screw the modem into place. INTERNAL MODEM INSTALLATION WITH WINDOWS 95 5. Holding the modem at each corner, with the gold edge facing the slot, push the modem down as gently as possible until it snaps into the expansion slot. (Note: The following diagram shows horizontally aligned expansion slots. Some computers have vertically aligned slots. The instructions apply to both styles.) You need to apply a little pressure to seat the modem properly. Sometimes a gentle back-and-forth motion helps fit the modem all the way into the slot. If you feel resistance, the modem may not be properly lined up with the slot. Do not force it into the slot. Remove the modem and try again. 6. Once the modem is in the slot, screw the modem firmly into place using the screw that you removed in step 4. 7. Replace the computer’s cover and fasten it with the screws you removed in step 3. 8. Locate the wall jack you plan to use for the modem. If you have a phone plugged into 25 INTERNAL MODEM INSTALLATION WITH WINDOWS 95 this jack, disconnect the phone’s cord from the jack. WARNING : The phone jack you use must be for an ANALOG phone line (the type found in most homes). Many office buildings have digital phone lines. Be sure you know which type of line you have. The modem will be damaged if you use a digital phone line. 9. Plug one end of the phone cord included with the modem into the TELCO jack at the rear of the modem. Plug the other end of the cable into the wall jack. 10.If you wish to use a phone through the same phone wall jack as the modem when the modem is not in use, plug your phone’s cord into the modem’s PHONE jack. 26 NOTE: You cannot use the modem and a phone at the same time if they share the same telephone line. 11. Plug the power cords, cables, and peripherals back into the computer and turn the computer on. INTERNAL MODEM INSTALLATION WITH WINDOWS 95 How to Move Through the “New Hardware Found ” Screens 1. When Windows 95 restarts, the following screen appears automatically after a few seconds. 2. When you see this screen, insert the Connections CD into your CD-ROM drive and type D:\ to replace the A:\. (NOTE: If your CD-ROM drive has a different letter name, type that letter instead of D.) Click OK. Windows will load the modem’s setup information. Click Driver from disk provided by hardware manufacturer. Then click OK. 27 INTERNAL MODEM INSTALLATION WITH WINDOWS 95 3. Once Windows 95 finishes loading the information from the CD-ROM, you should verify that the modem installation was a success. When your desktop returns, click the Windows’ Start button and then point to Settings. Then click Control Panel. 28 4. Double-click the Modems icon (circled in the screen image below). INTERNAL MODEM INSTALLATION WITH WINDOWS 95 5. In the “Modems Properties” screen, you should see “Sportster 56000 Fax Internal PnP” listed. NOTE: If you do not see your modem listed in the preceding screen, the installation was unsuccessful. Please refer to the “Troubleshooting and Online Help Resources” section (page 81) for possible solutions to your installation problem. 6. Next, click the Diagnostics tab at the top of the “Modems Properties” screen. Write down the COM setting for your modem. (Note: Your screen may show a different setting than that shown in the following screen.) You will need to know this setting when you install RapidComm later. This means the installation was a success. Click OK. 29 INTERNAL MODEM INSTALLATION WITH WINDOWS 95 Turn to “Software Installation and Testing” (page 43) for detailed information about installing RapidComm, registering the modem, and trying out your modem by faxing U.S. Robotics. 30 EXTERNAL MODEM INSTALLATION WITH WINDOWS 3.X You’ll need these items from your Sportster modem box: modem Connections CD phone cord How to Determine Which Serial Cable to Buy Before you can begin installation, you need to purchase an RS-232 serial modem cable. This section will help you to determine which serial modem cable to purchase. power adapter NOTE: Your computer’s rear panel Plus: Serial modem cable. (Not included. See next column.) may not be identical to the following diagrams. However, you should look for connectors that match the enlarged portions of the diagrams. If you cannot locate the proper connector, refer to your computer’s manual. 31 EXTERNAL MODEM INSTALLATION WITH WINDOWS 3.X If your PC's serial connector looks like this… you need a shielded serial modem cable with a 25-pin female to 25-pin male connector. If your PC's serial connector looks like this… you need a shielded serial modem cable with a 9-pin female to 25-pin male connector. 32 How to Connect the Modem to the Computer 1. Turn off your computer and any attached devices, such as a printer. 2. Connect the serial cable to the modem and to the computer. When looking for the serial port label on the back of your computer, look for ports labeled COM, MODEM, RS-232, or SERIAL. DO NOT select AUX, GAME, LPT, or PARALLEL. 3. Plug the power adapter into the a standard wall outlet and insert its plug into the power jack on the modem (labeled with a power adapter icon on the bottom of the case). 4. Plug one end of the phone cord into the TELCO jack (labeled with a wall plug icon EXTERNAL MODEM INSTALLATION WITH WINDOWS 3.X on the bottom of the case) and the other end into a phone wall jack. WARNING : The phone jack you NOTE: You cannot use the modem and a phone at the same time if they share the same telephone line. use must be for an ANALOG phone line (the type found in most homes). Many office buildings have digital phone lines. Be sure you know which type of line you have. The modem will be damaged if you use a digital phone line. 5. If you wish to use your modem and phone through the same phone wall jack, plug your phone's cord into the modem's phone jack (labeled with a phone icon on the bottom of the case). 6. Turn your modem on. Then turn your computer on. 33 EXTERNAL MODEM INSTALLATION WITH WINDOWS 3.X You are now ready to install the software on the Connections CD-ROM (included with your Sportster modem). Turn to “Software Installation and Testing” (page 43) for detailed information about installing 34 the software, registering the modem, and trying out your modem by faxing U.S. Robotics. EXTERNAL MODEM INSTALLATION WITH WINDOWS 35 95 You’ll need these items from your Sportster modem box: modem Connections CD phone cord Before you can begin installation, you need to purchase an RS-232 serial modem cable. This section will help you to determine which serial modem cable to purchase. power adapter Plus: Serial modem cable. (Not included. See next column.) How to Determine Which Serial Cable to Buy NOTE: Your computer’s rear panel may not be identical to the following diagrams. However, you should look for connectors that match the enlarged portions of the diagrams. If you cannot locate the proper connector, refer to your computer’s manual. 35 EXTERNAL MODEM INSTALLATION WITH WINDOWS 95 If your PC's serial connector looks like this… How to Connect the Modem to the Computer you need a shielded serial modem cable with a 25-pin female to 25-pin male connector. If your PC's serial connector looks like this… 1. Turn off your computer and any attached devices, such as a printer. 2. Connect the serial cable to the modem and to the computer. When looking for the serial port on the back of your computer, look for labels marked COM, MODEM, RS-232, or SERIAL. DO NOT select AUX, GAME, LPT, or PARALLEL. 3. Plug the power adapter into a standard wall outlet and insert its plug into the power jack on the modem (labeled with a power adapter icon on the bottom of the case). you need a shielded serial modem cable with a 9-pin female to 25-pin male connector. 4. Plug one end of the phone cord into the TELCO jack (labeled with a wall plug icon on the bottom of the case) and the other end into a phone wall jack. 36 EXTERNAL MODEM INSTALLATION WITH WINDOWS 95 WARNING : The phone jack you use must be for an ANALOG phone line (the type found in most homes). Many office buildings have digital phone lines. Be sure you know which type of line you have. The modem will be damaged if you use a digital phone line. 5. If you wish to use your modem and phone through the same phone wall jack, plug your phone's cord into the modem's phone jack (labeled with a phone icon on the bottom of the case NOTE: You can not use the modem and phone at the same time if they share the same telephone line. 6. Turn on your modem (the power switch is located on the front panel). Then turn on your computer and peripherals. How to Move Through the “New Hardware Found ” Screens 37 EXTERNAL MODEM INSTALLATION WITH WINDOWS 95 1. When Windows restarts, the following screen appears automatically after a few seconds. different letter name, type that letter instead of D.) Click OK. Windows will load the modem’s setup information. Click Driver from disk provided by hardware manufacturer. Then click OK. 2. When you see this screen, insert the Connections CD into your CD-ROM drive and type D:\ to replace the A:\. (NOTE: If your CD-ROM drive has a 38 EXTERNAL MODEM INSTALLATION WITH WINDOWS 95 3. Once Windows finishes loading the information from the CD-ROM, you should verify that the modem installation was a success. When your desktop returns, click the Windows Start button and point to Settings. Then click Control Panel. 4. Double-click the Modems icon (circled in the screen image below). 39 EXTERNAL MODEM INSTALLATION WITH WINDOWS 95 5. In the “Modems Properties” screen, you should see “Sportster 56000 Fax External PnP” listed. NOTE: If you do not see your modem listed in the preceding screen, the installation was unsuccessful. Please refer to the “Troubleshooting and Online Help Resources” section (page 81) for possible solutions to your installation problem. 6. Next, click the Diagnostics tab at the top of the “Modems Properties” screen. Write down the COM setting for your modem. (Note: Your screen may show a different setting than that shown in the following screen.) You will need to know this setting when you install RapidComm later. This means the installation was a success. Click OK. 40 EXTERNAL MODEM INSTALLATION WITH WINDOWS 95 Turn to “Software Installation and Testing” (page 43) for detailed information about installing the software, registering the modem, and trying out your modem by faxing U.S. Robotics. 41 SOFTWARE INSTALLATION AND TESTING Software Installation and Registration Using the Setup Wizard This section guides you through the U.S. Robotics Setup Wizard, the Connections™ CD-ROM interface, and the installation of RapidComm™ (fax/data software). It also shows you how to register and test your new Sportster modem. RapidComm fax/data software simplifies sending and receiving faxes directly from your computer desktop. You can build your own fax directory, send faxes to specified groups of phone numbers, request individual cover pages when necessary, and send individual faxes without exiting your word processing program. 42 Additionally, RapidComm lets you connect to BBSs and other online data providers. Take advantage of this access to enter a new world of information and entertainment. NOTE: The following instructions apply to Windows 3.x and Windows 95 users. However, only Windows 95 screens are shown. NOTE: If you have an older version of RapidComm installed on your system, uninstall it before continuing. SOFTWARE INSTALLATION AND TESTING 1. From the Windows 95 desktop, click the Start button and then click Run. 3. You will briefly see a screen that looks like this. 4. When you are asked if you wish to run the Setup Wizard, click Yes. 2. In the text box, type D:\setup.exe. (If your CD-ROM drive has a letter name other than D, type that letter in place of D.) 43 SOFTWARE INSTALLATION AND TESTING 5. This is the Setup Wizard’s “Welcome” screen. After reading the screen, click Next. 6. When you see the following screen, select your modem from the list, verify that the COM port setting is correct, and then click Next. NOTE: Check the COM port setting against the setting you wrote down during the hardware installation. 44 SOFTWARE INSTALLATION AND TESTING 7. When you see the next two screens, fill in the blank boxes with the appropriate information, using the TAB key to move between fields. Click Next on each screen when you have filled in all of the necessary information. 45 SOFTWARE INSTALLATION AND TESTING 8. You will see the following screen as the Setup Wizard creates a U.S. Robotics Connections program group. 9. Next, the Setup Wizard looks for Netscape Navigator on your system. If the Setup Wizard does not find Netscape Navigator, it searches for Microsoft’s Internet Explorer. If the Setup Wizard does not find Internet Explorer, it will automatically install the application later in the Setup Wizard process. 46 10.The next screen introduces the U.S. Robotics Registration Wizard. After you read the screen, click Next. Read through each of the next two screens and verify or correct the information you typed earlier. Click Next on each screen to move on. SOFTWARE INSTALLATION AND TESTING 11. When you see this screen, you are ready to register your new modem. Click By Modem. We recommend you choose the By Modem option because it’s a great way to verify that your Sportster modem is correctly installed. 47 SOFTWARE INSTALLATION AND TESTING 12.When you see this screen… • If you need to dial a prefix (such as 9) to make a call outside your building, type the prefix before the 1 in the Prefix box and then click Dial. If the modem still does not dial the number properly, you may need to insert a comma between the prefix and the 1 to force the modem to pause after dialing the prefix. 48 • If you do not need to dial a prefix, simply click Dial. 13.You will see a screen indicating that the registration information has been sent (see circled text in the screen below). 14.The next screen indicates that the Setup Wizard is finished. Click OK to launch the Connections CD-ROM. SOFTWARE INSTALLATION AND TESTING NOTE: If the Setup Wizard detected Internet Explorer on your system during the setup process, your computer will launch the Connections CD-ROM when you click OK. Continue at step 15. If the Setup Wizard DID NOT detect Internet Explorer on your system earlier in the setup process, it will launch the Internet Explorer installation utility after you click OK. When you see the following screen, click Install Internet Explorer and follow the on-screen instructions to complete the installation of the software. At the end of the installation process, you will see the following screen. Click Yes. Windows 95 users: Windows will restart and the Connections CD will launch automatically upon restart. 49 SOFTWARE INSTALLATION AND TESTING Windows 3.x users: Windows will restart. When your desktop reappears, you will see a Connections icon (shown below) in the Connections program group. Double-click the icon to launch the CD. 50 15.When the main Connections menu appears, click Business & Productivity on the left hand side of the screen (circled below). SOFTWARE INSTALLATION AND TESTING 16.On the Business & Productivity menu is a RapidComm button (circled in the following screen shot). RapidComm is the fax/data software you can use to send faxes directly from your desktop, transfer files electronically, or dial into a BBS. Click RapidComm. 17. The next screen contains a menu on the right hand side of the screen. Included on the menu is a Learn More & Get Software button (circled in the screen image below). Click this button. 51 SOFTWARE INSTALLATION AND TESTING 18.The next screen displays information about RapidComm. When you are ready to install RapidComm, click Install (circled in the lower left hand corner of the following screen image). NOTE: If you are using Netscape Navigator to view your Connections CDROM, you may be asked to save the application’s installer to your computer when you click the Install button. Note the installer’s file name and its location on your computer. To run the installer or demo, find the file on your computer and double-click it. The installer will start. 19.The next screen is the first of the “RapidComm Setup” screens. When this screen appears, make sure the location shown in the text box is where you would like the files copied to and then click Install. If you wish to copy the RapidComm files to a different directory, 52 SOFTWARE INSTALLATION AND TESTING type that location in the text box before clicking Install. 21.When you see this screen, click either Yes or No. 20.You will see this screen as files are copied. • If you click Yes, every document you print will be treated as a fax unless you change the printer selection in the program from which you are printing. • If you click No, RapidComm will not be selected as the default printer. When you want to send a fax, you must select 53 SOFTWARE INSTALLATION AND TESTING RapidComm as the printer in the program from which you are printing. 22.This screen marks the end of the RapidComm installation. Click OK. 23.Click OK to return to Connections. Click Exit (circled in the following screen image). 54 SOFTWARE INSTALLATION AND TESTING 24.Restart Windows by clicking the Windows Start button and pointing to Shut Down. Click Restart the Computer? on the Shut Down Windows screen. Then click Yes. 26.The following is the first RapidComm Setup Wizard screen. After you read the screen, click Next. 25.When your desktop appears, click Windows Start. Point to Programs. Then click RapidComm. 55 SOFTWARE INSTALLATION AND TESTING 27.When you see this screen, verify the information shown and then fill in the Data box (if you have a third phone number just for your modem) and the Local Area Code box. Then click Next. 56 28.After you verify the information on this screen, click Next. SOFTWARE INSTALLATION AND TESTING 29.Select the correct modem in the text box on the following screen. Then click Next. 30.When you see this screen… • If you want RapidComm to launch with every Windows startup, select the Run RapidComm at Windows startup check box. Then click Finish. • If you do not want RapidComm to start every time you start Windows, simply click Finish. 57 SOFTWARE INSTALLATION AND TESTING 31.You will see this screen. This is the main RapidComm screen. To send your first fax, keep this screen open. (After this initial run, RapidComm will not need to be running in order to send a fax.) 58 Sending Your First Fax Using RapidComm, you can send and receive faxes directly from your computer and eliminate the need for an expensive fax machine. Once you learn the basics of sending faxes, you can learn more involved fax functions, such as sending documents to groups of numbers at assigned times and how to transfer data files. These more advanced functions are explained in the electronic RapidComm manual on your Connections CD. This chapter will walk you through sending your first fax. 1. Open an application in which you can create documents that you might want to fax (e.g. a word processing application). Create a document containing only a SOFTWARE INSTALLATION AND TESTING sentence or two. Name the document tester. Keep the document open. For testing purposes, send your “tester” document to the U.S. Robotics fax number, 847-676-3559. NOTE: If you need to enter a prefix (such as 9) to dial a number outside your building, type the prefix before the fax number in the Fax number field. 2. From the File menu, click Print. 3. Select RapidComm as the printer. This can be changed in most Windows applications in the Print dialog box. 4. Click OK or Print (whichever button you click in your application to indicate that you are ready to print) in the Print dialog box. 5. When you see the following screen, fill in the necessary information in the text boxes. 59 SOFTWARE INSTALLATION AND TESTING When you finish, click Send Fax. 6. You will see a series of screens as the fax is being transmitted. When the fax has been successfully transmitted, you will see a screen that looks like this. 60 Congratulations —you are now ready to start using your Sportster modem! Go to the electronic RapidComm manual on your Connections CD for more detailed instructions on sending faxes and other things you can do using your Sportster modem and RapidComm. INSTALLING OTHER FAX/DATA SOFTWARE You do not have to use the RapidComm fax/data software included with your new Sportster modem. Your modem was designed for and tested using a wide range of communications software packages. This section will guide you through some of the details you may need to know when installing other communications software packages. D KEY POINT: Type of Modem For hardware flow control, a fixed serial port rate and full result codes type AT&F1 and then press ENTER. If you must use software flow control, type AT&F2 and then press ENTER. Most communications software programs will ask you to select the type of modem you are using. Select a U.S. Robotics Sportster high speed modem. If that selection is not listed, pick Courier Dual Standard, V.32bis, or V. 34. Refer to the manual that came with your software for its installation instructions. The software’s installation program will ask you questions about the modem you are using. Initialization String Flow Control • For hardware flow control (highly recommended), select RTS/CTS. 61 I NSTALLING O THER FAX/DATA S OFTWARE • For software flow control, select XON/XOFF. NOTE: You may need to disable serial rate in any communications software you use. If this is your UART... Select this serial rate the flow control (hardware or software) that you are not using. 16550* 115.2 or 57.6 kbps UART (External Modems) 16450 38.4 kbps 8250 19.2 kbps If you are running Windows 3.x or you have upgraded your system from Windows 3.x to Windows 95, you can run MSD to determine your UART setting. In DOS, type MSD at the Windows directory prompt and then press ENTER. Follow the on-screen instructions to access the COM port settings panel. In this panel you should find the UART chip used. Match the UART type listed in MSD with the serial rate listed in the chart below. Select this 62 *All Sportster internal modems have a 16550 UART. NOTE: DO NOT select a 28,800, 14,400, or 12,000 bps serial port rate, if offered. Your modem will NOT work correctly with any of these settings. Fix or lock the serial port (baud) rate (if it’s referred to as autobaud, select OFF). USING MODEM STATION What Does Modem Station Do? ♦ Modem Station provides a simple to use interface that takes the pain out of communicating with your modem. ♦ Modem Station allows you to point and click your way through configuration. ♦ Modem Station can automatically detect your modem and provide you with all the technical information you need, whenever you need it! Why Modem Station? ♦ Modem commands can be confusing and difficult to memorize. ♦ Communications software often needs technical information about your modem. ♦ You may want to “tweak” your modem for optimum performance. ♦ You’d rather be surfing the Internet. Installing Modem Station If you did not install Modem Station when you first installed the Connections CD, please follow these instructions. 1. Insert the Connections CD into your CDROM drive. 2. Double-click the My Computer icon on your desktop. 3. Double-click the CD-ROM icon. 4. Double-click the USR Tools folder. 5. Double-click the umssetup icon. 63 USING MODEM STATION 6. You will be asked whether you wish to install Modem Station. Click Yes. 7. Wait a few moments for the Installation Wizard to load. 8. After reading the information on the “Welcome” screen, click Next. 64 9. When you see this screen, click Next to accept the default directory or click Browse to change directories. USING MODEM STATION 10.Click Next on the following screen to accept the default program folder. You can place Modem Station in an existing folder by selecting one from the list. 11. When you see the following screen, click Finish to complete the installation. If this is the first time you’ve installed Modem Station, you may be asked to restart your computer. 65 USING MODEM STATION Starting Modem Station 1. If you didn’t start Modem Station from the Setup program, please start it now. 2. Click Windows Start button and then point to Programs. Click U.S. Robotics Modem Station (or the folder you selected during installation). 3. Double-click the Modem Station icon. This brings up the main menu. 66 USING MODEM STATION The main menu gives you direct access to the following options: ♦ ♦ ♦ ♦ ♦ DETECT NEW MODEMS TERMINAL MODEM CONFIGURATOR ABOUT CONTACT/SUPPORT DETECT NEW MODEMS This option detects US Robotics modems installed on your system and shows what COM port they are using. Click this option if you are running Modem Station for the first time, if you are changing modems, or if you simply need to know what port your modem is using. TERMINAL Terminal allows you to send commands directly to your modem and displays the responses. You can use Terminal to dial up BBSs. In addition, you can configure your modem using Terminal. However, it is much easier to use the Modem Configurator. MODEM CONFIGURATOR Modem Configurator provides an easy-to-use interface for entering hard to remember commands. Use Modem Configurator for troubleshooting, initial configuration, and tuning your modem for optimum performance. Using the options available in Modem Configurator, you can control nearly every aspect of your modem’s performance. We will discuss Modem Configurator’s options in more detail in later sections. ABOUT The About option provides copyright and version information. 67 USING MODEM STATION CONTACT/SUPPORT This option details how to get in touch with U.S. Robotics. TIP: For your convenience, we provide many on-line support avenues. For specific questions, our fax-on-demand service is a good place to start. You can download FAQs, software, and help files from our Web sites and BBS, or receive individualized support via [email protected]. Type 0000 (4 zeroes) in the subject line of your e-mail. 68 USING MODEM STATION Using Detect New Modems 1. Click Detect New Modems to bring up the following screen. 2. Click Scan to have Modem Station check for installed modems. This may take a few moments. 3. When the scan finishes, you will see the following display. Your display may differ depending on the type and number of modems installed. The screen consists of four columns, one for each possible COM port on a PC. You can scan a specific port(s) by selecting the checkbox for that port. 69 USING MODEM STATION If your modem is installed and configured correctly, Modem Station will find the modem and display make and model information under the assigned port. All currently active ports should display “Port OK” under the heading. If a port displays a “Port Error”, it usually means that the port is disabled in system setup. If you look at the information for the port your modem is using, you will see three buttons. These allow you to access Terminal and Modem Configurator without going back to the main menu. Extended Information provides detailed information about your modem, previous connections, firmware dates, etc. This next section details using the Terminal option. Using Terminal NOTE: Different systems and BIOSes use different methods of disabling COM ports. As a result, we cannot provide support for enabling COM ports. Please refer to your system’s documentation or contact the manufacturer of your system for further information. 70 You can access Terminal from either the Main menu or the Detect New Modems screen. Clicking Terminal brings up the Terminal window. USING MODEM STATION In addition to allowing direct entry of modem commands, the Terminal window also allows you to dial into Bulletin Boards, listing services, and other online services. 71 USING MODEM STATION NOTE: Modem Station’s Terminal window is provided primarily for troubleshooting convenience. If you frequently use BBSs, you will probably want to use a separate, full-featured Terminal program such as that provided in our RapidComm software. On the lower part of the Terminal screen, you will see the COM port your modem is currently using. To select another modem, simply click on the arrow and select that modem’s assigned port. To the right of the port settings are the port speed settings. Port speed is the speed at which your computer sends data to the 72 modem. We will discuss port speed settings in detail later in this section. Terminal includes a basic auto dialer. To have Terminal dial a number for you, click Dial to bring up the “Dial” screen. You need to tell the Dialer a few things about your phone system, such as whether it uses tone or pulse dialing, what digit, if any, you need to dial to get an outside line, and whether the dialer should wait between dialing that digit and the rest of the number. Once you provide this information, simply enter the phone number as if you were dialing a telephone. Click Dial Now to dial the number. You can end a call by clicking Hang Up at the bottom of the screen. USING MODEM STATION When you are finished using Terminal, click Exit to return to the screen you accessed it from. Using Modem Configurator You can access Modem Configurator from either the Main menu or the Detect New Modems screen. Click Modem Configurator to bring up this menu. The Modem Configurator menu gives you access to the following options: ♦ DATA CONTROL ♦ CONNECTION CONTROL ♦ MODEM TO COMPUTER ♦ CONNECTION RATES ♦ DIALING/ANSWERING ♦ STORED NUMBERS ♦ RESTORE DEFAULTS ♦ EXIT Data Control This is the “Data Control” screen. 73 USING MODEM STATION The “Data Control” screen allows you to assign the following basic communications settings: ♦ ♦ ♦ ♦ ♦ ♦ PORT SPEED PARITY STOP BITS WORD FLOW CONTROL SERIAL PORT RATE For information on using these settings, please refer to the “Glossary” at the back of this manual. Click Help for quick definitions of the terminology used in this screen. In the upper left-hand corner of the screen, you will see the data control commands currently in use. 74 Once you have entered the Data Control settings, click Save to Modem. This stores the settings so that you do not have to re-enter them. This screen also displays the default DIP switch settings. TECHNICAL STUFF: DIP switches are tiny switches that control a few basic functions on some external modems. On modems without DIP switches, these functions are handled by modem commands. Click Exit to return to the Modem Configurator menu. USING MODEM STATION CONNECTION CONTROL This is where you adjust your modem’s connection and transmission settings. Click Connection Control to bring up this screen. Use the “Connections Control” screen to configure the following settings: ♦ ♦ ♦ ♦ DATA TERMINAL READY (DTR) ERROR CORRECTION DATA COMPRESSION CARRIER DETECT For detailed information about these settings, refer to the “Glossary” or the “Technical Quick Reference” sections of this manual. TIP: On external modems, receiving a Data Terminal Ready signal causes the TR light to light up. In the upper left hand corner of this screen, you will find the current Connection Control settings. Click Help for quick definitions of terminology used in this screen. 75 USING MODEM STATION Once you have configured your Connection Control settings, click Save to Modem to save your settings Using Modem to Computer These settings control how your modem and computer communicate with each other. They control what you see on your terminal screen and how results are displayed. 76 If you look in the upper left hand corner of the display, you will see the commands currently in use. The “Modem to Computer” screen allows you to configure the following settings: ♦ LOCAL ECHO ♦ RESULT CODES ♦ RESULT CODE PREFERENCES USING MODEM STATION TIP: If you type ATDT and see ‘AATTDDTT’ on your screen, it is possible that both your software and modem have Local Echo set to ‘ON’. Turn Local Echo ‘OFF’ on EITHER the modem or the software to solve this problem. For details on using the commands in this screen, refer to the “Glossary” or “Technical Quick Reference” sections of this manual. CONNECTION RATES The “Connection Rates” screen allows you to configure modem speeds and protocols. WARNING! Use caution when changing connection settings. Improper settings may cause your modem to function incorrectly, disconnect, or fail to connect at all. Click Help to see quick definitions of terminology used in this screen. This screen also includes a chart of the ways result codes can be displayed. Click Codes to view a chart of the display options. Once you configure your settings, click Save to Modem to save your choices. 77 USING MODEM STATION In the upper left hand corner of the screen you will see the current connection commands. This screen allows you to configure the following settings: DIALING/ANSWERING The next screen allows you to adjust how your modem initiates and receives calls. ♦ MODULATIONS ♦ V.34 SYMBOL RATES ♦ SPEEDS Again, once you have selected your settings, click Save to Modem to save them. When you are finished, click Exit to return to the Modem Configurator menu. Please refer to the main body of the manual and the “Glossary “for detailed information about the terminology and settings used in this screen. Click Help for quick definitions of terminology used in this screen. 78 Using this screen, you can configure the following dial settings: ♦ ♦ ♦ ♦ ♦ WAIT FOR CARRIER AUTO-ANSWER # OF RINGS SPEAKER OPERATION DIALING METHOD SPEAKER VOLUME USING MODEM STATION TECHNICAL STUFF: “Negotiation” is the noise we hear when two modems connect. The modems exchange information about their respective protocols and configurations. Once they agree on the fastest protocol they can both handle, transmission begins. STORED NUMBERS The “Stored Numbers” screen displays the phone numbers currently stored in your modem’s memory. Use this screen to edit or add numbers stored in the modem’s memory. To store a number in your modem’s memory, simply click in one of the entry boxes. Type in the phone number exactly as you would dial it. NOTE: Position Zero has a special feature. You can set your modem to automatically dial this number when your computer is turned on or when it is reset. This is very useful if you are using your modem with a “dumb terminal” or know that you need to connect to a specific bulletin board or listing service. 79 USING MODEM STATION You can change stored numbers by highlighting them and then typing the new numbers in their place. Once you store your numbers, you can dial them by entering this command from Terminal Mode: ATDS0, ATDS1, ATDS2, etc. Your U.S. Robotics modem comes with one phone number already stored in Position 0. If you haven’t changed the default, typing ATDS0 will automatically dial the U.S. Robotics BBS. You will want to change this if you are using a dumb terminal or online listing service, of course. Once you enter the numbers you wish to store, click Save to Modem to store them. Click Exit to return to the Main menu. The last option, Restore Defaults, resets your modem to factory specifications. This option is 80 available from many of the screens within Modem Station. When you click Restore Defaults, you will see a confirmation screen asking if you are sure you want to restore defaults. Click OK to proceed. TIP: Restore Defaults will set your modem back to factory specifications. It is a good place to start when troubleshooting. Using the Extended Information Screens The “Extended Information” screens provide important and useful information about your modem. Unfortunately, some of this information is very complex. USING MODEM STATION We devote a separate section to the Extended Information screens so that we can explain what you’ll see (and why it is important to you) as fully as possible. ♦ ♦ ♦ ♦ There are a series of commands used to obtain detailed information from U.S. Robotics modems. Extended Information provides a convenient way to get that important information without memorizing the commands. Winmodem users will have access to VxD information via these screens. From the “Detect New Modems” screen, click Extended Information. CONFIGURATION PROFILE LINK DIAGNOSTICS VxD CONFIGURATION DIAL/SECURITY Courier users will have access to Dial/Security information. Click ROM Checksum to bring up the following screen. The “Extended Information” screen provides access to the following information about your modem: ♦ ♦ ♦ ♦ ROM CHECKSUM PRODUCT ACTIVE PROFILE STORED PROFILE 81 USING MODEM STATION Technicians use the ROM Checksum to verify information stored in the modem’s Read Only Memory. You can check the ROM Checksum from any Terminal program by typing ATI1 and pressing ENTER. For information about the specific modem you are using, click Product to bring up the next screen. 82 The “Product” screen displays the make and model of your modem. It is the equivalent of the ATI3 command. Your modem is able to store two configurations or “profiles.” Only one can be active at any time. USING MODEM STATION To see information about the profile in use, click Active Profile to bring up the next screen. The two lines below the connection settings are the advanced commands currently in use. Below them is a display of the contents of the ‘S-Registers’ for your modem. These registers are special programmable areas of your modem’s memory. They are used to store commands that are too complex to be handled by the standard (or ‘AT’) commands. Just below that you will see the last number dialed. You can also see this information by typing ATI4 in a Terminal program and pressing ENTER. This screen contains information about your modem’s current configuration. Starting from the top, you will see the make and model of your modem. Directly below that you will see basic commands currently in use. Below that are the current connection settings. The next option displays the “Stored Profile” screen. This screen shows the configuration stored in your modem’s NVRAM (special programmable memory). Note that any stored phone numbers are displayed on this screen as well. This is the equivalent of the ATI5 command. The information displayed is in the 83 USING MODEM STATION same format as the “Active Profile” screen with the addition of stored phone numbers. The next two screens contain information that our technical support representatives may need if you request support. Click Configuration to bring up the first of these screens. 84 The “Configuration” screen displays the following information about your modem. • Product Type displays the information relating to the make and model of your modem. • Options displays the protocols available to your modem. • Fax Options displays your fax compatibility. • Clock Frequency displays the speed of the tiny “clock” that controls the timing of operations within the modem. • EPROM displays how much information can be stored in the EPROM (or Supervisor) chip. • RAM displays how much memory your modem has for processing commands and internal functions. • Supervisor Date (or EPROM Date) displays the version date of the ‘firmware’ USING MODEM STATION stored in the Supervisor chip. (The Supervisor chip contains the special software used to control your modem’s functions.) If a support representative asks you for your Supervisor or EPROM date, look here. • DSP Date is the date of the ‘firmware’ that controls the DSP in your modem. • Supervisor and DSP rev (or revisions) are the equivalent of software version numbers. • DAA Country displays the countries your modem is designed for. This is important because phone systems and telecommunications laws vary from country to country. Click Link Diagnostics to bring up the “Link Diagnostics” screen. TECHNICAL STUFF: The Supervisor chip contains the commands that control your modem. The DSP controls execution of those commands. The Supervisor chip needs orders from the DSP before it can carry out a command. 85 USING MODEM STATION The “Link Diagnostics” screen displays statistics about your last connection. This screen is most often used as an aid in diagnosing connection failures, but it also can provide information about connection speeds and phone line conditions. • Modulation displays the speed and type of connection. • Carrier Frequency displays the electrical frequency of the carrier signal. • Symbol Rate displays the speed of the transmission. • Trellis Code, Nonlinear Encoding, Shaping, and Precoding all refer to methods of handling high speed data transmission. • The items followed by (dB), (-dB), (-dBm), and (msec) refer to variations in the modulation tones that actually carry the information. 86 The rest of the screen contains information about CRC errors, Block Errors (Blers), resent data, and other data. This information is very important if you experience problems transmitting or receiving data or if you suspect problems with your phone service. Only our U.S. Robotics Winmodems use VxDs, or Virtual Device Drivers. The Winmodem uses special software (called a ‘driver’) to manage many of the functions handled by hardware in our other modems. If you are using a Winmodem, the Extended Information menu will offer you the option of clicking on VxD to view information on the Winmodem driver. Please refer to your Winmodem manual for detailed information on the Winmodem drivers. Courier users will see a display of current Dialback/Security settings. Refer to your USING MODEM STATION Courier documentation for instructions on configuring these special features. General Installation Guidelines Here are a few tips that may make setting up your new modem as simple as possible: ♦ Make certain you have everything you need before you get started. ♦ Take a few minutes to read through the manual(s) that come with your modem. ♦ Have a small jar or cup handy to hold screws and jumper shunts. ♦ Choose a time when you won’t be interrupted. ♦ Check in advance to see what IRQs you have available. ♦ Set the jumper shunts on your modem (if necessary) before installation. ♦ If you are doing a Plug and Play installation with Windows 95, remember to remove all the jumper shunts from your jumper pins first. ♦ Before installing your modem, write the serial number in the space provided on the first page of this manual. ♦ Once you’ve installed your modem, make a note of the COM port and IRQ settings you are using on the first page of this manual. You may need this information to configure your communications software. We hope that you enjoy exploring the world of information and entertainment your new Sportster modem will open up for you and that Modem Station will make using and 87 USING MODEM STATION configuring your new modem as simple as possible. Remember: If you have any questions or problems, feel free to visit one of our many online forums. 88 For answers to specific questions, be sure to visit our World Wide Web support site at www.usr.com/home/online/main.htm, or try our BBS (847-982-5092). U.S. ROBOTICS MODEM UPDATE WIZARD Your Connections CD-ROM includes the U.S. Robotics Modem Update Wizard. This software is designed to quickly update your modem, whether to a newer version of its current code or to U.S. Robotics’ revolutionary new x2 technology. You can update your modem in any of the following 3 ways: 33.6 K to 33.6 K (update) = FREE 33.6 K to 56 K (upgrade) = $FEE* 56 K to 56 K (update) = FREE * Fee for upgrades is subject to change. NOTE: You can obtain this software from our BBS (847-982-5092) or from our World Wide Web page (www.usr.com) if you do not have a Connections CD-ROM. NOTE: Complete the instructions in the Software Installation and Testing section of this manual before installing the Modem Update Wizard. NOTE: These instructions pertain to Windows 3.x and Windows 95. However, only Windows 95 screen shots are shown unless the process for Windows 3.x users differ significantly. Installation 1. Insert the Connections CD-ROM into your CD-ROM drive. 89 U.S. ROBOTICS MODEM UPDATE WIZARD 2. Click the Windows Start menu and point to Programs. Point to U.S. Robotics Connections. Then click Connections. NOTE: Windows 3.x users launch the CD-ROM by clicking the Connections icon in the Connections program group. 90 3. From the main Connections menu, click Customer Support (circled in the following screen shot). U.S. ROBOTICS MODEM UPDATE WIZARD 4. When the Customer Support menu appears, click Modem Update Wizard (circled in the following screen shot). 5. Next, click Learn More & Get Software (circled in the following screen shot). 91 U.S. ROBOTICS MODEM UPDATE WIZARD 6. In the following screen, click Install (circled below). 92 7. This launches the U.S. Robotics Modem Update Wizard Installer. The screen that follows is the welcome screen for the installer. After you read this screen, click Next. U.S. ROBOTICS MODEM UPDATE WIZARD 8. The next screen indicates where the installer will store the files for the Update Wizard. If the indicated location is acceptable, click Next. Otherwise, click Browse to find an acceptable directory. 9. You will see the following screen for a moment as the installer creates the Modem Update Wizard program group. 10.This screen indicates that the setup is complete. Click OK. 93 U.S. ROBOTICS MODEM UPDATE WIZARD Operation 1. Click the Windows Start button. Point to Programs. Then point to U.S. Robotics Modem Update Wizard. Finally, point to the Modem Update Wizard selection. 2. After you read the “Welcome” screen, click Next. 94 3. This brings up the license agreement. After reading the license agreement, click Accept to continue. U.S. ROBOTICS MODEM UPDATE WIZARD 4. The software will now detect any modems installed on your system. When the detection phase finishes, you will see the following screen (the modems shown on your screen may differ). Click the modem you wish to upgrade and then click Next to continue. 5. The program will now determine if the selected modem is software upgradable. Non-Upgradable Modems If your modem IS NOT software upgradable, the program will display the following screen. • Click U.S. Robotics if your modem is a U.S. Robotics modem to learn more about your upgrade options. 95 U.S. ROBOTICS MODEM UPDATE WIZARD • Click Other to learn more about how to purchase a U.S. Robotics x2 modem. Upgradable Modems If the modem IS software upgradable, you will see the following screen. Click Dial U.S. Robotics (which should be the default selection) in the pull-down menu. Click Upgrade to x2 Technology if you wish 96 to upgrade a 33.6 kbps modem to 56 kbps code or click Update my modem’s code to update your modem with the most recent version of its original code. Then click Next. 6. The next screen is the order information screen. Users who are purchasing a 56K upgrade will see the first screen on the next page. It includes a credit card information query. The second screen appears to users who are updating their modem’s code. Fill in the screen with the appropriate information and then click Next. U.S. ROBOTICS MODEM UPDATE WIZARD Users Purchasing 56K Upgrades 7. This screen dials the U.S. Robotics Update Server. Click Tone or Pulse dialing as necessary. If you normally dial a prefix (such as 9) to dial out on your phone line, type that prefix before the 1 in the Prefix box. Then click Dial. Users Updating Their Modem’s Code 97 U.S. ROBOTICS MODEM UPDATE WIZARD 8. Once connected, the server will compare available upgrades with the current code in your modem. If they differ, the server will automatically initiate the download procedure. NOTE: Users purchasing a 56K upgrade are asked if the charge is acceptable. Click Yes to continue. The price of the upgrade is subject to change and includes applicable taxes. 98 NOTE: If you do not have the most up to date .inf file for your modem (the file that helps Windows correctly identify your modem), you will see the following screen as the Modem Update Wizard automatically downloads the file. U.S. ROBOTICS MODEM UPDATE WIZARD 9. You will see this screen as the Wizard downloads the file for your modem. WARNING! To avoid the risk of damaging your modem, DO NOT turn off the modem while it is being updated. 11. When updating is complete, the progress bar will be full and an “Update/Upgrade Complete” message appears. Click Next. 10.When the download is complete, the modem disconnects from the server. The words “Downloading file…” change to “Upgrading …” or “Updating …”, depending on whether you are upgrading or updating your modem. A new progress bar appears. This indicates that your modem’s code is being updated. 99 U.S. ROBOTICS MODEM UPDATE WIZARD 12.You will see a “Congratulations!” screen. Click Details. 13.Click OK once you verify that the process was a success. When you return to the “Congratulations!” screen, click Finished. Congratulations! Enjoy the benefits of your updated Sportster modem! 100 TROUBLESHOOTING AND ONLINE HELP RESOURCES PROBLEM DIAGNOSIS POSSIBLE SOLUTION The computer or software will not recognize the modem. Your modem might not be turned on. Make sure the modem is turned on. The power switch is on top of external modems. The CS light on the front panel should be lit. If you installed an internal modem, it should power up when the computer is turned on. Type in all upper case (AT) or lower case (at). You may not be entering modem commands in the proper manner. If you are using an external modem, the COM port may not be enabled. You may have a COM port/IRQ conflict. Refer to your computer’s manual for information concerning enabling COM ports (usually involves altering the bios settings, motherboard jumpers, and the operating system). WINDOWS 95 USERS: Uninstall the modem from your computer. In Device Manager, determine what COM port and IRQ settings are free on your system. Set the jumper shunts on your modem’s jumper pins to these free settings, using the diagrams below as a guide. If no IRQ setting is available, you may need to move a device off of an IRQ in order to free it for use by your modem. 0 0 1 SE L COM 1 1 SE COM 2 0 2 0 1 1 SE L COM 3 L SE L 3 IRQ 4 5 7 COM 4 101 TROUBLESHOOTING AND ONLINE H ELP RESOURCES PROBLEM DIAGNOSIS POSSIBLE SOLUTION The computer or software will not recognize the modem (cont.). You may have a COM port/IRQ conflict (cont.). Make sure you have the correct COM port and IRQ settings in your software and/or in the Windows Device Manager. The modem displays double characters on your monitor. Both the modem’s and software’s local character echoes are probably turned on. The modem won’t go off hook to dial or doesn’t answer the phone. You may have plugged your modem’s phone cord into a digital line. You might have a bad phone cord connection to your modem. You may have devices between the modem and the phone jack. You may have a poor line connection. 102 Disable Local Echo in your software OR on your modem (not both). You can turn the local echo off on the modem by typing ATE0 and then pressing ENTER in your software’s terminal mode. To turn the local echo off in the software, refer to its documentation. Plugging your modem’s phone cord into a digital phone line can damage the modem. Call your phone company if you are unsure whether or not your phone line is digital. The phone cord should be plugged into the TELCO jack on the modem and the wall phone jack. The phone cord should be no longer than 12 feet in length. Use the phone cord included in your Sportster box if possible. There should be no line splitters, fax machines, or other devices between the modem and the wall jack. Place the call again. Calls are routed differently each time. To verify a valid phone connection, enter RapidComm’s Terminal mode, type ATX3DT8479855092 (the U.S. Robotics BBS), and press ENTER. This string bypasses the dial tone, allowing a connection if the modem is functioning properly. TROUBLESHOOTING AND ONLINE H ELP RESOURCES PROBLEM DIAGNOSIS The modem won’t go off hook to dial or doesn’t answer the phone (cont.) If you have voice mail, your dial tone may be altered when messages are waiting. Answer your voice mail to restore your normal dial tone. Your software may not have auto answer enabled. Enable the auto answer feature. In RapidComm’s Terminal mode, type ATS0=1 and press ENTER. NOTE: You need to enable auto answer before every session unless you alter your software’s initialization string to permanently enable auto answer. Both modems exchange carrier signals but fail to establish a link. Your x2 modem cannot achieve an x2 Internet connection. You may have a poor line connection. POSSIBLE SOLUTION Try placing the call again. The phone company routes calls differently each time. To verify a valid phone connection, enter RapidComm’s Terminal mode and type ATX3DT8479855092 and press ENTER (the phone number is the U.S. Robotics BBS). This string bypasses the dial tone, allowing a connection if the modem is functioning properly. Check http://x2.usr.com/connectnow for a list of ISPs that offer x2 technology. Your Internet Service Provider (ISP) may not be x2 capable. Call your phone company to determine if this might be the problem. You can also run U.S. Robotics’ Line Test utility to determine if your phone line is x2 capable. Visit our Line Test Web page at http://x2.usr.com/connectnow/linetest.html. The phone lines in your area may not be x2 capable. 103 TROUBLESHOOTING AND ONLINE H ELP RESOURCES PROBLEM DIAGNOSIS POSSIBLE SOLUTION Your modem won’t connect at 2400 bps with a 2400 bps modem. The modem you’re trying to connect with could be an older model that doesn’t support error control. You can disable error control on your modem by typing AT&M0 in terminal mode and pressing ENTER. Now try placing the call to the remote modem again. When finished, reset your modem to enable the error control features. In terminal mode, type ATZ and press ENTER. Note: ATZ4 or AT&F1 are often the best reset strings, as they restore hardware flow control defaults. You could have a conflict with the remote modem’s settings for word length, parity, and stop bits. Set your modem’s word length, parity, and stop bits the same as the remote modem or BBS you are calling. Your screen keeps displaying random garbage characters. 104 Your software and modem might not be set to the same flow control settings. Make sure the software and modem have the same flow control settings (hardware [RTS/CTS] and software [xon/xoff]). The best flow control settings might not be enabled on your modem. In terminal mode, type AT&F1 and press ENTER to load the optimal settings. TROUBLESHOOTING AND ONLINE H ELP RESOURCES PROBLEM DIAGNOSIS POSSIBLE SOLUTION Your communicatio ns software is reporting many cyclic redundancy check (CRC) errors and low characters per second (CPS). You may have a bad phone line. Try placing the call again. The phone company routes calls differently each time. Optimum flow control settings may not be enabled on your modem. In terminal mode, type AT&F1 and press ENTER to load the optimum hardware flow control settings:. The serial port rate in your communications software may be set too high for your modem’s UART or your area’s phone lines. Lower the serial port rate in your communications software to 57,600 bps, 38,400 bps, or 19,200 bps. NOTE: The port rate for an x2 modem cannot be set lower than 57,600. The remote site you are dialing into may have trouble with the file transfer protocol. Try using a different file transfer protocol. Do not use Xmodem if other protocols are available. Zmodem is the preferred protocol. There may be a Terminate and Stay Resident (TSR) program (such as a screen saver or virus scanner) running in the background, disrupting data communications. Disable any Terminate and Stay Resident (TSR) programs running in the background. If you have software running as a TSR, check the software’s manual for information about disabling its ability to operate as a TSR. 105 TROUBLESHOOTING AND ONLINE H ELP RESOURCES PROBLEM DIAGNOSIS POSSIBLE SOLUTION Your communications software is reporting many cyclic redundancy check (CRC) errors and low characters per second (CPS) (cont.). You may be trying to download a file to a compressed area of your hard disk. Download to an uncompressed area on your hard drive. Errors are constantly occurring in your V.17 fax transmissions. RapidComm fails to initialize the modem. 106 Your modem initialization string could be insufficient for fax transmissions. There may be a Terminate and Stay Resident (TSR) program (such as a screen saver or virus scanner) running in the background, disrupting data communications. In terminal mode, type AT&H3&I2&R2S7=90 and press ENTER. This is an initialization string. The standard string for faxing is AT&F1S36=0. Disable any Terminate and Stay Resident (TSR) programs running in the background. If you have software running as a TSR, check the software’s manual for information about disabling its ability to operate as a TSR. Lower baud rate to 9600, 7200, or 4800.. Your baud rate may be set too high. You may be trying to fax a compressed file Open the file in the application in which it was created. Select RapidComm as the printer and then print the file. RapidComm’s port settings may be incorrect. Make sure RapidComm’s port settings are correctly set for your modem. TROUBLESHOOTING AND ONLINE H ELP RESOURCES Online Help Resources Connecting to the U.S. Robotics BBS To connect to the U.S. Robotics Bulletin Board System, follow these steps: 1. Start RapidComm. The software settings for the BBS are: ANSI terminal emulation Data Bits: 8 Parity: None Stop Bits: 1 2. Put RapidComm in Terminal mode by clicking on the Terminal button (see the following screen image). 3. Type ATDS0 and press ENTER. NOTE: ATDS0 automatically dials 1-847-982-5092, the U.S. Robotics BBS. If this is your first time connecting to our BBS, you will be asked to enter your name, 107 TROUBLESHOOTING AND ONLINE H ELP RESOURCES create a password of your choice, and to fill out a questionnaire. contains hundreds of helpful files and tips to help simplify using your modem. Downloading the Technical Reference Guide To download the Technical Reference Guide, follow these steps: 1. In the main menu, type D for Download a file. The preceding screen shot is what the introduction screen of the U.S. Robotics BBS will look like. The BBS gives you access to customer and technical support documents and the BBS library. The library (This is what the main menu will look like.) 108 TROUBLESHOOTING AND ONLINE H ELP RESOURCES 2. A Filename to Download: text box appears on the screen. PKUNZIP.EXE is also available on the BBS. • x2_HELP.ZIP—The Guide in a zipped Windows Help format. 3. Type the name of the file you wish to receive. You have three manual formats from which to choose: • x2_WORD.ZIP—The Guide in a zipped Word for Windows v6.0 format. You will need PKUNZIP.EXE to uncompress this file. • x2_ASCI.TXT—The Guide in an uncompressed ASCII format. 4. Protocol Type for Transfer. Your selection depends on what your software supports. If possible, make Zmodem your first choice. Xmodem should be your last choice since it is very slow. 5. Depending on the software you are using, you will either be prompted where you want the file placed, or the file will be placed in the directory where your communications software is loaded. 6. When the file transfer is complete, and you are ready to leave the BBS, type G (for Good-bye) from the main menu. 109 TROUBLESHOOTING AND ONLINE H ELP RESOURCES U.S. Robotics offers a number of other online technical support options. Choose any one of the following options if you need help with or want to learn more about your new modem. Internet FTP Provides free library containing the same files as the BBS site. FTP to ftp.usr.com. Internet on Demand Provides automatic technical support through a library containing product information, quick reference cards, and installation help. To obtain an index of available documents, send a blank e-mail to [email protected]. To have a document e-mailed to you, send the document's number as the subject. 110 World Wide Web A U.S. Robotics Home Page containing the same information as the Internet on Demand listing. Log on to: www.usr.com/home/online/main.htm CompuServe Access the same information as the Internet FTP site. Connect through the US Robotics Forum or e-mail us through CompuServe Mail for a response within 24 hours. The U.S. Robotics forum address is GO USROBOTICS. Address private messages to 76711,707. America Online Connect to U.S. Robotics through America Online. Go to the Keyword field and type USROBOTICS to connect to various U.S. Robotics resources, such as file libraries, TROUBLESHOOTING AND ONLINE H ELP RESOURCES message boards, online customer support, and product announcements. Technical Support Hotline Technical questions about U.S. Robotics modems can also be answered by technical support representatives. Hotline (847) 982-5151 (Hours: 8:00 am - 6:00 pm CST) Priority No-Hold Service U. S. Robotics also staffs its own 900 feebased number for immediate assistance. These lines are staffed from 8 a.m. - 6 p.m. CST Monday through Friday. No-Hold line 900-555-USR1 Are You Still Having Problems? • Review this manual. • • Call or visit your modem dealer. They may be able to assist you. This is much more efficient and time-saving than returning the modem to U.S. Robotics. If your dealer can't help you, contact U.S. Robotics Customer Support. When you call, specify your modem serial number (found on the modem and on the outside of the box), the software being used, and, if possible, have the contents of your ATI7 screen available. If You Need to Return the Modem to Us Contact U.S. Robotics Customer Support. If the support representative determines that you need to return the modem, you will receive an SRO (Service Repair Order) number. You must have an SRO number 111 TROUBLESHOOTING AND ONLINE H ELP RESOURCES before returning the modem to us. Ship the unit, postage paid, in a strong box made of corrugated cardboard with plenty of packing material. DO NOT send the modem back in the original box. Send ONLY the modem (NOT the power supply, manuals, CDROM, etc.). Include your SRO number, name, and address on the shipping label as well as inside the package. If possible, send the package via a courier capable of tracking the progress of the shipment. Ship to the following address: 3Com Attn: RMA SRO# 6201 W. Oakton, East Dock Morton Grove, IL 60053 112 RapidComm Troubleshooting Tips PROBLEM: The lights in RapidComm’s modem light monitor do not correspond to the actual lights on an external modem. DIAGNOSIS: Under certain circumstances, the modem light monitor does not correctly report the activity of the modem. We are aware of this problem and are working to rectify the situation in upcoming versions of the software. PROBLEM: The station ID works intermittently. DIAGNOSIS: Under certain circumstances (including receiving a fax), the station ID may not work properly. TROUBLESHOOTING AND ONLINE H ELP RESOURCES PROBLEM: RapidComm does not work properly at 115.2 kbps. DIAGNOSIS: The presence of disk compression software on your system hampers RapidComm’s ability to work properly at 115.2 kbps. Removal of the disk compression software from your system will allow RapidComm to operate at 115.2 kbps. A Note to User’s with Older Versions of RapidComm on Their Systems You must uninstall older versions of RapidComm from your system before installing the most recent version (contained on the CD-ROM that came with your new 56K modem). Otherwise you may introduce conflicts in your system that will hamper RapidComm’s ability to work properly. 113 GLOSSARY Cross references are printed in boldface. Cross references with items in the Command Summary, found in the Technical Quick Reference (Section D), are printed in italics. analog loopback A modem self-test in which data from the keyboard or an internal test pattern is sent to the modem's transmitter, turned into analog form, looped back to the receiver, and converted back into digital form. analog signals A variety of signals and wavelengths that can be transmitted over communications lines such as the sound of a voice over the phone line. answer mode The mode used by your modem when answering an incoming call from an originating 114 modem. The transmit/receive frequencies are the reverse of the originating modem, which is in originate mode. application A computer program designed to perform a specific task or set of tasks. Examples include word processing and spreadsheet applications. ARQ Automatic Repeat reQuest. A function that allows your modem to detect flawed data and request that it be retransmitted. See MNP and V.42. ASCII American Standard Code for Information Interchange. A code used to represent letters, numbers, and special characters such as $, !, and /. GLOSSARY asynchronous transmission Data transmission in which the length of time between transmitted characters may vary. Because characters may not be transmitted at set intervals, start/stop bits are used to mark the beginning and end of each character. auto answer Sets the modem to pick up the phone line when it detects a certain number of rings. See S-register S0 in the “Technical Quick Reference.” auto dial A process where your modem dials a call for you. The dialing process is initiated by sending an ATDT (dial tone) or ATDP (dial pulse) command followed by the telephone number. Auto dial is used to dial voice numbers. See command Dn. baud rate A term used to measure the speed of an analog transmission from one point to another. Although not technically accurate, baud rate is commonly used to mean bit rate. binary digit A 0 or 1, reflecting the use of the binary numbering system. Used because the computer recognizes either of two states, OFF or ON. Shortened form of binary digit is bit. bit rate Also referred to as transmission rate. The number of binary digits, or bits, transmitted per second (bps). Communications channels using analog modems are established at set bit 115 GLOSSARY rates, commonly 2400, 4800, 9600, 14,400, 28,800 and higher. bits per second (bps) The bits (binary digits) per second rate. Thousands of bits per second are expressed as kilobits per second (kbps). buffer A temporary memory area used as storage during input and output operations. An example is the modem's command buffer. byte A group of binary digits stored and operated upon as a unit. Most often the term refers to 8bit units or characters. One kilobyte (KB) is equal to 1,024 bytes or characters; 640 KB is equal to 655,360 bytes or characters. 116 carrier The basic signal altered or modulated by the modem in order to carry information. character A representation, coded in binary digits, of a letter, number, or other symbol. characters per second (CPS) A data transfer rate generally estimated from the bit rate and the character length. For example, at 2400 bps, 8-bit characters with start/stop bits (for a total of ten bits per character) will be transmitted at a rate of approximately 240 characters per second (cps). Some protocols, such as error-control protocols, employ advanced techniques such as longer transmission frames and data compression to increase cps. GLOSSARY class 1 and 2.0 International standards used by fax application programs and faxmodems for sending and receiving faxes. cyclic redundancy checking (CRC) An error-detection technique consisting of a test performed on each block or frame of data by both sending and receiving modems. The sending modem inserts the results of its tests in each data block in the form of a CRC code. The receiving modem compares its results with the received CRC code and responds with either a positive or negative acknowledgment. data communications The transmission or sharing of data between computers via an electronic medium. data compression table A table containing values assigned for each character during a call under MNP5 data compression. Default values in the table are continually altered and built during each call: The longer the table, the more efficient throughput gained. data mode Mode used by a modem when sending and receiving data files. DCE Data Communications (or CircuitTerminating) Equipment, such as dial-up modems that establish and control the data link via the telephone network. 117 GLOSSARY default Any setting assumed, at startup or reset, by the computer's software and attached devices. The computer or software will use these settings until changed by the user or other software. detect phase In the ITU-T V.42 error-control protocol, the first stage in establishing if both modems attempting to connect have V.42 capability. dictionary The term used for compression codes built by the V.42 bis data compression algorithm. digital loopback A test that checks the modem's RS-232 interface and the cable that connects the terminal or computer and the modem. The modem receives data (in the form of digital 118 signals) from the computer or terminal, and immediately returns the data to the screen for verification. digital signals Discrete, uniform signals. In this manual, the term refers to the binary digits 0 and 1. DTE Data Terminal (or Terminating) Equipment. A computer that generates or is the final destination of data. duplex Indicates a communications channel capable of carrying signals in both directions. See half duplex, full duplex. GLOSSARY Electronic Industries Association (EIA) Group which defines electronic standards in the U.S. error control Various techniques that check the reliability of characters (parity) or blocks of data. V.42 and MNP error-control protocols use error detection (CRC) and retransmission of flawed frames (ARQ). facsimile A method for transmitting the image on a page from one point to another. Commonly referred to as fax. fax mode The mode used by a modem to send and receive data in facsimile format. See definitions for V.17, V.27ter, V.29. flow control A mechanism that compensates for differences in the flow of data into and out of a modem or other device. See commands &Hn, &In, &Rn. frame A data communications term for a block of data with header and trailer information attached. The added information usually includes a frame number, block size data, error-check codes, and Start/End indicators. full duplex Signals can flow in both directions at the same time over one line. In microcomputer communications, may refer to the suppression of the online local echo. 119 GLOSSARY half duplex Signals can flow in both directions, but only one way at a time. In microcomputer communications, may refer to activation of the online local echo, which causes the modem to send a copy of the transmitted data to the screen of the sending computer. Hz Hertz, a frequency measurement unit used internationally to indicate cycles per second. ITU-T An international organization that defines standards for telegraphic and telephone equipment. For example, the Bell 212A standard for 1200-bps communication in North America is observed internationally as ITU-T V.22. For 2400-bps communication, most U.S. manufacturers observe V.22 bis. 120 LAPM Link Access Procedure for Modems. An error-control protocol defined in ITU-T Recommendation V.42. Like the MNP protocols, LAPM uses cyclic redundancy checking (CRC) and retransmission of corrupted data (ARQ) to ensure data reliability. local echo A modem feature that enables the modem to display keyboard commands and transmitted data on the screen. See command En. GLOSSARY MNP Microcom Networking Protocol, an errorcontrol protocol developed by Microcom, Inc., and now in the public domain. There are several different MNP protocols, but the most commonly used one ensures error-free transmission through error detection (CRC) and retransmission of flawed frames. modem A device that transmits/receives computer data through a communications channel such as radio or telephone lines. It also changes signals received from the phone line back to digital signals before passing them to the receiving computer. nonvolatile memory (NVRAM) User-programmable random access memory whose data is retained when power is turned off. On the Sportster modem, it includes four stored phone numbers and the modem settings. off/on hook Modem operations that are the equivalent of manually lifting a phone receiver (taking it offhook) and replacing it (going on-hook). online fall back/fall forward A feature that allows high-speed, error-control modems to monitor line quality and fall back to the next lower speed in a defined range if line quality diminishes. As line conditions improve, the modems switch up to the next higher speed. originate mode The mode used by your modem when initiating an outgoing call to a destination modem. The transmit/receive frequencies are the reverse of the called modem, which is in answer mode. 121 GLOSSARY parity A simple error-detection method that checks the validity of a transmitted character. Character checking has been surpassed by more reliable and efficient forms of error checking, including V.42 and MNP 2-4 protocols. Either the same type of parity must be used by two communicating computers, or both may omit parity. protocol A system of rules and procedures governing communications between two or more devices. Protocols vary, but communicating devices must follow the same protocol in order to exchange data. The format of the data, readiness to receive or send, error detection and error correction are some of the operations that may be defined in protocols. 122 RAM Random Access Memory. Memory that is available for use when the modem is turned on, but that clears of all information when the power is turned off. The modem's RAM holds the current operational settings, a flow control buffer, and a command buffer. remote digital loopback A test that checks the phone link and a remote modem's transmitter and receiver. remote echo A copy of the data received by the remote system, returned to the sending system, and displayed on the screen. Remote echoing is a function of the remote system. GLOSSARY ROM Read Only Memory. Permanent memory, not user-programmable. serial transmission The consecutive flow of data in a single channel. Compare to parallel transmissions where data flows simultaneously in multiple channels. start/stop bits The signaling bits attached to a character before and after the character is transmitted during asynchronous transmission. terminal A device whose keyboard and display are used for sending and receiving data over a communications link. Differs from a microcomputer or a mainframe in that it has little or no internal processing capabilities. terminal mode Software mode that allows direct communication with the modem. Also known as command mode. throughput The amount of actual user data transmitted per second without the overhead of protocol information such as start/stop bits or frame headers and trailers. Compare with characters per second. V.8 The ITU-T standard specification that covers the initial handshaking process. 123 GLOSSARY V.17 fax An ITU-T standard for making facsimile connections at 14,400 bps, ,12,000 bps, 9,600 bps, 7,200 bps. V.21 An ITU-T standard for modems operating in asynchronous mode at speeds up to 300 bps, full-duplex, on public switched telephone networks. V.22 An ITU-T standard for modem communications at 1200 bps, compatible with the Bell 212A standard observed in the U.S. and Canada. V.22 bis An ITU-T standard for modem communications at 2400 bps. The standard 124 includes an automatic link negotiation fallback to 1200 bps and compatibility with Bell 212A/V.22 modems. V.27 ter An ITU-T standard for facsimile operations that specifies modulation at 4800 bps, with fallback to 2400 bps. V.29 An ITU-T standard for facsimile operations that specifies modulation at 9600 bps, with fallback to 7200 bps. V.32 An ITU-T standard for modem communications at 9600 bps and 4800 bps. V.32 modems fall back to 4800 bps when line quality is impaired. GLOSSARY V.32 bis An ITU-T standard that extends the V.32 connection range: 4800, 7200, 9600, 12,000, and 14,400 bps. V.32 bis modems fall back to the next lower speed when line quality is impaired, fall back further as necessary, and also fall forward (switch back up) when line conditions improve (see online fall back/fall forward). V.34 An ITU-T standard that currently allows data rates as high as 28,800 bps. V.34+ An enhancement to V.34 that enables data transfer rates as high as 33,600 bps. V.42 An ITU-T standard for modem communications that defines a two-stage process of detection and negotiation for LAPM error control. V.42 bis An extension of ITU-T V.42 that defines a specific data compression scheme for use during V.42 connections. Xmodem The first of a family of error control software protocols used to transfer files between modems. These protocols are in the public domain and are available from many bulletin board services. 125 GLOSSARY XON/XOFF Standard ASCII control characters used to tell an intelligent device to stop/resume transmitting data. Ymodem G Similar to Ymodem, except it includes no error checking, which makes it faster. Ymodem An error-checking protocol that can send several files of data at a time in 1024-byte (1K) blocks. This protocol can use either checksums or CRC for error checking. Zmodem Similar to Xmodem and Ymodem, except it includes batch transfer, the ability to recover from a partially complete transfer, an autostart feature, and improved efficiency. 126 TECHNICAL QUICK REFERENCE This section includes information about: • • • • • Front Panel Lights Command Summary DIP Switches S-Registers The Serial Interface (cable information) 127 TECHNICAL QUICK REFERENCE Front Panel Lights (External Modems) Symbol Meaning Status AA ........ Auto Answer.................Answer mode: ON when register S0 is set to 1 or higher (Auto Answer), and when answering a call; OFF when modem originates a call. Light flashes when there is an incoming call. CD......... Carrier Detect ...............ON if modem receives a valid data signal (carrier) from a remote modem, indicating that data transmission is possible. Always ON if CD override is ON (&C0). RD......... Received Data...............Flashes when modem sends result codes or passes received data bits from remote. SD ......... Send Data .....................Flashes when computer sends a data bit to modem. TR ......... Data Terminal Ready .....ON if modem receives a DTR signal from computer. Always ON (modem ignores DTR) if the DTR override is ON (&D0). CS ......... Clear to Send.................ON until modem lowers CTS when Transmit Data hardware flow control is enabled (&H1, &H3). ARQ/ Error Control/ FAX....... Fax Operations .............. Data Mode: Automatic Repeat Request. ON if modem is set to &M4 or &M5 and successfully establishes an error control connection. Flashes when modem retransmits data to remote modem. Fax Mode: Flashes to indicate fax mode. 128 TECHNICAL QUICK REFERENCE Command Summary • • • • Type commands in either upper or lower case, not a combination. Use the Backspace key to delete errors. (You cannot delete the original AT command since it is stored in the modem buffer.) If a command has numeric options and you don’t include a number, zero is assumed. For example, if you type ATB, the command ATB0 is assumed. Every command except A/ and +++ must begin with the AT prefix and be entered by pressing ENTER. The maximum command length is 58 characters. The modem doesn’t count the AT prefix, carriage returns, or spaces. NOTE: All defaults are based on the &F1Hardware Flow Control template loaded in NVRAM when the modem is shipped. Defaults are listed in italics. 129 TECHNICAL QUICK REFERENCE Command Set $ A A/ Any key AT 130 Use in conjunction with D, S, or & commands (or just AT) to display a basic command list; online help. Manual Answer: goes off hook in answer mode. Pressing any key aborts the operations. Re-executes the last issued command. Used mainly to redial. This does not require the AT prefix or a Carriage Return. Aborts off-hook dial/answer operation and hangs up. Required command prefix, except with A/ and +++. Use alone to test for OK result code. Bn U.S./ITU-T answer sequence. B0 B1 Dn ITU-T answer sequence U.S. answer tone Dials the specified phone number. Includes the following: L P R Sn Dials the last dialed number. Pulse (rotary) dial Originates call using answer (reverse) frequencies. Dials the phone number string stored in NVRAM at position n (n = 0−3). Phone TECHNICAL QUICK REFERENCE T , ; “ ! / numbers are stored with the &Zn=s command. Tone dial (Comma) Pause, See S8 definition; which it’s linked to. (Semicolon) Return to Command mode after dialing. Dials the letters that follow (in an alphabetical phone number). (Exclamation point) Flashes the switch hook. Delays for 125 ms. before proceeding with dial string. W @ $ Wait for second dial tone (X2 or X4); linked to S6 register. Dials, waits for quiet answer, and continues (X3 or higher). Displays a list of Dial commands. En Sets local echo. E0 Echo OFF E1 Modem displays keyboard commands Fn Sets online local echo of transmitted data ON/OFF. F0 Local echo ON. Modem sends a copy of data it sends to the 131 TECHNICAL QUICK REFERENCE F1 Hn In 132 remote system to your screen. Local echo OFF. Receiving system may send a remote echo of data it receives. Controls ON/OFF hook. H0 Hangs up (goes on hook). H1 Goes off hook. Displays the following information. I0 Four-digit product code I1 Results of ROM checksum I2 I3 I4 I5 I6 I7 Results of RAM checksum Product type Current modem settings Nonvolatile memory (NVRAM) settings Link diagnostics Product configuration Ln Controls speaker volume (internals only). L0 Low volume L1 Low volume L2 Medium volume L3 High volume Mn Operates speaker. M0 Speaker always OFF. TECHNICAL QUICK REFERENCE M1 M2 M3 On Speaker ON until CONNECT. Speaker always ON. Speaker ON after dial, until CONNECT. Returns online. O0 Returns online. O1 Returns online and retrains. P Sets pulse dial (for phone lines that don’t support touch-tone dialing). Qn Displays/suppresses result codes. Q0 Displays result codes. Q1 Quiet mode; no result codes. Q2 Displays result codes only in Originate mode. Sr.b=n Sets bit .b of register r to n (0/OFF or 1/ON). Sr=n Sets register r to n. Sr? Displays contents of SRegister r. S$ Displays a list of the SRegisters. T Sets tone dial. Vn Displays verbal/numeric result codes. V0 Numeric codes V1 Verbal codes 133 TECHNICAL QUICK REFERENCE Xn Sets result code displayed. Default is X4. Xn Setting Result Codes 0/OK 1/CONNECT 2/RING 3/NO CARRIER 4/ERROR 5/CONNECT 1200 6/NO DIAL TONE 7/BUSY 8/NO ANSWER* 9/Reserved 10/CONNECT 2400 11/RINGING 13/CONNECT 9600 18/CONNECT 4800 20/CONNECT 7200 21/CONNECT 12000 25/CONNECT 14400 43/CONNECT 16800 85/CONNECT 19200 91/CONNECT 21600 99/CONNECT 24000 103/CONNECT 26400 107/CONNECT 28800 151/CONNECT 31200 134 X0 X1 X2 X3 X4 • • • • • • • • • • • • • • • • • • • • • • • • • • • • • • • • • • • • • • • • • • • • • • • • • • • • • • • • • • • • • • • • • • • • • • • • • • • • • • • • • • • • • • • • TECHNICAL QUICK REFERENCE Xn (continued) Xn Result Codes (cont.) 155/CONNECT 33600 180/CONNECT 33333 184/CONNECT 37333 188/CONNECT 41333 192/CONNECT 42666 196/CONNECT 44000 200/CONNECT 45333 204/CONNECT 46666 208/CONNECT 48000 212/CONNECT 49333 216/CONNECT 50666 220/CONNECT 52000 224/CONNECT 53333 228/CONNECT 54666 232/CONNECT 56000 236/CONNECT 57333 Adaptive Dialing Wait for 2nd Dial Tone (W) Wait for Answer (@) Fast Dial X0 • • • • • • • • • • • • • • • • X1 • • • • • • • • • • • • • • • • X2 • • • • • • • • • • • • • • • • • • • X3 • • • • • • • • • • • • • • • • • • X4 • • • • • • • • • • • • • • • • • • • • *Requires @ in dial string; replaces NO CARRIER 135 TECHNICAL QUICK REFERENCE Yn Z 136 Z4 Selects power-on/reset default configuration. Y0 Default is profile 0 setting in NVRAM Y1 Default is profile 1 setting in NVRAM Resets modem. Z0 Resets modem to NVRAM profile selected by Y command or dip 7. Z1 Resets modem to NVRAM profile 0 Z2 Resets modem to NVRAM profile 1 Z3 Resets modem to factory default profile 0 (&F0) Z5 Resets modem to factory default profile 1 (&F1) Resets modem to factory default profile 2 (&F2) &$ Displays a list of ampersand (&) commands. &A Enables/disables additional result code subsets (see Xn). &A0 ARQ result codes disabled &A1 ARQ result codes enabled &A2 V.32 modulation indicator added TECHNICAL QUICK REFERENCE &A3 Protocol indicators added LAPM/MNP/NONE (error control) and V42bis/MNP5 (data compression) &Bn Manages modem’s serial port rate. &B0 Variable, follows connection rate &B1 Fixed serial port rate &B2 Fixed in ARQ mode, variable in non-ARQ mode &Cn Controls Carrier Detect (CD) signal. &C0 CD override &C1 Normal CD operations &Dn Controls Data Terminal Ready (DTR) operations. &D0 DTR override &D1 DTR toggle causes online Command mode &D2 Normal DTR operations &D3 Resets on receipt of DTR &Fn Loads a read-only (nonprogrammable) factory configuration. &F0 Generic template &F1 Hardware flow control template 137 TECHNICAL QUICK REFERENCE &F2 Software flow control template &H2 &Gn Sets Guard Tone. &G0 No guard tone, U.S. and Canada &G1 550 Hz guard tone, some European countries, requires B0 setting. &G2 1800 Hz guard tone, U.K., requires B0 setting. &H3 &Hn Sets Transmit Data (TD) flow control (see also &Rn). &H0 Flow control disabled &H1 Hardware flow control, Clear to Send (CTS) 138 &In Software flow control, XON/XOFF Hardware and software flow control Sets Receive Data (RD) software flow control (see also &Rn). &I0 Software flow control disabled &I1 XON/XOFF signals to your modem and remote system &I2 XON/XOFF signals to your modem only &Kn Enables/disables data compression. &K0 Data compression disabled TECHNICAL QUICK REFERENCE &K1 &K2 &K3 Auto enable/disable Data compression enabled MNP5 compression disabled &Mn Sets Error Control (ARQ) for connections at 1200 bps and higher. &M0 Normal mode, error control disabled &M1 Reserved &M2 Reserved &M3 Reserved &M4 Normal/ARQ &M5 ARQ mode &Nn Sets connect speed. If connection cannot be established at this speed, the modem will hang up. Sets ceiling connect speed if &Un is greater than 0. See &Un. &N0 Variable rate &N1 300 bps &N2 1200 bps &N3 2400 bps &N4 4800 bps &N5 7200 bps &N6 9600 bps &N7 12,000 bps &N8 14,400 bps &N9 16,800 bps &N10 19,200 bps &N11 21,600 bps &N12 24,000 bps &N13 26,400 bps &N14 28,800 bps &N15 31,200 bps 139 TECHNICAL QUICK REFERENCE &N16 &N17 &N18 &N19 &N20 33,600 bps 33,333 bps 37,333 bps 41,333 bps 42,666 bps &N Continued &N21 44,000 bps &N22 45,333 bps &N23 46,666 bps &N24 48,000 bps &N25 49,333 bps &N26 50,666 bps &N27 52,000 bps &N28 53,333 bps &N29 54,666 bps &N30 56,000 bps &N31 57,333 bps 140 &Pn Sets pulse (rotary) dial make/break ratio. &P0 U.S./Canada ratio, 39%/61% &P1 U.K. ratio, 33%/67% &Rn Sets Receive Data (RD) hardware flow control, Request to Send (RTS) (see also &Hn). &R0 Reserved &R1 Modem ignores RTS &R2 Received Data to computer only on RTS TECHNICAL QUICK REFERENCE &Sn &Tn Controls Data Set Ready (DSR) operations. &S0 DSR override; always ON &S1 Modem controls DSR Begins test modes. &T0 Ends testing &T1 Analog Loopback &T2 Reserved &T3 Local Digital Loopback &T4 Enables Remote Digital Loopback &T5 Prohibits Remote Digital Loopback &T6 Initiates Remote Digital Loopback &T7 &T8 Remote Digital with self-test and error detector Analog Loopback with self-test and error detector &Un Sets floor connect speed when &Un is set greater than 0. &Nn is the ceiling connect speed. See &Nn. &U0 Disabled &U1 300 bps &U2 1200 bps &U3 2400 bps &U4 4800 bps &U5 7200 bps &U6 9600 bps &U7 12,000 bps &U8 14,400 bps 141 TECHNICAL QUICK REFERENCE &U9 16,800 bps &U10 19,200 bps &U11 21,600 bps &U12 24,000 bps &U13 26,400 bps &U14 28,800 bps &U15 31,200 bps &U16 33,600 bps &U17 33,333 bps &U18 37,333 bps &U19 41,333 bps &U20 42,666 bps &U21 44,000 bps &U22 45,333 bps &U Continued &U23 46,666 bps &U24 48,000 bps &U25 49,333 bps &U26 50,666 bps &U27 52,000 bps 142 &U28 &U29 &U30 &U31 53,333 bps 54,666 bps 56,000 bps 57,333 bps &Wn Writes current configuration to NVRAM templates. &W0 Modifies the NVRAM 0 template (Y0) &W1 Modifies the NVRAM 1 template (Y1) TECHNICAL QUICK REFERENCE &Yn Sets break handling. &Y0 Destructive, but doesn’t send break &Y1 Destructive, expedited &Y2 Nondestructive, expedited &Y3 Nondestructive, unexpedited &Zn=s Writes phone number string s to NVRAM at position n (n = 0−3). &Zn=L Writes last executed dial string to NVRAM at position n (n = 0−3). &Zn? Displays the phone number stored at position n (n = 0− 3). &ZL? Displays the last executed dial string. #CID=n Controls Caller ID feature. #CID=0 Caller ID disabled. #CID=1 Caller ID enabled. #CID=2 Caller ID enabled with extended information, including caller’s name. +++ Escapes to online-command mode. 143 TECHNICAL QUICK REFERENCE DIP Switches (Modems with DIP Switches Only) Note: If a DIP switch is on, it is down. If a DIP switch is off, it is up. Defaults are in italics. Switch Factory Setting Function 1 OFF 2 OFF 3 ON 4 OFF 5 ON 144 Data Terminal Ready (DTR) Override OFF Normal DTR operations: computer must provide DTR signal for the modem to accept commands; dropping DTR terminates a call ON Modem ignores DTR (Override) Verbal/Numeric Result Codes OFF Verbal (word) results ON Numeric results Result Code Display OFF Suppresses result codes ON Enables result codes Command Mode Local Echo Suppression OFF Displays keyboard commands ON Suppresses echo Auto Answer Suppression OFF Modem answers on first ring, or higher if specified in NVRAM TECHNICAL QUICK REFERENCE ON Disables auto answer Switch Factory Setting Function 6 OFF 7 OFF 8 ON Carrier Detect (CD) Override OFF Modem sends CD signal when it connects with another modem, drops CD on disconnect ON CD always ON (Override) Power-on and ATZ Reset Software Defaults OFF Loads Y or Y1 configuration from user-defined nonvolatile memory (NVRAM) ON Loads &F0Generic template from read only memory (ROM) AT Command Set Recognition OFF Disables command recognition (Dumb Mode) ON Enables recognition (Smart mode) 145 TECHNICAL QUICK REFERENCE S-Registers To change a setting, use the ATSr=n command, where r is the register and n is a decimal value from 0 − 255 (unless otherwise indicated). Register Default Function S0 0 Sets the number of rings on which to answer in Auto Answer Mode. When set to 0, Auto Answer is disabled. S1 0 Counts and stores the number of rings from an incoming call. (S0 must be greater than 0.) S2 43 Stores the ASCII decimal code for the escape code character. Default character is +. A value of 128 – 255 disables the escape code. S3 13 Stores the ASCII code for the Carriage Return character. Valid range is 127. S4 10 Stores the ASCII decimal code for the Line Feed character. Valid range is 0 – 127. S5 8 Stores the ASCII decimal code for the Backspace character. A value of 255 disables the Backspace key’s delete function. 146 0– 128− TECHNICAL QUICK REFERENCE Register Default Function S6 2 Sets the number of seconds the modem waits before dialing. If Xn is set to X2 or X4, this is the time-out length if there isn't a dial tone. S7 60 Sets the number of seconds the modem waits for a carrier. May be set for much longer duration if, for example, the modem is originating an international connection. S8 2 Sets the duration, in seconds, for the pause (,) option in the Dial command. S9 6 Sets the required duration, in tenths of a second, of the remote modem’s carrier signal before recognition by the Sportster modem. S10 7 Sets the duration, in tenths of a second, that the modem waits to hang up after loss of carrier. This guard time allows the modem to distinguish between a line disturbance from a true disconnect (hang up) by the remote modem. While we don’t recommend connecting the modem to a line with call waiting, if you have it, you may wish to adjust this setting upward to prevent the modem from misinterpreting the second call signal as a disconnect by the remote modem. 147 TECHNICAL QUICK REFERENCE Register Default S10 (cont.) Function A better alternative is to ask your phone company how to temporarily disable call waiting (usually *70W). For example: ATDT *70W phone number. Note: If you set S10 = 255, the modem will not hang up when carrier is lost. Dropping DTR hangs up the modem. S11 70 Sets the duration and spacing, in milliseconds, for tone dialing. S12 50 Sets the duration, in fiftieths of a second, of the guard time for the escape code sequence (+++). S13 0 Bit-mapped register. Select the bit(s) you want on and set S13 to the total of the values in the Value column. For example, ATS13 = 17 enables bit 0 (value is 1) and bit 4 (value is 16). 148 Bit 0 1 Value 1 2 2 3 4 8 Result Reset when DTR drops. Reset non-MNP transmit buffer from 1.5K to 128 bytes.* Set backspace key to delete. On DTR signal, auto dial the number stored in NVRAM at position 0. TECHNICAL QUICK REFERENCE Register Default S13 (cont.) Function Bit 4 Value 16 5 6 7 32 64 128 Result At power on/reset, Auto Dial the number stored in NVRAM at position 0. Reserved Disable quick retrains. Disconnect on escape code. * The 1.5K-byte non-ARQ buffer allows data transfer with Xmodem- and Ymodem-type file transfer protocols without using flow control. The 128-byte option lets remote users with slower modems keep data you’re sending from scrolling off their screens. When remote users send your computer an XOFF (Ctrl-S) and you stop transmitting, the data in transit from your modem’s buffer doesn’t exceed the size of their screen. This is also very helpful in situations when a remote modem/printer application is losing characters. S14 0 Reserved S15 0 Bit-mapped register setup. To set the register, see instructions for S13. Bit 0 1 2 Value 1 2 4 Result Disable ARQ/MNP for V.22. Disable ARQ/MNP for V.22bis. Disable ARQ/MNP V.32/V.32bis/V.32terbo. 149 TECHNICAL QUICK REFERENCE Register Default S15 (cont.) S16 Function Bit Value Result 3 8 Disable MNP handshake. 4 16 Disable MNP level 4. 5 32 Disable MNP level 3. 6 64 MNP incompatibility. 7 128 Disable V.42 operation. To disable V.42 detect phase, select the total of the values for bits 3 and 7. 0 Bit-mapped register setup. To set the register, see instructions for S13. Bit 0 1 2-7 Value 1 2 4-128 Result Reserved Touch tone dialing test. Reserved S17 0 Reserved S18 0 Test timer for &T loopback testing. Sets the time in seconds of testing before the modem automatically times out and terminates the test. When set to 0, the timer is disabled. Valid range is 1-255. 150 TECHNICAL QUICK REFERENCE Register Default Function S19 0 Sets the duration, in minutes, for the inactivity timer. The timer activates when there is no data activity on the phone line; at time-out the modem hangs up. S19 = 0 disables the timer. S20 0 Reserved S21 10 Sets the length, in 10-millisecond units, of breaks sent from the modem to the computer; applies to MNP or V.42 mode only. S22 17 Stores the ASCII decimal code for the XON character. S23 19 Stores the ASCII decimal code for the XOFF character. S24 0 Reserved S25 20 Sets the duration, in hundredths of a second, that DTR must be dropped so that the modem doesn’t interpret a random glitch as a DTR loss. (Most users will want to use the default; this register is useful for setting compatibility with older systems running under older operating software.) S26 0 Reserved 151 TECHNICAL QUICK REFERENCE Register Default S27 152 0 Function Bit-mapped register setup. To set the register, see instructions for S13. Bit 0 Value 1 1 2 2 3 4 8 4 5 6 7 16 32 64 128 Result Enables ITU-T V.21 modulation at 300 bps for overseas calls; in V.21 mode, the modem answers both overseas and domestic (U.S. and Canada) calls, but only originates V.21 calls. (Default Bell 103) Enables unencoded (non-trellis coded) modulation in V.32 mode. Disables V.32 modulation. Disables 2100 Hz answer tone to allow two V.42 modems to connect faster. Enables V.23 fallback mode. Disables V.32bis mode. Disable V.42 selective reject. Software compatibility mode. This setting disables the codes and displays the 9600 code instead. The actual rate of the call can be viewed on the ATI6 screen. Used for unusual software incompatibilities. Some software may not accept 7200, 12,000, and 14,400 bps or greater result codes. TECHNICAL QUICK REFERENCE Register Default Function S28 0 Eliminates the V.32 answer tones for a faster connection. 8 Default item, all times are in tenths of seconds. 255 Disables all connections except V.32 at 9600 bps. S29 20 Sets the duration, in tenths of a second, of the V.21 answer mode fallback timer. S30 0 Reserved S31 128 Reserved S32 2 Bit-mapped register setup. To set the register, see the instructions for S13. Bit 0 1 2 3 4 5 6-7- Value 1 2 4 8 16 32 64-128 Result V.8 Call Indicate enabled. Enables V.8 mode. Reserved. Disable V.34 modulation. Disable V.34+ modulation. Disable x2 modulation. Reserved 153 TECHNICAL QUICK REFERENCE Register Default S33 0 Function Bit-mapped register setup. To set the register, see the instructions for S13. Bit 0 1 2 3 4 5 6 7 S34 0 Result Disable 2400 symbol rate. Disable 2743 symbol rate. Disable 2800 symbol rate. Disable 3000 symbol rate. Disable 3200 symbol rate. Disable 3429 symbol rate. Reserved Disable shaping. Bit-mapped register setup. To set registers, see instructions for S13. Bit 0 1 2 3 4 154 Value 1 2 4 8 16 32 64 128 Value 1 2 4 8 16 Result Disable 8S-2D trellis encoding. Disable 16S-4D trellis encoding. Disable 32S-2D trellis encoding. Disable 64S-4D trellis encoding. Disable non-linear coding. TECHNICAL QUICK REFERENCE Register Default Function S34 (cont.) Bit 5 6 7 S35 Reserved S36-S37 Reserved S38 0 Value 32 64 128 Result Disable TX level deviation. Disable Pre-emphasis. Disable Pre-coding. Sets an optional delay, in seconds, before a forced hang-up and clearing of the Transmit buffer when DTR drops during an ARQ call. This allows time for a remote modem to acknowledge receipt of all transmitted data before it is disconnected. The modem immediately hangs up when DTR drops. This option only applies to connections terminated by dropping DTR. If the modem receives the ATH command, it ignores S38 and immediately hangs up. 155 TECHNICAL QUICK REFERENCE Register Default S39-S40 S41 Function Reserved 0 Bit-mapped register setup. To set registers, see instructions for S13. Bit 0 S42 156 0 Value 1 Reserved Result Distinctive ring enabled. TECHNICAL QUICK REFERENCE The Serial Interface The serial interface is a standard developed by the Electronic Industries Association (EIA). It defines the signals and voltages used when data is exchanged between a computer and a modem or serial printer. The entire standard covers many more functions than are used in most data communications applications. Data is transmitted between the devices over a shielded serial cable with a 25-pin male (DB-25) connector to the modem and a 25-pin, 9pin, 8-pin, or custom-built connector to the computer. FCC regulations require the use of a shielded cable when connecting a modem to a computer to ensure minimal interference with radio and television. Pin assignments are factory-set in the Sportster modem to match the standard DB-25 assignments in the following table. DB-9 connectors for IBM/AT-compatible computers should be wired at the computer end of the cable as shown in the DB-9 column. 157 TECHNICAL QUICK REFERENCE Serial Interface Pin Definitions DB-25 DB-9 Circuit 1 2 3 4 5 6 7 8 12 20 22 158 — 3 2 7 8 6 5 1 — 4 9 AA BA BB CA CB CC AB CF SCF CD CE Function Signal Source Computer/Modem Chassis Ground Transmitted Data Received Data Request to Send Clear to Send Data Set Ready Signal Ground Carrier Detect Speed Indicate Data Terminal Ready Ring Indicate Both Computer Modem Computer Modem Modem Both Modem Modem Computer Modem REGULATORY INFORMATION Manufacturer’s Declaration of Conformity U.S. Robotics 7770 North Frontage Road Skokie, Illinois 60077-2690 U.S.A. declares that the product U.S. Robotics Sportster 56K Faxmodem conforms to the FCC’s specifications: Part 15: Operation is subject to the following two conditions: (1) this device may not cause harmful electromagnetic interference, and (2) this device must accept any interference received including interference that may cause undesired operations. Part 68: This equipment complies with FCC Rules Part 68. Located on the bottom of the modem is the FCC Registration Number and Ringer Equivalence Number (REN). You must provide this information to the telephone company when requested. The REN is used to determine the number of devices you may legally connect to your telephone line. In most areas, the sum of the REN of all devices connected to one line must not exceed five (5.0). You should contact your telephone company to determine the maximum REN for your calling area. 159 REGULATORY INFORMATION This equipment uses the following USOC jacks: RJ11C. This equipment may not be used on coin service provided by the telephone company. Connection to party lines is subject to state tariffs. An FCC compliant telephone cord and modular plug are provided with this equipment, which is designed to connect to the telephone network or premises wiring using a Part 68 compliant compatible jack. See installation instructions for details. Caution to the User The user is cautioned that any changes or modifications not expressly approved by the party responsible for compliance could void the user’s authority to operate the equipment. 160 IC (Canada) This digital apparatus does not exceed the Class B limits for radio noise emissions from digital apparatus set out in the interferencecausing equipment standard entitled Digital Apparatus, ICES-003 of Industry Canada. Cet appareil numérique respecte les limites de bruits radioélectriques applicables aux appareils numériques de Classe B préscrites dans la norme sur le matériel brouilleur: Appareils Numériques, NMB-003 édictée par l'Industrie Canada. UL Listing/CUL Listing This information technology equipment is ULListed and CUL-Listed for use with UL-Listed personal computers that have installation instructions detailing user installation of card cage accessories. REGULATORY INFORMATION Connecting to the Telephone Company It is not necessary to notify the telephone company before installing the modem. However, the telephone company may request the telephone number(s) to which the Sportster modem is connected and the FCC information printed on this page. Be sure that the telephone line you are connecting the modem to is a standard analog line and not a digital (PBX), party, or coin telephone line. If the modem is malfunctioning, it may affect the telephone lines. In this case, disconnect the modem until the source of the difficulty is traced. Fax Branding The Telephone Consumer Protection Act of 1991 makes it unlawful for any person to use a computer or other electronic device, including fax machines, to send any message unless such message clearly contains in a margin at the top or bottom of each transmitted page or on the first page of the transmission, the date and time it is sent, an identification of the business or other entity, or other individual sending the message, and the telephone number of the sending machine or of such business, other entity, or individual. (The telephone number provided may not be a 900 number or any other number for which charges exceed local or long-distance transmission charges.) In order to program this information into your Sportster modem, refer to the RapidComm manual on the CD-ROM that shipped with 161 REGULATORY INFORMATION your modem. If you’re using a different communications software program, refer to its manual. Radio and Television Interference This equipment generates and uses radio frequency energy and if not installed and used properly, in strict accordance with the manufacturer’s instructions, may cause interference to radio and television reception. The modem has been tested and found to comply with the limits for a Class B computing device in accordance with the specifications in Part 15 of FCC rules, which are designed to provide reasonable protection against such interference in a residential installation. However, there is no guarantee that interference will not occur in a particular installation. If this device does cause 162 interference to radio or television reception, which you can determine by monitoring reception when the modem is installed and when it is removed from the computer, try to correct the problem with one or more of the following measures: • Re-orient the receiving antenna (for televisions with antenna reception only) or cable input device. • Relocate the computer with respect to the receiver. • Relocate the computer and/or the receiver so that they are on separate branch circuits. If necessary, consult your dealer or an experienced radio/television technician for additional suggestions. You may find the following booklet, prepared by the Federal Communications Commission, helpful: REGULATORY INFORMATION How to Identify and Resolve RadioTV Interference Problems Stock No. 004-000-0345-4 U.S. Government Printing Office Washington, DC 20402 In accordance with Part 15 of the FCC rules, the user is cautioned that any changes or modifications to the equipment described in this manual that are not expressly approved by U.S. Robotics, Inc. could void the user’s authority to operate the equipment. For Canadian Modem Users NOTICE: The Industry Canada (IC) label identifies certified equipment. This certification means the equipment meets certain telecommunications network protective, operational, and safety requirements as prescribed in the appropriate Terminal Equipment Technical Requirements document(s). The Department does not guarantee the equipment will operate to the user’s satisfaction. Before installing this equipment, users should ensure that it is permissible to be connected to the facilities of the local telecommunications company. The equipment must also be installed using an acceptable method of connection. In some cases, the company’s inside wiring associated with a single-line, individual service may be extended by means of a certified connector assembly (telephone extension cord.) The customer should be aware that compliance with the above conditions may not prevent degradation of service in some situations. Currently, telecommunication companies do not allow 163 REGULATORY INFORMATION users to connect their equipment to jacks except in precise situations that are spelled out in tariffing arrangements with those companies. Repairs to certified equipment should be coordinated by a representative designated by the supplier. Any repairs or alterations made by the user to this equipment, or equipment malfunctions, may give the telecommunications company cause to request the user to disconnect the equipment. For your own protection, make sure that the electrical ground connections of the power utility, telephone lines, and internal metallic water pipe system, if present, are connected together. This precaution may be particularly important in rural areas. CAUTION: Do NOT attempt to make such connections yourself. Instead, contact an 164 electric inspection authority or electrician, as appropriate. NOTICE: The Ringer Equivalence Number (REN) assigned to each terminal device provides an indication of the maximum number of terminals allowed to be connected to a telephone interface. The termination on an interface may consist of any combination of devices subject only to the requirement that the sum of the Ringer Equivalence Numbers of all the devices does not exceed 5. The Ringer Equivalence Number is located on the bottom of the modem’s case (external modems) or on the modem’s circuit board (internal modems). WARRANTY AND REPAIR SERVICE CENTER: REGULATORY INFORMATION Keating Technologies 25 Royal Crest Court, Suite 200 Markham, ONT L3R 9X4 AVIS: L'étiquette de Industrie Canada identifie le matériel homologué. Cette étiquette certifie que le matériel est conforme à certaines normes de protection, d'exploitation et de sécurité des réseaux de télécommunications. Le Ministére n’assure toutefois pas que le matériel fonctionnera à la satisfaction de l’utilisateur. Avant d’installer ce matériel, l’utilisateur doit s’assurer qu’il est permis de le raccorder aux installations de l’enterprise locale de télécommunication. Le matériel doit également être installé en suivant une méthode acceptée de raccordment. L’abonné ne doit pas oublier qu’il est possible que la conformité aux conditions énoncées ci-dessus n’empêche pas le dégradation du service dans certaines situations. Les réparations de matériel homologué doivent être effectuées par un centre d’entretien canadien autorisé désigné par le fournissuer. La compagnie de télécommunications peut demander à l’utilasateur de débrancher un appareil à la suite de réparations ou de modifications effectuées par l’utilasateur ou à cause de mauvais fonctionnement. Pour sa propre protection, l’utilisateur doit s’assurer que tous les fils de mise à la terre de la source d’énergie électrique, des lignes téléphoniques et des canalisations d’eau métalliques, s’il y en a, sont raccordé ensemble. Cette précaution est particulièrement importante dans les régions rurales. 165 REGULATORY INFORMATION Avertissment: L’utilisateur ne doit pas tenter de faire ces raccordements luimême; il doit avoir recours à un service d’inspection des installations électriques, ou á un électricien, selon le cas. Centre de guarantie et de service après-vente: NOTICE: L’Indice d’Equivalence de la Sonnerie (IES) de chaque appareil donne une indication du nombre maximal de terminaux qui peut être branché à l’interface téléphonique. La termination d’une interface peut consister de n’importe qu’elle combinaison d’appareils sur le réseau, seulement si la somme des IES de tous les appareils n’excède pas 5. Limited Warranty U.S. Robotics Access Corp. warrants to the original end-user purchaser that this product will be free from defects in materials and workmanship for a period of five years from the date of purchase. During the limited warranty period, and upon proof of purchase, the product will be repaired or replaced (with the same or a similar model, which may be a refurbished model) at U.S. Robotics’ option, without charge for either parts or labor. This limited warranty shall not apply if the product is modified, tampered with, misused, or subjected to L'Indice d'Equivalence de la Sonnerie (IES) est situé au revers du modem (modems externes), ou sur le circuit imprimé (modems internes). 166 Keating Technologies 25 Royal Crest Court, Suite 200 Markham, ONT L3R 9X4 REGULATORY INFORMATION abnormal working conditions (including, but not limited to, lightning and water damage). THIS LIMITED WARRANTY DOES NOT GUARANTEE YOU UNINTERRUPTED SERVICE. REPAIR OR REPLACEMENT AS PROVIDED UNDER THIS LIMITED WARRANTY IS THE EXCLUSIVE REMEDY OF THE PURCHASER. THIS LIMITED WARRANTY IS IN LIEU OF ALL OTHER WARRANTIES, EXPRESS OR IMPLIED, INCLUDING, BUT NOT LIMITED TO, ANY IMPLIED WARRANTY OF MERCHANTABILITY OR FITNESS FOR A PARTICULAR USE OR PURPOSE. U.S. ROBOTICS SHALL IN NO EVENT BE LIABLE FOR ANY SPECIAL, INDIRECT, INCIDENTAL, PUNITIVE, OR CONSEQUENTIAL DAMAGES OF ANY KIND OR CHARACTER, INCLUDING, WITHOUT LIMITATION, LOSS OF REVENUE OR PROFITS, FAILURE TO REALIZE SAVINGS OR OTHER BENEFITS, LOSS OF DATA OR USE, DAMAGE TO EQUIPMENT, AND CLAIMS AGAINST THE PURCHASER BY ANY THIRD PERSON, EVEN IF U.S. ROBOTICS HAS BEEN ADVISED OF THE POSSIBILITY OF SUCH DAMAGES. This limited warranty gives you specific legal rights. You may have others, which vary from state to state. Some states do not allow limitations on duration of an implied warranty, or the exclusion or limitation of incidental or consequential damages, so the 167 REGULATORY INFORMATION above exclusion or limitation may not apply to you. To obtain service under this limited warranty, contact the U.S. Robotics Technical Support Department at 847-982-5151 or by mail at 3Com, 7770 N. Frontage Road, Attn.: Technical Support Dept., Skokie, Illinois 60077-2690. You will be given a Service Repair Order (“SRO”) number to help U.S. Robotics keep track of your limited warranty request. Once you have received your SRO number, take or send the product, postage prepaid and insured, to 3Com, Attn: RMA, [your SRO#], 6201 W. Oakton, East Dock, Morton Grove, IL 60053. Pack the modem in a strong corrugated cardboard box with plenty of packing material. DO NOT send the modem back in its original box. DO NOT send anything but the modem (do not send 168 back the power supply, CD-ROM, documentation, etc.). If possible, send the modem via a courier capable of tracking the progress of the shipment. Include proof of the date of purchase. IMPORTANT: If you send your unit, pack it securely, and be sure that your SRO number is visible on the outside of the package. Index A America Online, U.S. Robotics online support and, 108-109 American Standard Code for Information Interchange. See ASCII analog loopback, 113 analog phone lines, vs. digital, 18, 26, 33, 37 analog signals, 113 answer mode, 113 AOL. See America Online, U.S. Robotics online support and ARQ. See Automatic Repeat reQuest ASCII (American Standard Code for Information Interchange), 113 asynchronous transmission, 113 AT commands, 125-139 auto answer, 114 auto answer (AA) light, 124 auto dial, 114 Automatic Repeat reQuest (ARQ) light, 124 B baud rate, 114 BBS, U.S. Robotics, 105-106 binary digit, 114 bit rate, 114 bits per second (bps), 114 buffer, 114 byte, 114 169 Index C carrier, 115 carrier detect (CD) light, 124 character, 115 characters per second (cps), 115 low, errors and, 103 class 1 and 2.0 faxing standards, 115 clear to send (CS) light, 124 COM ports conflicts with IRQs, 99-100 and Plug and play installations, 6, 2122 COM drivers, outdated, 104 command summary, 125-139 communications software and flow control, 61-62 installing other fax/data software, 4344 170 installing RapidComm, 43-58 UART, 62 CompuServe, U.S. Robotics online support and, 108 Connections CD-ROM Modem Station, 63-86 Modem Update Wizard, 87-98 software installation, 43-58 CRC. See Cyclic Redundancy Checking Cyclic Redundancy Checking (CRC), 103, 115 Index D data compression table, 115 data mode, 116 data terminal (terminating) equipment (DTE), 116 data terminal ready (TR) light, 124 default settings, 116 detect phase, 116 dictionary, 116 digital loopback, 116 digital signals, 116 DIP switches, 140-141 DTE. See data terminal (terminating) equipment duplex, 116 E EIA. See Electronic Industries Association Electronic Industries Association (EIA), 117 error control, 117 disabling, 102 error control/ (ARQ/) light, 124 external modems and faxing, 58-60 hardware installation Windows 3.x, 31-33 Windows 95, 35-41 and serial cable, 31-32, 35-36 F facsimile (fax), 117 fax mode, 117 fax operations (FAX) light, 124 faxing with RapidComm, 58-60 flow control, 61-62, 102, 117 frame, 117 171 Index front panel lights, summary, 124 FTP, U.S. Robotics online support and, 108 full duplex, 117 G glossary, 113-122 H half duplex, 117 hertz (Hz), 118 and Plug and Play installation, 6, 2122 International Telegraph and Telephone Consultative Committee (ITU-T), 118 IRQs, 5-14 conflicts, 99-100 ISA expansion slots, 16, 24 ITU-T. See International Telegraph and Telephone Consultative Committee J jumper pins, 6, 13-14, 22 I internal modems faxing with, 58-60 hardware installation Windows 3.x, 5-20 Windows 95, 21-29 172 L LAPM. See Link Access Procedure for Modems Index Link Access Procedure for Modems (LAPM), 118 local echo, 118 turning off, 101 M Microcom Networking Protocol (MNP), 118 MNP. See Microcom Networking Protocol Modem Station, 63-86 installing, 63-65 using, 66-86 Modem Update Wizard, 87-98 installing, 87-91 using, 92-98 N nonvolatile memory (NVRAM), 118 NVRAM. See nonvolatile memory O off/on hook, 118 online fallback/fall forward, 119 online help resources, 105-109 originate mode, 119 P parity, 102, 119 Plug and Play installation, 6, 21-22 protocol, 119 R RAM (random access memory), 119 random access memory. See RAM RapidComm faxing with, 58-60 173 Index installing, 43-58 troubleshooting, 110-111 read only memory (ROM), 120 received data (RD) light, 124 remote digital loopback, 119 remote echo, 119 S s-registers, 142-152 send data (SD) light, 124 serial cable, purchasing, 31-32, 35-36 serial interface, 153-154 pin definitions, 154 serial number, modem, 15, 23 serial (COM) ports, 5-14, 21-22, 32, 36 conflicts, 99-100 serial transmission, 118 shunts, 13-14, 22 174 start/stop bits, 102, 105, 120 T Technical Reference Guide, downloading, 106-108 terminal mode, 105, 120 Terminate and Stay Resident programs, errors and, 103-104 throughput, 120 troubleshooting, 99-104 RapidComm, 110-111 TSR. See Terminate and Stay Resident programs U UART, 62 upgrading/updating modems, 87-98 Index U.S. Robotics BBS, 105-106 online help resources, 105-109 Technical Reference Guide, downloading, 106-108 Technical Support Hotline, 109 xon/xoff, 122 Y Ymodem, 122 Ymodem G, 122 V Z V.17 fax transmissions, errors and, 104 Zmodem, 122 W World Wide Web (WWW), U.S. Robotics online support and, 108 X x2 technology, 2-3 Xmodem, 122 175