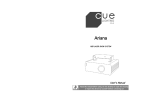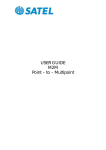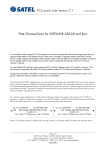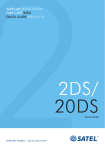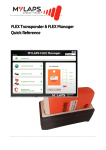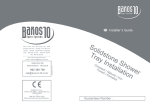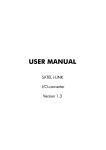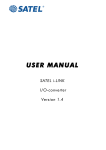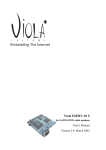Download M2M i-LINK POINT-TO-MULTIPOINT INSTALLATION INSTRUCTIONS
Transcript
M2M i-LINK POINT-TO-MULTIPOINT INSTALLATION INSTRUCTIONS M2M i-LINK, MP User Guide, EN, V1.2 1 TABLE OF CONTENTS 1 TABLE OF CONTENTS ................................................................................................................................. 2 2 GENERAL .................................................................................................................................................... 3 3 INSTALLATION ............................................................................................................................................ 4 3.1 SUB-STATIONS ............................................................................................................................. 4 3.2 MAIN STATION (PC)...................................................................................................................... 4 4 CONNECTING THE INPUTS AND OUTPUTS ................................................................................................ 5 4.1 INPUTS OF THE SUB-STATION .............................................................................................................. 5 4.2 PULSE INPUT ................................................................................................................................... 5 4.3 DIGITAL OUTPUTS ........................................................................................................................ 5 5 PROGRAM .................................................................................................................................................. 6 6 SETTINGS ................................................................................................................................................... 7 7 USING THE PROGRAM................................................................................................................................ 8 7.1 START .......................................................................................................................................... 8 7.2 OPERATION WINDOW ....................................................................................................................... 8 7.3 COM- PORT .................................................................................................................................. 8 7.4 SUB-STATION ADDRESS ...................................................................................................................... 8 7.5 GENERAL ..................................................................................................................................... 9 7.6 SENDING DIGITAL DATA ..................................................................................................................... 9 7.7 RECEIVING DIGITAL DATA ................................................................................................................... 9 7.7.1 Manual (default) ........................................................................................................................... 9 7.7.2 Auto .......................................................................................................................................... 10 7.7.3 Time .......................................................................................................................................... 10 7.8 PULSES (COUNTER INPUT 1, TICK) UPDATING. TICKS PER UNIT. UNIT. ........................................................ 10 7.8.1 Additive count is chosen .............................................................................................................. 10 7.8.2 Additive count is NOT chosen ...................................................................................................... 10 7.8.3 Pulse divider, Ticks per Unit: ........................................................................................................ 11 7.8.4 Pulse unit, (Tick). ......................................................................................................................... 11 7.9 EDIT FUNCTIONS ........................................................................................................................... 11 7.9.1 Set layout style ............................................................................................................................ 11 7.9.2 Set name .................................................................................................................................... 11 7.9.3 Input/Output names .................................................................................................................... 11 7.9.4 Save sub-station .......................................................................................................................... 11 7.9.5 Save all sub-stations .................................................................................................................... 11 7.9.6 Load sub-station ......................................................................................................................... 11 7.9.7 Close sub-station ........................................................................................................................ 12 7.9.8 Exit ............................................................................................................................................ 12 8 CHANNEL CHANGE.................................................................................................................................. 13 8.1.1 9 Selecting a new channel .............................................................................................................. 13 INDICATORS............................................................................................................................................. 15 9.1 FUNCTIONS AND OUTCOMES .................................................................................................. 15 9.2 BOTTOM BAR ............................................................................................................................ 15 10 FACTORY SETTINGS ................................................................................................................................ 16 11 CONNECTION EXAMPLES ....................................................................................................................... 17 2 M2M i-LINK, MP User Guide, EN, V1.2 2 GENERAL Dear Customer, This installation manual provides you in brief with all the essential information you need to get your cordless SATEL M2M i-LINK Multipoint package in working condition. The wireless SATELLINE radio modem enables the devices' mutual communication. SATELLINE radio modems operate on license-free radio frequencies and can therefore be taken into use immediately without separate permission from the authorities. All of the settings etc. needed for a connection have already been adjusted so all you have to do is the final hook-up. The M2M Multipoint Package This package enables you to wirelessly control and monitor the operations of two sub stations with one main station. The equipment makes it possible to send and receive 2 status signals (switch or other digital status), collect pulse information. All changes in the sub-station digital or pulse are transmitted to the main station display as visible output. Correspondingly, separate controlling is possible directly from the main station to the sub-stations. Contents of the M2M Package: Number in the picture: 3 pcs of radio modems with antennas (1and 2) 2 pcs of i-LINK I/O-converters (3) 3 pcs of power supplies (4) 3 pcs of antenna installation plates (5) 3 pcs of antenna cables (6) 1 pc of MINI-LINK PC Multipoint program 1 pc of installation instructions 3 M2M i-LINK, MP User Guide, EN, V1.2 3 INSTALLATION The installation part consists of the installation and how to make the wiring (CONNECTING THE INPUTS AND OUTPUTS). The use of the program is explained in the paragraph USING THE PROGRAM. Choose the places for installations where the products may be easily mounted. If at all possible, choose a place where there is nothing to obstruct (walls, etc.) the transmission of radio signals 'between' the devices' antennas. 3.1 1. 2. 3. 4. SUB-STATIONS Connect the antenna cable (6) to Installation plate (5). Connect the antenna (1) to the installation plate. Connect the antenna cable to the radio modem (2). Connect the power supply (4) to the i-LINK screw couplings 9-30VDC. Connect the power supply's black wire to the negative pole (-) and the red wire to the positive pole (+). 5. Connect the i-LINK to the radio modem so that it is locked. Make these connections to the other equipment(s) as well. Note! The antennas can also be connected directly to the radio modems without the cable and installation plate, if needed. The sub-stations are now installed. 3.2 MAIN STATION (PC) 1. Connect the antenna cable (6) to the installation plate (5). 2. Connect the antenna (1) to the installation plate. 3. Connect the antenna cable to the Radio Modem (2). 4. Connect the interface cable (7) to the radio modem (so that it is locked) and the PC's COM port. 5. Connect the power supply (4) to the wall socket. The main station is now installed. Note! The antennas can also be connected directly to the radio modems without the cable and installation plate, if needed. 4 M2M i-LINK, MP User Guide, EN, V1.2 4 CONNECTING THE INPUTS AND OUTPUTS Once you have installed the M2M package, all you need to do is just connect the actual inputs and outputs. 4.1 4.2 INPUTS OF THE SUB-STATION Connect switch status or other data to D1 or D2 input of the sub-station, so that you get a status change in the input, i.e. +12 V / 24 V 'ON or OFF'. You can take the + (plus) Voltage from the + -screw of the i-LINK, or from the separate + -output next to it. PULSE INPUT Input pulses are connected to the P (Pulse Input) screw. The maximum frequency is 10 kHz. Reading occurs at the pulse edge. The function can be used by the MINI-LINK PC program. D1, D2 = Input 4.3 Outputs DIGITAL OUTPUTS Changes in the sub-station outputs are done by using commands on the main station display. When the main station input is pressed, the respective sub-station output relay contacts changes accordingly. The relay contacts are normally open. Each contact can be connected independently, and can perform the desired function by using them to connect plus or minus Voltage to the desired device. The contacts can also be used to control a 1224 Volt device at maximum of 1 Amperes. When all inputs and outputs are connected, mount the power supply to the mains voltage. For more information concerning the functions of the i-LINK, see the user manual in the M2M package. 5 M2M i-LINK, MP User Guide, EN, V1.2 5 PROGRAM SATEL MINI-LINK PC is a Point-to-Multipoint program, that can be used to drive several SATEL i-LINK sub-stations connected to SATELLINE radio modems. The maximum number of substations is 15 pcs. The program makes it possible to operate systems which are connected to the I/O -ports, to change values, monitor the radio link and Multipoint operation etc. Minimum requirements: PC 286, SATELLINE radio modem, SATEL i-LINK, MINI-LINK PC program, COM Port baud rate min. 9600 b/sec. Windows 95, 98, 2000, XP EXAMPLE ESIMERKKI 6 M2M i-LINK, MP User Guide, EN, V1.2 6 SETTINGS NOTE! If you are using SATEL M2M i-LINK package, all settings in this page are already done and you may continue from the next page. SETTINGS OF THE SATELLINE RADIO MODEM AND i-LINK: o The radio modem PORT settings are: 9600 kbps, "N-8-1". o M/P-switch is in M-position. o Before connecting the device to a power supply, connect first all inputs and outputs that are to be used. o Set addresses to both units, for example (1)100 0000 and (1)010 0000. The first (1) is the Multipoint switch that must be in set to "1"-position. o When both units have these basic settings the supply voltage can be connected. 7 M2M i-LINK, MP User Guide, EN, V1.2 7 USING THE PROGRAM 7.1 START 7.2 OPERATION WINDOW Instal the attached CD to your PC and open the SATEL MINI-LINK PC program by double clicking the Satel_Mini-Link_PC_v.... -icon. Open a new operation window from the toolbar list by clicking the -button on the upper left corner, or Open by clicking on the File Menu, opening "New Slave". Open your own window to all sub-stations. Note that the maximum number of sub-stations in this program is 16. Arrange the display by using the Windows Menu or the 7.3 COM- PORT 7.4 SUB-STATION ADDRESS -buttons. Open the COM- port from the toolbar list by clicking “Master Config” and select “Open ComPort”. Set the same parameters as you have set for the SATELLINE radio modem and SATEL i-LINK, then press OK. If there are no COM -port settings, the program will automatically ask for them. When the new sub-station is opened, the program will automatically set the address for it. To make manual adjustments, click anywhere on the empty table using the right mouse button, and select “Set slave address”. Insert the new address, and then press OK. THE BASIC SETTINGS HAVE NOW BEEN ESTABLISHED AND THE SATEL MINI-LINK PC IS READY TO SEND AND RECEIVE INFORMATION. 8 M2M i-LINK, MP User Guide, EN, V1.2 7.5 GENERAL Changes in the sub-station outputs are done by using commands on the main station display. Changes in the sub-station inputs are shown respectively on the main station display. When the sub-station Inputs D1…D2 level changes from 0 to +12 … +24 Vdc or vice versa, the indicator in the main station display changes respectively. Grey represents OFF- and green ONstate. When the main station’ digital output is pressed, the respective sub-station output relay contacts changes accordingly. The relay contacts are normally open. Each contact can be connected independently, and can perform the desired function by using them to connect plus or minus Voltage to the desired device. The contacts can also be used to control +12 … +24 Vdc devices at maximum of 1 Amperes. The Pulse information (for example electric meter) is seen in the window in the "Counter Input" (Tick) box. 7.6 SENDING DIGITAL DATA 7.7 RECEIVING DIGITAL DATA To change the sub-station's digital value, click the grey “Digital Output” circle dot. During the transmission the dot is yellow. When the transmission is done (in about 1 sec), the circle will change to green. If the transmission fails, the “Operation” signal will turn red. The digital inputs and pulse information from the sub-stations will be updated to the main station window when the main station updates occurs. There are three different modes to update the data; manual, auto or time. The settings can be done separately for each window (substation). 7.7.1 Manual (default) For manual update – click anywhere on the empty table using the right mouse button - select “Set update mode”, and press “Manual”. Using this setting, the sub-station information for the chosen window is updated only when “Manual Update” circledot in this window is pressed. 9 M2M i-LINK, MP User Guide, EN, V1.2 7.7.2 Auto For automatic update – click anywhere on the empty table using the right mouse button - select “Set update mode”, and press “Auto”. Using this setting, the sub-station information for the chosen window is updated with maximum speed. If only one sub-station has an auto setting, the update speed is about 1 second. Every new auto setting increases the update time. NOTE! Use this setting for the sub-stations o nly, if it is absolutely necessary. The Auto setting makes maximal use of the radio frequency. The continuous reservation of radio frequency is not generally recommended. 7.7.3 Time Using this setting, the update information from the sub-station to the chosen window will be in accordance with the “Select time” setting. For a Time based update – click anywhere on the empty table using the right mouse button - select “Set update mode”, and press “Time”, select the time and press SET. The time interval can be from 5 seconds up to …24 hours. 7.8 PULSES (COUNTER INPUT 1, TICK) UPDATING. TICKS PER UNIT. UNIT. The latest pulse information will be shown in the window when the sub-station is updated (manual, auto or time). Pulse reading type can be "additive" or "once". Additive count 7.8.1 Additive count is chosen When is chosen, the new counter value is added to the previous value at every update. (Example: Current value is 20. Sub-station is updated when 3 new pulses has been received. New counter value will be 20+3=23). 7.8.2 Additive count is NOT chosen When is not chosen, the new counter value replaces the previous value. (Example: Current value is 20. Sub-station is updated whe 3 new pulses has been received. New counter value will be 3). NOTE! If the pulse reading occurs for example once a month, the update type shouls be Manual. When Manual update is pressed a new reading is shown and the previous one is reset. 10 M2M i-LINK, MP User Guide, EN, V1.2 7.8.3 Pulse divider, Ticks per Unit: When is greater than 1, the incoming pulses are multiplied with this number. When is less than 1 (for example 0,1), the incoming pulses are divided with this number. 7.8.4 Pulse unit, (Tick). The default Unit "Tick" is replaced by typing new text. 7.9 EDIT FUNCTIONS 7.9.1 Set layout style The inputs and outputs can be seen in the window simultaneously or separately, depending on the settings. Click anywhere on the empty grey area of the sub-station window using the right mouse button, select "Set layout style" and set it for “Normal”, “Input only” or “Output only”. 7.9.2 Set name Select "Set Name" – type a new name and press OK. 7.9.3 Input/Output names Click normally at the name that you want to change and it opens for editing. Make the changes and press OK. 7.9.4 Save sub-station Saves the current Sub-station to the PC. Click anywhere on the empty grey area of the sub-station window using the right mouse button, select “Save Settings”, browse for the file path and press OK. 7.9.5 Save all sub-stations Select FILE - "Save All", select path and save. This function will save all sub-stations using their current names. 7.9.6 Load sub-station Select FILE - "Load Slave(s)" and open the file. Because the information of the now loaded substation may be different from what it currently is, the program asks “Do you want to update slave(s)? Select Yes / No". 11 M2M i-LINK, MP User Guide, EN, V1.2 7.9.7 Close sub-station This will close only the individual sub-station, not the whole program. Click anywhere on the empty grey area of the sub-station window using the right mouse button, select Close. In the event that the sub-station has not be saved, the program asks “Are you sure you want to close slave? Select Yes / No." However, it is recommended to either save the individual sub-station or the whole workspace (File- Save Workspace…) 7.9.8 Exit Select FILE – EXIT. If any of the sub-stations are still open, the program asks “Are you sure?” Select Yes /No. 12 M2M i-LINK, MP User Guide, EN, V1.2 8 CHANNEL CHANGE This feature makes it possible to change the working channel to another one in case there is doubt that the current channel is not free from disturbance. 8.1.1 Selecting a new channel Open the Window menu. Select “Show Channel Selector”. 1. When the program is opened first time, it shows “Your current channel is not known and therefore all the scan controls are unavailable. Do you want to check it now? (Recommended)”. 2. Press Yes (recommended). Now the program checks the operation channel. As a result of the scan the current channel will be shown at the bottom bar of the window. 3. The next information tag is “Scan all channels? (Recommended)”. Press Yes. As a result of the scan there will be a list of the channels with dBm-signal strength information. This dBm tells the possible interference i.e. “quality” of the channels. The best value is -120 dBm (the bigger the better). 4. The program shows “All channels scanned. Automatically select best channel? (Recommended)”. Press Yes. 5. If the current channel is good to be used and free from interferences the colour of the channel button is green and the channel will not be changed. 13 Channel selector M2M i-LINK, MP User Guide, EN, V1.2 6. If there is some interference and the current channel is not good to be used the colour of the channel button is yellow (medium interference) or red (strong interference). Press “Yes”, and the program will automatically set the system to operate on the new channel. 7. Manual change to the channel that has the best signal, greatest RSSI-value, is done by selecting “Change to Selected Channel”. Press “Yes”, and the program will automatically set the all sub-stations to operate on the new channel. 14 M2M i-LINK, MP User Guide, EN, V1.2 9 INDICATORS 9.1 FUNCTIONS AND OUTCOMES i-LINK Operation Digital output Digital input 9.2 Function Status of the operation State of the outputs State of the inputs Outcome Green = OK Green = OK Green = OK Outcome Yellow= In operation Yellow= In operation Yellow= In operation Outcome Red= Fail Grey= OFF Grey= OFF BOTTOM BAR Text Manual or Auto “00:00:00” Address: Function Shows the analog input update selection Shows the input update time Shows the address of the sub-station 15 M2M i-LINK, MP User Guide, EN, V1.2 10 FACTORY SETTINGS The i-LINK I/O-converter is shipped with the following default settings (unless specifically ordered with settings other than those listed below): M2M M2M Point-to-Point FIXED SETTINGS DEFINED AT THE TIME OF ORDER PRTCL, protocol -switch P ADDRESS 0000000 Point-to-Multipoint FIXED SETTINGS DEFINED AT THE TIME OF ORDER PRTCL, protocol -switch P-to-MP ADDRESS 1000000 16 = Point-to-point =Point-to-Multipoint and 0100000 M2M i-LINK, MP User Guide, EN, V1.2 11 CONNECTION EXAMPLES Point-to-Multipoint Point-to-Point 17 M2M i-LINK, MP User Guide, EN, V1.2 P.O.Box 142, FI-24101 SALO, Finland Street: Meriniitynkatu 17, FI-24100 SALO, Finland Tel +358 2 777 7800, Fax +358 2 777 7810, E-mail [email protected] www.satel.com 18