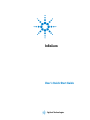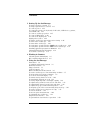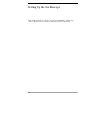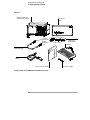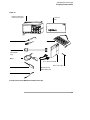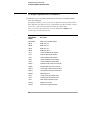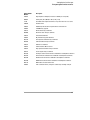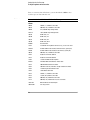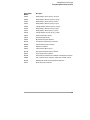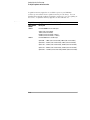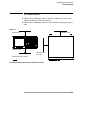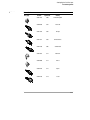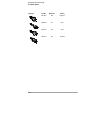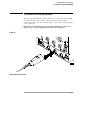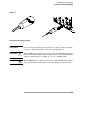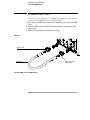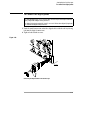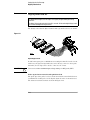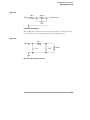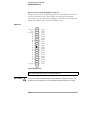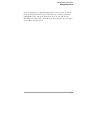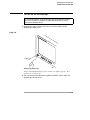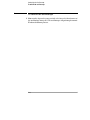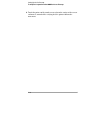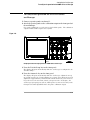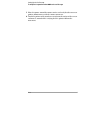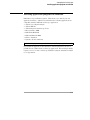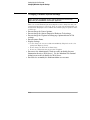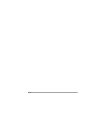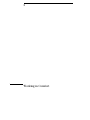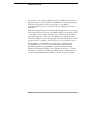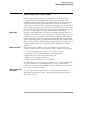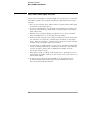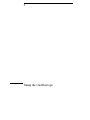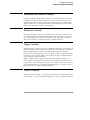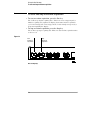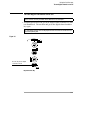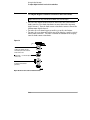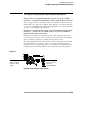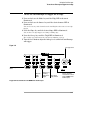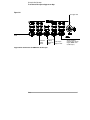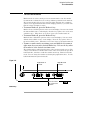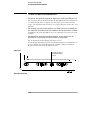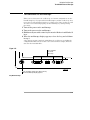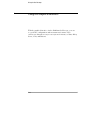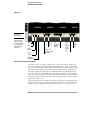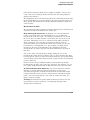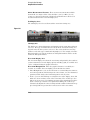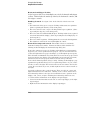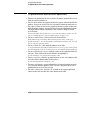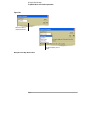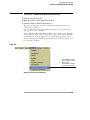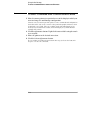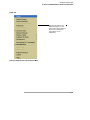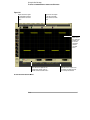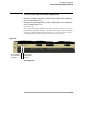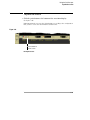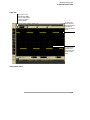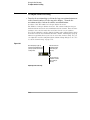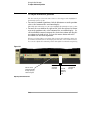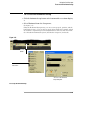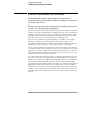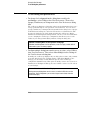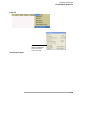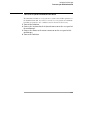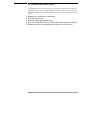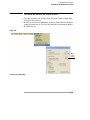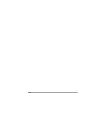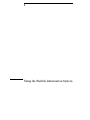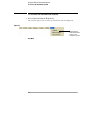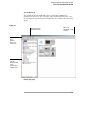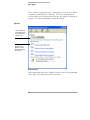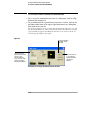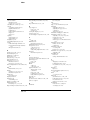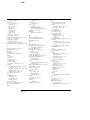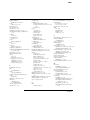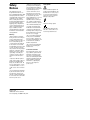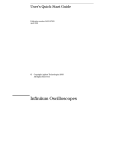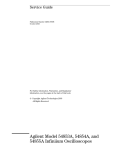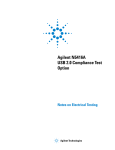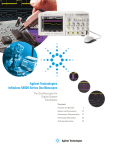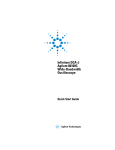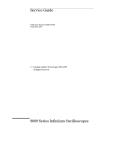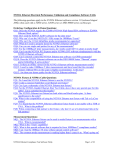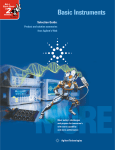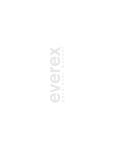Download Agilent Technologies 8000 Series User`s guide
Transcript
Infiniium User’s Quick Start Guide Agilent Technologies User’s Quick Start Guide Publication number D8104-97003 January 2006 © Copyright Agilent Technologies 2005-2006 All Rights Reserved Infiniium Oscilloscopes In This Book This book gives you the information you need to begin using the Infiniium Oscilloscopes. It contains four chapters: Setting up the Oscilloscope Chapter 1 contains inspection, power requirements, air flow, and setup information. Working in Comfort Chapter 2 contains recommendations for working comfortably and safely while operating the Infiniium Oscilloscope. Using the Oscilloscope Chapter 3 gives an overview of the front panel and the graphical user interface, and tells you how to perform basic operations with the oscilloscope. Using the Built-In Information System Chapter 4 describes the built-in information system contents and navigation. The built-in information system contains all of the information that is generally found in a User’s Guide. • For detailed information on how the oscilloscope makes measurements and how to use the oscilloscope, see the built-in information system in the oscilloscope. • For information on programming the oscilloscope using a computer with a GPIB interface card or LAN interface card, see the Oscilloscopes Programmer’s Reference for your model number oscilloscope found in the Infiniium Information System. • For information on testing and servicing the oscilloscope, see the Service Guide manual for your model number oscilloscope found in Infiniium Information System. Contents 1 Setting Up the Oscilloscope To inspect package contents 1-3 To inspect options and accessories 1-6 To connect power 1-11 To connect the mouse, the keyboard, a LAN cable, a USB device, a printer, and a GPIB cable 1-15 To connect oscilloscope probes 1-17 To connect SMA Cables 1-20 To connect the digital probe 1-21 Digital probe lead set 1-22 To tilt the oscilloscope upward for easier viewing 1-26 To turn on the oscilloscope 1-27 To turn off the oscilloscope 1-28 To verify basic operation for the 80000B series oscilloscope 1-29 To verify basic operation for the 8000A series oscilloscope 1-31 Installing application programs on Infiniium 1-33 Changing Windows System Settings 1-34 To clean the oscilloscope 1-35 2 Working in Comfort About Repetitive Strain Injury 2-3 Mice and Other Input Devices 2-4 3 Using the Oscilloscope Front Panel 3-4 Acquisition and General Controls 3-5 Horizontal Controls 3-5 Trigger Controls 3-5 Vertical Controls 3-5 Marker and Measurement Controls 3-6 To set the oscilloscope to a known starting condition 3-7 To start and stop waveform acquisition 3-8 To clear the waveform display 3-9 To turn an analog channel on or off 3-10 To turn digital channels on or off 3-11 To change input impedance and input coupling 3-12 To adjust analog channel’s vertical scale and offset 3-13 To adjust digital channel’s vertical size and offset 3-14 To adjust sweep speed and horizontal position 3-15 To magnify a part of the waveform using delayed sweep 3-16 To set the oscilloscope to trigger on an edge 3-17 To use the markers 3-19 To use the quick measurements 3-20 To reinitialize the oscilloscope 3-21 Graphical User Interface 3-23 To perform basic user interface operations 3-30 Contents-1 Contents To select a command from the menu bar 3-33 To select a command from a context-sensitive menu 3-34 To start and stop waveform acquisition 3-37 To clear the waveform display 3-38 To print the screen 3-39 To change waveform brightness 3-40 To turn a channel on or off 3-41 To adjust the vertical offset 3-42 To adjust vertical scaling 3-44 To access the channel setup 3-45 To set the horizontal reference point 3-46 To adjust sweep speed 3-47 To adjust horizontal position 3-48 To access the horizontal setup 3-49 To zoom on a section of the waveform 3-50 To move the markers using the graphical interface 3-52 To make a measurement on a waveform 3-54 To access the trigger setup 3-56 To set an edge trigger 3-57 To set dialog box preferences 3-58 To recover your Infiniium hard disk 3-61 To calibrate the touch screen 3-64 To enable or disable the touch screen 3-65 4 Using the Built-In Information System To access the information system 4-4 Topic Types 4-7 To navigate through the information system 4-9 To access context-sensitive information 4-10 Contents-2 1 Setting Up the Oscilloscope Setting Up the Oscilloscope This chapter shows you how to set up your Infiniium oscilloscope, connect power and accessories, and verify general operation. 1-2 Setting Up the Oscilloscope To inspect package contents To inspect package contents ❏ Inspect the shipping container for damage. Keep a damaged shipping container or cushioning material until you have inspected the contents of the shipment for completeness and have checked the oscilloscope mechanically and electrically. ❏ Verify that you received the following items in the Infiniium Oscilloscope packaging. • • • • Infiniium Oscilloscope Mouse Touchscreen Stylus 10073C 10:1 10 MΩ passive probes (one for each analog channel on 8000A series models only) • Digital Probe Kit (MSO models only) • Calibration Cable (80000B series models only) • SMA to Precision BNC Adaptors (80000B series models only) • Accessory Pouch • Front Panel Cover • Keyboard • Power cord • Probe De-skew and Performance Verification Kit (80000B series models only) • User’s Quick Start Guide See the following figures for your model of Infiniium Oscilloscope. (See table 1-4 for the power cord.) If anything is missing, contact your nearest Agilent Technologies Sales Office. If the shipment was damaged, contact the carrier, then contact the nearest Agilent Technologies Sales Office. ❏ Inspect the oscilloscope. • If there is mechanical damage or a defect, or if the oscilloscope does not operate properly or does not pass performance tests, notify your Agilent Technologies Sales Office. • If the shipping container is damaged, or the cushioning materials show signs of stress, notify the carrier and your Agilent Technologies Sales Office. Keep the shipping materials for the carrier’s inspection. The Agilent Technologies Sales Office will arrange for repair or replacement at Agilent’s option without waiting for claim settlement. 1-3 Setting Up the Oscilloscope To inspect package contents Figure 1-1 Infiniium Oscilloscope with Accessory Pouch Front Panel Cover SMA to Precision BNC Adaptors (2) Probe Deskew and Performance Verification Kit Keyboard Calibration Cable Mouse User’s Quick Start Guide Package Contents for the 80000B Series Infiniium Oscilloscopes 1-4 Touchscreen Stylus Setting Up the Oscilloscope To inspect package contents Figure 1-2 Infiniium Oscilloscope with Accessory Pouch Front Panel Cover Keyboard 10073C Probe Digital Probe (MSO models only) Mouse User’s Quick Start Guide Touchscreen Stylus SMT IC Clip (MSO models only) Digital Clip Leads (MSO models only) Ground Lead (MSO models only) Package Contents for the 8000A Series Infiniium Oscilloscopes 1-5 Setting Up the Oscilloscope To inspect options and accessories To inspect options and accessories ❏ Verify that you received the options and accessories you ordered and that none were damaged. If anything is missing, contact your nearest Agilent Technologies Sales Office. If the shipment was damaged, or the cushioning materials show signs of stress, contact the carrier and your Agilent Technologies Sales Office. Some accessories that will enhance your work with the 80000B series oscilloscopes are listed in table 1-1. Table 1-1 Accessories for the 80000B Series Infiniium Oscilloscopes Agilent Model Number Description 54855-67604 SMA to Precision BNC Adaptor 10833A GPIB cable, 1 m 10833B GPIB cable, 2 m 10833C GPIB cable, 4 m 10833D GPIB cable, 0.5 m 1131A 3.5 GHz InfiniiMax Probe Amplifier 1132A 5 GHz InfiniiMax Probe Amplifier 1134A 7 GHz InfiniiMax Probe Amplifier 1168A 10 GHz InfiniiMax II Probe Amplifier 1169A 12 GHz InfiniiMax II Probe Amplifier E2668A InfiniiMax Single-ended Connectivity Kit E2669A InfiniiMax Differential Connectivity Kit N5381A 12 GHz Solder-in Differential Probe Head N5382A 12 GHz Differential Browser Probe Head N5380A SMA Probe Head 1156A 1.5 GHz Single-ended Active Probe 1157A 2.5 GHz Single-ended Active Probe 1158A 4 GHz Single-ended Active Probe N2774A 50 MHz Current Probe N2775A Probe Power Supply for N2774A 1-6 Setting Up the Oscilloscope To inspect options and accessories Agilent Model Number Description E2697A High Impedance Adapter (includes one 10073C passive probe) 54006A 6 GHz probe, 10:1 (500 Ω) or 20:1 (1 kΩ), .25 pf 1184A Testmobile with keyboard and mouse tray and drawer for accessories E2609B Rackmount Kit E2655A Additional probe deskew and performance verification kit E2680A 1 MB Memory upgrade E2681A EZJIT Jitter Analysis Software N5400A EZJIT Plus Jitter Analysis Software E2682A VoiceControl Software E2699A My Infiniium Integration Software N5391A Low Speed Serial Data Analysis Software N5402A CAN Serial Data Analysis Software E2683A USB 2.0 Test Software E2625A Communications Mask Test Kit E2688A High Speed Serial Data Analysis Software 89601A Vector Signal Analysis Software N5393A PCI Express Electrical Performance Validation and Compliance Software N5392A Ethernet Electrical Performance Validation and Compliance Software N5394A DVI Electrical Performance Validation and Compliance Software N5399A HDMI Electrical Performance Validation and Compliance Software N5413A DDR2 Clock Characterization Tool E5850A Time-correlation fixture, integrates oscilloscope and logic analyzer 1-7 Setting Up the Oscilloscope To inspect options and accessories Some accessories that will enhance your work with the 8000A series oscilloscopes are listed in table 1-2. Table 1-2 Accessories for the 8000A Series Infiniium Oscilloscopes Agilent Model Number Description 10070C 20 MHz, 1:1, 1 MΩ Passive Probe 10073C 500 MHz, 10:1, 2.2 MΩ Passive Probe 10076A 4 kV, 250 MHz High Voltage Probe N2771A 10 kV, 50 MHz High Voltage Probe 10833A GPIB cable, 1 m 10833B GPIB cable, 2 m 10833C GPIB cable, 4 m 10833D GPIB cable, 0.5 m E2609B Rackmount Kit 1184A Testmobile with keyboard and mouse tray, accessories draw N2766A PC Board Mini-Probe Socket (horizontal mount, quantity 25) 22768A PC Board Mini-Probe Socket (vertical mount, quantity 25) 10073C 500 MHz, 10:1, 2.2 MΩ Passive Probe 1146A AC/DC Current Probe 100 kHz 1147A AC/DC Current Probe 50 MHz 1130A 1.5 GHz InfiniiMax Probe Amplifier E2675A InfiniiMax Differential Browser Probe Head 1153A 200 MHz Differential Active Probe 1155A 750 MHz 2-Channel, Low-Mass Single-ended Active Probe 1156A 1.5 GHz Single-ended Active Probe 1159A 1 GHz Differential Probe 1162A 25 MHz, 1:1, 1 MΩ Passive Probe 1163A 1.5 GHz, 10:1, 50 Ω Passive Probe 1165A 500 MHz, 10:1, 10 MΩ Passive Probe 1171A 500 MHz, 10:1, 10 MΩ Low-mass Passive Probe 1250-1454 BNC to Miniature Probe Adapter 10467-68701 4 IC Clips, 0.5 mm 1-8 Setting Up the Oscilloscope To inspect options and accessories Agilent Model Number Description E2643A Wedge Adapter, 0.5 mm spacing, 16 signals E2644A Wedge Adapter, 0.65 mm spacing, 16 signals E2614A Wedge Adapter, 0.5 mm spacing, 8 signals E2615A Wedge Adapter, 0.65 mm spacing, 3 signals E2615B 2 Wedge Adapters, 0.65 mm spacing, 3 signals E2616A Wedge Adapter, 0.65 mm spacing, 8 signals E2613A Wedge Adapter, 0.5 mm spacing, 3 signals E2613B 2 Wedge Adapters, 0.5 mm spacing, 3 signals E2625A Communication Mask Test Kit E2682A VoiceControl Upgrade Kit E2699A My Infiniium Integration Software N5391A Low Speed Serial Data Analysis Software N5402A CAN Serial Data Analysis Software E2683A USB 2.0 Test Software E2625A Communications Mask Test Kit N5384A High Speed Serial Data Analysis Software 89601A Vector Signal Analysis Software N5392A Ethernet Electrical Performance Validation and Compliance Software E5850A Time-correlation fixture, integrates oscilloscope and logic analyzer N5397A FPGA Dynamic Probe for Infiniium MSO oscilloscopes E2681A EZJIT Jitter Analysis Software 1-9 Setting Up the Oscilloscope To inspect options and accessories Acquisition memory upgrades are available to protect your Infiniium oscilloscope investment when acquisition memory needs change. You can install memory upgrades without opening the oscilloscope case or requiring onsite service. Acquisition memory upgrades are listed in table 1-3. Table 1-3 Acquisition memory upgrades for Infiniium Oscilloscopes Agilent Model Number Description N5404A Infiniium 80000B Series Oscilloscopes 2 MPts (half channel mode) 1 MPts (full channel mode) 64 MPts (half channel mode, 4 GSa/s) 32 MPts (half channel mode, ≤ 2 GSa/s) N5407A Infiniium 8000A Series Oscilloscopes Option 040 — 8 MPts (half channel mode), 4 MPts (full channel mode) Option 080 — 16 MPts (half channel mode), 8 MPts (full channel mode) Option 160 — 32 MPts (half channel mode), 16 MPts (full channel mode) Option 320 — 64 MPts (half channel mode), 32 MPts (full channel mode) Option 640 — 128 MPts (half channel mode), 64 MPts (full channel mode) 1-10 Setting Up the Oscilloscope To connect power To connect power 1 Position the oscilloscope where it will have sufficient clearance for airflow around the top, back, and sides. 2 Position the oscilloscope so that it is not difficult to unplug the power cord. Figure 1-3 Minimum 39 mm Minimum 0 mm Minimum 22 mm Minimum 85 mm both sides Airflow requirements 250 cfm Positioning the Infiniium Oscilloscope with Sufficient Clearance 1-11 Setting Up the Oscilloscope To connect power 3 Connect the power cord to the rear of the oscilloscope, then to a suitable ac voltage source (100 to 240 VAC ±10%, 47 to 63 Hz all models for the 8000A series and 100 to 240 VAC ±10%, 47 to 63 Hz for the 80000B series) Maximum power dissipation: 80000B series is 550 W and 8000A series is 440 W. Figure 1-4 Infiniium Oscilloscope Power Cord Connection The oscilloscope power supply automatically adjusts for line input voltages in the range 100 to 240 VAC. Therefore, you do not need to adjust an input line voltage setting. The line cord provided is matched by Agilent Technologies to the country of origin of the order. 4 Ensure that you have the correct line cord. See table 1-4. 1-12 Setting Up the Oscilloscope To connect power Table 1-4 Power Cords Plug Type Part No. Option No. Country 8120-1703 900 United Kingdom 8120-0696 901 Australia 8120-1692 902 Europe 8120-1521 903 United States 8120-2296 906 Switzerland 8120-2957 912 Denmark 8120-4600 917 Africa 8120-4754 918 Japan 8120-6799 919 Israel 1-13 Setting Up the Oscilloscope To connect power Plug Type 1-14 Part No. Option No. Country 8120-6871 920 Argentina 8120-6979 921 Chile 8120-8377 922 China 8120-8871 927 Thailand Setting Up the Oscilloscope To connect the mouse, the keyboard, a LAN cable, a USB device, a printer, and a GPIB cable To connect the mouse, the keyboard, a LAN cable, a USB device, a printer, and a GPIB cable See Figure 1-5 for the location of the connectors. Mouse Plug the mouse into the matching connector on the back panel of the oscilloscope. The connectors are labeled 1 and 5. While you can operate many oscilloscope functions using only the front-panel keys and knobs, you will need the mouse to access advanced oscilloscope functions through the graphical interface, or to find out more about the oscilloscope through the built-in information system. Keyboard Plug the keyboard cable into the connector labeled 2 on the back panel of the oscilloscope. A keyboard cannot be plugged into the oscilloscope after the Windows operating system has started booting. LAN Cable Connect your LAN cable to the RJ-45 connector labeled 3 on the back panel of the oscilloscope. After you have connected to the LAN card, you must set up the network. Before you try to setup your network, you should exit the oscilloscope application. If you do not know how to setup a network in Windows XP, see your network administrator or use the Windows XP on-line help. USB Connectors Connectors can be used for any USB devices. There is also a USB connector in the upper right-hand corner of the front panel. Printer Cable If you have a parallel (Centronics) printer, you will need a parallel printer cable. Connect cable into the connector labeled 4. If you have a serial printer, you will need a 9-pin to 25-pin serial printer cable. Some printers may require other cable configurations, but the oscilloscope has a 9-pin serial connector. Connect cable into the connector labeled 7. GPIB Cable Attach the GPIB connector to the GPIB interface card connector labeled 6 on the rear of the oscilloscope. 1-15 Setting Up the Oscilloscope To connect the mouse, the keyboard, a LAN cable, a USB device, a printer, and a GPIB cable Figure 1-5 6 3 1 2 7 Back Panel 1-16 4 5 5 Setting Up the Oscilloscope To connect oscilloscope probes To connect oscilloscope probes There are optional Infiniium oscilloscope probes, such as the 1130 and 1160 series probes, that connect to the oscilloscope differently than other oscilloscope probes. Use the following steps to connect these snap-on probes to the oscilloscope. 1 Attach the probe connector to the desired oscilloscope channel or trigger input. Push it straight on until it latches into place. Figure 1-6 Attaching the Probe Connector 1-17 Setting Up the Oscilloscope To connect oscilloscope probes 2 Connect the probe to the circuit of interest using the browser or other probing accessories. Figure 1-7 Probing the Circuit 3 To disconnect the probe, push the small latch on top of the probe connector to the left, then pull the connector body away from the front panel of the oscilloscope without twisting it. 1-18 Setting Up the Oscilloscope To connect oscilloscope probes Figure 1-8 Disconnecting the Oscilloscope Probe CAUTION Do not attempt to twist the snap-on probes on or off the oscilloscope’s BNC connector. Twisting the probe connector body will damage it. CAUTION ! For the 8000A series oscilloscopes do not exceed the maximum input voltage rating. The maximum input voltage for 50 Ω inputs is 5 Vrms, CAT I. Maximum voltage at 1 MΩ impedance is ±100 V (dc + ac) [ac < 10 kHz], CAT I. CAUTION ! For the 80000B series oscilloscopes do not exceed the maximum input voltage rating. The maximum input voltage for the 50 Ω inputs is ±5 Vpeak, CAT I. 1-19 Setting Up the Oscilloscope To connect SMA Cables To connect SMA Cables You can connect an SMA cable to the 80000B series Infiniium oscilloscopes by using the 54855-67604 SMA to precision BNC adaptor. 1 Attach the two SMA to precision BNC adaptors to the ends of an SMA cable. 2 Push the SMA to precision BNC adaptors onto the oscilloscope BNC connectors. 3 Tighten the thumbscrews until they are snug. Figure 1-9 Thumb screw SMA cable SMA to precision BNC adaptor Connecting SMA to Precision BNC Adaptors 1-20 Setting Up the Oscilloscope To connect the digital probe To connect the digital probe The MSO (Mixed Signal) series oscilloscopes are the only oscilloscopes that have tightly integrated 16 digital timing channels. The digital flying lead marked clk (clock) is unused. All the other digital flying leads are used for the digital timing channels. 1 Push the small connector end of the digital cable with the tab key facing left into the digital connector. 2 Tighten both thumb screws. Figure 1-10 Connecting the Digital Cable to the Oscilloscope 1-21 Setting Up the Oscilloscope Digital probe lead set Digital probe lead set The MSO (Mixed Signal) oscilloscopes have tightly integrated16 digital timing channels. The digital flying lead marked clk (clock) is unused. All the other digital flying leads are used for the digital timing channels. The flying lead set has 16 digital channels with a ground lead for each channel. Figure 1-11 Digital Flying Lead Set If a 0.63 mm square pin or a 0.66 diameter round pin is installed on the circuit under test, the signal and ground leads can be directly connect to these pins. Otherwise, the IC clips can be used to connect to the circuit. CAUTION ! Do not exceed the maximum input voltage rating of ±40 V peak, CAT I. Probe tip isolation network and equivalent load The probe tips of the probe lead set contain an isolation network which serves to minimize the loading effect of the digital channels on the circuit under test. The isolation network schematic is shown in Figure 1-12. 1-22 Setting Up the Oscilloscope Digital probe lead set Figure 1-12 250 Ω 90.9 kΩ Signal To Oscilloscope 8.2 pF Probe Tip Isolation Network The loading effect of the probe tip on the circuit under test is represented by the circuit shown in the equivalent load schematic in Figure 1-13. Figure 1-13 370 Ω Signal 1.5 pF 7.4 pF 100 kΩ Equivalent Load including oscilloscope 1-23 Setting Up the Oscilloscope Digital probe lead set Direct connection through 40-pin connector The probe cable can also be directly plugged into various 40-pin connectors on the circuit board under test. This requires each signal pin of the 40-pin connector to have an isolation network (Figure 1-12) on the circuit board. The pinout of the 40-pin connector is shown in Figure 1-14. Figure 1-14 +5 V (see note) Unused Do not connect D15 D14 D13 D12 D11 D10 D9 D8 D7 D6 D5 D4 D3 D2 D1 D0 +5 V (see note) 1 3 5 7 9 11 13 15 17 19 21 23 25 27 29 31 33 35 37 39 2 4 6 8 10 12 14 16 18 20 22 24 26 28 30 32 34 36 38 40 Power Gnd Signal Gnd Signal Gnd Signal Gnd Signal Gnd Signal Gnd Signal Gnd Signal Gnd Signal Gnd Signal Gnd Signal Gnd Signal Gnd Signal Gnd Signal Gnd Signal Gnd Signal Gnd Signal Gnd Signal Gnd Signal Gnd Power Gnd 40-pin Connector Pinout Note: +5 V is supplied by the oscilloscope to provide power for the demo board. DO NOT connect these pins to the circuit board under test. CAUTION ! Do not exceed the maximum input voltage rating of ±40 V peak, CAT I. The isolation network must be used on all digital channels for this to be valid. 1-24 Setting Up the Oscilloscope Digital probe lead set For more information on digital probing solutions, search for the document titled “Probing Solutions for Logic Analysis Systems” (Agilent part number 5968-4632E) on the Agilent Technologies web site at www.agilent.com. The MSO probe cable is fully compatible with various 40-pin connector probes, such as Mictor and Soft Touch. 1-25 Setting Up the Oscilloscope To tilt the oscilloscope upward for easier viewing To tilt the oscilloscope upward for easier viewing 1 Lift up the front of the oscilloscope, grasp the wire bail near the center, and pull it down and forward until it latches into place. Figure 1-15 Latching the Oscilloscope Front Feet 1-26 Setting Up the Oscilloscope To turn on the oscilloscope To turn on the oscilloscope The first time that you turn on the oscilloscope, you will need to have a mouse connected. The mouse is needed to accept the Microsoft end-user license agreement for Windows XP Pro. 1 Depress the power switch in the lower left-hand corner of the oscilloscope front panel. Figure 1-16 Turning on the Oscilloscope After a short initialization period, the oscilloscope display appears. The oscilloscope is ready to use. 2 You can connect and disconnect probes and BNC cables while the oscilloscope is turned on. 1-27 Setting Up the Oscilloscope To turn off the oscilloscope To turn off the oscilloscope 1 Momentarily depress the power switch at the lower left-hand corner of the oscilloscope front panel. The oscilloscope will go through a normal Windows shutdown process. 1-28 Setting Up the Oscilloscope To verify basic operation for the 80000B series oscilloscope To verify basic operation for the 80000B series oscilloscope 1 Connect one end of the calibration cable using SMA to precision BNC adaptors to channel 1. 2 Connect the other end of the calibration cable using the SMA to precision BNC adaptor to the Aux Out connecter on the front panel. Figure 1-17 Calibration Output Verifying Basic Oscilloscope Operation for 80000B Series Oscilloscopes. 3 Press the Default Setup key on the front panel. The display will pause momentarily while the oscilloscope is configured to its default settings. 4 Press the Autoscale key on the front panel. The display will pause momentarily while the oscilloscope adjusts the sweep speed and vertical scale. You should then see a square wave with peak-to-peak amplitude of approximately 5 divisions and a shows about four cycles on screen. If you do not see the waveform, ensure your power source is adequate, the oscilloscope is properly powered-on, and the probe is connected securely to the front-panel channel input BNC and to the probe calibration output. 5 Move the mouse around the mouse surface and verify that the on screen pointer follows moves with the mouse movement. 1-29 Setting Up the Oscilloscope To verify basic operation for the 80000B series oscilloscope 6 Touch the pointer of the touch screen sylus to the surface of the screen and move it around while verifying that the pointer follows the movement. 1-30 Setting Up the Oscilloscope To verify basic operation for the 8000A series oscilloscope To verify basic operation for the 8000A series oscilloscope 1 Connect a passive probe to channel 1. 2 Attach the passive probe to the calibration output on the front panel of the oscilloscope. Use a probe grabber tip so you do not need to hold the probe. The calibration output is marked with a square wave symbol. Figure 1-18 Calibration Output Verifying Basic Oscilloscope Operation for 8000A Series Oscilloscopes. 3 Press the Default Setup key on the front panel. The display will pause momentarily while the oscilloscope is configured to its default settings. 4 Press the Autoscale key on the front panel. The display will pause momentarily while the oscilloscope adjusts the sweep speed and vertical scale. You should then see a square wave with peak-to-peak amplitude of approximately 5 divisions and a shows about four cycles on screen. If you do not see the waveform, ensure your power source is adequate, the oscilloscope is properly powered-on, and the probe is connected securely to the front-panel channel input BNC and to the probe calibration output. 1-31 Setting Up the Oscilloscope To verify basic operation for the 8000A series oscilloscope 5 Move the mouse around the mouse surface and verify that the on screen pointer follows moves with the mouse movement. 6 Touch the pointer of the touch screen stylus to the surface of the screen and move it around while verifying that the pointer follows the movement. 1-32 Setting Up the Oscilloscope Installing application programs on Infiniium Installing application programs on Infiniium Infiniium is an open Windows system. This allows you to install your own application software. Agilent has verified that the following applications are compatible with the Infiniium oscilloscope application. • Agilent Vector Signal Analysis • Agilent VEE Pro • Amherst Systems Oscilloscope Tools • Microsoft Office 2000 • MathWorks MATLAB • Mathsoft MathCad 2001i • McAfee VirusScan • Symantec Norton AntiVirus Before installing any software, you should exit the oscilloscope application. If you install an application other than those which Agilent has tested, it is possible that it could break the oscilloscope application. This would potentially require you to recover the oscilloscope hard drive using the hard drive’s hidden recovery partition. 1-33 Setting Up the Oscilloscope Changing Windows System Settings Changing Windows System Settings Before changing any Windows System settings outside of the oscilloscope application you should Exit the oscilloscope application. There are several Windows System settings that can be changed to suit your own personal preferences. However, there are some system settings that you should avoid changing because it will interfere with the proper operation of the oscilloscope. • Do not change the Power Options. • Do not change the System Properties Hardware Tab settings. • Do not change the Regional and Language Options Advanced Tab settings. • Do not remove Fonts. • Display Settings • Do not change the screen resolution from 1024 by 768 pixels or the color quality from Highest (32 bit). • Do not change the Font size to Extra Large. • Do not use a Menu font size greater than 14 points. • Do not use the Administrative Tools to enable or disable Internet Information Services (Web Server). Use the Infiniium Web Control dialog box to enable or disable the Web Server. • Do not delete or modify the InfiniiumAdmin user account. 1-34 Setting Up the Oscilloscope To clean the oscilloscope To clean the oscilloscope • Clean the oscilloscope with a soft cloth dampened with a mild soap and water solution. CAUTION Do not use too much liquid in cleaning the oscilloscope. Water can enter the Infiniium front panel, damaging sensitive electronic components. 1-35 1-36 2 Working in Comfort Introduction To optimize your comfort and productivity, it is important that you set up your work area correctly and use your Infiniium oscilloscope properly. With that in mind, we have developed some set-up and use recommendations for you to follow based on established ergonomic principles. Improper and prolonged use of keyboards and input devices are among those tasks that have been associated with repetitive strain injury (RSI) to soft tissues in the hands and arms. If you experience discomfort or pain while using the oscilloscope, discontinue use immediately and consult your physician as soon as possible. For more information on RSI you may wish to consult the About Repetitive Strain Injury section. Please study the recommendations offered here in this chapter. Included there are references to relevant parts of international standards, regulations and guidelines, such as ISO 9241 and the European Community Display Screen Equipment directive. You may also wish to consult your employer’s human resources department or other relevant departments for guidance specific to your company. 2-2 Working in Comfort About Repetitive Strain Injury About Repetitive Strain Injury What is RSI? What causes RSI? What if I experience discomfort? Because your comfort and safety are our primary concern, we strongly recommend that you use the Infiniium oscilloscope in accordance with established ergonomic principles and recommendations. Scientific literature suggests that there may be a relationship between injury to soft tissues— especially in the hands and arms—and prolonged improper use of keyboards or other equipment requiring repeated motions of the hands and forearms. This literature also suggests that there are many other risk factors that may increase the chance of such injury, commonly called Repetitive Strain Injury. Repetitive Strain Injury (RSI—also known as cumulative trauma disorder or repetitive motion injury) is a type of injury where soft tissues in the body, such as muscles, nerves, or tendons, become irritated or inflamed. RSI has been a reported problem for those who perform repetitive tasks such as assembly line work, meatpacking, sewing, playing musical instruments, and computer work. RSI also has been observed in those who frequently engage in activities such as carpentry, knitting, housework, gardening, tennis, windsurfing and lifting children. The specific causes of RSI have not been established. Nevertheless, the incidence of RSI has been associated with a variety of risk factors, including: • Too many uninterrupted repetitions of an activity or motion. • Performing an activity in an awkward or unnatural posture. • Maintaining static posture for prolonged periods. • Failing to take frequent short breaks. • Other environmental and psychosocial factors. In addition, there have been reports associating the occurrence of RSI with the use of keyboards, mice, and other input devices. Also, certain medical conditions, such as rheumatoid arthritis, obesity and diabetes, may predispose some people to this type of injury. If you are experiencing any discomfort, seek professional medical advice immediately. Typically, the earlier a problem is diagnosed and treated, the easier it is to resolve. 2-3 Working in Comfort Mice and Other Input Devices Mice and Other Input Devices Various aspects of using mice and other input devices may increase your risk of discomfort or injury. Observing the following recommendations may reduce that risk. • Try to keep your hand, wrist, and forearm in a neutral position while using your mouse or other input device. • If you use your thumb to rotate the ball on a trackball or spaceball, keep it in a relaxed, natural shape, and maintain a neutral posture in your hand, wrist, and forearm. • Hold the mouse gently by draping your fingers over it. Keep your hand relaxed and fingers loose. Do not grip the mouse tightly. • It takes very little pressure or force from your fingers to activate the buttons or scroll wheel on your mouse, scrolling mouse, trackball, or other input device. Using too much force can place unnecessary stress on the tendons and muscles in your hands, wrists, and forearms. • If you are using a scrolling mouse, be sure to keep your fingers and hand in a relaxed, neutral position when activating the scroll wheel. Also, this type of mouse features software that can minimize the number of mouse movements or button clicks. • When using a mouse, trackball, or other input device, position it as close to the keyboard as possible, and keep it at the same level as you do not have to stretch while using it. • Be sure to keep your mouse and trackball clean. Regular removal of accumulated dust and dirt helps ensure proper tracking and reduces unnecessary hand and wrist motions. 2-4 3 Using the Oscilloscope Using the Oscilloscope The Infiniium Oscilloscope is designed to be easy to use. • The familiar front-panel oscilloscope interface with knobs and keys is optimized for the most common kinds of troubleshooting tasks and basic measurements. See “Using the Front Panel” on page 3-3. • The graphical interface with menus, windows, dialogs, and toolbars provides easy logical access to dozens of configuration and analysis tools, making it easy for you to set up and make the most complex measurements. The interface also allows you to use the Infiniium oscilloscope’s built-in information system, which gives detailed information on using the oscilloscope to make measurements. See “Using the Graphical Interface” on page 3-22. 3-2 Using the Oscilloscope Using the Front Panel The Infiniium Oscilloscope front panel has been designed to give you direct access to the functions needed to perform the most common measurements needed in troubleshooting, using a traditional oscilloscope interface. Knobs and keys are included to enable direct setting of vertical and horizontal parameters. In addition, the front panel has a set of LED (Light-Emitting Diode) indicators; by using these and the display, you can assess the configuration of the oscilloscope at a glance—there is no need to enter a series of keystrokes to navigate through complex menus. The Infiniium Oscilloscope uses color consistently throughout the front panel and user interface. For example, the color of the knob for channel 1 is the same color as the waveform for channel 1. All the configuration items and values related to channel 1 are displayed in the same color. 3-3 Using the Oscilloscope Front Panel Front Panel Figure 3-1 shows a typical Infiniium oscilloscope front panel. Figure 3-1 Horizontal controls Marker and Measurement Controls Power Switch Acquisition and general controls Trigger controls Vertical controls Infiniium Oscilloscope Front Panel Using the front panel, you can configure the Infiniium oscilloscope for most troubleshooting tasks. The control categories are: • Acquisition and general controls • Horizontal controls • Trigger controls • Vertical controls • Marker and measurement controls 3-4 Using the Oscilloscope Acquisition and General Controls Acquisition and General Controls Using the acquisition and general controls, you control whether the oscilloscope is running or stopped. Other keys allow you to reset the oscilloscope to its default setup, automatically configure the oscilloscope for the current input signals (Autoscale), or clear the waveforms from the display and reset such things as measurement statistics and averaging. Horizontal Controls Using the horizontal controls, you configure the oscilloscope’s sweep speed (seconds per division) and horizontal position of the waveform. You can also view a magnified section of the waveform using the delayed sweep window, which uses software to expand part of the acquisition memory. Trigger Controls Using the trigger controls, you set the conditions on which the oscilloscope will trigger and acquire an input signal. You can set up a variety of trigger conditions. Edge and glitch triggers can be selected from the front panel, and the parameters for edge triggering can be set up here as well. Some glitch trigger parameters (such as glitch width) and all advanced trigger configurations are set up using the graphical interface. Trigger configuration settings you make using the graphical interface are reflected in the front-panel status indicators, and will remain set unless you change them (either using the front panel or the graphical interface) or press the Default Setup key. See “Using the Graphical Interface” on page 3-22 for information on accessing the graphical interface. Vertical Controls Using the vertical controls, you set the vertical scaling (volts per division) and vertical offset. You can also turn the display on or off for a particular channel. 3-5 Using the Oscilloscope Marker and Measurement Controls Marker and Measurement Controls Using the marker and measurement controls, you control two sets of markers within the oscilloscope graticule. You use markers to make more accurate measurements of waveform events than you could make visually. Both time and voltage differences between the markers are updated continuously on the screen. By default, the markers track the source waveform. Voltage measurements from the markers are the value of the waveform at the time set with the marker arrow keys. The QuickMeas key initiates five preset measurements on the waveforms. Both quick measurements and markers will function on any input waveform; simply continue to press and release one of the keys (either QuickMeas, Marker A, or Marker B) to cycle through all the waveforms on the screen, then to the off state. You choose which five measurements will be performed by using the measurement configuration commands in the graphical interface. 3-6 Using the Oscilloscope To set the oscilloscope to a known starting condition To set the oscilloscope to a known starting condition • Press the Default Setup key. You can set up the oscilloscope for many different kinds of complex measurements. To easily reset the oscilloscope to a known measurement configuration, use the Default Setup key. If you use the Default Setup key, you can select Undo Default Setup from the Control menu to return the oscilloscope to its original configuration. Save the Current Oscilloscope Configuration Before using Default Setup, you may want to save the current oscilloscope configuration for later use. See the built-in information system (described in chapter 4) for instructions on saving and recalling setups, and for information on the exact configuration that is set when you press Default Setup. 3-7 Using the Oscilloscope To start and stop waveform acquisition To start and stop waveform acquisition • To start waveform acquisition, press the Run key. The oscilloscope begins acquiring data. When it receives a trigger signal, it finishes acquiring data, updates the display, then starts another acquisition cycle if it is in triggered or auto trigger mode. If it is in single sweep mode, it stops after updating the display. • To stop waveform acquisition, press the Stop key. The oscilloscope stops acquiring data. Whatever data was last acquired remains on the screen. Figure 3-2 Start waveform acquisition Run and Stop Keys 3-8 Stop waveform acquisition Using the Oscilloscope To clear the waveform display To clear the waveform display • Press the Clear Display key. The oscilloscope clears the waveform display. If the oscilloscope is in Run mode and is receiving triggers, it will update the display as it collects new waveform data. Clearing the waveform display also resets averaging, infinite persistence, and color grade persistence, histogram, mask testing database, and measurement statistics. Figure 3-3 Erases the current waveform display Clear Display Key 3-9 Using the Oscilloscope To turn an analog channel on or off To turn an analog channel on or off • To turn an analog channel on, press the channel number key until it is illuminated. To turn it off, press the channel number key again. If you are not using a particular channel, you can turn it off. This simplifies the waveform display and also increases the display update rate. While a channel is turned off, data acquisition continues for that analog channel. Thus, you can still use the analog channel as a source for functions. Using an Analog Channel as External Trigger Any analog channel can be used as a trigger source. If you need an external trigger but do not need all analog channels, you can use an analog channel as an external trigger without displaying it by turning the analog channel display off. Figure 3-4 Use this key to turn analog channel 1 on or off Channel Key 3-10 Using the Oscilloscope To turn digital channels on or off To turn digital channels on or off Digital channels are only available on the MSO series oscilloscopes. • To turn digital channels on, press the digital channel number key until it is illuminated. To turn them off, press the digital channel number key again. The only digital channels that are displayed are the ones that are turned on in the Digital Setup dialog box. Figure 3-5 Use this key to turn digital channels on or off Digital Channels Key 3-11 Using the Oscilloscope To change input impedance and input coupling To change input impedance and input coupling Input impedance and input coupling are only available on the 8000A series oscilloscopes. • To change the input impedance, press the Input key until the LED for the desired impedance is illuminated. Choices are 50 Ω and 1 MΩ. An identified active or passive probe automatically sets the proper input impedance. • To change the input coupling, press the Coupling key until the LED for the desired coupling is illuminated. Choices are AC and DC. If you change the input coupling to AC when 50 Ω impedance is selected, the input impedance changes to 1 MΩ. If you change the input impedance to 50 Ω, the input coupling changes to DC. Figure 3-6 Use this key to change the input coupling Use this key to set input impedance Input Impedance and Coupling 3-12 Using the Oscilloscope To adjust analog channel’s vertical scale and offset To adjust analog channel’s vertical scale and offset • To make the waveform bigger, turn the vertical scale knob clockwise. To make it smaller, turn the knob counter-clockwise. The vertical scale knob is the larger of the two knobs for a channel. It is marked with a set of sine wave symbols. Decreasing the vertical scale makes the waveform bigger. There are fewer volts displayed per division. Increasing the vertical scale makes the waveform smaller. There are more volts displayed per division. • To move the waveform toward the top of the display, turn the vertical offset knob clockwise. To move it toward the bottom of the display, turn the knob counter-clockwise. The vertical offset knob is the smaller of the two knobs for a channel. It is marked with a set of arrows. Figure 3-7 Vertical scale knob— use this to adjust vertical scaling (in volts per division) Vertical offset knob— use this to adjust vertical offset (position) Vertical Scale and Offset Controls 3-13 Using the Oscilloscope To adjust digital channel’s vertical size and offset To adjust digital channel’s vertical size and offset Digital channels are only available on the MSO series oscilloscopes. • To select the digital channel which is affected by the vertical offset knob, turn the select knob clockwise to move toward the top-most digital channel. Turn the knob counter-clockwise to move toward the bottom most digital channel. • To make the waveform bigger or smaller, press the size button. • To move the waveform toward the top of the display, turn the vertical offset knob clockwise. To move it toward the bottom of the display, turn the knob counter-clockwise. Figure 3-8 Select knob— use this to choose the digital channel affected by the vertical offset knob vertical size Size button— use this to adjust vertical size Vertical offset knob—use this to adjust vertical offset (position) Digital Channel’s Vertical Size and Offset Controls 3-14 Using the Oscilloscope To adjust sweep speed and horizontal position To adjust sweep speed and horizontal position • To stretch the waveform horizontally, turn the sweep speed knob clockwise. To shrink it horizontally, turn the knob counter-clockwise. The sweep speed knob is the larger of the two horizontal control knobs. It is marked with a set of sine wave symbols. Stretching the waveform means there are fewer seconds displayed per division. Shrinking the waveform means there are more seconds displayed per division. • To move the waveform to the right, turn the horizontal position knob clockwise. To move the waveform to the left, turn the horizontal position knob counter-clockwise. Moving the waveform to the right shows more of the pretrigger data (data acquired before the trigger event). Moving the waveform to the left shows more of the post-trigger data (data acquired after the trigger event). The horizontal position knob is the smaller of the two horizontal control knobs. It is marked with a set of arrows. There is a detent programmed into the software so there is a momentary pause at zero while you are turning the knob. Continuing to turn the knob will move the horizontal position through zero. Figure 3-9 Sweep speed knob—use this to adjust the sweep speed Horizontal position knob—use this to adjust the horizontal position Horizontal Sweep Speed and Position Controls 3-15 Using the Oscilloscope To magnify a part of the waveform using delayed sweep To magnify a part of the waveform using delayed sweep • To turn on the delayed sweep, press Delayed. To turn it off, press Delayed again. The waveform display area splits into two regions. The top one is the main sweep. The bottom is the delayed sweep, which represents a software expansion of the acquired waveform data. A section of the waveform in the main sweep window is highlighted to indicate the part shown in the delayed sweep window. The horizontal sweep speed and horizontal position controls now change how the waveform is shown in the delayed sweep window. The sweep speed will change the amount of magnification, while the position will change the part of the waveform in the main sweep window that is shown in the delayed sweep window. Figure 3-10 Press this key to magnify a part of the waveform in a new window on the display Magnifying Part of the Waveform with Delayed Sweep 3-16 Using the Oscilloscope To set the oscilloscope to trigger on an edge To set the oscilloscope to trigger on an edge 1 Press and release the Mode key until the Edge LED indicator is illuminated. 2 Press and release the Source key until the desired source LED is illuminated. You can choose any of the channels or the Aux Trig In as the source for an edge trigger. 3 Press the Slope key until the desired slope LED is illuminated. You can have an edge trigger on a rising or falling edge. 4 Press the Sweep key until the Trig’d LED is illuminated. The oscilloscope will wait for the edge before initiating a sweep. 5 Turn the Level knob to adjust the voltage level at which the oscilloscope will trigger. Figure 3-11 Set trigger level Select Edge mode Select the trigger source Select rising or falling edge for the Select Trig’d Single, or Auto trigger Set the sensitivity characteristics for the trigger (80000B series oscilloscopes) Trigger Controls and Indicators for 80000B Series Oscilloscopes 3-17 Using the Oscilloscope To set the oscilloscope to trigger on an edge Figure 3-12 Set trigger level Select Edge mode Select the trigger source Select rising or falling edge for the Select Trig’d Single, or Auto trigger Trigger Controls and Indicators for 8000A Series Oscilloscopes 3-18 Set the coupling characteristics for the trigger (8000A series oscilloscopes) Using the Oscilloscope To use the markers To use the markers Markers make it easier to make precise measurements because the marker measurement readouts show exact voltage and time positions for the markers. The measurements are based on actual waveform data from the acquisition system, not on approximations based on the display position, so you can be sure that the values are highly accurate. • To turn on Marker A, press the Marker A key. Marker A has a solid line pattern on the waveform display. It is associated with the first available source on the display. Press the key again to move to the next available source. When there are no more sources, the marker turns off. • To turn on Marker B, press the Marker B key. Marker B has a dashed line pattern on the waveform display. It is associated with the first available source on the display. Press the key again to move to the next available source. When there are no more sources, the marker turns off. • To move a marker on the waveform, press and hold the left arrow or right arrow key next to the desired Marker key. Release the key when the marker is at the desired waveform event. The marker snaps to and follows the shape of the waveform on the screen. The voltage value shown for a marker is the value of the waveform at the specified horizontal time, which is set with the marker arrow keys. This is the default mode. You can change the marker mode using the graphical interface. See the built-in information system for details. Figure 3-13 Toggle Marker A on and off Toggle Marker B on and off Move each marker with respect to the waveform Marker Keys 3-19 Using the Oscilloscope To use the quick measurements To use the quick measurements • To turn on the quick measurement display, press the QuickMeas+ key. The five preset measurements defined in the Quick Measurement configuration are enabled and results are displayed on the screen for the first waveform source. The default measurements are: Vp-p, Period, Frequency, Rise time, and Fall time. • To measure parameters for another waveform, press the QuickMeas+ key until that waveform is the one shown in the measurement readout. Continuing to press the QuickMeas+ key cycles through each of the waveforms available. • To turn off the quick measurement display, press and release the QuickMeas+ key until the measurements are turned off. The measurement results disappear from the screen. See the built-in information system (described in Chapter 4) for information on how to configure the Quick Measurement capability, using the Customize Measurement feature of the graphical interface. Figure 3-14 Press this key to turn Quick Measurements on or off Quick Measurement Key 3-20 Using the Oscilloscope To reinitialize the oscilloscope To reinitialize the oscilloscope When you need to restore the oscilloscope to a known configuration, use the Default Setup key. If you press the Default Setup key and the oscilloscope does not seem to be functioning properly, try cycling power. If the oscilloscope still does not seem to function properly, use the following key-down powerup procedure. 1 Turn off the power to the oscilloscope. 2 Turn on the power to the oscilloscope. 3 Hold down any one of the arrow keys next to the Marker A and Marker B keys. 4 When the oscilloscope display appears, release the key you held down in step 3. A key-down powerup completely reinitializes the oscilloscope, including the configuration RAM. It does not affect saved waveforms or setups, which are stored on the hard disk drive. Figure 3-15 Press and hold any one of these keys... ...press the power switch, then release the key when the oscilloscope display appears. Key-Down Powerup 3-21 Using the Oscilloscope Using the Graphical Interface With the graphical interface for the Infiniium Oscilloscope, you can access all the configuration and measurement features of the oscilloscope through an easy-to-use system of menus, tool bars, dialog boxes, icons, and buttons. 3-22 Using the Oscilloscope Graphical User Interface Graphical User Interface The graphical interface looks like the following two figures. Figure 3-16 Access the Channel Setup dialog box Turn this channel on or off Set vertical scaling Memory bar— highlighted area shows how much of acquisition memory is displayed on the screen Click here to set the time and date Menu bar Measurement toolbar This button minimizes the oscilloscope Infiniium Oscilloscope Top of Display 3-23 Using the Oscilloscope Graphical User Interface Figure 3-17 See more measurements Turn off any measurements that are running (use Clear display to reset/restart measurement statistics) Run Stop Clear display Print screen Set sweep speed Access the Horizontal Setup dialog box Set horizontal position (delay) Access the Trigger Setup dialog box Set trigger level Waveform Brightness Infiniium Oscilloscope Bottom of Display To make it easy to see which controls affect each waveform, the oscilloscope uses color consistently throughout the graphical interface. These colors match the ones used on the front-panel knobs. For example, the color of the waveform for channel 1 matches the color of the knobs for that channel. If channel 1 is the trigger signal, all of the trigger configuration items, including the trigger level reference icon (at the right side of the waveform display area), will match that color. The buttons associated with that channel, vertical scaling and offset settings, ground reference indicator, and measurements done on that channel also have the same color. All changes made to the front-panel settings are reflected in the graphical user interface, and changes made using the graphical interface are reflected in the front panel where applicable. Use whichever interface is easiest for you in a 3-24 Using the Oscilloscope Graphical User Interface particular measurement situation. For example, it might be easiest to set a coarse vertical scale using the knobs, then fine-tune the setting using the graphical user interface. The graphical interface is arranged so that the most common functions affecting the waveform display are located around the edge of the waveform viewing area. These include the measurement toolbar, horizontal and trigger toolbar, and vertical toolbar. Measurement Toolbar The measurement toolbar contains icons representing the most commonly used automatic measurements built into the oscilloscope. Drag and Drop Measurements By dragging one of the measurement icons to a waveform in the waveform display area, you can make that measurement on the waveform. As you drag a measurement icon around the screen, the icon outline changes color to match the color of the closest waveform. This makes it easy to see which waveform will be measured when you drop the icon. For those measurements that are done on waveform features, the measurement is made at the feature closest to the location where you dropped the icon. For example, you might want to measure the rise time of the fifth rising edge; dropping the rise time measurement icon at that edge will cause the measurement to be made on that edge. You can also make a measurement by simply clicking the icon on the measurement toolbar, then selecting the source to be measured in the dialog box that appears. When you start a measurement this way, any measurements on waveform-specific features will measure the feature closest to the horizontal reference indicator. Each waveform can have multiple simultaneous measurements and the measurements can all be of the same type, if desired. For example, you can have 3 pulse width measurements on different parts of the same waveform. Geometric Measurement Indicators For each measurement currently running, a geometric indicator at the measurement location on the waveform corresponds to an identical indicator in the measurement results readout. This makes it easy for you to verify that the readout shows results for the correct waveform and the correct feature on that waveform. See figure 3-38 for an example. Tool Tips To find out what a particular measurement tool does, move the mouse pointer over it for a moment. A small popup will appear that describes the measurement. 3-25 Using the Oscilloscope Graphical User Interface Other Measurement Features There are more measurements available than will fit on a single toolbar. Click the More (1 of 2) or More (2 of 2) icons to see other measurements. Clicking Clear All will remove all selected measurements from the waveform display area. Tab Display Area The tab display area is located beneath the waveform viewing area. Figure 3-18 Tab Display Area The display area shows information and statistics for the particular tab that is selected. The type of markers that are shown in the waveform viewing area depend on the tab that you have selected. The selected tab has an orange border to reflect the type of markers being displayed. For example, when the Histogram tab is selected, the markers are histogram markers and are used to define the histogram window. Waveform Display Area The waveform display area shows the waveforms, and optionally, the results of your measurements. Several display options, including a grid, are available and can be configured using the graphical interface. Waveform Manipulation When the graphical interface is enabled, two features are available that can simplify your work with waveforms: • Direct Manipulation—you can use the mouse to click and drag waveforms to new vertical positions, which changes the vertical offset, or to new horizontal positions, which changes the horizontal position or delay value. • Zoom—you can click and drag a rectangular area on the display, then click inside it to zoom on that section of the waveforms. The oscilloscope does this in one of two ways. If acquisition is stopped, the magnification is done by the oscilloscope software. If acquisition is running, the oscilloscope automatically adjusts the vertical scaling and offset and the horizontal sweep speed and position to present the zoomed section of the waveforms. 3-26 Using the Oscilloscope Graphical User Interface See “To zoom on a section of the waveform” on page 3-50. Avoid Overdriving Vertical Input Amplifiers When zooming on a waveform with the oscilloscope running, be careful to keep the signal within the screen vertically to avoid overdriving the vertical input amplifiers. Overdriving causes waveform distortion and erroneous measurement results. Ground Reference Indicators A small symbol is shown at the right side of the waveform display area for each waveform that is on, including channels, waveform memories, and functions. This symbol represents the ground reference point for each channel; it moves when you change the vertical offset. You can also drag this symbol up and down using the mouse or touch screen; doing so automatically changes the vertical offset for that waveform. Menu Control and Menus The display looks like figure 3-16 and figure 3-17, including a menu bar, measurement toolbar (if enabled), and graphical controls for vertical, horizontal, trigger, and acquisition. You can use the menu bar for most oscilloscope configuration functions. Context-sensitive menus, which pop up to provide a selection of commands within particular regions of the user interface, are available in the following regions: • Memory bar • Waveform display area • Measurement toolbar • Horizontal and acquisition controls You display a context-sensitive menu by clicking the right mouse button with the pointer in one of these regions. For more information on context-sensitive menus, see “To select a command from a context-sensitive menu” on page 3-34. Vertical Settings and Controls The top of the waveform display area includes the vertical settings and controls. All channels are shown with the corresponding vertical scaling settings in volts per division. Each has a checkbox allowing you to turn that channel on or off, and a set of controls allowing you to change the vertical scaling. Clicking directly on the vertical scaling value displays a pop-up numeric keypad allowing you to set a precise vertical scale. 3-27 Using the Oscilloscope Graphical User Interface Horizontal and Trigger Toolbar At the bottom of the waveform display area is the horizontal and trigger toolbar. This includes the run/stop controls, the horizontal controls, and the trigger controls. Run/Stop Controls See figure 3-24. At the left side of the bar are four icons: • The leftmost is a blue-green octagon. Clicking on this starts an acquisition. (Same as pressing the Run key on the front panel.) • The next control is a red octagon. Clicking on this stops acquisition. (Same as pressing the Stop key on the front panel.) • The next control is a small windshield wiper. Clicking on this clears acquired waveform data from the display. (Same as pressing the Clear Display key on the front panel.) • The next control is a printer. Clicking prints the screen to the default printer. • The rightmost control is the waveform brightness control. Horizontal settings and controls The middle of the bar contains the horizontal settings and controls. Leftmost is a button, labeled with an “H.” Clicking on this will display the horizontal setup dialog box. Next is the current sweep speed. Clicking on this displays a pop-up numeric keypad so you can set a particular sweep speed. Or, you can click on the two icons to the right of the sweep speed setting to cycle through the preset speeds. The left-hand icon shrinks the waveform, which decreases the sweep speed and increases the time per division. The right-hand icon stretches the waveform, which increases the sweep speed and decreases the time per division. Next is the horizontal position (delay) setting. Clicking on this displays a popup numeric keypad that allows you to set a particular position. Or, you can use the three icons to the right. The left arrow moves the waveform to the left, the center “0” resets the delay to zero, and the right arrow moves the waveform to the right. Across the toolbar are three vertical arrows. These are the left, center, and right horizontal reference indicators. Clicking on one of these arrows moves the horizontal position to the respective horizontal reference position on the display—left, center, or right. Assuming the horizontal position is at zero: • Left means the information on the display is all post-trigger. • Center means the information to the left of center is pretrigger; to the right is post-trigger. • Right means the information on the display is pretrigger. 3-28 Using the Oscilloscope Graphical User Interface The horizontal position value represents the time relative to the trigger at the respective horizontal reference. When you change the horizontal sweep speed, the waveforms expand and contract about this reference position. Trigger settings and controls The right side of the bar contains the trigger settings and controls. These will vary depending on the current trigger configuration, which can be set using the front panel and the graphical interface. Advanced trigger configuration items are available only through the graphical interface. You can click on the button labeled with a “T” to bring up the trigger setup dialog box. When the scope is set for edge trigger on a particular channel, the trigger level setting is shown. You can click on it to display a pop-up numeric keypad that allows you to set a particular trigger level. You can also click on the up and down arrows to the right of the setting to increase or decrease the trigger level, respectively. You can also click on the trigger reference indicator at the right side of the display and drag it up or down to change the trigger level. 3-29 Using the Oscilloscope To perform basic user interface operations To perform basic user interface operations • To move the pointer on the screen, move the mouse or touch the screen with the stylus and move it. • To click on an item in the graphical interface, point at that item with the pointer, then press and release the left mouse button or touch screen. • To right-click on an item in the graphical interface, point at that item with the mouse pointer, then press and release the right mouse button. The right mouse button capability is not available using the touch screen stylus. You use the right-click operation to access context-sensitive menus. See “To select a command from a context-sensitive menu” on page 3-34. • To use a radio button, click to select the desired item. Radio buttons appear in many different dialog boxes in the oscilloscope graphical interface. See the Persistence radio buttons in figure 3-19. You can choose only one option at a time. • To use a check box, click with the pointer in the box. A check mark in the box indicates that item is selected. See the Connect Dots check box in figure 3-19. To clear the selection, click with the pointer in the box. • To use a drop-down list box, click the arrow at the right-hand side of the box. Then click on the desired choice to highlight it. See the Language selection list box in figure 3-20. • To use a spin box, click the up arrow to increase the value displayed in the box, and the down arrow to decrease it. See the Intensity spin box in figure 3-19. • To move a dialog box, press and hold the left mouse button or touch screen stylus with the pointer in the title bar, drag the box to a new position on the screen, then release. • To close a dialog box, click the “X” symbol in the upper right-hand corner of the box, or click the Close button in the box. 3-30 Using the Oscilloscope To perform basic user interface operations Figure 3-19 Click and drag the title bar to move the dialog box on the screen Click to put a check mark in the check box and enable Connect Dots mode Click one of these Close buttons to close the dialog box click one of these radio buttons to change the number of waveform viewing areas Click one of these check boxes to select Color Grade or Infinite persistence Click and drag the Intensity control slider up to increase the waveform brightness Click and drag the Intensity control slider up to increase the intensity of the grid Click and drag the Intensity control slider down to decrease the waveform brightness Click and drag the Intensity control slider down to decrease the intensity of the grid Click this check box to enable the touch screen Dialog Box Interface Elements 3-31 Using the Oscilloscope To perform basic user interface operations Figure 3-20 Click the arrow in a drop-down list box... ...to see the options you can choose Dialog Box with a Drop-Down List Box 3-32 Using the Oscilloscope To select a command from the menu bar To select a command from the menu bar 1 Click on a menu bar item. 2 Move the pointer to the desired menu item. 3 Click the mouse button or touch screen. The desired command is executed, or a dialog box is presented for you to configure the oscilloscope. If you continue to hold the mouse button after step 1, release the button in step 3 to execute the command. Some menus have submenus. These are indicated by an arrow at the right side of the command. When you move the pointer to one of these menu commands, the submenu automatically appears. You can then move the pointer to the desired command on that submenu and click the mouse button or touch screen to execute the command. Figure 3-21 Click the Measure menu, then Customize, and then Measurement Thresholds to customize the measurement setup Selecting a Command from the Menu Bar 3-33 Using the Oscilloscope To select a command from a context-sensitive menu To select a command from a context-sensitive menu 1 Move the mouse pointer to a particular area of the display in which you want to change the oscilloscope configuration. Context-sensitive menus provide quick access to commands and configuration items that relate only to the context of the particular graphical interface item in which they are found. They are available in the following display areas: memory bar, measurement toolbar, waveform display area, and horizontal settings and controls. 2 Click the right mouse button. Right click is not available using the touch screen stylus. 3 Move the pointer to the desired menu item. 4 Click the left or right mouse button. If you continue to hold the mouse button after step 2, release the button in step 4 to execute the command. 3-34 Using the Oscilloscope To select a command from a context-sensitive menu Figure 3-22 Right-click the mouse in the waveform display area, then select Autoscale from the menu to force the oscilloscope to autoscale the current waveform(s) Selecting a Command from a Context-Sensitive Menu 3-35 Using the Oscilloscope To select a command from a context-sensitive menu Figure 3-23 Right-click in this region to see the Acquisition Setup context-sensitive menu Right-click in this region to see the Measurement Setup context-sensitive menu Right-click in the waveform display area to see the waveform contextsensitive menu Right-click in this region to see the horizontal, trigger, and run controls context-sensitive menu Location of Context-Sensitive Menus 3-36 Right-click in this region to see the context-sensitive menu for the currently selected tab Using the Oscilloscope To start and stop waveform acquisition To start and stop waveform acquisition • To start waveform acquisition, click the start button at the bottom of the waveform display area. • To stop waveform acquisition, click the stop button at the bottom of the waveform display area. See figure 3-24. You can still use the Run and Stop keys on the front panel. However, if you are performing many graphical interface operations, it is easier to start and stop the oscilloscope using the buttons in the interface, so you do not have to remove your hand from the mouse or stylus away from the touch screen. Figure 3-24 Click this button to start waveform acquisition Click this button to stop waveform acquisition Start and Stop Icons 3-37 Using the Oscilloscope To clear the waveform display To clear the waveform display • Click the clear display button at the bottom of the waveform display. See figure 3-25. You can still use the Clear Display key on the front panel while the graphical interface is enabled. Clearing the display removes all displayed waveform data in preparation for another acquisition. It also resets all automatic measurements and measurement statistics. Figure 3-25 Click this button to clear the waveform display Clearing the Display 3-38 Using the Oscilloscope To print the screen To print the screen • Click the print button at the bottom of the waveform display. See figure 3-26. Infiniium prints the screen to the default printer according to the configuration that you have selected in the Windows Control Panel. Figure 3-26 Click this button to print the screen Printing the Screen 3-39 Using the Oscilloscope To change waveform brightness To change waveform brightness • Click the waveform brightness button at the bottom of the waveform display. See figure 3-27. Figure 3-27 Click this button to change the waveform brightness Changing Waveform Brightness the Screen 3-40 Using the Oscilloscope To turn a channel on or off To turn a channel on or off • To turn a channel on, click the check box next to the channel number so that a check mark appears in the box. To turn a channel off, click the check box again to clear it. See figure 3-28. If you are not using a channel, you can turn it off. This simplifies the waveform display and also increases the display update rate. When you turn off a channel, the current vertical scaling factor and vertical scale buttons for that channel disappear. They re-appear when you turn the channel on. You can also turn a channel on or off by using the Channel Setup dialog box, or by using the front panel key for that channel. Figure 3-28 Turn a channel on by clicking in the On check box until a check mark appears Turn a channel off by clicking in the On check box until the box is cleared Turning a Channel On or Off 3-41 Using the Oscilloscope To adjust the vertical offset To adjust the vertical offset • Click and hold the left mouse button or touch screen stylus on the waveform you want to move, then drag the pointer up or down to move the waveform to the desired offset. Release when finished. or • Click and hold the left mouse button or touch screen stylus on the ground reference indicator for the waveform you want to move, then drag the pointer to move the waveform to the desired offset. Release when finished. or • Click the channel button in the vertical toolbar, then set the vertical offset using the spin box control in the Channel Setup dialog box. If you leave the mouse pointer on the waveform (without clicking), the pointer changes into crossed arrows as a visual indicator that you can drag the waveform when you click and hold. If you move the crossed arrow pointer up or down, the interface constrains the movement vertically and adjusts vertical offset only. If you initially move the crossed arrow pointer left or right, the interface constrains the movement horizontally and changes the horizontal position setting only. You can also adjust the vertical offset through the Channel Setup dialog box. See “To access the channel setup” on page 3-45. 3-42 Using the Oscilloscope To adjust the vertical offset Figure 3-29 Click to access the Channel Setup dialog, then set vertical offset using the spin box or numeric keypad... ...or click on the ground reference indicator and drag it up or down to change the vertical offset... ...or click on the waveform and drag it up or down to do the same thing. Adjusting Vertical Offset 3-43 Using the Oscilloscope To adjust vertical scaling To adjust vertical scaling • To make the waveform bigger, click on the larger waveform button next to the channel number near the top of the display. To make the waveform smaller, click on the smaller waveform button. See figure 3-30. The number of volts per division decreases. The number of volts per division increases. The current setting in volts per division is shown next to the waveform buttons for the channel. Notice that the setting is color-coded to match the waveform color for easy recognition. You can also adjust the vertical scaling by clicking on the current setting, which is shown next to the waveform buttons for the channel. This displays a pop-up numeric keypad that allows you to set an exact value for the scaling. Or, you can adjust the vertical scaling through the Channel Setup dialog box. See “To access the channel setup” on page 3-45. Figure 3-30 Click to display a pop-up numeric keypad that lets you specify a particular vertical scaling value Click to make the waveform bigger (fewer volts per division) Click to make the waveform smaller (more volts per division) Adjusting Vertical Scaling 3-44 Using the Oscilloscope To access the channel setup To access the channel setup • Click the channel number button at the top of the waveform display. or • Select the desired channel from the Setup menu. With the channel setup dialog, you can set the vertical scaling, offset, input coupling, and input impedance. It also lets you specify the characteristics of the probe, using the Probes button. You can set attenuation ratio, attenuation units, and measurement units for the probe, or perform a probe calibration. For Agilent Technologies probes that are compatible with the AutoProbe Interface, the oscilloscope will automatically set these characteristics (except for skew) after identifying the probe when it is connected to the channel input. Figure 3-31 Click one of the channel buttons at the top of the waveform display... ...or select a channel from the Setup menu... ...to access the channel setup dialog box. Accessing the Channel Setup 3-45 Using the Oscilloscope To set the horizontal reference point To set the horizontal reference point • Click on one of the arrows at the bottom of the waveform display. The selected horizontal reference is highlighted. The vertical arrows at the bottom of the display correspond to the left, center, and right horizontal reference points. This is the position of the trigger if the horizontal position is set to zero delay. A non-zero horizontal position value is the time relative to the trigger event at the selected horizontal reference point. Figure 3-32 Click to set the horizontal reference to the center of the display Click to set the horizontal reference to the left side of the display Horizontal Reference Points 3-46 Click to set the horizontal reference to the right side of the display Using the Oscilloscope To adjust sweep speed To adjust sweep speed • To stretch the waveform horizontally, click the larger waveform button next to the horizontal sweep speed setting at the bottom of the waveform display. To shrink the waveform horizontally, click the smaller waveform button. See figure 3-33. The oscilloscope decreases or increases the number of seconds per division based on your selection. You can also adjust the sweep speed by clicking on the current setting. This displays a pop-up numeric keypad that allows you to set an exact value for the sweep speed. Or, you can adjust the sweep speed through the Horizontal Setup dialog box. See “To access the horizontal setup” on page 3-49. Figure 3-33 Click here to display the horizontal setup dialog box Click here to set the sweep speed directly through a popup numeric keypad Click to shrink the waveform (more seconds per division) Click to stretch the waveform (fewer seconds per division) Adjusting Sweep Speed 3-47 Using the Oscilloscope To adjust horizontal position To adjust horizontal position The horizontal position is the time relative to the trigger at the highlighted horizontal reference point. • To zero the horizontal position, click the 0 button next to the position value at the bottom of the waveform display. This will position the trigger event at the highlighted horizontal reference point. • To move the waveform to the right or left, click the right or left arrow next to the position value at the bottom of the waveform display. Or, click and hold the mouse button on the desired waveform and drag the waveform to the right or left. Release the mouse button when the waveform is in the desired position. When you click and drag a waveform, this changes the horizontal position for all channels and functions on the display, but not that of waveform memories. You can also adjust the horizontal position through the horizontal setup dialog. Figure 3-34 Click to set the horizontal position through a pop-up numeric keypad Adjusting Horizontal Position 3-48 Move the waveform to the left Reset the horizontal position to zero Move the waveform to the right Using the Oscilloscope To access the horizontal setup To access the horizontal setup • Click the horizontal setup button at the bottom of the waveform display. or • Select Horizontal from the Setup menu. See figure 3-35. Using the Horizontal Setup menu, you can set sweep speed, position, and the horizontal reference. You can also set up the delayed time base window, which uses software expansion to present a magnified view of an area of the waveform. See the built-in information system (described in chapter 4) for details. Figure 3-35 Click this button... ...or select this menu item... ...to access the horizontal setup dialog box. Accessing the Horizontal Setup 3-49 Using the Oscilloscope To zoom on a section of the waveform To zoom on a section of the waveform 1 Click and hold the left mouse button or touch screen stylus in a blank space within the waveform display area, then drag the pointer to draw a rectangle around the areas of interest on the waveform(s) then release. 2 Click once anywhere inside the rectangle drawn in step 1. How the zoom takes place depends on whether acquisition is running or stopped. If running, the oscilloscope adjusts vertical scale, vertical offset, sweep speed, and horizontal position as necessary to best rescale the area you defined in step 1. If stopped, the oscilloscope does a software magnification of the waveform. In either case, a small dialog box appears in the corner of the screen, with an “Undo” button; by clicking this button, you will undo the zoom and return the oscilloscope to its previous settings. Avoid Overdriving the Vertical Input Amplifiers When the oscilloscope is running, the input waveform can overdrive the vertical input amplifiers if you expand the vertical excessively. The result is distortion of the waveform. Ensure that you select a region that will keep all of the waveform on the screen vertically. 3-50 Using the Oscilloscope To zoom on a section of the waveform Figure 3-36 Click and hold the mouse button, drag to create a selection rectangle, then click inside the rectangle to zoom the display on the waveforms inside the rectangle Zooming on a Section of the Waveform 3-51 Using the Oscilloscope To move the markers using the graphical interface To move the markers using the graphical interface 1 Turn on the markers. You can use the Marker A and Marker B keys on the front panel, or select Markers from the Measure menu. 2 Click and hold the left mouse button or touch screen stylus while the mouse pointer is on one of the markers, then drag the marker to the position you want on the waveform then release. Clicking and dragging a marker makes it easy to quickly move the marker to the desired waveform event. You can use the front-panel arrow keys for fine adjustment. Or, you can select the Markers command from the Measure menu and set the marker position precisely. See the built-in information system for details. 3-52 Using the Oscilloscope To move the markers using the graphical interface Figure 3-37 To move a marker, click the left mouse button or touch screen stylus with the pointer on the marker, drag the marker to the new position, then release Moving the Markers 3-53 Using the Oscilloscope To make a measurement on a waveform To make a measurement on a waveform • Click and hold the mouse button or touch screen stylus on a measurement icon, then drag the icon to the waveform event you want to measure then release. or • Click on a measurement icon, then specify which source you want to measure in the dialog box that is displayed. For measurements on waveform features, such as those that involve waveform edges, if you click the measurement icon and specify a source, the measurement defaults to using the feature closest to the horizontal reference point. When you make the measurement using drag-and-drop, the measurement uses the waveform feature closest to the point where you drop the icon. Only the most commonly used measurements are available on the toolbar. Others are available by selecting them from the Measure menu. A few specialized measurements are available only through the GPIB programming command set to the oscilloscope. See the Programmer’s Reference. When you drag and drop a measurement icon on a waveform, notice that the icon outline changes color to match the color of each waveform it touches. This enables you to easily see which waveform will be measured when you release. Also, the measurement results are also displayed in color to make it easy to see which waveform source is being measured. For edge-sensitive measurements, when you drop the measurement icon on a waveform, a geometric icon appears in the waveform marker color. This icon shows exactly where the measurement is being made. The icon is also displayed next to the measurement results readout to associate the readout with the waveform and feature being measured. See figure 3-38. This feature helps you distinguish measurement results from each other when you make multiple measurements on the same waveform, but at different waveform features. For example, a series of rise time measurements on several different edges of the same waveform all have unique geometric icons to show each measurement’s location. 3-54 Using the Oscilloscope To make a measurement on a waveform Figure 3-38 Channel numbers associate the measurement results with the channel waveform being measured. In some cases, geometric icons are also displayed to associate the measurement results with the location on the waveform being measured. Waveform Measurements 3-55 Using the Oscilloscope To access the trigger setup To access the trigger setup • Click the trigger setup button at the bottom of the waveform display. or • Select Trigger from the Setup menu. The trigger setup dialog allows you to select any of the different modes of triggering supported by the oscilloscope—Edge, Glitch, or Advanced, with choices under Advanced of Pattern, State, Delay by Time, Delay by Events, or Violation. You can set the parameters and conditions for each of those trigger modes. Figure 3-39 Click this button... ...or select this menu item... ...to access the trigger setup dialog. Accessing the Trigger Setup 3-56 Using the Oscilloscope To set an edge trigger To set an edge trigger 1 Click on the trigger setup button at the bottom of the waveform display. This brings up the trigger configuration dialog. See “To access the trigger setup.” 2 3 4 5 Click on Edge. Click on the source you want to use for the trigger signal. Click to select either the rising or falling edge of the trigger source. Set the trigger level using the spin box. You can also click on the trigger level setting to display a pop-up numeric keypad, where you can enter the trigger level directly. Figure 3-40 Select Triggered sweep (or Single for single-shot acquisition) Select Edge mode Select rising or falling edge Select the trigger source Set the trigger level using the spin box controls Setting an Edge Trigger 3-57 Using the Oscilloscope To set dialog box preferences To set dialog box preferences • To change the background for the dialog boxes used by the oscilloscope, select Utilities, then User Preferences. Then select Opaque, Translucent, or Transparent in the User Preferences dialog box. The oscilloscope displays a dialog box when it needs information from you to set up a particular aspect of an operation or measurement. You can choose opaque, translucent, or transparent backgrounds for the dialog boxes. Opaque and translucent settings are easier for most users to read and interact with because the dialog box is clearly defined against the oscilloscope display. Translucent and transparent settings make it easier to see the waveform while you are changing the oscilloscope configuration; this allows you to see the results of your changes immediately without closing the dialog box. Windows and Dialog Boxes for file operations are Opaque Windows and dialog boxes for file operations, error messages, and the built-in information system are always opaque. • To allow multiple dialog boxes on the screen at a time, select Utilities, then User Preferences. Then select Allow Multiple Active Dialogs in the User Preferences dialog box. Normally, the oscilloscope displays only one dialog box at a time, and you must close that dialog box before opening another. With Allow Multiple Active Dialogs, you can change several different aspects of the oscilloscope configuration simultaneously. This option is usually easier to use if you select Translucent or Transparent dialogs, because it will be easier to see the effects of your changes. Remove Clutter from the Waveform Display Having too many dialog boxes on the screen can make it difficult to see the waveform. Close dialog boxes you are not using to remove clutter from the waveform display. 3-58 Using the Oscilloscope To set dialog box preferences Figure 3-41 Select this command to allow many dialog boxes to be present on the screen at one time Setting Dialog Box Options 3-59 Using the Oscilloscope To set dialog box preferences Figure 3-42 Multiple Active Dialogs (Opaque) 3-60 Using the Oscilloscope To recover your Infiniium hard disk To recover your Infiniium hard disk The Infiniium hard disk recovery system is contained in a hidden partition on the Infiniium hard disk. If you have to use the recovery system, the Infiniium hard disk is returned to the condition it was in when it left the factory. 1 Turn off the Infiniium. 2 Connect the keyboard to the keyboard connector on the rear panel of the oscilloscope. 3 Connect the mouse to the mouse connector on the rear panel of the oscilloscope. 4 Turn on the Infiniium. 3-61 Using the Oscilloscope To recover your Infiniium hard disk 5 When the Splash screen (Figure 3-43) appears, hold down one of the control (Ctrl) keys. Figure 3-43 ࣭एंऐऐ ऑऌ ऐअऌऔ ࣰࣱ࣭࣬ ऐऀएंंऋࣉ ऑऌ ंऋऑंए ࣰࣱࣲ࣭ࣉ ऑऌ ऐंउंऀऑ ࣱࣟ࣬࣬ ࣦ࣡ࣳ࣠ Infiniium Splash Screen 6 Once the Recovery Screen (Figure 3-44) appears you can release the control key. 3-62 Using the Oscilloscope To recover your Infiniium hard disk Figure 3-44 Recovery Screen 7 Select Recover System from the Boot Menu and press the Enter key. 8 Follow the on-screen instructions. 9 Once the recovery process is finished and the oscilloscope is running, check in the About Infiniium dialog box under installed options to see if all of the options you ordered are installed. If the options are not installed, please install them using the license keys provided on the oscilloscope option license certificates you received. 3-63 To calibrate the touch screen The Infiniium touch screen allows you to navigate the graphical user interface without using a mouse by using a stylus to make selections. If you are having difficulty making selections using the stylus, you may need to calibrate the touch screen. 1 2 3 4 5 Minimize the oscilloscope application. Select the Start menu. Select the All Programs menu item. Select the UPDD Touch Screen Utilities menu item and select Calibrate. Follow the on screen instructions to calibrate the touch screen. 3-64 Using the Oscilloscope To enable or disable the touch screen To enable or disable the touch screen • To enable or disable the touch screen, select the Utilities menu, then select User Preferences. • In the User Preferences dialog box, select the Touch Screen control to enable the touch screen. Deselect the Touch Screen control to disable the touch screen. Figure 3-45 Touch screen control User Preferences Dialog Box 3-65 3-66 4 Using the Built-In Information System Using the Built-In Information System Most of the documentation for using the Infiniium Oscilloscope is included in its built-in information system. The built-in information system contains the information generally found in a User’s Guide. The information system is accessible from the menu bar and from dialog boxes. This chapter explains how to use the system to find the information you need to use the oscilloscope effectively. The following topics are covered in the information system: • Probing lists the various probes available for the Infiniium Oscilloscope, discusses probing considerations, and explains how to use the probes. • Acquiring and Viewing Waveforms explains how acquisition works, discusses the acquisition and display functions and controls, and tells how to use the run/stop controls. • Waveform Display Style and Grid explains how to alter the display appearance, tells how to improve the display of certain kinds of waveforms, and explains the X-versus-Y display function. • Triggering explains basic triggering concepts, describes the trigger modes available in the Infiniium Oscilloscope, and tells how to use the trigger modes. • Saving Waveforms, Saving Setups, and Printing explains how to simplify your work with the oscilloscope by saving critical waveforms, measurement results, and the oscilloscope configuration used to obtain them. You can recall the waveforms for viewing later, or recall the setup to repeat the measurement. • Mask Testing describes mask testing and how to use it. • Measurements describes the built-in automatic measurement functions of the oscilloscope, explains how they work, and tells how to use them. Describes the markers and how to use them. 4-2 Using the Built-In Information System • Math, FFTs, and Histograms discusses oscilloscope functions that perform mathematical operations on one or more waveforms, and discusses the built-in Fast-Fourier Transform functions. Describes histograms and how to use them. • Keyboard Control, VoiceControl, and Web Control explains how to use the keyboard to perform basic oscilloscope operation. Discusses the operation and use of VoiceControl which is an option that you can order with your Infiniium oscilloscope. Explains Web Control and how to use it to operate the oscilloscope. • Optional Analysis Packages contains information on optional analysis software that you may have ordered. • Locating a Control is a visual guide to the location of every oscilloscope control in the graphical user interface. • When Something Goes Wrong explains what to do when you see an error message or have a problem using the oscilloscope. Some topics in the information system are important enough to have their own icons. • A Setup Guide explains the steps you take to perform various measurement and configuration tasks using the oscilloscope. Twentyfour different procedures are covered, making it easy for you to make a measurement without having to learn a complex setup process. • A Technical Support page explains how to get help from Agilent Technologies on using or servicing the oscilloscope. • A Glossary defines all the major terms used in the information system and other documentation. • A Specifications page lists all the performance specifications for the oscilloscope. • An Accessories List describes the accessories supplied with the oscilloscope and additional accessories available from Agilent Technologies. 4-3 Using the Built-In Information System To access the information system To access the information system • Select Contents from the Help menu. The Contents page for the oscilloscope information system is displayed. Figure 4-1 Select Contents from the Help menu to access the information system Help Menu 4-4 Using the Built-In Information System To access the information system Access Methods The information system provides three methods for finding the information you need. The Contents topic is shown when you access the information system from the Help menu. It looks like the following figure. Figure 4-2 Prints this topic on the default printer Closes the information system window Hides the view of the Contents, Index, and Search tabs. Click on this topic for recommended setup procedures of common tasks. Contents Topic Page 4-5 Using the Built-In Information System To access the information system . Viewing the Information System Window The Information System window will always stay on top of the interface display, so you can refer to it while working with the oscilloscope. You can move the window around the screen or resize it to make it easier to use. The Index tab is the second method of finding information. You can type in a keyword and search the index for that keyword or you scroll through the list to find a topic. The Search tab is the final method of finding information. You can type in a keyword and if that word exists in the help system, a list of topics containing the keyword is shown. Hyperlinks throughout the information system allow you to reach the information you need. Most hyperlinks will be in blue underlined text, but some hyperlinks also have buttons (many of the reference topics) or tabs (in setup guide topics). You can find out whether a particular item has a hyperlink by pointing to it; if it is a hyperlink, the pointer will change to a hand icon. Clicking once will follow the hyperlink to display a new topic with the relevant information. 4-6 Using the Built-In Information System Topic Types Topic Types There are two general categories of topics in the information system. First are reference topics, which explain what the oscilloscope does, how it does it, or considerations you should observe in setting up or making a measurement. The following figure shows an example. Figure 4-3 Displays the list of related topics Shows you how to find the user interface control discussed in the topic Moves to the Contents topic Reference Topic (Typical) 4-7 Using the Built-In Information System Topic Types The second are setup guide topics, which show you the steps to follow to perform a task with the oscilloscope. These are organized as an overview with a set of tabs that show the specific steps for each part in the process. The following figure shows an example. Figure 4-4 Click a tab to move to the Overview, or to the details for a specific step... ...or click on the button next to a label for a step to move to the details for that step Setup Guide Topic Some setup guide topics have multiple levels because the steps depend on the type of measurement you want to make. 4-8 Using the Built-In Information System To navigate through the information system To navigate through the information system Once you are in the help system windows, you may need to navigate through them to find the information you need. For most topics: • To display information for another topic or category described in a hyperlink, click on that hyperlink or on the button icon next to it. • To return to the previously visited topic, click on the Back button near the top of the Help window. For Setup Guide topics: • To display information for another topic or category described in a hyperlink, click on that hyperlink or on the button icon next to it. • To jump to a particular step, click on the hyperlink button next to the description of that step, or click the tab corresponding to that step in the Overview window. The Overview window is the one you first see when you select a particular Setup Guide topic. It gives an overview of the steps in the task. • To move to the next step, click on the tab for that step in the step description window. • To return to the previously visited topic, click the Back button near the top of the Help window. 4-9 Using the Built-In Information System To access context-sensitive information To access context-sensitive information • To see overview information for items in a dialog box, click the Help button in that dialog box. • To get information on a particular user interface element, click on the question mark button at the upper right-hand corner of a dialog box, then point to the element. The mouse pointer becomes a pointer plus question mark whenever you click the question mark button. After you click on the desired user interface element, a pop-up window appears describing the function or use of the element. To clear the pop-up window, click again. Figure 4-5 Click here to display the Trigger Setup help topic After clicking the question mark button, click on a user interface element (such as these radio buttons) to display help for that element Click here, then on a user interface element to display help for that element Getting Help on the Trigger Setup Dialog Interface Elements 4-10 Index A access methods 4-5 accessing index 4-5, 4-6 information system 4-2, 4-4 trigger setup 3-56 accessories 1-6, 4-3 and options 1-6 supplied 1-3, 1-4, 1-5 accurate measurements using markers 3-19 acquisition and general controls 3-5 clearing display before 3-38 information system 4-2 running and stopping 3-5 starting and stopping 3-8, 3-28, 3-37 active dialog boxes allowing multiple 3-58 Adaptors connecting SMA to BNC 1-20 adjusting digital channel’s vertical offset 3-14 digital channel’s vertical scaling 3-14 horizontal position 3-26, 3-48 sweep speed 3-15, 3-47 vertical offset 3-13, 3-26, 3-27, 3-42, 3-43 vertical scaling 3-13, 3-27, 3-44 advanced trigger 3-5 configuration 3-29 mode 3-56 airflow requirements 1-12 appearance of display 4-2 Application software 1-33 applying power 1-27 arrangement of graphical interface 3-25 Arrow keys 3-19 associating measurement results with waveforms 3-54, 3-55 Autoprobe interface 3-45 Autoscale 1-29, 1-31, 3-5 B back panel connections 1-15, 1-17 backlight 1-27 behavior of information system windows 4-6 blanking screen 1-27 BNC connectors 1-19 built-in information system 4-2 buttons 3-3 as hyperlink 4-6 channel setup 3-23, 3-24, 3-45 clear display 3-23, 3-24 external trigger setup 3-23, 3-24 graphical interface mode 3-23, 3-24 help 4-10 horizontal setup 3-23, 3-24, 3-49 question mark 4-10 run 3-23, 3-24 stop 3-23, 3-24 trigger setup 3-23, 3-24, 3-56, 3-57 C Cable Adaptors connecting SMA to BNC 1-20 cables 1-6 power 1-13 printer 1-15 calibration and repair service 1-6 MIL-STD 1-6 output 1-29, 1-31 categories of information 4-7, 4-8 cautions cleaning 1-35 disconnecting probes 1-19 center horizontal reference 3-28, 3-46 Centronics printers, see parallel printers Channel keys 3-10, 3-11 channel setup accessing 3-45 button 3-23, 3-24, 3-45 channels displayed 3-27 turning on or off 3-10, 3-27, 3-41 turning on or off digital channels 3-11 characteristics 4-3 check box 3-30, 3-31 checking the oscilloscope 1-3 choosing commands 3-33, 3-34 list items 3-30 cleaning the instrument 1-1 cleaning the oscilloscope 1-35 clear display 3-5 button 3-23, 3-24 Clear Display key 3-9 clearance requirements 1-12 clearing measurements 3-26 clearing the display 3-9, 3-28, 3-38 click 3-30 closing dialog boxes 3-30, 3-31 color use of 3-3, 3-24 use of in interface 3-54 command menus 3-23, 3-24 commands selecting 3-33, 3-34 common procedures 4-3 conditions trigger 3-56 configuration Autoscale 3-5 channel 3-45 default 1-29, 1-31, 3-5, 3-7 dialog boxes 3-58 edge trigger 3-17 horizontal 3-28, 3-49 through menus 3-27 trigger 3-5, 3-29, 3-56, 3-57 configuration instructions 4-3 configuring quick measurements 3-20 connecting GPIB 1-15 LAN card 1-15 pointing device 1-17 power 1-12 printers 1-15 probes 1-19 constraints on waveform movement 3-42 contents information system 4-4 of oscilloscope package 1-3 contents topic 4-5 contents, of oscilloscope package 1-4, 1-5 Index-1 Index context-sensitive information 4-10 menus 3-27, 3-34, 3-36 controlling the oscilloscope 1-15 controls acquisition and general 3-5 graphical interface 4-3 horizontal 3-5 marker and measurement 3-6 trigger 3-5 vertical 3-5 coupling trigger input 3-17 vertical input 3-5 Coupling key 3-17 customizing display layout 3-54 cycling markers through channels 3-19 measurements through channels 3-20 through waveforms 3-6 D default setup 1-29, 1-31, 3-5 Default Setup key 3-7 definitions of terms 4-3 Delayed key 3-16 delayed sweep 3-16, 3-49 delayed time base 3-5 dialog boxes 3-30, 3-31 information on 4-10 preferences for 3-58, 3-59 direct manipulation of waveforms 3-42, 3-48 Disk Hard Disk Recovery 3-61 display clearing 3-5, 3-9, 3-28, 3-38 information system 4-2 display area waveforms 3-26 display format 4-2 display layout customizing 3-54 display of channels 3-27 display update rate increasing 3-10, 3-11, 3-41 drag-and-drop measurements 3-25, 3-54 Index-2 drag-and-drop waveforms 3-26, 3-42, 3-48 drop-down list box 3-30, 3-32 E edge trigger 3-5 mode 3-56, 3-57 setting 3-17 erasing the display 3-9, 3-38 error messages 4-3 external trigger setup button 3-23, 3-24 F feet using 1-26 FFT functions information system 4-3 finding information 4-2, 4-5, 4-9 front panel 3-4, 3-6 connections 1-19 interface 3-2, 3-3 using with graphical interface 3-25 functions information system 4-3 G general controls 3-5 geometric measurement indicators 3-25 glitch trigger 3-5 mode 3-56 glossary 4-3 GPIB cables 1-6 connecting 1-15 graphical interface 3-2 arrangement of 3-25 controls 4-3 mode 3-23, 3-24 pointing device for 1-17 using with front panel 3-25 graticule 3-6 grid 3-26 ground reference indicator 3-27, 3-42 guide to setup 4-3 H Hard Disk Recovery 3-61 help button 4-10 help, see also information system horizontal adjusting position 3-15 adjusting sweep speed 3-15 controls 3-5 delayed sweep 3-16 horizontal and trigger toolbar 3-28 horizontal position 3-5, 3-49 adjusting 3-15, 3-26, 3-28, 3-48 in delayed sweep 3-16 setting 3-23, 3-24 with respect to horizontal reference 3-46 horizontal reference 3-49 indicators 3-28, 3-29 setting 3-46 horizontal setup 3-28 accessing 3-49 button 3-23, 3-24, 3-49 horizontal sweep speed 3-23, 3-24, 3-28 adjusting 3-47 hyperlinks 4-6 index 4-6 using to find information 4-9 I icons dragging to waveform 3-25 learning functions of 3-25 measurement 3-23, 3-24, 3-25, 3-54, 3-55 impedance input 3-5 increasing display update rate 3-10, 3-11, 3-41 index accessing 4-5, 4-6 indicators ground reference 3-27, 3-42 horizontal reference 3-28, 3-29 measurement 3-25 trigger level reference 3-29 information methods for accessing 4-5 on dialog boxes 4-10 Index information system accessing 4-4 context-sensitive 4-10 index 4-6 navigating 4-9 overview 4-2 topic types 4-7 windows 4-6 input coupling 3-5, 3-45 impedance 3-5, 3-45 inspecting the oscilloscope 1-3 Installing Application software 1-33 instructions for setup 4-3 instrument controller 1-15 instrument, see oscilloscope interface elements information on 4-10 K keys 3-3 Arrow 3-19 Channel 3-10 Clear Display 3-9 Coupling 3-17 Default Setup 3-7 Delayed 3-16 Digital Channel 3-11 marker 3-6 Marker A 3-19 Marker B 3-19 Mode 3-17 QuickMeas 3-20 Run 3-8 Slope 3-17 Source 3-17 Stop 3-8 Sweep 3-17 kinds of information 4-7, 4-8 knobs 3-3 color of 3-24 digital channel’s vertical offset 3-14 digital channel’s vertical scaling 3-14 horizontal position 3-15 sweep speed 3-15 vertical offset 3-13 vertical scaling 3-13 L LAN card 1-15 learning functions of icons 3-25 LED indicators 3-3 left horizontal reference 3-28, 3-46 level trigger 3-17, 3-29, 3-57 line voltage 1-13 locating controls 4-3 location of trigger 3-29 M magnifying a section of the waveform 3-16 waveforms 3-5, 3-50, 3-51 main sweep 3-16 making measurements 3-54 oscilloscope easier to view 1-26 quick measurements 3-20 waveform bigger or smaller 3-13, 3-14, 3-44 manipulating waveforms 3-26, 3-42 manuals 1-3, 1-4, 1-5, 1-6 Marker A key 3-19 marker and measurement controls 3-6 marker arrow keys 3-6 Marker B key 3-19 markers 3-6 and measurements 3-54 moving 3-52 positioning 3-19 turning on or off 3-19 math functions information system 4-3 measurement icons 3-23, 3-24, 3-25, 3-55 measurement indicators geometric 3-25 measurement results associating with waveform 3-54, 3-55 measurement toolbar 3-23, 3-24, 3-25, 3-54, 3-55 measurements 3-6, 3-26, 3-54, 3-55 and markers 3-54 drag and drop 3-25 information system 4-2 Quick 3-20 quick 3-6 reset 3-38 using markers 3-19, 3-52 menu bar 3-23, 3-24, 3-27, 3-33 menus 3-33 context-sensitive 3-27, 3-34, 3-36 methods for accessing information 4-5 MIL-STD calibration 1-6 Mode key 3-17 modes edge trigger 3-57 graphical interface 3-23, 3-24 trigger 3-56 mouse click 3-30 connecting 1-17 moving 3-30 right-click 3-30, 3-34 verifying 1-29, 1-31 moving dialog boxes 3-30, 3-31 markers 3-19, 3-52 mouse 3-30 waveform horizontally 3-15, 3-48 waveform vertically 3-13, 3-14 multiple active dialog boxes 3-58 N navigating the information system 4-9 notes dialog boxes 3-58 information system access 4-4, 4-10 information system windows 4-6 overdriving vertical amplifiers 3-50 screen saver 1-27 zooming 3-27 O obtaining information within a particular context 4-10 offset adjusting digital channel’s vertical 3-14 adjusting vertical 3-13, 3-42, 3-43 vertical 3-5 opaque dialog boxes 3-58, 3-59 opening the information system 4-4 operation Index-3 Index verifying 1-29, 1-31 options 1-6, 4-3 and accessories 1-6 display 3-26 power cable 1-13 oscilloscope cleaning 1-35 inspecting 1-3 resetting 3-7 using 3-2 oscilloscope controls 4-3 oscilloscope feet 1-26 oscilloscope front panel 3-3, 3-4, 3-6 oscilloscope graticule 3-6 oscilloscope operation verifying 1-29, 1-31 oscilloscope probes, see probes overdriving vertical amplifiers 3-27, 3-50 P package contents 1-3, 1-4, 1-5 parallel printers 1-15 parameters trigger 3-56 performance specifications 4-3 plugs power 1-13 pointer moving 3-30 pointing device 1-6 connecting 1-17 verifying operation 1-29, 1-31 position adjusting digital channel’s vertical 3-14 adjusting horizontal 3-15, 3-28, 3-48 adjusting vertical 3-13 horizontal 3-23, 3-24, 3-49 positioning markers 3-19 power applying 1-27 connecting 1-12 requirements 1-12 turning off 1-28 power cables 1-13 preferences for dialog boxes 3-58 preset measurements 3-20 printer Index-4 cables 1-6, 1-15 printers 1-6 connecting 1-15 probes 1-6 connecting 1-19 information system 4-2 setting characteristics of 3-45 probing a circuit 1-19 problems information system 4-3 Q question mark button 4-10 quick measurements 3-6, 3-20 QuickMeas key 3-20 R radio button 3-30, 3-31 recalling waveforms and setups information system 4-2 Recovery Disks 3-61 reducing screen clutter 3-58 reference horizontal 3-46 reference topics 4-7 repair and calibration services 1-6 Repetitive Strain Injury 2-2 Description 2-3 Using the Mouse 2-4 reset measurements and statistics 3-38 oscilloscope 3-7 right horizontal reference 3-28, 3-46 right-click 3-30, 3-34 RJ-45 connector 1-15 LAN card 1-15 RSI Description 2-3 Introduction 2-2 Using the Mouse 2-4 run 3-37 button 3-23, 3-24 Run key 3-8 run/stop controls 3-28 running acquisition 3-5 S saving waveforms and setups information system 4-2 scaling adjusting vertical 3-13, 3-44 vertical 3-5, 3-23, 3-24 screen clutter simplifying 3-58 screen saver 1-27 seconds per division adjusting 3-15 in delayed sweep 3-16 setting 3-47 seconds per division setting 3-23, 3-24 selecting commands 3-33, 3-34 waveform features for measurement 3-25 waveforms for measurement 3-6 serial printers 1-15 service repair and calibration 1-6 set up trigger 3-5 setting dialog box preferences 3-58 edge trigger 3-17 horizontal reference 3-46 sweep speed 3-47 trigger position 3-46 setup channel 3-45 default 1-29, 1-31, 3-5, 3-7 dialog boxes 3-58 horizontal 3-28, 3-49 trigger 3-29, 3-56, 3-57 Setup Guide 4-3 steps 4-9 topics 4-8 sizing adjusting digital channel’s vertical 3-14 slope trigger 3-17, 3-57 Slope key 3-17 SMA to BNC Adaptors connecting 1-20 software magnification of waveforms 3-50 Index solving problems information system 4-3 source trigger 3-17, 3-57 Source key 3-17 specifications 4-3 spin box 3-30, 3-31 standard accessories 1-3, 1-4, 1-5 starting and stopping acquisition 3-8, 3-37 statistics reset 3-38 status indicators trigger 3-5 steps in Setup Guide 4-9 Stop key 3-8 stop 3-37 button 3-23, 3-24 stopping acquisition 3-5 stretching and shrinking the waveform 3-15, 3-28, 3-47 submenus 3-33, 3-34 support information 4-3 sweep key 3-17 triggered 3-17, 3-57 sweep speed 3-5, 3-28, 3-49 adjusting 3-15, 3-47 horizontal 3-23, 3-24 in delayed sweep 3-16 T Tab display area 3-26 tabs as hyperlink 4-6 tasks topics regarding 4-8 technical support information 4-3 terms defined 4-3 tilting the oscilloscope 1-26 time base adjusting 3-47 see also horizontal time measurements 3-6 title bar 3-30, 3-31 tool tips 3-25 toolbars 3-27 horizontal and trigger 3-28 measurement 3-23, 3-24, 3-25, 3-54, 3-55 vertical 3-27 topics contents 4-5 navigating 4-9 reference 4-7 Setup Guide 4-8 types of 4-7, 4-8 Touch Screen Calibration 3-64 Enable and Disable 3-65 touchpad 1-6 connecting 1-17 trackball 1-6 connecting 1-17 tracking waveforms using markers 3-19 translucent dialog boxes 3-58, 3-59 transparent dialog boxes 3-58, 3-59 trigger controls 3-5 information system 4-2 input coupling 3-17 level 3-17, 3-29, 3-57 level reference indicator 3-29 location 3-29 parameters, where set up 3-5 position 3-46 setting edge 3-17 setup 3-29, 3-56, 3-57 setup button 3-23, 3-24, 3-56, 3-57 slope 3-17, 3-57 source 3-17, 3-57 status indicators 3-5 triggered sweep 3-17, 3-57 turning channels on or off 3-10, 3-27, 3-41 turning digital channels on or off 3-11 turning markers on and off 3-19 types of topics 4-7, 4-8 U undo default setup 3-7 use of color in interface 3-3, 3-54 user interface front panel 3-3, 3-4, 3-6 use of color 3-3, 3-24 user interface elements 4-10 using feet 1-26 hyperlinks 4-9 markers 3-19 oscilloscope 3-2 V verifying basic operation 1-29, 1-31 vertical amplifiers overdriving 3-50 vertical controls 3-5 vertical inputs overdriving 3-27 vertical offset 3-5, 3-45 adjusting 3-13, 3-26, 3-27, 3-42, 3-43 adjusting digital channels 3-14 vertical scaling 3-5, 3-23, 3-24, 3-45 adjusting 3-13, 3-27, 3-44 adjusting digital channels 3-14 vertical settings 3-27 vertical toolbar 3-27 voltage measurements 3-6 volts per division adjusting 3-13, 3-44 volts per division setting 3-23, 3-24 W waveform magnifying 3-5, 3-16 stretching and shrinking 3-15 waveform display area 3-26 waveform features measurements on 3-54 moving markers to 3-52 selecting for measurement 3-25 waveforms acquiring 3-8, 3-37 adjusting horizontal position 3-48 associating with measurement results 3-54, 3-55 drag and drop 3-42, 3-48 drag-and-drop measurements on 3-54 Index-5 Index dragging measurement icons to 3-25 information system 4-2 making bigger or smaller 3-44 making quick measurements 3-20 manipulating 3-26 matching to measurement results 3-25 measuring using markers 3-19 selecting for measurement 3-6 stretching and shrinking 3-28, 3-47 tracking with markers 3-6 turning off 3-10, 3-11 zooming on 3-27, 3-50, 3-51 window delayed sweep 3-16 Window system settings 1-34 windows information system 4-6 working with dialog boxes 3-58 X X-versus-Y function 4-2 Z zooming on waveforms 3-27, 3-50, 3-51 Index-6 Safety Notices • Whenever it is likely that the ground protection is impaired, you must make the instrument inoperative and secure it against any unintended operation. This apparatus has been designed and tested in accordance with IEC Publication 1010, Safety Requirements for Measuring Apparatus, and has been supplied in a safe condition. This is a Safety Class I instrument (provided with terminal for protective earthing). Before applying power, verify that the correct safety precautions are taken (see the following warnings). In addition, note the external markings on the instrument that are described under "Safety Symbols." • Service instructions are for trained service personnel. To avoid dangerous electric shock, do not perform any service unless qualified to do so. Do not attempt internal service or adjustment unless another person, capable of rendering first aid and resuscitation, is present. Warnings • Before turning on the instrument, you must connect the protective earth terminal of the instrument to the protective conductor of the (mains) power cord. The mains plug shall only be inserted in a socket outlet provided with a protective earth contact. You must not negate the protective action by using an extension cord (power cable) without a protective conductor (grounding). Grounding one conductor of a two-conductor outlet is not sufficient protection. • Do not operate the instrument in the presence of flammable gasses or fumes. Operation of any electrical instrument in such an environment constitutes a definite safety hazard. • Only fuses with the required rated current, voltage, and specified type (normal blow, time delay, etc.) should be used. Do not use repaired fuses or shortcircuited fuseholders. To do so could cause a shock or fire hazard. Safety Symbols ! Instruction manual symbol: the product is marked with this symbol when it is necessary for you to refer to the instruction manual in order to protect against damage to the product. Hazardous voltage symbol. • Do not install substitute parts or perform any unauthorized modification to the instrument. • Capacitors inside the instrument may retain a charge even if the instrument is disconnected from its source of supply. • Do not use the instrument in a manner not specified by the manufacturer. To clean the instrument If the instrument requires cleaning: (1) Remove power from the instrument. (2) Clean the external surfaces of the instrument with a soft cloth dampened with a mixture of mild detergent and water. (3) Make sure that the instrument is completely dry before reconnecting it to a power source. • If you energize this instrument by an auto transformer (for voltage reduction or mains isolation), the common terminal must be connected to the earth terminal of the power source. Agilent Technologies Inc. P.O. Box 2197 1900 Garden of the Gods Road Colorado Springs, CO 80901-2197, U.S.A. Earth terminal symbol: Used to indicate a circuit common connected to grounded chassis. Notices © Agilent Technologies, Inc. 2005-2006 No part of this manual may be reproduced in any form or by any means (including electronic storage and retrieval or translation into a foreign language) without prior agreement and written consent from Agilent Technologies, Inc. as governed by United States and international copyright laws. Manual Part Number D8104-97003, January 2006 Print History D8104-97003, January 2006 D8104-97001, December 2005 Restricted Rights Legend If software is for use in the performance of a U.S. Government prime contract or subcontract, Software is delivered and licensed as “Commercial computer software” as defined in DFAR 252.227-7014 (June 1995), or as a “commercial item” as defined in FAR 2.101(a) or as “Restricted computer software” as defined in FAR 52.227-19 (June 1987) or any equivalent agency regulation or contract clause. Use, duplication or disclosure of Software is subject to Agilent Technologies’ standard commercial license terms, and non-DOD Departments and Agencies of the U.S. Government will receive no greater than Restricted Rights as defined in FAR 52.227-19(c)(1-2) (June 1987). U.S. Government users will receive no greater than Limited Rights as defined in FAR 52.227-14 (June 1987) or DFAR 252.227-7015 (b)(2) (November 1995), as applicable in any technical data. Document Warranty The material contained in this document is provided “as is,” and is subject to being changed, without notice, in future editions. Further, to the maximum extent permitted by applicable law, Agilent disclaims all warranties, either express or implied, with regard to this manual and any information contained herein, including but not limited to the implied warranties of merchantability and fitness for a particular purpose. Agilent shall not be liable for errors or for incidental or consequential damages in connection with the furnishing, use, or performance of this document or of any information contained herein. Should Agilent and the user have a separate written agreement with warranty terms covering the material in this document that conflict with these terms, the warranty terms in the separate agreement shall control. Technology Licenses The hardware and/or software described in this document are furnished under a license and may be used or copied only in accordance with the terms of such license. WARNING A WARNING notice denotes a hazard. It calls attention to an operating procedure, practice, or the like that, if not correctly performed or adhered to, could result in personal injury or death. Do not proceed beyond a WARNING notice until the indicated conditions are fully understood and met. CAUTION A CAUTION notice denotes a hazard. It calls attention to an operating procedure, practice, or the like that, if not correctly performed or adhered to, could result in damage to the product or loss of important data. Do not proceed beyond a CAUTION notice until the indicated conditions are fully understood and met. Trademark Acknowledgements Windows and MS Windows are U.S. registered trademarks of Microsoft Corporation. MATLAB is a U.S. registered trademark of MathWorks. Mathcad is a U.S. registered trademark of Mathsoft.