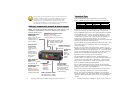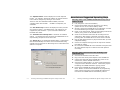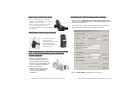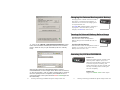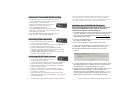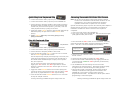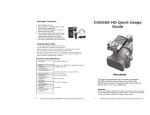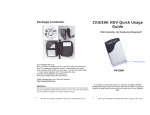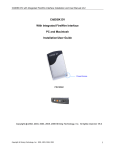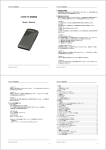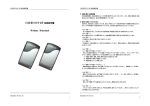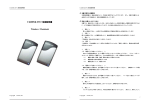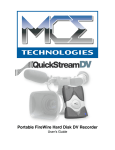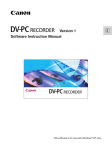Download Ulead MEDIASTUDIO PRO 7.0 - HD PLUG-IN 2.0 User guide
Transcript
Package Contents: CitiDISK HD Quick Usage Guide • One CitiDISK HD unit • One 1.5 meter in length 6-pin to 4-pin iLink cable for camcorder • One CD containing programs, drivers, manual and user guide • One universal 100 to 240 volt AC input, +12 volt DC output Wall-mount power adapter with reverse polarity plug • One belt-clip configured carrying pouch • One Quick Usage Guide (this document) Limited Warranty The manufacturer guarantees that every CitiDISK HD including the kit but not the batteries embedded inside the enclosure (hard disk drive warranty policy is exclusive and is warranted by its manufacturers) will be free from physical defects in material and workmanship under normal use for one (1) year from the date of purchase. If the product proves defective during this warranty period, contact your manufacturer's customer support in order to obtain a Return Authorization Number. Technical Specifications Interface One IEEE1394A port SBP-2 and Isochronous DV type video streams Cable Sustained Transfer Rate Internal Battery One 6pin-4pin IEEE1394A standard included 16 MBytes/second External Power Operating Temperature Relative Humidity Storage Temperature Dimension Weight HD Recording Capacity P16 Rechargeable, Lithium based battery good for up to 90 minutes of non-stop recording +6V to +18V DC in 0 to 55 Centigrade FW1256HD 95% Maximum It is highly recommended that you read the complete CitiDISK Installation/Usage Manual and Utility Suite Manual before using this product to help ensure that you get the most out of your CitiDISK HD -22 to 65 Centigrade Width: 77mm Length: 135mm 10 ounces FW1256HD-80(DVCPro HD) FW1256H-100(DVCPro HD) FW1256H-120(DVCPro HD) Height: 24mm ~90 minutes ~110 minutes ~135 minutes Shining Technology CitiDISK HD Quick Usage Guide v9.0 Disclaimer All of the companies and product names mentioned in this user guide are the registered trademarks of their owners. All of the information in this user guide is subject to change without notice. P1 Shining Technology CitiDISK HD Quick Usage Guide v9.0 Do not drop, jar, bump, shock the unit, or expose to sources of excessive vibration. Keep in mind that CitiDISK HD uses a 2.5” hard drive, which is similar to those used in laptops. Gently handle and carry your CitiDISK HD, especially during video recording. If the battery is not fully charged, user must charge it for at least 4 hours before any self-powered usage. Technical Tips Q: Does CitiDISK HD support HDV? What are the differences? A: No. CitiDISK HD supports DVCPro, DVCPro50 and DVCPro HD. DV, DVCPro DVCPro50 DVCPro HD HDV Buttons, Connectors, Switch & Status Lights Note: The following illustration describes each of the buttons of the CitiDISK HD (FW1256HD). These three buttons serve as status indicator lights as well. POWER Button and Status Light: Solid GREEN: unit is on Blinking GREEN: 5 minutes left in the internal battery External Power In Connector: Accepts +6V to +18V DC power input. Automatically switches off and charges internal battery when plugged in QPlay Button and Status Light: Solid ORANGE: Playing last captured clip PlayAll Button and Status Light: Blinking ORANGE: Playing all captured clips from last scene forward or backward P2 RECORD Button & Status Light: Solid RED: Recording Blinking RED: 5 minutes left in recording capacity or not connected Internal Battery Status Light: G: between 50% and 100% O: between 50% and 20% R: below 20% FireWire Connector: Connects to camera or computer Quick Erase Button: Quickly erases all files in the “Media” folder HDD Low: Solid RED when hard disk recording capacity is below 50% Internal Battery Charging Light: Bright BLUE: Charging Dim BLUE: Charging almost complete Off: Charge complete or disk accessing Battery and Main switch: On: PWR button is enabled Off: PWR button is disabled Shining Technology CitiDISK HD Quick Usage Guide v9.0 Encoder DV DV DV MPEG2 Data Rate 25 Mbps 50 Mbps 100 Mbps ~20 Mbps Hi-Def’s NO NO YES YES Q: What is the recording mode supported by CitiDISK HD for HVX200? Any file size advantage by setting to 24p /24pA over 30p mode? A: The CitiDISK HD supports all of the recording modes from HVX200 except 24pN due to such signal is not outputted to FireWire. “24p” – 2:3 pull down & “24pA” – 2:3:3:2 pull down are considered as 30p recording, user can select “Tool”, “Remove Advanced Pull Down” in Final Cut Pro to remove the excess frames. No. All of the 1080/60i/30/24p/24pA and 720/30p/24p/24pA recordings generate the same file size for the same recording period. Q: Does CitiDISK HD support P2-MXF format? What is the native video file format supported by CitiDISK HD? What is the advantage not setting to P2-MXF? A: No, as the time of this usage guide release. However, user can update the firmware once such function is released. The CitiDISK HD supports native MOV( Final Cut Pro Quicktime ) & native AVI2( Adobe Premier 2.0 & Canopus Edius 4.0 ). By choosing the MOV or AVI2 file format saves the “MXFÆMOV or MXFÆAVI2” conversion time. Q: What to prevent rendering clips in Final Cut Pro? A: Set CiitDISK HD as “MOV” file format. Choose “DVCPro HD 1080i60”( NTSC ) or 1080i50( PAL ) for 1080 modes and “DVCPro HD 720p30” for all of the 720 modes in “Easy Setup”. Also set “Video Play” setting in “Audio/Video” to “Digital Cinema Desktop Preview”. Q: Is “DV Control” recording function enabled? A: Yes in DV25 and DV50 if P2 card is inserted, but not in DV100( 1080 or 720 ). User must manually start/stop the DV100 recording by pressing the “REC” button on the CitiDISK HD. Q: Is this an error when all three lights blinking? Does stopping the recording needed while swapping in & out the external battery? A: No. This means the CitiDISK HD is waiting to be connected to computer or HVX200. No. The external battery is hot swappable, also the internal battery automatically kicks in when the external battery runs low. P15 Shining Technology CitiDISK HD Quick Usage Guide v9.0 The “Capture format” column displays the current captured format. For example, “QuickTime” MOV is the format selected. User is able to change it by clicking on one of them. There are two user-definable formats available, which are “Canopus AVI2” and “P2-MXF”. “P2-MXF” is temporarily not selectable. The “Pre-Scene Loop” function will display how many seconds user wants to choose. If it’s blanked out, such function is not supported by this hardware. Up to 6 seconds is allowed for FW1256C & H model. The “Continue record at tape end” is “checked” as a default setting. Un-checking this item will force the CitiDISK HD unit to stop recording at tape end or P2 Card is full. The “Power off” is not checked as default setting. Checking this item will automatically turn off the unit 30 seconds after being ejected from the computer or after being left un-connected to the camera or computer. Manufacturer Suggested Operating Steps Shooting Video to the CitiDISK HD Simultaneously with or without P2 Card 1. Fully charge the unit’s internal battery 2. Choose the favorable native file format for your editing system and turn on the internal battery switch 3. Securely connect the CitiDISK HD to the camcorder or mount the external battery/unit together with camcorder 4. Power on the camera first, select the “Recording” mode of the camera; next, power on the CitiDISK HD unit 5. Insert the P2 Card and control the HD recording from the camcorder’s “REC” button or manually record the video by pressing “REC” of CitiDISK HD unit if no P2 Card is inserted 6. Play the last captured scene or play all scenes after you have completed shooting 7. Connect to computer and copy all of the clips to the internal hard disk for editing 8. Re-connect the CitiDISK HD to the camcorder and quick erase all of the captured clips to re-claim the free disk space for next usage Shooting Video to P2 Card First Then Archiving to the CitiDISK HD Later 1. Insert the P2 Card and record the video 2. Plug in the wall-mount power adapter to the CitiDISK HD. 3. Connect the camcorder & the CitiDISK HD, power on the camera first, and the CitiDISK HD second 4. Set camera’s 1394( FireWire ) to “Host” mode and start the “Copy P2 Card to Hard Disk” function. Camera may require formatting the CitiDISK HD before copying process 5. Power off the CitiDISK HD first and camera second Note: Need to re-format the CitiDISK HD by using Shining Utility Program if shooting to the CitiDISK HD wanted next time when the CitiDISK HD was formatted by camera. P14 Shining Technology CitiDISK HD Quick Usage Guide v9.0 P3 Shining Technology CitiDISK HD Quick Usage Guide v9.0 Mounting on the Hot-shoe • Insert the CitiDISK HD to Hot-shoe adapter( sold separately ) and secure the unit it on hot-shoe • Plug in the 4-pin FireWire connector into the camcorder iLink port. • Tighten the FireWire cable with handle by cable-tie. Modifying Device Configuration Setting 8). Click on the “Modify device configuration setting” button. Make sure the Hardware ID shown is “Fw1256HD” and Product ID is “Shining CitiDISK HD”. The configuration setting comes preset and there is usually no need to change it except the “User Config” sub-menu. Attaching the Unit Across Belt • Close both unit and external battery compartment, and connect the FireWire cable. • Run the flap across belt and tighten it up. Mounting Between Shoulder-mount Camera and G-/V-Mount Battery with Optional Pocket Adapter • Slide the CitiDISK HD into the PCKT1256 pocket adapter (item not included and sold separately). • Sandwich the pocket adapter with the unit in between the camera’s back and the battery. • Connect the D-Tap power cord between unit’s external power input and one of the D-Tap receptacles. P4 Shining Technology CitiDISK HD Quick Usage Guide v9.0 Click on “User Config” will display the next screen. P13 Shining Technology CitiDISK HD Quick Usage Guide v9.0 Charging the Internal Rechargeable Battery Charging power is drawn from the FireWire bus power or external power adapter. A minimum of 4 to 6 hours of charging time is required before use. The BLUE LED indicates battery charging is in progress. Once the battery is fully charged, the BLUE LED will turn off. Turning On Internal Battery Before Usage Turning on the battery: Slide the main switch to ON position. Without doing so the CitiDISK HD will not operate. 7). Click on the “Upload / Upgrade Device Firmware” button. Follow the instructions and the system will ask for the firmware target. Select the one you just download (must be in a binary form). Turning off the battery: Slide the main switch to OFF position while in storage or in transit so as not to drain the battery when it’s not in use. Powering On/Off the CitiDISK HD Power on: Toggle the “PWR” button (closest to the external power adapter input) once. When the internal battery has less than 5 minutes of power remaining, this power status light will start to blink and will stop recording before shutting off the unit completely. Select the file named like “FW1256HD(HVX200)-oxfw91107232006Release” as the example shown above with the “Binary” or “bin” file extension. Click on “Open” and then “OK” to continue. Once the upload process is completed, the CitiDISK HD will resynchronize itself to the system and both RED & GREEN lights will blink alternately. P12 Shining Technology CitiDISK HD Quick Usage Guide v9.0 Power off: Toggle the GREEN “PWR” button again. P5 Shining Technology CitiDISK HD Quick Usage Guide v9.0 Camcorder Controlled HD Recording *** Avid DV Xpress use proprietary OMF video file format, user need to import video files prior to editing. Either AVI2 or MOV is importable. • Set HVX200 camera 1394 “Command” to “BOTH” mode. Connect the FireWire cable (4-pin end) to the camcorder. Insert a P2 card. • Connect the FireWire cable (6-pin end) to CitiDISK HD. Power on the camera first, the CitiDISK HD second. • Press “REC” button on the camcorder to start recording. The RED button of the CitiDISK HD will start blinking to solid RED. • Press the “REC” button off the camcorder again to stop recording. The RED light will go off. *** P2-MXF & Canopus AVI2 share the same light indications, user must use firmware uploader v1.7 or newer to exclusively select them. Recording Video Manually • Connect the FireWire cable (4-pin end) to the camcorder’s iLink portt. • Connect the FireWire cable (6-pin end) to the CitiDISK HD. Set the camcorder to “Camera” mode. • Press the “REC” button on the CitiDISK HD to start recording. The “REC” light will start to flash to solid RED indicating video recording is in progress. • Press the “REC” button of the CitiDISK HD again to stop recording. The RED light will go off. Updating the CitiDISK HD Firmware Proceed by following these steps with caution and do not un-plug the CitiDISK DV’s power while in operation; otherwise the firmware could be damaged. 1). Uninstall the previous version of Uploader and install the latest “Firmware Uploader”. The firmware uploader can be found in the CD included or downloaded from http://www.shining.com, “Download & Support” page. 2). Connect the CitiDISK HD to your computer (Windows System only) with the FireWire cable. 3). Turn on the CitiDISK HD. Wait for about 20 seconds. 4). Click on the “Plug-n-Play” icon at the bottom right corner of the tool bar. Select the disk drive that you wish to eject. The message illustrated below will appear; click on “OK” to continue. Archiving HD P2 Card Content • Connect the FireWire cable (4-pin end) to the camcorder’s iLink port. • Connect the FireWire cable (6-pin end) to the CitiDISK HD. • Set the camcorder to “MCR” mode. Insert a P2 Card. • Press the “REC” button on the CitiDISK HD. “REC” light blinks and waits to be fed. • Select the P2 Card scene on the camcorder to start archiving. RED light will change to solid RED indicating recording is in progress. • Stop DV recording by pressing the “REC” button of the CitiDISK HD and then stop P2 card playing. RED light will go off automatically. P6 Shining Technology CitiDISK HD Quick Usage Guide v9.0 5). Do NOT disconnect the FireWire cable from the system. Leave the CitiDISK HD power on. Wait for another 20 seconds until the CitiDISK HD re-synchronizes itself to the system. 6). Double-click the “CitiDISK HD firmware uploader” icon on the desktop to launch the program. You’ll see the following window. On the top is the uploader version number, i.e. “v1.7”. Current installed firmware date code will be shown at the very bottom. Make sure the HW Rev. is “Fw1256HD(HVX200)”. P11 Shining Technology CitiDISK HD Quick Usage Guide v9.0 DV Streams vs. Editing Software The following is a table of various editing software’s native video file formats for all of DV signal including DVCPro, DVCPro 50 & DVCPro HD. Editing software with “**” supports DVCPro 50 & DVCPro HD. Editing Software Adobe Premiere Pro 2.0 ** Native File Format Standard AVI2 Apple Final Cut Pro 5.0.4 in Mac OS X ** Apple iMovie3 on Mac OS X QuickTime MOV Apple Quick Time in Win2000, XP and Mac OS X Avid Xpress Pro 5.x QuickTime MOV or RawDV QuickTime MOV Canopus Edius Pro 4.0 ** Canopus AVI2 Edirol Standalone Editing Station MacroSystem / Casablanca Standalone Editing Station MainConcept EVE RawDV Matrox Axio HD ** Standard AVI2 MGI( Roxio ) VideoWave Standard AVI2 Media100 Cinestream in MacOS Pinnacle Studio Standard AVI2 Sony Vega 6.x Standard AVI2 Ulead Media Studio and Video Studio Standard AVI2 P10 Suggested Key Combination RawDV RawDV RawDV Standard AVI2 Shining Technology CitiDISK HD Quick Usage Guide v9.0 HD Editing and External FireWire Hard Disk • Disconnect the FireWire cable from the camcorder and re-connect it to a FireWire port (4-pin or 6-pin type) equipped computer, PC or Mac. • Use the CitiDISK HD as an external FireWire hard disk for file archiving, backing-up and/or other video editing functions. • CitiDISK HD is PLUG-and-PLAY specification compliant; no driver is needed. • It is recommended by the manufacturer to backup all the captured clips to an internal or second hard disk before editing. Although dragging unwanted video clips into “Recycle Bin” and emptying the Recycle Bin will re-claim your hard disk space, the directory holding the clip names will not. Quick Erase Button and Utility Programs • Connect the FireWire cable (4-pin end) to the camcorder’s iLink port. • Connect the FireWire cable (6-pin end) to the CitiDISK HD. Set the camcorder to “Camera” or “MCR” mode. • Use a pencil tip or hard sharp object to press and hold the button( right on the top of blue charging light ) for more than 5 seconds. The power-access light will flash in different colors for maximum of 5 seconds. Note: All of the files inside the “Media” folder are subject to be erased. It is suggested by the manufacturer that you back up the clips to an internal hard disk first and erase the clips with the “Quick Erase” function instead of dragging them into the Recycle Bin and emptying it later. P7 Shining Technology CitiDISK HD Quick Usage Guide v9.0 Quick Play Last Captured Clip Choosing Favorable DV Video File Format • Connect the FireWire cable (4-pin end) to the camcorder. • Connect the FireWire cable (6-pin end) to the CitiDISK HD. • Set the camera to accepting FireWire video mode by pressing the button beside the “MCR” text once to refresh the P2 card content first( P2 card must be present ); and then, enter the video playback mode by ejecting the P2 card. • Toggle the middle “QPLAY” button to play the last captured clip and subsequently the light will turn solid ORANGE when playing. • Toggle “QPLAY” button any time during playing to stop playing immediately. Play All Captured Clips Jump Forward Jump Backward • Connect the FireWire cable (4-pin end) to the camcorder. • Connect the FireWire cable (6-pin end) to the CitiDISK HD. • Set the camera to accepting FireWire video mode. • Press and hold the middle “QPLAY” button for over 3 seconds and the ORANGE light will start to blink. The last captured clip will play from beginning to end first, then it will play from beginning to end of the first recorded clip of the “Media” folder. Additional clips will play in the sequence they were captured. You can reverse the order of the playback sequence by toggling the “REC” button. The “RED” light blinks if reverse direction is selected. Press the “REC” button again to reset to normal order. • Toggle the middle ORANGE button once to abort playing the current clip and to jump forward to the next clip (Only if “RED” light is off). It jumps backward if ” RED” light is blinking. • Press and hold the middle ORANGE button for over 3 seconds to stop the “PlayAll” function. Shining Technology CitiDISK HD Quick Usage Guide v9.0 Note: As the time of this Quick Usage Guide released, MXF file format in the combination of P2 file folder structure are not implemented. User is able to download the Firmware Uploader and firmware to update once it is released. Operate the following steps only when the external power adapter is plugged into the unit and it is not connected to a computer or camcorder. DO NOT turn off the unit before the sequence is completed. 1. Look at the front panel of the CitiDISK HD. 2. Turn on the power of the CitiDISK HD. Wait until all three lights (PWR, QPLAY & REC) start to blink. 3. Press and hold the “RED” button for over 5 seconds. Currently stored file formats will display the light combinations illustrated below. “Raw DV” is set as the default from the factory. Raw DV (Clipxxyy.dv) Windows AVI2 (Clipxxyy.avi) QuickTime MOV (Clipxxyy.mov) User Defined ** ** Refer to the user manual’s “How to customize User Defined file format” section. 4. Choose next file format by toggling the “RED” button. 5. Once the file format is determined, stop toggling and wait for 10 seconds. Both “GREEN” &” RED” lights will go off and stay off for 3 seconds. 6. The CitiDISK HD will start writing the new file format information into internal memory. Both lights will blink rapidly for approximate 10 seconds during the writing process. 7. Once the file format is completed, all three lights will blink normally to indicate the writing process is successful. The CitiDISK HD is now ready to capture video using the programmed file format. User MUST turn off the power before programming a new format again. Shining Technology CitiDISK HD Quick Usage Guide v9.0