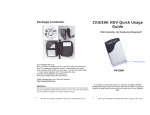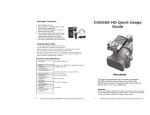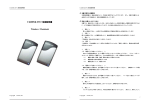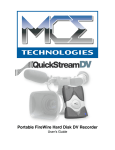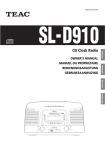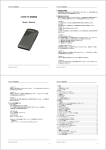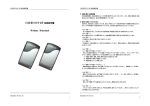Download CitiDISK DV With Integrated FireWire Interface PC
Transcript
CitiDISK DV with Integrated FireWire Interface Installation and User Manual v8.2 CitiDISK DV With Integrated FireWire Interface PC and Macintosh Installation/User Guide FW1256C Power/Access FW1256C Copyright @ 2002, 2003, 2004, 2005, 2006 Shining Technology, Inc. All rights reserved. V8.3 Copyright @ Shining Technology, Inc. 2002, 2003, 2004, 2005 1 CitiDISK DV with Integrated FireWire Interface Installation and User Manual v8.2 Limited Warranty The manufacturer guarantees that every CitiDISK DV including the kit but not the batteries embedded inside (hard disk drive warranty policy is exclusive and is warranted by its manufacturers) will be free from physical defects in material and workmanship under normal use for one (1) year from the date of purchase. If the product proves defective during this warranty period, contact your manufacturer's customer support in order to obtain a Return Authorization Number. BE SURE TO HAVE YOUR PROOF OF PURCHASE ON HAND WHEN CALLING. RETURN REQUESTS CANNOT BE PROCESSED WITHOUT PROOF OF PURCHASE. When returning a product, mark the Return Authorization Number clearly on the outside of the package. Include a copy of your sales receipt as proof of purchase. IN NO EVENT SHALL MANUFACTURER'S LIABILITY EXCEED THE PRICE PAID FOR THE PRODUCT; FROM DIRECT, INDIRECT, SPECIAL, INCIDENTAL, OR CONSEQUENTIAL DAMAGES RESULTING FROM THE USE OF THE PRODUCT, ITS SOFTWARE, OR ITS DOCUMENTATION. The manufacturer makes no warranty or representation, expressed, implied, or statutory, with respect to the contents or use of this documentation and software, and specifically disclaims its quality, performance, merchantability, or fitness for any particular purpose. The manufacturer also reserves the right to revise or update the device, its software, or its documentation without obligation to notify any individual or entity of such revisions or updates. Please direct all inquiries to the manufacturer's technical support or customer service center. FCC Statement This equipment is tested and is found to comply with the limits for a Class B digital device, pursuant to Part 15 of the FCC Rules. These limits are designed to provide reasonable protection against harmful interference in a residential installation. This equipment generates, uses, and can radiate radio frequency energy and, if not installed and used according to the instructions, may cause harmful interference to radio communications. However, there is no guarantee that interference will not occur in a particular installation. If this equipment does cause harmful interference to radio or television reception, which is found by turning the equipment off and on, the user is encouraged to try to correct the interference by one or more of the following measures: • • • • Reorient or relocate the receiving antenna Increase the separation between the equipment and device Connect the equipment to an outlet other than the receiver's outlet Consult a dealer or an experienced radio/TV technician for assistance Disclaimer All of the companies and product names mentioned in this manual are the registered trademarks of their owners. All of the information in this booklet is subject to change without notice. Copyright @ Shining Technology, Inc. 2002, 2003, 2004, 2005 2 CitiDISK DV with Integrated FireWire Interface Installation and User Manual v8.2 Table of Contents 1.0 Getting Started ..........................................................................................................4 1.1 What’s DV?........................................................................................................5 1.2 CitiDISK DV Key Features and Benefits ..................................................................5 1.3 CitiDISK DV Package Includes ..............................................................................6 2.0 CitiDISK DV Basic Information ................................................................................8 3.0 Operational Descriptions .......................................................................................11 4.0 Shining Utilities Suite Installation (Windows and MacOS 9.x)............................19 5.0 Installation and Usage of CitiDISK DV In Windows 2000, XP..............................23 6.0 Installation and Usage of CitiDISK DV In Windows 98SE and ME ......................28 7.0 Installation and Usage of CitiDISK DV In MacOS 9.2.x ........................................29 8.0 Installation and Usage of CitiDISK DV in MacOS X..............................................31 2.1 2.2 2.3 2.4 2.5 2.6 2.7 2.8 Difference Between Families of CitiDISK DV............................................................8 Recording Capacity of Each Model .........................................................................9 Camcorder Compatibility......................................................................................9 DV File Format Compatibility ................................................................................9 How are the “Clipxxyy.dv” or “Clpxxx.mov” files organized?......................................9 System and Operating Systems Supported........................................................... 10 Bus Power and External Power Considerations ...................................................... 10 Internal Re-chargeable Battery ........................................................................... 10 3.1 3.2 3.3 3.4 3.5 3.6 3.7 3.8 3.9 3.10 3.11 3.12 3.13 3.14 Buttons, Connectors, Switch & Status Lights......................................................... 11 Turning On / Off Battery .................................................................................... 12 Securing the FireWire Cable with Camcorder ........................................................ 12 Attaching CitiDISK DV to Belt ............................................................................. 12 Powering On/Off............................................................................................... 13 Charging the Battery and External Power Sources ................................................. 13 Recording DV Streams in Camera mode (Pre-Scene Looping in FW1256C Only) ......... 14 Quick Playing Last DV Clip Back to Camcorder( FW1256C Model Only ) .................... 14 Play all captured clips( FW1256C Model Only ) ...................................................... 15 Recording DV Streams in VCR mode.................................................................... 15 Using CitiDISK DV as an External FireWire Hard Disk ............................................. 16 Choosing Video File Format (FW1256C Only) ........................................................ 17 Quick Erasing the Clips ..................................................................................... 18 Printing Video to Camcorder with CitiDISK DV Connected ....................................... 18 4.1 Install Utilities Suite (Windows) .......................................................................... 19 4.2 Installing Firmware Uploader (Windows) .............................................................. 20 4.3 Installing Utilities Suite (MacOS 9.x) ................................................................... 21 5.1 Writing Signature on Disk .................................................................................. 23 5.2 Partitioning / Formatting CitiDISK DV in Windows 2000 and XP ............................... 25 5.3 Ejecting the Drive Icon in Windows 2000 and XP ................................................... 27 6.1 Installing Software Driver .................................................................................. 28 6.2 Partitioning / Formatting CitiDISK DV in Windows 98SE and ME............................... 28 6.3 Ejecting the Drive Icon in Windows 98SE ............................................................. 28 7.1 Partitioning / Formatting CitiDISK DV in MacOS 9.2.x ............................................ 29 7.2 Ejecting the Drive Icon in MacOS 9.2.x ................................................................ 30 8.1 How to change creator type in MacOS X/iMovie..................................................... 31 8.2 Partitioning / Formatting CitiDISK DV in MacOS X.................................................. 31 8.3 Ejecting the Drive Icon in MacOS X ..................................................................... 32 Appendix ..........................................................................................................................33 Specifications.......................................................................................................... 33 DV Streams vs. Editing Software................................................................................ 34 Updating CitiDISK DV’s Firmware (Windows only)......................................................... 35 Copyright @ Shining Technology, Inc. 2002, 2003, 2004, 2005 3 CitiDISK DV with Integrated FireWire Interface Installation and User Manual v8.2 1.0 Getting Started Thanks for your purchase of Shining Technology products. Adding the CitiDISK DV Disk to your DV camcorder and DV editing computer systems bring benefits to you by saving recapturing video back to hard disk since the video has been duplicated when shot. The CitiDISK DV unit comes with Shining’s own Utility Suite, allowing the unit to perform as a regular FireWire hard disk while not in DV capturing mode. Also, CitiDISK DV supports multiple computer platforms and operating systems. This cross-platform capability allows CitiDISK DV users to easily transport raw video, rendered video or other data in a seamless, efficient and convenient fashion. This manual serves to guide you in detail on the unit’s feature-rich functions, as well as on the included Utility Suite application. Chapter 1.0 explains, “What’s DV?” It covers such areas as the unit’s key features and benefits, the hardware involved and each of their functions, as well as installation procedures. Chapter 2.0 describes three major families’ differences for CitiDISK DV, they are earlier released family ( FW1256’s ), enhanced family( FW1256B’s ) and newly released family( FW1256C’s ). This chapter also describes recording capacity, compatibilities and other useful information before starting to operate the unit. Chapter 3.0 explains how to perform each function with illustrations – step-by-step. Chapter 4.0 explains how to install and use the “Shining Utility Suite Setup.” For further detail on this, please refer to the Shining Utilities Suite Installation and User manual. Chapters 5.0 - 8.0 explain how the unit interfaces with various computer operating systems. Chapter 9.0 includes technical tips that can help users avoid mistakes, and how to recover from them. Appendix: Additional information, including specifications and how to obtain technical support. Once the CitiDISK DV is properly setup, it can be operated just like any other camcorder or computer peripheral. Copyright @ Shining Technology, Inc. 2002, 2003, 2004, 2005 4 CitiDISK DV with Integrated FireWire Interface Installation and User Manual v8.2 1.1 What’s DV? “DV” stands for Digital Video, a video stream format with fixed resolution, fixed frame rate and fixed compression ratio utilizing the FireWire (IEEE1394) bus. Most of the new camcorders from professional broadcasting camera to consumer camera in the market today support such features, in addition to the older analog video format. In fact, the DV port may also be referred to as the iLink port, which is 4-pin type (no bus power) implementation. Since the DV is a digitized and compressed video stream directly on the camcorder, the video quality is far better than that of analog video transferred to a computer (then digitized and compressed). This is because cabling for analog video tends to lose quality no matter how long the video signals may travel. There are three different DV formats on the market today: “MiniDV” is the predominant format used by most current camcorders. The others are “DVCam” and “DVPro,” used with professional camcorders. Here is a detailed look at a camcorder’s DV port with cable inserted. There are two video standards based on the television signal used in different parts of the world. One is “NTSC” (720 x 480 pixels, 29.97 frames/second); the other one is “PAL” (720 x 576 pixels, 25 frames/second). CitiDISK DV works with “DVCam” , “MiniDV” and DVCPro25” formats as well. 1.2 CitiDISK DV Key Features and Benefits Normally, video streams are recorded onto tape (e.g., MiniDV tape). The tape is then rewound and played/transferred via the computer’s FireWire ports before cutting, pasting and editing the video. So, for example, two hours of DV recording will take another two hours to re-capture (transfer). By using CitiDISK DV, the recapturing process is eliminated because the DV streams are recorded simultaneously while the video is captured to tape. And, the video is stored into a CitiDISK DV unit, which maintains a computer-recognizable file system internally. All of the video streams are pre-named while they are stored in the CitiDISK DV unit. Users can then easily connect the CitiDISK DV unit to their computer, find those video files in designated folders and start performing whatever functions are needed immediately. • Camera controlled DV Recording with or without tape inserted Records DV streams from camcorder controlled by camera’s REC button with tape or by CitiDISK DV’s REC button if no tape while camcorder in camera mode. • Choose video file format at any time per NLE’s native file format Stores video clips as one of DV, AVI’s, and MOV formats in a pre-formatted FAT32 hard drive. • Quick review last captured scene and PlayAll already captured scenes( FW1256C ) • Archive DV tape content • Multiple DV formats and audio sampling rate detection Copyright @ Shining Technology, Inc. 2002, 2003, 2004, 2005 5 CitiDISK DV with Integrated FireWire Interface Installation and User Manual v8.2 CitiDISK DV automatically detects incoming MiniDV/DVCam/DVCPro stream formats and 2ch-16bit-48Khz/2-ch-16bit-44.1Khz/4-ch-12bit-32khz audio sampling rates, and record/playback in either one of the formats. • Pre-Scene loop recording( model FW1256C only ) DV stream is buffered in an internal memory and recorded to the miniature high performance hard drive the instant REC button is pressed or REC command is in. This function helps to avoid the loss of an important scene. • Powered by internal rechargeable battery( model 1256, 1256B and 1256C ) or external DC power source CitiDISK DV embeds a re-chargeable Lithium-Polymer battery to perform the DV direct recording function because most camcorders’ iLink port does not support bus power. However, an external power input socket is also provided, while an external power pack (power cable is optional) or external wall mount power adapter (included in the package) is necessary. • Instant DV Editing CitiDISK DV embeds a hard disk with pre-formatted FAT32 file system; all of the DV streams are captured and renamed as “Clipxxyy.dv”( FW1256 and FW1256B ) or “Clipxxyy.mov” / “Clipxxyy.avi” files( FW1256B only ). User is able to find the clips and open or import them without re-capturing. • Compact, lightweight and shock resistant • Multiple ways to shoot video together with camcorder • Quick Erase button and utility programs Users can erase all captured clips in the unit should PC access be unavailable. PC and Macbased hard disk partition/format utilities are also included. 1.3 CitiDISK DV Package Includes All Models of Shining’s CitiDISK DV Disk should include the following components: One CitiDISK DV unit There are currently five different models available from the manufacturer. They are: FW1256C with 40GB HDD FW1256C with 60GB HDD FW1256C with 80GB HDD FW1256C with 100GB HDD Copyright @ Shining Technology, Inc. 2002, 2003, 2004, 2005 6 CitiDISK DV with Integrated FireWire Interface Installation and User Manual v8.2 One Software CD disk Installation programs, drivers, manual and user guide Utility Suite software and manuall Cable One 6-pin to 4-pin cable for iLink camcorder (1.5 meters long) One AC to DC wall mount power adapter Universal 100 to 240 volt AC input, +12 volt DC output Reverse polarity plug Carrying Pouch A belt-clip configured carrying pouch is also provided to hold the CitiDISK DV unit inside. Product Registration and Technical Support http://www.shining.com/techsupport Copyright @ Shining Technology, Inc. 2002, 2003, 2004, 2005 7 CitiDISK DV with Integrated FireWire Interface Installation and User Manual v8.2 2.0 CitiDISK DV Basic Information All CitiDISK DV’s support the following computer platforms, provided the desktop or laptop systems have the FireWire interface port (s) installed and available to connect to an external device. 2.1 Difference Between Families of CitiDISK DV First version of CitiDISK DV (FW1256) was released first, then the enhanced family of CitiDISK DV (FW1256B), and newly released CitiDISK DV (FW1256C). These three families are differed in internal hardware design as well as features; however, they share the same enclosure. User is urged to identify which family of CitiDISK DV unit he/she purchased by reading the label at back of the enclosure. CitiDISK CitiDISK DV CitiDISK DV DV Enhanced QPLAY FW1256 FW1256B FW1256C Automatically NTSC/PAL video format and audio sampling rate detection Direct recording for instant editing on Mac & PC NLE systems Control device from camcorder Stores video as Raw DV Stores video as QuickTime MOV Stores video as Microsoft/Adobe/Canopus AVI2 QuickPlay last captured scene and PlayAll already captured scenes back to camera Up to 6 seconds of Pre-Scene looping buffer Quick erase function Self-powered, embeds an 90-minute re-chargeable Lithium battery; battery charged by FireWire bus or external power sources. Provision for external power source( +6V ~ +18V ) Selecting different video file formats saves the time to import or to render captured DV-Audio stream after drag-n-drop those clips into timeline prior to editing should the native file format of editing software differs to what was chosen. Consult Appendix for each individual editing software native file format that manufacturer learned from history before deciding which family of CitiDISK DV to go for. For example, for iMovie and standalone video editing system like Casablanca/Edirol, “RawDV” is the native file format needed, then, a regular FW1256 is good enough. For Adobe/Priemer, Microsoft Media Player, AVI2 is the native file format and for Final Cut Pro/Xpress, MOV is the native file format. Regular FW1256 RawDV files would require importing or conversion; then, FW1256B or FW1256C are better choices. Copyright @ Shining Technology, Inc. 2002, 2003, 2004, 2005 8 CitiDISK DV with Integrated FireWire Interface Installation and User Manual v8.2 FW1256C family includes a “Quick-Play” button allow user to quickly play back last captured DV in camera’s viewfinder for the purpose of verification. 2.2 Recording Capacity of Each Model Recording Time (NTSC and PAL ) FW1256-40 FW1256C-60 FW125-80 FW1256C-100 180 minutes 270 minutes 360 minutes 420 minutes Each recording capacity listed above is not an exact figure due to different recording file format requires different amount overheads. 2.3 Camcorder Compatibility Most of today’s camcorders come with the iLink (4-pin FireWire port ) DV port, supporting at least one of the “MiniDV,” “ProDV” or “DVCam” standards – each of which is compatible with CitiDISK DV. Any other FireWire-based camera without one of these formats will not work with CitiDISK DV. Most of DV camcorders in the market supports “Camera controlled REC” feature provided by CitiDISK DV. If not, user would have to manually turning on/off the CitiDISK DV recording button. A few camcorders can record DV-IN streams in addition to video from the camera sensor. At the time this User’s Manual was published, such DV-output from CitiDISK DV to camcorder is not supported by “FW1256-XX” or “FW1256B-XX” model. 2.4 DV File Format Compatibility All of the DV streams are captured and are named with the “dv” extension (FW1256) or one of “dv”, “avi”, “mov”(FW1256B, FW1256C) extension indicating the content is raw-dv video stream (dv), the same as what is stored on the DV tapes, or “avi”(adopted by most of Windows based editing software) and “mov”(QuickTime file for Apple’s Final Cut’s software). Please also see the “DV Streams vs Editing Software” table in the Appendix. FW1256-XX, FW1256B-XX and FW1256C-XX models implement FAT32 file systems as of the date this manual was published. FW1256-XX models do not support video file formats other than DV. HFS+ and NTFS file system are not supported by FW1256-XX, neither the FW1256B-XX, FW1256C-XX. 2.5 How are the “Clipxxyy.dv” or “Clpxxx.mov” files organized? “XX” or “XXX” stands for “RUN” and “YY” stands for split “CLIPS” that belong to the run. This mechanism follows the iMovie “Project” file scheme as well as not to exceed the FAT32 4GB file size limitation. Sometimes, the “RUN” is also referred as “Clip” and the split clips are referred as “sub-clips”. Maximum of each “CLIP” size varies the clip format chosen, for example, RawDV set to a 1.8GB maximum for the NTSC and PAL systems, but, QuickTime MOV set to 1.1GB. If a “RUN” file size is smaller than maximum clip size, each RUN is named as “Clip0100.dv,” “Clip0200.dv” and so on till the maximum “Clip9900.dv” and “Clp10000.dv” to “Clp99900.dv”. Copyright @ Shining Technology, Inc. 2002, 2003, 2004, 2005 9 CitiDISK DV with Integrated FireWire Interface Installation and User Manual v8.2 If a “RUN” file size is larger than maximum clip size, two or more clips are created, and they are named as: “Clip0500.dv,” “Clip0501.dv” and so on till “Clip0599.dv.” Last three digits after the period stands for the video file format. If user set the clip file format other than RawDV, naming convention is retained except the extension of file is different based on the clip format chosen. For example: RawDV Clip0500.dv QuickTime Movie Clip0600.mov Microsoft/Adobe AVI2 Canopus AVI2 2.6 Clip0700.avi Clip0800.avi System and Operating Systems Supported Intel-based PC's (laptop, notebook and desktop computers) Apple’s PowerBook and Macintosh systems Windows 98 SE and ME All models Windows NT4X No support Windows 2000 (all versions) All models Windows XP (all versions) All models MacOS ( 9.2.x and X) All models Linux All models 2.7 Bus Power and External Power Considerations All CitiDISK DV units come with an AC to DC wall mount power adapter. Although most FireWire ports provide some level of power for the operation of the drive, this is usually called Bus Powering the drive. Additional power may be required for re-charging the unit. FireWire bus power is provided by most of the systems and is capable of powering up “fw1256 20” in most cases, except systems like Sony’s Vaio notebook with iLink port (4-pin FireWire) and excluding all of the camcorders’ iLink DV port. The bundled AC to DC adapter is designed to work with CitiDISK DV only. Do not substitute the bundled power adapter with any other power adapter unless you are sure the replacement unit is 100% compatible (Voltage, Current and polarity) with the original unit. 2.8 Internal Re-chargeable Battery CitiDISK DV embeds a re-chargeable Lithium-Polymer battery designed to last for about 80 minutes of continuous recording. Battery charge may be drained during transportation. It is suggested that user switch off the battery while not in operation. It must be re-charged by bus power or by the provided power adapter for 2 to 4 hours before using it. Copyright @ Shining Technology, Inc. 2002, 2003, 2004, 2005 10 CitiDISK DV with Integrated FireWire Interface Installation and User Manual v8.2 3.0 Operational Descriptions 3.1 Buttons, Connectors, Switch & Status Lights Note: Following illustration describes each button of both CitiDISK DV (FW1256C) and CitiDISK HDV (FW1256H); and three of them serve as indicating status light as well. POWER Button and Status Light: Solid GREEN: unit is on Blinking GREEN: 5 minutes left in the internal battery RECORD Button & Status Light: Solid RED: in recording Blinking RED: 5 minutes left in recording capacity or not connected External Power In Connector: Accepts +6V to +18V DC power input. Automatically switches off and charges internal battery when plugged in Internal Battery Charging Light: Bright BLUE: in charging Dim BLUE: almost done Off: charging complete or in QPlay Button and Status Light: Solid ORANGE: playing last captured clip PlayAll Button and Status Light: Blinking ORANGE: playing all captured clips from last scene forward or backward Copyright @ Shining Technology, Inc. 2002, 2003, 2004, 2005 Quick Erase Button: Quickly erasing all of the clips in “Media” folder FireWire Connector: Connects to camera or computer Battery and Main switch: On: toward the white “Dot” Off: away from the white “Dot” 11 CitiDISK DV with Integrated FireWire Interface Installation and User Manual v8.2 3.2 Turning On / Off Battery The Battery ON/OFF switch is located at the front panel, right beside the REC (RED) button. Turn on the battery by sliding the micro-switch to the white “DOT” position before recording DV streams. Turn off the battery output by sliding to the other position while in storage or in transit to avoid draining battery. The switch does not affect the battery-charging function even when it is set to OFF. Manufacturer sets battery switch to the OFF position before shipping to customers. 3.3 • • • • • • 3.4 Securing the FireWire Cable with Camcorder Plug in the 4-pin FireWire connector into camcorder link port vertically. Run the FireWire cable through the hand-wrist and secure it. Make sure the FireWire cable is just tightened by hand-wrist. Insert CitiDISK HDV up right inside the pouch. Zip the pouch halfway, leave top portion of pouch open for FireWire cable. Run buckle across belt and buckle it up. Attaching CitiDISK DV to Belt Zip the pouch halfway, leave top portion of pouch open for FireWire cable. Run buckles across belt and buckle it up. Copyright @ Shining Technology, Inc. 2002, 2003, 2004, 2005 12 CitiDISK DV with Integrated FireWire Interface Installation and User Manual v8.2 3.5 Powering On/Off Power on: Toggle the GREEN button (close to external power adapter input) once. When internal battery power is less than 5 minutes, this power status light starts to blink and will stop recording before shutting off the unit. Power off: Toggle the GREEN button again. 3.6 Charging the Battery and External Power Sources • Plug in the power adapter’s DC end to CitiDISK DV’s power socket labeled “6-18V.” Plug in AC power adapter AC end to power outlet. Or, connect one end of the 6-pin FireWire cable to CitiDISK DV and connect the other end to a Bus-Powered FireWire computer. • Battery charging function is only turned on while NO Disk Access and one of the external power sources including FireWire bus power, external power adapter or external battery pack, if available. • How long it takes to fully charge the battery really depends on the power source. It takes roughly two hours to charge by using the external power adapter and 2 to 4 hours if charged by FireWire bus power. • CitiDISK DV accepts external power input ranges from +6V to +18 V DC IN only; it does not send out power to the FireWire bus. And, the unit’s power plug input is positive outside and negative on the tip, as indicated on the enclosure. • Should external battery pack be used, make sure the voltage output range is between 6 and 18 volts. • When the power adapter or battery pack is plugged in, battery charging BLUE LED will light on. Once the battery is fully charged, the BLUE LED goes off. Manufacturer recommends charging the battery for at least 4 hours for the first time of selfpowered usage. Copyright @ Shining Technology, Inc. 2002, 2003, 2004, 2005 13 CitiDISK DV with Integrated FireWire Interface Installation and User Manual v8.2 3.7 Recording DV Streams in Camera mode (Pre-Scene Looping in FW1256C Only) Connect CitiDISK DV with camcorder by using the 6-pin – 4-pin FireWire cable provided by manufacturer. 6-pin end connects to CitiDISK DV. 4-pin end connects to the iLink port on camcorder. Set camcorder to camera mode. Turn camcorder power on first and then turn CitiDISK DV power on later. Wait till GREEN LED becomes solid and REC LED goes off. Start DV recording by pressing “REC” button of camcorder. See note below If there is no DV output from the source, the unit shall start to flash in half-second intervals; the REC shall turn into solid RED after DV output is in. Most camcorders today send out live video over FireWire for a period of 10 to 15 minutes if the tape cartridge is inserted but the REC function is not turned on. Press “REC” button of camcorder again to end this recording. See note below While CitiDISK DV records the DV stream into the hard disk, the “Power Access” LED blinks, indicating recording in progress. For example: If “Power Access” LED is GREEN, users should see it flash as “ORANGE.” If “Power Access” LED is BLUE, users should see it flash as bright “PURPLE.” For FW1256C model, user is able to set “Pre-Scene Looping” interval. Please check Page 42 for details. If the interval is set (default is “No Loop”), the CitiDISK DV unit will always capture the DV video into buffer even user did not press “REC” button. Once user presses “REC” button, those video scene, length in seconds specified by user, before pressing “REC” button will be written into the unit first, and the new video be appended later. Maximum “Pre-Scene” time interval in FW1256C model is 6 seconds. To prevent skip-frame effect due to buffer overflow, its suggested setting is 2 seconds less than maximum. Such feature is very helpful if user shoots many sports related or dynamic video. CitiDISK DV acknowledges the camcorder’s RECORD button and automatically synchronizes itself to it; which means, there is no need to press REC button on/off on CitiDISK DV unit any more. If the camcorder “Power Access” LED did not change color or RED button on CitiDISK DV unit blinks after “REC” button was pressed, press “REC” button again to stop Recording, turn off camcorder power, wait till CitiDISK DV both GREEN and RED LED’s blink again, turn camcorder power back on, wait till CitiDISK DV unit’s LED’s become stable and then press REC button to start recording again. From now on, users can perform regular REC process. Repeat this after both units are powered off and powered back on again. So far, only the Sony DCR-TRV20 camcorder tested and proved to have such a problem. 3.8 Quick Playing Last DV Clip Back to Camcorder( FW1256C Model Only ) Connect the FireWire cable (4-pin end) to camcorder’s DV port. Connect the FireWire cable (6-pin end) to the CitiDISK DV. Copyright @ Shining Technology, Inc. 2002, 2003, 2004, 2005 14 CitiDISK DV with Integrated FireWire Interface Installation and User Manual v8.2 Set the camera in “VCR” mode. Toggle the middle “QPlay” button to play last captured clip and this light turns into solid ORANGE when playing. Once the last captured clip ends, the light will automatically turn off. Toggle “QPlay” button any time during playing to stop playing immediately. 3.9 Play all captured clips( FW1256C Model Only ) Connect the FireWire cable (4-pin end) to camcorder’s DV port. Connect the FireWire cable (6-pin end) to the CitiDISK DV. Set the camera in “VCR” mode. Press and hold the middle ORANGE button for over 3 seconds and the ORANGE light will start to blink. The last captured clip always plays to the end first, jumping forward to the beginning clip of the “Media” folder, and play it to the end of clip. And so on. Or jump backward to previous clips and play to the end of the clip and so on by toggling the “RED” button “ON” to switch “PlayAll” mode from jump-forward to jump-backward direction. The “RED” light blinks if “jump-backward” direction is selected. Toggle the middle ORANGE button once to abort playing current clip and jump forward if the “RED” light is off (backward if ” RED” light is blinking). Press and hold the middle ORANGE button for over 3 seconds to stop the “PlayAll” function. Jump Forward Jump Backward It is not possible to play back the video originally captured from an NTSC camera to a PAL camera, and vice versa. Most of the PAL camera with DV-IN function is set as “OFF”. In this case, user must obtain a DV-Widget that is suitable to your camera model. At the time of this manual release, pausing or advancing forward/backward already recorded DV clips are not fully implemented. Please check for the latest firmware update from manufacturer website. 3.10 Recording DV Streams in VCR mode • Set camcorder to VCR mode. Turn the camcorder power on. • Turn CitiDISK DV power on and wait till GREEN LED becomes solid and REC LED goes off. • Play the tape and press REC( RED ) button of CitiDISK DV once. You can see the video from camcorder’s LCD screen and RED button on CitiDISK DV unit turns solid indicating the archiving is in progress. • Camcorder will not send DV video out if tape is not played or tape ends. • If REC is pressed while tape is not played, REC LED shall flash and wait for incoming video till REC is pressed again to abort the REC or till tape is played. Once the REC light is solid RED and tape ends, the REC process will be stopped and the clip file closed automatically. So, if there is a gap in between two different video streams on the tape, only the first video Copyright @ Shining Technology, Inc. 2002, 2003, 2004, 2005 15 CitiDISK DV with Integrated FireWire Interface Installation and User Manual v8.2 streams will be recorded due to tape stops at the end of the first video stream. Users must forward to the start of the next stream and press REC again. Disk full warning – When the last minute of recording capacity is reached, the “REC” LED blinks in half-second intervals; further recording will be terminated after one minute. From now on, the “REC” function is prohibited. Battery low warning – When battery low threshold is met, the unit automatically terminates recording and shuts it down. If the unit is turned on with low battery power, the “POWER” LED flashes in half-second intervals and stays flashing. Further “REC” function is prohibited. 3.11 • • • • Using CitiDISK DV as an External FireWire Hard Disk CitiDISK DV is pre-formatted as one single partition, one single PC-FAT32 volume that is cross-platform compatible among PC, Mac and Linux operating systems. Computers recognize it as a regular external FireWire hard disk once attached. Quick Time, Final Cut Pro, Premier, iMovie and other editing software are able to review the entire video clips by using the “OPEN” or “IMPORT” the “Clips” functions from CitiDISK DV. The date & time retrieved from the DV stream should match with camcorder’s clock setting. Run “scandisk” on Win2K. Right mouse click on “My Computer," “DV Disk” unit. Select “Properties”, “Tools”, check “Automatically fix file system errors” on. After disk check is complete, open the DV Disk – you should not see any “FOUND.xxx” files inside. If so, that means something is wrong. Note: “Scandisk” is provided by PC/Windows, not in Macintosh. • Clips located in “Movie” directory, “Media” sub-folder. DO NOT put in any non-Clip files in this folder but everywhere except this folder. Copyright @ Shining Technology, Inc. 2002, 2003, 2004, 2005 16 CitiDISK DV with Integrated FireWire Interface Installation and User Manual v8.2 3.12 Choosing Video File Format (FW1256C Only) Note: This paragraph for choosing video file format is for FW1256B (no middle “orange” light), FW1256C and FW1256H when DV recording is selected, not suitable for earlier released DV FW1256A models. Operate following steps only when external power adapter is plugged into the DV, and DO NOT turn off the unit before the sequence is completed. • Set eyes on the front panel of the CitiDISK DV. • Turn on the power of the CitiDISK DV. Wait till both LED start to blink. • Press and hold RED button for over 5 seconds. Current stored file format follows patterns illustrated below. “Raw DV” is set as the default for the first time use. Raw DV (Clipxxyy.dv) Windows AVI2 (Clipxxyy.avi) QuickTime MOV (Clipxxyy.mov) User Defined ** ** Refer to user manual for “How to customize User Defined file format”; manufacturer sets it to “Canopus AVI2” or “Matrox AVI1”. Choose next file format by toggling the RED button. Once the file format is determined, stop toggling and wait for 10 seconds. Both buttons will go off and stay off for 3 seconds. CitiDISK DV will start writing the new file format information into internal memory. Both buttons will blink rapidly for approximate 10 seconds during the writing process. Once the file format is updated, both buttons will back to blink normally to indicate the writing process is done successfully. User MUST turn off the power before program the format next time. The CitiDISK DV is now ready to capture the video using programmed file format. Other Formats: Please consult Appendix “Modifying CitiDISK DV’s Device Configuration Setting (Windows only)” section for detail. Copyright @ Shining Technology, Inc. 2002, 2003, 2004, 2005 17 CitiDISK DV with Integrated FireWire Interface Installation and User Manual v8.2 3.13 Quick Erasing the Clips Connect the FireWire cable (4-pin end) to camcorder’s DV port. Connect the FireWire cable (6-pin end) to the CitiDISK DV. Set camcorder to “Camera” or “VCR” mode. Use pencil tip or hard sharp object to press and hold the button for more than 5 seconds. Power-access LED will flash in different colors for maximum 5 seconds. Note: All of the files inside “Media” folder are subject to be erased. It is suggested by manufacturer that you back up the clips to internal hard disk first and erase the clips by “Quick Erase” function instead of dragging them into Recycle Bin and empty it in computer later. 3.14 Printing Video to Camcorder with CitiDISK DV Connected Connect both camcorder and CitiDISK DV to computer’s FireWire port, click on “Plug-n-Play” icon to “eject” the CitiDISK DV but not to unplug it from the system. CitiDISK DV is now working as a standalone recording unit just like “Recording DV Streams in VCR mode” as described above. You can now print rendered video onto camcorder while capturing such video by using CitiDISK DV at the same time. Copyright @ Shining Technology, Inc. 2002, 2003, 2004, 2005 18 CitiDISK DV with Integrated FireWire Interface Installation and User Manual v8.2 4.0 Shining Utilities Suite Installation (Windows and MacOS 9.x) 4.1 Install Utilities Suite (Windows) In most cases, Shining Utilities will begin the installation program automatically when inserting the CD into the CD drive. If it does not start, please follow the steps below to begin installing the program: 1) Insert Shining Utilities CD into your CD drive. From “My Computer,“ double click on the CD drive icon. 2) If the install program still does not start, run the “SETUP” program by double clicking on the file named “SETUP.EXE” on the CD. 3) Select “Install Utilities” to install the utilities. For quick and easy installation, we recommend installing the utilities to its default location. However, there is also the option to install the utilities to a preferred location. 4) During the installation process, the install program may copy or update some files to your computer. When prompted for file replacement, always keep the latest version of your files. 5) After the installation is completed, a Shining Utility Icon will be created on the Desktop for easy access. 6) To un-install the utilities, go to the Start>Settings>Control Panel and run the “Add & Remove Programs.” After the Utility is un-installed, manually delete the Shining Utilities Icon from the Desktop by dragging it to the Recycle Bin. After successfully installing Shining Utilities, you will see this Shining Utilities logo and shortcut on the desktop. Double clicking on that will launch the opening screen – Main Screen, which is the main menu for all the utilities. Following is the Drive Setup utility main screen after installation. Copyright @ Shining Technology, Inc. 2002, 2003, 2004, 2005 19 CitiDISK DV with Integrated FireWire Interface Installation and User Manual v8.2 This utility suite is designed to further enhance the functionality and provides additional convenience features for users of CitiROM, CitiDISK, CitiDISK Jr. and CitiDISK DV products. “Utilities Suite Installation and User Manual” are located on the CD-ROM and under the “DOC” directory. The same documents can also be downloaded from Shining Technology’s Web site (www.shining.com). 4.2 Installing Firmware Uploader (Windows) Select the “Install Firmware Uploader” button to start installation. The “Firmware Uploader” is only used when there is newly released CitiDISK DV firmware at www.shining.com. See the “CitiDISK DV Firmware” section in the Appendix for details. Once “Firmware Uploader” is installed, find the launch the “Firmware Uploader.” Copyright @ Shining Technology, Inc. 2002, 2003, 2004, 2005 icon on the desktop; double-click it to 20 CitiDISK DV with Integrated FireWire Interface Installation and User Manual v8.2 4.3 Installing Utilities Suite (MacOS 9.x) In most cases, the Shining Utilities will run the installation program automatically when the CD is inserted. If it does not start, please follow the steps below to begin installing the program: 1) Insert Shining Macintosh Utilities CD into your CD drive. Double-click the CD drive icon. 2) If the start up program still does not start, run it by double clicking on the file named “Setup” on the CD. 3) Follow any installation prompts to install the utilities. 4) During the installation process, the install program may update some files on your computer. When prompted for file replacement, always keep the latest version of your files. 5) To un-install the utilities, locate the Shining Utilities folder (Commad-R the alias on desktop) and delete it. There are no preference files to delete it. , on the After successfully installing the Shining Utilities, you will see an alias, desktop. Double clicking it will launch the Opening Screen, which is the main menu for all the utilities. This Drive Setup utility is designed to further enhance the functionality and provides additional convenience features for users of CitiDISK, CitiDISK Jr. and CitiDISK DV products. You can find a user guide called “Utilities Suite Installation and User Manual” located on the CD-ROM under the “DOC” directory. Following is the Drive Setup utility screen after installation. Copyright @ Shining Technology, Inc. 2002, 2003, 2004, 2005 21 CitiDISK DV with Integrated FireWire Interface Installation and User Manual v8.2 Shining’s Macintosh Utilities will perform only under the classic Mac OS (System 9), which supports third-party external drives. Copyright @ Shining Technology, Inc. 2002, 2003, 2004, 2005 22 CitiDISK DV with Integrated FireWire Interface Installation and User Manual v8.2 5.0 Installation and Usage of CitiDISK DV In Windows 2000, XP 5.1 Writing Signature on Disk Windows 2000 may ask to “Write Signature” onto the hard disk if this particular disk is the very first time it’s attached to this system. Without doing so, you won’t find the drive in the “My Computer” folder even if the hard disk is partitioned and formatted in advance. There is no harm to your data already on the hard disk. If the dialog box automatically shows up, follow the dialog box and click on “Next” to continue. If Windows 2000 does not bring up the dialog box, go to “My Computer,” “Control Panel,” “Administrator Tool” and select “Computer Management.” You should see “Storage” folder at the lefthand side of the screen. Select the “Disk Management” function to start the “signature writing” process. The other way is by “pre-installing Shining Utilities Suite” (refer to the previous chapter), which leaves a shortcut to activate the program on the desktop. Select “Hard Drive Setup” to invoke indirectly above “Disk Management” function described above. (Figure 4.1 – Writing signature to disk wizard screen) Next, Windows 2000 will confirm writing to the newly added disk. Check “Disk 3” (each system may show different Disk numbers) box and select “Next.” Copyright @ Shining Technology, Inc. 2002, 2003, 2004, 2005 23 CitiDISK DV with Integrated FireWire Interface Installation and User Manual v8.2 (Figure 4.2 – Select writing signature disk screen) Now, Windows 2000 completes the writing signature process. Select “Finish” to exit the final screen. (Figure 5.3 – Writing signature to disk finish screen) Copyright @ Shining Technology, Inc. 2002, 2003, 2004, 2005 24 CitiDISK DV with Integrated FireWire Interface Installation and User Manual v8.2 5.2 Partitioning / Formatting CitiDISK DV in Windows 2000 and XP Every CitiDISK DV unit is pre-partitioned and formatted before shipping to customers; however, should it be necessary, follow instructions below to re-partition, to re-format the unit again. Once “Shining Utilities Suite” is installed, find the icon on the desktop and doubleclick it to launch the utility. Select the “Drive Setup” function at the center of the palette. A dialog box illustrated below will come up. Select “YES” to create a “DV Disk.” Use the mouse to select the target drive, e.g. “L” drives, and, to click on “Create DV Disk” function to start the process. Copyright @ Shining Technology, Inc. 2002, 2003, 2004, 2005 25 CitiDISK DV with Integrated FireWire Interface Installation and User Manual v8.2 System shall prompt, “deleting current partition” and “erasing data on drive” actions will be performed. Select “YES” to continue. Next, system shall prompt the messages, “Waiting for Windows to assign a drive letter” and “Partitioning and formatting disk drive.” The whole process may take several minutes. Next, you should see a message indicating the partitioning and formatting process are completed. Click on “OK” to continue. Now, it’s time to exit the Shining Utilities Suite by selecting “Cancel” all the way. Open the “My Computer” folder, open the drive letter with volume labeled “DV Disk” and verify “Movie” folder, “Media” folder inside “Movie” folder and “Project” file inside “Movie” folder are set while “Partitioning and Formatting” process performed above. Copyright @ Shining Technology, Inc. 2002, 2003, 2004, 2005 26 CitiDISK DV with Integrated FireWire Interface Installation and User Manual v8.2 5.3 Ejecting the Drive Icon in Windows 2000 and XP Users are required to click on the “Plug-n-Play” icon at the bottom right corner of the tool bar before un-plugging the CitiDISK DV. Select the drive that you wish to eject as illustrated below: Once the system completes updating the registry and others, the message illustrated below will appear, indicating it is now safe to un-plug the CitiDISK DV unit. Click on “OK” to continue. Copyright @ Shining Technology, Inc. 2002, 2003, 2004, 2005 27 CitiDISK DV with Integrated FireWire Interface Installation and User Manual v8.2 6.0 Installation and Usage of CitiDISK DV In Windows 98SE and ME 6.1 Installing Software Driver There is no software driver needed to load for Windows 98SE and Windows ME. Users are urged to select the “Install/Uninstall Driver” function and select “CitiDISK DV” unit from Utility CD to perform certain FireWire system service updates for Windows 98SE. Also, make certain to install all of the necessary service packs from Windows. You should see the drive icon after the unit is attached to the system. 6.2 Partitioning / Formatting CitiDISK DV in Windows 98SE and ME The whole process is identical to what was just described in the “Partitioning / Formatting CitiDISK DV in Win2000 and XP” section above, except a “Reboot” action is needed after the CitiDISK DV finishes the partitioning and formatting process. Users are required to reboot immediately with everything plugged in so as to allow utility writing necessary information onto CitiDISK DV. Without doing so, it will end up as a NON-RECORDABLE unit. CitiDISK DV is partitioned as one single FAT32 partition and is formatted as a FAT32 file system. HFSPlus is not supported in Windows. 6.3 Ejecting the Drive Icon in Windows 98SE Make certain the “Installing Software Driver” action is performed as described above. Without doing so, the “Plug-n-Play” icon will not appear as described next. Drive icon would still appear; however, un-plugging CitiDISK DV without notifying system could result in system hang-up. Users are required to click on the “Plug-n-Play” icon at the bottom right corner of the tool bar before un-plugging the CitiDISK DV. Select the drive that you wish to eject as illustrated below: Once the system completes updating the registry and others, the message illustrated below appears, indicating it is now safe to un-plug the CitiDISK DV unit. Click on “OK” to continue. Copyright @ Shining Technology, Inc. 2002, 2003, 2004, 2005 28 CitiDISK DV with Integrated FireWire Interface Installation and User Manual v8.2 7.0 Installation and Usage of CitiDISK DV In MacOS 9.2.x If you are using a Hard Disk that was pre-formatted under the PC (DOS) before, make sure the PC Exchange function is turned on. Otherwise, go to the “Apple” icon, “Control Panel,” “Extension Manager” to select the “PC Exchange.” 7.1 Partitioning / Formatting CitiDISK DV in MacOS 9.2.x Plug the CitiDISK DV into the MacOS 9.2.x system. Following is the Utility Suite screen after installation. Click on “Shining Drive Setup” at the center of the palette. Then click on the “CitiDISK DV” unit. Then, click the “Initialize” button. Verify the drive label is the one you’d like. Click on “Custom Setup” to continue. Copyright @ Shining Technology, Inc. 2002, 2003, 2004, 2005 29 CitiDISK DV with Integrated FireWire Interface Installation and User Manual v8.2 The most important thing is to select “DV DISK (Windows)” at “Type” selection. Click on “OK” and “Initialize” to start the partitioning and formatting process. Do not select “DV Disk (Mac),” as it is not supported at the time this manual was published. System will prompt you once the partitioning and formatting process is finished. Click “OK” and “Cancel” all the way exiting the utility program. Open the “CitiDISK DV” drive icon and verify “Movie” folder, “Media” folder inside “Movie” folder and “Project” file inside “Movie” folder are set while “Partitioning and Formatting” process performed above. CitiDISK DV is partitioned as one single FAT32 partition and is formatted as a FAT32 file system. HFSPlus is not supported at the time of this manual’s publication. 7.2 Ejecting the Drive Icon in MacOS 9.2.x Drag the “CitiDISK DV” drive icon into “Trash” can before unplugging the cable. Copyright @ Shining Technology, Inc. 2002, 2003, 2004, 2005 30 CitiDISK DV with Integrated FireWire Interface Installation and User Manual v8.2 8.0 Installation and Usage of CitiDISK DV in MacOS X 8.1 How to change creator type in MacOS X/iMovie “iMovie” in MacOSX would not open or import the raw DV streams unless resource information like “CREATOR” and “TYPE” are set up correctly. “iMovie” in MacOS9.x does not have this problem. Users only need to do it once. Set the clip file’s “Type” to “dvc!,” “Creator” to “TVOD,” “Owner” to “your name” and “Group” to “staff.” 8.2 Partitioning / Formatting CitiDISK DV in MacOS X MacOS 10.x provides a “Disk Utilities” in “Applications,” “Utilities” folder. Partitions, volumes created by Shining Drive Setup Utility program under MacOS 9.2.x and Windows are fully compatible with MacOS 10.x. Here is how to partition/format the CitiDISK DV in MacOSX. Find the “Disk Utility” and activate it after plugging the CitiDISK DV into the system. Select the drive listing “Shining,” click on the “Erase” function on top menu bar, and also select “MS-DOS File System” in “Volume Format.” This is the most important thing while partitioning / formatting MacOS X. Enter the volume “Name” as “CitiDISK DV” as well. Click on “Erase” to continue. Copyright @ Shining Technology, Inc. 2002, 2003, 2004, 2005 31 CitiDISK DV with Integrated FireWire Interface Installation and User Manual v8.2 Follow the message prompted by MacOS X and click on “OK” to continue. While the process is ongoing, the system will prompt “Un-mounting old volume,” “Erasing data” and other messages indicating the process is in progress. Click “OK” to acknowledge the process once it’s done. For MacOS10.2 or earlier, the CitiDISK DV is partitioned as one single FAT32 volume, not a partition, which is not cross platform compatible with Windows systems even though it is an actual FAT32 file system. However, for MacOS 10.3 or later, if the CitiDISK DV was prepared with FAT32 partition/file system by PC prior to “Erasing” procedure described above, CitiDISK DV will still be kept as FAT32 partition/file system and viewable in PC system. HFSPlus is not supported at the time of this manual’s publication; users must select “MS-DOS File System” in “Volume Format” selection. The last thing to do is drag the “Movie” folder located at “MacVolume,” “Utilities” folder in the Utility CD into the just formatted CitiDISK DV unit. If the CD is not convenient at the time of preparing CitiDISK DV, you can just create them as following: 1) Create a folder named as “Movie” at the root of CitiDISK DV volume. 2) Create another folder named “Media” and place it inside the “Movie” folder. 3). Create a plain text file named “Project.txt” and place it inside the “Movie” folder as well. Above three items must be inside just prepared CitiDISK DV so as to do direct capturing. 8.3 Ejecting the Drive Icon in MacOS X Drag the “CitiDISK DV” drive icon into the “Trash” can before unplugging the cable. Copyright @ Shining Technology, Inc. 2002, 2003, 2004, 2005 32 CitiDISK DV with Integrated FireWire Interface Installation and User Manual v8.2 Appendix Specifications Technical Specifications Interface One IEEE1394A port SBP-2, Isochronous video streams Cable One 6pin-4pin IEEE1394A standard included Sustain Device Transfer Rate up to 12 MBytes/second Internal Battery Rechargeable, Lithium based battery good for 90 minutes non-stop recording External Power +6V to +18V DC in Operating Temperature 0 to 55 Centigrade Relative Humidity 95% Maximum Storage Temperature -22 to 65 Centigrade Dimension Width -- 77mm Length -- 135mm Height -- 24mm Weight Less than one pound DV Recording Capacity ( NTSC or PAL ) FW1256C-40 FW1256C-60 FW1256C-80 FW1256C-100 Copyright @ Shining Technology, Inc. 2002, 2003, 2004, 2005 180 minutes 270 minutes 360 minutes 420 minutes 33 CitiDISK DV with Integrated FireWire Interface Installation and User Manual v8.2 DV Streams vs. Editing Software Following is a table of editing software’s native video file format and suggested key combination for FW1256B, C and H models for incoming DV signal. Editing Software Adobe Premier 6.0 and Pro 1.5 Apple Final Cut Pro, Express in MacOS’s Apple iMovie3 on Mac X Apple Quick Time in Win2000, XP and MacOS’s Avid Xpress DV 3.0 in Win2000, XP and MacOS X Canopus DV Storm Edirol Standalone Editing Station MacroSystem / Casablanca Standalone Editing Station MainConcept EVE 1.0 Matrox LE, DTV and LX Matrox RT100 Xtreme Pro MGI( Roxio ) VideoWave Media100 Cinestream in MacOS Pinnacle Studio Sonic Foundry Vegas 3.x Sonic MyDVD Sony Vega 5.x and 6.0 Ulead Media Studio and Video Studio Native File Format Suggested Key Combination Standard AVI2 QuickTime MOV RawDV QuickTime MOV or RawDV Proprietary OMF’s *** Canopus AVI2 RawDV RawDV RawDV Standard AVI2 Standard AVI2 or Matrox AVI1 *** Standard AVI2 Standard AVI2 Standard AVI2 Standard AVI2 Standard AVI2 Standard AVI2 Standard AVI2 *** Avid DV Xpress use proprietary OMF video file format, user need to import video files prior to editing. Either AVI2 or MOV is importable. *** Maxtrox AVI1 shares the same LED indications as Canopus AVI2, user must use firmware uploader v1.5 to exclusively select Matrox AVI1 or Canopus AVI2; however, rest of Maxtrox editing softwares use standard AVI2. Disclaimer All of the companies and product names mentioned in this manual are the registered trademarks of their owners. All of the information in this booklet is subject to change without notice. Copyright @ Shining Technology, Inc. 2002, 2003, 2004, 2005 34 CitiDISK DV with Integrated FireWire Interface Installation and User Manual v8.2 Updating CitiDISK DV’s Firmware (Windows only) Firmware is the software embedded in the CitiDISK DV, automatically loaded while the unit is turned on. There is no need to update it every time, however, users are urged to check www.shining.com frequently for the latest updates. The firmware is named as “FW1256Coxfw911-11152004.bin”. It is in un-compressed form or “FW1256C-oxfw911-11152004.zip” in compressed form. Proceed following steps with caution; otherwise the firmware could be damaged. 1). Uninstall the previous version of Uploader and install the latest “Firmware Uploader”. The firmware uploader can be found in the CD included or downloaded from http://www.shining.com, “Download & Support”, “Driver & Update” page. Un-zip the file named “CitiDISK DV Firmware Uploader v1.5.zip” and run the “setup” program inside the un-zipped folder. 2). Connect the CitiDISK DV to your computer (Windows System only) with the FireWire cable. 3). Turn on the CitiDISK DV. Wait for about 20 seconds. 4). Click on the “Plug-n-Play” icon at the bottom right corner of the tool bar. Select the disk drive that you wish to eject as illustrated below: The message illustrated below will appear; click on “OK” to continue. Do NOT disconnect the Firewire cable from the system. Leave the CitiDISK DV power on. Wait for another 20 seconds until the CitiDISK DV re-synchronize itself to the system. Double-click the “CitiDISK DV firmware uploader” icon on the desktop to launch the program. You’ll see the following window. On the top is the uploader version number, i.e. “v1.50”. Current installed firmware date code will be shown at the very bottom. Copyright @ Shining Technology, Inc. 2002, 2003, 2004, 2005 35 CitiDISK DV with Integrated FireWire Interface Installation and User Manual v8.2 5). Click on “Upload / Upgrade Device Firmware” button. Follow the instructions and the system will ask for the firmware target. Select the one you just download (must be in a binary form). Turn on “Detail” of “View Menu” to see details on the file. Select the file named like “FW1256C-oxfw911-10062005” as the example shown above with the “Binary” or “bin” file extension. Click on “Open” to continue. Click on “OK” to continue. This process takes approximate 10 seconds to write the new firmware into the unit. Once the upload process is completed, CitiDISK DV will re-synchronize itself to the system and both RED & GREEN lights will blink alternatively. Copyright @ Shining Technology, Inc. 2002, 2003, 2004, 2005 36 CitiDISK DV with Integrated FireWire Interface Installation and User Manual v8.2 Modifying Device Configuration Setting 6). Click on “Modify device configuration setting” button. Most part of the configuration setting is preset and there is no need to change it except the “User Config” sub-menu. Click on “User Config” will display the next screen. The “Pre-Scene Loop” function will display how many seconds user wants to choose. If it’s blank out, such function is not supported by this hardware, for example. Up to 6 seconds is allowed for FW1256C & H model. The “Continue record at tape end” is “checked” as a default setting. Un-check this item will force CitiDISK DV unit to stop recording at tape end. The “Power off” is not checked as default setting. Check this item will automatically turn off the unit in 30 seconds after being ejected from the computer or after being left un-connected to the camera or computer. The “Capture format” column displays the current captured format. For example, “QuickTime” MOV is the format selected. User is able to change it by clicking on one of them. There are two user-definable formats available, which are “Canopus AVI2” and “Matrox AVI1”, if firmware was downloaded later than November 1, 2004. Copyright @ Shining Technology, Inc. 2002, 2003, 2004, 2005 37 CitiDISK DV with Integrated FireWire Interface Installation and User Manual v8.2 Click on “Advanced..” button shall display next screen after clicking on ““Modify device configuration setting” page. If user did not find each setting checked as listed above, it is urged to check them and click “OK”. After clicking “OK”, the firmware uploader shall be brought back to “Config ROM Editor” screen, make sure clicking on “Upload” button to allow writing new setting to the unit. Copyright @ Shining Technology, Inc. 2002, 2003, 2004, 2005 38 CitiDISK DV with Integrated FireWire Interface Installation and User Manual v8.2 Customer Support Shining Technology provides many easy ways to report any problems to Website Tech support: Access “http://www.shining.com,” select “Download and Support” page and look for the “CitiDISK DV” category for the latest Utilities suite, drivers, F.A.Q. and other information updates. We recommend selecting “Contact Tech Support” by providing us with detailed information. Our technical support personnel shall return your email within two hours. Copyright @ Shining Technology, Inc. 2002, 2003, 2004, 2005 39