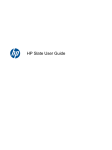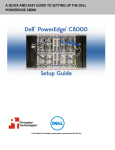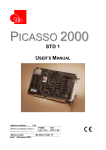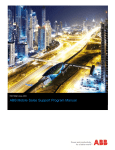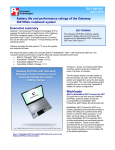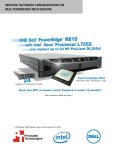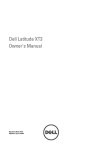Download Tablet functionality in an education environment: Dell Latitude ST
Transcript
TABLET FUNCTIONALITY IN AN EDUCATION ENVIRONMENT: DELL LATITUDE ST, APPLE IPAD 2, AND SAMSUNG GALAXY TAB 10.1 Educators strive to provide the latest technologies in the classroom to create the best educational experience possible for students. School districts have begun adopting tablets as a way to provide students with access to the greatest educational resources, both at home and in the classroom. Tablets vary considerably in their ability to handle tasks in the classroom. These highly portable systems should be easy for IT staff to administer and for students and teachers to use for everyday tasks, such as printing, taking notes, and sharing presentations. Which tablet best meets these requirements? To answer this question, we tested the following three tablets and their respective operating systems: Dell Latitude ST running Microsoft® Windows® 7 Professional Apple iPad 2 running iOS 5.0.1 Samsung Galaxy Tab 10.1 running Google™ Android™ 3.2 In our tests in the Principled Technologies labs, the Dell Latitude ST running Microsoft Windows 7 Professional outpaced its competitors. Compared to the Apple iPad 2 and the Samsung Galaxy Tab 10.1, the Dell Latitude ST was able to perform the three types of everyday tasks out of the box with no additional hardware or software necessary. This system also has functionality that would let IT staff do their jobs more quickly and efficiently. The speed and simplicity with which the Dell Latitude ST handled classroom and administrative tasks makes it an excellent tablet choice for an educational environment. MARCH 2012 A PRINCIPLED TECHNOLOGIES TEST REPORT Commissioned by Dell Inc. LOOKING UNDER THE HOOD The top selling points of tablets are their compact size and touch-screen interfaces. To determine which tablet fits best into an educational environment, you need to do your homework. Tablets vary considerably in their ability to handle the everyday classroom tasks. We tested the Dell, Apple, and Samsung tablets from the mindset of teachers, students, and school IT staff, who need a tablet that effectively handles a variety of tasks. Figure 1 summarizes our findings. As it shows, the Dell Latitude ST was able to complete all tasks out of the box, while the other tablets either required additional hardware or software or were unable to complete the tasks at all. Dell Latitude ST Apple iPad 2 and Samsung Galaxy Tab 10.1 Students and teachers to print an online worksheet to any networked printer? Can do it out of the box Must install extra software and have a dedicated Windows computer running at all times Students to take notes free hand? Can do it out of the box Must purchase extra software and hardware Students and teachers to share PowerPoint presentations? Can do it out of the box Must install extra software to convert and play presentation Can set up system-wide policies once and then automatically apply them to all tablets Must set up policies manually on each tablet How easy does this tablet make it for… Administrators to restrict students’ access to inappropriate content? Figure 1: Across the board, the Dell Latitude ST handled classroom and administrative tasks in a more efficient and straightforward manner than the other tablets we tested. ADVANTAGES OF THE DELL LATITUDE ST IN EACH TEST SCENARIO Printing an online worksheet on any networked printer Teachers and students need to print online worksheets to networked printers from their tablets. We looked at the capabilities of the tablets to perform this task. While both the iPad and the Galaxy Tab have a limited list of supported printers to which they can print directly, the Dell tablet can print to any networked printer without the need for additional applications or computer systems. This makes the Dell tablet considerably more flexible in educational environments, which can feature a variety of printer models. We selected a new Dell 1350cnw color laser printer and a Web site that provides student worksheets (www.superteacherworksheets.com) for our testing. The Dell Latitude ST had no issues printing to it directly from the Web site, and no problem with formatting. In contrast, for the other two tablets to print to this printer required not only a third-party application to be installed, but also a separate Windows computer to be running at all times to allow access to the printer. Below, we list the additional applications and systems required to print to any network printer. Tablet functionality in an education environment: Dell Latitude ST, Apple iPad 2, and Samsung Galaxy Tab 10.1 A Principled Technologies test report 2 Dell Latitude ST: None Apple iPad 2: PrintCentral Pro and a Windows computer running at all times to allow access to the printer Samsung Galaxy Tab 10.1: PrinterShare Premium and a Windows computer running at all times to allow access to the printer The Dell Latitude ST could print to this networked printer out of the box, while the Apple iPad 2 and the Samsung Galaxy Tab 10.1 were unable to do so. Figure 2 shows the steps required to perform this task on the three tablets and the issues we encountered during testing. Note that even with additional applications, the Apple iPad 2 and Samsung Galaxy Tab 10.1 encountered difficulties in this scenario. The Dell Latitude ST did not. Printing to any networked printer Dell Latitude ST (9 steps) Apple iPad 2 (11 steps) Samsung Galaxy Tab 10.1 (13 steps) 1. Select StartDevices and Printers. 2. Select Add a Printer. 3. Select Add a network, wireless or Bluetooth printer. 4. Select The printer that I want isn’t listed. 5. Select Add a printer using TCIP/IP address or a hostname, and click Next. 6. Enter the IP address for the printer, and click Next. 7. Select the printer, and click Next. 8. At the Printer Sharing screen, leave the default option of sharing the printer, and click Next. 9. Click Finish when the setup is complete. 1. On a Windows computer that has access to the network printer, go to http://mobile.eurosmartz.com and download the WePrint software. 2. Install the WePrint software onto the Windows machine by doubleclicking the WePrint executable. 3. Click Install. 4. At the license agreement, click Agree. 5. Click OK, to launch WePrint. 6. When WePrint launches, accept the default settings, and click OK. 7. Choose a folder to use for file sharing, and click OK. 8. On the tablet, open the PrintCentral Pro app. 9. Select and open the Getting Started-Test Print file.txt. 10. Select the Print button at the top right. 11. Select the WePrint shared printer option. 1. On a Windows computer that has access to the network printer, go to www.printershare.com and download the Windows PrinterShare software. 2. Install the PrinterShare software onto the Windows machine, by double-clicking the PrinterShare executable. 3. At the Welcome screen, click Next. 4. Accept the license agreement, and click Next. 5. Accept the default Setup path, and click Next. 6. Click Install. 7. Check the box to Start PrinterShare Console, and click Finish. 8. Click Next to install Bonjour. 9. Click Finish when Bonjour installs. 10. Select the printer that is to be shared from the list shown under local printers, and click Share. 11. On the tablet, open the PrinterShare app. 12. Click the list option at the bottom of the screen, and select Nearby Printers. 13. When the shared printer is detected, select it. Tablet functionality in an education environment: Dell Latitude ST, Apple iPad 2, and Samsung Galaxy Tab 10.1 A Principled Technologies test report 3 Printing to any networked printer Dell Latitude ST (9 steps) Apple iPad 2 (11 steps) Issues encountered 1. When we tried to print from the Web browser a message appeared that said, “No AirPrint Printers Found.” 2. We were unable to print to our networked test printer using the built-in application drivers. 3. To get Print Central Pro to work with our networked test printer, it was necessary to (1) install WePrint software on a Windows computer that could connect to the network printer and (2) make sure this computer was always running to allow access to the printer. 4. We had to open and print the documents using the Print Central Pro application. 5. We could not print from Quickoffice. None Samsung Galaxy Tab 10.1 (13 steps) 1. When we tried to print from the Web browser a message appeared that said, “You can only print on Samsung printer. Continue?” 2. We were unable to print to our networked test printer using the built-in application drivers. 3. To get PrinterShare to work with our networked test printer, it was necessary to (1) install PrinterShare software on a Windows computer that could connect to the network printer and (2) make sure this computer was always running to allow access to the printer. 4. We had to open and print the documents using the PrinterShare application. 5. We could not print from Quickoffice. 6. We encountered incorrect formatting in the PDF—the dotted lines of the spreadsheet were rendered as solid lines. Figure 2: Steps and issues each tablet requires to print to any networked printer. Taking free-hand notes Students using tablet devices need to be able to take class notes free hand, which includes not only writing text but also creating diagrams and drawings. The Dell Latitude ST comes with a stylus that enables free-hand note-taking with no further purchases, downloads, or installation steps. The other tablets did not come with styluses, so were unable to complete this test out of box—additional purchases were required to achieve the same functionality. Below, we list the additional applications and styluses required to print to take free-hand notes. Applications o Dell Latitude ST: None. (Microsoft OneNote is pre-installed.) o Apple iPad 2: Penultimate o Samsung Galaxy Tab 10.1: Quill Tablet functionality in an education environment: Dell Latitude ST, Apple iPad 2, and Samsung Galaxy Tab 10.1 A Principled Technologies test report 4 Styluses o Dell Latitude ST: None. (N-Trig DuoSense stylus is included.) o Apple iPad 2: Pogo Sketch+ Stylus o Samsung Galaxy Tab 10.1: Galaxy Tab Conductive Stylus Figure 3 shows the steps we followed to take free-hand notes, and the issues we encountered in our tests. Even with the additional software and styluses, the Apple iPad 2 and Galaxy Tab 10.1 had issues if a hand accidentally touched the screen, while the Dell Latitude ST encountered no such issues. Not only does the Dell Latitude ST have built-in palm rejection, the factory stylus that accompanies it has erase and right-click buttons built into the stylus, which the styluses we purchased for the other tablets did not have. Dell Latitude ST (2 steps) 1. Open Microsoft OneNote. 2. Start taking notes. None Taking free-hand notes Apple iPad 2 (2 steps) 1. Open Penultimate. 2. Start taking notes. Issues encountered 1. While writing, we received a warning that the iPad “Multitasking Gestures” for switching between apps can interfere with writing in Penultimate if you rest your wrist on the screen. It recommended disabling the Multitasking Gestures in the iPad settings. Samsung Galaxy Tab 10.1 (2 steps) 1. Open Quill. 2. Start taking notes. 1. If our hand rested on the screen, the application would not write. 2. Even when we enabled the “palm shield” setting the application would not write if our palm rested on the screen. Figure 3: Taking free-hand notes steps and issues for each tablet. Sharing a PowerPoint presentation Tablets allow students to share presentations wirelessly with the rest of the class. We tested the abilities of the tablets to share a PowerPoint presentation wirelessly to a wireless Dell M110 projector onto a screen for the rest of the class to see. The Dell Latitude ST was able to connect to the wireless projector and present the PowerPoint® presentation with no issues. The iPad and Galaxy Tab had to first convert the PowerPoint presentation into a PTg2 file and then use MobiShow Pro to present it. Below, we list the additional applications required to print to share presentations. Dell Latitude ST: None. (Microsoft Office 2010 PowerPoint is pre-installed.) Apple iPad 2: MobiShow Pro Samsung Galaxy Tab 10.1: MobiShow Pro Note: It was also necessary to download the PPTX converter to PtG2 from the Dell Web site. Tablet functionality in an education environment: Dell Latitude ST, Apple iPad 2, and Samsung Galaxy Tab 10.1 A Principled Technologies test report 5 Figure 4 shows the steps we followed for each of the tablets to share a presentation, and the issues we encountered in our tests. Note that even with these applications, the Apple iPad 2 and Samsung Galaxy Tab 10.1 encountered difficulties in this scenario. The Dell Latitude ST did not. Sharing a PowerPoint presentation using a wireless projector Dell Latitude ST (13 steps) Apple iPad 2 (22 steps) Samsung Galaxy Tab 10.1 (21 steps) 1. Turn on the Dell M110 Projector. 2. With the Wireless USB device plugged into the projector, use the remote press source, and select USB. 3. On the Dell Latitude ST, select the wireless network connectivity icon in the lower-right corner. 4. Select Dell M110 from the list of wireless connections. 5. Open Internet Explorer, and enter the IP address that the Dell M110 is displaying. 6. Select Download. 7. On the next screen, under Wireless Application Software for Windows 7/ Vista / XP / 2000, select Download. 8. At the prompt at the bottom of the screen, click Run. 9. At the Welcome to the Dell M110 Setup Wizard screen, select Next. 10. A window appears with the option to connect to an Access Port. Dell M110 is highlighted by default. Select OK. 11. Enter the login code displayed from the Dell M110 projector, and select OK. 12. Minimize Internet Explorer, and open the Power Point file. 13. Select Slide ShowFrom beginning to start the slide show. 1. On a Windows computer, go to http://www.dell.com/support/d rivers/us/en/04/DriverDetails/Dr iverFileFormats?DriverId=6VDG9 &FileId=2778174478 and download the PtG2 Converter software. 2. Install the PtG2 Converter software onto the Windows machine by double-clicking the computer -PTGv2 executable. 3. At the Welcome screen, click Next. 4. Accept the license agreement, and click Next. 5. Select Run PtG2 converter, and click Finish. 6. Drag and drop the test PPTX file onto the PtG2 converter. 7. Accept the default save location, and click OK. 8. At the warning that appears about closing all other applications, click OK. 9. At the security warning, click Enable. 10. Once the conversion is completed, connect the IPad 2 to the Windows PC, and launch ITunes. 11. In the left column, select the iPad 2 device, and click Apps. 12. Under File Sharing, select MobiShow Pro, and click Add. 13. Select the newly created PtG2 file, and click Open. 14. Click Sync, to sync the file onto the iPad 2. 15. Disconnect the iPad 2 from the Windows PC. 1. On a Windows computer, go to http://www.dell.com/support/driv ers/us/en/04/DriverDetails/DriverF ileFormats?DriverId=6VDG9&FileId =2778174478 and download the PtG2 Converter software. 2. Install the PtG2 Converter software onto the Windows computer by double-clicking the setup-PTGv2 executable. 3. At the Welcome screen, click Next. 4. Accept the license agreement, and click Next. 5. Select Run PtG2 converter, and click Finish. 6. Drag and drop the test PPTX file onto the PtG2 converter. 7. Accept the default save location, and click OK. 8. At the warning that appears about closing all other applications, click OK. 9. At the security warning, click Enable. 10. Once the conversion is completed, connect the Samsung Galaxy Tab 10.1 to the Windows PC. 11. On the Samsung Galaxy Tab 10.1 in the lower-right corner of the screen, touch the USB connection icon. 12. When the Samsung Galaxy appears on the Windows PC as a storage drive, copy the PtG2 file to a location on the Samsung Galaxy. 13. Disconnect the Samsung Galaxy Tab 10.1. 14. Turn on the Dell M110 projector. 15. With the Wireless USB device plugged into the projector, using Tablet functionality in an education environment: Dell Latitude ST, Apple iPad 2, and Samsung Galaxy Tab 10.1 A Principled Technologies test report 6 Sharing a PowerPoint presentation using a wireless projector Dell Latitude ST (13 steps) Apple iPad 2 (22 steps) 16. Turn on the Dell M110 Projector. 17. With the Wireless USB device plugged into the projector, use the remote press source, and select USB. 18. On the iPad 2 select SettingsWi-Fi, and select the Dell M110. 19. Open the MobiShow Pro app. 20. Select the Dell M110. 21. Enter the login code displayed from the Dell M110 projector, and click Connect. 22. Select the PtG2 file to begin the presentation. Issues encountered 1. It was necessary to convert the PPTX file to PtG2. 2. Fade effect was missing: When displaying the presentation, the PTG2 presentation was missing the fade effect when doing animations and changing slides. None Samsung Galaxy Tab 10.1 (21 steps) 16. 17. 18. 19. 20. 21. the remote press source and select USB. On the Samsung Galaxy, select SettingsWireless networks. Select Dell M110, and click OK. Open the MobiShow Pro app. Select the Dell M110. Enter the login code displayed from the Dell M110 projector, and click Connect. Select the PtG2 file to begin the presentation. 1. It was necessary to convert the PPTX file to PtG2. 2. Fade effect was missing: When displaying the presentation, the PTG2 presentation was missing the fade effect when doing animations and changing slides. Figure 4: Steps and issues each tablet requires to PowerPoint presentation using a wireless projector. Restricting user access IT administrators in school districts that provide tablets for classroom use must set restrictions on users. With the Dell Latitude ST, administrators can set up one or more group policies that impose restrictions on groups of users—for example, there might be one set for elementary students, another for secondary students, and a third policy for teachers. Once these are established, each time a user logs into the domain, the appropriate restrictions are automatically applied to that user’s session. While the initial setup process is more involved, it need be done only once for each policy. The iPad and Galaxy Tab, by contrast, offer some passcode-protected security features, but an administrator would have to set these on every individual tablet, a very time-consuming undertaking. Figure 5 shows the steps to set user restrictions, and the issues we encountered. Tablet functionality in an education environment: Dell Latitude ST, Apple iPad 2, and Samsung Galaxy Tab 10.1 A Principled Technologies test report 7 1. 2. 3. 4. 5. 6. 7. 8. 9. 10. 11. 12. 13. 14. 15. 16. 17. Dell Latitude ST (19 steps) Log into the Dell device with an account that has administrative rights. Select the Windows icon in the bottom left corner and type mmc.exe. Select FileAdd/Remove Snapin. At the Add or Remove Snap-ins screen, select Group Policy Editor, and click Add. At the Welcome to the Group Policy Wizard screen, click Browse. Click the Users tab, select NonAdministrators, and click Add. Click Finish. At the Add or Remove Snap-ins screen, click OK. In the left pane, expand Console Root Local Computer\NonAdministrators PolicyUser configuration Administrative TemplatesDesktop DesktopDouble-click Desktop Wallpaper. Select Enabled, enter the wallpaper name, select the Wallpaper Style, and click OK. In the left pane, select Control Panel Add or Remove ProgramsDouble-click Hide the “Add a program from CD-ROM or floppy disk” option. Select EnabledApplyOK. Double-click Hide the “Add programs from Microsoft” option. Select EnabledApplyOK. Double-click “Hide Add New Programs” page. Select EnabledApplyOK. Double-click “Hide Change or Remove Programs” page. Setting user restrictions Apple iPad 2 (3 steps) 1. From the home screen, select SettingsGeneral Restrictions. 2. Press Enable Restrictions and create a Passcode. 3. Turn off Camera, FaceTime, iTunes, Ping, Installing Apps, Deleting Apps, In-App Purchases, Disable Movies, TV shows, restrict Apps to 12+ and under, and turn off Multiplayer Games and Adding Game Center Friends. Tablet functionality in an education environment: Dell Latitude ST, Apple iPad 2, and Samsung Galaxy Tab 10.1 Samsung Galaxy Tab 10.1 (3 steps) 1. From the home screen, select AppsSettingsLocation and security. 2. Press Configure lock screen. 3. Press Password and create a secure Password. A Principled Technologies test report 8 Dell Latitude ST (19 steps) 18. Select EnabledApplyOK. 19. Select Save As, and save the .mmc file to the Dell Latitude. Setting user restrictions Apple iPad 2 (3 steps) Issues encountered 1. The iPad 2 was not able to restrict users from changing the desktop wallpaper. None Samsung Galaxy Tab 10.1 (3 steps) 1. The Samsung Galaxy Tab 10.1 was not able to restrict users from changing the desktop wallpaper. 2. The Samsung Galaxy Tab 10.1 was not able to restrict users from accessing any features or applications. 3. The Samsung Galaxy Tab 10.1 was not able to restrict users from downloading free blackmarket Android applications. Figure 5: User restrictions steps and issues for each tablet. CONCLUSION Based on our tests, the Dell Latitude ST would integrate much more easily into a typical educational environment than the Apple iPad 2 and Samsung Galaxy Tab 10.1. By allowing students and teachers to perform common tasks out of the box without the need for additional software and hardware, the Dell Latitude ST reduces cost and complexity. By allowing administrators to establish one or more sets of restrictions and then apply them automatically to a large group of tablets, the Dell Latitude ST saves time, which translates to money, and reduces the risk of oversights. For school districts hoping to provide students with tablets to better their education experience, the Dell Latitude ST brings substantial advantages over its competitors. Tablet functionality in an education environment: Dell Latitude ST, Apple iPad 2, and Samsung Galaxy Tab 10.1 A Principled Technologies test report 9 APPENDIX A – TEST TABLET CONFIGURATION Figure 6 provides detailed configuration information for the tablets we tested. System General Number of processor packages Number of cores per processor Number of hardware threads per core System dimensions (length x width x height) System weight CPU Vendor Model number Core frequency (GHz) L1 cache L2 cache Memory module(s) Amount of RAM Type Hard disk Vendor and model number Size (GB) Operating system Name Graphics Vendor and model number Resolution Display LCD type Dell Latitude ST Apple iPad 2 Samsung Galaxy Tab 10.1 1 1 1 1 2 2 2 1 1 10.6” x 7.3” x 0.59” 9.5” x 7.3” x 0.34” 10.1” x 6.8” x 0.34” 1 lb. 8 oz. 1 lb. 3 oz. 1 lb. 3 oz. Intel® Atom™ Z670 1.5 24 KB + 32 KB 512 KB Apple A5 1 32 KB + 32 KB 1 MB NVIDIA® Tegra® 2 1 32 KB + 32 KB 1 MB 2 GB DDR2-800 MHz 512 MB DDR2-533 MHz 1 GB DDR2-667 MHz Samsung PM810 SSD Flash storage Flash storage 32 32 32 Microsoft Windows 7 Professional Apple iOS 5.0.1 Google Android 3.2 Honeycomb Intel GMA 600 PowerVR SGX543MP2 NVIDIA Tegra 250 T20 1,280 x 800 1,024 x 768 1,280 x 800 LED-backlit glossy widescreen Multi-Touch display with IPS technology WXGA TFT LCD WXGA Wide Viewing Angle LED with chemically strengthened glass, Pen & Touch Input 10.1 Screen size (inches) 9.7 Battery Type Built-in Lithium Ion Built-in Lithium Ion Rated Watt hours 30 25 Figure 6: Configuration information for the tablets we tested. Tablet functionality in an education environment: Dell Latitude ST, Apple iPad 2, and Samsung Galaxy Tab 10.1 10.1 Built-in Lithium Ion 25 A Principled Technologies test report 10 APPENDIX B - TEST PROCEDURE Printing an online worksheet 1. 2. 3. 4. From the tablet, open the Web browser and go to www.superteacherworksheets.com. Select Multiplication (Basic), and choose Multiplication Game: I Have / Who Has. From the Web browser, select Print. Note any issues. Take free-hand notes 1. 2. 3. 4. From the tablet, open the freehand note taking application. Write a few sentences and draw a chemistry diagram. Erase one of the words. Note any issues. Sharing a PowerPoint presentation 1. From the tablet, connect to the wireless projector and open the test PPTX file. 2. Go through the entire presentation. 3. Note any issues. Restricting user access 1. From the tablet, configure/ restrict the following items. a. Restrict the ability to change desktop wallpaper. b. Restrict access to games. c. Configure a security password. d. Restrict access to downloading executables or applications. 2. Note any issues. Tablet functionality in an education environment: Dell Latitude ST, Apple iPad 2, and Samsung Galaxy Tab 10.1 A Principled Technologies test report 11 ABOUT PRINCIPLED TECHNOLOGIES We provide industry-leading technology assessment and fact-based marketing services. We bring to every assignment extensive experience with and expertise in all aspects of technology testing and analysis, from researching new technologies, to developing new methodologies, to testing with existing and new tools. Principled Technologies, Inc. 1007 Slater Road, Suite 300 Durham, NC, 27703 www.principledtechnologies.com When the assessment is complete, we know how to present the results to a broad range of target audiences. We provide our clients with the materials they need, from market-focused data to use in their own collateral to custom sales aids, such as test reports, performance assessments, and white papers. Every document reflects the results of our trusted independent analysis. We provide customized services that focus on our clients’ individual requirements. Whether the technology involves hardware, software, Web sites, or services, we offer the experience, expertise, and tools to help our clients assess how it will fare against its competition, its performance, its market readiness, and its quality and reliability. Our founders, Mark L. Van Name and Bill Catchings, have worked together in technology assessment for over 20 years. As journalists, they published over a thousand articles on a wide array of technology subjects. They created and led the Ziff-Davis Benchmark Operation, which developed such industry-standard benchmarks as Ziff Davis Media’s Winstone and WebBench. They founded and led eTesting Labs, and after the acquisition of that company by Lionbridge Technologies were the head and CTO of VeriTest. Principled Technologies is a registered trademark of Principled Technologies, Inc. All other product names are the trademarks of their respective owners. Disclaimer of Warranties; Limitation of Liability: PRINCIPLED TECHNOLOGIES, INC. HAS MADE REASONABLE EFFORTS TO ENSURE THE ACCURACY AND VALIDITY OF ITS TESTING, HOWEVER, PRINCIPLED TECHNOLOGIES, INC. SPECIFICALLY DISCLAIMS ANY WARRANTY, EXPRESSED OR IMPLIED, RELATING TO THE TEST RESULTS AND ANALYSIS, THEIR ACCURACY, COMPLETENESS OR QUALITY, INCLUDING ANY IMPLIED WARRANTY OF FITNESS FOR ANY PARTICULAR PURPOSE. ALL PERSONS OR ENTITIES RELYING ON THE RESULTS OF ANY TESTING DO SO AT THEIR OWN RISK, AND AGREE THAT PRINCIPLED TECHNOLOGIES, INC., ITS EMPLOYEES AND ITS SUBCONTRACTORS SHALL HAVE NO LIABILITY WHATSOEVER FROM ANY CLAIM OF LOSS OR DAMAGE ON ACCOUNT OF ANY ALLEGED ERROR OR DEFECT IN ANY TESTING PROCEDURE OR RESULT. IN NO EVENT SHALL PRINCIPLED TECHNOLOGIES, INC. BE LIABLE FOR INDIRECT, SPECIAL, INCIDENTAL, OR CONSEQUENTIAL DAMAGES IN CONNECTION WITH ITS TESTING, EVEN IF ADVISED OF THE POSSIBILITY OF SUCH DAMAGES. IN NO EVENT SHALL PRINCIPLED TECHNOLOGIES, INC.’S LIABILITY, INCLUDING FOR DIRECT DAMAGES, EXCEED THE AMOUNTS PAID IN CONNECTION WITH PRINCIPLED TECHNOLOGIES, INC.’S TESTING. CUSTOMER’S SOLE AND EXCLUSIVE REMEDIES ARE AS SET FORTH HEREIN. Tablet functionality in an education environment: Dell Latitude ST, Apple iPad 2, and Samsung Galaxy Tab 10.1 A Principled Technologies test report 12