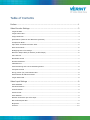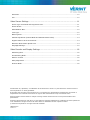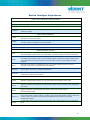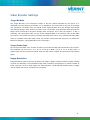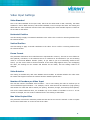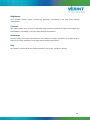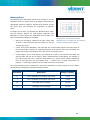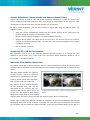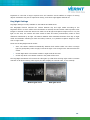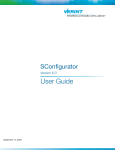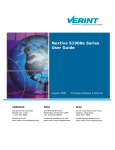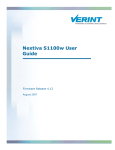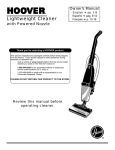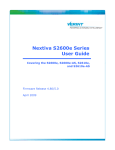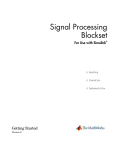Download Verint S2700e-VR Specifications
Transcript
Nextiva Edge Device Parameters Configuring Video Encoders, Decoders, and Cameras for Optimal Video System Performance VERINT SYSTEMS INC. April 2008 Table of Contents Preface ....................................................................................................... 1 Video Encoder Settings.................................................................................. 3 Target Bit Rate ................................................................................................................... 3 Target Frame Rate .............................................................................................................. 3 Image Resolution................................................................................................................ 3 Quantization (Minimum and Maximum Quantizer).................................................................... 4 Compression Mode.............................................................................................................. 5 Input Filter and Noise Reduction Filter ................................................................................... 5 Rate Control Mode .............................................................................................................. 6 Multiplying Factor for Storage ............................................................................................... 6 Maximum Output Rate per Stream (Traffic Shaper).................................................................. 6 Intra Interval ..................................................................................................................... 7 Bandwidth Control .............................................................................................................. 7 Remote IP Address ............................................................................................................. 7 UDP Data Port .................................................................................................................... 7 Initial Streaming and Current Streaming States ...................................................................... 8 Transport Protocol .............................................................................................................. 8 Energy Vector (EV) Transmission Rate ................................................................................... 8 Web Multicast IP Address and Port ........................................................................................ 8 Target VSIP GUID ............................................................................................................... 8 Video Input Settings ..................................................................................... 9 Video Standard................................................................................................................... 9 Horizontal Position .............................................................................................................. 9 Vertical Position.................................................................................................................. 9 Frame Format .................................................................................................................... 9 Video Rotation.................................................................................................................... 9 Number of Encoders per Video Input ..................................................................................... 9 Max Video Payload Size ....................................................................................................... 9 Brightness ........................................................................................................................10 Contrast ...........................................................................................................................10 Saturation ........................................................................................................................10 Hue .................................................................................................................................10 Video Sensor Settings ................................................................................. 11 Sensor Type: Interlaced and Progressive Scan .......................................................................11 Sensor Preset....................................................................................................................11 White Balance Bias.............................................................................................................12 Lens Type.........................................................................................................................12 Metering Zone ...................................................................................................................13 Gamma Adjustment (Gamma Mode and Gamma Manual Value) ................................................14 Support NTSC in 50 Hz Environment.....................................................................................14 Maximum Slow Shutter Speed Limit .....................................................................................14 Day/Night Settings.............................................................................................................15 Video Decoder and Display Settings .............................................................. 16 Deblocking Filter................................................................................................................16 De-Interlacing Mode...........................................................................................................16 Wait for I-Frame................................................................................................................16 Delay Adjustment ..............................................................................................................16 Receiver Mode...................................................................................................................16 Unauthorized use, duplication, or modification of this document in whole or in part without the written consent of Verint Systems Inc. is strictly prohibited. By providing this document, Verint Systems Inc. is not making any representations regarding the correctness or completeness of its contents and reserves the right to alter this document at any time without notice. Features listed in this document are subject to change. Please contact Verint for current product features and specifications. All marks referenced herein with the ® or TM symbol are registered trademarks or trademarks of Verint Systems Inc. or its subsidiaries. All rights reserved. All other marks are trademarks of their respective owners. © 2008 Verint Systems Inc. All rights reserved worldwide. VINED020408U Version 1.0 Preface This document provides information you can use to get optimal performance from Nextiva video encoders, decoders, and cameras. While many of the default parameters for Nextiva edge devices are suitable for most applications, knowing how to fine-tune these settings can help make deployment and operation of video surveillance solutions faster, easier, and more effective. For your reference, a table on the next page briefly describes each offering in the Nextiva edge device portfolio. The remainder of the document is presented in four parts: • Video Encoder Settings: Optimize video encoding performance; includes Target Bit Rate and Bandwidth Control • Video Input Settings: Capture clear, high-resolution images; includes Horizontal Position, Saturation, and Hue • Video Sensor Settings: Make the most of Nextiva IP cameras; includes Interlaced vs. Progressive Scan, White Balance Bias, and Day/Night Settings • Video Decoder and Display Settings: Render high-quality video for proactive security operations; includes Deblocking Filter and Receiver Mode Verint. The Leader in IP Video. Verint® Systems Inc. is the worldwide leader in networked video, a “single source” for virtually every facet of video surveillance operations: from cameras, encoders, and intelligent DVRs to video management, viewing, and analytic software. Designed to enhance any video network ― large or small, wired or wireless, mostly analog or mostly IP, and everywhere in between ― Verint solutions help organizations realize the benefits of IP video using their legacy video investments. With multi-tiered support programs, expert services, and the award-winning Nextiva® video portfolio, Verint transforms video into value for our partners and their customers. 1 Nextiva Intelligent Edge Devices SINGLE-PORT ENCODERS AND DECODERS S1900e Compact, high-resolution encoder with on-board analytics capability S1950e Compact, high-resolution encoder for affordable CCTV migration to enterprise IP networks S1970e DVD-quality encoder for optimal image quality, with optional Power over Ethernet S1970e-R Compact decoder for delivering DVD-quality video to analog monitors, with single, quad, or guard tour display MULTI-PORT ENCODERS S1704e 4-port encoder with 4CIF/30fps video on all 4 ports, optional bi-directional audio channel, and optional on-board analytics S1708e 8-port encoder with 4CIF/30fps video on all 8 ports, optional bi-directional audio channel or 12 audio inputs, and optional on-board analytics S1712e 12-port, high-resolution encoder with optional bi-directional audio channel or 12 audio inputs S1724e 24-port, high-resolution encoder with optional bi-directional audio channel WIRELESS EDGE DEVICES S4100 Video encoder/transmitter and receiver (two units) for point-to-point wireless applications, delivering MPEG-4 based video up to 4CIF/30fps; options include second video input/output S4200 Video encoder/transmitter for point-to-point or point-to-multipoint wireless applications, with SSL-based authentication, 802.11a/g and WPA2 support, dual-stream, MPEG-4 based video up to 4CIF/30fps, optional connection to second analog camera, and available on-board analytics S4300 Wireless access point for aggregating traffic from multiple S4200 devices in point-tomultipoint applications; includes Power over Ethernet S4300-RP Wireless repeater for retransmitting signals from Nextiva wireless devices to a wired LAN in point-to-point or point-to-multipoint applications S4300-BR Two units that act as a wireless bridge for transferring video between two LANs or transmitting video from IP cameras IP CAMERAS S2600e Super wide dynamic range (102dB) IP camera with on-board analytics capability and software-programmable support for both interlaced and progressive scan video S2610e Super wide dynamic range (102dB) IP camera designed for day-to-night use, with on-board analytics capability and software-programmable support for both interlaced and progressive scan video S2700e IP mini-dome camera for day-to-night use, built to deliver DVD-quality video in a variety of lighting conditions; features triple axis rotation system for flexible camera placement/adjustment S2700e-VR IP66 vandal-resistant, IP mini-dome camera with waterproof/dustproof housing designed to deliver DVD-quality video in indoor or outdoor, day-to-night applications; features triple axis rotation system for flexible camera placement/adjustment and optional extended temperature support S2750e IP mini-dome camera with excellent image quality and a robust feature set at an attractive price 2 Video Encoder Settings Target Bit Rate The Target Bit Rate is the maximum number of bits per second generated by the device. It is calculated over an average of 5 seconds, so it is possible to see some peaks if you look at the target over a period of 1 second or less. You should set the Target Bit Rate to fit your storage requirements and network settings. If the amount of motion is low, the encoder could generate fewer bits than the target, which could lead to long-term storage under the target. This is why the target is, in fact, a maximum. For best-quality video, you can set the Target Bit Rate to its maximum value (6,000 Kbits per second). The encoder will not be exceeding the target if the unit is set in Constant Bit Rate (CBR) mode. In Constant Frame Rate (CFR) mode, the encoder could exceed the target once it reaches the Maximum Quantizer. (See Quantization on the next page.) Target Frame Rate The Target Frame Rate is the number of frames per second encoded and transferred by the encoder. This parameter can be set for 1 to 7, 10, 15, or 30 fps in NTSC (1 to 6, 8, 12, or 25 fps in PAL). A higher frame rate will produce more fluid video, but will require a higher bit rate and more processing power. Image Resolution Image Resolution refers to the level of detail in an image. A higher resolution means a greater number of pixels and therefore a more detailed image. Each resolution corresponds to a specific number of pixels (columns X lines) in each image of a video sequence. All CIF-defined formats result in images with an aspect ratio of 4:3, and these are not square. 3 4CIF is the highest resolution, providing the maximum level of detail and resulting in the crispest, clearest images. For NTSC and PAL images that come from an interlaced source, the QCIF, CIF, and 2CIF resolutions will use only one of the two fields from a typical video signal, avoiding potential artifacts that result from interlacing. See the table below for the number of columns and lines for each resolution. Resolution Number of Columns Number of Lines NTSC/PAL NTSC PAL QCIF 176 128 144 CIF 352 240 288 2CIFH 704 240 288 4CIF 704 480 576 All Lines (HD1) 352 480 576 2/3 D1 480 480 576 VGA 640 480 576 Quantization (Minimum and Maximum Quantizer) Quantization is the process of approximating a continuous range of values. Quantization plays a major role in data compression, reducing the amount of data needed to represent a signal. Together, the Minimum and Maximum Quantizers establish the “quality” boundaries of a video codec rate controller. A low quantizer setting will generate high-quality video, resulting in bigger files. A high quantizer setting will generate low-quality video, resulting in smaller files. Quantizer values range from 2 to 31. The Minimum Quantizer establishes the high-quality boundary, while the Maximum Quantizer establishes the low-quality boundary: • A minimum of 2 is recommended for optimum quality. You can increase the minimum if you want to reduce the required bandwidth and storage when there is no motion. Normally, the Minimum Quantizer should not be set at more than 6. • A maximum of 6 is recommended if high-quality video is a priority. The maximum should be 30 if maintaining frame rate is important. • If you want consistent quality, use the same settings for both the Minimum and Maximum Quantizers. NOTE: In 95% of the cases, when the encoder does not sustain its Target Frame Rate, it is because the Maximum Quantizer is not set high enough. Set it higher or, if you do not mind exceeding the Target Bit Rate, set the rate control mode to CFR. 4 Compression Mode This setting controls the algorithm that is used to compress the video before sending it over the network. You can choose among the following compression modes: • SM4: This is a proprietary compression standard developed by Verint and based on MPEG-4. It is as good as MPEG-4 in terms of quality and efficiency, and it is a bit more computing efficient, so use it if you cannot sustain 30 fps with MPEG-4. SM4 requires a lower bit rate, while maintaining high-quality video and reducing storage costs. • MPEG4 Compliant Simple Profile: This is one of the most widely used compression standards for surveillance video. Use it if you do not have access to Verint decoder tools or if it is required. You can also use MPEG-4 Compliant Simple Profile if you need to reduce I-Frame sizes. MPEG-4 and SM4 are similar, but they do not produce exactly the same artifacts, so you may want to try both and see if you prefer one over the other. • MJPEG: This mode compresses each frame individually, so you will have to set the Target Bit Rate much higher if you want video quality that is comparable to what you would get with SM4 or MPEG-4. Also, use when required. Input Filter and Noise Reduction Filter All video content contains some noise, which makes encoding more time-consuming. Two different filters help decrease encoding time by reducing the amount of noise in a video signal before encoding takes place. Reducing noise diminishes the overall packet size of the video, but also reduces the amount of information available to describe the image. When using filters, it is always a trade-off between bit rates and video quality. The Input Filter is a spatial filter applied to the video signal before it is encoded, removing high frequencies in the image. • Set the Input Filter to None for optimum quality in 4CIF, 2CIF, or VGA. • Set the Input Filter to Low in CIF, All Lines (HD1), or 2/3 D1. • Set the Input Filter to Low or Medium to maintain a lower bit rate. The Noise Reduction Filter is a second filter applied to the video signal that further reduces noise before encoding. It is very effective in reducing noise and keeping the bit rate low when there is no motion, because almost no video degradation is detectable. • Set the Noise Reduction Filter to Low for optimum quality and bit rate. By doing this, you can reduce the amount of storage used by about 30%. • Set the Noise Reduction Filter to None if you have difficulty achieving 30 fps with a single-port encoder. NOTE: The Noise Reduction Filter is available by default on the Nextiva S2600-AS and S2610-AS. It is available on the non-AS models as well, but only if the second encoder is disabled. The number of encoders per video input in the CLI menu must be changed from the default setting of 2 to 1. After the new setting is saved, the Noise Reduction Filter will be available. 5 Rate Control Mode The Rate Control Mode helps determine the video quality produced by the encoder. The Verint Rate Control Mode, along with the Target Bit Rate, Target Frame Rate, and Minimum and Maximum Quantizers provide maximum flexibility in configuring Nextiva encoders. • The default value, which is most frequently used, is CBR. In this mode, the encoder will do everything to keep the bit rate equal or under the target. To do that, it will adjust the quantizer level within the minimum and maximum ranges that have been set. Once the Maximum Quantizer (minimum quality) level has been reached, the encoder will reduce video frame rate. • If you want to maintain frame rate, no matter what adjustments to bit rate might be necessary, set the Rate Control Mode to CFR. The encoder will not increase bit rate over the target until the Maximum Quantizer level has been reached. • If you want a true variable bit rate mode, wherein you set the video quality and the bit rate can vary, you must set the Rate Control Mode to CFR and set the Minimum and Maximum Quantizers to the same value. • The Constant Storage Rate (CSR) mode (formerly called the Constant Nextiva Rate, or CNR) works much like the CBR mode, with one difference. With CSR, if the bit rate is lower than the target for a certain period of time, the bit rate can then be raised above the target value. The CSR mode is useful in cases where there is no movement for long periods of time (requiring a very low bit rate), then a lot of fast movement (requiring a high bit rate). This mode must be used with Nextiva enterprise video management software to make optimal use of storage capacity. • The Advanced Constant Bit Rate (ACBR) mode is similar to CBR in that it maintains the target bit rate, but it is more precise. As a result, frame rate may decrease and video quality may be compromised. This mode is preferred for high-frame-rate contexts where it is desirable to maintain the bit rate. Multiplying Factor for Storage If the Rate Control Mode is set to CSR (see above), this parameter specifies the amount by which the bit rate can exceed the target. The value is expressed as a percentage of the Target Bit Rate. For example, if the Target Bit Rate is set to 4,000, and the Multiplying Factor for Storage is set to 125, the actual bit rate, over a certain period of time, could go as high as 5,000 (125% of 4,000). Maximum Output Rate per Stream (Traffic Shaper) This setting, under the Test and Debug Menu, should generally not be modified. But if your network equipment does not support data rate peaks, which occur when there is no memory in the switches, routers, etc., you might want to shape the video traffic. The Maximum Output Rate per Stream will shape the traffic to avoid sending to many packets within a few milliseconds. You can set this value from 10 to 50,000 Kbits per second. The shaper is not related to the Codec Rate Control (CRC), and the value should be at least 20% over the Target Bit Rate. 6 Intra Interval This is the interval, in frames, at which the encoder will send an I-Frame (Key Frame). I-Frames require significantly more memory than their counterparts — P-Frames — so lowering this value can increase the bit rate or lower the video quality. On the other hand, I-Frames are necessary to resynchronize the output video when searching for a specific video event. Generally, a value between 30 and 120 should be appropriate. For some networks, setting this value at 0 will help avoid data rate peaks. Bandwidth Control This option permits you to dynamically modify the encoding bit rate and frame rate in relation to the number of packets lost between a transmitter and receiver. If set to 1 (enabled), this option will work only if: • The video is transmitted from a Verint transmitter to a Verint receiver. • The connection has been established properly with SConfigurator, with the proper GUID and IP addresses in the configuration. This option is useful for wired or wireless links that do not always have the same available throughput. Instead of losing a lot of packets over a long period of time, the transmitter will reduce the bit rate up to 1/8 of the original and the frame rate up to 1/2. The quality will be affected, but at least the video will be acceptable. NOTE: This option is available only in single/dual input edge devices. In single-input edge devices, when the option (menu) is not present, the default setting is 1, but it can be reset by changing the Target Bit Rate or target file size. Remote IP Address This is the IP address of the device (VRU, PC) to which the encoder is sending a static (non-volatile) stream. You can set a Multicast IP address if required. UDP Data Port This is the port used by the User Datagram Protocol, or UDP. The receiver must tune into this same port in order to get the stream. In TCP mode, the unit will use the VSIP port. 7 Initial Streaming and Current Streaming States These two parameters control the static (non-volatile) streaming state of the encoder, both actual and after boot-up. • The Current Streaming State controls whether the encoder is actually encoding and sending video over the network. The stream controlled by this parameter is always non-volatile. (Volatile streams cannot be seen or controlled in the CLI.) The Current Streaming State parameter is never saved in the configuration, so set the Initial Streaming State parameter if a constant setting is desired. • The Initial Streaming State setting determines the value of the Current Streaming State after boot-up. If this is enabled, the Current Streaming State will be enabled as well, and the unit will start streaming immediately. Transport Protocol This parameter specifies both the Internet protocol that will be used to transmit the video stream over the network and the video protocol that will be used to decode the stream. • For the Internet protocol, you have a choice between TCP and UDP — two well-known and widely used protocols. • For the video protocol, you have a choice between VSIP, a proprietary video and audio protocol, and RTP, an accepted industry standard. It is suggested that you set this parameter to RTP/UDP. Use TCP only in setups where UDP is not accepted or if you have occasional packet loss. Energy Vector (EV) Transmission Rate The energy vector represents a measurement of movement in the image. Its value can range from 0 (no movement) to 255 (a lot of movement). The Energy Vector (EV) Transmission Rate is the frequency, in frames, at which the energy vector is computed and sent over the RTP/UDP stream. A value of -1 means there is no video signal going to the encoder. This setting is used by video management software only. Web Multicast IP Address and Port These are the Multicast IP address and port that will be used only if the Multicast streaming method is chosen for live viewing on a Web page. To stream Multicast to one or multiple receivers, you must set the target IP address to a valid Multicast group. Target VSIP GUID Useful for TCP streaming, this is very hard to set manually. It is used by SConfigurator or other software to create non-volatile video TCP connections. 8 Video Input Settings Video Standard This is the video standard of the input video, which can be either NTSC or PAL. Generally, the NTSC standard is used in North America, and the PAL standard is used in Europe and Asia. This setting will affect both the video resolution and the frame rate. Modifying the video standard requires a reboot of the encoder to take effect. Horizontal Position Use this setting to apply a horizontal translation to the video. This is useful in removing artifacts from the camera borders. Vertical Position Use this setting to apply a vertical translation to the video. This is useful in removing artifacts from the camera borders. Frame Format This parameter determines how video frames are represented in memory. This can be set to field over field (default), interlaced, or de-interlaced. Set it to interlaced or de-interlaced if you are streaming video to a non-Verint MPEG-4 decoder (codec). If you want to get rid of interlacing artifact at the source, you can set the video to be de-interlaced. If the same image appears twice, one overlapping the other, the settings on the encoder and decoder do not match, and one setting needs to be changed. Video Rotation This setting is available only with some S2600e camera models. It indicates whether the video must be rotated 180 degrees because the camera has been installed upside down. Number of Encoders per Video Input This sets the number of available video encoders — one or two. Setting this value to 2 allows you to use two different logical encoders — for example, one for video that will be viewed live (high quality) and another for video that will be stored (low quality). Be aware, though, that some product options, such as the Noise Reduction Filter, are available only if the number of encoders is set to 1. If this number is changed, the unit must be rebooted for the new setting to take effect. Max Video Payload Size This parameter controls the maximum packet size that can be sent over the network. It has no impact on the size of each frame or on the bit rate of the video. 9 Brightness For a brighter (whiter) signal, increase the Brightness. Decreasing it can help reduce storage requirements. Contrast This setting allows you to increase or decrease image contrast. Increasing it makes whites whiter and blacks blacker. Decreasing it can help reduce storage requirements. Saturation Use this setting to increase or decrease the color intensity of images. Increase it for a wider range of colors in the image. Decreasing it can help reduce storage requirements. Hue This setting is used to adjust the relative amounts of red, green, and blue in images. 10 Video Sensor Settings Sensor Type: Interlaced and Progressive Scan There are two ways to read image information from a camera sensor: interlaced scanning and progressive scanning. Which to select depends on the purpose of the video system and whether the video will be played back on analog monitors or on computer monitors. • Use Interlaced Scan if the video is compressed at 30 fps and will be displayed on an analog monitor. This will result in fluid video at 60 fields per second. • Use Progressive Scan if the video will be viewed on a PC monitor. Using Progressive Scan for video that is viewed on an analog monitor will result in movement that is less fluid. Using Interlaced Scan for video that is viewed on a PC monitor will introduce some artifact in video with motion. NOTE: This setting is important only if you are using 480 x 576 lines of resolution (NTSC/PAL): 4CIF, 2/3 D1, All Lines (HD1), or VGA. Interlaced Scan video (left) appears blurry on a PC monitor, whereas Progressive Scan video yields a clear, undistorted image (right). Sensor Preset To adjust image brightness, first use the appropriate predefined Sensor Preset based on the lighting conditions in which a camera is being used. These presets are groupings of low-level parameters relative to the luminosity and level of detail in the image. Since these presets affect image brightness, they also influence dynamic range. The dynamic range of a camera determines its ability to operate in variable light conditions and display very bright and dark areas in one scene without missing important details. The Sensor Presets: • Normal: For interior or exterior scenes with a lot of detail and low contrast. This preset will offer a medium level of dynamic range and should be appropriate for most environments. • Indoor: For scenes with less luminosity and detail than Normal. This preset will offer a low level of dynamic range, which means that image details will be unclear if a camera is aimed at a window or in any other high-contrast luminosity condition. • Outdoor: For scenes with more luminosity and detail than Normal. This preset will offer a high level of dynamic range and can be used both indoors and outdoors effectively. Another available setting is Fluorescent 2, but this is used only with interior tungsten fluorescent lighting, when the electrical network frequency is 50 Hz and the video standard is NTSC. (Make sure “Support NTSC in 50 Hz Environment” is set to On.) To activate the Fluorescent 2 setting, you must 11 set the Lens Type to Auto-Iris (DC). (See Lens Type below.) NOTE: This setting will result in a low level of dynamic range. White Balance Bias White Balance allows for the adjustment of the relative amounts of red, green, and blue in an image, such that neutral colors are reproduced more accurately. White Balance changes the overall mixture of colors to render colors and whites as true as possible. To adjust colors based on lighting conditions and compensate for ambient light color, use the White Balance Bias. The best way to adjust this setting is to place a white piece of paper over 25% of the image center and tweak the White Balance Bias to reproduce as closely as possible the color of the paper. Possible values range from -2,000 to 2,000. A negative offset adds a blue tint to the image, whereas a positive value adds red. Left: with White Balance in incandescent lighting; Lens Type right: without Light Balance The Lens Type determines how the sensor’s iris is adjusted. The iris of a camera, much like the iris of the human eye, controls the quantity of light that penetrates the camera. The wider the iris is open, the more light is allowed to go through and the brighter the image will be. There are two lens types: • Auto-Iris: In this mode, the sensor will automatically adjust the iris to produce an ideal level of light. • Manual: In this mode, the user will have to adjust the sensor manually for the desired amount of light to penetrate the iris. 12 Metering Zone The Metering Zone adjustment forces the IP camera to use the brightness level in a specific area of an image to determine the appropriate exposure. Exposure, defined as the amount of light the sensor gets, will determine the brightness of captured video. If images are too dark, try adjusting the Metering Zone, which has two settings: Normal, for most lighting conditions, and Backlight, for when objects are illuminated from the back. For each, the following settings are available: • Safe Area (Averaging): Measures the light evenly from all areas in the frame and sets the exposure to suit the Metering Zone: The IP camera uses the brightness level in a specific area of an image to determine the appropriate exposure. average light value. • Center Spot (Center Weighted): The meter will use a concentrated region around the center of the focused image. This type of metering technique works well for close-ups of buildings and people, but poorly for landscapes and in the vicinity of the light source. • Custom (Spot): If not used properly, this setting can result in the metered area being well exposed while the rest of the frame is either underexposed or overexposed. For example, if the main subject fills only a relatively small portion of a frame and/or reflects significantly more or less light than the surrounding area — a black cat on a bright white sheet, for instance — the average exposure for the whole frame may not be ideal. The Custom Metering Zone is defined as a set of four coordinates (in pixels, always an even number) representing a rectangle and using the following format: Coordinate Description Range (in pixels) X The x coordinate of the upper right corner 0–704 Y The y coordinate of the upper right corner 0–524 W The width of the rectangle 16–720 H The height of the rectangle 16–540 13 Gamma Adjustment (Gamma Mode and Gamma Manual Value) Gamma Adjustment is used to code and decode luminosity information in video and controls the overall brightness and color component ratio of an image. It compensates for the nonlinear tonal reproduction of intensity and colors of output devices such as monitors. To adjust overall brightness, you can also introduce a signal gain using the Gamma Mode. The available modes: • Auto: The camera automatically chooses the best gamma setting. If this setting does not produce optimal brightness, use the Manual mode. • Manual: Set the gamma correction in the Gamma Manual Value box. • Gamma Manual Value: The value can be set from 25 to 100 and will correct the mid-tone contrast and brightness of the image: The lower the value, the more brightness and contrast is added to the image. • Off: No gamma correction. Support NTSC in 50 Hz Environment This parameter must be set to On when the electrical network frequency is 50 Hz and the video standard is set to NTSC. Also, if this is the case, the Sensor Preset parameter should be set to Fluorescent 2. (See Sensor Preset.) Maximum Slow Shutter Speed Limit The shutter allows light to pass through the lens for a determined period of time. The shutter speed will determine the exposure time and therefore the overall amount of light that will be collected by the sensor. With high shutter speeds, the exposure to light is brief — ideal for capturing movement. In the example to the right, a higher shutter speed (short exposure) was used for the picture on the left. The amount of time required depends on the available light and will be determined by the camera, but the Maximum Slow Shutter Speed can be set A higher shutter speed (left) is ideal for capturing action or by the user. The Maximum Slow Shutter motion. Speed Limit is equivalent to the maximum exposure time. The sensor will not increase the exposure time if there is enough light. Another way to improve the low light capability of a camera is to increase the Maximum Slow Shutter Speed Limit from 2X to 4X, 8X, or higher. The higher the value, the longer the exposure time allowed by the shutter and the greater the image luminosity, even if the surrounding lighting is low. But it is 14 important to note that a longer exposure time will introduce visual artifacts to images of moving objects: Movement may not be captured as clearly, and colors might appear washed out. Day/Night Settings Day/Night Settings are only available on the S2610e and S2610e-AS. The Day/Night function switches the camera between day and night modes according to the brightness level in a scene. When scene illumination is reduced, the IR-Cut filter used to produce color images is removed so that the camera can make use of IR light and capture images even in very low light. In this case, the camera will often switch to black and white (monochrome) mode to avoid distortions introduced by IR light. The Nextiva S2600e offers automatic detection from day to night mode and automatic switching to black and white; however, it is possible to capture images in color even in night mode. These are the Day/Night Control modes: • Auto: The camera switches automatically between both modes. Make sure there is enough light for good-quality video at night, but that the light is low enough so the camera makes the switch. • Forced Night Mode: The camera remains in night mode all the time. • Forced Day Mode: The camera remains in day mode all the time. The Day/Night Gain Boost will increase the video gain by 6 dB when entering night mode to increase contrast. It will boost existing video signals, but also amplify the internal noise, so use carefully. Without gain boost With gain boost 15 Video Decoder and Display Settings This section outlines settings available on the video receiving side, including decoding, postprocessing, and rendering (display). The settings for streaming states are the same as they are for the encoder. (See Initial Streaming and Current Streaming States on page 8.) Deblocking Filter The deblocking filter attempts to reduce the blocky artifacts present at the edge of blocks (8 x 8 pixels) and created by the DCT/Quantization compression process in the encoder. On a Nextiva S1970e-R, the deblocking filter can be enabled or disabled, but internally, the level of deblocking dynamically adjusts itself in relation to the resolution, compression ratio, and decoding time. For the SDK decoder library or Microsoft Direct Show filters, it is possible to adjust the Deblocking Filter to a different level. De-Interlacing Mode De-Interlacing Mode determines how interlaced video will be managed before it is rendered. The setting can be enabled or disabled. Typically, if it is enabled, the unit will apply a de-interlacing filter prior to rendering the frame. However, with an S1970e-R, if De-Interlacing Mode is enabled and the incoming video is compressed at 30 or 25 fps, it will not be de-interlaced. In such cases, the video will be displayed as is. If at some point video is sent at 15 fps or lower, de-interlacing will be applied. For this reason, it is preferable to always enable this setting. Wait for I-Frame This means an I-Frame will be decoded before any frame from a new IP video stream is displayed. This will prevent you from seeing incomplete video frames. Delay Adjustment This setting is used to adjust the number of extra buffered frames allowed between the decoder and the renderer. The lower it is, the less delay in the complete setup. The higher it is, the smaller are the chances for a skipped frame effect created by the rendering process. Currently, on an S1970e-R, the Delay Adjustment can be set between 0 and 2. Receiver Mode This applies only to the S1970e-R, and it establishes the way the receiver works, whether in [0]=Solo (Single View), [1]=Quad View, or [2]=Guard Tour. The unit needs to be rebooted whenever this mode is changed from Solo to Quad or Solo to Guard Tour, and vice versa. 16