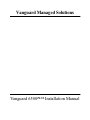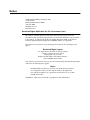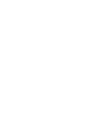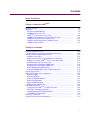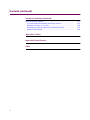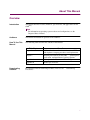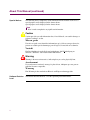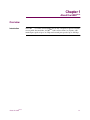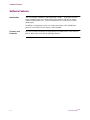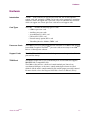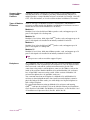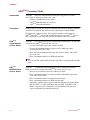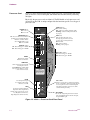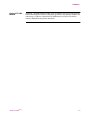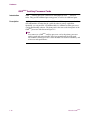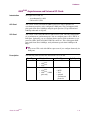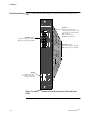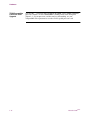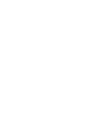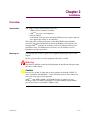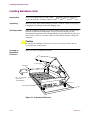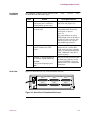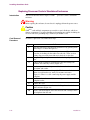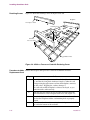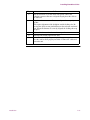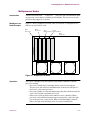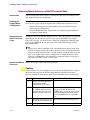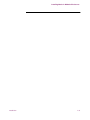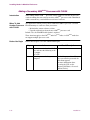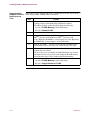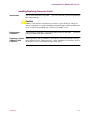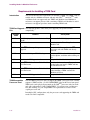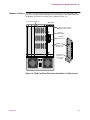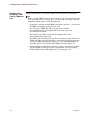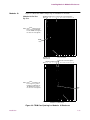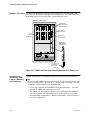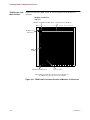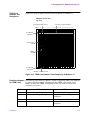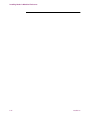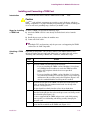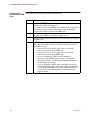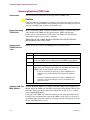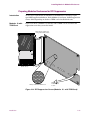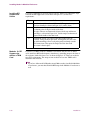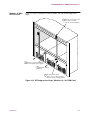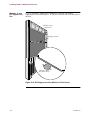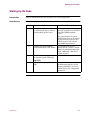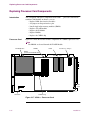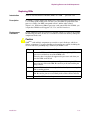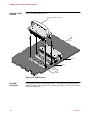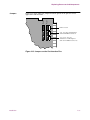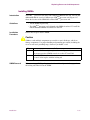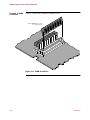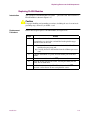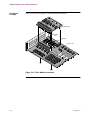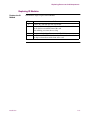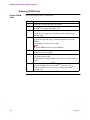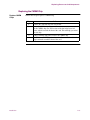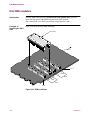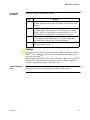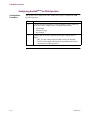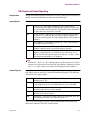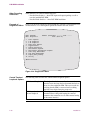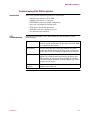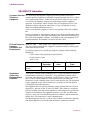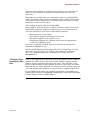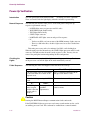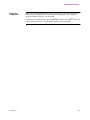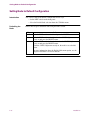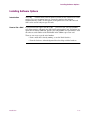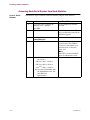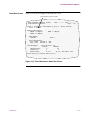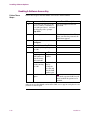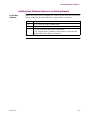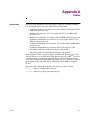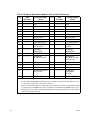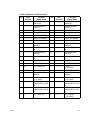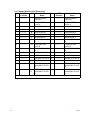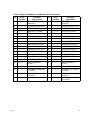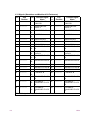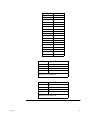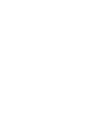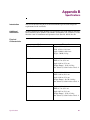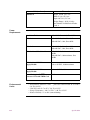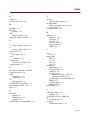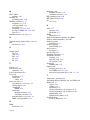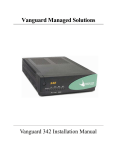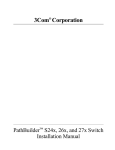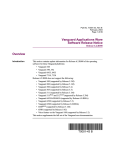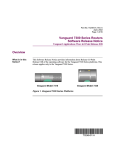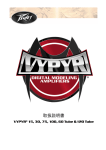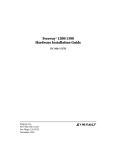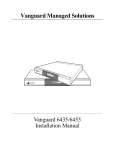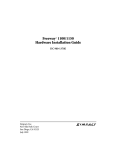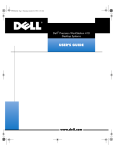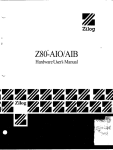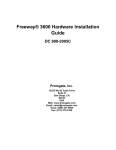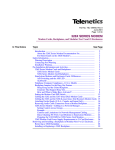Download Vanguard 6500 PLUS Installation manual
Transcript
Vanguard Managed Solutions Vanguard 6500PLUS Installation Manual Notice ©2002 Vanguard Managed Solutions, LLC 575 West Street Mansfield, Massachusetts 02048 (508) 261-4000 All rights reserved Printed in U.S.A. Restricted Rights Notification for U.S. Government Users The software (including firmware) addressed in this manual is provided to the U.S. Government under agreement which grants the government the minimum “restricted rights” in the software, as defined in the Federal Acquisition Regulation (FAR) or the Defense Federal Acquisition Regulation Supplement (DFARS), whichever is applicable. If the software is procured for use by the Department of Defense, the following legend applies: Restricted Rights Legend Use, duplication, or disclosure by the Government is subject to restrictions as set forth in subparagraph (c)(1)(ii) of the Rights in Technical Data and Computer Software clause at DFARS 252.227-7013. If the software is procured for use by any U.S. Government entity other than the Department of Defense, the following notice applies: Notice Notwithstanding any other lease or license agreement that may pertain to, or accompany the delivery of, this computer software, the rights of the Government regarding its use, reproduction, and disclosure are as set forth in FAR 52.227-19(C). Unpublished - rights reserved under the copyright laws of the United States. Notice (continued) Proprietary Material Information and software in this document are proprietary to Vanguard Managed Solutions (or its Suppliers) and without the express prior permission of an officer of VanguardMS, may not be copied, reproduced, disclosed to others, published, or used, in whole or in part, for any purpose other than that for which it is being made available. Use of software described in this document is subject to the terms and conditions of the VanguardMS Software License Agreement. This document is for information purposes only and is subject to change without notice. Radio Frequency Interference Regulations This equipment has been tested and found to comply with the limits for a Class A digital device, pursuant to Part 15 of the FCC Rules. These limits are designed to provide reasonable protection against interference when the equipment is operated in a commercial environment. This equipment generates, uses, and can radiate radio frequency energy and, if not installed and used in accordance with the instruction manual, may cause harmful interference to radio communications. Changes or modifications not expressly approved by VanguardMS could void the user's authority to operate the equipment. This Class A digital apparatus meets all requirements of the Canadian Interference-Causing Equipment Regulations. This is a Class A product. Operation of this equipment in a residential environment may cause radio interference, in which case the user may be required to take adequate measures to correct the interference at his/her own expense. You can obtain the proper cables from VanguardMS. Writer: Bob Nichols Publication Specialist: Denise Skinner Illustrator: Tim Kinch Part No. T0002, Rev C Publication Code: KP First Printing: April 1996 Manual is current for Release 5.2 of VanguardMS’sOperating Network Software. To comment on this manual, please send e-mail to [email protected] Contents About This Manual Chapter 1. About the 6500PLUS Software Features ......................................................................................... Hardware ...................................................................................................... Enclosures and Backplanes ...................................................................... 6500PLUS Processor Cards ..................................................................... 6500PLUS Auxiliary Processor Cards ....................................................... 6500PLUS Asynchronous and Universal I/O Cards ................................ 6500PLUS Network Storage Option Card ............................................... 6500PLUS Token Ring Interface Module Option ..................................... 6500PLUS Integral DSU .......................................................................... 1-2 1-3 1-4 1-6 1-10 1-11 1-13 1-15 1-17 Chapter 2. Installation Installing Standalone Units ........................................................................... Replacing Processor Cards in Standalone Enclosures ............................. Installing Nodes in Modulus Enclosures ...................................................... Multiprocessor Nodes .............................................................................. Replacing Master Processor of Multi-Processor Node ............................ Adding a Secondary 6500PLUS Processor with FLASH .......................... Installing/Replacing Processor Cards ...................................................... Requirements for Installing a TRIM Card ............................................... Installing and Connecting a TRIM Card .................................................. Removing/Replacing TRIM Cards .......................................................... Preparing Modulus Enclosures for RFI Suppression ............................... Starting Up the Node .................................................................................... Replacing Processor Card Components ....................................................... Replacing DIMs ....................................................................................... Installing SIMMs ..................................................................................... Replacing FLASH Modules ..................................................................... Replacing ID Modules ............................................................................. Replacing PROM Chips ........................................................................... Replacing the CMEM Chip ...................................................................... DSU DIM Installation .................................................................................. Configuring the 6500PLUS for DSU Operation ........................................ DSU Input and Output Signaling ............................................................. Troubleshooting DSU DIM Installation ................................................... DSU DIM FCC Information .................................................................... Power-Up Verification .................................................................................. Setting Node to Default Configuration ......................................................... 2-20 2-22 2-28 2-29 2-30 2-32 2-35 2-36 2-45 2-48 2-49 2-53 2-54 2-55 2-59 2-61 2-63 2-64 2-65 2-66 2-68 2-69 2-71 2-72 2-74 2-76 i Contents (continued) Chapter 2 Installation (Continued) Installing Software Options .......................................................................... Accessing Node Serial Number from Node Statistics ............................. Enabling A Software Access Key ............................................................ Installing New Software Options in an Existing Network ....................... Enhanced LAN Option ............................................................................. Appendix A. Cables Appendix B. Specifications Index ii 2-77 2-78 2-80 2-81 2-82 About This Manual Overview Introduction This manual describes features, hardware, specifications, and applications for the 6500PLUS. Note For information on operating system software and configuration, see the Vanguard Basics Manual. Audience This manual is intended for operators of the 6500PLUS. How To Use This Manual The following table describes the contents of this manual. This Chapter... Downloading Software Describes: 6500PLUS Chapter 1 hardware and software features, and FCC and telephone company procedures and requirements. Chapter 2 Installing the hardware on the 6500PLUS, powerup and verification, and installation of software options. Appendix A Cable pinouts for Ethernet and Token Ring. Appendix B Product specifications. For operating software download procedures, refer to 6500PLUSDownloading Procedures. i About This Manual (continued) Special Notices The following notices emphasize certain information in the manual. Each serves a special purpose and is displayed in the format shown: special purpose and is displayed in the format shown: Note Note is used to emphasize any significant information. Caution Caution provides you with information that, if not followed, can result in damage to software, hardware, or data. Mise en garde Une mise en garde vous fournit des informations qui, si elles ne sont pas observées, peuvent se traduire par des dommages pour le logiciel, le matériel ou les données. Vorsicht Ein Vorsichtshinweis macht Sie darauf aufmerksam, daß Nichtbefolgung zu Software-, Hardware- oder Datenschäden führen kann. Warning Warning is the most serious notice, indicating that you can be physically hurt. Avertissement Un avertissement constitue le message le plus sérieux, indiquant que vous pouvez subir des blessures corporelles. Warnung Eine Warnung ist der ernsthafteste Hinweis auf Körperverletzungsgefahr. Software Revision Level ii This manual describes Release 5.2 of the Operating Network Software. Chapter 1 About the 6500PLUS Overview Introduction About the 6500PLUS The 6500PLUS is a family of networking devices that can operate in private networks or over public data networks. A 6500PLUS node can have from 6 to 54 ports, with terminal port speeds of up to 38.4 kbps and network port speeds of up to 384 kbps. 1-1 Software Features Software Features Introduction You can configure, administer, and troubleshoot a 6500PLUS node from a local or remote terminal acting as a control terminal. The terminal calls into the node's Control Terminal Port (CTP), a software module that acts as the logical control terminal port. In addition, configurations can be saved and restored when a PC (with Kermit protocol) is used as the local or remote control terminal. Features and Protocols 1-2 For a list of features and protocols supported by the 6500PLUSrefer to the Software Release Notice that came with the operating software. About the 6500PLUS Hardware Hardware Introduction A 6500PLUS node consists of at least one processor card, one or more optional support cards, and, optionally, a TRIM card. A node can be contained in a standalone enclosure, which can support only a processor card, or in a Modulus nest enclosure, which can support one or more processor cards and several support cards. Card Types The 6500PLUS includes the following types of cards: • • • • • • 6500PLUS processor cards Auxiliary processor cards Asynchronous I/O (AIO) card Universal I/O (UIO) card Network storage option (NSO) card Token Ring Interface Module (TRIM) card Processor Cards The 6500PLUS processor cards provide the basic functions of a 6500PLUS node and can be modified as required. The 6500PLUS processor cards are necessary to run 6500PLUS Release 3.10 and greater software. Support Cards The AIO, UIO, and NSO cards work with the processor cards to provide additional ports and data storage. TRIM Card The TRIM card provides access to Token Ring local area networks and supports IBM/IEEE 802.5-compatible LANs. The 6500PLUS does not have a dedicated control terminal port. Instead, any asynchronous PAD port can become a control terminal port when an attached terminal calls the node's control terminal facility and the proper password is entered. For more details, refer to the Vanguard ONS Basics Protocols Manual (T0106). About the 6500PLUS 1-3 Hardware Enclosures and Backplanes Introduction The two types of enclosures for the 6500PLUS are: • Standalone • Modulus Standalone Enclosure A standalone enclosure (Figure 1-1) holds just one card, which must be a processor card. A standalone unit supports up to six X.25 or terminal ports depending on the type of processor card installed. Figure 1-1. 6500PLUS Standalone Enclosure Modulus Enclosure The Modulus enclosure provides a 6500PLUS node with space for one or more processor cards and several support cards, such as auxiliary processor cards, I/O cards, or NSO cards (Figure 1-2). Figure 1-2. Modulus 21 Enclosure 1-4 About the 6500PLUS Hardware Supports Other VanguardMS Products A Modulus enclosure contains plug-in card versions of VanguardMS products, including Network Access Products, providing common housing and power to multiple products. A single Modulus enclosure can include, for example, 35xx DSU/ CSUs, 326x dial modems, or 33xx leased-line modems in addition to 65xx nodes. Types of Modulus Enclosures There are four types of Modulus enclosures. The Modulus 8 and Modulus 18 enclosures are older models; the Modulus 9 and Modulus 21 enclosures are newer models that are based on the Modulus 8/18 enclosures. Modulus 8 Modulus 8 has 8 slots, holds four 6500PLUS product cards, and supports up to 24 ports. It is designed to be a desktop unit. Modulus 18 Modulus 18 has 18 slots, holds eight 6500PLUS product cards, and supports up to 48 ports. It is designed to be installed in an industry-standard 19-inch rack. Modulus 9 Modulus 9 has 9 slots, holds four 6500PLUS product cards, and supports up to 24 ports. It is designed as a desktop unit. Modulus 21 Modulus 21 has 21 slots, holds nine 6500PLUS product cards, and supports up to 54 ports. It is designed to be installed in an industry-standard 19-inch rack. Note Two processor cards are needed to support 54 ports. Backplanes To accommodate the variety of products that you can install in Modulus enclosures, VanguardMS has a line of product-specific backplanes to carry the signal and data flow between the cards and the external environment and to provide cable connections to the product card. Backplanes connect to the 6500PLUS cards on the inside of the enclosure. Both the Modulus 8/18 and the Modulus 9/21 enclosures have 25-pin DB25 connectors on the outside. (Older versions of Modulus 9/21 enclosures/backplanes have 26-pin DB26 connectors). You can mount more than one backplane in a Modulus 8/18 and Modulus 9/21 enclosure to form independent nodes, but signals between backplanes cannot be physically bridged. In other words, you cannot bridge two 24-port backplanes to form a single backplane. For general information on setting up Modulus 8/18 enclosures and inserting 6500PLUS cards into the enclosures, refer to the Modulus Planning and Installation Guide (Product Code 80300). For Modulus 9/21 enclosures, see the Modulus 9 and 21 Installation and Operation Guide (Part No. 09564, Rev B). About the 6500PLUS 1-5 Hardware 6500PLUS Processor Cards Introduction The 6500PLUS processor card provides the main processing power in a 6500PLUS node. There are three types of processor cards: • 6505PLUS Asynchronous Access Server • 6507PLUS Multifunctional Access Server • 6525PLUS Network Concentrator Description 6500PLUS processor cards are shipped with Single Inline Memory Modules (SIMMs) in sockets U79 and U80. The processor card cannot operate without SIMMs. Each processor card has six ports. You can password protect all ports on the 6505PLUSand 6507PLUS cards and all asynchronous ports on the 6525PLUS . You can also configure processor cards from a locally or remotely connected terminal. 6505PLUS Asynchronous Access Server The 6505PLUS is an asynchronous packet assembler/disassembler (PAD). If your node is based on the 6505PLUS processor card, you can: • Use only one 6505PLUS processor card in each node. • Increase the maximum number of ports to 24 by adding up to three asynchronous I/O (AIO) cards. • Have only two network ports per node; these must be Ports 1 and 2 of the processor card. • Have a maximum number of 23 DTE ports per node. Note You can use UIO cards in 6505PLUS nodes if the UIO is configured only for PAD ports. 6507PLUS Multifunctional Access Server 1-6 The 6507PLUS is a multifunction/multiprotocol packet assembler/disassembler (PAD). If your node is based on the 6507PLUS processor card, you can: • Have up to two 6507PLUS processor cards in each node. • Have a maximum number of 24 ports per node (combination of processor cards, AIO, or UIO cards). • Have a maximum number of 4 network ports per node. • Have a maximum number of 23 DTE ports per node. • Optionally, configure ports to operate with network protocols (Frame Relay, MX.25, XDLC), or with synchronous protocols (BSC 3270, BSC 2780, SDLC). Any port can be configured as an asynchronous PAD port or to operate with optional synchronous protocols. About the 6500PLUS Hardware 6525PLUS Network Concentrator A 6525PLUS is a multifunction/multiprotocol packet assembler/disassembler (PAD) and X.25 switch. If your node is based on the 6525, you can: • Have up to nine 6525PLUS processor cards in a node. • Have a maximum number of 54 ports per node (combination of processor cards, AIO, or UIO cards). • Have a maximum number of 54 network ports per node. • Have a maximum number of 53 DTE ports per node. • Configure any or all ports as X.25, MUX, or PAD ports because the 6525PLUS allows switching on all six ports. Optionally, you can configure ports to operate with synchronous protocols (SDLC, BSC2780/3270, and so on). Port Configurations Card 6505PLUS 6507PLUS 6525PLUS A 6500PLUS node contains only one type of processor card. For example, a single node may include up to nine 6525PLUS processor cards, but it cannot contain a mix of 6525PLUS and 6507PLUS processor cards. The following table shows the port configurations available for the different processor cards. Maximum Processor Cards Per Node 1 2 9 Port Type Port Speed Port Number PAD 50 bps to 38.4 kbps 1, 2, 3, 4, 5, 6 MUX 1200 bps to 80 kbps 1, 2 X.25 1200 bps to 80 kbps 1, 2 PAD 50 bps to 38.4 kbps 1, 2, 3, 4, 5, 6 MUX 1200 bps to 80 kbps 1, 2, 3, 4, 5, 6 X.25 1200 bps to 128 kbps, optionally to 384 kbps 1, 2, 3, 4, 5, 6* PAD 50 bps to 38.4 kbps 1, 2, 3, 4, 5, 6 MUX 1200 bps to 80 kbps 1, 2, 3, 4, 5, 6 X.25 1200 bps to 128 kbps, optionally to 384 kbps 1, 2, 3, 4, 5, 6* *On 6507PLUS and 6525PLUS cards, Ports 3, 4, 5, and 6 have a maximum port speed of 80 kbps if configured as X.25 ports. About the 6500PLUS 1-7 Hardware Processor Card Figure 1-3 shows the front panel display for the processor card. From the front panel, you can reset the card, test the lights, and monitor data transmissions by observing the lights. Physically, the processor cards are identical. The ID Module of each processor card (located in socket U40) is unique and provides the functions specific to each type of processor card. POWER (Green) On: Power on Off: Power off 6500 CPU PLUS POWER WATCHDOG (Red) On: Processor failed to reset timer in specified period, normally indicating hardware or software failure. (Press LAMP TEST to reset) Off: Processor OK DATA IN (Yellow) On: Data entering port = SPACE Off: Data entering port = MARK STATUS WATCHDOG TEST 1 2 D A T A O U T D A T A I N 3 STATUS (Green) On: Software running. Off: Software not running (hardware fault). Flashing: Software running and download in progress. TEST (Red) Indicates status and result of test affecting any part of the node. Tests can be locally or remotely initiated. On: Test failed. Off: Normal condition. Flashing: Test in progress. P O R T 4 5 DATA OUT (Yellow) On: Data leaving port = SPACE Off: Data leaving port = MARK 6 RESET Push button to initiate hardware reset function. RESET LAMP TEST When switch is pressed, all lights on front panel come on. WATCHDOG light, if latched ON due to previous failure, is cleared when switch is released. RI/TM Set to RI position if port is to emulate a dial modem; otherwise, set to TM. DIAG Specifies how internal hardware diagnostics will be implemented when the node is powered on or reset. Left: Diagnostics will run once. Right: Diagnostics will run 10 times. LAMP TEST CAUTION REMOVE LAN I/O CABLE, REAR FASTENERS AND FRONT FILLERS BEFORE REMOVING THIS CARD. R I T M 1 2 3 4 5 6 CTP DIAG. P O R T PT.6 CTP > PT 6 When set to left, port 6 is configured as defined in node configuration. When set to right and node is booted, port 6 becomes a default-configured asynchronous port that can be used to call the control terminal port facility. DFLT NODE P.C. 68700 LAN COMPATIBLE DFLT NODE To reset all configurable parameters to default value, press RESET, set this switch to the right, and press RESET again. Figure 1-3. 6500PLUS Processor Card Front Panel 1-8 About the 6500PLUS Hardware Optional FLASH Module Optionally, a FLASH memory module can be attached to a processor card to provide software distribution and software download capabilities. This optional daughtercard contains up to 3 Mbytes of nonvolatile FLASH memory and is used for remote software distribution and software download. About the 6500PLUS 1-9 Hardware 6500PLUS Auxiliary Processor Cards Introduction 6500PLUS auxiliary processor cards increase throughput for 6507PLUS and 6525PLUS nodes. They provide additional processing power, as well as six additional ports. Description A 6500PLUS auxiliary processor card is a 6507PLUS or 6525PLUS processor card without a FLASH module, meaning that the card lacks software storage capabilities. Optionally, you can purchase a FLASH module for a 6500PLUS auxiliary processor card for downloading software. The front panel is the same as the front panel of the 6500PLUS processor cards shown in Figure 1-3. Note You cannot use a 6500PLUS auxiliary processor card as the primary processor card in a node and cannot install it in the lowest-numbered slot in the node. The 6500PLUS auxiliary processor card is intended to be used for redundancy and to increase node performance. 1-10 About the 6500PLUS Hardware 6500PLUS Asynchronous and Universal I/O Cards Introduction Two types of I/O cards are: • Asynchronous I/O (AIO) • Universal I/O (UIO) AIO Card You can use an AIO card with all 6500PLUS processor cards. It provides six asynchronous ports that can be configured as PAD ports. This card supports PAD port speeds from 50 to 19200 bps and split speed operation (75 bps inbound and 1200 bps outbound) on all ports. UIO Card You can use a UIO card with 6507PLUS and 6525PLUS cards. The UIO card provides six asynchronous or synchronous ports. You can configure ports as X.25, MUX, or PAD ports. Optionally, you can configure them to operate with synchronous access protocols (SDLC, BSC3270, BSC2780/3780, and so on). This card supports PAD port speeds from 50 to 19200 bps, and synchronous speeds from 1200 bps to 80 kbps. Note You can use UIO cards with 6505PLUS processors if you configure them only for PAD ports. Description The following table describes the characteristics of each card. Card Type AIO UIO About the 6500PLUS Works with... Port Types PAD • 6505PLUS PLUS • 6507 • 6525PLUS • PAD • 6507PLUS PLUS • MUX • 6525 • X.25 • 6505PLUS, if PAD ports only • optional synchronous protocols Split Speed Yes No 1-11 Hardware Front Panel Display Figure 1-4 shows the front panel display, which is the same for both types of I/O cards. . 6500 I/0 TEST (Red) Indicates status and result of test affecting any part of node. Tests can be locally or remotely initiated. On: Test failed Off: Normal condition Flashing: Test in progress TEST 1 2 DATA IN (Yellow) On: Data entering port = SPACE Off: Data entering port = MARK D A T A O U T D A T A I N 3 4 P O R T 5 6 RI/TM Set to RI position if port is to emulate a dial modem; otherwise, set to TM. R I T M 1 2 3 4 5 6 DATA OUT (Yellow) On: Data leaving port = SPACE Off: Data leaving port = MARK P O R T P.C. 68904 Figure 1-4. 6500PLUS Universal I/O or Asynchronous I/O Card Front Panel 1-12 About the 6500PLUS Hardware 6500PLUS Network Storage Option Card Introduction The 6500PLUS network storage option (NSO) card expands basic node memory for support of large packet sizes. NSO Card Description The NSO card has a 3.5-inch high-density floppy disk drive with a storage capacity of 1.4 Mbytes (MS-DOS–formatted disks). The disk drive is used to download new and optional software to the node. The card contains 1 Mbyte of DRAM, which can be increased in 2-Mbyte increments to 5 Mbytes by inserting SIMMs. The MEM lights on the front panel indicate the amount of NSO RAM used by the system. A node with a lot of memory in the processor card may not use all the memory in the NSO card. In this case, only some of the lights on the NSO card may come on. About the 6500PLUS 1-13 Hardware NSO Card Figure 1-5 shows the NSO card. TEST (Red) Indicates status of internal tests. On: Test failed Off: Normal condition Flashing: Test in progress 6500 NSO TEST MEM (Yellow) Indicates amount of memory available on this card MEM 1: 1 Mbyte RAM MEM 3: 3 Mbyte RAM MEM1 MEM3 MEM5 MEM 5: 5 Mbyte RAM DISK On when disk is being accessed. P.C. 68908 Figure 1-5. 6500PLUS Network Storage Option Card 1-14 About the 6500PLUS Hardware 6500PLUS Token Ring Interface Module Option Introduction The Token Ring Interface Module (TRIM) card is an option card that lets you route LAN traffic through your network. Features The TRIM card provides the following features: • VanguardMS Periphery Routing • One Token Ring LAN port operating over Shielded Twisted Pair (STP) or Unshielded Twisted Pair (UTP) cable at 16 or 4 Mbps • IBM-compatible Source Route Bridging support • Support for up to 32 remote LAN bridge connections • Capability for Frame Relay, X.25, MX.25, and/or XDLC network connections for Token Ring LAN traffic You can mount the TRIM card on 6507PLUS or 6525PLUS processor cards (not 6505PLUS cards) within a Modulus enclosure. The TRIM card is suitable only in a Modulus enclosure. A single node can support just one TRIM card. Modulus 8 and Modulus 9 enclosures can support one node containing a TRIM card. Modulus 18 and Modulus 21 enclosures can support a maximum of three nodes containing TRIM cards. Description The TRIM card provides one LAN port through its backplane; connection can be made through either the unshielded twisted pair (UTP) or the shielded twisted pair (STP) LAN connectors. All LAN configuration is performed through Control Terminal Port (CTP) menus. See the Vanguard ONS Basics Protocols Manual (T0106) for configuration information. A PROM chip on the TRIM card provides the BIA (Burned In Address), the LAN MAC address unique to that port. The BIA is the default value for the Port TMAC Address (found in the Port configuration record). TRIM Card Figure 1-6 shows how the TRIM card is mounted on the processor card. TRIM Card Bottom of Card Processor Plus Board (Solder Side) Figure 1-6. Token Ring Interface Module (TRIM) Card About the 6500PLUS 1-15 Hardware TRIM-Compatible Processor Card Upgrade 1-16 Not all 6500PLUS processor cards can support the TRIM card. A TRIM-compatible processor card has a “LAN COMPATIBLE” marking on the lower front panel (Figure 1-3). If your processor card does not have this marking, see your VanguardMS Sales representative to order a LAN-capable processor card. About the 6500PLUS Hardware 6500PLUS Integral DSU Introduction The 6500PLUS Integral DSU option is intended for use in installations requiring connection to a DDS interface, conforming to AT&T 62310 or ANSI T1E1.4/91-006, and running at a rate of 56 kbps. At present, this optional DSU interface is only available with VanguardMS 6500PLUS enclosures using a 25-pin D connector interface. The DSU option normally uses clocking derived from the network interface, but may also be configured to originate the clocking, thus providing the standard DSU and CSU loopbacks. Installation of the DSU option requires a hardware and software upgrade to the base 6500PLUS product. Hardware Components The DSU option consists of two hardware modules, the Data Interface Module (DIM) and the External Interface Module (EIM). DIM The DSU DIM is a small (approximately 1 in. x 3.5 in.) circuit card installed as a daughtercard onto the 6500PLUS processor card. The DIM module provides the proper power to the EIM and also performs the data translation functions. EIM The EIM, shown in Figure 1-7, contains the telco interface circuitry portion of the option.The EIM has an 18 in. cable with a 25-pin connection for interface with the 6500PLUS unit, and an RJ-48S jack for connection to the DDS line. Example of an EIM Figure 1-7 shows the EIM. 18-inch Cable RJ-48S Jack DB25 Connector Figure 1-7. External Interface Module (EIM) DSU Interface About the 6500PLUS The DIM and EIM modules work cooperatively to provide a DSU interface and must be installed together for proper operation. These devices are only intended for use with VanguardMS 6500PLUS equipment. 1-17 Chapter 2 Installation Overview Introduction This chapter contains installation procedures for: • 6500PLUS Series standalone enclosures • 6500PLUS processor card components • Software options A description of the processor front panel LED power-up sequence and software upgrade procedures are also included. This chapter also contains instructions for installing TRIM cards in Modulus enclosures. For general information on setting up Modulus 8/18 enclosures and inserting 6500PLUS cards into the enclosures, refer to the Modulus Planning and Installation Guide . For Modulus 9/21 enclosures, see the Modulus 9 and 21 Installation and Operation Guide. Warning etc. The following special notices apply to all equipment handling procedures in this chapter: Be sure a power outlet is near the equipment and easily accessible. Warning Only trained, qualified technicians should perform the installation and replacement procedures in this chapter. Caution Ports that are capable of connecting to other apparatus are defined as SELV. To ensure conformity with EN60950 — ensure that these ports are only connected to ports of the same type on other apparatus. 6500PLUS cards, DIMs, SIMMs, and FLASH modules are sensitive to static discharge, which can damage components. Use proper handling and grounding precautions whenever you handle a 6500PLUS card. Installation 2-19 Installing Standalone Units Installing Standalone Units Introduction This section explains how to set up a 6500PLUS standalone enclosure. When you receive the enclosure, it already contains a 6505PLUS, 6507PLUS, or 6525PLUS card. Unpacking Before you unpack the 6500 standalone enclosure, check the outside of the package. If the package is damaged, contact the shipping agent. Site Preparation Install the standalone enclosure in a clean location free from shock, vibration, and extremes of temperature and humidity. The site must meet the physical and environmental requirements listed in Appendix B, Specifications. Be sure there is at least 12 inches (30.5 cm) clearance at the rear of the unit for interface cabling and ventilation. Caution Be sure that the standalone enclosure's air vents are uncovered. If the vents are covered, the unit could overheat. Example of Standalone Enclosure Figure 2-1 shows a standalone enclosure. Power Supply Backplane Processor Card with 6505, 6507, or 6525 ID Module Screw Clear Plastic Insulator Door Figure 2-1. Standalone Enclosure 2-20 Installation Installing Standalone Units Installation Procedure The standalone enclosure already contains a 6505PLUS, 6507PLUS, or 6525PLUS card. To install the unit, follow these steps: Step Action Description/Result 1 Place the unit at its designated site and plug the power cord into a suitable primary power source. 2 Switch on the power, located at the The front panel lights turn on rear of the unit. as described in the “Power-Up Verification” section on page 2-74. After a few minutes, the green STATUS light comes on to indicate the node is ready to process calls. If this does not occur, call your VanguardMS representative. 3 Configure the unit through the Control Terminal Port (CTP) menus. To access the CTP, attach a terminal to Port 6 with an EIA 232-D connector. Port 6’s default settings are standard terminal port values: 9600 baud, 8 data bits, 1 stop bit, no parity. 4 When the (*) prompt appears on the terminal, type the following: .ctp <CR> At the password prompt, press This is the default password value. The Main menu appears. See the Vanguard ONS Basics Protocols Manual (T0106) for configuration information. <CR> Rear View The power cord is attached to the back of the unit (Figure 2-2). Figure 2-2 shows the rear view of the standalone enclosure. .. PORT 6 PORT 5 PORT 4 PORT 3 PORT 2 PORT 1 Figure 2-2. Rear View of Standalone Enclosure Installation 2-21 Installing Standalone Units Replacing Processor Cards in Standalone Enclosures Introduction This section describes how to replace a 6500PLUS processor card in a standalone enclosure. Warning Before opening the enclosure, be sure that it is unplugged from the power source. Caution 6500PLUS cards and their components are sensitive to static discharge, which can damage components. Use proper handling and grounding precautions, including the use of an anti-static grounding strap, whenever you handle a card. Card Removal Procedure 2-22 To remove a processor card, follow these steps: Step Action 1 Open the front door of the enclosure and remove it by pressing down on the hinges, as shown in Figure 2-3. 2 Turn over the enclosure so it is resting on its cover (Figure 2-4) and locate the six locking tab slots (three on each side). There are four locking clips (two in the front and two in the back) in the slots. 3 Using a small pair of pliers, remove the four locking clips from the slots. 4 Using a small screwdriver or similar tool, press the locking tabs inside the slots until they release (Figure 2-5). 5 On the rear panel above the power cable, loosen, but do not remove, the locknut and washer. 6 Turn the enclosure over so it is upright. Tilt the cover clockwise (when viewed from the rear) until you encounter resistance (Figure 2-3).There is a cable connecting the power supply and the backplane. 7 Reach into the enclosure and disconnect the power cable from the backplane socket. 8 Remove the cover. 9 Using a screwdriver, remove the screw holding the card to the bottom of the enclosure (Figure 2-6). 10 Lift the card and backplane out of the enclosure and carefully remove the backplane from the card. Installation Installing Standalone Units Door Removal Figure 2-3 shows how to remove the door on the standalone enclosure. Front Door To remove door, separate mounting tabs from base and remove. Figure 2-3. Remove the Standalone Enclosure Door Installation 2-23 Installing Standalone Units Enclosure Resting on Cover Figure 2-4 shows the bottom of the standalone enclosure. Squeeze Plastic Locking Clip Locking Tab Slots Locking Tab Slots Figure 2-4. Bottom of Standalone Enclosure 2-24 Installation Installing Standalone Units Locking Tabs Figure 2-5 shows how to release the tabs. Figure 2-5. Using Screwdriver on Locking Tabs Installation 2-25 Installing Standalone Units Retaining Screws Figure 2-6 shows the retaining screws on the processor card. Backplane Front Spacer Panel Retaining Screw 6500PLUS Processor Card Standalone Base Figure 2-6. 6500PLUS Processor Card with Retaining Screw Procedure to Add a Follow these steps to add a processor card to the standalone enclosure: Replacement Card 2-26 Step Action 1 Carefully insert the replacement card into the backplane's connector. Be sure that the clear plastic insulator is in place, under the card. When pressing the replacement card into the backplane connector, use direct force. Wiggling the card may damage it. The card's tabs and the backplane's connector are keyed, so you cannot insert the card incorrectly. 2 From the old card, remove the spacer panel attached to the front panel and mount it to the front panel of the new card (Figure 2-6). 3 Place the backplane and card into the bottom of the enclosure. Be sure that the backplane and the card mounting hole are properly aligned. 4 Secure the card to the enclosure using the retaining screw that held the card to the bottom of the enclosure. Installation Installing Standalone Units Step Installation Action 5 Take the enclosure cover and connect the power cable to the backplane connector. Be sure to align the keyed pin on the cable to the connector. 6 Align the enclosure cover and bottom, and press the two gently together. This requires alignment of the backplane and the locking tabs. Be sure that the cables are not pinched between the enclosure and metal parts. When all elements are correctly aligned, the locking tabs snap into place. 7 Tighten the locknut and washer on the rear panel. 8 Insert the four locking clips into the slots. 9 Reinstall the door by gently pressing the hinge parts together. After the card has been properly installed, reconnect the cables and turn on the unit. 2-27 Installing Nodes in Modulus Enclosures Installing Nodes in Modulus Enclosures Introduction Installing 6500PLUS cards into Modulus enclosures is the same as installing any other type of Modulus product card. Additional Information For general information on setting up Modulus 8/18 enclosures, attaching product backplanes, inserting cards, and attaching front and rear filler panels to the enclosures, refer to the Modulus Planning and Installation Guide . For general information about Modulus 9/21 enclosures, see the Modulus 9 and 21 Installation and Operation Guide. The following sections contain Modulus information specific to 6500PLUS products, including multi-processor node information, TRIM card installation, and grounding strap installation. 2-28 Installation Installing Nodes in Modulus Enclosures Multiprocessor Nodes Introduction A node based on the 6507PLUS or the 6525PLUS processor card can contain more than one processor card to improve reliability and availability. The two processor cards provide backup support to each other. Multiprocessor Node Example Figure 2-7 shows a multiprocessor node where an enclosure is configured for two 6507PLUS or two 6525PLUS cards. Slot 1 Processor 1 Slot 2 Processor 2 Slot 3 Slot 4 Universal I/O 1 Universal I/O 2 Slot 5 Async I/O Figure 2-7. Multiprocessor Node Operation This is how a multiprocessor node operates under normal conditions, with both processors working. • Processor 1 handles the I/O interrupts from its own six on-board ports. The processor card in the lowest-numbered slot is the master. In Figure 2-7, Processor 1 is the master processor. • Processor 2 handles its own on-board interrupts plus those from universal I/O cards 1 and 2 and the asynchronous I/O card. • If Processor 2 fails, the node restarts and Processor 2 is disabled. When a processor card is disabled, interrupt requests generated by cards to the right pass to the processor card on its left. While overall throughput is reduced, links to the right of the failed processor are restored automatically. Installation 2-29 Installing Nodes in Modulus Enclosures Replacing Master Processor of Multi-Processor Node Introduction This section describes how to replace a failed master processor in a multiprocessor node without losing your configuration. Keeping the Original Node Configuration All processor cards in a node contain identical copies of CMEM. If the master processor fails, you can keep the original node configuration and options if you: Replacement of Other Processor Cards To replace a processor card other than the master, remove the old processor card and insert the new one. Be sure you use the correct type of ID Module (for example, 6505, 6507, or 6525). You do not have to change the configuration. When the node starts up, the CMEM on the new processor card is loaded automatically with the node configuration. • Replace the master processor with another processor card from the node (preserving the configuration). • Keep the ID Module of the original master, retaining the original SAKs for the options you purchased. Note All processor cards in a multiprocessor configuration must operate on the same revision of software. If they do not have the same software revision, remove the software from the failed processor card and exchange it with the software on the spare card. All processor cards in a multiprocessor configuration must use the same type of ID Modules—the node must be composed entirely of one type of processor card (6505, or 6507, or 6525 cards). Replace the Master Follow these steps to replace the master processor: Processor Caution This procedure saves your configuration. If you do not use this procedure to replace the master processor card, the default configuration is transferred to the other processor cards in the node and you must reenter or download your configuration. Step 2-30 Action Result/Description 1 Remove the failed processor card from the lowestnumbered slot in the node. 2 Exchange the ID Module and the CMEM chip between the failed master processor card and the new processor card. 3 Install the new processor card This will now be the master processor. into the lowest-numbered slot. 4 Boot the node. See the “Replacing ID Modules” section on page 2-63 and “Replacing the CMEM Chip” section on page 2-65 for instructions. Return the failed card to your VanguardMS Service representative. Installation Installing Nodes in Modulus Enclosures Installation 2-31 Installing Nodes in Modulus Enclosures Adding a Secondary 6500PLUS Processor with FLASH Introduction When adding another 6500PLUS processor card to a node, be sure that all processor cards are running the same software revision. 6500PLUS processor cards redistributed within a network may contain different revisions of software. When To Add Two situations in which you may add an additional 6500PLUS processor card with Another Processor FLASH memory to a node are when you want to: with FLASH • Maintain the current software revision • Upgrade with software from the new 6500PLUS processor card In both cases, the FLASH Enable Option is required. These situations apply to the 6507PLUS and 6525PLUS nodes. A 6505PLUS node does not support multiple processor cards. Before You Begin 2-32 Follow these steps to access the control terminal port: Step Action 1 Connect a terminal to a local PAD port, and enter the following at the (*) prompt: .ctp <CR> 2 Enter the password when you are prompted. Result/Description The default password is <CR>. After you enter the password, the Main menu appears. For more information about accessing the CTP, see the Vanguard ONS Basics Protocols Manual (T0106). Installation Installing Nodes in Modulus Enclosures Maintaining the Current Software Revision Follow these steps to add a processor card with FLASH memory to your node and download the current software revision to the new processor’s FLASH memory: Step Action 1 At the control terminal port, use the Node Statistics to confirm that the node is running software from RAM and that FLASH is enabled. If FLASH is disabled, enable FLASH by doing the following: a) Select FLASH Memory from the Main menu b) Select Enable FLASH. 2 Install the new processor card in any slot on the node to the right of the master processor. 3 At the control terminal: a) Select FLASH Memory from the Main menu. b) Select Copy Software to FLASH. It may take several minutes to load the software 4 After the software has been written to the FLASH, check the Node Statistics to see that all FLASH cards in the node contain the same revision of software. Software Distribution Generally, software distribution is managed from a central site. The Network Manager configures and initiates software updates as required. When Software is Unavailable You can upgrade with software from the new processor card when the software is unavailable elsewhere in the network by: • Adding a secondary processor with FLASH memory to your node • Making the software in the new processor’s FLASH the operating revision of software in the node • Retaining the node’s configuration and options Installation 2-33 Installing Nodes in Modulus Enclosures Upgrading with Software From the New Processor Card 2-34 Follow these steps to ensure that the node’s configuration is not lost. If you do not follow this procedure, CMEM will be overwritten. Step Action 1 At the control terminal, use the Node Statistics to confirm that the node is running software from RAM and that FLASH is enabled. If FLASH is disabled, enable FLASH by doing the following: a) Select FLASH Memory from the Main menu b) Select Enable FLASH. 2 Remove the master 6500PLUS processor card (in lowest-numbered slot). 3 Exchange the ID Module and CMEM chips between the master 6500PLUS processor card and the new 6500PLUS processor card. See the “Replacing ID Modules” section on page 2-63 and “Replacing the CMEM Chip” section on page 2-65 for instructions. 4 Install the new 6500PLUS processor card in the lowest-numbered slot and install the former master processor card in the slot to the right. 5 At the control terminal, use the Node Statistics to confirm that the node is running the new software. If the new software is not running, the FLASH memory may not have been enabled on the new processor card. Enable the FLASH memory and cold boot the node to force loading from FLASH memory. 6 At the control terminal: a) Select FLASH Memory from the Main menu. b) Select Copy Software to FLASH. Installation Installing Nodes in Modulus Enclosures Installing/Replacing Processor Cards Introduction You can insert and remove any 6500PLUS processor card from a powered-up Modulus nest without damage. Caution 6500PLUS cards and their components are sensitive to static discharge, which can damage components. Use proper handling and grounding precautions, including the use of an anti-static grounding strap, whenever you handle a card. Replacement Procedure After inserting or removing a card, press the Reset button on the 6500PLUS processor card to restart the node. Reboot the node. Replacing a Card in When replacing a card in a Modulus 8/18 enclosure, refer to the Modulus Planning a Modulus 8/18 and Installation Guide. When replacing a card in a Modulus 9/21 enclosure, refer to Enclosure the Modulus 9 and 21 Installation and Operation Guide. Installation 2-35 Installing Nodes in Modulus Enclosures Requirements for Installing a TRIM Card Introduction This section describes the requirements for installing a TRIM card. TRIM cards are suitable only in a Modulus enclosure and only with 6507PLUS and 6525PLUS cards. A 6500PLUS node can support only one TRIM card. Modulus 8 and Modulus 9 enclosures can support just one node containing a TRIM card. Modulus 18 and 21 enclosures can support up to three nodes containing TRIM cards. TRIM Card Upgrade The following product codes allow you to upgrade your system for LAN Kits compatibility: Product Code Product Description 68517 LAN Bridging Software Authorization Key (SAK) Accesses the LAN bridging software. 68505 TRIM Card Provides just the Token Ring Interface Module card. 68506 6500PLUS LAN compatible processor card upgrade. Provides a LAN compatible 6500PLUS processor card with TRIM card already attached. 68507 Modulus 9/21 12-port TRIM Package Includes a TRIM card, a Modulus 9/21 12port backplane, and front and rear filler panels. 68514 Modulus 18 RFI Suppression Screen Required for Modulus 18 installations. 68516 6500PLUS TRIM 9/21 Enclosures Installation Kit for Modulus Provides the front and rear filler panels needed when you install a TRIM card into the Modulus 9/21 nest. 68518 6500PLUS TRIM Installation Kit for Modulus Provides the front and rear filler panels used 8/18 Enclosures when installing a TRIM card into the Modulus 8/18 nest. 68520 Modulus 21 RFI Suppression Bar TRIM-Compatible Processor Card Required for Modulus 21 installations. Not all 6500PLUS processor cards can support the TRIM card. A processor card that supports a TRIM card has a “LAN COMPATIBLE” label on the lower front panel. TRIM cards can be physically mounted on all 6500PLUS processor cards, but work only with cards marked “LAN COMPATIBLE.” If your processor card does not have this marking, see your VanguardMS sales representative to order a LANcapable processor card. In multiple-CPU configurations, only the processor card supporting the TRIM card needs to be LAN-compatible. 2-36 Installation Installing Nodes in Modulus Enclosures Modulus 8/18 Nests The TRIM card has its own backplane and attaches to the solder side of the 6500PLUS processor card. The TRIM card requires two Modulus slots. The TRIM filler panel for Modulus 8/18 nests is two slots wide as shown in Figure 2-8. 65xx 18-Port Backplane Rear View Attach backplane using a Phillips-head screwdriver. Shielded Twisted Pair Unshielded Twisted Pair TRIM Card Filler Panel for Modulus 8/18 Use flat-head screwdriver to attach captive hardware. Figure 2-8. TRIM Card Rear Filler Panel for Modulus 8/18 Enclosures Installation 2-37 Installing Nodes in Modulus Enclosures Guidelines for Installing a TRIM Card in a Modulus 8/18 Consider the following if you install a TRIM card in a Modulus 8/18 enclosure: Note Before you add a TRIM card to an existing node, be sure the enclosure has room for it as described above. To make space, you may need to rearrange cards and backplanes, which requires a node shutdown first. • A processor card with attached TRIM card requires four slots — two slots for the TRIM card and two for the processor card. • You can attach a TRIM card only to the processor card in the lowest-numbered slot of a backplane (this is the master processor in a multi-processor node). • There must be two empty slots beside the backplane next to the lowest-numbered processor card. • The TRIM card rear filler panel covers the back of the two slots taken by the TRIM card. This rear panel, which has a cutout for the LAN port connectors, covers the TRIM card backplane (Figure 2-8). Two standard Modulus 8/18 front filler panels cover the front of the TRIM card’s slots (Figure 2-9). • When installing in a Modulus 18 enclosure, a metal screen must be installed onto the Modulus 18 door to meet FCC requirements. See the “Preparing Modulus Enclosures for RFI Suppression” section on page 2-49. 2-38 Installation Installing Nodes in Modulus Enclosures Modulus 18 Figure 2-9 shows the TRIM card spacing in a Modulus 18 enclosure. TRIM Card Filler Panel 6500 Node 18-Port Backplane Modulus 18-Slot Nest Top View Slots 1 2 3 4 5 6 7 8 9 10 11 12 13 14 15 16 17 18 Note: 6500PLUS installed in leftmost position in Modulus 18. The TRIM card requires two slots for its backplane. TRIM Card Modulus 8/18 Filler Panels Front Processor Card 6500 Node 18-Port Backplane TRIM Card Filler Panel Slots 1 2 3 4 5 6 7 8 9 10 11 12 13 14 15 16 17 18 Note: 6500PLUS installed to the left or right of a product backplane in Modulus 18. The TRIM card requires two slots for its backplane. TRIM Card Front Modulus 8/18 Filler Panel Processor Card Figure 2-9. TRIM Card Spacing in a Modulus 18 Enclosure Installation 2-39 Installing Nodes in Modulus Enclosures Modulus 9/21 Nests The TRIM card has its own backplane and attaches to the solder side of the 6500PLUS processor card. The TRIM card requires two Modulus slots. The TRIM filler panel for Modulus 9/21 nests is one slot wide as shown in Figure 2-10. Modulus 9 Rear View TRIM Card Filler Panel for Modulus 9/21 Shielded Twisted Pair 65xx 18-Port Backplane Unshielded Twisted Pair TRIM Card Filler Panel for Modulus 8/18 Use flat-head screwdriver to attach captive hardware. Figure 2-10. TRIM Card Rear Filler Panel for Modulus 9/21 Enclosures Guidelines for Installing a TRIM Card in a Modulus 9/21 Enclosure Consider the following if you install a TRIM card in a Modulus 9/21 enclosure: Note Before you add a TRIM card to an existing node, be sure the enclosure has room for it as described above. To make space, you may need to rearrange cards and backplanes, which requires a node shutdown first. • A processor card with attached TRIM card requires four slots — two slots each for the TRIM card and the processor card. • The TRIM card attaches only to the processor card in the lowest-numbered slot of a backplane (this is the master processor in a multi-processor node). • When installing in a Modulus 21, install a horizontal bar on the front door to meet FCC requirements. 2-40 Installation Installing Nodes in Modulus Enclosures • To install a node with a TRIM card in the left-most position of a nest, attach the backplane at Slot 3 of the nest. Insert the TRIM/processor card into Slot 3. The TRIM card takes up Slot 2 and Slot 1 (the width of the card does not permit it to be installed in Slot 1). The TRIM card rear filler panel, which has cutouts for the LAN port connectors, covers the backplane in Slot 2; a standard Modulus 9/21 rear filler panel covers the back of Slot 1. Two standard Modulus 9/21 front filler panels cover Slots 1 and 2 at the front of the nest. • If there is a product in the nest, such as a modem, that consists of a one-slot wide product card plugged into a two slot-wide backplane, then one slot can be saved when installing a TRIM. The modem product should be installed to the left of the TRIM card. • To install a node with a TRIM card next to another product backplane, leave one slot empty between backplanes. Modulus 9/21 product backplanes take one slot in addition to what their product cards take. For example, a 54port backplane takes up 19 slots, although its nine cards take up 18 slots (two slots per card). The TRIM backplane fills the one slot between the two backplanes. The TRIM card itself fills the one slot gap and one slot from the adjacent backplane. Two standard Modulus 9/21 front filler panels cover the front of the TRIM card’s slots in Modulus 9/21 enclosures (Figure 2-12). This works only if a one-slot card is installed to the left of the node. Installation 2-41 Installing Nodes in Modulus Enclosures TRIM Card in LeftMost Position Figure 2-11 shows the TRIM card in the left-most position of the Modulus 21 enclosure. Modulus 21-Slot Nest Top View Modulus 9/21 TRIM Card Filler Panel 6500 Node 54-Port Backplane Slots 1 2 3 4 5 6 7 8 9 10 11 12 13 14 15 16 17 18 19 20 21 Modulus 9/21 Filler Panel TRIM Card Front of Nest Modulus 9/21 Filler Panels Processor Card Note: TRIM card installed in left-most position in Modulus 21. The TRIM card requires two slots for its backplane. Figure 2-11. TRIM Card In Left-most Position of Modulus 21 Enclosure 2-42 Installation Installing Nodes in Modulus Enclosures TRIM Card Between Two Backplanes Figure 2-12 shows A TRIM card between two backplanes in Modulus 21. Modulus 21-Slot Nest Top View 9/21Trim Card Filler Panel 6500 Node 54-Port Backplane Slots 1 2 3 4 5 6 7 8 9 10 11 12 13 14 15 16 17 18 19 20 21 3360 Modem Backplane 3360 Modem Card TRIM Card 3360 Modem Front Panel Front Modulus 9/21 Filler Panels Figure 2-12. TRIM Card Between Two Backplanes In Modulus 21 Backplane Support The following table lists the backplanes capable of supporting TRIM cards. Modulus for TRIM Cards 18 and 21 enclosures support a maximum of three TRIM cards, but the actual number of nodes with TRIM cards depends on the sizes of the enclosures and backplanes you choose. Enclosure Installation 6507PLUS 6525PLUS Modulus 8 6-,12-, and 18-port backplanes 6-,12-, and 18-port backplanes Modulus 18 6-,12-,18-, and 24-port backplanes 6-,12-,18-, 24-, 36- and 48-port backplanes Modulus 9 12- and 18-port backplanes 12- and 18-port backplanes Modulus 21 12-,18-, and 24-port backplanes 12-,18-, 24-, 36-, and 54-port backplanes 2-43 Installing Nodes in Modulus Enclosures 2-44 Installation Installing Nodes in Modulus Enclosures Installing and Connecting a TRIM Card Introduction This section describes how to install a TRIM card in a 6500PLUS node. Caution 6500PLUS cards and their components are sensitive to static discharge, which can damage components. Use proper handling and grounding precautions, including the use of an anti-static grounding strap, whenever you handle a card. Steps for Installing To install a TRIM card, perform the following steps: a TRIM Card 1) Attach the TRIM card if it is not already attached when it arrives from the factory. 2) Install the processor card into the modulus nest. 3) Connect the LAN cables. Note In multiple-CPU configurations, only the processor card supporting the TRIM card needs to be LAN-compatible. Attaching a TRIM Card Installation Depending on the product code you have ordered, your TRIM card may arrive already attached to the processor card. If this is the case, skip to the next section, “Installing and Connecting a TRIM Card.” Otherwise, follow these steps: Step Action 1 Follow the Modulus space considerations described in previous sections. 2 Attach the TRIM rear filler panel to the enclosure. • If you are installing the TRIM card in a Modulus 8/18 enclosure, use a Phillips-head screwdriver to attach the TRIM rear filler panel to the backplane with the four screws provided (Figure 2-8). • If you are installing the TRIM card in a Modulus 9/21 enclosure, use a flat-head screwdriver to attach the captive screws on the top and bottom of the rear filler panel to the backplane (Figure 2-10). Attach a standard Modulus rear filler panels as needed. 3 Attach the header pins to the TRIM card. Insert the header pins in the socket so that the four pins without ferrite beads face the top of the processor card (Figure 2-13). The pins should seat firmly into the socket; do not bend them. 4 Turn the 6500PLUS processor card so that its solder side faces upward. Insert the header pins into the socket on the processor card, being careful not to bend the pins (Figure 2-13). Be sure to support both the TRIM and processor cards while pressing them together to avoid bending and thereby possibly damaging the processor card. 5 On the component side of the processor card, screw the four fastener screws into the standoffs on the TRIM card (Figure 2-13). 2-45 Installing Nodes in Modulus Enclosures Installing and Follow these steps to install and connect the TRIM card: Connecting a TRIM Card Step 2-46 Action PLUS 1 processor/TRIM card combination into the lowestInsert the 6500 numbered slot of the node backplane. You can insert the processor/TRIM card combination in a powered-on nest. However, power to other cards in the nest may be disturbed because of the inrush of current to the TRIM card. 2 Using a flat-head screwdriver, attach the captive screws on the TRIM rear panel to the TRIM card backplane (Figure 2-10). 3 Attach two Modulus front filler panels to the front of the slots filled by the TRIM card. 4 The TRIM card supports only one LAN connection. Use either the DB9 or the RJ45 connector to make the LAN connection, but do not attach cables to both. • If your LAN cable is an STP cable, attach it to the DB9 connector at the back of the TRIM card. • If your LAN cable is a UTP cable, attach it to the RJ45 connector at the back of the TRIM card. • If you are installing the TRIM card in a Modulus 21 enclosure, install the RFI suppression bar across the front door of the enclosure. See the Preparing Modulus Enclosures for RFI Suppression section. • If you are installing a TRIM card in a Modulus 18 enclosure, attach the RFI suppression screen to the inside of the front door. See the “Preparing Modulus Enclosures for RFI Suppression” section on page 2-49. The suppression screen replaces the suppression bars. Installation Installing Nodes in Modulus Enclosures Attaching the TRIM Figure 2-13 shows the attachment of the TRIM card to the processor card. Card Trim Card Trim Card Standoff Interboard Connector System Header Pins Bottom of Card CPU Plus Board (Solder Side) Fastener Screw Place the 4 non-ferrite pins toward top of processor card. Ferrite Figure 2-13. Attaching the TRIM Card to the Processor Card Attaching the Cables Installation The LAN port is Port 55, regardless of how many active X.25, PAD, or MUX ports are in your node. To configure the LAN port and for information about LAN statistics, see the Vanguard ONS Basics Protocols Manual (T0106). 2-47 Installing Nodes in Modulus Enclosures Removing/Replacing TRIM Cards Introduction This section describes the removal and replacement of TRIM cards. Caution 6500 cards and their components are sensitive to static discharge, which can damage components. Use proper handling and grounding precautions, including the use of an anti-static grounding strap, whenever you handle a card. Before Removing TRIM Cards Before removing the TRIM card from the Modulus enclosure, disconnect the LAN cable and detach the TRIM rear filler panel from the TRIM card backplane. Failure to do so could damage the LAN cable or the TRIM card. The following caution label on the processor card is a reminder: “REMOVE LAN I/O CABLE, REAR FASTENERS AND FRONT FILLERS BEFORE REMOVING THIS CARD.” Removing the TRIM/Processor Card Follow these steps to remove the TRIM/processor card from the nest: Step Action 1 Detach the LAN cable from the backplane. 2 Using a flat-head screwdriver, unscrew the captive hardware that attaches the TRIM card rear filler panel to the TRIM card backplane. 3 Detach the two Modulus front filler panels that cover the TRIM card. 4 Pull out the TRIM/processor card. When detaching a TRIM card from its processor card, follow the procedures in “Installing and Connecting a TRIM Card” section on page 2-45 in reverse order. • If you are removing or replacing a card in a Modulus 8/18 enclosure, refer to the Modulus Planning and Installation Guide. • If you are removing or replacing a card in a Modulus 9/21 enclosure, refer to the Modulus 9 and 21 Installation and Operation Guide. Updating LAN Port The BIA (Burned In Address) is a unique LAN MAC address that is supplied by a MAC Address PROM chip on the TRIM card. The BIA is used as the LAN port MAC address if the Port MAC Address parameter (in the Port configuration record) is set to a default value of 00-00-00-00-00-00. If you replace the TRIM card, reboot the node to reset the LAN port address to the new BIA value contained on the replacement TRIM card. If, however, you want to use the BIA address from the removed card, update the node configuration to ensure that the older BIA address is used. 2-48 Installation Installing Nodes in Modulus Enclosures Preparing Modulus Enclosures for RFI Suppression Introduction To meet FCC requirements, the Modulus 18 and Modulus 21 enclosures require special RFI suppression hardware. In the Modulus 18 enclosure, the RFI suppression scheme differs depending on whether a TRIM card is installed in the unit. Modulus 18 with TRIM Card Figure 2-14 shows a Modulus 18 enclosure with a TRIM card. It also shows the suppression screen that you need to install. Snap tab into spring rods on top and bottom of door. Modulus 18 Door (Inside View) Honeycomb Mesh RFI Screen Snap remaining tab to door. Figure 2-14. RFI Suppression Screen (Modulus 18 - with TRIM Card) Installation 2-49 Installing Nodes in Modulus Enclosures Installing RFI Suppression Screen If you have a Modulus 18 enclosure and at least one TRIM card, follow these steps to install the RFI suppression screen shown in Figure 2-14, to meet FCC requirements: Step Modulus 18: RFI Suppression without a TRIM Card Action 1 Open the door of the enclosure. If the two RFI suppression straps have been installed, as shown in Figure 2-15, remove them. 2 Place the screen flat against the inside of the door with the three attachment points facing the inside of the door. The edge with two attachment tabs aligns with the top and bottom door hinges, as shown in Figure 2-14, and the single attachment tab aligns with the inside of the door latch. 3 To install the screen, you can leave the door connected to the enclosure. Swing the door open wide, and align the two tabs to the top and bottom hinges. Press each point gently but firmly to make solid connections. Then press the single tab to the door latch. The screen is then in place. If you have a 6500PLUS node in a Modulus 18 enclosure and there are no TRIM cards, install two RFI (radio frequency interference) grounding straps to the front of the enclosure (inside the front cover) as shown in Figure 2-15. These are needed to meet FCC requirements. The straps are not needed if at least one TRIM card is installed in the enclosure. Note If you have older model 6500 nodes (non-6500PLUS nodes) installed in Modulus 21 enclosures, you must install similar RFI straps in the Modulus 21 enclosure as well. 2-50 Installation Installing Nodes in Modulus Enclosures Modulus 18 With No Trim Card Figure 2-15 shows a Modulus 18 with no TRIM cards and the RFI suppression straps. 3 Align the top of strap so that screw hole is over bar, insert the screw, and tighten. 1 Remove a screw from the left and right power supplies. 4 Tighten the bottom screw. 2 Align the bottom of the strap so it is over the screw hole, insert the screw, and finger tighten. Figure 2-15. RFI Suppression Straps (Modulus 18 - No TRIM Card) Installation 2-51 Installing Nodes in Modulus Enclosures Modulus 21 and RFI Suppression Bar If you are installing a TRIM card in a Modulus 21 enclosure, add the RFI suppression bar as shown in Figure 2-16. The bar is notched to fit across the inside of the door. Modulus 21 Door (Inside View) RFI Suppression Bar This Side of Bar to Face Inside of Door Figure 2-16. RFI Suppression Bar (Modulus 21 Enclosure) 2-52 Installation Starting Up the Node Starting Up the Node Introduction After you install the node in the enclosure, you can start up the node. Node Startup Follow these steps to start up the node: Installation Step Action Result/Description 1 Power up the Modulus enclosure by connecting the power cord to a suitable primary power source. The front panel lights of the processor card turn on as described in the DSU DIM Installation section. After a few minutes, the green STATUS light comes on to indicate the node is ready to process calls. If this does not occur, call your VanguardMS representative. 2 Configure the unit through the To access the CTP, attach a control terminal port (CTP) menus. terminal to Port 6. Port 6’s default settings are standard terminal port values: 9600 baud, 8 data bits, 1 stop bit, no parity. 3 When the (*) prompt appears on the terminal, type the following: .ctp <CR> 4 At the password prompt, enter <CR>. This is the default password value. The Main menu appears. See the Vanguard ONS Basics Protocols Manual (T0106) for configuration information. 2-53 Replacing Processor Card Components Replacing Processor Card Components You can upgrade and replace components on the 6500PLUS processor card. In both standalone and Modulus enclosures, you can: Introduction • • • • • • • Replace DIMs (data interface modules) Set jumpers on the port interface pins Install single in-line memory modules (SIMMs) Replace a FLASH module Replace the ID Module Replace PROMs Replace the CMEM chip Figure 2-17 shows the location of these components on a 6500PLUS processor card. Processor Card Note The PROMs are located beneath the FLASH Module. FLASH Module SIMMs DIMs Port Interface Jumpers PROM (underneath FLASH Module) Port 1 Port 2 U83 Trim Card U40 ID Module CMEM Chip Figure 2-17. 6500PLUS Processor Card 2-54 Installation Replacing Processor Card Components Replacing DIMs Introduction There are two Data Interface Modules (DIMs) on a 6500PLUS processor card. Description Each DIM is a 64-pin, dual in-line module that can be repositioned so that Ports 1 or 2 act as either DCE or DTE ports. For most cases, the DIMs are positioned so the ports act as DCEs. One DIM corresponds to Port 1 and the other to Port 2 (Figure 2-18). While most 6500PLUS processor cards contain EIA 232-D DIMs, you can purchase DIMs that will support V.35, V.36, and X.21 interfaces. Replacement Procedure Use the DIM Extraction Tool (58862-01) provided with the accessory kit to perform the following procedure. Do not use a screwdriver or other tool that may damage the components on the card. Caution 6500PLUS cards and their components are sensitive to static discharge, which can damage components. Use proper handling and grounding precautions, including the use of an anti-static grounding strap, whenever you handle a card. Step Action 1 Remove the TRIM card first if you are installing or replacing DIMs onto a processor card that has an attached TRIM card. Otherwise, there is no physical support to the processor card when you insert the DIMs on the board. Installation 2 Lift A DIM from its socket as shown in Figure 2-18, using the DIM removal strap to lift out the DIM. Be sure that you do not bend the pins during removal. 3 Insert the DIM into the other set of parallel sockets if you are moving the DIM to another position. 4 Insert the new DIM into the original location if you are just replacing a DIM. Be sure the pins are seated firmly in the sockets and are not bent. 5 Reattach the TRIM card to the processor card. 2-55 Replacing Processor Card Components Example of DIM Removal Figure 2-18 shows DIM removal. Plastic DIM Removal Strap Front Panel Port 1 Port 2 DCE DTE Figure 2-18. DIM Removal New DIM Installation 2-56 If you install a new type of DIM on the 6500PLUS processor card, you may need to change the jumpers on the port interface jumper pins. Figure 2-19 shows the location of the pins on the card. Installation Replacing Processor Card Components Port 1 Figure 2-19 shows where the jumpers should be placed on the pins for various applications and enclosures. Port 2 Jumpers EIA 232 V.24 V.35, V.36, X.21 for Backplanes with 26-Pin DB26 Connectors V.35, V.36, X.21 for Standalone and Backplanes with 25-Pin DB25 Connectors Figure 2-19. Jumpers on the Port Interface Pins Installation 2-57 Replacing Processor Card Components Jumper Installation Figure 2-20 shows how to install the jumpers. Figure 2-20. Installing Jumpers on the Port Interface Pins 2-58 Installation Replacing Processor Card Components Installing SIMMs Introduction Guidelines Installation Procedure The 6500PLUS processor card comes with 3 Mbytes of RAM on the card. You can add additional RAM for a total of 5 Mbytes per 6500PLUS processor card. Figure 2-17 shows the location of the SIMM slots on the 6500PLUS processor card. • Install SIMMs in pairs only. • The 6500PLUS processor card is shipped with SIMMs in sockets U79 and U80. Install additional SIMMs in sockets U81 and U82. Follow these steps to install a SIMM: Caution 6500PLUS cards and their components are sensitive to static discharge, which can damage components. Use proper handling and grounding precautions, including the use of an anti-static grounding strap, whenever you handle a card Step SIMM Removal Installation Action 1 Insert the SIMM at a slight angle as shown in Figure 2-21. For proper operation, SIMMs must be in sockets U79 and U80 2 Press the SIMM into the socket. Be sure it locks in place with the locking tab. When removing a SIMM, pull against the side with the chips so it disengages from the locking tabs.Then lift out the SIMM. 2-59 Replacing Processor Card Components Example of SIMM Installation Figure 2-21 shows how a SIMM is installed in a slot. Insert SIMM into socket at a slight angle. Figure 2-21. SIMM Installation 2-60 Installation Replacing Processor Card Components Replacing FLASH Modules Introduction You can replace a FLASH module on a 6500PLUS processor card. The location of a FLASH module is shown in Figure 2-17. Caution Use proper handling and grounding precautions, including the use of an anti-static grounding strap, whenever you handle a card Replacement Procedure Follow these steps to replace a FLASH module (see Figure 2-22): Step 1 2 Installation Action Remove the card from the nest or enclosure. You might have to wiggle the card until the header pins disengage from the socket on the card. a) Loosen and remove the four screws that hold the FLASH module to the processor card. b) Carefully lift the FLASH module from the 6500PLUS processor card. 3 Using the old module as a guide, insert the header pins of the new module. 4 Place the new module on the 6500PLUS processor card. 5 Insert the header pins into the socket. Seat the pins firmly into the socket. Do not bend them. 6 Use four screws to secure the FLASH module to the 6500PLUS processor card as shown. Do not overtighten the screws. 2-61 Replacing Processor Card Components Installation Example Figure 2-22 shows an example of a FLASH module installation. FLASH Module Header Pins PROMs Card Socket Figure 2-22. Flash Module Installation 2-62 Installation Replacing Processor Card Components Replacing ID Modules Replace the ID Module Perform these steps to replace the ID Module: Step Installation Action 1 Remove the card from the nest or enclosure. 2 Locate the ID Module (Figure 2-17) and note the location of the notch, which is toward the front of the card. This will help you orient the new chip. 3 Using a standard chip-puller, remove the ID Module. 4 Insert the new ID Module into the socket. Be sure that the notch in the chip is oriented toward the front of the card. 2-63 Replacing Processor Card Components Replacing PROM Chips Replace PROM Chips Follow these steps to replace a PROM chip: Step 2-64 Action 1 Remove the card from the nest or enclosure. 2 Loosen and remove the four screws that hold the FLASH module to the 6500PLUS processor card (Figure 2-22). 3 Carefully lift the FLASH module from the 6500PLUS processor card. You may have to wiggle the card until the header pins disengage from the socket. 4 Locate the PROMs as shown in Figure 2-22. Note the location of the notch on each chip and, using a standard chip-puller, remove the PROMs. This will help you orient the new chips. Note Not all four PROM sockets may have PROMs. 5 Insert the new PROMs into the sockets. Be sure that they are oriented the same way as the old chips. 6 Place the FLASH module on the 6500PLUS processor card. Insert the header pins into the socket. The pins should seat firmly into the socket, but be careful not to bend the pins. 7 On the other side of the 6500PLUS processor card, use four screws to secure the FLASH module to the 6500PLUS processor card. Do not overtighten the screws or you may damage the 6500PLUS processor card. Installation Replacing Processor Card Components Replacing the CMEM Chip Replace CMEM Chips Follow these steps to replace a CMEM chip: Step Installation Action 1 Remove the card from the nest or enclosure. 2 Locate the CMEM chip (Figure 2-17). On the CMEM chip, note the location of the dot in the lower left corner, which is toward the front of the card. This will help you orient the new chip. 3 Using a standard chip-puller, remove the CMEM chip. 4 Insert the new CMEM chip into the socket. Be sure that the dot in the chip is oriented toward the front of the card. 2-65 DSU DIM Installation DSU DIM Installation Introduction The DSU DIM is designed to be installed in the DTE position only. The DSU option will not operate if the DIM is installed in the DCE position. You can install up to two DSUs per platform using both ports 1 and 2. Example of Installing the DSU DIM Figure 2-23 shows the DSU DIM installation. DSU DIM Front Panel Port 1 DCE DTE DCE DTE Port 2 Figure 2-23. DIM Installation 2-66 Installation DSU DIM Installation Installation Procedure Follow these steps to install the DSU DIM: Step Action 1 Install the DSU DIM in the DTE position only (see Figure 2-23). The DSU option does not operate if the DIM is installed in the DCE position. 2 Set the jumpers properly. This option requires the jumpers be set for the high speed 1 setting (M1/HS). This is the same jumper location listed for the V.35, V.36, and X.21 interfaces on standalone or Modulus 8/18 hardware. 3 Plug the EIM into the backplane connector corresponding to the DIM port containing the DSU DIM (Port 1 or 2). Verify that the EIM is only connected to a port that has a DSU DIM installed. 4 Tighten the connector mounting screws to provide proper grounding and ensure signal integrity. Caution Be sure that the telco plug is disconnected before the EIM is disconnected from the 6500PLUS. Also, do not connect the telco plug to the EIM until the EIM has been connected to the 6500PLUS. Software supporting the DSU option is necessary for the 6500PLUS to recognize the DSU hardware. The provided software requires an NSO or similar equipment to (remotely) download the software, and a Flash card. Control Terminal Port Installation For configuration, reporting, and troubleshooting the CTP port must be used. Network Management is not supported for the Integral DSU option. 2-67 DSU DIM Installation Configuring the 6500PLUS for DSU Operation Configuration Procedure You use the CTP to configure the DSU. Follow these steps to configure the 6500PLUS for DSU operation: Step 2-68 Action 1 Refer the Vanguard ONS Basics Protocols Manual (T0106). However, you do not need to complete these configuration parameters: • Clock Speed • Connection Type • Port Control 2 Configure the clock source parameter under port configuration as follows: • INT: Use this setting when providing clock to the network. • EXT: Use this setting when using the network-provided clock (usual mode for DSU operation). Installation DSU DIM Installation DSU Input and Output Signaling Introduction The input and output signaling information is useful as a debugging tool and replaces the EIA summary information associated with other DIM types. Input Signals This table describes the input signals. NIS Not In Service—This signal is normally low (L). If no signal is received, or the DSU option is in DSU Loopback mode, or if idle codes are received, NIS is listed as high (H). This signal is used to determine if the other end of the connection is available. BPV Bipolar Violation—This signal is “H” during normal operation. When the signal is “L,” it indicates that some type of bipolar violation was received by the DSU option. The signal toggles during a DSU loopback condition. DL DSU Loopback—This signal is normally “H.” An “L” indicates that a DSU loopback mode is entered. C+ Positive Sealing Current*— This signal is “H” if the DC current on the telephone company interface is not in the positive direction. C- Negative Sealing Current* —This signal is “H” if the DC current on the telephone company interface is not in the negative direction. An “L” indicates that the DSU option has detected a negative “sealing” current and is therefore performing a CSU loopback. Note When both C+ and C- are “H”, it indicates that no sealing current exists. This is often the case when connected to other DSU type hardware. Normally, the signal for C+ is “L” when connected to central office equipment (OCU hardware). Output Signals Although you cannot directly access the output signals, they are manipulated by the DSU option software and may be useful for informational purposes. The following table describes the output signals. RS Reset— This output resets the DSU option hardware. Its normal operating state is “H.” LL Local Loopback — When this signal is “L”, the DSU hardware is locally looping data back to the 6520 hardware by way of the EIM. CL CSU Loopback —When this signal is “L”, the DSU hardware is looping the remote connection's receive to transmit. IDL Idle —An “H” on this signal tells the DSU hardware to send idle bipolar violations to the remote system. CLK Clock Mode—The signal “H” denotes the use of the network clock. The DSU option provides the clock when this signal is “L.” You can view these signals using the control terminal Monitor menu item on the Main menu within the CTP in the control terminal. Installation 2-69 DSU DIM Installation Other Reporting Differences Other differences in control terminal output are: Example of Diagnostics Menu Figure 2-24 shows the Diagnostics menu within the CTP in the control terminal. You use this menu to access the loopback options described in the next section. • Detailed Port Statistics— show DSU input and output signaling as well as note the installed DSU DIM • Detailed Node Statistics— show DSU DIM installation Node: nodename Menu: Diagnostics 1. 2. 3. 4. 5. 6. 7. 8. 9. 10. 11. 12. Address (blank)Date: -------- Time: -----Path: (Main.12) Local Loopback V.54 Loopback 2 V.54 Loopback 3 Fatal Error Reports Logged Alarms« Startup Diagnostics DSU Internal Loopback DSU Internal and External Loopback Start Delay Measurement Stop Delay Measurement Display Delay Summary IP Ping #Enter Selection: Figure 2-24. Diagnostics Menu Control Terminal Loopback Options 2-70 The following table describes the control terminal loopback options. DSU Internal Loopback This loopback mode does not affect the external interface but it does loop the local transmit data back to the receive data within the EIM. This test is useful for verifying that the EIM is connected and is working properly from a digital integrity perspective. DSU Internal and External loopback This loopback mode performs the internal loopback mentioned above along with looping the external transmit to the external receive to allow manual testing of the remote interface. Installation DSU DIM Installation Troubleshooting DSU DIM Installation Introduction Some of the potential installation problems are listed below: • • • • • • • CTP Troubleshooting Installation Improper port connection of the EIM Improper telco interface connection DSU DIM not connected in DTE configuration Processor card jumpers not in HS1 mode DSU option software not operational DSU port clock source option not correct No signal from telco interface The following information can be derived from the control terminal to aid in troubleshooting. Node Statistics Used to verify that the software is a version which contains the DSU option modifications. It also shows if the DSU DIM is recognized by the software. Port Statistics Used to verify that data is being sent without error. Error counts may denote an error in clocking mode configuration. It also shows if the DSU DIM is recognized by the software. Monitor Input/output signals can be used to determine if the DSU option is in a loopback mode requested by the remote end. This would be an explanation for the inability to send data. Continuous bipolar violations would also indicate the remote system is out of service. DSU Internal Loopback Failure of this loopback mode would indicate that the EIM module is not connected. 2-71 DSU DIM Installation DSU DIM FCC Information Customer-Provided FCC regulations and telephone company procedures prohibit connection of Telephone customer-provided equipment to telephone company-provided coin service (central Equipment office-implemented systems). Connection to party lines is subject to state tariffs. Occasionally, the telephone company may make changes in their equipment, operations, or procedures. If these changes affect your equipment or service, the telephone company will provide written notice so you can make the necessary changes to maintain uninterrupted service. Contact your telephone company if you have any questions about your telephone line. In some circumstances, the telephone company may ask you for information about your equipment that is connected to the telephone line. Within the United States (at the request of the telephone company), you should provide your equipment’s FCC registration number. This number is located on the unit’s label. FCC and Telephone Company Procedures and Requirements Before the 6500PLUS DSU option can be connected to the network, the local operating company must have the equipment’s registration number, and the proper connections must be ordered. To order the proper service, provide the telephone company with the following information: • USOC number of the required jack (shown below) • Facility interface codes • Service code Type of Interface 56-kbps digital interface Regulations Concerning Electromagnetic Radiation USOC Jack Connector RJ48S REN/Service Code 6.0F Facility Interface Code 04DU5-56 The Federal Communications Commission (FCC) of the United States of America and the Industry and Science Canada (ISC), have published regulations which govern the allowable limits of emanation of radio frequency energy of computing devices and associated peripherals. These regulations are concerned with interference to radio communications, such as radio and television. The regulations require equipment for use in the United States or Canada to be labeled and to be accompanied by the following notice: This equipment has been tested and found to comply with the limits for a Class A digital device, pursuant to Part 15 of the FCC Rules. These limits are designed to provide reasonable protection against interference when equipment is operated in a commercial environment. This equipment generates, uses, and can radiate radio frequency energy and, if not installed and used in accordance with the instruction manual, may cause interference to radio communications. This digital apparatus does not exceed the Class A limits for radio noise emissions from digital apparatus set out in the radio interference regulations of the ISC. 2-72 Installation DSU DIM Installation Operation of this equipment in a residential area is likely to cause interference in which case the user will be required to take adequate measures to correct the interference. This product was verified under test conditions that include use of shielded DTE cable(s). Leased line cables with 1.5 turns through a ferrite cylinder were also used. Use of different cables will invalidate verification and increase the risk of causing interference to radio and TV reception. You can obtain the proper cables from VanguardMS. If this equipment causes interference to radio or television reception, which can be determined by turning the equipment off and on, the user is encouraged to try to correct the interference by one or more of the following measures: • • • • Reorienting the receiving antenna Relocating the equipment with respect to the receiver Moving the equipment away from the receiver Plugging the equipment into a different outlet so that the equipment and receiver are on different circuits If necessary, you should consult the dealer or an experienced radio/television technician for additional circuits. You may find the following booklet prepared by the FCC helpful: How to Identify and Resolve Radio-TV Interference Problems. This booklet is available from the U.S. Government Printing Office, Washington, D.C. 20402, Stock No. 004-000-00345-4. If Problems Arise Installing the DSU DIM If any of your equipment is not operating correctly, immediately remove it from the telephone line before it harms your network. If the telephone company notes the problem, they may temporarily disconnect your service. They will notify you in advance of the disconnection, when possible. If advance is not feasible, you will be notified as soon as possible. When you are notified, you will be given the chance to correct the problem and be informed of your right to file a complaint with the FCC. If your 6500 IFX needs repairs, they should be performed by VanguardMS or an authorized representative of VanguardMS. For information, contact the VanguardMS Customer Support Center at 1-800-544-0062. Installation 2-73 Power-Up Verification Power-Up Verification Introduction The front panel lights on the different 6500PLUS cards help you isolate a problem. These sections describe the light display when the enclosure is powered up. Normal Sequence The following list describes what you see on the front panel if the power-up sequence is performed correctly. • • • • • • POWER light comes on (processor and I/O cards). WATCHDOG light flashes briefly. TEST light flashes briefly. STATUS light comes on. PORT/DATA OUT lights come on and go off in sequence. If: - You have an NSO card, one or more of the MEM (memory) lights come on. - There is a disk in the drive, the drive light comes on as data is loaded into the node. This entire process may take a few minutes if an NSO card is loading data. When the node passes the internal tests, the STATUS light (processor and I/O cards) comes on. This indicates that the node is ready to process calls. You may also see some of the port lights remain on depending on their configuration. Checking the Lights If you want to make sure that all the lights are working, press the Lamp Test button on the processor card. All the lights in the node momentarily come on. Failed Sequence The following describes what happens if the node does not come up. Event Result/Description If the TEST light comes on and remains There is a hardware problem with the on, the node failed one or more of the card (processor and I/O cards). diagnostic tests. Reboot the node by pressing the RESET This reruns the internal diagnostic tests. button. If... Then... The TEST light comes on again and this is the first time the node is turned on Contact your VanguardMS representative. Otherwise, check the Status and Statistics menus. Caution Pressing the RESET button disrupts communication for the entire node. If the WATCHDOG light on a processor card comes on and remains on, the card is an auxiliary processor card. This card must be enabled from a control terminal. 2-74 Installation Power-Up Verification Power-Up Diagnostics In the event of major problems that affect the entire node, you can reboot a node to initiate the power-up diagnostics. After the power-up diagnostics are complete, check the Statistics screens to see the results To initiate power-up diagnostics, press the RESET button on the 6500PLUS processor card's front panel or issue a cold Node Boot from the control terminal. Installation 2-75 Setting Node to Default Configuration Setting Node to Default Configuration Introduction You can set a node to the default configuration in two ways: • Set the DFLT switch on the front panel • Select the Default Node selection from the CTP Main menu Defaulting the Node Follow these steps to default the node using the DFLT switch: Step 2-76 Action 1 Push the DFLT switch to the left and press the RESET button. 2 Push the DFLT switch to the right when the STATUS light turns steady on and press the RESET button. 3 Push the DFLT switch back to the left when the STATUS light turns steady on and press the RESET button. When the STATUS light turns steady on, the node is set to default values. For more information about the Default Node menu option, see the Vanguard ONS Basics Protocols Manual Installation Installing Software Options Installing Software Options Introduction The 6500PLUS contains all the software options available for the current release of the product. To access an option, however, you need to purchase the Software Authorization Key (SAK) for that option. Each option has its own SAK and each SAK can be used on only one specific node. How to Get a SAK If you purchased the option with the 6500PLUS processor card, your VanguardMS sales representative will supply the SAK for the option on that card. To purchase an option for an existing 6500 card, provide your VanguardMS ales representative with the software serial number of the ID Module in the 6500PLUS processor card. There are two ways to get the serial number: • From a node that is already running, access the Node Statistics. • From the Software Acknowledgment Sheet that ships with the hardware. Installation 2-77 Installing Software Options Accessing Node Serial Number from Node Statistics Access Serial Number Perform these steps to find the SAK serial number using the Node Statistics: Step Action Result/Description 1 Access the CTP by entering the following at the * prompt: .ctp <CR> You are prompted to enter the password. 2 Enter the password. The default password is <CR>. After you enter the password, the Main menu appears. 3 From the Main menu, select Status/Statistics. 4 Select Node Stat. 5 The Node Statistics consists of several screens. The 6500PLUS processor's serial number is on the third screen, as shown in Figure 2-25. Note Multi-CPU card serial numbers appear on subsequent screens. a) Take this serial number and if the card is a: 6505PLUS, add a -1 (dash 1) 6507PLUS, add a -2 (dash 2) 6525PLUS, add a -3 (dash 3) b) Give the serial number with the dash number to the VanguardMS sales representative. 2-78 Installation Installing Software Options Node Stat Screen Figure 2-25 shows an example of the Node Stat screen. Serial Number Needed for SAK Node: Nodename Address: (blank) Detailed Node Statistics Date: -------- Time: -----Page: 3 of Board 1: Board Type: CPU+ Number of ports: 6 Serial #: 1806280 Memory Configuration: EPROM: 1.0 MBytes FLASH: 2.0 MBytes Flash Memory: Software: Port Configuration: Port 0 DIM: EIA-232-D Port 1 DIM: EIA-232-D 7 Status: Running DRAM: 1.0 MBytes Used: 0 DCE DCE CPU Throughput: CPU utilization: 14% Current Maximum Characters/sec: 0 55 Packets/sec: 0 1 Buffer Usage: 33 (0%) 44 (1%) Available: 3978 Press any key to continue (ESC to exit ) ... Figure 2-25. Serial Number on Node Stat Screen Installation 2-79 Installing Software Options Enabling A Software Access Key Follow These Steps... Follow these steps to enter the number at the node's control terminal: Step Action 1 Access the CTP. One way to do this is to connect a terminal to a local PAD port (Port 6), and enter the following at the * prompt: .ctp <CR> You are prompted to enter the password. 2 Enter the password. The default password is <CR>. After you enter the password, the Main menu appears. 3 From the Main menu, select Configure. 4 Select Software Key Table. 5 At the *Key Value prompt, enter the SAK. If... Result/Description Then... You change the The option is SAK number or disabled. enter the wrong one by mistake You make a Blank out the mistake entering entry by the SAK pressing the space bar and enter the SAK number again. 6 Boot the node to implement the option. Note You need a separate SAK for each node in which the option is to be enabled. After you receive the printed version of the SAK, save a copy in a safe place in case you have to enter it again. 2-80 Installation Installing Software Options Installing New Software Options in an Existing Network Install New Software Follow these steps if you are installing new software options in an existing network and you want to get the serial number for a remote node at a central site: Step Installation Action 1 Place a call to the CTP at a remote node. 2 Log in to the remote node. 3 Access the Node Stats and get the serial number. If you configure the key remotely, boot the node to activate the link. The link will go down during the node boot. 2-81 Installing Software Options Enhanced LAN Option Enhanced LAN Option The Enhanced LAN Option is a Software Authorization Key (SAK) that enables IPX Routing and AppleTalk features for the 6520 and Vanguard 300, and provides IP Routing/SNMP for the 6500PLUS. What It Does for the 6520 and Vanguard 300 The Enhanced LAN Option enables IPX Routing and AppleTalk features for the 6520 and Vanguard 300, if present in the software image that is loaded. What It Does for the 6500PLUS The Enhanced LAN Option provides a CSK IP Routing/SNMP for the 6500PLUS. This CSK enables the full IP Routing capability for SNMP management across a WAN link or Token Ring if present, with the use of the full router for Release 4.50 (configuration of the IP/Routing SAK is no longer required). CSK Information The IP Routing/SNMP Customer Software Key (CSK) for the 6500PLUS product is: IP Routing is now available in all base software packages. A SAK is no longer required to enable this feature. SG6CUJEQ6MYTGU4XRFKP If you already have the IP/Routing SAK configured, you do not have to configure the new CSK. Guidelines 2-82 The Enhanced LAN Option is available for purchase as a SAK. You must install the CSK for IP Routing/SNMP for the 6500PLUS on each node on which you want to perform IP Routing/SNMP. Installation Appendix A Cables Introduction The tables in this appendix describe the pinouts for ports on Standalone, Modulus 8/18, and Modulus 9/21 enclosures and include this information: • Standalone, Modulus 8/18, and 9/21 enclosures: EIA 232-D signals with V.24 DIMs on the processor card • Modulus 9/21 enclosures: V.35/V.36 signals with V.35/V.36 DIMs on the processor card • Modulus 9/21 enclosures: V.11 signals with X.21 DIMs on the processor card • Standalone and Modulus 8/18 enclosures: V.35/V.36 signals with V.35/V.36 DIMs on the processor card • Standalone and Modulus 8/18 enclosures: V.11 signals with X.21 DIMs on the processor card • Standalone and Modulus 8/18 enclosures: EIA 232-D crossover cable • Token Ring LAN STP (shielded twisted pair) cable pinouts • Token Ring LAN UTP (unshielded twisted pair) cable pinouts The descriptions of EIA 232 pinouts apply to all 6500 cards. However, V.35, V.36, and X.21 interfaces are available only on the first two ports on a 6500PLUS processor card. For example, in a multi-processor node, Ports 1 and 2 on the first processor card could be configured (with the DIMs and jumpers) for V.35, and Ports 7 and 8 on the second processor card could also be configured (with the DIMs and jumpers) for V.35. The arrows in the tables indicate the direction of the port signal, as follow: <-------------- indicates an input signal to the port ---------------> indicates an output signal from the port Cables A-1 EIA 232-D Signals (Standalone, Modulus 8/18, and 9/21 Enclosures) Pin DCE Position Function/Signal Name Pin DTE Position Function/Signal Name 1 --------------- Shield/Frame Ground 1 --------------- Shield/Frame Ground 2 <------------- TXD 2 -------------> TXD 3 -------------> RXD 3 <------------- RXD 4 <------------- RTS 4 -------------> RTS 5 -------------> CTS 5 <------------- CTS 6 -------------> DSR 6 <------------- DSR 7 --------------- Signal Ground 7 --------------- Signal Ground 8 --------------- DCD 8 <------------- DCD 14 <------------- DATA RESTRAINT 14 -------------> DATA RESTRAINT 15 -------------> TRANSMIT CLOCK or V.54 Loop 3 * 15 <------------- TRANSMIT CLOCK 16 -------------> STANDBY INDICATOR 16 <------------- STANDBY INDICATOR 17 -------------> RECEIVE CLOCK 17 <------------- RECEIVE CLOCK 18 <------------- EXTERNAL RECEIVE CLOCK 18 -------------> EXTERNAL RECEIVE CLOCK or V.54 Loop 3 * 20 <------------- DTR 20 -------------> DTR 21 -------------> V.54 Loop 2 21 -------------> V.54 Loop 2 22 <-----------> RI/TM * 22 NC (No Connection) 24 <------------ EXTERNAL TRANS- 24 MIT CLOCK -------------> EXTERNAL TRANSMIT CLOCK 25 <------------- TEST MODE <------------- MAKE BUSY 25 * Pin assigned double function as follows: Pin 15: Outputs TRANSMIT CLOCK if the port is configured for internal clocks. Otherwise it acts as a V.54 Loop 3 signal when connected to a modem. Pin 22: Used as the Ring Indicator output if the port is configured to emulate a dial modem. For this to work properly, the RI/TM switch of the port must be set to RI. When the RI/TM switch is set to TM, this pin acts as an input, and the TM output from the attached modem (pin 25 on the modem) comes into the 6500 on this pin. A-2 Cables V.35/V.36 (Modulus 9/21 Enclosures) Pin Cables DCE Position Function/ Signal Name 1 --------------- SHIELD/FRAME GROUND 2 <------------- 3 Pin DTE Position Function/ Signal Name 1 -------------- SHIELD/FRAME GROUND TRANSMITTED DATA A 2 -------------> TRANSMITTED DATA A -------------> RECEIVED DATA A 3 <------------- RECEIVED DATA A 4 <------------- REQUEST TO SEND 4 -------------> REQUEST TO SEND 5 -------------> CLEAR TO SEND 5 <------------- CLEAR TO SEND 6 -------------> DATA SET READY 6 <------------- DATA SET READY 7 --------------- SIGNAL GROUND 7 --------------- SIGNAL GROUND 8 -------------> DATA CARRIER DETECT 8 <------------- DATA CARRIER DETECT 13 -------------> TRANSMIT CLOCK B 13 <------------ TRANSMIT CLOCK B 14 <------------- TRANSMITTED DATA B 14 -------------> TRANSMITTED DATA B 15 -------------> TRANSMIT CLOCK A 15 <------------- TRANSMIT CLOCK A 16 -------------> RECEIVED DATA B 16 <------------- RECEIVED DATA B 17 -------------> RECEIVE CLOCK A 17 <------------- RECEIVE CLOCK A 18 NC (No Connection) 18 -------------> LOOP 3 (V.36 ONLY). 19 -------------> RECEIVE CLOCK B 19 <------------- RECEIVE CLOCK B 20 <------------- DATA TERMINAL READY 20 -------------> DATA TERMINAL READY 21 <------------- LOOP 2 (V.36 ONLY). 21 -------------> LOOP 2 (V.36 ONLY). 23 <------------- EXTERNAL TRANSMIT CLOCK B 23 -------------> EXTERNAL TRANSMIT CLOCK B 24 <------------ EXTERNAL TRANSMIT CLOCK A 24 -------------> EXTERNAL TRANSMIT CLOCK A 25 NC (No Connection) 25 <------------ TEST MODE (V.36 ONLY) A-3 V.11 Signals (Modulus 9/21 Enclosures) Pin DCE Position V.11 Function/Signal Name Pin DTE Position Function/Signal Name 1 --------------- SHIELD/FRAME GROUND 1 --------------- SHIELD/FRAME GROUND 2 <------------- T (A) TRANSMITTED DATA A 2 -------------> TRANSMITTED DATA A 3 -------------> R (A) RECEIVED DATA A 3 <------------- RECEIVED DATA A 4 <------------ C (A) CONTROL A 4 -------------> CONTROL A 6 -------------> I (B) INDICATION B 6 <------------- INDICATION B 7 -------------- SIGNAL GROUND 7 --------------- SIGNAL GROUND 8 -------------> I (A) INDICATION A 8 <------------ INDICATION A 13 -------------> S (B) TRANSMIT CLOCK B 13 <------------ TRANSMIT CLOCK B 14 <------------ T (B) TRANSMITTED DATA B 14 -------------> TRANSMITTED DATA B 15 -------------> S (A) TRANSMIT CLOCK A 15 <------------ TRANSMIT CLOCK A 16 -------------> R (B) RECEIVED DATA B 16 <------------ RECEIVED DATA B 17 -------------> * RECEIVE CLOCK A 17 <------------- RECEIVE CLOCK A 19 -------------> * RECEIVE CLOCK B 19 <------------- RECEIVE CLOCK B 20 <------------- C (B) CONTROL B 20 -------------> CONTROL B 23 <------------- X (B) EXTERNAL TRANSMIT CLOCK B 23 -------------> EXTERNAL TRANSMIT CLOCK B 24 <------------- X (A) 24 -------------> EXTERNAL TRANSMIT CLOCK A EXTERNAL TRANSMIT CLOCK A * These V.11 signals are not used in the X.21 standard. A-4 Cables V.35/V.36 Signals (Standalone and Modulus 8/18 Enclosures) Pin Cables DCE Position Function/ Signal Name Pin DTE Position Function/ Signal Name 1 --------------- SHIELD/FRAME GROUND 1 --------------- SHIELD/FRAME GROUND 2 <------------- TRANSMITTED DATA A 2 --------------> TRANSMITTED DATA A 3 -------------> RECEIVED DATA A 3 <------------- RECEIVED DATA A 4 <------------- REQUEST TO SEND 4 -------------> REQUEST TO SEND 5 -------------> CLEAR TO SEND 5 <------------- CLEAR TO SEND 6 -------------> DATA SET READY 6 <------------- DATA SET READY 7 --------------- SIGNAL GROUND 7 --------------- SIGNAL GROUND 8 -------------> DATA CARRIER DETECT 8 <------------- DATA CARRIER DETECT 13 -------------> TRANSMIT CLOCK B 13 <------------- TRANSMIT CLOCK B 14 <------------ TRANSMITTED DATA B 14 -------------> TRANSMITTED DATA B 15 -------------> TRANSMIT CLOCK A 15 <------------- TRANSMIT CLOCK A 16 -------------- RECEIVED DATA B 16 <------------- RECEIVED DATA B 17 -------------> RECEIVE CLOCK A 17 <------------- RECEIVE CLOCK A 18 -------------> RECEIVE CLOCK B 18 <------------- RECEIVE CLOCK B 19 -------------> RECEIVE CLOCK B 19 <------------- RECEIVE CLOCK B 20 <------------- DATA TERMINAL READY 20 -------------> DATA TERMINAL READY 21 -------------> TRANSMIT CLOCK B 21 <------------- TRANSMIT CLOCK B 22 <------------- EXTERNAL TRANSMIT CLOCK B 22 -------------> EXTERNAL TRANSMIT CLOCK B 24 <------------- EXTERNAL TRANSMIT CLOCK A 24 -------------> EXTERNAL TRANSMIT CLOCK A 25 NC (No Connection) 25 <------------- TEST MODE (V.36 ONLY). A-5 V.11 Signals (Standalone and Modulus 8/18 Enclosures) Pin DCE Position 1 -------------- 2 <------------ 3 V.11 Function/Signal Name Pi n DTE Position Function/Signal Name SHIELD/FRAME GROUND 1 ------------- SHIELD/FRAME GROUND T (A) TRANSMITTED DATA A 2 ------------- TRANSMITTED DATA A ------------> R (A) RECEIVED DATA A 3 <------------ RECEIVED DATA A 4 <------------ C (A) CONTROL A 4 -----------> CONTROL A 6 ------------> I (B) INDICATION B 6 <------------ INDICATION B 7 -------------- 7 -------------- SIGNAL GROUND 8 ------------> I (A) INDICATION A 8 <------------ INDICATION A 13 -----------> S (B) TRANSMIT CLOCK B 13 <------------ TRANSMIT CLOCK B 14 <----------- T (B) TRANSMITTED DATA B 14 ------------> TRANSMITTED DATA B 15 ------------> S (A) TRANSMIT CLOCK A 15 <------------ TRANSMIT CLOCK A 16 ------------> R (B) RECEIVED DATA B 16 <------------ RECEIVED DATA B 17 ------------> * RECEIVE CLOCK A 17 <------------ RECEIVE CLOCK A 18 ------------> * RECEIVE CLOCK B 18 <------------ RECEIVE CLOCK B 19 ------------> * RECEIVE CLOCK B 19 <------------ RECEIVE CLOCK B 20 <----------- C (B) CONTROL B 20 ------------> CONTROL B 21 ------------> S(B) TRANSMIT CLOCK B 21 <------------ TRANSMIT CLOCK B 22 <----------- X (B) EXTERNAL TRANSMIT CLOCK B 22 ------------> EXTERNAL TRANSMIT CLOCK B 24 <------------ X (A) EXTERNAL TRANSMIT CLOCK A 24 ------------> EXTERNAL TRANSMIT CLOCK A SIGNAL GROUND *These V.11 signals are not used in the X.21 standard. A-6 Cables P1 1 2 3 4 5 6 7 8 14 15 17 18 20 22 24 25 16 21 P2 1 3 2 8 14 20 7 4 5 18 24 15 6 25 17 22 21 16 Pin Function 1 Receive+ 6 Receive– 5 Transmit– 9 Transmit+ NOTE: All other pins are reserved and should remain unconnected. Pin Function 4 Receive+ 5 Receive– 3 Transmit– 6 Transmit+ NOTE: All other pins are reserved and should remain unconnected. Cables A-7 Appendix B Specifications Introduction This section describes the physical and environmental specifications and power requirements for the enclosures. Additional Information For more information about Modulus 8/18 enclosures, refer to the Modulus Planning and Installation Guide (Product Code 80300). For Modulus 9/21 enclosures, see the Modulus 9 and 21 Installation and Operation Guide (Part No. 09564, Rev. B). Physical Characteristics Unit Specifications Dimensions 6500 Standalone Enclosure Height: 2.75 in. (6.99 cm) Width: 8.54 in. (21.69 cm) Depth: 16.00 in. (40.64 cm) Weight: 5.00 lb (2.3 kg) Modulus 8 Height: 14.0 in. (35.6 cm) Width: 8.5 in. (21.6 cm) Depth: 22.0 in. (55.9 cm) Weight (Empty): 32 lb (14.5 kg) Max Number of 6500 Product Cards: 4 Modulus 18 Height: 14.0 in. (35.6 cm) Width: 19.0 in. (48.3 cm) Depth: 22.0 in. (55.9 cm) Weight (Empty): 40.5 lb (18.4 kg) Max Number of 6500 Product Cards: 8 Modulus 9 Height: 14.5 in. (36.8 cm) Width: 8.7 in. (22.1 cm) Depth: 20.5 in. (52.1 cm) Weight (Empty): 35 lb (15.9 kg) Max Number of 6500 Product Cards: 4 B-1 Unit (continued) Modulus 21 Dimensions Height: 14.0 in. (35.6 cm) Width:17.8 in. (45.2 cm) Depth: 20.75 in. (52.7 cm) Weight (Empty): 48 lb (21.8 kg) Max Number of 6500 Series Product Cards: 9 Power Requirements Standalone Enclosure 100-240 VAC nominal, 47 to 63 Hz Modulus 8 100-120 VAC, 8.0 A, 50 to 60 Hz 220-240 VAC, 6.0A, 50 to 60 Hz Modulus 9 100-120 VAC, 5.0A, 50 to 60 Hz 220-240 VAC, 3.0A, 50 to 60 Hz Modulus 18 and Modulus 21 100-120 VAC, 10.0A maximum, 50 to 60 Hz 220-240 VAC, 6.0A maximum, 50 to 60 Hz Modulus 18, -48 VDC Power Supply Module Environmental Limits B-2 -48 to -60 VDC, 10.0A maximum Modulus 21, -48 VDC Power Supply Module -48 to -60 VDC, 15.0A maximum Power Rating for 6500PLUS Processor Card with TRIM Card 18.5 • All enclosures, 6500 CPU, 6500PLUS processor, 6500 I/O cards: 0° C to 50° C (32° F to 122° F) • 6500 NSO card: 0° C to 45° C (32° F to 113° F) • Storage Temperature: –40° C to 70° C (–40° F to 158° F) • Relative Humidity: 5% to 90% (noncondensing) Specifications Index A F Audience i Auxiliary processor 1-10 Features control terminal support 1-2 FLASH module adding second processor wth 2-32 replacement 2-61 Front panel lights 2-74 B Backplane 1-5 BIA 1-15 updating 2-48 BPV bilpolar violation 2-69 Burned In Address. See BIA C Cnegative sealing current 2-69 C+ positive sealing current 2-69 Cable pinouts A-1 CL CSU loopback 2-69 CLK clock mode 2-69 Configuration clock source parameter 2-68 Control terminal 1-2 D Data Interface Modules. See DIM Diagnostics menu 2-70 DIM installation 2-55 jumpering for 2-56 DL DSU loopback 2-69 DSU DIM FCC Information 2-72 DSU DIM Installation 2-66, 2-71 DTE 2-67 E Enclosure Modulus 1-4 Modulus Types 1-5 standalone 1-4 External Interface Module (EIM) 1-17 H Hardware 1-3 backplane 1-4, 1-5 card types 1-3 enclosure 1-4 processor card 1-6 specifications B-1 TRIM card 1-3 I IDL idle 2-69 Input signals BPV 2-69 C+ 2-69 DL 2-69 NIS 2-69 Installation DIM module 2-55 FLASH module 2-61 guidelines 2-67 processor cards Modulus enclosures 2-30, 2-35 standalone enclosure 2-22 secondary processor with FLASH 2-32 SIMM 2-59 software options 2-77 TRIM card 2-45 Integral DSU 1-17 L LAN MAC address 1-15 updating 2-48 LAN support card. See TRIM card LL local loopback 2-69 Loopback internal and external 2-70 Index-1 M MAC address updating 2-48 Modulus 18 grounding straps 2-50 Modulus enclosures 1-4 backplanes 1-5, 2-43 card replacement 2-35 description 1-5 installation 1-5, 2-19, 2-28 spacing for TRIM card 2-37, 2-40 types of 1-5 Multifunctional access server 1-6 N Network Storage Option (NSO) card 1-13 NIS not in service 2-69 O Output signals CL 2-69 CLK 2-69 IDL 2-69 LL 2-69 RS 2-69 P Pinouts A-1 Port interface pins jumpering 2-56 Power requirements B-2 Power-up diagnostics 2-75 verification failure 2-74 Processor cards 1-6 asynchronous access server 1-6 backup support 2-29 components SIMM 2-59 installation Modulus enclosure 2-35 standalone enclosure 2-22 multifunctional access server 1-6 TRIM card compatibility 2-36 R RAM installation 2-59 Index-2 Replacing cards Modulus enclosure 2-35 standalone enclosure 2-22 RFI grounding straps 2-50 RFI suppression bar 2-46 RS reset 2-69 S SAK 2-77 entering 2-80 ID Module 2-77 SIMM installation 2-59 Single In-line Memory Module. See SIMM Software Authorization Key. See SAK Software options installation 2-77 Software upgrade from FLASH 2-33 Special notices description ii Specifications B-1 Standalone Enclosure 1-4 Standalone enclosure installing 2-21 replacing cards 2-22 site selection 2-20 Starting up Modulus node 2-53 Support cards auxiliary processor 1-10 LAN TRIM card 1-15, 2-45 network storage option (NSO) card 1-3, 1-13 T Temperature, operating B-2 Token Ring Interface Module card. See TRIM card TRIM card 1-3 (figure) 1-14 cabling 2-46 installation 2-45 spacing in Modulus 8/18 enclosures 2-37 spacing in Modulus 9/21 enclosures 2-40 updating BIA 2-48 updating MAC address 2-48 Troubleshooting power-up diagnostics 2-75